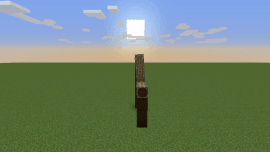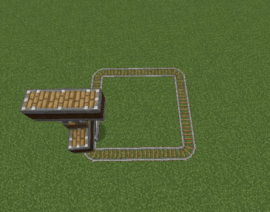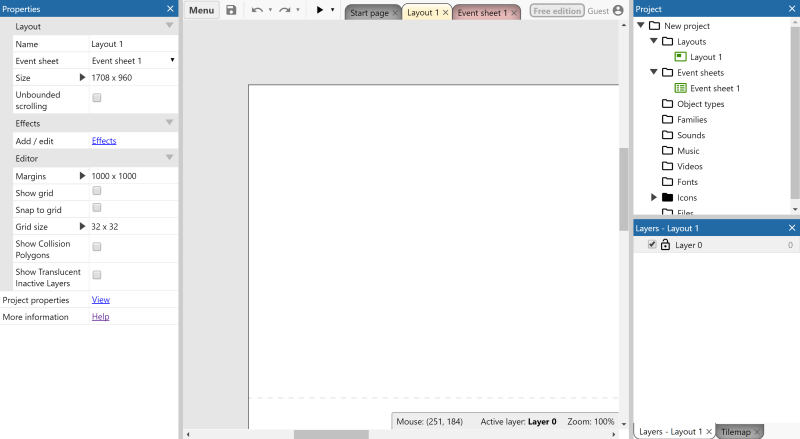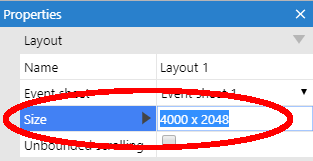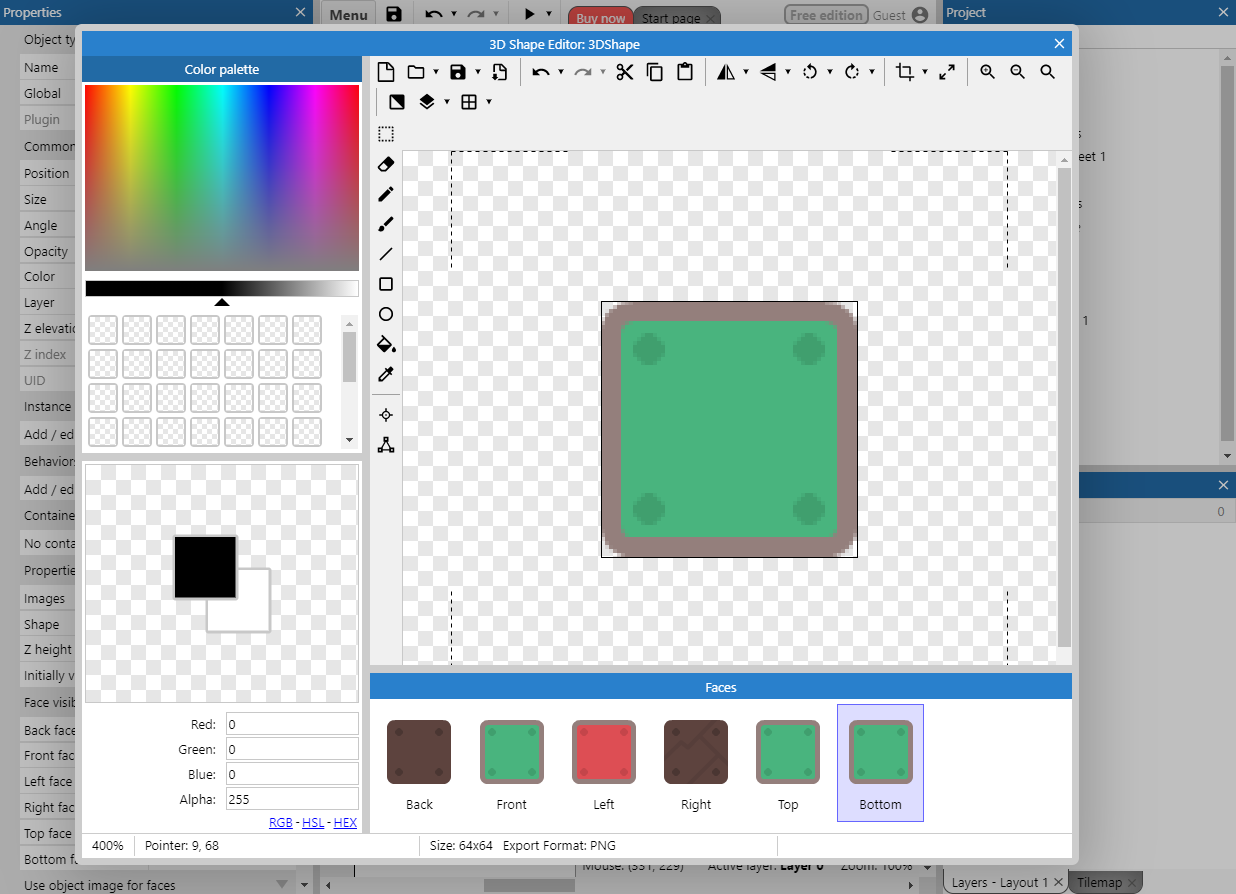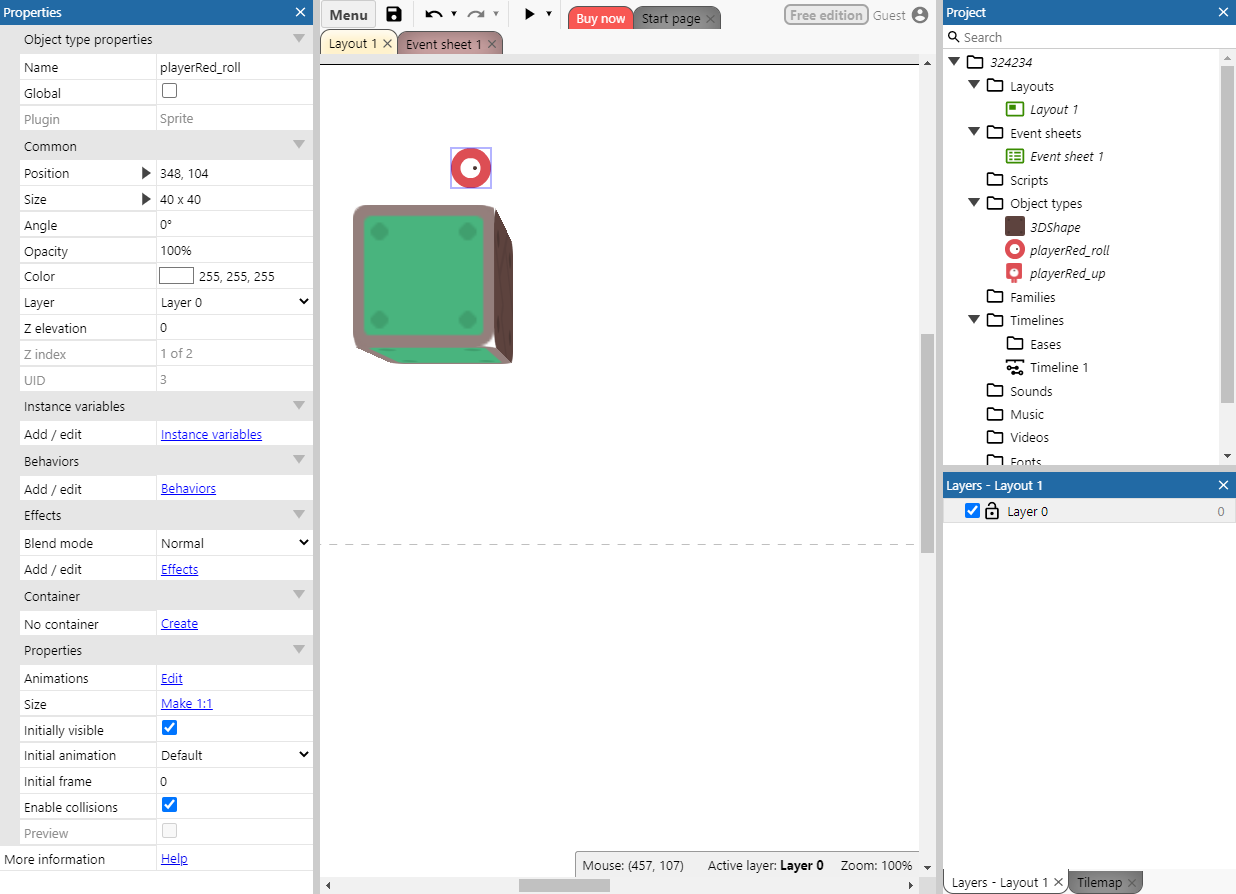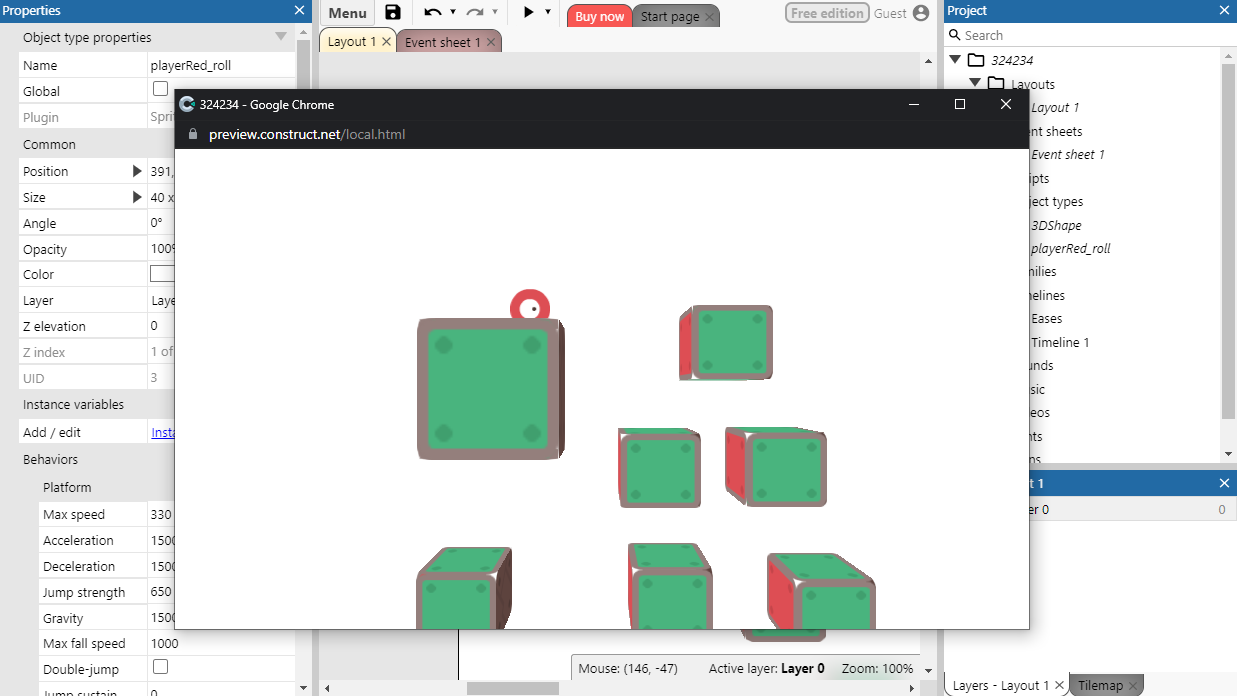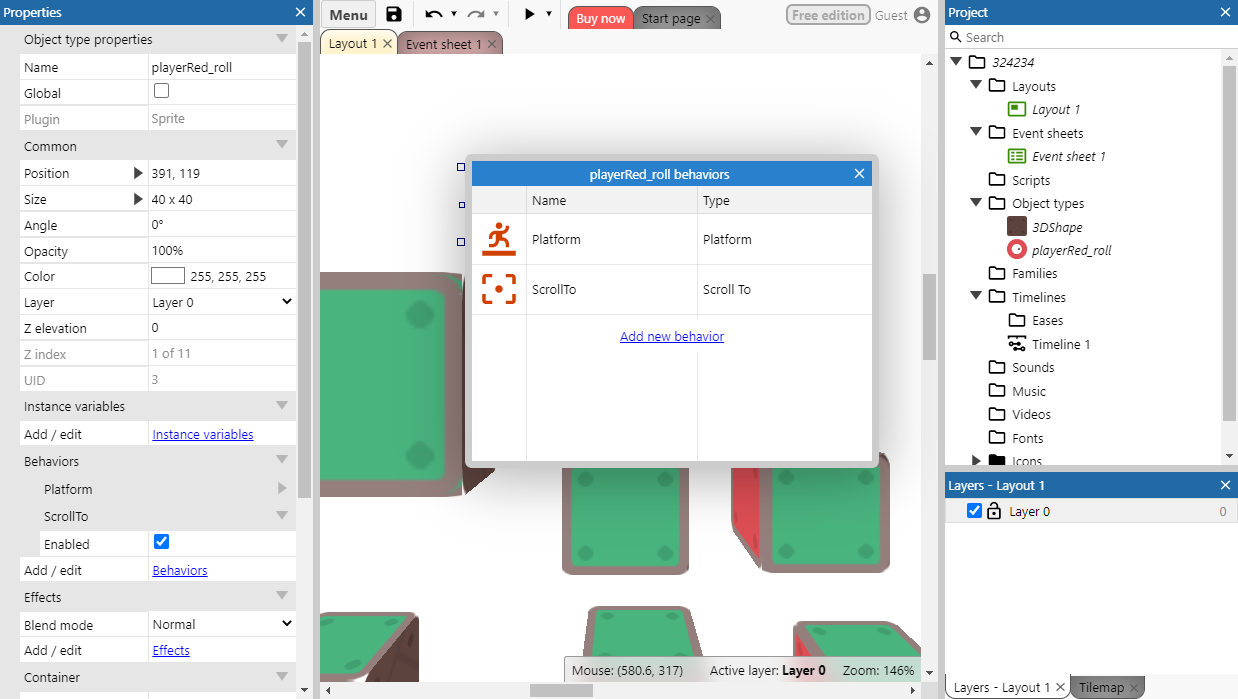-
Главная
- Распродажа
- 3D блок PLOCKS CREATE YOUR OWN WORKS 57PCS
Оценка: 0.0
Голосов: 0
Артикул: .SY1039
Есть на складе
600 Руб
900 Руб
Доброго времени суток дорогой пользователь.
В этом гайде мы разберем и объясним модификацию Create по часто задаваемым вопросам.
-
Установка водяного колеса для получения максимально возможной для него скорости вращения
При установке водяного колеса можно заметить что лопатки имеют наклон в одну сторону, зависящую от установки.
Если лопатки наклонены влево, то колесо должно вращаться вправо и наоборот.
Увеличение количества водяных колёс позволяет конструкции выдерживать более высокую нагрузку, для подключения нескольких механизмов.
Постройка конструкции (повторите для максимально возможной скорости вращения водяного колеса):Вид в разрезе:
Итого мы получим 16 оборотов с допустимой нагрузкой в 256ен.
-
Установка шестерён
Чтобы передать вращение на другую шестерню, необходимо навести перекрестие с шестернёй в руке чуть в сторону от установленной шестерни.
Вы заметите характерную стрелку указывающую на то как будет установлена шестерня.
Малые и большие шестерни имеют лишь определённый вид установки.
Малые шестерни могут быть установлены к таким же влево, вправо, вверх и вниз.
Также малые шестерни устанавливаются к большим, но уже по диагонали (используется для увелечения скорости вращения).
Большие шестерни могут устанавливаться к таким же, меняя сторону вращения.
Большие шестерни устанавливаются к малым так же по диагонали (используется для уменьшения скорости вращения). -
Увеличение скорости вращения на начальном этапе
Чтобы увеличить скорость вращения, Вам понадобятся малые и большие шестерни.
Устанавливая их как в одной из последовательностей можно увеличивать либо уменьшать скорость вращения.Последовательность установки #1
От большой шестерни к малой — увеличение скорости.Последовательность установки #2
От малой шестерни к большой — уменьшение скорости.Чтобы увеличить скорость вращения в несколько раз придётся собрать «сэндвич» из шестерен.
-
Изменение направления вращения шестерни либо вала
Чтобы обратить вращение шестерни либо вала, нужно всего лишь установить ещё 1 шестерню с одной из сторон от первой.
В случае с валом принцип тот же, только уже первую шестерню ставим на вал, а вторую с одной из сторон от первой.
Пример установки:
В дальнейшем конструкцию можно сделать компактнее использовав коробку передач.
-
Подключение механического смешивателя
Механический смешиватель подключается также как малая шестерня к большой, то есть диагонально в горизонтальной плоскости.
Пример установки:
-
Механический пресс
Подключается напрямую к валу или шестерне.
Для создания пластин под пресс вместо депо можно установить абсолютно любой блок.
Депо служит лишь для удержания предмета на одном месте и препятствует его удалению очисткой сервера если вы забыли про предметы. -
Механический ремень как способ передачи вращения
Механический ремень может быть использован не только как конвейерная лента, но и для передачи вращения.
Чтобы передавать с помощью него вращения установите вал к источнику вращения кликните ПКМ механическим ремнём по установленному валу, вы увидите характерный след из фиолетовых частиц.
Этот след указывает в какую сторону может быть второй вал.
Пример:
Если возможно сформировать структуру след из частиц станет зелёным.
Этот след виден только если Вы держите механический ремень в руке.
Продвигаясь с ним, след частиц будет расти вслед за Вами, максимальная длинна конструкции 20 блоков.
Как вы могли заметить конструкция может быть сформирована диагонально, горизонтально, а так же вертикально. -
Наполнение жидкостного бака
Жидкостный бак можно наполнить присоединив к нему механическую помпу.
При подаче вращения на механическую помпу она может как наполнять так и опустошать бак, на что указывает стрелка на корпусе помпы.
Изменить режим помпы можно изменив вращение в противоположную сторону.
Пример для наполнения бака:
-
Создание ветряной мельницы
Для создания ветряной мельницы Вам понадобится следующее:
1) Подшипник ветряной мельницы (1 штука)
2) Белый парус (для начальной конструкции 49 штук)
3) Центральный блок может быть абсолютно любым
На наших серверах имеется ограничение размеров конструкции по привилегии.
У игрока без привилегии максимально возможная конструкция 5x5x5 блоков.
Ознакомится с ограничениями можно в каждой из привилегий на сайте (<—кликабельно)
Пример постройки:
Чем больше парусов Вы прикрепите тем производительнее будет ветряная мельница
Чтобы увеличить скорость ветряной мельницы и допустимую на него нагрузку, есть возможность крепить дополнительные паруса используя супер-клей.
1) Нажатием ПКМ по подшипнику ветряной мельницы её можно остановить либо запустить
2) Нанесите супер-клей нажатием ПКМ на центральный блок, чтобы прикрепить к немы еще один «слой» парусов
3) Установите центральный блок и нанесите на все го стороны супер-клей
4) Прикрепите паруса к центральному блоку
5) ПКМ по подшипнику ветряной мельницы, чтобы проверить работоспособность конструкции.Пример многослойной мельницы:
Ветряная мельница может быть установлена абсолютно в любом месте.
-
Механический крафтер
Уникальный механизм для крафтов который многие не знают как использовать.
Установив механический крафтер обратите внимание на стрелочку на его корпусе, она указывает куда будут двигаться предметы при крафте, а так же она служит направлением вывода скрафченного предмета.Собирая конструкцию из нескольких крафтеров нужно соблюдать 2 простых правила:
1) Все стрелки на корпусах крафтеров должны быть соединены и иметь выходной блок, настроить направление можно при помощи ПКМ гаечным ключом.
2) При просмотре крафтов в JEI можно наткнуться на крафт к примеру ведра.
Чтобы такой крафт был осуществим нужно добавить 1 крафтер чтобы конструкция объединилась
Крафтер который Вы добавите должен быть закрыт с помощью крышки (крышка на слот крафтера)
Пример на крафте ведра:
Если требуемый крафт занимает не всю площадь крафтеров, для крафта применяют редстоун сигнал, установив рычаг сбоку одного из крафтеров конструкции.
-
Создание автоматических ферм
В модификации Create возможно сделать если не практически все, то многое.
Например, используя механический вращатель возможно создать автоматическую
ферму для сбора и высадки посевов либо дерева.Для фермы по сбору урожая Вам понадобятся:
1) Механический вращатель
2) Супер-клей
3) Линейное шасси (5 шт)
4) Механический комбайн (3 шт)
5) Сундук
6) Портативный интерфейс хранения (2 шт)
7) Андезитовая воронкаИспользуя супер-клей прикрепите к линейному шасси все дополнительные блоки, которые будут участвовать в конструкции.
Пример постройки:Чтобы выводить собранный урожай из сундука, установите портативные интерфейсы хранения друг напротив друга на расстоянии 1 блока
Пример:
Так же, чтобы собрать урожай уже со второго портативного интерфейса хранения, установите на него андезитовую воронку, а под нее ранее описанный механический ремень.
Пример:
Андезитовая воронка имеет 2 режима работы: принятие предметов и их выброс.
Изменить режим работы можно кликнув ПКМ гаечным ключом по ней.
Подав вращение на механический вращатель, конструкция придет в движение и начнет свою работу.
А подав вращение на механический ремень, при наличии предметов в конструкции он начнет их извлекать из портативного интерфейса хранения.
Чтобы снять полученный предмет с механического ремня с другой его стороны установите сундук и андезитовую воронку.
Данная ферма автоматически собирает выросший урожай и сажает новый. -
Создание сплавов
Изысканное сияние
Чтобы получить изысканное сияние из компаунда, Вам нужно его «зарядить» от любого источника света. Чем ярче источник тем быстрее он «зарядится». Таким образом изысканное сияние можно получить бросив компаунд рядом с лавой, факелом либо лучом маяка. Когда сплав будет готов, он начнет подниматься в воздух, успейте его словить)
На этом написание гайда приостановлено, при возникновении необходимости он будет дополнен.
Изменено 16 января пользователем RockNRoller
Дополнение темы
В последние несколько лет Microsoft добилась большого успеха в области 3D и смешанной реальности. Приложение 3D Builder от Microsoft — один из таких классических примеров, который позволяет создавать, просматривать, персонализировать и печатать 3D-модели. Большинству потребителей не нужно вкладывать деньги в платное приложение. В этом посте я расскажу, как использовать приложение 3D Builder в Windows 10. Приложение поддерживает все важные форматы файлов для 3D-печати, включая файлы STL, OBJ, PLY, WRL (VRML) и 3MF.
Приложение 3D Builder предустановлено в Windows, но вы всегда можете установить его из Microsoft Store. После установки запустите приложение. После открытия у вас будут следующие варианты:
- Узнать больше: предлагает учебное пособие о том, как использовать приложение с необходимыми операциями.
- Новая сцена: пустой шаблон, чтобы начать проектировать объект / модель с нуля.
- Открыть: вы можете загрузить образец модели, недавно созданные модели, загрузить объект, изображение и использовать камеру.
Если вы начинаете с 3D Builder, то лучше всего выбрать модель из библиотеки. Есть множество категорий, которые вы можете выбрать и начать редактировать, чтобы понять, как все работает.
Когда дело доходит до импорта изображения, после этого вы можете настроить его внешний вид, размер и глубину. Поэтому убедитесь, что вы правильно установили настройки.
Настройки и меню 3D Builder
Что бы вы ни выбрали, существующий шаблон или новую модель, у вас будут меню вверху и на правой панели.
- Справа у вас есть возможность выбрать объекты, сгруппировать их или удалить любой из объектов.
- Вверху у вас есть параметры для вставки новых объектов, операций с объектами, таких как дублирование, редактирования объектов, изменения плоскости и т. Д.
- Раскрашивать объекты
- Измените вид таких объектов, как тень, цвета, отражения, каркас и т. Д.
Наконец, я бы посоветовал вам изменить настройки, чтобы они соответствовали единицам, с которыми вы обычно работаете. Щелкните меню гамбургера, а затем щелкните Настройки. Здесь вы можете изменить единицы измерения, цветовой режим приложения, коллизию. Последний вариант гарантирует, что объекты не сливаются друг с другом.
Основные операции и редактирование в 3D Builder
Любой объект, который вы импортируете в 3D-конструктор, поддерживает три метода навигации: поворот, масштабирование и перетаскивание. Выберите объект, и вы сможете выполнять все эти операции. Однако в одиночку это не сработает. Вам нужно будет использовать параметры редактирования, которые включают:
- Перемещение: вы можете удерживать объект и перемещать его влево, вправо, вверх и вниз. Когда я говорю «сверху» и «снизу», это означает, что вы можете перемещать его ниже или выше плоскости.
- Повернуть: используя это, вы можете вращать в любом направлении с помощью стрелок.
- Масштаб: если вы хотите изменить размер, используйте параметр масштабирования.
Тем не менее, вам нужно сначала выбрать опцию, которая доступна на панели редактирования. Кроме того, вы можете выбрать несколько объектов вместе и пропорционально изменить их размер. Обязательно грамотно подбирайте предметы. Вам нужно будет отменить выбор того, который вам не нужен. Выборки можно понять, поскольку они будут выделены.
Инструменты редактирования в меню
Ужасное меню предлагает исчерпывающие возможности редактирования. Они полезны, поскольку помогают работать с объектом в приложении 3D Builder в Windows 10.
- Дублировать: будет создана копия выбранного объекта с такими же свойствами.
- Удалить: удаляет выбранный объект.
- Вид по центру: полезно, когда у вас огромный пейзаж и вы хотите перейти в центр холста.
- Зеркало: полезно, когда вы хотите создать левую и правую версии объектов.
- Settle: Полезно для определения того, будет ли распечатанная модель опрокинуться или сбалансирована как раз для плоской поверхности.
Расширенные инструменты редактирования
В разделе «Правка» у вас есть расширенные инструменты редактирования, которые могут работать с самим объектом.
- Разделить и объединить
- Вычесть Обрезает перекрывающиеся части.
- Пересечение: показывает перекрывающиеся области нескольких элементов, все остальное удаляется.
- Гладкая: края превращаются в закругленные углы.
- Упростить: уменьшает количество треугольников в вашей 3D-модели.
- Тиснение: добавьте текст, знаки или символы к вашей 3D-модели. Полезно для брендинга.
- Выдавить вниз: позволяет выбрать порог высоты.
Время для 3D-печати вашей модели
После этого вы можете распечатать 3D-модель на 3D-принтере или сохранить ее на компьютере для дальнейшего редактирования. Это один из наиболее важных аспектов 3D-печати, потому что он стоит намного дороже, чем обычная печать.
- Щелкните меню гамбургера и найдите кнопку 3D-печати.
- Затем найдите принтер или службу печати и распечатайте модель.
- Если у вас нет 3D-принтера, вы можете распечатать его на бумаге, чтобы показать большему количеству людей.
Если у вас нет 3D-принтера, вы можете воспользоваться онлайн-сервисами. 3D-конструктор предлагает приблизительную стоимость, позволяет изменять тип материала, размер макета и многое другое. Я бы посоветовал начать с более дешевых решений и материалов, а затем перейти к финальной версии.
Наконец, также можно исправить некоторую ошибку при печати физических моделей. Такие ошибки, как тонкие стены, слишком большие объекты для печати и т. Д., Могут быть исправлены.
.
Welcome to the Create wiki! Here you will find out about all the details on the features of this mod.
If you want to navigate the specific blocks and items of create continue to: Create Blocks and Items
If we haven’t gotten around to document what you were looking for, consult the following:
- The Mod JEI for showing the recipes and recipe types added in Create
- The in-game tooltips of Create for description of the individual blocks and items
- For Additional feedback and help please see our Discord
Mod spotlights
Mod spotlight by direwolf20 part 1 part 2 part 3 part 4
Core Features
The Basics of Rotation
A Rotating Encased belt block
Many machines and components in Create require Rotational Force to operate.
Any machine/component blocks that involves moving blocks or moving/crafting/converting item or entities (and the Cuckoo Clock), will require a certain amount of speed or higher in order to operate.
Generating and Transferring Rotational Force
Changing Gears
Just alone having components rotate is not enough. Sometimes more control over the speed of rotation is necessary. This is especially important for machines that require a minimum level of speed to operate (e.g. the Mechanical Mixer). To make this possible, some kinetic blocks have the ability to speed up or slow down connected components:
Cogwheels
Cogwheels are not only useful for relaying rotation, but also serve as a simple way to control the speed. By attaching a large cogwheel diagonally to a regular sized one, one can double/half the speed of the other.
Powering the large cogwheel results in the smaller one turning at double the speed
Powering the small cogwheel results in the larger one turning at half the speed.
Adjustable Chain Gearshift
The Adjustable Chain Gearshift, when used in combination with Encased Chain Drives, gives finer control over speed than cogwheels. It can increase input speed for attached chain drives, or decrease output speed of shafts connected to chain drives.
While acting as an input, the Adjustable Chain Gearshift will increase the speed of attached encased chain drives based on the analog redstone signal it receives. A full power of 15 will double all chain drives’ speed while values below will interpolate the factor from 2x to 1x.
While acting as an output, the Adjustable Chain Gearshift will decrease the speed of connected shaft. A full power of 15 will half the speed and values below will interpolate the factor from 0.5x to 1x.
When unpowered, the chain gearshift will not affect the speed at all and behaves like an encased chain drive.
Rotation Speed Controller
While having a more expensive recipe, the Rotation Speed Controller also has the finest control over speed change. When a large cogwheel is attached to the controllers top, it will try its best to keep it spinning at the speed configured in the scroll field. When holding down shift while scrolling, the speed will increase/decrease by 1.
Overpowering
Connecting faster components to other slower components directly will cause the faster network to overpower the rest, aligning the speed of the component network (that is, if the direction lines up).
Stress Units
The machine/component blocks that do have a speed requirement will also have a stress impact
- These blocks include:
- Mechanical Piston (sticky and non-sticky)
- Mechanical Press
- Millstone
- Crushing Wheels
- Mechanical Mixers
- Mechanical Saw
- Deployer
- Mechanical Drill
- Mechanical Crafter
- Rope Pulley
- Clockwork Bearing
- Mechanical Bearing (unless used for power generation)
- Encased Fan (unless used for power generation)
- Cuckoo Clock
- Mechanical Belts
Materials
Create adds a few crafting ingredients for use throughout the mod. While some of them have few uses within Create itself at the moment, they are still handy connection points for pack-makers.
- Andesite Alloy, used for Andesite Casing and all the low-tier kinetic components.
- Brass, used in Brass Casing and more advanced kinetic blocks. Entry-point to the logistical components.
- Copper, generates in the world around surface level. Used for Copper Casing and fluid handling components, and used with Zinc to make Brass.
- Zinc, generates in the world. Used with Copper to make Brass.
Other Materials
- Cinder Flour, made from crushing Netherrack.
- Polished Rose Quartz, made from using Sand Paper on craft-able Rose Quartz. Used in the crafting of Electron Tubes and mixing of Chromatic Compound.
- Powdered Obsidian, made from crushing Obsidian. Used in several filling recipes and in the compacting of Blaze Cake Bases.
Moving Contraptions
Create allows you to move and animate block structures of any shape or form. This feature is extremely powerful as it proves useful in the field of automation, transportation and aesthetics.
In order to get the most out of this mechanic, it is helpful to know about the components and interactions involved in creating such structures.
- Contraption Controllers
- Contraption Assembly and Chassis Blocks elongated chonks
- Portable Storage
- Portable Actors
Contraption Controllers
- Depending on the use case, different controllers can be used for mounting your structure. Some push, some pull, some rotate and some do it all at once.
- These blocks have specific spaces where the anchor of the structure needs to be, and some can be configured to react differently to being stopped.
Mechanical Piston
Mechanical Pistons are kinetically powered counterparts to Minecraft’s Pistons. As such, they can push a line of blocks in front of them, and if sticky, pull the closest one back.
However, Create’s pistons do not work on their own. They require Piston Extension Poles added at the back, in order to be able to extend. When rotated, the piston will extend exactly as far as poles have been added to the back, rather than just 1 block space.
Rope Pulley
The Rope Pulley moves attached blocks and structures vertically. Use Chassis, Slimeballs or Super Glue to move more than a single block.
When Powered by kinetics:
Starts moving the attached structure.
Speed and direction correlate to the incoming Rotation Speed.
Mechanical Bearing
The Mechanical Bearing is used for rotating larger structures with rotational force.
When Powered by kinetics:
Starts rotating the attached blocks.
Use Chassis, Slime or Super Glue to move more than a single block. Blocks that attach to other blocks, such as levers, torches, or a Mechanical Saw will become part of the structure automatically.
Other attached Mechanical Bearings, if facing along the same axis as the original, will keep their alignment as the original rotates.
Clockwork Bearing
The Clockwork Bearing is an advanced version of the Mechanical Bearing for rotating up to two clock hands according to the current in-game time.
When Powered by kinetics:
Starts rotating the attached structure towards the current hour. If an independent second structure exists in front of the first one, it will serve as the minute hand.
Cart Assembler
When placed on a Rail, the Cart Assembler can assemble and disassemble moving structures onto passing minecarts. Similarly to rotating structures, having a Mechanical Bearing in the structure will cause the attached part to keep the same alignment as the cart moves.
Single Cart Contraptions
Single Cart contraptions as well as Carriage contraptions can carry items, liquids, or mobs, provided they have the correct storage blocks. They can also use the Mechanical Saw, Drill, Harvester, Plough or the Portable Storage Interface to interact with the world.
Carriage Contraptions
Carriage Contraptions are about the same, except their movement is smoother and thus it is easier to walk or ride on them without falling off.
Create blocks and Items
Source: https://github.com/Creators-of-Create/Create/wiki 1st May 2020
Construct 3 has everything you need to make your own games. No programming required! Start today.
How to make your own game
In this easy 11 step guide, we’ll show you how to make your own game from scratch and publish it to the online arcade. Don’t worry, we’ll provide you with everything you need start to finish — no downloads or registration required. Construct 3 works right inside your browser like magic!
-
Step 1
Launch Construct 3
Construct 3 is the worlds leading game engine that allows you to make games, no coding required. It’s capable of making any type of 2D game, and even now includes 3D elements.
Launch Construct 3
-
Step 2
Download Free Game Assets
Download the Abstract Platformer asset pack from Kenney.nl. Kenney’s assets are Creative Commons Zero licensed which means they are public domain so you’re completely free to use them in your first game!
Download Now
-
Step 3
Create a new project
Click the «New Project» button, give your game a name and press «Create». You now have your first empty game project!
The main view in the middle of the screen is the layout view. This is the design view where you create and position objects. Think of a layout like a game level or menu screen. In other tools, this might have been called a room, scene or frame.
-
Step 4
Resize the Layout
We need to make the layout (your first level) to be bigger than the default. Left click a space in the layout, and the properties bar will show the properties for the layout. Change the size of the layout to 4000×2048.
-
Step 5
Add Some 3D Platforms
Right click the layout, select «Add New Object» and double click «3D Shape» (under «General»). The cursor will change to a crosshair, click somewhere on your layout and you should see this screen:
Open the assets you’ve downloaded, and navigate to the «PNG/Other» folder. In here, you’ll see some square block shapes. First, select on of the PNG images and drag and drop it directly on top of the image editor. Then, select each of the other faces in the bottom of the image editor and do the same. You should end up with something that looks like this:
Close the image editor by clicking the x on the top right.
-
Step 6
Add your player
Open the asset pack, and navigate to «PNG/Players/Player Red». Click and drag on of the players on the layout above the 3D block you’ve just added.
We now need to add a behaviour to the player. Behaviours dictate how objects in your game behave! Select your player, and in the properties bar is a link to «Add/edit behaviours». Click this link, press «Add behaviour» and then scroll down to «Movements» and double click «Platform».
-
Step 7
Make the platforms solid
Now select your 3D block, and add the «Solid» behaviour. This means that the platform is solid, so the player will be able to walk on top of it!
-
Step 8
Preview your game
At the top of the screen above the layout is a «Play» button that’s a right facing triangle. Click this button, and your player should drop on to your 3D cube! Use the arrow keys on your keyboard to move the player left and right and to jump up and down.
-
Step 9
Add more platforms
Select your 3D platform cube, right click on it and press «copy». Right click somewhere else and press «paste». Feel free to resize the cubes into flatter shapes, and add as many as you want! Press play again, and jump around the blocks. You will notice however that the camera doesn’t follow the player.
-
Step 10
Setup the camera
Select your player character, and add a new behaviour from the list called «Scroll to». This will keep the camera on the player. Preview your game again, and the player will now move with the camera!
-
Step 11
Add your first rule
Now we’ll add a rule to reset the game if your player falls off the platforms and outside the layout. To do this, select «Event sheet 1» which is a tab above the layout view.
The event sheet is where you build the rules for your game. Let’s add our first event, click «Add event».
We first need to add a condition, double click your player from the pane that just opened. Then scroll down to the «Size & Position» category and double click «Is outside layout».
A new event has appeared, and to the right are the actions. This is what you want the game to do when the condition is met. Click on «Add action».
The add actions pane has opened, double click «System» and under the «Layout» category is a «Restart layout» action. Double click on this.
Now preview your game again, if your character falls off the screen the game will reset!