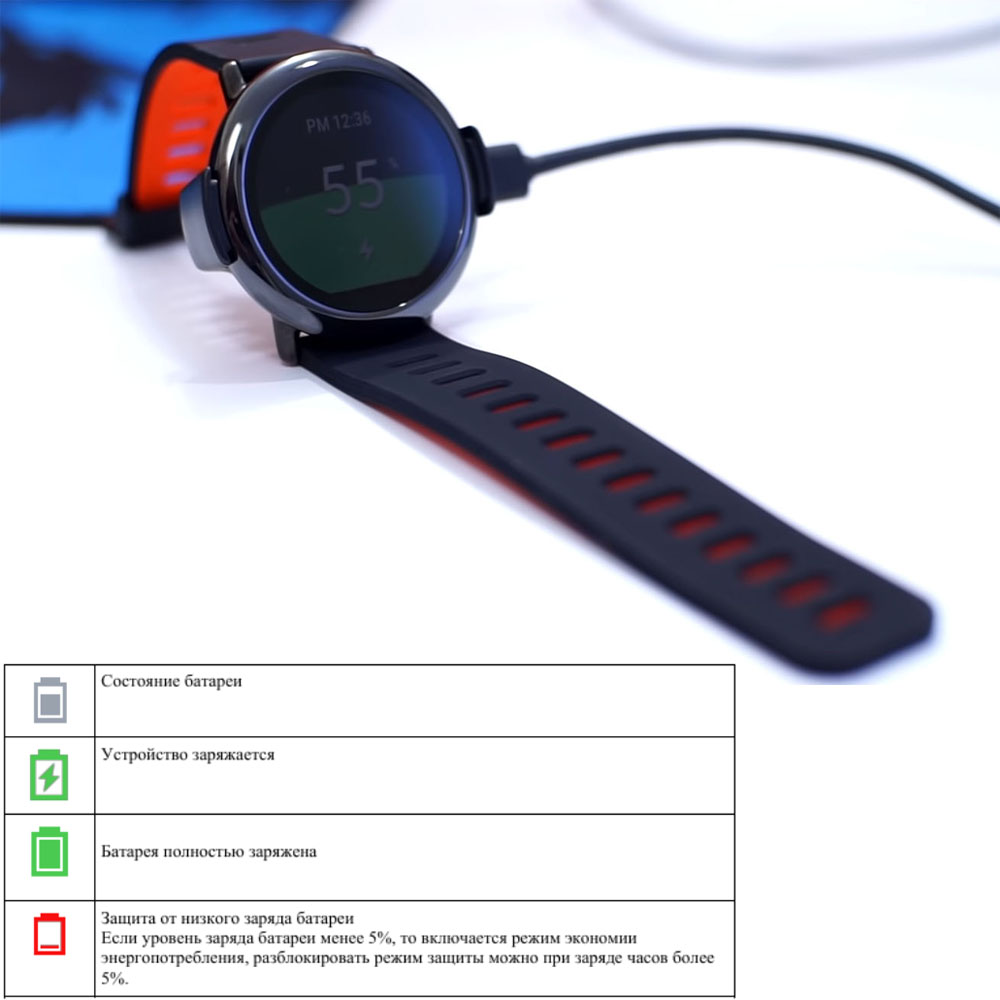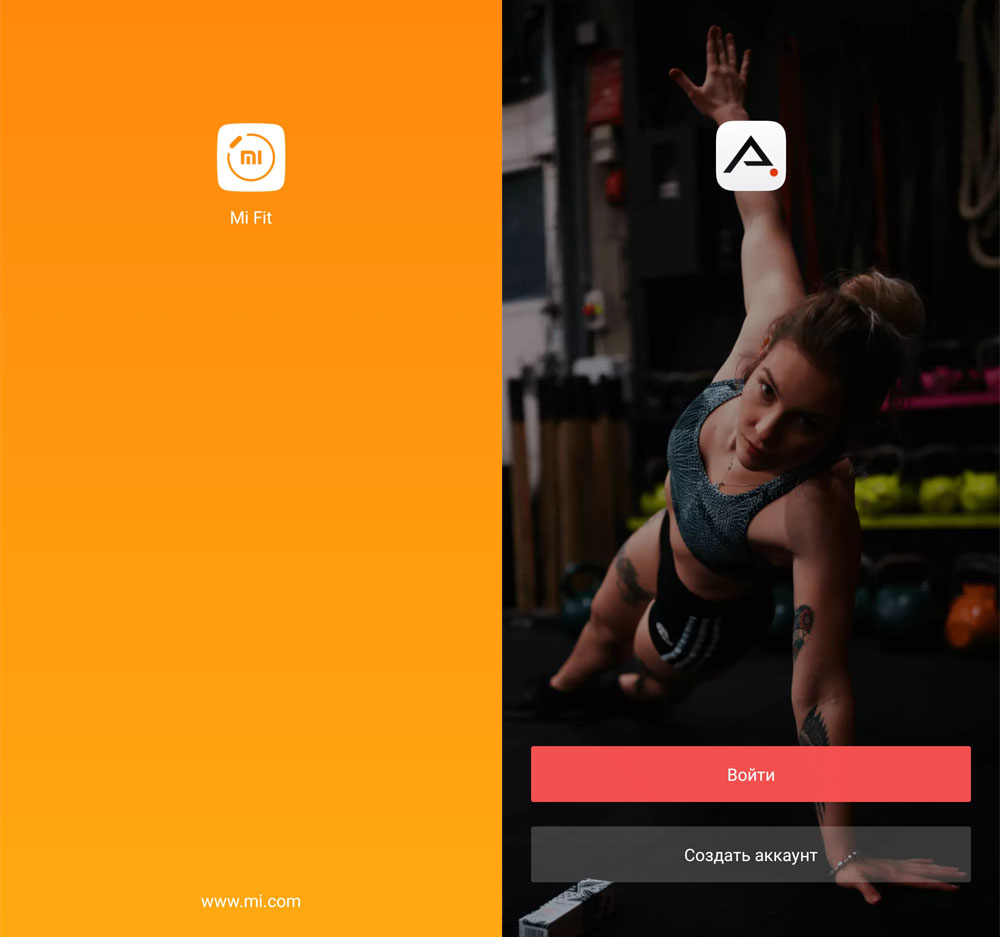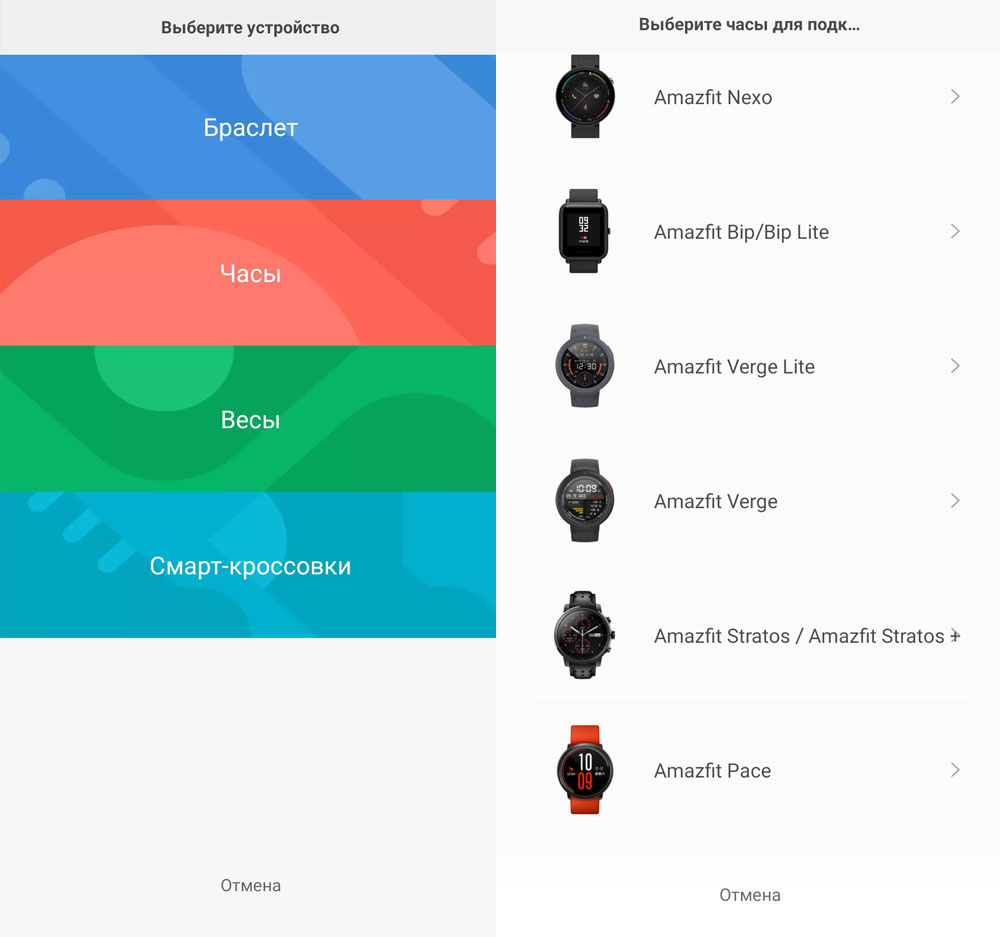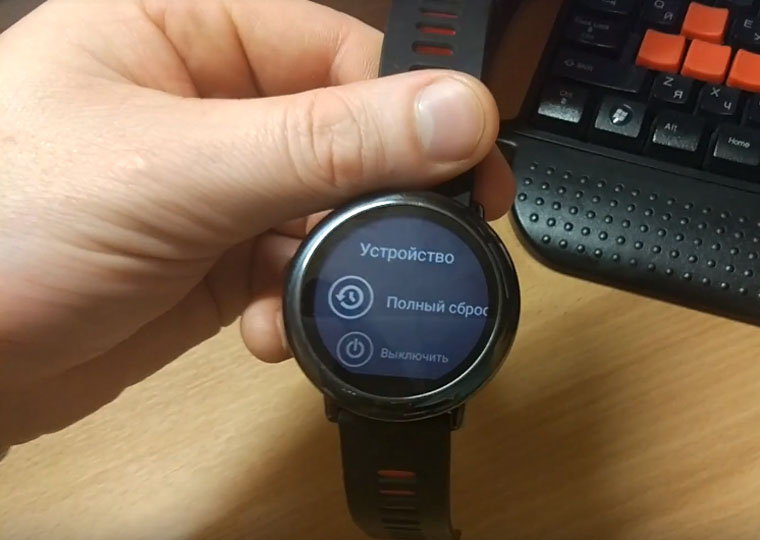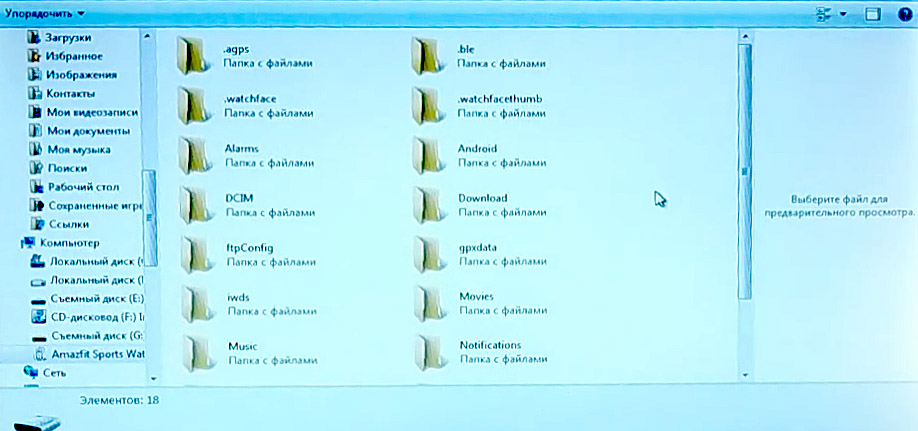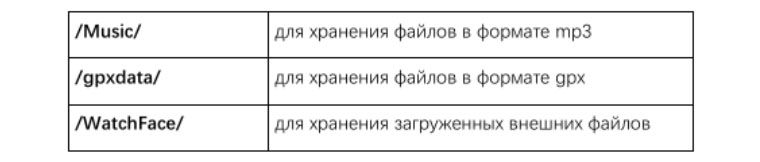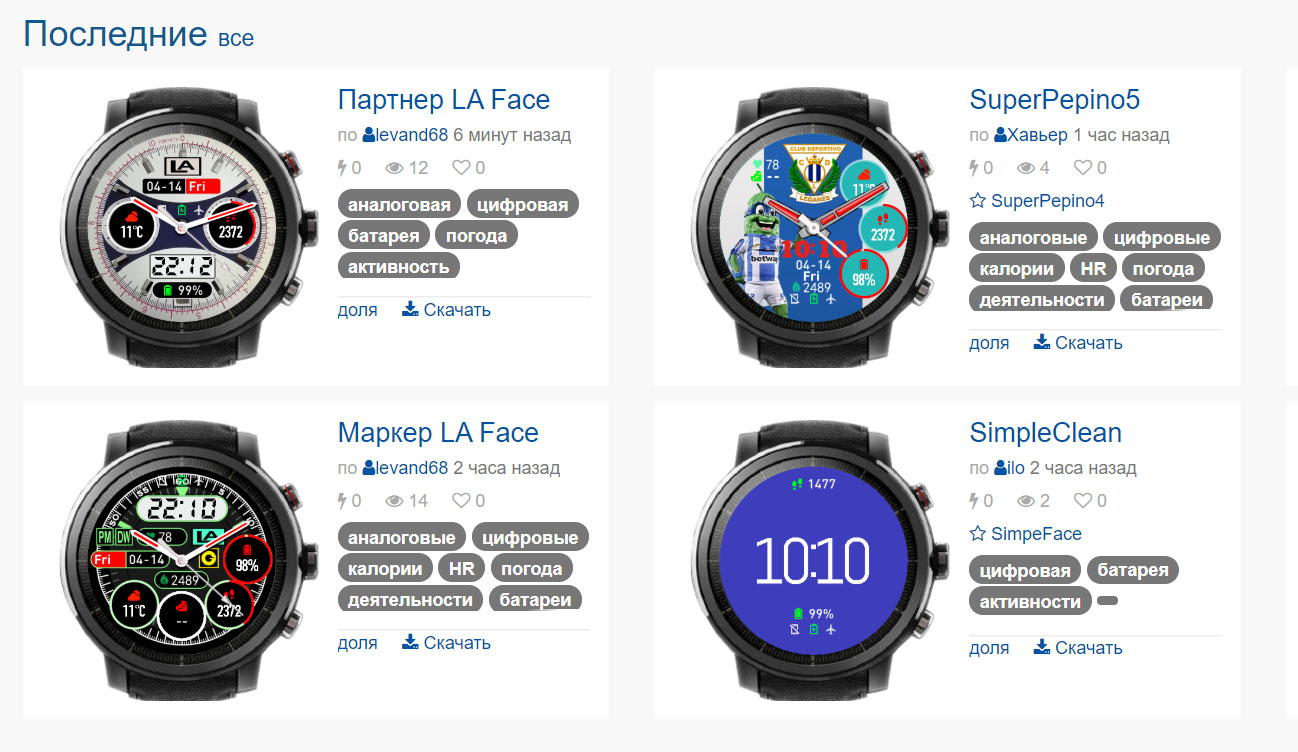Особенность умных часов Amazfit Pace – наличие двух геомодулей GPS и GLONASS. Это обеспечивает высокую точность определения местоположения, составления карт и маршрутов. Процесс управления смарт-часами отличается простотой, однако есть некоторые моменты, на которые стоит обратить внимание.
В статье мы расскажем о том, как подключить Amazfit Pace, правильно настроить гаджет в соответствии с вашими предпочтениями.
Кнопка управления
На правом торце находится управляющая кнопка. Однократное нажатие на нее приводит к разблокировке аппарата и экрана, а также возвращает в меню “Циферблат”. Если ее удерживать в течение четырех секунд, то следствием станет включение гаджета. Шестисекундное нажатие позволяет получить доступ к интерфейсу, а удержание на протяжении 10 секунд позволит выключить аппарат.
Если устройство не используется достаточно долго, то осуществляется автоматическое включение режима энергосбережения. Для выхода из него надо однократно нажать на физическую кнопку.
Сенсорное управление
При нажатии на дисплей можно переходить в следующий пункт или выбирать текущий вариант. Свайпы вправо и влево приводят к переключению меню в поперечном направлении, а движения вверх и вниз – к переходу меню в вертикальной ориентации. Если длительно нажимать на экран, то будет выбрана нужная функция.
Как подключить Amazfit Pace к телефону?
Производитель реализовал возможность подключения только к смартфонам с операционной системой Android. Обязательное условие – установка приложения Mi Fit или Amazfit, которые бесплатно можно скачать в интернете.
На следующем этапе осуществляется регистрация либо вход в аккаунт, при этом на гаджете должен быть включен Bluetooth, как и при подключении спортивных часов Weloop Hey 3S GPS. Следует указать регион проживания, заполнить сведения о дате рождения, весе и росте. Чем точнее окажется информация, тем более верными будут расчеты для вас.
Затем в утилите открываются вкладки «Профиль» — «Добавить устройство» — «Часы», где выбирается нужный вариант. Теперь требуется следовать указаниям системы и предоставить все запрашиваемые разрешения. Для считывания QR-кода сканер наводится на экран смарт-часов, так как код автоматически появляется на дисплее при первом включении.
Если он не отображается, то стоит сбросить настройки к заводским параметрам. Для этого надо зайти в «Настройки» (иконка в виде шестеренки» — «Устройство» — «Полный сброс».
Для перевода интерфейса на русский язык нужно перелистывать дисплей, пока не появится иконка шестеренки. Выбираем пункт «Language», а потом «Ru».
Включение режима тренировки
Когда смарт-часы находятся в разблокированном состоянии, то следует открыть список тренировок, выбрать подходящий тип свайпом вверх/вниз. Затем следует удерживать выбранный вариант.
При выборе бега происходит автоматическое включение модуля GPS, после чего требуется нажать на кнопку «GO». Пользователям доступны напоминания о пройденном расстоянии, сердечном ритме при превышении нормальных показателей в вид вибрационного сигнала, активация временного перерыва.
По завершению тренировки будет предоставлена информация о ее деталях на экране, а с более подробными данными получится ознакомиться в фирменном приложении на телефоне. Отличным решением стало наличие доступа к истории тренировок, для чего следует выбрать нужный вариант из 30 сохраненных в памяти и длительно удерживать его.
Подсчет пульса
В смарт-часах реализовано две системы измерения частоты сердечных сокращений: это однократный и суточный мониторинг. Для повышения точности подсчета рекомендуется надевать девайс так, чтобы он плотно прилегал к коже. Обратите внимание, что не рекомендуется наносить на это место солнцезащитный крем. При активации суточного мониторинга доступны значения текущей ЧСС, среднего, минимального и максимального значения в сутки, в том числе в состоянии покоя и сна.
Для включения опции следует зайти в пункт «Состояние» — «Пульс».
Управление музыкой
Наличие встроенной памяти на Xiaomi Amazfit Pace позволяет сохранять музыкальные композиции в формате МР3. Для этого требуется подключить девайс к компьютеру через кабель USB, выбрать накопитель смарт-часов в папке «Мой компьютер» и скопировать данные в папку «Music».
Для подключения Bluetooth-гарнитуры с беспроводным протоколом A2DP следует зайти в «Детальные настройки», кликнуть по «Подключению» — «Bluetooth-устройства». Это приведет к поиску доступных устройств, которые будут обнаружены при переводе их в режим сопряжения (длительное нажатие на кнопку включения наушников).
Если вы хотите управлять музыкальными композициями на телефоне через умные часы Сяоми, то надо зайти в «Мой профиль» — «Настройки» — «Настройки уведомлений приложений», где активируется опция «Управление воспроизведением музыки на мобильном телефоне». Это позволит удаленно останавливать и активировать воспроизведение треков, изменять громкость звучания, для чего надо свайпнуть вверх в интерфейсе циферблата.
Мониторинг сна
Устройство предназначено для определения продолжительности сна, длительности фаз глубокого и легкого сна. Если кликнуть по соответствующему интерфейсу, то будет предоставлена подробная информация.
Настройка уведомлений
Если есть желание получать со смартфона информационные сообщения, то следует выполнить такие действия: «Мой профиль» — «Настройки» — «Настройка уведомлений». Тут активируются те приложения, уведомления о которых вы будете получать.
Важный момент: оповещение о входящих звонках не требует дополнительных настроек при условии синхронизации умных часов с мобильным устройством. Доступны функции отключения вызова и перевода в беззвучный режим.
Будильник
Пользователи могут добавлять будильники, где предусмотрена возможность настройки повторности срабатывания, удалять их. В указанное время смарт-часы будут вибрировать, вибрация может быть отключена либо отложена на 5 минут.
Помимо этих функций, владельцы гаджета могут воспользоваться секундомером, таймером обратного отсчета, компасом и иными полезными опциями.
Умные часы Amazfit Pace на первый взгляд могут показаться слишком сложными в управлении, так как у них множество режимов, функций и разнообразных значков. Но понимание их устройства и принципов управления поможет вам освоиться с большим функционалом смарт-часов. В статье мы также разберем технологию зарядки, подключения гаджета к телефону, компьютеру, варианты настроек и способы установки циферблатов.
Устройство часов и управление ими
Часы Amazfit Pace по своему строению, функционалу и управлению похожи на Amazfit Stratos, но управляющая кнопка у них только одна. Единственная кнопка выполняет множество функций, поэтому в ней различают нажатия разной длительности. Быстрое нажатие отвечает за разблокировку самих часов, разблокировку экрана и возврат в циферблат из любого меню. Так как экран сенсорный, его блокировка защищает вас от случайного нажатия на кнопки экрана. Часы блокируются автоматически при долгом простое и переходят в режим низкого энергопотребления. Если после разблокировки вы ничего не нажмете, смарт-часы снова заблокируются. В заблокированном состоянии вы всегда будете видеть на экране циферблат.


Для зарядки умных часов в комплекте идет зарядное устройство. Вставьте в него часы так, чтобы четыре зарядных контакта на обратной стороне корпуса часов совпали с контактами зарядки. Подключите зарядный кабель одним концом к зарядному устройству, а другим к USB-порту компьютера, пауэрбанка или сетевого зарядного устройства для мобильного телефона. У последнего должно быть напряжение 5 В и выходной ток не менее 0,5 А. При правильном подключении на часах появится значок об уровне заряда.
Всего используется четыре значка для информирования о состоянии батареи. Зеленый значок со знаком зарядки подсказывает, что гаджет заряжается, зеленый значок полной батареи — энергия полностью восстановлена, красный значок пустой батареи предупреждает о необходимости зарядки, серый значок показывает уровень энергии.
Как подключить часы Amazfit Pace к телефону
Подключить и настроить умные часы через телефон вы можете с мобильного приложения Mi Fit или Amazfit. Зайдите в установленный на вашем телефоне магазин AppStore или «Play Маркет», найдите в строке поиска одно из названных выше приложений и установите его. Откройте приложение и пройдите в нем регистрацию или войдите с помощью своих аккаунтов в Facebook, Google и других доступных сервисов. Процедура регистрации в обоих приложениях примерно одинакова и требует указания региона, соглашение с правила использования сервиса и заполнения личных данных вроде роста, веса и даты рождения. Советуем указывать реальные данные, чтобы умные часы в дальнейшем делали расчеты именно для вас.
На следующем шаге вам нужно добавить часы и подключиться к ним. Для этого в Mi Fit или в Amazfit откройте вкладку «Профиль» и выберите позицию «Добавить устройство». Затем откройте раздел «Часы» и найдите в открывшемся списке Amazfit Pace. Следуйте инструкции приложения, давая все необходимые разрешения на подключение модуля Bluetooth, доступа к галерее фотографий и так далее. Приложение Amazfit также затребует у вас QR-код часов. Этот код отображается сразу при включении часов. Когда в приложении на очередном шаге запустится сканер, разместите QR-код часов в окошке сканера, и он сам его считает. Если вдруг часы не выдают такой код, сделайте сброс настроек, как описано ниже.
Проблема с появлением QR-кода и подключением часов обычно возникает в том случае, если они ранее были привязаны к другому телефону. В этом случае вам поможет сброс настроек к заводским. Для этого полистайте экран часов и найдите на нем изображение гайки. В нем кликните по параметру «Устройство» или по значку часов, если ваши часы не на русском языке. В разделе «Устройство» выберите «Полный сброс» или значок со стрелкой по кругу. После нажатия подождите, так как сброс и перезапуск часов потребует какое-то время. Часы сбросят все предыдущие настройки и выведут на экран QR-код.
Для перевода часов на русский язык пролистывайте экран до появления значка гайки. Внутри этого раздела найдите строки Language и Ru. Если у вас нет возможности выбрать русский язык, тогда нужно устанавливать на телефон русскоязычную прошивку.
Подключение Amazfit Pace к компьютеру
Для подключения часов к компьютеру вставьте их в зарядный кредл и подключите зарядный кабель одним концом к кредлу, а другим к USB-порту компьютера. Откройте на компьютере «Проводник» и найдите в нем раздел «Устройства и диски». Среди них появятся часы Amazfit. Кликните по ним двойным щелчком левой кнопки мыши, затем так же кликните по строке «Внутреннее запоминающее устройство» и окажетесь в папке с файлами ваших часов. Если компьютер не видит часы, попробуйте решить проблему установкой драйвера МТР, который нужен для подключения устройств по USB. Такая проблема обычно возникает на старых версиях операционных систем Windows. На компьютерах Mac может потребоваться Android File Transfer — приложение для переноса файлов с Android на Mac.
В главном каталоге умных часов есть несколько папок, предназначенных для хранения файлов определенного формата. Так, вы можете копировать файлы формата mp3 в папку Music, файлы gpx (файлы данных с режимов тренировок) в папку gpxdata и любые внешние файлы в папку WatchFace. Таким образом, подключение часов к компьютеру позволит вам не только подзарядить их или скинуть файлы на компьютер, но и использовать их в качестве флешки. Через компьютер также на часы устанавливаются различные программы, которые расширяют функционал умного гаджета.
Настройка часов Amazfit Pace
В часах Amazfit Pace есть настройки, относящихся к самим тренировкам, и общие настройки. Для настройки тренировок разблокируйте экран нажатием кнопки, листните экран вправо и выберите нужную тренировку, листая экран вверх или вниз и кликнув по названию тренировки. В тренировках разного вида доступны разные настройки, которые вам предстоит изучить на практике. В целом для каждой тренировки доступна настройка разных режимов, пауза и возобновление тренировки, настройка уведомлений и другое. В этом же меню тренировок есть раздел со значком гаечного ключа, отвечающий за спортивные настройки. Это уведомление о каждом пройденном километре, о превышении допустимого значения пульса, таймер целей, слежение за минимальной скоростью и другое.
Для попадания в раздел общих настроек листните основной экран часов вниз. Здесь задаются режимы тишины, уровень подсветки часов и за значком гайки присутствует большом список настроек. В последнем вы можете детально настроить Wi-Fi, модуль Bluetooth, настроить руку для ношения часов, обновить прошивку и другое.
Настройки возможны не только на самих часах, но и с мобильного приложения. В частности, если вы зайдете в приложение Amazfit, в разделе «Мой профиль» / «Настройки» есть также целый ряд настроек. Например, в строке «Настройка уведомлений» вы выбираете приложения, от которых хотите получать уведомления на свои часы. Они будут приходить на часы в случае их сопряжения с телефоном и при условии работы приложения Amazfit в фоновом режиме телефона.
Как скачать и поменять циферблаты для Amazfit Pace
Как поменять циферблат из списка готовых
Активировать интерфейс «Циферблат» вы можете долгим нажатием на экран. Вы окажетесь в списке циферблатов. При таком же долгом нажатии на понравившемся циферблате вы окажетесь внутри его настроек и при желании поменяете такие элементы, как фон или стрелки. В приложении Amazfit есть дополнительные настройки, связанные с циферблатами. Спрятаны они в меню «Мой профиль» и разделе «Мои часы». Внутри него есть строка «Выбор циферблата» для смены циферблатов и «Магазин циферблатов» / «Загрузить картинку» для установки вместо фона часов желаемой картинки.
Как скачать и установить сторонний циферблат
Есть два вида циферблатов для умных часов: с расширением wfz и apk. С первыми из них работать проще, так как их можно установить без сторонних программ и легко удалить. Apk-циферблаты более оригинальны, но требуют специальную программу для установки, быстрее разряжают аккумулятор, иногда приводят к зависанию часов и для удаления требуют сброса часов к заводским настройкам. Поэтому далее мы рассмотрим установку wfz-циферблатов. Вы можете скачать их по этой ссылке или в официальном магазине циферблатов Amazfit.
Скачайте понравившийся циферблат на ПК. Подключите к компьютеру свои часы Amazfit Pace по зарядному кабелю (см. раздел выше), найдите через проводник свои часы, кликните по «Внутреннее запоминающее устройство» и найдите папку WatchFace. Будьте внимательны, так как на часах есть две папки с таким названием. Вам нужна та, что без точки впереди. Скопируйте в нее скачанный файл с расширением wfz. После этого отсоедините часы от компьютера, зайдите в раздел циферблатов и найдите там установленный циферблат. Если он там не появился, перезагрузите часы и попробуйте снова.
Мы рекомендуем вам не просто пробежаться глазами по разным настройкам часов, но и изучить их на практике. Запуск конкретных режимов, измерений и целей может мотивировать вас на долгие прогулки, бег или другие регулярные тренировки, которыми вы никогда не занимались. А отслеживание пульса, анализ сна и другие измерения могут стать поводом для изменения своего образа жизни и, как следствие, улучшения ее качества.


Данная инструкция на русском языке предназначена для смарт-часов
Amazfit Pace, описывает принцип работы и основные моменты эксплуатации устройства.
Производитель настойчиво рекомендует перед включением смарт-часов
внимательно изучить настоящую инструкцию.
Инструкция для смарт-часов
представлена в формате PDF. Все современные браузеры уже поддерживают данный формат и сложностей с открытием файла возникнуть не должно.
Но если открыть инструкцию все же не удается, то необходимо установить на компьютер программу для чтения PDF файлов, например, Acrobat Reader. Если у вас возникли сложности с открытием инструкции на смартфоне под управлением Android, нужно установить, например, Adobe Acrobat Reader.
Комментарии (0)
Комментарии про другие Смарт-часы
Другие Смарт-часы Amazfit
-
Интеграция сторонних решений
-
Безопасность и настройки учетной записи
-
Подключения и сопряжение
-
Начало использования
-
Уведомление
-
Синхронизация
-
Точность
-
GPS и AGPS
-
Поддержка языков
-
Батарея и зарядка
-
Упражнения и активность
-
Часто задаваемые вопросы о функциях
-
Вызовы
-
Устранение неполадок
Краткое руководство пользователя
Комплектация
1. Умные фитнес-часы
2. USB кабель и док-станция
3. Руководство пользователя
Приложение для часов Amazfit
Приложение доступно для устройств на IOS в App Store и Android в Google Play Market. Введите в
поиске “Amazfit watch”, чтобы скачать и установить приложение.
Зарядка
Умные фитнес-часы поставляются с уже заряженной батарей. Если при первом включении, часы
не включаются, поставьте их на зарядку. Присоедините часы к док-станции так, как это
изображено на картинке ниже. Убедитесь, что контакты док-станции плотно прилегают к
контактам на задней части корпуса часов. Для зарядки подключите USB кабель к док-станции.
Умные фитнес-часы можно зарядить как от сети, так и с помощью компьютера. При
подключении часов к зарядному устройству, на дисплее появится изображение батареи.
Включение/Выключение
Чтобы включить умные часы, нажмите и удерживайте кнопку, которая расположена в верхней
части справа. После чего, на экране будет запущена анимация (при первом включении может
загрузка может занять несколько минут).
Используйте QR-код, который появится на дисплее для того, чтобы создать пару с Вашим
устройством. Далее следуйте инструкциям в приложении.
Чтобы выключить часы, нажмите и удерживайте кнопку, которая расположена на корпусе
устройства в верхней части справа. Подтвердите действие, нажав на “ОК” на дисплее.
Подключение
Включите Bluetooth на Вашем смартфоне.
Убедитесь, что часы заряжены.
Откройте приложение Amazfit watch и следуйте указаниям системы.
Чтобы создать пару с Вашим смартфоном, используйте QR-код. Следуя указаниям системы,
включите уведомления в настройках системы.
Управление
Чтобы вернуться на главный экран из любого раздела меню необходимо нажать кнопку вверху
справа на корпусе часов.
Смахните вверх, чтобы посмотреть сообщения, почту и другие уведомления.
Смахните вниз, чтобы получить доступ к настройкам в следующих разделах: “Погода”, “Батарея”,
“Режим без звука” и “Другие настройки”.
В разделе “Другие настройки”: “Найти мой телефон”, “Bluetooth”, “Wi-Fi”, “Режим полёта/без звука”,
“Подсветка (яркость экрана)”, “Спящий режим”, “Вибрация”, “Носить на левой/правой руке”,
“Обновление”, “Сброс настроек”, “Выключение”.
Смахивая влево/вправо, Вы можете обращаться к различным виджетам: “Режимы активности”,
“Бег”, “Отчет о суточной активности”, “Музыка”, “Будильник”, “Погода”, “Секундомер”, “Компас”,
“Пульс”, “Сон” и др.
Подключение к WiFi
Вернитесь на главную страницу (“Домой”), нажав на кнопку справа вверху. На главной странице
(экране), смахните вниз, чтобы перейти к настройкам. Листайте влево до раздела
“Дополнительные настройки”, тапните, чтобы открыть меню. Листайте вниз пока не найдёте Wi-Fi,
подключитесь к сети.