- Инструкции и руководства
- Бренды
- ArcSoft
- photostudio
- Справочник Пользователя
PhotoStudio Manual
for Windows
ArcSoft, Inc.
Электронное руководство
>
Руководство по сканированию
>
Связанные приложения
> ArcSoft PhotoStudio
ArcSoft PhotoStudio
Программа ArcSoft PhotoStudio предлагает инструментальные средства улучшения/
редактирования изображений и другие функции для редактирования изображений. Обладая
простым и полностью настраиваемым интерфейсом пользователя, эта программа также
насыщенна такими функциями, как вставка изображений в альбом, многоуровневая отмена/
восстановление, управление несколькими слоями, редактирование текста и пакетная обработка.
Подробнее см. руководство по работе с программой ArcSoft PhotoStudio.
Открытие руководства
В меню Пуск (Start) выберите пункт (Все) программы ((All) Programs) > ArcSoft PhotoStudio 5.5 >
PhotoStudio 5.5 QSG.
Примечание
Меню Интернет (Internet) обеспечивает доступ к информации о продукте/поддержке ArcSoft
PhotoStudio и к веб-сайту компании ArcSoft.
В начало страницы
Sayfa 316 / 318 sayfa
ArcSoft PhotoStudio


PhotoStudio Manual
for Windows
ArcSoft, Inc.

Manuel PhotoStudio
Table des Matieres
Quelques éléments de base bons à savoir avant de démarrer.
|
Palettes |
5 |
|
La barre d’accès rapide |
5 |
|
Des raccourcis pour ouvrir et enregistrer des photos ou sélectionner d’autres fonctions standard. |
|
|
La palette Outils |
13 |
|
Le cœur du programme avec des outils permettant de créer et de modifier vos photos. |
|
|
Palette Options d’outils |
25 |
|
Paramètres disponibles pour chaque outil de retouche. |
|
|
La palette Calques |
25 |
|
Superposition des divers éléments et du texte d’une photo pour créer des images sympa. Pour tout |
|
|
savoir sur les calques. |
|
|
Palette Navigation |
27 |
|
Concentration sur certaines zones d’une image trop grande pour être affichée entièrement sur l’écran. |
|
|
Barre d’état |
27 |
|
Affichage d’informations sur les images et de conseils d’utilisation lorsque vous placez la souris sur les |
|
|
commandes. |
|
|
Le Navigateur & les albums ArcSoft |
28 |
|
Localisation rapide des fichiers stockés sur votre système ou dans les albums ArcSoft. |
|
|
Menus |
31 |
|
Liste organisée de commandes, de fonctions et de diverses options du programme. |
|
|
Conseils & Astuces |
42 |
|
Quelques petits conseils pour vous aider à mieux utiliser le programme. |
— 1 —

Manuel PhotoStudio
Introduction
Bienvenue dans PhotoStudio, un programme de traitement d’images sophistiqué ! Ne vous inquiétez surtout pas à ces mots, car PhotoStudio a été conçu pour des utilisateurs de tous niveaux. Inutile d’être un professionnel pour l’employer à retoucher des photos ou à créer de superbes illustrations. Nous vous conseillons cependant de lire ce manuel dans son intégralité au fur et à mesure que vous utilisez le logiciel. Toutes les explications sont données avec précision, mais vous les assimilerez mieux en les mettant en pratique. Sans compter que c’est beaucoup plus amusant d’expérimenter dès le début !
Ce manuel a été rédigé en présumant que vous comprenez les commandes et fonctions de base du système d’exploitation Windows. Une fois encore, ne vous inquiétez pas si c’est la première fois que vous utilisez un ordinateur et que vous ne comprenez pas vraiment la signification des termes « Fichiers », « Dossiers », « Répertoires », « Enregistrement de fichier » ou ne savez pas comment utiliser le bouton droit de la souris. L’affichage, la retouche et le partage de photos numériques ne sont pas des activités réservées aux spécialistes de l’informatique ; au contraire, elles sont à la portée de tous. Il vous suffit d’avoir un peu de patience. Prenez votre temps et vous vous débrouillerez vite très bien. Vous allez beaucoup apprendre, et un peu de savoir n’a jamais fait de mal à personne.
Vous avez naturellement hâte de vous mettre au travail, mais il est important que vous compreniez tout d’abord quelques principes de base. Il vous faut au minimum apprendre à quoi servent les éléments qui apparaissent sur l’écran au lancement du programme. C’est pourquoi nous commencerons par expliquer la fonction de ces « palettes », puis nous étudierons le
« navigateur de fichiers » et diverses options de menu. La dernière partie du manuel est une sorte de liste de conseils et d’astuces. Si la retouche de photos ne vous est pas étrangère, n’hésitez pas à sauter les parties familières pour vous concentrer sur les sections qui le sont moins.
Vocabulaire de traitement d’images
Vous trouverez ci-dessous un glossaire des termes qu’il est bon de connaître. En effet, le jargon informatique n’est pas toujours facile à comprendre, et cette petite liste pourrait s’avérer utile dans le domaine du traitement d’images. Même si les définitions données ne sont pas très détaillées, votre maîtrise de ce nouveau vocabulaire ne peut qu’impressionner vos amis !
∙Image ou photo numérique : Les mots « photo » et « image » sont interchangeables. Toute photo stockée sur un ordinateur est dite numérique. Dès que vous scannez une photo et qu’elle prend la forme d’un fichier sur votre ordinateur, elle devient une photo numérique. Il en est de même pour les documents. Les fichiers de texte sont considérés comme des « documents numériques ». Une fois que vous les imprimez, ils deviennent des « copies papier ». C’est la même chose pour les photos. Ce sont des photos numériques lorsqu’elles sont stockées dans votre ordinateur ou appareil photo numérique. Une fois imprimées, elles deviennent des « épreuves » ou des « posters » ou prennent tout autre nom correspondant à la nature de l’impression.
∙Vignette : Une vignette est tout simplement une miniature de photo, principalement utilisée pour la prévisualisation.
∙RVB : Cet acronyme signifie « Rouge, Vert, Bleu ». Vos images peuvent, en effet, être divisées entre ces trois champs standard. Lorsque vous utiliserez certains outils de retouche du programme, vous pourrez modifier séparément chacun de ces champs. Si, par exemple, les rouges de votre image sont trop ternes, mais que les bleus et verts sont
—2 —

Manuel PhotoStudio
parfaits, vous pouvez augmenter la luminosité du champ rouge uniquement. Ensemble, ces champs composent votre image intégrale. Il existe d’autres espaces de colorimétrie comme CMJN et HSV, mais vous travaillerez principalement avec l’espace RVB.
∙Pixels : Les pixels sont les « unités de mesure » des écrans comme les téléviseurs ou les moniteurs d’ordinateur. Imaginez que votre écran est recouvert d’une grille de centaines ou de milliers de carrés minuscules. Chacun de ces carrés est un pixel. Vous avez sans doute remarqué que lorsque vous faites un zoom avant sur une image, celle-ci devient moins nette et plus compartimentée. C’est parce que les pixels individuels qui composent votre image deviennent de plus en plus visibles.
∙Résolution : La taille d’une image numérique affichée à l’écran est mesurée en pixels. La résolution représente simplement les valeurs de la largeur et de la hauteur d’une image. Par exemple, une image dont la résolution est 100 x 100 fait 100 pixels de haut et 100 pixels de large. Une image de 100 x 100 peut sembler différente selon l’écran sur lequel elle est affichée, car votre moniteur possède lui aussi une résolution spécifique. Certains utilisateurs règlent leur moniteur sur une résolution de 640 x 480, tandis que d’autres vont jusqu’à 1600 x 1200 ! En règle générale, les photos semblent beaucoup
plus petites sur les moniteurs de résolution supérieure. Pourquoi ? Parce qu’une image de 100 x 100 prend environ 1/6e de la largeur d’un moniteur d’une résolution de 640 x 480, alors qu’en comparaison la même image prend seulement 1/16e de la largeur d’un moniteur doté d’une résolution de 1600 x 1200. C’est pourtant la même image, mais elle est affichée à des tailles différentes sur les deux moniteurs car ceux-ci ne sont pas réglés
àla même résolution.
∙PPP : Cette unité de mesure peut parfois s’avérer déroutante, mais le principe est d’une grande simplicité. Lors de l’impression d’une photo dans PhotoStudio, la taille de la photo imprimée dépend directement de deux facteurs : la résolution et l’unité de mesure ppp (points par pouce). En fixant le ppp d’une photo, vous déterminez le nombre de pixels se trouvant dans chaque pouce de l’impression. Si vous avez, par exemple, une photo d’une résolution de 1000 x 1000 et que vous l’imprimez à 100 ppp, vous obtiendrez une image de 10 pouces par 10 pouces. Comme l’image fait 1000 pixels de haut et que vous imprimez 100 pixels par pouce, vous obtiendrez une épreuve d’une hauteur de 10 pouces. Attention cela se complique ! Le ppp que vous voyez dans PhotoStudio et qui sert à régler la taille d’impression n’est pas le même que le ppp utilisé pour décrire les capacités de votre imprimante. Certaines imprimantes peuvent, par exemple, imprimer à 2000 ppp, ce qui signifie que pour chaque pouce d’impression, elles enverront 2000 points d’encre séparés. Dans ce logiciel, le ppp se réfère au nombre de pixels imprimés par pouce, mais en ce qui concerne votre imprimante, il se réfère au nombre de points d’encre que la cartouche dépose sur un pouce du papier. Une imprimante peut avoir besoin d’utiliser plusieurs points d’encre pour former un pixel.
∙Périphérique d’acquisition d’image : Il s’agit d’un appareil qui se branche à un ordinateur afin de télécharger ou d’acquérir des images, comme les appareils photo numériques, les scanners et les webcams, entre autres. C’est un terme technique servant
àdécrire ces appareils.
∙Pilote : Les pilotes sont en fait des programmes ou des fichiers qui sont placés sur votre ordinateur quand vous installez un CD fourni avec un périphérique. Un pilote indique à l’ordinateur quel périphérique vous avez et se charge de transférer des données entre le périphérique et l’ordinateur. Chaque périphérique associé à votre ordinateur possède un pilote. Imprimante, carte vidéo, modem, carte de son… tous sont dotés d’un pilote qui indique précisément à votre ordinateur l’identité du périphérique, ses fonctions et sa méthode de fonctionnement. Lorsque vous avez installé votre nouveau logiciel d’appareil photo numérique, les pilotes de l’appareil photo ont également été installés. Vous pouvez acquérir des photos à partir de vos périphériques en passant par PhotoStudio, mais le
—3 —

Manuel PhotoStudio
programme fait office de spectateur pendant le processus de téléchargement ou d’acquisition. Lors de l’acquisition de photos, PhotoStudio attend patiemment pendant que le pilote du périphérique se met au travail. En cas de problèmes de téléchargement ou d’acquisition d’image, contactez le fabricant de votre appareil photo (ou autre périphérique) pour savoir si le pilote a été mis à jour. La plupart des entreprises autorisent le téléchargement gratuit de pilotes sur leur site Web et les mettent à jour s’il y a lieu.
— 4 —
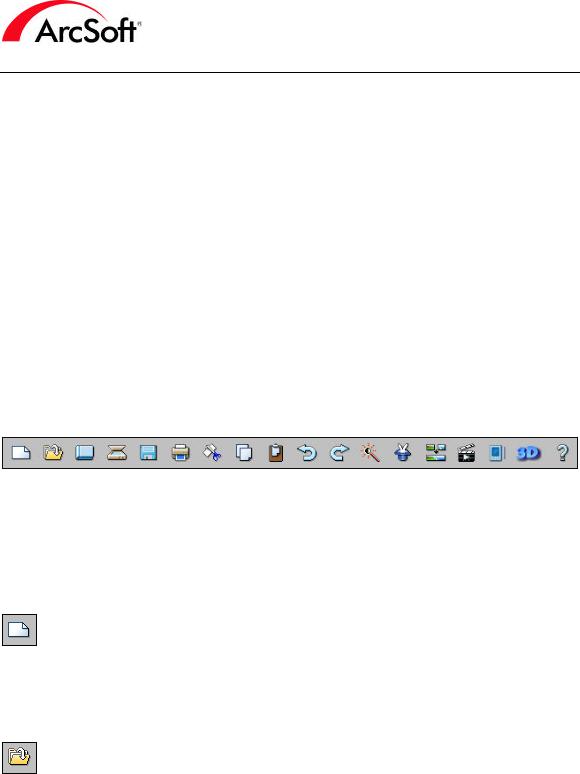
Manuel PhotoStudio
Palettes
Les « palettes » sont des sections du bureau du programme qui peuvent être déplacées ou cachées afin de vous permettre de personnaliser votre espace de travail. Elles disposent toutes d’informations différentes qui vous permettent de retoucher vos photos. Certains utilisateurs préfèrent afficher toutes les options et tous les boutons disponibles, tandis que d’autres aiment avoir autant d’espace libre possible pour consulter leurs images. Vous pouvez déplacer chacune de ces palettes n’importe où sur le bureau ou encore les cacher complètement quand vous n’en n’avez pas besoin.
Voici la liste des palettes disponibles et des éléments mobiles du bureau PhotoStudio :
∙La barre d’accès rapide
∙La palette Outils
∙La palette Options d’outil
∙La palette Calques
∙La palette Navigation
∙La barre d’état
La barre d’accès rapide
La barre d’accès rapide contient des boutons qui servent de raccourci vers certaines des fonctions et options standard offertes par PhotoStudio. Positionnez la souris sur ces icônes pour appeler le nom du bouton. Les boutons ne seront pas tous accessibles en même temps. Il sera parfois nécessaire d’ouvrir un fichier d’image pour activer certains boutons. En outre, certaines options ne seront peut-être pas disponibles en raison des propriétés de l’image.
Voici une liste des boutons figurant sur la barre d’accès rapide :
Nouveau : Cliquez sur ce bouton pour créer une nouvelle image vierge. Dans la fenêtre surgissante, vous pouvez définir toutes les caractéristiques de la nouvelle image, y compris le format de données, la taille et la résolution. Cliquez ensuite sur OK pour créer une toile vierge sur laquelle travailler. La couleur de la toile dépend des couleurs sélectionnées dans la palette d’outils. Ce bouton est un raccourci de la commande « Nouveau » du menu Fichier.
Ouvrir : Cliquez ici pour ouvrir la fenêtre standard Ouvrir de Windows qui vous permet de rechercher dans votre système un fichier image que vous aimeriez afficher dans le programme. Ce bouton est un raccourci de la commande « Ouvrir » du menu Fichier.
— 5 —
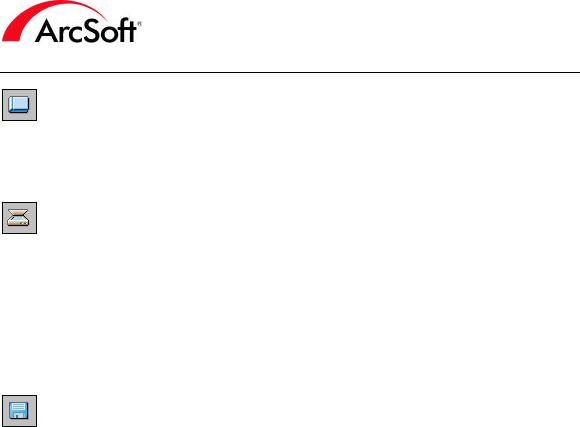
Manuel PhotoStudio
Navigateur : Le navigateur offre une vue arborescente des fichiers se trouvant sur votre système et de vos albums ArcSoft. Le navigateur et les albums sont expliqués plus en détail dans des sections séparées. Vous pouvez également ouvrir le navigateur en accédant à la commande « Ouvrir le navigateur » du menu Fichier.
Acquisition: Utilisez ce bouton pour activer le pilote du périphérique d’acquisition d’image sélectionné. Qu’est-ce que cela signifie ? Cliquez simplement sur ce bouton quand vous souhaitez scanner une image, prendre un instantané avec votre webcam ou télécharger une photo de votre appareil photo numérique. Comme il est possible que vous ayez plusieurs périphériques à votre disposition (vous avez peut-être branché un scanner et un appareil photo numérique), vous devrez choisir celui que vous voulez utiliser après avoir cliqué sur ce bouton. Allez au menu Fichier et cliquez sur « Sélectionner la source ». Une fenêtre apparaîtra avec une liste de tous les pilotes compatibles de votre système. Sélectionnez le pilote pertinent et cliquez sur cette icône pour activer le pilote et acquérir la photo.
Enregistrer: Il s’agit d’une fonction standard. Cliquez sur l’icône pour enregistrer votre travail. Il est sans doute inutile de vous le répéter, mais les pannes de courant et d’ordinateur ou autres incidents surviennent toujours au mauvais moment. Ne vous laissez pas piéger et enregistrez souvent votre travail !
Pour l’enregistrement d’une nouvelle image, la fenêtre standard « Enregistrer Sous » apparaît. Vous devrez alors effectuer trois opérations :
1.Choisir le répertoire d’enregistrement : Parcourez votre système pour sélectionner le dossier dans lequel vous souhaitez enregistrer l’image. C’est généralement une bonne idée de gérer vos fichiers en les regroupant. Conservez toutes vos photos dans un seul répertoire et créez des sous-dossiers pour les classer dans des catégories différentes. Le dossier « Mes documents » est un bon point de départ car il est toujours facile à accéder et à retrouver.
2.Attribuer un nom au fichier : Tapez un nom de fichier décrivant l’image en question, ou au moins facile à retenir.
3.Choisir le format de fichier : Le programme prend en charge un grand nombre de formats de fichier. Sélectionnez celui qui vous convient le mieux. Comme certains formats offrent des options d’enregistrement supplémentaires, mieux vaut choisir un format qui vous est familier.
— 6 —
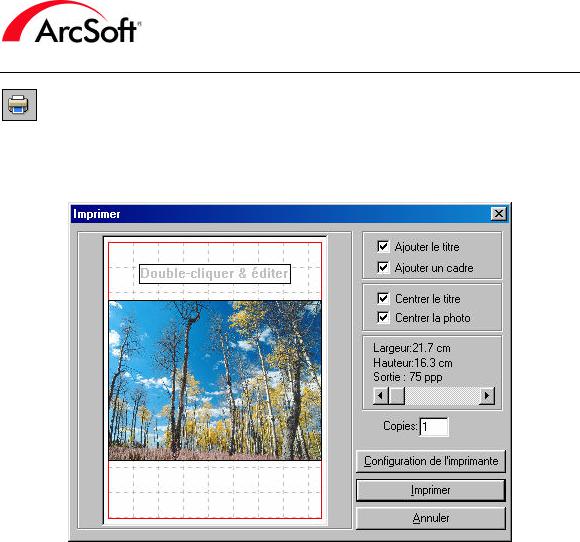
Manuel PhotoStudio
Imprimer: PhotoStudio sert principalement à imprimer des photos. Ce bouton fournit un raccourci à l’écran d’impression. Vous pouvez également y parvenir en choisissant la commande « Imprimer » du menu Fichier. Le bouton « Configuration de l’imprimante » vous permet de consulter et de configurer les paramètres de votre imprimante.
Dans l’écran Imprimer, vous pouvez effectuer les opérations suivantes :
1.Positionner la photo : Cliquez-déplacez la photo pour la placer n’importe où sur la page. Cochez la case « Centrer la photo » pour la recentrer.
2.Régler la taille de la photo : Utilisez le curseur pour régler la largeur et la hauteur de l’image. La valeur de la « Sortie » changera également. C’est là que vos connaissances sur la résolution et le ppp s’avèreront utiles. Vous n’avez sans doute pas oublié les définitions de l’introduction. Pour obtenir des épreuves de bonne qualité, mieux vaut ne pas imprimer les photos à moins de 200 ppp. Utilisez le curseur pour trouver un bon compromis entre la taille et la qualité. Si vous devez à chaque fois réduire vos images pour obtenir des épreuves de bonne qualité, peut-être devriez-vous maximiser la résolution de votre appareil photo ou effectuer le scannage à une résolution plus élevée.
3.Ajouter un titre : Cochez la case « Ajouter le titre » pour imprimer un titre sur votre photo. Lorsque cette case est cochée, un cadre intitulé « Double-cliquer & éditer » apparaît sur l’aperçu d’impression. Double-cliquez dans ce cadre pour enregistrer un titre. Vous pourrez choisir la police, la taille et le style du texte. Quand vous avez terminé, vous pouvez cliquer-déplacer le cadre de texte n’importe où sur la page. Cochez la case
«Centrer le titre » pour le placer au centre de l’axe vertical.
4.Ajouter un cadre : Cochez la case « Ajouter un cadre » pour entourer votre photo d’une ligne noire. Vous pouvez créer un cadre pour des raisons de style ou pour servir de guide si vous voulez découper la photo.
—7 —
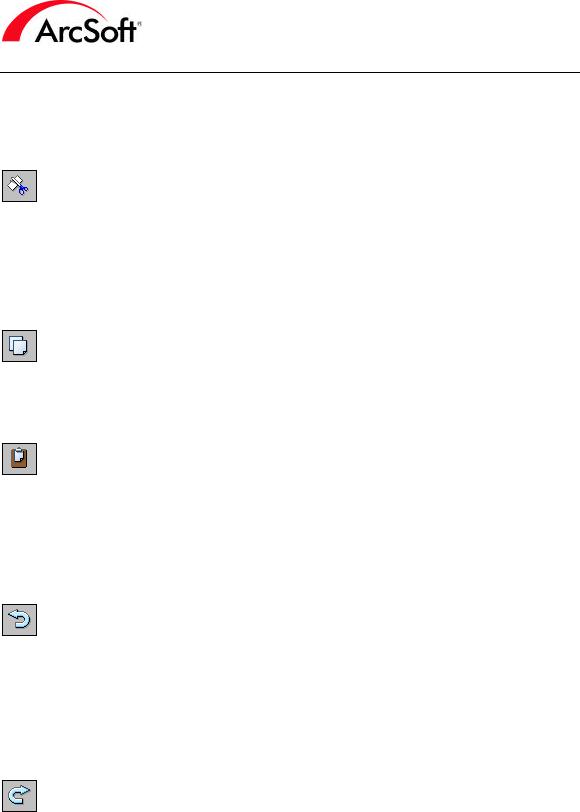
Manuel PhotoStudio
Couper, Copier et Coller : Comme les fonctions de ces trois boutons sont étroitement liées, lisez bien les explications de chacun de ces boutons. Bien que ce soit des fonctions courantes de Windows et de nombreux programmes tournant sous Windows, nous allons préciser comment les utiliser dans la retouche de photo.
Couper: Lorsque vous « coupez » une partie d’une photo (ou une photo entière), cette partie est supprimée et placée dans la « mémoire du presse-papiers ». Les données de la photo sont ainsi mémorisées pour que vous puissiez ensuite « coller » la partie coupée à un autre endroit. La mémoire du presse-papiers n’est pas illimitée, et les données de la photo ne peuvent pas y rester indéfiniment. Mieux vaut donc utiliser l’option Coller peu après avoir utilisé l’option Couper. Vous pouvez exécuter cette commande en cliquant sur ce bouton ou en sélectionnant « Couper » dans le menu Edition.
Copier: Cette commande fonctionne selon le même principe que la commande Couper, mais au lieu de supprimer les données d’une photo, elle les copie dans la mémoire du presse-papiers. Vous pouvez accéder à cette commande en cliquant sur ce bouton ou en sélectionnant « Copier » dans le menu Edition.
Coller: Lorsque vous utilisez cette commande, toutes les données d’une photo enregistrées dans la mémoire du presse-papiers sont collées sur l’image active. Pour exécuter cette commande, cliquez sur ce bouton ou sélectionnez « Coller » dans le menu Edition.
Ces trois outils (Couper, Copier et Coller) sont extrêmement utiles. Vous pouvez, par exemple, couper ou copier une partie d’une image afin de la coller à un autre endroit de la même image ou sur une image différente.
Annuler: Vous ferez certainement des erreurs lors de la retouche de vos photos, ou peut-être utiliserez-vous des effets qui ne vous plairont pas une fois appliqués. La commande Annuler vous sera alors la bienvenue. En effet, d’un seul clic vous pourrez annuler votre dernière opération. Vous pouvez, en outre, exécuter cette commande autant de fois que vous le voulez. A vous de choisir le nombre exact d’annulations en allant au menu Edition et en sélectionnant Préférences. Dans la fenêtre Préférences, vous pouvez modifier le nombre d’annulations qui peut aller jusqu’à 99, ce qui signifie que vous pouvez effectuer 99 opérations sachant que vous pouvez toutes les annuler les unes après les autres.
Rétablir: Cette commande est devenue le complément nécessaire de la commande Annuler. Alors que la commande Annuler annule une fonction, la commande Rétablir rétablit une commande qui a été annulée. Admettons, par exemple, que vous ayez augmenté la luminosité et le contraste d’une photo, mais que vous ne soyez pas sûr d’en aimer le résultat, cliquez alors sur le bouton Annuler. Si vous voulez revoir la photo après retouche mais que vous avez oublié les
— 8 —
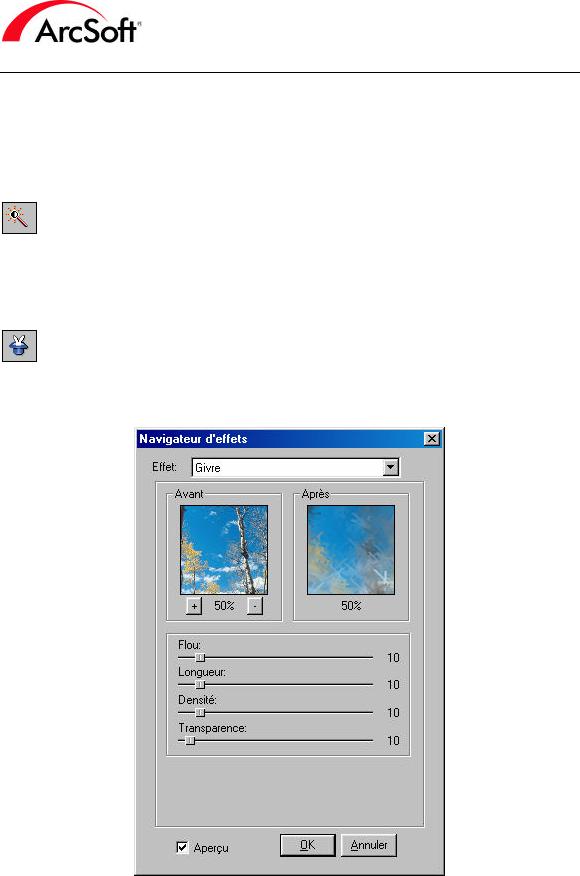
Manuel PhotoStudio
valeurs sélectionnées pour modifier la luminosité de la photo, rien de plus facile ; il vous suffit de cliquer sur le bouton Rétablir qui, en fait, annule la commande Annuler.
Les commandes Annuler/Rétablir sont très pratiques pour comparer votre image avant et après retouche à divers stades de traitement. Vous pouvez ainsi faire la navette entre ses deux commandes pour mieux apprécier les changements que vous avez effectués.
Retouche automatique: Cette commande ouvre une fenêtre qui affiche plusieurs versions de votre photo, chacune ayant été modifiée de façon différente. Il s’agit, en général, de corrections subtiles au niveau de la couleur. Vous pouvez sélectionner l’une des options formatées au préalable pour en appliquer les effets à votre photo. C’est tout simplement une méthode simple et rapide de retoucher légèrement votre photo.
Navigateur d’effets: Un certain nombre d’effets peuvent être prévisualisés et appliqués à une photo à l’aide de cette commande. Une liste déroulante, située en haut du navigateur, vous permet de sélectionner la retouche ou l’effet voulu.
— 9 —
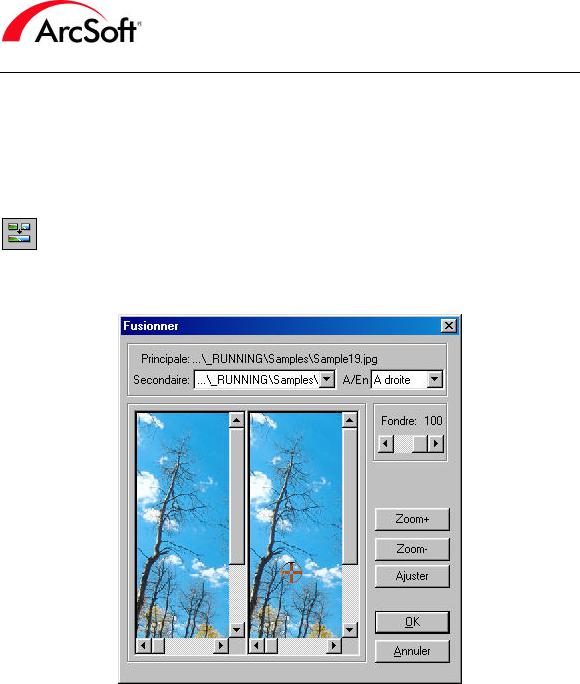
Manuel PhotoStudio
Les retouches ou effets présenteront chacun des options différentes. Dans l’exemple illustré cidessus, le but est de donner à une image terne un peu plus de luminosité. Comme vous pouvez le constater, vous avez l’avantage de voir l’image avant et après, ce qui vous permet d’apprécier chaque effet. Utilisez les boutons de zoom (+ et -) pour vous concentrer sur une zone spécifique. Cliquez-déplacez la souris au sein de chaque zone d’aperçu pour visualiser les parties de l’image qui ne peuvent tenir sur l’écran. Cochez la case Aperçu, située en bas de la fenêtre, pour prévisualiser un effet sur l’image sur laquelle vous travaillez.
Fusionner: Cette commande vous permet de fusionner deux photos en une seule. Vous devez avoir au moins deux images d’ouvertes pour utiliser cette fonction (sauf si vous souhaitez assembler deux copies de la même image).
1.Choix des images : L’image « principale » est l’image active qui se trouve au premier plan du programme. Si, en plus de cette image, vous avez plus d’une autre image d’ouverte, utilisez la liste déroulante « Secondaire » pour sélectionner l’image que vous souhaitez réunir à l’image principale.
2.Choix du type de fusion : Utilisez la liste déroulante « A/En » pour choisir où placer l’image secondaire par rapport à l’image principale (droite, gauche, haut ou bas).
3.Réglage du fondu : Utilisez le curseur Fondre pour régler le niveau de fondu que vous souhaitez obtenir entre les deux images fusionnées. Choisissez « 100 » pour le meilleur fondu possible.
4.Réglage des points de fusion : Les points de fusion sont les endroits où les deux images fusionneront. Il vous suffit de cliquer sur l’une des images pour fixer un point de fusion. Utilisez les outils de zoom pour fixer ce point avec précision. Après cela, cliquez
—10 —
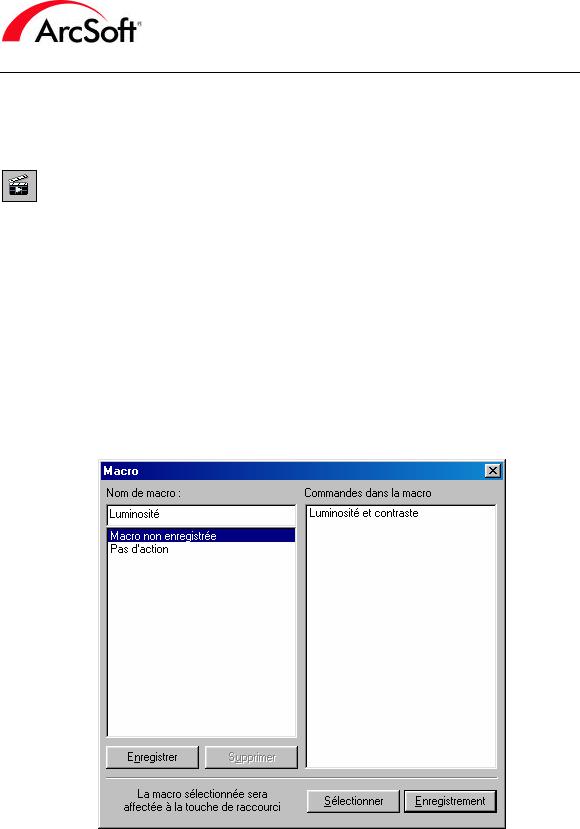
Manuel PhotoStudio
simplement sur le bouton Ajuster et le programme tentera automatiquement de fusionner les deux images en faisant correspondre les points de fusion sélectionnés.
5.Quand vous avez terminé, cliquez sur OK. Les images seront alors fusionnées en une seule image.
Appliquer macro: Une macro est un ensemble de commandes personnalisées que vous pouvez appliquer d’un seul clic. Ne vous inquiétez pas, c’est beaucoup plus simple que ça en a l’air, et une fois que vous saurez comment les utiliser, elles vous feront gagner un temps fou. Avant de pouvoir utiliser une macro, vous devez d’abord la créer. Nous allons prendre l’exemple d’une macro de base. Admettons que vous ayez toute une série d’images trop foncées et que vous n’arrêtiez pas d’augmenter la luminosité de chacune d’elles dans les mêmes proportions. Au lieu de sélectionner l’outil Luminosité et Contraste et de régler le curseur de luminosité pour chacune des photos les unes après les autres, vous pouvez créer une macro et appliquer la modification de luminosité à chaque photo d’un seul clic. Voilà comment faire :
1.Ouvrez une image.
2.Allez au menu Retouches et sélectionnez « Luminosité et Contraste ». Réglez la luminosité et/ou le contraste selon vos goûts et cliquez sur OK.
3.Allez au menu Edition et appelez la fonction « Sélectionner une macro ». La fenêtre Macro s’affiche sur l’écran.
4.La commande exécutée (Luminosité et Contraste) est affichée sur la droite. (Il s’agit d’une nouvelle macro dite « macro non enregistrée »). Vous pouvez taper un nom unique pour cette macro. Nous avons choisi le nom « Luminosité ». Après avoir tapé le nom, cliquez sur Enregistrer. Votre macro est maintenant enregistrée.
—11 —
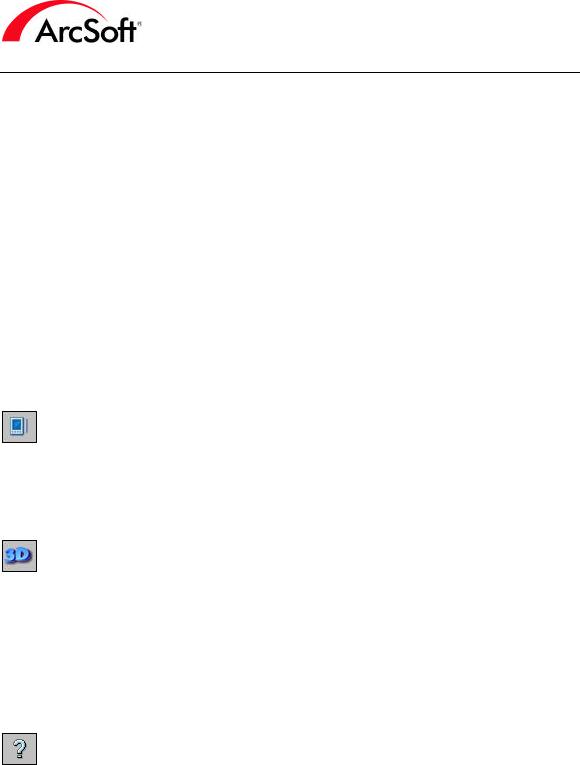
Manuel PhotoStudio
5.Sélectionnez votre macro sur la liste et cliquez sur Sélectionner. Désormais quand vous cliquerez sur le bouton Appliquer macro de la barre d’accès rapide, les commandes enregistrées sous la macro (dans cet exemple, une modification de Luminosité et Contraste) seront appliquées à l’image ouverte.
Vous pouvez créer de nombreuses macros, mais seule l’une d’entre elles peut être assignée au bouton Appliquer macro à un moment donné. N’oubliez donc pas d’ouvrir la fenêtre Macro lorsque vous souhaitez changer de macro.
Encore une petite remarque à propos de la fenêtre Macro… Le bouton Enregistrement peut également servir à créer une macro. Cliquez tout simplement dessus pour faire disparaître la fenêtre Macro afin de vous permettre d’exécuter les commandes que vous souhaitez utiliser dans la macro. Quand vous aurez terminé, les commandes exécutées apparaîtront dans la liste
« Commandes dans la macro » la prochaine fois que vous ouvrirez la fenêtre Macro. Vous pouvez alors enregistrer ces commandes sous une nouvelle macro.
Expérimentez pendant quelques temps avec PhotoStudio pour voir si vous exécutez sans arrêt les mêmes commandes. Si c’est le cas, une macro est idéale pour vous aider à gagner du temps. Notez que toutes les fonctions ne peuvent pas être utilisées dans une macro.
Sync PDA: Si vous possédez un PDA, cette commande peut vous faire gagner beaucoup de temps. En effet, elle transfère les images ouvertes dans le dossier Sync de votre système. Lors de la synchronisation de votre PDA avec votre bureau électronique, ces images sont ainsi transférées dans votre portable. Vous pouvez demander à PhotoStudio de recadrer automatiquement vos photos pour obtenir un affichage idéal sur votre portable.
3D Text Factory: 3D Text Factory est formidable, utilisé avec PhotoStudio. Il s’agit d’un module enfichable séparé qui peut servir à agrémenter vos photos d’un texte à trois dimensions. Il contient de nombreuses options de texture et de biseau pour enrichir les textes. Vous pouvez même régler trois sources de lumière différentes pour obtenir des options de couleur et d’ombrage illimitées. 3D Text Factory est doté de son propre fichier d’aide qui explique toutes les fonctions disponibles. Tout texte ajouté avec 3D Text Factory est inclus sur un nouveau calque de la photo (le principe des calques est expliqué plus loin ; ils vous donnent la possibilité d’empiler des éléments séparés d’une image dans un seul fichier image. Ne vous inquiétez pas, ce n’est pas aussi compliqué que cela en a l’air !).
Aide: Cliquez ici pour lancer le fichier d’aide du programme.
— 12 —
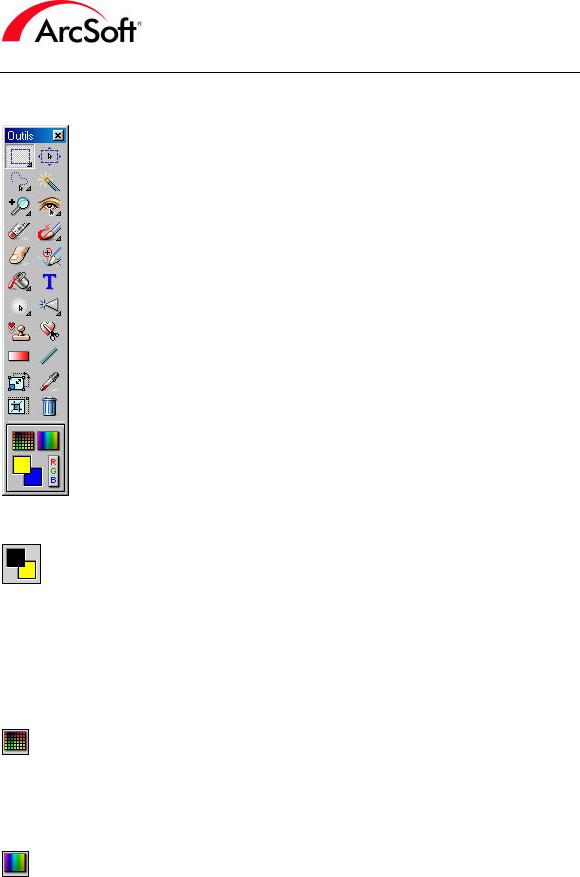
Manuel PhotoStudio
La palette Outils
PhotoStudio possède un grand nombre d’outils qui vous aideront à créer, modifier et retoucher des images. Ces outils se trouvent sur la palette Outils. Certains outils permettent de sélectionner des zones spécifiques d’une image, et d’autres de modifier les couleurs. Pour sélectionner l’un de ces nombreux outils, cliquez simplement sur l’icône correspondante.
Remarque : Vous verrez une petite flèche dans l’angle droit inférieur de certains outils de la palette. Cette flèche signifie que l’outil offre plusieurs fonctions. Cliquez sur l’outil avec le bouton droit de la souris pour afficher ces différentes fonctions et cliquez sur celle de votre choix.
Voici la liste complète de tous les outils disponibles sur cette palette. Nous allons commencer par la zone de sélection des couleurs, située en bas de la palette, puis nous passerons en revue tous les outils en allant de haut en bas. Comme certains outils sont concernés par les couleurs, mieux vaut que nous les étudions en premier.
Vous pouvez déplacer la palette Outils sur l’écran en cliquant-déplaçant la barre de titre. Si vous la déplacez complètement à gauche ou à droite, elle se « figera ». Mieux vaut sans doute la figer d’un côté ou de l’autre afin qu’elle ne masque pas vos images quand vous les affichez sur l’écran. Nous ne vous conseillons pas non plus de cacher complètement la palette. En effet, comme vous l’utiliserez souvent, il est préférable de la garder bien en vue.
Couleurs de premier plan et d’arrière-plan : La couleur de premier plan est la couleur actuellement sélectionnée. Cette couleur recouvre partiellement la couleur secondaire, que l’on appelle aussi la couleur d’arrière-plan. La Couleur de premier plan est celle qui apparaît quand vous utilisez l’outil Pinceau ou tout autre outil nécessitant la sélection d’une couleur. Considérez la Couleur d’arrière-plan comme une couleur « à portée de main ». Le programme vous permet d’accéder facilement aux couleurs de premier plan et d’arrière-plan car, comme vous vous en rendrez vite compte, vous aurez souvent besoin de les permuter. D’autres outils nécessitent également l’utilisation de ces deux couleurs.
Nuancier : Cliquez sur ce bouton pour faire apparaître un nuancier. Cliquez sur l’une des couleurs pour en faire la couleur de premier plan. Les couleurs disponibles dépendent du type d’image affichée. Si, par exemple, vous avez affiché une image en niveaux de gris, les couleurs seront noir, blanc et une multitude de gris. Si vous avez affiché une image en couleurs, le nuancier offrira un échantillonnage d’un très grand nombre de couleurs.
Palette de couleurs : Elle est similaire au nuancier, sauf qu’elle offre un plus grand nombre de dégradés de couleur.
— 13 —
|
|
|
ArcSoft PhotoStudio 2000
ArcSoft PhotoStudio 2000 — многофункциональный графический редактор, предназначенный как для создания и редактирования растровых изображений, так и для коррекции фотографий. Пробную версию программы вы можете найти на диске CD-ROM, прилагаемом к книге.
После установки программы Arc-Soft PhotoStudio 2000 запустите ее, нажав кнопку Пуск (Start) на Панели задач (Taskbar) и выбрав в появившемся главном меню Windows команду Программы * ArcSoft PhotoStudio 2000 Trial » PhotoStudio 2000 Trial (Programs » ArcSoft PhotoStudio 2000 Trial * PhotoStudio 2000 Trial). На экране появится диалог PhotoStudio Trial Version Setup (Установка пробной версии PhotoStudio) (Рис. 4.24).
В данном диалоге программа предупреждает вас, что версия является пробной с ограниченным сроком использования.
PhotoStudio Trial Version Setup
i You have one month to evaluate this software.
=Thank you for using the ArcSoft PhotoStudio trial version. : If you №e tNs software, you mayorder by clicking Order Now. 1 (A password is avertable wrth phone orders only to continue ‘?? using the trial version while the product is behg shipped.)».
Your Serial*: P2CWXAMOMN Your Password:
firder
Рис. 4.24. Диалог PhotoStudio Trial Version Setup (Установка пробной версии PhotoStudio)
Нажмите кнопку Continue (Продолжить) в этом диалоге. Программа будет запущена, на экране появится ее рабочее окно и откроется диалог Tip of the day (Совет дня) (Рис. 4.25), в котором даются некоторые советы по работе с программой.
Tip of the day
To apply a blurred edge effect to your image, choose Soft Edge from the Layer drop-down menu.
(3 Show tips at startup
Puc. 4.25. Диалог Tip of the day (Совет дня) Нажмите кнопку Close (Закрыть), чтобы закрыть диалог Tip of the day (Совет дня).
Рабочее oktto программы
Под полосой меню рабочего окна программы ArcSoft Photo Studio 2000 (Рис. 4.26) находится панель быстрого доступа (Quick Access Bar), кнопки которой позволяют быстрс выбрать для работы с изображениями и файлами одну из стандартных, часто используемых команд.
SArcSoft PhotoStudio 2000
File Edit?«1вс1ЦауегEnhanceEftagtsViewVmdowHelp
] rectangle
Г* diaw lram certeiГ жю fixedwk»h:
.’ Color Selection
Puc. 4.26. Рабочее окно программы ArcSoft PhotoStudio 2000
Другие программы для обработки фотографий ________________________________185
У левого края рабочего окна располагается палитра альбома (Album Palette), которая позволяет объединять фотографии в группы, называемые альбомами. В альбомах, кроме фотографий, может храниться описание и другая информация об изображениях, а также их уменьшенные копии — миниатюры. Это позволяет быстро находить и открывать нужное изображение. По умолчанию после запуска программы в палитре альбома (Album Palette) отображаются миниатюры трех файлов с фотографиями из альбома Sample (Образец), входящего в комплект программы.
Альбомы удобно использовать для группирования фотографий по темам. Например, один альбом может содержать снимки с архитектурными памятниками, а другой — с природными ландшафтами и т.д. Вы можете создать любое количество альбомов и в каждый из них поместить до 9999 фотографий из разных папок. Основные операции с альбомами — добавление изображений, поиск, сортировка, удаление, сохранение, печать и другие — выполняются с помощью кнопок инструментов альбома, доступ к которым осуществляется нажатием кнопки [Щ_] в палитре альбома (Album Palette).
У правого края рабочего окна программы располагается палитра инструментов (Tools Palette), содержащая большое количество разнообразных инструментов, необходимых для редактирования и коррекции изображения. Левее этой палитры находится палитра слоев (Layers Palette), назначение которой — создание, дублирование, объединение и удаление слоев изображения.
У нижнего края рабочего окна программы расположена строка состояния (Status Bar), в которой в процессе работы будет отображаться различная информация о состоянии программы, названии и назначении выбранного инструмента, масштабе отображения, координатах указателя мыши и др.
Над строкой состояния находится палитра параметров (Options Palette), с помощью элементов управления которой настраиваются параметры выбранного инструмента.
Остальное пространство рабочего окна программы ArcSoft Photo Studio 2000 занимает рабочая область, в которой в процессе работы будут отображаться окна открытых изображений.
Комбинирование фотографии
Познакомимся с некоторыми возможностями программы ArcSoft PhotoStudio 2000 на конкретном примере комбинирования двух фотографий. На фотографии из файла sample02.jpg, миниатюра которого отображается в палитре альбома (Album Palette) у левого края рабочего окна, выделим изображение птицы, переместим его через буфер обмена на фотографию sample01.jpg, уменьшим размеры птицы и поместим ее на вершину одного из утесов.
Чтобы приступить к работе, файл sample02.jpg необходимо открыть.
Дважды щелкните мышью на миниатюре файла sample02.jpg в палитре альбома (Album Palette). В рабочем окне программы появится изображение из указанного файла.
Если нужно открыть файл не из альбома, а из папки на диске, то следует нажать кнопк;
47 — Open (Открыть) на панели быстрого доступа (Quick Access Bar) или выбрать ко
манду меню File Open (Файл * Открыть).
На открытой фотографии изображена птица — кардинал из семейства дубоносов, назван нал так, вероятно, из-за темно-красной окраски своего оперения. Фигура птицы хорошс контрастирует с желто-оранжевым фоном и поэтому может быть выделена с помощьк
инструмента |,Sv [ — Magic Wand (Волшебная палочка). Как и в других редакторах рас тровой графики, этот инструмент выделяет области изображения одного или близкю цветов.
х Нажмите кнопку j — Magic Wand (Волшебная палочка) в палитре инструментов (Tools Palette), чтобы выбрать этот инструмент. В палитре параметров (Options Palette) у нижнего края рабочего окна отобразятся элементы управления для настройки свойств инструмента (Рис. 4.27).
PMC. ?.27. Палитра параметров (Options Palette)
инструмента MagicWand (Волшебная палочка)
х Убедитесь, что в палитре параметров (Options Palette) установлен флажок contiguous area only (Только смежные области), чтобы при работе с инструментом выделялись только прилегающие друг к другу пикселы близких оттенков.
х Установите переключатель add (Добавить). Это позволит последовательными щелчками добавлять новые области к ранее выделенным.
С помощью ползунковых регуляторов R (Красный), G (Зеленый) и В (Синий) программа позволяет указывать диапазон выделяемых цветов отдельно для каждого канала — красного, зеленого и синего. По умолчанию все три ползунковых регулятора установлены на значении 32. Это наиболее оптимальное значение для данного изображения. Не будем его изменять.
Приступим к выделению фигуры птицы.
х Установите указатель мыши, который примет форму , на клюве кардинала, вблизи левого его края.
х Щелкните мышью в этом месте. Будет выделена область смежных пикселов одинаковых и близких оттенков.
х Продолжайте щелкать мышью на изображении птицы, постепенно перемещаясь вправо и выделяя соседние участки, пока вся фигура кардинала не будет выделена.
Если очередной щелчок мышью выделит участок фона фотографии, отмените эту последнюю операцию выделения, нажав кнопкуу — Undo (Отменить) на панели быстрого доступа (Quick Access Bar), комбинацию клавиш !? ctrl l+ifz]. либо, выбрав команду меню Edit * Undo Select (Правка * Отменить выделение).
Некоторые области внутри основного контура придется исключить из выделения. Для этого нужно будет установить переключатель subtract (Исключить) в палитре параметров (Options Palette) и щелкнуть мышью на той области, которая должна быть исключена из выделения.
Для добавления к выделению мелких областей потребуется увеличить масштаб отображения. Для этого следует нажать кнопку ~ «?’__— Zoom (Масштабирование) в палитре инструментов (Tools Palette) и при установленном в палитре параметров (Options Palette) переключателе zoom in (Увеличить) щелкать мышью на изображении. Для уменьшения масштаба отображения следует
при выбранном инструменте — Zoom
(Масштабирование) установить переключатель zoom out (Уменьшить) в палитре параметров (Options Palette) и затем щелкнуть мышью на фотографии.
Созданная область выделения должна быть примерно такой, как на Рис. 4.28.
Скопируемвыделеннуюобластьвбуферобмена, чтобы затем вставить ее в другом изображении.
Рис. 4.28. Область выделения создана
Нажмите кнопкуHJ— Сору (Копировать) на панели быстрого доступа (Quick Access Ваг). Копия выделенного фрагмента изображения будет помещена в буфер обмена.
Файл sample02.jpg можно закрыть. Он нам больше не понадобится.
Выберите команду меню File * Close (Файл * Закрыть). На экране появится диалог PhotoStudio с запросом о необходимости сохранения изменений в файле (Рис. 4.29).
The file c:program filesarcsoftphotostudio 2000 trialsamplessample02.jpg has been modified. Save it?
Отмена
Рис. 4.29. Диалог PhotoStudio с запросом о необходимости сохранения изменений в файле
Нажмите кнопку Нет (No) в этом диалоге, чтобы закрыть его и файл без сохранения изменений.
Откроем теперь в рабочем окне программы файл sample01.jpg из текущего альбома, чтобы вставить в него изображение из буфера обмена.
Дважды щелкните мышью на миниатюре sample01.jpg в палитре альбома (Album Palette). В рабочем окне программы появится фотография из этого файла.
Данное изображение содержит один слой, миниатюру которого вы видите в палитре слоев (Layers Palette) (Рис.4.30).
Рис. 4.30. Палитра слоев
Рис. 4.31. Изображение из буфера обмена вставлено на новый слой
Вставим в текущую фотографию изображение из буфера обмена.
Нажмите кнопку Ц — Paste (Вставить) на панели быстрого доступа (Quick Access Bar). Изображение из буфера обмена будет вставлено в текущую фотографию и помещено на новый слой, который будет выделен в палитре слоев (Layers Palette) и станет активным (Рис. 4.31). Теперь все операции редактирования будут применяться только к этому слою.
Уменьшим размер вставленного из буфера обмена изображения.
Нажмите кнопку И — Transform (Преобразование) в палитре инструментов (Tools Palette), чтобы выбрать этот инструмент. Вокруг изображения птицы появится прямоугольная рамка выделения с миниатюрными квадратными маркерами в углах.
На панели параметров появятся переключатели для выбора режима преобразования (Рис. 4.32).
rotate
skew
perspective(~ arbitrary
Рис. 4.32. Палитра параметров (Options Palette) инструментаTransform(Преобразование)
Убедитесь, что в палитре параметров (Options Palette) установлен переключатель resize (Изменить размер), включающий режим изменения размера изображения.
В этом режиме перемещение угловых квадратных маркеров рамки выделения изменяет горизонтальный и вертикальный размеры объекта пропорционально.
Установите указатель мыши, который примет форму , на правом нижнем маркере рамки выделения.
Нажмите и удерживайте левую кнопку мыши.
Не отпуская левую кнопку мыши, переместите указатель мыши влево вверх. Одновременно уменьшится размер рамки выделения, определяющий размер изображения. Добейтесь, чтобы размер птицы был таким, который позволит поместить ее на скалу.
Отпустите левую кнопку мыши, когда рамка выделения достигнет нужного размера. Размер изображения птицы будет уменьшен.
Теперь несколько повернем изображение.
Установите переключатель rotate (Поворот) в палитре параметров (Options Palette), чтобы включить режим поворота изображения.
Установите указатель мыши, который примет форму S, на правом нижнем маркере рамки выделения.
Нажмите и удерживайте левую кнопку мыши.
Не отпуская левую кнопку мыши, переместите указатель мыши влево так, чтобы рамка выделения повернулась по часовой стрелке на 20°-30°.
Отпустите левую кнопку мыши. Поворот изображения будет закреплен. Изменим ориентацию изображения, отразив его относительно вертикальной оси.
Выберите команду меню Edit * Orientation (Правка * Ориентация). На экране появится диалог Orientation (Ориентация) (Рис. 4.33).
rSelect Orientation —
Rotate 0 Rotate 90 Rotate 180Rotate 270
Г yiwor
Г All Layers
Cancel
Puc. 4.33. Диалог Orientation (Ориентация)
Установите флажок Mirror (Зеркальное отражение), чтобы отразить изображение. Щелкните мышью на третьей слева миниатюре Rotate 180 (Поворот на 180°).
Нажатием кнопки ОК закройте диалог Orientation (Ориентация). Изображение будет отражено относительно вертикальной оси.
Переместим фигуру птицы на один из утесов.
Нажмите кнопку
Move (Переместить) в палитре инструментов (Tools Palette),
чтобы выбрать этот инструмент. Рамка вокруг изображения исчезнет. >Установите указатель мыши, который примет форму FF1, на изображении птицы. >Нажмите и удерживайте левую кнопку мыши.
Не отпуская левую кнопку мыши, переместите изображение и расположите его так, чтобы птица находилась на вершине одного из утесов.
Отпустите левую кнопку мыши.
Любые трансформации изображения обычно снижают резкость изображения. Применим к текущему слою с изображением птицы фильтр Unsharp Mask (Контурная резкость), чтобы повысить резкость.
Выберите команду меню Enhance * Sharpen Filters * Unsharp Mask (Коррекция * Фильтры резкости * Контурная резкость). На экране появится диалог Unsharp Mask (Контурная резкость) (Рис. 4.34).
: Unsharp Mask
Before
Square Size Effect:
Threshold:
OK
Cancel
Рис. 4.34. Диалог Unsharp Mask (Контурная резкость)
Данный фильтр имеет такие же элементы управления и работает точно так же, как и одноименный фильтр в Adobe Photoshop.
В левой части диалога, в окне Before (Перед) вы видите исходное изображение, а в окне After (После) — результат применения фильтра с параметрами по умолчанию.
Ползунковый регулятор Square Size (Размер квадрата) определяет размер области вокруг каждого пиксела, которая подвергается воздействию фильтра. При минимальном значении — 2 — размер области составляет 2×2 пиксела, а при максимальном — 32 -32×32 пиксела. Увеличение значения параметра усиливает эффект.
Ползунковый регулятор Effect (Эффект) регулирует степень повышения резкости. Значение данного параметра может изменяться от 1 до 100.
С помощью ползункового регулятора Threshold (Порог) указывается минимальная разница в значениях яркости двух пикселов, необходимая для применения фильтра. Значения параметра могут изменяться от 0 до 255. При уменьшении значения эффект усиливается.
Перемещая ползунковые регуляторы в диалоге Unsharp Mask (Контурная резкость), добейтесь оптимальной резкости изображения.
Закройте диалог Unsharp Mask (Контурная резкость), нажав кнопку ОК. Резкость изображения птицы повысится.
Результат комбинирования изображений следует сохранить.
Выберите команду меню File * Save As (Файл * Сохранить как). На экране появится диалог Сохранение (Save As).
Откройте папку, в которой будет сохранен файл.
В поле ввода Имя файла (File name) введите имя сохраняемого файла.
В открывающемся списке Тип файла (List files of type) выберите формат для сохранения.
Если вы хотите сохранить в файле информацию о слоях, то следует выбрать собственный формат программы ArcSoft Photo Studio 2000 — PhotoStudio File (*.PSF).
Для некоторых форматов, поддерживающих компрессию, вы сможете с помощью пол-зункового регулятора Quality (Качество) указать степень качества.
-Нажатием кнопки Сохранить (Save) закройте диалог Сохранение (Save As).Файл будет записан на диск.
Закройте рабочее окно программы ArcSoft PhotoStudio 2000, выбрав команду меню File » Exit (Файл * Выход).
Мы познакомились с некоторыми наиболее интересными программами обработки фотографических изображений. На прилагаемом к книге компакт-диске записаны также другие программы для редактирования фотографий. Их перечень и краткие аннотации содержатся в конце книги, в приложении «Содержание компакт-диска». В следующей главе мы рассмотрим одну из популярных программ, предназначенных для систематизации фотографий — Image Expert 2000.
Назад | Вперед
Сайт управляется системой uCoz

Расширенное руководство
Приложение
> ArcSoft PhotoStudio
ArcSoft PhotoStudio
Программа
ArcSoft PhotoStudio предлагает инструментальные средства улучшения/
редактирования изображений и другие функции для редактирования изображений Программа с очень удобным интерфейсом пользователя дополнена такими функциями как коррекция цвета лица настройка баланса белого нанесение линии отсчета (на отображаемом изображении) многократная отмена/восстановление управление несколькими слоями и редактирование текста.
Подробнее см руководство по работе с программой ArcSoft PhotoStudio.
Можно через меню Extras обратиться к веб-сайту ArcSoft и получить руководство.
Наверх
Стр 1087 из 1155 стр.
ArcSoft PhotoStudio
Arsoft Photo Studio 5.5 is an affordable and a relatively easy to use photo-editing software targeted for use by photo hobbyists and advanced amateurs. Unlike Adobe Photoshop, which is the industry standard for image editing, there is no steep learning curve required. It is loaded with features and has a friendly interface that can turn not-so-perfectly taken shots into amazing photographs.
Instructions
- 1
Install Arcsoft Photo Studio 5.5 into your computer. Insert the installation CD into your hard drive and follow step-by-step instruction. The program can be bought for $74.99, but a 15 days trial version is also available online.
2
Open Arcsoft 5.5 Photo Studio from your program list. As a first time user, you will be asked to enter the activation code to start the software. You will have the option to select the user language: English, French, Dutch, Spanish, Japanese or Chinese.
3
Import a picture file. On the menu, click on «File» and then «Open» to choose the image you want to work on from your disk drive. You can also click on the «Thumbnails» button for easier selection of photos from your folder.
4
If the tools palette is not shown on the right side of the screen, click on «View» and then «Show Tools Palette». This palette contains the most commonly used actions for working on an image. Hover your mouse on the palette icons and a description will pop-out over each icon.
5
To crop an image, click on the «Rectangle Select» in the Tools palette. Make a rectangular selection on your image and then click «Crop» to finalize your cropping. You also have the option to make an ellipse, square or circle selection in the «Select» tool.
6
To improve the exposure or over-all look of your photo, click on «Enhance» on the menu to adjust brightness and contrast, hue and saturation and tone adjustments. Clicking on «Auto Adjust» is also a useful and quick way to do this. You always get a small preview of results before finalizing your choice of enhancement.
7
To remove facial blemishes on a close-up portrait, click on the «Clone» tool. You will have the option to select brush size and opacity. Press the «Shift» key on your keyboard and then click on the «clone source» or the area that you want to copy to cover up the blemish on your image. Repeat this process on all the blemishes you want to fix.
8
To add text to your photo click on «Text» on the tool palette. Click on the exact point where you want to position it. A tool option will pop-up where you will type your words. It will also give you options to set the font type, size, shadow and 3D effects.
9
To add effects to your photo, go to «Effects» on the menu. There are more than 40 selections offered in this drop-down menu, including old photo, motion blur, film grain and emboss. There are also sub-categories on the following additional effects: fine art, liquid, distort, create texture, lighting, framing and weathering. On each selection, there is a slider to set the intensity of the desired effect.
10
Save your edited image file. On the menu, click «Save As,» type a file name, image type (photo studio file, jpeg, tif, bitmap, gif, or png, ) and quality. Type a file name different from the original file to have both original and edited image files on your computer.
Arsoft Photo Studio 5.5 is an affordable and a relatively easy to use photo-editing software targeted for use by photo hobbyists and advanced amateurs. Unlike Adobe Photoshop, which is the industry standard for image editing, there is no steep learning curve required. It is loaded with features and has a friendly interface that can turn not-so-perfectly taken shots into amazing photographs.
Instructions
- 1
Install Arcsoft Photo Studio 5.5 into your computer. Insert the installation CD into your hard drive and follow step-by-step instruction. The program can be bought for $74.99, but a 15 days trial version is also available online.
2
Open Arcsoft 5.5 Photo Studio from your program list. As a first time user, you will be asked to enter the activation code to start the software.
Enhance your photography skill,The Top Secret Photography Techniques
. You will have the option to select the user language: English, French, Dutch, Spanish, Japanese or Chinese. 3
Import a picture file. On the menu, click on «File» and then «Open» to choose the image you want to work on from your disk drive. You can also click on the «Thumbnails» button for easier selection of photos from your folder.
4
If the tools palette is not shown on the right side of the screen, click on «View» and then «Show Tools Palette». This palette contains the most commonly used actions for working on an image. Hover your mouse on the palette icons and a description will pop-out over each icon.
5
To crop an image, click on the «Rectangle Select» in the Tools palette. Make a rectangular selection on your image and then click «Crop» to finalize your cropping. You also have the option to make an ellipse, square or circle selection in the «Select» tool.
6
To improve the exposure or over-all look of your photo, click on «Enhance» on the menu to adjust brightness and contrast, hue and saturation and tone adjustments. Clicking on «Auto Adjust» is also a useful and quick way to do this. You always get a small preview of results before finalizing your choice of enhancement.
7
To remove facial blemishes on a close-up portrait, click on the «Clone» tool. You will have the option to select brush size and opacity. Press the «Shift» key on your keyboard and then click on the «clone source» or the area that you want to copy to cover up the blemish on your image. Repeat this process on all the blemishes you want to fix.
8
To add text to your photo click on «Text» on the tool palette. Click on the exact point where you want to position it. A tool option will pop-up where you will type your words. It will also give you options to set the font type, size, shadow and 3D effects.
9
To add effects to your photo, go to «Effects» on the menu. There are more than 40 selections offered in this drop-down menu, including old photo, motion blur, film grain and emboss. There are also sub-categories on the following additional effects: fine art, liquid, distort, create texture, lighting, framing and weathering. On each selection, there is a slider to set the intensity of the desired effect.
10
Save your edited image file. On the menu, click «Save As,» type a file name, image type (photo studio file, jpeg, tif, bitmap, gif, or png, ) and quality. Type a file name different from the original file to have both original and edited image files on your computer.
-
Graphics Software — How To Information Page 1 eHow
www.ehow.com Computers Computer Software
Don’t just sit there scratching your head, find useful info on Graphics Software on eHow. Get essential tips and learn more about everything from Putting an Image in …
-
Download ArcSoft PhotoStudio
arcsoft-photostudio.en.softonic.com Graphics Editors
ArcSoft PhotoStudio free download, 100% safe and virus free download from Softonic. ArcSoft PhotoStudio free download, download ArcSoft PhotoStudio 6.0.0.172 for free
-
ArcSoft PhotoStudio 6 — CNET Download.com
download.cnet.com Digital Photo Software Photo Editors
Oct 26, 2012 PhotoStudio 6 is powerful photo editing software featuring an array of advanced tools, filters and special effects inside a very friendly user interface …
-
ArcSoft.com
www.arcsoft.com/intouch/intouch_content.asp?lang=en&pageid=7
The guidelines and information contained in this section remove the mystery about technical issues associated with taking photos for panoramas.
-
ArcSoft — YouTube
www.youtube.com/watch?v=hizO5ftjNXw
Resizing Digital Images using Arc Soft Photo Studio
-
Photo Editing Software — PhotoStudio 6 — ArcSoft
www.arcsoft.com/photostudio
Use PhotoStudio 6 to enhance and edit all of your digital photos.
-
ArcSoft PhotoStudio — Download
arcsoft-photostudio.en.softonic.com Graphics EditorsDownload Adobe Photoshop
ArcSoft PhotoStudio, free download. ArcSoft PhotoStudio 6.0.0.172: Fix and enhance your photos in different ways. ArcSoft PhotoStudio is a fully-featured photo …
-
How to Make An Inexpensive Light Tent DIY
www.digital-photography-school.com/how-to-make-a-inexpens
The following tutorial on constructing an Inexpensive Light Tent was Submitted by Jeffrey Bail over at our Forums. I thought it was well worth highlighting here on …
-
ArcSoft PhotoStudio 6.0.0.172 — FREE Download ArcSoft
www.soft82.com/download/windows/arcsoft—photostudioFree Download Windows Movie Maker
ArcSoft PhotoStudio 6.0.0.172 Free Download — ArcSoft PhotoStudio is a powerful photo editing application featuring an array of advanced tools























