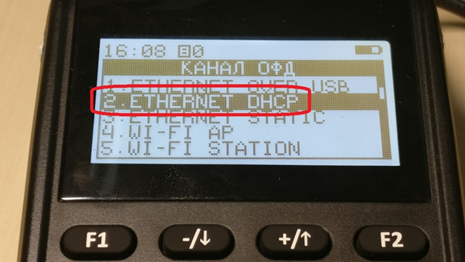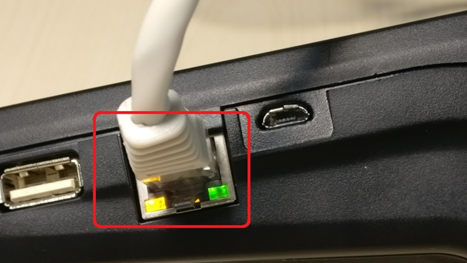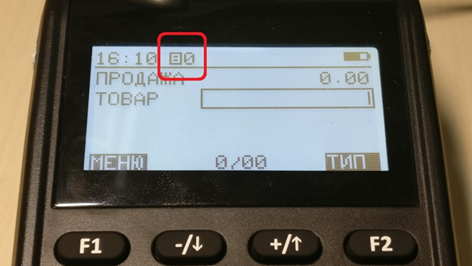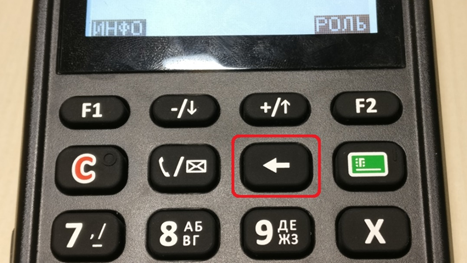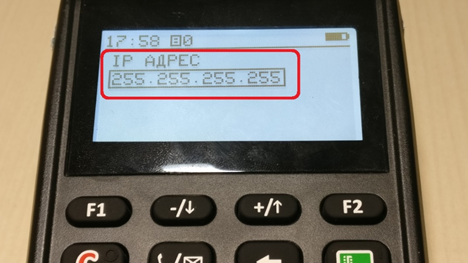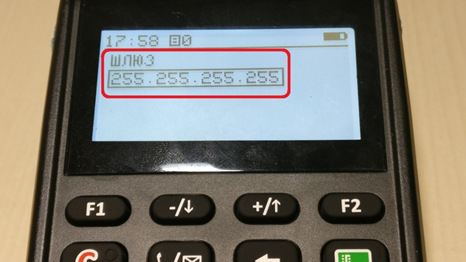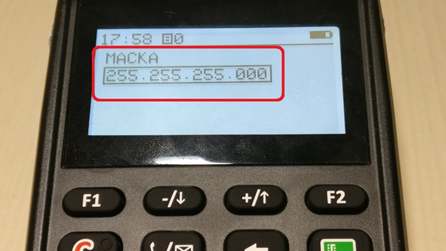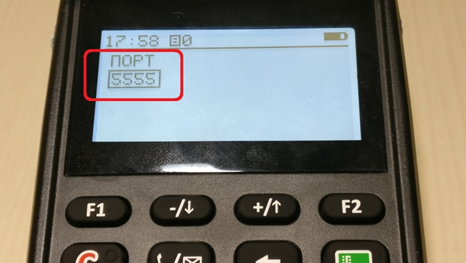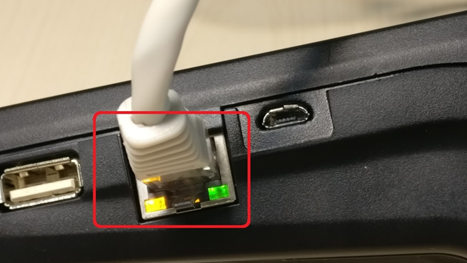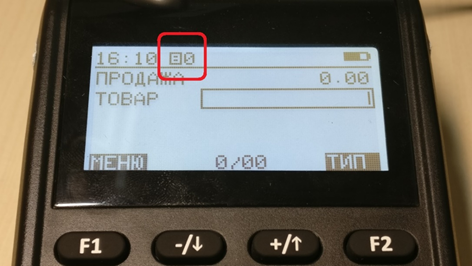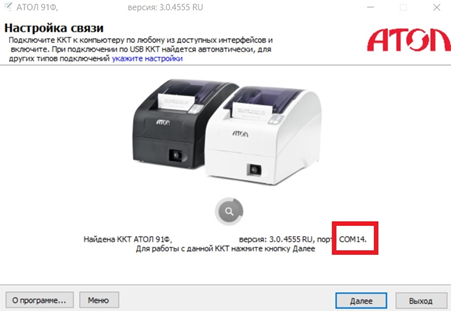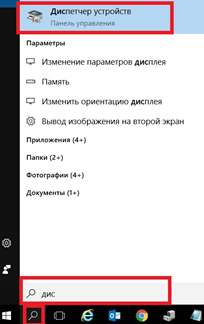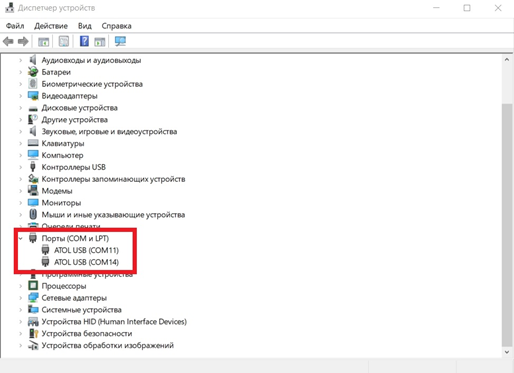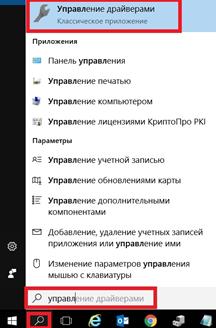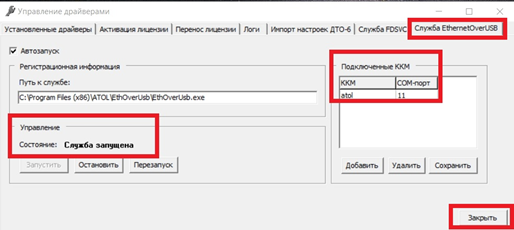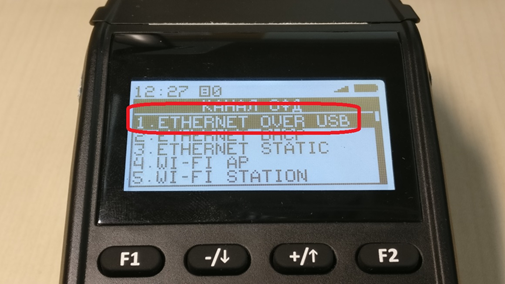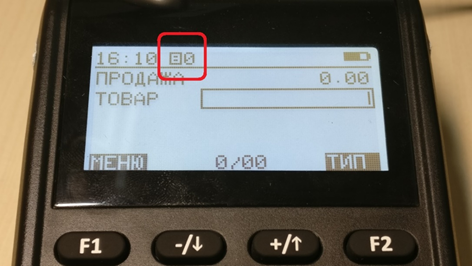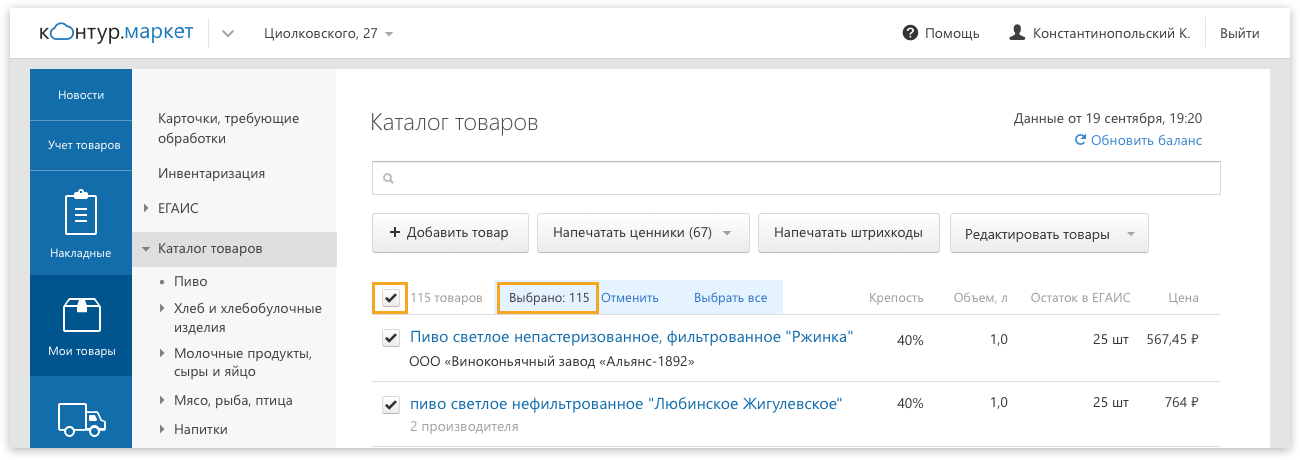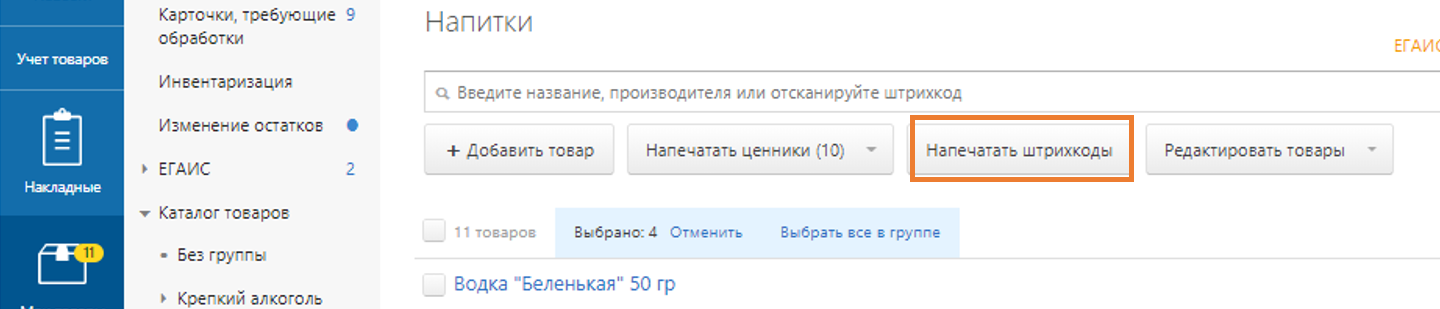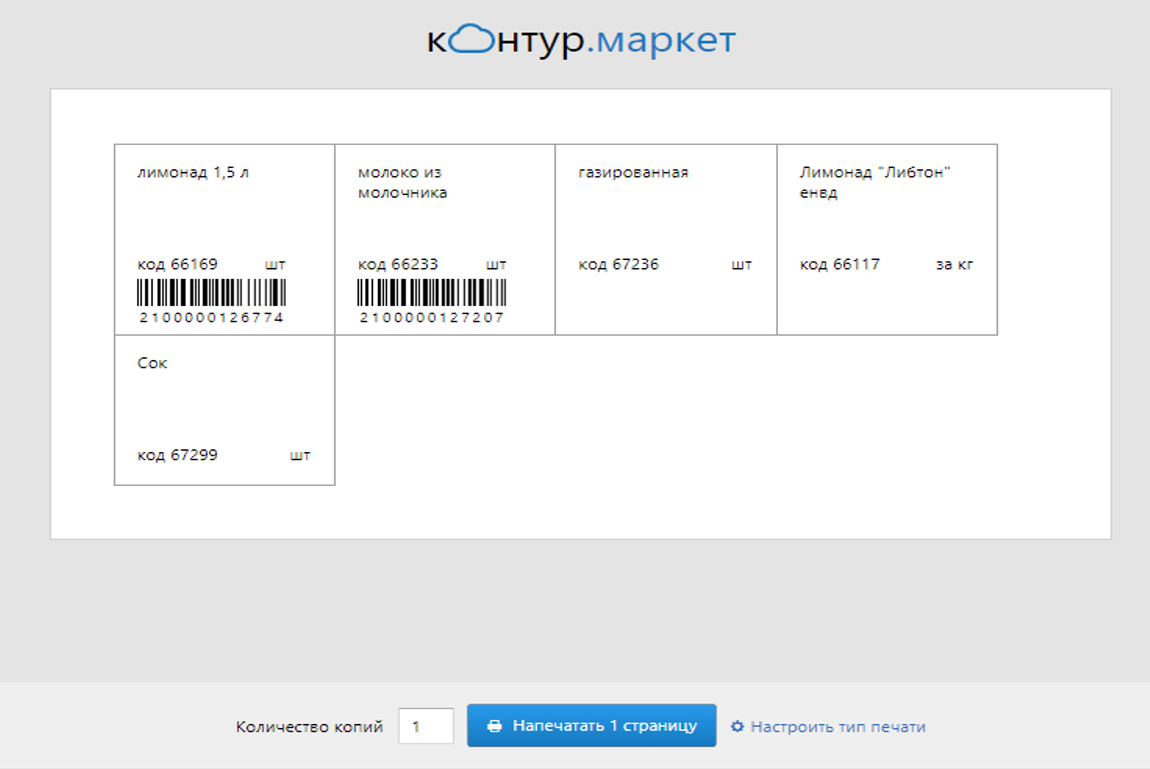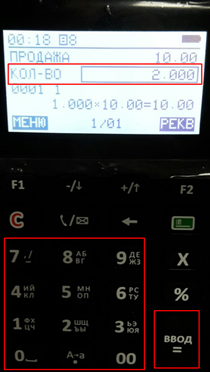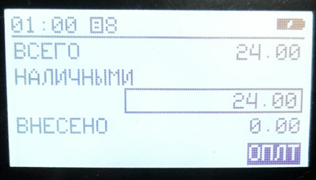Оглавление
- Подключение ККТ к интернету
- Мобильный интернет
- Wi-Fi-подключение
- Ethernet DHCP подключение
- Ethernet Static подключение
- Подключение по USB
- Инструкция по работе с кассой Атол 91Ф
- Ввод пользователей
- Настройка работы кассы и ПК
- Ввод и изменение данных кассира
- Как открыть смену
- Как проводить продажи
- Как отредактировать чек
- Как оформить возврат
- Как закрыть смену
- Похожее
- Ввод пользователей
Предлагаем вашему вниманию инструкцию, в которой наглядно показано, как на практике применять кассовый аппарат Атол 91Ф.
Также рекомендуем ознакомиться с подробной инструкцией от компании Атол.
Подключение ККТ к интернету
Выбор варианта подключения кассы зависит от того, какой тип интернет-соединения она будет использовать. Рассмотрим все возможные варианты.
Мобильный интернет
Аппарат Атол 91Ф имеет слот для sim-карты формата micro sim. Благодаря этому ККТ может передавать данные в ОФД, используя GSM-соединение (мобильный интернет 3G/4G). Чтобы подключить кассу к интернету, нужно выполнить следующие действия:
- Выключить аппарат и отодвинуть резиновую заглушку слота для sim-карты, расположенную на левом торце:
- Поместить sim-карту в слот так, как это показано на следующем изображении. Контактная площадка должна быть направлена вверх:
- Включить кассу и нажать клавишу «С» несколько раз, пока не будет загружено меню «Роль» для выбора пользователя:
- В списке нужно выбрать пункт 3 «Системный администратор»:
- Система спросит пароль — нужно ввести «30»:
- В появившемся списке выбрать пункт 6 «Настройки»:
- На следующем этапе в меню выбрать пункт 3 «Интерфейсы»:
- Далее нужно выбрать пункт меню 2 «Канал ОФД»:
- Среди доступных вариантов каналов перейти к позиции 6 «GSM»:
- Теперь нужно перезагрузить ККТ, то есть выключить, а затем вновь выключить.
- Спустя полминуты в верхней части экрана рядом с индикатором батареи можно будет увидеть «лесенку» уровня сигнала:
Wi-Fi-подключение
В качестве источника WiFi-сигнала можно использовать установленный в помещении роутер либо подключенный к мобильному интернету смартфон. Прежде чем подключать кассу к интернету, нужно создать точку доступа с типом шифрования WPA2 PSK, задать логин и пароль (допустимо использовать латинские буквы и цифры). Пароль должен состоять не менее, чем из 8 символов. Далее порядок действий таков:
- Когда точка доступа готова, нужно включить ККТ и нажать несколько раз клавишу «C» для перехода к выбору типа пользователя:
- Нужно выбрать пункт 3 «Системный администратор»:
- Пароль системного администратора — «30»:
- В меню операций следует выбрать «Настройки»:
- Затем «Интерфейсы», далее — «Канал ОФД»:
- Из списка каналов выбрать пункт 5 «WI-FI STATION»:
Обратите внимание! К кассовому аппарату можно подключить любую USB клавиатуру — тогда процесс ввода данных будет удобнее.
- В следующем окне нужно заполнить поля:
- SSID — название сети;
- PASSWORD — пароль, заданный при настройке точки доступа:
Важно! Соблюдайте регистр при вводе данных (ЗАГЛАВНЫЕ/строчные буквы).
Смена регистра осуществляется специальной кнопкой:
Если посмотреть на верхнюю часть экрана примерно в середину, то можно увидеть, какой регистр включен в данный момент. На следующем изображении активирован ввод заглавных букв
А так будет выглядеть надпись, если активированы строчные буквы:
-
Далее следует выключить кассовый аппарат и включить его снова. Через 30 секунд на экране можно будет увидеть индикатор сети wi-fi:
Этот символ обозначает, что касса подключена к устройству, которое раздает wi-fi. Соответственно, интернет должен работать на этом устройстве, иначе данные в ОФД передаваться не будут.
Ethernet DHCP подключение
(подключение интернета кабелем напрямую, ip-адрес динамический)
- Необходимо включить ККТ и нажать кнопку «С» несколько раз, пока не отразится меню выбора типа пользователя:
- Нужно выбрать позицию 3 «Системный администратор», далее ввести пароль «30»:
- В следующем меню среди операций следует выбрать пункт 6 «Настройки»:
- Далее войти в «Интерфейсы»:
- Среди доступных интерфейсов выбрать позицию 2 «Канал ОФД»:
- Система покажет список возможных интернет-каналов, в котором нужно выбрать пункт 2 «ETHERNET DHCP»:
- Теперь следует выключить кассовый аппарат и подключить Ethernet-кабель в соответствующий разъем:
- После того как аппарат вновь будет включен, светодиоды у разъема начнут мигать:
- В верхней строке экрана показано количество документов, непереданных в ОФД. Если все настройки проведены верно, то это значение должно быть равно нулю:
Ethernet Static подключение
(подключение интернета кабелем напрямую, ip-адрес статический)
- Необходимо включить ККТ и нажать клавишу «С» несколько раз, пока система не покажет меню «Роль» (выбор пользователя):
- Далее в меню нужно последовательно выбрать такие пункты:
- На следующем шаге следует ввести IP-адрес. Шлюз и маску нужно прописать с нулями:
- пример правильной записи — 010.044.030.254;
- пример неправильной записи — 10.44.30.254.
Для навигации применяются клавиши со стрелками вверх и вниз:
На следующем изображении показана клавиша удаления символа (горизонтальная стрелка назад):
Внимание! Чтобы упростить ввод данных, к кассе можно подключить любую USB-клавиатуру.
Итак, нужно ввести IP-адрес и нажать «Ввод»:
- Затем ввести шлюз и вновь нажать «Ввод»:
- Также необходимо ввести маску, и после набора символов вновь «Ввод»:
- Значение порта по умолчанию (5555) менять не нужно:
- Далее следует нажать «Ввод» и выключить ККТ. В отключенном состоянии нужно подсоединить к аппарату Ethernet-кабель в соответствующий разъем:
- Затем кассу нужно включить. Диоды будут издавать световые сигналы:
- Если все в порядке, счетчик неотправленных в ОФД документов будет равен нулю:
Подключение по USB
- Кассу необходимо подсоединить к ПК кабелем micro USB, после чего включить:
- Далее нужно запустить программу регистрации ККТ:
- В появившемся окне настройки связи нужно посмотреть, на какой COM-порт подключается касса:
- В системе Windows следует открыть поиск, найти «Диспетчер устройств» и запустить его:
- В списке устройств необходимо посмотреть используемые ККТ COM-порты. Следует запомнить порт, который не указан в программе регистрации ККТ (в примере это COM 11):
- Теперь нужно вернуться к поиску, найти «Управление драйверами» и запустить эту службу:
- Среди вкладок следует выбрать «Служба EthernetOverUSB» и перейти в раздел «Подключенные ККМ». Тут необходимо вписать любое имя и COM-порт, который запомнили на предыдущем шаге (в примере COM 11), после чего нажать «Сохранить».
Обратите внимание! В окне «Службы EthernetOverUSB» необходимо убедиться, что она запущена.
- Когда все готово, следует нажать кнопку «Закрыть»:
- Теперь пора переходить к настройке кассы. Ее нужно включить и войти в меню выбора пользователя, для чего несколько раз нажать клавишу «С»:
- Далее выбрать пункт 3 «Системный администратор»:
- В следующем окне нужно ввести пароль «30»:
- В появившемся меню выбора операций необходимо войти в «Настройки»:
- Далее перейти к пункту 3 «Интерфейсы»:
- Затем выбрать позицию 2 «Канал ОФД»:
- Среди типов каналов нам понадобится первый «ETHERNET OVER USB»:
- Далее ККТ следует перезапустить — выключить и снова включить.
- Соединение установлено. Если все в порядке, счетчик непереданных документов сбросится на «0»:
Инструкция по работе с кассой Атол 91Ф
Ввод пользователей
Прежде всего нужно удостовериться, что в качестве канала между кассой и ПК выбран USB. О типах подключения мы рассказали выше. Дополнительно рекомендуем прочитать материал, из которого можно узнать, как проверить, подключена ли касса Атол 91Ф к интернету.
Настройка работы кассы и ПК
Кассу нужно подключить к компьютеру, на котором установлена ОС Windows. Для этого необходимо:
- Скачать и установить ДТО версии 8.16.хх.хх.
- Подключить кассу ПК с помощью кабеля USB (есть в комплекте).
- Запустить на компьютере ПО «Драйвер ККМ», войти в нем в раздел «Настройка свойств…».
- Выбрать модель ККТ Атол 91Ф, а также порт, к которому она подключена. Посмотреть порт можно в «Утилите регистрации Атол».
- Нажать на кнопку «Проверка связи». Если настройка произведена правильно, результат будет таким:
Ввод и изменение данных кассира
Когда проверка связи пройдена, в том же окне нужно выбрать вкладку «Параметры оборудования», далее раздел «Кассиры»:
Для добавления ФИО нового пользователя ККТ нужно выбрать свободную позицию (в примере «Кассир 1») и дважды кликнуть на нее. Строка станет доступна для редактирования. Если требуется изменить введенные ранее данные, алгоритм действий применяется тот же.
Теперь следует ввести или изменить ФИО кассира, нажать «Применить», затем «ОК». После этого драйвер ККМ можно закрыть.
Обратите внимание! В окне есть поле «ИНН» — это ИНН кассира. Его можно ввести в поле, где задается его имя. Однако в чек эта информация не попадет, так как прошивка Атол 91Ф не поддерживает передачу ИНН кассира в чек.
Как открыть смену
Чтобы выйти в основное меню, нужно нажать «F1»:
В меню нужно выбрать пункт «Открыть смену». Перемещение по списку осуществляется кнопками со стрелками вверх и вниз или цифрой «3»:
После выбора нужной позиции следует нажать «Ввод». ККТ отобразит на экране сообщение «Открытие смены» и распечатает соответствующий отчет.
Как проводить продажи
Для добавления позиций в чек есть 2 варианта:
- Сканирование штрихкода товара сканером (подключается к кассе через USB).
- Ручной ввод артикула (инвентарного номера) на клавиатуре.
Для второго способа прежде необходимо распечатать артикулы в Контур.Маркете. Порядок действий таков:
- Нужно выбрать товары, для которых будут распечатаны артикулы:
- Далее нажать «Напечатать штрихкоды»:
- Контур.Маркет разместит выбранные позиции в шаблоне (включая те, у которых нет штрихкода). Артикул будет у всех товаров.
- Рядом с кнопкой печати (внизу окна) нужно указать количество копий, после нажать «Напечатать»:
Как отредактировать чек
Чтобы изменить цену, ее нужно ввести на клавиатуре, затем нажать «Ввод». Если цену менять не нужно, следует сразу нажать «Ввод»:
Для изменения количества товара нужно нажать «Х», затем ввести нужно число на клавиатуре и нажать «Ввод». По умолчанию количество товара равно «1». Если менять его не нужно, следует этот шаг пропустить.
Чтобы перейти к дополнительным параметрам чека, нужно нажать «F2». Станут доступны для редактирования:
- способ расчета:
- предоплата 100%;
- предоплата;
- аванс;
- полный расчет (задан по умолчанию);
- частичный расчет;
- передача в кредит;
- оплата кредита;
- предмет расчета:
- товар;
- подакцизный товар;
- работа;
- услуга;
- ставка а. игры;
- выигрыш а. игры;
- лотерейный билет;
- выигрыш лотереи;
- предостав. рид (предоставление прав на использование результатов интеллектуальной деятельности)
- выплата;
- агентское вознаграждение;
- СПР (составной предмет расчета);
- ИПР (иной предмет расчета);
- система налогообложения (указывается в Контур.Маркете);
- секция;
- ставка НДС (указывается в Контур.Маркете);
- абонентский номер покупателя (если он требует чек по SMS).
Когда все необходимые параметры отредактированы, нужно перейти к следующей позиции в чеке. Для перемещения по списку применяются клавиши со стрелками, а для удаления — стрелка назад:
Если вносить изменений больше не требуется, пора перейти к оплате. Для этого нужно нажать «Ввод». Экрана оплаты выглядит так:
Чтобы сменить тип оплаты, следует нажать «F2». Типы оплаты бывает:
- наличными (стоит по умолчанию);
- электронными (банковской картой);
- аванс;
- кредит;
- иная форма оплаты.
Когда тип оплаты выбран, нужно ввести сумму, переданную покупателем. Если требуется сдача, ее сумма будет указана в чеке.
Чтобы закончить прием оплаты, нужно нажать «Ввод».
Как оформить возврат
Для проведения возврата требуется перейти в режим администратора. Для этого нужно несколько раз нажать кнопку «С» — появится экран для ввода пароля:
Нажать «F2» — система откроет меню выбора ролей:
- кассир;
- администратор;
- системный администратор.
В этом меню нужно выбрать «Администратор». Перемещение по списку осуществляется клавишами со стрелками. Далее необходимо нажать «Ввод». Система запросит пароль — нужно ввести «29», после чего нажать «Ввод».
Теперь необходимо выбрать тип чека. Для этого в главном меню встать на позицию «Чеки»:
Затем следует нажать клавишу «F2» — касса покажет все возможные типы чеков:
- продажа;
- покупка;
- возврат продажи;
- возврат покупки:
Из списка нужно выбрать «Возврат продажи» и нажать «Ввод».
Добавление товаров на возврат в чек осуществляется также, как и при проведении продажи. Когда введены все параметры — цена, количество, тип, способ оплаты — нужно нажать «Ввод». Чек возврата будет зарегистрирован.
Как закрыть смену
Для закрытия смены нужно перейти в режим администратора. Следует нажать несколько раз «С» до ввода пароля:
Нажать «F2» для входа в меню «Роль»:
Клавишами со стрелками выбрать «Администратор» и нажать «Ввод». Ввести пароль «29» и нажать «Ввод».
После перехода в режим администратора касса покажет основное меню. В нем следует выбрать пункт «Закрытие смены» и нажать «Ввод». На экран выйдет предупреждение о закрытии смены:
Чтобы подтвердить операцию, нужно нажать «F1». На экране появится сообщение «Идет печать отчета», и касса распечатает отчет о закрытии смены.
Все действия, которые необходимо производить пользователю, могут проводиться с помощью кассового личного кабинета. Пользователь, который прошел процедуру авторизации, должен нажать на кнопку в правом верхнем углу – она красного цвета. Если вы на сайте впервые, вам будет необходимо зарегистрироваться. Для этого нужно будет перейти по ссылке «Зарегистрироваться» и ввести свои данные:
-
Ваш номер телефона и адрес электронной почты.
-
Фамилию, имя и отчество клиента.
-
Пароль и ID партнера (необязательный параметр).
На номер телефона, который вы указали при регистрации, придет СМС-уведомление. В нем будет содержаться код, который необходимо будет ввести в окне и подтвердить действие. Также новые пользователи получают возможность воспользоваться подробной инструкцией по действиям в личном кабинете. Ее можно найти в верхней части окна.
Также слева вы сможете найти меню с такими разделами:
-
Мои компании;
-
Кассы;
-
Формирование чеков 1.05;
-
Мониторинг касс;
-
Настройка PayPal;
-
Изменение данных;
-
Настройки.
В каждом из разделов вы можете проделывать разные действия.
Раздел «Мои компании»
Данный раздел будет вам необходим на начальном этапе. Вы сможете произвести добавление компании и интернет-магазина, а также – произвести формирование и подписание договора с ОФД. Также вы сможете пройти процедуру регистрации в ФНС и дождаться активации устройства.

Добавить компанию
Чтобы произвести это действие, необходимо нажать на кнопку справа вверху страницы. Она дает возможность открыть блок, его содержание будет зависеть от того, какая форма собственности предприятия.
Если вы – юридическое лицо:
-
ИНН и название юридического лица без дополнительных символов.
-
Система налогообложения, используемая на предприятии.
-
Тип юридического лица и КПП.
-
Полные данные руководителя предприятия или его представителя.
-
Электронный адрес компании и ОРГН.
-
Контактные данные для связи.
Если вы – индивидуальный предприниматель:
-
СН, ОГРНИП, ИНН.
-
Фамилия, имя отчество руководителя или представителя.
-
Электронная почта и контактные данные для связи.
В случае если всю ответственность несет руководитель компании, в поле для ввода данных необходимо будет указать название документа, подтверждающего его право принятия решения. После этого заполните форму и примите изменения.
Как заключить договор с ОФД?
Если ваше предприятие уже заключило договор с ОФД, необходимо кликнуть по кнопке, которая гласит об этом. Она продемонстрирует полный список, из которого нужно будет выбрать своего оператора.
Если ваше предприятие еще не заключило договор, необходимо кликнуть на кнопку рядом и еще раз выбрать оператора, перейдя на сайт ОФД. После этого вы произведете заключение договора, и в личном кабинете сможете выполнять действия, которые подходят и для предыдущей ситуации. Укажите все необходимые параметры и нажмите на кнопку «Далее».
Обязательно обратите внимание на то, что наименование оператора может быть не таким, как его официальное название.
Как произвести добавление интернет-магазинов и касс?
Чтобы произвести такие действия, необходимо открыть вкладку «Интернет-магазин» и выбрать адрес сайта, указав всю необходимую информацию. Обязательно обратите внимание – указывать нужно именно тот сайт, на котором вы ведете продажи продукции. Если у вас есть несколько магазинов, нужно ввести адрес каждого из них, разделив их запятой.
После этого установите отметки, которые давали бы возможность установить параметры осуществления торговли. Укажите число устройств. Обязательно проверяйте значения на калькуляторе – это важно. Вам нужно будет указать:
-
Годовое количество проводимых транзакций.
-
Самое большое количество операций, которые проводились бы за одну секунду.
-
Резервирование – установка запасных аппаратов.
В калькуляторе вы сможете увидеть значение, которое нужно будет указать в поле «Арендуемое количество онлайн-касс». Обязательным является и заполнение поля с версией ФФД. Сегодня актуальной является версия 1.05, предыдущие использоваться не могут.
Как проверить данные и сформировать счет
На новом этапе в системе будет отображаться примерная стоимость услуг. Чтобы качественно сформировать счет, необходимо выбрать «Отправка заявки» и «Продолжить». В течение одного дня будет сформирован счет, который отправляется на почту, указанную в начале регистрации. Вы сможете скачать его и оплатить. Дальнейшие действия будут доступны только после оплаты.
УПД предоставляется при приобретении фискального накопителя или оформлении акта приема-передачи при покупке накопителя или кассовой техники для аренды.
Процедура регистрации в ФНС
Сначала вам следует сформировать заявку, которая будет перенаправлена администратору, чтобы ККМ прикрепили к интернет-магазину. После этого нажмите «Далее» «Перейти в ЛК ФНС», «Учет ККТ», затем − «Пакетная регистрация». Произведите загрузку файла заявления и укажите «Подпись и отправка». На документах, которые вы отправляете в налоговую, необходимо будет поставить электронную подпись – ее можно получить в налоговой.
После того, как заявка будет одобрена, необходимо присвоить устройству номер регистрации. Его можно найти с отчетом – он находится в разделе с результатами регистрации на официальном ресурсе ФНС.
Активация ККТ
После того, как вы получите отчет, его можно будет загрузить в систему автоматически или же добавить вручную. Чтобы сделать все действия автоматически, нужно выбрать «Автоматическая загрузка», а потом − «Загрузить файл с РНМ». Выберите правильный путь к файлу и подтвердите выполнение процедуры.
Также вы можете загрузить и отчет. Если используется более одной ККМ, документация будет сохраняться в архиве.
Если вы вводите РНМ вручную, необходимо указать его в строке соответствующей кассы. Именно в нее прописывается и отчет. Если все действия произведены верно, вы получите уведомление.
После этого будет сформирована заявка на активацию фискального накопителя. Укажите «Подтвердить», а затем «ОК» в окне, которое появится. После этого заявка будет передана администратору, а вы получите уведомление.
Получение уведомления об активации
Когда вы получите письмо, необходимо выбрать «Скачать отчет об активации ФН». Он предоставляется в одном из основных форматов – это *.xml и *.txt. Для подачи отчета через личный кабинет вам будет необходимо прописать:
-
Время и дату, когда был присвоен фискальный признак.
-
Номер выбранного документа и его фискальный признак.
После этого нужно будет произвести подписание и отправку. Если регистрация была произведена правильно, вам нужно зайти на сайт налоговой и выбрать «ККТ зарегистрированы в ФНС». Вы получите уведомление о том, что процедура будет завершена.

Разделы «Кассы» и «Формирование чеков 1.05»
Выберите раздел «Кассы». В нем будут отображаться все кассовые аппараты, которые используются, указан их текущий статус. Вы сможете увидеть такие параметры:
-
Компания и сайт интернет-магазина.
-
Регистрационные данные оборудования, которое используется.
-
Модель ФН.
-
Статус вашего оборудования и адрес, по которому оно установлено.
-
Код для активации оборудования и процесс его добавления.
Также этот раздел дает возможность фильтрации списков документации – для этого необходимо кликнуть на функцию в правом углу сверху и прописать параметры.
В разделе для формирования чеков производится формирование и фискализация документов. Обязательно проверьте свою версию ФФД.
На странице, где содержатся общие реквизиты чеков, находится специальная форма, с помощью которой вы сможете создать чек. Необходимо будет прописать следующие данные:
-
Система налогообложения, используемая на предприятии.
-
Название компании и адреса сайтов, типы выдаваемых ордеров.
-
Данные лица, которое занимается формированием документов.
После этого будет открыта форма – ее содержание варьируется в зависимости от того, какой фискальный документ вы выберете.
Для операций прихода, возврата и расхода необходимо будет прописывать:
-
Ставки налога на добавленную стоимость;
-
Контактные данные клиента, который приводит оплату;
-
Данные агента и поставщика продукции (при необходимости);
-
Предмет, по которому производились расчеты;
-
Сумма операции и вид проводимой оплаты.
Если производится коррекция прихода или расхода, необходимо будет прописывать:
-
Тип чека, который используется.
-
Тип и составляющие коррекции.
-
Сумма проводимой оплаты и ее вид.
Перед этим вы можете проверить чек с помощью предпросмотра и отправить его для проведения фискализации.
Раздел «мониторинг касс»
В личном кабинете вы можете производить мониторинг касс и отслеживать текущее состояние оборудования. Вы можете следить за:
-
Количеством устройств, которые используются.
-
Числом фискальных накопителей, которые будут группироваться.
-
Данные об используемых онлайн-кассах и накопителях.
Данные вы сможете просматривать в виде карточек – на них вы можете нажимать, чтобы получить дополнительную информацию.
Разделы «Настройка PayPal» и «Изменение данных»
Данный раздел дает возможность проводить фискализацию операций, которые проводятся через системы электронных платежей. Для подключения к интернет-магазину необходимо будет нажать на пункт, который так называется. После этого вы сможете выбрать:
-
Магазин;
-
Значение, которое буде использоваться в ситуации, когда данные, необходимые для завершения действия, не прописаны в транзакции;
-
Нажать «Далее», еще раз пересмотреть все параметры и нажать «Подтвердить».
После этого необходимо выбрать пункт «Авторизация» и войти в систему. Естественно, если на этот момент регистрация не была произведена, она будет обязательной. В ситуации, если у компании изменились данные или при регистрации они были введены неправильно, вы получите доступ к их коррекции.
Как использовать личный кабинет Сбербанка
Компания Атол в сотрудничестве со Сбербанком разработала сервис, который позволяет предпринимателям работать с эквайрингом в интернете. Личный кабинет не отличается от личного кабинета Атол, имея похожее меню.
Обязательно обратите внимание на удобство сервиса.
Наш каталог продукции
У нас Вы найдете широкий ассортимент товаров в сегментах кассового, торгового, весового, банковского и офисного оборудования
Компания Атол представляет собой крупного производителя техники, которая используется для автоматизации процессов торговли и взаиморасчетов между потребителями и поставщиками товаров. Она давно действует на рынке, и успела заработать себе положительную репутацию. Поэтому с ней сотрудничают как крупные юридические лица, так и мелкие индивидуальные предприниматели.
Вход в личный кабинет Атол-Онлайн выполняется для того, чтобы клиенты получили доступ к максимальному функционалу, предусмотренному системой. Но предварительно потребуется регистрация, равно как приобретение и настройка соответствующего оборудования.
Содержание
- Как войти
- Как зарегистрироваться
- Восстановление пароля
- Функционал
- Контактные данные
Как войти
Для авторизации в системе Атол необходимо выполнить следующие шаги:
- Загрузить в браузере главную страницу ресурса, ссылка: https://www.atol.ru/.
- Нажать на «Вход в кабинет», кнопка находится справа в верхнем блоке с разделами и контактами.
- Выбрать «Атол-Онлайн» из открывшегося меню.
- Открывается страница для аутентификации клиентов https://online.atol.ru/lk/Account/.
- Ввести логин и пароль.
- Нажать «Вход».
Вместо логина здесь предлагается использовать на выбор номер мобильного или e-mail, что указывались при регистрации.
Внимание: данная инструкция подходит для предпринимателей, которые используют облачные кассы. Если требуется более серьезное и сложное сотрудничество, тогда нужно регистрироваться и авторизоваться в других разделах рассматриваемого сервиса.
Как зарегистрироваться
Чтобы пройти процедуру создания кабинета Атол-Онлайн, необходимо действовать по следующей инструкции:
- Загрузить главную и кликнуть на «Вход в кабинет».
- В открывшемся меню выбрать и нажать на раздел «Онлайн».
- На https://online.atol.ru/lk/Account/Login под «Вход» нажать на «Зарегистрироваться».
- Открывается регистрационная форма https://online.atol.ru/lk/Account/Register.
- Ввести номер мобильного и электронный адрес.
- Указать полное наименование компании.
- Придумать пароль, затем повторить его в соседнем поле.
- Указать ID своего партнера, если таковой имеется. В этом случае он получит определенные бонусы, а регистрирующийся – информационную и другую поддержку. Однако данное поле не является обязательным для заполнения, поэтому его можно оставить и пустым.
- Нажать «Зарегистрироваться».
- Подтвердить все контакты, что указывались ранее.
- Завершить процедуру.
Далее потребуется добавить в профиле компанию, интернет-магазин или другую фирму. Также нужно зарегистрироваться и ввести кассовый аппарат, через который будут выполняться все расчеты. И после этого можно приступать к работе.
Внимание: чтобы не возникало разногласий с компанией в процессе взаимодействия, рекомендуется перейти на страницу https://online.atol.ru/files/oferta_ao_c.pdf, где скачать или просмотреть договор-оферту. В нем указываются основные правила и положения сотрудничества. Поэтому изучение этого документа является важной составляющей, чтобы точно знать и понимать, какие права и обязательства берет на себя Атол.
Восстановление пароля
Если случайно потеряется пароль от кабинета Атол-Онлайн, то есть возможность восстановления доступа в удаленном формате. Для этого необходимо выполнить следующие действия:
- Открыть главную, затем через нее перейти в раздел идентификации клиентов Атол-Онлайн.
- На https://online.atol.ru/lk/Account/Login над «Вход» нажать на «Забыли пароль».
- Открывается https://online.atol.ru/lk/Account/ChangePassword/?login=/, где вводится на выбор телефон или электронный адрес – в зависимости от того, как именно пользователю будет удобнее действовать.
- Нажать «Продолжить».
- Получить на почту или в СМС-сообщении контрольную строку, которая используется для сброса старого пароля.
- Задать новую комбинацию символов, сохранить изменения, после чего авторизоваться в системе по стандартной схеме.
Функционал
Есть много функций, которые предприниматели используют в своих кабинетах Атол-Онлайн. Его главная задача обеспечивать облачное хранение оборудование, чтобы использовать виртуальные кассовые аппараты. Также есть другие функции:
- Добавление компаний или интернет-магазинов. Пригодится на случай, если предприятие расширяет географию своей деятельности, либо добавляет новый ассортимент;
- Регулировать работу с ОФД. Не обязательно пользоваться только одним оператором. Можно начать работать с одним, затем сменить его, если текущий перестал устраивать, либо конкурент предложил более выгодные условия взаимодействия. Смена оператора выполняется через профиль;
- Заказывать документацию. Она отвечает официальному формату, поэтому ее можно будет сразу использовать в бухгалтерских отчетностях;
- Добавлять новые кассовые аппараты. Это выполняется через профиль кабинета. Нужно зайти в раздел и кликнуть на добавление аппарата. Далее прописывается значение стационарного устройства, либо указывается то, что пользователь продолжает арендовать виртуальное оборудование компании Атол.
- Пользоваться услугами по маркировки. Конечно, сама компания не имеет соответствующих полномочий, но через Онлайн можно ускорить процесс маркировки своей продукции, чтобы вести полностью законную деятельность.
- Оплачивать услуги или переходить на новые тарифы;
- Общаться с техническими специалистами напрямую через кабинет, но работают они в соответствии с текущим графиком (ночью обратиться будет нельзя).
Контактные данные
Если нужно связаться с работниками Атол для получения технической поддержки или консультации, то предлагается воспользоваться следующими способами:
- Телефоны офисов и консультативных отделов: +7 (495) 730-74-20; +7 (495) 723-74-20.
- Кнопка «Помощь» справа в углу любого раздела на официальном сайте. Она запускает прямой чат с оператором.
- Номер технической поддержки: +7 (495) 730-74-20.
- Номер поддержки непосредственно для раздела Онлайн: +7 (495) 137-56-66.
- Форма обратной связи, расположенная на странице https://www.atol.ru/contacts/kontakty-atol/. Она находится примерно в центре страницы.
Местоположение центрального офиса: Москва, ул. Большая Новодмитровская, 14, стр. 2, этаж 4. Входить внутрь необходимо через проходную №3.
Настройка системы АТОЛ Онлайн #2834
Предварительно, до настройки системы фискализации, Вам необходимо заключить договор с АТОЛ Онлайн и получить от них интеграционные данные.
Шаг 1
Откройте пункт системы управления Магазин нажатием на соответствующий раздел.
Шаг 2
В меню магазина откройте настройку платёжных систем.
Шаг 3
Нажмите на кнопку добавления систем фискализации.
Шаг 4
Выберите Atol в общем списке систем фискализации.
Шаг 5
В открывшемся окне заполните необходимые поля интеграционными данными и информацией о компании.
Для того чтобы заполнить поля, авторизуйтесь на стороне «АТОЛ», перейдите в раздел «Мои компании» и нажмите на кнопку «Файл настроек».
В полученном файле скопируйте данные и вставьте их на стороне настроек в системе управления:
- Логин в системе АТОЛ — скопируйте значение после знака «=» из строки «login».
- Пароль от АТОЛ — скопируйте значение после знака «=» из строки «password».
- Код группы — скопируйте значение после знака «=» из строки «»group_code».
- ИНН — скопируйте значение после знака «=» из строки «INN».
- Адрес — скопируйте значение после знака «=» из строки «hostname».
Шаг 6
Укажите версию ФФД в поле «Формат фискальных данных»
Проверить, какая версия ФФД используется на данный момент Вами на стороне Атол, Вы можете перейдя в кабинете Атол в раздел «Изменение данных»

Где в редактировании Вы сможете не только проверить версию, но при необходимости и изменить её как показано ниже, на актуальную версию 1.05
Обращаем Ваше внимание! Если интерфейс показанный выше отличается от текущего, рекомендуем обратиться в службу поддержки Атол, они Вас сориентируют по Вашей версии ФФД.
Шаг 7
Выберите систему налогообложения Вашей компании.
Доступные опции:
- ОСН
- УСН Доход
- УСН Доход-Расход
- ЕНВД
- ЕСН
- Патент
Шаг 8
Активируйте отправку данных в сервис онлайн-касс установкой значения «Да» в поле «Активна«.
Шаг 9
Сохраните внесенные изменения нажатием на кнопку «Сохранить и закрыть«.
Готово
Система готова к работе.
При возникновении проблем, не забудьте проверить корректность настроек, произведенных на стороне системы онлайн-касс, ОФД и налоговой.
Данная онлайн-касса относится к категории ньюджеров. Она проста и удобна в работе. Компактные размеры и возможность работы от АКБ с внедрением сим-карты помогут использовать ККТ как мобильный терминал. Сделать работу кассира простой и удобной поможет специальная пользовательская инструкция Атол 91Ф.
Открытие и закрытие рабочих смен
Перед началом работы кассир должен открыть кассовый режим. По окончании смены возможна выгрузка Z-отчета.
Открытие кассового режима на Атол 91Ф
Чтобы активировать на онлайн-кассе режим пробития чеков, нужно выполнить следующий алгоритм действий.
- Нажмите дважды кнопку «С».
- Воспользуйтесь клавишей F2.
- Кнопкой со знаком – и стрелкой вниз выберите вариант «Системный Администратор»
- Нажмите «Ввод» на клавиатуре устройства.
- Введите пароль 30 (по умолчанию).
- Еще раз нажмите «Ввод».
- Кнопкой со знаком – и стрелкой вниз выберите вариант открытия смены и подтвердите действие нажатием клавиши «Ввод».
Атол 91Ф распечатает пробный чек, после чего нужно открыть режим продажи. Для этого выполните следующий алгоритм действий.
- Нажмите дважды кнопку «С».
- Воспользуйтесь клавишей «F2».
- С помощью кнопки «Ввод» выберите первый предложенный вариант «Кассир».
- Введите пароль по умолчанию 1 и дважды нажмите клавишу «Ввод» для подтверждения.
Обратите внимание, что для дальнейшей работы и пробития чеков в онлайн-кассе должна быть заложена товарная база.
Закрытие смены и создание промежуточного отчета
Если во время смены или после нее появилась необходимость выгрузить информацию о полученной выручке, выполните следующий алгоритм действий.
- Дважды нажмите кнопку «С».
- Воспользуйтесь клавишей F2.
- Кнопками со стрелками выберите вариант «Системный Администратор».
- Нажмите «Ввод» на клавиатуре устройства.
- Введите пароль 30 (по умолчанию).
- Еще раз нажмите «Ввод».
- Кнопкой со стрелками выберите вариант «Отчеты» и подтвердите действие нажатием клавиши «Ввод».
- Клавишами со стрелками перейдите к разделу «Х-отчет» и подтвердите начало печати кнопкой «Ввод».
На бумажной ленте будет напечатана общая информация по количеству полученной за день выручке.
Для закрытия смены выполните следующие шаги.
- Дважды нажмите кнопку «С».
- Воспользуйтесь клавишей F2.
- Кнопками со стрелками выберите вариант «Системный Администратор»
- Нажмите «Ввод» на клавиатуре устройства.
- Введите пароль по умолчанию 30.
- Еще раз нажмите «Ввод».
- Кнопкой со стрелками выберите вариант закрытия смены и подтвердите действие нажатием клавиши «Ввод» .
Касса напечатает завершающий Z-отчет о полученной выручке и закроет рабочую смену.
Пробитие чеков на онлайн-кассе Атол 91Ф
ККТ может работать с товарами, отпускаемыми по свободной или фиксированной цене. Есть возможность оформления продаж (приход) и покупок (расход). При этом можно использовать безналичный расчет или отправлять чеки в виде смс-сообщений или писем на email.
Чеки на товары со свободной стоимостью
Для печати квитанций об оплате товара, отпускаемого по свободной цене, стоит использовать следующую последовательность действий.
- Введите цену отпускаемого товара.
- Нажмите кнопку «Ввод».
- Повторите операцию для каждой позиции, которую планируете включить в чек.
- Дважды нажмите кнопку «Ввод», чтобы подтвердить операцию.
Если пробитие товаров со свободной ценой производится с учетом запрограммированного каталога, перед указанием цены наберите с помощью клавиатуры Атол 91Ф код товара и подтвердите действие кнопкой «Ввод».
Атол 91Ф может отпускать товары и по безналичному расчету. Для использования этой опции нужно перед последним нажатием кнопки «Ввод» в общем алгоритме (пункт 4) нажать клавишу включения кассы.
Если в чеке на товар со свободной ценой, нужно рассчитать стоимость по количеству товаров, воспользуйтесь следующим алгоритмом.
- Нажмите кнопку «Х».
- Введите количество отпускаемых единиц.
- Подтвердите действие кнопкой «Ввод».
- Укажите стоимость товара за 1 единицу.
- Подтвердите действие клавишей «Ввод».
- Повторите пункты 1-5 для каждой отдельной позиции в чеке.
- Дважды нажмите кнопку «Ввод» для печати чека.
В случае осуществления продажи товара из каталога используйте измененный алгоритм действий для генерации чека с расчетом стоимости по количеству.
- Введите штрихкод или код товара.
- Подтвердите действие кнопкой «Ввод».
- Укажите стоимость товара за 1 единицу.
- Нажмите подтверждающую клавишу «Ввод».
- Нажмите «Х».
- Укажите количество отпускаемых единиц.
- Подтвердите действие кнопкой «Ввод».
- Повторите действия из пунктов 1-7 для каждой позиции чека.
- Дважды нажмите кнопку «Ввод» для печати.
Дополнительно любой из вышеуказанных чеков может быть отправлен онлайн-кассой Атол 91Ф на электронную почту покупателя или абонентский номер. Для этого воспользуйтесь инструкцией из соответствующего раздела ниже.
Операции по отпуску товаров с фиксированной стоимостью
Атол 91Ф может производить учетные по установленной в базе стоимости. Чтобы напечатать простой чек для такого товара используйте следующую последовательность действий.
- Введите цену код товара с помощью клавиатуры Атол 91Ф.
- Дважды нажмите кнопку «Ввод».
- Повторите действия 1 и 2 для каждой позиции, которую планируете включить в чек.
- Дважды нажмите кнопку «Ввод» для подтверждения операции.
При необходимости в чеке на товар с фиксированной ценой рассчитать стоимость по количеству единиц, выполните следующую последовательность действий.
- Введите цену товара с помощью клавиатуры Атол 91Ф.
- Нажмите кнопку «Х».
- Введите количество отпускаемых единиц.
- Подтвердите действие кнопкой «Ввод».
- Повторите пункты 1-4 для каждой отдельной позиции в чеке.
- Дважды нажмите кнопку «Ввод» для печати чека.
При использовании любого из представленных алгоритмов можно произвести безналичный расчет. Для этого в последнем шаге между нажатиями кнопки «Ввод» нажмите клавишу включения кассы.
Отправка чеков на email или в виде смс-сообщения
Для того чтобы касса Атол 91Ф продублировала чек на телефон или электронную почту покупателя при продаже товара со свободной ценой воспользуйтесь следующим алгоритмом действий.
- Введите цену товара.
- Подтвердите действие кнопкой «Ввод».
- Повторите действия 1 и 2 для каждой позиции в чеке.
- Нажмите кнопку с условным обозначением телефонной трубки.
- Введите абонентский номер через 8 или адрес email с помощью специальной схемы обозначений (прилагается в полном руководстве пользователя).
- Дважды нажмите кнопку «Ввод» для подтверждения операции.
При продаже товара с фиксированной стоимостью из запрограммированного каталога алгоритм немного видоизменится.
- Введите код товара с помощью клавиатуры Атол 91Ф.
- Подтвердите действие кнопкой «Ввод».
- Нажмите клавишу с условным обозначением телефонной трубки.
- Введите абонентский номер через 8 или адрес email с помощью специальной схемы обозначений (прилагается в полном руководстве пользователя).
- Дважды нажмите кнопку «Ввод» для подтверждения и завершения операции.
В каждом из способов пробития чека с последующей отправкой смс или в виде email можно воспользоваться безналичным расчетом. Для этого между последними 2 нажатиями кнопки «Ввод» нажмите клавишу включения кассы.
Печать чеков расхода на Атол 91Ф
Онлайн-касса может производить покупку товаров со свободной и фиксированной ценой. Для осуществления этих операций воспользуйтесь одним из следующих алгоритмов.
Расход по товарам со свободной ценой.
- Нажмите клавишу «F2».
- С помощью кнопок со стрелками выберите вариант «Покупка».
- Нажмите клавишу «Ввод» для подтверждения выбора.
- Укажите стоимость товара с помощью клавиатуры Атол 91Ф.
- Дважды нажмите кнопку «Ввод» для подтверждения операции и печати чека.
Расход по товарам из общего каталога со свободной ценой .
- Нажмите клавишу «F2».
- С помощью кнопок со стрелками выберите вариант «Покупка».
- Нажмите клавишу «Ввод» для подтверждения выбора.
- Укажите код товара или штрихкод с помощью клавиатуры Атол 91Ф.
- Нажмите кнопку «Ввод».
- Укажите цену товара.
- При необходимости подтвердите действия 4-6 для каждой позиции в чеке.
- Дважды нажмите кнопку «Ввод» для подтверждения операции и печати квитанции об оплате.
Расход по товарам с фиксированной ценой.
- Нажмите клавишу «F2».
- С помощью кнопок со стрелками выберите вариант «Покупка».
- Нажмите клавишу «Ввод» для подтверждения выбора.
- Укажите код товара или штрихкод с помощью клавиатуры Атол 91Ф.
- Нажмите дважды кнопку «Ввод».
- При необходимости повторите действия 4,5 для каждой позиции в чеке.
- Дважды нажмите кнопку «Ввод» для подтверждения операции и печати квитанции об оплате.
Если нужно произвести расчет стоимости по количеству товаров и отразить это в чеке, наберите после указания цены продукции (стоимость + «Ввод» для изделий со свободной стоимостью) или после штрихкода (код + «Ввод» для изделий с фиксированной стоимостью) комбинацию из следующих клавиш.
- Кнопка «Ввод».
- Количество покупаемого товара.
- Клавиша «Ввод».
Для каждого из указанных алгоритмов пробития чеков покупки можно использовать безналичный расчет. В этом случае при выполнении последнего шага нужно нажать кнопку включения кассы между двойным нажатием кнопки «Ввод».
Возврат прихода на Атол 91Ф
Онлайн-касса может осуществить возврат для операций, совершенных по товарам с фиксированной или свободной ценой. Для конкретного варианта воспользуйтесь соответствующим алгоритмом действий.
Возврат прихода по товарам со свободной ценой.
- Дважды нажмите клавишу «С».
- Воспользуйтесь кнопкой «F2» для перехода к выбору вариантов пользователей.
- С помощью клавиш со стрелками найдите поле «Системный администратор».
- Нажмите кнопку «Ввод» для подтверждения выбора.
- Введите пароль 30 по умолчанию.
- Дважды нажмите кнопку «Ввод» для перехода в кассовый режим под правами администратора.
- Воспользуйтесь кнопкой «F2» для выбора вариантов операций.
- С помощью клавиш со стрелками найдите поле «Возврат продажи».
- Нажмите кнопку «Ввод» для подтверждения выбора.
- Введите сумму возврата.
- Нажмите кнопку «Ввод» три раза.
При необходимости возврата прихода по товару из каталога со свободной ценой после перехода в кассовый режим под правами администратора (пункты 1-6), выполните следующий алгоритм действий.
- Укажите код товара или его штрих-код.
- Нажмите кнопку «Ввод» для подтверждения.
- Укажите цену продукции.
- Трижды нажмите кнопку «Ввод».
Для возврата прихода по товарам с фиксированной ценой шаги 2 и 3 можно пропустить.
При использовании безналичного расчета перед самым последним нажатием кнопки «Ввод» нужно нажать клавишу включения кассы Атол 91Ф.
Возврат расхода на Атол 91Ф
Для возврата покупки товара со свободной ценой используйте следующий алгоритм действий.
- Воспользуйтесь кнопкой «F2» для перехода к выбору вариантов операций.
- С помощью клавиш со стрелками перейдите в режим «Возврат покупки».
- Нажмите кнопку «Ввод» для подтверждения операции.
- Укажите цену товара.
- Дважды нажмите на клавишу «Ввод» для завершения операции.
Если нужно сделать возврат покупки товара со свободной ценой из каталога, выполните следующую последовательность действий.
- Перейдите в режим «Возврат покупки» (F2 + выделение нужного режима с помощью кнопок со стрелками + «Ввод»).
- Укажите штрихкод товара или кодовое обозначение.
- Нажмите кнопку «Ввод» для подтверждения операции.
- Укажите цену товара.
- Дважды нажмите на клавишу «Ввод» для завершения операции.
Этот алгоритм можно использовать и для возврата покупки товара с фиксированной ценой, но указание цены тогда стоит пропустить.
При возврате расхода, оплаченного безналичным способом, перед последним нажатием кнопки «Ввод» нужно нажать клавишу включения кассы Атол 91Ф.
Коррекция чеков
Оформление чеков коррекции производится в кассовом режиме с правами администратора.
Чтобы перейти к нему выполните следующий алгоритм.
- Дважды нажмите клавишу «С».
- Воспользуйтесь кнопкой «F2» для перехода к выбору вариантов пользователей.
- С помощью клавиш со стрелками найдите поле «Сис. администратор».
- Нажмите кнопку «Ввод» для подтверждения выбора.
- Введите пароль по умолчанию 30.
- Дважды нажмите кнопку «Ввод» для перехода в кассовый режим под правами администратора.
После этого можно приступать к коррекции прихода или расхода чеков оплаты товаров со свободной или фиксированной ценой. Для этого выполните следующий алгоритм действий.
- Нажмите кнопку «F1» для вызова меню коррекции.
- С помощью кнопок со стрелками выберите вариант «Коррекция прихода» для продажи или «Коррекция расхода» для покупки.
- Нажмите клавишу «Ввод» для подтверждения выбора.
- Выберите с помощью клавиш со стрелками вариант «Самостоятельно» или «По предписанию» в зависимости от способа коррекции.
- Нажмите клавишу «Ввод», чтобы подтвердить выбор.
- Укажите номер документа.
- Подтвердите действие кнопкой «Ввод».
- Укажите дату документа.
- Подтвердите действие кнопкой «Ввод».
- Рассчитайте сумму налога и укажите ее с помощью клавиатуры Атол 91Ф.
- Подтвердите действие кнопкой «Ввод».
- Введите сумму коррекции.
- Трижды нажмите кнопку «Ввод». Для использования безналичного расчета перед последним нажатием воспользуйтесь кнопкой включения кассы Атол 91Ф.
После совершения всех указанных операций онлайн-касса скорректирует чек расхода или прихода.
Внесение денег в кассу и выплаты без печати чека
Эти операции производятся в кассовом режиме под правами системного администратора. Чтобы перейти к нему, выполните следующую последовательность действий.
- Дважды нажмите клавишу «С».
- Воспользуйтесь кнопкой «F2» для перехода к выбору вариантов пользователей.
- С помощью клавиш со стрелками найдите поле «Сис. администратор».
- Нажмите кнопку «Ввод» для подтверждения выбора.
- Введите пароль 30 по умолчанию.
- Дважды нажмите кнопку «Ввод» для перехода в кассовый режим под правами администратора.
После этого нажмите кнопку «F1» и с помощью клавиш со стрелками выберите вариант «Внесение» или «Выплата», а затем нажмите «Ввод» для подтверждения действия. Укажите желаемую сумму и еще раз нажмите кнопку «Ввод», чтобы завершить операцию.
Настройка Атол 91Ф
При работе с кассой вы можете установить систему налогообложения, которую ККТ будет использовать по умолчанию. Для выполнения данной операции нужно перейти в кассовый режим под правами администратора.
- Дважды нажмите клавишу «С».
- Воспользуйтесь кнопкой «F2» для перехода к выбору вариантов пользователей.
- С помощью клавиш со стрелками найдите поле «Сис. администратор».
- Нажмите кнопку «Ввод» для подтверждения выбора.
- Введите пароль по умолчанию 30.
- Дважды нажмите кнопку «Ввод» для перехода в кассовый режим под правами администратора.
Далее клавишами со стрелками выберите режим «Настройки» и перейдите к нему с помощью кнопки «Ввод». Далее необходимо совершить следующие операции.
- Клавишами со стрелками найдите и выделите вариант «Правила торговли».
- Подтвердите выбор кнопкой «Ввод».
- Клавишами со стрелками найдите и выделите вариант «СНО по умолчанию».
- Чтобы перейти к нужному разделу нажмите «Ввод».
- Укажите требуемую систему налогообложения.
- Нажмите кнопку «Ввод».
Для применения установленных настроек по умолчанию трижды нажмите кнопку «С».
Для совершения иных настроек (программирование даты, времени, базы товаров, ОФД) рекомендуем обратиться к полной инструкции Атол 91Ф, которая входит в базовый комплект оборудования.









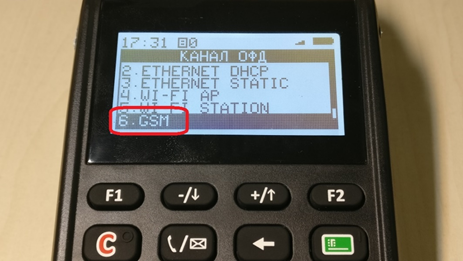
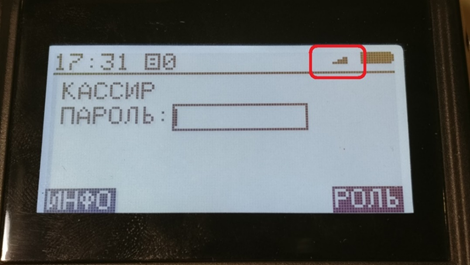
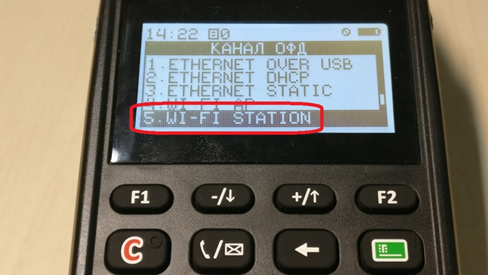

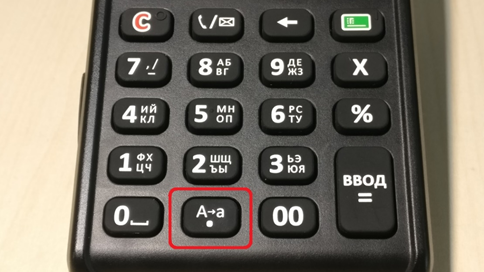
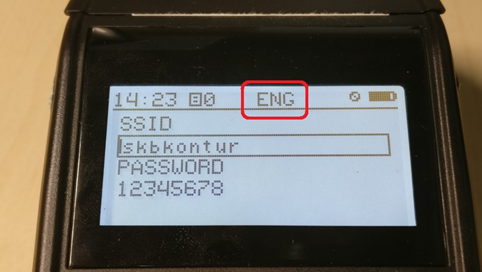
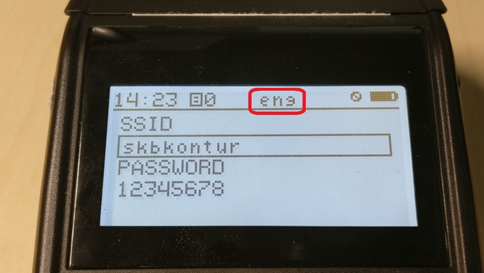
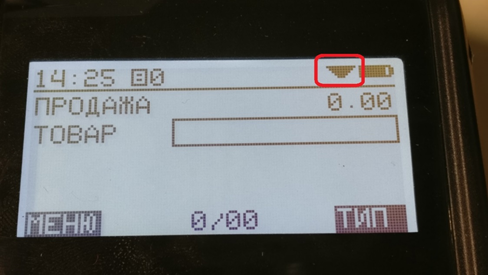 Этот символ обозначает, что касса подключена к устройству, которое раздает wi-fi. Соответственно, интернет должен работать на этом устройстве, иначе данные в ОФД передаваться не будут.
Этот символ обозначает, что касса подключена к устройству, которое раздает wi-fi. Соответственно, интернет должен работать на этом устройстве, иначе данные в ОФД передаваться не будут.