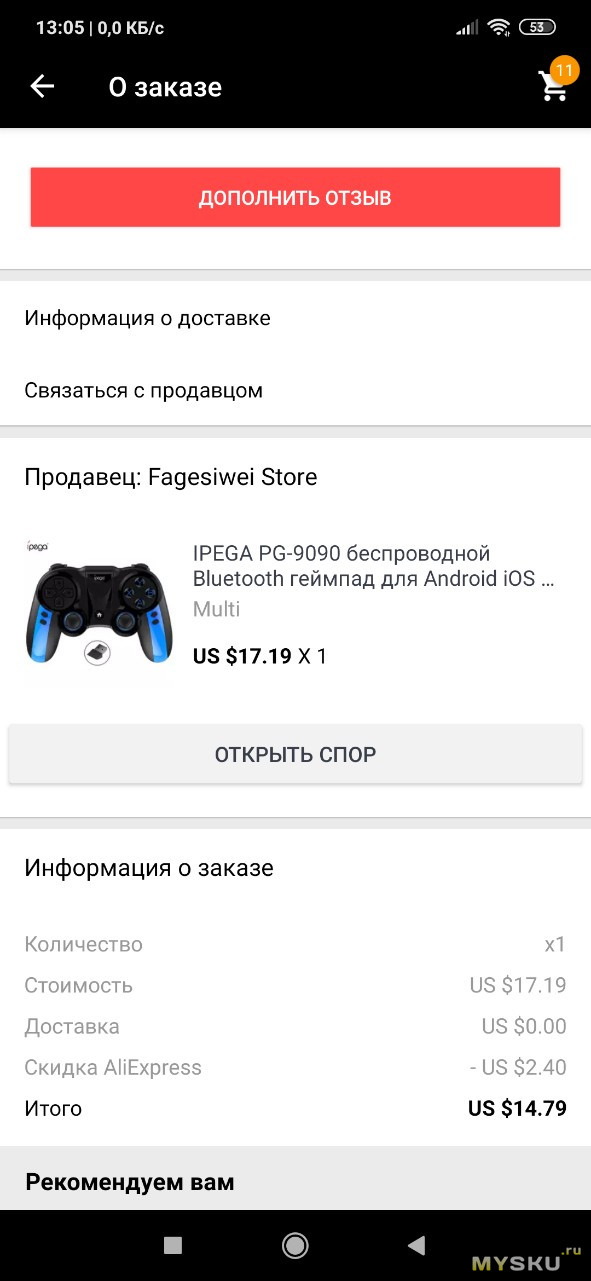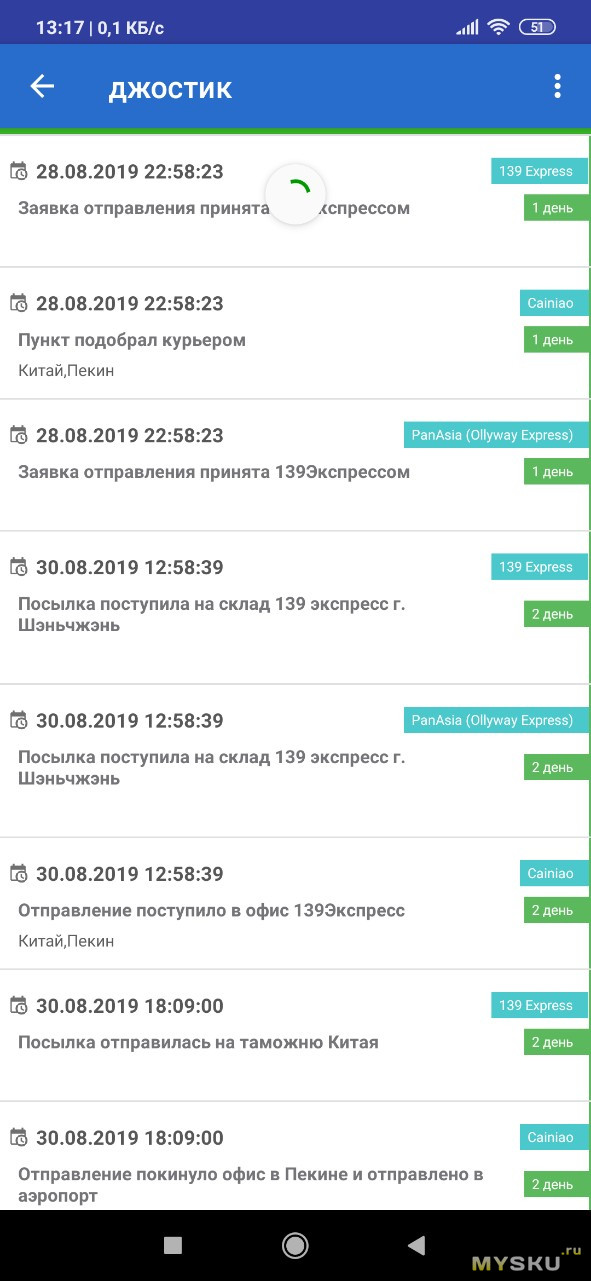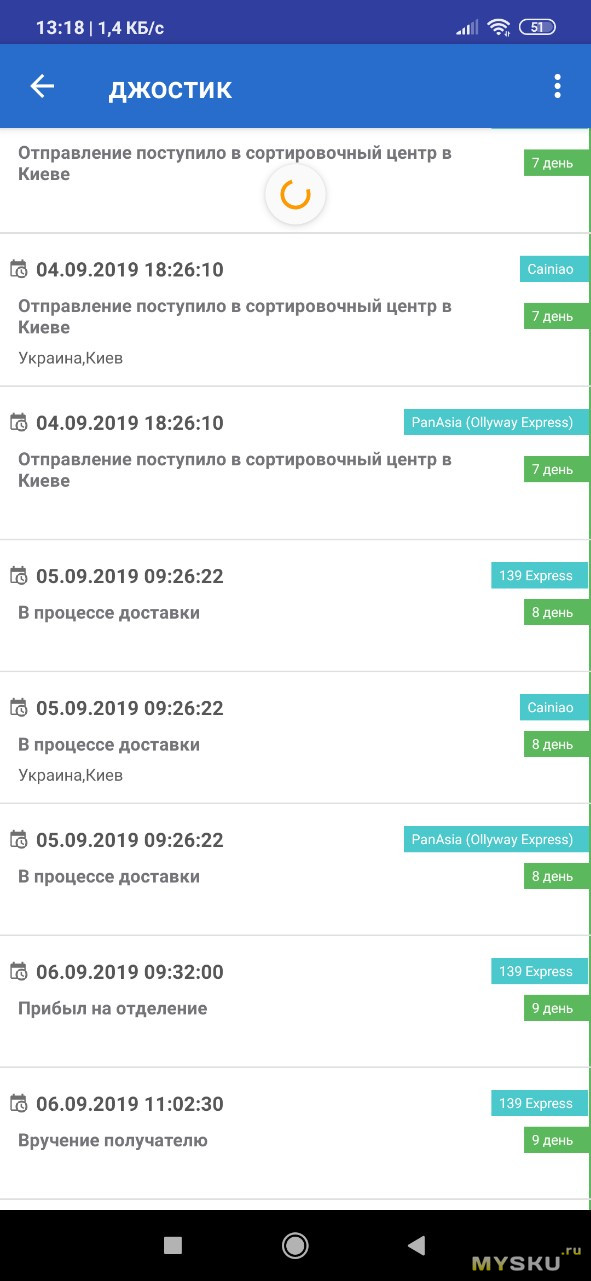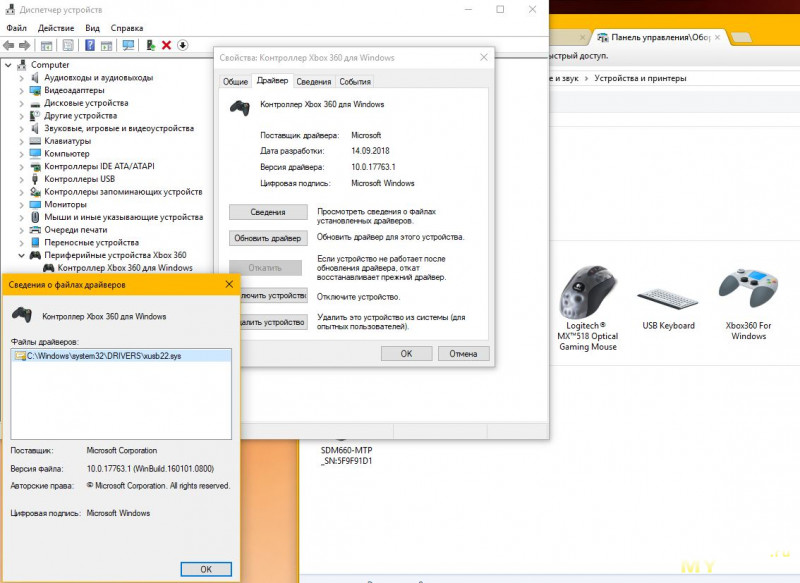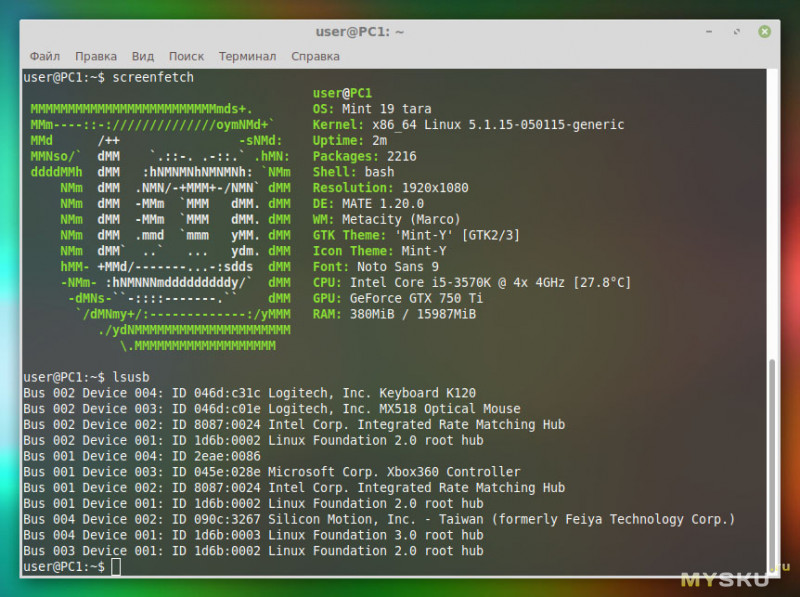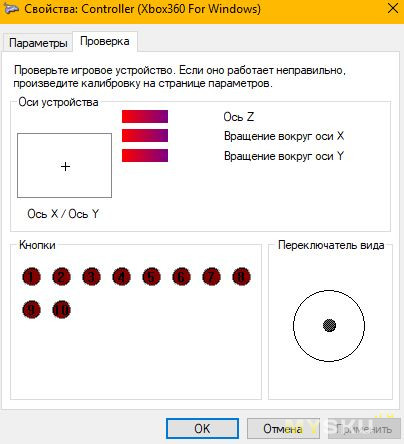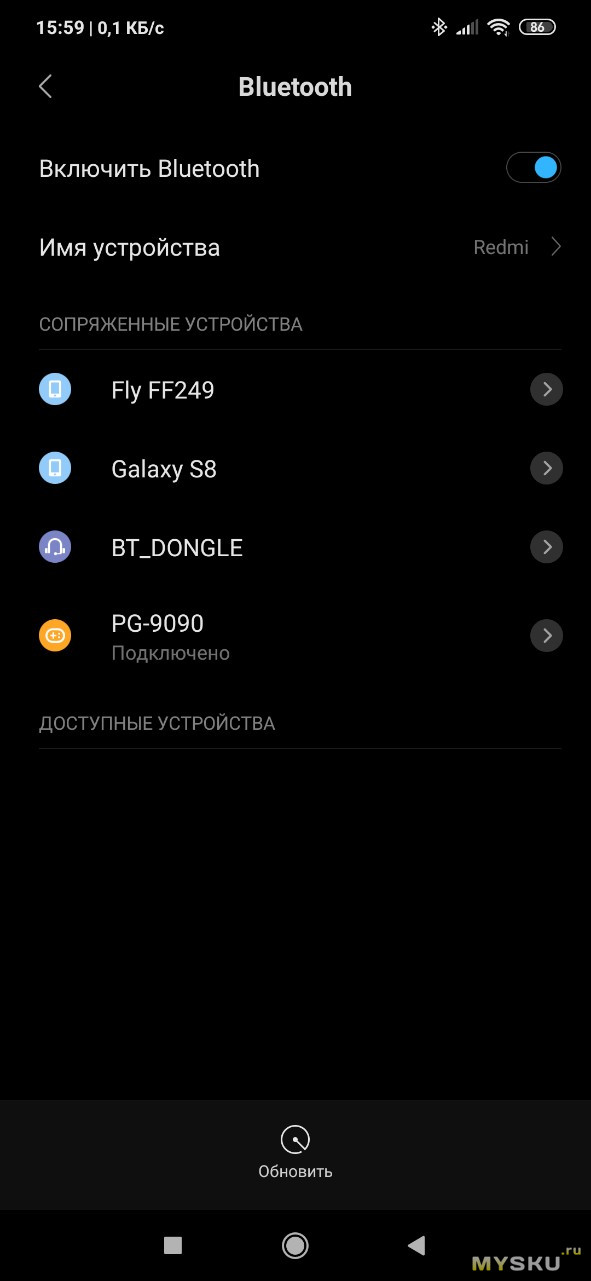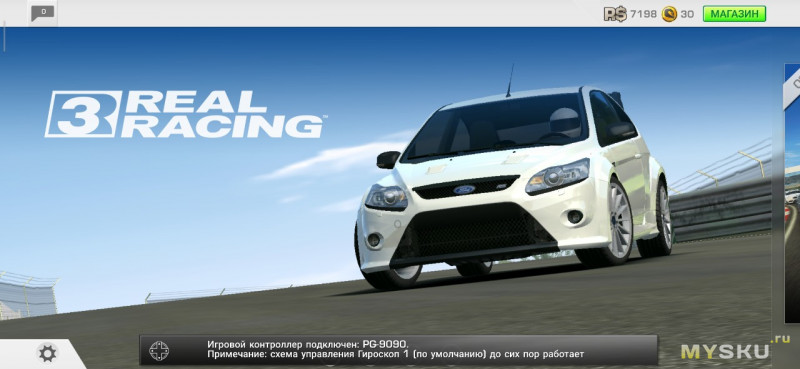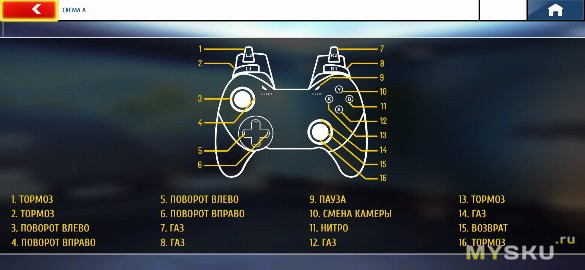Инструкции и файлы для Геймпад беспроводной/проводной iPEGA PG-9090 Blue Elf черный
-
Декларация: Устройства для видеоигр, геймпады беспроводныеРусский
-
Декларация: торговые марки: «IPEGA», «K&T», серии: PG, XB, KTРусский
-
Инструкция: iPEGA PG-9090Русский402.1 Кб
-
Инструкция: iPEGA PG-9090Қазақ683.1 Кб
-
Сертификат: товарный знак «iPega», модели: PG-P4010, PG-P4012B, PG-P4008, PG-9157, PG-9129, PG-9090, PG-SW038C, PG-9023S.Русский
- Цена: $22.96
- Перейти в магазин
Наткнулся я как-то раз в дебрях ютуба на интересный ролик канала TECHNOZON. Там лысый мужик довольно красочно расписал геймпад с алиэкспресса Ipega PG-9090. Не тот самый лысый, о котором некоторые из вас наверняка подумали, а другой – малость небритый. Цена этого геймпада на этой интернет-площадке начиналась от 17$.
Плюсов у этого джоя по сравнению с детищем мелкомягких было несравненно больше и поэтому срочно было принято решение купить именно его.
Судя по всему, продавец прочитал мой хвалебный отзыв с пятью звёздами и решил, что Сейчас сюда ломанётся много покупателей. И поставил цену повыше, видать у него есть какой-то хитрый план.
Заказывал его 28 августа, прибыл геймпад невероятно быстро – 6 сентября я его уже получил в Новой Почте.
доставка
В комплектацию входят: геймпад, bluetooth адаптер в порт usb, коробка, кабель для зарядки (micro usb ) и инструкция на русском языке. Коробку малость помяли (спешили ведь!), пока везли её ко мне, но на содержимом это никак не сказалось.
Джой у нас пластиковый и внутри у него спрятан аккумулятор на 300 мА-ч, поэтому он весит 200 грамм. Даже в моих больших, совсем не женственных ладонях небольшой на вид джой лежит удобно, из рук не выскальзывает и никакого дискомфорта не вызывает.
Кнопки нажимаются мягко и без щелчков. Аналоговые стики подрезинены. При игре связь с компьютером ни разу ещё не терялась, а играл я уже несколько дней.
Встроенного аккумулятора хватает часов на 10, заряжается джой от комплектного кабеля около 2 часов. При бездействии 5 минут джой сам переходит в режим сна – между прочим, это китайцы отлично придумали. Во время зарядки аккумулятора на джое можно играть, мне кабель не мешал.
Этот геймпад позволяет играть со следующими современными платформами: Win 7/8/10, Android и iOS.
У меня на компьютере установлена Windows 10 LTSC, все необходимые драйвера для работы джоя установились автоматически. Для подключения к ПК необходимо вставить приемник 2,4G в компьютер (будет режим XBOX 360).
При включении геймпада (зажимаем L1+HOME (домик)) замигают первые 2 светодиода — которые будут всегда гореть при успешном сопряжении.
В системе Linux геймпад также отлично работает, как раз в лине под вайном я играл в свой любимый Midnight Club 2 (почему-то в системах новее, чем ХР игра постоянно вылетает, несмотря на патч. Мастдай во всей своей красе…).
В NFS Most Wanted геймпад видится вот так:
В моей любимой гоночной аркаде начала нулевых Midnight Club 2:
Need For Speed – Underground название игрового устройства не показывает, но работает с ним прекрасно.
Need For Speed Payback вместе со стадом остальных игр тоже его нормально видит и отлично через него играется. Так что необходимости в программе x360ce у нас больше нет.
Под указательными пальцами шифты работают как кнопки, под средними пальцами курки работают как аналоговые оси. На аналоговые стики можно нажимать – они работают ещё и как кнопки. На самих рукоятках манипулятора есть ещё 4 кнопки, 2 из которых можно использовать в играх
Также это чудо китайских инженеров позволяет играть с смартфонами и планшетами, соединяясь с ними по bluetooth 4.0. Вот так выглядит Xiaomi Redmi Note 7 при игре с нашим геймпадом при игре в Асфальт 8.
Скоба джоя позволяет держать в себе смартфоны шириной от 45 до 80 мм. Чтобы смартфон не выпал из скобы, скоба неплохо так подпружинена и к тому-же производитель предусмотрел рифлёные резиновые подкладки. Если не махать во время игры джоем вокруг себя, то смартфон не выпадет.
Для подключения к андроиду зажимаем кнопки X + HOME (домик). Замигает 3-й светодиод — до успешного сопряжения, при котором будет гореть постоянно. После этого включаем bluetooth на смартфоне и вуаля! Осталось только запустить игру и выбрать управление от геймпада.
Как итог, могу сказать, что этот геймпад свою цену оправдывает. Мне он понравился. Он позволяет играть на РС и смартфонах во все игры, которые поддерживают управление с джойстика. А большего мне и не надо.
Планирую купить
+10
Добавить в избранное
Обзор понравился
+7
+27
Для работы проектов iXBT.com нужны файлы cookie и сервисы аналитики.
Продолжая посещать сайты проектов вы соглашаетесь с нашей
Политикой в отношении файлов cookie
После трудного рабочего дня, или на выходных днях, многие из нас любят поиграть в любимые игры, немного расслабиться и отдохнуть. В данной публикации вы сможете ознакомиться с небольшим обзором на понравившейся мне геймпад от фирмы iPega, который я приобрел на сайте Aliexpress. Расскажу о его особенностях и технических характеристиках.
Купить можно здесь Резерв Другие популярные модели
Краткие технические характеристики
- Поддержка платформ: iOS, Android, Windows
- Тип подключения: Bluetooth 4.0, радиосвязь 2,4G
- Емкость аккумулятора: 500 мАч
- Время зарядки: до 2 часов
- Время работы на одном заряде: до 20 часов
При заказе устройства можно выбрать тип упаковки — продавец предлагает доставить геймпад в фирменной коробке или в произвольной упаковке. Я выбрал второй вариант, поскольку он был дешевле. Несмотря на это, товар пришел, на мой взгляд, в более надежной упаковке, чем стандартная коробка.
В свою очередь стандартная фирменная упаковка выглядит следующим образом.
Комплект поставки включает: непосредственно сам геймпад, зарядный кабель хорошего качества, инструкцию на китайском и английском языках, а также небольшую пластиковую накладку на крестовину.
Устройство изготовлено из достаточно хорошего матового пластика с глянцевыми вставками синего цвета. На задней стороне геймпада имеются специальные углубления под руку, благодаря которым устройство в руках сидит хорошо и удобно.
Что касается основной крестовины, то в данной модели она четырех направленная, но при помощи пластиковой накладки, которая идет в комплекте, крестовину можно сделать условно восьми направленной.
Стики изготовлены по симметричной схеме, они плавные и действительно очень удобные, также они имеют функцию нажатия. Верхняя часть стика оснащена каучуковой накладкой с углублением под палец, что также добавляет комфорта при использовании геймпада.
Условно, на рукоятках геймпада слева и справа имеются по две небольшие кнопки. Справа производитель поместил кнопки «START» и «MENU»
А на левой рукоятке имеются кнопки «SELECT» и «TURBO», последняя кнопка отвечает за увеличение отклика от основных кнопок и четырех триггеров с фронтальной стороны устройства.
Верхние два триггера выполнены в виде кнопок, они легко и плавно нажимаются и имеют небольшой ход. А нижние два триггера изготовлены в виде курков, они имеют достаточно большой и плавный ход. Видно, что производитель уделил им внимание и не экономил на них. В игре нижние триггеры отрабатывают превосходно и наравне со стиками складывают очень хорошее впечатление об устройстве в целом.
Основные четыре кнопки изготовлены с применением, своего рода, прозрачным 3D-эффектом. Кнопки нажимаются достаточно жестко, что исключает случайное нажатие. В игре жесткое нажатие, на мой взгляд, не доставляет неудобств.
Также, на лицевой части имеется еще одна кнопка с иконкой дома — она отвечает за включение и выключение устройства. Также при помощи комбинаций кнопок можно менять тип подключения геймпада к необходимому устройству. О выборе определенного типа подключения сигнализирует соответствующий световой индикатор. Также данные индикаторы отвечают за отображения оставшегося уровня заряда.
Что касается типов подключения, устройство поддерживает два варианта: один по bluetooth, второй при помощи донгла по средствам радиосвязи 2,4G. Оба варианта работают без сбоев на большом расстоянии, даже через одну бетонную стену. Дальше не проверял, думаю, в этом нет необходимости. Для донгла имеется специальный слот в геймпаде, в котором он надежно фиксируется и произвольно выпасть не может.
Что касается использования геймпада со смартфонами, то для этого он имеет специальный зажим, несмотря на довольно ненадежный внешний вид зажима, он спокойно выдерживает вес большинства смартфонов, однако с моего POCO X3, нужно снимать чехол поскольку зажим с него слетает. Отмечу, что POCO X3 имеет ширину в 76.8 мм и, пожалуй, это максимально возможная ширина для этого зажима. Ниже приведу несколько фото использования геймпада со смартфоном.
Вышеприведенные смартфоны имели следующий вес.
Также отмечу, что вес геймпада составляет 196 грамм.
Порт зарядки поместили под зажимной кронштейн, до полной зарядки устройство заряжается около двух часов. Я не часто могу позволить себе играть, и с моим темпом использования я заряжаю устройство примерно раз в месяц, но, по заявлению производителя, встроенного аккумулятора хватает на 20 часов работы. Точно не проверял, но уверяю, что эти цифры близки к правде.
Купить можно здесь Резерв Другие популярные модели
Подводя итог, хочу сказать, что устройство протестировано в различных играх и на разных платформах, практически везде все работает хорошо, в некоторых играх нужно вручную проставлять назначение кнопок, но это, на мой взгляд, небольшая проблема. В играх очень понравились триггеры и стики данного геймпад. В целом, устройство могу рекомендовать к покупке, поскольку явных минусов в данном геймпаде от фирмы iPega я не выявил. А на этом все, спасибо за внимание.
Данная инструкция универсальная для всех игровых контроллеров iPega.
Режимы работы геймпада iPega (фото 2):
Х — GamePad Mode, для игр на Android и Windows PC со встроенной поддержкой джойстика.
Y — SPP Mode, для игр на Android и iOS, которые не поддерживают джойстик изначально, а также для игр с сенсорным управлением (данный режим полноценно работает
на устройствах с ROOT/JailBreak синхронизирует кнопки на геймпаде с действием в игре с помощью специализированных программ)
A — Keyboard Mode, для эмуляторов на Android и Windows PC (игры с управлением клавиатурой)
B — iCade Mode, для игр на iOS (игры в данном режиме поддерживают только один стик и несколько кнопок)
Mouse — режим мышки для Android и Windows PC (один стик работает в качестве мышки, а две кнопки геймпада отвечают за левую и правую кнопу мыши).
Режим Mouse включается во время работающего режима Gamepad или Keyboard сочетанием Y+HOME
1. Подключение геймпада iPega без дополнительных программ для Android:
- На джойстике выбрать один из режимов сочетанием клавиш X+HOME или A+HOME
- В настройках bluetooth «выбрать ipega classic gamepad»
2. Стандартный способ настройки iPega для Android:
- Активируем bluetooth на вашем устройстве
- Устанавливаем Bit Games Center (IPega Game Center)
- Запускаем Bit Games Center и заходим в меню Settings
- Нажимаем на иконку Search Handle
- Включаем iPega в режим сочетанием клавиш X+HOME или A+HOME
- Программа найдет новое устройство, выбираем подключиться
- Переходим в «Язык и ввод» -> Клавиатура и способы ввода -> устанавливаем способ ввода Gamepad Controller
Все скачанные игры в «Bit Games Center» идут с настроенными кнопками, никаких дополнительных настроек не требуется.
3. Универсальный способ настройки iPega для Android, — более сложный но имеет гибкую систему настроек.
Данный способ позволяет настроить любую игру для использования с джойстиком с помощью специализированных приложений, например как:
- Tincore Keymapper — программа для назначения любого действия в игре на определенные кнопки на джойстике.
- BitGame Gamepad Assistant — программа для глубокой настройки джойстика.
- USB/BT Joystick Center GOLD — программа для назначения любого действия в игре на определенные кнопки на джойстике, в том числе экранные элементы.
- IPEGA Touch — приложение позволяет настроить экранные элементы управления игрой с помощью кнопки select во время игры.
- GHKeyIM — программа позволяет назначить кнопки управления в игре на определенные кнопки на джойстике.
Пример подключения джойстика универсальным способом:
- Необходимо получить Root права на вашем Android устройстве (как это сделать вы можете найти в интернете инструкцию именно для вашего гаджета)
- Скачиваем и устанавливаем Tincore KeyMapper
- Включаем iPega в режим сочетанием клавиш Y+HOME
- Активируем bluetooth на вашем устройстве и подключаем джойстик
- Запускаем Tincore KeyMapper и подтверждаем запрос на использование Root прав и сворачиваем приложение
- Переходим в «Язык и ввод» -> Клавиатура и способы ввода -> устанавливаем способ ввода Tinycore KeyMapper
- Настраиваем функциональные клавиши в Tincore KeyMapper
4. Подключение геймпада iPega для Windows:
- Активируем bluetooth на Windows
- На джойстике выбрать режим сочетанием клавиш X+HOME
- Программа найдет новое устройство, выбираем подключиться
- Может запросить пароль, введите 1234 или 0000
5. Подключение геймпада iPega для iPhone и iPad:
Для подключения требуется взлом iOS посредством Jailbreak и установка программы Controllers For All или Blutrol.
Обе программы можно скачать в Cydia в репозитории repo.biteyourapple.net
Скачать все необходимые приложения можно здесь:
https://disk.yandex.ru/d/Plns3AmuXLL0bw
Под Android поддерживаются большинство игр и эмуляторов например как:
World of Tanks, MC4, Modern Combat 1-5, Dead Trigger, Wild blood, Dungeon Hunter, Zombie, FC simulator, GBA emulator, arcade emulator, SFC simulator,
N64 emulator, Shadowgun, Sonic CD, Cordy, Soulcraft, Zenonia4, 9 Innings, Riptide GP и другие.
Пример игр для iOS:
Muffin Knight, Box Cat, Midway Arcade, Super Lemonade Factory, Gold Runner, Minotron: 2112, No Gravity, Space Inversion, Emerald Mine, Commodore 64,
IronStar Arena, Mos Speedrun, Kung Fu Rabbit, Temple Run, PAC-MAN for iPad, Blast Ball, Retro Racing, Velocispider, Super Mega Worm, Sideways Racing,
Freeesh, The Exterminator, Compression HD, Warblade HD, Plum Crazy, Cyborg Livestock, Stardash, GoatUp, Bob’s Action Racing, Match Panic,
Fruity The Snake HD, Haunted Hallway, Battlestation, Influx, Rush City, HungryMaster, Space Inversion 2, Super Drill Panic, Minotaur Rescue, Silverfish MAX,
Retroid, AirAttack HD, HyperBowl, Jungool, Akane Lite Lemonade.
Дополнительная информация:
- Категория: Обзоры и статьи
- Рубрика: Развлечения
- Номер: 351
Поделиться:
Содержание
- — Как подключить геймпад Wireless Controller?
- — Как подключить джойстик Wireless Controller к телефону?
- — Как подключить Wireless Controller к ПК?
- — Как подключить геймпад по блютуз?
- — Как настроить Bluetooth геймпад для андроид?
- — Как подключить геймпад от Xbox One к телефону?
- — Как подключить игровой джойстик к смарт ТВ?
- — Как подключить геймпад к телефону без root?
- — Как подключить геймпад от Xbox One S к ПК?
- — Как подключить геймпад от Xbox One к компьютеру?
- — Что делать если геймпад Xbox One не подключается к ПК?
Геймпад совместим со всеми видами симуляторов и игр.
…
Включение и выключение Bluetooth:
- Нажмите одновременно клавишу А, а затем кнопку Home.
- Индикатор будет мигать, что означает, что контроллер готов к подключению.
- Найдите имя контроллера на смартфоне или планшете.
- Затем нажмите подключить.
Как подключить джойстик Wireless Controller к телефону?
Если у вас Bluetooth джойстик (без отдельного USB-адаптера) — то сразу после его включения зайдите в настройки телефона в раздел «Подключение устройства», включите протокол Bluetooth и среди найденных устройств выберите геймпад… Как правило, сопряжение происходит в 1-2 клика по экрану.
Как подключить Wireless Controller к ПК?
Нажмите и удерживайте кнопку привязки геймпада в течение трех секунд, потом отпустите ее.
- На ПК нажмите кнопку «Пуск», затем Настройки > Устройства > Bluetooth и другие устройства.
- Включите Bluetooth, чтобы ПК мог обнаружить устройства Bluetooth.
Как подключить геймпад по блютуз?
На компьютере нажмите кнопку Пуск , затем выберите Параметры > Устройства > Bluetooth и другие устройства. Включите Bluetooth. Выберите Добавление Bluetooth или другого устройства > Bluetooth. Компьютер начнет поиск геймпада.
Как настроить Bluetooth геймпад для андроид?
Делается это так:
- Сначала убедитесь, что на целевом устройстве включён Bluetooth. …
- Теперь переходим к геймпаду. …
- Включите геймпад и переведите в совместимый с Андроидом режим. …
- Под именем геймпада будет надпись «Подключено» – теперь можно переходить к настройке.
8 сент. 2020 г.
Как подключить геймпад от Xbox One к телефону?
Сначала потребуется включить геймпад, затем нажмите кнопку привязки к новому устройству, после чего логотип «Xbox One» очень быстро замигает. Включите Bluetooth, в поиске новых устройств появится «Xbox Wireless Controller» — выбирайте его, после чего он подключится.
Как подключить игровой джойстик к смарт ТВ?
Самым простым способом будет подключение геймпада через ресивер или консоль Smart TV. Для этого достаточно подключить USB кабель джойстика в соответствующий порт и удерживать кнопку HOME (или аналогичную) в течение нескольких секунд. Подключение осуществлено и геймпад готов к использованию.
Как подключить геймпад к телефону без root?
Если вы задумываетесь, как подключить джойстик к телефону android без root-прав, следует присоединить его через USB-кабель. Для этого: Перед непосредственной установкой загружаем софт из Гугл Плей. Оно должно проверить, совместима ли ОС с устройством.
Как подключить геймпад от Xbox One S к ПК?
Как подключить:
- Включите Bluetooth на компьютере;
- Нажмите центральную кнопку Xbox на джойстике;
- В течение 3-х секунд удерживайте кнопку привязки контроллера, которая находится около курков на верхней панели;
- На ПК зайдите в меню «Пуск» и откройте «Настройки» — «Устройства» — «Bluetooth и другие устройства».
18 апр. 2018 г.
Как подключить геймпад от Xbox One к компьютеру?
Если джойстик Xbox One проводной, то подключение происходит очень просто. Просто вставьте кабель MicroUSB в контроллер одним концом, а другим подключите к порту на ПК. Windows сама установит необходимые драйвера. Когда загорится кнопка Xbox Guide, значит, что вы в деле.
Что делать если геймпад Xbox One не подключается к ПК?
Если он не работает при подключении к консоли с помощью USB-кабеля, необходимо заменить геймпад. Если геймпад подключается с использованием кабеля USB, но теряет подключение после отсоединения кабеля, подключите его снова и проверьте наличие обновления для геймпада. Нажмите кнопку Xbox , чтобы открыть гид.
Интересные материалы:
Как быстро возвращают налоговый вычет за квартиру?
Как через госуслуги подать документы на налоговый вычет?
Как через Госуслуги посмотреть налоги?
Как через сайт налоговой оформить налоговый вычет?
Как через сайт подать налоговый вычет?
Как долго рассматривается заявление на налоговый вычет?
Как долго ждать налоговый вычет на квартиру?
Как формируется налог на имущество физических лиц?
Как исчисляется имущественный налог?
Как исчисляется налог на автомобиль по мощности?