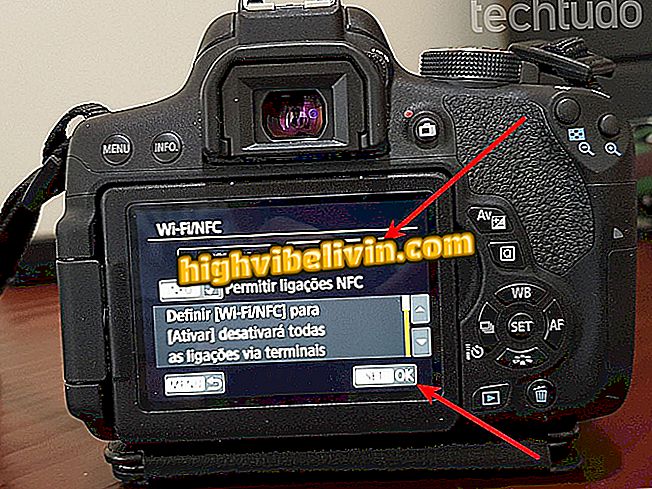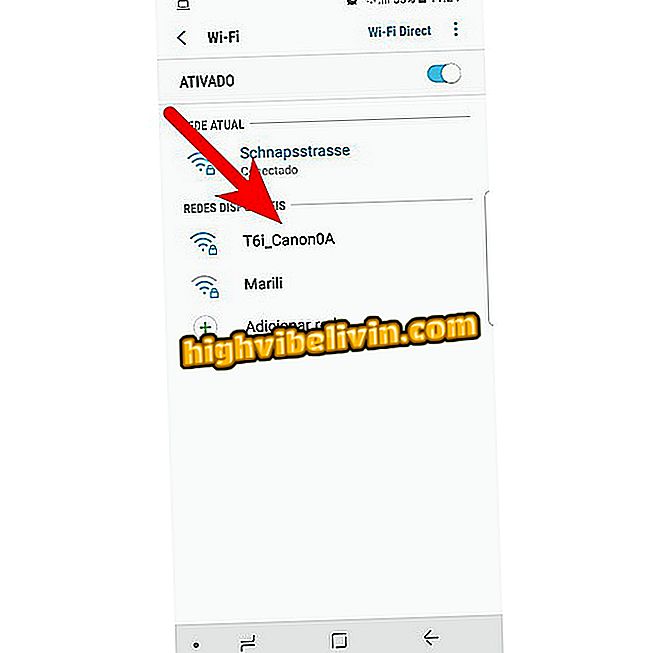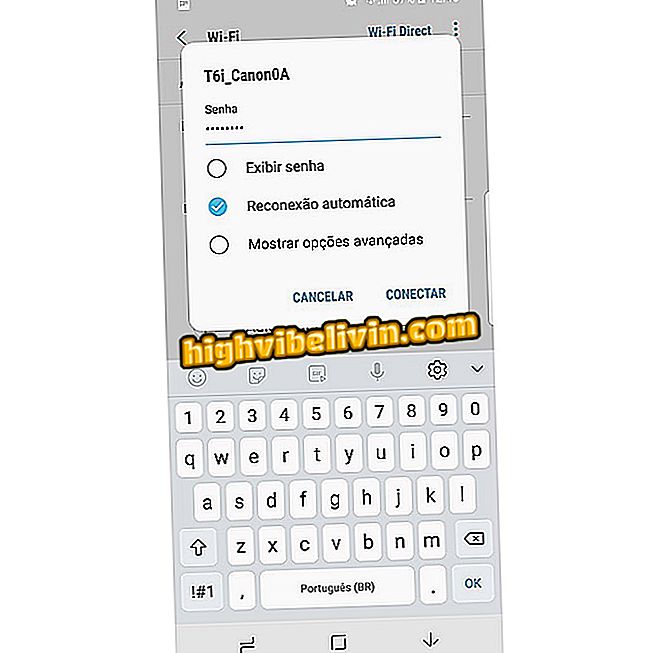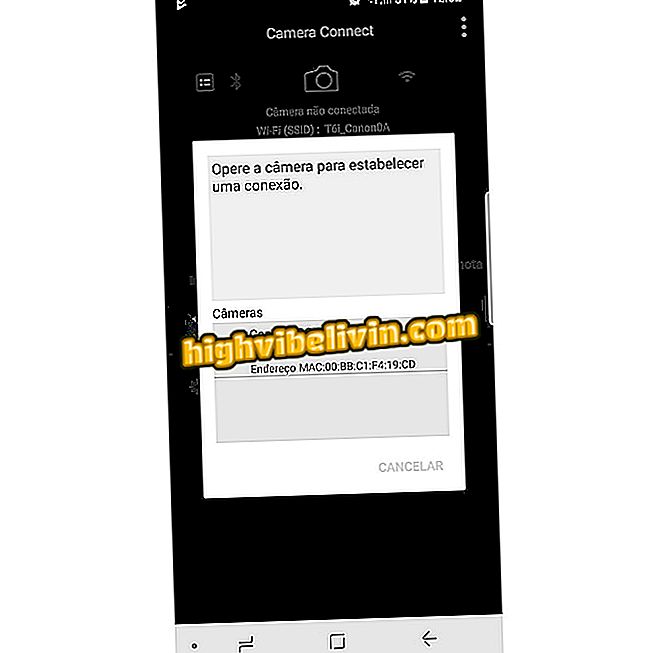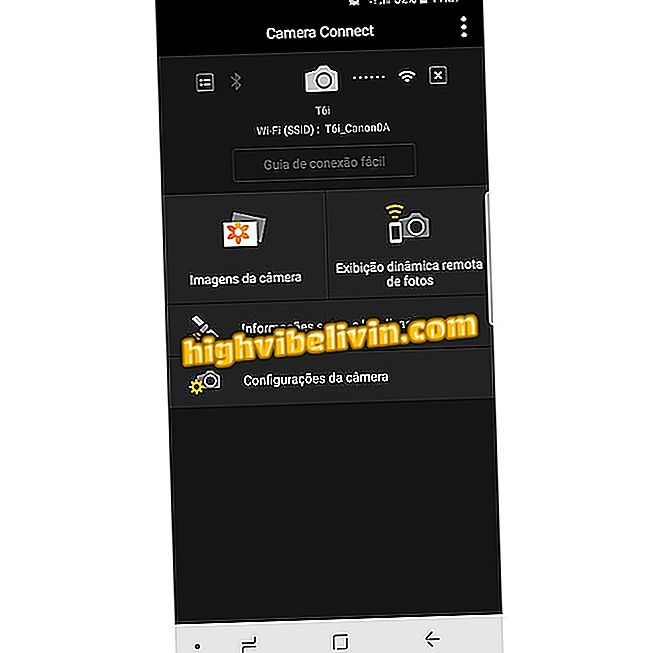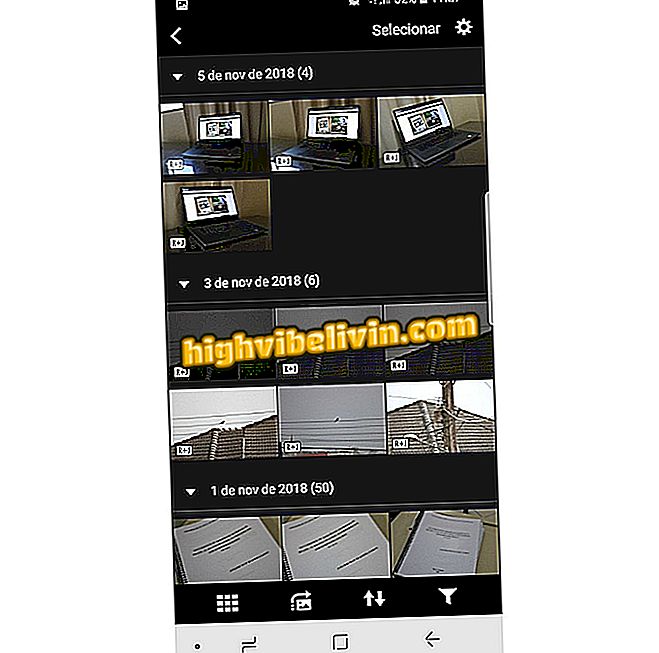На чтение 5 мин. Просмотров 5.8k. Опубликовано 22.08.2019
Содержание
- Как делать снимки на вашем цифровом зеркальном фотоаппарате Canon с помощью телефона
- Что такое Canon Camera Connect и что он может делать?
- Будет ли ваша камера и телефон работать с камерой Canon Connect?
- Как подключить цифровую зеркальную камеру Canon или навести и снять камеру в приложение Canon Camera Connect
- Как использовать функцию удаленной съемки Canon Camera Connect
- Взаимодействие с изображениями на вашей камере
Как делать снимки на вашем цифровом зеркальном фотоаппарате Canon с помощью телефона
Некоторые цифровые камеры поставляются с подключением Wi-Fi или Bluetooth, но не всегда сразу понятно, как воспользоваться этими функциями. В случае некоторых камер Canon Wi-Fi или Bluetooth можно использовать в качестве метода беспроводного подключения камеры к приложению Canon Camera Connect на совместимом мобильном телефоне. Это приложение позволяет делать снимки удаленно, настраивать различные параметры камеры и даже просматривать и загружать фотографии, хранящиеся на камере.
Что такое Canon Camera Connect и что он может делать?
Canon Camera Connect – это приложение для смартфонов, которое позволяет вам управлять камерой без проводов.
Основная функция Canon Camera Connect заключается в том, чтобы выступать в качестве беспроводной альтернативы привязанным пультам дистанционного управления и триггерам, поэтому вы можете использовать ее для фотосъемки без непреднамеренного толкания камеры, кропотливо установленной на штативе, с учетом конкретного снимка.
При использовании в режиме удаленной съемки в режиме реального времени ЖК-дисплей на камере отключается, и на телефоне появляется изображение в реальном времени с камеры. Это позволяет настраивать такие параметры, как фокус и баланс белого, а также делать снимки, когда вы будете готовы.
Другой режим позволяет получить доступ к фотографиям, хранящимся на вашей камере. Этот режим позволяет вам видеть эскизы всех фотографий, которые вы сделали. После выбора одного из них вы можете установить его в качестве избранного, сохранить на телефоне или даже удалить.
Будет ли ваша камера и телефон работать с камерой Canon Connect?
Приложение Canon Camera Connect совместимо с некоторыми камерами Vixia, Eos и PowerShot. Если ваша камера не одна из этих трех, то она не будет работать с приложением. Если у вас есть Vixua, Eos или Powershot, вы можете проверить полный список совместимых камер Canon, чтобы увидеть, будет ли приложение работать.
Приложение доступно для iOS и Android, но работает на более широком диапазоне устройств Android. Он не будет работать или даже устанавливаться на Android 4.3 и старше, но он работает на устройствах под управлением Android 4.4.4.4 и новее.
Согласно Canon, ваш iPhone должен работать под управлением iOS 9.3, 10.3 или 11.2, и приложение не может работать на других версиях.
Cannon Connect работает как через Wi-Fi, так и через Bluetooth, но работает лучше через Bluetooth благодаря уменьшенной задержке. Ваша камера и телефон должны иметь Bluetooth 4.0, если вы хотите использовать функцию подключения Bluetooth.
Как подключить цифровую зеркальную камеру Canon или навести и снять камеру в приложение Canon Camera Connect
Прежде чем вы сможете использовать приложение Canon Camera Connect, вам необходимо настроить камеру для подключения. Этот процесс начинается на камере, а затем вы завершаете его с помощью телефона. Если вы еще не установили приложение на свой телефон, обязательно сделайте это, прежде чем продолжить.
- Телефоны на Android: камера Canon Connect в Google Play
Как только вы установили приложение, вы готовы начать:
-
Включите камеру и нажмите кнопку Меню .
-
Перейдите к меню конфигурации и выберите Wi-Fi/NFC .
Ограниченное количество камер Canon может подключаться через Bluetooth в дополнение к Wi-Fi. Выберите Bluetooth на этом шаге, если ваша камера поддерживает эту функцию. Использование соединения Bluetooth приводит к меньшей задержке связи между камерой и телефоном.
-
Выберите Включить .
-
Выберите ОК .
В некоторых моделях вам нужно будет выбрать функцию Wi-Fi на этом экране.
-
Введите псевдоним для камеры и выберите ОК .
На некоторых моделях вам может потребоваться выбрать Подключиться к смартфону на этом этапе.
-
Выберите ОК .
-
Выберите Функция Wi-Fi .
-
Выберите Подключиться к смартфону .
Выберите Просмотр/изменение настроек , если вы хотите настроить сеть Wi-Fi камеры или установить пароль.
-
Выберите Простое подключение .
На некоторых моделях вам нужно будет выбрать Подключиться на этом шаге.
-
Откройте Настройки Wi-Fi на своем телефоне, найдите соединение Wi-Fi в камере и подключитесь к нему.
Посмотрите на камеру для пароля сети Wi-Fi.
-
Откройте приложение Camera Connect на вашем телефоне.
-
Выберите свою цифровую зеркальную камеру Canon, чтобы завершить процесс подключения.
-
Если соединение установлено успешно, ЖК-дисплей на вашей камере выключится, и приложение отобразит сообщение Подключено к камере .
Как использовать функцию удаленной съемки Canon Camera Connect
Подключив камеру к приложению на своем телефоне, вы готовы начать съемку удаленно. Просто убедитесь, что они подключены, запустите приложение Camera Connect, и вы готовы к работе.
-
Откройте приложение Camera Connect и коснитесь Удаленная съемка в режиме реального времени .
-
Ваш телефон будет отображать в режиме реального времени с камеры Canon.
-
Нажмите значок большого круга , чтобы сделать снимок.
Если изображение не сфокусировано, вы можете вручную отрегулировать фокусировку, коснувшись разных областей изображения с камеры.
-
В зависимости от режима, в котором находится ваша камера, вы можете нажать опции в левом нижнем углу дисплея, чтобы вручную настроить такие параметры, как баланс белого и фокус.
-
Фотографии, сделанные в этом режиме, сохраняются на камере, но вы можете использовать приложение для просмотра и загрузки их на свой телефон.
Взаимодействие с изображениями на вашей камере
Приложение Camera Connect также способно просматривать и взаимодействовать с фотографиями, хранящимися на вашей камере. Если вы настроили приложение для работы с камерой, тогда вы готовы начать просмотр, сохранение и даже удаление изображений с камеры с помощью телефона.
-
Откройте приложение Canon Camera Connect.
-
Выберите Изображения на камере .
-
Нажмите на изображение, которое вы хотите просмотреть или скачать.
-
Картинка откроется на вашем телефоне. Ниже изображения вы увидите пять значков, которые вы можете использовать для взаимодействия с изображением. Вот как использовать каждый из них:
Нажмите i для получения информации о фотографии, звездочку , чтобы отметить ее как избранное, значок загрузки , чтобы загрузить ее на телефон, поделиться значком , чтобы поделиться фотографией, или значок корзины , чтобы удалить ее.
-
Если вы решите загрузить изображение на свой телефон, вы можете загрузить исходное изображение или уменьшенную версию изображения в формате JPEG.
Canon Camera Connect App: What It Is and How to Use It
Take pictures remotely on your Canon DSLR with your phone
Updated on October 22, 2021
What to Know
- Download the iOS or Android Canon Connect app, press Menu on the camera, and select Bluetooth or Wi-Fi/NFC > Enable > OK.
- Enter a name and select Wi-Fi function > Connect to smartphone > Easy Connection. On your phone, join the camera’s Wi-Fi connection.
- To shoot remotely, open the Camera Connect app and tap Remote live view shooting. Select Images on camera to interact with images.
This article explains how to work with the Canon Camera Connect smartphone app, which allows you to control your Canon digital camera wirelessly and take photos remotely, adjust camera settings, and download photos stored on the camera. The Canon Camera Connect app is compatible with select Vixia, Eos, and PowerShot cameras.
Before you can use the Canon Camera Connect app, you need to set up your camera for the connection. This process starts on the camera, and then you complete it using your phone. If you haven’t installed the app on your phone, make sure to do so before you proceed.
-
Install the Canon Camera Connect app on your mobile device. For Android phones, download Canon Camera Connect on Google Play. For iPhones, download Canon Camera Connect on the App Store.
-
Turn on the camera and press the Menu button.
-
Navigate to the configuration menu and select Wi-Fi/NFC.
Select Bluetooth instead if your camera supports this feature. Using the Bluetooth connection results in less communication delay between the camera and the phone.
-
Select Enable.
-
Select OK.
On some models, you may need to select Wi-Fi on this screen.
-
Enter a nickname for the camera and select OK.
On some models, you may need to select Connect to Smartphone at this step.
-
Select OK.
-
Select Wi-Fi function.
-
Select Connect to smartphone.
Select Review/change settings to customize the camera’s Wi-Fi network or set a password.
-
Select Easy connection.
On some models, you will have to select Connect on this step.
-
Open the Wi-Fi settings on the phone, locate the camera’s Wi-Fi connection, and connect to it (like you would connect to any wireless network). Look at your camera for the Wi-Fi network password.
-
Open the Camera Connect app on the phone and select the Canon camera to complete the connection process.
-
If the connection is successful, the LCD display on the camera turns off, and the app displays the message Connected to Camera.
How to Use the Canon Camera Connect Remote Shooting Feature
After you connect your camera to the app on your phone, you’re ready to start shooting remotely. Photos taken with this mode are saved on the camera, but you can use the app to view and download photos on your phone. Just make sure they’re connected, launch the Camera Connect app, and you’re ready to go:
-
Open the Camera Connect app and tap Remote live view shooting.
-
Your phone displays a live view from the Canon camera. Tap the large circle icon to take a picture.
If the image isn’t focused, manually adjust the focus by tapping different areas of the live camera view.
-
Depending on the mode your camera is in, tap the options in the lower-left corner of the display to manually adjust things like white balance and focus.
How to Interact With Images on Your Camera
The Camera Connect app is capable of viewing and interacting with the photos stored on your camera. If you set up the app to work with your camera, you’re ready to view, save, and delete images from your camera with your phone:
-
Open the Canon Camera Connect app and select Images on camera.
-
Tap a picture you want to view or download.
-
The picture opens on your phone. Below the picture, you’ll see five icons that you can use to interact with the picture. Here is how to use each one:
- Tap i for information about a photo.
- Tap the star to mark it as a favorite.
- Tap the download icon to download it to the phone.
- Tap the share icon to share the photo.
- Tap the trash icon to delete it.
-
If you choose to download an image to your phone, download the original image or a reduced JPEG version of the image, then tap OK.
More on the Canon Camera Connect App
Certain Canon digital cameras that support Wi-Fi are compatible with the Canon Camera Connect app. The primary function of Canon Camera Connect is to act as a wireless alternative to tethered remote controls and triggers. You can use it to snap photos without inadvertently jostling the camera after you’ve set up the perfect shot.
When used in the remote live view shooting mode, the LCD display on the camera shuts off, and a live view from the camera appears on the phone. This live view allows you to adjust settings like focus and white balance. Just snap a photo when you’re ready.
The other mode allows you to access the photos stored on your camera. This mode lets you see thumbnails of the photos you’ve taken. After selecting one, set it as a favorite, save it to your phone, or delete it.
The app is available for iOS and Android, but it works across a range of Android devices. It won’t run or install on Android 4.3 and older. However, it works on devices with Android 4.4 and newer. According to Canon, your iPhone needs to have iOS 9.3 or higher. The app isn’t guaranteed to work on other versions.
Cannon Connect works through Wi-Fi and Bluetooth. It works better through Bluetooth due to reduced latency. Your camera and phone both need to have Bluetooth 4.0 to use the Bluetooth connection feature.
Thanks for letting us know!
Get the Latest Tech News Delivered Every Day
Subscribe
ПРИЛОЖЕНИЯ ДЛЯ КАМЕР И ПРИНТЕРОВ CANON
CANON
CAMERA CONNECT 3
Подключите камеру Canon к смартфону или планшету и пользуйтесь новыми возможностями.
- ПРЕИМУЩЕСТВА
- ЗАГРУЗИТЬ
- СОВМЕСТИМОСТЬ
- ПОДДЕРЖКА
Приложение, которое дает вам больше возможностей
Посмотрите короткий видеоролик, в котором объясняется, почему Canon Camera Connect является необходимым приложением для камеры Canon.
УДАЛЕННОЕ УПРАВЛЕНИЕ КАМЕРОЙ
Удаленная съемка и запись
При съемке дикой природы, пейзажей с длительной выдержкой, селфи и видеоблогов функция дистанционного управления добавляет новые творческие возможности. Просматривайте видео в режиме реального времени на выбранном устройстве и настраивайте различные параметры камеры в дистанционном формате. В студийной среде вы также сможете управлять вспышками дистанционно через передатчик Speedlite ST-E10. А управление спуском затвора в приложении позволит избежать вибрации камеры при выборе длительной ручной выдержки.
ЗАГРУЗИТЬ
Загружайте, оценивайте и делитесь
Подключите мобильное устройство и выберите изображения или автоматически перенесите на него все файлы изображений. Вы можете открывать изображения в других приложениях Canon, таких как Digital Photo Professional Express для редактирования или Canon Print для печати. Кроме того, для удобства работы вы можете легко передавать видео с камеры без проводного подключения. Размер видео изменяется, что позволяет легко обмениваться файлами в пути. После сопряжения со смартфоном можно посмотреть изображения с камеры на экране смартфона, даже если питание камеры выключено. Изображения можно перенести на смартфон в исходном размере или изменить их размер, чтобы сразу же поделиться ими в социальных сетях.
МЕТКИ ГЕОЛОКАЦИИ
Точные сведения о местоположении
Подключив смартфон к приложению Canon Camera Connect, вы сможете разблокировать функцию GPS на телефоне, поэтому если ваша камера Canon не поддерживает геоданные, вы сможете добавить метки и составить карту своего путешествия, где бы вы ни находились. При смене часового пояса вы даже можете перенастроить текущее время камеры!
ОБНОВЛЕНИЯ ВСТРОЕННОГО ПО
Обновление камеры
Убедитесь, что у вас установлена последняя версия встроенного ПО камеры и объективов, и получайте уведомления о новых обновлениях непосредственно в приложении. Загрузите и установите новую версию встроенного ПО камеры с телефона без компьютера или извлечения карт памяти. Это гарантирует, что встроенное ПО вашей камеры будет обновлено до последней версии, где бы вы ни находились, и вы сможете быть уверены в наличии всех актуальных функций.
Приветствую всех заглянувших на огонек!
Какие мысли возникают у вас, когда вы видите подобные фотографии? ‘Она не может жить без своего телефона?’ ‘Хвастается новым смартфоном?’


На самом деле все гораздо прозаичнее: я снимаю себя на зеркальную камеру через телефон!
Когда производители только начали добавлять WiFi в камеры, я искренне не понимала, зачем нужно добавлять в камеру то, что никакой пользы мне как фотографу не несёт, но заметно прибавляет стоимость камере. Ведь не буду же я сразу после съёмки заливать фоточки в Инстаграм))
Как же я была не права!
Только с появлением Canon 5D Mark IV я поняла, насколько это удобно — иметь камеру с возможностью прямого подключения к мобильному телефону.
Свои первые шаги в фотографии я делала с камерой, у которой поворотный экран и пульт дистанционного управления позволяли мне снимать саму себя. Но тут есть одно но: у меня плохое зрение и если я отходила от камеры хотя бы на метр, снимала уже практически в слепую. С появлением Марка 2 снимать себя им я уже не могла: съемка через зеркало не для меня, поворотного экрана нет. А вот Марк 4 в связке с Camera Connect открыли для меня новый уровень себяшек! И бесконечные возможности для написания макияжных отзывов.
Все что мне для этого нужно подключить камеру к смартфону через wifi камеры,



установить камеру на штатив иди его аналог для полевых условий — Малыша Joby,


и запустить Canon Camera Connect.


Насколько мне известно, приложение работает как на iOs, так и не Andriod.
Но так как я являюсь обладательницей айфона, про работу приложения на Андроидах сказать ничего не могу. Но, скорее всего, функционал тот же.
В апсторе у приложения рейтинг не впечатляющий — всего 2.4 звёзды.

Но беглое изучение отзывов дало понять — большинство отрицательных отзывов у приложения из-за того, что люди ожидают от него того, что оно и не должно делать.
Итак, что же обещают разработчики:

Как мы видим, у приложения 2 основных функции:
- Снимать через телефон.
- Передавать снятые изображения на телефон или планшет.
Итак, камера и телефон подключены, приложение запущено.
И вот уже на экране телефона я вижу в режиме реального времени то же изображение, что видит моя камера.

Тапом по экрану я могу выбрать зону фокусировки

А так же изменить выдержку, диафрагму, ISO, баланс белого.
Тут же можно просмотреть полученный кадр.

Ну и перебросить получившиеся фотографии на телефон.

Обычно снимаю в raw, но на телефон передаются фотографии в формате jpg.
Если хочется тут же отправить фотографии для коррекции в мобильный Лайтрум или Фотошоп, минуя компьютер, то это минус. Ну а мне без разницы — пока Адоб не докрутит свою версию фотошопа для iPad Pro и не сделает ее аналогом компьютерной, лично я не смогу делать детальную обработку без ноутбука. А для быстрой коррекции на телефоне мне вполне подходят и jpg.
Значимый лично для меня минус — я не могу использовать одни и те же настройки камеры и приложения на телефоне и планшете. Если вместо телефона я захочу воспользоваться планшетом, мне придётся перенастраивать подключение камеры, что занимает время и несколько раздражает.
За это снимаю приложению 1 звезду.
В остальном же меня все устраивает.
Если бы не Camera Connect, то большинство моих макияжных отзывов никогда бы не увидело свет, по одной простой причине — я бы не смогла снять для них фото, или сняла бы на древний 600D в совершенно другом качестве.
Программа стабильно работается всех девайсах, которые у меня были. Начиная с iPhone 8+.
Если вы являетесь обладателем камеры Canon со встроенным WiFi модулем, Canon Camera Connect поможет не только в создании ‘себяшек’, но и при ночной съемке, съёмке со штатива, когда нужно спустить затвор и не пошевелить камеру.
Спасибо за внимание и до встречи в новых отзывах!
Canon Camera Connect — официальное приложение Canon, доступное для телефонов Android и iPhone (iOS). Приложение работает с несколькими моделями марки и обещает облегчить использование камер, поскольку позволяет выполнять несколько функций смартфона. Среди них вы можете получить доступ к настройкам, а также просматривать и переносить фотографии прямо с карты на мобильный телефон.
ЧИТАЙТЕ: известная камера уже дешевле в Бразилии; посмотрим, стоит ли
Кроме того, пользователь может делать снимки удаленно через Camera Connect, например, интересную функцию для создания изображений с большой выдержкой без дрожания. Вот как подключить камеру к приложению.
Хотите купить дешевую камеру? Найти лучшие цены на Сравнить
Узнайте, как подключить камеру Wi-Fi Canon к официальному приложению для мобильного брендинга
Хотя процесс подключения приложения к камере может быть очень полезным, он может оказаться немного сложным для начинающих, поскольку он включает в себя оба устройства и требует особого внимания. Прежде чем двигаться дальше, помните, что используемый вами шаблон должен быть совместим с приложением; т. е. практически любой Canon с подключением Wi-Fi. Еще одна интересная деталь заключается в том, что пользователи, у которых есть компьютеры с функциями NFC, могут пропустить весь процесс и подключиться только прикасаясь к камере и мобильному телефону.
В нашем руководстве мы используем Galaxy S8 и EOS Rebel T6i, совместимые с Wi-Fi и NFC, в полностью ручном режиме, который вам придется адаптировать к интерфейсу вашей модели.
На камеру
Шаг 1. Вам нужно включить Wi-Fi камеры. Стоит помнить, что процедура может варьироваться от модели к модели, и в некоторых Canon DSLR процесс может быть немного запутанным. Однако начните с меню настроек устройства;
Откройте меню настроек камеры
Шаг 2. После расположения меню на Rebel T6i перейдите к пятой вкладке (первая с иконкой гаечного ключа);
Перейдите интерфейс к параметрам конфигурации
Шаг 3. Перейдите к опции Wi-Fi / NFC, доступной в интерфейсе, и подтвердите, нажав «Установить»;
Выберите опцию Wi-Fi / NFC или аналог на вашей камере, чтобы включить
Шаг 4. Выберите «Включить» и подтвердите, нажав «ОК»;
Включить Wi-Fi на вашей камере
Шаг 5. Выберите имя сети для камеры. С его помощью вы будете подключаться к машине через сотовый телефон. В нашем примере мы выбрали «T6i». Дисплей покажет сообщение с подтверждением и вернется в главное меню;
Выберите имя, чтобы было легче идентифицировать вашу камеру, когда пришло время подключиться к вашему телефону.
Шаг 6. Теперь выберите «Wi-Fi Function» на экране;
Шаг 7. Выберите «Подключиться к смартфону». На сенсорных экранах просто нажмите два, чтобы активировать;
Выберите вариант подключения к вашему мобильному телефону
Шаг 8. В способе подключения есть две опции: «Точка доступа к камере» создаст сеть Wi-Fi из вашего Canon, а «Режим инфраструктуры» будет использовать вашу локальную сеть. В этом случае мы выбираем первый вариант;
Выберите в соответствии с вашими потребностями, просто помните, что метод инфраструктуры будет работать, только если ваш смартфон и камера находятся в одной сети
Шаг 9. Выберите «Простое подключение»;
Шаг 10. На следующем экране отображается информация, необходимая для подключения телефона к камере через Wi-Fi. Оставьте дисплей включенным или запишите имя сети и пароль.
На мобильный
Шаг 11. В настройках Wi-Fi вашего телефона должна быть доступна сеть «T6i», созданная камерой;
Найдите сеть Wi-Fi, созданную вашей камерой
Шаг 12. Выберите сеть камер Canon, введите пароль и подключитесь;
Обычно подключайтесь, используя пароль, созданный вашей камерой
Шаг 13. Теперь откройте приложение Canon Camera Connect. Экран предложит вам подтвердить соединение с новой камерой.
Откройте приложение Canon и подтвердите подключение к новой камере, выбрав модель из списка доступных камер.
Назад к камере
Шаг 14. Камера отобразит окно подтверждения с именем вашего мобильного телефона в сети, просто проверьте соединение. Обратите внимание, что вы можете установить пределы предварительного просмотра изображения, если хотите запретить доступ к фотографиям с телефона;
Шаг 15. Камера сообщит вам, что соединение успешно установлено, и теперь вы можете управлять им со своего смартфона.
Камера подтвердит соединение и сообщит, что оно будет доступно только с мобильного телефона.
Вернуться на мобильный
Шаг 16. Приложение Camera Connect даст полный контроль над камерой;
Приложение теперь будет управлять вашей камерой. Уровень функциональности зависит от вашей модели Canon
Шаг 17. В разделе «Удаленное динамическое отображение фотографий» экран телефона воспроизводит то, что просматривает объектив вашей камеры, и даже позволяет делать фотографии;
Посмотрите, что можно использовать телефон для дистанционного срабатывания затвора
Шаг 18. В разделе «Изображения с камеры» у вас есть доступ ко всем фотографиям, хранящимся на камере и на карте. Наконец, просто отсоедините камеру от камеры и отключите Wi-Fi на DSLR;
Вы можете просматривать фотографии, хранящиеся в камере, и копировать их на телефон
Какой лучший профессиональный фотоаппарат для начинающих? Узнайте на форуме