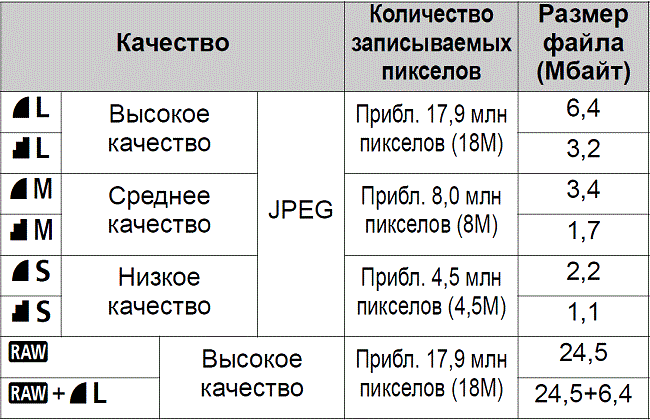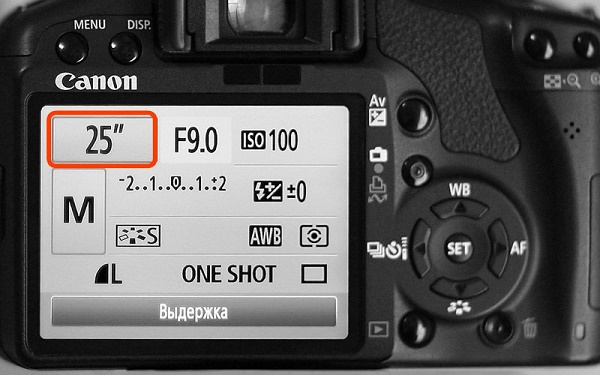1 инструкция
- Саnоn
32 страницы
1 инструкция
- Фотоаппараты Canon
127 страниц
1 инструкция
- Руководство пользователя камеры, Русский
101 страница
1 инструкция
- Руководство по началу работы, Русский
36 страниц
1 инструкция
- Руководство пользователя камеры, Русский
80 страниц
1 инструкция
- Руководство пользователя камеры, Русский
80 страниц
1 инструкция
- Начало работы, Руководство пользователя камеры, Стр. 9
167 страниц
1 инструкция
- Ввод ное руководство по прогр аммному обеспечению
20 страниц
3 инструкции
- Ввод ное руководство по прогр аммному обеспечению
20 страниц - Руководство пользователя камеры, Русский
151 страница - Руководство пользователя камеры, Русский
140 страниц
1 инструкция
- Руководство пользователя камеры, Русский
90 страниц
3 инструкции
- Руководство пользователя камеры, Русский
129 страниц - Руководство по программному обеспечению, Для windows, Zoombrowser ex • photostitch a a abc
47 страниц - Руководство по программному обеспечению, Для macintosh, Imagebrowser • photostitch a a abc
50 страниц
1 инструкция
- Руководство пользователя камеры, Русский
143 страницы
1 инструкция
- Руководство пользователя камеры, Русский
143 страницы
1 инструкция
- Digital photo professional, Вер. 3.14 инструкция по эксплуатации
122 страницы
1 инструкция
- Фотоаппараты Canon
12 страниц
1 инструкция
- Фотоаппараты Canon
69 страниц
1 инструкция
- Русский
166 страниц
3 инструкции
- Фотоаппараты Canon
312 страниц - Базовая инструкция по эксплуатации, Русский
83 страницы - Краткое справочное руководство
2 страницы
1 инструкция
- Ру ко в о дс тв о по эк сплу а т ации
160 страниц
2 инструкции
- Русский
208 страниц - Начальная инструкция по эксплуатации, Русский
84 страницы
2 инструкции
- Eos 1300d (w), Беспроводная функция инструкция по эксплуатации
124 страницы - Eos 1300d (w)
300 страниц
1 инструкция
- Фотоаппараты Canon
146 страниц
3 инструкции
- Начало работы, Подготовка, Введение меры предосторожности
2 страницы - Eos-1d x mark ii (g)
421 страница - Wft-e6, Беспроводной передатчик файлов, Для eos-1d x mark ii
142 страницы
1 инструкция
- Русский, Инструкция по эксплуатации
150 страниц
1 инструкция
- Фотоаппараты Canon
133 страницы
1 инструкция
- Фотоаппараты Canon
32 страницы
1 инструкция
- Фотоаппараты Canon
75 страниц
1 инструкция
- Canon
60 страниц
1 инструкция
- Русский
189 страниц
1 инструкция
- Фотоаппараты Canon
82 страницы
1 инструкция
- Русский
143 страницы
1 инструкция
- Русский, Инстр укция по эк сплу ат ации
180 страниц
1 инструкция
- Фотоаппараты Canon
180 страниц
1 инструкция
- Фотоаппараты Canon
196 страниц
1 инструкция
- Canon
63 страницы
1 инструкция
- Canon
63 страницы
1 инструкция
- Фотоаппараты Canon
220 страниц
1 инструкция
- Фотоаппараты Canon
224 страницы
1 инструкция
- Русский, Инструкция по эксплуатации
180 страниц
2 инструкции
- Карманный справочник, Начало работы, Подготовка
2 страницы - Инс тр укция по эк сплу а т ации, Русский
390 страниц
1 инструкция
- Фотоаппараты Canon
228 страниц
6 инструкций
- Инс тр укция по эк сплу а тации, Русский
328 страниц - Краткое справочное руководство, Краткое руководство по началу работы, Подготовка
2 страницы - Eos utility, Ver. 2.10 инструкция по эксплуатации, Программа для связи с камерой
84 страницы - Zoombrowser ex, Ver. 6.7 инструкция по эксплуатации
87 страниц - Digital photo professional, Ver. 3.10 инструкция по эксплуатации
90 страниц - Imagebrowser, Ver. 6.7 инструкция по эксплуатации
76 страниц
2 инструкции
- Инс тр укция по эк сплу а тации, Русский
320 страниц - Начало работы, Подготовка, Пользовательские функции
2 страницы
2 инструкции
- Инс тр укция по эк сплу а т ации, Русский
376 страниц - Краткое справочное руководство, Начало работы, Подготовка
2 страницы
5 инструкций
- Eos 6d (wg)
143 страницы - Eos 6d (wg) eos 6d (n), Начальная инструкция по эксплуатации
144 страницы - Eos 6d (wg) eos 6d (n), Карманный справочник, Краткое руководство по началу работы
2 страницы - Eos 6d (wg)
52 страницы - Eos video snapshot task, Вер. 1.2 инструкция по эксплуатации
10 страниц
5 инструкций
- Imagebrowser ex, Инструкция по эксплуатации
41 страница - Фотоаппараты Canon
70 страниц - Инс тр укция по эк сплу а тации, Русский
268 страниц - Фотоаппараты Canon
69 страниц - Краткое справочное руководство, Начало работы, Подготовка
2 страницы
6 инструкций
- Eos video snapshot task, Вер. 1.2 инструкция по эксплуатации
10 страниц - Eos 70d (w), Базовая инструкция по эксплуатации функции wi-fi
22 страницы - Фотоаппараты Canon
2 страницы - Eos 70d (w) eos 70d (n)
390 страниц - Eos 70d (w)
153 страницы - Eos 70d (w) eos 70d (n), Базовая инструкция по эксплуатации
164 страницы
1 инструкция
- Инс тр укция по эк сплу а тации, Русский
290 страниц
2 инструкции
- Eos 80d (w), Камера беспроводная функция, Русский
276 страниц - Eos 80d (w)
496 страниц
1 инструкция
- Инструкция, Русский
137 страниц
3 инструкции
- Начальная инструкция по эксплуатации, Русский
69 страниц - Инструкция объектива ef-m
2 страницы - Рус ский
14 страниц
2 инструкции
- Руководство пользователя камеры, Русский
186 страниц - Фотоаппараты Canon
10 страниц
1 инструкция
- Eos eos, Canon
140 страниц
1 инструкция
- Инструкция по эксплуатации, Русский
266 страниц
1 инструкция
- Фотоаппараты Canon
80 страниц
1 инструкция
- Фотоаппараты Canon
80 страниц
1 инструкция
- Фотоаппараты Canon
80 страниц
1 инструкция
- Русский
156 страниц
1 инструкция
- Русский
156 страниц
1 инструкция
- Инструкция по эксплуатации
89 страниц
1 инструкция
- Руководство пользователя камеры, Русский
151 страница
1 инструкция
- Руководство пользователя камеры, Русский
151 страница
1 инструкция
- Руководство пользователя камеры, Русский
151 страница
1 инструкция
- Руководство пользователя камеры, Русский
151 страница
1 инструкция
- Руководство пользователя камеры, Русский
128 страниц
1 инструкция
- Руководство пользователя камеры, Русский
82 страницы
1 инструкция
- Руководство пользователя камеры, Русский
82 страницы
1 инструкция
- Начало работы, Посібник із початку роботи жұмыстың басы
95 страниц
1 инструкция
- Руководство пользователя камеры, Русский
140 страниц
2 инструкции
- Руководство пользователя камеры, Русский
179 страниц - Начало работы, Посібник із початку роботи жұмыстың басы
105 страниц
1 инструкция
- Руководство пользователя камеры, Русский
90 страниц
2 инструкции
- Руководство пользователя камеры, Русский
210 страниц - Начало работы, Посібник із початку роботи жұмыстың басы
25 страниц
1 инструкция
- Руководство пользователя камеры, Русский
136 страниц
1 инструкция
- Руководство пользователя камеры, Русский
110 страниц
1 инструкция
- Руководство пользователя камеры, Русский
110 страниц
1 инструкция
- Руководство пользователя камеры, Русский
110 страниц
1 инструкция
- Руководство пользователя камеры, Русский
98 страниц
1 инструкция
- Руководство пользователя камеры, Русский
98 страниц
2 инструкции
- Фотоаппараты Canon
1 страница - Руководство пользователя камеры, Русский
93 страницы
2 инструкции
- Фотоаппараты Canon
1 страница - Руководство пользователя камеры, Русский
93 страницы
1 инструкция
- Руководство пользователя камеры, Русский
129 страниц
1 инструкция
- Руководство пользователя камеры, Русский
129 страниц
3 инструкции
- Руководство пользователя камеры, Русский
156 страниц - Руководство по программному обеспечению, Для windows, Zoombrowser ex • photostitch a a abc
58 страниц - Руководство по программному обеспечению, Для macintosh • imagebrowser • photostitch a a abc, Специальные функции
37 страниц
1 инструкция
- Начало работы, Посібник із початку роботи жұмыстың басы
40 страниц
1 инструкция
- Начало работы, Посібник із початку роботи жұмыстың басы
80 страниц
1 инструкция
- Начало работы, Посібник із початку роботи жұмыстың басы
25 страниц
2 инструкции
- Инструкция по эксплуатации
89 страниц - Руководство пользователя камеры, Русский
110 страниц
1 инструкция
- Руководство пользователя камеры, Русский
131 страница
2 инструкции
- Фотоаппараты Canon
11 страниц - Руководство пользователя камеры, Русский
130 страниц
1 инструкция
- Руководство пользователя камеры, Русский
120 страниц
3 инструкции
- Руководство пользователя камеры
158 страниц - Начало работы, Русский
30 страниц - Руководство по программному обеспечению, Для windows, Zoombrowser ex • photostitch a a abc
58 страниц
1 инструкция
- Руководство пользователя камеры
158 страниц
1 инструкция
- Руководство пользователя камеры, Русский
208 страниц
1 инструкция
- Руководство пользователя камеры, Русский
208 страниц
1 инструкция
- Руководство пользователя камеры, Русский
120 страниц
1 инструкция
- Руководство пользователя камеры, Canon, Ixus400
151 страница
1 инструкция
- Руководство пользователя камеры, Русский
144 страницы
1 инструкция
- Руководство пользователя камеры, Русский
144 страницы
2 инструкции
- Руководство пользователя камеры, Русский
168 страниц - Начало работы, Посібник із початку роботи жұмыстың басы
25 страниц
3 инструкции
- Начало работы, Посібник із початку роботи жұмыстың басы
25 страниц - Руководство по настройке беспроводной сети, Русский
30 страниц - Руководство пользователя камеры, Русский
190 страниц
1 инструкция
- Русский, Приложение
110 страниц
1 инструкция
- Русский, Приложение
90 страниц
1 инструкция
- Русский, Приложение
136 страниц
1 инструкция
- Руководство пользователя камеры, Русский
110 страниц
1 инструкция
- Руководство пользователя камеры, Русский
135 страниц
1 инструкция
- Руководство пользователя камеры, Русский
135 страниц
1 инструкция
- Руководство пользователя камеры, Русский
122 страницы
1 инструкция
- Руководство по началу работы, Русский
26 страниц
1 инструкция
- Фотоаппараты Canon
22 страницы
1 инструкция
- Руководство пользователя камеры, Русский
101 страница
1 инструкция
- Руководство пользователя камеры, Русский
134 страницы
1 инструкция
- Руководство пользователя камеры, Русский
93 страницы
1 инструкция
- Руководство пользователя камеры, Русский
68 страниц
1 инструкция
- Руководство пользователя камеры, Русский
68 страниц
1 инструкция
- Руководство пользователя камеры, Русский
93 страницы
1 инструкция
- Руководство пользователя камеры, Русский
80 страниц
1 инструкция
- Руководство пользователя камеры, Русский
80 страниц
1 инструкция
- Руководство пользователя камеры, Русский
201 страница
1 инструкция
- Руководство пользователя камеры, Русский
101 страница
2 инструкции
- Руководство пользователя камеры, Русский
166 страниц - Начало работы, Посібник із початку роботи жұмыстың басы
25 страниц
2 инструкции
- Руководство по началу работы, Русский
168 страниц - Руководство пользователя камеры, Начало работы, Стр. 7
142 страницы
1 инструкция
- Руководство пользователя камеры, Русский
120 страниц
1 инструкция
- Руководство пользователя камеры, Русский
120 страниц
1 инструкция
- Руководство пользователя камеры, Русский
120 страниц
1 инструкция
- Руководство пользователя камеры, Русский
120 страниц
1 инструкция
- Руководство пользователя камеры, Русский
60 страниц
1 инструкция
- Руководство пользователя камеры, Русский
60 страниц
1 инструкция
- Руководство пользователя камеры, Русский
60 страниц
1 инструкция
- Расширенные операции, Руководство пользователя камеры, Русский
70 страниц
1 инструкция
- Расширенные операции, Руководство пользователя камеры, Русский
70 страниц
1 инструкция
- Руководство пользователя камеры, Русский
202 страницы
1 инструкция
- Руководство пользователя камеры, Русский
202 страницы
1 инструкция
- Расширенные операции, Руководство пользователя камеры, Русский
88 страниц
1 инструкция
- Руководство пользователя камеры, Русский
176 страниц
1 инструкция
- Rivsigr^hot a 80, Digic, Руководство пользователя камеры
209 страниц
1 инструкция
- Руководство пользователя камеры, Русский
140 страниц
1 инструкция
- Руководство пользователя камеры, Русский
112 страниц
1 инструкция
- Руководство пользователя камеры, Русский
195 страниц
1 инструкция
- Руководство пользователя камеры, Русский
157 страниц
2 инструкции
- Руководство пользователя камеры, Руководство по началу работы стр. 9, Русский
106 страниц - Руководство по началу работы, Русский
36 страниц
1 инструкция
- Руководство пользователя камеры, Русский
173 страницы
2 инструкции
- Руководство пользователя камеры, Русский
274 страницы - Ɇɚɱɚɥɨ ɪɚɛɨɬɵ, Ɉɨɫɿɛɧɢɤ ɿɡ ɩɨɱɚɬɤɭ ɪɨɛɨɬɢ ɀԝɦɵɫɬɵԙ ɛɚɫɵ
25 страниц
1 инструкция
- Руководство пользователя камеры, Русский
150 страниц
1 инструкция
- Canon, Порядок операций и справочные руководства
121 страница
1 инструкция
- Руководство пользователя камеры, Canon, Powershot
179 страниц
1 инструкция
- Фотоаппараты Canon
1 страница
1 инструкция
- Руководство пользователя камеры
155 страниц
3 инструкции
- Digital photo professional, Версия 4.6 инструкция по эксплуатации
141 страница - Фотоаппараты Canon
1 страница - Руководство пользователя камеры, Русский
165 страниц
1 инструкция
- Руководство пользователя камеры, Русский
114 страниц
1 инструкция
- Руководство пользователя камеры, Русский
198 страниц
1 инструкция
- Руководство пользователя камеры, Русский
162 страницы
1 инструкция
- Руководство по эксплуатации
54 страницы
2 инструкции
- Начало работы, Русский
16 страниц - Руководство пользователя камеры, Русский
194 страницы
2 инструкции
- Ɇɚɱɚɥɨ ɪɚɛɨɬɵ, Ɉɨɫɿɛɧɢɤ ɿɡ ɩɨɱɚɬɤɭ ɪɨɛɨɬɢ ɀԝɦɵɫɬɵԙ ɛɚɫɵ
18 страниц - Руководство пользователя камеры, Русский
303 страницы
1 инструкция
- Руководство пользователя камеры, Русский
193 страницы
1 инструкция
- Руководство пользователя камеры, Русский
172 страницы
1 инструкция
- Руководство пользователя камеры, Порядок операций и справочные руководства
142 страницы
1 инструкция
- Руководство пользователя камеры, Порядок операций и справочные руководства
142 страницы
2 инструкции
- Русский, Приложение
200 страниц - Основные операции, Руководство пользователя камеры, Русский
36 страниц
1 инструкция
- Руководство пользователя камеры, Русский
139 страниц
1 инструкция
- Digital photo professional, Вер. 3.5 инструкция по эксплуатации
100 страниц
1 инструкция
- Руководство пользователя камеры, Русский
133 страницы
1 инструкция
- Руководство пользователя камеры, Русский
133 страницы
1 инструкция
- Руководство пользователя камеры, Русский
155 страниц
1 инструкция
- Начало работы, Посібник із початку роботи жұмыстың басы
90 страниц
2 инструкции
- Руководство пользователя камеры, Русский
201 страница - Ɇɚɱɚɥɨ ɪɚɛɨɬɵ, Ɉɨɫɿɛɧɢɤ ɿɡ ɩɨɱɚɬɤɭ ɪɨɛɨɬɢ ɀԝɦɵɫɬɵԙ ɛɚɫɵ
25 страниц
1 инструкция
- Руководство пользователя камеры, Русский
104 страницы
1 инструкция
- Руководство пользователя камеры, Русский
169 страниц
1 инструкция
- Руководство пользователя камеры, Русский
169 страниц
1 инструкция
- Руководство пользователя камеры, Русский
160 страниц
1 инструкция
- Руководство пользователя камеры, Русский
160 страниц
2 инструкции
- Руководство пользователя камеры, Русский
156 страниц - Начало работы, Посібник із початку роботи жұмыстың басы
95 страниц
1 инструкция
- Imagebrowser ex руководство пользователя
53 страницы
1 инструкция
- Руководство пользователя камеры, Русский
110 страниц
1 инструкция
- Руководство пользователя камеры, Русский
145 страниц
1 инструкция
- Начало работы, Русский
30 страниц
2 инструкции
- Руководство пользователя камеры, Русский
223 страницы - Ɇɚɱɚɥɨ ɪɚɛɨɬɵ, Ɉɨɫɿɛɧɢɤ ɿɡ ɩɨɱɚɬɤɭ ɪɨɛɨɬɢ ɀԝɦɵɫɬɵԙ ɛɚɫɵ
25 страниц
1 инструкция
- Руководство пользователя камеры, Русский
225 страниц
2 инструкции
- Ɇɚɱɚɥɨ ɪɚɛɨɬɵ, Ɉɨɫɿɛɧɢɤ ɿɡ ɩɨɱɚɬɤɭ ɪɨɛɨɬɢ ɀԝɦɵɫɬɵԙ ɛɚɫɵ
15 страниц - Руководство пользователя камеры, Русский
167 страниц
2 инструкции
- Фотоаппараты Canon
9 страниц - Руководство пользователя камеры, Русский
193 страницы
1 инструкция
- Руководство пользователя камеры, Русский
132 страницы
1 инструкция
- Руководство пользователя камеры, Русский
96 страниц
1 инструкция
- Руководство пользователя камеры, Русский
154 страницы
6
Краткое руководство по началу работы
1
Вставьте аккумулятор
(стр. 30)
.
Сведения о зарядке аккумулятора
см. на стр. 28.
2
Вставьте карту
(стр. 31)
.
Расположите этикетку карты
по направлению к задней
стороне камеры и вставьте
ее в гнездо для карты.
3
Установите объектив
(стр. 40)
.
Совместите белую или красную
индексную метку объектива с
индексной меткой
соответствующего цвета на камере.
4
Установите переключатель
режима фокусировки на
объективе в положение <f>
(стр. 40)
.
5
Установите переключатель питания в
положение <1>, затем поверните
диск установки режима в положение
<A> (Интеллектуальный
сценарный режим)
(стр. 72)
.
Поверните диск установки режима,
удерживая нажатой центральную
кнопку разблокировки диска.
Все необходимые параметры камеры
устанавливаются автоматически.
Белая индексная метка Красная индексная метка
Выберите категорию материалов поддержки
-
Полезная информация для настройки вашего продукта
-
Поиск драйверов последней версии для вашего продукта
-
ПО для удобства использования наших продуктов
-
Полезные руководства для эффективного использования продукта
-
Обзор приложений для вашего продукта
-
Поиск встроенного ПО последней версии для вашего продукта
-
Нужна помощь? Посмотрите раздел часто задаваемых вопросов
-
Найдите решения в соответствии с отображаемым на продукте кодом ошибки
-
Технические характеристики
Ознакомьтесь с техническими характеристиками вашего продукта
Left Right
Полезные ссылки
Вам также может понадобиться…

Свяжитесь с нами
Свяжитесь со службой поддержки продукции для дома по телефону или электронной почте

Canon ID
Регистрация продукта и управление аккаунтом Canon ID

Ремонт
Поиск центров по ремонту оборудования, полезная информация по процессу ремонта
или


-
Canon BJC-1000
-
Canon BJC-2000
-
Canon BJC-2100
-
Canon BJC-250
-
Canon BJC-3000
-
Canon BJC-4300
-
Canon BJC-4400
-
Canon BJC-50
-
Canon BJC-5000
-
Canon BJC-5100
-
Canon BJC-55
-
Canon BJC-6000
-
Canon BJC-610
-
Canon BJC-70
-
Canon BJC-80
-
Canon BJC-85
-
Canon BJC-8500
-
Canon BJC-85W
-
Canon Color imageCLASS LBP7200Cdn
-
Canon Color imageCLASS MF8350Cdn
-
Canon Color imageCLASS MF8450c
-
Canon Color imageCLASS MF9150c
-
Canon Color imageCLASS MF9170c
-
Canon Color imageCLASS MF9220Cdn
-
Canon Color imageCLASS MF9280Cdn
-
Canon i-Sensys Colour LBP 7110 Сw
-
Canon i-SENSYS LBP151dw
-
Canon i-SENSYS LBP212dw
-
Canon i-SENSYS LBP214dw
-
Canon i-SENSYS LBP215x
-
Canon i-SENSYS LBP251dw
-
Canon i-SENSYS LBP252dw
-
Canon i-SENSYS LBP253x
-
Canon i-SENSYS LBP2900
-
Canon i-SENSYS LBP2900B
-
Canon i-SENSYS LBP312x
-
Canon i-SENSYS LBP3300
-
Canon i-SENSYS LBP3310
-
Canon i-SENSYS LBP3360
-
Canon i-SENSYS LBP3370
-
Canon i-SENSYS LBP3460
-
Canon i-SENSYS LBP351x
-
Canon i-SENSYS LBP352x
-
Canon i-Sensys LBP5000
-
Canon i-SENSYS LBP5100
-
Canon i-SENSYS LBP5200
-
Canon i-SENSYS LBP5300
-
Canon i-SENSYS LBP5360
-
Canon i-SENSYS LBP6020
-
Canon i-SENSYS LBP6020B
-
Canon i-SENSYS LBP6030
- «
- 1
- 2
- 3
- 4
- 5
- 6
- 7
- 8
- 9
- »
Почему принтер печатает не те цвета, что на компьютере?

Почему принтер печатает бледно?

Как на принтере выровнять печатающие головки?


Canon руководства пользователей и инструкции по эксплуатации для устройств из категории Принтеры взяты с официального сайта производителя.
DriverHub
Не тратьте время на поиск драйверов — DriverHub автоматически найдет и установит их.
Скачать
- Регистрация
- Войти
Инструкции » Принтеры / Сканеры / МФУ / Факс » CANON
|
Всего инструкций в разделе: 658 |
|
|
Отсортировать по: Названию 

| инструкция | устройство | размер |
| CANON i-Sensys Colour MF744Cdw (3101C031) A4 Duplex WiFi | принтер | 6.15 MB |
| CANON i-Sensys Colour MF645Cx (3102C032) A4 Duplex WiFi | принтер | 6.15 MB |
| CANON i-Sensys LBP228x (3516C006) A4 Duplex WiFi | принтер | 4.10 MB |
| CANON i-Sensys LBP6030B (8468B006) A4 | принтер | 4.03 MB |
| CANON Pixma TS704 (3109C007) A4 Duplex WiFi USB RJ-45 | принтер | 10.20 MB |
| CANON Selphy 1300 (2234C002) | фотопринтер | 3.15 MB |
| CANON Selphy 1300 (2235C002) | фотопринтер | 3.15 MB |
| CANON i-Sensys Colour MF641Cw (3102C015) A4 WiFi | принтер | 27.98 MB |
| CANON Pixma G5040 | струйный принтер | 8.03 MB |
| CANON PIXMA G2040 | струйный принтер | 7.78 MB |
| CANON imageFORMULA DR-M260 | сканер | 4.36 MB |
| CANON imageFORMULA DR-C225W | сканер | 2.91 MB |
| CANON Zoemini Rose (3204C004) | принтер | 1.85 MB |
| CANON Pixma GM2040 (3110C009) | принтер | 7.68 MB |
| CANON Pixma G5040 (3112C009) | принтер | 9.31 MB |
| CANON Pixma G1411 (2314C025) | принтер | 5.25 MB |
| CANON iPF TM-200 (3062C003) | принтер | 3.29 MB |
| CANON i-SENSYS MF449x | мфу лазерное | 14.77 MB |
| CANON i-Sensys Colour MF746Cx | мфу лазерное | 7.42 MB |
| CANON imageRUNNER C3125i | мфу лазерное | 1.85 MB |
| CANON imageRUNNER 2206 | мфу лазерное | 2.65 MB |
| CANON Pixma TS8340 (3775C007) | мфу | 3.00 MB |
| CANON Pixma TR4540 (2984C007) | мфу | 13.61 MB |
| CANON Pixma G4411 (2316C025) WiFi | мфу | 166.17 kB |
| CANON Pixma G3411 (2315C025) | мфу | 6.71 MB |
| CANON Pixma G2411 (2313C025) | мфу | 6.29 MB |
| CANON MAXIFY MB 2140 (0959C007) | мфу | 1.34 MB |
| CANON i-Sensys MF269dw (2925C028) | мфу | 4.62 MB |
| CANON i-SENSYS FAX-L 170 (5258B046) | мфу | 14.43 MB |
| CANON imageRUNNER C 1225 iF (9548B007) | мфу | 1.74 MB |
| CANON imageRUNNER 2206iF (3029C004) | мфу | 7.00 MB |
| CANON i-SENSYS LBP712Cx | лазерный принтер | 12.70 MB |
| CANON i-SENSYS LBP710Cx | лазерный принтер | 12.70 MB |
| CANON i-SENSYS LBP352x | лазерный принтер | 7.94 MB |
| CANON i-SENSYS LBP325x | лазерный принтер | 8.14 MB |
| CANON i-Sensys LBP223dw | лазерный принтер | 4.89 MB |
| CANON i-Sensys Colour LBP664Cx | лазерный принтер | 5.42 MB |
| CANON I-SENSYS LBP312X (0864C003) | принтер | 9.09 MB |
| CANON COLOUR I-SENSYS LBP623CDW (3104C001) | принтер | 4.54 MB |
| CANON COLOUR I-SENSYS LBP621CW (3104C007) | принтер | 4.54 MB |
| CANON Zoemini | портативный принтер | 1.82 MB |
| CANON Zoemini PV123 WHS EXP | портативный принтер | 1.82 MB |
| CANON Selphy CP1200 | компактный фотопринтер | 2.40 MB |
| CANON Pixma PRO-100S (9984B009) | принтер струйный | 8.75 MB |
| CANON Pixma MG3640 (0515C007) | мфу струйный | 11.95 MB |
| CANON Pixma iP7240 (6219B007) | принтер струйный | 2.14 MB |
| CANON Pixma iP2840 (8745B007) | принтер струйный | 4.27 MB |
| CANON Pixma G1400 (0629C009) | принтер струйный | 5.70 MB |
| CANON MAXIFY MB5340 | мфу струйное цветное | 17.10 MB |
| CANON i-Sensys MF421dw (2222C008) | мфу лазерное | 6.07 MB |
«— 1 2 3 … 12 13 14 —»
Что удобнее для чтения книг?
Планшет
Электронная книга
Смартфон
Книга в бумажном переплёте
Не читаю книг
© 2010- ManualBase.ru
- Статьи
- О сайте
- Помощь
- Контакты
© 2010- ManualBase.ru
Руководства к приложениям
Просмотрите руководства к приложениям, например My Image Garden и Quick Toolbox, поддерживающие ваш продукт.
При использовании MG series, MX series, E series, iP series, iX series, PRO series или CanoScan
Для получения сведений щелкните здесь
При использовании MB series или iB series
Для получения сведений щелкните здесь
Содержание
- Правильное использование принтеров Canon
- Подключение
- Установка драйверов
- Печать документов
- Сканирование
- My Image Garden
- Обслуживание
- Вопросы и ответы
Сейчас все больше юзеров приобретают принтеры и МФУ для домашнего использования. Одной из крупнейших компаний, занимающихся производством подобной продукции, считается Canon. Их устройства выделяются удобством пользования, надежностью и широкой функциональностью. В сегодняшней статье вы сможете узнать основные правила работы с девайсами упомянутого выше производителя.
Большинство начинающих юзеров не совсем понимают, как правильно обращаться с печатным оборудованием. Мы постараемся помочь во всем разобраться, расскажем об инструментах и конфигурации. Если вы только собираетесь приобретать принтер, советуем ознакомиться с рекомендациями, которые представлены в материале по ссылке ниже.
Читайте также: Как выбрать принтер
Подключение
Конечно, в первую очередь необходимо настроить подключение. Практически вся периферия от Canon соединяется посредством USB-кабеля, однако есть и модели, способные подключаться через беспроводную сеть. Данная процедура идентична для продукции разных производителей, поэтому детальные инструкции вы найдете ниже.
Подробнее:
Как подключить принтер к компьютеру
Подключение принтера через Wi-Fi роутер
Подключение и настройка принтера для локальной сети
Установка драйверов
Следующим пунктом является обязательная инсталляция программного обеспечения для вашего продукта. Благодаря драйверам оно сможет корректно функционировать с операционной системой, а также будут поставлены дополнительные утилиты, облегчающие взаимодействие с девайсом. Всего существует пять доступных методов поиска и загрузки ПО. Развернуто с ними ознакомьтесь в материале далее:
Подробнее: Установка драйверов для принтера
Печать документов
Основная задача принтера – печать файлов. Поэтому мы решили сразу подробно рассказать об этом. Особое внимание хочется уделить функции «Быстрая конфигурация». Она присутствует в настройках драйвера оборудования и позволяет создать оптимальный профиль, задав подходящие параметры. Работа с этим инструментом выглядит так:
- Откройте «Пуск» и перейдите в «Панель управления».
- Отыщите категорию «Устройства и принтеры».
- В списке найдите вашу периферию. Нажмите на ней правой кнопкой мыши и выберите пункт «Настройка печати».
- Перед вами отобразится окно редактирования, где вас интересует вкладка «Быстрая установка».
Иногда случается, что девайс не отображается в используемом вами меню. Если возникла такая ситуация, следует вручную добавить его. Советуем ознакомиться с инструкциями по этой теме в статье по ссылке ниже.
Подробнее: Добавление принтера в Windows

Здесь есть список общеиспользуемых параметров, например «Фотопечать» или «Конверт». Определите один из таких профилей для автоматического применения конфигурации. Вам доступен также ручной ввод типа загруженной бумаги, ее размера и ориентации. Стоит удостовериться и в том, что качество печати не было переведено в экономный режим — из-за этого документы распечатываются в плохом качестве. После выбора настроек не забудьте применить изменения.
Подробнее о распечатке проектов различных форматов читайте в других наших материалах ниже. Там вы найдете руководства по конфигурации файла, драйвера, текстовых и графических редакторов.
Подробнее:
Как распечатать документ с компьютера на принтере
Печать фото 3×4 на принтере
Печать книги на принтере
Как распечатать страницу из интернета на принтере
Сканирование
Достаточное количество моделей периферии от Canon оснащены сканером. Он позволяет создавать цифровые копии документов либо фотографий и сохраняет их на компьютере. После сканирования вы можете передавать изображение, редактировать и распечатывать его. Процедура выполняется через стандартное средство Windows и выглядит так:
- Установите фотографию или документ в МФУ в соответствии с инструкцией к нему.
- В меню «Устройства и принтеры» правой кнопкой мыши нажмите на свой девайс и выберите пункт «Начать сканирование».
- Задайте параметры, например, тип файла, в котором будет сохранен результат, разрешение, яркость, контрастность и один из заготовленных шаблонов. После этого кликните на «Сканировать».
- Во время процедуры не поднимайте крышку сканера, а также убедитесь в том, что она плотно прижата к основанию устройства.
- Вы получите уведомление о нахождении новых фотографий. Можете перейти к просмотру готового результата.
- Распределите элементы по группам, если это необходимо, и примените дополнительные параметры.
- После нажатия на кнопку «Импорт» перед вами откроется окно с расположением сохраненного файла.

Ознакомьтесь с остальными методами сканирования в наших статьях.
Подробнее:
Как сканировать с принтера на компьютер
Сканирование в один PDF-файл
My Image Garden
У Canon имеется фирменное приложение, которое позволяет работать с документами и изображениями, печатать в нестандартных форматах и создавать собственные проекты. Поддерживается оно практически всеми моделями, что присутствуют на официальном сайте. Загружается программа вместе с пакетом драйверов или отдельно на странице скачивания ПО к принтеру. Давайте рассмотрим несколько примеров в My Image Garden:
- Во время первого открытия добавьте папки, где у вас хранятся картинки, чтобы софт автоматически сканировал их и находил новые файлы.
- На Меню навигации присутствуют инструменты печати и сортировки.
- Разберем процесс работы с проектом на примере функции «Коллаж». Сначала определитесь с одним из доступных макетов на свой вкус.
- Задайте изображения, фон, текст, бумагу, сохраните коллаж либо сразу переходите к печати.

Еще одной уникальной функцией, которой нет в стандартном средстве печати в Windows, является создание этикетки для CD/DVD. Остановимся на процедуре создания такого проекта:
- Нажмите на кнопку «Новая работа» и в списке выберите соответствующий проект.
- Определитесь с макетом или оставьте его пустым, чтобы самостоятельно создать оформление.
- Добавьте необходимое количество картинок на диск.
- Укажите остальные параметры и нажмите «Печать».
- В окне настройки вы можете выбрать активное устройство, если их подключено несколько, указать тип и источник бумаги, добавить параметры полей и диапазона страниц. После этого кликните на «Печать».

Остальные инструменты в My Image Garden работают примерно по такому же принципу. Управление программой интуитивно понятно, даже неопытный пользователь разберется с ним. Поэтому нет смысла рассматривать каждую функцию отдельно. Можно лишь сделать вывод, что данное приложение удобное и пригодится многим обладателям печатного оборудования компании Canon.
Обслуживание
Выше мы разобрались с основными возможностями продукции, однако не стоит забывать про то, что регулярно требуется проводить техническое обслуживание оборудования, чтобы исправлять ошибки, улучшать качество печати и не допускать появления серьезных неисправностей. В первую очередь следует поговорить о программных инструментах, которые входят в состав драйвера. Запускаются они так:
- В окне «Устройства и принтеры» кликните ПКМ на своем принтере и откройте меню «Настройка печати».
- Перейдите во вкладку «Обслуживание».
- Перед вами отобразится ряд инструментов, позволяющих производить очистку компонентов, управлять питанием и режимами работы девайса. Со всем этим вы можете ознакомиться, прочитав нашу о калибровке статью по ссылке ниже.

Подробнее: Правильная калибровка принтера
Иногда приходится самостоятельно сбрасывать памперс или уровень чернил на продукции рассматриваемой компании. В этом вам поможет встроенная функциональность драйвера и дополнительное программное обеспечение. Ниже вы найдете инструкции по выполнению этих задач, которые были составлены на примере модели MG2440.
Читайте также:
Сброс уровня чернил принтера Canon MG2440
Сброс памперса на принтере Canon MG2440
Не стоит забывать, что принтер требует заправки и замены картриджей, сопла чернильниц иногда засыхают, застревает либо не захватывается бумага. Будьте подготовлены к внезапному возникновению подобных проблем. Ищите руководства по этим темам в материалах по следующим ссылкам:
Читайте также:
Правильная чистка принтерного картриджа
Замена картриджа в принтере
Решение проблемы с застрявшей в принтере бумагой
Решение проблем с захватом бумаги на принтере
На этом наша статья подходит к концу. Мы постарались максимально развернуто и просто рассказать о возможностях принтеров компании Canon. Надеемся, наша информация была полезной и вы смогли почерпнуть из нее сведения, которые пригодятся во время взаимодействия с печатной периферией.
Принтер Canon
Принтер Canon
МОДЕЛЬ: G1020серия
Сначала прочтите «Безопасность и важная информация» (приложение).
Как держать принтер
Настройка принтера
Для настройки посетите URL https://ij.start.canon
или отсканируйте код с помощью мобильного устройства
https://rs.ciggws.net/rd2.cgi?FNC=GSQB_PTL&DEV=G1020%20series&CTN=PTL%2Fifportal.php%3Fid%3Dgsqr-ptl-setup
- Следуйте приведенным ниже инструкциям, если у вас нет подключения к Интернету.
Комплектация
- печатающие головки
- Чернила в бутылках
- Шнур питания
- Установочный компакт-диск
- Безопасность и важная информация
- Начало работы (данное руководство)
Удаление упаковочных материалов
https://rs.ciggws.net/rd2.cgi?FNC=GSQB_MOV&DEV=G1020%20series&CTN=MOV%2Fprotective_material.html
- Удалите и утилизируйте все упаковочные материалы и оранжевую ленту.
- Откройте верхнюю крышку, удалите и утилизируйте оранжевую ленту и защитный материал внутри.
Установка печатающих головок
https://rs.ciggws.net/rd2.cgi?FNC=GSQB_MOV&DEV=G1020%20series&CTN=MOV%2Fprint_head.html
- Откройте фиксирующую крышку печатающей головки.
- Выньте каждую печатающую головку из упаковки и удалите этикетку.
- Снимите защитную ленту.
- Вставьте печатающую головку цвета C (слева) и печатающую головку B (черного цвета) справа.
- Закройте фиксирующую крышку печатающей головки и нажмите вниз до щелчка.
- Полностью нажмите обе кнопки соединения до щелчка.
- Закройте верхнюю крышку.
Включение принтера
https://rs.ciggws.net/rd2.cgi?FNC=GSQB_MOV&DEV=G1020%20series&CTN=MOV%2Fpower.html
- Подключите шнур питания.
- Нажмите ON кнопку.
ON lamp огни.
важно: Если сигнализация lamp мигает или горит см. «Если сигнал тревоги lamp мигает или горит »на странице 4 и следуйте инструкциям.
Мигающий
Заливка чернил
https://rs.ciggws.net/rd2.cgi?FNC=GSQB_MOV&DEV=G1020%20series&CTN=MOV%2Fpour_ink.html
Важнo
Этот продукт требует осторожного обращения с чернилами. Чернила могут разбрызгиваться, когда емкости для чернил заполнены чернилами. Если чернила попадут на вашу одежду или вещи, они могут не оторваться.
- Откройте верхнюю крышку.
- Откройте крышку бака слева от принтера.
- Держите бутылку с чернилами вертикально и аккуратно поверните крышку бутылки, чтобы снять ее.
- Совместите сопло бутылки с чернилами с впускным отверстием.
- Медленно переверните бутылку с чернилами и надавите, чтобы налить чернила.
- Если ссылка не перетекает, аккуратно извлеките бутылку с чернилами и попробуйте еще раз.
- Осторожно извлеките бутылку с чернилами из впускного отверстия.
- Будьте осторожны, чтобы не пролить чернила.
- Надежно закройте крышку бака.
- Повторите шаги 2–7, чтобы залить все чернила в соответствующие емкости для чернил справа.
- Закройте верхнюю крышку.
- Нажмите кнопку ОК.
- Наблюдения и советы этой статьи мы подготовили на основании опыта команды ON lamp мигает, и начинается подготовка системы подачи чернил. Это займет около 5 минут.
Перейти на следующую страницу.
Если сигнализация lamp мигает или горит
Подсчитайте количество вспышек.
Во всех остальных случаях см. Онлайн-руководство.
Подключение к компьютеру
Если вы используете несколько компьютеров, выполните эти действия на каждом компьютере.
https://rs.ciggws.net/rd2.cgi?FNC=GSQB_MOV&DEV=G1020%20series&CTN=MOV%2FUSB_connection.html
- Доступ к Canon webсайт с вашего компьютера.
https://ij.start.canon
- Выберите
Настраивать.
- Введите название модели вашего принтера и нажмите Идти.
- Нажмите Старт.
- Нажмите (B) Подключение к компьютеру.
• Следующие шаги предназначены для пользователей Windows. - Нажмите Скачать.
- Запустите скачанный file.
- Следуйте инструкциям на экране.
- Это может занять некоторое время.
Использование установочного компакт-диска
Дважды щелкните EasySetup.exe на компакт-диске и продолжите с шага 3. Если у вас нет подключения к Интернету, откройте выиграть на компакт-диске и дважды щелкните файл SETUP.exe. Это установит
Загрузка бумаги
- Выдвиньте опору для бумаги.
- Откройте крышку слота подачи и сдвиньте правую направляющую бумаги вправо.
- Загрузите несколько листов бумаги стороной для печати вверх и сдвиньте боковую направляющую бумаги вплотную к краю стопки бумаги.
- Закройте крышку слота подачи.
- Выдвиньте выходной лоток для бумаги.
Транспортировка вашего принтера
При перемещении принтера проверьте следующее. Обратитесь к Интернет Руководство для получения информации.
Убедитесь, что обе соединительные кнопки полностью нажаты, чтобы избежать утечки чернил.
Убедитесь, что рычаг клапана подачи чернил закрыт.
Упакуйте принтер в пластиковый пакет на случай утечки чернил.
- Упакуйте принтер в прочную коробку так, чтобы его нижняя часть была обращена вниз, используя защитный материал, достаточный для обеспечения безопасной транспортировки.
- Не наклоняйте принтер. Чернила могут вытечь.
- Обращайтесь с ним осторожно и убедитесь, что коробка остается плоской и НЕ переворачивается вверх дном или на бок, поскольку это может привести к повреждению принтера и вытеканию чернил.
- Когда транспортный агент занимается транспортировкой принтера, сделайте так, чтобы его коробка была помечена «ЭТОЙ СТОРОНОЙ ВВЕРХ», чтобы принтер оставался дном вниз. Отметьте также
«ХРУПКИЙ» или «ОБРАЩАЙТЕСЬ С осторожностью».
Торговая марка
- Windows является товарным знаком или зарегистрированным товарным знаком Microsoft Corporation в США и / или других странах.
Доступ к онлайн-руководству
В вашем браузере
https://ij.start.canon
СКАЧАТЬ РЕСУРСЫ
- Принтер Canon [pdf] Руководство пользователя принтера G1020
FAQ’S
Как выключить мой Canon g1020?
Управление питанием принтера
Откройте инструмент Canon IJ Printer Assistant.
Выполните отключение питания. Щелкните Выключить. Когда появится подтверждающее сообщение, нажмите OK. Питание принтера отключается.
Почему принтер Canon не печатает должным образом?
Если чернил много, а принтер не печатает, очистите печатающую головку, а затем напечатайте шаблон проверки дюз, чтобы убедиться, что чернила выбрасываются правильно. Если проблема не устранена после двукратного выполнения очистки печатающей головки, выполните глубокую очистку печатающей головки.
Почему мой принтер Canon печатает с линиями?
Вы когда-нибудь задумывались, почему ваши отпечатки иногда выглядят блеклыми или полосатыми? Обычно это происходит из-за того, что печатающая головка внутри вашего принтера забита или высохла. Как и в большинстве принтеров, печатающие головки Canon могут забиваться из-за высыхания чернил или пыли, которые скапливаются в сопле.
Как настроить Canon g1020?
Скачать file. Для места, где file сохраняется, проверьте настройки компьютера. Дважды щелкните загруженный EXE file распаковать его, после чего установка начнется автоматически.
Почему мой принтер Canon не печатает, когда чернила заполнены?
Если чернила не поступают при первой печати, возможно, чернила не поступают в принтер должным образом. Убедитесь, что каждый чернильный контейнер заполнен чернилами до верхнего предела, и выполните промывку чернилами. Если проблема еще не устранена, возможно, повреждена печатающая головка.
Сколько страниц может распечатать Canon G2010?
Принтер с поставленными чернилами может дать вам колоссальные 7,000 страниц (приблизительное количество отпечатков на три картриджа, стандарт ISO).
Какие чернила используются в Canon G2010?
Чернила Dura-Jet GI 790 для Canon G2010, G2000, G2012, G1010, G1000, GM2070, G3010, G3000 Ink Tank Printer (C, M, Y, K) — PA0756 Черный + трехцветный комбинированный пакет чернил.
Что означает мигание индикатора на Canon?
Возможно, закончились чернила (The lamp на чернильнице мигает). Если печать выполняется, рекомендуется остановить печать, заменить чернильницу и повторить печать.
Почему мой принтер Canon мигает 3 раза?
Мигает три раза: передний лоток или опора передней подачи закрыты./Замятие бумаги. Если передний лоток закрыт, откройте его. Принтер возобновляет печать.
В чем разница между серией G1020 и серией G1024?
Серия G1024 — это модель с интерфейсом USB. Он не поддерживает интерфейс LAN.
Сколько бутылочек с чернилами входит в этот комплект? Они все для этого принтера?
В этот комплект входят две бутылки чернил; один для черного и один для цветного. Они оба для этого принтера.
Документы / Ресурсы
Рекомендации
Canon: официальные руководства: добро пожаловать!
Правила эксплуатации зеркального фотоаппарата Кэнон
Фотоаппарат – это достаточно сложное устройство, которое требует определенных знаний по эксплуатации. Тем, кто раньше уже пользовался любой фотокамерой, будет значительно проще освоить новую технику. Но люди, которые держат устройство в руках впервые, могут столкнуться с рядом сложностей. Ниже будет подробно рассказано о том, как пользоваться зеркальным фотоаппаратом Canon с момента первого включения и до подключения дополнительных аксессуаров.
Сборка устройства
Любой зеркальный фотоаппарат находится в заводской упаковке в разобранном виде. Если говорить точно, то тушка, объектив и аккумулятор лежат отдельно. В первую очередь следует снять защитную крышку с объектива и самого фотоаппарата. После этого объектив надевается на устройство. Чтобы это сделать, на объективе нужно найти белую точку и совместись ее с белой точкой на тушке. После этого объектив поворачивается по часовой стрелке до щелчка.
Второй этап – установка аккумулятора. Сделать это тоже достаточно легко. Отсек для аккумулятора находится на дне фотоаппарата и открывается специальной защелкой. Ее нужно потянуть вниз, и крышка отсека откинется. Аккумулятор помещается в фотоаппарат стороной с контактами. Вообще перепутать здесь невозможно, так как другой стороной он просто не влезет.
Разъем под карту памяти чаще всего скрывается под крышкой отсека аккумулятора, но у некоторых моделей он может быть расположен с правой стороны. Карта памяти вставляется стороной тоже контактами вперед.
Чаще всего фотоаппарат в коробке будет в разряженном виде, или аккумулятор будет иметь небольшой процент заряда. Перед началом эксплуатации лучше всего его полностью зарядить, чтобы он не сел во время первой настройки. Зарядка в большинстве случае осуществляется не путем подключения всего устройства к сети, а с помощью отдельного зарядного устройства для аккумулятора. Батарею следует извлечь и вставить в зарядку. В процессе будет гореть красная лампа, которая после окончания зарядки загорится зеленым. В редких моделях доступна функция зарядки через USB кабель. Современные батареи не требуют заряжать и сажать их полностью. У них нет эффекта памяти, как это было в старых типах аккумуляторов, поэтому батарея не боится частичной зарядки и разрядки.
Совет! Чтобы зарядить фотоаппарат Canon, стоит использовать оригинальные зарядные устройства. Только так можно продлить срок службы аккумулятора и не испортить его раньше времени.
Первое включение
После того, как аккумулятор заряжен и одет объектив, самое время включить фотоаппарат. Перед началом его использования потребуется первоначальная настройка, во время которой осуществляется выставление даты, часового пояса, языка и других системных параметров. По сути, первоначальная настройка фотоаппарата Canon не требует особых знаний или дополнительных инструкций. Устройство выдает на дисплее информацию, и пользователю нужно просто действовать согласно предложенным действиям.
После того, как первое включение будет закончено, фотоаппарат в большинстве случае попросит отформатировать карту памяти. Если карта новая, то такая необходимость появится точно. Сделать это можно тремя способами:
- с помощью ноутбука или компьютера;
- при непосредственном запросе фотоаппарата;
- через настройки.
Первый вариант подробно рассматривать смысла нет, так как он не самый лучший. Дело в том, что любая техника форматирует носитель под себя, и иногда случается ситуация, что отформатированная в ноутбуке карта памяти не читается фотоаппаратом. По этой причине делать это лучше всего с помощью той техники, в которой карта будет использоваться.
В том случае, когда карта новая, и фотоаппарат не понимает, как с ней работать, он просто напишет на дисплее, что нужно отформатировать носитель, и предложит сделать это прямо сейчас. В таком случае пользователю нужно просто согласиться.
Если карта использовалась ранее или ее просто нужно почистить, то форматирование можно провести с помощью специальной опции в настройках. Для этого на самом устройстве следует нажать кнопку «Menu», после этого выбрать пункт с нарисованным ключом. В этом пункте меню можно менять все системные настройки, например, выставить заново дату, и в том числе отформатировать карту памяти.
Совет! Устройство предложит два типа форматирования: быстрое и обычное. Первый вариант подойдет для новых карт, второй для ранее использованных или тех, которые выдавали ошибки.
Режимы фотоаппарата
Любой фотоаппарат независимо от класса имеет разные режимы съемки. Часть из них автоматические, а вторая половина потребует настроить тот или иной параметр под конкретные условия съемки.
Все режимы фотоаппарата Canon можно увидеть на колесике прокрутки режимов — оно расположено сверху. Выбор режимов осуществляется его вращением. Белая короткая черта отмечает, какой режим выбран, соответственно, для выбора другого нужно прокрутить колесико до нужного варианта. Количество режимов может меняться в зависимости от модели. При этом уменьшиться или увеличиться они могут только за счет автоматических программ съемки. Полуавтоматические режимы неизменны — их всегда четыре.
К автоматическим режимам относятся макросъемка (цветок на колесе), спортивный режим (бегущий человек), портретная съемка (лицо человека), автомат (зеленый пустой прямоугольник) и другие. В этих режимах от пользователя требуется только навести камеру на объект и после фокусировки, которая также осуществляется автоматически, нажать на кнопку затвора.
Полуавтоматические режимы обозначены буквами M, Av, Tv, P. При работе с ними от фотографа потребуется определенное знание и понимание работы с диафрагмой и выдержкой. Однако и снимки здесь получатся более интересными.
Режим Р
Режим P или программный не отличается глобально от автоматики, но дает возможность пользователя регулировать диафрагму в ограниченных пределах. Также здесь есть возможность регулировать баланс белого.
Большинство опытных фотографов считают, что программный режим совершенно бесполезен. Производителя отмечают, что он поможет начинающим пользователям перейти от автоматики к ручным настройкам.
Режим Av
Av – приоритет диафрагмы. В данном случае пользователь сам выставляет размер диафрагмы, чтобы поэкспериментировать с количеством пропускаемого света и конечным изображением. Исходя из размера диафрагмы, камера сама выбирает время выдержки и делает снимок. С помощью данного режима можно влиять на глубину резкости.
Совет! При использовании не рекомендуется выставлять максимальные и минимальные значения диафрагмы, так как существенно повышается вероятность появления артефактов на фото.
С помощью данного режима можно настроить резкость и сделать размытый фон. Чтобы сделать предметы на фото более четкими, нужно выставить меньшее значение диафрагмы, если нужно размыть задний план и сфокусировать на главных объектах, то для выдержки выбирается большое значение.
Стоит понимать, что настройка диафрагмы зависит от объектива, который подключен к камере. Именно поэтому при смене оптики нужно выбрать не только объектив, но и задать под него новые параметры съемки. Еще один нюанс – на разных камерах один и тот же объектив может потребовать новых настроек.
Режим Tv
Tv – приоритет выдержки. В этом режиме пользователь выбирает время, которое диафрагма будет пропускать свет, соответственно сам размер диафрагмы выбирается автоматически. Использование такой функции незаменимо при съемке спортивных мероприятий или движущихся объектов. Также разное время выдержки может дать интересные эффекты, например, фото с проводкой. Режим понравится тем, кто любит фотографировать любое движение, независимо человек это, животное или природное явление.
Режим М
M – ручной режим. С его помощью пользователь получает доступ к одновременной настройке диафрагмы и выдержки. Подходит для тех, кто точно знает, что делает, и чего хочет добиться. Режим особенно хорошо ночью, когда камера из-за темноты не понимает какую диафрагму и выдержку ей следует выставлять. Пользователь может сам выбрать параметры, которые ему нужны. В таком режим чаще всего работают профессионалы. Начинающие пользователю просто не разберутся, как влияет тот или иной параметр на фото.
Системные настройки
Фотокамеры Canon имеют широкий диапазон настроек. Это может касаться непосредственно процесса съемки, а также настроек камеры, например, формата, в котором будет сохраняться снимок, его размера и др. В системных настройках можно поставить таймер, синхронизировать вспышку или отформатировать карту памяти.
Качество и размер фото
Чтобы выставить конкретные настройки фотографии, необходимо нажать кнопку «menu» и выбрать пункт с нарисованным фотоаппаратом. Именно здесь доступны все настройки связанные с фото.
В зависимости от модели пункт, в котором можно выбрать качество фотографии, будет называться по-разному. Чаще всего название говорит само за себя: «качество». В камере Canon варианты обозначены буквами L, M, S1, S2, S3, RAW и RAW+L. Все буквенные варианты (L,M,S) сохраняются в формате JPEG и между собой подразумевают ухудшение качества от L к S3. Меняется не только качество фото, но и его размер, а также то, сколько он занимает на карте памяти. Очевидно, что лучше всего в данном случае выбрать вариант L.
Форматы RAW и RAW+L – это максимальное качество фото и его размер. Снимки сохраняются в RAW и занимают много места. Фото в данном формате напоминают электронный негатив, который несет информацию о фото, но не само изображение. Снимки в этом формате требуют обязательной обработки на ПК.
Преимущество формата заключается в том, что в нем можно получить более гибкие варианты обработки снимка в профессиональном редакторе на компьютере. Минус – занимают много места и не открываются без специальной программы.
Фокусировка изображения
Фокусировка изображения в фотоаппарате может быть ручной или автоматической. В первом случае пользователь все делает самостоятельно с мощью поворотных колец на объективе. Во втором случае работает автоматика. Чтобы переключиться с одного объекта на другой, следует нажать переключатель на объективе AF-MF. Режим AF в свою очередь делится еще на два варианта.
- AF-S – фокусировка по кадрам. Ее смысл в том, что камера фокусируется на выбранном объекте при легком нажатии на кнопку затвора. Лучше всего он подходит для съемки неподвижных объектов. Чтобы настроить фокус на новый объект, необходимо отпустить кнопку и заново навести фотоаппарат на предмет съемки.
- AF-C – непрерывная фокусировка. Ее смысл в том, что при нажатии на кнопку камера продолжает следить за объектом, даже если он перемещается. Очевидно, что удобнее использовать такой тип автофокуса при съемке спортивных событий.
Немаловажный момент – выбор точки фокусировки. Современные камеры предлагают от 9 до 50 точек. При этом есть главный объект, на котором осуществляется фокус, остальные точки фокусируются по другим предметам. Когда фотограф смотрит в видоискатель, он видит несколько точек, активная выделена красным цветом. Чтобы сделать активной точку фокусировки, которая совмещена с объектом, нужно использовать маленькое колесико на камере или кнопки навигации. На первый взгляд может показаться, что гораздо проще сместить камеру и таким образом совместить точки. Но есть нюанс: при изменении положения камеры меняется экспозиция, то есть вся задумка может быть испорчена. Используя клавиши навигации, пользователь может сделать несколько снимков одного объекта, но при этом фокусироваться каждый раз на новой точке.
Работа с выдержкой
Выдержка фотоаппарата – это параметр, который измеряется в секундах, а точнее долях секунды. Физический смысл выдержки заключается в том, что это время, за которое свет проходит сквозь диафрагму и попадает на матрицу. Очевидно, что чем больше времени свет попадает на матрицу, тем светлее получится снимок. Это важно при съемке в условиях плохого освещения, но есть и обратная сторона медали. Большое количество света может сделать снимок засвеченным и дать размытие в кадре. Чтобы получить эффект смазывания, следует поставить выдержку более длинную, если требуется резкость, то время выставляется минимальное. Регулировать выдержку можно в ручном режиме или приоритете выдержки.
Что такое баланс белого
Баланс белого – это корректность отображения цветов на снимке. Как известно, цветовой спектр может иметь более холодные или теплые значения.
Примером может служить фотография человека. При нормальном балансе белого кожа лица будет естественной. Если спектр скатывается к теплу, то кожа будет желтить, если к холодной части, то все фото будет отдавать синевой.
Очевидно, что в зависимости от освещения спектр может меняться, и фото будет иметь неестественные цвета. Солнечные лучи или лампа накаливания имеют теплые тона, а вот лампа дневного освещения делает изображение «холодным». И вот именно в таких ситуациях требуется регулировка баланса белого света.
Все камеры Canon имеют специальную кнопку WB, которая открывает меню настройки баланса белого цвета. Здесь есть вариант выбрать уже предустановленные режимы, которые обозначены схематичными рисунками. Например, солнце означает оптимальные настройки для съемки на улице в дневное время. Аналогичным образом выбираются автонастройки для других ситуаций.
Однако камера дает возможность не только использовать предустановленные варианты, но и осуществить регулировку самостоятельно. Этот процесс аналогичен использованию светофильтров и не подойдет любителям. Для этого необходимо нажать кнопку «menu», выбрать пункт с нарисованной камерой и там найти строку «Сдвиг ББ». Далее на дисплее открывается экран коррекции, который поделен на четыре части двумя прямыми. Каждая из них обозначена буквами:
- A — янтарь,
- M — пурпур,
- G — зеленый цвет.
Сдвиг курсора (на экране отображается, как черный квадрат) приводит к усилению одного из этих цветов или их комбинации.
Как выставить дату на фото
Иногда бывают ситуации, когда требуется, чтобы на фотографии отображалась дата и время снимка. В современных зеркальных фотоаппаратах такой функции уже нет, так как в целом дата портит фотографию, и при особой необходимости ее можно поместить на фото при распечатке снимков. Программа печати извлекает дату и время из информации о фотографии и помещает в угол. В более простых устройствах, например, компактных фотоаппаратах, данная функция есть. Выставить дату можно в меню настроек фотографии. Следует найти пункт «Отображать дату и время на фото». При этом предварительно пользователь сможет настроить формат даты и времени.
Фото с таймером
Сделать селфи на зеркальном фотоаппарате достаточно сложно. Именно для этого производители предусмотрели таймер, который выставляется на несколько секунд и делает снимок по истечению этого времени. Для использования функции фотоаппарат необходимо предварительно надежно установить, в идеале на штатив, выбрать экспозицию, проверить, чтобы все попало в кадр, и после этого выбрать таймер и время срабатывания с помощью специальной кнопки на корпусе. Кнопка отмечена значком часов. Благодаря тому, что устройство издает звуковой сигнал после каждой секунды, можно точно знать через, сколько сработает затвор и успеть занять свое место.
Использование вспышки
Вспышки для фотоаппарата бывают двух типов – встроенная и внешняя. Первая встроена непосредственно в тушку камеры и открывается при необходимости. В автоматическом режиме процесс регулируется самой камерой, в ручном режиме включить вспышку можно с помощью специальной кнопки (молния), которая расположена обычно рядом с самой вспышкой.
Как работает вспышка
Основной момент, который следует знать о работе вспышки – это ее мощность. Очевидно, что светить с одной мощностью она не может, так как уровень освещения может быть разный. По этой причине вспышка работает в три этапа:
- определение уровня освещения;
- экспонирование кадра;
- снимок.
Иными словами, вспышка срабатывает очень быстро три раза подряд. При этом снимок делается на третью вспышку, и около 10% людей имеют высокую чувствительность к свету и замечают первые две вспышки. Таким образом, на фото такие люди получаются с закрытыми или полузакрытыми глазами. Процесс определения и экспонирования называется TTL. Профессиональные фотографы знают, что TTL можно отключить, и тогда мощность приходится подбирать вручную. Это достаточно сложно, но более удобно, и в данном случае можно выбрать оптимальную мощность вспышки.
Особенности внешней вспышки
Внешняя вспышка имеет ряд преимуществ перед встроенной.
- Она более мощная, может быть направлена под углом или сверху, что делает освещение и тени более естественными.
- Еще одно достоинство – дальность действия. Стандартная вспышка может осветить объект в пределах 4-5 метров перед собой.
- Внешняя вспышка обеспечивает более гибкую настройку освещения.
Совет! При настройке вспышки необходимо выставить значение выдержки. Учитывая, что в момент снимка света на объект поступать будет больше, выдержка большая не нужна, кроме случаев, когда это делается для получения необычного эффекта. По мнению опытных фотографов, оптимальное время выдержки при съемке со вспышкой – 1/200-1/250.
Есть два варианта внешней вспышки – беспроводная и проводная. Второй вариант подключается непосредственно к камере через специальный разъем для подключения. Выглядит он как металлическое гнездо на верхней части фотоаппарата. Нередко он закрыт пластиковой заглушкой. Подключить вспышку можно с помощью специального кабеля, который позволит немного отдалить вспышку от камеры. Длина кабеля у компании Canon составляет 60 см. Беспроводной вариант самый удобный, так как фотографу не мешают шнуры. В данном случае в паз для вспышки вставляется специальный передатчик, который отправляет на вспышку сигнал о том, что нужно сработать. На этом передатчике находятся все кнопки управления мощностью.
Что такое синхронизация
В настоящее время синхронизация вспышки потеряла свою актуальность, так как весь процесс является автоматическим. Задача пользователя — просто сделать внешнюю вспышку зависимой от основной. Перед тем, как подключить внешнюю вспышку к фотоаппарату Canon, пользователю нужно в настойках фотоаппарата выставить «главной» его штатную вспышку. Для этого следует несколько секунд подержать кнопку «zoom», далее с помощью колесика прокрутки нужно выбрать надпись «master» и подтвердить выбор нажатием на центральную кнопку. На вспышке нужно аналогичным образом выбрать «slave». Теперь она подчиняется основной и реагирует на ее импульсы.
Подключение микрофона
Для профессиональной съемки на видео праздника обязательно потребуется внешний микрофон. Большинство современных зеркальных фотоаппаратов имеют целый набор необходимых разъемов. Здесь есть аудио-видеовыход, разъем для микрофона, mini-HDM и другие. Соответственно, подключить микрофон к фотоаппарату Canon можно через разъем с надписью «mic». Все настройки в камере сводятся только к тому, чтобы выбрать, в каком варианте нужно писать звук – моно или стерео. Этот пункт находится в меню настроек в разделе видео.
Как проверить пробег фотоаппарата
Пробег фотоаппаратов – это количество срабатываний затвора, что в свою очередь дает понять степень изношенности аппарата.
Для бюджетных устройств нормальным параметром является 15 тысяч кадров, после этого в любой момент можно ждать поломки, хотя это и не значит, что она случится в 100% случаев. У моделей дорогого и среднего сегмента данный параметр достигает 150 и даже 200 тысяч.
Долгое время узнать пробег фотоаппарата Canon можно было только посредством разбора тушки. Очевидно, что способ не самый простой и опасный, ведь разобрать легко, а сделать, как было — не очень. В настоящее время появились более простые способы посмотреть пробег, а именно воспользоваться компьютерными программами.
Информацию о пробеге можно увидеть либо зашитыми в фотографию, либо непосредственно в тушке устройства. Следует сразу отметить, что фирма Canon предпочитает не вставлять такую информацию в фотографии. Есть ограниченное число моделей, которые зашивают данные в фотоаппарат. Таким образом, поможет только проверка самого устройства. Лучшими вариантами в настоящее время являются программы EOSMSG и EOSInfo. Программы распространяются бесплатно и для их использования достаточно только установить их на ПК. После этого камера Canon подключается с помощью USB кабеля. В некоторых случаях ноутбук может не увидеть камеру, тогда потребуется установка драйверов или специальной программы, которая помимо подключения обеспечивает управление фотоаппаратом Canon с компьютера. После подключения фотокамеры к ПК и запуска программы в открывшемся окне нужно найти пункт ShutterCount (ShutCount), который и показывает количество срабатываний затвора.
Некоторые камеры не имеют возможности проверить этот параметр в домашних условиях. В таком случае лучшим решением будет обращение в сервисный центр, чтобы диагностика показала состояние устройства. Так стоит поступить, если планируется приобрести камеру с рук, а никакой информации о предыдущей ее эксплуатации нет. Сервисный центр сможет дать ответ, насколько камера хорошо сохранилась, и сколько еще сможет прослужить.
Зеркальные фотоаппараты – это хрупкие устройства, которые могут выйти из строя по самым разным причинам. Чтобы избежать поломки, нужно аккуратно относиться к фотоаппарату и оптике, использовать защитный чехол, чистить поверхности линзы, а также при раздельном хранении оптики и тушки закрывать места соединения специальной крышкой.
- Попадание влаги. Влага является очень опасным веществом для фотоаппарата. Устройству не обязательно попадать под дождь или намокать, чтобы испортиться. Его длительное нахождение во влажном помещении может привести к окислению внутренних деталей и поломке. Если возникли опасения, что произошло что-то подобное, то следует положить устройство в теплое и сухое место, а потом отнести в мастерскую.
- Механические повреждения. Удары и падения не способствуют нормальной работе зеркальной камеры. Самыми хрупкими элементами в ней является зеркало, которое легко может разбиться, а также объектив, в котором может выйти из строя система фокусировки. Если камера не может навести фокус, то в результате удара произошла поломка в объективе. При этом в ремонт нести лучше всего все устройство.
- Попадание частиц пыли. Частые неисправности фотоаппарата Canon связаны с попаданием песка и пыли внутрь камеры. Это может привести к полной поломке, но гораздо чаще к посторонним шумам во время работы объектива (фокусировки) или его блокировке. В данном случае поможет только чистка фотоаппарата, и лучшим решением станет обращение в профессиональный сервисный центр.
- Несоблюдение теплового режима. Любая камера имеет диапазон рабочих температур. При их несоблюдении устройство вполне может выйти из строя из-за сгорания того или иного механизма. Самостоятельно такую проблему решить невозможно.
- Устройство выдает ошибки. Надпись «busy» может появиться при использовании карты памяти с низкой скоростью, в случае, если внешняя вспышка не успела зарядиться от тушки. В целом перевести эту надпись можно, как «занято»: камера намекает, что какой-то процесс еще не завершен, и нужно немного подождать. Если камера не видит карту памяти или отказывается сохранять на нее данные, то следует провести форматирование или посмотреть, не стоит ли на карте блокировка.
Продлить срок службы камеры очень просто. В первую очередь необходимо приобрести чехол, который позволит защитить устройство от ударов и падений.
Совет! Не стоит перевозить камеру и объектив в собранном виде. Лучше всего на момент транспортировки разбирать фотоаппарат.
Если камера долго не используется, то батарею лучше вытащить и периодически ее разряжать и заряжать. Камеру следует хранить в теплом и сухом месте, а также избегать попадания на нее пыли или песка. Для чистки устройства нужно использовать только специальные наборы, которые позволяют бережно удалить пыль и мусор с объектива и прочих узлов техники.
Зеркальная камера – это серьезное устройство, которое требует к себе такого же подхода. Нельзя просто купить камеру и начать снимать. Чтобы понять, как ей пользоваться, разобраться с функциями и настройками, продлить срок службы, не нужно спешить на дорогостоящие курсы. Для начала вполне хватит знакомства с инструкцией, где подробно расписано, что и как можно делать с фотоаппаратом.