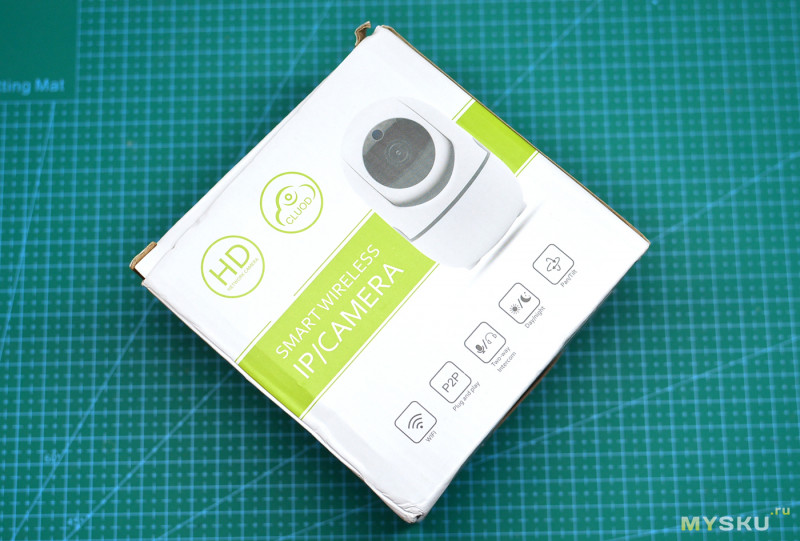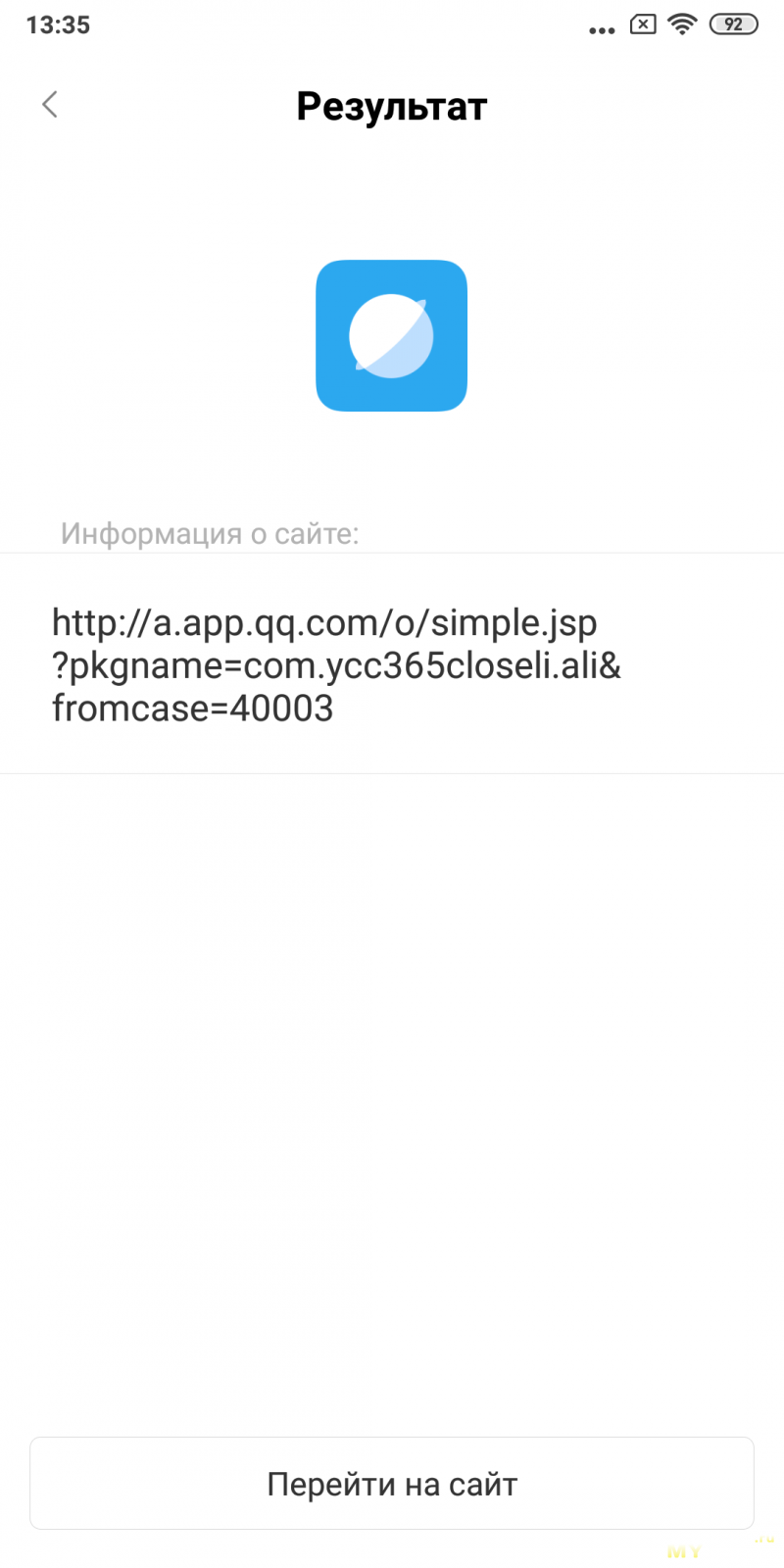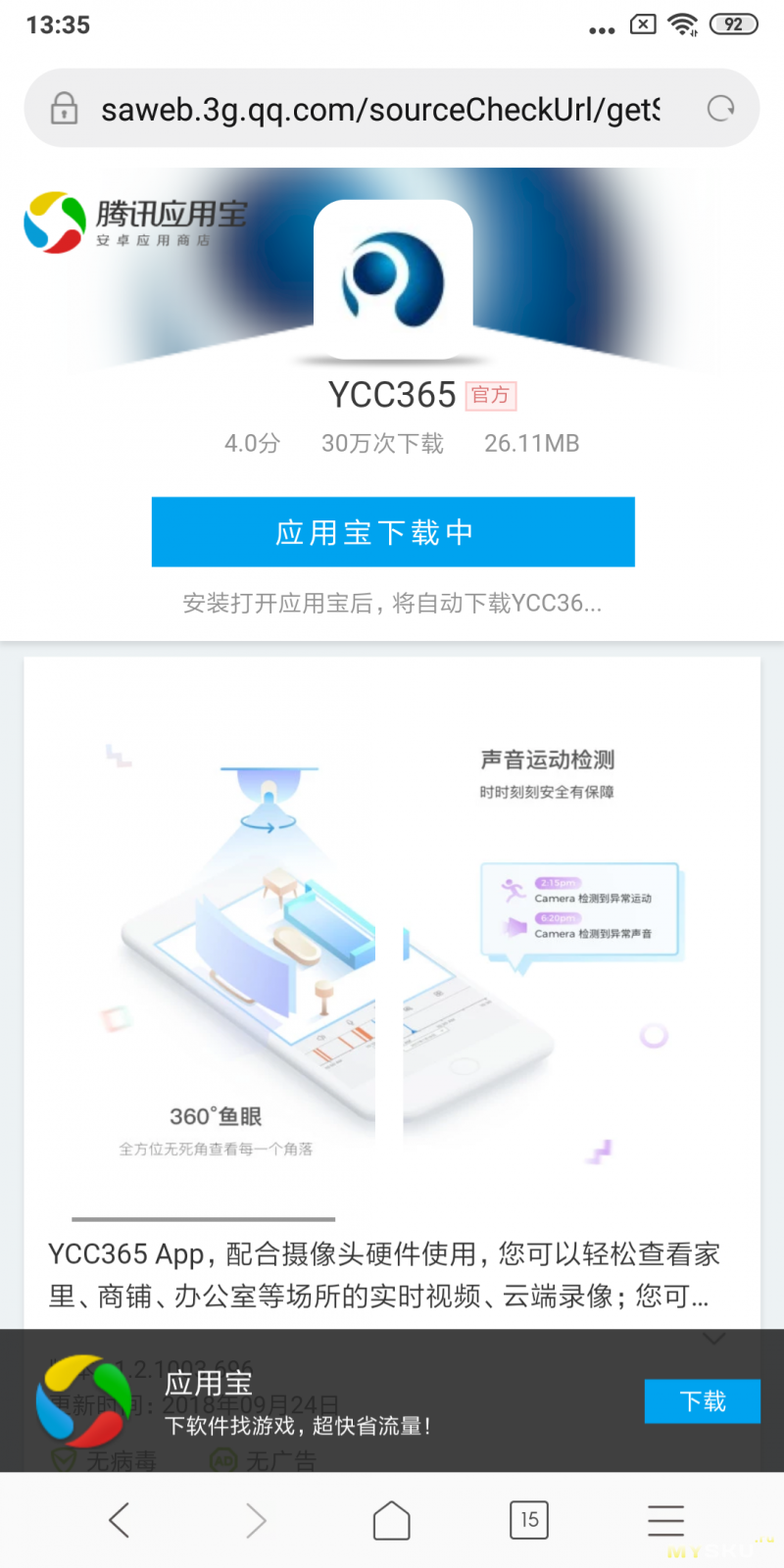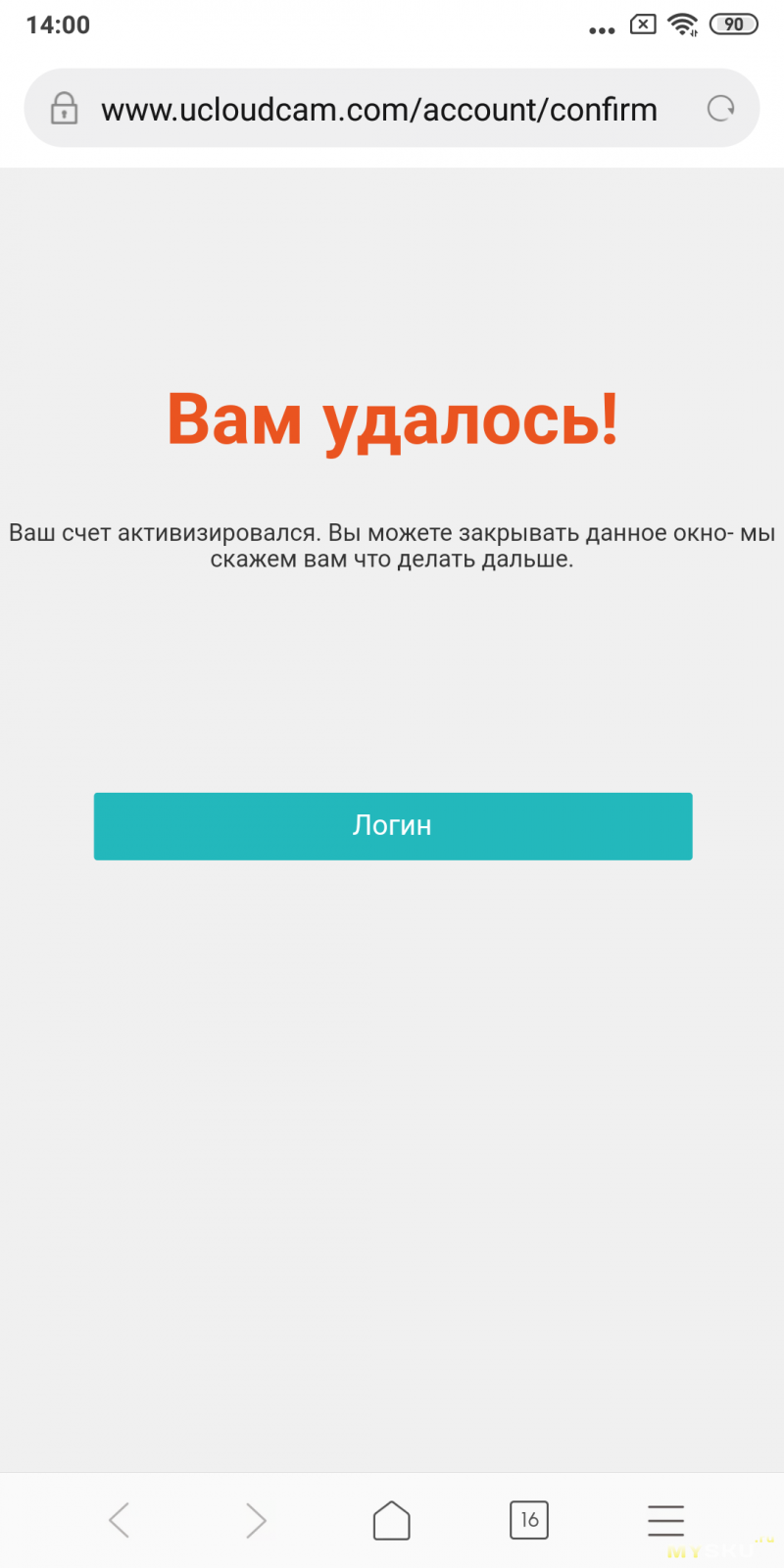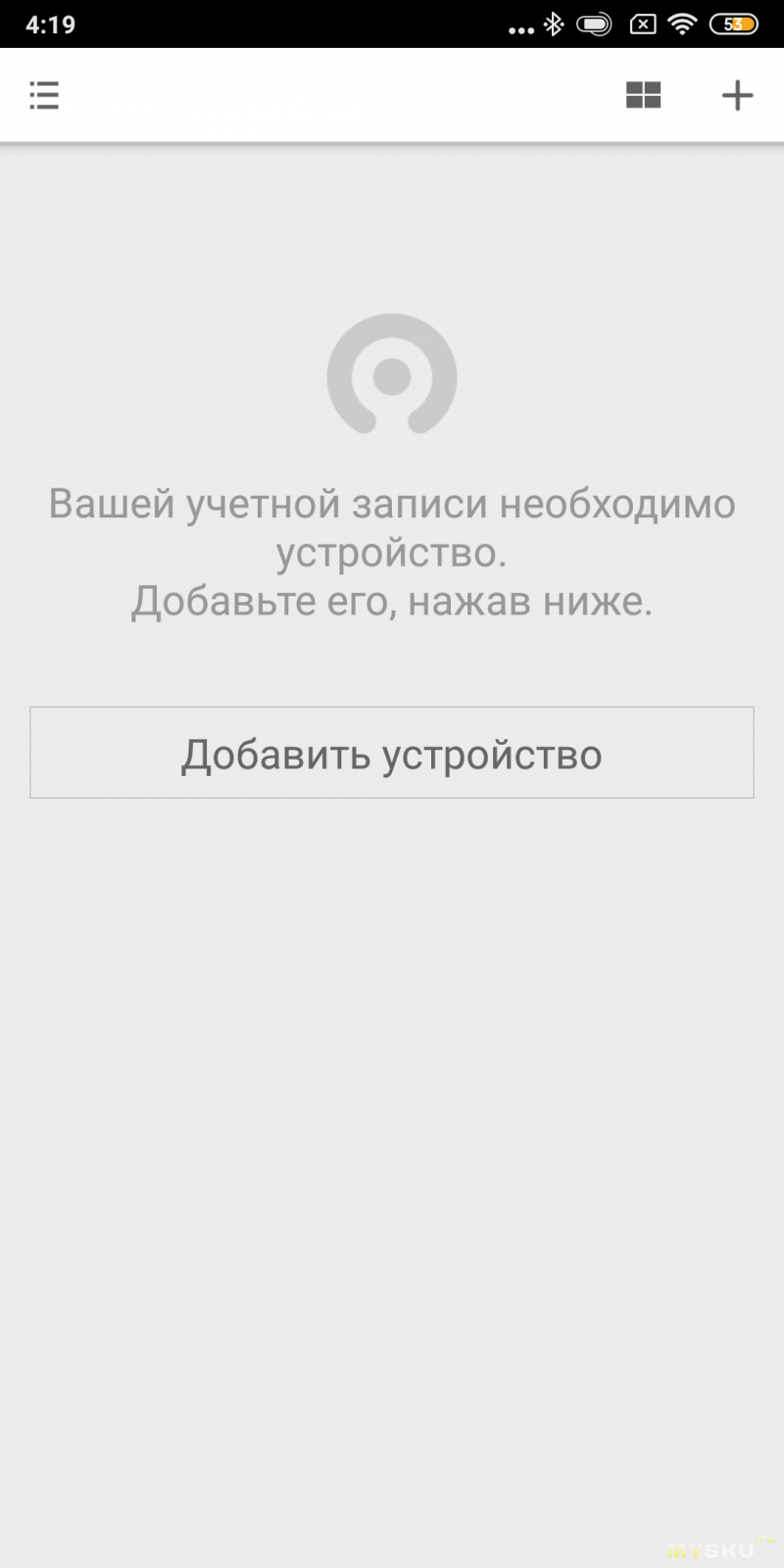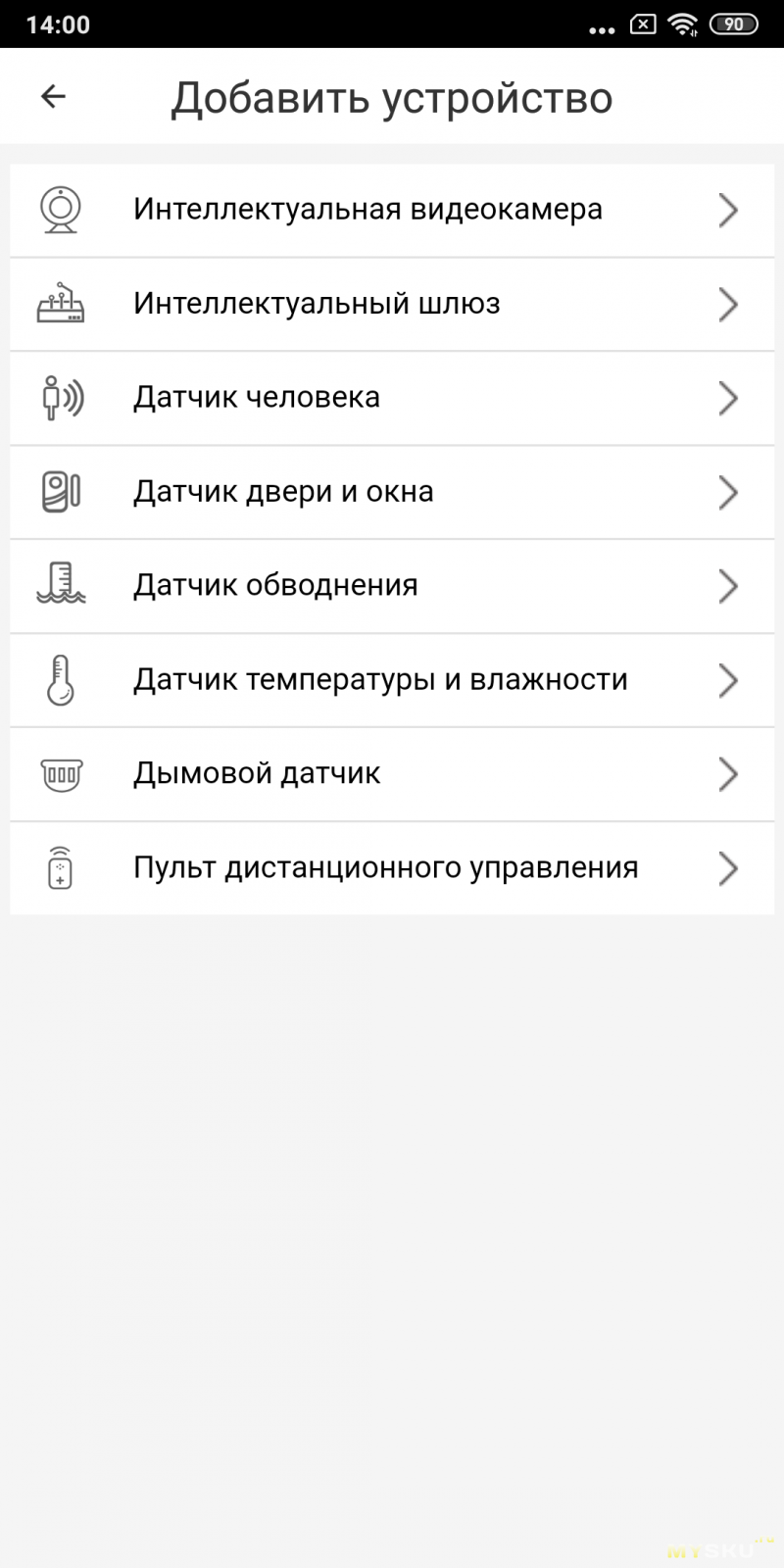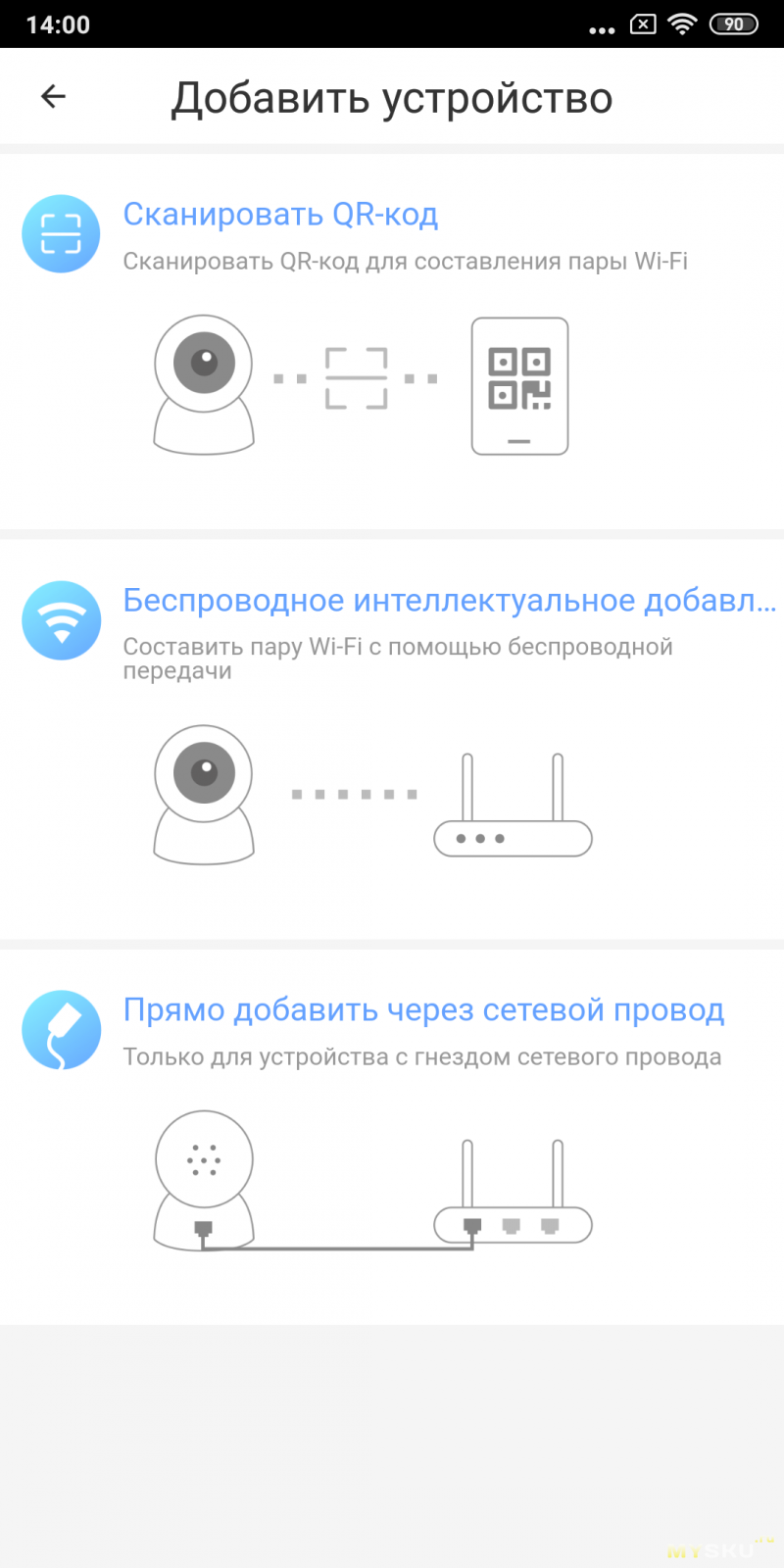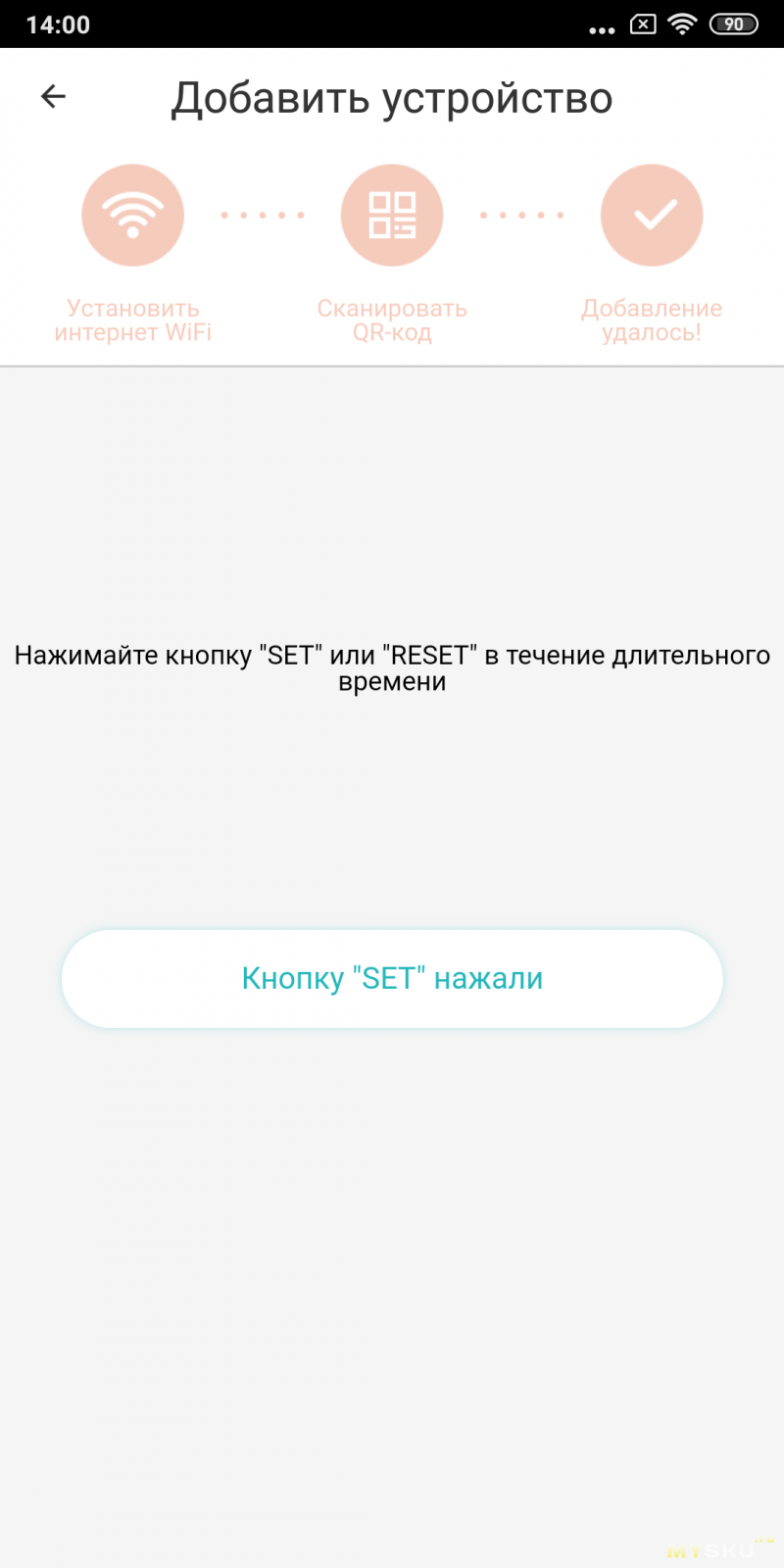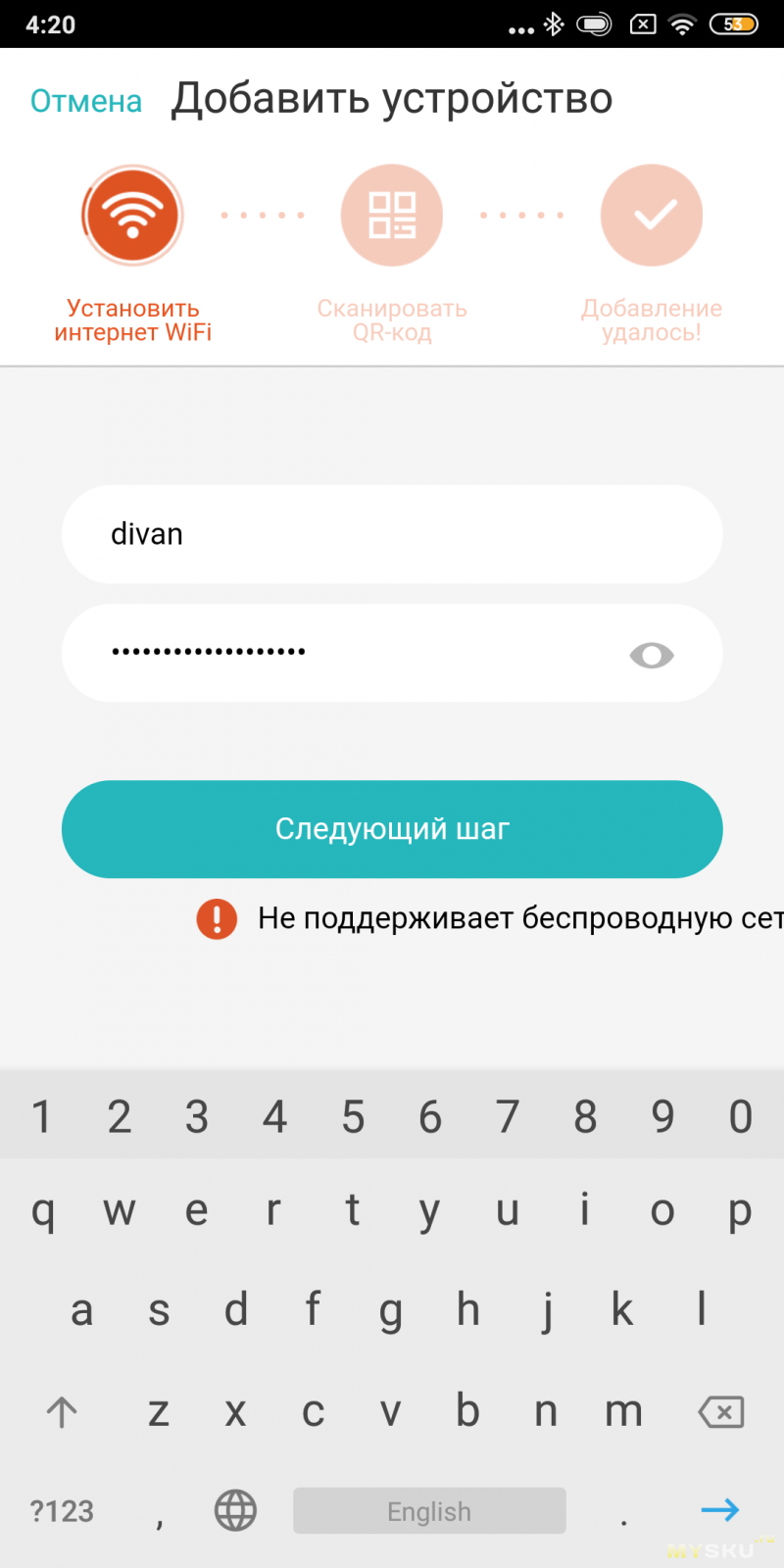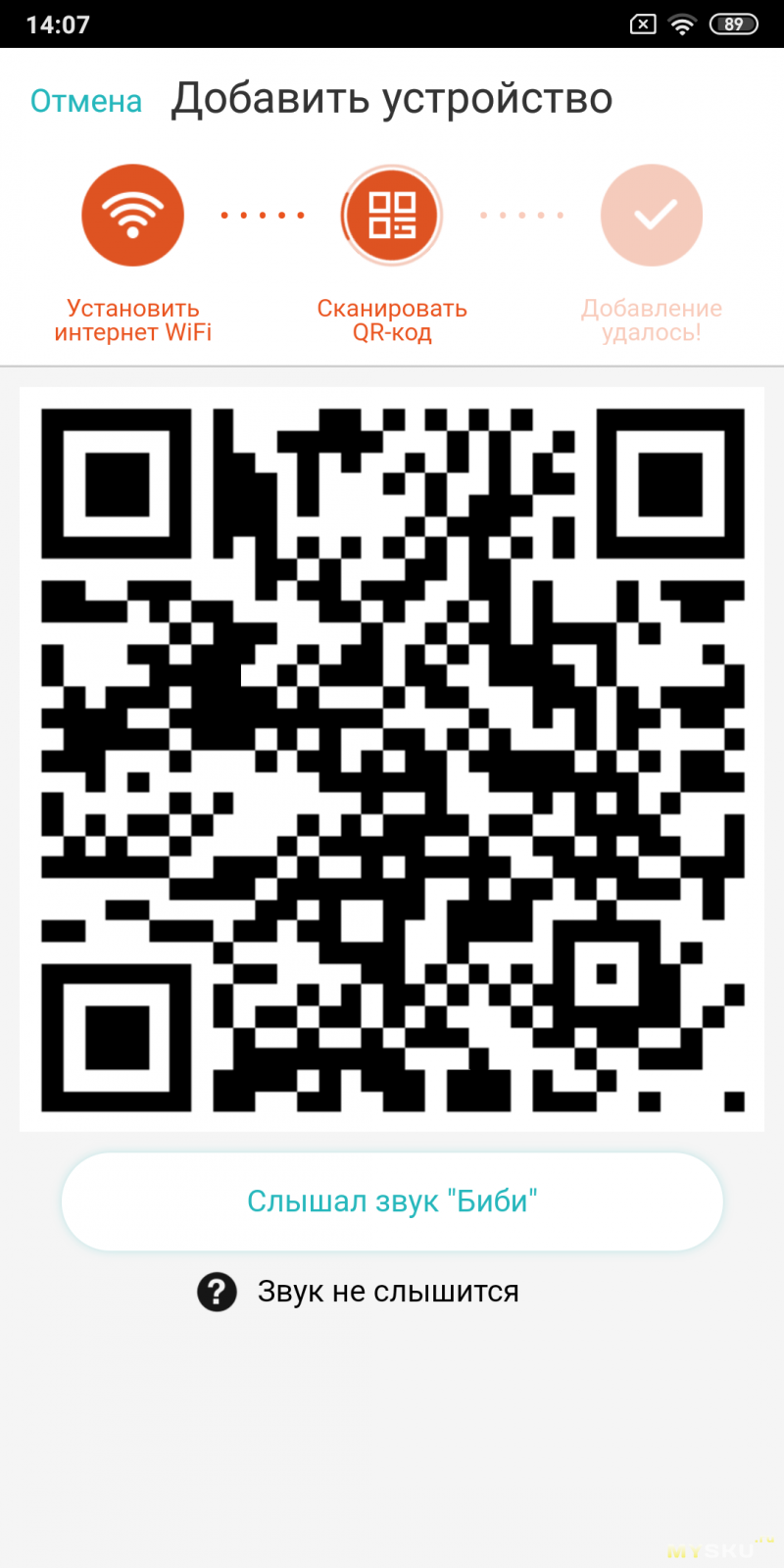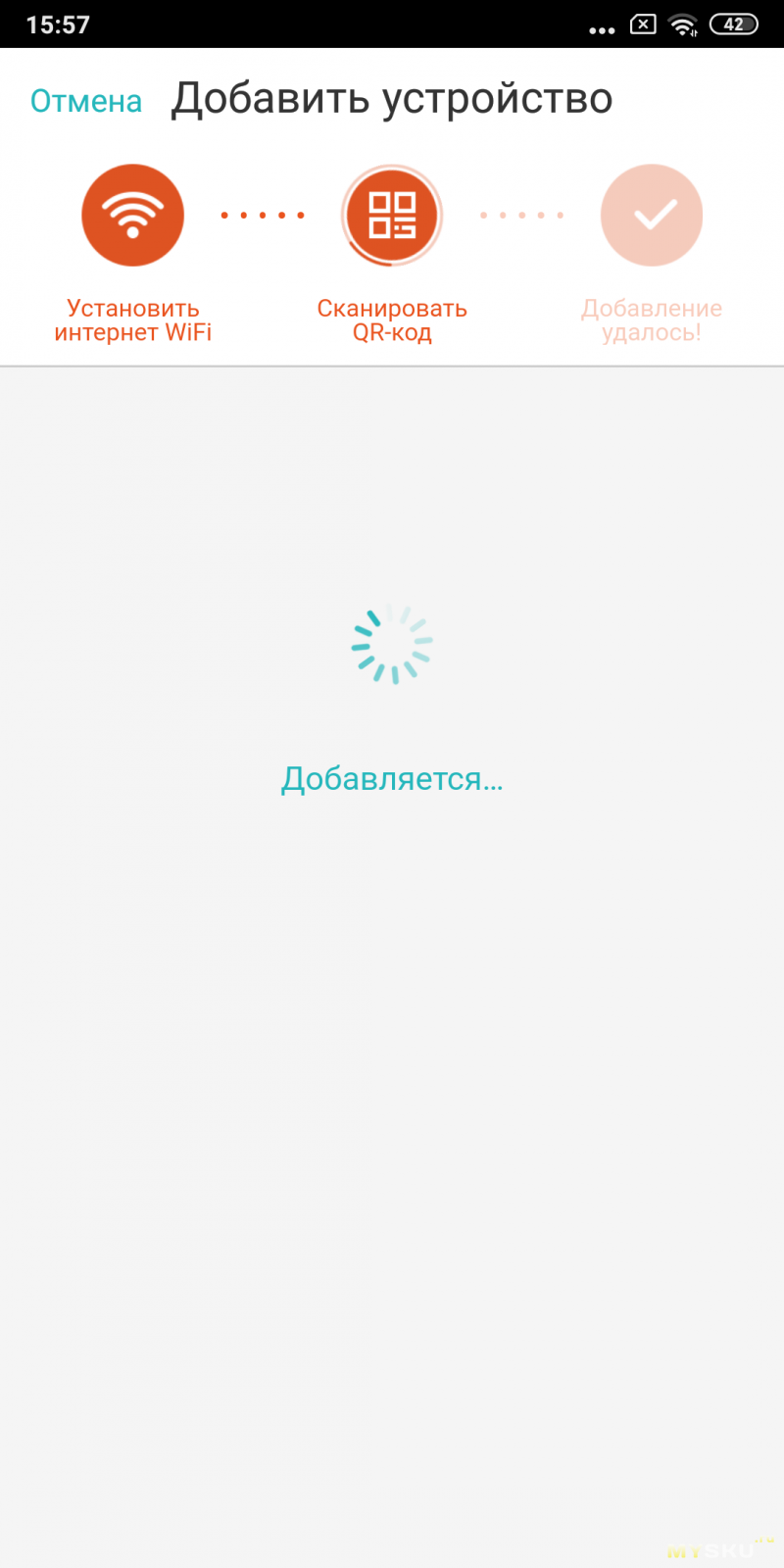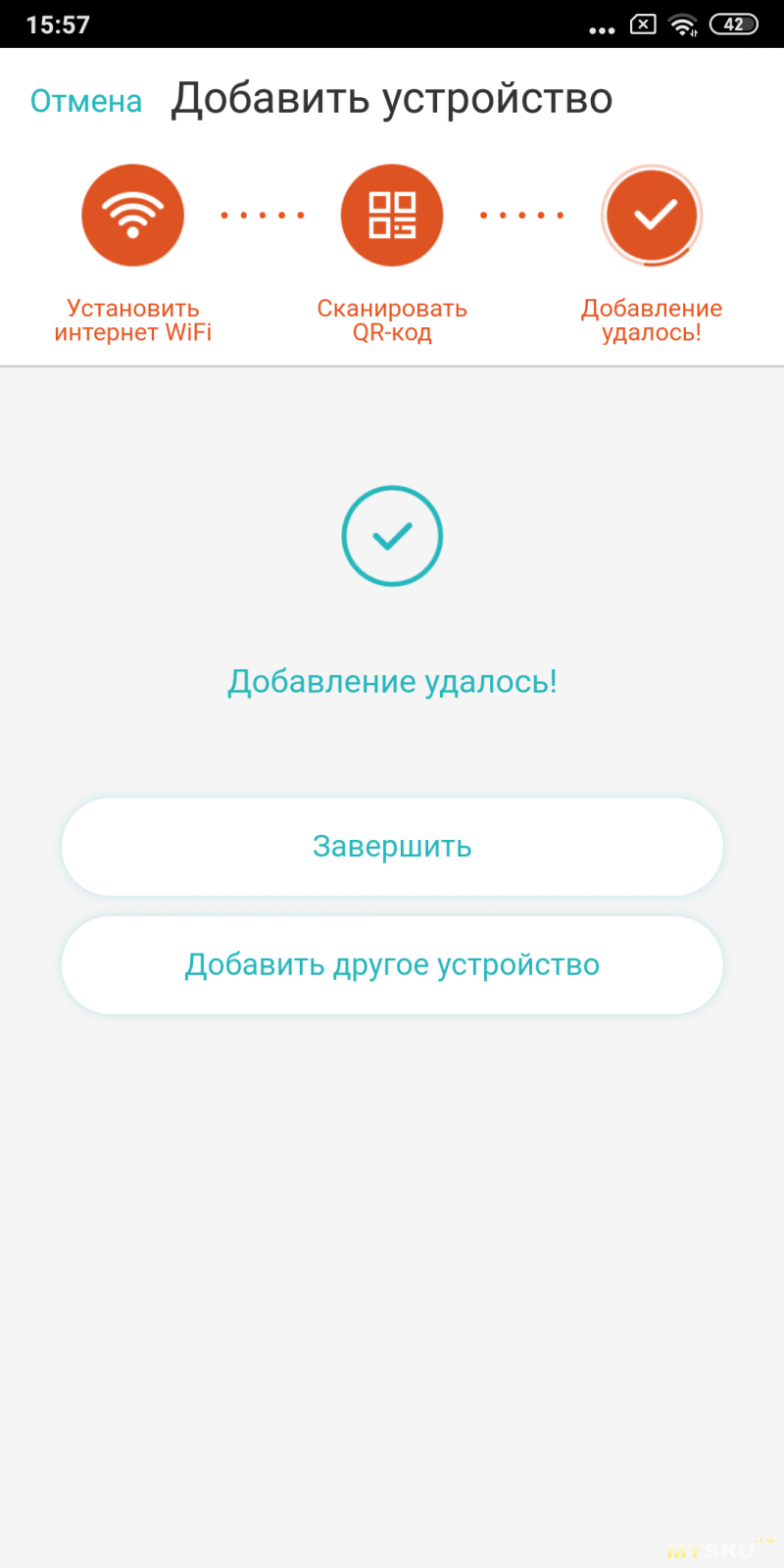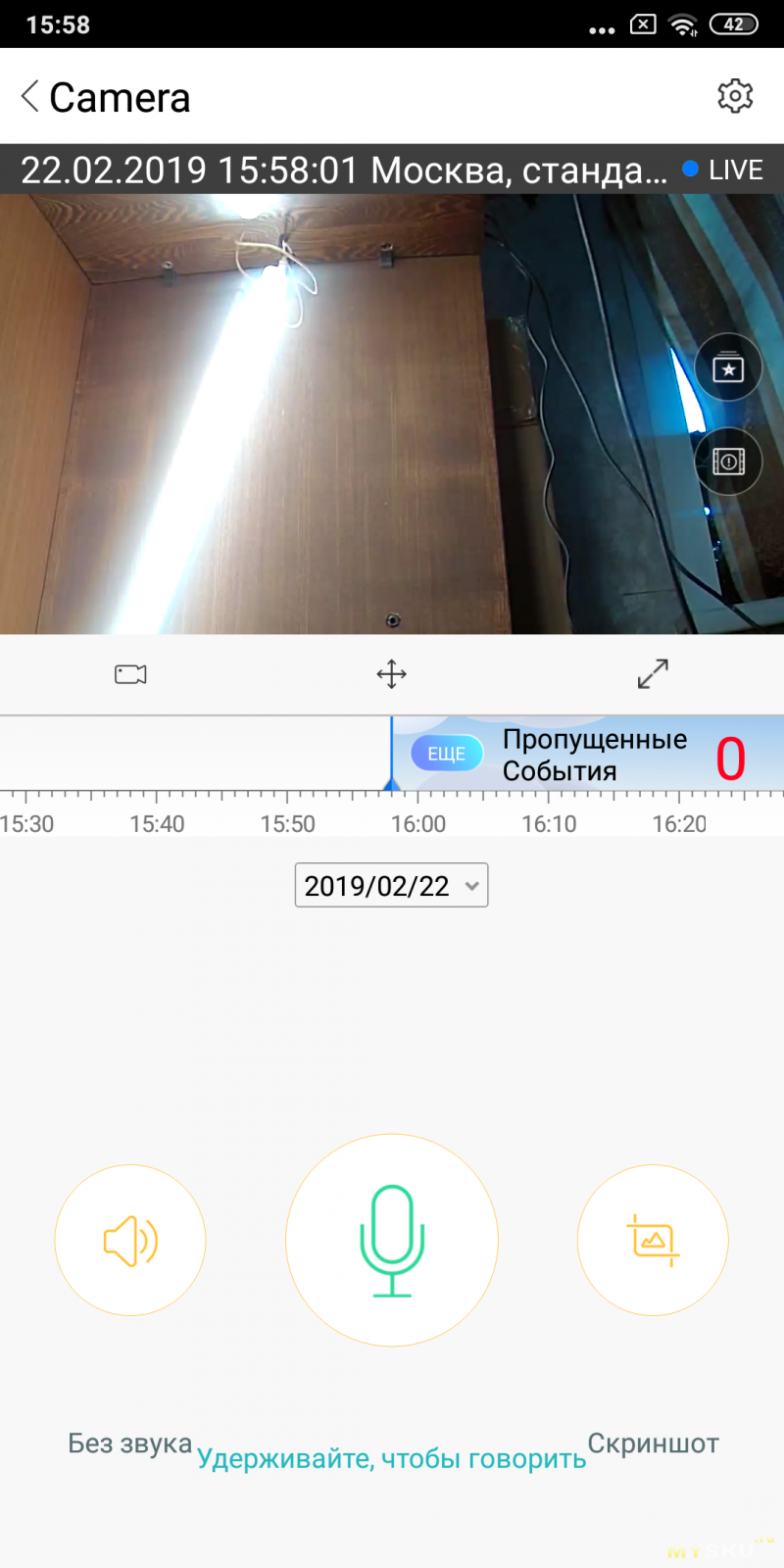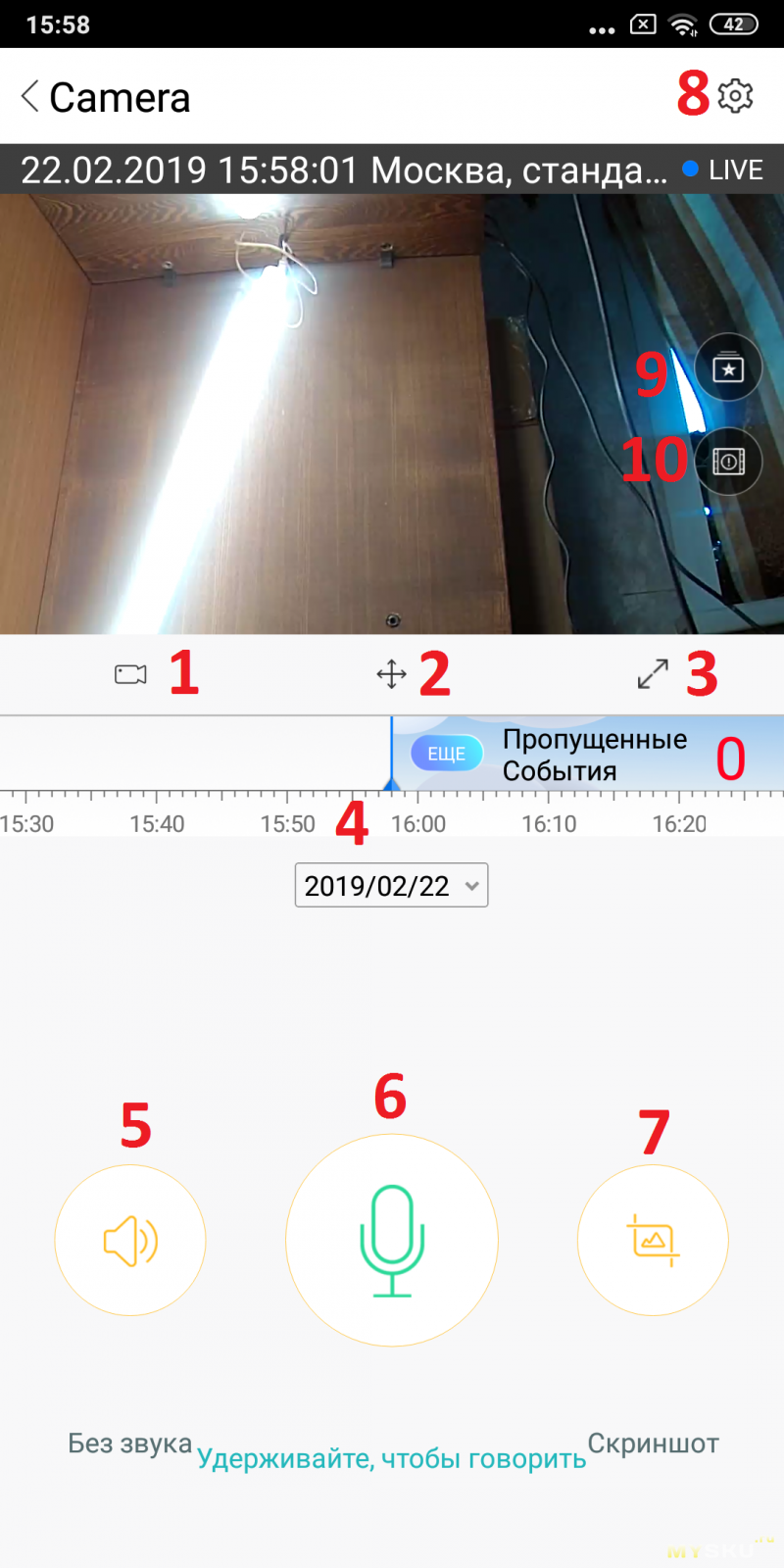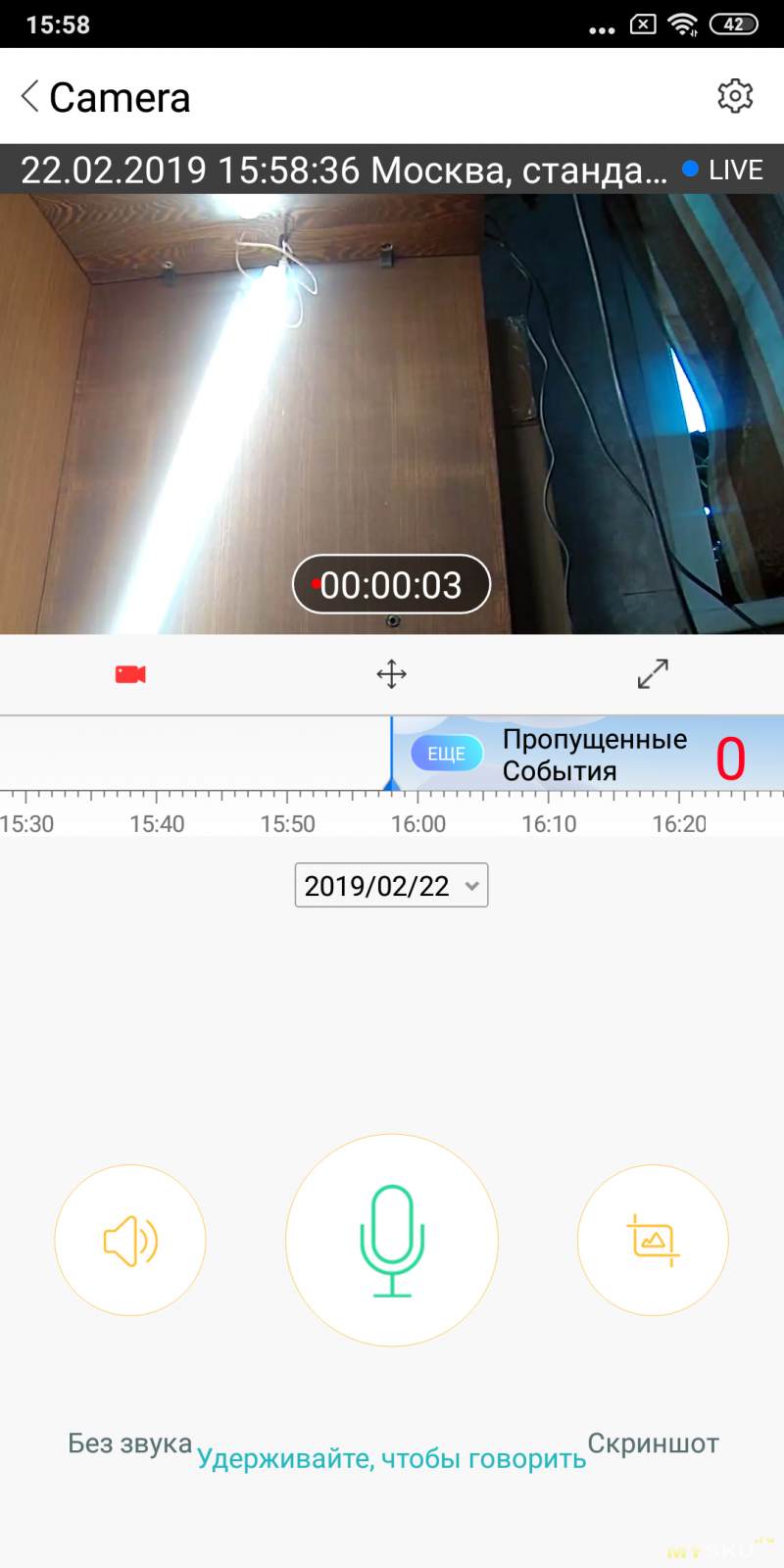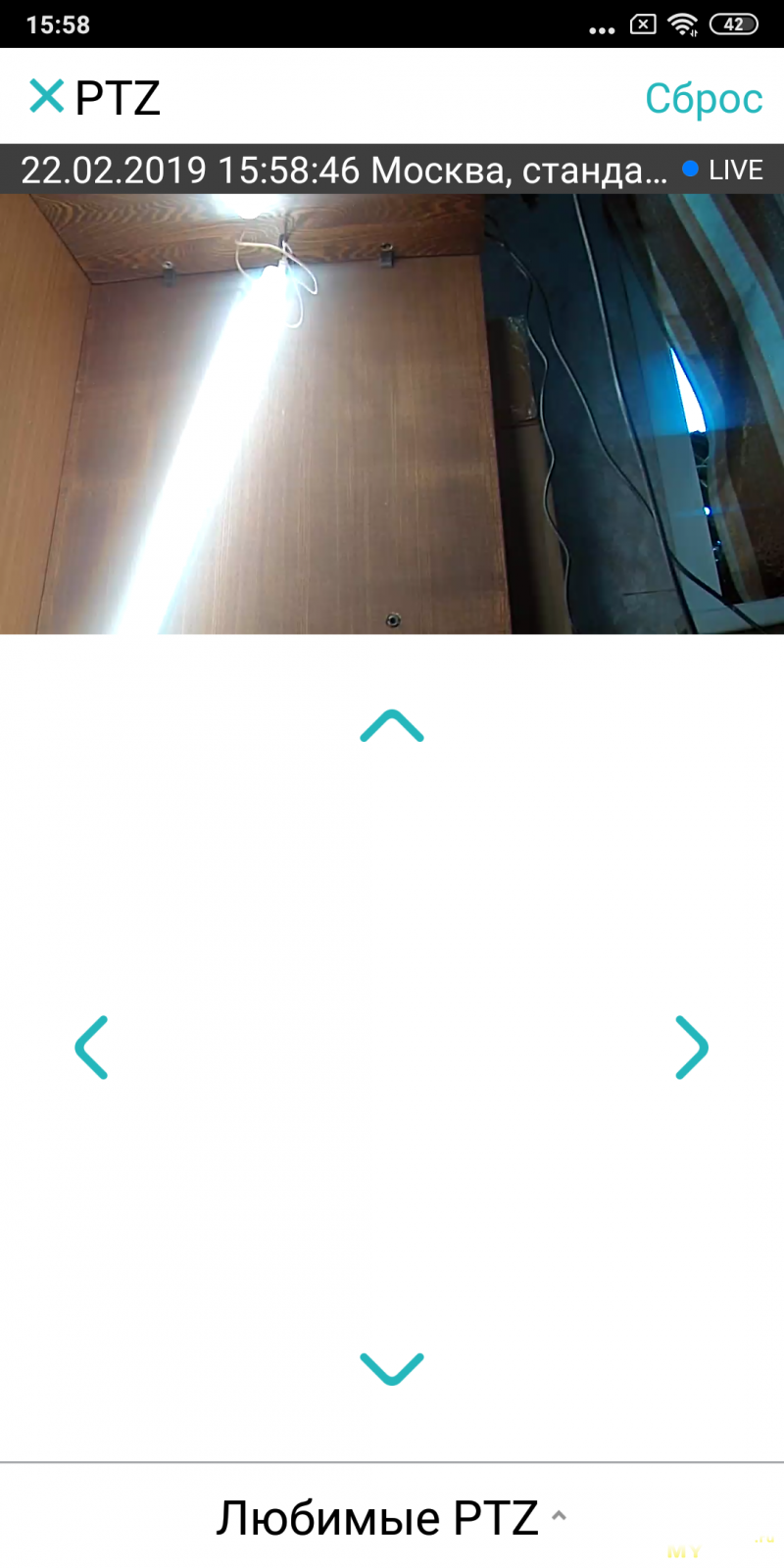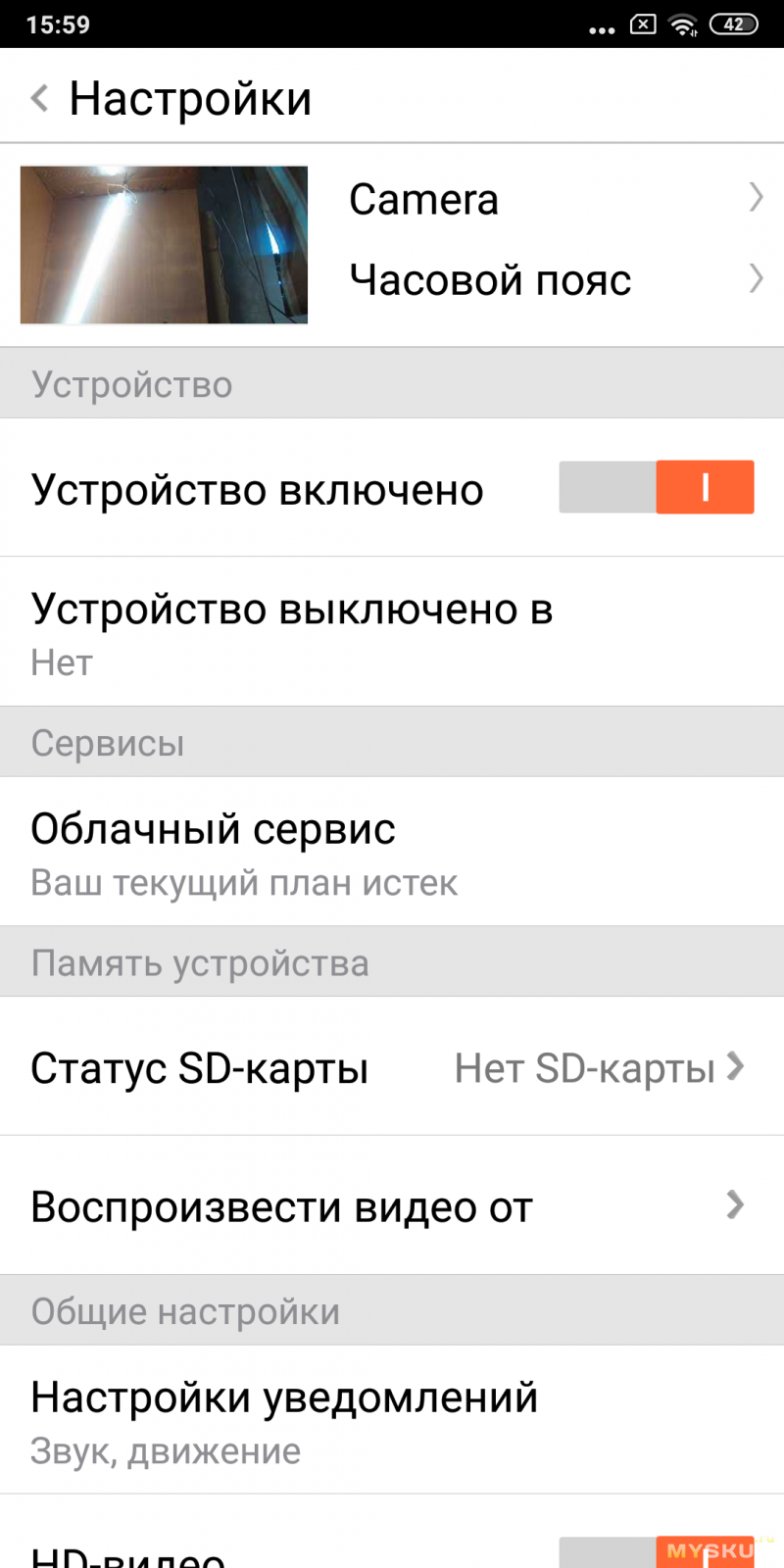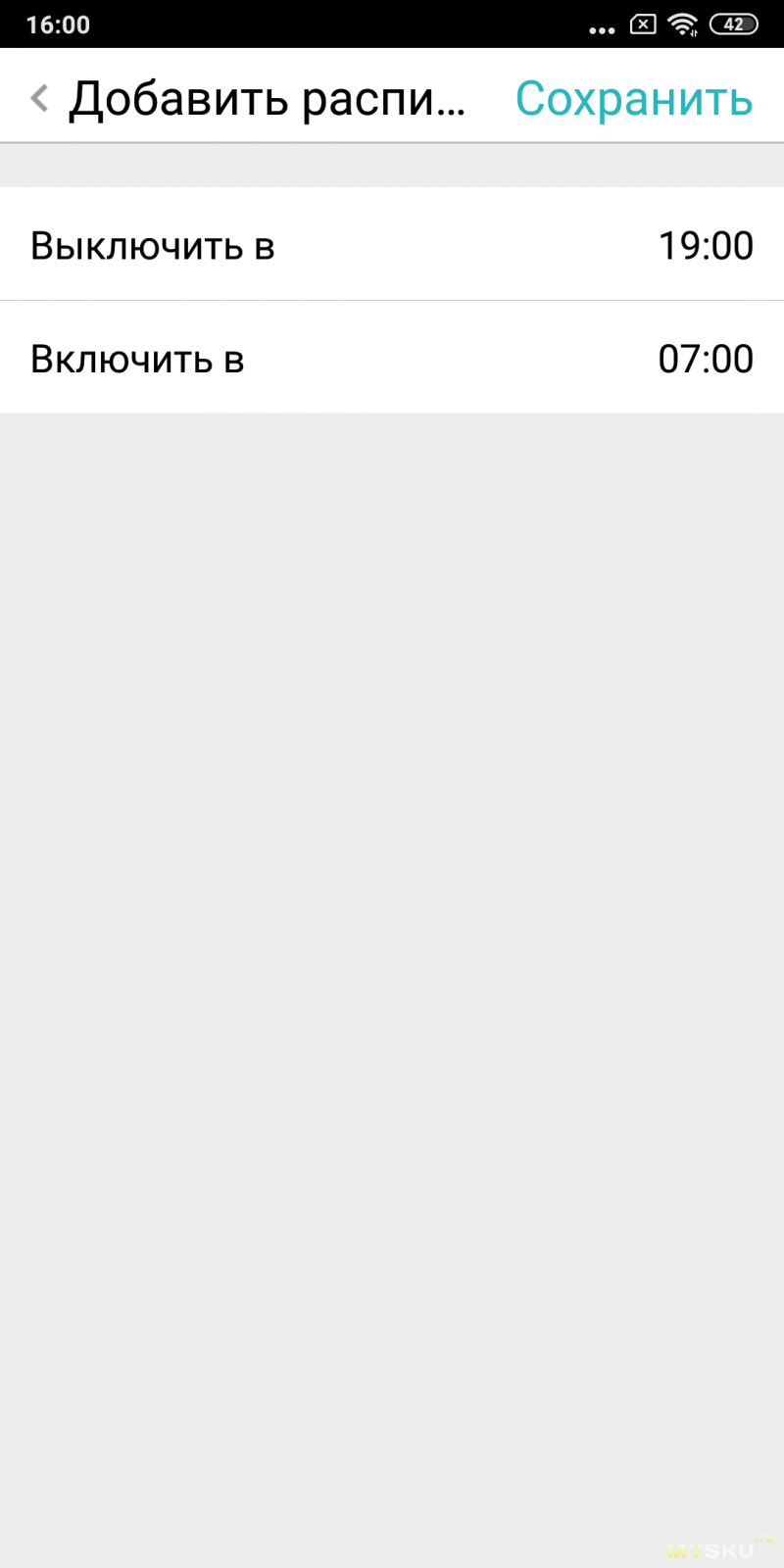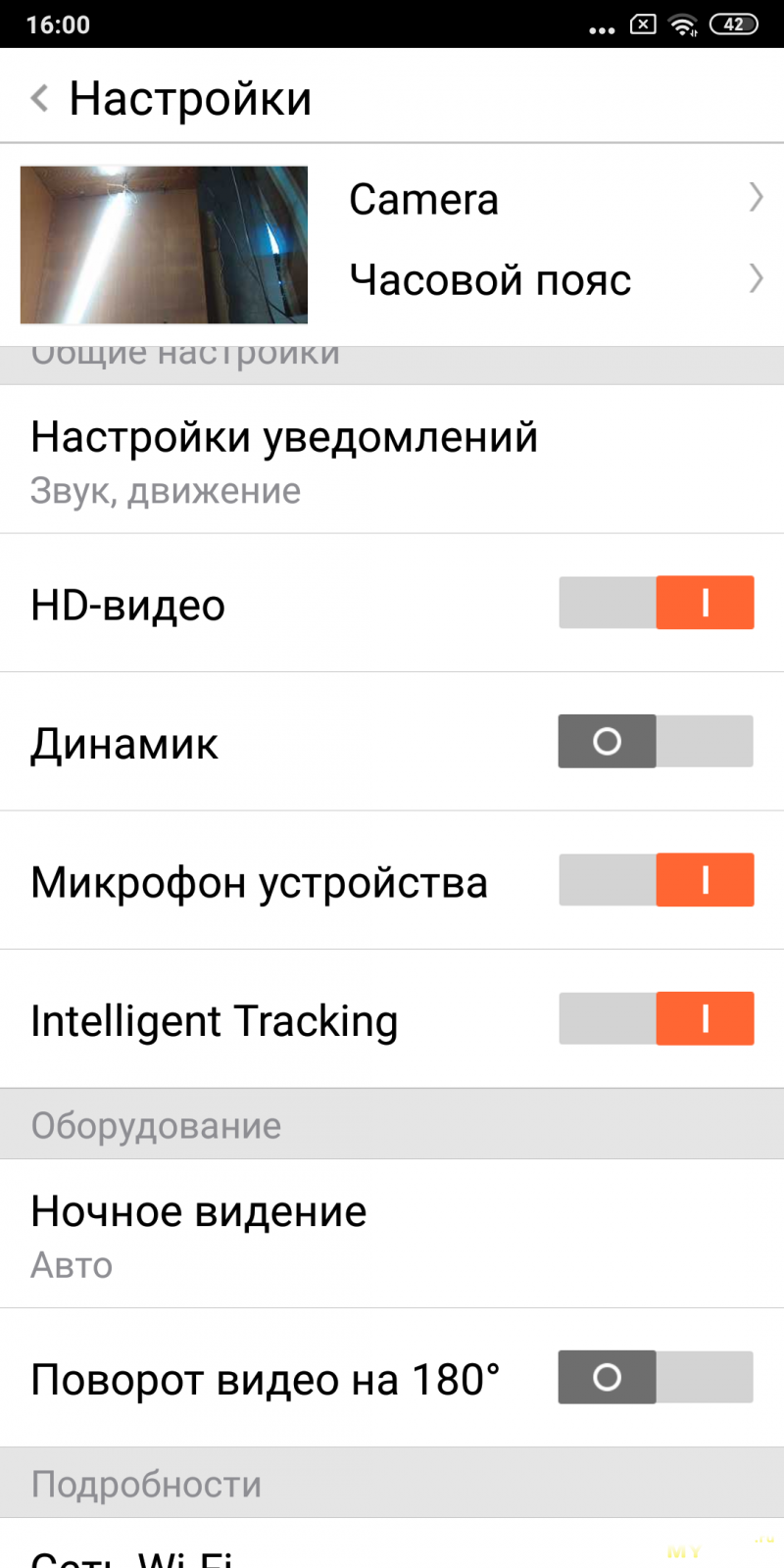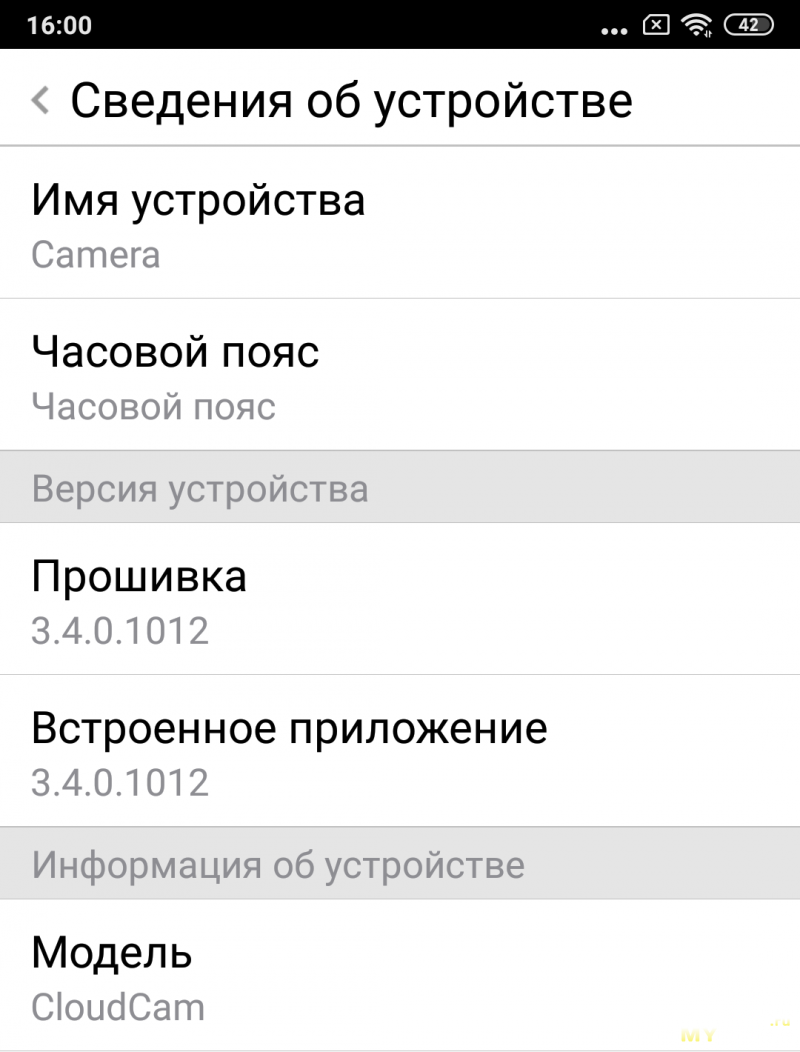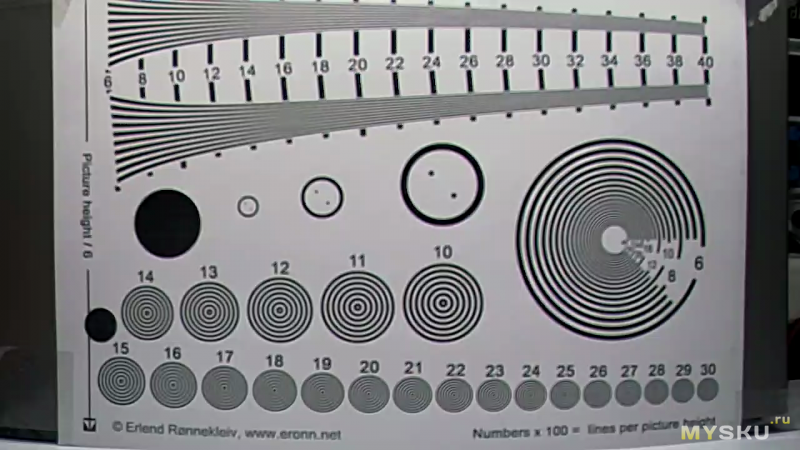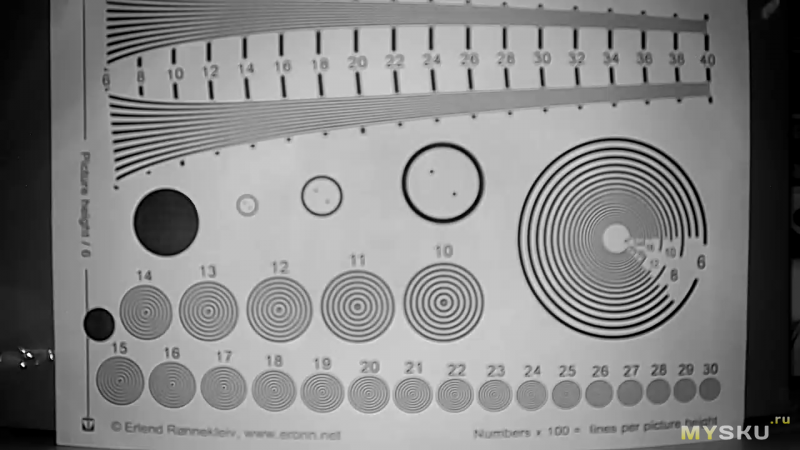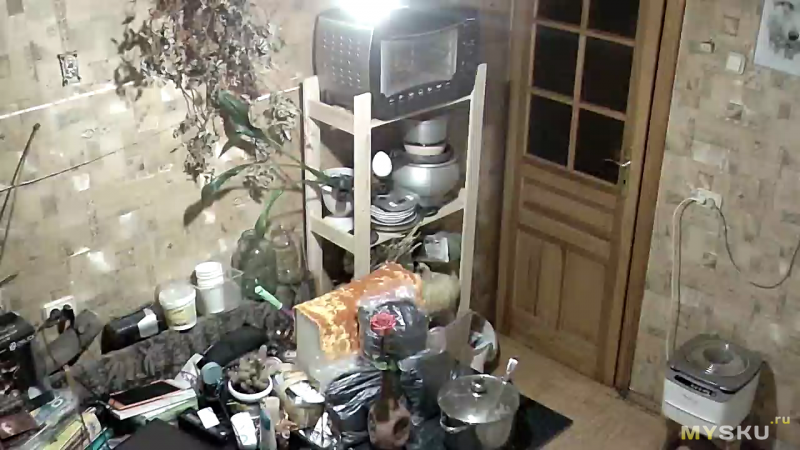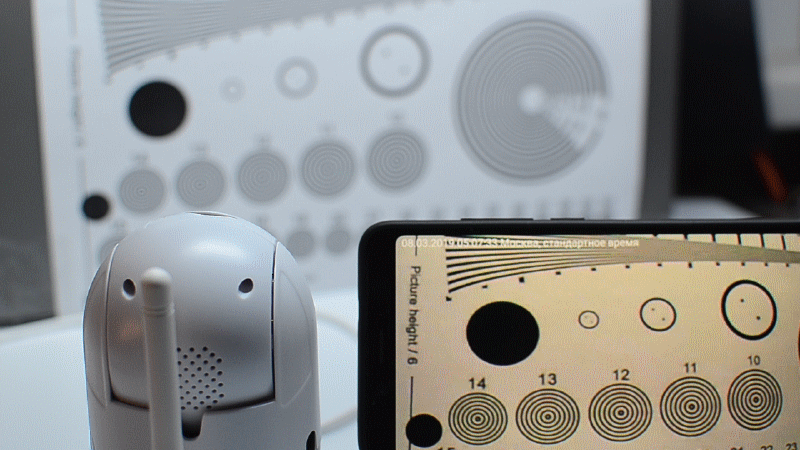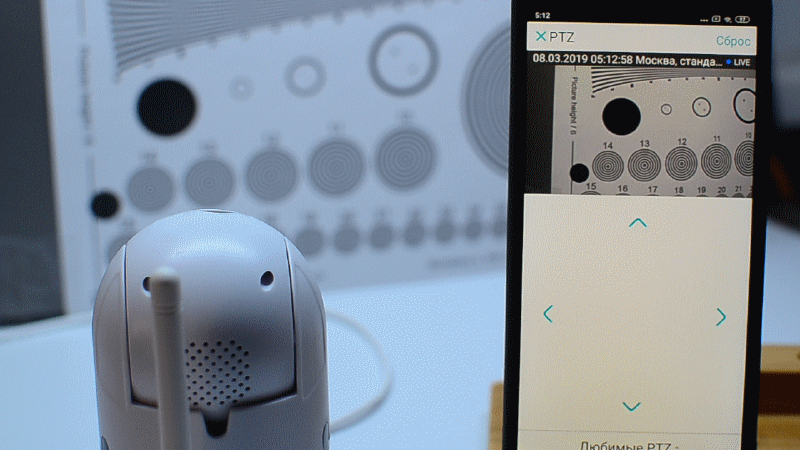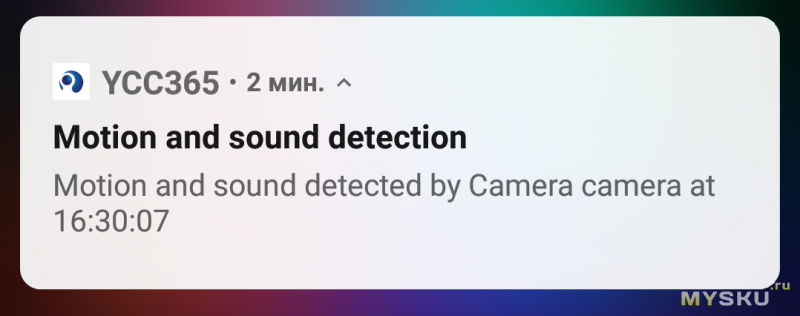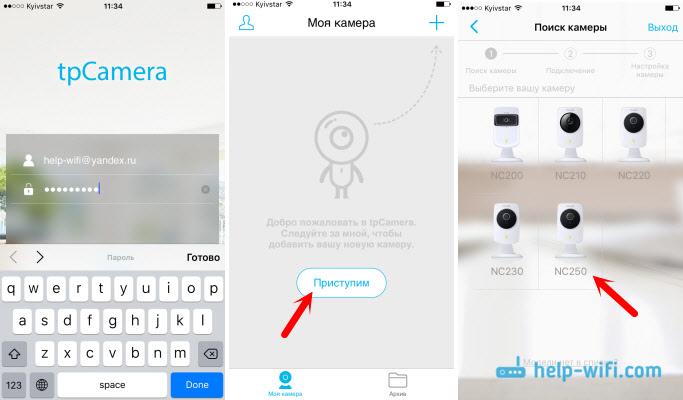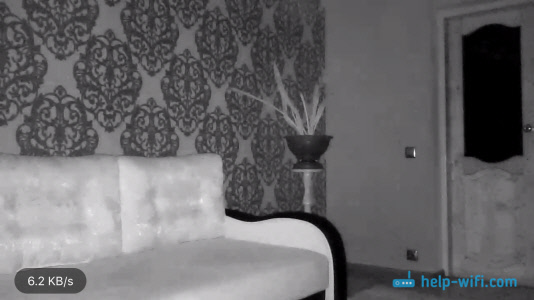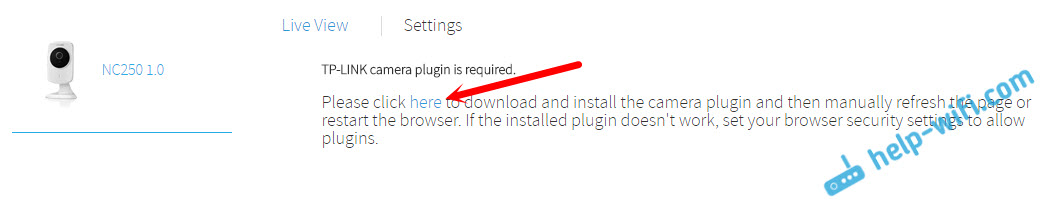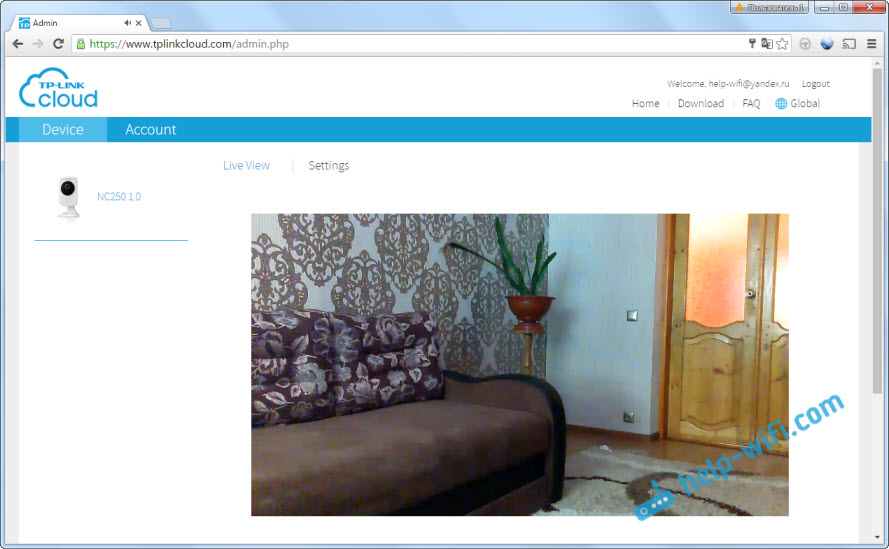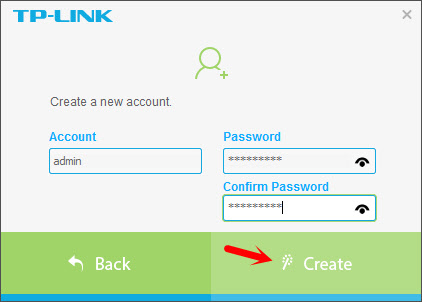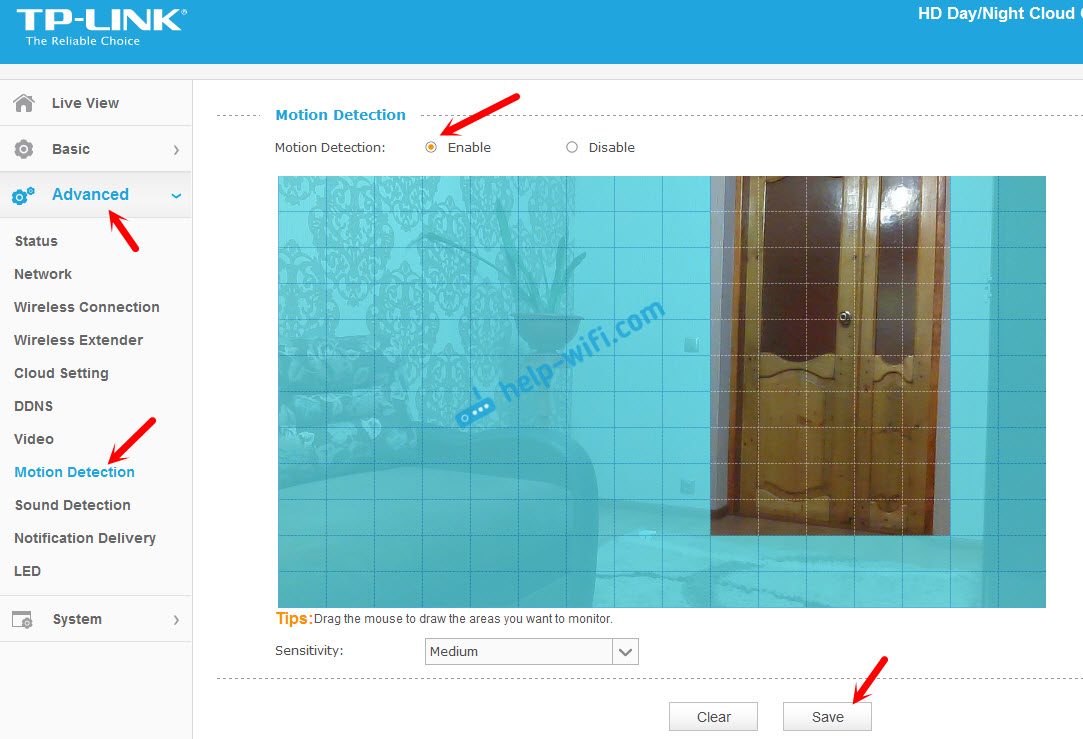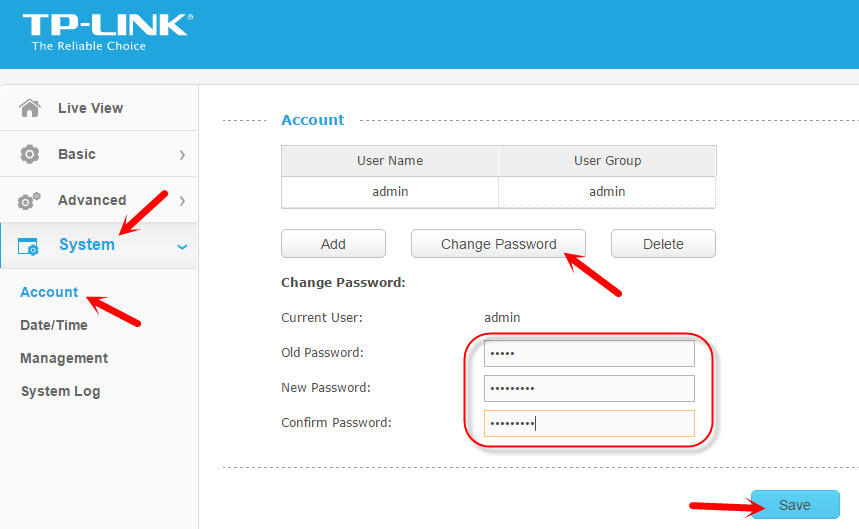Облачная WiFi камера
Руководство По Эксплуатации
Уважаемые пользователи, добро пожаловать на выбор данного товара. Перед использованием продукта внимательно прочтите руководство по эксплуатации и сохраните его для дальнейшего использования.
Описание основной функции
Как скачать мобильное приложение
- Найдите и загрузите «YCC365 Plus» в Apple Store или магазине приложений Android.
- Отсканируйте QR-код, как показано ниже
https://www.closeli.com/app/1536548438173
Как работать с мобильным приложением
Зарегистрировать аккаунт
Когда вы используете это приложение в первый раз, вам необходимо использовать свой адрес электронной почты для регистрации учетной записи, нажать «Зарегистрироваться» и установить пароль в соответствии с этой процедурой.
* Если вы забыли свой пароль, вы можете сбросить его, просто нажав «Забыли пароль» на странице входа.
* Пароль должен состоять не менее чем из 6 и не более чем из 30 символов. Это должно быть сочетание букв и цифр.
Пожалуйста, используйте электронную почту для регистрации в других областях
Добавить камеру
Примечание: камера поддерживает только 2.4G WIFI, перед добавлением устройств убедитесь, что ваш маршрутизатор поддерживает 2.4G WIFI, а ваш телефон подключен к 2.4G WIFI.
Отсканируйте QR-код, чтобы добавить
Пожалуйста, подключите свой телефон к Wi-Fi, а затем нажмите «Добавление устройства путем сканирования кода», сбросьте настройки камеры, услышав голос «Настройте камеру, отсканировав код или точку доступа », нажмите «Подключиться к сети».
- Выберите свой собственный Wi-Fi и войдите в систему со своим паролем.
- Совместите двумерный код, отображаемый на телефоне, с объективом камеры, соблюдайте расстояние 4-8 дюймов и сохраняйте равновесие.
- Нажмите «Я слышал звуковой сигнал» после того, как услышал звуковой сигнал, через несколько секунд вы услышите голос «Подключено к Интернету, добро пожаловать для использования облачной камеры».
Кроме того, подключившись к сетевому кабелю (поддерживает только устройство с портом Lan)
- Подключите кабель Ethernet к камере и маршрутизатору Wi-Fi.
- После того, как ваш телефон подключится к Wi-Fi, нажмите «Добавить устройство» и «Дополнение by соединительный в сеть кабель
- Отсканируйте QR-код на устройстве и дождитесь успешного подключения к сети.
Добавление точки доступа AP
- После того, как ваш телефон подключится к Wi-Fi, нажмите «Добавить устройство» и «Добавление точки доступа AP», услышав голос «Настройте камеру, отсканировав код или точку доступа», нажмите «Подключиться к сети». Если вы не слышите голос, сбросьте настройки камеры.
- Следуйте инструкциям мастера, чтобы подключить телефон к сети «CLOUDCAM_XXXX» и вернуться в приложение YCC365 plus.
- Нажмите «Далее», выберите свой собственный Wi-Fi и войдите в систему со своим паролем.
- Подождите, пока соединение Wi-Fi установится, затем услышьте голос «Подключено к Интернету, добро пожаловать на использование облачной камеры»
Режим AP Direct (специальный)
- Включите камеру и услышите голос «Настройте камеру, отсканировав код или точку доступа» (если вы не слышите голос, перезагрузите камеру)
- Откройте приложение YCC365 plus, чтобы войти в интерфейс входа, нажмите «Локальный вход».
- Подключите телефон к сети «CLOUDCAM_XXXX»
- Нажмите «AP networked device preview»И нажмите« Далее ».
- Сканирование устройства в сети Wi-Fi, затем щелкните устройство.
- Введите имя пользователя: Администратор Пароль: 12345, нажмите «ПОДТВЕРДИТЬ», затем вы можете предварительноview экран.
Введение функции
Предварительно в реальном времениview интерфейс
| A: Меню параметров C: полный экран E: сброс панорамирования и наклона G: панорамирование и наклон I: Качество видео L: звук |
K: Подробнее B: Снимок D: воспроизведение видео F: предустановка H: сообщение J: Держись, чтобы поговорить |
PTZ / предустановка
- PTZ
Сдвинув рулевое колесо или сдвинув экран в режиме реального времениview может управлять поворотом камеры. - Предустановленная
1. Щелкните значок предустановки, чтобы войти в интерфейс управления предустановками.
2. Добавьте предустановку: можно добавить несколько предустановок.
3. Удаление предустановки: щелкните значок редактирования, чтобы удалить добавленную предустановку.
Добавить предустановку
Удалить предустановку
Воспроизведение видео
Нежный совет: воспроизведение видео по умолчанию — это облачная запись, если вы хотите воспроизвести видео на TF-карте, вы можете переключить «воспроизведение видео с» на «SD-карту».
- Облачное видео имеет цветовую дискриминацию: темно-синий означает запись по тревоге, а голубой означает запись без тревоги. TF карта видео цвет однородный светло-голубой.
- Щелкните значок даты, чтобы воспроизвести видео выбранной даты.
- Щелкните значок «× 1.0», чтобы настроить скорость воспроизведения облачного видео, но воспроизведение с карты TF не поддерживает ее.
Видеоролик
Нежный совет: только камеры с пакетом облачных услуг имеют эту функцию.
Перетащите курсор воспроизведения и щелкните значок клипа, выберите время начала и нажмите «сохранить в облачный альбом», введите имя видео и нажмите «сохранить».
Скачать облачное видео / поделиться облачным видео
Щелкните значок облачного альбома и видеоклип, нажмите «Загрузить», чтобы сохранить видео на свой телефон, или нажмите «Поделиться», чтобы поделиться своим видео на Facebook и YouTube.
воспроизведение видео в облаке
Нажмите «Сообщение», чтобы view тревожное видео.
Настройки
Облачное хранилище
Мы предлагаем 30-дневный облачный сервис, каждый может пользоваться облачным хранилищем бесплатно, после чего вы можете выбрать оплату за услугу по низкой цене.
A 、 Выберите «Облачный сервис» и отметьте «Пакеты подписки».
B Существует три типа пакетов подписки, вы можете выбрать оплату за эту услугу ежемесячно или ежегодно.
C 、 Мы поддерживаем платежную систему PayPal, нажмите «Перейти к PayPal сейчас» и завершите платеж (пожалуйста, установите приложение PayPal заранее)
Установить режим записи TF-карты
Вставьте карту TF в слот для карты и включите камеру.
Требования к TF-карте : 1 、 Объем памяти 8–128 ГБ 2 、 TF-карта C10 3 использовать после форматирования.
4. Рекомендовать Kingston / SanDisk / Samsung. Нажмите «Хранилище устройства», чтобы проверить его. Нажмите «Режим записи на карту памяти», чтобы выбрать видеорежим для TF-карты.
настройки уведомлений
Нежный намек : Только камеры с пакетом облачных услуг поддерживают доставку почты.
Настройки других функций
Микрофон устройства:
Открыть / закрыть микрофон Night Vision :
- Выкл, закрой ночное видение
- Всегда открытое ночное видение
- Авто, автоматическое переключение
Повернуть подачу видео на 180 ° :
Переверните картинку, когда камера установлена под крышей.
Сеть Wi-Fi:
Измените Wi-Fi на устройстве.
Примечание:
Wi-Fi должен быть доступен для поиска. Если местоположение изменилось, а Wi-Fi другой, выполните сброс настроек и снова подключитесь к новому Wi-Fi.
Подробная информация об устройстве : Проверьте идентификатор и номер программного аппаратного обеспечения устройства.
Удаление устройства : Удалите камеру из своей учетной записи, если вам нужно использовать другую учетную запись для добавления камеры.
Разделенный экран для просмотра (только для нескольких устройств под одной учетной записью)
Как использовать камеру на компьютере
Журнал В: www.ucloudcam.com
Часто задаваемые вопросы
- Не могу добавить устройство?
A 、 Убедитесь, что настройки камеры были сброшены. Нажимайте кнопку сброса до тех пор, пока не услышите подсказку.
B Поддерживает только Wi-Fi 2.4 ГГц, если ваш маршрутизатор Wi-Fi 5 ГГц, переключитесь в двойной режим 2.4 / 5 ГГц.
C 、 Пожалуйста, включите службу GPS перед добавлением устройства в мобильный телефон Android. После завершения установки вам будет предложено включить службу GPS при первом использовании приложения. Если вы решите не включать службу GPS, удалите и повторно установите приложение.
D 、 Убедитесь, что камера не привязана к другой учетной записи.
В процессе есть четыре голосовых подсказки
(1) «Настройте камеру, сканируя код или точку доступа точки доступа»
(2) Выберите свой Wi-Fi и войдите в систему со своим паролем. После того, как устройство издаст звуковой сигнал, вы услышите: «Пожалуйста, дождитесь подключения к Wi-Fi».
(3) «Пожалуйста, дождитесь подключения к Интернету» после получения IP-адреса в Интернете.
(4) «Подключенный к Интернету добро пожаловать в облачную камеру»
A 、 Если вы не можете перейти ко второму шагу, убедитесь, что ваш канал Wi-Fi не скрыт, а маршрутизатор Wi-Fi не может находиться так далеко от камеры. Если этот способ не работает, отсканируйте QR-код, чтобы добавить камеру.
B Если вы не можете перейти к третьему шагу, уменьшите количество пользователей Wi-Fi и удалите специальные символы из пароля Wi-Fi.
C 、 Если вы не можете перейти к четвертому шагу, попробуйте еще раз, если он по-прежнему не работает, обратитесь к продавцу. - Почему есть интервал при записи видео на TF-карту
Размер видео file ограничено. Когда размер видео приближается к критическому значению, видео file будет создан и продолжится запись следующего видео, интервал есть, но такой короткий. - Карту TF невозможно идентифицировать?
Пожалуйста, проверьте карту TF, если она соответствует требованиям к качеству, когда сигнал Wi-Fi плохой, ее также нельзя идентифицировать. - Временная шкала видеозаписи остается пустой после истечения срока действия облачной службы.
Видео не может быть воспроизведено после истечения срока действия облачной службы, если в камере нет TF-карты, видео не может быть записано.
Если карта TF всегда работает, но видео files исчез, проверьте состояние карты TF. Если в приложении все нормально, но видео не было записано, отформатируйте карту TF. Если по-прежнему не работает, возьмите новую TF-карту и попробуйте еще раз. - Почему я не могу получать уведомления на свой телефон?
Убедитесь, что приложение получает права на отправку сообщений
В противном случае, когда вы смотрите видео в реальном времени в приложении, предупреждений не будет, потому что нет необходимости отправлять уведомления, когда вы смотрите видео онлайн.
Усовершенствованная система push-уведомлений, предупреждающие уведомления не будут постоянно отправляться на ваш телефон, но будут записывать все сообщения и видео. - Отключение камеры?
Пожалуйста, проверьте питание и Интернет, затем перезапустите камеру. Если этот способ не работает, удалите камеру и снова добавьте ее в приложение. - Кружок на видео, видео медленно runs
Круг на видео означает, что оно все еще загружается, проверьте свою сетевую среду. - Как другие люди смотрят видео?
Поделитесь учетной записью приложения с другими людьми. - Сколько людей могут использовать учетную запись одновременно?
Теоретического предела нет. - Почему не удалось добавить камеру в другую учетную запись?
Одна камера одна учетная запись, если другая учетная запись должна добавить камеру, пожалуйста, удалите камеру с текущего устройства. - Как я могу подключить мою камеру к другому Wi-Fi?
Два пути:
A : Когда вам нужно перейти на другой Wi-Fi, не перемещая место.
Настройка параметров >> Сеть Wi-Fi >> выберите Wi-Fi.
B: когда камера перемещается в другое место, пожалуйста, запустите камеру, вы увидите
«Устройство отключено» на главной странице, а затем нажмите «УСТРАНЕНИЕ НЕИСПРАВНОСТЕЙ», чтобы снова подключиться к Wi-Fi.
Послепродажная инструкция
- Товар будет обновляться в режиме реального времени, если есть обновление, его больше не заметят, посетите наш официальный сайт webсайт для справки.
- Описание основных функций продуктов включено в инструкцию, пожалуйста, внимательно прочтите всю информацию.
- В случае возникновения проблем при использовании видеокамеры обращайтесь к Продавцу.
- Мы приложили все усилия, чтобы обеспечить полноту и правильность содержания инструкции, но все же могут быть некоторые отклонения между частями
данные и реальная ситуация, если у вас есть вопросы или споры, - Убытки, вызванные эксплуатацией без соблюдения инструкций в руководстве, должны нести пользователи.
Эта инструкция распространяется на потребительские товары.
Напоминаем: если инструкция обновлена, это больше не будет замечено, двойная память для записи видео (TF-карта / облачное хранилище) поддерживается видеокамерой; Чтобы лучше обеспечить безопасность видеозаписи, пользователи могут выбрать несколько режимов записи видео в облаке для видеокамеры через служебные каналы, выбрав ежемесячную / ежегодную оплату хранения.
Документы / Ресурсы
Рекомендации
ucloudcam.com
YCC365 Plus — приложение для видеонаблюдения. Инструкция. Скачать
YCC365 Plus — приложение для видеонаблюдения. Инструкция. Скачать
YCC365 Plus — мобильное приложение для видеонаблюдения с помощью WIFI. С помощью него Вы можете просматривать видео в режиме реального времени из любого места, войдя в бесплатное мобильное приложение на смартфоне или планшете.
Приложение предназначено для работы с облачными беспроводными видеокамерами.
Скачать приложение с Google Play можно здесь, с App Store — здесь.
Особенности:
- Без перемещения камеры приложение позволяет следить автоматически за движущимся объектом с помощь. датчика движения.
- Работает с камерами, имющими инфракрасную подсветку.
- Не нужны кабели, подключи и работай, несколько камер работают вместе.
- Записывает звуки и позволяет общаться с помощью микрофона.
- Запись осуществляется в облачный сервис или на карту micro SD.
Инструкция:
Загрузите на мобильный телефон и установите YCC365 plus
A. Убедитесь, что ваши мобильные устройства подключены к сети правильно (Wi-Fi)
B. Для пользователей телефонов Android загрузите бесплатное приложение, набрав «YCC365 plus» в «Google Play Store» или сканируя qr-код упаковке камеры.
C. Для iPhone или iPad пользователей, скачать бесплатное приложение путем поиска «YCC365 plus» в «app Store» или сканирования qr-код на упаковке камеры.
2. Подключите камеру Облако IP
A. откройте приложение «YCC365 plus», зарегистрируйте новую учетную запись или Войдите в свою старую учетную запись
B. Добавьте устройство камеры (вы можете выбрать четыре способа добавить камеру)
C. Когда вы добавляете камеру, пожалуйста, поставьте камеру в место, где сигнал Wi-Fi Стабильный (поставьте телефон и камеру ближе)
Не удается успешно подключиться к wifi?
1. Убедитесь, что пароль wifi верен. (эта камера поддерживает только 2,4 ГГц wi-fi)
2. Пожалуйста, убедитесь, что сигнал маршрутизатора Стабильный (рекомендуется установить ip-камеру близко к маршрутизатору для первого подключения). камера не будет работать на стандарте беспроводной связи 5 ГГц в это время. Если у вас есть двухдиапазонный маршрутизатор, обязательно разделите свой беспроводные каналы и Подключите камеру к Каналу с частотой 2,4 ГГц.
3. Если WI-FI сигнала не доступен, вы можете использовать сетевой кабель подключения в RJ45 порт через маршрутизатор для использования сети.(Не совместим с ПК NVR)
Сброс
Проверьте ip-камеру: Пожалуйста, убедитесь, что ip-камера отправляет сообщение после подключения. Если нет, нам нужно сбросить камеру.
Сброс используется для увеличения системы ip-камеры, которая становится более эффективной, чтобы принять неизвестный маршрутизатор и подключить его.
Сброс удалит все настройки пользователя, включая информацию Wi-Fi, пароль доступа, информацию о будильнике, информацию о вооружении зон.
FAQ-облачная камера Wi-Fi
1. Камера поддерживает одновременную запись на sd-карту и Облачное хранилище
3. Какую облачную сервисную компанию можно использовать? Она бесплатна?
Камера использует облачный сервер Amazon. Каждый может использовать облачный сервис хранения, с небольшой стоимостью.
Важно, что видео, хранящееся в облачном сервере, если камера была украдена, можно найти с помощью облачного хранилища.
Сервер Amazon cloud, поддерживает протоколы Безопасности US-EU и ISO/IEC27001: 2013, с высокой сертификацией безопасности.
Видео поможет понять, как подключить и настроить приложенние YCC365 Plus
Также представляем инструкцию на английском языке, где навшлядно видно, как работать с приложением. Инструкцию можно листать с помощью колесика мыши. Если она не отображается, перезагрузите страницу сайта, либо кликните по ссылке в конце статьи.
YCC365 Plus manual
Похожие записи
В продаже можно найти полно подобных недорогих IP-камер, которые именуются общим термином «Cloud Camera» — их делают в основном для того, чтобы продавать подписку на облачные хранилища. Однако, их также можно использовать, как обычные WiFi-камеры с трансляцией картинки на смартфон и записью видео на карту памяти.
Технические характеристики
Матрица: CMOS 1/4″
Фокусное расстояние: 3.6мм, 80°
Разрешение: 1080p
Запись; H.265 25FPS
PTZ регулировка: 355° по горизонтали, 90° по вертикали
ИК-подсветка: есть, до 30м
Двусторонее аудио: есть
Сетевой интерфейс: Wi-Fi/802.11/b/g 2.4GHz
Совместимость с ОС: iOS, Android
Слот для карт памяти: microSD до 64Гб
Рабочие температуры: -10 °C ~ + 50 °C
Питание: 5В 2А
Внешний вид
Камера упакована в небольшую картонную коробку с поролоновыми прокладками
Комплектация такова:
— камера
— microUSB-кабель 1м
— блок питания
— переходник по евророзетку
— система крепежей
— срепка для сброса
Блок питания используется для запитки камеры. Несмотря на то, что на странице с товаром значится необходимый ток 2А, блок рассчитан на ток 1.5А. Впрочем его тоже хватает. Вилка у него плоская, но продавец удосужился положить простой переходник.
Система крепежей включает 2 самореза, 2 дюбеля, пластиковую основу и винт с резьбой 1/4″ — всё это нужно, чтобы вешать камеру на стену или потолок. Кроме того здесь лежит скрепка, которая используется для сброса настроек камеры, — она у меня быстро потерялась. Вместо неё можно использовать зубочистку
Камера имеет купообразную форму, корпус из белого пластика, не вонюч. На лицевой стороне виднеется объектив, вокруг которого находится вставка из чёрного глянцевого пластика, за которым скрыты ИК-светодиоды. Маленькое отверстие — микрофон. Камера транслирует звук и способна его записывать. Конструкция поворотная, 355° по горизонтали, 90° по вертикали.
небольшой глазок над объективом камеры — датчик освещённости
Если его закрыть пальцем, то включится ИК-подсветка. Которая визуально просматриваема из-за малинового свечения 850нм.
На задней стороне находятся WiFi-антенна и отверстия встроенного динамика — ведя наблюдение за объектом на своём смартфоне, попутно можно передавать свой голос на камеру.
«Макушку» камеры я сместил вбок так, что объектив смотрит вверх. Здесь виден слот для карт памяти microSD до 64Гб и отверстие для той самой скрепки, чтобы осуществитьб сброс
Ножек три, сделаны из резины. По центру основания — впаянная в корпус втулка с резьбой для винта 1/4″, чтобы камеру можно было крепить на штатив.
Размеры 104 х 68.5 мм, вес 171.5гр
Разбор
Подключение
Сперва нужно установить на смартфон приложение, предварительно отсканировав QR-код. Сайт будет на китайском, но сориентироваться будет легко — нужно нажать на синюю кнопку, скачать и инсталлировать APP-файл. Также потребуется зарегистрировать в приложении учётную запись. Интерфейс на русском, но перевод довольно крив и местами смешной.
В приложении выбираем:
1) Добавить устройство
2) Интеллектуальная видеокамера
3) Сканировать QR-код
Тем временем подключаем камеру к блоку питания. Она полностью прокрутится, сначала по горизонтальной оси, потом по вертикальной. После этого женский голос с китайским акцентом на английском языке скажет «Reset Access».
1) В приложении нажимаем «кнопку SET нажали»
2) Вбиваем пароль от WiFi сети
3) Появится на экране QR-код — его покажите WiFi-камере примерно на 20см расстояния, пока не пикнет звук.
После недолгого ожидания появится надпись, что устройство успешно добавлено произойдёт переход в панель управления камерой с активной трансляцией картинки
Элементы интерфейса:
1) По нажатии на этот значок запустится запись видео
2) Отобразить на экране стрелки для поворота камеры
3) Развернуть картинку на весь экран
4) Временная лента событий
5) Воспроизводить на смартфоне звуки, полученные с камеры
6) (аналог Push To Talk) — пока нажата кнопка, можно передавать речь на камеру
7) Сделать скриншот с активного эфира

9-10) Просмотреть события и записи (доступно с подпиской, поэтому заюзать не смог)
Настройки — здесь можно задать расписание записи видео, включить/выключить микрофон и динамик, настроить оповещения (звук/движение), принудительно включить/выключить ИК-подсветку (при этом происходит смещение ИК-фильтра у матрицы), разворот картинки на 180 градусов — если камеру решено прикрепить к потолку, кроме этого доступна выборка записи на microSD-карту памяти. Если выключить опцию «HD-видео», то качество видео будет уменьшено за счёт разрешения.
Информация о прошивке
Образцы записи
Камеру поставил на подоконник и съёмка велась через окно. На улице достаточно светло, но хорошо видно, насколько мала частота кадров в секунду и насколько низок битрейт. При повороте камеры так же видно, как может нарушиться баланс белого — когда повернул объектив на ёлки, цвета стали уходить в синеву. Запись звука присутствует, но качество его посредственно.
>> оригинал
Солнце зашло за горизонт. Практически стемнело, но зажглись фонари. ИК-подсветка выключена. Ближе к концу видео передаю короткое голосовое сообщение — можно оценить, насколько звук плох.
>>> оригинал
Краткая информация из MediaInfo:
Очень скромно. Всё на минималках практически. Характеристики идентичны также для прямой записи на карточку памяти. Запись ведётся не в 1080р, как было заявлено, а в 720р.
Format : MPEG-4 at 365 Кбит/сек
Length : 4,80 Мбайт for 1 м. 50 с. 404 мс.
Video #0 : AVC at 296 Кбит/сек
Aspect : 1280 x 720 (1.778) at 11.878 fps
Audio #0 : ADPCM at 64,0 Кбит/сек
Infos : 1 канал, 8000 Гц
Language : en
Полная информация из MediaInfo:
Дополнительная информация
Формат : MPEG-4
Профиль формата : 3GPP Media Release 4
Идентификатор кодека : 3gp4 (3gp4/isom)
Размер файла : 3,25 Мбайт
Продолжительность : 1 м. 29 с.
Общий поток : 306 Кбит/сек
Дата кодирования : UTC 2019-02-24 14:49:24
Дата пометки : UTC 2019-02-24 14:49:24
Видео
Идентификатор : 1
Формат : AVC
Формат/Информация : Advanced Video Codec
Профиль формата : Main@L3.1
Настройки формата : CABAC / 1 Ref Frames
Параметр CABAC формата : Да
Параметр RefFrames формата : 1 кадр
Параметр GOP формата : M=1, N=36
Идентификатор кодека : avc1
Идентификатор кодека/Информация : Advanced Video Coding
Продолжительность : 1 м. 29 с.
Продолжительность оригинала : 1 м. 29 с.
Битрейт : 237 Кбит/сек
Ширина : 1280 пикселей
Высота : 720 пикселей
Соотношение сторон : 16:9
Режим частоты кадров : Переменный
Частота кадров : 12,082 кадров/сек
Минимальная частота кадров : 6,250 кадров/сек
Максимальная частота кадров : 90000,000 кадров/сек
Частота кадров в оригинале : 11,875 кадров/сек
Цветовое пространство : YUV
Субдискретизация насыщенности : 4:2:0
Битовая глубина : 8 бит
Тип развёртки : Прогрессивная
Бит/(Пиксели*Кадры) : 0.021
Размер потока : 2,52 Мбайт (77%)
Размер потока оригинала : 2,52 Мбайт (77%)
Язык : English
Дата кодирования : UTC 2019-02-24 14:49:24
Дата пометки : UTC 2019-02-24 14:49:24
mdhd_Duration : 89221
Codec configuration box : avcC
Аудио
Идентификатор : 2
Формат : ADPCM
Профиль формата : A-Law
Идентификатор кодека : alaw
Продолжительность : 1 м. 28 с.
Продолжительность оригинала : 1 м. 28 с.
Вид битрейта : Постоянный
Битрейт : 64,0 Кбит/сек
Каналы : 1 канал
Частота : 8000 Гц
Битовая глубина : 8 бит
Размер потока : 691 Кбайт (21%)
Размер потока оригинала : 691 Кбайт (21%)
Язык : English
Дата кодирования : UTC 2019-02-24 14:49:24
Дата пометки : UTC 2019-02-24 14:49:24
mdhd_Duration : 88510
Тестовая таблица
Сдаётся мне, реальное разрешение здесь ещё ниже, чем 720p.
Обычный режим
Ночной режим (с ИК-подсветкой)
Ещё пару фото с включенным светом и выключенным светом, но с ИК-подсветкой
Задержки.
Передача изображения на смартфон — примерно 1 секунда.
Передача сигнала поворота происходит чуть с меньшей задержкой
Итоговая сводка
Работа приложения #1
Если приложение с активной трансляцией свернуть, а потом попытаться снова войти в него — смартфон на некоторое время зависает. Характер бага таков — чёрный экран, не реагирующий практически ни на что. Это раздражает. У меня на RN5 установлено куча приложений и ни одно из них так не «вешало» смартфон.
Работа приложения #2
Всплывающая реклама появляется постоянно, поверх интерфейса управления. Тоже раздражает.
Сценарии использования
Внутри небольших помещений, офис, комната, где требуется вести наблюдение. Ставить на подоконник окна (1,2 этаж) для наблюдения за машиной — 50/50. Потому как, если днём можно наблюдать нормально, то ночью — затея весьма спорная. Встроенную инфракрасную подсветку использовать не получится, т.к. она будет отражаться от окна и засвечивать камеру — абсолютно ничего не будет видно. Мало-мальски что-то можно будет рассмотреть, если улица хорошо освещена фонарями, а на камере в настройках ИК-подсветка выключена принудительно.
Скрытое наблюдение за собственной квартирой без уведомления об этом отдельных членов семьи — вариант не самый удачный, так как в ночное время суток ИК-подсветка будет бросаться в глаза малиновым свечением, помимо этого камера жужжит шестерёнками во время поворота головной части. Ещё один вытекающий отсюда минус — подъём ИК-фильтра и включение ИК подсветки происходит синхронно. А вот поднять оный без включения подсветки — нельзя.
Качество съёмки
Таковое меня что-то не вдохновило. Малый битрейт, малое настоящее разрешение, низковатая частота кадров в секунду. Несколько лет назад здесь обозревали «мегапиксельную 720р- IP камеру с мегакачеством картинки» — вот там да, качество воодушевило. Хотя устройства немного разные, в том случае это наружная уличная IP-камера, в нашем случае — офисная.
Уведомления
Будут приходить часто, т.к. камера реагирует практически на каждый чих. Однако, если наблюдать за кроваткой с маленьким ребёнком, это будет уже несомненный плюс.
Размер материала
Согласно данным из MediaInfo, которые я предоставил выше, 2 мин = ~5 Мб, тогда 1 час = ~150Мб, 1 сутки = ~3.6 Гб. Подсчёты грубые, но написал для примерного понимания, сколько отснятый материал может занять места.
Товар для написания обзора предоставлен магазином. Обзор опубликован в соответствии с п.18 Правил сайта.
Содержание
- Как настроить ycc365 plus правильно
- YCC365 Plus — приложение для видеонаблюдения. Инструкция. Скачать
- YCC365 Plus — приложение для видеонаблюдения. Инструкция. Скачать
- Особенности:
- Инструкция:
- YCC365 Plus для ПК
- Обзор приложения
- Как пользоваться
- Загрузка и установка
- Работа с YCC365 Plus
- Системные требования
- Достоинства и недостатки
- Похожие программы
- Скачать
- Видеообзор
- Вопросы и ответы
Как настроить ycc365 plus правильно
Недавно купил на AliExpress видеокамеру YCC365 Plus [1].
Камера стоит примерно $17 долларов, и за такие деньги придраться практически не к чему. Основные возможности:
1. Камера снабжена моторчиками, которые могут поворачивать её вверх-вниз и вправо-влево.
2. Управляется камера с помощью приложения Android (в Google Play Store ищите приложение YCC365 Plus) или через браузер [3].
3. Есть микрофон, заявлена возможность двусторонней голосовой связи.
4. Камера обладает автофокусом, автоматической коррецией чувствительности в зависимости от яркости обстановки, и также автоматически включаемой инфракрасной подсветкой. Это позволяет камере работать с любых условиях освещенности, даже ночью.
Диапазон токов потребления от 170 мА до 800 мА: 250 мА обычный ток потребления с выключенной инфракрасной подсветкой, 450 мА с включенной инфракрасной подсветкой. С работающими сервомоторами поворота ток потребления может возрастать до 800 мА. В момент включения моторов возможны броски тока, которые адаптер питания должен выдерживать (не случайно в комплекте поставляется AC-DC адапртер на 1.5 А).
Камера в посылке была качественно упакована. Было вложено все необходимое для запуска камеры, кроме карты памяти: камера, блок питания 5V 1.5A со шнуром, инструкция, и даже шурупы с пробками для крепления на стену.
[Замеченные недостатки]
1. Нет подробного описания на английском или русском языках.
2. Нет управления содержимым SD-карты, непонятно идет запись на неё или нет. Нельзя узнать, сколько места на ней уже занято, сколько файлов записано. Непонятно как её корректно извлекать.
3. Камера очень критична к качеству питания. При включении моторчиков получаются просадки напряжения, и происходят сбои. От напряжения DC +4.6V камера уже не работает, отключается, после чего нужен сброс через дырочку RESET. Таким образом, нужен хороший шнур USB для подключения, и качественный DC-адаптер +5V.
4. Медленно загружается при включении питания/сбросе, нет индикации что происходит, кроме голосовых сообщений через динамик.
5. Не очевидно сразу, как надо сбрасывать камеру через дырочку RESET. Оказывается, нужно удерживать кнопку скрепкой в нажатом состоянии в течение 3 секунд, пока не прозвучит голосовое сообщение об успешном сбросе.
6. Нет встроенного аккумулятора для бесперебойного питания камеры.
7. Без подписки на облачный сервис нельзя просматривать сообщения о событиях камеры (регистрация движения в области обзора, регистрация звука).
8. Нет настройки чувствительности срабатывания на звуковые события (микрофон). Регулировка чувствительности детектирования движения в приложении есть, но она почему-то не работает.
[FAQ]
1. Не получается добавить устройство в приложение YCC365 PLUS.
A. Убедитесь, что камера корректно сброшена. Для этого надо засунуть скрепку в дырочку RESET и удерживать её около 3 секунд, до звукового оповещения, что сброс произошел.
B. Поддерживается только 2.4GHZ Wi-Fi, так что если роутер Wi-Fi работает на частоте 5GHZ, переключите его в 2.4/5GHZ dual mode.
C. Включите GPS service на мобильном телефоне/смартфоне перед добавлением устройства в приложении Android. После завершения установки появится запрос включения GPS service, когда приложение используется в первый раз. Если Вы не выбрали включение GPS service, деинсталлируйте приложение и установите его заново.
D. Убедитесь, что камера уже не привязана к другой учетной записи.
В процессе добавления устройства будет 4 голосовых сообщения:
(1) «Please configure camera by AP hotpot or scanning code» (пожалуйста сконфигурируйте камеру через точку доступа или сканирование кода).
(2) Выберите для себя идентификатор Wi-Fi и логин с паролем после того, как устройство издаст звуковой сигнал наподобие «beep» и будет выдано сообщение «Please wait for Wi-Fi connecting» (пожалуйста подождите подключения через Wi-Fi).
(3) После получения IP-адреса Internet будет выдано сообщение «Please wait for internet connecting» (пожалуйста подождите подключения к Интернет).
(4) «Internet connected welcome to use cloud camera» (подключение через Интернет совершено, можно использовать облачные сервисы камеры).
Если Вы не можете перейти к второму шагу, проверьте, что канал Wi-Fi не скрыт (hidden), и роутер Wi-Fi находится не слишком далеко от камеры. Для подключения камеры отсканируйте код QR.
Если Вы не можете перейти к третьему шагу, то уменьшите количество пользователей сети Wi-Fi, и удалите специальные символы из пароля Wi-Fi.
Если Вы не можете перейти к четвертому шагу, попробуйте попытку соединения снова, и если попытка будет снова неудачной, то свяжитесь с продавцом.
2. Почему существует интервал при записи на карту microSD TF?
Размер видеофайла ограничен. Как только размер видео приблизится к критичному значению, будет создан и закрыт текущий видеофайл и будет создан новый, после чего запись продолжится. Процесс перехода на новый файл занимает некоторый небольшой промежуток времени.
3. Карта TF microSD не идентифицируется.
Проверьте работоспособность карты, а также её соответствие требованиям качества. Когда сигнал Wi-Fi не очень хороший, карта также не может идентифицироваться (. ).
Примечание: TF Card обозначает карту TransFlash. Эта карта TransFlash фактически является названием, которое компания Sandisk обычно использует для своей карты MicroSD. Технически она такая же, как и карты Micro Digital Secure или карты MicroSD. Их объем хранения может варьироваться от 1 МБ до 512 ГБ.
4. Видеозапись пустая после того, как истек срок использования cloud service.
Если в камере не установлена TF-карта microSD, то видео не может быть воспроизведено после истечения срока cloud service, и новое видео не будет записываться.
Если TF-карта работает, но видеофайлы пропали, проверьте состояние карты (Check TF card state) в приложении. Если приложение показывает нормальное состояние, но видео не записывается, то отформатируйте карту в приложении. Если после этого видео опять не записывается, попробуйте использовать другую TF-карту.
5. Почему на телефон не приходят оповещения?
Убедитесь, что у приложения есть права для отправки push-сообщений. Иначе, когда Вы просматриваете real-time видео в приложении, не будут приходить предупреждающие сообщения о детектировании активности, потому что при таком просмотре нет необходимости в получении оповещений — ситуацию перед камерой можно контролировать онлайн, в реальном времени.
В продвинутой системе push-сообщений предупреждающие оповещения не будут все время посылаться на телефон, но все сообщения и видео будут записываться.
6. Камера отключается.
Проверьте питание и Интернет, после чего перезапустите камеру. Если это не работает, то добавьте камеру заново в приложении.
7. Видео отображается медленно, с кружком ожидания соединения.
Вращающийся кружок означает, что картинка все ещё загружается, проверьте сетевое окружение.
8. Есть ли способ просматривать видео для других людей?
Предоставьте другим пользователям данные своей учетной записи YCC365 PLUS (логин и пароль).
9. Сколько человек может одновременно использовать одну учетную запись?
Теоретически ограничения не существует.
10. Почему не получается добавить камеру в другую учетную запись?
Существует ограничение одна камера на учетную запись. Если камеру нужно добавить в другую учетную запись, то удалите её текущую привязку к приложению Android.
11. Как подключить камеру к другой сети Wi-Fi?
Может быть 2 случая:
A: когда нужно переключиться к другой сети Wi-Fi на старом месте установки камеры. Parameter setting (настройка параметров) -> Wi-Fi Network -> выберите сеть Wi-Fi.
B: когда камера перемещается в другое место, запустите камеру. На основной странице появится сообщение «Device disconnected», после этого кликните на «TROUBLESHOOT», чтобы снова подключиться к сети Wi-Fi.
12. На какое время видеозаписи рассчитана TF-карта microSD?
Камера поддерживает TF-карты microSD до 128 гигабайт включительно.
13. Можно ли в приложении добавить 2 камеры?
Да, можно. Также можно добавить дверные звонки, датчики, замки.
14. Можно ли использовать приложение бесплатно?
Да, приложение бесплатное, платен только облачный сервис для хранения видео и сообщений о событиях.
15. Чем можно просматривать видеозаписи на карте microSD?
Файлы на карту сохраняются в формате mp4, их можно открыть любым проигрывателем.
Файлы рассортированы по папкам с именем YYYY-MM-DD (год-месяц-день). Каждый файл также снабжен именем YYYYMMDD-hhmmss (годмесяцдень-часминутасекунда), поэтому в них легко ориентироваться.
Источник
YCC365 Plus — приложение для видеонаблюдения. Инструкция. Скачать
YCC365 Plus — приложение для видеонаблюдения. Инструкция. Скачать
YCC365 Plus — мобильное приложение для видеонаблюдения с помощью WIFI. С помощью него Вы можете просматривать видео в режиме реального времени из любого места, войдя в бесплатное мобильное приложение на смартфоне или планшете.
Приложение предназначено для работы с облачными беспроводными видеокамерами.
Скачать приложение с Google Play можно здесь, с App Store — здесь.
Особенности:
- Без перемещения камеры приложение позволяет следить автоматически за движущимся объектом с помощь. датчика движения.
- Работает с камерами, имющими инфракрасную подсветку.
- Не нужны кабели, подключи и работай, несколько камер работают вместе.
- Записывает звуки и позволяет общаться с помощью микрофона.
- Запись осуществляется в облачный сервис или на карту micro SD.
Инструкция:
Загрузите на мобильный телефон и установите YCC365 plus
A. Убедитесь, что ваши мобильные устройства подключены к сети правильно (Wi-Fi)
B. Для пользователей телефонов Android загрузите бесплатное приложение, набрав «YCC365 plus» в «Google Play Store» или сканируя qr-код упаковке камеры.
C. Для iPhone или iPad пользователей, скачать бесплатное приложение путем поиска «YCC365 plus» в «app Store» или сканирования qr-код на упаковке камеры.
2. Подключите камеру Облако IP
A. откройте приложение «YCC365 plus», зарегистрируйте новую учетную запись или Войдите в свою старую учетную запись
B. Добавьте устройство камеры (вы можете выбрать четыре способа добавить камеру)
C. Когда вы добавляете камеру, пожалуйста, поставьте камеру в место, где сигнал Wi-Fi Стабильный (поставьте телефон и камеру ближе)
Не удается успешно подключиться к wifi?
1. Убедитесь, что пароль wifi верен. (эта камера поддерживает только 2,4 ГГц wi-fi)
2. Пожалуйста, убедитесь, что сигнал маршрутизатора Стабильный (рекомендуется установить ip-камеру близко к маршрутизатору для первого подключения). камера не будет работать на стандарте беспроводной связи 5 ГГц в это время. Если у вас есть двухдиапазонный маршрутизатор, обязательно разделите свой беспроводные каналы и Подключите камеру к Каналу с частотой 2,4 ГГц.
3. Если WI-FI сигнала не доступен, вы можете использовать сетевой кабель подключения в RJ45 порт через маршрутизатор для использования сети.(Не совместим с ПК NVR)
Сброс
Проверьте ip-камеру: Пожалуйста, убедитесь, что ip-камера отправляет сообщение после подключения. Если нет, нам нужно сбросить камеру.
Сброс используется для увеличения системы ip-камеры, которая становится более эффективной, чтобы принять неизвестный маршрутизатор и подключить его.
Сброс удалит все настройки пользователя, включая информацию Wi-Fi, пароль доступа, информацию о будильнике, информацию о вооружении зон.
FAQ-облачная камера Wi-Fi
1. Камера поддерживает одновременную запись на sd-карту и Облачное хранилище
3. Какую облачную сервисную компанию можно использовать? Она бесплатна?
Камера использует облачный сервер Amazon. Каждый может использовать облачный сервис хранения, с небольшой стоимостью.
Важно, что видео, хранящееся в облачном сервере, если камера была украдена, можно найти с помощью облачного хранилища.
Сервер Amazon cloud, поддерживает протоколы Безопасности US-EU и ISO/IEC27001: 2013, с высокой сертификацией безопасности.
Видео поможет понять, как подключить и настроить приложенние YCC365 Plus
Также представляем инструкцию на английском языке, где навшлядно видно, как работать с приложением. Инструкцию можно листать с помощью колесика мыши. Если она не отображается, перезагрузите страницу сайта, либо кликните по ссылке в конце статьи.
Источник
YCC365 Plus для ПК
Для удобного и быстрого доступа к устройствам видеонаблюдения можно использовать различное программное обеспечение. Именно об одном из таких инструментов мы и поговори сегодня. Предлагаем бесплатно скачать на компьютер или ноутбук мобильную версию приложения YCC365 Plus. Немного ниже разберемся, как это правильно сделать, а также выясним, что представляет собой проект.
Обзор приложения
В данном обзоре речь пойдет о приложении для видеонаблюдения через сеть Wi-Fi. Войдя в программу, пользователь может просматривать видео со своих камер в режиме реального времени. Делать это можно из любого места, дома или на работе. Главным плюсом утилиты является то, что для просмотра видео вам не понадобятся кабели. Вести наблюдение можно сразу с нескольких камер. Записанное видео можно хранить на облачном сервисе или же на карте памяти.
Приложение позволяет следить за движущимися объектами без перемещения камеры. Для этого используется датчик движения.
Как пользоваться
Переходим дальше и будем более подробно разбираться с вопросом инсталляции мобильной программы на компьютер или ноутбук для Windows.
Загрузка и установка
Для получения утилиты с официального магазина Google на ваше устройство необходимо предварительно скачать программу BlueStacks. Данный эмулятор операционной среды Android отличается удобством в работе и стабильностью. Загрузить его можно внизу по ссылке. Дальше делаем следующее:
- Запускаем эмулятор и переходим в Google Play.
- Жмем по форме поиска, чтобы написать название нужного нам приложения.
- Выбираем утилиту из поисковой выдачи.
- Дальше начинаем установку, кликнув по обозначенной внизу кнопке.
- Запускаем программу, чтобы перейти к работе с ней.
- Запуск инструмента также можно выполнять с домашнего экрана BlueStacks.
Дружелюбный и русскоязычный интерфейс утилиты способствует быстрому освоению программного обеспечения.
Работа с YCC365 Plus
Для начала работы с утилитой необходимо авторизоваться. Сделать это можно с помощью электронной почты или по номеру телефона. Вводим данные, подтверждаем аккаунт и можем работать с приложением. Добавляем в программный интерфейс устройство видеонаблюдения и выполняем все нужные действия с ним.
Важно понимать, что качество картинки в утилите напрямую будет зависеть от используемого вами регистратора видео.
Системные требования
Для запуска мобильной версии приложения потребуется эмулятор Android. Последний, в свою очередь, обладает следующими минимальными требованиями:
- Центральный процессор: x2 от 2.5 ГГц.
- Оперативная память: от 4 Гб.
- Пространство на диске: от 600 Мб.
- Операционная система: Microsoft Windows XP, 7, 8, 10 32/64 Bit.
Достоинства и недостатки
Погорим немного детальнее о том, какими моментами может порадовать пользователя или огорчить обозреваемый сегодня инструмент.
- Распространяется программа бесплатно.
- Наличие всех необходимых функций для работы с видеокамерой.
- Простота в работе.
- Русскоязычный интерфейс.
- Периодически встречаются сбои.
Похожие программы
Существует большое количество других похожих программ. Вот лишь некоторые из них:
Скачать
Загрузить утилиту можно на телефон, планшет или компьютер. Как это сделать, мы рассказали выше.
| 16 гигабайт | 32 гигабайта | 64 гигабайта | 128 гигабайт |
| Разработчик: | Cloudcam |
| Лицензия: | Бесплатно |
| Язык: | Русский |
| Информация актуальна: | 2021 год |
Видеообзор
Информация в виде обучающего ролика точно не будет лишней для тех, кто хочет разобраться с программой.
Вопросы и ответы
С этим простым, но очень полезным приложением вы сможете смотреть видео с камеры видеонаблюдения в режиме реального времени. Если после прочтения статьи появятся какие-то вопросы, задавайте их нам и получайте дельные советы по решению трудной ситуации от одного из специалистов.
Источник
Содержание
- Как подключить вай-фай камеру видеонаблюдения к компьютеру пошагово
- Что такое Wi-Fi камера: основные технические характеристики
- Преимущества и недостатки вайфай камер
- Разновидности беспроводных IP камер
- Порядок настройки Wi-Fi камеры разными способами
- Проводной метод
- Как настроить камеру по вайфай
- Особенности настройки через телефон
- Как настроить Wi-Fi камеру через роутер
- Подключение вай-фай камеры
- По Wi-Fi
- По проводу
- Через роутер
- Через телефон
- Важные критерии при выборе Wi-Fi камеры
- Как правильно выбрать место расположения устройств
- Как узнать ширину канала
- Что делать для усиления сигнала
- Насколько безопасно использование Wi-Fi каналов
- Подключение IP-камеры к компьютеру
- Подключаем IP-камеру с помощью витой пары
- Подключаем IP-камеру напрямую сразу к компьютеру без роутера
- Подключение с помощью коммутатора
- Что делать дальше?
- Облачное видеонаблюдение из веб-камеры и роутера
- Как собрать и настроить систему
- Как работает система
- Автономная работа
- Если нужен онлайн просмотр
- Подключение IP-камер
- Конечная стоимость
- Настройка IP-камеры TP-LINK NC250 (NC200). Видеонаблюдение через интернет
- Установка и подключение облачной IP-камеры TP-LINK NC250
- Как получить доступ к облачной IP-камере TP-LINK через интернет
- Как вести видеонаблюдение с телефона, или планшета
- Как подключится к камере TP-LINK через браузер
- Настройка локального доступа к камере (из устройств в одной сети)
- С мобильных устройств:
- С компьютера, через программу TP-LINK Camera Control:
- Вход в панель управления, и настройка IP-камеры TP-LINK NC250
- Подключение камеры к маршрутизатору
- Подключение камеры к TP-LINK Cloud
- IP-камера TP-LINK в роли репитера (усилителя Wi-Fi сети)
- Определение движения и звука с уведомлением на Email
- Защита IP-камеры. Смена пароля admin
- Послесловие
Как подключить вай-фай камеру видеонаблюдения к компьютеру пошагово
Возможности современной беспроводной технологии позволяют смонтировать систему видеонаблюдения без кабельных линий. Используемые для ее формирования Wi-Fi камеры получили широкое распространение в разных сферах. Чтобы воспользоваться преимуществами устройства, нужно его правильно подобрать, установить, подключить и настроить.

Что такое Wi-Fi камера: основные технические характеристики
Цифровое устройство для видеонаблюдения, информация о захвате изображения которого передается на носитель или в облако через Wi-Fi, подключается и функционирует по беспроводной технологии через интернет за счет мобильного приложения. Основными характеристиками вай-фай камеры, определяющими формат работы и возможности техники являются:
Обратите внимание! Wi-Fi камеры позволяют обозревать территорию из любой точки мира, где есть доступ к интернету. Вся информация сохраняется на облаке или карте памяти, поэтому может быть просмотрена в формате записи.
Преимущества и недостатки вайфай камер
Плюсами беспроводных видеокамер являются:
Из недостатков Wi-Fi видеокамер наблюдения можно отметить:
Важно! IP камеры отличаются по типу датчика движения.
Разновидности беспроводных IP камер
CCD версия актуальна для эксплуатации в условиях недостаточной освещенности. Модели CMOS категории имеют высокую скорость передачи данных и потребляют при этом меньше электроэнергии.
Мегапиксельные датчики обеспечивают передачу чистых и четких изображений, однако, за счет небольших размеров устройство с такими элементами менее чувствительно.

Вай-фай камеры также классифицируются по виду корпуса. Различают фиксированные и купольные стационарные модели. В отдельную категорию выделяю PTZ сетевые приборы, функционирующие в режиме беспроводного поворота или наклона, в которых можно дистанционно изменять настройки — место захвата изображения, масштаб и наклон.

По функциональности устройства подразделяются на 3G, 4G и GSM. Первые два вида видеокамеры обеспечивают отслеживание с помощью мобильной связи. Они привязываются к устройству, поддерживающему опцию 3G, на которое в режиме онлайн передается сигнал.
4G устройства можно подсоединяться в местах, где отсутствует доступ к интернету. GSM подключается к системе спутникового контроля и передает результаты съемок на сотовый телефон.
Порядок настройки Wi-Fi камеры разными способами
После подключения беспроводной камеры, для обеспечения ее ожидаемой функциональности, и получения возможности дистанционно управлять аппаратурой, нужно произвести настройки. Процедура проводится по несложному алгоритму, незначительно отличающемуся для разных подключаемых устройств.
Проводной метод
Для настраивания устройства через ноутбук нужно соединиться с его портом сетевой карты, открыть браузер и зайти на IP-адрес для ввода данных для входа и получения доступа в раздел корректировок параметров.
Как настроить камеру по вайфай
Настройка камеры Wi-Fi по беспроводной сети проводится после подсоединения устройства к источнику питания и включения его. После перехода в раздел настраивания параметров работы техники следует активировать процесс поиска нового подключения и откорректировать его ключевые показатели.
Особенности настройки через телефон
Для настраивания камеры через телефон понадобится программное приложение. После его запуска нужно считать QR-код с корпуса камеры и ввести ID в открывшуюся вкладку.
Как настроить Wi-Fi камеру через роутер
Чтобы настроить камеру через роутер нужно ввести данные IP адреса в настройки устройства и установить в нем нужные для записи параметры. С помощью маршрутизатора можно настроить сразу несколько камер.
Подключение вай-фай камеры
Практически все модели вай-фай камер могут быть подсоединены к разной аппаратуре в проводном или беспроводном формате. Алгоритм действий пользователя определяется способом подключения и видом устройства.
По Wi-Fi
Для подключения видеокамеры через вай-фай нужно локальной сети компьютерной техники задать IP-адрес присоединяемого устройства. Для этого следует:
По проводу
Самое простое подключение с регистратором или другой техникой — это проводное. Их подсоединение в систему производится напрямую кабелем. При первом коннекте потребуется ввод логина и пароля. Если их сохранить, то следующие соединения будут реализованы в автоматическом режиме.

Через роутер
Разобраться, как подключить вай-фай камеру к компьютеру можно, используя как источник трафика роутер. Процедура проводится по алгоритму действий:
Через телефон
Для подключения вай-фай видеокамеры к телефону нужно установить на него соответствующую программу. Смартфон следует присоединить в локальную сеть маршрутизатора для первичного коннекта. Подключение осуществляется после ввода данных доступа.
Важные критерии при выборе Wi-Fi камеры
При выборе видеокамеры нужно учитывать цель и место ее установки. Эти факторы определяют ориентацию на критерии выбора устройства:
Как правильно выбрать место расположения устройств
При выборе месторасположения Wi-Fi камеры, нужно учитывать задачи, решение которых от нее ожидается. При установке на улице нужно выбрать такое положение техники, при котором она обеспечивает просмотр контролируемой зоны. При этом должно быть минимальное пространство, не попадающее в объектив.

Если целью установки видеокамеры является контроль прилегающей территории, то наблюдатель должен иметь возможность видеть объект в режиме приближения. Первая точка его фиксации не должна давать четких изображений, а последующие точки должны позволять идентифицировать объект за счет хорошей разрешающей способности.
Дополнительная информация! При выборе места расположения нужно исключить эффект засветки от солнца, прожекторов и фар транспорта в ночное время. Для этого нужно подбирать не только точки установки, но и высоту расположения устройства, и угол его наклона.
Как узнать ширину канала
Шириной канала называется его пропускная способность. Узнать значение параметра можно в настройках видеокамеры. Для одного устройства достаточно установить значение показателя в 40 МГц. Его стоит уменьшить до 20 МГц при использовании нескольких единиц техники.
Что делать для усиления сигнала
Сигнал Wi-Fi зависит от мощности передатчика и от его расположения, от числа беспроводных соединения, от толщины стен и наличия дополнительных помех. Усилить его можно по нескольким схемам:
После принятия мер по усилению сигнала, беспроводная система видеонаблюдения может охватывать до 5 км. Точное значение параметра определяется мощностью передающего устройства.
Насколько безопасно использование Wi-Fi каналов
Функциональность вай-фай каналов связана с радиоволновыми излучениями. Каждый вредный фактор, оказывающий влияние на человека имеет предельно допустимые нормы показателей, в условиях которых на организм не оказывается негативного воздействия.
В ходе исследований командами медиков и ученых было определено, что мощность излучения от Wi-Fi видеокамер в 600 раз меньше критически отметок, поэтому пользователям устройства и находящимся в радиусе его действия лиц можно не беспокоиться за свое здоровье.
Wi-Fi камеры обеспечивают видеообзор территории, требующей наблюдения. Для этого нужно правильно подобрать устройство, функционал которого должен обеспечивать запросы своего владельца.
Источник
Подключение IP-камеры к компьютеру
IP-камера сложное техническое устройство, поэтому процесс ее подключения к компьютеру требует навыков, знаний. Подключиться можно с помощью витой пары, используя только компьютер напрямую или вместе с коммутатором. Об этих способах и пойдет речь в статье.
Подключаем IP-камеру с помощью витой пары
Для подключения цифровой камеры видеонаблюдения нужно сначала подготовить кабели. Обычно подойдет неэкранированный UTP провод 5 категории, в народе «витая пара».
Рассмотрим питание камеры видеонаблюдения, как минимум возможно три варианта:
Рассмотрим распиновку без питания по проводу Ethernet.
В зависимости от подключения цифровой камеры видеонаблюдения обжимают витую пару по-разному.
Будем использовать два варианта обжима коннектора rj45 (без питания):
Первый вариант подходит, если присутствует только одна цифровая камера и подключение будет осуществляться напрямую к ПК без дополнительных устройств.
Второй вариант подойдет для всех остальных случаев, если видеокамера будет подключиться через коммутатор, роутер или видеорегистратор.
В зависимости от схемы распиновки, сначала нужно расположит провода в таком порядке (не забудьте выпрямить их) согласно схеме «сквозная» или «прямая».
Подключаем IP-камеру напрямую сразу к компьютеру без роутера
Такой вид подключения возможен и иногда используется, если требуется подключить только одну камеру к ПК, однако считается не профессиональным. В век современных технологий гораздо удобней использовать коммутатор или роутер.
Подключить IP-камеру к компьютеру напрямую относительно просто.
Рассмотрим схему подключения.

Для понимания предположим, что у камеры:
Для начала работы видеокамеры необходимо набрать IP компьютера и камеры в одну подсеть.
Мы знаем, что IP-камеры адрес 192.168.22.1, назначим ПК IP-адрес на единицу больше 192.168.22.2 с маской: 255.255.255.0.
Правый нижний угол компьютера, нажимаем на два компьютера или значок антенны, затем центр управления сетями и общим доступом.
Далее слева нажимаем «изменение параметров адаптера».
Выбираем активный адаптер. Кликаем правую кнопку мыши —>Свойства.
В открывшемся окне, выбираем протокол IPV4 и вводим наш IP 192.168.22.2, маску 255.255.255.0.
Маска создастся автоматически, далее также нажимаем «Добавить» и «ОК» в оставшихся окнах.
Сменить айпи камеры можно с использованием специальной программы или в веб-интерфейсе.
Подключение с помощью коммутатора
Рассмотрим схему подключения к компьютеру через коммутатор.
ВАЖНО! Витая пара должна быть обжата по варианту T568B — T568B.
Как видно на рисунке, все устройства подключаются к сетевого коммутатору.
При таком варианте подключения можно соединить гораздо больше IP-камер, чем у предыдущего метода.
Необходимо, чтобы все устройства находились в одной подсети.
Что делать дальше?
Когда цифровая камера видеонаблюдения подключена, IP-адреса настроены. Осталось установить управляющую программу (обычно идет в комплекте с камерой) от производителя на персональный компьютер. Она будет управлять записью видео.
Смотрим видео подключение IP-камеры к компьютеру.
Источник
Облачное видеонаблюдение из веб-камеры и роутера
Если вы хотите установить у себя дома систему видеонаблюдения, но изучив цены на камеры и видеорегистраторы, такая идея пропадает, то давайте рассмотрим бюджетный вариант с использованием веб-камеры и роутера.
Получаем простую систему видеонаблюдения с функцией обнаружением движения и облачного хранения, которая не требует включенного компьютера, видеорегистратора и белого IP-адреса.
Доступные функции:
Для чего можно использовать такую систему:
Как собрать и настроить систему

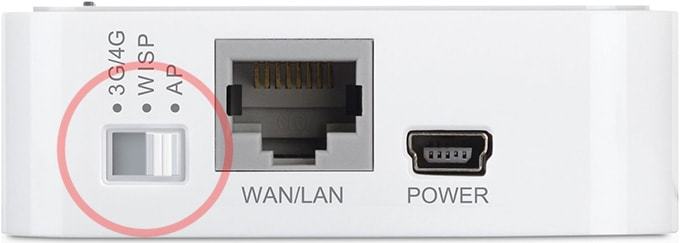

Как работает система
Роутер анализирует изображение с камеры и при обнаружении движений сохраняет кадры на флешку со скоростью 1-2 кадра в секунду. При отсутствии движений кадры сохраняются по заданному интервалу времени.
На флешке хранятся JPEG кадры в папках со следующей структурой /cam1/дата/часыминуты/файл.jpg
Изображения хранятся в 2-х копиях — превью и полноразмерное фото. Просмотреть записанные кадры можно через компьютер, вставив в него флешку.
По моему опыту использования флешки на 16 Гб хватает примерно на 2 недели хранения архива при наличии движений примерно в 5% случаях от всего времени. После заполнения памяти старые кадры удаляются с флешки.
Система может работать полностью автономно и без подключения к интернет.
Однако данная модель роутера не имеет встроенных часов, поэтому время на кадрах выставляется неправильно. При отключении питания время «останавливается».
Для решения этой проблемы роутер необходимо подключить к сети интернет через Wi-Fi. Тогда время синхронизируется через интернет. Трафик при этом практически не потребляется. Подойдёт даже слабый 2G интернет. За городом интернет можно раздать через 3G/4G роутер или обычный роутер с подключенным 3G/4G модемом.
Автономная работа
Роутер работает от USB разъёма питания, поэтому при отсутствии розетки питания 220 В его можно запитать, например, от мобильного аккумулятора (павербанка).
Напряжение питания роутера 5 В, измеренная сила тока при работе камеры — 0.6 А, мощность 3 Вт. Таким образом USB павербанка ёмкостью 10000 mAh (36 Вт/ч) хватит на 12 часов работы системы.
Также можно подключить автомобильный аккумулятор с преобразователем с 12 В на 5 В.
Если нужен онлайн просмотр
Смотреть кадры на флешке не очень удобно. Чтобы найти интересующее событие нужно пролистать на компьютере все файлы.
Роутер с прошивкой WebGlazok имеет возможность сохранять кадры в облако и там склеивать их в видеоряд. И вы сможете просматривать камеру через браузер или мобильное приложение. Однако эта услуга платная и стоит 199 руб в месяц (на апрель 2017).
Для хранения архива вашей камеры в облаке необходимо подключить роутер к сети интернет через Wi-Fi, а также зарегистрировать камеру на сайте WebGlazok.com и получить ключ устройства.
В личном кабинете отображается лента активности камеры и картинка с камеры. Обнаруженные движения отмечаются красным цветом на ленте.
Из личного кабинета также производится настройка камеры:
Роутер отправляет в облако кадры с низким разрешением (превью), которые занимают по 5-20 Кб. Поэтому трафика расходуется мало. Такого разрешения достаточно, чтобы посмотреть обстановку, но для детального просмотра нужен кадр с полным разрешением.

В личном кабинете (в браузере или мобильном приложении) при остановке на кадре предпросмотра более 2-х секунд на роутер отправляется запрос для получения полноразмерного кадра с высоким разрешением. Роутер ищет этот кадр на USB-флешке и отправляет его в облако. Процесс занимает 10-30 секунд в зависимости от скорости интернет, после чего превью кадр в личном кабинете меняется на полноразмерный (HD). При повторном запросе, HD кадр уже открывается быстро, так как он уже сохранен в облаке.

Таблица соотношений разрешения кадра и кадра предпросмотра:
Разрешение камеры / Разрешение предпросмотра
640х480 / 320х240
1280х720 / 320х180
1280х960 / 320х240
1920×1080 / 240×135
1600×1200 / 200×150
Подключение IP-камер
Веб-камера недорогая и компактная, легка в подключении и установке. Однако если вам нужна ночная съемка и монтаж на улице, то без IP-камеры не обойтись.
Система WebGlazok поддерживает также подключение IP-камер, которые подключаются к роутеру через LAN порт или по Wi-Fi.
От IP-камеры требуется только картинка в формате JPEG или поток MJPEG. Современные IP-камеры, поддерживающие протокол ONVIF, умеют отдавать snapshot.
Вся аналитика распознавания движения также происходит на роутере. Можно купить дешевую китайскую камеру на Aliexpress за 1300-1800 руб.
Конечная стоимость
Итак, во сколько же обойдётся комплект такого видеонаблюдения? В качестве веб-камеры возьмём популярную модель Logitech C270 с разрешением 1280х720.
Цены на апрель 2017:
Если необходимо подключить к камере облачный сервис, то будут дополнительные затраты:
Источник
Настройка IP-камеры TP-LINK NC250 (NC200). Видеонаблюдение через интернет
Целый день изучал облачную IP-камеру TP-LINK NC250, чтобы подготовить для вас подробную инструкцию по ее установке, и настройке. Эта статья будет полезна для всех, кто хочет своими руками организовать видеонаблюдение с использованием IP-камеры (или камер) от компании TP-LINK. У меня облачная камера TP-LINK NC250, показывать буду на ее примере. Но, инструкция подойдет и для других моделей: TP-LINK NC200, NC210, NC220, NC230, и NC450. Все эти камеры очень похожи, и процесс настройки будет практически одинаковым.
Схема быстрой настройки облачной IP-камеры от TP-LINK:
Как это работает, для чего нужно, и что за камеры:
Еще немного текста, и перейдем к настройке, честно 🙂 Вся схема работает очень просто. У нас есть Wi-Fi роутер, который подключен к интернету. Облачную IP-камеру, в моем случае TP-LINK NC250 мы подключаем к этому маршрутизатору по Wi-Fi, или с помощью сетевого кабеля. Нужно заметить, что можно обойтись и без маршрутизатора, а подключить интернет сразу к камере, если это необходимо. Но я не пробовал. Все, теперь со всех устройств, которые подключены к этому же маршрутизатору что и камера, у нас есть локальный доступ к IP-камере с компьютера, или мобильных устройств. Ну и после настройки, у нас появится доступ к облачной камере с интернета. То есть, мы можем находится где угодно, и что бы вести видеонаблюдение, нам нужен всего лишь доступ к интернету.
Использовать эти камеры можно для чего угодно. Мой знакомый, например, использует такую схему для наблюдения за своим магазином. И это очень удобно. Так же, можно наблюдать за домом, детьми, больными и т. д. На всех облачных камерах от TP-LINK есть функция уведомления на e-mail, как только камера зафиксирует какое-то движение, или звук. Что очень классно при наблюдении за пустым домом, или квартирой. Мы получаем уведомление, заходим сразу в приложение, или на сайт, и смотрим что там происходит.
Что касается самих камер, то со всеми моделями я не знаком. У меня TP-LINK NC250, и у нее есть еще одна очень классная штука – ночное видение. Для того, что бы даже ночью, можно было наблюдать, что происходит например в доме. Работает такая функция на расстоянии до 5,5 метров. И это действительно работает, даже в полной темноте. В статье покажу скриншот. А так, камеры практически одинаковые. Отличаются только разрешением, и некоторыми функциями. Самая дешевая TP-LINK NC200, например, не «видит» ночью.
Установка и подключение облачной IP-камеры TP-LINK NC250
Подключите к камере питание, и включите адаптер питания в розетку. Если необходимо, используйте удлинитель, который идет в комплекте. Установите камеру в необходимом месте. Ее можно закрепить даже на стене, или потолке.
Подключаем камеру к роутеру. Если вы будете подключать кабелем, то просто соединяем ее с маршрутизатором. Но, скорее всего, вы будете подключать IP-камеру к роутеру по Wi-Fi. Сделать это очень просто. На камере один раз нажмите на кнопку WPS/RESET. Индикатор начнет мигать. И сразу же нажмите кнопку WPS на вашем роутере. На разных моделях, эта кнопка расположена и подписана по-разному. Если кнопка подписана «WPS/RESET», то не держите ее долго, не более 3 секунд. Могут быть сброшены настройки маршрутизатора.
Когда индикатор на передней панели камеры начнет гореть (не мигать) зеленым, значит камера успешно подключена к роутеру.
Дальше мы рассмотрим два способа, которыми можно получить доступ к IP-камере от TP-LINK:
Как получить доступ к облачной IP-камере TP-LINK через интернет
Первым делом, нам нужно зарегистрироваться на сайте https://www.tplinkcloud.com/register.php. Переходим по ссылке, вводим свой e-mail, пароль два раза, и нажимаем на кнопку Ok.
Как вести видеонаблюдение с телефона, или планшета
На смартфон, или планшет, который работает на Android, или iOS, нужно установить приложение tpCamera. Здесь все просто, ищем его в Google Play, или App Store и устанавливаем.
После установки, заходим в приложение, и вводим свои данные, под которыми мы регистрировались на сайте. Нажимаем на кнопку «Приступим», и выбираем модель своей камеры. У меня TP-LINK NC250.
Смотрим схему подключения. Посмотрите на вашу камеру, и убедитесь, что индикатор горит зеленым. Нажимаем на кнопку «Да, продолжим». Программа должна увидеть вашу камеру. Выберите ее. Дальше нужно задать имя для камеры. Если хотите, можно оставить стандартное. Все, камера появится в программе.
Как и обещал, показываю как камера «видит» ночью. Фото сделал в полной темноте. Камера сама определяет, когда переключатся в ночной режим.
Все, как с любой точки мира получить доступ к своей IP-камере через облако с мобильного устройства, мы разобрались. Таким способом, вы можете подключить несколько камер. Просто добавьте их через приложение tpCamera.
Как подключится к камере TP-LINK через браузер
Скорее всего, вы сразу не увидите картинку с камеры. Нужно будет установить специальный плагин для браузера. Нажмите на ссылку, скачайте, запустите и установите плагин.
У меня, почему-то, изображение появилось только в браузере Chrome, и Internet Explorer.
Вот и все, мы уже выяснили, как можно организовать видеонаблюдение через интернет. Все очень просто, у нас есть учетная запись на TP-LINK Cloud, к которой мы привязываем наши камеры, затем просто заходим и просматриваем их через сайт, или с мобильных устройств через приложение.
Настройка локального доступа к камере (из устройств в одной сети)
Если же вам не нужно получать доступ к IP-камере через интернет, а только с устройств в локальной сети, то все можно организовать намного проще, без регистрации на сайте tplinkcloud.com.
Этот способ хорошо подходит в том случае, если вам нужно наблюдать за другой комнатой, в которой, например, находится ребенок. В этом случае нет смысла использовать облачный сервис.
С мобильных устройств:
Все очень просто. Если вы хотите смотреть изображение и слушать звук с камеры через мобильное устройство, то установите то же приложение tpCamera, о котором я писал выше. Только после входа в приложение не заходите в свою учетную запись на TP-LINK Cloud, а нажмите на кнопку «Локально».
Вы увидите все камеры, которые находятся в вашей локальной сети. И сможете их просматривать.
С компьютера, через программу TP-LINK Camera Control:
Саму программу TP-LINK Camera Control можно скачать с сайта TP-LINK. Эта программа позволяет подключать до 36 камер TP-LINK, и наблюдать за ними. Так же, можно вести запись видео, и делать фото.
Все что нужно, это установить саму программу, и запустить ее. При первом запуске, нам нужно будет придумать и указать имя пользователя и пароль. Эти данные будут использоваться для защиты доступа к программе.
Программа хоть и на английском, но разобраться в ней не сложно. Там будут отображаться все камеры, которые есть в нашей локальной сети, можно делать фото, запускать запись видео. На вкладке с настройками, можно сменить параметры записи видео, и выбрать место на компьютере для сохранения записей.
Обратите внимание, что на вкладке Devices, отображается IP-адрес камеры, который, возможно понадобится для входа в настройки IP-камеры.
Если функционала программы TP-LINK Camera Control вам будет мало, то можно попробовать использовать другие программы для видеонаблюдения.
Так же, картинка с камеры отображается в панели управления самой камерой. Но снова же, не во всех браузерах, и нужно устанавливать плагин.
Вход в панель управления, и настройка IP-камеры TP-LINK NC250
Настройки на английском, но там нет ничего сложного. Если вы установите плагин, то скорее всего, на главном окне будет отображаться картинка с камеры.
Разных настроек там много. Вряд ли они все вам пригодятся. Я покажу как настроить только некоторые функции, которые могут быть вам полезные. Ну и сменим заводской пароль admin на доступ к камере.
Подключение камеры к маршрутизатору
На вкладке «Basic» – «Wireless Connection», можно подключить камеру к нашей Wi-Fi сети. Если это не получилось сделать нажатием кнопок WPS, как я показывал в начале статьи. Достаточно выбрать нужную сеть, указать пароль от сети, и подключится.
Подключение камеры к TP-LINK Cloud
IP-камера TP-LINK в роли репитера (усилителя Wi-Fi сети)
Эти камеры имеют еще одну очень полезную функцию. Они могут одновременно работать в качестве усилителя (репитера). То есть, камера будет усиливать Wi-Fi сеть, в которой она подключена. Включить эту функцию можно в панели управления, на вкладке «Advanced» – «Wireless Extender». Просто поставьте переключатель возле «Enable», и сохраните настройки.
Вы сразу заметите, что сигнал Wi-Fi сети возле камеры станет намного сильнее.
Определение движения и звука с уведомлением на Email
Выше я уже писал о такой возможности. Как только камера обнаружит какое-то движение, или звук, сразу отправит вам уведомление на электронную почту.
Сначала, на вкладке «Advanced» – «Motion Detection» нужно включить функцию, и настроить область, за которой камера будет наблюдать. Если в этой области появится какое-то движение, то вам будет отправлено уведомление. Так же, можно задать чувствительность камеры.
Если необходимо, то на вкладке «Advanced» – «Sound Detection» можно еще включить слежение за звуком.
Ну и на вкладке «Advanced» – «Notification Delivery» нужно настроить уведомления на электронную почту, или по FTP.
Я не буду на этом останавливаться. Если возникнут проблемы с настройкой, смотрите статью на официальном сайте tp-link.com/en/faq-900.html.
Защита IP-камеры. Смена пароля admin
Настройки камеры защищены логином и паролем. Заводские admin и admin. Их желательно сменить. Сделать это можно в настройках, на вкладке «System» – «Account». Что бы сменить пароль стандартного пользователя admin, нажмите на кнопку «Change Password». Укажите старый пароль, и два раза новый.
Послесловие
Статья получилась большой, но я надеюсь информативной. Думаю, у вас получилось своими руками настроить видеонаблюдение с использованием IP-камер от компании TP-LINK. На самом деле, ничего сложного. У всех конечно же разные задачи и условия. Поэтому, настройки и сама схема может отличатся от моей.
Если у вас остались какие-то вопросы, то задавайте их в комментариях. Делитесь советами. Всего хорошего!
Источник
ИНСТРУКЦИИ ПО ПОДКЛЮЧЕНИЮ КАМЕР К ПРИЛОЖЕНИЯМ
V380Pro

Уличная камера видеонаблюдения 4G LS Vision

Домашняя беспроводная камера видеонаблюдения H5 LS Vision

Уличная камера видеонаблюдения Y165 LS Vision

YCC365

Беспроводная поворотная IP Wi-Fi камера H360 LS Vision

Yoosee

Уличная камера видеонаблюдения Y165 LS Vision

HDWiFiCamPro

Мини камера видеонаблюдения М10 LS Vision

Мини камера видеонаблюдения М11 LS Vision

Hisee SE

Уличная камера видеонаблюдения Y165 LS Vision

Уличная камера видеонаблюдения Y167 LS Vision

Yi lot

Уличная камера видеонаблюдения Y165 LS Vision

Уличная камера видеонаблюдения Y167 LS Vision


Подключение уличной G4 LS Vision камеры к приложению V380 Pro
Прежде чем начать настройку приложения, вставьте сим-карту в выключенную камеру
(камера не поддерживает мобильного оператора Теле-2)
Шаг 1

Скачайте приложение V380Pro. Для этого отсканируйте qr-код с упаковки или найдите в строке поиска Google Play или App Store
Шаг 2


Зарегистрируйтесь с помощью электронной почты
Шаг 3
В приложении нажните “+” в правом верхнем углу.
Затем выберите “камера с SIM”.


Шаг 4
Отсканируйте QR-код на корпусе камеры


Шаг 5
Дождитесь завершения загрузки. Камера готова к использованию
Шаг 6
Если камера после включения не сделала тестовые обороты, зажмите кнопку reset на 10 секунд.
Подключение уличной камеры Y165 LS Vision к приложению V380 Pro
Прежде чем начать настройку приложения, вставьте сим-карту в выключенную камеру
Шаг 1

Скачайте приложение V380Pro. Для этого отсканируйте qr-код с упаковки или найдите в строке поиска Google Play или App Store.
Шаг 2


Зарегистрируйтесь с помощью электронной почты
Шаг 3
В приложении нажните “+” в правом верхнем углу.

Шаг 4
Отсканируйте QR-код на камере.

Шаг 5
Нажмите “Добавить камеру с помощью Wifi”

Шаг 6
Подключитесь к точке доступа

Шаг 7
Введите логин и пароль от Wi-Fi

Шаг 8
Перейдите в настройки своего Wi-Fi и выберите камеру (обычно имя камеры начинается на MV…)

Шаг 9
Наведите на камеру QR код / в настройках Wi-Fi выберите название камеры.
Дождитесь завершения загрузки. Готово! Вы можете управлять камерой.
Шаг 10
Если камера после включения не сделала тестовые повороты, зажмите кнопку reset на 10 секунд
Подключение домашней беспроводной камеры H5 LS Vision к приложению V380 Pro
Прежде чем начать настройку приложения, вставьте сим-карту в выключенную камеру
Шаг 1

Скачайте приложение V380Pro. Для этого отсканируйте qr-код с упаковки или найдите в строке поиска Google Play или App Store.
Шаг 2


Зарегистрируйтесь с помощью электронной почты
Шаг 3
В приложении нажните “+” в правом верхнем углу.

Шаг 4
Отсканируйте QR-код на камере.

Шаг 5
Нажмите “Добавить камеру с помощью Wifi”

Шаг 6
Подключитесь к точке доступа

Шаг 7
Введите логин и пароль от Wi-Fi

Шаг 8
Перейдите в настройки своего Wi-Fi и выберите камеру (обычно имя камеры начинается на MV…)

Шаг 9
Наведите на камеру QR код / в настройках Wi-Fi выберите название камеры.
Дождитесь завершения загрузки. Готово! Вы можете управлять камерой.
Шаг 10
Если камера после включения не сделала тестовые повороты, зажмите кнопку reset на 10 секунд

Подключение мини камеры видеонаблюдения М11 к приложению HDWiFiCamPro
Шаг 1

Скачайте приложение HDWifiCamPro. Для этого отсканируйте qr-код с упаковки или найдите в строке поиска Google Play или App Store
Шаг 2

Нажмите “+” в правом верхнем углу.
Шаг 3

Нажмите “Добавить камеру с помощью Wifi”
Шаг 4

Введите логин и пароль от своего WiFi
Шаг 5

Перейдите в настройки WiFi и выберите название камеры. Оно имеет вид “DGK-XXX-XXX” или “DBG-XXX-XXX”
Шаг 6
Вернитесь обратно в приложение. Камера подключена
Шаг 7
Если камера не подключается, сбросьте её до заводских настроек. Для этого зажмите кнопку MODE на 5 секунд.
Подключение мини камеры видеонаблюдения М10 к приложению HDWiFiCamPro
Шаг 1

Скачайте приложение HDWifiCamPro. Для этого отсканируйте qr-код с упаковки или найдите в строке поиска Google Play или App Store
Шаг 2

Нажмите “+” в правом верхнем углу.
Шаг 3

Нажмите “Добавить камеру с помощью Wifi”
Шаг 4

Введите логин и пароль от своего WiFi
Шаг 5

Перейдите в настройки WiFi и выберите название камеры. Оно имеет вид “DGK-XXX-XXX” или “DBG-XXX-XXX”
Шаг 6
Вернитесь обратно в приложение. Камера подключена
Шаг 7
Если камера не подключается, сбросьте её до заводских настроек. Для этого зажмите кнопку MODE на 5 секунд.
Видеоинструкция. Подключение мини камеры видеонаблюдения М10 к приложению HDWiFiCamPro

Подключение уличной камеры Y165 LS Vision к приложению Yoosee
Шаг 1

Скачайте приложение Yoosee . Для этого отсканируйте qr-код с упаковки или найдите в строке поиска Google Play или App Store. Зарегистрируйтесь с помощью электронной почты.
Шаг 2

Нажмите “+” в правом верхнем углу
Шаг 3

Нажмите “добавить точку доступа”
Шаг 4

Перейдите в настройки Wi-Fi и выберите камеру (как правило название камеры начинается на «GW _XXX», где «XXX» относится к идентификационному номеру камеры)
Шаг 5

После завершения загрузки вы сможете управлять камерой через приложение
Шаг 6
Если камера после включения не сделала тестовые повороты, зажмите на 10 секунд кнопку reset

Подключение уличной камеры Y165 LS Vision к приложению Hisee SE
Шаг 1

Скачайте приложение Hisee SE . Для этого отсканируйте qr-код с упаковки или найдите в строке поиска Google Play или App Store. Зарегистрируйтесь с помощью электронной почты.
Шаг 2

Нажмите “+” в правом верхнем углу
Шаг 3

Выберите пункт “интеллектуальная камера”
Шаг 4

Выберите пункт “отсканировать код”
Шаг 5

Введите логин и пароль от своего Wi-Fi
Шаг 6

Наведите на камеру QR код
Шаг 9
После завершения загрузки вы сможете управлять камерой через приложение
Дождитесь завершения загрузки. Готово! Вы можете управлять камерой.

Шаг 10
Если камера после включения не сделала тестовые повороты, зажмите кнопку reset на 10 секунд
Подключение уличной камеры Y167 LS Vision к приложению Hisee SE
Шаг 1

Скачайте приложение Hisee SE . Для этого отсканируйте qr-код с упаковки или найдите в строке поиска Google Play или App Store. Зарегистрируйтесь с помощью электронной почты.
Шаг 2

Нажмите “+” в правом верхнем углу
Шаг 3

Выберите пункт “интеллектуальная камера”
Шаг 4

Выберите пункт “отсканировать код”
Шаг 5

Введите логин и пароль от своего Wi-Fi
Шаг 6

Наведите на камеру QR код
Шаг 9
После завершения загрузки вы сможете управлять камерой через приложение
Дождитесь завершения загрузки. Готово! Вы можете управлять камерой.

Шаг 10
Если камера после включения не сделала тестовые повороты, зажмите кнопку reset на 10 секунд

Подключение беспроводной Wi-Fi камеры к приложению YCC365 Plus
Шаг 1

Скачайте приложение YCC365 Plus. Для этого отсканируйте qr-код с упаковки или найдите в строке поиска Google Play или App Store. Зарегистрируйтесь с помощью электронной почты.
Шаг 2

В приложении выберите “Интеллектуальная камера”
Шаг 3

Затем выберите “Добавить горячую точку АР”
Шаг 4

Поставьте галочку “Устройство включено”
Шаг 5

Необходимо подключить точку доступа. Нажмите “Установить” и вы перебросит в настройки Wi-Fi.
Шаг 6

В настройках Wi-Fi выберите название камеры (оно всегда будет начитаться на CLOUDCAM…). После того как Вы выбрали камеру, необходимо вернуться обратно в приложение.
Шаг 7

После того, как вы перешли в приложение введите пароль от своего Wi-Fi. Если камера не находит его автоматически, нажмите внизу на кнопку “Подключаемый Wi-Fi не нашли?”, затем необходимо ввести вручную логин и пароль.
Шаг 8

Подождите пару минут, когда камера подключиться. После завершения загрузки вы сможете управлять камерой через приложение.
Шаг 9
Если камера после включения не сделала тестовые повороты, зажмите кнопку reset на 10 секунд
Шаг 7
Если камера после подключения не сделала тестовые повороты зажмите кнопку reset на 10 секунд.

Подключение уличной камеры Y165 LS Vision к приложению Yi lot
Шаг 1

Скачайте приложение Yi lot . Для этого отсканируйте qr-код с упаковки или найдите в строке поиска Google Play или App Store. Зарегистрируйтесь с помощью электронной почты.
Шаг 2

Нажмите “+” в правом верхнем углу
Шаг 3

Подключите камеру с помощью Wi-Fi
Шаг 4

Введите логин и пароль от своего Wi-Fi
Шаг 5

Наведите на камеру QR код
Шаг 6
Дождитесь завершения загрузки. Готово! Вы можете управлять камерой через приложение.
Шаг 7
Если камера после подключения не сделала тестовые повороты зажмите кнопку reset на 10 секунд.
Подключение уличной камеры Y167 LS Vision к приложению Yi lot
Шаг 1

Скачайте приложение Yi lot . Для этого отсканируйте qr-код с упаковки или найдите в строке поиска Google Play или App Store. Зарегистрируйтесь с помощью электронной почты.
Шаг 2

Нажмите “+” в правом верхнем углу
Шаг 3

Подключите камеру с помощью Wi-Fi
Шаг 4

Введите логин и пароль от своего Wi-Fi
Шаг 5

Наведите на камеру QR код
Шаг 6
Дождитесь завершения загрузки. Готово! Вы можете управлять камерой через приложение.
Шаг 7
Если камера после подключения не сделала тестовые повороты зажмите кнопку reset на 10 секунд.
На чтение 9 мин Просмотров 17.7к. Опубликовано 24 августа 2015
Обновлено 18 сентября 2022
Облачные IP камеры — новый виток развития cloud-технологий. С их помощью создание системы видеонаблюдения через интернет стало еще более доступным для любого, даже не слишком разбирающегося в сетевых настройках пользователя. Сегодня у нас на обзоре облачная камера TP-LINK NC200
Облачная камера и обычная IP камера — в чем разница?
Для начала давайте разберемся, чем вообще облачная камера отличается от обычной IP камеры. Сами по себе устройства ничем не отличаются, за исключением того, что в облачные IP камеры встроено специальное программное обеспечение, позволяющее подключаться к фирменному cloud-сервису производителя.
Что это дает?
- Во-первых, в данное облако, как в любое другое, можно сохранять видеозаписи и потом иметь к ним доступ из интернета с любого устройства
- Во-вторых, оно значительно упрощает процесс настройки камеры на трансляцию картинки в интернет, доводя его в буквальном смысле до нескольких шагов по мобильному приложению на телефоне.
Если для того, чтобы видео с классической камеры транслировать в интернет, необходимо было проделать следующие шаги, требующие предварительного освоения:
- Подключение камеры к роутеру
- Настройка параметров доступа через приложение с ПК
- Проброс портов на роутере
- Регистрация в DDNS сервисе
- Привязка домена DDNS к камере на роутере
то в облачных камерах все сводится к минимуму:
- Подключение камеры к роутеру
- Установка приложения на телефон или программы на компьютер
- Пошаговая регистрация в программе и автоматическое подключение к камере
Камера с облачным сервисом TP-LINK NC200
Для того, чтобы наглядно продемонстрировать работу облачной камеры, компания TP-LINK любезно предоставила нам на обзор свою новую разработку, камеру NC200 со встроенным фирменным облачным сервисом TP-LINK Cloud.
Коробка оформлена в традиционном для последних моделей данной фирмы стиле. В комплектацию входит все, что необходимо для подключения:
- Камера
- Ethernet-кабель
- Адаптер питания
- Шнур-удлинитель
- Инструкция в картинках на русском языке
- Гарантийный талон
- Двусторонний скотч для крепления
Сама камера не PTZ, то есть управлять дистанционно направлением обзора не получится. На зато конструкция позволяет легко разместить ее на полке, стене или потолке и направить в нужную сторону — примечательно, что крепление камеры к ноге выполнено из металла — за надежность конструкции можно не беспокоиться. Угол обзора 64°, а разрешение камеры всего 0,3 мегапикселя (640 х 480) и частота 20 кадров в секунду (VGA, QVGA) — это означает, что картинка будет идеально смотреться на старом телевизоре или экране мобильного телефона — если хотите более качественной картинке, то у этой модели есть «старшая сестра» NC250, которая снимает в HD качестве (720р). При этом 4х-кратный цифровой зум и 1/4-дюймовый высокочувствительный CMOS-сенсор, по заявлению производителя, позволяет делать приемлемые для повседневной работы снимки.
Пример фото (в реальном размере без редактирования):
Детально о технических характеристиках можно почитать на официальном сайте. Я же перечислю основное, что нас интересует:
- Скорость передачи данных по WiFi до 300 Мб/сек
- Детектор движения, который отправляет уведомления по электронной почте или FTP
Встроенный микрофон - И разумеется, встроенное программное обеспечение для работы с бесплатным облачным сервисом tplinkcloud.com
К сожаленью, облачный сервис TP-LINK не дает возможности хранить на нем файлы — они записываются на устройство, с которого ведется наблюдение. В данном случае он сделан только для того, чтобы упростить процесс настройки камеры на видеонаблюдение через интернет.
Поскольку модель NC200 является начальной ступенью в целой новой линейке облачных камер, в ней нет ни динамика для обратной связи, ни возможности записывать на SD карту, ни ночного режима съемки, ни много чего еще, что есть в более продвинутой облачной IP модели NC450 от TP-LINK. Но за счет этого производителю удалось значительно снизить цену, что вкупе с бесплатным cloud-сервисом делает камеру весьма привлекательной в качестве повседневной «рабочей лошадки» для массового использования.
Подключение облачной IP камеры
Что ж, давайте перейдем к практике и подключим облачную камеру TP-LINK к интернету. На задней стороне корпуса имеются:
- вход для подключения питания
- разъем LAN
- и кнопка WPS/Reset для автоматической связи с роутером (кратковременное нажатие) или сброса всех настроек (длинным нажатием)
По идее, можно настроить камеру через компьютер, подключив их к одному роутеру патчкордом и установив на ПК утилиту. Но компьютера может не оказаться, а вот мобильник всегда под рукой, поэтому очень удобно, что есть мобильная версия программы tpCamera — для Android и iOS.
Скачать ее можно также, отсканировав QR код, указанный на коробке
Но вернемся к самой камере — для начала необходимо включить ее в сеть и кратковременно нажать кнопку «WPS» на корпусе. После этого нажать такую же кнопку на wifi роутере (у некоторых моделей TP-LINK она обозначается как QSS). На камере при этом замигает светодиод — когда он станет гореть постоянно, это будет означать, что устройства нашли друг друга.
Пока устройства подружатся можно обратно взять в руки телефон и запустить скачанное приложение tpCamera. На первой странице нам предложат зарегистрироваться или авторизоваться ,если аккаунт в облачном сервисе камеры уже был создан ранее. Еще внизу есть кнопка «Local» — на нее можно нажать, если вы не планируете вести наблюдение из интернета, а хотите ограничиться лишь просмотром камеры из локальной сети — с подключенного к тому же роутеру смартфона и компа.
Нажмем кнопку «Register», после чего программа произведет поиск облачной ip камеры, которая за то время, пока мы запускали программу, уже нашла и подключилась в автоматическом режиме к роутеру.
Кликаем по ней и на следующем шаге задаем название для камеры, с которым она будет отображаться в списке в личном кабинете. А далее собственно производим регистрацию в сервисе — придумываем логин, пароль и указываем свой email.
Будет произведена регистрация и мы попадем на страницу со списком камер — пока у нас только одна, хотя в принципе программа поддерживает работу до 64 камер.
Если нажать на значок «i», то получим сводную информацию о данной облачной камере — ip и mac адрес, название, версия прошивки, имя пользователя и пароль для подключения к ней. По умолчанию это admin/admin — можно поменять на свои.
Обратите внимание на пункт «LED» — если перевести его в состояние «Off», то перестанет гореть светодиод на корпусе, чтобы потенциальный злоумышленник думал, что камера не работает.
Здесь же можно и удалить камеру из аккаунта.
Вернемся теперь назад и кликнем по названию камеры — попадем на окно просмотра картинки. Здесь внизу есть функциональное меню, с помощью которого можно:
- Сделать фотоснимок экрана
- Начать-завершить запись в облако
- Включить звук
- Настроить разрешение
- Получить информацию о текущем состоянии записи
Сделаем для примера скриншот и запишем несколько секунд видео. После этого вернемся назад на главную страницу и зайдем в нижнем меню в раздел «Record». Здесь мы увидим сохраненное изображение и видео — можно нажать на них для просмотра.
Здесь же, в окне просмотра, есть возможность отправить файл по электронной почте или сообщением.
Вернемся на шаг назад. Если же нажать на кнопку «Select» то появится возможность выбрать сразу несколько файлов для их последующего удаления.
В последнем пункте нижнего меню «Settings» изменяются настройки вашей учетной записи в TP-LINK Cloud.
Доступ к облачной камере с компьютера
Вести наблюдение через облачную камеру TP-LINK можно и с настольного компьютера, ноутбука или планшета. Для этого нужно в через браузер зайти на сайт сервиса TP-LINK Cloud и авторизоваться, используя зарегистрированные ранее email и пароль.
Когда мы попадем на главную страницу администрирования, браузер попросит установить дополнительное расширение для просмотра изображения с камеры.
Скачиваем, устанавливаем и перезагружаем страницу, после чего на странице появится окно просмотра картинки.
Возможностей управления здесь не очень много — такая же панель, как на телефоне, появится при наведении на картинку, где можно будет начать запись, сделать скриншот, включить звук и т.д. Некоторые другие настройки можно применить во вкладке «Settings». Обратите внимание на IP адрес — он нам понадобится дальше.
Для более детальной конфигурации облачной камеры необходимо зайти в веб-панель администрирования по ее IP адресу с компьютера, который подключен к тому же роутеру, что и камера. Вбиваем в браузере ее айпишник, который мы видели в облачном кабинете и авторизуемся, используя логин и пароль с наклейки на ножке камеры. Изначально это admin/admin.
Здесь ооочень много всего — смысла рассказывать про все конфигурации нет. Я же покажу, как настроить функцию тревожного уведомления на электронную почту. Для этого заходим в меню «Motion Detection» и активируем флажок «Enabled» на детекторе движения. Откроется новое окно с картинкой, разделенное на зоны реагирования. Выделяем мышкой те зоны, при попадании объекта в которые будет отправлено сообщение. Под окном просмотра выбираем степень чувствительности камеры.
Сохраняем и переходим в следующий пункт — «Notification Delivery». Здесь нужно ввести следующие данные:
- Адрес получателя
- Адрес отправителя
- Пароль
- Адрес SMTP сервера отправителя
- Тип шифрования
Давайте разбираться. В качестве адреса получателя вписываем свой email, по которому мы хотим получать уведомления. В качестве отправителя — можно указать тот же самый адрес, так что письма будут отправляться как бы сами себе.
SMTP-сервер — это сервер исходящей почты вашего почтового сервиса. Узнать можно на сайте, где у вас заведен ящик, для mail.ru, например, он будет выглядеть как «smtp.mail.ru» или «smtp.inbox.ru» и т.д. — в зависимости от того, какой домен у вас выбран для почтового ящика.
Тип шифрования — также узнаем на сервисе, на мэил ру это «TLS».
Для проверки правильности введенных данных можно нажать кнопку «Test» — если все верно, система уведомит об этом в новом окне.
После этого камера начнет отправлять вам на почту письма со снимками изображений, когда в кадре появится какое-нибудь движение.
Это все, о чем я хотел сегодня рассказать про беспроводную облачную IP камеру видеонаблюдения TP-LINK NC200. На практике за неделю использования ничего не глючило, камера исправно работала в круглосуточном режиме и выполняла все возложенные на нее функции. Если у вас остались какие-либо вопросы, задавайте в комментариях.
Актуальные предложения:

Задать вопрос
- 10 лет занимается подключением и настройкой беспроводных систем
- Выпускник образовательного центра при МГТУ им. Баумана по специальностям «Сетевые операционные системы Wi-Fi», «Техническое обслуживание компьютеров», «IP-видеонаблюдение»
- Автор видеокурса «Все секреты Wi-Fi»