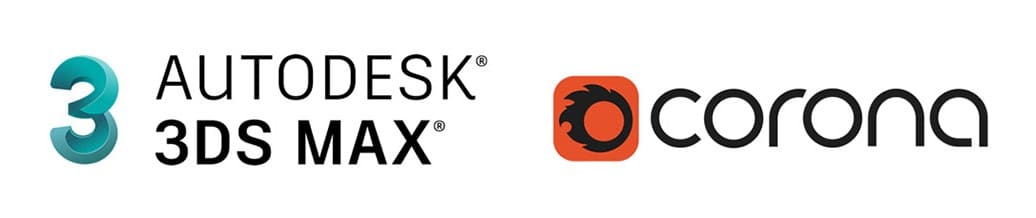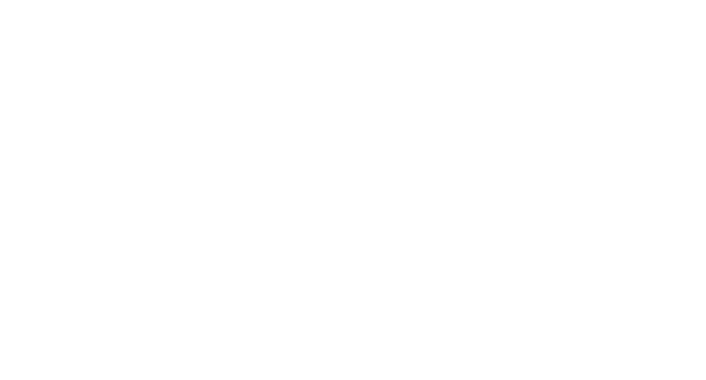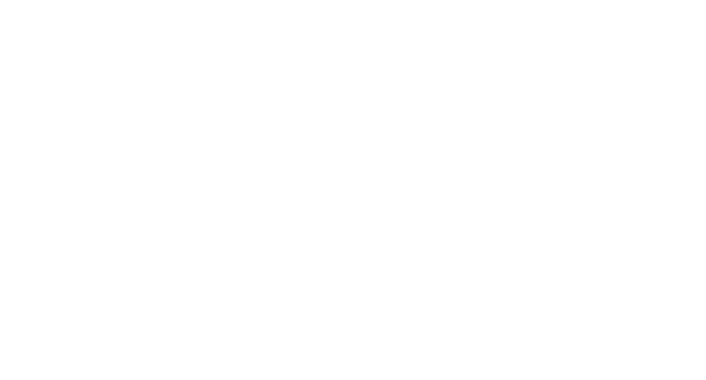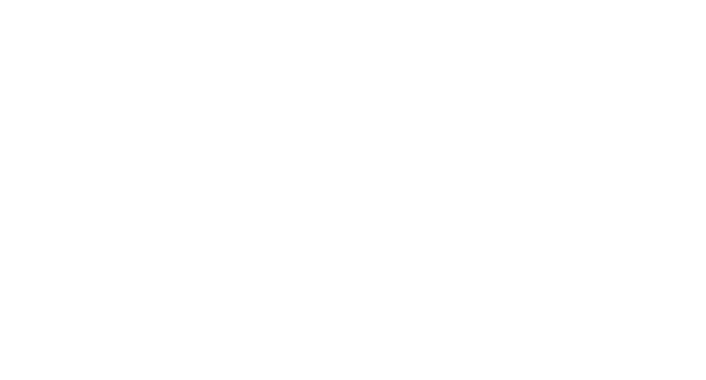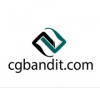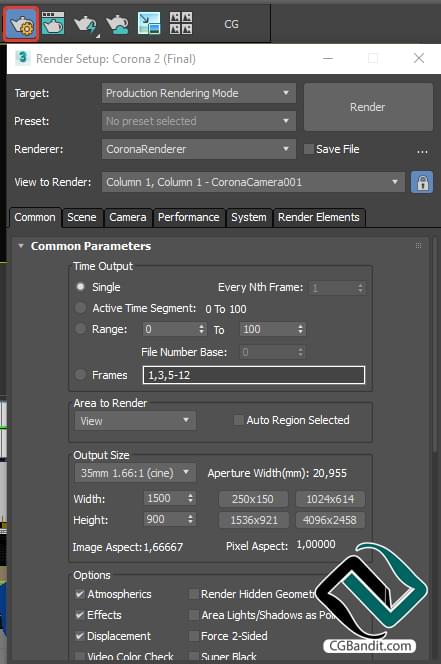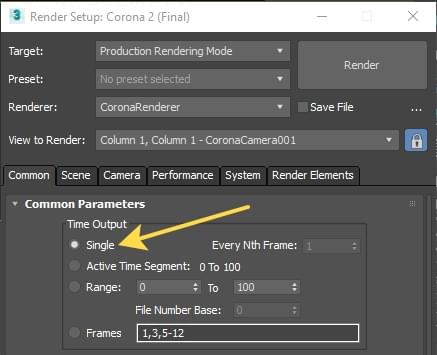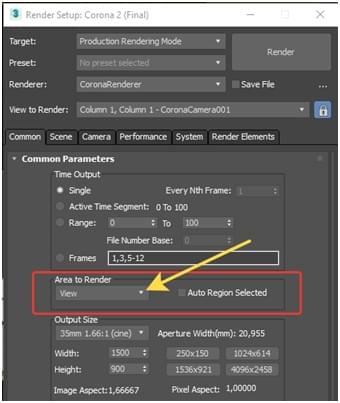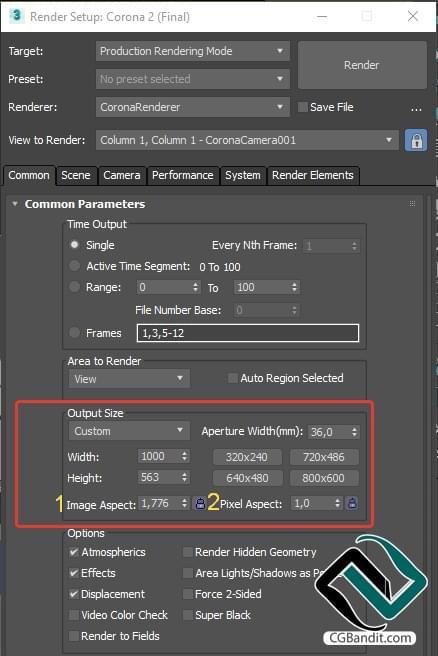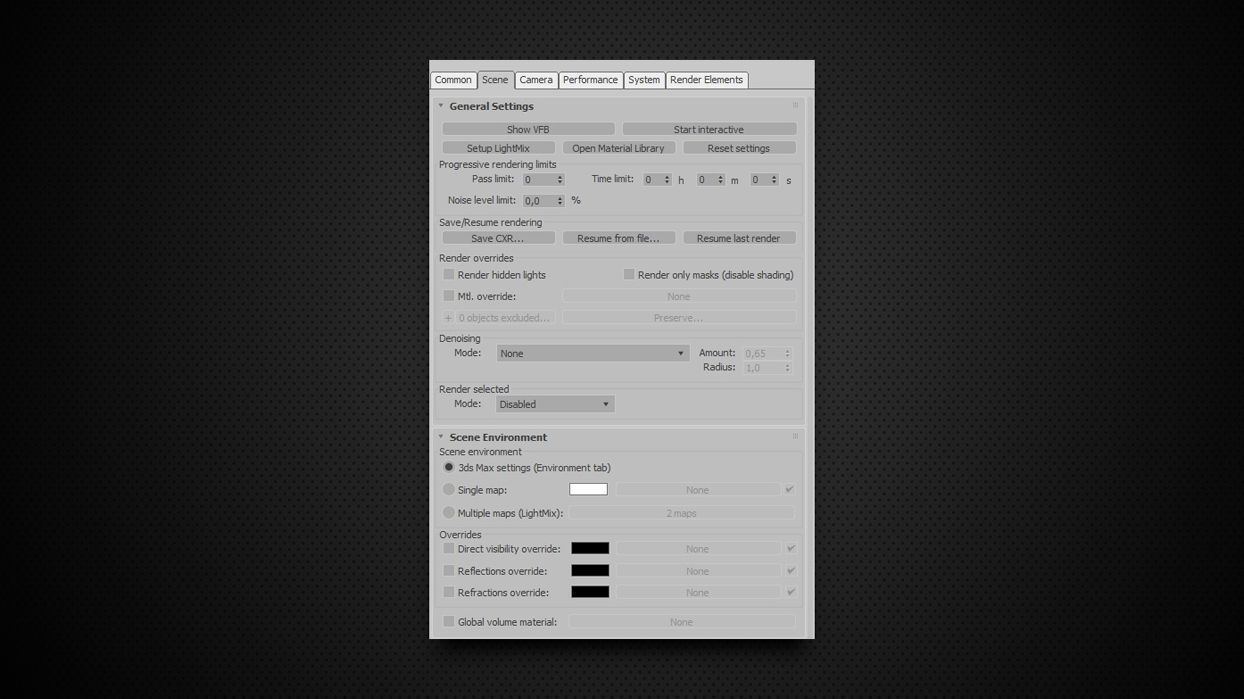Upcoming scheduled maintenance: Purchases and trial registrations will be temporarily closed April 27 — May 1.
Learn more >
Corona Renderer
Corona Renderer
Buy nowMy account

Learn new skills with official video training tutorials created directly by developers of Chaos Corona.
Vedat Afuzi
Resources
Tutorials
Learning
Plugins & scripts
Materials
Models
Render farms
Is there a type of tutorial you would like to see? Let us know >
Introduction and basics — 3ds Max
Getting Started – 3ds Max
Common User Mistakes
PBR Shading in Corona Renderer 1.5
Introduction and basics — Cinema 4D
Getting Started – Cinema 4D
The Sky Object in Corona Renderer for Cinema 4D
The New Sun and Sky in Corona Renderer for Cinema 4D
Viewport Interactive Rendering in Corona Renderer for Cinema 4D
Quick tips
Resume Render in Corona Renderer for Cinema 4D
The «Use Cinema 4D color space» Toggle
Converting V-Ray Scenes
Dome mapping mode
Using the Motion Vector pass
VFB Regions and History
Resume Render Feature
Anisotropic Reflections
Quick Masks
Connecting HDRI rotation with CoronaSun
Ambient Occlusion Pass
Render Selected Feature
Tutorials
The Corona Multi Shader in Corona Renderer for Cinema 4D
The Corona Triplanar Map in Corona Renderer for 3ds Max
The Corona Node Material Editor in Corona Renderer for Cinema 4D
Getting Started with Caustics in Corona Renderer for Cinema 4D
Getting Started with Caustics in Corona Renderer for 3ds Max
The Select Material and Shader in Corona Renderer for Cinema 4D
How to use the UVW Randomizer in Corona Renderer for 3ds Max
The Corona MultiMap in Corona Renderer for 3ds Max
Interactive LightMix
Denoising in Corona Renderer 1.4
Fixing Jagged Edges
Advanced Corona Scatter
Corona Scatter Foliage
Creating Foliage Materials in Corona Renderer 1.3
Corona Scatter Carpet
Volumetric Fog
Clouds with CoronaVolumeMTL
Saving Render Elements
Using SSS to shade strawberries
Rendering for VR
Tutorial series
Volumetrics and SSS in Corona Renderer for 3ds Max (5 parts)
Interior Visualization (6 parts)
Automotive Visualization (5 parts)
Dirty Car Paint with LayeredMTL (2 parts)
Car Paint Materials (3 parts)
LayerMTL Examples (4 parts)
Creating Realistic Skin Using SSS (2 parts)
Procedural Materials (3 parts)
Creating Room with God Rays (5 parts)
Corona Lights vs Self-Illumination (2 parts)
ShadowCatcher (5 parts)
Using RaySwitchers (2 parts)
CESSENTIAL Render Elements (3 parts)
Older videos (for older Corona versions only)
Secondary GI and Portals (2 parts)
Working with Portals in Corona Renderer for Cinema 4D
Introduction to HDRI in Corona Renderer for Cinema 4D
© Chaos Czech a.s. 2023. All rights reserved.
Privacy noticeCookie policy
|
На сайте c 07.06.2009 |
05.03.2015 23:09
Привет всем коронавтам! Есть такой сайт (если вдруг кто еще не в курсе)) coronarenderer.freshdesk.com Я решил немного углубить свои познания в короне. И сделать перевод. Ну и поделиться им со всеми желающими))) Сразу предупрежу: я не профессиональный переводчик. Я знаю английский в достаточной мере,чтобы свободно читать тексты на нем и воспринимать инфу в английских видеоуроках,но все же в силу отсутствия специального образования я могу где-то ошибаться в переводе, могу где-то напутать термины. Хоть я и стараюсь использовать общепринятые в русском cg-сообществе термины. В любом случае, если заметите какие-то ошибки — пишите,предлагайте, поправим) Буду потихоньку переводить. Если кто-то захочет присоединиться — я не против,скорее даже очень за) Все переводы буду выкладывать на mail.cloud, в специально созданную для этого дела папку по вот этому адресу ЗЫ. Всем недовольным, всем кто будет кричать, что я зря затеял это дело, критиканам и сморчкунам — большая просьба,если вам нечего сказать по делу, то просто молча пройдите мимо. Не увеличивайте энтропию вселенной своим недовольством) ЗЗЫ. Внимание! По поводу собственно содержимого. Все что там написано — это перевод текстов с официального сайта. Хоть перевод и вольный, но я от себя ничего не добавляю, особенно в технических частях с описаниями и терминами. Однако ошибиться где-то могу, опять же т.к. я не проф.переводчик, так что если вы считаете что нашли неточность перевода или вы уверены,что нашли ее — пишите, разберемся. Переводы в наличии: — Где я могу посмотреть за что отвечает каждая кнопка — Как использовать интерактивный рендер в Короне — Как сбросить настройки на значения по умолчанию — Как конвертировать сцену выполненную в V-Ray, Mental Ray, другом рендере в Корону — Как установить Корону в качестве активного рендера по умолчанию — Как долго я должен рендерить картинку? — Сколько пассов необходимо? — про то,сколько пассов необходимо и достаточно для просчета финальной картинки, про минимальное число пассов. С примерами и картинками. — Как выставить пределы рендера? — как настроить лимит рендера по временичислу пассов — Как создать материал для бэкграунда(фона) в Короне — про то,как в Короне правильно создавать материал для фона за окном. — Какие настройки рендера — лучшие? — За что отвечает параметр GI vs. AA balance — Как использовать световые порталы в Короне — Что использовать для освещения сцены — Corona Light material или Self Illumination? В статье дается описание чем они отличаются и когда и что необходимо использовать с наглядными примерами в картинках. — Что такое Max Sample Intensity — MSI? — Что такое Альбедо? — Как использовать SSS (volumetric absorption and scattering)? — Как включить и настроить эффект глубины резкости? — Где контролируются настройки суперсэмлинга /антиализинга в Короне? — Как создать текстуру на которую не будет применяться цветокоррекция (color mapping)? — Как создать реалистичный материал листьев и травы? — Я вижу пересвеченные пиксели на траве! — Я вижу шум (светлые пиксели) в углах комнаты! — Я вижу «лесенки» (jagged edges) в своих рендерах Видеобонусы от меня)) 1. Видео про CoronaScatter и CoronaProxy. Как настраивать,как пользоваться, на примере поля на котором рассаживаются деревья,трава,камни.
|
|
На сайте c 07.06.2009 |
06.03.2015 19:45
добавил статью Что такое Max Sample Intensity — MSI? Ребят, по этой статье конечно у меня есть некоторые сложности с переводом некоторых терминов. Например,как правильно перевести на руский язык термин bias? это который относится к biased render. Я пока перевел как «упрощения», но звучит корявенько) Ну и в скобочках указывал оригинальное название термина на английском. ну и вообще,авторы не очень доступно там рассказывают как же действует множитель msi) так что взял на себя смелость добавить примечание. поэтому просьба,если я ошибаюсь где-то — поправляйте сразу! Чем точнее будут в переводе данные, тем лучше) Цитата Bestviz: Мойшен блюр порадовал)) атятя, очепятка) поправлю) друзья,если находите очепятки, желательно сразу пишите в какой именно статье вы их нашли и примерно где, хотя бы само предложение с опечаткой скопируйте. чтоб легче было найти мне) UPD. Наконец-то! Срыв покровов и окончательная расстановка точек на i — перевод статьи про альбедо! Поправил заглавный пост! Теперь названия статей стали активными ссылками и ведут прямой ссылкой на pdf-файл с переводом это статьи Проверьте, качает или нет,работает или нет) |
О качестве
3ds Max и Corona Renderer – это давно принятые стандарты в сфере архитектурной визуализации. В связке эти программы дают возможность получать визуализации высокого качества. Но как известно: «дьявол кроется в деталях».
Зная базовые инструменты, собрать сцену и сделать ее рендер не сложно. Сложнее понять, что не так с получившейся картинкой, и как сделать лучше.
Проблема редко бывает локальной. Как правило, мелкие недочеты на разных этапах создания сцены ведут к получению плохого рендера:
- неудачный ракурс съёмки;
- отсутствие композиции;
- текстуры низкого разрешения;
- разная гамма текстур;
- недостаточное освещение;
- и множество прочих факторов.
Поэтому важно соблюдать правила сборки сцены на всех этапах работы, начиная от подбора референсов и заканчивая посткоррекцией. Все этапы вносят одинаковый вклад в эстетику и фотореализм конечного изображения!
О скорости
С другой стороны, если качество работ Вас устраивает, то стоит задуматься о повышении скорости и удобстве работы! Четкий, заскриптованный алгоритм работы, и навыки оптимизации сцены, эффективной организации рабочего пространства и правильного обращения с инструментами сэкономят самый дорогой ресурс – время.
И обо всех этих «дьяволятах», которые кроются в деталях работы со сценой, поговорим ниже.
#1. Основы настройки ракурса
Правильный ракурс превращает набор объектов в художественное произведение. К счастью, многие композиционные решения основаны на простых принципах. К примеру, для постановки правильного ракурса в интерьере можно пользоваться только базовым правилом «третей».
Все мы знаем, какую роль в фотографии играет ракурс. Взглянув на предмет под другим углом, он может выглядеть совершенно иначе. В видео покажем, под каким углом стоит смотреть на интерьеры.
#1.2. Настройка камеры
От теории стоит сразу перейти к практике! Теперь, когда мы знаем художественную составляющую хорошего кадра, изучим техническую. У камеры множество настроек, но понадобятся нам далеко не всё.
Основа хорошего ракурса в 3ds Max – это правильная позиция элементов камеры и адекватное фокусное расстояние. Ниже разберемся, какие проблемы можно встретить при установке камеры и узнаем «волшебные кнопки» для их решения.
#2. Построение планировки по шаблону
Работа с реальным объектом подразумевает и реальные размеры, пропорции, масштаб. И в зависимости от формата исходных данных, выданных заказчиком, различаются и способы создания сцены.В качестве основы для моделирования планировки в 3ds Max могут выступать модели из Revit, чертежи из AutoCAD или обычные растровые изображения, вплоть до фотографий. И под каждый вариант есть свой, наиболее удобный подход.
BIM-модель можно напрямую перенести в 3ds Max, а вот с чертежами уже придется вступить в «рукопашный бой».
#3. Оптимизация сцены
С каждым этапом работы сцена будет наполняться новыми полигонами и прибавлять в весе. Десятки «тяжелых» моделей, текстур высокого разрешения и конвертированных материалов, в какой-то момент, могут привести к подвисанию сцены и невозможности продолжать работу. На слабых ПК это произойдет раньше, но мощных позднее, но произойдет неизбежно, если вы не будете задумываться об оптимизации сцены.
Поэтому всегда стоит держать наготове инструменты, способные адаптировать и оптимизировать вашу сцену. Если вдруг попадется модель для VRay, Вам поможет Corona Converter. Слишком тяжелые модели? Используйте ProOptimizer, Xref или CoronaProxy.
Пока что на этом всё. В следующей статье мы затронем темы текстур, света и рендеринга.
Было полезно? Не жалейте лайка. А в комментариях задавайте вопросы или опишите приёмы, которые помогают вам добиться максимального качества визуализации.
- /
- /
В нашей прошлой
статье
мы затрагивали вопрос об оптимальных настройках 3ds Max перед началом работы. Проще говоря, как организовать свое рабочее пространство, если вы впервые запустили 3ds Max или восстановили настройки по умолчанию. Я поделюсь с вами советами и лайфхаками по рендер–движку Corona Render.
Да, каждый рендер–движок насчитывает крупный перечень различных параметров и настроек. Corona Render тому не исключение. Скажу вам честно, по своему опыту большинство функционала может вам вообще не пригодиться, если вы, например, занимаетесь только архитектурной фотореалистичной визуализацией.
Более того, разработчики рендер–движка заранее позаботились о своих пользователях и, по сути, вы можете открыть 3ds Max, настроить сцену и сразу начать использовать, как минимум, интерактивный рендеринг, не меняя настройки, которые выставлены по умолчанию. Однако рано или поздно вам все равно придется залезть в настройки и подогнать их под ваши нужды для повышения эффективности в работе.
Собственно, потому вы и наткнулись на нашу статью. Я постараюсь максимально внятно затронуть все аспекты оптимальной настройки Corona Render перед началом рендеринга и при создании нового проекта. Да, да, именно оптимальные, а не универсальные ;).
Вкладки с параметрами Corona Render
Corona Render насчитывает 6 вкладок с различными параметрами: Common, Scene, Camera, Performance, System и Render Elements. Каждая из них уникальна по своему и имеет свой перечень настроек. Но сначала к ним нужно получить доступ. А делается это буквально в пару кликов:
→ Найдите вкладку Rendering над панелью инструментов в 3ds Max. Кликните по ней и в появившемся подменю откройте пункт Render Setup… или просто нажмите на горячую клавишу F10.
→ В открывшемся меню откройте список рендер-движков напротив пункта Renderer и найдите там CoronaRenderer.
После этих манипуляций активируется рендер-движок Corona Render и вы полностью сможете взаимодействовать с его функционалом.
Далее я кратко опишу функционал каждой из имеющихся вкладок и сразу покажу какие параметры рекомендуется настроить, а какие трогать не стоит.
Вкладка Common
Настройки вкладки Common позволяют настроить тип рендеринга (статичное изображение или анимация), работать с размером изображения и прочими опциями, которые регулируют параметры 3D-объектов в сцене.
Итак, когда вы только начали оформлять ваш проект и до финального рендера еще далеко, нужно запомнить пару важных пунктов:
- Не меняйте никакие значения в разделе Output Size. Да, крайне не рекомендую выставлять размер изображения такой же как для финального рендера. Это, естественно, приведет к более длительному по времени рендерингу. Оставьте все как есть, для интерактивного рендеринга размера изображения по умолчанию вполне будет достаточно.
- Можете убрать галочку с пункта Displacement в разделе Options. Это поможет ускорить процесс рендеринга.
- Все остальное во вкладке Common трогать не нужно. Прочие тонкие настройки вам не обязательны на начальных этапах работы и знакомства с 3D-сферой.
Вкладка Scene
Во вкладке Scene можно взаимодействовать с различными элементами экосистемы Corona Render, ограничивать длительность рендеринга, работать с Environment-картами и т. д. Если хотите ознакомиться со всем функционалом этой вкладки, то рекомендую прочитать нашу
статью
по ней.
Аналогично предыдущей вкладке, рекомендую ничего не редактировать в Scene при создании нового проекта. Кстати именно тут можно сбросить все настройки Corona Render по умолчанию. Вам достаточно нажать на кнопку Reset Settings и подтвердить ваше действие.
Хочу отметить раздел Denoising (настройки шумоподавления). Относительно недавно появился новый тип шумоподавления — NVIDIA GPU AI (fast preview). Можете выбрать именно его, если у вас имеется производительная видеокарта от NVIDIA и вам нужна более быстрая очистка изображения от шумов. В иных случаях смело выставляйте тип шумоподавления Corona High Quality и не заморачивайтесь.
Вкладка Camera
Вкладка Camera, логично предположить, отвечает за настройки камеры Corona Render. Однако это не совсем так. Параметры данной вкладки, в большей степени, связаны с постобработкой изображения после рендеринга. Рекомендую ознакомиться с нашей
статьей
на эту тему для понимания того, о чем идет речь.
А по поводу манипуляций с настройками камеры скажу так. Можете не лезть сюда вообще, так как практически все параметры этой вкладки можно редактировать в кадровом буфере (VFB) прямо во время рендеринга, что намного удобнее, чем делать это заранее. Это также относится и к параметрам источников освещения.
Вкладка Performance
Параметры вкладки Performance позволяют редактировать различные опции, которые связаны с производительностью рендеринга и типом просчета элементов рендеринга. Подробно мы также уже рассказывали в
статье
на эту тему.
Аналогично, не рекомендую трогать здесь что-либо без должного понимания того, что вы собираетесь делать. Дам лишь небольшой совет по разделу Global Illumination. Если вы будете настраивать Corona Render и рендерить интерьерную или экстерьерную сцену с множеством источников света и объектами, отражаемых его, то выставляйте значение Path Tracing в пункте Primary Solver и UHD Cache в Secondary Solver. Это позволит вам уменьшить длительность рендеринга. Ну, а если вы занимаетесь предметным рендерингом, то можете в обоих пунктах оставить Path Tracing.
Вкладка System
Здесь же, во вкладке System, вы можете производить манипуляции с более узконаправленными системными настройками. Например, ограничивать производительность рендеринга или настраивать сетевой рендеринг на нескольких компьютерах одновременно. Про все возможности этой вкладки можно почитать также в нашей
статье
:).
По факту, забудьте про существование этой вкладки на начальных этапах работы с проектом. Конечно, я могу упомянуть про разные полезные тонкости технического характера, но это нужно для более продвинутых пользователей, что и описано в нашем материале про вкладку System.
Вкладка Render Elements
Возможности вкладки Render Elements очень интересны и полезны. Здесь вы можете добавлять разного рода элементы, которые на этапе постобработки (например, в Photoshop) смогут значительно облегчить вам работу.
Могу посоветовать вам пару элементов, которые вам стоит всегда иметь в ваших проектах. Добавляйте их в каждый новый проект:
- CMasking_ID — полезный элемент, который перекрашивает каждый объект в сцене в определенный цвет, что впоследствии поможет вам сделать дополнительную постобработку финального рендера. Меня частенько он выручает, когда заказчику хочется поиграть с цветами стен в интерьере, к примеру.
- CShading_Albedo — элемент, который помогает выявлять проблемные 3D-объекты, у которых неправильно настроен процент белого оттенка в материалах Corona Render. Подробнее про этот элемент можно узнать в этой статье.
Больше не стоит что-либо изменять в этой вкладке. Ну и конечно, покажу вам как добавлять сами элементы и где увидеть результат их рендеринга:
→ Найдите вкладку Rendering над панелью инструментов в 3ds Max. Кликните по ней и в появившемся подменю откройте пункт Render Setup… или просто нажмите на горячую клавишу F10.
→ Откройте крайнюю правую вкладку Render Elements, а затем нажмите там на кнопку Add.
→ В открывшемся списке найдите нужные вам элементы (в нашем случае это CMasking_ID и CShading_Albedo), выделите их одним щелчком мыши с зажатой клавишей CTRL и нажмите ОК.
Как сохранить все настройки Corona Render
Конечно же, после всего проделанного хочется один раз сохранить все параметры и больше не менять/добавлять их вручную в каждый новый проект, а просто загружать готовые настройки. Делается это очень просто:
→ Найдите вкладку Rendering над панелью инструментов в 3ds Max. Кликните по ней и в появившемся подменю откройте пункт Render Setup… или просто нажмите на горячую клавишу F10.
→ Кликните на список справа от пункта Preset и найдите там Save Preset … После этого появится окно, где вам будет предложено сохранить ваши настройки в отдельный файл на диске. Выберите любое удобное место, придумайте название и нажмите на кнопку Save.
→ Аналогичным образом вы можете загрузить ранее сохраненный пресет настроек. Достаточно лишь найти пункт Load Preset …, найти файл с сохраненными настройками и загрузить его.
Теперь при открытии нового проекта вы сможете подгружать пресет настроек, не меняя их вручную при каждом новом запуске 3ds Max. Также есть альтернативный этому способ, но с небольшой оговоркой, про него можно узнать
тут
.
Попробуй себя в 3D-визуализации на 10 дневном бесплатном марафоне от 3DCLUB
Выводы и итоги
Вот, собственно, такими нехитрыми действиями можно настроить Corona Render для быстрого старта нового проекта, не зацикливаясь на изучении и изменении настроек и параметров.
Подытожим информацию выше. От качественной настройки рендер-движка напрямую зависит ваша работоспособность и скорость выполнения задач. Это один из важных подготовительных этапов перед началом любой работы в 3ds Max, которая завершится рендерингом. Уделите оптимизации должное внимание и работа в программе будет приносить в разы больше удовольствия.
Если у вас остались какие-то вопросы или может вы хотите поделиться своими советами по настройкам Corona Render — жду вас в комментариях.
Профессий, связанных с использованием 3ds Max много, они всегда манят своей свободой действий и перспективами развития. Поэтому, все наши статьи сделаны для твоего роста, чтобы ты освоил много полезных навыков, приумножив свои достижения в хобби и дальнейшей карьере. Приходи к нам в 3D CLUB на бесплатный курс по
3D-моделированию и визуализации
. С нами ты узнаешь всё необходимое для быстрого старта в интересующей профессии, воплотишь свои дизайнерские фантазии и добьешься отличных результатов!
Каждое воскресенье
узнавай о новых статьях
из рассылки
Corona Render в связке с 3ds Max — это относительно простой в освоении инструмент, который в достаточно короткие сроки позволяет получить дорогу в профессию 3d визуализатора. Использование Corona Render в качестве рендер движка позволяет с минимумом усилий создавать качественные архитектурные интерьеры и экстерьеры. Возможно это звучит не так романтично, как «рисовать эффекты для Мстителей», но путь к успеху, стабильному заработку и требования к таланту тут тоже другие.
Почему начинающим визуализаторам стоит присмотреться к урокам Corona Render? Во-первых, у Короны достаточно простой интерфейс и в целом невысокая сложность освоения (здесь и далее будем сравнивать с близким родственником — V-ray). Во-вторых, используя Корону, не нужно углубляться в технические сложности рендеринга и тонких настроек, а можно сосредоточиться именно на освоении творческого аспекта. В-третьих, работать со сценой в Короне, например, со светом очень удобно прямо во вьюпорте и мгновенно видеть результат, без необходимости делать черновые рендеры, чтобы посмотреть, что там получится в итоге. В-четвертых, Corona Render стоит вполне вменяемых 20USD в месяц, а не «сотни нефти», которые отпугивают или толкают визуализаторов по скользкой дорожке сломанного софта.
Вместе с тем, Corona Render это не балалайка с одной струной, здесь определенная глубина и можно профессионально расти и совершенствовать навык, добиваясь при необходимости почти фотореалистичных рендеров.
В Youtube достаточно много бесплатных уроков Corona Render для начинающих или посвященных более узким темам для продвинутых пользователей. Среди них есть как полноценные уроки с нуля, так и отдельные мастерклассы по созданию, например, конкретного интерьера. Вопрос полезности — это дело индивидуальное, выбирать вам, единственное, хотелось бы предостеречь не тратить время на совсем древние видео уроки по Короне старше 2-3 лет. За это время многие вещи в продукте поменялись настолько, что вряд ли полученные знания можно будет эффективно использовать.
В качестве серии уроков Corona Render для начинающих хочу посоветовать подборку обучающих видео от Дениса Кожар (да и весь канал там полезный)
Интересно Corona Renderer рассказывает Артем Куприяненко. Причем полезно будет и новичкам, которые изучают уроки Corona Render с нуля, так и продвинутым визуализаторам. Артем всегда делится наработанными фишками и профессиональными хитростями.
Если вы неплохо знаете английский язык, то по запросам Corona Render tutorial в Ютьюбе вы найдете немало полезных видео по теме. Все зависит от ваших предпочтений и текущего уровня знаний.
Наши ученики часто задаются вопросом «Как настроить Coronа render (Вкладка Common)?». Эта статья, одна из серии статей посвященных детальному разбору настроек всех вкладок Render setup в связке с Corona render начинает свой отсчет с этой, а конкретно с вкладки Common. Разберем все по порядку, максимально понятными словами.
Чтобы открыть окно настроек Render Setup, нажмите на горячую клавишу F10, или кликните кнопку на панели инструментов «Main toolbar».
Вкладка «Common» выглядит одинаково, что при активном, основном рендер-движке Corona, что при V-ray.
В первую очередь, перед началом работы в Corona render, нужно установить его, как основной рендер-движок в 3d max.
- Заходим во вкладку Common.
- Разворачиваем раскрывающийся свиток Assign Renderer. Пункты этого свитка позволяют установить рендер-движок, для визуализации, для отображения материалов в Material Editor и многое другое.
- Нажимаем на троеточие напротив пункта Production, а также и в Material Editor (если отжата кнопка с замочком)
- В списке выбираем Corona renderer
- Жмем OK
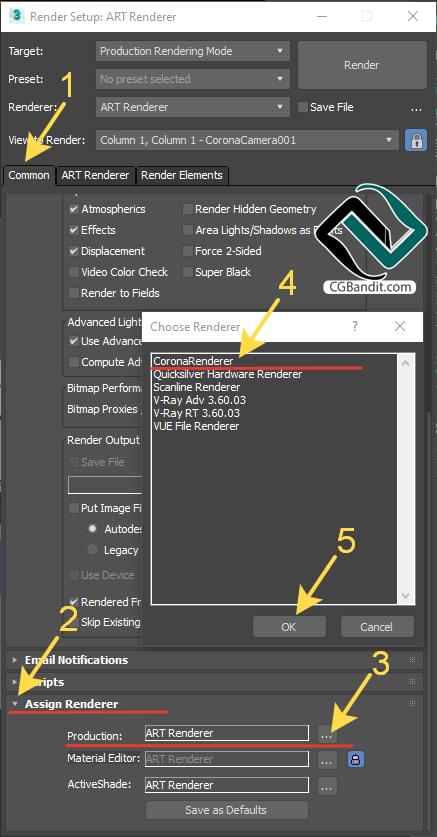
Common
Первый блок настроек Common Parameters (общие параметры). Если работаете со статичной картинкой, то оставте маркер Single.
Остальные варианты нужны для анимации, их не трогаем.
Следующий блок настроек вкладки Common это «Area to Render» — область рендера ( то что будет рендерится в окне VFB (view frame buffer)
Если нажать на треугольник рядом с «View» то раскроется список с другими вариантами.
- View (рендерится все видовое окно)
- Selected (рендерится тольк выделенный объект)
- Region (рендерится выбранный регион)
- Crop (размер картинки будет таким же, как и регион рендера)
- Blowup (регион рендера будет увеличен до размеров активного окна)
В основном используются три первых варианта.
Output Size
Следующий блок настроек вкладки Common это «Output Size».
- Output Size — настройка разрешения картинки в окне рендера VFB (view frame buffer) в пикселях (pxl).
Здесь есть большой выбор предустановок, но удобнее работать с Custom —можно устанавливать разрешение самостоятельно.
- Width — ширина картинки (pxl).
- Height— высота картинки (pxl).
- Image Aspect — соотношение сторон (пропорция кадра). Высота картинки меняется в зависимости от изменения её ширины.
- Pixel Aspect — пропорции пикселя. Значение 1 для стандартного квадратного пикселя. Лучше оставить, как есть.
Options
- Atmospherics — включает возможность рендерить атмосферные эффекты, например туман
- Effects — включенная галочка отображает все добавленные эффекты визуализации, например Brightness and Contrast, Lens Effects, Hair and Fur Blur, и т.д.
Чтобы открыть окно настроек атмосферных и других эффектов, нажмите клавишу «8». Перед вами откроется диалоговое окно с настройками окружения и эффектов.
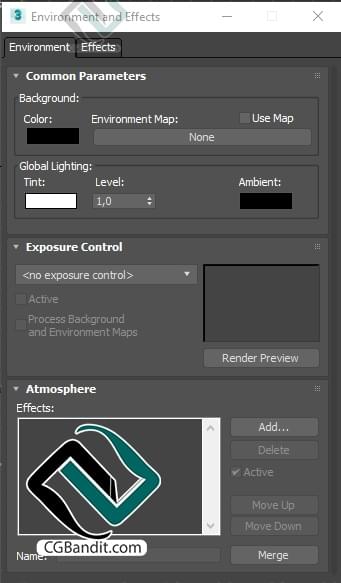
- Displacement- активирует отображение карт рельефа на рендере.
- Render Hidden Geometry – во время рендера отображает всю геометрию проекта, даже если они скрыты.
Другие настройки блока «Options» используются для анимации, обычно они не нужны:
- ideo Color Check;
- Render to Fields;
- Area Lights/Shadows as Points;
- Force 2-Sided;
- Super Black.
Следующий блок настроек вкладки Common это «Advanced Lighting»
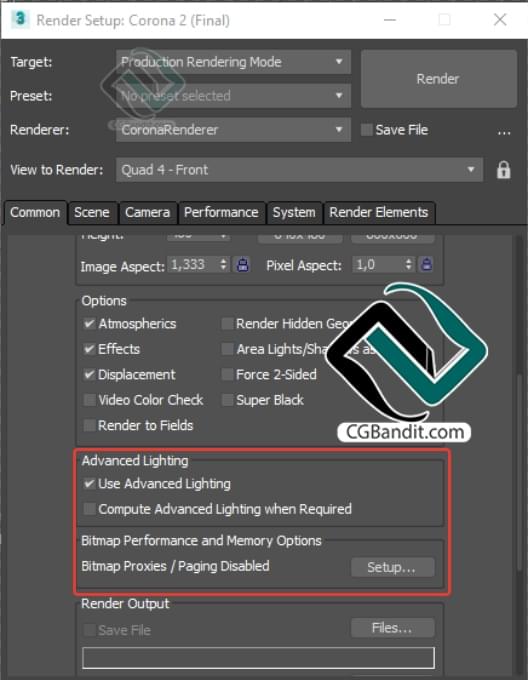
- Use Advanced Lighting — (использовать улучшенное освещение) обеспечивает физически точное моделирование света в сцене. Обычно он установлен по дефолту.
- Compute Advanced Lighting when Required -(вычислять улучшенное освещение при необходимости). Это для анимации, обычно не используется.
- Bitmap Performance and Memory Options
- Bitmap Proxies/ Paging Disabled
(Производительность и память для растровых изображений) — управления прокси-серверами и подкачкой растровых изображений. Отображает использование программой 3ds Max карт высокого разрешения или прокси для рендеринга. Включение этой опции позволяет не перезагружать оперативную память компьютера тяжелыми текстурами и не хранить в оперативной памяти большие отрендеренные изображения. Таким образом, прокси (фоновая копия) текстур будут храниться на диске, а не в сцене.
Далее, блок настроек «Pender Output» (лучше не изменять настройки)
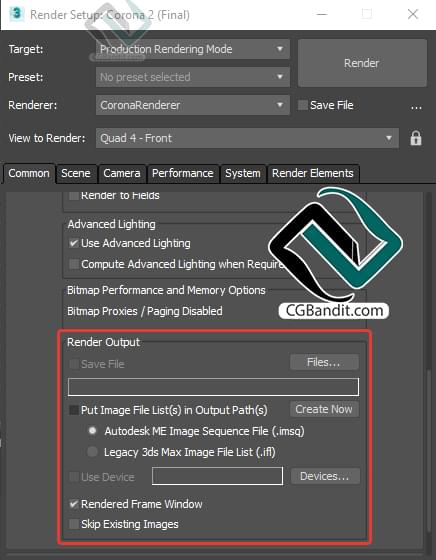
- Save file — сохранение изображения рендера. Нужно указать место, где будут храниться файлы, нажав на кнопочку Files…
- Put Image File List in Output Path — (Поместить список файлов изображений в выходном пути) активирует режим сохранения дополнительного файла со списком файлов-изображений в том же каталоге, где сохраняется визуализируемая картинка.
- Use Device — (Использовать устройство) включает ввод визуализируемой сцены на выходное устройство. Для выбора выходного устройства нужно нажать кнопку Devices (Устройства) и указать его в открывшемся диалоговом окне.
- Rendered Frame Window — (Окно визуализируемого кадра) включает визуализацию изображения в окне визуализируемо кадра.
- Skip Existing Images (Пропускать существующие изображения) исключает перезаписывание сохранённого файла.
Во вкладке Common (Общие) помимо основных блоков настроек имеет дополнительные.
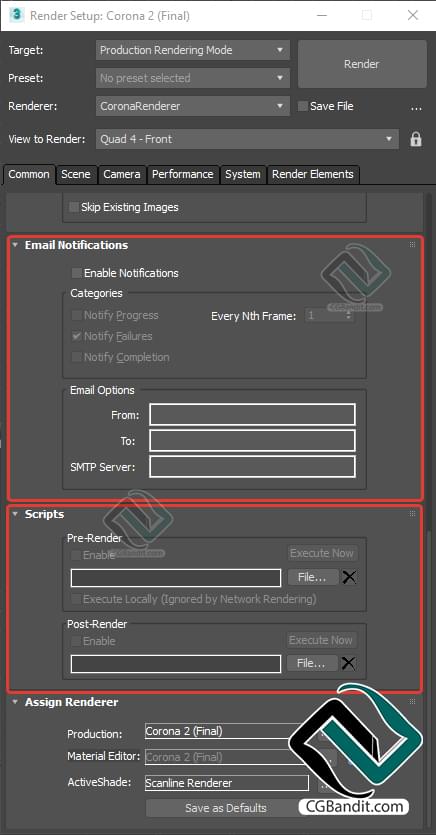
- Email Notifications (Уведомление по электронной почте) – позволяет отправлять на указанный почтовый ящик электронной почты, сообщение об окончании рендера.
- Scripts (Сценарии) — позволяет включать сценарии действий программы, позволяет автоматизировать работу 3ds Max.
Более подробно о том, как настроить Coronа render (Вкладка Common), вы можете узнать на обучающем курсе CG Bandit для «базовый» по программам 3d max и Corona render.
Автор статьи Валентин Кузнецов
Настраиваем Scene в Corona render.
-
View Larger Image
Работаем эффективно с Corona render. Настраиваем Scene
Во вкладке Scene в настройках Сorona render находятся функции, которые помогают нам экономить время на рендеринге, работать со светом и убирать шум.
General settings

В этом разделе находятся все основные инструменты этой вкладки.
Show VFB – открывает окно с вашим последним рендером или просто чёрное окно, если рендер ещё не делался.
Start Interactive – запускает окно с интерактивным рендерингом. Он отличается от обычного тем, что мы можем делать изменения в сцене и они тут же будут видны на рендере.
Setup LightMix – открывает окно которое помогает автоматический настроить LightMix, для редактирования освещения сразу на рендере.
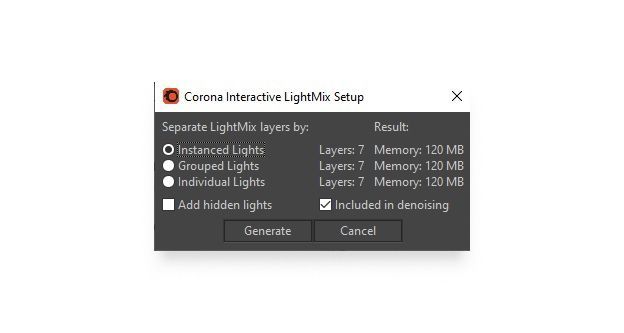
Instanced Lights – эта опция собирает в сцене источники света и разделяет их по инстанс группам. Это удобно когда у вас все источники разделены по инстансам.
Grouped Lights – эта опция разделяет источники света по слоями в зависимости от группы в которой они находятся. Это удобно если вы поделили источники света по определённым группам, например бра у кровати и люстра над нею.
Individual Lights – разделяет каждый источник света в отдельный слой в лайтмиксе. Но это самый прожорливый способ по оперативной памяти. Это полезно, когда источников света не так много в сцене.
Add hidden lights – все скрытые источники света будут так же добавлены в слои.
Included in denoising – включает все источники света в процесс шумоподавления.
Если хотите сгенерировать источники света в LightMix поновой, то все предыдущие настройки будут удалены. Придется настраивать их через вкладку LightMix в кадровом буфере (VFB) заново.
Когда сгенерируется LightMix, то настройка света будет доступна отдельной вкладкой в кадровом буфере (VFB) с возможностью редактировать интенсивность и цвет источников света. Это полезно когда мы хотим сразу на рендере настроить освещение и его интенсивность в сцене, особенно это актуально для слабых компьютеров, когда интерактив тяжёлый и не отзывчивый.

Open Material Library – библиотека материалов созданная разработчиками Corona Render. Если не получилось открыть, то возможно не добавили её во время установки Corona Render.
Это очень полезный раздел, так как можно взять все базовые материалы для работы, и донастроить если это необходимо. С каждым обновлением Corona Render добавляются новые материалы.
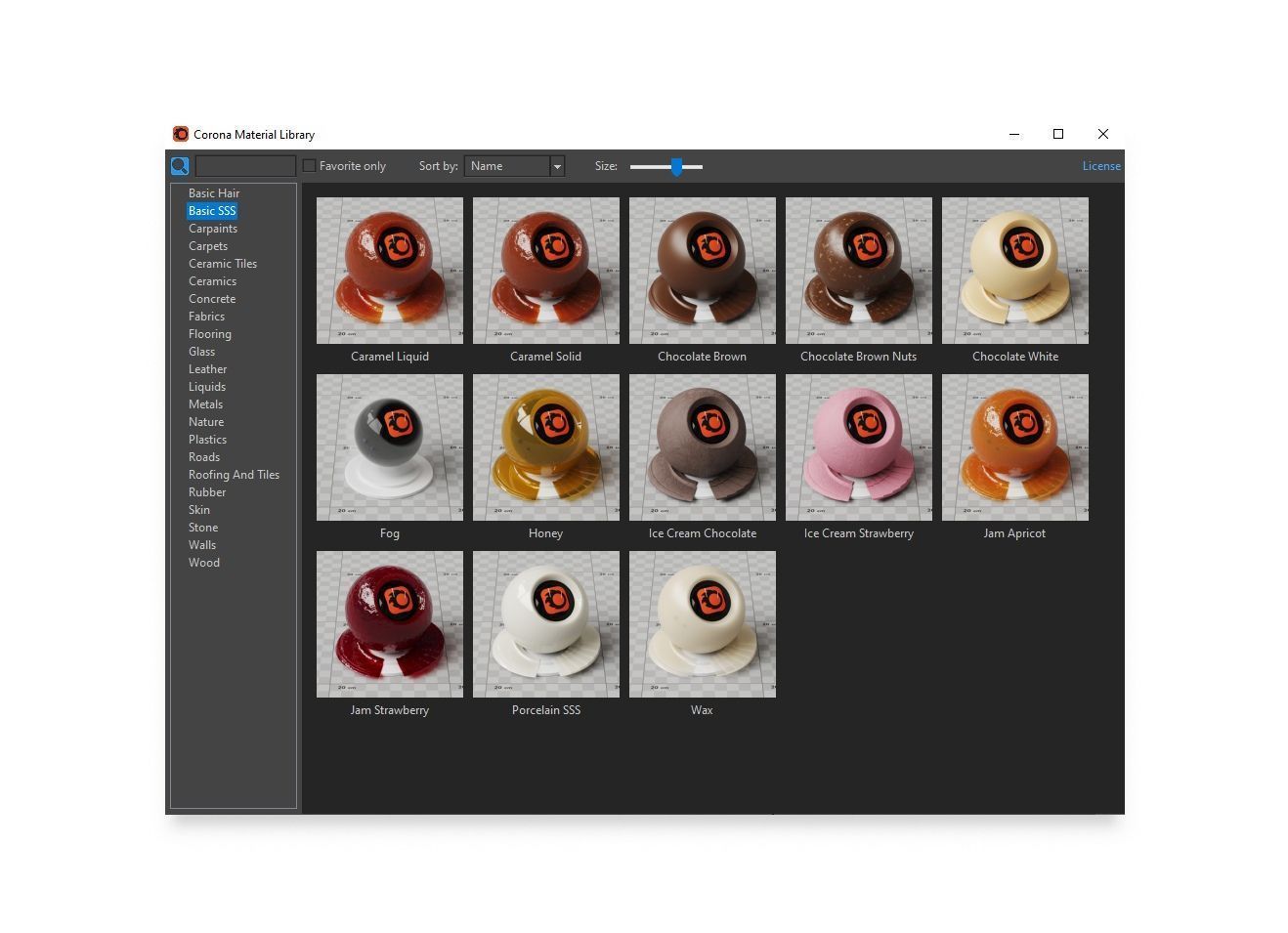
Reset setting – сброс всех настроек Corona Render на значение по умолчанию.
Progressive rendering limits
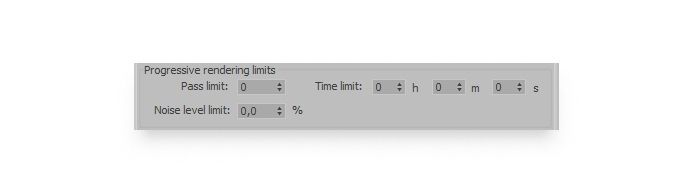
Этот раздел помогает поставить ограничители для рендеринга: по пассам, времени и уровню шума. Это нужно когда мы хотим поставить несколько картинок рендериться на ночь. Указываем лимит и когда рендер его достигает, то начинается рендер следующей картинки.
Pass limit – ограничитель количества прохдов для рендера.
Удобно, если знаем какое примерно количество проходов нужно, чтобы был необходимый результат. Процесс завершится автоматически.
Time limit – ограничитель по времени. Ставим рендерить картинку на 10 минут и после 10 минут рендер останавливается.
Noise level limit – ограничитель по количеству шума в процентном соотношении. Обычно для хорошего результата для интерьеров лучше дожидаться до 2% шума, а для экстерьеров хватает 6-7. Но нужно понимать что это не линейное значение, чем ближе к 0%, тем дольше идёт рендер и до 2% можно ждать столько времени как рендер будет идти с самого начала и до 3%.
Если все значения оставить на 0, то рендер будет идти до тех пор пока вы его не остановите. Я чаще всего этим вариантом пользуются, так как на глаз определяю, когда картинке уже достаточно рендерится, а гораничения могут помешать этому.
Save/Resume rendering
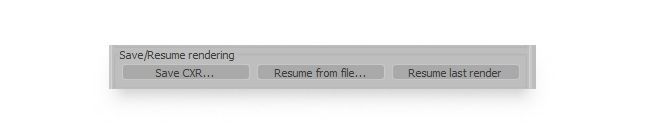
Save CXR… – сохраняет рендер со всеми рендер элементами в формате .cxr, который можно будет открыть через приложение Corona Image Editor, если понадобиться редактирование. Например, можно сделать рендер сохранить его и отправить дизайнеру, если у него стоит программа Corona Image Editor, то он может сам скорректировать свет через лайтмикс и остальные параметры.
Resume from file – возобновляет рендеринг из файла, сохраненного ранее в формате .cxr. Если по каким-либо причинам не можете продолжать рендеринг сейчас и хотите отложить его на следующий раз, то рендер возобновится именно с того места, на котором вы остановились.
Если мы внесли какие-либо изменения в сцену, то они будут учитываться при возобновлении и проявятся на рендере. Но на проявление и шумоподавление может уйти больше времени, чем на остальные нетронутые объекты.
Resume last render – делает абсолютно то же самое, что и функция Resume from file, но возобновляет рендер из последнего остановленного процесса. Если закроем программу, то воспользоваться этой функцией нельзя.
Render overrides
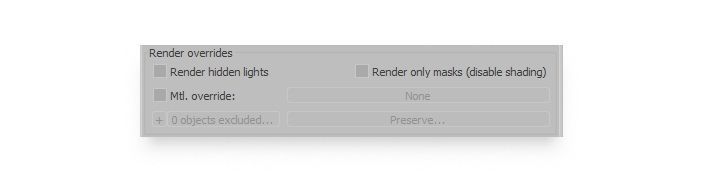
Render hidden lights – скрытые источники света будут рендерится.
Render only masks (disable shading) – рендерется будут только определённые рендер элементы на просчёт которых не нужно тратить больших вычислительных ресурсов – это различные маски, нормали, ZDepth и тд. Рендер будет делаться быстрее и это поможет моздать необходимы рендер элементы, если забыли включить их.
Например мы хотим отрендерить такой элемент как CMasking_ID для создании маски травы, но не хотим тратить много времени на прогон всего рендере заново. Для этого возобновляем рендер через функцию Resume from file из сохраненного ранее файла и получаем быстрый результат.
Mtl. override – заменяет все материалы в сцене на материал который выберем.
Это часто бывает нужно при настройки освещения, так как с простым материлом рендер идёт в разы быстрее и мы можем настроить первичное осещение, выбрать эффектное направление и общую силу света. Но нужно понимать что с материалами в сцене этот свет будет выглядеть иначе и его нужно донастраивать. Так же эту опциую можно исопльзовать чтобы отрендерить картинку с видимой полигональной сеткой на объектах.
Не обязательно применять один материал только ко всей сцене. Напрмиер мы можем исключить материал стекла или штор, чтобы свет свободно рпоходил в интерьер.
0 objects excluded… – эта кнопка сообщает о количестве исключенных/включенных объектов для применения материала, указанного в Mtl. override.
Если нажать на данную кнопку, то откроется подменю Exclude/Include.
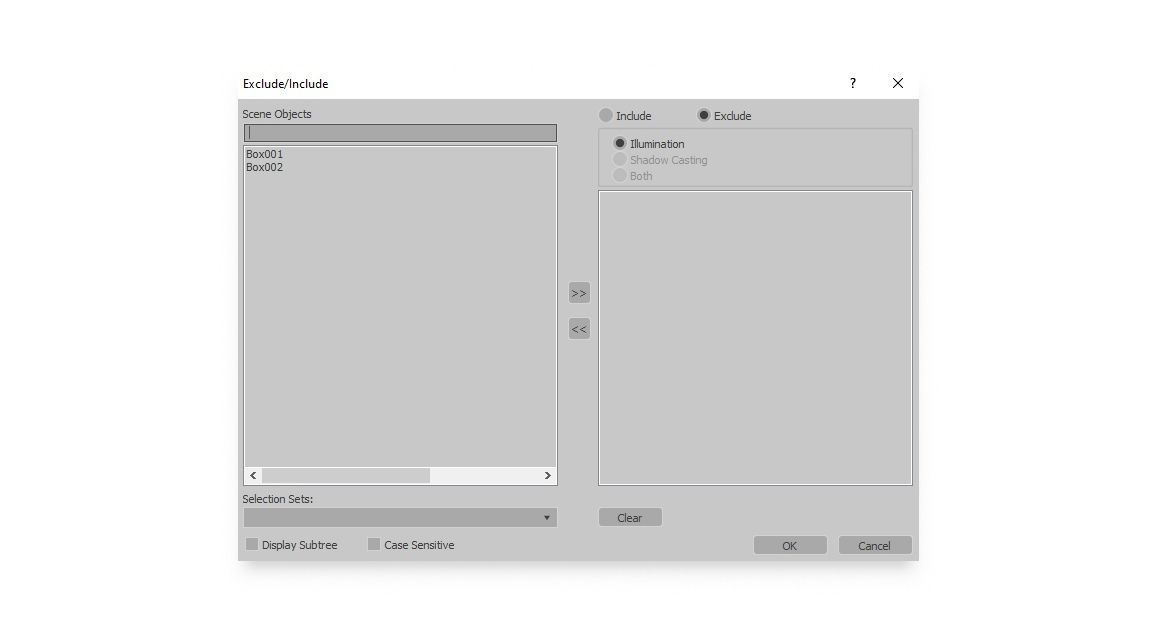
В этом меню вручную выбираем объекты имеющиеся в сцене. Если нажмём на Exclude, то выбранные вами объекты не будут менять свой материал на выбранный в Mtl. override. А Include – наоборот добавит.
Если нажать на + рядом с 0 objects excluded…, то можно сразу в сцене выбирать какой объект включить в этот список. Это удобно, если мы не знаем точное название каждого объекта в сцене.
Preserve… – открывает подменю, где можно обозначить определенные группы объектов для их исключения/включения.
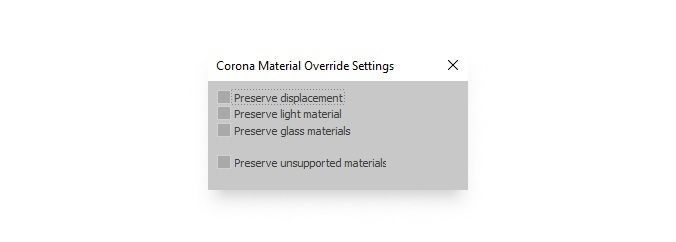
Preserve displacement — исключает карты дисплейса. Если мы хотим, чтобы на серматах был виден рельеф, то эта функция поможет в этом.
Preserve light material — исключает самосветящиеся материалы. Если настраиваем освещение и используем самосветящиеся материалы, то удобно исключить их из серматов.
Preserve glass materials — исключает стёкло. Часто исопльзуемая функция, когда нужно исключить окна при рендере интерьеров или экстерьеров. Работает только если стекло не входит в качестве составного материала.
Preserve usuppoted materials — исключение не поддерживаемых материалов. Если в сцене есть материалы, которые не переведены в короновские, то эта функция поможет их отобразить на рендере.
Denoising
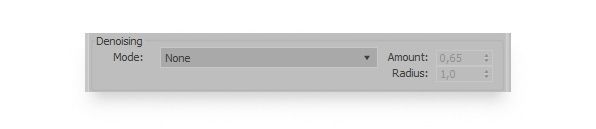
Отвечает за подавление шума на изображениях после окончания процесса рендеринга.
Mode – в списке выбираем какой моделью шумоподавления будем пользоваться.
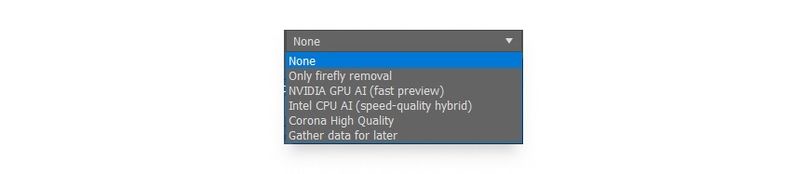
None – шумоподавление не работает.
Only firefly removal – быстрое удаление слишком ярких “светлячков” на рендере, вызванных разными каустическими бликами, отражениями от солнце и тд.
NVIDIA GPU AI (fast preview) – быстрый метод шумоподавления, который удаляет шум уже во время рендеринга картинки. Работает только на видеокартах от NVIDIA с заранее предустановленным дополнением “NVIDIA AI Denoiser”. Разработчики не рекомендуют использовать его для шумоподавления анимации.
Intel CPU AI (speed-quality hybrid) – быстрый метод шумоподавления после окончания рендеринга. Использует процессор компьютера от Intel или AMD. Он медленнее, чем NVIDIA GPU AI, но дает качественее результат.
Corona High Quality – самый ресурсоемкий шумодав. Занимает больше всего времени для удаления лишнего шума, но выдает лучший результат.
Gather data for later – возможность сохранить информации об изображении для будущего удаления шумов с него. Для этого нужно сохранить рендер в формате .CXR, а затем открыть его в Corona Image Editor. Это нужно например, если нет времени завершить процесс шумоподавления именно сейчас.
Amount – сила проявления шумподавления, лучше не использовать больше 0,65, иначе картинка будет выглядеть сильно мыльной, а некоторые детали на рендере будут потеряны. Но всегда можно отредактировать это значение даже после завершения процесса шумоподавления в окне VFB.
Radius – управляет радиусом размытия. Увеличение значения помогает сделать картинку менее шумной, а уменьшение – отчетливой, но с большим количеством шума.
Этот нельзя изменить после шумоподавления, поэтому его лучше изменять до рендера картинки.
Render selected

Подраздел, помогает пользователю рендерить ограниченные области.
Mode – список режимов.

Disabled – выключено.
Include/exclude list – выбираем из списка определенные объекты для рендеринга или исключить лишние.
Viewport selection – только выбранные объекты будут рендериться.
Object GBuffer ID – рендериться будут только объекты с указанным ID. Чтобы назначить ID для объекта, выделите объект и нажмите правой кнопкой выберите Object properties и там в раделе G-Buffer укажите любой номер.
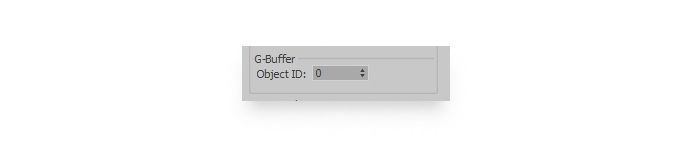
Scene environment
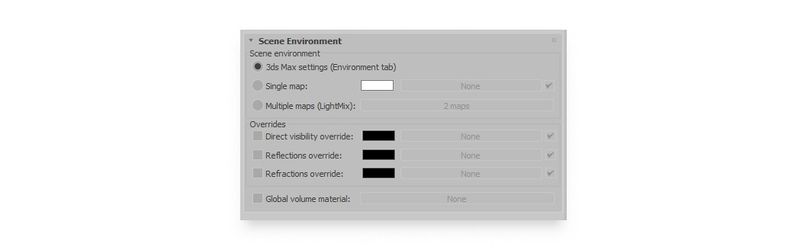
3ds Max settings (Environment tab) – corona render будет использовать стандартные настройки 3dmax для настройки освещения. Это отдельная вкладка Environment. Открывается при нажатие 8-ки.
Single map – тоже самое что и выше, только использовать карту освещения можем вставить в окошко рядом или использовать цвет в качестве освещения.
Multiple map (LightMix) – использует несколько карт освещения окружения, которые будут разделены в рендер-элементе LightSelect. Это удобно когда надо сделать рендер с разным освещением. Работает через LightMix.
Overrides
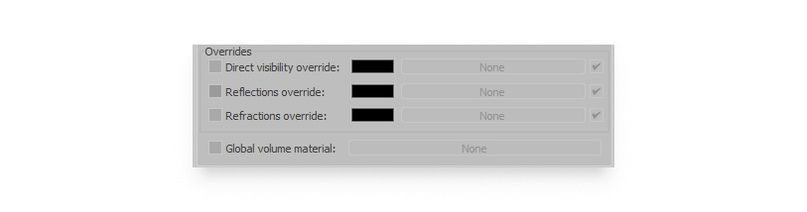
Direct visibility override – эта категория помогает заменить нам фон на рендере. В слот карты помещаем любую хдрку или ту же которое освещаем, но теперь можем её менять, но на освещение это не повлияет. Это часто нужно, чтобы тонко настроить освещение, но в тоже самое время подстроить цвет и тон фона под определённые задачи. Или бывает полезно вообще отключить задний фон и поставить чёрный цвет, это хорошо поможет чтобы потом вставить фон в фотошопе, у растительности не будет белой каймы по краям.
Reflections override – делает тоже самое только для отражений.
Refractions override – делает тоже самое только для преломлений.
Global volume material – в этот слот помещяается карта CoronaVolumeMtl. Создаёт туман, воздушную перспективу и другие атмосферные явления.
Это все функции этой вкладки.
Самое важное из статьи:
Используем активно при настройки материало и света Interactiv rendering
В некоторых случиях, особенно на слабых комьпютерах удобно использовать LightMix. Используете его автонастройку.
Ускоряет работу использование готовых материалов короны, чтобы накидывать базовые материалы на объекты, а потом уже корректировать под задачи проекта.
Советую не ставить ограничения по рендерингу, это мешает очищению картинки. Так как лучше на глаз определять количество приемлимого шума. Можно использовать при батч рендеринге на ночь.
Активно пользуётесь сохранением рендеров, если нужно прерваться и снвоа возбновить рендер.
Используйте функцию Preserve, быстрее помогает создавать исключения для серматов.
Используйте denoise, чтобы получать безшумный рендер в разы быстрее.
Пользуйтесь разделом Overrides для более тонкой настройки освещения и внешнего вида неба.
Поделиться!
Похожие статьи
Заголовок
Page load link
Go to Top
22
июнь
2019
- Информация о материале
-
Автор: Долматов Вячеслав
- Просмотров: 59265

В данной статье рассмотрим, каким образом провести установку Corona Renderer 3 (hotfix 2) в 3DS MAX, а так же проведём апгрейд предыдущей версии короны (Corona Renderer 2).
Статья будет состоять из двух частей:
В первой части выполним установку короны на ‘чистую версию’ MAX(а). Фраза ‘чистая версия’ подразумевает, что ранее в 3DS MAX не была установлена ни одна из предыдущих версий Corona Renderer и установка Corona Renderer 3 (hotfix 2) на данную версию MAX(a), происходит впервые. В качестве примера, проведём установку в 3DS MAX 2019. Поскольку процесс установки короны является однотипным, ознакомившись с данной инструкцией, Вам не составит труда установить её в любые другие версии MAX(a).
Во второй части выполним установку Corona Renderer 3 (hotfix 2) в 3DS MAX 2016, 3DS MAX 2018, 3DS MAX 2019 в которые ранее, уже была установлена Corona Renderer 2, т.е. предыдущая версия короны. Т.о. здесь мы проведём не столько установку, сколько апгрейд предыдущей версии Corona Renderer 2 на более новую — Corona Renderer 3 (hotfix 2). Здесь же, помимо апгрейда в трёх вышеуказанных версиях MAX(a), установим корону ещё и в 3DS MAX 2020, которая на момент установки являлась ‘чистой’ и обновим библиотеку материалов (Material Library) сразу для всех (уже четырёх) версий MAX(a), причём проведём всю эту достаточно трудоёмкую процедуру, практически ‘в один клик мыши’.
Если Вам более понятен формат видео, в конце статьи Вы найдёте подробную видео инструкцию по установке Corona Renderer 3 (hotfix 2) в 3DS MAX. Инструкция представляет собой видео вариант изложенных в статье материалов. Там детали установки и апгрейда показаны более наглядно, а так же проведены тесты работоспособности программы, ссылки на которую приведены в данной статье.
Скачать Corona Renderer 3 (hotfix 2) для 3DS MAX 2013-2020 Win x64 + Material Library + Crack, можно по ссылкам, приведённым ниже:
Corona3.2 for 3dsMax2013-2020+MatLib.part1.rar
Corona3.2 for 3dsMax2013-2020+MatLib.part2.rar
Зеркало:
Corona3.2 for 3dsMax2013-2020+MatLib.part1.rar
Corona3.2 for 3dsMax2013-2020+MatLib.part2.rar
Поскольку архив довольно большой, то для удобства скачивания он “порезан” на две части. Файлы основной ссылки и зеркала – взамозаменяемы.
Перед началом установки, хочу Вас предупредить, что бы Вы не устанавливали Corona Renderer 3 (hotfix 2) на устаревшее железо и программное обеспечение. Не смотря на то, что корона довольно лояльно относиться к аппаратным ресурсам компьютера, всё же крайне желательно, что бы процессор установленный на Вашей материнской плате, поддерживал набор инструкций не ниже чем SSE4.1. Если это не так, то нельзя гарантировать работоспособность программы. Так же Corona Renderer 3 (hotfix 2) не будет работать на 32-битных версиях Windows.
Итак, архивы скачены и распакованы. Приступим к установке.
Часть I
(установка Corona Renderer 3 (hotfix 2) на ‘чистую версию’ 3DS MAX 2019)
Кликнув правой кнопкой мыши по файлу corona-3-3dsmax-hotfix2.exe от имени администратора, запускаем установку Corona Renderer 3 (hotfix 2):
В панели лицензионного соглашения ставим галочку возле “accept the terms and conditions” и жмём на кнопку Next:
В панели выбора типа инсталляции устанавливаем галочку возле Typical (как правило, она установлена по умолчанию) и жмём на кнопку Install:
Если Вы являетесь продвинутым пользователем Corona Renderer, то можете выбрать пункт Custom и настроить установку программы по своему усмотрению. В том случае, если в самом начале установки у Вас отсутствует пункт Typical, то весьма вероятно, что Вы проводите установку Corona Renderer 3 (hotfix 2) на устаревшее железо, или не подходящее программное обеспечение. В таком случае не возможно гарантировать корректную работу программы. Не исключено, что после установки Вы вообще её не увидите.
Ключевые моменты хода установки программы можно отслеживать в диалогом окне инсталлятора:
В данном случае, инсталлятор нашёл программу 3DS MAX 2019 установленную на моём компьютере (обведено синим цветом). Соответственно установка идёт на эту версию MAX(а). У Вас будут найдены и отображены те версии MAX(a), которые установлены на Вашем компьютере. При этом версий может быть несколько.
Сообщение, обведённое красным цветом говорит о том что идёт установка библиотеки материалов. При этом используется файл MaterialLibrary, который был вложен в RAR архив программы Corona Renderer 3 (hotfix 2), который Вы скачали в самом начале.
Дождитесь завершения установки.
После того как программа полностью установиться, в диалоговом окне появиться сообщение Installation finished:
Далее нажмите на кнопку Next.
Появиться окно завершения установки, в котором будет сообщение об успешной установке программы Corona Renderer was successfully installed on your computer:
Нажав на кнопку Finish, закройте окно завершения установки.
На этом установка Corona Renderer 3 (hotfix 2) – завершена. Далее переходим к лицензированию программы и редактора Corona Image Editor.
Скопируйте файл Corona_Release.dll:
и поместите его в директорию:
C:Program FilesAutodesk3ds Max 2019
заменив им одноимённый файл, образовавшийся там, в процессе установки программы.
Более наглядно этот процесс показан на рисунке:
Скопировать файл Corona_Release.dll и перенести его в соответствующую директорию следует столько раз, сколько версий MAX(а) установлено на Вашем компьютере. К примеру, если у Вас установлены 3DS MAX 2016, 3DS MAX 2017 и 3DS MAX 2018, то файл Corona_Release.dll следует поместить в директории:
C:Program FilesAutodesk3ds Max 2016
C:Program FilesAutodesk3ds Max 2017
C:Program FilesAutodesk3ds Max 2018
соответственно.
Теперь скопируйте файлы CoronaImage.exe и CoronaImageCmd.exe:
и поместите их в директорию:
C:Program FilesCoronaImage Editor
заменив ими одноимённые файлы, разместившиеся там в процессе установки программы.
Более наглядно этот процесс показан на рисунке:
Перенести файлы CoronaImage.exe и CoronaImageCmd.exe следует один раз, потому как они являются общими для всех версий MAX(a), сколько их бы не было установлено на Вашем компьютере.
Далее, от имени администратора запустите файл _Write_token-3dsmax.bat:
Не надолго появиться панель консоли:
и тут же исчезнет.
Затем, скопируйте файл token-3dsmax.txt:
и поместите его в директорию:
C:Users%UserName%AppDataLocalCoronaRenderer
где “%UserName%” — имя пользователя, для которого была установлена Corona Renderer 3 (hotfix 2). Проделайте эту процедуру для всех пользователей, которым Вы хотите дать возможность пользоваться установленной программой. Не забудьте, что папка AppData по умолчанию является скрытой и не видна в проводнике. Более наглядно этот процесс показан на рисунке:
Разумеется, что вместо имени “Slava” у Вас здесь будет иное имя (если, конечно, Вас тоже не зовут “Slava” и при установке Windows, Вы указали это имя, в качестве администратора).
На этом лицензирование Corona Renderer 3 (hotfix 2) и редактора Corona Image Editor – завершено.
Запустите 3DS MAX.
Возможно (но не обязательно, потому как это случается крайне редко) что при запуске какой-либо из версий 3DS MAX Вы увидите окно, в котором Вам будет выдано сообщение о некорректно работающем файле “CoronaRenderer_InitScripts.ms”, он расположен в директории «C:Program FilesAutodesk3ds Max 20ХХscriptsStartup». В таком случае, откройте список свойств этого файла и дайте ему полный доступ для всех групп пользователей.
После того как 3DS MAX загрузится, Вы увидите панель инструментов Corona Renderer 3 (hotfix 2):
Переместите её в любое, удобное для Вас место.
Посмотреть версию установленной программы, узнать насколько успешно прошел процесс лицензирования и убедиться, что Вы являетесь счастливым обладателем полнофункциональной коммерческой версии Corona Renderer 3 (hotfix 2), можно открыв панель Render Setup.
Нажав на клавиатуре клавишу F10, откройте панель “Render Setup”, возле атрибута “Renderer:” разверните свиток установленных рендеров и выберите “CoronaRenderer”, затем перейдите на вкладку “System” и вы увидите всю необходимую для Вас информацию (выделено красным цветом):
На этом мы завершили первую часть статьи, в которой рассмотрели процесс установки Corona Renderer 3 (hotfix 2) на ‘чистую версию’ MAX(а).
Часть II
(апгрейд предыдущей версии Corona Renderer 2 на Corona Renderer 3 (hotfix 2)
Как я это уже отмечал выше, здесь мы выполним установку Corona Renderer 3 (hotfix 2) в 3DS MAX 2016, 3DS MAX 2018, 3DS MAX 2019 на которые ранее, уже была установлена Corona Renderer 2, т.е. предыдущая версия короны. Т.о. здесь мы проведём не столько установку, сколько апгрейд предыдущей версии Corona Renderer 2 на более новую — Corona Renderer 3 (hotfix 2). Здесь же, помимо апгрейда короны в трёх вышеуказанных версиях MAX(a), установим корону ещё и в 3DS MAX 2020, которая на момент установки являлась ‘чистой версией’ и обновим библиотеку материалов (Material Library) сразу для всех (уже четырёх) версий MAX(a), причём проведём всю эту достаточно трудоёмкую процедуру, практически ‘в один клик мыши’.
Не смотря на то, что многие алгоритмы установки Вам уже будут знакомы из материалов первой части статьи, что бы не нарушать последовательность действий я повторю их снова, но уже не буду столь подобно объяснять хорошо знакомый Вам материал, а подробно остановлюсь только на новых и не известных Вам моментах.
Кликнув правой кнопкой мыши по файлу corona-3-3dsmax-hotfix2.exe от имени администратора, запускаем установку программы:
В панели лицензионного соглашения ставим галочку возле “accept the terms and conditions” и жмём на кнопку Next:
Поскольку инсталлятор нашел предыдущую версию короны, то здесь уже нет возможности выбора типа инсталляции ‘Typical’, Вам предлагается, или ‘Update’, или ‘Custom’:
Если Вам нужно провести только апгрейд предыдущей версии короны, то можете оставить галочку возле ‘Update’ и инсталлятор сам вычислит, для каких версий MAX(a) следует провести обновление. Но в нашем случае, помимо апгрейда, я хочу ещё установить корону в 3DS MAX 2020, поэтому установим галочку возле ‘Custom’ и жмём на Next:
Возле 3ds Max 2016, 3ds Max 2018 и 3ds Max 2019 установлены галочки, т.к. инсталлятор увидел там ранее установленную предыдущую версию короны и автоматически поставил их в очередь на апгрейд:
Возле тех версий MAX(a), в которых корона не установлена — галочки отсутствуют. Если Вы желаете установить Corona Renderer 3 (hotfix 2) в ту, или иную версию MAX(a),то установите галочку возле этой версии. Поскольку я хочу выполнить установку в 3ds Max 2020, поэтому установлю галочку возле неё:
Надеюсь излишне напоминать, что устанавливать галочки, имеет смысл, если на Вашем компьютере установлена соответствующая версия 3D Studio MAX. Потому как, если Вы, к примеру, установите галочку возле 3DS MAX 2014, а данная программа не установлена на Вашем компьютере, ни какого апгреда (или установки) программы не произойдёт.
Что бы инсталлятор выполнил апгрейд библиотеки материалов ‘Material Library’, оставьте галочку возле неё, или установите галочку, если она там отсутствует. Рекомендую Вам установить галочку возле NVIDIA AI Denoiser, даже если Вы пока не знаете что это такое. И не забудьте проследить, что Вы подключены к Интернет, потому как Denoiser в процессе установки будет скачиваться с официального сайта разработчика. Затем нажмите на кнопку Install:
Инсталлятор начнёт установку всех заданных параметров.
После того как (в нашем случае) инсталлятор произведёт апгрейд предыдущей версии короны на новую в заданных версиях MAX(a), установит Corona Renderer 3 (hotfix 2) в 3DS MAX 2020, скачает и установит NVIDIA AI Denoiser и обновит библиотеку материалов – процесс завершиться:
О завершении всех необходимых действий, Вы узнаете, увидев сообщение Installation finished.
Далее нажмите на кнопку Next.
Появиться окно завершения установки:
Нажав на кнопку Finish, закройте это окно.
На этом мы завершили апгрейд предыдущей версии короны на новую, обновили библиотеку материалов, а так же провели установку Corona Renderer 3 (hotfix 2) в 3DS MAX 2020, поскольку она там не была установлена.
Вам следует понимать, что версии MAX(a), в которых ранее не была установлена корона и у которых мы не поставили галочки, тем самым не включив их в очередь на установку – остались не с чем. В нашем случае это 3DS MAX 2013-14-15-17. На данный момент в этих версиях вообще отсутствует какая-либо Corona Renderer.
И ещё одно замечание.
Если подходить к делу весьма основательно, то после апрейда Вам следовало бы удалить все кряки от предыдущей версии короны, потому как они уже не нужны. Но поскольку мы рассматриваем весьма конкретный случай апгрейда с Corona Renderer 2 на Corona Renderer 3 (hotfix 2), то я экспериментальным путём установил, что кряки от предыдущей версии короны можно не удалять (по крайней мере той версии, что есть у меня на сайте), потому как они ничему не мешают и не в чём не участвуют. Если Вы будете проводить апгрейд более ранней версии короны, например Corona Renderer 1.7.4, то возможно Вам потребуется удаление неиспользуемых кряков. Так что имейте это ввиду.
Далее переходим к уже знакомой Вам процедуре лицензирования Corona Renderer 3 (hotfix 2) и редактора Corona Image Editor. На этот раз рассмотрим этот процесс на базе только что установленной Corona Renderer 3 (hotfix 2) в 3DS MAX 2020.
Скопируйте файл Corona_Release.dll:
и поместите его в директорию:
C:Program FilesAutodesk3ds Max 2020
заменив им одноимённый файл, образовавшийся там, в процессе установки программы.
Более наглядно этот процесс показан на рисунке:
В данном случае, скопировать файл Corona_Release.dll и перенести его в требуемую директорию следует в соответствии с тем, куда была выполнена установка программы, а так же везде где прошел её апгрейд. Поскольку в нашем случае корона была не только установлена в 3DS MAX 2020, но и обновлена ещё в трёх версиях MAX(a) — это 3DS MAX 2016, 3DS MAX 2018, 3DS MAX 2019, то файл Corona_Release.dll, так же следует поместить директории:
C:Program FilesAutodesk3ds Max 2016
C:Program FilesAutodesk3ds Max 2018
C:Program FilesAutodesk3ds Max 2019
соответственно.
Далее, скопируйте файлы CoronaImage.exe и CoronaImageCmd.exe:
и поместите их в директорию:
C:Program FilesCoronaImage Editor
заменив ими одноимённые файлы, разместившиеся там в процессе установки программы.
Более наглядно этот процесс показан на рисунке:
Перенести файлы CoronaImage.exe и CoronaImageCmd.exe следует один раз, потому как они являются общими для всех версий MAX(a), сколько их бы не было установлено на Вашем компьютере.
Теперь, от имени администратора запустите файл _Write_token-3dsmax.bat:
Не надолго появиться панель консоли:
и тут же исчезнет.
Затем, скопируйте файл token-3dsmax.txt:
и поместите его в директорию:
C:Users%UserName%AppDataLocalCoronaRenderer
где “%UserName%” — имя пользователя, для которого была установлена Corona Renderer 3 (hotfix 2). Проделайте эту процедуру для всех пользователей, которым Вы хотите дать возможность пользоваться установленной программой. Не забудьте, что папка AppData по умолчанию является скрытой и не видна в проводнике. Более наглядно этот процесс показан на рисунке:
Надеюсь, Вы не забыли, откуда здесь взялась папка “Slava”.
На этом лицензирование Corona Renderer 3 (hotfix 2) и редактора Corona Image Editor – завершено.
Запустите 3DS MAX.
Если при запуске какой-либо из версий 3DS MAX Вы увидите окно, в котором Вам будет выдано сообщение о некорректно работающем файле “CoronaRenderer_InitScripts.ms”, он расположен в директории «C:Program FilesAutodesk3ds Max 20ХХscriptsStartup», откройте список свойств этого файла и дайте ему полный доступ для всех групп пользователей.
После того как 3DS MAX загрузиться, Вы увидите панель инструментов Corona Renderer 3 (hotfix 2):
Переместите её в любое, удобное для Вас место.
Посмотреть версию установленной программы, узнать насколько успешно прошел процесс апгрейда, установки и лицензирования можно открыв панель Render Setup.
Нажав на клавиатуре клавишу F10, откройте панель “Render Setup”, возле атрибута “Renderer:” разверните свиток установленных рендеров и выберите “CoronaRenderer”, затем перейдите на вкладку “System” и вы увидите всю необходимую для Вас информацию (выделено красным цветом):
Итак, на данном этапе, мы полностью выполнили все задачи поставленные перед нами в самом начале статьи. Если в процессе изучения материала Вам что то было не ясно и остались вопросы, то ниже приведена подробная видео инструкция, в которой процесс установки и апгрейда показан более наглядно.
Видео инструкция по установке (апгрейду) Corona Renderer 3 hotfix 2 для 3DS MAX 2013-2020 в формате Full HD 1920×1080:
Вот и всё!