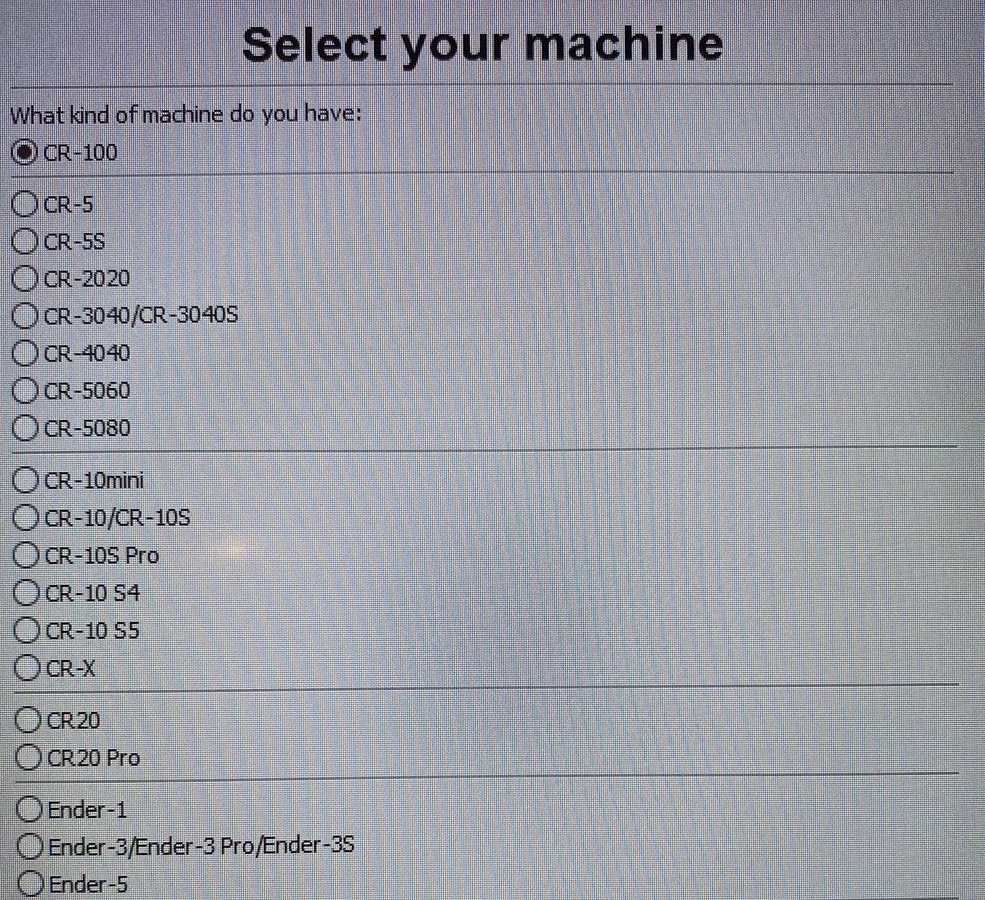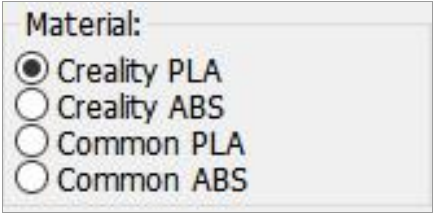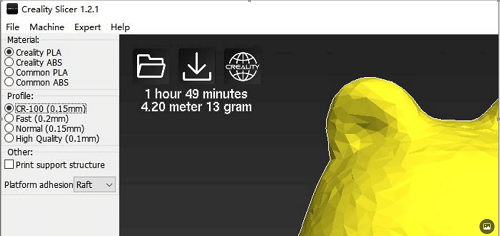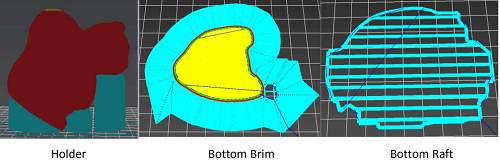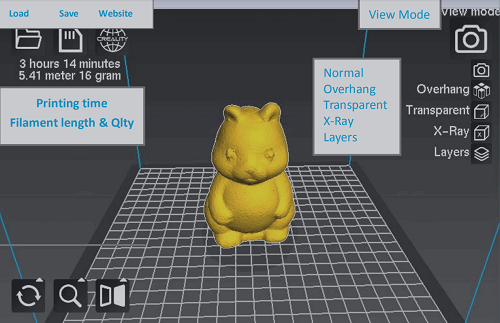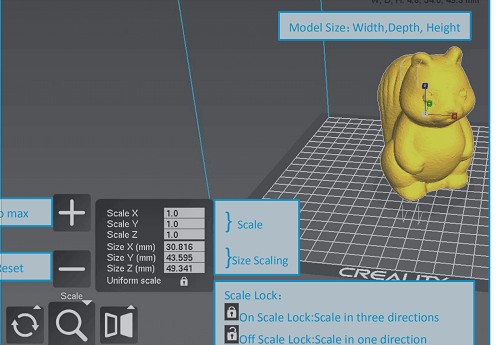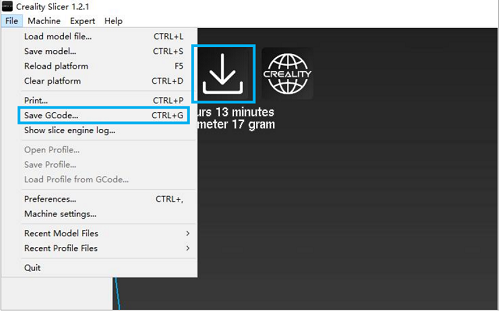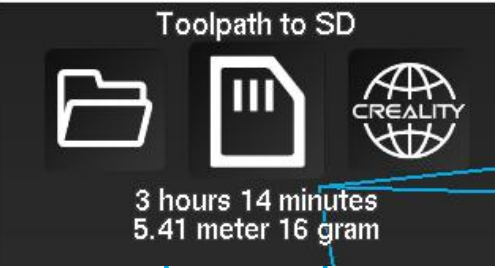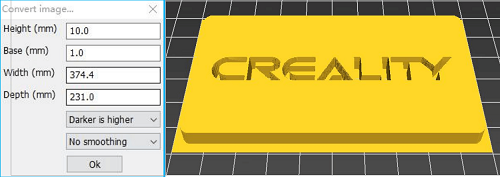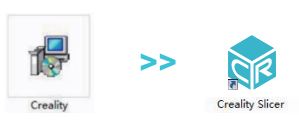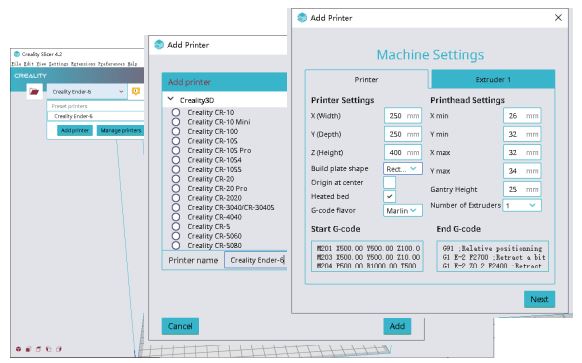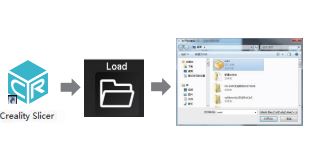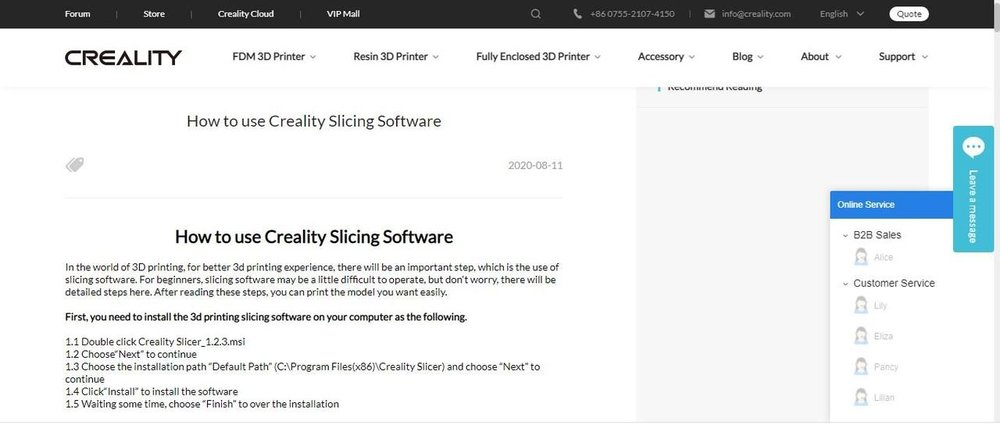Creality Slicer — это запатентованный слайсер от известного производителя 3d принтеров Creality.
Большинство производителей 3D-принтеров стараются создать собственное программное обеспечение для слайсинга моделей. Например это Cura от Ultimaker или PrusaSlicer от Prusa Printers, которые являются наиболее популярными вариантами и в некоторых случаях могут использоваться для других марок 3d принтеров.
Creality Slicer основан на устаревшей версии Cura (версия 1.2.3), которая была модифицирована для создания собственного программного обеспечения (по аналогии, как PrusaSlicer родился из Slic3r). Хотя он может показаться более упрощенным, но разработан специально для работы с 3d принтерами Creality.
Помните, что если вы хотите обновить Creality Slicer, вам нужно будет сделать это вручную, скачать его можно на странице загрузки Creality.
В этой статье мы рассмотрим Creality Slicer, от системных требований до возможных альтернатив.
Системные Требования Creality Slicer
Creality Slicer работает только на Windows. Для Mac рекомендуют Cura.
Как правило слайсеры, очень легки в освоении и не требует много временных затрат.
Минимальные требования к железу:
- Свободное место: 512 МБ ОЗУ, 200 МБ доступно на диске
- Процессор: Pentium 4, хотя Intel Core 2 или выше
Особенности и функции Creality Slicer
При первом запуске программы вам будет предложено выбрать, какой у вас 3d принтер Creality. Однако он не поставляется с предустановленными настройками для 3d принтеров других производителей, поэтому вам придется вводить их в ручную, например в Cura есть профили для широкого диапазона принтеров.
Обзор пользовательского интерфейса Creality Slicer
По умолчанию в программе активированы параметры быстрой печати. В них вы можете выбирать такие параметры, как материал, качество, наличие поддержек и т.д.
Однако в опции «Эксперт» в панели инструментов можно изменить более широкий спектр настроек, к которым вы также можете получить доступ, нажав ctrl + E.
Доступ к экспертным настройкам
При доступе к полным настройкам вы найдете почти все, что вам нужно: заполнение, температуру для сопла и платформы и т.д.
Однако Cura имеет больше гибкости.
Редактор G-кода Creality Slicer
Персонализируйте начальный и конечный G-код в Creality Slicer
Creality Slicer также поставляется с очень полезной опцией — просмотр и изменения G-кода вашего отпечатка. Это идеально подходит для случаев, когда вы хотите сделать калибровочные распечатки, чтобы узнать, как различные настройки влияют на результаты, без необходимости вручную редактировать G-код или запускать новую печать для каждого изменения.
Несколько 3d принтеров в Creality Slicer
Быстрое переключение между машинами
Если вы хотите добавить дополнительную машину, выполните следующие действия:
- Перейдите в «Машина» и выберите «Добавить новую машину» (см. Красную цифру «2» на изображении выше).
- Вы должны увидеть тот же начальный экран, который вы видели при первом запуске программы.
- После выбора машины программа откроется снова и нужно будет добавить новую машину.
Если у вас более одного 3d принтера, переключение между машинами происходит плавно:
- Перейдите к Machine (см. Красную цифру «1» на изображении выше) на панели инструментов.
- Выберите машину, с которой хотите работать и настройки изменятся.
Пользовательский опыт
Как уже упоминалось ранее, Creality Slicer имеет меньше параметров, чем Cura. По этой причине многие пользователи, которые только начинают работать со слайсерами, находят его проще в использовании, чем Cura.
В целом, на 3d принтерах Creality некоторые пользователи сообщают о лучшем качестве печати при работе с Creality Slicer по сравнению с Cura. Есть также люди, которые выбрали Creality Slicer вместо Cura, потому что настройки их принтера в Cura кажутся несоответствующими и они не могут добиться хороших отпечатков на них.
Пользователям нравится и то, что интерфейс Creality Slicer выглядит аутентично и не имеет такого количества кнопок, как Cura, которые могут быть ненужными и отвлекающими.
Поддержка и сообщество Creality Slicer
Официальной поддержки Creality Slicer не так много, хотя Creality выпустила официальное руководство пользователя . Вы также можете задать вопросы через форму для бесплатной консультации. Кроме того, у Creality есть блог, в котором они демонстрируют статьи о новых функциях, новых машинах, советы по улучшению качества печати и так далее.
Есть также много неофициальных сообществ печати, где вы можете получить информацию и попросить совета, особенно на Reddit. Подразделы 3D Printing News , Ender3 и Creality популярны и активны. Там вы можете найти производителей, которые постоянно помогают друг другу добиваться лучших отпечатков.
Альтернативы
Как мы уже упоминали, альтернатив для Creality Slicer достаточно, прочитать о них вы можете в нашей статье о лучших слайсерах для принтеров.
In the world of 3D printing, for a better 3d printing experience, there will be an important step, which is the use of slicing software. For beginners, slicing software may be a little difficult to operate, but don’t worry, there will be detailed steps here. After reading these steps, you can print the model you want easily.
First, you need to install the 3d printing slicing software on your computer as the following.
1.1 Double click Creality Slicer_1.2.3.msi
1.2 Choose“Next” to continue
1.3 Choose the installation path “Default Path” (C:Program Files(x86)Creality Slicer) and choose “Next” to continue
1.4 Click“Install” to install the software
1.5 Waiting some time, choose “Finish” to over the installation
Second, when you have installed the 3d printing slice software, you need set language and choose the 3d printer model as the following.
2.1 Running Creality slicer
2.2 Select language→next
2.3 Choose 3d Printer model name(you ordered)→Next
2.4 Finish the setting.
Third, this is the printing mode you need to understand.
The Creality 3d printer software has a built-in fast print mode and full configuration mode. The default mode is the fast print, if it is necessary, you can switch to the full configuration mode.
About the first 3d printing mode, you need to have a clear understanding of the material, profile, and others.
Material:
The Creality PLA and Creality ABS are our Creality material to support better 3d printing, the models will be more excellent. Creality offers two sets for PLA and ABS, one from us, one from other companies. Creality can ensure it is normal to print. Since different materials from different companies, the result of 3d printing will be a little different. You can choose the full configuration mode for specific settings.
Profile:
1. CR-100 (0.15mm), it is optimized for CR-100 3D printers to improve print speed while achieving better print accuracy. At the same time, CR-100 printers can achieve higher printing accuracy by choosing the “High Quality (0.1mm)” mode.
2. Fast (0.2mm), this mode is suitable for large-size simple models. It will greatly shorten the printing time, such as printing the cubes.
3.Normal (0.15mm), this mode is suitable for printing most models and is the best balance between 3d printing speed and accuracy.
4. High Quality (0.1mm), these modes sacrifices print speed to provide better print accuracy. If you want to improve the printing efficiency, you can also try to use the relevant settings of the CR-100.
Others:
1. Printing the holder: It defaults to support the lower surface of the model with an inclination of more than 45 ° so that the model is not easy to collapse and has a better shape structure. You can adjust the angle of the model in the full configuration mode.
2.Bottom Brim: A few rounds will be printed on the outside of the bottom of the model to provide better adhesion for the model.
3.Bottom Raft: A raft will be printed on the underside of the model, to provide a flat print surface for the model even when the platform is slightly tilted.
Fourth, this is the command in the window.
About view mode:
Normal: Used to view the overall outward and modify the model.
Overhang: Used to view the dangling position of the model, the red display part is left floating.
The transparent: The model is in a translucent state.
X-Ray: The surface of the model parallel to the platform is dark, others are translucent.
Layers: Display the slice of the model and the nozzle movement. Different type, the movement path will be a different color:
Red: The outer surface of the model.
Yellow: Grid filled.
Emerald: The outer surface of the 2~n layers.
Dark green: Auxiliary structure such as support.
Blue: Empty.
In “Layers”, we can drag the right progress bar to view the print path of different layers. Click below to view the switch to display only the current layer or display the current layer path.
Note:
When the model is gray, the model size is larger than the platform size, and the slice will not be sliced normally. The model scale needs to be adjusted to be smaller than the size of the platform.
About rotate, scale, mirror:
Rotate: Select the circle and drag, so that you can turn the model.
Scale: Changing the number you can change the size of the model.
Mirror: mirror X, mirror Y, mirror Z.
The Function of Right Mouse Button
Center on platform
Delete object
Multiply object
Split object into parts,
Delete all objects,
Reload all objects,
Reset all objects positions,
Reset all objects transformations
Fifth, this is the 3d printing way you need to know.
1. Memory Card Offline Printing
Offline printing is one way to use the storage card for printing, do not need a computer, it is easy to use and operate, we advise users to choose offline printing.
Click “Save toolpath” or Choose“File”→Save GCode.
Note:The name of the file should be alphabet and numbers, It can not be a special symbol, or the printer won’t work.
Select the path in the pop-up window and write the file name. It is important that the file name must be alphabet or numbers, not special symbols.
Insert the storage card, and copy the file to the storage card.
Note: If you have inserted the storage card, it will show “Toolpath to SD”, click it will be kept to the storage card.
On line 3d Printing
Online 3d printing needs to connect the computer to the 3D printer by data cable. The 3d printer cannot be powered off in the printing process, and the computer cannot sleep or go screen saver, or the data transmission will be a failure, it is inconvenient to use, we do not advise users to choose this way.
It is recommended to turn off the anti-virus software before installing the driver to prevent the accidental and cause the installation to fail.
1、Connecting the computer to the printer by USB cable.
2、Set up the Creality Slicer as follows.
2.1 Choose“File”→“Preferences”, Choose “Pronterface UI” and click“OK”.
2.2 Choose“File”→“Machine Settings”, and select the max number at the serial port, “Baudrate” is 115200.
2.3 Load the model, this icon shows that we have contacted the computer. Click, it will be s one new Pop-ups window.
We can click on the gray ring on the window to control the motion of the XYZE axis. «0.1, 1, 10, 100» are each amount of motion. The text box in the lower right corner can be input G code to control. If you are not familiar with it, please do not change anything. Click “Print” to start 3d printing. Please be careful during printing to avoid 3d printing failure.
Note: If you cannot connect properly, please install the corresponding driver or download the third-party driver software.
Sixth, 2.4 Printing Durable color models
6.1 In the beginning, make sure that the printer you buy supports two-color printing.
6.2 Open or drag different parts of the two-color model you want to print into the software.
6.3 Right-click the model and select «Multiply Object», After the software prompts the slicing to complete, you can start printing.
Seventh, make Lithophane
1. Open or drag a photo to the software.
2. Input the appropriate parameters, that we can start to print after the slicing is complete.
There are some special models shared from our customers, which are made by Creality 3D Printers, If you are interested in sharing us with your amazing models and 3d printing stories, you can send us by email below.
How to use Creality Slicing Software
Предположим, что вы уже прошли квест по сборке принтера, и уже не терпится что-нибудь напечатать. Рассказываем, как приступить к печати на Creality Ender-3 V2, и на какие настройки обратить внимание, чтобы использовать возможности своего 3D-принтера на полную катушку.
Перед распечаткой на 3D принтере модель надо подготовить и разбить на слои. Обычно 3D модели распространяются в формате STL — это своеобразный JPEG в мире моделирования. Трёхмерный объект в формате STL состоит из множества полигонов — треугольников, координаты которых описаны в файле.
Однако принтеры не способны самостоятельно обрабатывать STL-файлы. Сперва выбранную модель надо преобразовать в G-код — специальные команды для принтера, которые сообщают, куда перемещать головку и с какой скоростью выдавливать пластик в процессе печати. Для преобразования произвольной 3D-модели в G-код существуют специальные программы — слайсеры.
Мы покажем, как выглядит эта операция на примере 3D-принтера Creality Ender-3 V2. Обработаем в слайсере Cura популярную модель кораблика 3DBenchy.
Эта модель сделана специально, чтобы определять недостатки печати на 3D-принтерах и калибровать настройки. Можно скачать любую 3D-модель в формате STL со специализированных сайтов.
Скачивание слайсера
Для преобразования моделей в G-код подходит любая программа-слайсер. В данном примере мы будем использовать слайсер Cura — наиболее функциональную из бесплатных программ. Скачайте слайсер с официального сайта и запустите установку.
Пропустите приветственные экраны и примите условия использования.
Настройка принтера в слайсере
Добавьте принтер в программу с помощью кнопки «Add a non-networked printer».
Выберите из списка «Creality Ender-3». Это предыдущая модель, у которой идентичные характеристики.
В поле «Printer name» можно ввести любое имя принтера. Оно нужно, чтобы различать между собой несколько принтеров или несколько профилей настроек одного принтера. Назовите его «Creality Ender-3 V2».
Все настройки у принтера совпадают с Ender-3, поэтому на данном экране ничего менять не надо. Нажмите кнопку «Next».
Изменение языка программы
Для удобства сразу изменим язык программы. Зайдите в настройки с помощью кнопки «Preferences» → «Configure Cura…»
Выберите русский язык в выпадающем меню «Language».
Язык интерфейса поменяется только после перезагрузки программы. Закройте Cura и откройте заново — вас встретят русскоязычные менюшки.
Добавление модели в слайсер
Нажмите на кнопку с иконкой папки и выберите скачанный файл 3D-модели.
Настройка параметров печати
Всё управление программой вынесено в верхнюю панель с тремя кнопками.
Выбор принтера
В левом верхнем углу отображается имя вашего принтера. Мы добавили только одну модель, поэтому в этом пункте должен быть Creality Ender-3 V2.
Выбор пластика и сопла на принтере
Ваш принтер Creality Ender-3 V2 позволяет печатать различными видами пластика и использовать сопла с разным диаметром. Проконтролируйте, что в программе выбрано штатное сопло 0,4 мм, которое установлено в принтере с завода.
Раскройте шторку выбора пластика и сопла. В разделе «Материал» выберите ваш пластик. Мы печатаем PLA-пластиком, поэтому выбрали «PLA» в разделе «Универсальные».
Выбор настроек слайсинга
По клику на длинную кнопку справа раскрывается список с основными настройками слайсинга. Разработчики Cura постарались сделать программу понятнее, поэтому встроили в неё подсказки. При наведении курсора на неизвестный параметр появится подсказка, которая поможет понять, за какую настройку он отвечает и на что влияет.
Кнопка «Своё» открывает подробные настройки со множеством параметров. Оставьте все профессиональные параметры по умолчанию. Нам вполне хватит базовых настроек.
Верхний ползунок «Профили» отвечает за высоту одного слоя. Чем толще каждый слой, тем быстрее печатается модель. В то же время, при уменьшении толщины слоя достигается более аккуратное качество печати.
Выставим высоту слоя 0,16 мм. Это золотая середина между скоростью и качеством.
Второй ползунок «Заполнение» отвечает за внутреннюю часть модели. Принтер может напечатать только стенки модели, а внутренний объём оставить пустым. Это сильно снизит расход пластика, но негативно повлияет на прочность модели. Чтобы готовая пластиковая деталь не развалилась в руках, её внутренности не остаются пустыми, а заполняются сеточкой. Полученные рёбра повышают жёсткость модели.
Чтобы соблюсти баланс между прочностью модели и расходом пластика, выставьте заполнение на 20%.
Также в меню настроек слайсинга находятся два дополнительных параметра: поддержки и прилипание.
Если деталь имеет выступающие части, которые нависают над столом, то принтер не сможет их напечатать — они попросту упадут. Чтобы этого не произошло, активируйте галочкой параметр «Поддержки». Под нависающими частями будут печататься столбики, которые поддержат деталь.
В нашей тестовой модели кораблика таких частей нет, поэтому параметр «Поддержки» активировать не надо. Но если вы печатаете собственную модель — не забывайте про опоры.
Параметр «Прилипание» улучшает адгезию. Это сила сцепления между деталью и столом. Если адгезия недостаточная, деталь может оторваться в процессе печати. Принтер будет печатать вокруг модели юбочку, которая увеличит площадь соприкосновения со столом. После печати её можно будет срезать, но она не позволит модели оторваться от стола посреди процесса.
Активируйте этот параметр, так как дно у кораблика довольно мелкое, и дополнительная поверхность для более прочной адгезии ему будет очень кстати.
Предварительный просмотр
Нажмите кнопку «Нарезка на слои». После этого слайсер просчитает траекторию головки и сгенерирует G-код.
Перейдите на вкладку «Предварительный просмотр», где будет видно построенные слои модели. Предпросмотр помогает проверить ваши настройки печати и понять, как будет печататься модель.
Экспорт G-кода
Чтобы записать готовый файл, легче всего подключить к компьютеру карту памяти microSD через переходник из комплекта принтера. Слайсер сразу же обнаружит съёмное устройство и предложит сохранить файл на него. Сохраните G-код на карту памяти или с помощью раскрывающегося списка сохраните в файл, а затем вручную скопируйте на карту.
Калибровка стола
Первоначальную настройку мы уже выполнили при сборке принтера, однако со временем стол может сбиться. Если модель плохо прилипает или, наоборот, первый слой получается излишне тонким и экструдер начинает щёлкать, то стол необходимо перекалибровать с помощью четырёх угловых винтов.
С помощью энкодера на экране войдите в пункт «Prepare».
Выберите пункт «Auto home». Принтер поставит сопло в нулевое положение.
После этого отключите моторы командой «Disable stepper».
Положите лист бумаги между соплом и столом. Подрегулируйте винт. Сопло должно царапать, но не рвать лист.
Сдвиньте рукой печатающую головку и стол. Повторите данную операцию в каждом углу стола, чтобы задать самое ровное положение в горизонтальной плоскости.
Смена пластика
Перед тестовой печатью мы уже заправили катушку пластика, однако рано или поздно вам придётся его сменить. Например, если вы захотите печатать другим цветом или попробовать другой тип пластика. Для этого сначала понадобится удалить остатки старого пластика. Сменим пластик на другой, либо удалим остатки старого.
Нить пластика при печати плавится в сопле. Если сопло холодное, то пластик приплавится к соплу, и достать его не получится. Нагрейте сопло до температуры плавления пластика. Для этого надо зайти в пункт «Prepare».
Выберите пункт «Preheat PLA». Сопло начнёт разогреваться.
С помощью кнопки «Back» выйдете в основное меню.
Убедитесь, что сопло разогрелось до заданной температуры.
С помощью индикаторного колеса выкрутите нитку с пластиком из тефлоновой трубки и экструдера.
Обрежьте конец у нового пластика. Чтобы пластик попал в фитинг, а не застрял в экструдере, удобнее резать конец пластика под наклоном. Печать начнётся не сразу. Принтеру сперва необходимо нагреть стол и сопло до рабочей температуры.
Заправьте конец катушки в экструдер и с помощью индикаторного колеса протолкните пластик до сопла.
Пластик должен потечь из сопла.
Печать с карты памяти
Перед печатью надо задуматься об адгезии. На стекле есть специальное покрытие, которое улучшает сцепление между первым слоем пластика и столом, однако у больших моделей могут загибаться края. Для улучшения адгезии можно тонко помазать стол клеем-карандашом или побрызгать лаком для волос.
Вставьте карту памяти в нижнюю панель принтера.
Зайдите в меню «Print».
Выберите файл с корабликом, который мы подготовили в слайсере.
Печать начнётся не сразу. Принтеру сперва необходимо нагреть стол и сопло до рабочей температуры. Подождите, пока набирается температура.
Во время печати можно подрегулировать температуру сопла, скорость печати и несколько других параметров. Мы всё настроили в слайсере, поэтому менять ничего не надо.
В заключение
Мы показали вам самый короткий путь до начала использования 3D-принтера Creality Ender-3 V2 сразу после сборки. Это послужит вам шпаргалкой для печати произвольных 3D моделей и экспериментов с разными типами пластика. Дерзайте!
Полезные ссылки
- Всё для 3D-печати в каталоге Амперки
- Где скачать бесплатные 3D-модели
- Информация о материале
- Обновлено: 14.09.2022, 17:43
- Опубликовано: 14.09.2022, 13:52
- Автор: Den Бахус
Программное обеспечение для 3D принтера Creality Ender 6
Ender-6-Marlin2.0.1-HW-V4.3.1-SW-V1.0.4.9-Endstop скачать можно здесь
https:// cdn.shoplazza.com/8c3e772efb19ed75674963ec64fb268d.zip
Ender-6-Marlin2.0.1-HW-V4.3.1-SW-V1.0.4.9-BLTouch скачать можно здесь
https:// img.staticdj.com/c5a2cfe43e0432632637ca39f068532f.zip
Creality Slicer-4.8.2-build-252-win64 скачать можно здесь
https:// img.staticdj.com/d6d3338f45df95d0cf950f258734aa48.zip
Creality_Print-v3.11.1.1-win64-Release скачать можно здесь
https:// img.staticdj.com/1716c0a83103ac49ed4568fa7ed36f5a.zip
Исходники Ender-3 V2 Firmware скачать можно здесь https:// github.com/CrealityOfficial/Ender-3V2
1. Установка программного обеспечения Creality Slicer. Дважды кликните на значке скачанного ПО Creality Slicer
2. Откройте ПО Creality. Дважды кликните на значке установленного ПО Creality Creality Slicer
3. Выберите Язык -> Next -> Select your machine (Выберите модель принтера) -> Next -> Finish
4. Откройте Creality Slicer -> Load (Read File) -> Select file
Добавить комментарий
Содержание
- Creality Slicer обзор
- Системные Требования Creality Slicer
- Особенности и функции Creality Slicer
- Обзор пользовательского интерфейса Creality Slicer
- Редактор G-кода Creality Slicer
- Несколько 3d принтеров в Creality Slicer
- Пользовательский опыт
- Поддержка и сообщество Creality Slicer
- Альтернативы
- Лучшие слайсеры для 3D-принтера на русском и английском языке
- 3D-слайсеры
- Simplify3D
- Cura
- 3DPrinterOS
- Astroprint
- Craftware
- Slic3r
- SliceCrafter
- IceSL
- KISSlicer
- MakerBot Print
- MatterControl
- Netfabb Standard
- OctoPrint
- Repetier
- SelfCAD
- Tinkerine Suite
- Z-Suite
- Заключение
Creality Slicer обзор
Creality Slicer — это запатентованный слайсер от известного производителя 3d принтеров Creality.
Большинство производителей 3D-принтеров стараются создать собственное программное обеспечение для слайсинга моделей. Например это Cura от Ultimaker или PrusaSlicer от Prusa Printers, которые являются наиболее популярными вариантами и в некоторых случаях могут использоваться для других марок 3d принтеров.
Creality Slicer основан на устаревшей версии Cura (версия 1.2.3), которая была модифицирована для создания собственного программного обеспечения (по аналогии, как PrusaSlicer родился из Slic3r). Хотя он может показаться более упрощенным, но разработан специально для работы с 3d принтерами Creality.
Помните, что если вы хотите обновить Creality Slicer, вам нужно будет сделать это вручную, скачать его можно на странице загрузки Creality .
В этой статье мы рассмотрим Creality Slicer, от системных требований до возможных альтернатив.
Системные Требования Creality Slicer
Creality Slicer работает только на Windows. Для Mac рекомендуют Cura.
Как правило слайсеры, очень легки в освоении и не требует много временных затрат.
Минимальные требования к железу :
- Свободное место: 512 МБ ОЗУ, 200 МБ доступно на диске
- Процессор: Pentium 4, хотя Intel Core 2 или выше
Особенности и функции Creality Slicer
При первом запуске программы вам будет предложено выбрать, какой у вас 3d принтер Creality. Однако он не поставляется с предустановленными настройками для 3d принтеров других производителей, поэтому вам придется вводить их в ручную, например в Cura есть профили для широкого диапазона принтеров.
Обзор пользовательского интерфейса Creality Slicer
По умолчанию в программе активированы параметры быстрой печати. В них вы можете выбирать такие параметры, как материал, качество, наличие поддержек и т.д.
Однако в опции «Эксперт » в панели инструментов можно изменить более широкий спектр настроек, к которым вы также можете получить доступ, нажав ctrl + E.
При доступе к полным настройкам вы найдете почти все, что вам нужно: заполнение, температуру для сопла и платформы и т.д.
Однако Cura имеет больше гибкости.
Редактор G-кода Creality Slicer
Creality Slicer также поставляется с очень полезной опцией — просмотр и изменения G-кода вашего отпечатка. Это идеально подходит для случаев, когда вы хотите сделать калибровочные распечатки, чтобы узнать, как различные настройки влияют на результаты, без необходимости вручную редактировать G-код или запускать новую печать для каждого изменения.
Несколько 3d принтеров в Creality Slicer
Если вы хотите добавить дополнительную машину, выполните следующие действия:
- Перейдите в «Машина » и выберите «Добавить новую машину» (см . Красную цифру «2 » на изображении выше).
- Вы должны увидеть тот же начальный экран, который вы видели при первом запуске программы.
- После выбора машины программа откроется снова и нужно будет добавить новую машину.
Если у вас более одного 3d принтера, переключение между машинами происходит плавно:
- Перейдите к Machine (см . Красную цифру «1 » на изображении выше) на панели инструментов.
- Выберите машину, с которой хотите работать и настройки изменятся.
Пользовательский опыт
Как уже упоминалось ранее, Creality Slicer имеет меньше параметров, чем Cura. По этой причине многие пользователи, которые только начинают работать со слайсерами, находят его проще в использовании, чем Cura.
В целом, на 3d принтерах Creality некоторые пользователи сообщают о лучшем качестве печати при работе с Creality Slicer по сравнению с Cura. Есть также люди, которые выбрали Creality Slicer вместо Cura, потому что настройки их принтера в Cura кажутся несоответствующими и они не могут добиться хороших отпечатков на них.
Пользователям нравится и то, что интерфейс Creality Slicer выглядит аутентично и не имеет такого количества кнопок, как Cura, которые могут быть ненужными и отвлекающими.
Поддержка и сообщество Creality Slicer
Есть также много неофициальных сообществ печати, где вы можете получить информацию и попросить совета, особенно на Reddit. Подразделы 3D Printing News , Ender3 и Creality популярны и активны. Там вы можете найти производителей, которые постоянно помогают друг другу добиваться лучших отпечатков.
Альтернативы
Как мы уже упоминали, альтернатив для Creality Slicer достаточно, прочитать о них вы можете в нашей статье о лучших слайсерах для принтеров .
Лучшие слайсеры для 3D-принтера на русском и английском языке
Зачем нужен 3D-слайсер?
Для того, чтобы напечатать объект в 3D, нужно сначала создать математическое описание объекта, а затем объяснить принтеру как его печатать. Чтобы 3D-принтер распознал описание объекта, его нужно разложить на слои — перевести в G-код. Как раз этим и занимаются 3D-слайсеры, они нарезают объект на слои, из которых 3D-принтер создает физическую модель. Название программы пошло от английского слова «to slice», «нарезать». Результат работы слайсера — G-код, в котором отражены все параметры печати.
Качество слайсера влияет на результат работы зачастую даже больше, чем качество 3D-принтера. Программ-слайсеров существует много, некоторые из них бесплатные, некоторые переведены на русский язык. В статье вы найдете ссылки для скачивания и интересные видео.
В конце статьи есть сводная таблица 3D-слайсеров, которая поможет с выбором подходящего ПО.
Давайте рассмотрим наиболее популярные программы.
Содержание
3D-слайсеры
Simplify3D
Simplify3D — любимый слайсер отдела печати Top 3D Shop, наши специалисты пользуются в основном им. Он совместим практически со всеми 3D-принтерами, независимо от количества экструдеров и других конструктивных особенностей. Если нужной модели оборудования нет в списке, ее легко добавить самостоятельно.
В программе можно быстро отредактировать 3D-модель. Настройки можно менять по своему усмотрению: задавать параметры для экструдеров, управлять слоями, менять методы заполнения, температуру, изменять G-код.
В одной задаче печати может быть несколько Процессов — разных моделей или участков модели с разными настройками, такими как толщина слоя и заполнение — можно печатать совершенно разные по назначению изделия одновременно, если позволяет размер платформы.
Особенности: В общем, Simplify3D — это максимально навороченное ПО для 3D-печати, в котором есть все необходимое; за то и любим, несмотря на цену.
Подробнее о Simplify3D читайте в отдельном обзоре.
- ОС: Windows, Mac.
- Где скачать: На сайте Top 3D Shop.
- Цена: 13 640 рублей.
Видео по работе с программой:
Модели попроще, для которых не требуются все функции Симплифая, мы слайсим с помощью Cura.
Cura
Рабочий экран программы Cura.
Подробнее о том, как работает утилита, можно прочитать здесь: Cura 3D Manual.
Особенности: Подходит как для начинающих, так и для продвинутых пользователей. Новички могут быстро настроить основные параметры, тогда как экспертам доступно более 200 настроек. Графический интерфейс шустрый, есть возможность применять два материала при печати. Большие STL-файлы обрабатываются быстро.
- ОС: Windows, Mac, Linux.
- Где скачать: На сайте Cura.
- Цена: Бесплатно.
Видео по работе в программе Cura:
3DPrinterOS
3DPrinterOS – облачный сервис со множеством настроек для 3D-печати. Чтобы воспользоваться программой, достаточно подключить 3D-принтер к компьютеру и запустить программу через браузер или настольное приложение. В 3DPrinterOS можно редактировать модели, загружать объекты с 3D-хабов и печатать их, в том числе и на промышленном оборудовании. 3DPrinterOS работает практически со всеми моделями принтеров. Если нужного устройства нет в списке, разработчики обещают его добавить по запросу.
В программу входит три слайсера: стандартные («Cloud Slicer», «Slicer 2») и специальный «Makerbot Slicer».
«Cloud Slicer» и «Makerbot Slicer» практически идентичны по функционалу. Во время работы можно самостоятельно выбрать уровень подготовки пользователя: «Начальный», «Продвинутый» или «Эксперт». Также есть функция расчета примерной стоимости печати.
В «Slicer 2» для работы можно или создать предварительные настройки с учетом своих вводных, или выставить их вручную.
Особенности: Интересная фишка программы – возможность посмотреть результат работы, G-код, в программе Toolpath Viewer. Продвинутые пользователи могут настроить разделение модели на слои в формате JSON. Программа одинаково хороша и для профессионалов, и для начинающих.
- ОС: Браузер, Windows, Mac.
- Где скачать: На сайте 3DPrinterOS.
- Цена: Базовая версия утилиты бесплатная, премиум – 200 долларов в год.
Видео о программе:
Astroprint
Astroprint – облачный сервис. 3D-печать реализуется при помощи устройства Astrobox, которое подключается к принтеру через USB. Контролировать печать и управлять принтером можно с любого устройства, у которого есть выход в интернет. Программа совместима с большинством принтеров, но если нужного устройства нет в списке, разработчики также обещают его добавить по запросу. В Astroprint предусмотрена возможность загрузки 3D-моделей из интегрированных веб-сервисов, таких как Yeggi, или из хранилищ CGTrader и Thingiverse. Есть возможность настроить очередь печати. Если нужный 3D-объект не найти, можно всегда обратиться к специалистам по 3D-моделированию.
Если при печати возникает ошибка, всегда можно подключиться к 3DPrintCloud и скорректировать модель. При отсутствии 3D-принтера, модель можно напечатать в Top 3D Shop.
Интерфейс Astroprint очень простой. В режиме начинающего пользователя нужно выбрать лишь требуемое качество и материал печати. Профессионалам доступно много других настроек.
Особенности: Очень много интегрированных веб-сервисов, которые позволят детально изучить 3D-печать.
- ОС: Браузер, Raspberry Pi, pcDuino.
- Где скачать: На сайте Astroprint.
- Цена: Условно-бесплатно.
Видео по работе в программе Astroprint:
Craftware
Программа разработана венгерской компанией по производству 3D-принтеров CraftUnique. Изначально она предназначалась только для поддержки модели CraftBot 3D.
Видео о программе CraftWare:
Slic3r
Рабочий экран программы Slic3r.
Slic3r – программное обеспечение на базе Open source. Есть функция просмотра модели в режиме реального времени, таким образом, пользователь лучше представляет как будет выглядеть напечатанный 3D-объект.
Для увеличения прочности напечатанного объекта в утилите есть возможность печати в режиме «сотовых пузырей»: следующий слой не повторяет рисунок печати предыдущего. Кроме того, в программу интегрирован OctoPrint и реализована возможность печатать на нескольких устройствах одновременно.
Подробнее об OctoPrint читайте далее.
Slic3r – первая программа слайсер, в которой были реализованы функции поддержки нескольких экструдеров, разделение на слои через командную строку, плавная переменная высота слоя, последовательная печать, печать в режиме «сотовых пузырей», разделение объектов на части.
Особенности: Программа работает быстро даже на медленных ПК. Если вносятся изменения, программа обрабатывает только те участки, которых они касаются. Она поддерживает функцию пошагового разделения модели на слои в режиме реального времени, предварительный просмотр в 3D, предварительный просмотр движения печатной головки в 2D и 3D, интеграцию с OctoPrint, регулировку давления и много других функций.
- ОС: Windows, Mac, Linux.
- Где скачать: на сайте Slic3r.
- Цена: Бесплатно.
Видео о программе:
SliceCrafter
Это онлайн программа на базе IceSL, поэтому ею могут пользоваться и владельцы Макбуков. Правда, без возможности редактировать OpenSCAD код.
- Особенности: G-код можно сгенерировать без инсталляции слайсера на ПК и даже без регистрации.
- ОС: Браузер.
- Где скачать: На сайте Icesl.
- Цена: Бесплатно.
IceSL
IceSL — не просто слайсер, программа обладает полноценным функционалом для 3D-моделирования.
Особенности: Можно редактировать полигональную сетку в Lua-коде и просматривать изменение модели в режиме реального времени. Также в IceSL реализована функции защиты от потеков во время печати и послойнойное отображение G-кода. MAC OS не поддерживается.
Видео о программе:
KISSlicer
Многие считают, что название слайсера расшифровывается как «Keep It Simple Slicer». Практика показывает, что простота слайсера зависит от его версии, потому мнения о нем расходятся. Кто-то считает, что это хорошая альтернатива другим слайсерам, а кто-то жалуется на очень запутанный интерфейс.
Особенности: G-код можно сгенерить с минимальным количеством настроек. Бесплатная версия подойдет для печати одним экструдером, а профессиональная дает возможность работать с несколькими. Расширенная версия платная, она позволяет печатать несколько STL-файлов за один раз. По состоянию на начало декабря 2018, официальный сайт Kisslicer не работал.
- OC: Windows, Mac, Linux, Raspberry Pie.
- Где скачать: На сайте Kisslicer.
- Цена: Условно-бесплатно.
MakerBot Print
Как видно из названия, этот слайсер работает с 3D-принтерами марки MakerBot. Настройки для них выставляются автоматически.
Особенности: В слайсере доступна функция OctoPrint — удаленное управление через Интернет, при котором за ходом работы можно следить через веб-камеру. Подробнее об Октопринт, в виде отдельного программного продукта, читайте дальше. Программа распространяется бесплатно.
Видео о программе MakerBot Print:
MatterControl
MatterControl – это программа-хост, во время работы компьютер и 3D-принтер должны быть подключены друг к другу, но предусмотрена возможность и передавать G-код через SD-карту.
Особенности: В базовом режиме MatterControl можно редактировать высоту слоя, плотность заполнения, материал и подложку. В расширенной версии есть возможность автоматической коррекции полигональной сетки и печати с несколькими экструдерами, при этом можно указать, что конкретный экструдер должен печатать определенную часть модели. Чтобы избежать отклонений во время печати, за каждым слоем печати можно следить в режиме реального времени.
Видео о работе программы:
Netfabb Standard
Изначально Netfabb создавался как бесплатное приложение. Сейчас это мощная, но платная утилита для анализа и обработки STL файлов.
В 2015, когда Autodesk приобрела Netfabb, программа была разделена на три продукта: Netfabb Standard, Netfabb Premium и Netfabb Ultimate.
Особенности: Реализована возможность редактировать модель, изменять толщину стенок, сглаживать неровности, программа автоматически выделяет проблемные места.
- ОС: Windows.
- Где скачать: На сайте Top 3D Shop.
- Цена: 66 260 рублей.
Видео о программе Netfabb Standard:
OctoPrint
OctoPrint – хост-программа, которая позволяет контролировать 3D-печать дистанционно.
Приложение установлено на Raspberry Pi, можно подключить веб-камеру и различные плагины. Файлы для 3D-принтера загружаются без использования карт памяти.
Особенности: Реализована возможность установить права доступа к принтеру, настроить пуш-уведомления, статистика работы принтера автоматически сохраняется в истории.
- ОС: Raspberry Pi, Windows, Mac Linux.
- Где скачать: На сайте OctoPrint.
- Цена: Бесплатно.
Repetier
ОС: Windows, Mac, Linux.
Видео о программе:
SelfCAD
Особенности: Облачная программа для 3D-моделирования и 3D-печати. Может работать и в автономном режиме. Интерфейс довольно простой, даже начинающий пользователь может с ней разобраться. Реализована функция изменения высоты слоя, плотности заполнения, скорости печати. Есть возможность предварительного просмотра слоев, расчета приблизительного времени печати и конечного веса модели. Можно импортировать 3D-модели из сторонних источников.
Цена: Первый месяц работы бесплатный, затем подписка: 139,99 долларов за год.
Видео о программе SelfCAD:
Tinkerine Suite
Этот слайсер был разработан для 3D-принтеров серии Ditto и Litto и позиционируется как программное обеспечение «с самым дружелюбным интерфейсом»: он выполнен в лаконичном стиле, поэтому настройки принтера задаются быстро. Утилита может осуществлять базовое редактирование 3D-моделей. Есть функции расчета времени печати.
Видео о программе Tinkerine Suite:
Z-Suite
По аналогии с Tinkerine Suite, Z-Suite предназначен для принтеров одного производителя – в данном случае Zortrax.
Особенности: У программы ограниченные возможности редактирования, но она автоматически проводит анализ загружаемой модели и способна определить точки, в которых могут возникнуть проблемы при печати. Есть возможность управлять печатью удаленно.
Заключение
В статье мы рассмотрели далеко не все 3D-слайсеры, лишь самые известные и проверенные. Существует множество проектов, которые еще не показали себя.
Если вам тяжело выбрать на основе приведенной информации, можно воспользоваться приведенной ниже сравнительной таблицей с основными параметрами.
Какими возможностями должен обладать удобный современный 3D-слайсер?
Просмотр и редактирование модели.
Исправление ошибок в моделях, в том числе автоматическое.
Выбор режима работы в зависимости от квалификации пользователя.
Хранение моделей в облаке.
Дистанционное управление печатью.
И, конечно, при прочих равных, решающим фактором может оказаться цена — распространяется ли программа бесплатно, или ее нужно покупать.