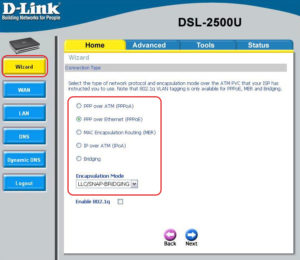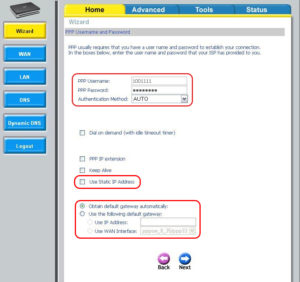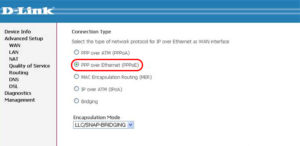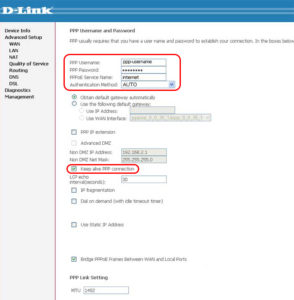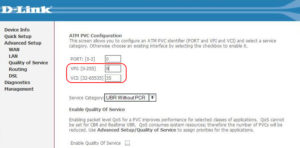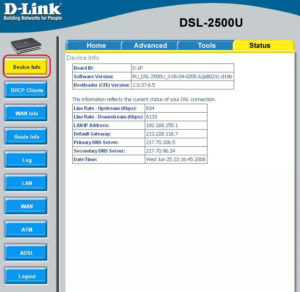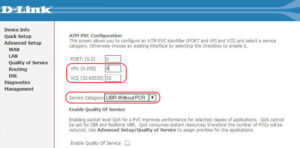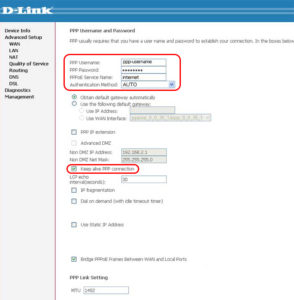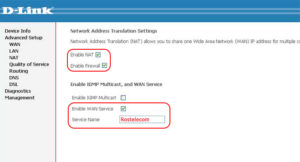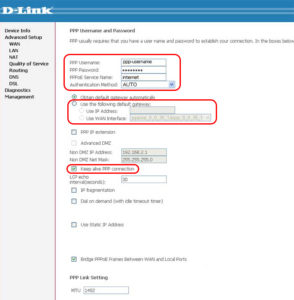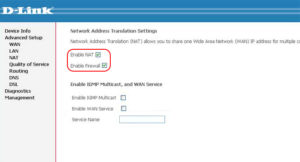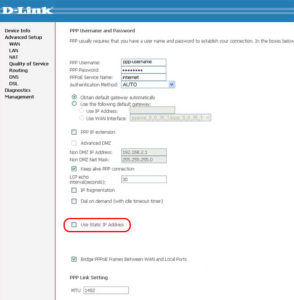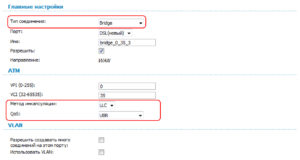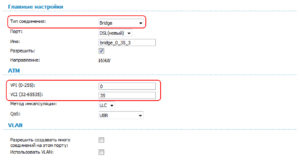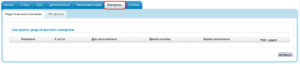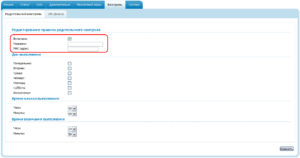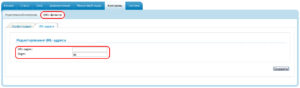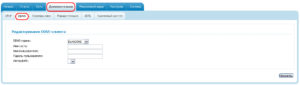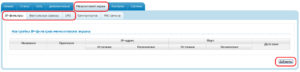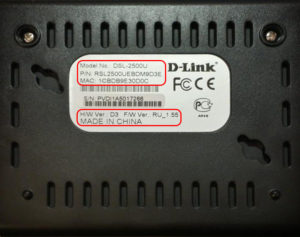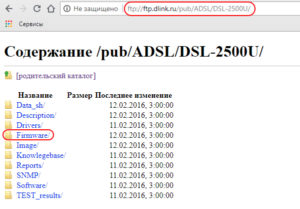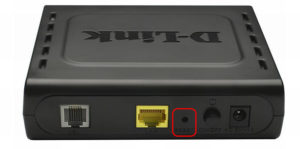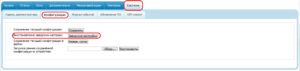Шаг 1. Выберите «Пуск» > «Панель управления» > «Сетевые подключения». Нажмите правой клавишей мыши по Вашему соединению (обратите внимение, чтобы это было именно интернет-соединение через ADSL-модем, а не bluetooth, wi-fi и прочее) и выберите пункт «Свойства»:

Шаг 2. Во вкладке «Общие» выделите компонент «Протокол Интернета (TCP/IP)» и нажмите кнопку «Свойства»:
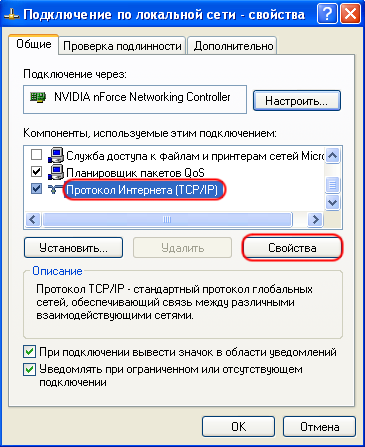
Шаг 3. Выберите пункт «Использовать следующий IP-адрес» и заполните поля, как показано на рисунке, после чего нажмите на кнопку «ОК»:
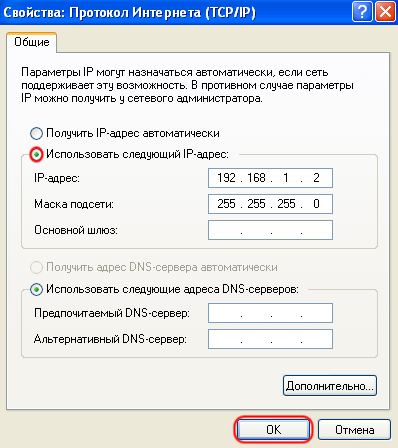
Шаг 4. Откройте окно Вашего интернет-браузера, наберите в адресной строке 192.168.1.1 и нажмите на кнопку «Переход» (либо на клавишу «Enter»):

Шаг 5. В высветившемся окне заполните следующие поля:
-
Пользователь: admin
-
Пароль: admin
-
После ввода нажмите «ОК»:
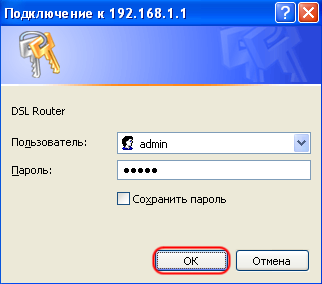
Шаг 6. В появившемся окне выберите меню «Advanced Setup»:
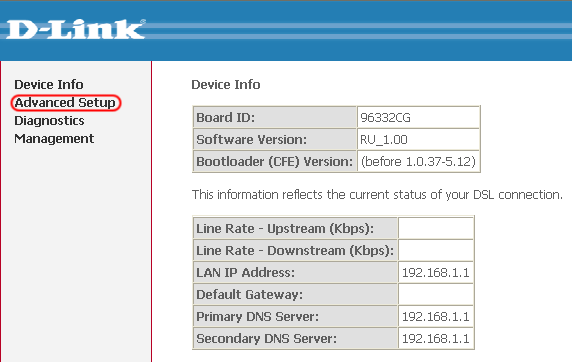
В новых прошивках панель навигации по опциям выглядит вот так:
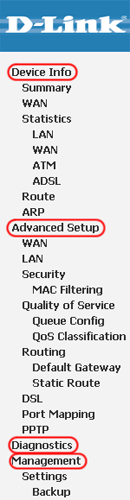
Не пугайтесь и не думайте, что данная инструкция Вам не поможет, так как разница заключается лишь в том, что в такой прошивке заранее видны все опции. Стоит отметить, что все эти опции расположены в точно таком же иерархическом порядке (отступ от левого края), как и если бы Вы собственноручно открывали их в более ранней версии прошивки.
Шаг 7. Утановите галочку в колонке Remove и нажмите на кнопку «Remove» (если настройки отсутствуют, сразу перейдите к Шагу 9) :
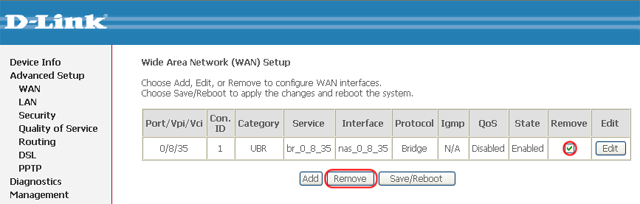
Шаг 8. После удаления старых настроек нажмите на кнопку «Save/Reboot»:
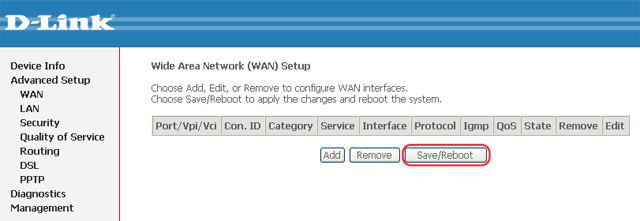
Закройте окно Вашего интернет-браузера и подождите несколько минут, пока модем перезапустится.
Шаг 9. Повторите Шаги 4-5. Уберите на странице галочку в пункте «DSL Auto-connect» и установите следующие значения:
-
VPI: 8
-
VCI: 35
После чего нажмите на кнопку «Next»:
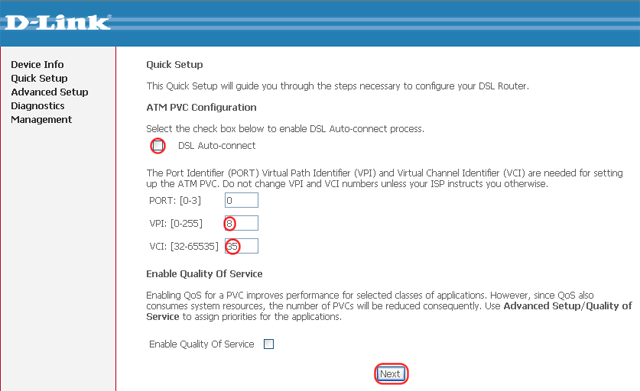
Шаг 10. Выберите тип подключения «Bridging» и установите Encapsulation Mode — «LLC/SNAP-BRIDGING». Нажмите на кнопку «Next»:
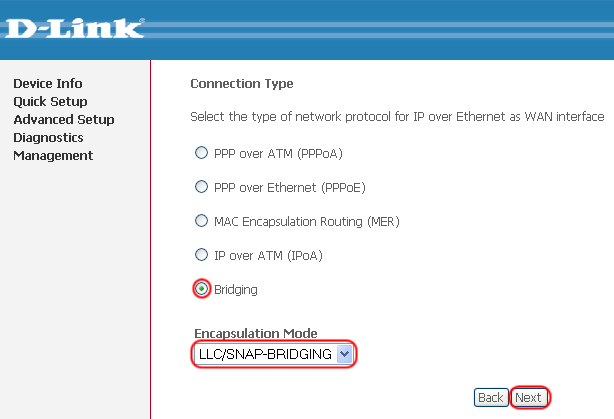
Шаг 11. Установите галочку, как показано на картинке и нажмите на кнопку «Next»:
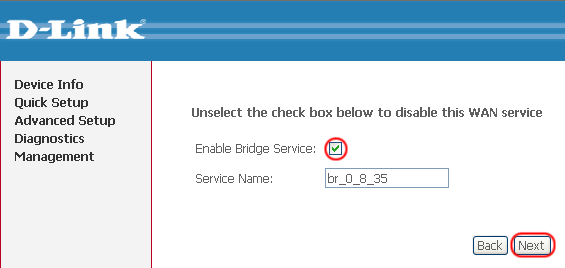
Шаг 12. Оставьте все как есть и нажмите на кнопку «Next»:
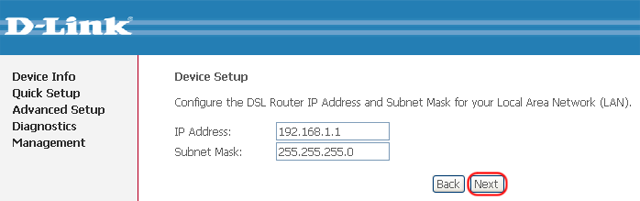
Шаг 13. Для сохранения настроек нажмите на кнопку «Save/Reboot»:
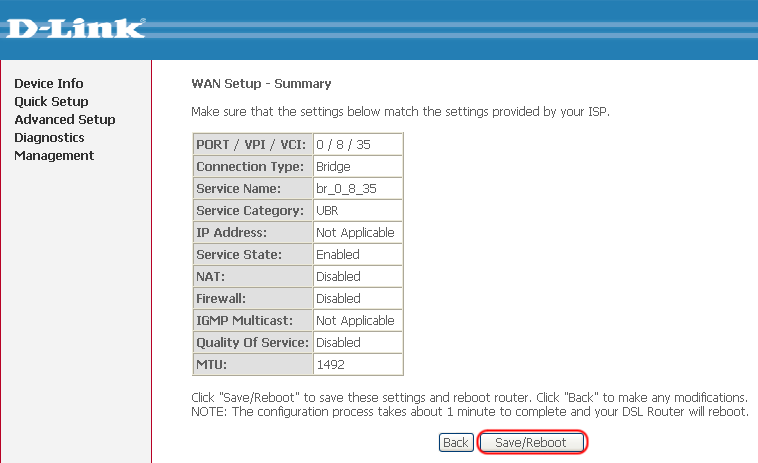
Закройте окно Вашего интернет-браузера и подождите несколько минут, пока модем перезапустится.
Не выключайте модем в момент перезагрузки!!!
Шаг 14. По завершению настройки выполните Шаги 1-2 и выставите пункты, как показано на рисунке, не забыв утвердить выбор кнопкой «ОК»:
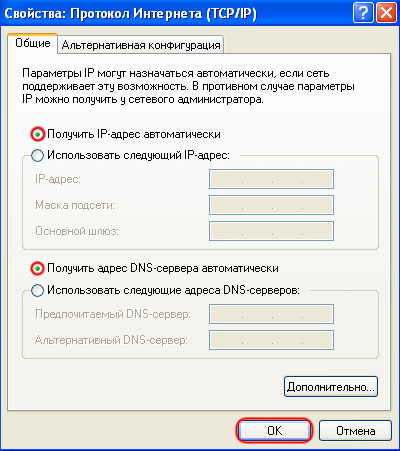
Модем готов к эксплуатации.
-
Contents
-
Table of Contents
-
Troubleshooting
-
Bookmarks
Quick Links
Table of Contents
D-Link DSL-2500U User Manual
1
Related Manuals for D-Link DSL-2500U
Summary of Contents for D-Link DSL-2500U
-
Page 1
Table of Contents D-Link DSL-2500U User Manual… -
Page 2: Table Of Contents
……………………18 UMMARY TECHNICAL SPECIFICATIONS …………….58 WAN……………………..18 ……………………19 TATISTICS …………………….21 OUTE ARP……………………..21 DHCP ……………………..21 QUICK SETUP ………………….22 ADVANCED SETUP …………………37 WAN……………………..37 LAN ……………………..39 ………………..40 UALITY OF ERVICE Queue Config………………….40 QoS Classification ………………..41 ……………………42 OUTING Default Gateway…………………42 D-Link DSL-2500U User Manual…
-
Page 3: Package Contents
• One Quick Installation Guide • One Splitter Note: Using a power supply with a different voltage rating than the one included with the DSL-2500U will cause damage and void the warranty for this product. System Requirements • ADSL Internet service •…
-
Page 4: Features
This eliminates the need to reconfigure every host whenever changes in network topology occur. • Network Address Translation (NAT) – For small office environments, the DSL-2500U allows multiple users on the LAN to access the Internet concurrently through a single Internet account. This provides Internet access to everyone in the office for the price of a single user.
-
Page 5
• Telnet Connection – The Telnet enables a network manager to access the Router’s management software remotely. • Easy Installation – The DSL-2500U uses a web-based graphical user interface program for convenient management access and easy set up. Any common web browser software can be used to manage the Router. -
Page 6: Hardware Overview Diagnostics
Use the Ethernet port to connect Push in to power-on the Router. Use the adapter shipped with the Push again to power-off the the Router to a computer or an Router to connect to power Router Ethernet LAN source D-Link DSL-2500U User Manual…
-
Page 7: Leds
A blinking green light indicates the on startup. This light will blink when system is operating normally. there is activity currently passing System failure is indicated by either through the Ethernet port. a steady green or dark light. D-Link DSL-2500U User Manual…
-
Page 8: Installation
Operating Systems The DSL-2500U uses an HTML-based web interface for setup and management. The web configuration manager may be accessed using any operating system capable of running web browser software, including Windows 98 SE, Windows ME, Windows 2000, Windows XP, and Windows Vista.
-
Page 9
LAN side of the bridge, such as a PC, a server, a gateway device such as a router or similar firewall hardware. The IP address can be assigned in a number of ways. Your network service provider will give you instructions about any additional connection software or NIC configuration that may be required. D-Link DSL-2500U User Manual… -
Page 10
ADSL, ADSL2, and ADSL2+ modulation. Security Protocol This is the method your ADSL service provider will use to verify your Username and Password when you log on to their network. Your Router supports the PAP and CHAP protocols. D-Link DSL-2500U User Manual… -
Page 11
ADSL service provider’s network and your computer. If you are setting up the Router for multiple virtual connections, you will need to configure the VPI and VCI as instructed by your ADSL service provider for the additional connections. This setting can be changed in the WAN Settings window of the web management interface. D-Link DSL-2500U User Manual… -
Page 12: Information You Will Need From Your Adsl Service Provider Information You Will Need About Dsl-2500U
IP address used for DHCP service on the LAN when DHCP is enabled. LAN Subnet Mask for the DSL-2500U This is the subnet mask used by the DSL-2500U, and will be used throughout your LAN. The default subnet mask is 255.255.255.0. This can be changed later.
-
Page 13: Information You Will Need About Your Lan Or Computer
Ethernet NIC If your computer has an Ethernet NIC, you can connect the DSL-2500U to this Ethernet port using an Ethernet cable. You can also use the Ethernet ports on the DSL-2500U to connect to other computer or Ethernet devices.
-
Page 14: Device Installation
Device Installation The DSL-2500U connects two separate physical interfaces, an ADSL (WAN) and an Ethernet (LAN) interface. Place the Router in a location where it can be connected to the various devices as well as to a power source. The Router should not be located where it will be exposed to moisture or excessive heat.
-
Page 15: Factory Reset Button
MDI-X ports (1x, 2x, etc.) with a crossed cable. Computer to Router Connection You can connect the Router directly to a 10/100BASE-TX Ethernet adapter card (NIC) installed on a PC using the Ethernet cable provided. D-Link DSL-2500U User Manual…
-
Page 16: Configuration
Section 3 – Configuration Configuration This section will show you how to configure your new D-Link Router using the web-based configuration utility. Web-based Configuration Utility Connect to the Router The default IP address for ADSL MODEM is: 192.168.1.1; The Subnet Mask is:255.255.255.0. Users can configure ADSL MODEM through an Internet browser.
-
Page 17: Device Info
Section 3 – Configuration Device Info To access the Device Info window, click either the Device Info or Summary button in the Device Info directory. The following page opens: D-Link DSL-2500U User Manual…
-
Page 18: Wan
This window displays the current status of your DSL connection, including the software version, LAN IP address, and DNS server address. To access the WAN Info window, click the WAN button in the Device Info directory. This window displays the current status of your WAN connection. D-Link DSL-2500U User Manual…
-
Page 19: Statistics
Statistics button to refresh these statistics. This window displays the Router’s WAN statistics. Click the Reset Statistics button to refresh these statistics. This window displays the Router’s ATM statistics. Click the Reset button to refresh these statistics. D-Link DSL-2500U User Manual…
-
Page 20
Section 3 – Configuration This window displays the Router’s ADSL statistics. Click the Reset Statistics button to refresh these statistics. Click the ADSL BER Test button to access the ADSL Bit Error Rate Test window displayed below: D-Link DSL-2500U User Manual… -
Page 21: Route
To access the Device Info – ARP window, click the ARP button in the Device Info directory. This read-only window displays Address Resolution Protocol info. DHCP To access the Device Info – DHCP Leases window, click the DHCP button in the Device Info directory. This read-only window displays DHCP lease info. D-Link DSL-2500U User Manual…
-
Page 22: Quick Setup
Tick the DSL Auto-connect check box and then click the Next button. If the ADSL connection is down, unselect the DSL Auto-connect checkbox and then click the Next button to manually assign VPI and VCI values. D-Link DSL-2500U User Manual…
-
Page 23
PPP over ATM (PPPoA), PPP over Ethernet (PPPoE), MAC Encapsulation Routing (MER), IP over ATM (IPoA), and Bridging (default). This window also allows you to use the drop-down menu to select the desired Encapsulation Mode. Click the Next button to continue. D-Link DSL-2500U User Manual… -
Page 24
Next button to continue. QUICK SETUP – BRIDGING This summary window allows you to confirm the bridging settings you have just made. Click the Save/Reboot button to save your new bridging settings and restart the Router. D-Link DSL-2500U User Manual… -
Page 25
This window allows you to set the username and the password for your PPP connection. This information is obtained from your ISP. Additional settings on this window will also depend on your ISP. Click the Next button to continue. D-Link DSL-2500U User Manual… -
Page 26
To enable the DHCP server, enter a starting IP address, an ending IP address, and a subnet mask. You may also choose to change the default value of the leased time. Click the Next button to continue. D-Link DSL-2500U User Manual… -
Page 27
Section 3 – Configuration QUICK SETUP – PPPoA This summary window allows you to confirm the settings you have just made. Click the Save/Reboot button to save your new PPP over ATM settings and restart the Router. D-Link DSL-2500U User Manual… -
Page 28
This window allows you to set the username and the password for your PPP connection. This information is obtained from your ISP. Additional settings on this window will also depend on your ISP. Click the Next button to continue. D-Link DSL-2500U User Manual… -
Page 29
To enable the DHCP server, enter a starting IP address, an ending IP address, and a subnet mask. You may also choose to change the default value of the leased time. Click the Next button to continue. D-Link DSL-2500U User Manual… -
Page 30
Section 3 – Configuration QUICK SETUP – PPPoE This summary window allows you to confirm the settings you have just made. Click the Save/Reboot button to save your new PPP over Ethernet settings and restart the Router. D-Link DSL-2500U User Manual… -
Page 31
Encapsulation Mode. Click the Next button to continue. QUICK SETUP – MER This window allows you to configure the WAN IP settings. This information is obtained from your ISP. Click the Next button to continue. D-Link DSL-2500U User Manual… -
Page 32
To enable the DHCP server, enter a starting IP address, an ending IP address, and a subnet mask. You may also choose to change the default value of the leased time. Click the Next button to continue. D-Link DSL-2500U User Manual… -
Page 33
Section 3 – Configuration QUICK SETUP – MER This summary window allows you to confirm the settings you have just made. Click the Save/Reboot button to save your new MAC Encapsulation Routing settings and restart the Router. D-Link DSL-2500U User Manual… -
Page 34
Encapsulation Mode. Click the Next button to continue. QUICK SETUP – IPoA This window allows you to configure the WAN IP settings. This information is obtained from your ISP. Click the Next button to continue. D-Link DSL-2500U User Manual… -
Page 35
To enable the DHCP server, enter a starting IP address, an ending IP address, and a subnet mask. You may also choose to change the default value of the leased time. Click the Next button to continue. D-Link DSL-2500U User Manual… -
Page 36
Section 3 – Configuration QUICK SETUP – IPoA This summary window allows you to confirm the settings you have just made. Click the Save/Reboot button to save your new IP over ATM settings and restart the Router. D-Link DSL-2500U User Manual… -
Page 37: Advanced Setup
Channel Identifier. The VPI and VCI values should be provided by your ISP. This window also allows you to enable QoS by ticking the Enable Quality of Service check box. Click the Next button to continue. D-Link DSL-2500U User Manual…
-
Page 38
Encapsulation Mode. Click the Next button to continue. For further information about each of the five connection types available on the Router, please go to the Quick Setup section earlier in this manual as all of the windows are identical. D-Link DSL-2500U User Manual… -
Page 39: Lan
To access the Local Area Network (LAN) Setup window, click the LAN button in the Advanced Setup directory. This window allows you to set up a LAN interface. When you are finished, click either the Save or Save/Reboot button. D-Link DSL-2500U User Manual…
-
Page 40: Quality Of Service
Click the Add button to add a QoS Queue Configuration table entry. This window allows you to configure a QoS queue entry and assign it a specific network interface. Click the Save/Apply button to save and activate the filter. D-Link DSL-2500U User Manual…
-
Page 41: Qos Classification
Please remember that all of the specified conditions on this window must be met for the rule to take effect. Click the Save/Apply button to save and activate this rule. D-Link DSL-2500U User Manual…
-
Page 42: Static Route
Click the Add button on the Routing – Static Route window to access the following window displayed on the next page. Enter the static routing information for an entry to the routing table. Click the Save/Apply button when you are finished. D-Link DSL-2500U User Manual…
-
Page 43: Dsl
To access the DSL Settings window, click the DSL Setup button in the Advanced Setup directory. This window allows you to select the desired modulation, phone line pair, and capability. Click the Save/Apply button when you are finished. Click the Advanced Settings button to select a DSL test mode. D-Link DSL-2500U User Manual…
-
Page 44
Select the desired DSL test mode and then click the Apply button. Click the Tone Selection button to modify the upstream and downstream tones. Select the appropriate upstream and downstream tones for your ADSL connection. Click the Apply button to let your settings take effect. D-Link DSL-2500U User Manual… -
Page 45
To access the PPTP Setting window, click the PPTP button in the Advanced Setup directory. To set up Point-to-Point Tunnel Protocol, tick the Enable check box, enter the appropriate information in the fields offered, and then click the Save/Apply button when you are finished. D-Link DSL-2500U User Manual… -
Page 46
Section 3 – Configuration Diagnostics Your modem is capable of testing your DSL connection with access to Diagnostics. This window is used to test connectivity of the Router. D-Link DSL-2500U User Manual… -
Page 47: Management
Click the Update Settings button to update your Router configurations with a file on your computer. This window allows Restore DSL router settings to the factory defaults. Click the Restore DSL Settings button to restore DSL router settings to the factory defaults. D-Link DSL-2500U User Manual…
-
Page 48: System Log
System Log server. The available event severity levels are: Emergency, Alert, Critical, Error, Warning, Notice, Informational, and Debugging. This window allows you to log selected events. When you are finished, click the Save/Apply button. D-Link DSL-2500U User Manual…
-
Page 49: Snmp Agent
To access the SNMP – Configuration window, click the SNMP Agent button in the Management directory. Simple Network Management Protocol allows a management application to retrieve statistics and status from the SNMP agent in the Router. When you are finished, click the Save/Apply button. D-Link DSL-2500U User Manual…
-
Page 50: Services
Section 3 – Configuration Access Control To access the Access Control windows, click the Access Control button in the Management directory. Services Enable or disable the desired LAN services. When you are finished, click the Save/Apply button. D-Link DSL-2500U User Manual…
-
Page 51: Ip Address
Enter the IP address of the management station permitted to access the local management services. When you are finished, click the Save/Apply button. Passwords This window allows you to change the password on the Router. When you are finished, click the Save/Apply button. D-Link DSL-2500U User Manual…
-
Page 52: Update Software
To access the Tools — Update Software window, click the Update Software button in the Management directory. This window allows you to update the Router’s software. Save/Reboot To access this window, click the Save/Reboot button in the Management directory. To save your settings and reboot the system, click the Save/Reboot button. D-Link DSL-2500U User Manual…
-
Page 53: Troubleshooting
Troubleshooting This chapter provides solutions to problems that might occur during the installation and operation of the DSL-2500U . Read the following descriptions if you are having problems. (The examples below are illustrated in Windows® XP. If you have a different operating system, the screenshots on your computer will look similar to the following examples.)
-
Page 54
Security OK when you are finished. Center. Note: There might be a potential security issue if you disable the Firewall setting on your PC. Please remember to turn it back on once you have finished the D-Link DSL-2500U User Manual… -
Page 55
Choose Off (not recommended). Finally, click Apply and then click “OK” to complete disabling the Windows Firewall. Click Turn Go to Windows Deselect the Control Firewall on Firewall by Panel and or off. clicking the Off double-click (not Windows recommended) Firewall. radio button. Click OK when you are finished. D-Link DSL-2500U User Manual… -
Page 56: Check Your Ip Address
Check Your IP Address After you install your new D-Link adapter, by default, the TCP/IP settings should be set to obtain an IP address from a DHCP server (i.e. wireless router) automatically. To verify your IP address, please follow the steps below.
-
Page 57: Ddress
Windows® XP — Click Start > Control Panel > Network Connections. Windows® 2000 — From the desktop, right-click My Network Places > Properties. Step 2 Right-click the Local Area Connection that represents your D-Link network adapter and select Properties. Step 3 Highlight Internet Protocol (TCP/IP) and click Properties.
-
Page 58: Summary Technical Specifications
• RFC1058 RIP v1 • RFC2131 DHCP Client / • RFC1213 SNMP v1 & v2c DHCP Server • RFC1334 PAP • RFC2364 PPP over ATM • RFC1389 RIP v2 • RFC2516 PPP over • RFC1577 Classical IP over Ethernet D-Link DSL-2500U User Manual…
Посмотреть инструкция для D-Link DSL-2500U бесплатно. Руководство относится к категории Маршрутизаторы (роутеры), 1 человек(а) дали ему среднюю оценку 6. Руководство доступно на следующих языках: русский. У вас есть вопрос о D-Link DSL-2500U или вам нужна помощь? Задайте свой вопрос здесь
Не можете найти ответ на свой вопрос в руководстве? Вы можете найти ответ на свой вопрос ниже, в разделе часто задаваемых вопросов о D-Link DSL-2500U.
В чем разница между роутером и модемом?
От чего зависит скорость загрузки в Интернете?
Вредно ли Wi-Fi-излучение?
Какой вес D-Link DSL-2500U?
Какие сертификаты D-Link DSL-2500U имеет?
Инструкция D-Link DSL-2500U доступно в русский?
Не нашли свой вопрос? Задайте свой вопрос здесь
DSL-модем 2500U позволяет подключить компьютер абонента к интернету, используя телефонные кабельные линии связи. Она находит свое применение там, где прокладка современнейших скоростных коммуникаций пока затруднена.
На базе этого роутера 2500U невозможно организовать полноценную локальную сеть, так как DSL не имеет модуля беспроводной связи. Но принципы настройки соединения устройства с компанией-провайдером используются и в более «продвинутых» маршрутизаторах.
Содержание
- Обзор модели 2500U
- Внешний вид DSL-2500U
- Комплект поставки
- Задняя панель
- Передняя панель
- Подключение 2500U и подготовка к работе
- Внешний вид DSL-2500U
- Настройки
- Автоматическая настройка
- Подключение к интернету вручную на примере некоторых провайдеров
- «Дом.ру»
- «Ростелеком»
- «Билайн»
- NetByNet
- Режим работы Bridge
- IPTV
- Родительский контроль
- Динамический DNS
- Настройки безопасности (антивирус, фаервол) на модеме 2500U
- Возможные неисправности и способы их устранения
- Обновление прошивки роутера DSL
- Сброс настроек роутера 2500U на заводские
- Вывод
- Плюсы
- Минусы
- Отзывы
Обзор модели 2500U
Сетевое устройство D-Link не поддерживает многие функции, без которых новые модели не конкурентоспособны на рынке.
К основным из них относятся параметры, касающиеся отсутствия:
- встроенного WiFi-модуля для создания на его базе локальной беспроводной сети;
- USB-разъемов для подключения внешних накопителей, мобильных 3G/4G-модемов беспроводного интернета;
- портов для соединения с кабелем высокоскоростных FTTx-оптоволоконных линий.
Внешний вид DSL-2500U
 Комплект поставки
Комплект поставки
В комплект поставки приобретенного через торговую сеть изделия входят:
- ADSL-модем;
- сплиттер — устройство, позволяющее при подключении ко входной телефонной линии разделить сигнал на низкочастотный (аналоговый) для телефонного аппарата и высокочастотный (цифровой), использующийся в модеме;
- два кабеля с коннекторами RJ-12, один из которых соединяет сплиттер и телефон, а другой — выход сплиттера и вход DSL-модема;
- патч-корд с разъемами RJ-45 для подключения выхода роутера ко входу сетевой карты компьютера или ноутбука;
- адаптер питания модема от сети переменного тока;
- руководства по эксплуатации в бумажном виде и на CD-диске.
Задняя панель
На задней панели роутера 2500U расположены следующие элементы:
- разъем DSL для соединения изделия с выходом «Модем» у сплиттера;
- разъем LAN, к которому подключаются сетевые устройства;
- штекерный разъем 5В=1А для адаптера сетевого питания;
- кнопка ON/OFF (имеется не на всех сериях);
- кнопка Reset для сброса текущих настроек до заводских значений по умолчанию.
Передняя панель

- Power сигнализирует о включенном или выключенном электропитании DSL-модема.
- Status информирует о работе роутера 2500U или возникших ошибках.
- DSL показывает состояние синхронизации роутера в процессе работы с провайдером.
- Internet определяет наличие соединения со «всемирной паутиной» или присутствие критических ошибок в линии (красное свечение).
- LAN информирует об исправности линии связи при подключении устройств к порту.
Подключение 2500U и подготовка к работе
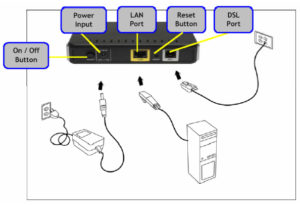
Адаптер сети переменного тока подключается последним. Последующая настройка подсоединения к интернету производится при активированных обоих устройствах. Сплиттер отдельного питания не имеет. Для работы маршрутизатора 2500U необходимо, чтобы получило IP-адрес, а также адрес DNS-сервера в автоматическом режиме с использованием протокола интернета TCP/IPv4.
Настройки
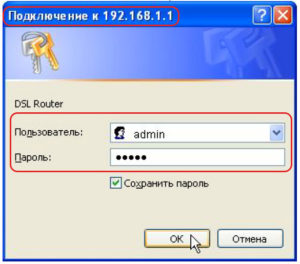
По умолчанию, для большинства роутеров этими значениями будут логин и пароль admin/ admin. После этого надо нажать «Вход». Далее — переход на главную страницу интерфейса, для разных версий прошивок ПО (программного обеспечения) имеет свой вид.
Автоматическая настройка
Роутер DSL-2500U для автонастройки требует нажатия вкладки «Подключить интернет» (Quick Setup, Wizard) на главной странице интерфейса. Настройку модема DSL производит «Мастер настройки». Ему требуются данные, полученные пользователем у провайдера. Настройка 2500U является, по сути, полуавтоматической, так как на разных этапах ее проведения необходимо вручную вводить данные из договора. Для перехода к следующему шагу нажать на трафарет «Далее».
Версий модема 2500U представлено много. Отсюда можно видеть разнообразие интерфейсов WAN. При первом шаге необходимо выбрать тип соединения: PPPoE, PPPoA, IPoA, IPoE, «Статический IP», «Динамический IP», Bridge.
При последовательном продолжении настройки DSL потребуется дополнительно вводить значения параметров VPI, VCI, зависящие от региона оператора, предоставляющего услуги. 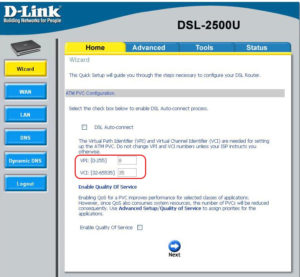
Статический IP требует внесения назначенного провайдером адреса интернета (платного), сохраняемого неизменным на всей территории работы оператора. Динамический IP не требует никаких действий со стороны пользователя при настройке соединения с интернетом.
Подключение к интернету вручную на примере некоторых провайдеров
При ручной настройке есть возможность настроить модем 2500U для пользователя и задать все необходимые параметры, не исключая при этом те, что нужны в обязательном порядке для типа соединения каждого из интернет-операторов. На странице администрирования модема DSL надо перейти во вкладку «Настроить вручную» (Advanced Setup).
«Дом.ру»
После входа в расширенные настройки роутера 2500U нажать на вкладку «Сеть» в верхнем ряду и войти в ее меню. Дальше выбрать раздел WAN, нажать «Добавить». Оператор использует PPPoE-тип соединения с интернетом. Его надо выбрать из предлагаемого списка.
В поля «Имя пользователя», «Пароль» и «Подтверждение пароля» надо записать данные, полученные от провайдера и указанные в договоре. Необходимо поставить отметку в пункте Keep Alive.
Значения показателей VPI и VCI узнать, позвонив провайдеру. Их требуется прописать в соответствующих полях.
Данный оператор дополнительно использует привязку к MAC-адресу используемого оборудования. Этот адрес является идентификатором физического устройства, присвоенный ему при производстве. Перед началом настройки 2500U его надо сообщить провайдеру. Информация об адресе находится на этикете DSL-модема, расположенной на нижней части корпуса. Он представляет собой последовательность из 12 цифр и латинских букв и обозначен MAC ID.
В случае отсутствия адреса на этикетке информация присутствует в расширенном меню. Для этого надо в верхнем ряду вкладок нажать на «Начало» (Device Info). Для версии прошивки роутера 1.0.50 физический адрес обозначается LAN MAC.
После заполнения необходимых полей щелкнуть на «Сохранить». Индикатор Internet на передней панели устройства должен засветиться после сохранения конфигурации в среднем через 20-30 секунд.
«Ростелеком»
Во вкладке WAN выбрать раздел Home, а в нем нажать ADD («Добавить»). На странице создания соединения внести данные VPI, VCI из договора с региональным провайдером «Ростелекомом», а в графе Service Category из списка выбрать UBR Without PCR. Для продолжения требуется кликнуть Next.
На следующей странице настройки выставить отметку в пункте PPP over Ethernet и нажать Next.
После этого в поля PPP Username и PPP Password требуется внести информацию об имени пользователя и пароль из договора. А также отметить пункт Keep-Alive. Последнее действие сохраняет соединение при случайном пропадании связи и последующем ее восстановлении. Затем кликнуть Next для перехода на новую страницу.
Здесь отметить пункты: Enable NAT, Enable Firewall, Enable WAN Service. В последний пункт о сервисном обслуживании записать Rostelecom.
После нажатия на Next происходит переход на страницу с итоговой информацией. После проверки ее соответствия введенным ранее значениям нажать Finish. Теперь есть возможность контролировать сигнализацию о подключении по индикатору Internet передней панели модема DSL.
Боле подробно мы разобрали детали настройки в статье dsl 2500u настройка Ростелеком.
«Билайн»
Этот оператор предполагает использование у пользователя оборудования с поддержкой L2TP WAN-соединения. У рассматриваемого модема 2500U в технических характеристиках указаны следующие типы соединений:
- PPPoA.
- PPPoE.
- IPoA.
- IPoE.
- Bridge.
Соединение оператора «Билайн» для роутера DSL не предусмотрено. Оно поддерживается у производителя «Д-Линк» в моделях более позднего выпуска, например, DIR-300.
NetByNet
На главной странице интерфейса, в его меню, переход к настройкам соединения производится выбором вкладки WAN, а в ней — раздела Home. Соединение создается нажатием на ADD. Новая страница позволяет выбрать тип соединения из договора. Рассматриваемому модему 2500U доступно соединение типа PPPoE при получении сетевого адреса в автоматическом режиме и PPPoE со статическим адресом, полученным от провайдера.
В обоих вариантах в договоре абонента присутствуют имя пользователя и пароль. Их надо прописать в соответствующие поля. Введенный пароль надо подтвердить в соответствующем поле.
После этого требуется отметить пункт «Клонировать адрес». При этом провайдер будет видеть MAC-адрес компьютера, с которым работает модем DSL. В поле выбора режима прописывается Always («Всегда»). При этом подключение будет стабильным при возможных сбоях по линии связи. Ввод завершается нажатием на трафарет Next.
На новой странице требуется сделать отметки пунктов: Enable Firewall, Enable NAT.
В случае соединения PPPoE с локальным (статическим) IP-адресом нужно дополнительно отметить пункт Static IP.
При этом после нажатия Next откроется страница, где необходимо заполнить поля данными из договора: назначенный провайдером адрес, маску подсети, используемый шлюз, предпочитаемый и альтернативный адреса серверов DNS.
Сохраняется введенная информация после нажатия на клавишу Save Settings. На следующей странице надо проконтролировать отражаемые на ней данные созданного соединения. В случае их корректных значений нажать трафарет Finish. Через время — не более 20-30 секунд — индикатор Internet на передней панели роутера 2500U должен загореться, что подтвердит наличие соединения с провайдером.
Режим работы Bridge
С перечисленными провайдерами модем DSL работает только в режимах роутера и прозрачного моста. Режимы повторителя (репитера), усилителя, адаптера или точки доступа ему недоступны.
Если при выставленных и сохраненных настройках потребуется использовать модем 2500U в режиме моста, это не вызовет затруднений. Для этого перейти во вкладку «Настроить вручную», кликнув по ней курсором. На странице перейти в раздел WAN, а в нем — подраздел Home. В созданном соединении скорректировать его тип: PPPoE на Bridge, оставив остальные настройки без изменений.
Дополнительно добавляются «Тип инкапсуляции» и категория сервиса. Для первого параметра выбирается Bridged IP over ATM LLC SNAP, а для второго — UBR.
На последнем шаге нажать трафарет Finish. После такого изменения роутер DSL выполняет только функцию переброса информации с телефонной линии к компьютеру и в обратную сторону.
В режиме моста роутер 2500U работает только с одним компьютером в общем случае. Но рассматриваемая DSL-модель изначально имеет всего один LAN-разъем. Перестает работать встроенный файервол. Защиту от сетевых атак берет на себя компьютер. Перестает работать трансляция сетевых адресов (NAT) и принтер.
IPTV
Для телевизионной приставки, необходимой для работы интерактивного телевидения, необходимо выделить отдельный LAN-порт. IPTV получает поток информации непосредственно от провайдера. На других моделях роутеров выделенный порт программным путем переводится в режим прозрачного моста и больше не может быть использован для других целей. Модем 2500U обладает только одним LAN-портом и потребителю приходится решать вопрос о приоритетном подключении. Вопрос касается изменения настроек.
Для работы IPTV требуется соединение Bridge. Необходимо в разделе WAN задать значения параметров VPI и VCI из договора.
В разделе настроек «Разное» отметить пункт «Включить IGMP». После этого порт «отдан» для IPTV.
Родительский контроль
Эта настройка является дополнением к основным функциям 2500U. На странице администрирования нажать на вкладку «Настроить вручную». В верхнем меню открывшихся вкладок выбрать «Контроль», кликнуть по нему.
После нажатия на «Добавить» появляется возможность создать новое правило. Локальная сеть для рассматриваемого модема DSL состоит только из одного компьютера, поэтому правило создается только одно.
В нем указывается MAC-адрес ПК, прописывается произвольное название и ставится отметка в пункте «Включено». После этого составляется расписание, куда включены дни недели, часы, минуты начала и окончания возможности работы.
В разделе «URL-фильтр» можно запретить/разрешить работу указанных пользователем сайтов. Выбирается порт 80. Настройки завершаются нажатием на «Сохранить».
Динамический DNS
Настройка в DSL этого параметра относится к расширенной версии настроек маршрутизации. Доступ производится при нажатии на вкладку «Дополнительно». Динамический DNS (DDNS) вступает в работу в режиме динамического IP, позволяя при каждой смене адреса — в цифровой форме — оставлять постоянное доменное имя.
Настройки безопасности (антивирус, фаервол) на модеме 2500U
Доступ к настройкам безопасности в DSL-модеме обеспечивается из главного меню при выборе вкладки «Межсетевой экран» (фаервол). Здесь создаются правила IP-фильтрации опасных и рабочих адресов. Для создания нового правила необходимо нажать на трафарет «Добавить». Здесь же создаются виртуальные серверы и зоны DMZ (virtual server dmz). Они способны перенаправлять весь интернет-трафик на определенный IP-адрес в локальной сети.
Возможные неисправности и способы их устранения
Все неполадки, возникающие при эксплуатации DSL-роутеров модели 2500U, делятся на следующие группы:
- программное обеспечение оборудования потребителя;
- аппаратная часть системы;
- неисправности, возникающие у поставщика услуг.
В первом случае надо разделять ситуации, когда они возникают на начальном этапе настройки, и отказы, появившиеся в процессе эксплуатации DSL-модема. На начальном этапе настройку 2500U требуется проводить с точным соблюдением всех требований руководства, очередности операций, сохранением введенных данных на каждом этапе. После окончания процесса настройки DSL необходимо проверить полученные итоговые показатели.

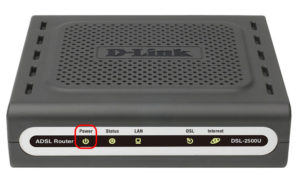
После проведенных проверочных мероприятий потребителю услуг надо звонить в службу технической поддержки оператора и сообщать о проблеме. В случае нормальной работы оборудования провайдера требуется помощь гарантийных или ремонтных мастерских.
Обновление прошивки роутера DSL
Обновить маршрутизатор 2500U, то есть, версию его ПО, требуется при накоплении многочисленных проблем. Перед началом прошивки DSL нужно внимательно изучить наклейки на корпусе изделия, определить версию его аппаратной части (H/W) или тип ревизии. А также версию программного обеспечения (S/W) на момент выпуска. Версия S/W или тип линии бывают: annex a, annex b. А ревизия — A, C, D.
На сайте www.dlink.ru необходимо скачать из папки Firmware последний по времени файл с расширением bin, сохранить его на компьютере.
На главной странице интерфейса перейти во вкладку «Система». В ней выбрать пункт «Обновление ПО», на новой странице нажать кнопку «Обзор». После нахождения скачанного файла щелкнуть на кнопку «Обновить» для установки нового ПО роутера 2500U. По окончании процесса обновления компьютер автоматически перезагрузится и вернется к заводским настройкам. Предстоит повторно проводить настройку роутера DSL по технологии, изложенной выше.
Сброс настроек роутера 2500U на заводские
В модеме DSL предусмотрен аппаратный и программный сбросы. Для аппаратного возвращения настроек роутера 2500U к заводским значениям предусмотрена утопленная в узкое гнездо кнопка Reset. Ее тонким стержнем надо нажать и удерживать в течение 10-15 секунд. После этого нужно в течение минуты ждать остановки мигания. Заводские значения будут восстановлены.
Для программного сброса в 2500U требуется после входа на страницу администрирования нажать на вкладку «Настроить вручную». На новой странице навести курсор на надпись «Система» в верхнем правом углу, нажать его и выбрать «Заводские настройки». Кликнув по пункту, запустить процесс восстановления исходных значений с последующей автоматической перезагрузкой DSL-роутера.
Вывод
Обзор роутера D-Link DSL-2500U показывает, что модель используется там, где существуют только телефонные линии ADSL, по которым можно с удовлетворительной скоростью передается интернет. DSL — бюджетное устройство начального уровня. На его основе невозможно организовать локальную сеть. Здесь действует принцип «Модем один — компьютер один». История работы модема 2500U насчитывает более 10-ти лет. DSL по праву заработал «заслуженную пенсию».
Плюсы
К положительным качествам DSL относятся:
- у 2500U сравнительно легкий процесс настройки с возможностью быстрого возврата к исходным значениям в случае ошибки;
- возможность использования DSL в телефонных линиях с большим уровнем помех;
- наличие большой базы комплектующих для ремонта устройства.
Минусы
Отрицательными качествами 2500U на сегодняшний день считаются:
- отсутствие модуля беспроводной связи, USB-разъема;
- наличие только одного сетевого порта;
- устаревшая элементная база, приводящая к частым отказам в работе;
- низкая скорость обмена данными в сети.
Отзывы
Мнения пользователей о 2500U чаще положительные. Их пишут люди, для которых DSL-модем был единственной возможностью заглянуть в интернет:
- «Модем 2500U отрабатывает деньги, которые я на него потратил. Понятное меню, неплох в работе, но бывают и «глюки».
- «Передача сигнала у DSL отличная, без сбоев и зависаний».
- «DSL-роутер» надежен без обнаруженных недостатков».
Подгорнов Илья Владимирович
Всё статьи нашего сайта проходят аудит технического консультанта. Если у Вас остались вопросы, Вы всегда их можете задать на его странице.
Содержание
- Подготовительные действия
- Настраиваем роутер D-Link DSL-2500U
- Быстрая настройка
- Ручная настройка
- Дополнительные параметры
- Межсетевой экран
- Контроль
- Завершающий этап конфигурации
- Вопросы и ответы
Компания D-Link занимается разработкой различного сетевого оборудования. В списке моделей присутствует серия, использующая технологию ADSL. В нее также входит роутер DSL-2500U. Перед началом работы с таким устройством его нужно обязательно настроить. Именно этой процедуре и посвящена наша сегодняшняя статья.
Подготовительные действия
Если вы еще не распаковали маршрутизатор, то сейчас самое время сделать это и подобрать ему удобное место в доме. В случае с этой моделью основным условием является длина сетевых кабелей, чтобы ее хватило для соединения двух устройств.
После определения места производится обеспечение роутера электроэнергией посредством кабеля питания и подключение всех необходимых сетевых проводов. Всего вам понадобится два кабеля – DSL и WAN. Порты вы найдете на задней панели оборудования. Каждый разъем подписан и отличается по формату, поэтому их невозможно перепутать.
В конце подготовительного этапа хотелось бы остановиться на одной настройке операционной системы Windows. При ручном конфигурировании работы маршрутизатора производится определение метода получения DNS и IP-адреса. Чтобы не возникало конфликтов при попытках аутентификации, в Виндовс следует поставить получение этих параметров на автоматический режим. Детальные инструкции по этой теме читайте в другом нашем материале по ссылке ниже.
Подробнее: Сетевые настройки Windows 7
Процесс наладки корректной работы подобного сетевого оборудования происходит в специально разработанном микропрограммном обеспечении, вход в которое осуществляется через любой браузер, а для D-Link DSL-2500U данная задача выполняется следующим образом:
- Запустите веб-обозреватель и перейдите по адресу
192.168.1.1. - Появится дополнительное окно с двумя полями «Имя пользователя» и «Пароль». Напечатайте в них
adminи кликните на «Вход». - Сразу советуем изменить язык веб-интерфейса на оптимальный через всплывающее меню вверху вкладки.

Компания D-Link разработала уже несколько прошивок для рассматриваемого роутера. Каждая из них отличается различными мелкими исправлениями и нововведениями, но больше всего затрагивается веб-интерфейс. Его внешний вид полностью меняется, а расположение категорий и разделов может отличаться. Мы используем в наших инструкциях одну из последних версий AIR-интерфейса. Обладателям других прошивок нужно будет просто отыскать в своем микропрограммном обеспечении такие же пункты и изменить их по аналогии с предоставленным нами руководством.
Быстрая настройка
В первую очередь хотелось бы затронуть режим быстрой конфигурации, который появился в более новых версиях прошивок. Если в вашем интерфейсе нет такой функции, сразу переходите к этапу ручной настройки.
- Откройте категорию «Начало» и кликните на раздел «Click’n’Connect». Выполните отобразившуюся в окне инструкцию, а после этого нажмите на кнопку «Далее».
- Сначала задается тип используемого соединения. За этой информацией обратитесь к документации, выданной вам провайдером.
- Далее происходит определение интерфейса. Создание нового ATM в большинстве случаев не имеет смысла.
- В зависимости от выбранного ранее протокола подключения вам нужно будет его настроить, заполнив соответствующие поля. Например, Ростелеком предоставляет режим «PPPoE», поэтому поставщик интернет-услуг выдает вам перечень параметров. В данном варианте используется имя аккаунта и пароль. В других режимах этот шаг меняется, однако всегда следует указывать только то, что присутствует в договоре.
- Перепроверьте все пункты и кликните на «Применить» для завершения первого этапа.
- Теперь будет произведена автоматическая проверка проводного интернета на работоспособность. Пинговка осуществляется через заданный по умолчанию сервис, однако вы можете его изменить на любой другой и провести анализ повторно.

На этом процесс быстрой конфигурации окончен. Как видите, выставляются здесь только основные параметры, поэтому иногда может понадобиться ручное редактирование определенных пунктов.
Ручная настройка
Самостоятельная наладка функционирования D-Link DSL-2500U не является чем-то сложным и выполняется буквально за несколько минут. Уделить внимание нужно некоторым категориям. Давайте разберем их по порядку.
WAN
Как и в первом варианте с быстрой конфигурацией, сначала задаются параметры проводной сети. Для этого вам необходимо осуществить такие действия:
- Перейдите в категорию «Сеть» и выберите раздел «WAN». В нем может присутствовать список профилей, их желательно выделить галочками и удалить, после чего уже приступать непосредственно к созданию нового подключения.
- В главных настройках задается имя профиля, выбирается протокол и активный интерфейс. Чуть ниже присутствуют поля для редактирования ATM. В большинстве случаев они остаются неизменными.
- Прокрутите колесико мышки, чтобы опуститься вниз по вкладке. Здесь находится основные параметры сети, которые зависят от выбранного типа соединения. Установите их в соответствии с информацией, прописанной в договоре с провайдером. При отсутствии такой документации свяжитесь с поставщиком интернет-услуг через горячую линию и запросите ее.

LAN
На борту рассматриваемого маршрутизатора присутствует только один LAN-порт. Его наладка производится в специальном разделе. Здесь обратите внимание на поля «IP-адрес» и «MAC-адрес». Иногда они изменяются по требованию провайдера. Кроме этого DHCP-сервер, позволяющий всем подключенным устройствам автоматически получать сетевые настройки, должен быть обязательно включен. Его статический режим практически никогда не нуждается в редактировании.
Дополнительные параметры
В заключение ручной конфигурации отметим два полезных дополнительных инструмента, которые могут быть полезны многим пользователям. Находятся они в категории «Дополнительно»:
- Услуга «DDNS» (Динамический DNS) заказывается у провайдера и активируется через веб-интерфейс роутера в тех случаях, если на компьютере размещены различные серверы. Когда вы получили данные для подключения, просто перейдите в категорию «DDNS» и редактируйте уже созданный тестовый профиль.
- Кроме этого может понадобиться создание прямого маршрута для определенных адресов. Необходимо это при использовании VPN и обрывах при передаче данных. Перейдите в «Маршрутизация», кликните на «Добавить» и создайте собственный прямой маршрут, вписав требуемые адресы в подходящие поля.

Межсетевой экран
Выше мы рассказали об основных моментах настройки роутера D-Link DSL-2500U. По завершении предыдущего этапа работа интернета будет налажена. Теперь поговорим о межсетевом экране. Данный элемент микропрограммного обеспечения маршрутизатора отвечает за контроль и фильтрацию проходящей информации, а правила для него задаются так:
- В соответствующей категории выберите раздел «IP-фильтры» и кликните на «Добавить».
- Задайте название правилу, укажите протокол и действие. Ниже определяется адрес, к которому и будет применена политика межсетевого экрана. Кроме этого задается диапазон портов.
- MAC-фильтр работает примерно по такому же принципу, только ограничения или разрешения устанавливаются для отдельных устройств.
- В специально отведенных полях печатаются адреса источника и назначения, протокол и направление. Перед выходом нажмите на «Сохранить», чтобы применить изменения.
- Добавление виртуальных серверов может понадобиться при процедуре проброса портов. Переход к созданию нового профиля осуществляется нажатием на кнопку «Добавить».
- Заполнить форму нужно в соответствии с установленными требованиями, которые всегда являются индивидуальными. Детальную инструкцию по открытию портов вы найдете в другой нашей статье по ссылке ниже.
Подробнее: Открытие портов на роутере D-Link
Контроль
Если межсетевой экран отвечает за фильтрацию и разрешение адресов, то инструмент «Контроль» позволит выставить ограничения на пользование интернетом и определенными сайтами. Рассмотрим это подробнее:
- Перейдите в категорию «Контроль» и выберите раздел «Родительский контроль». Здесь в таблице устанавливаются дни и время, когда устройство будет иметь доступ в интернет. Заполните ее по своим требованиям.
- «URL-фильтр» отвечает за блокировку ссылок. Сначала в «Конфигурация» определите политику и обязательно примените изменения.
- Далее в разделе «URL-адреса» уже заполняется таблица с ссылками. Добавить можно неограниченное количество записей.

Завершающий этап конфигурации
Наладка работы маршрутизатора D-Link DSL-2500U подходит к концу, осталось выполнить всего несколько завершающих действий перед выходом из веб-интерфейса:
- В категории «Система» откройте раздел «Пароль администратора», чтобы установить новый ключ безопасности для доступа к микропрограммному обеспечению.
- Убедитесь в правильности системного времени, оно должно совпадать с вашим, тогда родительский контроль и остальные правила будут функционировать корректно.
- Напоследок откройте меню «Конфигурация», создайте резервную копию текущих настроек и сохраните их. После этого нажмите на кнопку «Перезагрузить».

На этом процедура полной конфигурации роутера D-Link DSL-2500U завершена. Выше мы затронули все основные пункты и детально рассказали об их правильной корректировке. Если у вас остались какие-либо вопросы касаемо этой темы, смело задавайте их в комментариях.

 Комплект поставки
Комплект поставки