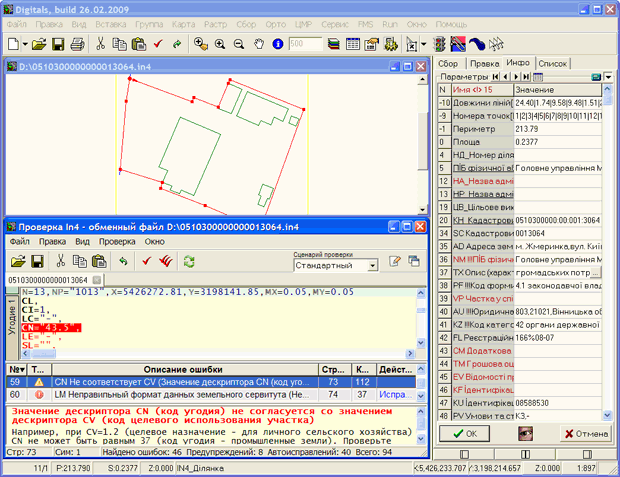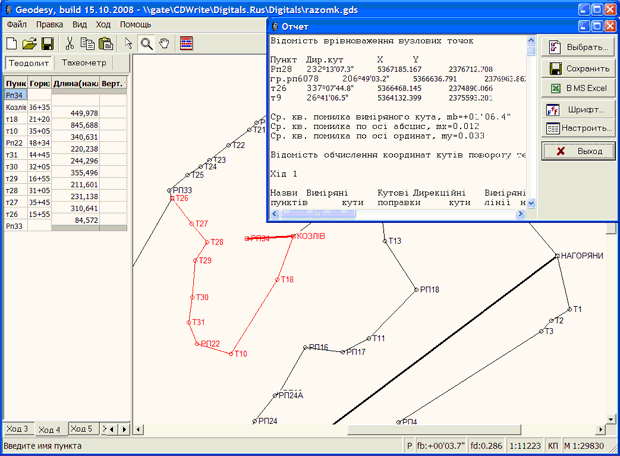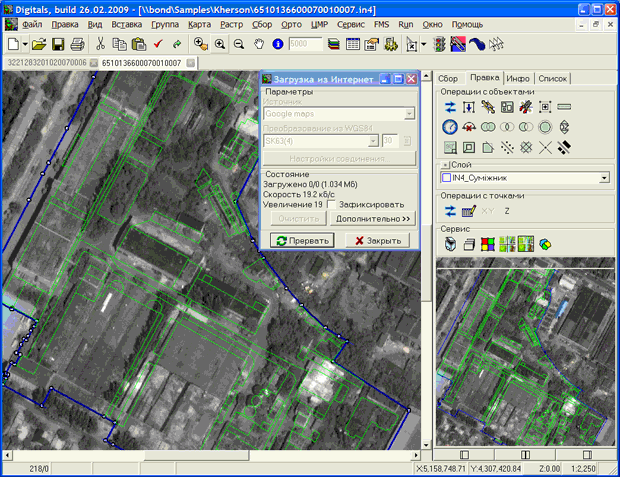Использование в геодезии, картографии и землеустройстве
Дмитрий Федоров
Федоров Д.
Digitals. Использование в геодезии, картографии и землеустройстве. -354 с., ил.
Книга поможет всем желающим изучить возможности и приемы работы с программой Digitals применительно к геодезии, картографии и землеустройству. Рассматриваются вопросы обработки геодезических измерений, построения ЦМР, составления топографических карт и планов, подготовки кадастровых планов, каталогов координат и других графических и текстовых землеустроительных документов. Будет полезной как начинающим пользователям, так и пользователям с опытом работы в программе.
©Текст Дмитрий Федоров, 2015
©Публикация ООО «Аналитика», 2015
Перепечатка в коммерческих целях запрещена. Все товарные знаки или зарегистрированные товарные знаки, упоминаемые в настоящем издании, являются собственностью соответствующих фирм.
Текст печатается в авторской редакции.

Содержание |
|
|
Введение …………………………………………………………………………………………………………………… |
13 |
|
Кому адресована эта книга …………………………………………………………………………………….. |
14 |
|
Организация книги ………………………………………………………………………………………………. |
14 |
|
Системные требования ………………………………………………………………………………………….. |
15 |
|
Соглашения, принятые в данной книге ……………………………………………………………………… |
16 |
|
Вопросы и пожелания …………………………………………………………………………………………… |
16 |
|
Благодарности …………………………………………………………………………………………………….. |
17 |
|
Об авторе ………………………………………………………………………………………………………….. |
17 |
|
1. Установка и обновление ……………………………………………………………………………………………. |
19 |
|
Приобретение Digitals …………………………………………………………………………………………… |
19 |
|
Версии программы ……………………………………………………………………………………….. |
19 |
|
Виды лицензий ……………………………………………………………………………………………. |
20 |
|
Установка Digitals ………………………………………………………………………………………………… |
20 |
|
Установка из Интернет …………………………………………………………………………………… |
20 |
|
Электронный ключ защиты …………………………………………………………………………….. |
21 |
|
Проверка установки ………………………………………………………………………………………. |
21 |
|
Установка сервера лицензий ……………………………………………………………………………. |
22 |
|
Получение лицензии из локальной сети ……………………………………………………………… |
22 |
|
Обновление Digitals ……………………………………………………………………………………………… |
22 |
|
Обновление вручную …………………………………………………………………………………….. |
23 |
|
Обновление лицензии ……………………………………………………………………………………. |
23 |
|
Работа в демонстрационном режиме ………………………………………………………………………… |
24 |
|
Несколько версий на одном компьютере ……………………………………………………………………. |
24 |
|
Что в программной папке? …………………………………………………………………………………….. |
24 |
|
2. Краткий обзор интерфейса …………………………………………………………………………………………. |
27 |
|
Запуск Digitals …………………………………………………………………………………………………….. |
27 |
|
Запуск нескольких копий программы ………………………………………………………………… |
27 |
|
Настройка языка интерфейса …………………………………………………………………………… |
27 |
|
Главное окно ………………………………………………………………………………………………………. |
28 |
|
Заголовок программы ……………………………………………………………………………………. |
28 |
|
Главное меню ………………………………………………………………………………………………. |
29 |
|
Главная панель инструментов ………………………………………………………………………….. |
30 |
|
Закладки открытых карт …………………………………………………………………………………. |
30 |
|
Рабочее окно карты ………………………………………………………………………………………. |
30 |
|
Контекстное меню ………………………………………………………………………………………… |
30 |
|
Боковые панели инструментов …………………………………………………………………………. |
31 |
|
Строка статуса …………………………………………………………………………………………….. |
31 |
|
Главное окно в режиме стерео ………………………………………………………………………………… |
32 |
|
Использование боковой колонки ……………………………………………………………………………… |
32 |
|
Получение помощи ………………………………………………………………………………………………. |
33 |
|
Когда ничего не работает ……………………………………………………………………………….. |
34 |
|
3. Быстрый старт ………………………………………………………………………………………………………… |
37 |
|
Постановка задачи ……………………………………………………………………………………………….. |
37 |
|
Урок 1. Расчет полевой съемки ……………………………………………………………………………….. |
37 |
|
Урок 2. Привязываем растровую подложку ………………………………………………………………… |
41 |
|
Урок 3. Составляем топографический план ………………………………………………………………… |
43 |
|
Урок 4. Создаем обменный файл …………………………………………………………………………….. |
49 |
|
Урок 5. Готовим документы ……………………………………………………………………………………. |
56 |
|
Подводим итоги ………………………………………………………………………………………………….. |
58 |
|
4. Основы работы с картой ……………………………………………………………………………………………. |
59 |
|
Создание карты …………………………………………………………………………………………………… |
59 |
|
Открытие и сохранение карт ………………………………………………………………………………….. |
59 |
|
Открытие перетаскиванием …………………………………………………………………………….. |
60 |
|
Список “Избранное” ……………………………………………………………………………………… |
60 |
|
Автоматическое сохранение карт ……………………………………………………………………… |
60 |
3
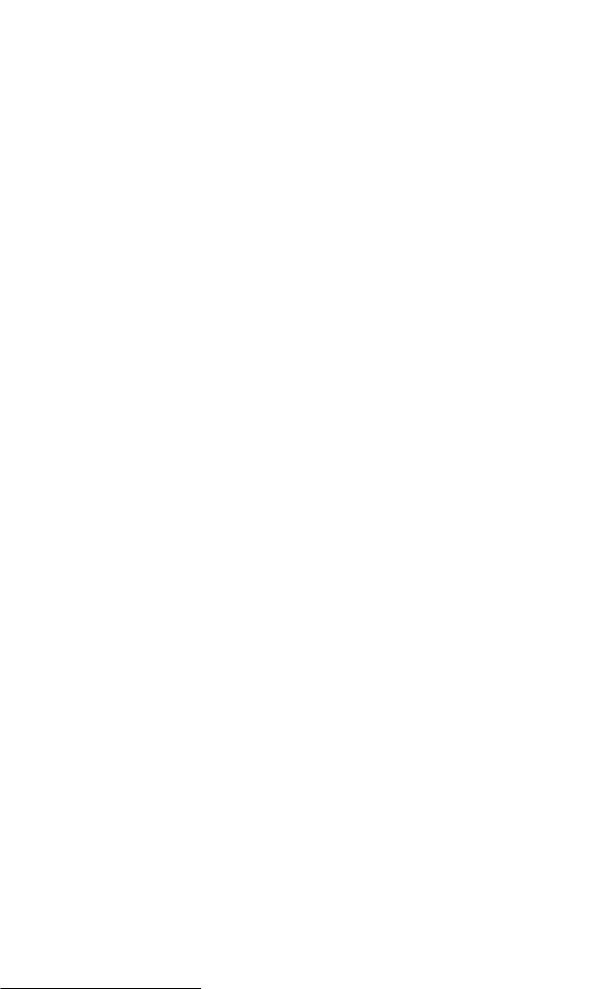
|
Содержание |
|
|
Шаблоны карт …………………………………………………………………………………………………….. |
61 |
|
Создание собственных шаблонов ……………………………………………………………………… |
62 |
|
Установка свойств карты ……………………………………………………………………………………….. |
62 |
|
Масштаб …………………………………………………………………………………………………….. |
63 |
|
Рамка ………………………………………………………………………………………………………… |
63 |
|
Система координат ……………………………………………………………………………………….. |
63 |
|
Точность карты ……………………………………………………………………………………………. |
63 |
|
Ограничение доступа к карте ………………………………………………………………………….. |
64 |
|
Режимы просмотра карты ………………………………………………………………………………………. |
64 |
|
Режим показа центров …………………………………………………………………………………… |
65 |
|
Специальные режимы просмотра ……………………………………………………………………… |
66 |
|
Дополнительные настройки отображения …………………………………………………………… |
67 |
|
Управление рабочим окном карты ……………………………………………………………………………. |
67 |
|
Навигатор …………………………………………………………………………………………………… |
68 |
|
5. Сбор и правка объектов …………………………………………………………………………………………….. |
71 |
|
Общие понятия …………………………………………………………………………………………………… |
71 |
|
Захват точки ……………………………………………………………………………………………….. |
71 |
|
Пометка объекта …………………………………………………………………………………………… |
73 |
|
Слои и их статус ………………………………………………………………………………………….. |
74 |
|
Параметры объекта ……………………………………………………………………………………….. |
75 |
|
Отмена и повтор операций …………………………………………………………………………………….. |
76 |
|
Сбор …………………………………………………………………………………………………………………. |
76 |
|
Выбор активного слоя ……………………………………………………………………………………. |
76 |
|
Выбор шаблона сбора ……………………………………………………………………………………. |
78 |
|
Установка режима высоты ………………………………………………………………………………. |
80 |
|
Порядок сбора …………………………………………………………………………………………….. |
80 |
|
Режимы конструирования ……………………………………………………………………………….. |
84 |
|
Сбор по координатам …………………………………………………………………………………….. |
86 |
|
Правка ………………………………………………………………………………………………………………. |
87 |
|
Манипулирование объектами в целом ……………………………………………………………….. |
88 |
|
Работа с точками (узлами) ………………………………………………………………………………. |
91 |
|
Инструменты редактирования ………………………………………………………………………….. |
97 |
|
Инфо ………………………………………………………………………………………………………………. |
103 |
|
Быстрое назначение параметров слою ……………………………………………………………… |
104 |
|
Заполнение параметров ………………………………………………………………………………… |
104 |
|
Поиск и замена …………………………………………………………………………………………… |
114 |
|
Вынос подписей …………………………………………………………………………………………. |
117 |
|
Особенности работы в режиме стерео …………………………………………………………………….. |
123 |
|
6. Классификатор ………………………………………………………………………………………………………. |
125 |
|
Устройство карты ……………………………………………………………………………………………….. |
125 |
|
Слои ……………………………………………………………………………………………………………….. |
126 |
|
Список слоев ……………………………………………………………………………………………… |
126 |
|
Тип слоя …………………………………………………………………………………………………… |
131 |
|
Атрибуты отображения …………………………………………………………………………………. |
132 |
|
Назначение условного знака слою …………………………………………………………………… |
134 |
|
Назначение параметров слою …………………………………………………………………………. |
135 |
|
Группа слоя ……………………………………………………………………………………………….. |
136 |
|
Статус слоя ……………………………………………………………………………………………….. |
136 |
|
Диапазон видимости ……………………………………………………………………………………. |
136 |
|
Шаблон сбора ……………………………………………………………………………………………. |
137 |
|
Сервисные операции ……………………………………………………………………………………. |
137 |
|
Параметры ……………………………………………………………………………………………………….. |
138 |
|
Список параметров ……………………………………………………………………………………… |
140 |
|
Тип параметра ……………………………………………………………………………………………. |
140 |
|
Атрибуты отображения …………………………………………………………………………………. |
142 |
|
Назначение условного знака параметру …………………………………………………………….. |
143 |
|
Производные параметры ……………………………………………………………………………….. |
144 |
|
Маска параметра …………………………………………………………………………………………. |
148 |
4
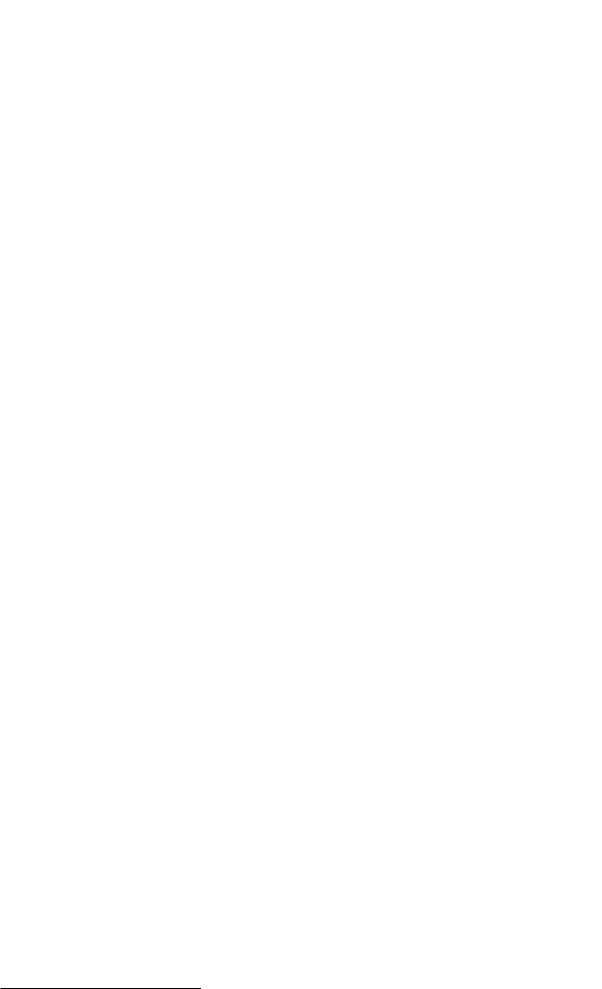
|
Содержание |
|
|
Статус параметра ………………………………………………………………………………………… |
152 |
|
Библиотека условных знаков …………………………………………………………………………………. |
152 |
|
Работа с каталогом знаков …………………………………………………………………………….. |
153 |
|
Создание и редактирование знака ……………………………………………………………………. |
154 |
|
Цепочки знаков ………………………………………………………………………………………….. |
160 |
|
Сохранение библиотеки во внешний файл …………………………………………………………. |
161 |
|
7. Работа с картой (продолжение) ………………………………………………………………………………….. |
163 |
|
Группировка объектов …………………………………………………………………………………………. |
163 |
|
Манипулирование группами в целом ……………………………………………………………….. |
163 |
|
Манипулирование содержимым группы ……………………………………………………………. |
164 |
|
Пометка объектов входящих в группу ………………………………………………………………. |
164 |
|
Просмотр и редактирование объектов ………………………………………………………………. |
164 |
|
Отображение групп в рабочем окне карты …………………………………………………………. |
165 |
|
Построения в карте …………………………………………………………………………………………….. |
165 |
|
Засечки …………………………………………………………………………………………………….. |
166 |
|
Вынос в натуру ………………………………………………………………………………………….. |
170 |
|
Преобразование объектов …………………………………………………………………………………….. |
172 |
|
Разворот объекта(ов) ……………………………………………………………………………………. |
174 |
|
Заполнение контуров точечными значками ………………………………………………………… |
175 |
|
Блоки ………………………………………………………………………………………………………………. |
175 |
|
Порядок создания ……………………………………………………………………………………….. |
175 |
|
Вставка блока в карту ………………………………………………………………………………….. |
176 |
|
Инструменты, применимые к карте в целом ……………………………………………………………… |
177 |
|
Вставка внешних данных в карту ……………………………………………………………………. |
177 |
|
Обрезка и выравнивание карты ………………………………………………………………………. |
180 |
|
Разворот карты …………………………………………………………………………………………… |
181 |
|
Генерализация ……………………………………………………………………………………………. |
181 |
|
Сводка, сшивка и другие сервисные операции ……………………………………………………. |
181 |
|
Статистика карты ………………………………………………………………………………………… |
182 |
|
Оформление карты ……………………………………………………………………………………………… |
183 |
|
Зарамочное оформление на базе шаблона ………………………………………………………….. |
183 |
|
Вставка номенклатурной рамки ………………………………………………………………………. |
184 |
|
Вставка легенды …………………………………………………………………………………………. |
186 |
|
Сетка координат …………………………………………………………………………………………. |
186 |
|
Разбивка карты на листы ………………………………………………………………………………. |
187 |
|
Вставка таблиц …………………………………………………………………………………………… |
189 |
|
Переопределение слоев и тематические виды ……………………………………………………………. |
192 |
|
Переопределение слоев ………………………………………………………………………………… |
193 |
|
Создание тематического вида …………………………………………………………………………. |
193 |
|
Проверка качества карты ……………………………………………………………………………………… |
194 |
|
Контроль узлов …………………………………………………………………………………………… |
194 |
|
Анализ карты в панели Список ………………………………………………………………………. |
195 |
|
Меню Карта > Проверка ……………………………………………………………………………….. |
198 |
|
Сравнение карт …………………………………………………………………………………………… |
200 |
|
Подсистема контроля карт …………………………………………………………………………….. |
201 |
|
8. Работа с растрами ………………………………………………………………………………………………….. |
207 |
|
Общие понятия ………………………………………………………………………………………………….. |
207 |
|
Типы растровых материалов ………………………………………………………………………….. |
207 |
|
Характеристики растра …………………………………………………………………………………. |
208 |
|
Форматы растров ………………………………………………………………………………………… |
208 |
|
Ориентирование растров ……………………………………………………………………………………… |
210 |
|
Полиномиальное ориентирование ……………………………………………………………………. |
210 |
|
Назначение растру системы координат ……………………………………………………………… |
211 |
|
Аэросъемка, спутниковые снимки и прочие виды съемок ……………………………………… |
211 |
|
Где хранится геопривязка? …………………………………………………………………………….. |
211 |
|
Использование растра в качестве подложки ………………………………………………………………. |
215 |
|
Режим стерео …………………………………………………………………………………………….. |
215 |
|
Коррекция тона ………………………………………………………………………………………….. |
217 |
5
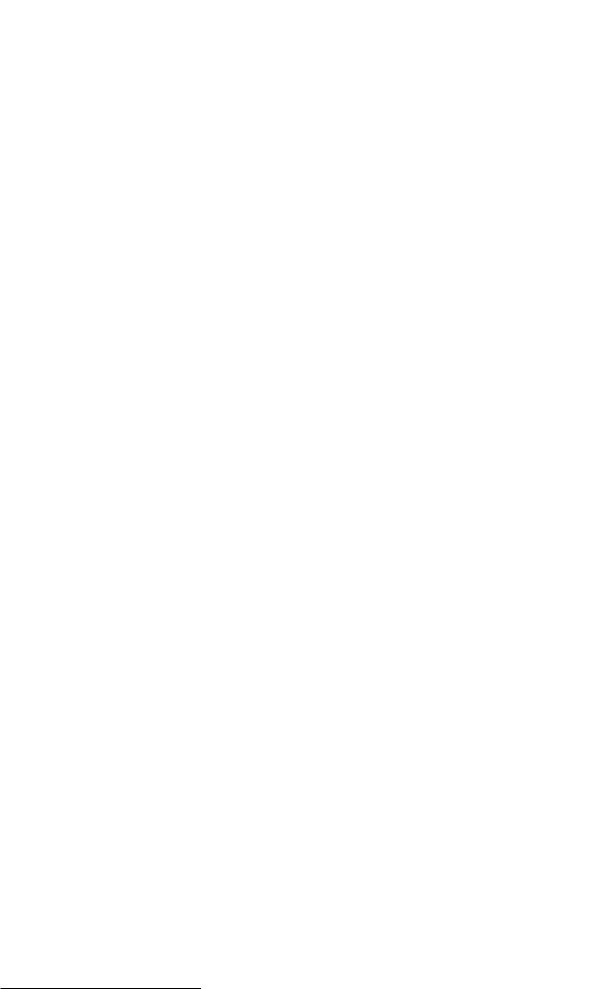
|
Содержание |
|
|
Просмотр свойств открытых растров ……………………………………………………………….. |
217 |
|
Растрово-векторные карты ……………………………………………………………………………………. |
218 |
|
Вставка растров ………………………………………………………………………………………….. |
218 |
|
Манипулирование растровым объектом в карте ………………………………………………….. |
220 |
|
Маскировка части растра ………………………………………………………………………………. |
220 |
|
Коррекция тона ………………………………………………………………………………………….. |
221 |
|
Полупрозрачность ……………………………………………………………………………………….. |
221 |
|
Трансформирование растров …………………………………………………………………………………. |
221 |
|
Трансформирование карт ………………………………………………………………………………. |
222 |
|
Создание ортофото ………………………………………………………………………………………. |
223 |
|
Трансформирование растров в другую систему координат …………………………………….. |
224 |
|
Использование картографических сервисов Интернет ………………………………………………….. |
224 |
|
Уточнение места положения загруженных растров ………………………………………………. |
225 |
|
Получение атрибутов объектов из некоторых типов карт ………………………………………. |
226 |
|
Дополнительные сведения …………………………………………………………………………….. |
226 |
|
9. Cистема координат карты …………………………………………………………………………………………. |
227 |
|
Общие понятия ………………………………………………………………………………………………….. |
227 |
|
Государственная система координат Украины …………………………………………………….. |
228 |
|
Пересчет по связующим точкам …………………………………………………………………………….. |
229 |
|
Округление координат карты …………………………………………………………………………. |
230 |
|
Графический способ указания связующих точек …………………………………………………. |
230 |
|
Применение датумов …………………………………………………………………………………………… |
231 |
|
Автоматический пересчет координат ………………………………………………………………… |
231 |
|
Встроенные датумы …………………………………………………………………………………….. |
231 |
|
Описание датума ………………………………………………………………………………………… |
233 |
|
Пример использования …………………………………………………………………………………. |
238 |
|
Работа с географическими координатами …………………………………………………………………. |
239 |
|
Вставка из буфера обмена …………………………………………………………………………….. |
239 |
|
Пересчет в / из …………………………………………………………………………………………… |
239 |
|
10. Работа с ЦМР ……………………………………………………………………………………………………… |
241 |
|
Общие понятия ………………………………………………………………………………………………….. |
241 |
|
Триангуляционная сеть (TIN) ………………………………………………………………………………… |
242 |
|
Сетка ЦМР ……………………………………………………………………………………………………….. |
243 |
|
Создание сетки …………………………………………………………………………………………… |
243 |
|
Редактирование сетки …………………………………………………………………………………… |
244 |
|
Построение горизонталей …………………………………………………………………………………….. |
247 |
|
Переприсвоение высот …………………………………………………………………………………. |
249 |
|
Трехмерное отображение карты …………………………………………………………………………….. |
249 |
|
Введение в 3D-моделирование ……………………………………………………………………….. |
251 |
|
Профиль, сечение, объем ……………………………………………………………………………………… |
251 |
|
Построение продольного профиля …………………………………………………………………… |
252 |
|
Получение отчета по трассе …………………………………………………………………………… |
254 |
|
Подсчет объемов …………………………………………………………………………………………. |
255 |
|
11. Импорт и экспорт карт …………………………………………………………………………………………… |
259 |
|
Общие понятия ………………………………………………………………………………………………….. |
259 |
|
О настройках чтения и записи ……………………………………………………………………….. |
259 |
|
Текстовые форматы …………………………………………………………………………………………….. |
260 |
|
DAT file (NXYZ) …………………………………………………………………………………………. |
260 |
|
ASCII text file …………………………………………………………………………………………….. |
261 |
|
AutoCAD DXF/DWG …………………………………………………………………………………………… |
261 |
|
И все-таки, DXF или DWG? ………………………………………………………………………….. |
263 |
|
Особенности чтения файлов DXF/DWG ……………………………………………………………. |
265 |
|
ArcGIS SHP ………………………………………………………………………………………………………. |
265 |
|
Чтение ……………………………………………………………………………………………………… |
265 |
|
Запись ………………………………………………………………………………………………………. |
266 |
|
MapInfo MID/MIF ………………………………………………………………………………………………. |
268 |
|
Вывод в растровые форматы …………………………………………………………………………………. |
268 |
|
12. Применение в землеустройстве ………………………………………………………………………………… |
271 |
6
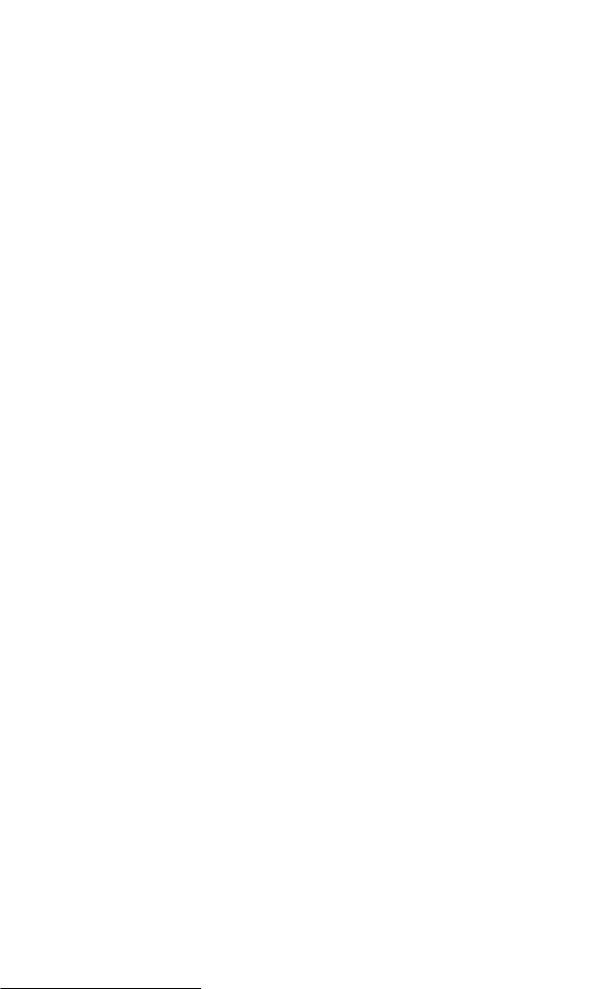
|
Содержание |
|
|
Общие понятия ………………………………………………………………………………………………….. |
271 |
|
IN4 или XML …………………………………………………………………………………………….. |
272 |
|
Еще раз о точности карты …………………………………………………………………………….. |
273 |
|
Чтение обменных файлов …………………………………………………………………………………….. |
276 |
|
Настройки чтения ……………………………………………………………………………………….. |
277 |
|
Запись обменных файлов ……………………………………………………………………………………… |
277 |
|
“Подводные камни” …………………………………………………………………………………….. |
278 |
|
Прочие возможности при сохранении … …………………………………………………………… |
278 |
|
Настройки записи ……………………………………………………………………………………….. |
279 |
|
Создание обменных файлов “с нуля” ………………………………………………………………………. |
280 |
|
Создание IN4 ……………………………………………………………………………………………… |
280 |
|
Создание XML …………………………………………………………………………………………… |
284 |
|
Изменение существующих обменных файлов ……………………………………………………………. |
286 |
|
Проверка обменных файлов ………………………………………………………………………………….. |
287 |
|
Модуль проверки IN4 …………………………………………………………………………………… |
287 |
|
Модуль проверки XMLChecker ………………………………………………………………………. |
288 |
|
Конвертация IN4 в XML ……………………………………………………………………………………… |
289 |
|
Пакетная конвертация группы файлов ………………………………………………………………. |
290 |
|
Извлечение информации из карты ………………………………………………………………………….. |
290 |
|
Вставка таблиц …………………………………………………………………………………………… |
291 |
|
Создание простых текстовых отчетов ………………………………………………………………. |
292 |
|
Графический фрагмент …………………………………………………………………………………. |
295 |
|
Шаблоны документов ………………………………………………………………………………………….. |
296 |
|
IN4+DMT ………………………………………………………………………………………………….. |
297 |
|
XML+DMT ………………………………………………………………………………………………… |
303 |
|
IN4+FastReport ……………………………………………………………………………………………. |
304 |
|
XML+DMT+FastReport …………………………………………………………………………………. |
312 |
|
Layout DMT ………………………………………………………………………………………………. |
315 |
|
Систематизируем: что, где и как …………………………………………………………………….. |
315 |
|
Модуль текстовых констант List editor ……………………………………………………………… |
316 |
|
Создание формы 6-зем …………………………………………………………………………………. |
318 |
|
13. Печать ……………………………………………………………………………………………………………….. |
319 |
|
Настройка параметров страницы ……………………………………………………………………………. |
319 |
|
Печать окна ………………………………………………………………………………………………………. |
319 |
|
Печать …………………………………………………………………………………………………………….. |
319 |
|
Отступы печати ………………………………………………………………………………………….. |
320 |
|
Особенности печати… ………………………………………………………………………………….. |
320 |
|
Двусторонняя печать ……………………………………………………………………………………. |
321 |
|
Окно предварительного просмотра …………………………………………………………………………. |
321 |
|
Калибровка принтера ………………………………………………………………………………………….. |
322 |
|
Вывод в формат PDF ………………………………………………………………………………………….. |
323 |
|
A. Программа обработки растровых изображений DipEdit …………………………………………………… |
325 |
|
Открытие и сохранение растров …………………………………………………………………………….. |
326 |
|
Навигация в окне ……………………………………………………………………………………………….. |
326 |
|
Функции редактирования ……………………………………………………………………………………… |
327 |
|
Обрезка …………………………………………………………………………………………………….. |
327 |
|
Поворот ……………………………………………………………………………………………………. |
327 |
|
Коррекция тона ………………………………………………………………………………………….. |
327 |
|
Создание пирамиды …………………………………………………………………………………….. |
328 |
|
Измерения по растру …………………………………………………………………………………………… |
328 |
|
Информация о растре ………………………………………………………………………………………….. |
328 |
|
Печать …………………………………………………………………………………………………………….. |
328 |
|
B. Специализированное применение ………………………………………………………………………………. |
331 |
|
Паевание ………………………………………………………………………………………………………….. |
331 |
|
Оценка земли ……………………………………………………………………………………………………. |
331 |
|
Функции, используемые в шаблоне денежной оценки ………………………………………….. |
332 |
|
БТИ ………………………………………………………………………………………………………………… |
333 |
|
C. Дополнительные модули …………………………………………………………………………………………. |
335 |
7
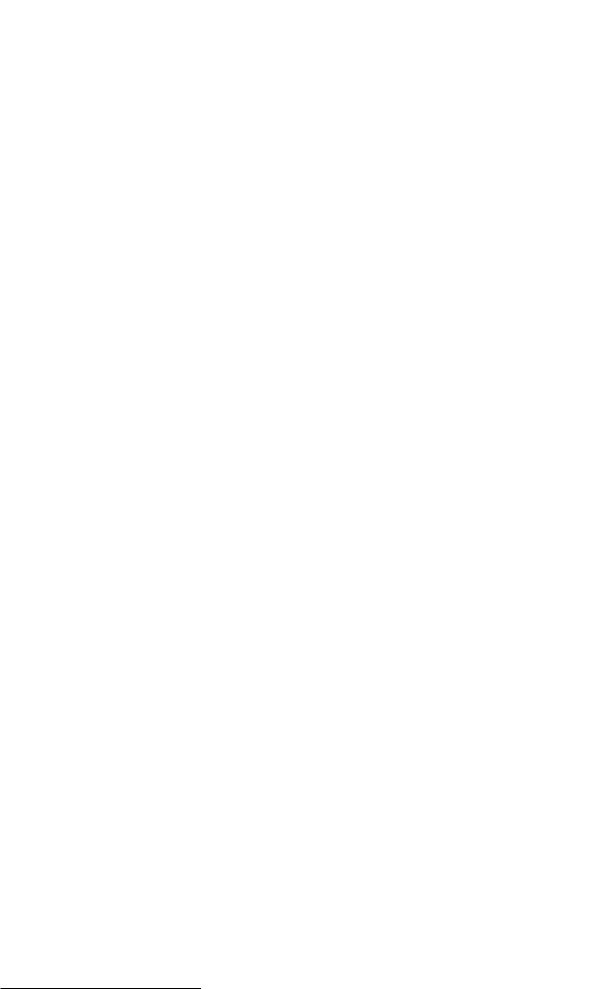
|
Содержание |
|
|
Geodesy ……………………………………………………………………………………………………………. |
335 |
|
GeoTrans ………………………………………………………………………………………………………….. |
336 |
|
Topotracer …………………………………………………………………………………………………………. |
337 |
|
AutoOrientation ………………………………………………………………………………………………….. |
338 |
|
Регистратор ………………………………………………………………………………………………………. |
338 |
|
D. Введение в Digitals Script ………………………………………………………………………………………… |
339 |
|
Пользовательские панели инструментов …………………………………………………………………… |
339 |
|
Язык скриптов …………………………………………………………………………………………………… |
340 |
|
Комментарии ……………………………………………………………………………………………… |
340 |
|
Команды …………………………………………………………………………………………………… |
340 |
|
Переменные ………………………………………………………………………………………………. |
342 |
|
Выражения ………………………………………………………………………………………………… |
342 |
|
Условный оператор @if ………………………………………………………………………………… |
342 |
|
Управление ходом выполнения ……………………………………………………………………….. |
343 |
|
События …………………………………………………………………………………………………………… |
343 |
|
Пример обработчика событий ………………………………………………………………………… |
344 |
|
Библиотека скриптов …………………………………………………………………………………………… |
345 |
|
Выполнение подпрограммы …………………………………………………………………………… |
345 |
|
Передача параметров (1-й способ) …………………………………………………………………… |
346 |
|
Передача параметров (2-й способ) …………………………………………………………………… |
346 |
|
Отладка скриптов ………………………………………………………………………………………………. |
347 |
|
Дополнительная информация ………………………………………………………………………………… |
347 |
|
Предметный указатель ………………………………………………………………………………………………… |
349 |
8

|
Список иллюстраций |
|
|
1.1. Мастер установки Digitals (выбор компонентов) ……………………………………………………………. |
21 |
|
1.2. Электронные ключи ……………………………………………………………………………………………….. |
21 |
|
1.3. Диалоговое окно “О программе” ……………………………………………………………………………….. |
22 |
|
1.4. Диалоговое окно “Обновление Digitals” ………………………………………………………………………. |
23 |
|
2.1. Главное окно Digitals ……………………………………………………………………………………………… |
28 |
|
2.2. Боковые панели инструментов ………………………………………………………………………………….. |
31 |
|
2.3. Главное окно Digitals в режиме стерео ……………………………………………………………………….. |
32 |
|
2.4. Использование боковой колонки ……………………………………………………………………………….. |
33 |
|
3.1. Фрагмент планшета ……………………………………………………………………………………………….. |
41 |
|
3.2. Диалог “Параметры внешнего ориентирования” ……………………………………………………………. |
42 |
|
3.3. Внешнее ориентирование ………………………………………………………………………………………… |
43 |
|
3.4. Пример полевой съемки с растровой подложкой …………………………………………………………… |
45 |
|
3.5. Пример составления топографического плана ………………………………………………………………. |
49 |
|
3.6. Проверка вложенности на кадастровом участке …………………………………………………………….. |
54 |
|
3.7. Пометка участка для ввода данных в панели Инфо ………………………………………………………… |
55 |
|
3.8. Пример ввода данных для обменного файла ………………………………………………………………… |
56 |
|
3.9. Пример кадастрового плана ……………………………………………………………………………………… |
57 |
|
3.10. Пример каталога координат ……………………………………………………………………………………. |
58 |
|
4.1. Диалог “Избранное” ………………………………………………………………………………………………. |
60 |
|
4.2. Диалоговое окно “Свойства карты” ……………………………………………………………………………. |
62 |
|
5.1. Окно “Статус слоев” ………………………………………………………………………………………………. |
75 |
|
5.2. Диалог “Выбор слоя” ……………………………………………………………………………………………… |
77 |
|
5.3. Диалог “Введите расстояние и/или угол” …………………………………………………………………….. |
82 |
|
5.4. Диалог “Создание объекта по номерам точек” ………………………………………………………………. |
84 |
|
5.5. Диалог “Свойства линии” ……………………………………………………………………………………….. |
95 |
|
5.6. Окно “Свойства объекта” ………………………………………………………………………………………… |
96 |
|
5.7. Диалог “Добавление пикетов” ………………………………………………………………………………….. |
99 |
|
5.8. Диалог “Добавление точек в объект” ………………………………………………………………………… |
102 |
|
5.9. Панель “Инфо” ……………………………………………………………………………………………………. |
104 |
|
5.10. Окно ввода текстового параметра …………………………………………………………………………… |
105 |
|
5.11. Окно ввода структурированного текстового параметра …………………………………………………. |
106 |
|
5.12. Окно ввода текстового параметра с контролем длины строки ………………………………………… |
106 |
|
5.13. Выбор значения параметра из выпадающего списка ……………………………………………………. |
106 |
|
5.14. Окно выбора значения параметра из списка ………………………………………………………………. |
107 |
|
5.15. Окно выбора значения из справочника …………………………………………………………………….. |
107 |
|
5.16. Окно поиска по списку ………………………………………………………………………………………… |
114 |
|
5.17. Окно “Поиск объектов” ……………………………………………………………………………………….. |
115 |
|
5.18. Окно глобальной замены значения параметра ……………………………………………………………. |
117 |
|
5.19. Диалог “Менеджер подписей” ……………………………………………………………………………….. |
118 |
|
5.20. Окно ввода кода для HTML подписи ………………………………………………………………………. |
122 |
|
6.1. Менеджер слоев ………………………………………………………………………………………………….. |
126 |
|
6.2. Диалог выбора цвета ……………………………………………………………………………………………. |
133 |
|
6.3. Диалог выбора шрифта …………………………………………………………………………………………. |
134 |
|
6.4. Окно назначения условного знака слою …………………………………………………………………….. |
135 |
|
6.5. Окно выбора параметров доступных слою …………………………………………………………………. |
136 |
|
6.6. Работа с таблицей перехода ……………………………………………………………………………………. |
138 |
|
6.7. Менеджер параметров …………………………………………………………………………………………… |
139 |
|
6.8. Редактирование возможных значений параметра типа Список …………………………………………. |
142 |
|
6.9. Ввод параметра типа Таблица …………………………………………………………………………………. |
142 |
|
6.10. Пример формы ввода для параметра ……………………………………………………………………….. |
151 |
|
6.11. Менеджер условных знаков …………………………………………………………………………………… |
153 |
|
6.12. Менеджер условных знаков в режиме правки ……………………………………………………………. |
155 |
|
6.13. Атрибуты текстового элемента условного знака …………………………………………………………. |
158 |
|
7.1. Окно “Список группы” …………………………………………………………………………………………. |
165 |
|
7.2. Построение поперечных сечений …………………………………………………………………………….. |
170 |
9
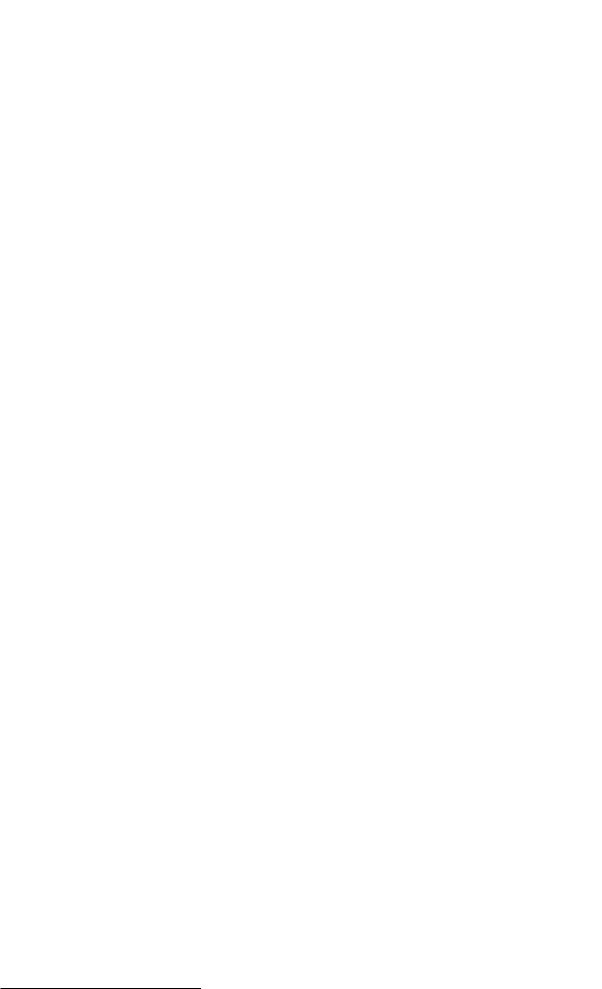
|
Список иллюстраций |
|
|
7.3. Вставка перпендикуляров ………………………………………………………………………………………. |
172 |
|
7.4. Диалог “Разворот” ……………………………………………………………………………………………….. |
174 |
|
7.5. Диалог “Заполнение полигона точками” …………………………………………………………………….. |
175 |
|
7.6. Диалог “Выбор блока” ………………………………………………………………………………………….. |
177 |
|
7.7. Диалог “Отключить внедренные карты” …………………………………………………………………….. |
178 |
|
7.8. Внедрение карт …………………………………………………………………………………………………… |
179 |
|
7.9. Диалог “Вставка объекта” ……………………………………………………………………………………… |
180 |
|
7.10. Диалог создания номенклатурной рамки ………………………………………………………………….. |
185 |
|
7.11. Диалог “Вставка километровой сетки” …………………………………………………………………….. |
187 |
|
7.12. Диалог “Вставить разбивку на листы” (режим Прямоугольная) ………………………………………. |
188 |
|
7.13. Диалог “Вставить разбивку на листы” (режим Номенклатурная местная) ………………………….. |
189 |
|
7.14. Диалог вставки текста …………………………………………………………………………………………. |
189 |
|
7.15. Диалог “Настраиваемая таблица параметров” ……………………………………………………………. |
190 |
|
7.16. Диалог “Настраиваемая таблица” …………………………………………………………………………… |
191 |
|
7.17. Диалог редактирования таблицы ……………………………………………………………………………. |
192 |
|
7.18. Диалог выбора параметра из списка ……………………………………………………………………….. |
193 |
|
7.19. Диалог “Контроль узлов” ……………………………………………………………………………………… |
194 |
|
7.20. Построение дерева объектов карты …………………………………………………………………………. |
196 |
|
7.21. Окно результатов сравнения карт ……………………………………………………………………………. |
200 |
|
7.22. Окно “Протокол контроля карты” …………………………………………………………………………… |
202 |
|
8.1. Окно Растр — Список …………………………………………………………………………………………….. |
212 |
|
8.2. Окно “Перенос элементов ориентирования и архивирование INI-файлов” …………………………… |
214 |
|
8.3. Диалог “Коррекция изображения” ……………………………………………………………………………. |
217 |
|
8.4. Диалог выбора увеличения при вставке растра ……………………………………………………………. |
219 |
|
8.5. Диалог выбора параметров создания ортофотоплана …………………………………………………….. |
222 |
|
8.6. Окно “Загрузка изображений из Интернет” ………………………………………………………………… |
225 |
|
9.1. Схема, иллюстрирующая связи между различными системами координат …………………………… |
228 |
|
9.2. Диалог “Пересчет в другую систему координат” ………………………………………………………….. |
230 |
|
10.1. Фрагменты ЦМР и TIN ……………………………………………………………………………………….. |
248 |
|
10.2. Отображение сетки ЦМР в 3D ………………………………………………………………………………. |
250 |
|
10.3. Фрагмент профиля ……………………………………………………………………………………………… |
253 |
|
12.1. Рабочий процесс создания землеустроительной документации ……………………………………….. |
272 |
|
12.2. Графическая интерпретация округления координат ……………………………………………………… |
276 |
|
12.3. Пример карты (для IN4) ………………………………………………………………………………………. |
284 |
|
12.4. Выбор данных о физлице из справочника …………………………………………………………………. |
286 |
|
12.5. Окно “Проверка IN4” ………………………………………………………………………………………….. |
288 |
|
12.6. Окно “XMLChecker” …………………………………………………………………………………………… |
289 |
|
12.7. Диалог “Формирование отчета” ……………………………………………………………………………… |
293 |
|
12.8. Диалог “Графический фрагмент” ……………………………………………………………………………. |
296 |
|
12.9. Пример шаблона DMT и документа, созданного на его основе ……………………………………….. |
298 |
|
12.10. Окно модуля Digitals Reports ……………………………………………………………………………….. |
305 |
|
12.11. Диалог “Редактирование пакета документов” …………………………………………………………… |
306 |
|
12.12. Диалог настроек модуля Digitals Reports …………………………………………………………………. |
306 |
|
12.13. Окно дизайнера отчетов FastReport ……………………………………………………………………….. |
309 |
|
12.14. Модуль List editor ……………………………………………………………………………………………… |
316 |
|
13.1. Диалог “Печать” ………………………………………………………………………………………………… |
320 |
|
13.2. Окно предварительного просмотра печати ………………………………………………………………… |
322 |
|
13.3. Диалог “Калибровка принтера” ……………………………………………………………………………… |
323 |
|
A.1. Окно программы DipEdit ………………………………………………………………………………………. |
325 |
|
A.2. Диалог опций сохранения в DipEdit (для формата TIF) …………………………………………………. |
326 |
|
A.3. Диалог “Коррекция изображения” в программе DipEdit ………………………………………………… |
328 |
|
C.1. Модуль Geodesy ………………………………………………………………………………………………….. |
335 |
|
C.2. Модуль GeoTrans …………………………………………………………………………………………………. |
336 |
|
C.3. Модуль Topotracer ……………………………………………………………………………………………….. |
337 |
|
D.1. Диалог “Выбор команд для кнопки” ………………………………………………………………………… |
340 |
10

|
Список таблиц |
|
|
1.1. Обзор содержимого программной папки ……………………………………………………………………… |
24 |
|
4.1. Шаблоны карт из дистрибутива Digitals ………………………………………………………………………. |
61 |
|
6.1. Фиксированные слои …………………………………………………………………………………………….. |
128 |
|
6.2. Фиксированные параметры …………………………………………………………………………………….. |
140 |
|
6.3. Примеры масок форматирования ……………………………………………………………………………… |
149 |
|
7.1. Символы-заместители строки формата настраиваемой таблицы ……………………………………….. |
191 |
|
7.2. Описание значков, применяемых в панели Список ……………………………………………………….. |
197 |
|
7.3. Символы-заместители, применяемые в сценарии контроля карты …………………………………….. |
204 |
|
7.4. Операции, доступные в сценарии контроля карт при проверке параметров …………………………. |
204 |
|
9.1. Параметры, применяемые при описании датумов …………………………………………………………. |
233 |
|
11.1. Соответствие типов слоев Digitals и примитивов AutoCAD при экспорте карты ………………….. |
263 |
|
D.1. События, применимые в скриптах …………………………………………………………………………… |
344 |
11
Соседние файлы в предмете Геодезия
- #
- #
- #
- #
- #
- #
- #
- #
- #
Приведем пример создания растрового изображения чертежа и формирования каталога в программе Digitals. В качестве вспомогательных программ будем использовать бесплатную программу просмотра растровых изображении XnView и бесплатный текстовый редактор Notepad++.
Итак, мы выполнили все построения и хотим создать растровое изображение для чертежа межевого плана.
Выбираем основной наш участок и создаем по нему рамку карты командой «Помеченные в рамку»
Создастся рамка карты какого-то размера, но т.к. мы хотим указать рамку размер нашего изображения, который совпадает в данной программе с размером карты, точно, то вызываем диалог «Свойства карты» и затем точно масштаб карты, размеры карты, левый нижний угол.
Вот мы подобрали подходящие размеры и видим полученную рамку карты.
Экспортируем изображение в растр, например в BMP. Данная программа умеет экспортировать только в форматы без сжатия.
Указываем желаемое разрешение растра – 300 dpi. Выбираем имя файла.
Получили растровое изображение. Просматриваем его в программе просмотра растровых изображений.
Т.к. у нас был использован формат без сжатия, то наш растровый файл чертежа получился очень тяжелым. Нужно пересохранить файл в формате, поддерживающем сжатие, например PNG или JPG.
Проверяем верно ли сохранены разрешение и корректен ли физический размер изображения – как видим все верно.
Теперь получаем каталог контура участка. Для этого выбираем объект и вызываем диалог со свойствами объекта.
Выделяем все строки, щелкая в символ решетки в левом верхнем углу таблицы.
Затем последовательно нажимаем следующие кнопки в данном диалоге: «Маркировать помеченные», «Копировать маркированные». Тем самым мы копируем каталог в буфер обмена.
Вставляем каталог вначале в текстовый редактор, т.к каталогу нужна небольшая доработка.
Заменяем разделитель «пробел» на разделитель «табуляция». t – обозначение символа табуляции в редакторе Notepad++. Не забываем включить расширенный режим замены.
Удаляем не нужные нам третью координату Z и неправильные номера точек (64). Используем выделение колонок. Колонки выбираются в данном редакторе с использованием либо Shift+Alt+кнопки со стрелками, либо Alt+выделение мышью.
Вставляем последовательную нумерацию точек, используя редактор столбцов.
Используя все тот же режим выделения колонок добавляем префикс «н» для всех обозначений точек. Копируем в буфер обмена полученный каталог координат.
Вставляем каталог для участка в программе XML Конструктор командой «Добавить скопированное».
Обращаю внимание, что указанные способы и использованные программы не являются единственно возможными. Например, вместо тестового редактора можно смело использовать процессор электронных таблиц (Excel или Calc), т.к. в каждом из них есть мастер импорта текста, а копирование из табличного процессора в XML Конструктор идет вообще без проблем.
Добро пожаловать!
Войдите или зарегистрируйтесь сейчас!
Войти
Страница 1 из 4
-
Форумчанин
Может есть у кого, или какие видео уроки, а то «хелп» в этой приблуде меня убивает…
Читал ихий форум много думал, но сильно он мне не помог…#1
-
Форумчанин
- Регистрация:
- 18 фев 2009
- Сообщения:
- 37
- Симпатии:
- 7
- Адрес:
-
Калуга
Андрюх, видеуроков нет, но открой через программу в папке Digitals, папку maps, и увидишь все возможности. Есть много интересной информации по этому вопросу. Так что звони.
#2
-
Форумчанин
Забегу, но пока после вечера изучения этой программы, я все больше прихожу к выводу, что это фигня, и этот хэлп, ну это просто абзац какой-то, уж лучше его вообще бы не было…
#3
-
Форумчанин
- Регистрация:
- 12 май 2011
- Сообщения:
- 502
- Симпатии:
- 35
Спрашивайте. Чем смогу — помогу
#4
-
Форумчанин
Ну сами напросились…
Итак начнем сначала:
1. Добавляю точки в виде NXYZ (dat) все нормально, все добавилось, а как им присвоить номера, как их потом отключить/включить, как отключить/включить подписи высотки?
2. Как нарисовать откос?
И еще много вопросов их буду задавать по ходу освоения…#5
-
Форумчанин
- Регистрация:
- 12 май 2011
- Сообщения:
- 502
- Симпатии:
- 35
Выделяете нужный вам слой( в данном случае это будет точки «тах. ходов» ) Открываете закладку «Инфо»,(это там где «Сбор» и «Правка» ) видите графы «пункт» «Z» и т.д. , выделяете нужную,жмакаете по глазику,у вас открываеться менеджер подписей. Там вы выбираете нужный тип подписи (в данном случае «пикет» ), жмакаете «создать подпись», вуаля.
Для удаления подписи делаете те же операции, только жмете не «создать подпись» а «удалить подпись».
Там же вы можете установить горизонтальное,вертикальное,угловое смещение подписи относительно нужного вам слоя/обьекта (эти параметры будут установлены для ВСЕХ обьектов данного слоя). Подпись отдельно взятого обьекта вы можете вертеть как хотите в закладке «Правка».
Для отрисовки откоса прикладываю файл с примерами. Рисуете Верхнюю бровку откоса,жмете «ф4»,рисуете нижнюю бровку,замыкаете,жмете «ф5».
(Добавление)И еще такой нюанс : после импорта данных скопируйте их в файл с нужным вам масштабом из папки «Templates»( они так и называються в зависимости от содержмого: «500», «500(2)», «2000» и т.д. ). В данной папке собраны файлы с условными знаками отдельно для каждого масштаба . Папка «Templates» находиться там, куда у вас установлена программа. Сделайте «сохранить как» как вам надо и продолжайте работу с файлом.
Боюсь что несколько сумбурно обьяснил. Задавайте вопросы далее,будем развивать тему
Вложения:
#6
-
Форумчанин
- Регистрация:
- 1 мар 2009
- Сообщения:
- 1.152
- Симпатии:
- 118
- Адрес:
-
Воронеж
Андрей, откос рисую так: из классификатора(сбор) выбираю слой откос, рисую бровку, затем подошву. С помощью реверса(операции с объектами) выбираю их взаимное направление(штрихи друг к другу).Подошву копирую-вставляю и в правке одну из подошв меняю на точечный контур из классификатора. Далее выделяю сначала подошву(удерживая контрл-выделяю бровку).Жму на «соединить»(операции с объектами)-откос готов. Его дальше можно подкорректировать(выделяешь и шаманишь с узелками).
Вообще Дигитал- это именно рисовалка(как ручкой по бумаге). Выбрал слой и вперед.
Операции очень простые-выделил объект на чертеже и работай с ним.
Пы.Сы. Андрей,пиши в личку что не понятно.#7
-
Форумчанин
Итак начнем по порядку, освоил оба способа изготовления откосов, Жорик, rasta огромное спасибо! Понравились оба, буду пользоваться обоими!
Так и не понял как выбирать, что именно подписывать, смог подписать отметки, нумерацию нет, вот прикрепляю картинку подскажите где именно там ставить галочку, чтобы подписывались именно номера. Я предполагаю все дело в том, что точки у меня ссыпались в слой с интересным названием «Агровиробнича зона»…
У меня еще проблема все на простом и понятном украинском, к моему стыду я англицкий знаю лучше чем украинский, даже и не знал что откос по украински кар’ери… А нет возможности заставить его общаться со мной по русски? Мож есть классификаторы с наименованиями слоев, и наименованием условных знаков на русском?
А горизонтали, как их построить?
И еще вопрос на будущее, а коды программа понимает?У меня демка поэтому сохранять я не могу…
Вложения:
-
дид.jpg
- Размер файла:
- 245,8 КБ
- Просмотров:
- 537
#8
-
-
Форумчанин
- Регистрация:
- 10 июл 2011
- Сообщения:
- 110
- Симпатии:
- 9
Куда скинуть классификатор?
#9
-
Форумчанин
- Регистрация:
- 13 июн 2007
- Сообщения:
- 411
- Симпатии:
- 281
- Адрес:
-
РФ, Коми
Так и не понял как выбирать, что именно подписывать
Прописанные параметры для объекта (или группы) подписывают так:
выбираем объект (далее об.) выделяем нужное свойство (типа там отметка люка или имя пункта…) и клацаем «глаз» (внизу панели ИНФО). Появиться менеджер подписей.
Выбираем вверху слева тип подписи:
подпись пикета (справа) — подпись по центру об. — .. вообщем при наведении там будут подсказки. Вот… а всякие параметры типа координат дир углов и прочей геометрической лабуды можно вставлять в виде таблиц МЕНЮ — ВСТАВКА- ТАБЛИЦА — ..необходимый вид.где именно там ставить галочку, чтобы подписывались именно номера.
Галку ставим сначала на коэффициенте бонитета (там нумера пикетов прописываются) а для подписей используем верхнюю левую менюшку в менеджере подписейу меня ссыпались в слой с интересным названием «Агровиробнича зона»
«Агро зона» выбирается потому как ИД этого слоя равен «0» можете его переименовать в «Пикеты» прицепить условный знак и будет вам щастье. Соответственно номер находится в бонитете поскольку номер ИД этого параметра равен «1»У меня еще проблема все на простом и понятном украинском
а что вы хотели от программы разработаной в УкраинеА горизонтали, как их построить?
вкратце: заливаем пикеты по пикетам строим триангуляцию или ЦМР и на их основе строим горизонтали. Тут ваш пункт меню ЦМР. Кстати в стандартной справке довольно подробно это описано так что не ленитесь.а коды программа понимает?
Можно настроить через скрипты, но вообще у диджиталса с кодами — «печалька»(ИМХО)
#10
-
Форумчанин
-
Форумчанин
- Регистрация:
- 1 мар 2009
- Сообщения:
- 1.152
- Симпатии:
- 118
- Адрес:
-
Воронеж
Добавлю: пикет должен иметь в параметрах слоя высотную отметку-«Z», если нет,то её следует прописать в менеджере слоёв.
#12
-
Форумчанин
- Регистрация:
- 10 июл 2011
- Сообщения:
- 110
- Симпатии:
- 9
Любой условный знак можносделать избранным-Читайте форум Digitals и инструкцию!
#13
-
Форумчанин
- Регистрация:
- 1 мар 2009
- Сообщения:
- 1.152
- Симпатии:
- 118
- Адрес:
-
Воронеж
А где это интересно я писал?
#14
-
Форумчанин
- Регистрация:
- 10 июл 2011
- Сообщения:
- 110
- Симпатии:
- 9
Писал Андрей Р. Чуть выше!
(Добавление)Забыл извиниться-неувязочка!
#15
-
Форумчанин
- Регистрация:
- 13 июн 2007
- Сообщения:
- 411
- Симпатии:
- 281
- Адрес:
-
РФ, Коми
А что просто подписей нет, нужно каждый раз какой либо объект создавать и его подписывать?
Просто естьВставка — Таблица — Текст (если писать через табуляцию то получиться табличка)
А условные знаки в группы объединить нельзя?
Можно. В менеджере слоев справа есть список «Группа слоя» там можно віставить УЗ по группам.
Плюс Внимание! «не печалька»
При сборе какого-либо обїекта прям в огошке нажимаете шифт и при нажатом набираете название слоя — в слоях сбора отобразиться нужній знак.
То есть если особо часто используеміе слои переименовать немного то можно бістро візівать нужній знак: «Пункт» меняем на «01_Пункт» теперь просто можно набрать «01» и сбор установиться на єтом знаке.
Плюс как уже сказали в сборе справа есть панель «Избранніе слои» там последние УЗ (иногда стоит сделать правій клик — сброс чтоб фсякой фигни там небіло.
Плюс если есть например люк, потом что-то там еще нарисовали и снова нужен люк. Можно вібрать вкладку «Правка» вібрать люк (типа образец) потом перейти на «Сбор» и в слое установиться люк.
Плюс в Диджиталсе можно делать свои панели инструментов (Окно-Создать панель). Там советую создать панели по группам на УЗ с картиночками и т.д. тоже довольно бістро будет.
ИМХО наиболее бістрій путь — переименование слоев «под коді».Ох как там написан хэлп, такое чувство что его создавали бывшие или настоящие шпионы, чтобы враг ничего не понял
Там много еще что так сделали
Совтеую віделить время, перечитать их форум плюс покалацать по всем пунктам меню и посмотреть что будет
Еще в диджиталсе сильно развита система горячих клавиш которая очень помогает (читайте справку).
ПС Извиняюсь что писал в украинской раскладке — исправлять лень
#16
-
Форумчанин
- Регистрация:
- 12 май 2011
- Сообщения:
- 502
- Симпатии:
- 35
Господа,не пугайте человека,а то у него всё желание работать пропадет,подписывая пикеты через бонитет
чтобы подписывать пикеты по человечески проделываем следующее :
Так как в вашей демо-версии таких вещей нет, то файл приложу. Юзайте на здоровье.
(Добавление)Вот когда скопируете данные в приложенные мной файл,они станут нормальными «точками тах. ходов.» а не «агротруляля зоной». У этого слоя в подписях увидите «Z» и «пункт» єто есть их номера
Вложения:
#17
-
Форумчанин
- Регистрация:
- 1 мар 2009
- Сообщения:
- 1.152
- Симпатии:
- 118
- Адрес:
-
Воронеж
Жорик,это украинский классификатор,есть же русский(ну в смысле Андрею он как-то ближе
)
#18
-
Форумчанин
- Регистрация:
- 12 май 2011
- Сообщения:
- 502
- Симпатии:
- 35
-
Форумчанин
- Регистрация:
- 21 сен 2010
- Сообщения:
- 64
- Симпатии:
- 11
Держи методичку, может поможет
Вложения:
#20
Jannett и Юрий777 нравится это.
Страница 1 из 4
Поделиться этой страницей
Созданный много лет назад как пакет для цифровой картографии, Digitals
уже более десяти лет активно используется в землеустройстве. Его
массовое применение началось в эпоху раздела колхозных земель на паи в
конце 90-х годов. С той поры программа активно развивалась и дополнялась
новыми возможностями, превратившись в итоге в полноценную
землеустроительную ГИС. Мощное картографическое ядро, позволяющее
использовать в одной карте тысячи растровых изображений и сотни тысяч
векторных объектов в условных знаках. Поддержка полной технологической
цепочки от обработки геодезических измерений до распечатки
техдокументации. Запись и чтение файлов в форматах популярных ГИС.
Нетребовательность к ресурсам и простота в освоении. Квалифицированная
поддержка разработчиков. Вот основные факторы, обеспечившие
распространение программы в Украине и за ее пределами. Несколько тысяч
организаций, от небольших геодезических фирм до областных центров ДЗК,
институтов землеустройства и аэрогеодезических предприятий избрали
программу своим рабочим инструментом.
Первая версия Digitals появилась в 1992 году и предназначалась для
дигитализации цифровых карт с бумажных оригиналов при помощи
дигитайзера. Отсюда пошло название программы. Программа также
применялась для стереосоставления карт по аэросникам на аналитических
стереоплотерах “Стереоанаграф” и Leica “SD2000” (совместно с ЦНИИГАиК,
Россия)
In4 – это просто
Формировать кадастровый обменный файл из готовых
данных могут многие программы. А вот создать его «с нуля» по данным
полевых геодезических измерений или результатам аэрокосмической съемки,
можно только в Digitals. Причем для этого не потребуется дополнительных сторонних программ.
Давайте рассмотрим процесс формирования обменного файла в Digitals.
Предположим, геодезист выполнил измерение поворотных точек участка и
расположенных на нем строений. Затем, загруженный с электронного
тахеометра файл измерений, поступает в программный модуль Geodesy,
в котором выполняется уравнивание хода. В результате уравнивания мы
получим набор координированных пикетных точек, по которым нужно
построить контура. Сбор объектов в Digitals это
несложная процедура, доступная даже начинающему пользователю. Достаточно
выбрать из списка необходимый слой (угодье, участок, квартал, смежник) и
собрать контур, указывая готовые пикетные точки. Вырезание всех
вкрапленных угодий при помощи «петель», как этого требует стандарт In4,
выполняется автоматически одной командой. Созданный участок с угодьями,
кварталом и смежниками представляется в виде иерархического списка.
Древовидный список позволяет проконтролировать геометрическую
правильность и вложенность объектов, а также баланс площадей. В случае,
если сумма площадей внутренних объектов не совпадет с площадью внешнего,
это будет отображено специальным значком.
Использование
готовых пикетов это лишь один из способов формирования метрической
части. Дополнительные функции засечек позволяют добавлять точку по
промерам, откладывать расстояние вдоль створа или по заданному
направлению, строить перпендикуляры, делить и объединять полигоны, а
также многое другое.
После создания метрической части необходимо
заполнить семантические данные: код КОАТУУ, паспортные данные владельца,
реквизиты техдокументации и т.д. Благодаря гибкой настраиваемой системе
шаблонов, многие значения автоматически рассчитываются при помощи
формул либо заполняются заранее заданными значениями. Данные для группы
участков также можно вставлять из таблиц и текстовых файлов.
Когда все данные внесены, выполняется команда
сохранения в формат In4. Созданный обменный файл при сохранении
автоматически проверяется и, при наличии ошибок, открывается окно модуля
проверки обменных файлов. Программа проверяет не только баланс площадей
и правильность заполнения каждого дескриптора, но также их взаимное
соответствие. Такая проверка позволяет снизить вероятность возврата
обменного файла сдаваемого в центр ДЗК.
Несмотря на то, что имеются единые правила заполнения
файлов, существуют различные дополнительные требования в разных
регионах. Поэтому модуль проверки сделан полностью настраиваемым. Все
правила описаны в так называемом сценарии проверки – текстовом файле,
который может редактироваться пользователем. Такой сценарий формально
описывает необходимые требования к обменному файлу, являясь единым
шаблоном для центров ДЗК и землеустроительных предприятий.
Вы все еще ведете журнал?
Программа Geodesy, входящая в пакет Digitals,
выполняет обработку данных электронных тахеометров. Она поддерживает
большинство популярных приборов. При появлении на рынке новых моделей,
их поддержка оперативно добавляется.
При этом остается возможность вводить измерения вручную, однако
использование электронных тахеометров значительно ускоряет процесс.
После выполнения измерений, прибор подключается к компьютеру для
считывания с него данных. Полученный файл открывается программой Geodesy и при этом проверяется на наличие грубых ошибок.
Далее
вводятся координаты опорных точек и выполняется уравнивание измерений. В
результате мы получим координаты всех пикетных точек и протокол
уравнивания хода.
При ручном вводе измерений следует воспользоваться закладками Теодолит для описания ходов и Тахеометр
для ввода измерений пикетных точек. Координаты точек рассчитываются
автоматически в процессе ввода и отображаются на графической схеме.
Кроме линейно-угловых сетей, программа позволяет работать с нивелирными
сетями и решать прямые и обратные геодезические засечки. При
использовании модуля уравнивания можно обрабатывать геодезические сети
любой сложности. Это может быть и триангуляция и трилатерация, системы
полигонометрических ходов.
Рассчитанные пикетные точки передаются в графический редактор Digitals, где выполняется дальнейшая обработка.
Компания Keyhole, позже поглощенная Google, совершила революцию, разработав технологию глобального доступа к космическим снимкам через Интернет. Google, в свою очередь, сделала эту технологию доступной, предоставив бесплатный сервис просмотра карт и снимков – Google Maps. Затем в игру включилась Microsoft с аналогичным сервисом Virtual Earth. Эра Интернет картографии началась.
Digitals позволяет загружать снимки, с
упомянутых сервисов, непосредственно в открытую карту, накладывая только
что созданный обменный файл на изображение земной поверхности. Снимки
при этом на лету трансформируются в заданную систему координат и
вставляются в карту в виде растровой подложки с сохранением их
геодезической привязки. Оба сервиса используют преимущественно данные со
спутника QuickBird имеющего максимальное
разрешение 60 см. Однако точность их привязки значительно ниже и обычно
не превышает нескольких метров. Причиной этого является использование
общемировой модели рельефа низкого разрешения, точность которой
ограничена. Однако эти ошибки обычно систематические и чаще всего
поддаются существенному исправлению.
Для повышения точности привязки снимков в Digitals служит специальный инструмент позволяющий совместить загружаемые изображения с вашей картой, опознав имеющиеся на ней контура.
Все снимки записываются в специальную папку и могут затем использоваться
повторно без подключения к Интернету. Создав общую сетевую папку на
сервере предприятия можно организовать единое хранилище загруженных
снимков. Это позволит сэкономить трафик и ускорит загрузку – ранее
загруженные снимки будут мгновенно вставляться в карту.
———————————————————
>>> СКАЧАТЬ ФАЙЛ <<<
———————————————————
Проверено, вирусов нет!
———————————————————
.
.
.
.
.
.
.
.
.
.
.
.
.
.
.
.
.
.
.
.
.
.
.
.
.
.
.
.
.
.
.
.
.
.
.
Краткий обзор основных возможностей программы. полезна начинающим пользователям и пользователям, начинающим программировать в Digitals. Вся геодезия и землеустройство в одной лицензионной программе. Оказывает пользователям Digitals квалифицированную техническую поддержку и. программой Digitals применительно к геодезии, картографии и землеустройству. полезной как начинающим пользователям, так и пользователям с. Здравствуйте! Есть ли инструкция к программе Digitals ? Я помощник кадастрового инженера, и мне нужно создавать схемы. Андрюх, видеуроков нет, но открой через программу в папке Digitals, папку maps, и увидишь все возможности. Есть много интересной. мой первый урок который я сам создал. Руководство пользователя программы аудиозаписи AudioSP (AudioSpy): Скачать на : Скачать на . а що заважає купити нормальну версію Digitals і не шукати ламаний?. это и так программа далеко не оточеная, так что от ломаного можно. пошаговое руководство работе (от геодезии до документации)?. в помощи таким пользователям они отказывают и заносят из в черный список. Программа VirtualDub должна быть знакома всякому, кто сколько-нибудь серьёзно занимается цифровым видео. Дело в том, что с её. Теперь Digitals позволяет, без использования сторонних программ, легко добавлять эти. Форум для всех пользователей оборудования и программного. ФРИИ проинвестирует в стартапы-участники программы по 2,1 млн. от пользователей и персонализировать выдаваемый контент. The Getting Started eBook is pre-installed with Adobe Digital Editions 3.0; however, it will not be installed if you install as a standard user (non-admin user). Need help? Find it here. Answers. Tutorials. Manuals. Humans. Мы внесли усовершенствования в программу, от которых выиграют все партнеры. Загрузить руководство по прикреплению партнера со статусом Digital. как добавление пользователей, сброс паролей и добавление доменов. В программе Саммита Digital Branding лучшие мировые примеры продвижения. Coke & Meals: путь к сердцу пользователя лежит через его News Feed. Строить отчеты по сегментам и отдельным пользователям в зависимости от. Программа доступна для освоения даже новичкам, способным работать в excel. Описание кейсов, когда передача данных по MP не спасает. Launched in 2004, Integrated Digital Media (IDM) is the STEAM program offered. user experience (UX) design, motion capture, digital fabrication, interactive. Что это? Спикеры. Программа. Премия. Регистрация. Партнеры. Логотип. 5- 6 апреля. IT-парк Анкудиновка. +7 (831) 410-84-09. Стать партнером. Образовательная программа National Instruments в России. Отправить запрос · Руководства пользователя · Драйверы · Альянс партнеры. Программа LEGO Digital Designer, как и любой Лего-конструктор, имеет. Designer, где помещены наиболее удачные конструкции пользователей.

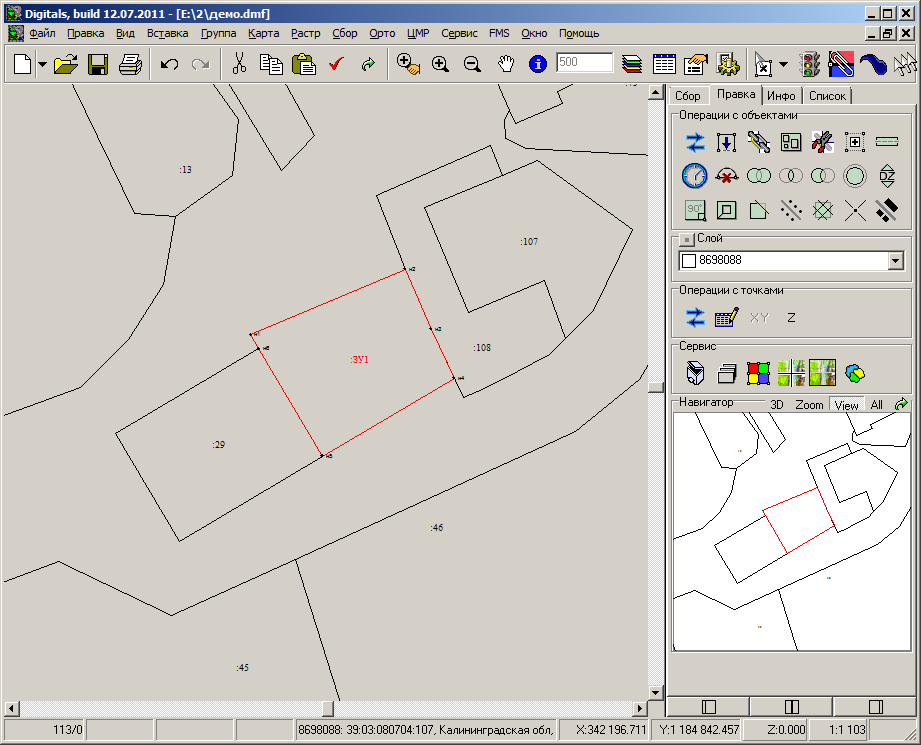
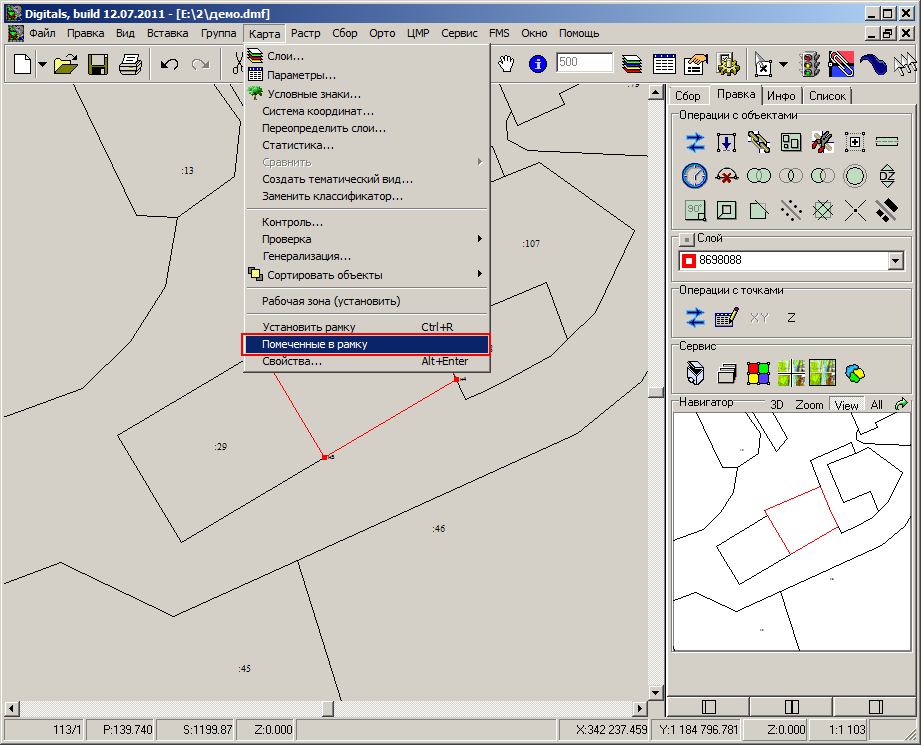
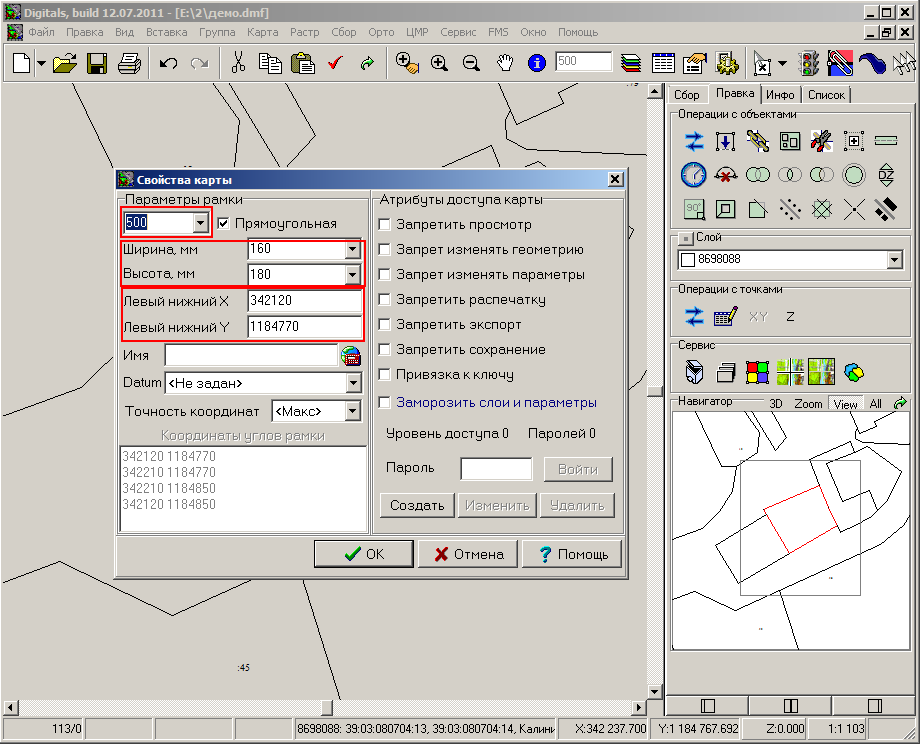
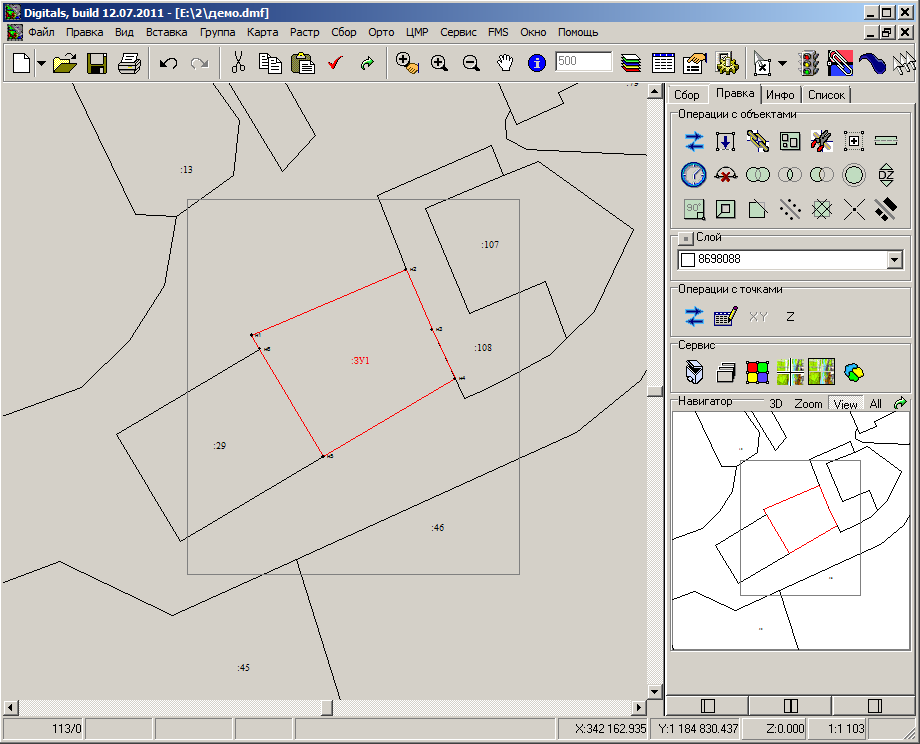
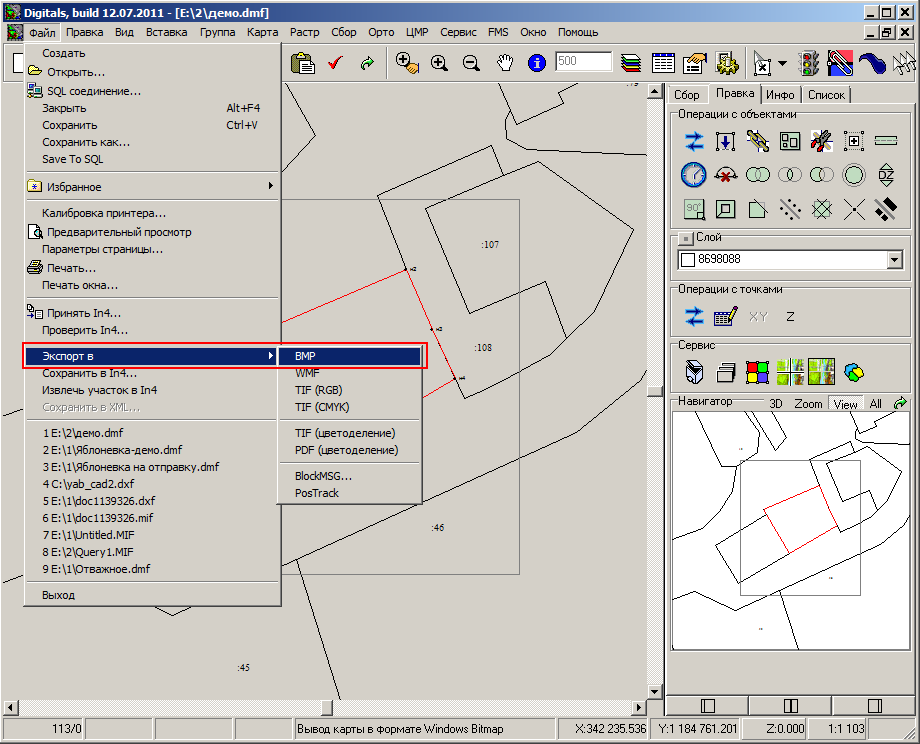
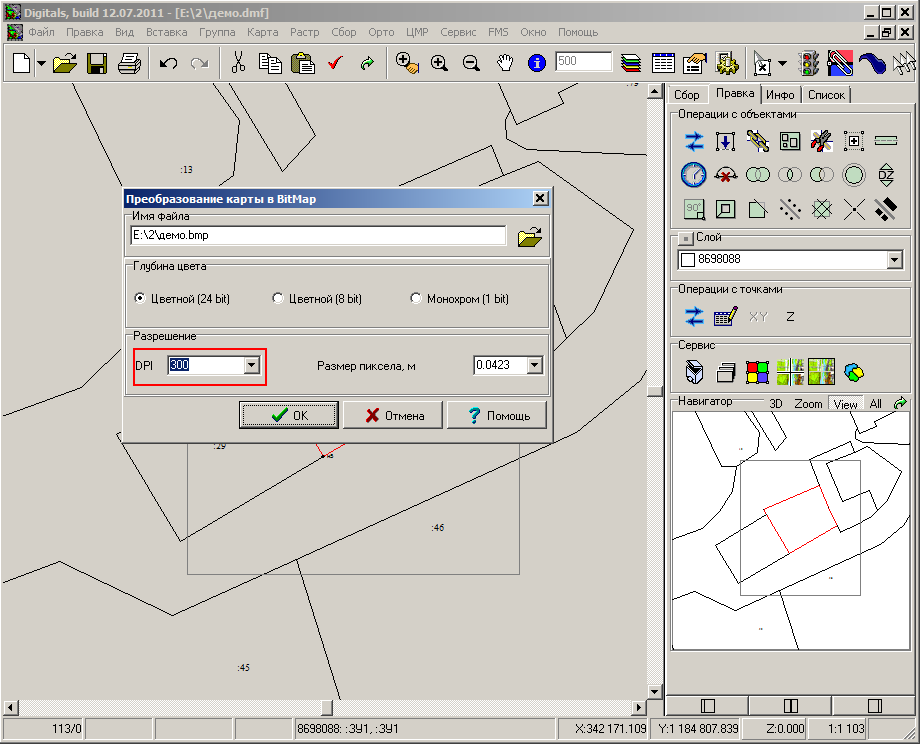
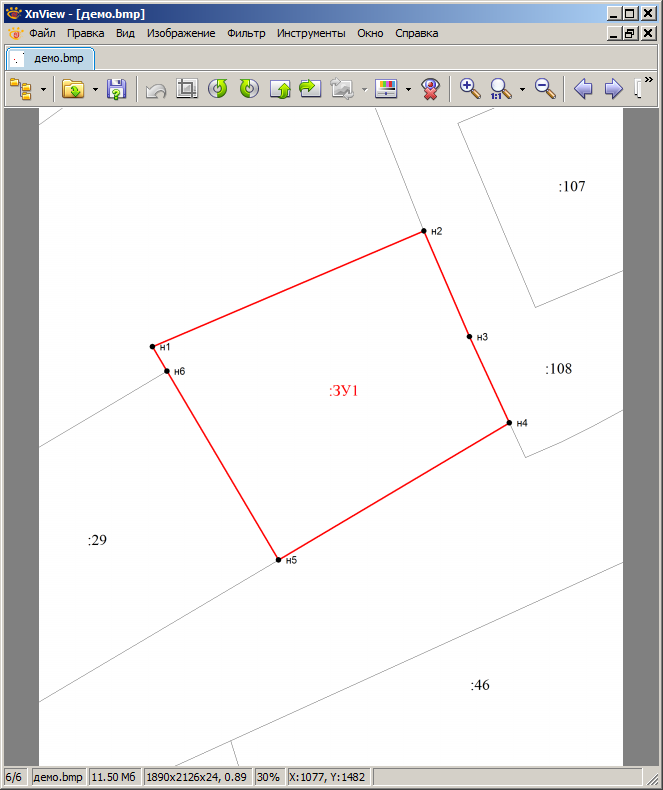
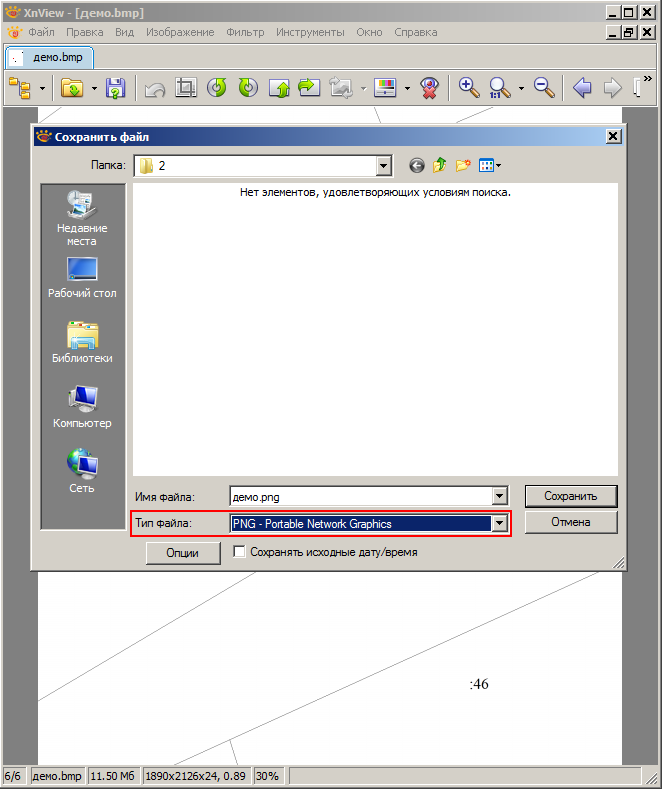
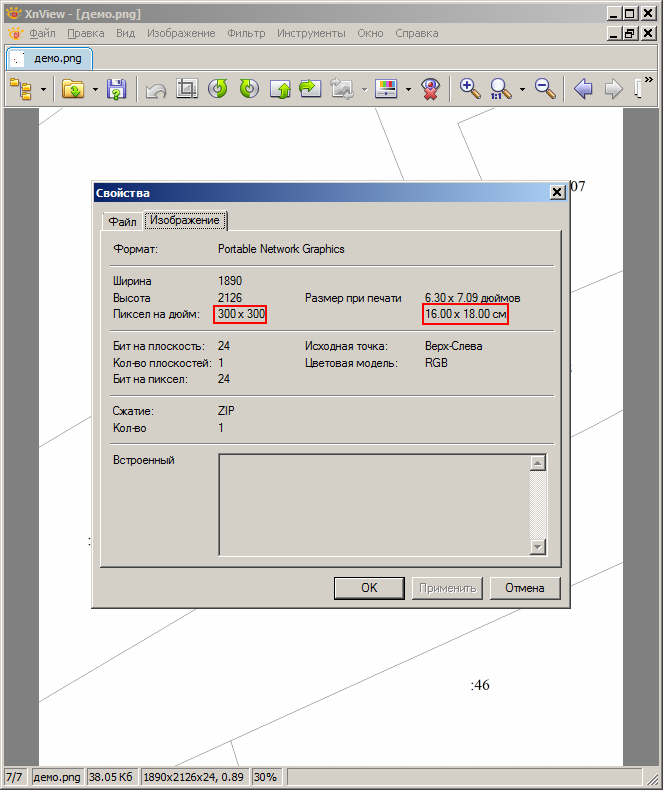
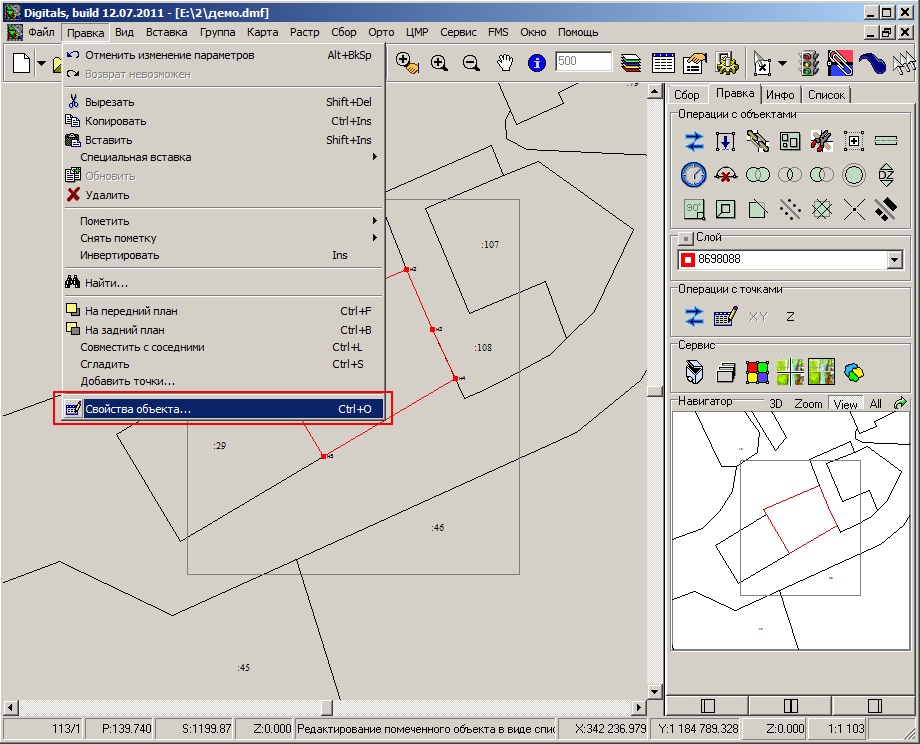
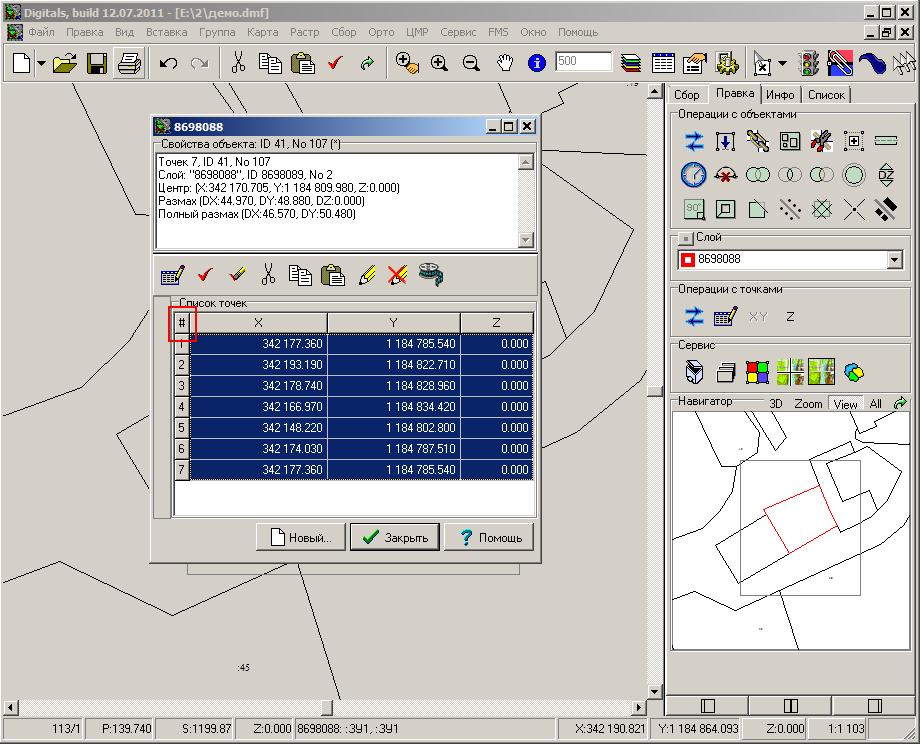
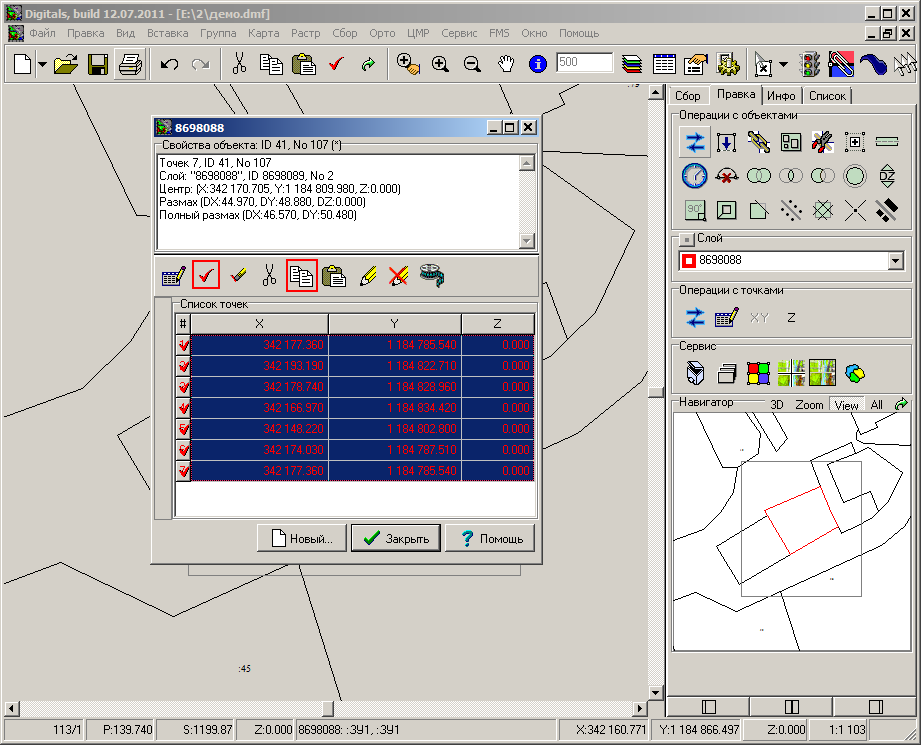

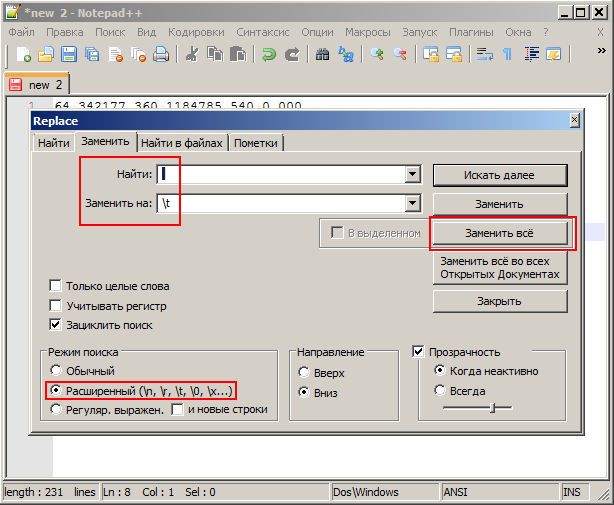
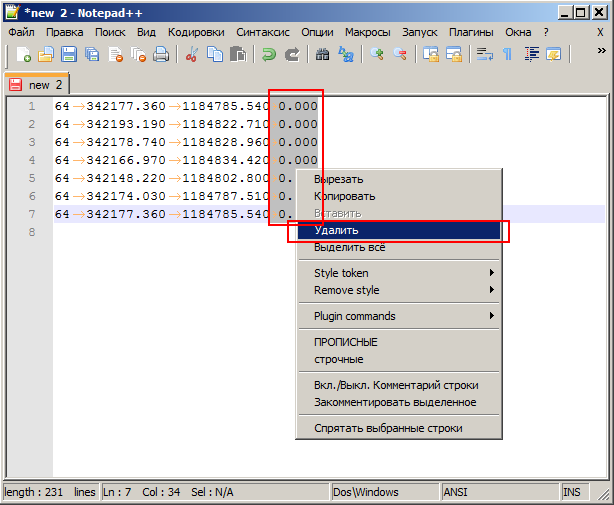
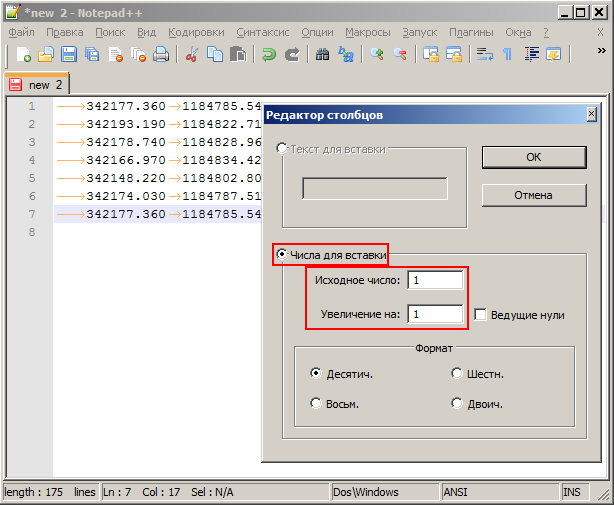
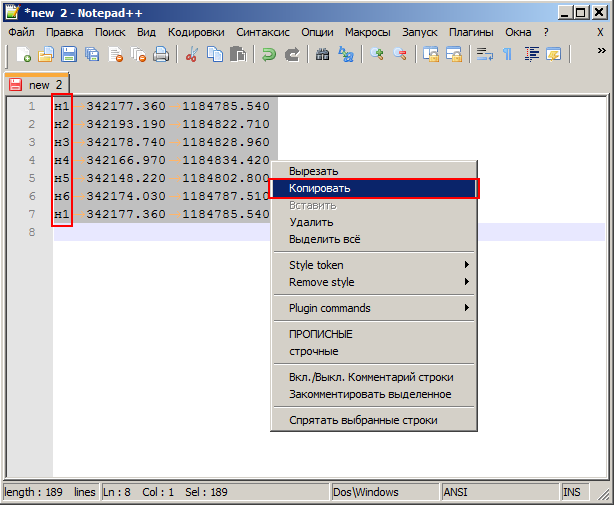
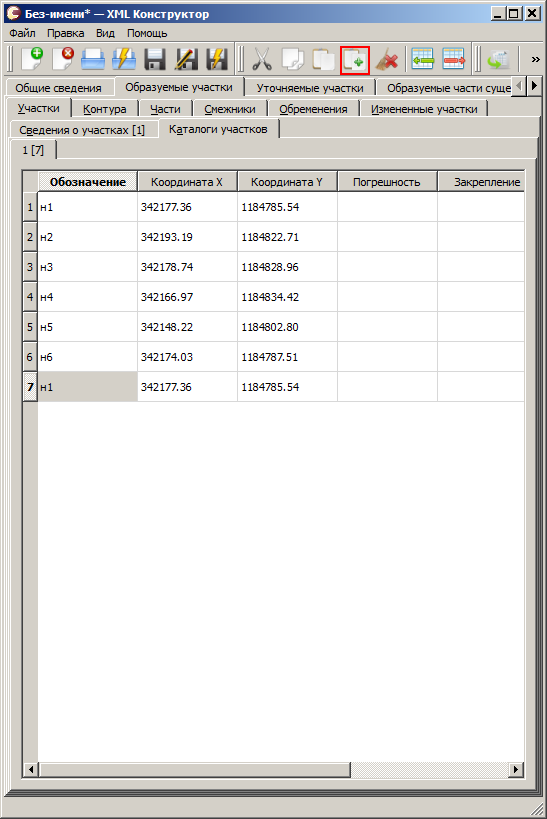




 (ИМХО)
(ИМХО)
 Вставка — Таблица — Текст (если писать через табуляцию то получиться табличка)
Вставка — Таблица — Текст (если писать через табуляцию то получиться табличка)
 ).
).