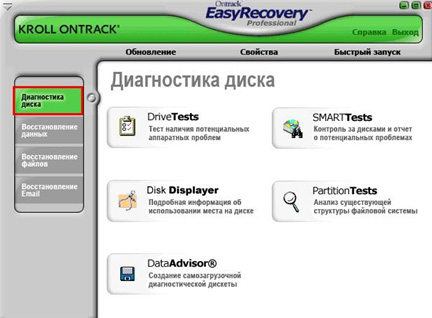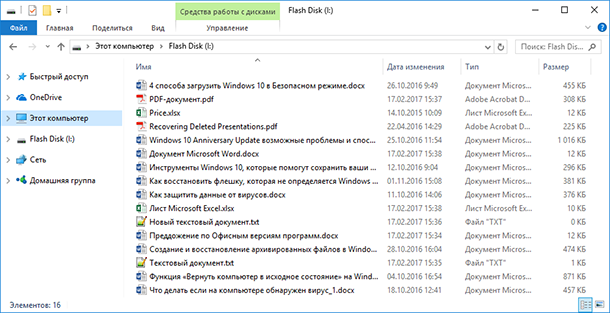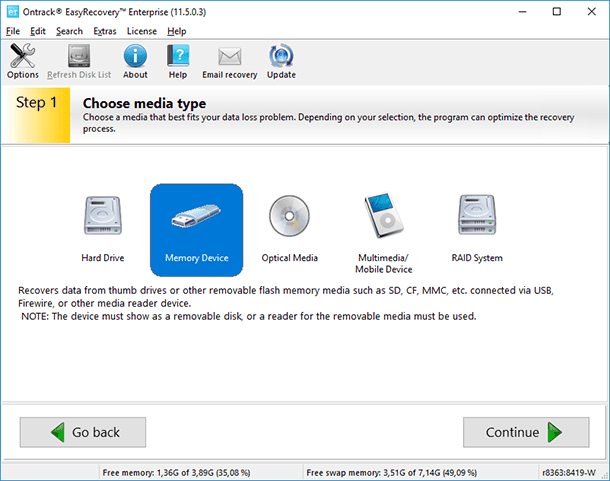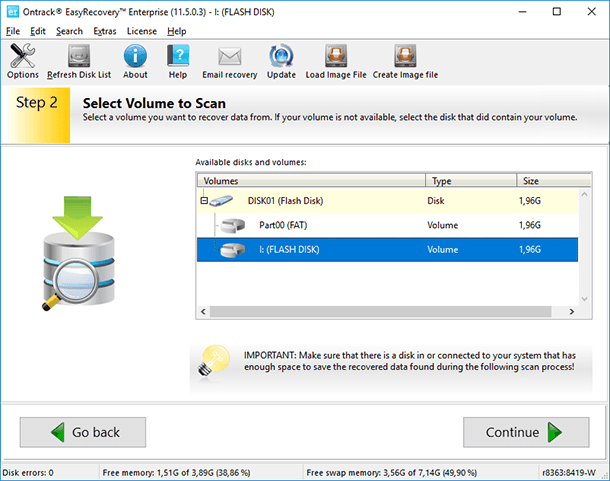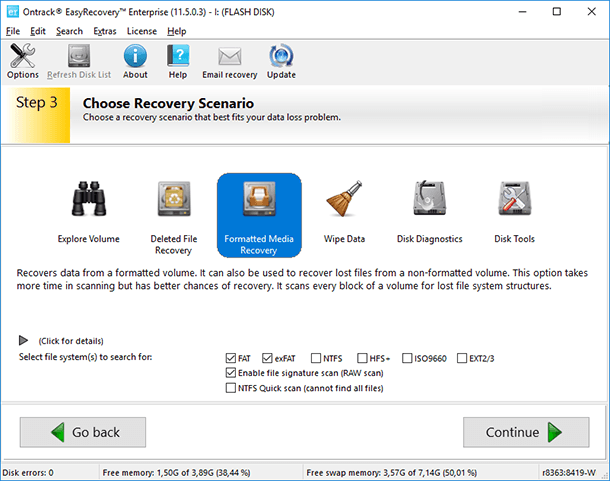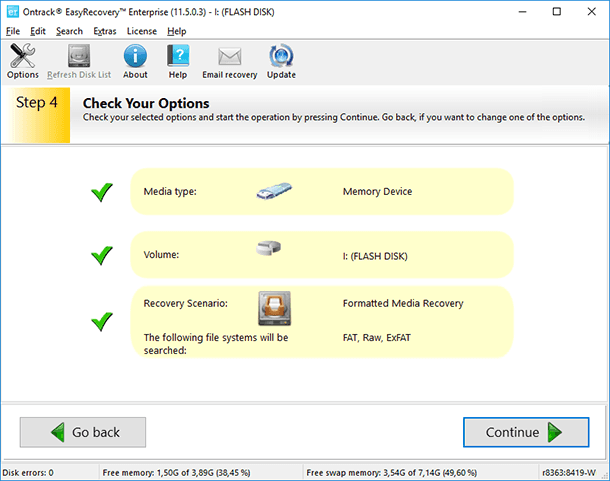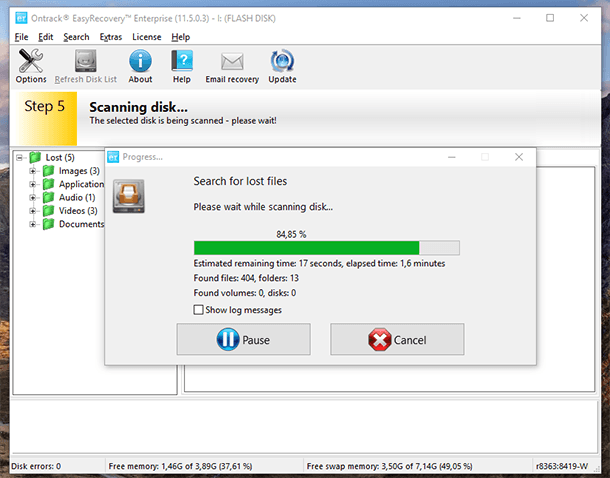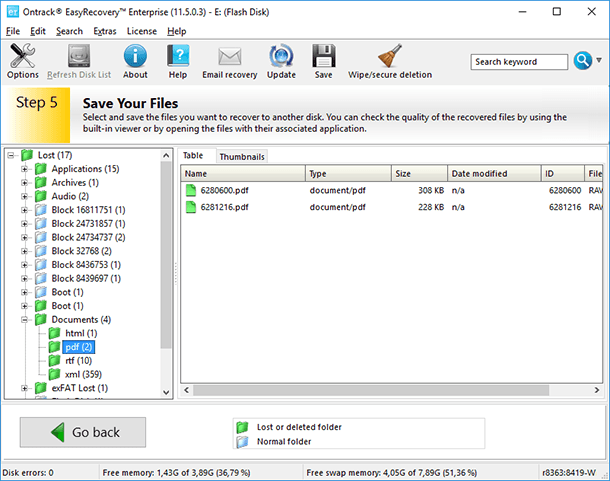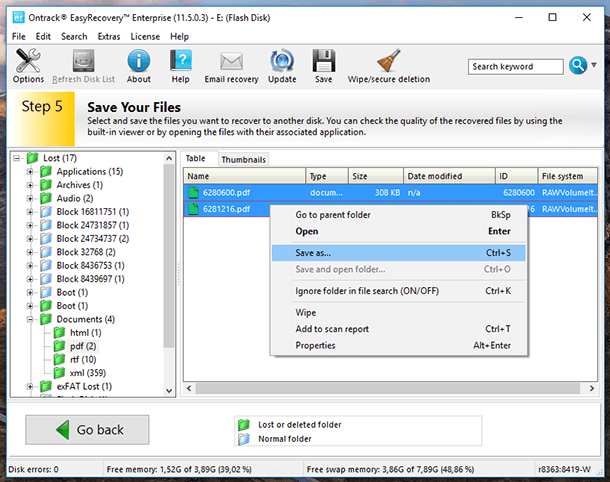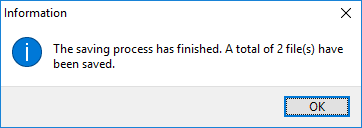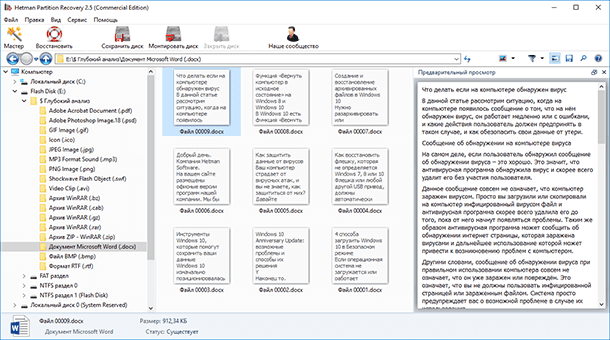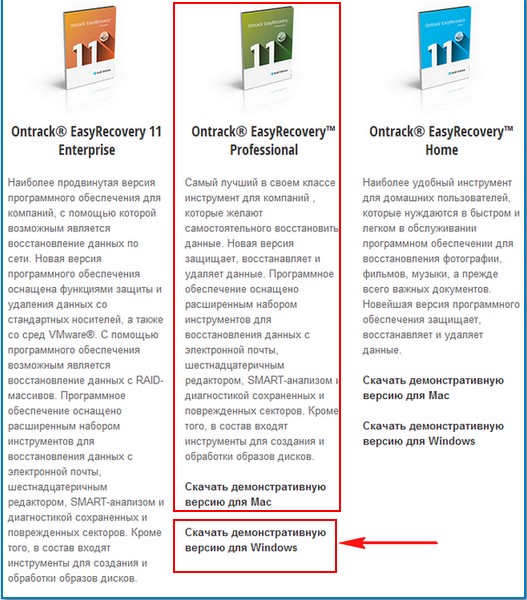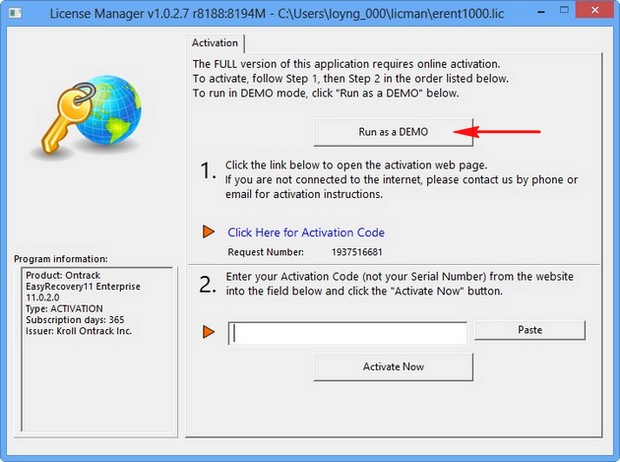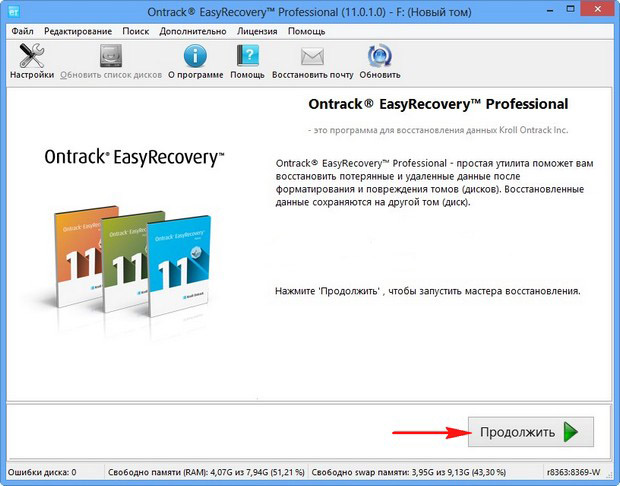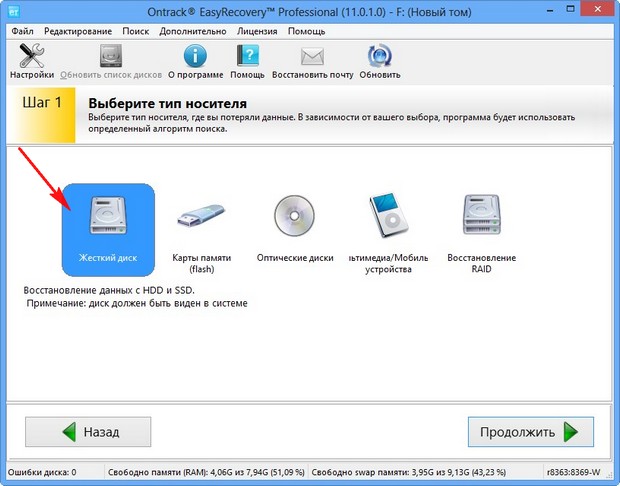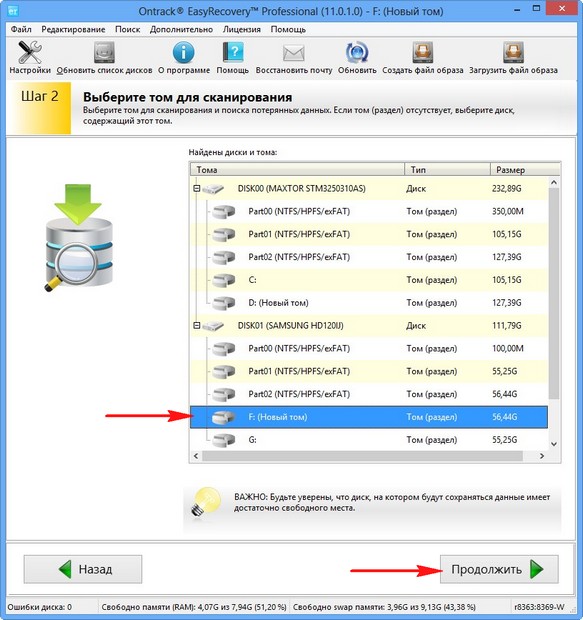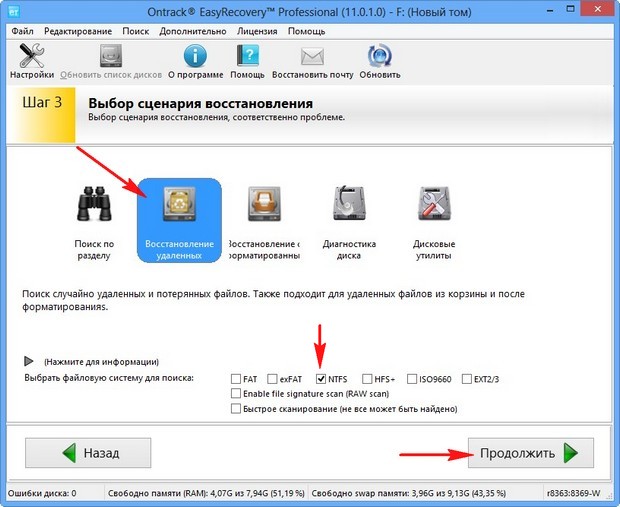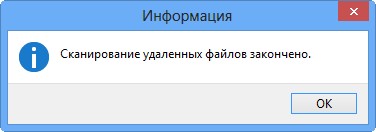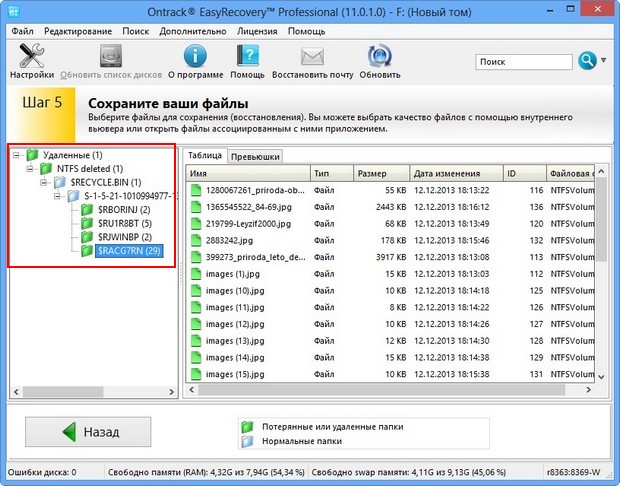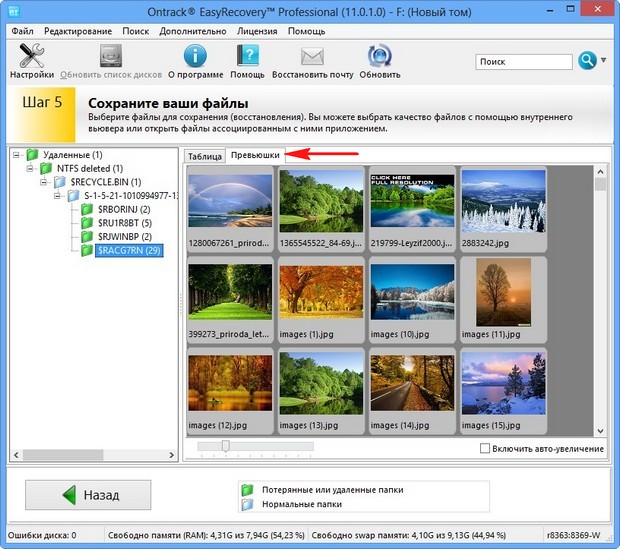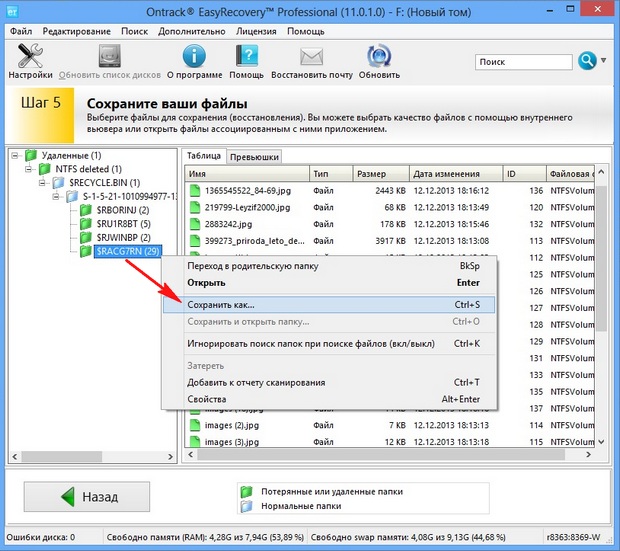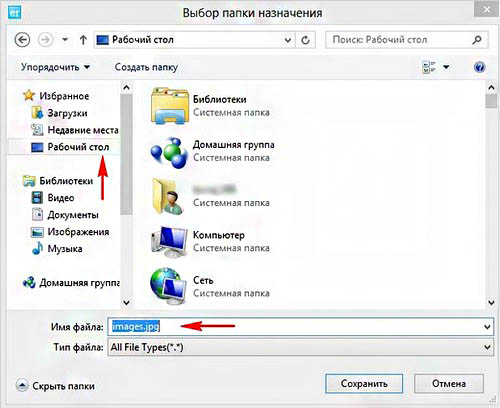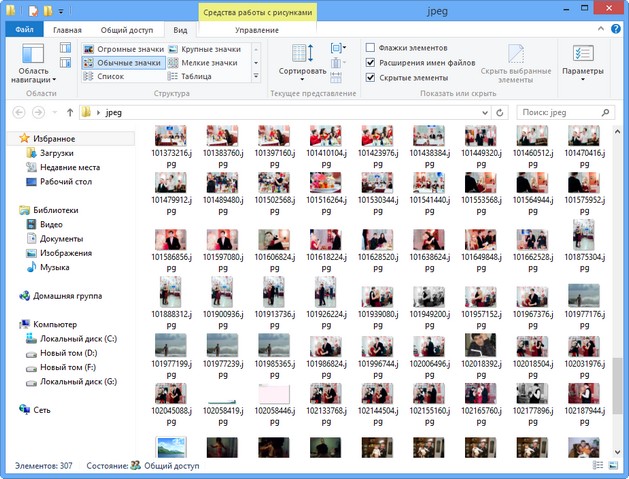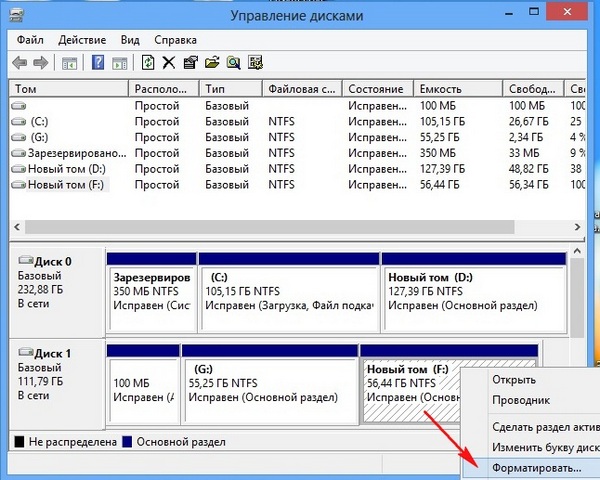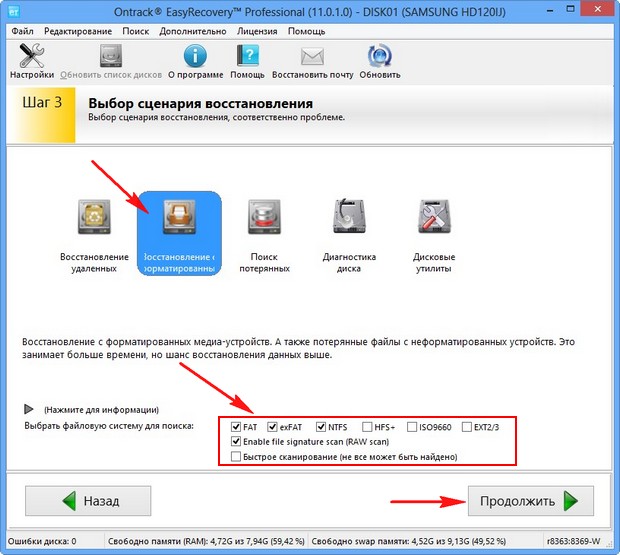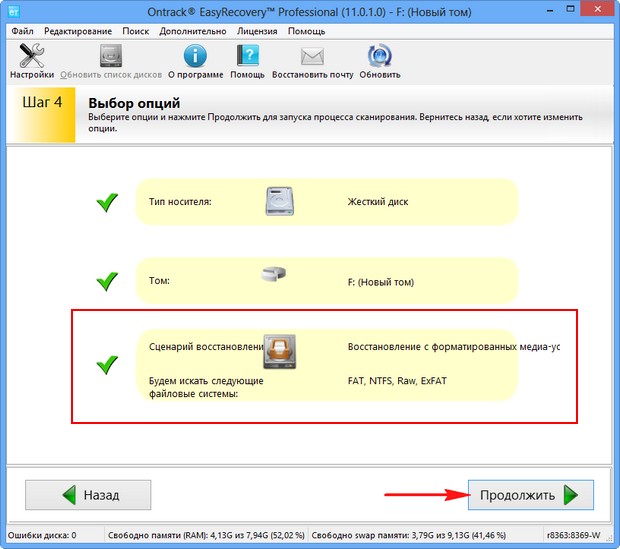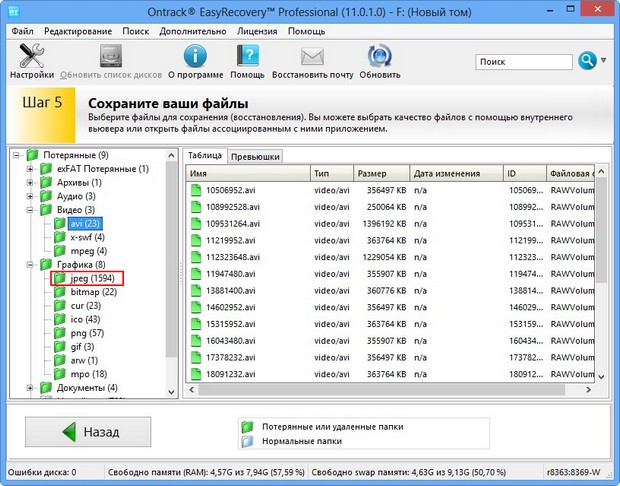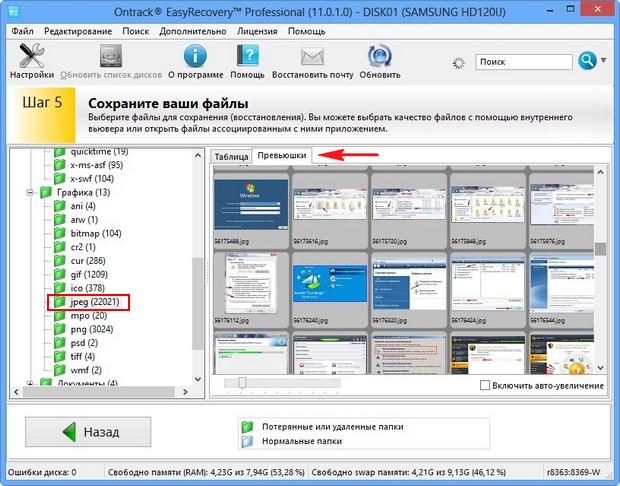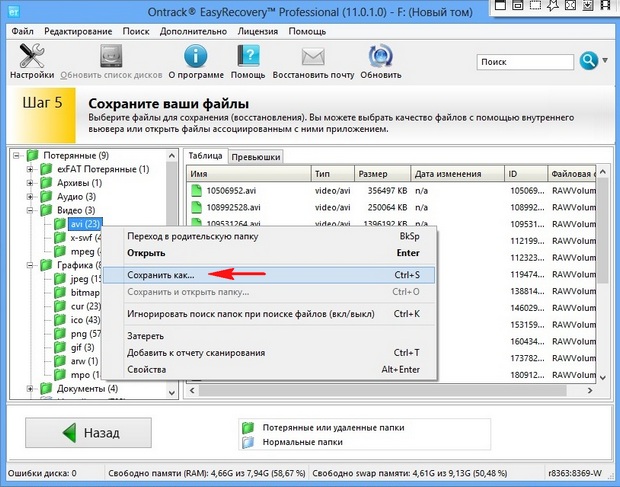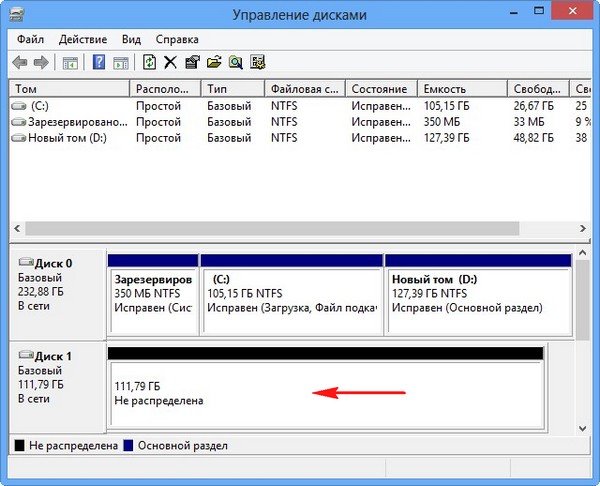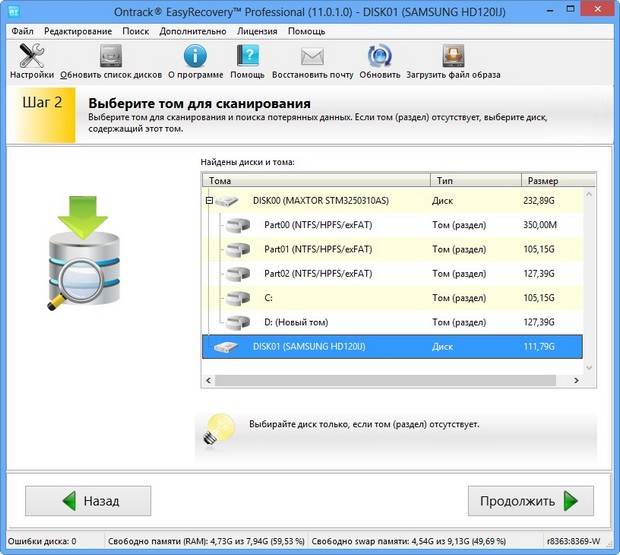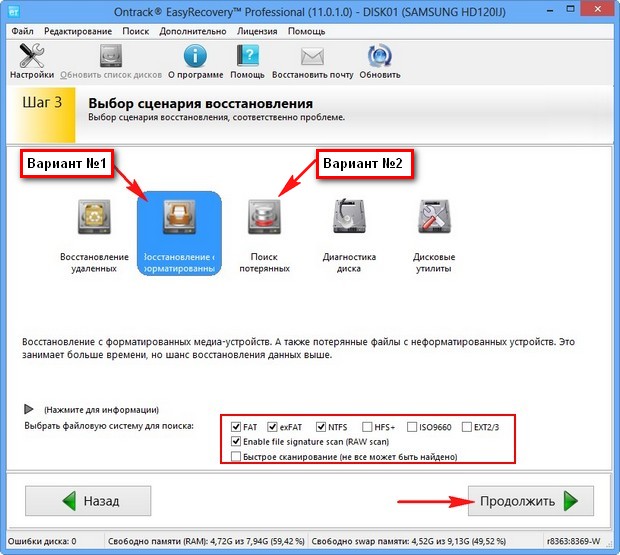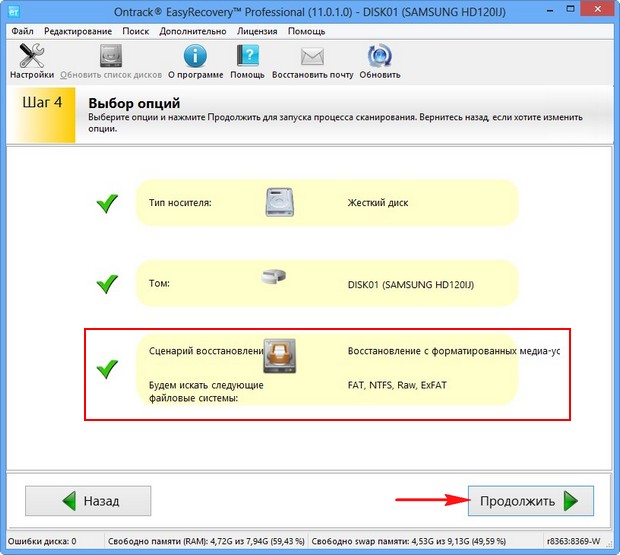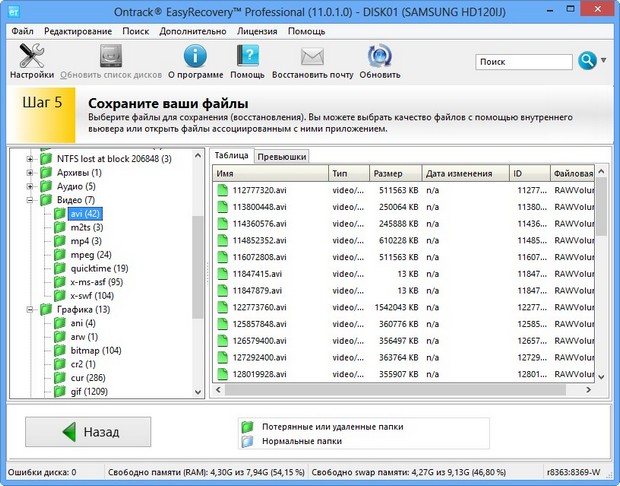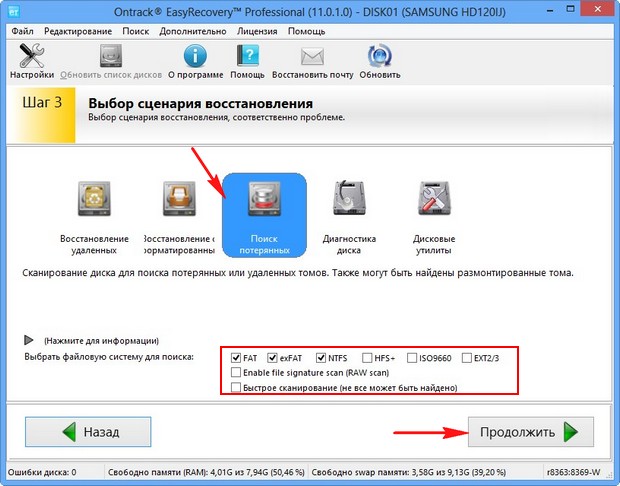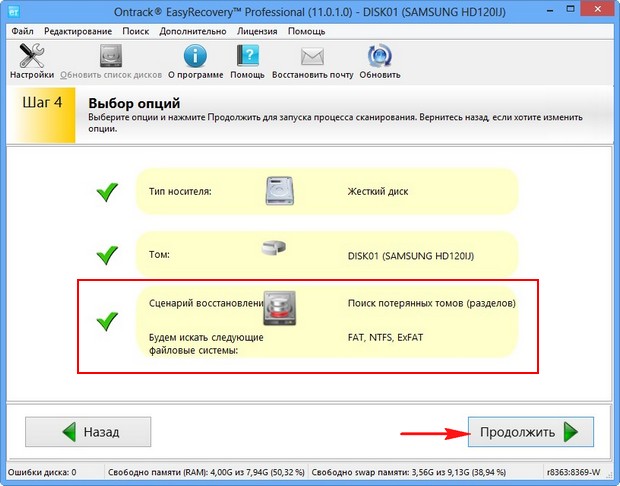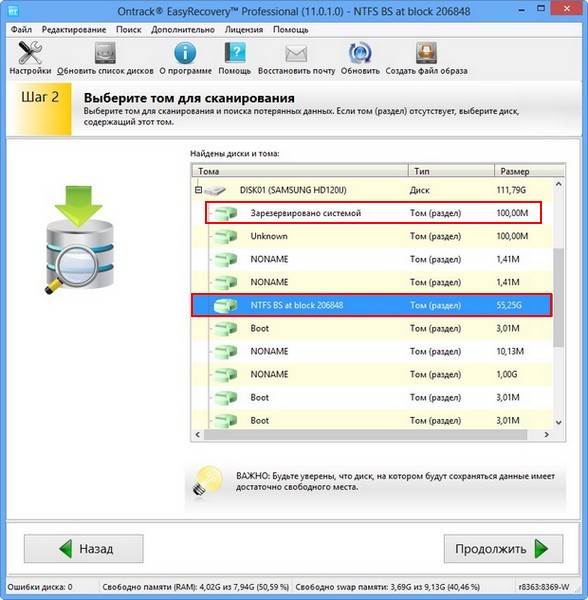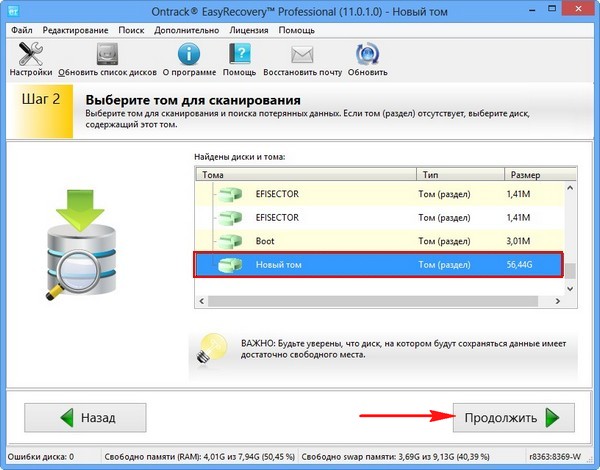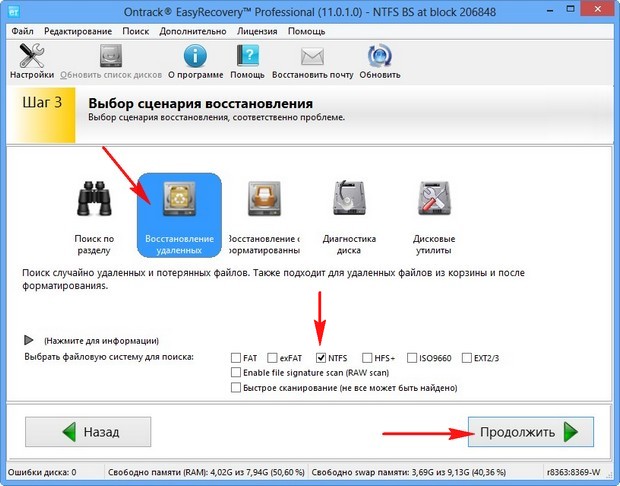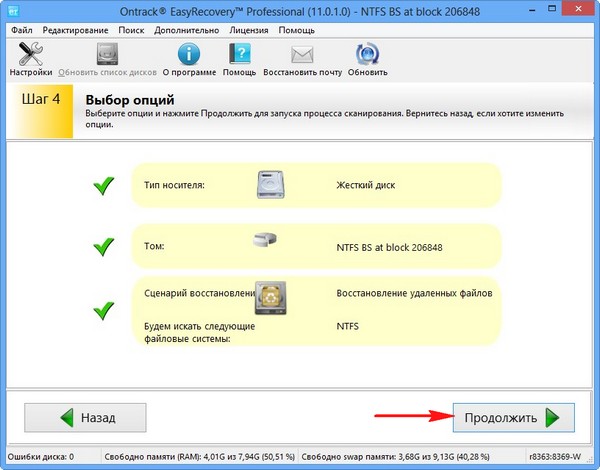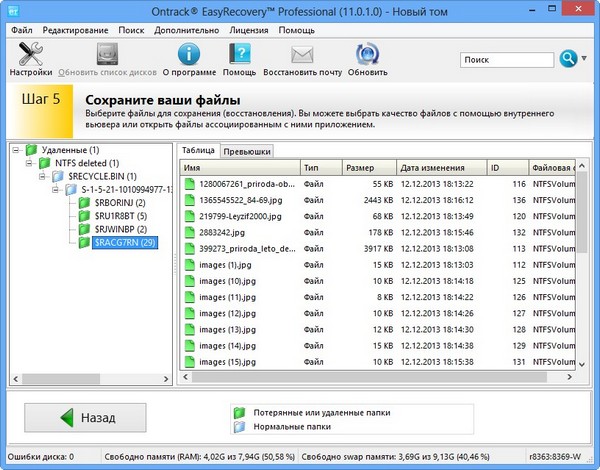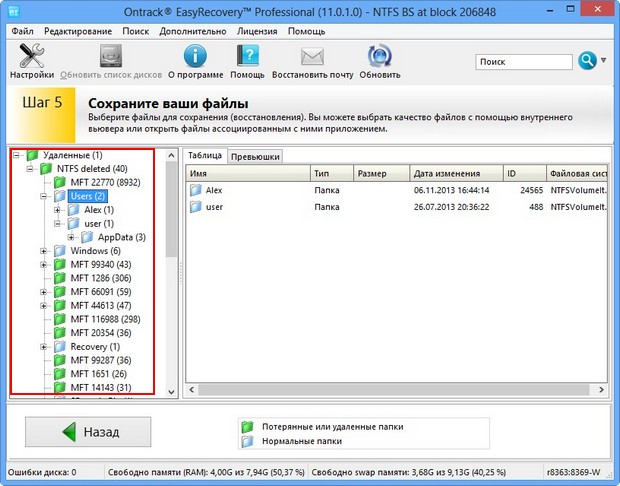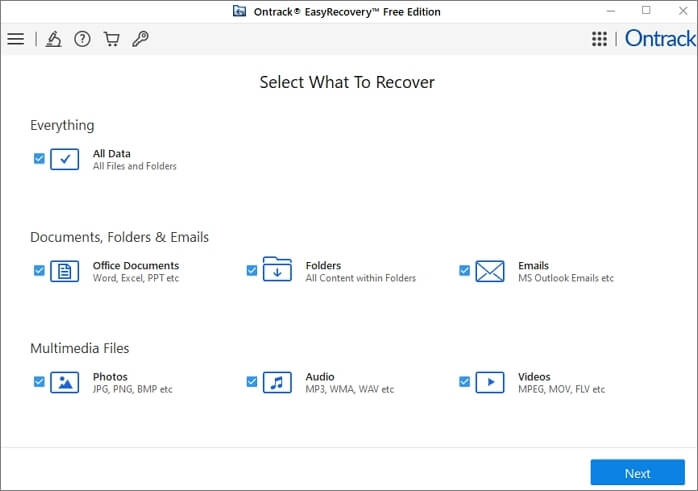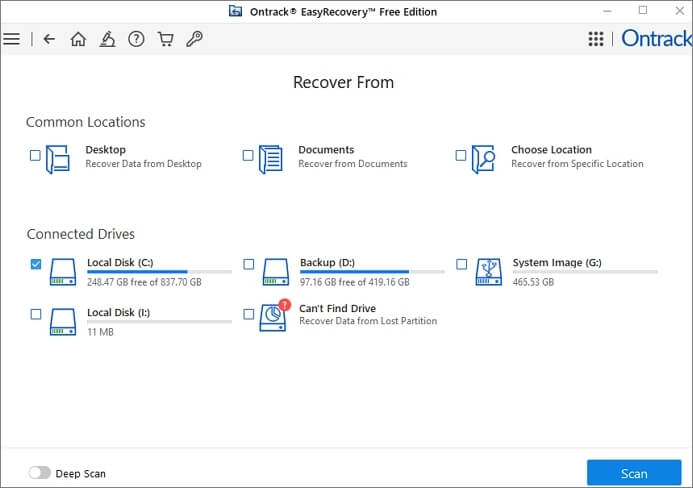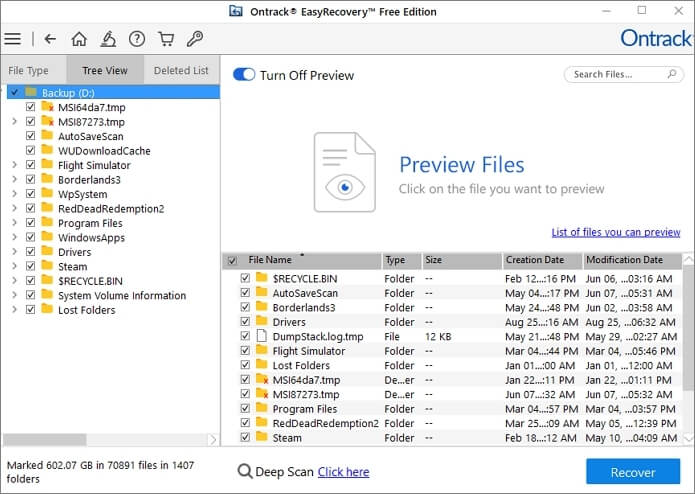Назначение программы: восстановление файлов с различных носителей (флеш, жёсткие диски внутренние и внешние, CD/DVD, и даже RAID) после удаления, форматирования, установки системы, удаления раздела, недоступности носителя (просит отформатировать). Поддерживает следующие файловые системы: FAT, exFAT, NTFS, HFS+, ISO9660 (CD/DVD), EXT2/3. Носитель должен быть при этом физически исправен, т. е. правильно определяться в BIOS и не иметь повреждённых секторов.
Автор программы: OnTrack, распространяется на платной основе.
Как пользоваться Easyrecovery
Допустим есть флешка Transcend 2GB, при попытке обращения к ней выводится сообщение о необходимости её отформатировать.
Для получения доступа к данным ничего форматировать, конечно, не нужно. Запускаем программу. На первом экране жмём Continue. Далее, нам предлагают выбрать, с какой тип носителя нужно восстановить.
Можно сразу выбрать, с чего вы хотите восстановить данные. В следующем шаге всё-равно будет выведен список устройств. Если вы выберете Memory Device – будет выведен список съёмных носителей, если Optical Media – список оптических дисков, если Multimedia/Mobile – список устройств, работающих по протоколу MTP (media transfer protocol), если RAID System – будет предложено собрать виртуальный массив (это доступно только в зарегистрированной версии), если выбрать Hard Drive – будет выведен список всех, поддерживаемых устройств в системе и вам среди всего списка придётся искать свою флешку. Выбираем Memory Device, жмём Continue.
Выбираем наш том (H:), жмём Continue.
Далее программа спрашивает, что мы хотим сделать с нашей флешкой:
Explore Volume – просто открывает содержимое, как в Проводнике, ничего при этом не сканируется. Может использоваться при необходимости открыть диск с неподдерживаемой Windows файловой системой. В нашем случае этот вариант не подходит — флешка вообще не открывается т. к. имеет логические повреждения.
Deleted File Recovery – поиск и восстановление случайно удалённых файлов, папок, файлов удалённых из корзины. В зависимости от настроек, может сканировать весь том или только незанятое пространство.
Formatted Media Recovery – восстановление после случайного форматирования устройства или, если выдаётся сообщение «Диск не отформатирован» при обращении. Полностью сканирует носитель на предмет поиска файловых систем и различных типов файлов, работает дольше, чем предыдущий вариант. Вот им мы и воспользуемся.
Disk Diagnostics – диагностика носителя.
Предоставляет базовые возможности проверки носителя: сканирование на бэд-блоки, чтение SMART. Для подобных операций есть специально созданные для этого бесплатные средства, например Victoria, HDDScan, которые действительно могут более объективно продиагностировать накопитель.
Disk Tools – набор дополнительных средств работы с диском. Рассмотрим их.
Create Image – создание образа носителя в файл.
Restore Image – записать файл-образ посекторно на носитель.
Copy Disk – посекторно скопировать один диск на другой.
Трудно сказать, зачем в этой программе нужны данные функции, учитывая, что посекторные копии нужно делать с неисправных носителей, а для этого используются другие средства с совсем другими возможностями, направленными на минимизацию воздействия на неисправный накопитель.
View Disk – простейший дисковый редактор.
Позволяет просматривать и копировать содержимое отдельных секторов диска. Это всё дополнительные возможности. Нам же нужно всё-таки восстановить нашу флешку. Поэтому выбираем Formatted Media Recovery и жмём Continue. Запускается процесс поиска файловой системы и отдельных файлов.
При большом объёме накопителя сканирование может занимать несколько часов. Наша флешка всего 2Гб, укладывается в пару минут. По окончании процесса, будет выведен результат.
Мы получили результат среднего качества — структура и названия файлов не сохранились. Восстановление получилось только по типу файлов: изображения, документы и т. д. Из полезных пунктов в контекстном меню Open (сохранит файл во временную папку и откроет в связанной программе) и Save as – сохранить отдельный выбранный файл. Для сохранения всей восстановленной информации нужно нажать иконку с изображением дискеты и подписью Save. Но возможность сохранения информации появляется только после покупки лицензионного ключа.
Внимание! Никогда не сохраняйте данные на тот же диск с которого Вы их восстанавливаете. Иначе восстановленные файлы будут записываться на место восстанавливаемых файлов, что приведёт к их необратимому повреждению.
Главное при использовании этой и подобных программ, помнить и понимать, что они предназначены для работы с физически исправными носителями. Попытки сканирования носителя с повреждениями поверхности может значительно ухудшить состояние магнитных пластин на нём, поэтому не экспериментируйте над дисками с критически важными данными.
Если попытка самостоятельно восстановить данные не принесла положительного результата, то Вы можете обратиться к специалистам лаборатории MHDD.RU. Позвоните и проконсультируйтесь у наших технических специалистов по телефону: 8(495)241-31-97.
Если вы интересуетесь, как пользоваться Easyrecovery, то в этой статье мы расскажем о работе с данной программой. Но, сразу хочется сказать, что если вы плохо представляете, как происходит процесс восстановления информации, а сами данные являются ценными для вас, то мы не рекомендуем проводить самостоятельные попытки восстановления. Как показывает наша практика, в некоторых случаях, после неверных действий пользователей, восстановить данные становится просто невозможно. Оптимальным вариантом для вас будет обращение в специализированную лабораторию восстановления информации Paradise-R.
Инструкция как пользоваться Easyrecovery Professional?
Чтобы понимать как пользоваться Easyrecovery Professional нужно знать, что жесткий диск представляет собой достаточно сложное аппаратное и программное устройство, для работы с которым потребуется специализированный софт в случае возникновения неполадок.
К сожалению, винчестер не является надежным хранилищем данных. По самым разным причинам может произойти сбой в работе и питания, атака вирусов и даже обыкновенный износ диска.
Но когда пользователь в очередной раз записывает на него драгоценное видео, личные фото- то, он не учитывает тот факт, что это может быть последнее действие после многочисленных предыдущих операций с устройством. И , возможно то, что информация с него может повредиться , пропасть и совсем стать недоступной.
Чтобы этого не произошло, рекомендуем приобретать винчестеры с большим объемом оперативной памят.Чаще делать дефрагментацию и анализирование на битые сектора, чтобы вовремя их устранить. Но все же, если проблема Вас настигла, то здесь уже помогут только специализированные программы. Одной из таких является easyrecovery pro.
Easyrecovery enterprise 11 1 0 0 x32 64 portable рус – это профессиональный набор программных инструментов, который позволяет без особого труда и проблем восстановить удаленные или отформатированные данные с винчестера или usb-накопителя. При этом программный пакет способен работать с распространенными файловыми системами NTFS и FAT.
Сначала программу необходимо скачать. Сделать это можно на этом же сайте вместе с русификатором. Easyrecovery инструкция на русском позволит понять принцип и порядок работы с софтом, чтобы не принести дополнительный вред.Это особенно касается жестких дисков, тем более со старой шиной IDE.
После скачивания и установки программы на свой ПК , русифицируем её. Для этого устанавливаем патч, и в самой программе» в свойствах» меняем язык на русский.
Далее, приступим к изучению, как пользоваться easyrecovery professional.
Как программа работает?
Процесс записи данных на жесткий диск или флеш осуществляется одинаково: поверх существующих файлов с созданием таблицы данных, в которой прописывается его название, дата создания и прочее. Именно по этим данным другие программы работают с сохраненными данными.
Итак, что же может easyrecovery и как восстановить файлы с флешки или жесткого диска?
- диагностика носителя;
- восстановление данных (разделов, секторов);
- восстановление почты Outlook.
Рассмотрим поэтапно, как выполняется каждое действие:
Диагностика – для этого переходим в раздел «Диагностика диска». Как и в других пакетах, он располагается самым первым.
Как видите, на скриншоте имеется пять вкладок, каждая из которых выполняет определенные функции. В русифицированной версии программы под названиями вкладок имеется пояснение. Поэтому, как пользоваться easyrecovery pro, не должно возникать вопросов.
- Drive Test осуществляет проверку диска на наличие аппаратных проблем и прочих дефектов, возникновение которых имеет больше механический характер, чем программный. Запуск этой функции позволит определить, стоит ли осуществлять восстановление данных.
- Smart Test показывает текущее состояние носителя. Данную проверку рекомендуется проводить только для SATA дисков.
- Disk Displayer предоставляет пользователю информацию о жестком диске касательно занятого и свободного пространства.
- Partition Test осуществляет проверку файловой системы диска. При запуске этой процедуры все лишние процессы необходимо завершить, иначе программа будет диагностировать ложные ошибки.
- Последняя вкладка позволяет создавать загрузочную дискету, но это уже не актуально, так как последние практически вышли из обращения, не говоря уже о floppy дисководах.
Наш Instagram
Мы есть ВКонтакте. Добавляйтесь в нашу группу. https://vk.com/paradise_r …
Клиенту нужно восстановить #фото, видео и книги за 4 года.
👨💻 Диск #Toshiba на 1 Тб сейчас в работе. Проблема с БМГ. Мы вывели головки в зону парковки, но после детального осмотра приняли решение заменить БМГ, так как родные головки не вызвали доверия.
💁♂️ Ненадежный БМГ может не просто сломаться, но и навредить, оставив после себя повреждения (запилы), а это либо усложнение работы и частичная потеря информации, либо невозможность восстановления данных.
😆Казалось бы, поменял головки и скачивай данные. 🤔Так думают многие. Но не все так просто.
🤷♂️ Обычно с Тошибами серьезных проблем нет, но не в этот раз. Мы произвели чистку, заменили БМГ, сменили и адаптировали плату электроники, снимаем посекторную копию. Но несмотря на все старания чтение идет очень медленно, постоянно приходится следить за процессом.
Вот такие дела…
#тошиба #восстановлениеданных #paradiser #работыпарадис
…
🏋♂️Усиливаемся, чтобы восстанавливать данные еще быстрее.
Плюс 2 мощных компьютера в нашей лаборатории!
😎 Мы готовы тратить деньги на улучшения, качество и надежность.
👉 Обращайтесь за помощью к профессионалам!
#paradiser #восстановлениеданных #спб #петербург #компьютер
…
👨💻 Жесткий диск #Hitachi 5 пластин в работе. Нижняя головка оторвана, на пластине скол, есть повреждения.
Если раньше диски с такими проблемами приносили нечасто, то сейчас это стало нормой. 💁♂️Складывается впечатление, что все приходят к нам только со сложными случаями.
🤔 Интересно, у всех компаний по восстановлению данных такая же ситуация?
#восстановлениеданных #paradiser #работыпарадис #спб #хитачи
…
😉 Несмотря на то, что в Москве есть компании, которые восстанавливают данные, периодически клиенты из столицы обращаются за помощью к нам.
💁♀️А было все так.
Клиентка отдавала диск, по ее словам, в «крутую компанию» в Москве, но название не сообщила. Там вскрыли гермозону, увидели, что БМГ поврежден, на пластине запил, и сказали, что🤷♂️ ничем не помогут.
🤦♂️И действительно, запилы – это либо определенная сложность, с ними до сих пор многие не умеют работать, либо невозможность восстановления. И поэтому не каждая компания возьмется за работу, понимая, что, можно потратить силы и время, пытаясь восстановить данные, но ничего не заработать, в случае неудачи.
👨💻 Мы провели подробную диагностику и выяснили, что запилы есть на всех поверхностях пластин. А значит задача усложняется, а шансы на восстановление данных уменьшаются. Но мы взялись за эту работу. То ли потому что для клиентки были важны фотографии ее ребенка с момента рождения, то ли потому что нам постоянно стали приносить подобные заказы.
😎Мы потратили много времени, несколько раз производили замену БМГ, мыли пластины, чистили головки и порядка 50 процентов данных все же восстановили. И это очередная победа🦸♂️!
#восстановлениеданных #paradiser #работыпарадис #спб #москва
…
😎 Восстановили данные с жесткого диска из Гамбурга.
🤔 Спросите, неужели в Германии нет лаборатории восстановления данных? Конечно есть, но условия оплаты и цены значительно отличаются от наших.
В местной компании клиентке назвали стоимость 1000 евро.👉 И оплата производится не за результат, а за проделанную работу. 🤷♂️ Т.е., можно заплатить 80000 руб., а данных не получить, если вдруг окажется, что восстановление невозможно.
🙎♀️Так как клиентка часто приезжает в Санкт-Петербург, то она решила отдать накопитель на восстановление нам. Диск не определялся, требовалась чистка, замена БМГ, платы и дальнейшая работа на оборудовании. Но мы благополучно восстановили нужные данные! Клиентка очень довольна и обещала нас рекомендовать у себя.
💁♂️В Европе оплата производится за работы по восстановлению данных, а не за результат.
❓А вы как считаете, это правильно?
#paradiser #Германия #Гамбург #жесткийдиск #восстановлениеданных #работыпарадис #спб
…
🔥Как не потерять информацию
📌 Сохраняй себе и подписывайся на наш инстаграм ❤.
💁♂️ 5 простых правил:
📌 1 — делайте резерв важных данных
Как бы ни были надежны #жесткийдиск, #флешка или SSD, как бы бережно вы с ними не обращались, любое устройство может выйти из строя.
📌 Резерв делайте регулярно!
Регулярность зависит от того, как часто пополняется информация.Кому-то достаточно делать резерв 1 раз в неделю, а для кого-то важная информация обновляется каждый день.
📌 Обязательно делайте копию на другой накопитель!
Если вы работаете за компьютером, то делать копию нужно на другой носитель информации, например, жесткий диск. А не на один из логических разделов: С или D.
📌 2 лучше, чем 1
Если позволяет возможность, храните копию данных на нескольких накопителях, либо, дополнительно к резервному диску – в облаке.
📌 Резервный диск только для хранения информации.
Не используйте резервный диск для других задач, так как:
1. можно случайно удалить с него информацию
2. накопитель можно уронить, ударить
3. hdd может пробить по напряжению и др.
👍 Эти простые правила помогут вам сохранить свои данные. Удачи вам! 😉
👉 Если было полезно, ставь лайк ❤ и подписывайся ✍ на наш инстаграм.
#полезноепарадис #советыотпарадис #paradiser #резерв #резервданных #восстановитьданные #восстановлениеданных
…
😣😩Муж уронил #жесткийдиск , на котором остались почти все #фото пятилетнего ребенка. 🤷♀️В итоге доступа к данным нет, диск издает посторонние звуки.
😢Клиентка из Якутии позвонила нам, но узнав, что накопитель придется отправлять в Санкт-Петербург, решила поискать компанию на месте. Может, отсылать диск не хотелось, а может, смущала стоимость.
Спустя довольно продолжительное время клиентка сообщила, что прилетит в #Петербург по делам и лично завезет жесткий диск к нам, так как в местном сервисе ей не помогли🤷♂️.
🤔Проблема в том, сможем ли мы теперь помочь после вмешательства других компаний.
👨💻Диагностика и #восстановлениеданных .
Для жителей регионов подробное исследование в нашей лаборатории бесплатное.
😐Итак, диск мы получили вскрытый, по следам на пластинах было понятно, что головки «разлепили», но этого оказалось недостаточно для того, чтобы получить доступ к файлам.
💁♂️В итоге нам пришлось все чистить, менять БМГ (блок магнитных головок), плату электроники, и после этого работать с накопителем на PC-3000.
😎 Процесс восстановления оказался небыстрым, но данные мы восстановили.
😀Все остались довольны! Клиенты получили данные, а мы решили очередную задачу, но поверьте, далеко не всегда такие работы заканчиваются благополучно.
Любое неумелое действие может привести к потере информации, поэтому тщательнее выбирайте компанию по восстановлению данных.
#якутия #paradiser #работыпарадис #полезноепарадис
…
😏Кто знает, почему нужно полностью разбирать жесткий диск после падения?
❗Сразу уточним, что вскрывать диск может только специалист в лабораторных условиях с применением профессионального оборудования.
💁♂️Итак, если диск упал, его ударили, и он начал издавать посторонние звуки: стук, скрежет, писк, то его нужно разбирать и производить полный осмотр.
🙉 НО, в некоторых «лабораториях» осматривают только верхнюю сторону пластины жесткого диска. Она может выглядеть вполне прилично, а на других пластинах, скрытых от глаз, может быть серьезный запил. Наглядное подтверждение на фото☝.
📌 Вывод: Не отдавайте накопитель для восстановления данных по принципу поближе и подешевле. Конечно, если файлы не важны, тогда можно и поэкспериментировать.
‼️В остальных случаях, неверный выбор организации — и вы без данных 🤷♂️.
#советыотпарадис #полезноепарадис #paradiser #восстановлениеданных #жесткийдиск
…
❓Почему #жесткийдиск щелкает?
💁♂️ 1. Жесткому диску не хватает питания.
Проблема может крыться в usb проводе, во внешнем боксе накопителя или нехватке мощности блока питания компьютера.
Если это ваш случай, то вам очень повезло. Так как проблема легко решаема.
👉 Что можно сделать в домашних условиях, чтобы добраться до данных:
📌 Подключить #hdd через другой кабель.
📌 Заменить «коробку» диска (гермозону диска не вскрываем!).
📌 Извлечь накопитель из внешнего бокса и подключить его напрямую к компьютеру.
📌 Если накопитель стационарный, то отключить дополнительные диски, либо заменить блок питания.
‼️ НО!!! Все это можно проделать, если стук возник НЕ после падения или удара диска.
💁♂️ 2. Жесткий диск ударили, уронили.
В этом случае чаще всего выходит из строя БМГ (блок магнитных головок), отвечающий за считывание информации.
Поэтому подключать накопитель к компьютеру, вскрывать гермозону диска, пытаться запускать утилиты, копировать информацию, когда диск нестабилен, категорически нельзя!
Сломанные головки при включении могут оставить повреждения на пластинах, и в лучшем случае, восстановление данных станет сложнее и дороже, а в худшем — вы останетесь без данных, либо будут большие потери.
💁♂️ 3. Некорректная работа электроники.
Это проблема встречается редко. Чаще всего возникает после скачка напряжения, неправильного извлечения накопителя либо от старости hdd.
😎 Теперь вы знаете, что можно делать в домашних условиях, если жесткий диск стучит. В остальных случаях, если на диске остались нужные файлы, обращайтесь в нашу лабораторию восстановления данных «Paradise-R».
#paradiser #советыотпарадис #полезноепарадис #петербург #жесткийдискстучит #жесткийдискщелкает
#компьютер
…
❤ Немного отзывов от наших клиентов. Листайте.
😎 Обращайтесь к нам, если вам нужно #восстановитьданные с:
• жёсткого диска
• флешки
• RAID
• SSD
• карты памяти.
👉 Даже, если накопитель не определяется, стучит или пищит.
#отзывыпарадис #paradiser #paradiserотзывы #восстановлениеданных #спб
…
🦸Восстановили данные с жесткого диска #Samsung на 2 Тб.
💁♂️Клиент выбрал вариант без замены бмг. Во-первых, потому что в данном случае такая возможность была. Головки читали медленно, но все же работали. Во-вторых – такие работы дешевле, и можно было обойтись без покупки диска-донора, что и стало определяющим в выборе.
💁♂️Но и минусы здесь тоже были. Из-за того, что головки плохо читали, информацию восстановили с потерями 10-15%, и по времени работы затянулись на неделю. Но клиента этот вариант устраивал. А чтобы головки окончательно не вышли из строя, нам пришлось в процессе вычитки извлекать их и чистить.
👏В итоге, все довольны!
😎 Обращайтесь к нам, если нужно #восстановитьданные с жесткого диска, флешки, SSD или RAID.
#paradiser #работыпарадис #самсунг #спб #восстановлениежесткогодиска #восстановлениеhdd
…
Полезная информация:
- восстановление данных с флешки
- восстановление данных с жесткого диска спб
- восстановление данных с raid массива спб
- Жесткий диск щелкает и не определяется
- Жесткий диск раскручивается и останавливается

Почему нужно обратиться именно к нам?
Мы являемся специализированной лабораторией и восстановление данных — это наш единственный вид деятельности. Мы работаем в этой сфере с 2007 года. За это время возвращено более 200 миллионов файлов более чем 3 000 клиентам. Среди них были такие организации: “ГУП Петербургский метрополитен”, “Сбербанк России”, “Российские железные дороги” и многие другие.

Как мы работаем?
Сначала мы проводим диагностику, выявляем возможность восстановления информации, сроки и стоимость работ. С вашего согласия приступаем к работам. После восстановления данных вы осуществляете проверку результата (в лаборатории или удаленно), если он вас устраивает, то вы оплачиваете услугу восстановления данных любым представленным на сайте способом и забираете восстановленную информацию. Таким образом, оплата за работы идет по факту, после проверки результата! Узнать подробнее >>

Сколько стоит восстановление данных?
Стоимость восстановления зависит только от повреждений накопителя и сложности работ. Точная стоимость в конкретном случае может быть определена только после диагностики. Посмотреть прайс-лист >>
Если вы интересуетесь, как пользоваться Easyrecovery, то в этой статье мы расскажем о работе с данной программой. Но, сразу хочется сказать, что если вы плохо представляете, как происходит процесс восстановления информации, а сами данные являются ценными для вас, то мы не рекомендуем проводить самостоятельные попытки восстановления. Как показывает наша практика, в некоторых случаях, после неверных действий пользователей, восстановить данные становится просто невозможно. Оптимальным вариантом для вас будет обращение в специализированную лабораторию восстановления информации Paradise-R.
Инструкция как пользоваться Easyrecovery Professional?
Чтобы понимать как пользоваться Easyrecovery Professional нужно знать, что жесткий диск представляет собой достаточно сложное аппаратное и программное устройство, для работы с которым потребуется специализированный софт в случае возникновения неполадок.
К сожалению, винчестер не является надежным хранилищем данных. По самым разным причинам может произойти сбой в работе и питания, атака вирусов и даже обыкновенный износ диска.
Но когда пользователь в очередной раз записывает на него драгоценное видео, личные фото- то, он не учитывает тот факт, что это может быть последнее действие после многочисленных предыдущих операций с устройством. И , возможно то, что информация с него может повредиться , пропасть и совсем стать недоступной.
Чтобы этого не произошло, рекомендуем приобретать винчестеры с большим объемом оперативной памят.Чаще делать дефрагментацию и анализирование на битые сектора, чтобы вовремя их устранить. Но все же, если проблема Вас настигла, то здесь уже помогут только специализированные программы. Одной из таких является easyrecovery pro.
Easyrecovery enterprise 11 1 0 0 x32 64 portable рус – это профессиональный набор программных инструментов, который позволяет без особого труда и проблем восстановить удаленные или отформатированные данные с винчестера или usb-накопителя. При этом программный пакет способен работать с распространенными файловыми системами NTFS и FAT.
Сначала программу необходимо скачать. Сделать это можно на этом же сайте вместе с русификатором. Easyrecovery инструкция на русском позволит понять принцип и порядок работы с софтом, чтобы не принести дополнительный вред.Это особенно касается жестких дисков, тем более со старой шиной IDE.
После скачивания и установки программы на свой ПК , русифицируем её. Для этого устанавливаем патч, и в самой программе» в свойствах» меняем язык на русский.
Далее, приступим к изучению, как пользоваться easyrecovery professional.
Как программа работает?
Процесс записи данных на жесткий диск или флеш осуществляется одинаково: поверх существующих файлов с созданием таблицы данных, в которой прописывается его название, дата создания и прочее. Именно по этим данным другие программы работают с сохраненными данными.
Итак, что же может easyrecovery и как восстановить файлы с флешки или жесткого диска?
- диагностика носителя;
- восстановление данных (разделов, секторов);
- восстановление почты Outlook.
Рассмотрим поэтапно, как выполняется каждое действие:
Диагностика – для этого переходим в раздел «Диагностика диска». Как и в других пакетах, он располагается самым первым.
Как видите, на скриншоте имеется пять вкладок, каждая из которых выполняет определенные функции. В русифицированной версии программы под названиями вкладок имеется пояснение. Поэтому, как пользоваться easyrecovery pro, не должно возникать вопросов.
- Drive Test осуществляет проверку диска на наличие аппаратных проблем и прочих дефектов, возникновение которых имеет больше механический характер, чем программный. Запуск этой функции позволит определить, стоит ли осуществлять восстановление данных.
- Smart Test показывает текущее состояние носителя. Данную проверку рекомендуется проводить только для SATA дисков.
- Disk Displayer предоставляет пользователю информацию о жестком диске касательно занятого и свободного пространства.
- Partition Test осуществляет проверку файловой системы диска. При запуске этой процедуры все лишние процессы необходимо завершить, иначе программа будет диагностировать ложные ошибки.
- Последняя вкладка позволяет создавать загрузочную дискету, но это уже не актуально, так как последние практически вышли из обращения, не говоря уже о floppy дисководах.
Наш Instagram
Источник: www.paradise-r.ru
Ontrack EasyRecovery: Как восстановить документы из флешки после форматирования
Читайте, как восстановить с помощью Ontrack EasyRecovery файлы документов из флешки после форматирования. Как правило пользователи используют USB флешки для переноса файлов от одного компьютера к другому. Такие файлы могут использоваться как для личных, так и для рабочих целей. Это могут быть фотографии или изображения, файлы аудио или видео формата, архивы, но чаще всего – это документы.
Перейти к просмотру
- Запускаем Ontrack EasyRecovery
- Указываем диск
- Указываем причину утери данных
- Запускаем сканирование
- Просматриваем восстановленные файлы
- Вопросы и ответы
- Комментарии
USB флешки в течении длительного периода времени зарекомендовали себя как надёжные устройства, но тем не менее они являются тем типом носителя информации из которого наиболее часто теряются данные в результате случайного удаления или форматирования.
Перейти к просмотру
Давайте рассмотрим, как восстановить с помощью Ontrack EasyRecovery файлы документов из флешки после форматирования. Для этого отформатируем флешку с сохранёнными на ней документами.
Запускаем Ontrack EasyRecovery
После этого запустим Ontrack EasyRecovery и в открывшемся после окна приветствия Шаге 1 (Step 1) выбираем тип носителя информации из которого необходимо восстановить файлы. В нашем случае это «Memory Device».
Указываем диск
В следующем окне выбираем наш USB флеш-диск и нажимаем кнопку «Continue».
Указываем причину утери данных
Указываем причину утери данных, в нашем случае «Formatted Media Recovery» (восстановление данных отформатированного носителя). Также, отмечаем галочкой внизу окна тип файловой системы сканируемого носителя информации.
Запускаем сканирование
Сверяем заданные параметры и нажимаем кнопку «Continue» для начала сканирования.
Просматриваем восстановленные файлы
Сканирование отформатированной флешки.
После окончания процесса сканирования Ontrack EasyRecovery отобразила обнаруженные на флешке файлы, разложив их по папкам в соответствии с типом файла. Попытаемся найти предварительно удалённые форматированием файлы, которые мы показали на первом изображении нашей статьи.
Чтобы сохранить данные файлы выделяем их, кликаем правой кнопкой мыши и выбираем «Save as…», и указываем папку для сохранения восстановленных файлов.
Просканировав данную флешку с Hetman Partition Recovery с помощью глубокого анализа, программа отобразила все файлы, которые были удалены с неё в результате форматирования. Хотя их имена и были изменены, но они были разложены по папкам в соответствии с расширениями файлов, а определить нужный файл можно просмотрев его в окне предварительного просмотра.
Инструмент восстанавливает файлы с любых устройств, независимо от причины потери данных.
Скорее всего это связано с отсутствием реализованного в Hetman Partition Recovery алгоритма поиска информации по сигнатурам начала и окончания файла. «Сигнатурный анализ» восстанавливает файлы, опираясь на их содержимое. Обнаруживая определенную последовательность байт на диске, обозначающую начало файла, программа считывает и отображает его содержимое пользователю.
Поэтому, если вы отформатировали флешку и вам необходимо восстановить утерянные в результате этого файлы, лучше использовать для этого Hetman Partition Recovery. В случае же с восстановлением файлов после удаления из флешки, программы одинаково качественно восстановили их.
Перейти к просмотру
Владимир Мареев —
Easyrecovery Pro инструкция как пользоваться
Назначение программы: восстановление файлов с различных носителей (флеш, жёсткие диски внутренние и внешние, CD/DVD, и даже RAID) после удаления, форматирования, установки системы, удаления раздела, недоступности носителя (просит отформатировать). Поддерживает следующие файловые системы: FAT, exFAT, NTFS, HFS+, ISO9660 (CD/DVD), EXT2/3. Носитель должен быть при этом физически исправен, т. е. правильно определяться в BIOS и не иметь повреждённых секторов.
Автор программы: OnTrack, распространяется на платной основе.
Как пользоваться Easyrecovery
Допустим есть флешка Transcend 2GB, при попытке обращения к ней выводится сообщение о необходимости её отформатировать.
Для получения доступа к данным ничего форматировать, конечно, не нужно. Запускаем программу. На первом экране жмём Continue. Далее, нам предлагают выбрать, с какой тип носителя нужно восстановить.
Можно сразу выбрать, с чего вы хотите восстановить данные. В следующем шаге всё-равно будет выведен список устройств. Если вы выберете Memory Device – будет выведен список съёмных носителей, если Optical Media – список оптических дисков, если Multimedia/Mobile – список устройств, работающих по протоколу MTP (media transfer protocol), если RAID System – будет предложено собрать виртуальный массив (это доступно только в зарегистрированной версии), если выбрать Hard Drive – будет выведен список всех, поддерживаемых устройств в системе и вам среди всего списка придётся искать свою флешку. Выбираем Memory Device, жмём Continue.
Выбираем наш том (H:), жмём Continue.
Далее программа спрашивает, что мы хотим сделать с нашей флешкой:
Explore Volume – просто открывает содержимое, как в Проводнике, ничего при этом не сканируется. Может использоваться при необходимости открыть диск с неподдерживаемой Windows файловой системой. В нашем случае этот вариант не подходит — флешка вообще не открывается т. к. имеет логические повреждения.
Deleted File Recovery – поиск и восстановление случайно удалённых файлов, папок, файлов удалённых из корзины. В зависимости от настроек, может сканировать весь том или только незанятое пространство.
Formatted Media Recovery – восстановление после случайного форматирования устройства или, если выдаётся сообщение «Диск не отформатирован» при обращении. Полностью сканирует носитель на предмет поиска файловых систем и различных типов файлов, работает дольше, чем предыдущий вариант. Вот им мы и воспользуемся.
Disk Diagnostics – диагностика носителя.
Предоставляет базовые возможности проверки носителя: сканирование на бэд-блоки, чтение SMART. Для подобных операций есть специально созданные для этого бесплатные средства, например Victoria, HDDScan, которые действительно могут более объективно продиагностировать накопитель.
Disk Tools – набор дополнительных средств работы с диском. Рассмотрим их.
Create Image – создание образа носителя в файл.
Restore Image – записать файл-образ посекторно на носитель.
Copy Disk – посекторно скопировать один диск на другой.
Трудно сказать, зачем в этой программе нужны данные функции, учитывая, что посекторные копии нужно делать с неисправных носителей, а для этого используются другие средства с совсем другими возможностями, направленными на минимизацию воздействия на неисправный накопитель.
View Disk – простейший дисковый редактор.
Позволяет просматривать и копировать содержимое отдельных секторов диска. Это всё дополнительные возможности. Нам же нужно всё-таки восстановить нашу флешку. Поэтому выбираем Formatted Media Recovery и жмём Continue. Запускается процесс поиска файловой системы и отдельных файлов.
При большом объёме накопителя сканирование может занимать несколько часов. Наша флешка всего 2Гб, укладывается в пару минут. По окончании процесса, будет выведен результат.
Мы получили результат среднего качества — структура и названия файлов не сохранились. Восстановление получилось только по типу файлов: изображения, документы и т. д. Из полезных пунктов в контекстном меню Open (сохранит файл во временную папку и откроет в связанной программе) и Save as – сохранить отдельный выбранный файл. Для сохранения всей восстановленной информации нужно нажать иконку с изображением дискеты и подписью Save. Но возможность сохранения информации появляется только после покупки лицензионного ключа.
Внимание! Никогда не сохраняйте данные на тот же диск с которого Вы их восстанавливаете. Иначе восстановленные файлы будут записываться на место восстанавливаемых файлов, что приведёт к их необратимому повреждению.
Главное при использовании этой и подобных программ, помнить и понимать, что они предназначены для работы с физически исправными носителями. Попытки сканирования носителя с повреждениями поверхности может значительно ухудшить состояние магнитных пластин на нём, поэтому не экспериментируйте над дисками с критически важными данными.
Если попытка самостоятельно восстановить данные не принесла положительного результата, то Вы можете обратиться к специалистам лаборатории MHDD.RU. Позвоните и проконсультируйтесь у наших технических специалистов по телефону: 8(495)241-31-97.
Источник: www.mhdd.ru
Программа по восстановлению файлов Ontrack EasyRecovery Professional
Ontrack EasyRecovery Professional по моему мнению одна из лучших (наравне с R-Studio) программ для восстановления удалённых файлов . Программа платная и стоит немного денюжки, но справляется с довольно дерзкими задачами — восстанавливает с полпинка удалённые файлы с различных носителей информации даже после полного форматирования, будь-то флеш-накопители, жёсткие диски, RAID-массивы. Ontrack EasyRecovery Professional способна восстановить удалённые файлы с жёсткого диска и в том случае, если с винчестера удалены все разделы. Интерфейс программы дружелюбен и понятен даже начинающему пользователю!
Программа по восстановлению удалённых файлов Ontrack EasyRecovery Professional
Привет друзья! Вы конечно сейчас прочитали всё, что написано выше и подумали про меня — ему бы только рекламные буклеты писать и софт людям впаривать. Нет, на самом деле программа хорошая, мне нравится и ей я пользуюсь в особо сложных случаях, но давайте как обычно у нас заведено не будем верить словам, а проверим эту софтину на деле. Удалим все данные с какого-нибудь жёсткого диска и попробуем их восстановить, а потом и вовсе удалим все разделы с жёсткого диска и произведём форматирование, затем посмотрим, удастся ли программе восстановить хоть что-нибудь и уже тогда будем делать выводы, хорошая программа или плохая.
Вам на заметку: у нас на сайте есть несколько подобных статей о том, как восстановить удалённые файлы аналогичными, но бесплатными программами DMDE и Recuva, R.saver и платными R-Studio, GetDataBack for NTFS.
2) Восстановление удалённых файлов с жёсткого диска, на котором были удалены все разделы (2 способа).
Примечание: Друзья, если вы случайно удалили все разделы вместе с файлами на своём жёстком диске, то восстановить их можно все разом с помощью другой нашей статьи — Как восстановить удалённый диск.
- Друзья, всегда помните первое правило человека решившего восстановить удалённые файлы — ограничить использование жёсткого диска, с которого были удалены файлы. По хорошему нужно снять жёсткий диск и подсоединить к другому компьютеру, на котором уже установлена программа Ontrack EasyRecovery Professional. И уже на другом компьютере восстанавливать удалённые файлы. Не восстанавливайте информацию на жёсткий диск с которого и были удалены файлы, используйте для восстановления другой винчестер. Конечно я понимаю, иногда возникают ситуации, когда жёсткий диск снять не получится (например на ноутбуке), но правило — не восстанавливать найденные программой удалённые файлы на тот же самый носитель с которого они и были удалены, должно соблюдаться. Восстанавливайте файлы на переносной жёсткий диск, флешку или хотя бы на другой раздел жёсткого диска.
Скачиваем, устанавливаем и запускаем программу в режиме DEMO.
Если вы хотите восстановить удалённые файлы на флешке, выбирайте флешку, если восстанавливаете данные на жёстком диске, значит выбираем жёсткий диск. Например, чтобы проверить программу, я удалил нужные мне файлы на диске (F:), давайте попробуем их восстановить. Выбираем жёсткий диск и Продолжить.
Выбираем Новый том (F:). Продолжить.
Выбираем Восстановление удалённых данных. Поиск случайно удалённых и потерянных файлов. Отмечаем галочкой файловую систему NTFS (если ваш накопитель отформатирован в файловую систему NTFS). Продолжить.
Происходит поиск удалённых файлов.
Результат поиска. В левой части окна программы Ontrack EasyRecovery Professional отображены все найденные папки, а справа их содержимое (щёлкаем правой мышью на папке и в левом окне отображается содержимое). В левой части окна нажимаем на плюсик и раскрываем всю древовидную структуру найденных папок.
Программа Ontrack EasyRecovery Professional находит файлы по приметам (сигнатурам) и иногда название найденных папок будет представлять из себя набор символов и букв, но расширения найденных файлов всегда будут соответствовать действительным. В этом простом тесте программа Ontrack EasyRecovery Professional нашла все нужные нам файлы. Найденные файлы можно просмотреть с помощью специального просмотрщика, выделите нужный файл и нажмите «Превью».
Если программа активирована, то файлы можно восстановить. Выделяем левой мышью нужный нам объект и щёлкаем правой мышью, выбираем «Сохранить как»,
затем выбираем куда именно сохранять найденные файлы.
Здорово, если программа восстановила всё.
Восстановление файлов после форматирования
Теперь форматируем наш раздел (F:)
и попробуем восстановить удалённые файлы. На Шаге №2 Выбираем Новый том (F:). Продолжить.
На Шаге №3 выбираем Восстановление файлов с форматированных носителей. Продолжить.
Происходит более углубленный поиск удалённых файлов. Придётся подождать. Сканирование закончилось через 20 минут.
Результат превзошёл все ожидания. Программа Ontrack EasyRecovery Professional нашла практически все нужные файлы, а кроме них море существовавших когда-то на этом диске файлов.
Найдены скришноты моих статей, сделанных 2 года назад. Найдены фотографии, которые я удалял за ненадобностью год назад. Все они восстанавливаются и читаются.
Найденные файлы при желании можно просмотреть с помощью специального просмотрщика, выделяйте нужный файл и жмите «Превью». Если вы хотите восстановить целую папку с найденными файлами или только один файл, выделите левой мышью нужный нам объект и щёлкните правой мышью, выберите «Сохранить как», затем выбираем куда именно сохранять найденные файлы.
Сохранение найденных файлов тоже займёт какое-то время. Вот и всё, интересующие нас файлы восстановлены. Восстановленные фотографии, видеофайлы, текстовые файлы и другое в рабочем состоянии. Лично я результатом доволен.
Восстановление удалённых файлов с жёсткого диска, на котором были удалены все разделы
Теперь разберём ситуацию ещё посложнее. Удалим с нашего жёсткого диска Samsung все разделы (на одном разделе находится операционная система) и попытаемся восстановить хоть что-нибудь.
Вариантов восстановления удалённых файлов в этом случае два, разберём оба.
Так как мы удалили все разделы с нашего жёсткого диска, на Шаге №2 выбираем наш жёсткий диск Samsung (представляющий из себя нераспределённое пространство) и жмём Продолжить.
В этом окне вы можете выбрать один из двух способов:
1) Восстановление файлов с форматированных носителей (будет произведён поиск на всём пространстве жёсткого диска).
2) Сканирование диска для потерянных или удалённых томов (по моему предпочтительней, так как программа сначала найдёт все удалённые разделы жёсткого диска и вы сможете продолжить поиск удалённых файлов на каждом удалённом разделе в отдельности).
Я опишу как работают оба варианта, а вы выберите тот, который вам понравится. В первую очередь давайте выберем первый вариант
Восстановление с форматированных носителей. Продолжить.
Сканирование жёсткого диска продолжалось 45 минут
и опять найдено почти всё. Около 80 процентов того, что находилось на обоих разделах жёсткого диска.
Например, я без труда нашёл и восстановил очень нужную мне папку под названием «Архив», которая находилась на рабочем столе удалённой операционной системы. Но как видите можно восстановить практически все файлы принадлежащие Windows 7.
Восстановление удалённых файлов с жёсткого диска, на котором были удалены все разделы (способ №2)
Теперь разберём второй вариант.
На Шаге №3 выбираем » Сканирование диска для поиска потерянных или удалённых томов » Продолжить.
Продолжить.
Сканирование жёсткого диска занимает 45 минут
Ontrack EasyRecovery Professional нашла десять сущесвовавших когда-то на этом жёстком диске разделов. Но без труда мы можем увидеть те разделы, которые нам нужны.
Первый раздел — «Зарезервировано системой» — это скрытый, служебный раздел без буквы, на нём нет нужных нам файлов.
Пятый раздел — по объёму подходит существовавшему на жёстком диске разделу (G:) с файлами операционной системы Windows 7
Последний раздел — по объёму подходит существовавшему на жёстком диске разделу (F:).
Восстановить удалённые файлы можно на всех разделах по очереди. Давайте для примера восстановим файлы на последнем разделе (F:).
Продолжить.
Выбираем «Восстановление удалённых данных»
Все удалённые файлы найдены.
Щёлкаем правой мышью на нужной папке и выбираем «Сохранить как»
Все файлы прекрасно скопировались и оказались в рабочем состоянии.
Всё бы хорошо, но под конец статьи пришлось повозиться с диском (G:), почему-то 20 процентов восстановленных файлов оказались нерабочими.
Источник: remontcompa.ru
Ontrack EasyRecovery Professional по моему мнению одна из лучших (наравне с R-Studio) программ для восстановления удалённых файлов. Программа платная и стоит немного денюжки, но справляется с довольно дерзкими задачами — восстанавливает с полпинка удалённые файлы с различных носителей информации даже после полного форматирования, будь-то флеш-накопители, жёсткие диски, RAID-массивы. Ontrack EasyRecovery Professional способна восстановить удалённые файлы с жёсткого диска и в том случае, если с винчестера удалены все разделы. Интерфейс программы дружелюбен и понятен даже начинающему пользователю!
Программа по восстановлению удалённых файлов Ontrack EasyRecovery Professional
Привет друзья! Вы конечно сейчас прочитали всё, что написано выше и подумали про меня — ему бы только рекламные буклеты писать и софт людям впаривать. Нет, на самом деле программа хорошая, мне нравится и ей я пользуюсь в особо сложных случаях, но давайте как обычно у нас заведено не будем верить словам, а проверим эту софтину на деле. Удалим все данные с какого-нибудь жёсткого диска и попробуем их восстановить, а потом и вовсе удалим все разделы с жёсткого диска и произведём форматирование, затем посмотрим, удастся ли программе восстановить хоть что-нибудь и уже тогда будем делать выводы, хорошая программа или плохая.
Вам на заметку: у нас на сайте есть несколько подобных статей о том, как восстановить удалённые файлы аналогичными, но бесплатными программами DMDE и Recuva, R.saver и платными R-Studio, GetDataBack for NTFS.
Содержание статьи:
1) Восстановление удалённых файлов программой Ontrack EasyRecovery Professional с отформатированного раздела жёсткого диска.
2) Восстановление удалённых файлов с жёсткого диска, на котором были удалены все разделы (2 способа).
Примечание: Друзья, если вы случайно удалили все разделы вместе с файлами на своём жёстком диске, то восстановить их можно все разом с помощью другой нашей статьи — Как восстановить удалённый диск.
- Друзья, всегда помните первое правило человека решившего восстановить удалённые файлы — ограничить использование жёсткого диска, с которого были удалены файлы. По хорошему нужно снять жёсткий диск и подсоединить к другому компьютеру, на котором уже установлена программа Ontrack EasyRecovery Professional. И уже на другом компьютере восстанавливать удалённые файлы. Не восстанавливайте информацию на жёсткий диск с которого и были удалены файлы, используйте для восстановления другой винчестер. Конечно я понимаю, иногда возникают ситуации, когда жёсткий диск снять не получится (например на ноутбуке), но правило — не восстанавливать найденные программой удалённые файлы на тот же самый носитель с которого они и были удалены, должно соблюдаться. Восстанавливайте файлы на переносной жёсткий диск, флешку или хотя бы на другой раздел жёсткого диска.
Официальный сайт программы Ontrack EasyRecovery Professional. Как я уже заметил, программа платная, но покупать её сразу не нужно, Ontrack EasyRecovery Professional наглядно покажет вам в тестовом режиме, что она сможет восстановить, а что нет, если результат вас устроит, значит дальше действуйте по своему усмотрению.
Скачиваем, устанавливаем и запускаем программу в режиме DEMO.
Жмём Продолжить.
Если вы хотите восстановить удалённые файлы на флешке, выбирайте флешку, если восстанавливаете данные на жёстком диске, значит выбираем жёсткий диск. Например, чтобы проверить программу, я удалил нужные мне файлы на диске (F:), давайте попробуем их восстановить. Выбираем жёсткий диск и Продолжить.
Выбираем Новый том (F:). Продолжить.
Выбираем Восстановление удалённых данных. Поиск случайно удалённых и потерянных файлов. Отмечаем галочкой файловую систему NTFS (если ваш накопитель отформатирован в файловую систему NTFS). Продолжить.
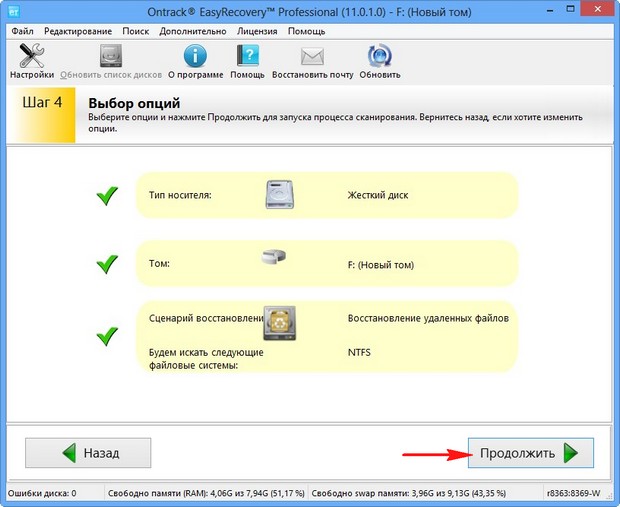
Происходит поиск удалённых файлов.
Результат поиска. В левой части окна программы Ontrack EasyRecovery Professional отображены все найденные папки, а справа их содержимое (щёлкаем правой мышью на папке и в левом окне отображается содержимое). В левой части окна нажимаем на плюсик и раскрываем всю древовидную структуру найденных папок.
Программа Ontrack EasyRecovery Professional находит файлы по приметам (сигнатурам) и иногда название найденных папок будет представлять из себя набор символов и букв, но расширения найденных файлов всегда будут соответствовать действительным. В этом простом тесте программа Ontrack EasyRecovery Professional нашла все нужные нам файлы. Найденные файлы можно просмотреть с помощью специального просмотрщика, выделите нужный файл и нажмите «Превью».
Если программа активирована, то файлы можно восстановить. Выделяем левой мышью нужный нам объект и щёлкаем правой мышью, выбираем «Сохранить как»,
затем выбираем куда именно сохранять найденные файлы.
Здорово, если программа восстановила всё.
Восстановление файлов после форматирования
Теперь форматируем наш раздел (F:)
и попробуем восстановить удалённые файлы. На Шаге №2 Выбираем Новый том (F:). Продолжить.
На Шаге №3 выбираем Восстановление файлов с форматированных носителей. Продолжить.
Продолжить.
Происходит более углубленный поиск удалённых файлов. Придётся подождать. Сканирование закончилось через 20 минут.
Результат превзошёл все ожидания. Программа Ontrack EasyRecovery Professional нашла практически все нужные файлы, а кроме них море существовавших когда-то на этом диске файлов.
Найдены скришноты моих статей, сделанных 2 года назад. Найдены фотографии, которые я удалял за ненадобностью год назад. Все они восстанавливаются и читаются.
Найденные файлы при желании можно просмотреть с помощью специального просмотрщика, выделяйте нужный файл и жмите «Превью». Если вы хотите восстановить целую папку с найденными файлами или только один файл, выделите левой мышью нужный нам объект и щёлкните правой мышью, выберите «Сохранить как», затем выбираем куда именно сохранять найденные файлы.
Сохранение найденных файлов тоже займёт какое-то время. Вот и всё, интересующие нас файлы восстановлены. Восстановленные фотографии, видеофайлы, текстовые файлы и другое в рабочем состоянии. Лично я результатом доволен.
Восстановление удалённых файлов с жёсткого диска, на котором были удалены все разделы
Теперь разберём ситуацию ещё посложнее. Удалим с нашего жёсткого диска Samsung все разделы (на одном разделе находится операционная система) и попытаемся восстановить хоть что-нибудь.
Вариантов восстановления удалённых файлов в этом случае два, разберём оба.
Так как мы удалили все разделы с нашего жёсткого диска, на Шаге №2 выбираем наш жёсткий диск Samsung (представляющий из себя нераспределённое пространство) и жмём Продолжить.
В этом окне вы можете выбрать один из двух способов:
1) Восстановление файлов с форматированных носителей (будет произведён поиск на всём пространстве жёсткого диска).
2) Сканирование диска для потерянных или удалённых томов (по моему предпочтительней, так как программа сначала найдёт все удалённые разделы жёсткого диска и вы сможете продолжить поиск удалённых файлов на каждом удалённом разделе в отдельности).
Я опишу как работают оба варианта, а вы выберите тот, который вам понравится. В первую очередь давайте выберем первый вариант
Восстановление с форматированных носителей. Продолжить.
Продолжить.
Сканирование жёсткого диска продолжалось 45 минут
и опять найдено почти всё. Около 80 процентов того, что находилось на обоих разделах жёсткого диска.
Например, я без труда нашёл и восстановил очень нужную мне папку под названием «Архив», которая находилась на рабочем столе удалённой операционной системы. Но как видите можно восстановить практически все файлы принадлежащие Windows 7.
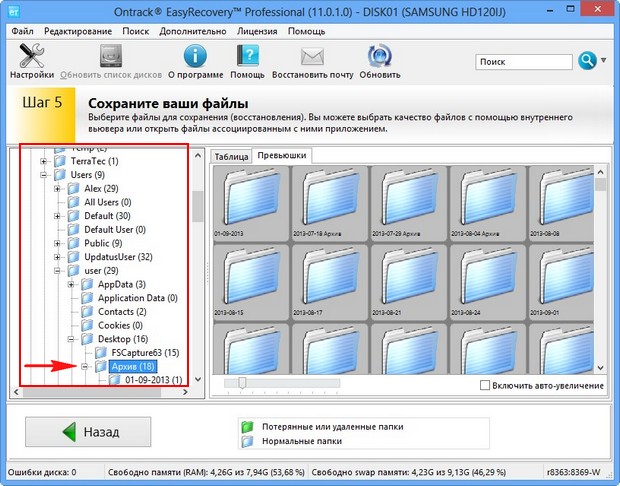
Восстановление удалённых файлов с жёсткого диска, на котором были удалены все разделы (способ №2)
Теперь разберём второй вариант.
На Шаге №3 выбираем «Сканирование диска для поиска потерянных или удалённых томов» Продолжить.
Продолжить.
Сканирование жёсткого диска занимает 45 минут
Ontrack EasyRecovery Professional нашла десять сущесвовавших когда-то на этом жёстком диске разделов. Но без труда мы можем увидеть те разделы, которые нам нужны.
Первый раздел — «Зарезервировано системой» — это скрытый, служебный раздел без буквы, на нём нет нужных нам файлов.
Пятый раздел — по объёму подходит существовавшему на жёстком диске разделу (G:) с файлами операционной системы Windows 7
Последний раздел — по объёму подходит существовавшему на жёстком диске разделу (F:).
Восстановить удалённые файлы можно на всех разделах по очереди. Давайте для примера восстановим файлы на последнем разделе (F:).
Продолжить.
Выбираем «Восстановление удалённых данных»
Продолжить.
Все удалённые файлы найдены.
Щёлкаем правой мышью на нужной папке и выбираем «Сохранить как»
Все файлы прекрасно скопировались и оказались в рабочем состоянии.
Всё бы хорошо, но под конец статьи пришлось повозиться с диском (G:), почему-то 20 процентов восстановленных файлов оказались нерабочими.
What Is Ontrack EasyRecovery
No wonder we all lost our essential files and data several times! Are you one of them who is worried about your recent data loss or file deletion? If yes, then no need to worry; we have the solution! The reasons for a data loss can be different; it may be a hard drive crash, malware attack, or unwanted deletion. All these causes are not intentional, and we have no control over them. But yes, you can recover those files or crucial data via a recovery tool.
We will talk about the most reliable and trusted third-party tool Ontrack EasyRecovery. It is one of the best fast data recovery software in the current market. High efficiency, advanced technology, and 24×7 hours technicians support this tool widespread.
Kroll Inc. is the owner of this tool which maintains a good reputation for its fantastic data recovery service via this tool. Here in this post, we will guide you on how you can recover data with the help of Ontrack and provide in-depth information about this tool and its function, so follow the post till the end.
The Key Features of Ontrack EasyRecovery
We will highly recommend the Ontrack EasyRecovery tool for data recovery only because this is a reliable tool that comes with several key features. Here we will discuss some of the key features of this fantastic tool.
Functions: This is a reputed tool that comes with several functions. You will get the feature of saving scan results in this tool which will save a lot of time while scanning your drive and recovering data. Ontrack EasyRecovery tool can recover data from broken RAID0/5/6 setups.
The deep scan feature of this tool is ultimate; it can easily find out some of the hidden files which are usually un discover during the regular scans. Using this tool’s inbuilt photo and video repair function, you can quickly repair corrupt JPG, CR2, MP4, and MKV files.
You can create the image of your disk to perform a safe recovery process without the risk of data loss or overwritten. This tool supports both Windows and Mac; that’s the reason most professional wants to use this tool.
Efficiency: No doubt, Ontrack EasyRecovery is one of the fastest data recovery tools. The deep scanning feature of this tool takes a few seconds to scan traditional spinning had driven. The best part of this tool is after scanning, you will get all the lost files in separate folders according to their file types. Overall, this is a highly efficient, user-friendly tool that makes your data recovery process easier and faster.
Support: You will get email and phone support channels from Ontrack. Their emergency technical service is available 24×7 hours for users facing any issue during data recovery. Expert technicians and engineers are always there to help you recover your important data.
Performance: The performance of a tool always depends on how fast and precise that tool works. In the case of Ontrack can do a deep scan of a 500 GB partition in less than 5 minutes and can recover data more quickly than your expectation without any data loss. The preview option is always there to verify files before the recovery process.
Pros:
- Simple and user-friendly interface
- It comes with several useful features
- 24×7 hours of support from expert technicians for data recovery
- High-speed processing
- It comes with the secure-delete feature
Cons:
- Lacks in-built previewer
- You can’t create a disk image from a failing disk
- Expensive comparatively other recovery tools
- Trail needs your full details like email, name, address, and phone number to download the tool
Ontrack EasyRecovery: Pricing and Plans
This section will give you details regarding the different versions and prices of the Ontrack EasyRerovery tool.
Ontrack EasyRerovery tool comes with one free version along with five paid versions. Let’s discuss more in detail those plans and pricing.
Free Plan: In the accessible version of the Ontrack EasyRerovery tool, anyone can recover up to 1 GB of data; file sizes should be less than 25 MB.
Home Plan: The Home version of the Ontrack EasyRerovery tool comes with $72.03/year for Mac and $66.95/year for Windows. With the help of this version, users can quickly recover deleted photos and videos from computer storage devices.
Professional Plan: The Professional version of the Ontrack EasyRerovery tool is perfect for medium businesses because it can recover manifold data loss from the server, hard drive, and accidental deletion. When it comes to price for Windows, it will cost $92.37/year, and for Mac $109.32/year.
Premium Plan: The Premium plan of Ontrack helps users to recover important files quickly and also repair corrupt photos and video files. This tool costs $126.27/year for Windows and $134.75/year for Mac.
Technician Plan: Ontrack’s technical plan helps users perform data recoveries on all computer storage and devices. When it comes to price, both Windows and Mac version costs $253.39.
Toolkit Plan: The Toolkit Plan is the ultimate recovery plan for the Ontrack tool. This tool can perform all kinds of recovery, whether it corrupts Windows, Mac, or Linux file systems and computer storage devices. It costs $422.88 for Windows.
A Step-by-Step Ontrack EasyRecovery Tutorial
If you are looking for a trusted and most reliable recovery tool, Ontrack EasyRecovery is always the best option. Now the question is how to use this tool and recover lost files? Follow the exact steps given below to understand the functionality of this fantastic tool.
Step 1. Visit the official page of Ontrack and fill up the essential information to receive the download file in an email. Download that file and install it on your system.
Step 2. Now open the install file and follow the prompts to install Ontrack EasyRecovery. Now you will see the main interface of this tool, where you have to choose what type of files you want to scan for; tick on those sections and Click on Next.
Step 3. Now select where you want to recover data from. Choose that drive and scan it. You can go for Deep Scan in the bottom-left corner of the interface and click on Scan. After the completion of the scan process, click on the OK button.
Step 4. Now, you will see three sections on the left side of the window, which are File Type, Tree View, and Deleted List. Here you can find and mark the files which you want to recover. You can turn on the preview button if you’re going to cross-verify your file before recovery. Mark your needy files and click on the Recover button.
Step 5. Click Browse and select a location where you want to save your recovered files, and Click Start Saving. Now click OK to complete the whole recovery process.
Ontrack Data Recovery Services
Here in this part, we will introduce one of the best feature services of Ontrack, which is none other than the Manual recovery service. Ontrack has been pioneering in data recovery service for the last 30 years. The expert engineers of Ontrack can quickly recover data from laptops, desktops, mobile devices, NAS, servers, and much more. People usually lose data because of hardware failures, human errors, malware, and cyber-attacks. If you have recently faced such an issue, then no need to worry the Manual Recovery Service of Ontrack can help you get back your data securely.
Ontrack EasyRecovery: The Competitions
When it comes to data recovery, you will undoubtedly get several options in the market. No doubt, Ontrack is one of the leading data recovery service providers. Still, you will get several competitors from it, and here we will recommend you five top-rated and most reliable data recovery service providers. When it comes to choosing the best one, it depends on you! All these service providers are good and have some pros and cons. They also come with different premium plans, so choose the best suits you the most.
Now let’s know more about those five tools:
1. Recuva: Recuva is a trusted and straightforward data recovery software that can quickly recover deleted files. The best part of this tool is it can recover an unlimited amount of data for free. Simple interface, preview files before recovery, and securely deleting sensitive data are some of the important features of this fantastic tool.
2. EaseUS Data Recovery Wizard: When it comes to data recovery solutions, one name always comes into our mind: none other than the EaseUS Data recovery tool. It is one of the most reliable data recovery tools, which comes with several unique features like a fast deep-scan algorithm, supports more than 1000 file formats, and much more.
3. DiskDrill: DiskDrill is another popular name in data recovery solutions. This tool is now available for both Mac and Windows. This tool is available in both free and premium versions. DiskDrill is specially prepared to recover data from SSD, USB flash drives, hard disk drives, digital cameras, and smartphones.
4. Stellar Data recovery software: Stellar Data Recovery tool is another big name for data recovery solutions. Many professionals love to use this tool for data recovery. It is an advanced tool that comes with premium plans and features. The quick scan feature of this tool is quite helpful if you are in a hurry to recover your essential data.
Conclusion
Data loss is expected, and the reason can be several, but people face difficulties recovering their data. In such cases, the data recovery tool works like a charm. Suppose you want to recover your essential data quickly. In that case, you have to go with a reliable tool like Ontrack EasyRecovery, which can recover your data without any damage, along with the preview option.