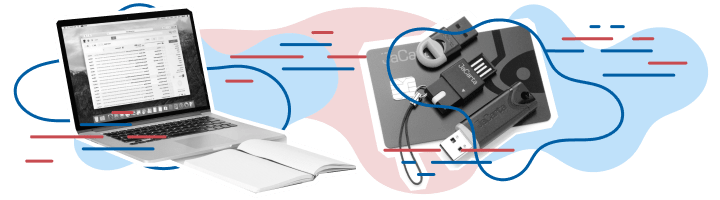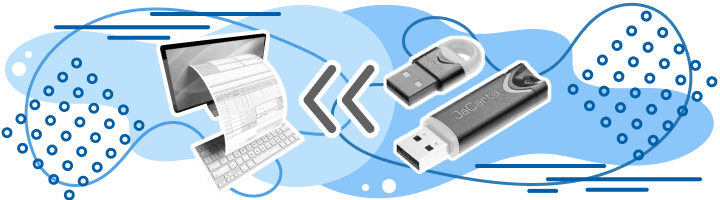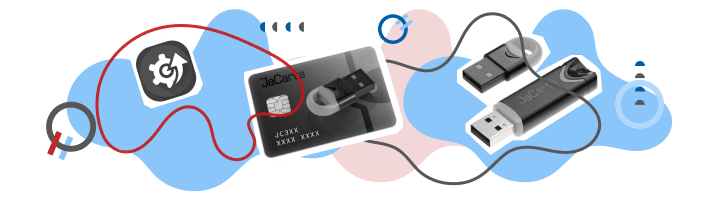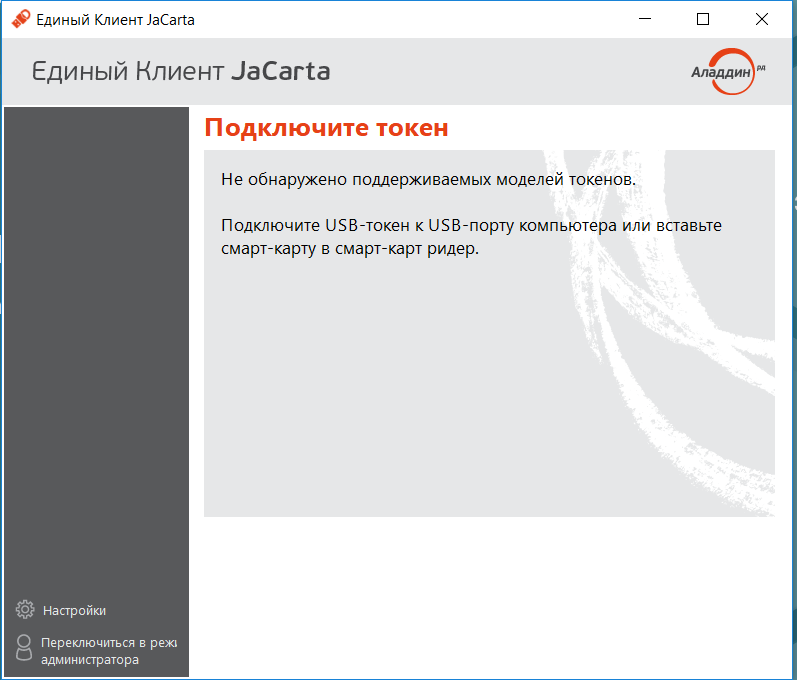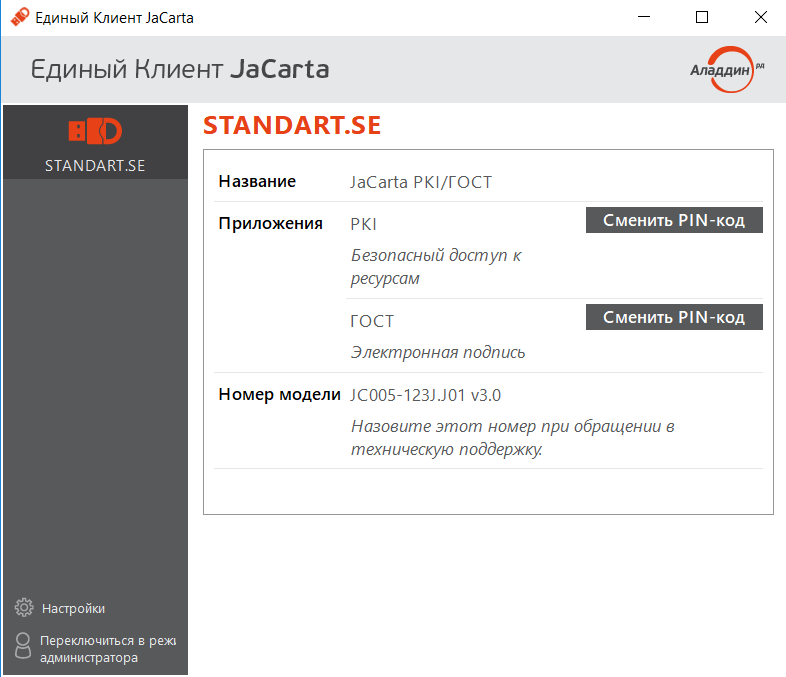Из нашей статьи вы узнаете:
Электронную подпись принято хранить на защищённом носителе — токене или смарт-карте. Носители JaCarta — это разработка отечественной компании «Аладдин Р.Д.». О нюансах работы с ними расскажем в этой статье.
Что такое JaCarta и как её использовать
JaCarta — это семейство защищённых носителей электронной подписи. Они бывают разных видов: usb-токен, microusb-токен, смарт-карта. Семейство включает в себя большое количество моделей, а также программное обеспечение для работы с носителями.
Установка единого клиента JaCarta
Основная программа, которая требуется для работы — это «Единый клиент JaCarta»:
- Скачайте подходящий для вашей операционной системы дистрибутив программы.
- Запустите установщик и следуйте инструкциям, в нужный момент выберите стандартный вид установки.
- После завершения установки перезагрузите компьютер.
Основы работы с JaCarta
После того как токен или смарт-карта были подключены к компьютеру, можно приступать к работе с ними. Для работы необязательно использовать «Единый клиент JaCarta», но в нём можно произвести настройку носителя: изменить PIN-код, провести диагностику работы устройств, выполнить инициализацию и т.д.
Для полноценной работы же потребуется криптопровайдер, если только он встроен в носитель по умолчанию. Подойдёт, например, «КриптоПро CSP».
Именно с помощью криптопровайдера вы сможете подписывать документы электронной подписью (это можно сделать и без него, но функции будут ограничены). Чтобы работать на государственных порталах или участвовать в торгах, понадобится также специальный плагин — «КриптоПро ЭЦП Browser plug-in».
Настройка единого клиента JaCarta
«Единый клиент JaCarta» по умолчанию настроен и готов к работе после установки, мы вкратце расскажем об элементах управления. У программы есть два режима:
- Режим пользователя, который предоставляет ограниченный доступ к функциям.
- Режим администратора, который предоставляет полный доступ к функциям.
Переключение режима производится посредством нажатия соответствующей кнопки в левом нижнем углу окна программы. Для этого понадобится PIN-код пользователя.
В программе есть несколько вкладок, основная — это «Информация о токене», где представлены общие сведения о носителе. Другие вкладки зависят от того, какой токен был подключён к компьютеру: JaCarta PKI/ГОСТ, например, имеет вкладки «PKI» и «ГОСТ». Именно в этих вкладках и можно производить настройку разделов носителя.
Купить токен JaCarta можно в нашем магазине → «Каталог носителей».
Содержание
- Работа с JaCarta
- Что такое JaCarta и как её использовать
- Установка единого клиента JaCarta
- Основы работы с JaCarta
- Настройка единого клиента JaCarta
- Как установить сертификат JaCarta
- Как установить JaCarta
- Драйвера для JaCarta
- Установка программного обеспечения
- Единый клиент JaCarta
- ПО для JaCarta PKI
- Утилита для JaCarta Flash
- Выводы
- JaCarta LT (USB-токен Nano) и JaCarta SE 2.0
- Системные требования:
- Как установить драйвер для токена
- Установка утилиты администрирования «Единый Клиент JaCarta»
- Какой стандартный PIN-код?
- Как заменить стандартный PIN-код?
- КриптоПро не видит ключ JaCarta
- Основные причины невозможности доступа к ключу JaCarta
- Как установить ключ JaCarta
- Установка и настройка считывателя «КриптоПро»
Работа с JaCarta
Из нашей статьи вы узнаете:
Электронную подпись принято хранить на защищённом носителе — токене или смарт-карте. Носители JaCarta — это разработка отечественной компании «Аладдин Р.Д.». О нюансах работы с ними расскажем в этой статье.
Что такое JaCarta и как её использовать
JaCarta — это семейство защищённых носителей электронной подписи. Они бывают разных видов: usb-токен, microusb-токен, смарт-карта. Семейство включает в себя большое количество моделей, а также программное обеспечение для работы с носителями.
Установка единого клиента JaCarta
Основная программа, которая требуется для работы — это «Единый клиент JaCarta»:
- Скачайте подходящий для вашей операционной системы дистрибутив программы.
- Запустите установщик и следуйте инструкциям, в нужный момент выберите стандартный вид установки.
- После завершения установки перезагрузите компьютер.
Основы работы с JaCarta
После того как токен или смарт-карта были подключены к компьютеру, можно приступать к работе с ними. Для работы необязательно использовать «Единый клиент JaCarta», но в нём можно произвести настройку носителя: изменить PIN-код, провести диагностику работы устройств, выполнить инициализацию и т.д.
Для полноценной работы же потребуется криптопровайдер, если только он встроен в носитель по умолчанию. Подойдёт, например, «КриптоПро CSP».
Именно с помощью криптопровайдера вы сможете подписывать документы электронной подписью (это можно сделать и без него, но функции будут ограничены). Чтобы работать на государственных порталах или участвовать в торгах, понадобится также специальный плагин — «КриптоПро ЭЦП Browser plug-in».
Настройка единого клиента JaCarta
«Единый клиент JaCarta» по умолчанию настроен и готов к работе после установки, мы вкратце расскажем об элементах управления. У программы есть два режима:
- Режим пользователя, который предоставляет ограниченный доступ к функциям.
- Режим администратора, который предоставляет полный доступ к функциям.
Переключение режима производится посредством нажатия соответствующей кнопки в левом нижнем углу окна программы. Для этого понадобится PIN-код пользователя.
В программе есть несколько вкладок, основная — это «Информация о токене», где представлены общие сведения о носителе. Другие вкладки зависят от того, какой токен был подключён к компьютеру: JaCarta PKI/ГОСТ, например, имеет вкладки «PKI» и «ГОСТ». Именно в этих вкладках и можно производить настройку разделов носителя.
Купить токен JaCarta можно в нашем магазине → «Каталог носителей».
Источник
Как установить сертификат JaCarta
Из нашей статьи вы узнаете:
Для того, чтобы иметь возможность полноценно работать с носителями JaCarta, их недостаточно просто подключить к компьютеру, нужно также установить специальное программное обеспечение. Установка ключа JaCarta возможно только при наличии программы, о которой мы расскажем ниже.
Как установить JaCarta
На официальном сайте «Алладин Р.Д» (разработчик JaCarta) есть раздел с дистрибутивами программ и утилит, необходимых для работы с носителями — «Центр загрузки».
Инструкция по установке на Windows:
- Скачайте программу «Единый клиент JaCarta» → для 32-битных систем, для 64-битных систем.
- Запустите файл-установщик и нажмите «Далее»
- Примите условия лицензионного соглашения, поставив соответствующий флажок, затем нажмите «Далее».
- Нажмите «Далее», затем «Установить».
- Дождитесь окончания установки, затем нажмите «Готово» и выполните перезагрузку компьютера.
После выполнения вышеуказанных действий, программа для работы с носителями JaCarta будет завершена. После перезагрузки компьютера вы можете запустить единый клиент и выполнить нужное действие, например, скопировать JaCarta.
Внимание! Если во время установки появляется ошибка «Аппаратная архитектура вашего компьютера не соответствует типу продукта», значит вы скачали дистрибутив, который не подходит вашей системе. Решение данной проблемы — установка второго дистрибутива.
Установка сертификата с JaCarta возможна внутри единого клиента. О том, как работать с его функциями рассказано в документации к программе, скачать которую также можно на официальном сайте разработчика → «Центр загрузки».
Выбрать и купить носитель можно в нашем магазине → «Каталог носителей»
Источник
Драйвера для JaCarta
Из нашей статьи вы узнаете:
Чтобы работать со смарт-картами и токенами JaCarta недостаточно просто подключить их к компьютеру, для полноценного администрирования нужно устанавливать специальное программное обеспечение.
Разберёмся, как установить драйвер для JaCarta и дополнительные программы.
Установка программного обеспечения
Во время установки важно помнить о двух правилах: носитель не должен быть подключён, а все действия нужно выполнять от имени администратора.
Вы можете приобрести подходящий носитель в нашем каталоге → «Каталог носителей». Драйвер для JaCarta LT — это единый клиент JaCarta, инструкцию к установке которого мы приведём ниже.
Единый клиент JaCarta
Скачать ПО «Единый клиент JaCarta» можно на официальном сайте, нужно только выбрать подходящий под операционную систему дистрибутив. Далее нужно последовательно выполнить следующие действия:
- Запустите установочный файл и нажмите «Далее».
- В окне «Лицензионное соглашение» примите условия и нажмите «Далее».
- Выберите вид установки — «Стандартная» или «Выборочная». Последняя позволяет выбрать компоненты, которые будут установлены, но для работы хватит и стандартной установки.
- В следующем окне нажмите кнопку «Установить».
После того как программа завершит установку, нажмите «Готово» и обязательно перезагрузите компьютер.
ПО для JaCarta PKI
Для токенов и смарт-карта JaCarta PKI предусмотрено дополнительное программное обеспечение, без которого они работать не будут. Скачать их также можно на официальном сайте в разделе «JaCarta PKI (с обратной совместимостью)», выбрав дистрибутив для Windows или Linux.
Порядок установки на Windows следующий:
- Откройте скачанный архив.
- Перейдите в папку «JaCarta_PKI(Aladdin)_for_Windows» и запустите установочный файл, который подходит по разрядности системы.
- Нажмите «Далее», а затем «Установить».
После этого нужно перезагрузить систему, а затем можно приступать к работе с JaCarta PKI.
Утилита для JaCarta Flash
Чтобы иметь возможность работы с Flash-памятью ключей JaCarta ГОСТ/Flash, JaCarta PKI/Flash и JaCarta PKI/ГОСТ/Flash, нужно устанавливать специальную утилиту. Скачать её можно здесь → «JaCarta Flash Utility».
Важно упомянуть, что при работе с утилитой, устройство не должно быть извлечено из компьютера. В скачанном архиве нужно запустить установочный файл и выбрать нужное устройство.
Выводы
Любое программное обеспечение, драйвер или утилиту, которые необходимы для работы с токенами и смарт-картами JaCarta, можно скачать на официальном сайте. Там же представлены ссылки на документацию к программам (инструкции и руководства).
Выбрать и купить носитель можно в нашем магазине.
Источник
JaCarta LT (USB-токен Nano) и JaCarta SE 2.0
Системные требования:
- Операционная система:
- Microsoft Windows 7 / 8 / 8.1 / 10 / Server 2012 / Server 2012 R2 /Server 2016 R2 / Windows Server 2019;
- GNU/Linux;
- Apple macOS/OS X;
- Apple iOS;
- «КриптоПро CSP» версии 4.0 или выше (для Windows 11 – только версия «КриптоПро» 5.0 R2 (12000) или выше) или «VipNet CSP». Подробная информация об установке:
- «КриптоПро CSP»;
- «VipNet CSP».
Как установить драйвер для токена
Чтобы установить драйверы для JaCarta LT, необходимо:
- подключить устройство к компьютеру;
- дождаться, пока операционная система обнаружит новое оборудование, после чего произведет поиск и установку драйвера.
Для установки требуются права администратора.
Когда драйверы будут установлены, на экране появится сообщение об успешной установке.
Установка утилиты администрирования «Единый Клиент JaCarta»
После загрузки установочного файла утилиты необходимо его запустить.
В открывшемся окне необходимо нажать «Далее» – принять условия лицензионного соглашения – «Далее» – «Установить».
После окончания установки нажать «Готово» и перезагрузить компьютер.
После этого утилита будет успешно установлена.
Какой стандартный PIN-код?
Стандартный PIN-код для этого токена — 1234567890.
Как заменить стандартный PIN-код?
При получении сертификата рекомендуется сменить пароль пользователя с помощью инициализации чистого съемного носителя.
При инициализации будут удалены:
- Записанные на токене сертификаты, криптографические ключи и объекты данных.
- Старый пароль пользователя. Будет назначен новый пароль.
Для инициализации необходимо:
- Подключить токен к компьютеру и запустить «Единый клиент JaCarta»;
- Нажать «Переключиться в режим администратора»;
- Перейти на вкладку «Storage» или PKI в зависимости от типа токена;
- Нажать «Инициализировать. «;
- Ввести пин-код в поле «Pin-код Администратора» (по умолчанию 087654321)
- В полях «Новый пароль пользователя» и «Подтверждение пароля пользователя» указать новый пин-код пользователя и нажать кнопку «Выполнить» и затем «Продолжить».
Источник
КриптоПро не видит ключ JaCarta
Из нашей статьи вы узнаете:
К сожалению, довольно часто операционная система Windows и «КриптоПро» конфликтуют между собой, что ведет к невозможности «увидеть» ключ ЭЦП и подписать документ. Источники проблем могут быть разные, но их вполне реально оперативно решить.
Основные причины невозможности доступа к ключу JaCarta
- Пользователь перепутал носители с ключами. Здесь «Единый клиент JaCarta» находит накопитель USB, но не видит токен, поэтому делает вывод об использовании неправильного носителя. Еще одним способом идентификации выступает установленный сертификат, где должен быть указан соответствующий тип с номером серии.
- Отсутствие драйвера, что актуально для первого запуска. Для предотвращения проблемы после подключения носителя JaCarta к компьютеру важно дождаться завершения установки программного обеспечения. Процесс идет в автоматическом режиме и занимает обычно несколько минут.
- Отсутствие в системе «Единого клиента JaCarta».
- Неисправность конкретного USB-порта, что случается довольно редко и обычно известно пользователю. Для исключения причины достаточно включить другую флешку, которая при проблемах также будет невидна компьютеру.
- Появление на мониторе сообщения Rutoken web authentication library, что свидетельствует об отключенной надстройке Рутокена. Для избавления от проблемы достаточно запустить программу, разрешить изменения и войти в систему повторно.
Как установить ключ JaCarta
Для предотвращения проблем, когда «КриптоПро» не видит JaCarta, важно правильно настроить программное обеспечение для работы с токеном. Ниже вы найдете подробный алгоритм, но мы сразу отметим, что подключать JaCarta к компьютеру можно только после завершения установки всего объема ПО, идущего следующим образом:
- скачайте дистрибутив eToken PKI Client1 (сделать это можно с сайта или диска, который предоставил удостоверяющий центр, где оформлена ЭЦП);
- запустите соответствующий файл-установщик, в зависимости от версии вашей операционной системы;
- выберите из перечня русский язык интерфейса ПО;
- ознакомьтесь с условиями лицензионного соглашения (приведено на английском языке) и согласитесь с ними, установив флаг в поле I accept the license agreement;
- выберите папку, куда будет установлен клиент eToken (можно выбрать вариант пути по умолчанию) и нажмите кнопку «Далее» (Next);
- дождитесь завершения процесса установки, которая сопровождается соответствующими комментариями;
- после завершения процесса появится сообщение про успешное завершение процесса;
- теперь достаточно для завершения установки клиента выполнить перезагрузку.
Установка и настройка считывателя «КриптоПро»
Следующим этапом становится установка драйвера CCID с обязательной перезагрузкой, а также настройка считывателей в «КриптоПро». Делают это следующим образом:
- скачайте и разархивируйте комплект модулей для поддержки считывателей;
- найдите через панель управления и запустите программу «КриптоПро CSP»;
- перейдите на вкладку «Оборудование» и активируйте кнопку «Настроить считыватели»;
- выберите конкретный считыватель и мастер установки последнего (для запуска библиотек выберите кнопку «Установить с диска»);
- выберите в окне «Указать размещение» через «Обзор» конкретную папку, где находится reader, нажав затем «Далее»;
- выберите «Считыватель PC/SC» и нажмите кнопку «Далее».
После завершения установки нажмите кнопку «Готово». Теперь нужно выбрать из перечня доступных считывателей AKS ifdh 0 и нажать кнопку «Далее» (в последующем данную процедуру нужно будет повторить и для других типов считывателей). После завершения вновь надо перезагрузить компьютер.
Теперь в диалоговом окне «Управление считывателями» будет доступен весь перечень считывателей. Для дальнейшей настройки необходимо настроить носители. Для этого выполните следующие действия:
- перейдите во вкладку «Оборудование»;
- нажмите кнопку «Настроить носители»;
- нажмите кнопку «Добавить» и запустите мастер установки, перейдя «Далее»;
- нажмите на кнопку «Установить с диска»;
- выберите через кнопку «Обзор» расположение папки reader;
- выберите тип «Смарт-карты eToken…» и нажмите опять кнопку «Далее».
После завершения установки необходимо опять перезагрузить компьютер для подключения уже непосредственно носителя JaCarta, который должен быть виден в «КриптоПро», что позволит подписывать ЭЦП документы и отчеты для государственных органов.
При наличии вопросов и необходимости генерации сертификатов ЭП любого типа обращайтесь в компанию «Астрал». Мы предлагаем подобные услуги на выгодных условиях и с максимальной оперативностью. Дополнительно мы готовы проконсультировать по вопросам установки, выбора конкретного тарифного плана и типа электронных подписей с учетом специфики вашей компании.
Источник
Чтобы компьютер мог работать с электронной подписью, которая хранится на JaCarta, установите приложение «Единый клиент».
Рекомендуем использовать мастер настройки рабочего места. Он установит не только «Единый клиент», но и другое программное обеспечение, которое требуется для работы с ЭП.
Если хотите установить приложение вручную:
- Определите разрядность операционной системы.
- Скачайте с сайта разработчика установочный файл и запустите его.
- Нажмите «Далее». Поставьте флаг «Я принимаю условия лицензионного соглашения» и кликните «Далее».
- Ничего не меняя, нажмите «Далее» и «Установить».
- Дождитесь окончания установки и перезагрузите компьютер.
- Почему в окне входа Windows в списке пользователей появился пункт «Управление токеном»?
- Скачайте дистрибутив с сайта разработчика.
- Запустите установочный файл и следуйте инструкциям мастера. Если появился запрос имени пользователя и пароля, укажите данные учетной записи администратора на компьютере.
- Дождитесь завершения установки.
- Скачайте дистрибутив с сайта разработчика.
- Распакуйте архив и запустите файл install.sh.
- Дождитесь завершения установки.
Если у вас CentOS 8, дополнительно установите поддержку области системных уведомлений:
- В терминале выполните команду
yum install gnome-tweaks
Затем
yum install gnome-shell-extension-top-icons
- Перезагрузите компьютер.
- В главном меню введите «Дополнительные настройки» и запустите приложение. Откройте «Расширения» (extensions) и включите параметр «Top icons».
Нашли неточность? Выделите текст с ошибкой и нажмите ctrl + enter.
JaCarta — семейство аппаратно-программных средств аутентификации и электронной подписи (USB-токенов, смарт-карт и модулей безопасности), созданное российской компанией «Аладдин Р.Д.». В состав семейства JaCarta входит множество решений ,подробную информацию возможно найти по ссылке — https://www.aladdin-rd.ru/catalog/jacarta/faq
Установка программного обеспечения
Для регистрации на сайте «Платформа ОФД» с JaCarta используется специализированное программное обеспечение — Единый Клиент JaCarta и JaCarta SecurLogon.
Ссылка на скачивание — https://www.aladdin-rd.ru/support/downloads/e90c2e8e-79f0-4b9e-917d-a6d25608a686/get
После загрузки единого клиента JaCarta разархивируйте файл и приступите к его установке.
Подключение JaCarta к персональному компьютеру
Запустите единый клиент на вашем ПК JaCarta
Подключите USB-накопитель к вашему ПК и дождитесь окончания автоматической установки сертификатов и идентификации электронной подписи.
Примечание
Перед использованием JaCarta убедитесь в том, что программное обеспечение сторонних криптопровайдеров (КриптоПро, КриптоПро plug-in или ViPNet CSP) отключено на вашем ПК.
Скачать инструкцию по использованию JaCarta при регистрации ЛК