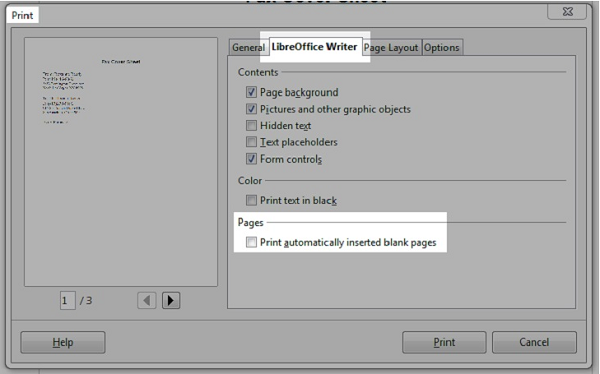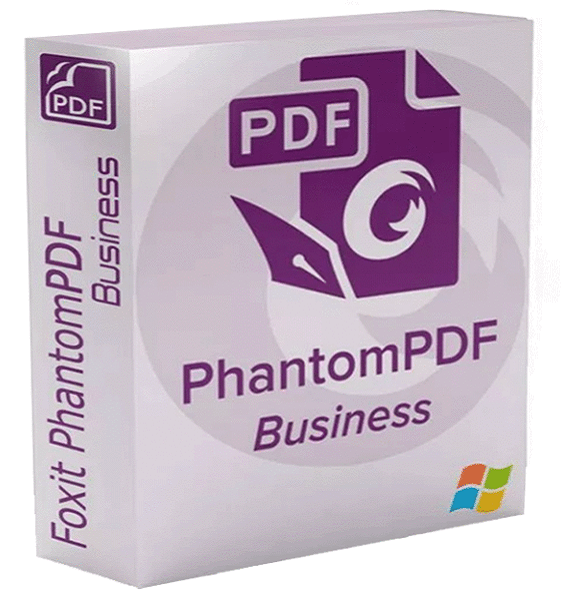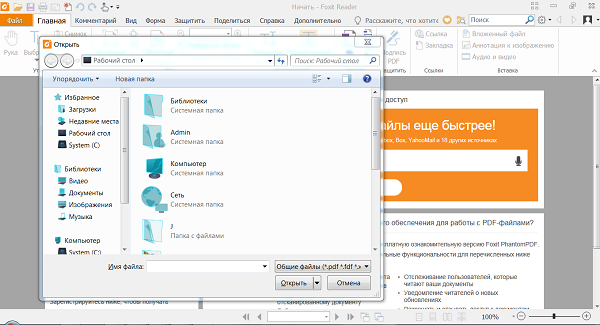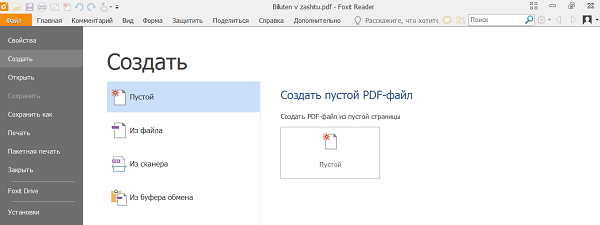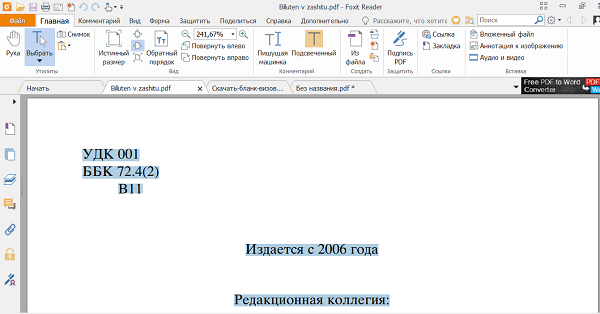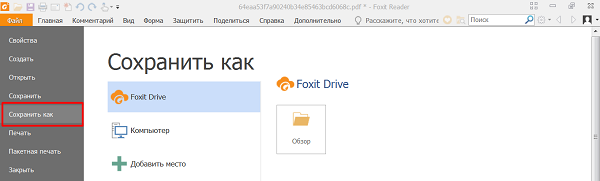Обзорная демонстрация Foxit PDF Editor
Полная универсальная демонстрация рассказывает об использовании основных функций Foxit PDF Editor.
Редактирование PDF-документов
Из этой инструкции пользователи узнают о способе редактирования PDF-документов, как в текстовом редакторе.
Расширенное редактирование PDF-документов
Из этой инструкции пользователи узнают о способах расширенного редактирования документов со сложным макетом путем связывания и объединения блоков текста.
Добавление и редактирование изображений
Из этой инструкции пользователи узнают о способах добавления и редактирования изображений в PDF-документах.
Заверение файлов PDF электронной подписью
В этой инструкции описано, как заверять файлы PDF электронной подписью с помощью Foxit PDF Editor.
Отправка файлов PDF для заверения электронной подписью
В этой инструкции описано, как отправлять файлы PDF для заверения электронной подписью с помощью Foxit PDF Editor.
Сканирование и распознавание текста в PDF-файле
Из этой инструкции пользователи узнают о создании PDF-файлов из сканированных документов и о распознавании таких документов для получения текста, доступного для выделения, поиска и редактирования.
Интерактивные формы
Из этой инструкции пользователи узнают, как создавать заполняемые PDF-формы.
Упорядочение PDF-документов
Из этой инструкции пользователи узнают об упорядочении PDF-документов для изменения существующих PDF-файлов или создания новых из страниц существующих документов.
Экспорт PDF
Из этой инструкции пользователи узнают о преобразовании содержимого PDF-фалов в другие форматы путем экспорта PDF в Microsoft Word и другие форматы файлов.
Создать PDF
Из этой инструкции пользователи узнают о наиболее популярных способах создания соответствующего стандартам PDF-документа путем преобразования других форматов файлов.
Подписать PDF
Из этой инструкции пользователи узнают о различных способах подписания PDF-документов с помощью программы Foxit PDF Editor.
Добавление примечаний к PDF-документам
Из этой инструкции пользователи узнают о совместной работе с другими пользователями путем добавления комментариев к PDF-документам с помощью мощных функций добавления примечаний и комментариев.
Закладки и гиперссылки
Из этой инструкции пользователи узнают, как создавать закладки и гиперссылки в PDF-документах.
Скрытие контента в PDF
Из этой инструкции пользователи узнают, как скрывать конфиденциальную информацию.

Водные знаки и фоны
Из этой инструкции пользователи узнают, как без труда добавлять водные знаки или фоны в PDF-документы.
Верхние и нижние колонтитулы
Из этой инструкции пользователи узнают, как добавлять верхние и нижние колонтитулы в PDF-документы.

Защита паролем
Из этой инструкции пользователи узнают, как защитить PDF паролем.
Мастер действий
Из этой инструкции пользователи узнают, как применить одинаковый набор задач к нескольким документам PDF с помощью мастера действий.
Облачные файлы
Из этой инструкции пользователи узнают, как получить доступ к облачным PDF-файлам, редактировать их и обмениваться ими с помощью Foxit PDF Editor.
Сравнение PDF-файлов
Из этой инструкции вы узнаете, как выявлять и проверять изменения, внесенные в PDF-файл, с помощью функции сравнения.
Foxit Admin Console
Из этой инструкции пользователи узнают, как использовать Foxit Admin Console.
PDF-файлы с 3D-содержимым
В этом учебном пособии рассказано, как использовать в совместной работе, рецензировать и передавать другим пользователям PDF-файлы с 3D-содержимым.
Редактирование документов с использованием искусственного интеллекта
В этой инструкции описано, как начать работу с Foxit Smart Redact, чтобы легко и надежно защитить конфиденциальную информацию.
Инструменты специальных возможностей для работы с PDF-файлами
В этой инструкции описаны инструменты Foxit PDF Editor, которые используются при создании PDF-документов для людей с ограниченными возможностями.
Специальные возможности для работы с PDF-файлами: мастер действий
Из этой инструкции пользователи узнают, как с помощью Мастера действий быстро создавать PDF-документы для людей с ограниченными возможностями.
Специальные возможности для работы с PDF-файлами: упрощенное использование таблиц для людей с ограниченными возможностями
Из этой инструкции пользователи узнают способы упрощения работы с таблицами для людей с ограниченными возможностями.
Специальные возможности для работы с PDF-файлами: инструмент «Порядок чтения»
Из этой инструкции пользователи узнают способы добавления тегов в PDF-файлы вручную.
Специальные возможности для работы с PDF-файлами: упрощенное использование списков для людей с ограниченными возможностями
Из этой инструкции пользователи узнают, как в Foxit PDF Editor можно упростить работу со списками для людей с ограниченными возможностями.
Обзор Foxit eSign
В этом учебном пособии рассказано, как использовать в документах инструменты Foxit для электронного подписания.
Онлайн-формы
С помощью этих инструкций пользователи узнают, как создавать онлайн-формы для сбора дополнительной информации получателей перед подписанием любого документа.
Шаблоны
В этой инструкции показано, как создавать шаблоны с помощью Foxit eSign и управлять ими.
Персонализация Foxit eSign
В этой инструкции показано, как персонализировать учетную запись Foxit eSign.
Массовая отправка для электронного подписания
В этой инструкции показано, как автоматизировать процесс группового подписания документов с помощью функции массовой отправки Foxit eSign.
Обмен шаблонами
В этой инструкции показано, как обмениваться шаблонами с помощью Foxit eSign.
Шаблоны писем
В этой инструкции описано, как составлять шаблоны писем.
Примечания в PDF-документах
В этой инструкции показано, как добавлять комментарии с помощью Foxit PDF Editor для облака
Создание PDF-документов
В этой инструкции показано, как создавать PDF-документы с помощью Foxit PDF Editor для облака
Экспорт PDF
В этой инструкции показано, как экспортировать PDF-документы с помощью Foxit PDF Editor для облака
Интерактивные формы
В этой инструкции показано, как создавать интерактивные формы с помощью Foxit PDF Editor для облака.
Водяные знаки и заголовки
В этой инструкции показано, как добавлять водяные знаки и заголовки с помощью Foxit PDF Editor для облака.
Онлайн-редактирование файлов PDF
В этой инструкции описано, как редактировать файлы PDF в Foxit PDF Editor для облака.
Упорядочение PDF-документов
В этой инструкции описано, как упорядочить файлы PDF в Foxit PDF Editor для облака.
Совместная работа на платформе Microsoft Teams
В этой инструкции показано, как вести совместную работу на платформе Microsoft Teams.
Создание PDF-файлов в Microsoft Office 365
В этой инструкции показано, как создать PDF-документ в Microsoft Office 365.
Отправка PDF-файлов в SharePoint и OneDrive
В этой инструкции описано, как редактировать PDF-файлы и обмениваться ими в Microsoft SharePoint и OneDrive.
Редактирование и совместное использование облачных документов, а также управление ими
В этом учебном пособии объясняется, как загружать документы в облако, редактировать файлы, управлять документами и совместно использовать их с помощью функции «Облачные документы» в Foxit PDF Editor Cloud.
Содержание
- Что может простой и бесплатный редактор PDF
- Открытие и просмотр PDF файлов
- Создание документов PDF
- Защита документов PDF
- Комментирование документов PDF
- Редактирование документов PDF
- Редактирование свойств документа и/или его отдельных страниц
- Создание и редактирование интерактивных форм в документах PDF
- Системные требования:

Часто бывает, что нужно заполнить, допустим, анкету. Но распечатать ее и заполнить ручкой – не самое удобное решение, да и аккуратность оставит желать лучшего. К счастью, отредактировать PDF файл можно и на компьютере, без платных программ, без мучений с мелкими графами на распечатанном листе.
Foxit Reader является простой и бесплатной программой для чтения и редактирования PDF файлов, работа с ней гораздо удобнее и быстрее, чем с аналогами.
Сразу стоит оговориться, что редактировать (менять) текст здесь нельзя, все же это «Ридер». Речь идет только про заполнение пустых полей. Тем не менее, если в файле много текста, его можно выделить и скопировать, допустим, в Microsoft Word, а там уже отредактировать и сохранить в качестве PDF файла.
Итак, вам прислали файл, и нужно в определенных полях набрать текст и поставить галочки в квадраты.
1. Открываем файл через программу. Если по умолчанию он через Foxit Reader не открывается, тогда жмем правой кнопкой и в контекстном меню выбираем «Открыть с помощью > Foxit Reader».
2. Кликаем по инструменту «Пишущая машинка» (его также можно найти на вкладке «Комментарий») и кликаем в нужное место в файле. Теперь можно смело писать нужный текст, а далее откроется доступ к обычной панели редактирования, где можно: менять размер, цвет, местоположение, выделение текста и т. д.
3. Для добавления знаков или символов существуют дополнительные инструменты. Во вкладке «Комментарий» найдите инструмент «Рисование» и выберите подходящую фигуру. Для рисования галочки подойдет «Ломаная линия».
После рисования можно кликнуть правой кнопкой и выбрать «Свойства». Откроется доступ к настройке толщины, цвета и стиля границы фигуры. После рисования нужно кликнуть в панели инструментов по выбранной фигуре еще раз, чтобы вернуться к режиму обычного курсора. Теперь фигуры можно свободно двигать и перемещать в нужные ячейки анкеты.
Чтобы процесс не был столь нудным, можно создать одну идеальную галочку и путем нажатия правой кнопки мыши копировать и вставлять ее в другие места документа.
4. Сохраняем результаты! Жмем в левом верхнем углу «Файл > Сохранить как», выбираем папку, задаем имя файла и нажимаем «Сохранить». Теперь внесенные изменения будут в новом файле, который далее можно отправлять в печать или переслать по почте.
Таким образом, отредактировать PDF файл в Foxit Reader очень просто, особенно если нужно просто ввести текст, либо вместо крестиков ставить букву «x». Увы, полноценно отредактировать текст не получится, для этого лучше воспользоваться более профессиональной программой Adobe Reader.
Отблагодарите автора, поделитесь статьей в социальных сетях.

Копаясь на просторах интернета в очередной раз, наткнулся на замечательную программу Foxit PDF Editor 2009 года выпуска, легкий и простой редактор PDF. Не смотря на то, что прошло не мало лет, программа мне понравилась по трем причинам:
- Она бесплатная,
- Она не требовательна к ресурсам компьютера,
- Она выполняет не сложные манипуляции с документом.
Что может простой и бесплатный редактор PDF
- Править текст,
- Добавлять графические объекты (линии, круги, квадраты и т.д.),
- Добавлять изображения,
- Выбирать несколько объектов в документе (вращать и удалять их),
- Добавлять страницы,
- Импортировать шрифты,
- И другое.
А вот что бы менять заголовки и описания PDF документа читайте статью меняем заголовок PDF документа в браузере.
Да, и напоследок, скачать редактор можно по ссылке.
Master PDF Editor — это простая, но эффективная программа для работы с PDF файлами. С ее помощью вы сможете создавать, редактировать, просматривать, шифровать, подписывать и печатать интерактивные PDF документы. Возможности программы включают в себя полную поддержку PDF файлов, импорт/экспорт PDF страниц в форматы изображений, преобразование XPS в PDF и 128-битное шифрование. Приложение позволяет добавлять различные элементы управления, такие как кнопки, текстовые поля, флажки и многое другое, а также обработчики событий для определенных действий пользователя (нажатие, клик, прокрутка или наведение). Мощные инструменты комментирования, а также широкие возможности редактирования сделают вашу работу проще, чем когда-либо.
Открытие и просмотр PDF файлов
- Открытие документов PDF для просмотра, печати, заполнения форм, редактирования всех объектов и сохранения сделанных изменений.
- Открытие PDF документа в формате XFA для просмотра, заполнения форм и печати.
- Просмотр документов, защищенных паролем (требуется ввести пароль)
- Настройка параметров просмотра документа (выбор вида страницы, поворот страницы, отображение для просмотра одной или двух страниц одновременно, полноэкранный режим и др.)
- Поиск текста в документе, включая комментарии (с учетом регистра, только целые слова)
- Навигация по документу (переход к определенной странице, переход с помощью закладок, переход при помощи миниатюр страниц)
- Копирование текста, изображений, форм и других объектов.
- Просмотр вложенных файлов. Их добавление, переименование, удаление.
- Отправка PDF файлов по email с используя интерфейс программы (GUI)
- Отправка по ftp, http(s), email с использованием JavaScript
- Печать PDF документа с широкими настройками (печатать только документ, печатать документ и аннотации и др.)
- Гибкая настройка внешнего вида как самой программы так и структуры просматриваемых документов с изменением цвета, шрифта и фона документа. Используется для удобства чтения PDF книг.
Создание документов PDF
- Создание документа PDF при помощи встроенного виртуального принтера из приложений, которые поддерживают печать (Microsoft World, Excel, OpenOffice).
- Создание пустого документа
- Создание документов со страницами разных размеров (за счет уменьшения, увеличения или обрезки страницы).
- Создание документа из существующих файлов PDF и файлов изображений.
- Сканирование бумажных документов в PDF
- Распознавание сканированных изображений с возможностью поиска и редактирования текста. (Текст может располагаться как перед изображением так и за ним)
- Оптимизация отсканированных страниц
- Добавление пустых страниц в текущий документ
- Добавление в текущий документ страниц из файлов PDF и изображений
- Объединение в один файл нескольких документов
- Разъединение PDF файлов
Защита документов PDF
- Создание цифровой подписи в документе с гибкими настройками внешнего вида (использование изображения или форматированного текста)
- Подписание документа с использованием цифрового сертификата
- Проверка цифровой подписи
- Защита PDF документа с помощью паролей двух видов (пароля для открытия документа и пароля для редактирования документа)
Комментирование документов PDF
- Просмотр комментариев PDF документа
- Добавление в документ комментариев различного вида: заметка, подчеркивание текста и др.
- Добавление комментария печатная машинка в любой области страницы документа
- Создание и добавление штампов
- Редактирование комментариев, изменение внешнего вида
- Выделение области комментирования при помощи инструментов рисования и добавление описания к ним
- Использование инструментов измерения
- Вложение файла как комментария
- Экспорт и импорт данных комментариев
Редактирование документов PDF
- Добавление, редактирование, удаление, замена и форматирование текста в документе
- Преобразование изображения текста PDF в редактируемый текстовый формат
- Создание, редактирование, удаление форм, и управление ними. Настраиваемые действия с формами
- Добавление, удаление и редактирование гиперссылок и управление ними. Настраиваемые действия для гиперссылок
- Копирование и вставка графических объектов и изображений. Их перемещение, выравнивание, удаление и др.
- Вставка скопированных объектов на нескольких страницах одновременно
- Добавление, редактирование, удаление водяных знаков, фона, колонтитулов в документ. Настройка параметров данных объектов.
- Редактирование содержимого контейнера
- Создание, перемещение, удаление и изменение закладок.Настраиваемые действия с ними.
- Удаление контура обрезки
- Управление страницами документа (вставка, извлечение, удаление, изменение порядка, изменение размера, обрезка, поворот, и др.)
- Вставка страниц текущего документа в другой PDF файл
- Экспорт PDF в изображение
- Экспорт PDF в текстовый формат
- Экспорт и импорт страниц, включая закладки
- Функция оптимизации PDF файлов (с помощью преобразования рисунков JPG и JBGI2, удаление неиспользуемых элементов, преобразование всех форм и комментариев в векторные рисунки)
Редактирование свойств документа и/или его отдельных страниц
- Изменение свойств документа (такие как название, сведения о документе, автор и др.)
- Изменения свойств документа, которые настраивают его внешний вид при открытии
- Создание JavaScript, который выполняется при открыти документа,
- Создание JavaScript, который выполняется перед закрытием, перед сохранением, после сохранения, перед печатью, после печати документа.
- Создание JavaScript для каждой страницы, которые выполняются перед и/или после просмотра страницы
Создание и редактирование интерактивных форм в документах PDF
- Распознавание полей форм
- Заполнение и сохранение форм в документах PDF.
- Создание и редактирование различных видов интерактивных форм (поле со списком, текстовое поле, ссылка, кнопка, флажок, переключатель и др.)
- Установка индивидуальных параметров для форм разных видов
- Настройка внешнего вида форм (отдельно для кнопки, текстового поля и т. д.)
- Добавление изображений на кнопку
- Настраиваемые действия для форм
- Экспорт и импорт данных форм
- Расположение полей форм по сетке
- Одновременный выбор нескольких полей форм (для копирования, выравнивания, центрирования и др.)
- Копирование полей формы
- Вставка скопированного поля/полей форм на нескольких страницах одновременно
- Поддержка JavaScript форм
- Поддержка автоматической калькуляции и валидации данных с использованием JavaScript
Системные требования:
Microsoft Windows:
XP (Service Pack 3), 2003, 2008, Vista, 7, 8, 10 (32 & 64 бит)
Linux:
Для версии с Qt4 — требования: Qt 4.6.2 и выше, glibc 2.12 и выше (32 & 64 бит)
Для версии с Qt5 — требования: Qt 5.41 и выше, glibc 2.19 и выше (только 64 бит)
macOS:
Версия 10.7.5 и выше 64 бит.
Здравствуйте, уважаемые друзья и гости блога! Представляю вашему вниманию лучший PDF редактор “Foxit Advanced PDF Editor”, который должен быть у каждого себя уважающего вебмастера. Ведь без него просто не возможно работать с документами в PDF формате.
Я Вам предлагаю сегодня редактор pdf файлов скачать бесплатно на русском языке и работать Вы в этой программе сможете также совершенно бесплатно, так как это уже “вылеченная” программа!
Давайте с Вами рассмотрим PDF редактор – Foxit Advanced PDF Editor более подробно и узнаем что он может и для чего он нужен вебмастеру …
Что может PDF редактор – Foxit Advanced PDF Editor?
Вот так выглядит PDF редактор Foxit Advanced PDF Editor:
Как видите здесь все на русском языке и поэтому работа в этом PDF редакторе для Вас не представит ни каких затруднений.
Теперь несколько сухих слов об этом шедевре:
Название программы: Foxit Advanced PDF Editor
Версия программы: 3.05
Адрес официального сайта: Foxit Corporation
Язык интерфейса: Русский / Английский
Лечение: Проведено полностью
Ссылка на скачивание: PDF редактор русская версия скачать бесплатно
PDF редактор – Foxit Advanced PDF Editor Подробное описание:
- Foxit Advanced PDF Editor – быстро работающий PDF-редактор с практически всеми необходимыми функциями. Вы хотите распечатать PDF файл, и находите несколько опечаток? Вы получили PDF файл и хотите внести изменения до отправки? Вы хотите объединить несколько PDF файлов в один PDF документ? С помощью Foxit Advanced PDF Editor, вы с легкостью сможете решить вышеупомянутые проблемы. Foxit Advanced PDF Editor поможет вам изменить любую страницу в PDF документе. Вы можете выбирать, вставлять, изменять, удалять, вращать, копировать и вставлять текст, изображения и графику. Вы можете вставлять, импортировать, удалять страницы или изменять дизайн. После окончания редактирования, вы можете распечатать полученный PDF файл или сохранить его для записи поверх оригинального файла или создать новый файл.
PDF редактор – Foxit Advanced PDF Editor Основные функции программы:
- Работает как текстовый процессор. Правка текста прямо в PDF
Нет необходимости конвертировать PDF-файлы в другие форматы
Изменение PDF-документов созданных с помощью любых программ – Adobe Acrobat, Distiller, Microsoft Word
Копировать и вставлять графику, текст и изображения
Проверка орфографии на 20 языках
Использование расширенного поиска и функции замены, позволяющие сделать изменения в “длинных” документах или нескольких файлах
Легко изменить название документа на протяжении всего руководства или изменить колонтитулы на каждой странице – задания, которые могут занять несколько часов или даже дней, если делать вручную
Быстрое заполнение бланков в PDF формате
Маркировка вкладок и контроль отступа
Добавление, удаление, изменение размера страниц и их обрезка
Защита паролем
Добавление ссылок и примечаний
Экспорт целых документов в XML, оставляя скелет PDF и обратный импорт XML
Вы работаете с PDF файлами? Тогда вам будет интересна и полезна еще одна статья и программа для создания PDF файлов быстро. О ней я писал вот здесь.
На страницах блога saytostroi.ru, вы узнаете Как защитить сайт при помощи файла .htaccess WordPress
Если вам понравился материал пожалуйста сделайте следующее…
- Поставьте «лайк».
- Сделайте ретвит.
- Поделитесь этим постом с друзьями в социальных сетях.
- И конечно же, оставьте свой комментарий ниже
Спасибо за внимание!
Всегда ваш Валерий Бородин
Вы будете первым, кто поставит оценку!
| Разработчик: | Foxit Software Inc. |
| Лицензия: | Sareware (условно-бесплатная) |
| Язык: | Русский есть |
| Система: | Windows 10/8.1/8/7/XP |
| Размер: | 23,3 Мбайт |
| Обновлен: | 28 мая, 2017 |
Foxit PDF Editor – мощное приложение, предназначенное для редактирования файлов в PDF формате. Разработчиком программы является всемирно известная компания Foxit Software. Несмотря на свой небольшой размер, приложение многофункциональное и со своей задачей справляется на 100%. Программу Foxit Advanced PDF Editor скачать не составит труда даже начинающему пользователю.
Примечательно, что программка позволяет копировать, удалять, изменять, переворачивать и вставлять текст на любой страницу документа. Работать можно не только с текстом, но и c картинками. Также у программы имеется возможность сохранить все изменения в новый документ.
Преимущества
Приложение Foxit PDF Editor имеет несколько достоинств, на которые следует обратить свое внимание. Главным преимуществом программы считается возможность чтения, а также редактирования любых элементов ПДФ файла. При необходимости вы можете склеить несколько документов.
ПДФ Адвансед Эдитор позволяет редактировать отсканированный текст. Благодаря этому можно подправить все неточности или плохо отображаемые элементы. Если нужно посмотреть изменения, достаточно заглянуть в историю, в которой отображено каждое действие пользователя.
Программу Foxit PDF Editor можно скачать бесплатно с официального сайта. Что касается лицензии, то она условно-бесплатная. Редактор в пробной версии имеет некоторые ограничения, несмотря на это, вы можете работать с небольшими файлами.
Пользователям понравится такая особенность программы, как поиск информации в нескольких PDF документах. Также можно осуществлять поиск по файлам, размещенным в одной папке с открытым документом.
После обработки файла, некоторые пользователи отправляют его на печать. К сожалению, большая часть программ искажает реальную цветовую палитру изображений. Что касается Foxit PDF Editor, то приложение работает с палитрой CMYK. Благодаря этому даже распечатанный документ будет иметь «правильный» цвет картинки.
Лучше всего скачивать русскую версию. Таким образом, будет проще разобраться с функционалом приложения. Она расположена на том же сайте.
Особенности Foxit Advanced PDF Editor 7.0.8.1216
- Позволяет намного быстрее создавать документы по сравнению с аналогичными продуктами.
- Обладает небольшим размером дистрибутива и высокой скоростью запуска установленного приложения.
- Экспорт данных в PDF-файл непосредственно со сканера или любого другого источника, доступного для печати.
- Возможность анализа на предмет совпадений двух PDF-документов.
- Редактирование и модифицирование содержимого любого типа в исходном файле.
- Объединение и разъединение страниц документа.
- Установка защиты на PDF-файл сертификатом и/или паролем.
- Возможность добавления цифровой подписи в документ.
- Поддержка всех распространенных форматов файлов.
- Параллельная обработка сразу нескольких проектов.
- Возможность скрытия конфиденциальных сведений.
- Настройка доступа к сведениям из документа посредством распределения прав на чтение и изменение файла.
- Возможность командной работы над проектом, совместное рецензирование и отправка запросов на доступ к данным.
- Профессиональное оформление документации: наложение водяных знаков, штампов, нумераций, колонтитулов и прочее.
- Преобразование вэб-страничек из любых браузеров в PDF-файлы.
- Экспорт документа в различные офисные форматы и изображения.
- Работа с распознаванием текста на изображении или во время сканирования бумажного носителя.
Чтобы подытожить вышеизложенную информацию, следует отметить, что Foxit Advanced PDF Editor – это профессиональный инструмент, позволяющий совершить абсолютно любые манипуляции с документами формата PDF. Это незаменимая программа для офиса и бизнеса, в которой имеются все необходимые функции для правки и создания PDF-файлов. Приложение окажет существенную помощь в работе с цифровой документацией любому пользователю. Стоит отметить, что ознакомление с широким спектром функций редактора программы может занять некоторое время. шаблоны для dle 11.2
Принцип работы
Пользователи, скачавшие приложение могут приступать к его инсталляции. В ходе установки рекомендуется выбрать в поле язык, значение: «rus» (для русификации программы). После установки появится интуитивно понятный, но немного перегруженный иконками, интерфейс.
Чтобы открыть документ для редактирования, необходимо воспользоваться панелью управления. В меню файл следует выбрать пункт «Открыть». Для внесения изменений, необходимо воспользоваться меню «Редактирование».
Следует отметить, что в разделе «Редактирование» можно выбрать функцию проверки орфографии. При этом проверка доступна для 20 самых популярных языков. Благодаря этому не придется вычитывать текст по несколько раз.
Для удобства рекомендуется использовать графическую панель управления. Если сложно понять, для чего предназначена кнопка, достаточно навести на нее курсор мыши. Через секунду появится описание кнопки. Также можно воспользоваться справкой.
Не стоит забывать, что бесплатная версия урезана по функционалу. Поэтому некоторые функции будут недоступны.
Установка программы Foxit Reader
Установка очень простая! Запускаем скачанный файл и в первом появившемся приветственном окне нажимаем Далее.
По умолчанию создается папка в общей папке Program Files (на том жестком диске компьютера, где установлена операционная система). Здесь можно ничего не менять:
Название папки для ярлыка быстрого запуска и деинсталляции тоже можно оставить, как предлагается:
Дополнительные значки создавать не обязательно:
Далее, показывается еще раз, где будет находиться установленная программа и по какому названию ее можно найти в меню «Пуск»:
В следующем окне остается только нажать на: Завершить.
Программа установлена!
При первом запуске Foxit Reader программа может предложить сделать ее для просмотра пдф файлов программой по умолчанию. Это значит, что если Вы соглашаетесь с таким предложением, то, при открытии пдф файлов, компьютер автоматически будет открывать их с помощью этой программы.
Эту настройку можно изменить в дальнейшем, поэтому рекомендую нажать Да:
Все! Теперь при нажатии левой кнопкой мыши (обычно двойной щелчок) на любой файл формата PDF, этот файл будет автоматически запускаться с помощью Foxit Reader.
Бывает нужно открыть данный файл с помощью другой программы (если у Вас установлена еще какая-нибудь программа для файлов такого типа). В таком случае можно нажать на файл правой кнопкой мыши и в открывшемся меню выбрать необходимую программу для открытия данного файла:
Перемещение, поворот или изменение размера текстового поля
Текстовый блок на странице можно переместить или повернуть. Инструмент Редактирование текста и изображений выделяет каждый текстовый блок контуром, поэтому пользователь сразу может определить, какой текст будет изменен. Редактирование можно применить только к текущей странице. Невозможно перетащить текстовый блок на другую страницу, а также переместить или повернуть отдельные символы или слова в пределах текстового поля. Однако можно скопировать текстовое поле и вставить его на другой странице.
При изменении размера текстового блока выполняется перекомпоновка текста в границах измененного текстового блока. При этом размер текста не изменяется. Чтобы изменить размер шрифта, см. раздел Редактирование и форматирование текста в документе PDF. Так же, как и другие операции редактирования, изменение размера применяется только к текущей странице. Текст не переносится на следующую страницу.
Выберите Инструменты > Редактировать PDF > Редактировать .
Наведите указатель на ограничительную рамку (не следует наводить указатель на маркеры выделения). Когда курсор изменится на указатель Переместить , перетащите поле в нужное место. Чтобы перемещать поле только в вертикальном и горизонтальном направлениях, удерживайте при перетаскивании клавишу Shift.
Наведите указатель на область рядом с маркером выделения. Когда курсор изменится на указатель поворота , поверните изображение методом перетаскивания.
Наведите указатель на маркер выделения. Когда курсор изменится на указатель изменения размера , нажмите и перетащите его, чтобы изменить размер текстового блока.
Самый главный плюс онлайн редакторов пдф — это то, что не нужно устанавливать дополнительное ПО и тратить место на компьютере. Но есть и один существенный минус — скудность функционала. Так, если вам надо лишь немножко подредактировать электронный документ, то можно воспользоваться онлайн сервисами, а если что-то посложнее, то уже придется использовать дополнительный софт.
Sejda
Домашняя страница: https://www.sejda.com/pdf-editor
После того, как вы зайдете на сайт, нажмите на кнопку «Upload PDF file» и загрузите нужный документ. Sejda позволяет редактировать даже уже напечатанный текст.
Это отличный сервис, с большими возможностями, постоянно обновляется. Будем надеется, что он не станет полностью платным.
PDFescape
Домашняя страница: https://www.pdfescape.com/
Перейдите на сайт и нажмите на кнопку «Free Online», после чего щелкните по ссылке «Upload PDF to PDFescape» и выберите документ для редактирования.
Инструментов для редактирования конечно не так много, как хотелось бы, например, изменить уже готовый текст не получится, а лишь удалить старый и написать новый. Но хоть что-то с этим сервисом сделать можно.
PDF2GO
Домашняя страница: https://www.pdf2go.com/ru/edit-pdf
Сайт на русском языке, так что разобраться в нем вам не составит большого труда. Инструментов для редактирования также не очень много, но так практически у всех таких онлайн сервисов.
Hipdf
Домашняя страница: https://www.hipdf.com/ru/pdf-editor
Еще один сервис подобного рода, на русском языке и с лаконичным и понятным интерфейсом.
Интересно! На самом деле таких сервисов в интернете довольно много, но функционал их практически одинаков. Так что перечислять все их тут не имеет никакого смысла. Так или иначе, лучшим вариантом с функциональной точки зрения будет использование специального софта для этих целей.
Редактирование текста в документе PDF
Инструмент Редактирование текста и изображений позволяет заменять, редактировать и добавлять текст в PDF. Он позволяет исправлять опечатки, изменять размер и гарнитуру шрифта, корректировать выравнивание, добавлять надстрочные и подстрочные символы, изменять размер текста и абзацев.
Вы можете редактировать файл PDF постранично. Чтобы воспользоваться расширенными инструментами редактирования или изменить глобальное форматирование всего документа, необходимо обратиться к исходному документу. Если оригинал документа недоступен, можно сохранить файл PDF в виде документа Microsoft Word или презентации PowerPoint. Затем внесите правку и создайте документ PDF заново.
Видеоруководство «Редактирование текста и изображений в PDF с помощью Acrobat»
Узнайте, как редактировать текст и изображения в файлах PDF с помощью Acrobat для настольных ПК, а также как редактировать файлы PDF на мобильных устройствах, используя приложение Acrobat Pro, приобретаемое в рамках подписки.
Видеоролик (5:07) | Автор: Мэттью Пицци (Matthew Pizzi) (train simple)
Содержание
- Открытие
- Создание
- Изменение текста
- Редактирование объектов
- Обрезка
- Работа со статьями
- Работа со страницами
- Водяной знак
- Закладки
- Слои
- Поиск
- Атрибуты
- Безопасность
- Подсчет слов
- Лог изменений
- Оптическое распознавание символов
- Инструменты рисования
- Конвертирование
- Достоинства
- Недостатки
- Скачать Foxit Advanced PDF Editor бесплатно
- Вопросы и ответы
Открывать и редактировать файлы в формате PDF до сих пор остается невозможным при помощи стандартных средств операционной системы Windows. Конечно, можно воспользоваться браузером для просмотра таких документов, но рекомендуется применять разработанные специально для этого программы. Одной из них является Foxit Advanced PDF Editor.
Foxit Advanced PDF Editor — это простой и удобный набор инструментов для работы с PDF-файлами от известных разработчиков ПО Foxit Software. В программе имеется масса функций и возможностей, и в этой статье мы рассмотрим каждую из них.
Открытие
Данная функция программы является одной из ее основных. Открывать можно не только ПДФ-документы, созданные в этой программе, но и в других альтернативных ПО. Помимо ПДФ Foxit Advanced PDF Editor открывает и другие форматы файлов, например, изображения. В этом случае оно автоматически конвертируется в PDF.
Создание
Еще одна основная функция программы, помогающая в том случае, если вы хотите создать свой собственный документ в ПДФ-формате. Здесь имеется несколько параметров создания, например, выбор формата листа или ориентации, а также указание размеров создаваемого документа вручную.
Изменение текста
Третья основная функция — это редактирование. Оно делится еще на несколько подпунктов, например, чтобы отредактировать текст, нужно просто дважды нажать на текстовый блок и менять его содержимое. Помимо этого можно включить такой режим редактирования при помощи кнопки на панели инструментов.
Редактирование объектов
Для редактирования изображений и других объектов также существует специальный инструмент. Без его помощи ничего не получится сделать с остальными объектами в документе. Работает он как обычный курсор мыши — вы просто выделяете нужный объект и производите с ним необходимые вам манипуляции.
Обрезка
Если в открытом документе вас интересует только определенная его часть, то воспользуйтесь «Обрезкой» и выделите ее. После этого все, что не попало в область выделения, будет удалено, а вы сможете работать только с нужной областью.
Работа со статьями
Данный инструмент необходим для разделения одного документа на несколько новых статей. Работает он почти так же, как и предыдущий, но только ничего не удаляет. После сохранения изменений у вас будет несколько новых документов с содержимым, которое было выделено данным инструментом.
Работа со страницами
В программе есть возможность добавлять, удалять и изменять страницы в открытом или созданном PDF. Кроме этого можно вставлять страницы в документ прямо из стороннего файла, тем самым преобразовывая его в данный формат.
Водяной знак
Наложение водяного знака является одной из самых полезных функций теv, кто работает с документами, требующими защиту авторских прав. Водяной знак может быть совершенно любого формата и вида, но накладываться — только на определенное место документа. К счастью, доступна смена его прозрачности, чтобы он не мешал читать содержимое файла.
Закладки
При чтении большого документа иногда требуется запоминать определенные страницы, на которых содержится важная информация. С помощью «Закладок» можно отмечать такие страницы и быстро их находить в открывшемся слева окне.
Слои
При условии, что вы создавали документ в графическом редакторе, который умеет работать со слоями, в данной программе можно эти слои отследить. Они тоже поддаются редактированию и удалению.
Поиск
Если необходимо найти какой-то отрывок текста в документе, следует воспользоваться поиском. При желании он настраивается для сужения или увеличения радиуса видимости.
Атрибуты
Когда вы пишете книгу или любой другой документ, где важно указывать авторство, такой инструмент окажется вам полезным. Здесь вы указываете называние документа, описание, автора и прочие параметры, которые будут отображаться при просмотре его свойств.
Безопасность
В программе существует несколько уровней безопасности. В зависимости от устанавливаемых вами параметров, уровень повышается или понижается. Доступна установка пароля на редактирование или даже открытие документа.
Подсчет слов
«Подсчет слов» будет полезным писателям или журналистам. С помощью него легко подсчитывается количество слов, которые содержатся в документе. Указывается и определенный промежуток страниц, на котором программа будет вести подсчет.
Лог изменений
Если у вас не установлены параметры безопасности, то редактирование документа доступно каждому человеку. Однако при попадании к вам измененной версии можно узнать, кто и когда производил эти корректировки. Они записываются в специальный лог, где отображается имя автора, дата изменения, а также страница, на которой они были произведены.
Оптическое распознавание символов
Данная функция полезна при работе с отсканированными документами. С помощью нее программа различает текст от прочих объектов. При работе в этом режиме вы можете копировать и изменять текст, который получили, отсканировав что-либо на сканере.
Инструменты рисования
Набор этих инструментов схож с инструментами в графическом редакторе. Единственным отличием является то, что вместо чистого листа в роли поля для рисования здесь выступает открытый ПДФ-документ.
Конвертирование
Как понятно из названия, функция необходима для того, чтобы изменить формат файла. Конвертирование выполняется здесь при помощи экспорта как страниц, так и отдельных статей, которые вы выделяете инструментом, описанным ранее. Для документа на выходе можно использовать несколько текстовых (HTML, EPub и т. д.) и графических (JPEG, PNG и т.д.) форматов.
Достоинства
- Бесплатное распространение;
- Удобный интерфейс;
- Наличие русского языка;
- Множество полезных инструментов и функций;
- Смена формата документов.
Недостатки
- Не обнаружено.
Foxit Advanced PDF Editor является очень простым в использовании программным обеспечением с удобным интерфейсом пользователя. В нем есть все, что может понадобиться при работе с ПДФ-файлами вплоть до конвертирования их в другие форматы.
Загрузить последнюю версию программы с официального сайта
Похожие программы и статьи:
Foxit Advanced PDF Editor
Рейтинг:
2.75 из 5
(4 голосов)
Система: Windows 7, 8, 8.1, 10, XP, Vista
Категория: Обзоры программ
Размер: 66 MB
Язык: Русский
Версия: 3.10
Foxit Advanced PDF Editor — это простой, удобный и многофункциональный инструмент для работы с PDF-документами.
Foxit Reader обеспечивает просмотр документов и файлов формата PDF. Используется в качестве альтернативы Adobe Reader. Отличается небольшим весом установочного файла, занимаемого места в оперативной памяти и высоким быстродействием. Приложение характеризуется с положительной стороны благодаря следующим критериям: многофункциональность, бюджетный вариант для работы с документами и интуитивный интерфейс. Утилита доступна для следующих операционных систем: Windows, Windows Mobile, Linux, Android, iOS иSymbian.
Скачать бесплатно программу можно тут.
Если при открытии PDF файла система не видит его и читает как неизвестное приложение, значит, требуется установить программу Фоксит Ридер. PDF файлы помогают видеть документы в неизменной форме. То есть, в какой бы операционной системе и версии он бы не был открыт, его шрифты, пробелы и абзацы остаются без изменений. Зачастую с этой проблемой можно столкнуться при использовании разных версий Microsoft Office.
Как пользоваться Foxit Reader
Фоксит Ридер простая русскоязычная программа. Для ее использования нужно учесть некоторые моменты:
- Интерфейс выполнен в стиле Microsoft Office.
- Прочитать документ можно прямо через Foxit Reader, задав заранее значение по умолчанию.
- Вкладки с инструментами находятся в верхней панели и очень схожи с потребительскими, выпущенными ранее компанией Майкрософт.
- На главной странице имеются вкладки, при помощи которых можно проводить работу с документами в 3 шага: чтение, просмотр, редактирование.
- Есть возможность вставлять картинки, фото, таблицы, видео и иные объекты.
- Изменение документов можно сделать, воспользовавшись режимом «Пишущая машинка». Эта функция располагается во вкладке «Комментарии».
- Для добавления текста в документ необходимо кликнуть на требуемое место и напечатать текст.
- Можно просматривать защищенные документы при помощи connected PDF.
- Есть функция сканирования документов в соответствующем формате.
- Можно изменять метаданные и свойства документов.
- Символы добавляются из вкладки «Рисование».
- Есть функция защиты документа штампами, водяными знаками и паролем.
Важно! Невозможно изменить или отредактировать имеющийся на PDF файле текст или удалить страницы. Фоксит Ридер это не предусматривает.
Работать с программой Foxit Reader легко, если это касается ввода текста в пустые места. Для более углубленной работы стоит воспользоваться дополнительными расширениями и приложениями. Заблуждения пользователей в удалении текста из документа в формате PDF приводит к безрезультатному потери времени и нервов. Программе не подвластна эта функция.
Юзеры, обратив внимание на внушающую панель с инструментами, рассчитывают обойтись своими силами и сделать невозможное. Функционал программы действительно рассчитан на копирование выделенного диапазона с дальнейшим переносом путем копирования в другой редактор, но сделать это в самом ридере не получится.
Доступные функции Фоксит Ридер:
- Копирование текста в буфер обмена путем Ctrl+C.
- Выделение всего содержимого книги Ctrl+Shift+End.
- Использование текстовых редакторов при помощи двойного нажатия по месту. Для этого хорошо подойдет «Блокнот».
- Вставить текст из буфера обмена Ctrl+V.
Если документ заранее был создан в Word, то пользователь может, например, создать нумерованные и маркированные списки и добавить немного графики. Далее обновленный файл сохраняют в формате PDF нажатием «Сохранить как…» в верхнем левом углу. Указывается формат итогового файла (PDF), директорию и имя. Подытоживают результат кнопкой «Сохранить». По-другому отредактировать готовый документ .pdf в Foxit Reader невозможно.
Как удалить страницу в Foxit Reader
Некоторые операции в этой программе нельзя проводить при манипуляции с документами. Удаление страницы не исключение.
Что нельзя сделать в Фоксит Ридер:
- удалить страницу;
- редактировать исходные данные текста;
- изменить нумерацию страниц.
В названии программы есть определяющий термин основного предназначения «reader», что в переводе означает «читать», поэтому для выполнения некоторых функций, а именно удаления страницы, понадобятся другие утилиты, например, LibreOffice.
Справка! Удалить страницу в ФР, активировав функцию «Запись», которая расположена в основном меню, во вкладке «Правка», «Изменения» невозможно! Перед полным удалением программы с устройства необходимо проверить контекстное меню.
Зачастую при печати появляются пустые листы в режиме книги. Это происходит при двусторонней печати. Для отключения этой функции понадобится сделать следующее:
- В главном меню выбрать «Файл», «Печать».
- В появившемся окне найти вкладку «LibreOffice Writer» и в подразделе «Pages» удалить галочку с функции «Печатать автоматически вставленные…».
- Для удаления настроек по умолчанию нужно перейти во вкладку «Сервис» — «Параметры» -«LibreOffice Writer» —«Печать».
- Во вкладке «Прочее» снять метки с ненужных опций.
В альтернативной версии Фоксит Ридер, а именно в Phantom, можно удалять листы. Это приложение того же разработчика.
Что нужно сделать:
- В главном меню найти вкладку «Главная» — «Файл».
- Переходим к функции «Редактировать текст» — в ней нужно найти объединение абзацев, редактирование текста и удаление. Эта опция позволяет редактировать и изменять слова и предложения.
- Функция «Редактировать объект /изображение» позволит изменить или вставить картинку в файле, если кликнуть на нее два раза.
- Для очищения документов от ненужной информации используют опцию «Редактировать объект/ все». Она позволяет выделять всю информацию в документе в единый блок.
Важно! В Фоксит Ридер нельзя менять, изменять, дополнять исходный текст. Суть редактирования заключается в редактировании пустых полей. Если файл содержит только текст, его можно выделить путем конвертирования и преобразовать в Microsoft Word и делать с ним любые процедуры и сохранять в любом удобном формате, в том числе и PDF.
Как объединить несколько файлов PDF в один в Foxit Reader
Зачастую при работе с документами в электронном виде у пользователей возникает необходимость объединять несколько файлов в один. Не каждый обладает такой информацией. В данном разделе подробно описывается, как объединить несколько документов в один PDF файл при помощи Фоксит Ридер.
PDF файлы имеют специфические особенности при использовании. Для работы с ними требуются специальные программы и дополнительные расширения. Процессы добавления и редактирования текста отличаются от других документов. Есть несколько методов по объединению PDF документов в один.
Вручную
Описанный метод можно использовать в бесплатной версии Фоксит Ридер. Этот процесс проходит в ручном режиме, где вам придется корректировать, объединять все содержимое файлов, а именно шрифты, картинки, стили.
Пошаговая инструкция:
- Запустить Foxit Reader.
- Нажать комбинацию «Ctrl+O» и открыть файлы, которые необходимо объединить (файлы должны быть в PDF формате).
- Открываем выбранные файлы в программе.
- Документы открываются по одному, так что вышеперечисленные манипуляции придется проводить по отдельности.
- Каждый открытый PDF документ откроется в отдельной вкладке.
- Далее создаем чистый документ, нажав на главной панели «Файл» — «Создать» — «Пустой файл».
- Переходим во вкладку того документа, который будет первый располагаться в файле.
- Нажимаем «Alt+6» и выбираем режим указателя.
- Выделяем необходимый фрагмент в файле для переноса в чистый документ.
- После того, как появится жирное выделение, нажимаем «Ctrl+C» — это функция копирования фрагмента. Чтобы ее отменить нужно перейти в «Буфер обмена» и отменить действие.
- Для выделения всего содержимого на клавиатуре следует ввести комбинацию «Ctrl+A» и скопировать выделенную информацию.
- Переходим на созданный документ.
- Переключаемся в режим «Руки» — «Alt+3» или, выбрав соответствующий значок вручную в панели инструментов в верхней области.
- Вставляем скопированную информацию из «Буфера обмена» или вводим на клавиатуре «Ctrl+V». Загруженная информация будет в виде комментария. Для регулировки положения его можно свободно перетаскивать по документу. Двойное нажатие левой мышкой приведет к редактированию исходного текста. Можно менять шрифт, его размер, пробелы и отступы.
- После копирования данных с одной страницы нужно аналогичным образом продублировать информацию с других страниц и вставить в новый документ.
- После окончания редактуры и вставок нужной информации сохраняем результат путем нажатия комбинации «Ctrl+S». В появившемся окне выбираем, куда сохранить и под каким именем.
- Нажав на кнопку «Сохранить» подтверждаем действие и сохраняем объединенный в один PDF файл.
Справка! Копирование информации с помощью с помощью стандартных комбинаций «Ctrl+C» и «Ctrl +V» — простой и распространенный метод, но только если в документе не имеется таблиц и картинок. Такую информацию сложно скопировать данным образом.
С помощью программы Foxit PhantomPDF
Фоксит Фантом является аналогом Foxit Reader и обладает разными функциями для редактирования файлов PDF. Читалки разработаны одной компанией. Foxit PhantomPDF распространяется бесплатно только на 14 дней. Далее понадобиться приобрести платную версию. Для объединения нескольких файлов PDF нужно выполнить несколько манипуляций. Не имеет значения, сколько будет исходных документов, их объемов и содержимого.
Пошаговая инструкция:
- Скачать, установить и запустить Foxit Phantom.
- Запускаем «Файл» сверху слева.
- На экране выйдет список доступных действий. Среди них выбираем «Создать».
- Выбираем «Новый файл» и создаем чистый лист.
- Появившееся в центре дополнительное меню имеет несколько применимых к файлу параметров. Выбираем «Из нескольких файлов».
- Нажимаем на появившуюся иконку создания PDF файла.
- Открывается окно для конвертирования. Нажимаем «Добавить файлы» и выбираем те документы, которые нужно объединить. Можно одновременно выбрать несколько файлов или целую папку.
- Необходимо указать папку для объединения.
- Жмем кнопку «Открыть» после выбора файлов.
- Кнопки «Вверх» и «Вниз» помогут с очередностью информации в новом документе.
- Устанавливаем тип преобразования файла. В нашем случае это PDF.
- После корректировки всех параметров нажимаем «Преобразовать».
- В зависимости от объема процедура займет несколько секунд. Далее автоматически откроется готовый документ с объединенными файлами.
- Проверяем и сохраняем результат комбинацией кнопок «Ctrl+S».
- В окне появится место помещения итогового документа, пишем имя и нажимаем «Сохранить».
В результате вы получите один PDF документ, получившийся путем объединения нескольких файлов такого же типа.
Это два основных способа объединения файлов, сделанных продуктами компании Foxit.
Полезно также почитать: Аналоги Foxit Reader
Как перевести файл из формата PDF в Word в Foxit Reader
Многие считают, что главные программы для открытия PDF формата — это Adobe Reader, Acrobat DC и Acrobat Reader DC. Они легко конвертируют из одного формата в другой, но для этого нужно выложить некую сумму. Есть альтернатива в виде Фоксит Ридера. Это помощник, выполняющий большое число операций, в том числе и конвертацию, абсолютно бесплатно.
Бесплатная программа Foxit Reader имеет среди своих возможностей встроенные инструменты для конвертации документов в разные форматы. Во время установки программы можно добавить расширение и плагины в редактор Microsoft Office Word.
Чтобы преобразовать файл из PDF в Word в Foxit Reader необходимо:
- Перейти в панель инструментов и нажать «Из файла».
- Выбрать кнопку «Преобразование файла».
- Выбрать файл PDF для конвертации в Word.
- Далее произойдет автоматическое преобразование.
- Документ уже готов и находится в открытом приложении, но не сохранен на компьютере.
- Для его сохранения требуется открыть конвертированный файл прямо в программе и нажать: «Файл» — «Сохранить как».
- Выбрать место и папку для сохранения, а также внизу указать формат файла, он должен быть .txt.
После конвертирования готовый файл превращается в текстовый и способен открываться в формате Word.
Внимание! Преобразованный документ становится текстовым. Его можно редактировать по желанию. Текст становится отформатированным, без заголовков и маркировок.
Фоксит Ридер – популярная программа среди архитекторов, инженеров, строителей и различных предприятий. Является аналогом Abby Fine Reader и Adobe Acrobat Reader, но обладает более разнообразным функционалом и является бесплатной утилитой. Данный обзор поможет разобраться в использовании Foxit Reader.
Из всего вышесказанного можно понять, что нет ничего сложного использовании программы Фоксит Ридер, а именно в редактировании текстов, удалении и добавлении страниц, объединении нескольких PDF файлов в один, а также конвертации в текстовый документ Word.
Важно знать, что если файл был отсканирован, а не создан путем преобразования в формат PDF, то переделывать его в Word или другой текстовый формат нет смысла. Для таких целей понадобятся другие программы, распознающие текст. Фоксит Ридер на 100% справляется с поставленными задачами и не требует особых знаний в использовании ПК.
Полезное видео
В этом видео наглядно показано, как в Foxit Rider открыть, отредактировать или распечатать файлы в формате PDF:
![Foxit Advanced PDF Editor 3.10 [Rus + Crack]](https://iceprogs.ru/uploads/posts/2022-06/1654800249_foxit-advanced-pdf-editor.jpg)
Простой и удобный PDF-редактор
Foxit Advanced PDF Editor – небольшая программа для работы с PDF-файлами. Инструменты софта позволят создавать, изменять, распечатывать, объединять документы в формате .pdf всего за пару кликов.
Возможности и особенности программы:
– Правка текста прямо внутри PDF-файла;
– Поддержка PDF-документов, созданных в любых сторонних программах;
– Добавление графики, текста, изображений;
– Инструмент проверки орфографии (20 языков);
– Расширенный поиск и замена;
– Заполнение бланков в документе;
– Добавление, удаление, изменение размера страниц;
– Защита документа паролем;
– Добавление ссылок и примечаний;
– Экспорт и импорт документов;
и многое другое!
Активация и русификация программы:
1. Установить софт;
2. Скопировать файл из папки Crack в каталог с установленной программой, согласиться на замену;
3. Скопировать файл LangDLL-RUS.dll в папку с программой;
4. Запустить софт, нажать «Preference», выбрать русский язык.
Скриншоты программы Foxit Advanced PDF Editor 3.10 [Rus + Crack]:
Foxit Advanced PDF Editor — приложение с русскоязычным интерфейсом для редактирования, создания, объединения, печати PDF-файлов и управления ими. C её помощью легко внести изменения в цифровой документ, распечатать его и защитить паролем. Работает утилита на всех версиях Windows, начиная с Windows 2003 (32 и 64 бит).
PDF-редактор предоставляет пользователю инструменты для внесения изменений в незащищённые цифровые документы с текстовым слоем и без него. При наличии доступа к тексту приложение позволит редактировать графические объекты в документе, менять шрифт и форматирование текста:
- выравнивание и выделение цветом;
- размер и начертание;
- интервалы, абзацы, смещение.
Advanced PDF Editor умеет изменять и добавлять верхние и нижние колонтитулы, добавлять комментарии и сноски.
Распознание и создание pdf-документов
Редактор оснащен алгоритмами извлечения текста из сканов и фотографий, например, отсканированных книг, документов. Распознанные страницы можно сохранить в файл, скопировать в буфер. Также есть возможность выполнять поиск по полученному тексту или наложить его поверх изображения.
Программа поддерживает экспорт указанных страниц в текстовый или графический формат, а также умеет объединять pdf файлы либо выбранные страницы одного документа добавлять в другой. Также страницы меняются местами, удаляются, добавляются новые, изменяя структуру документа, вращаются и обрезаются по шаблону.
Кроме навигации по тексту посредством его содержания, Foxit Advanced PDF Editor снабжена функционалом для создания закладок на любую страницу для быстрого перехода на неё. Закладки переименовываются, удаляются, за ними можно закреплять определённое место на странице.
Защита файлов в Foxit Advanced PDF Editor
Защищает документы редактор посредством одного из четырёх алгоритмов с разной степенью шифрования и доступами. Пароль устанавливается на открытие файла, его редактировании, печать, копирование либо извлечение текста, изменение структуры, поиска и прочие действия. Присутствует функция раздачи привилегий отдельным пользователям.
Для защиты авторского права используется функция наложения водяного знака, экспортированного из pdf файла. Также документ можно подписать вручную или при помощи электронной подписи и добавить к нему метаданные: автора, описание, заголовок.