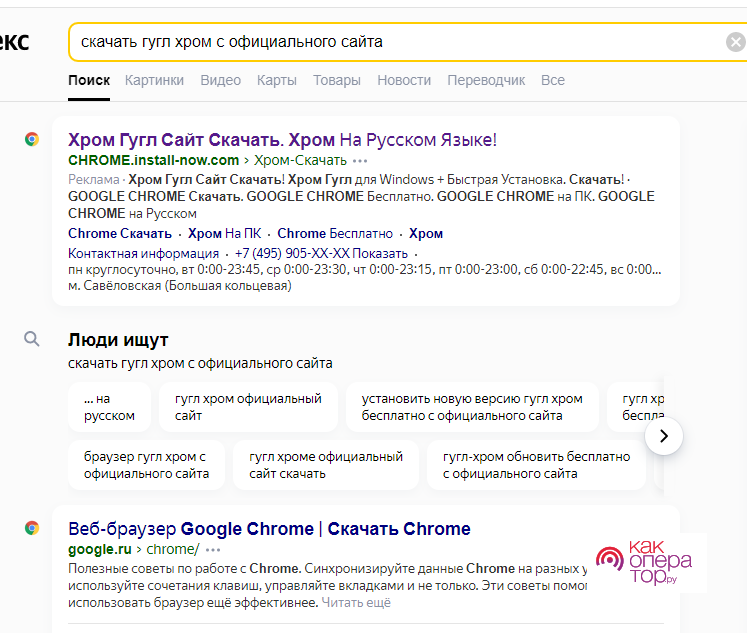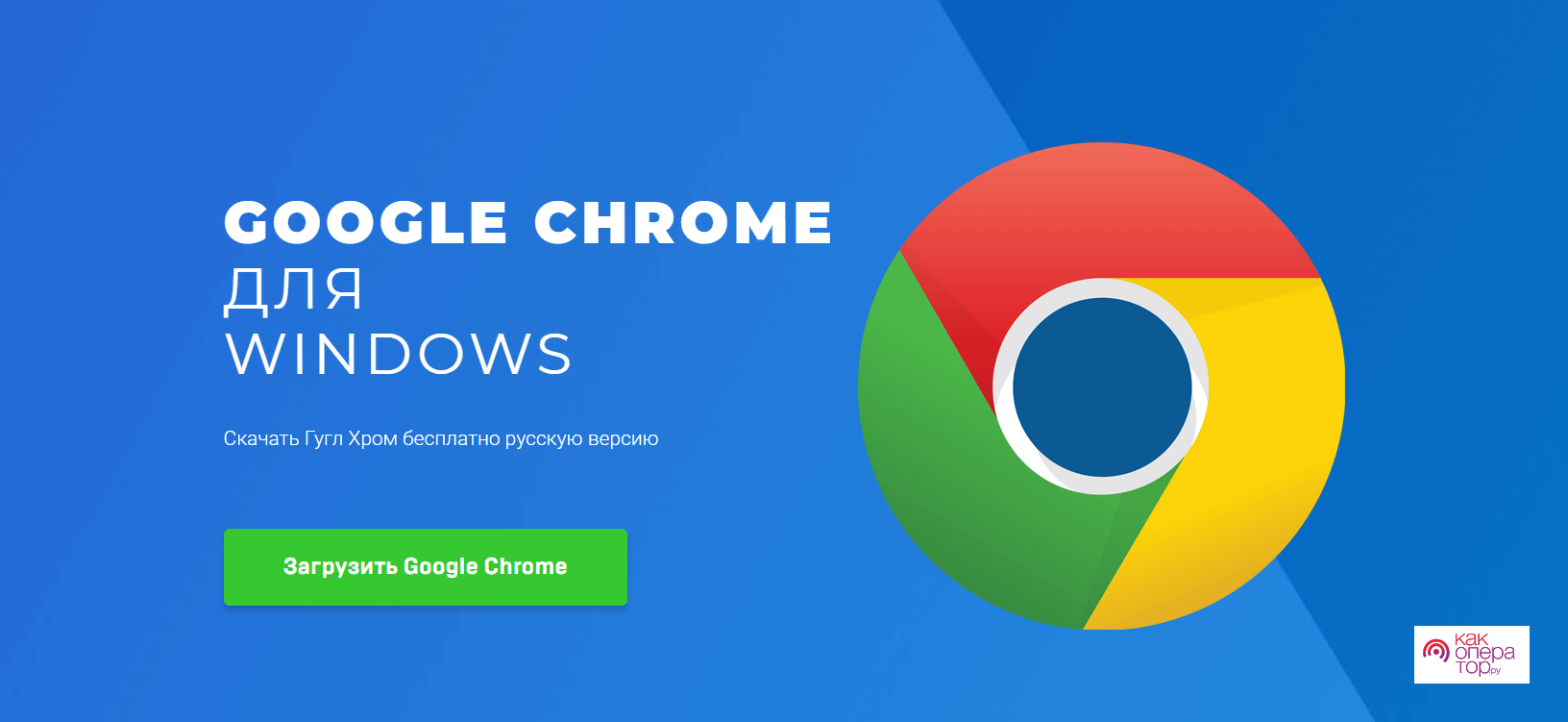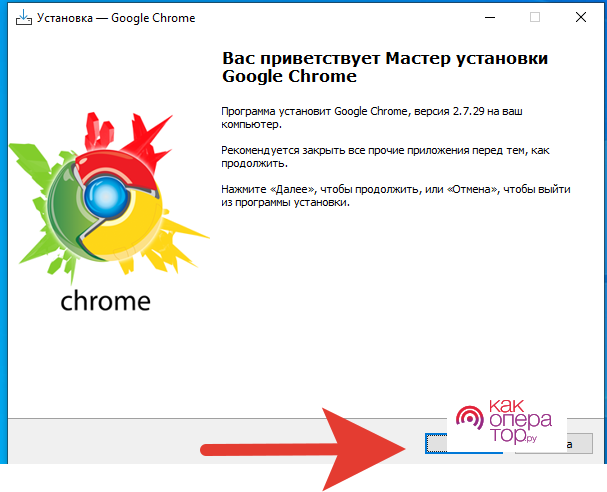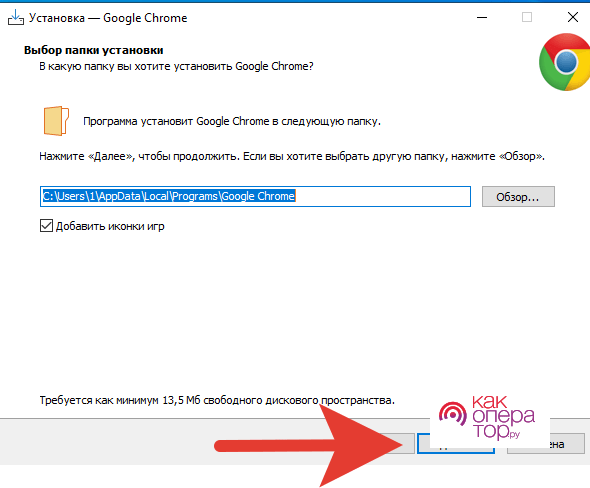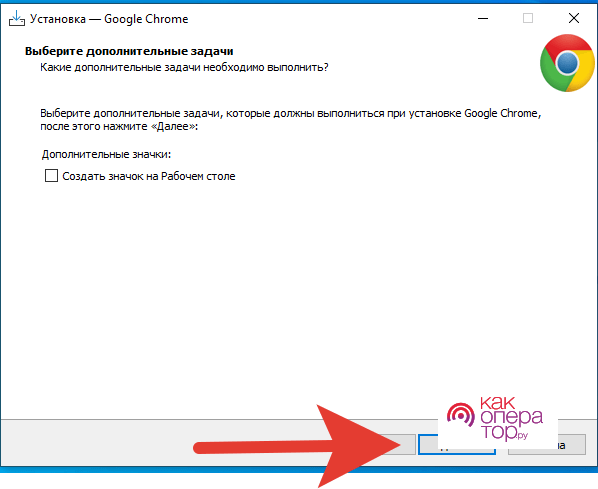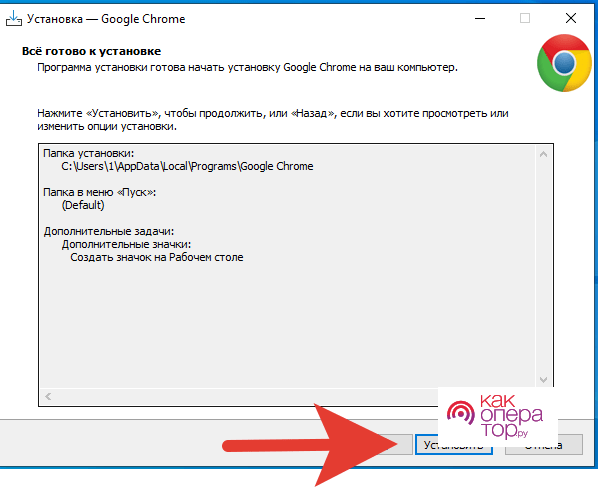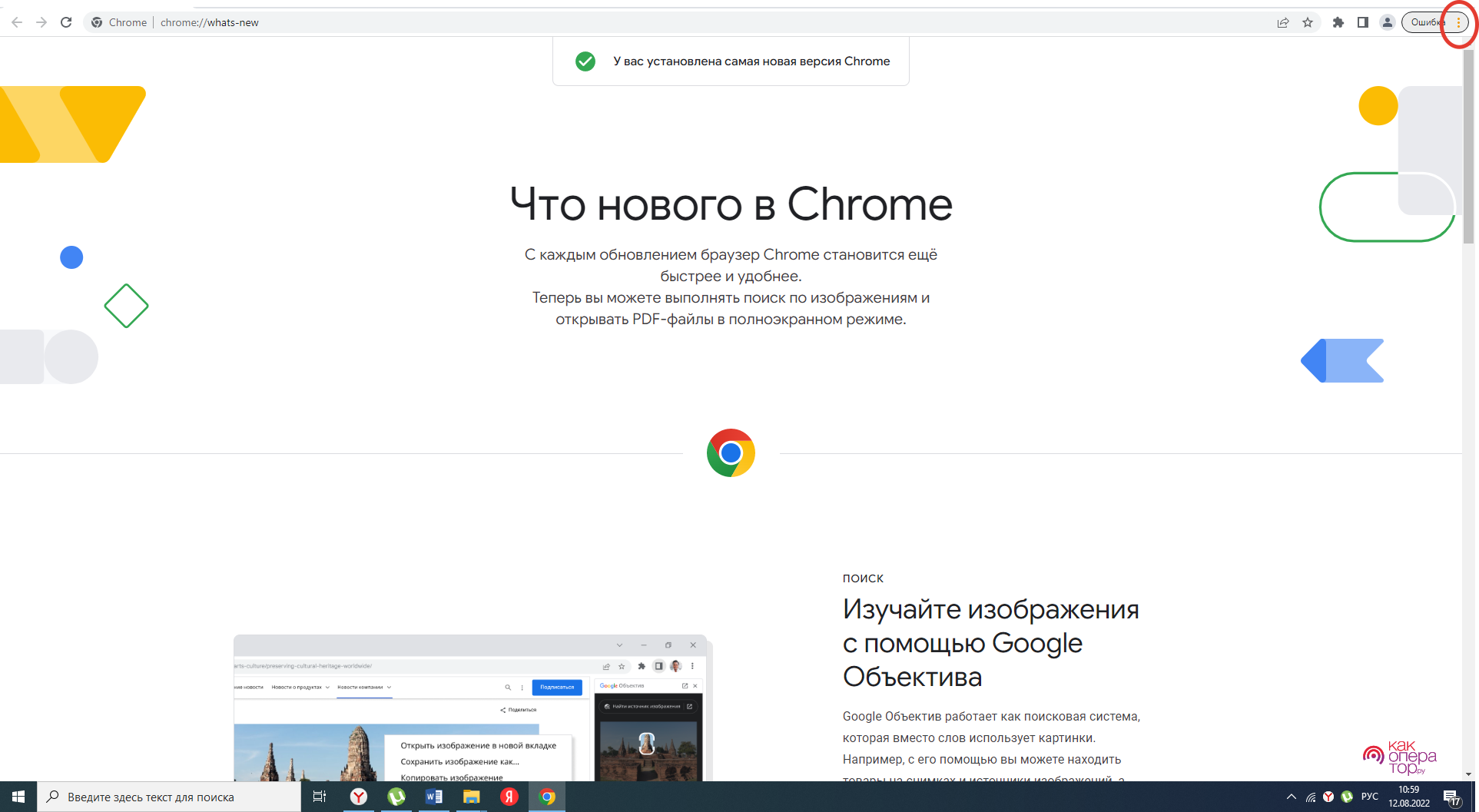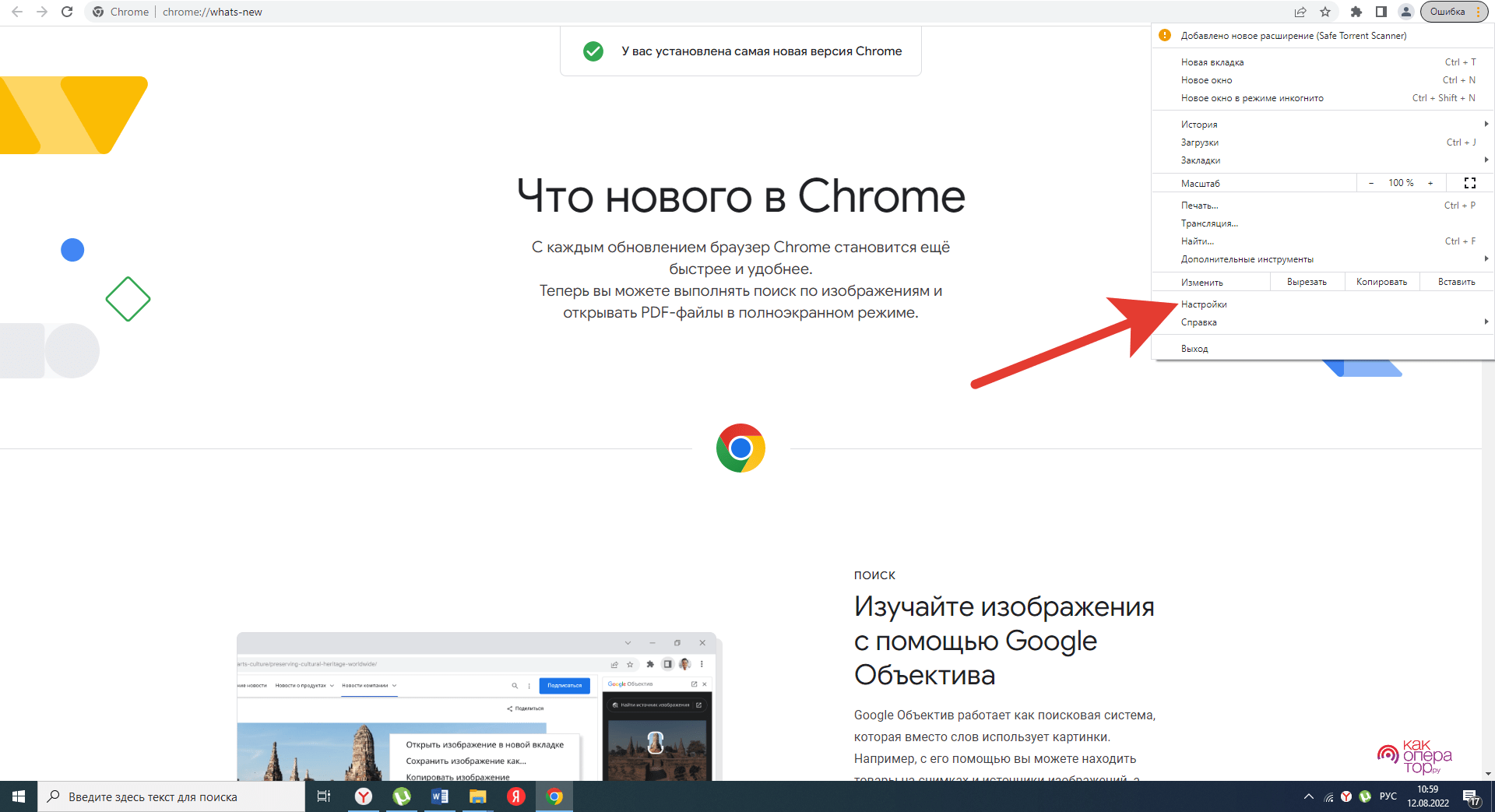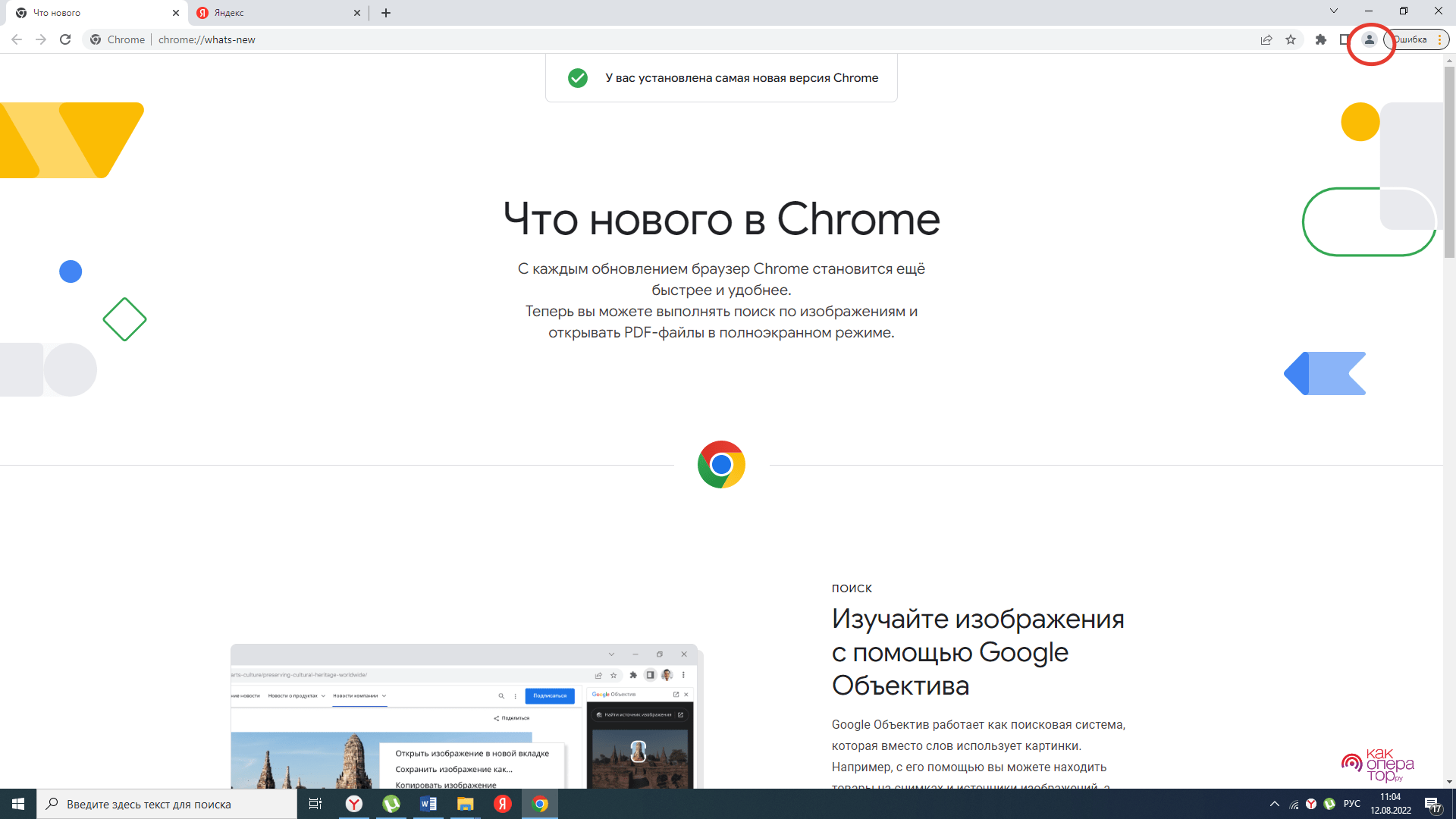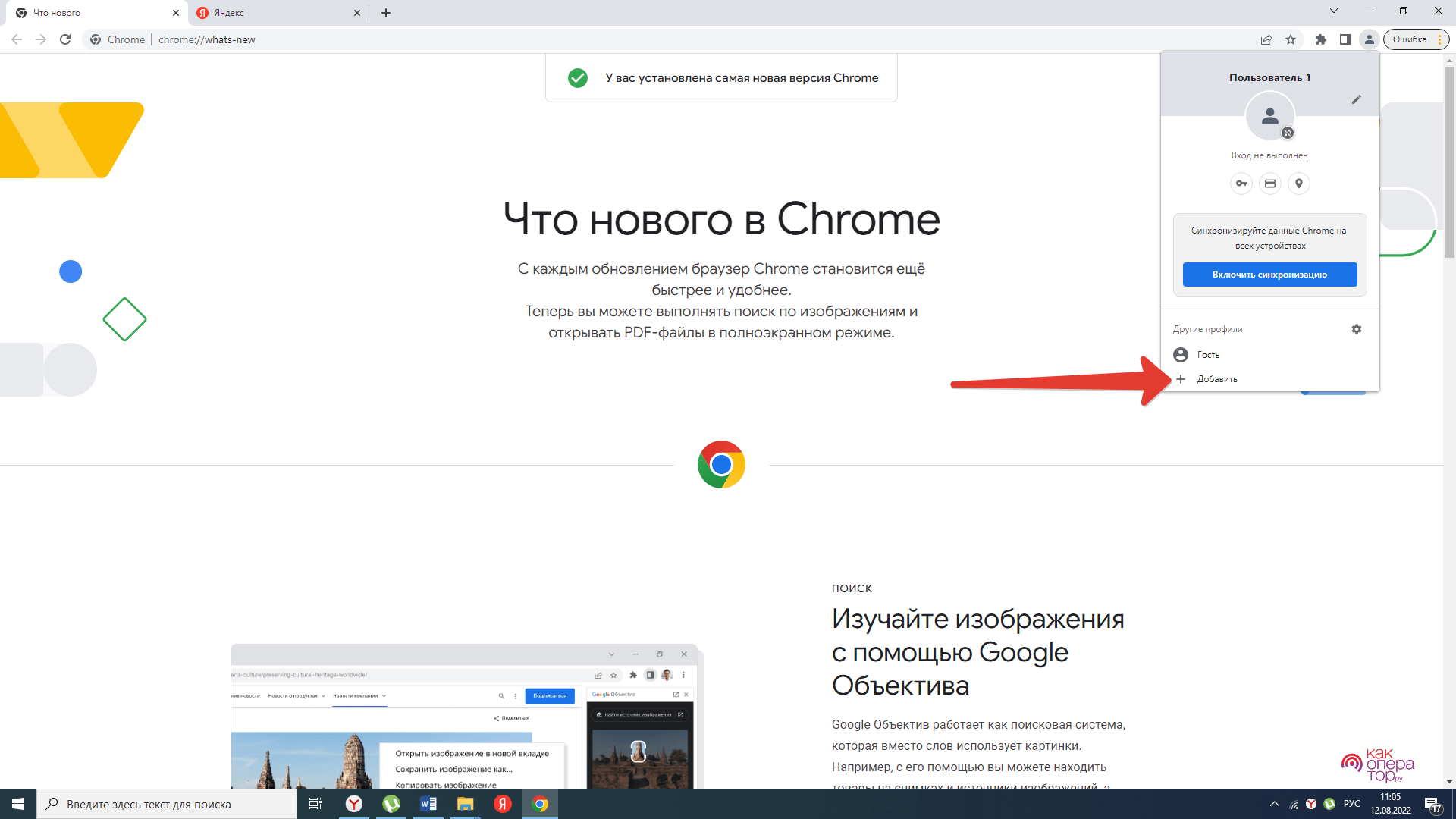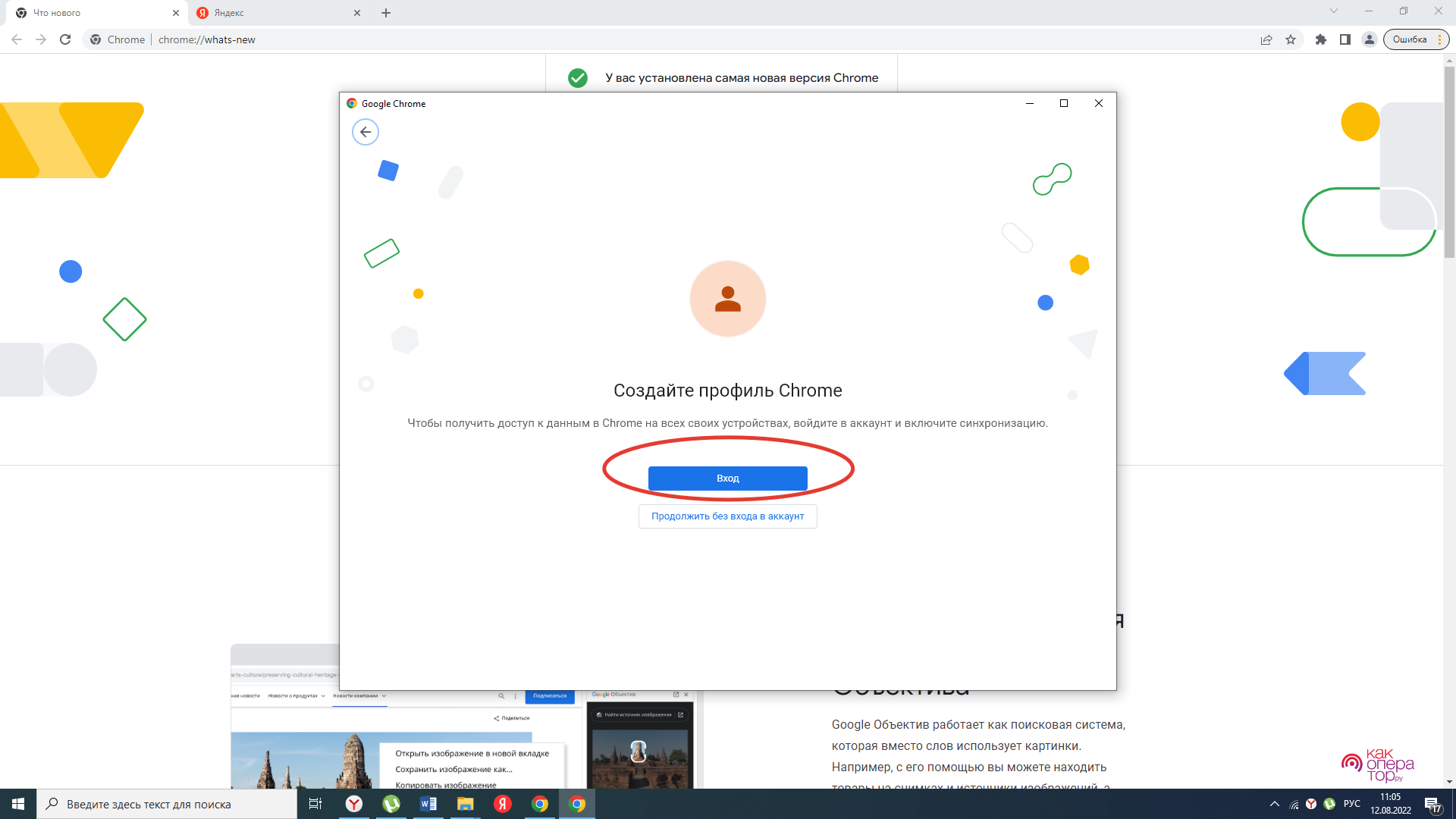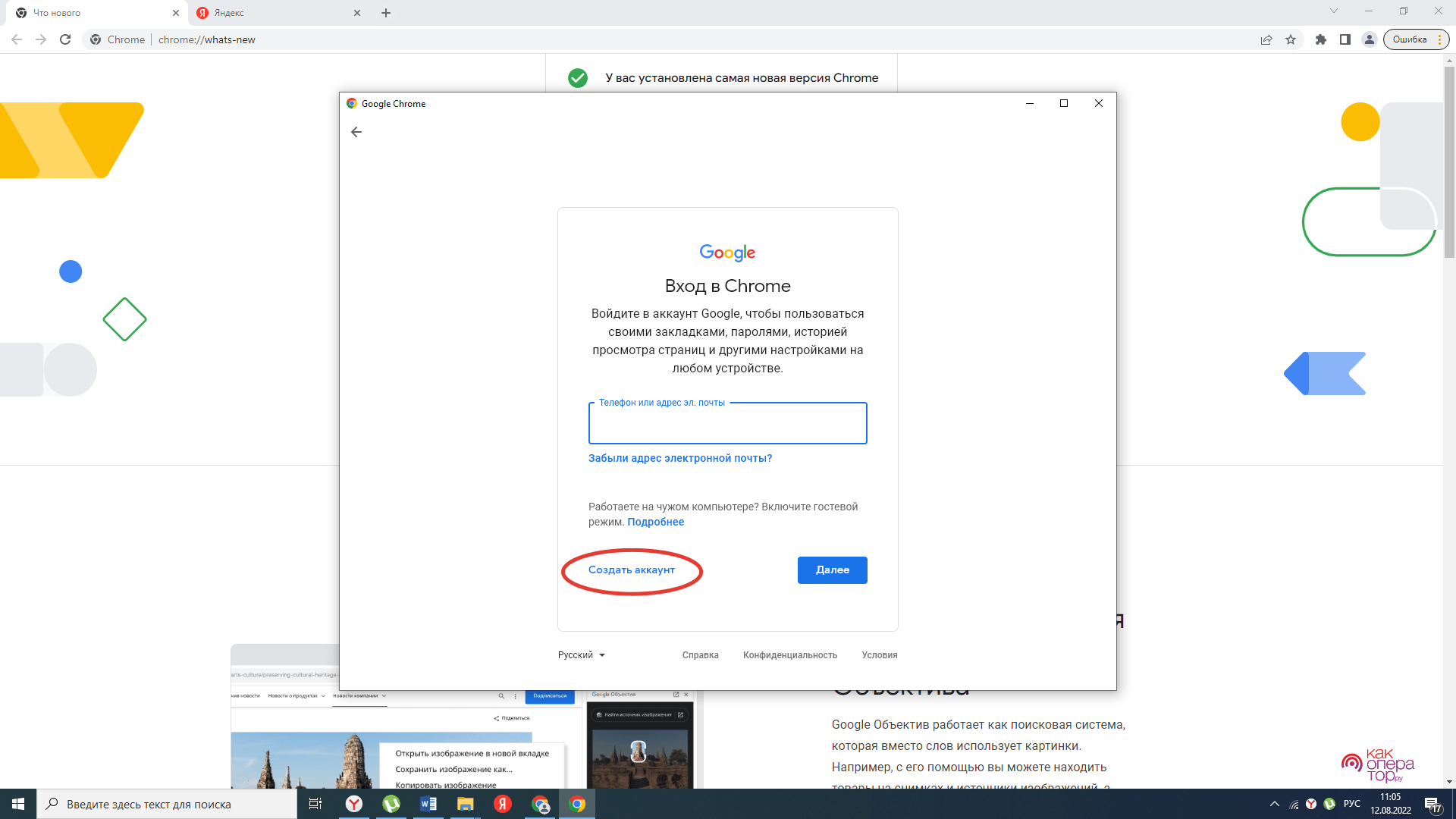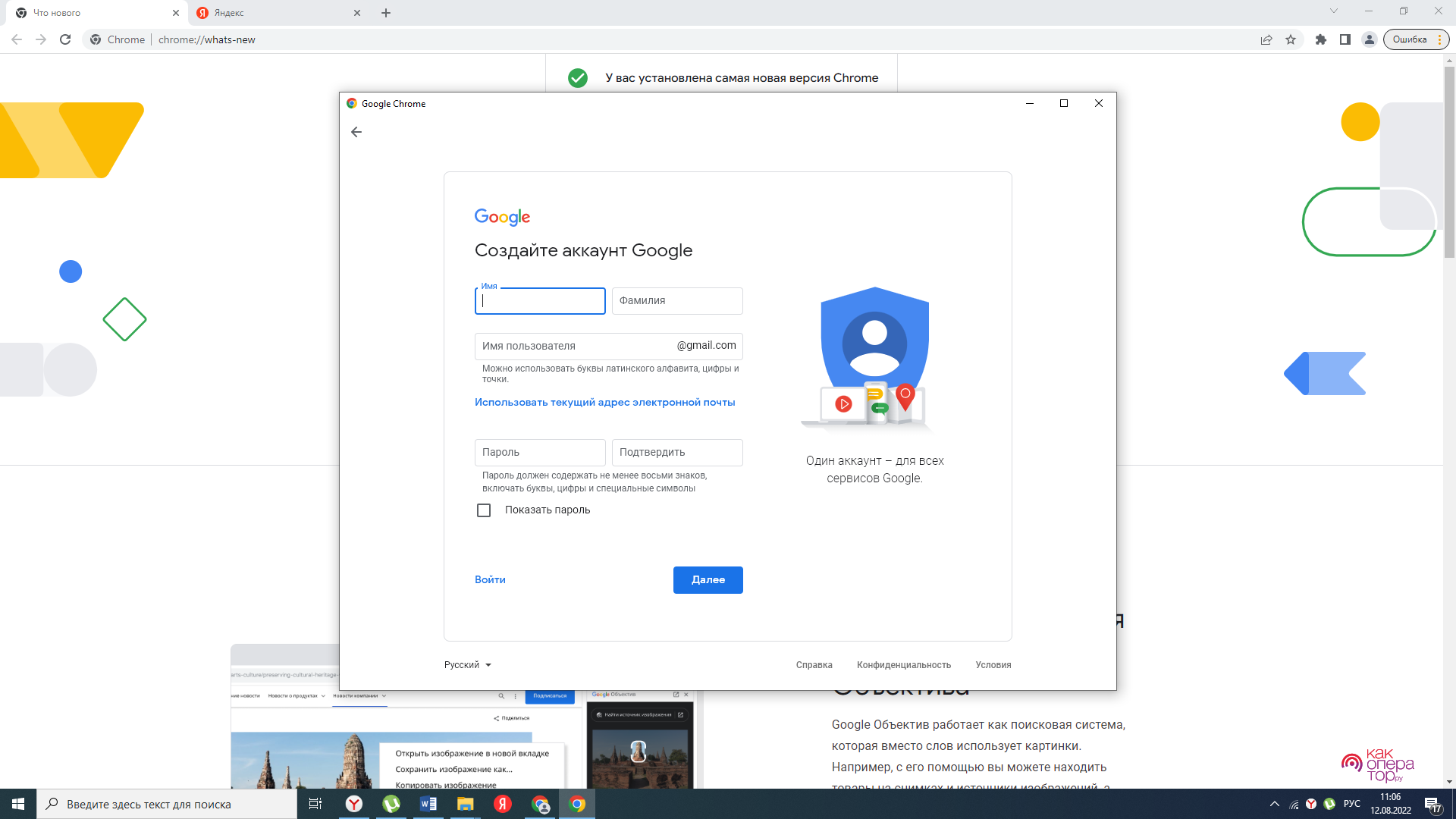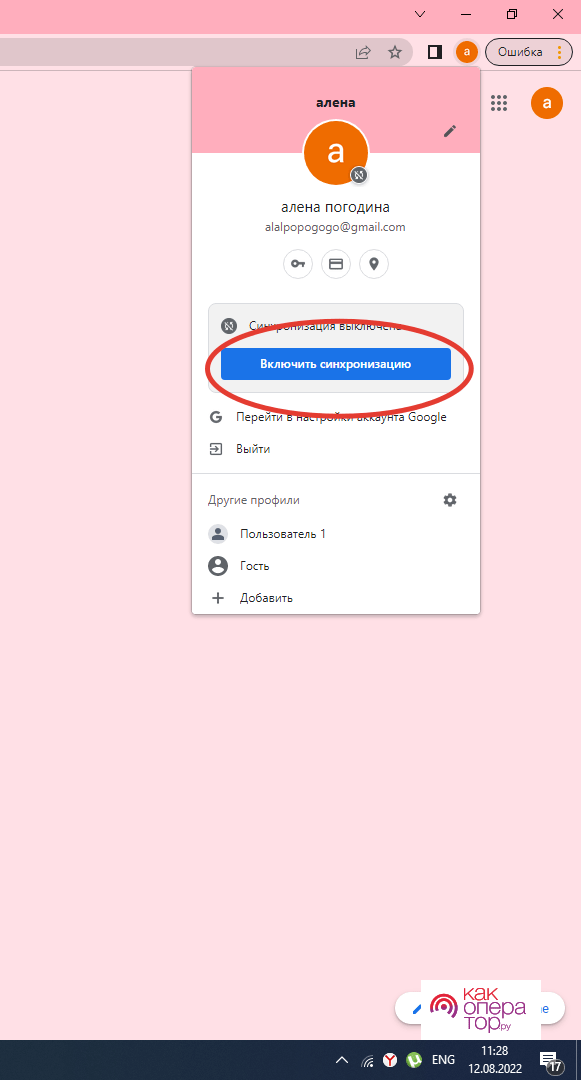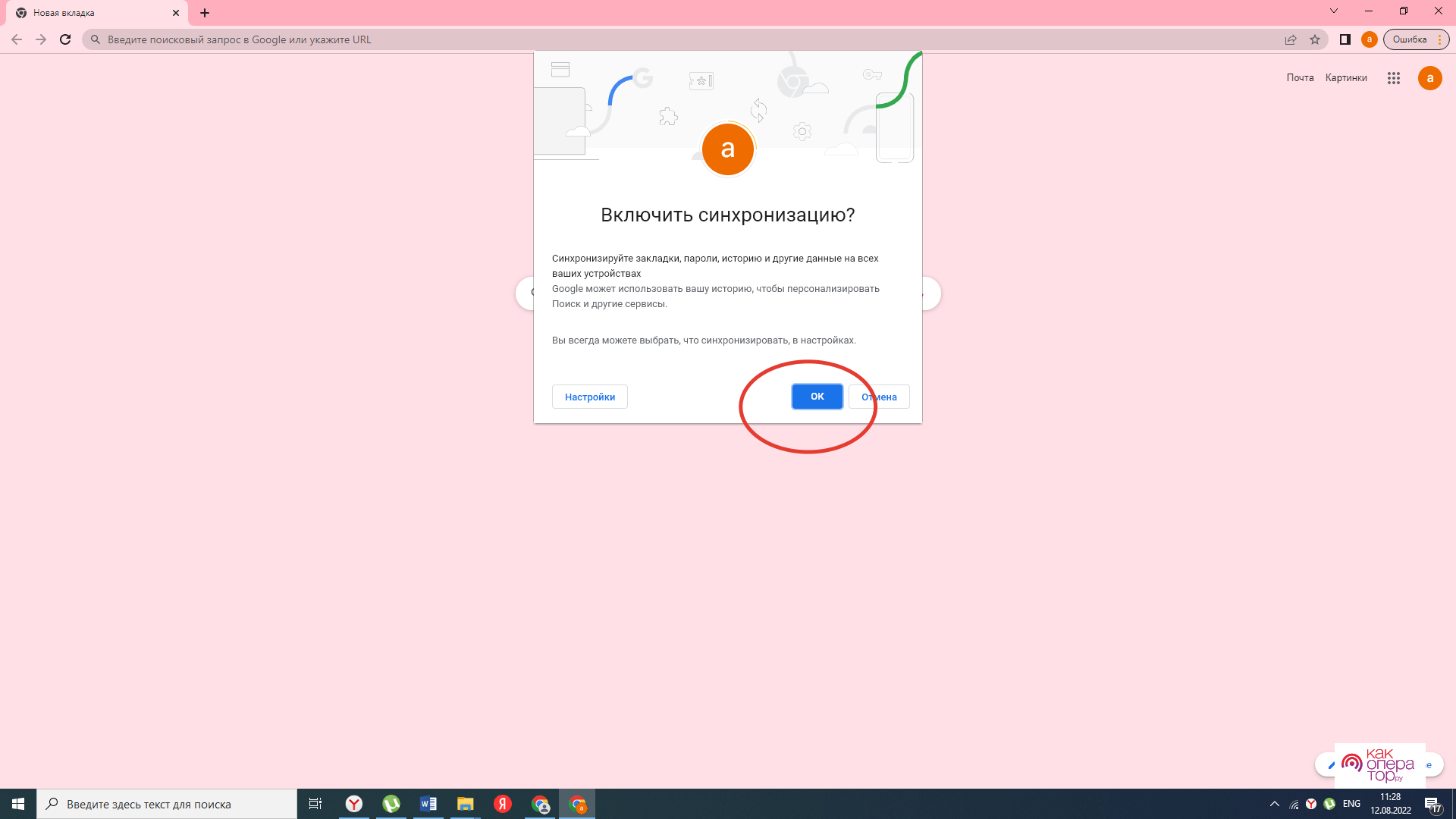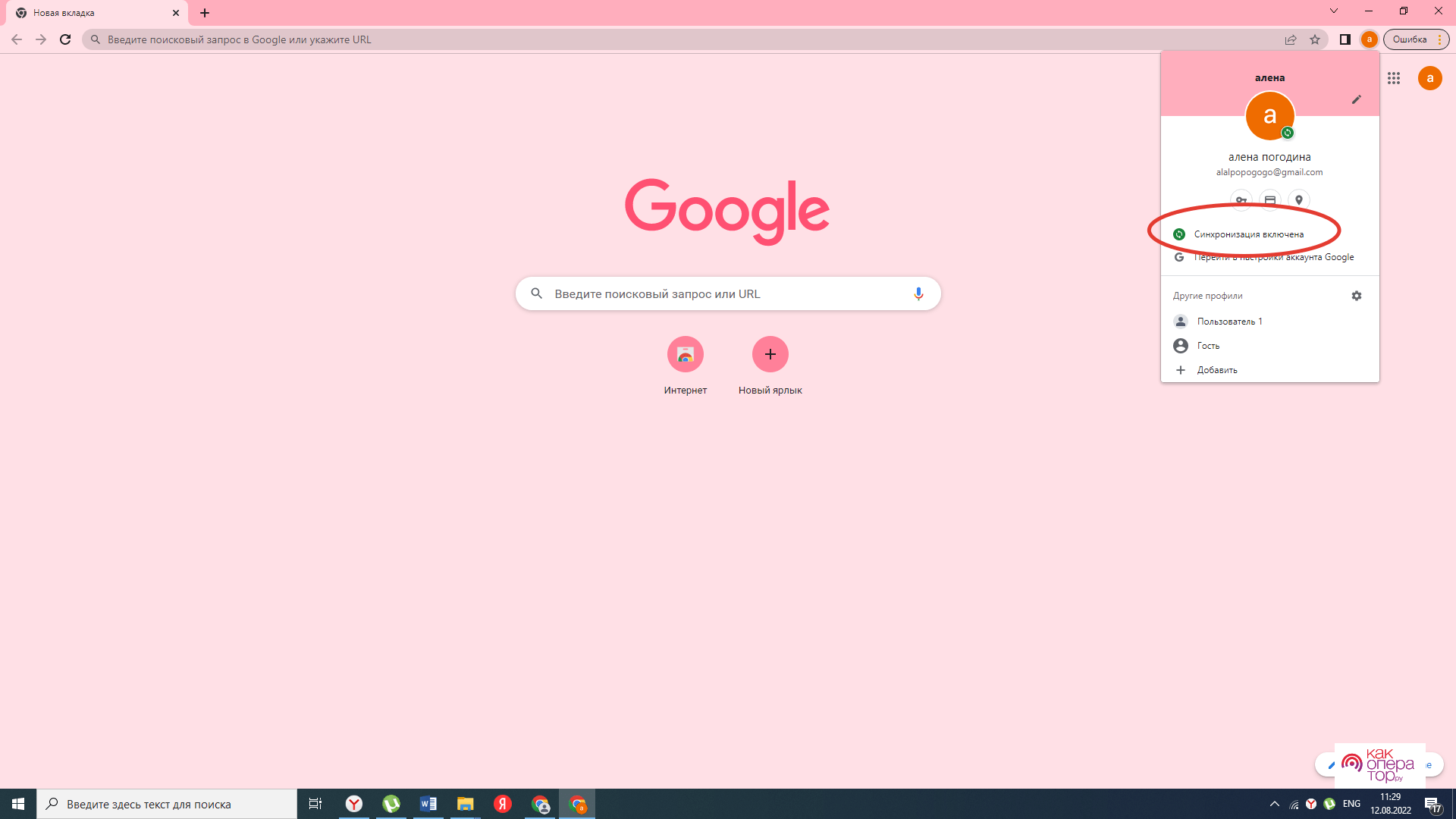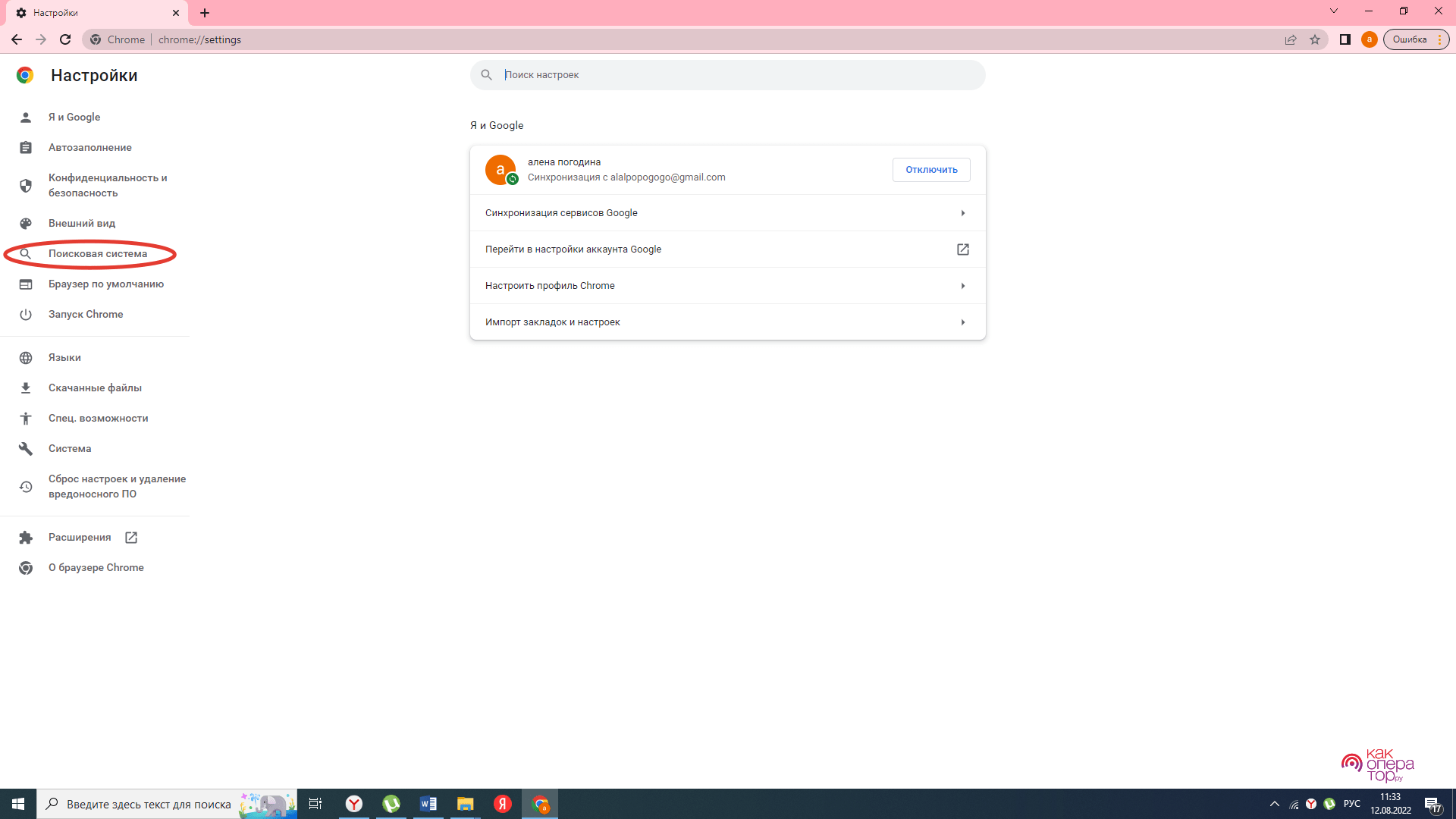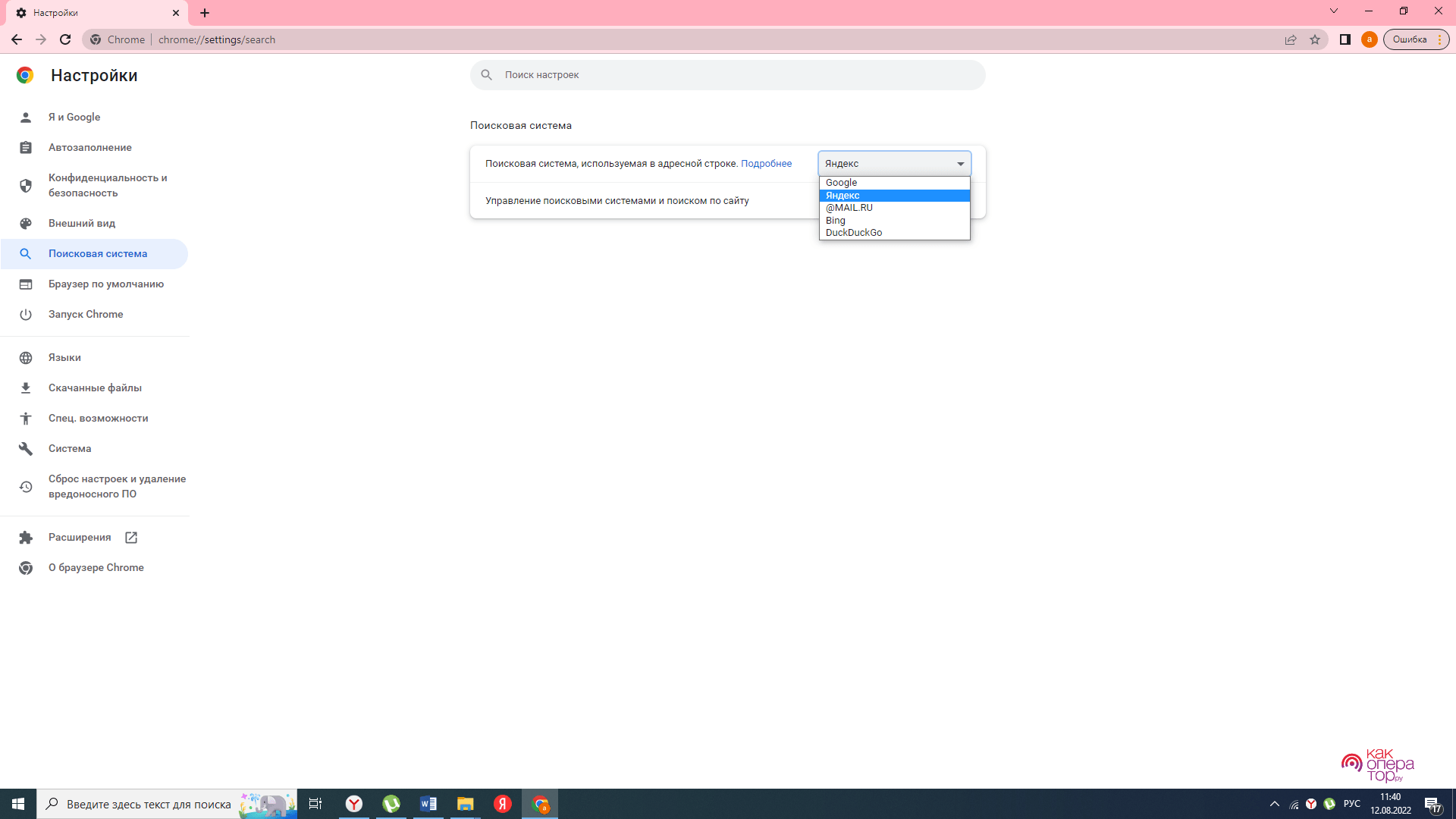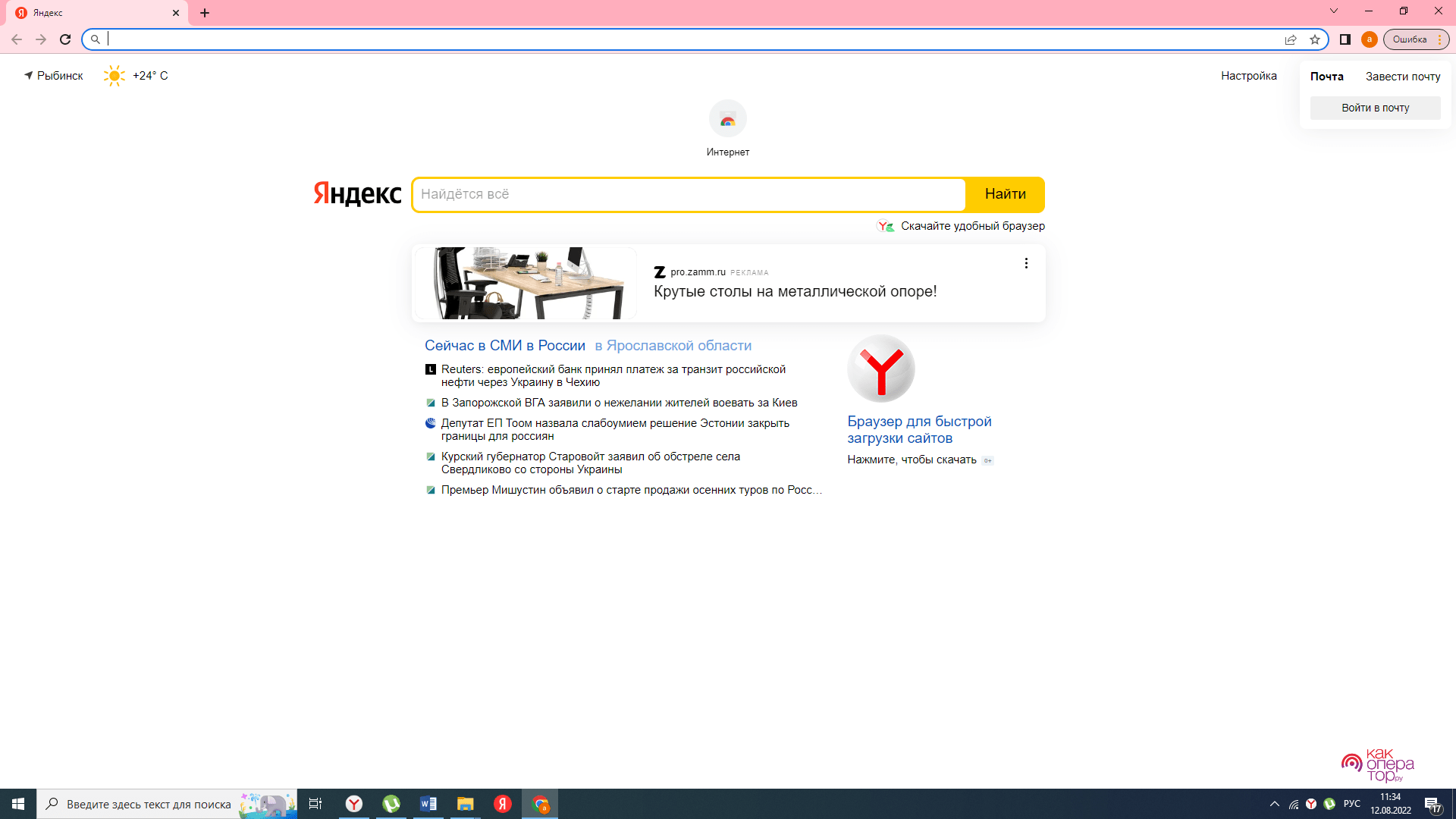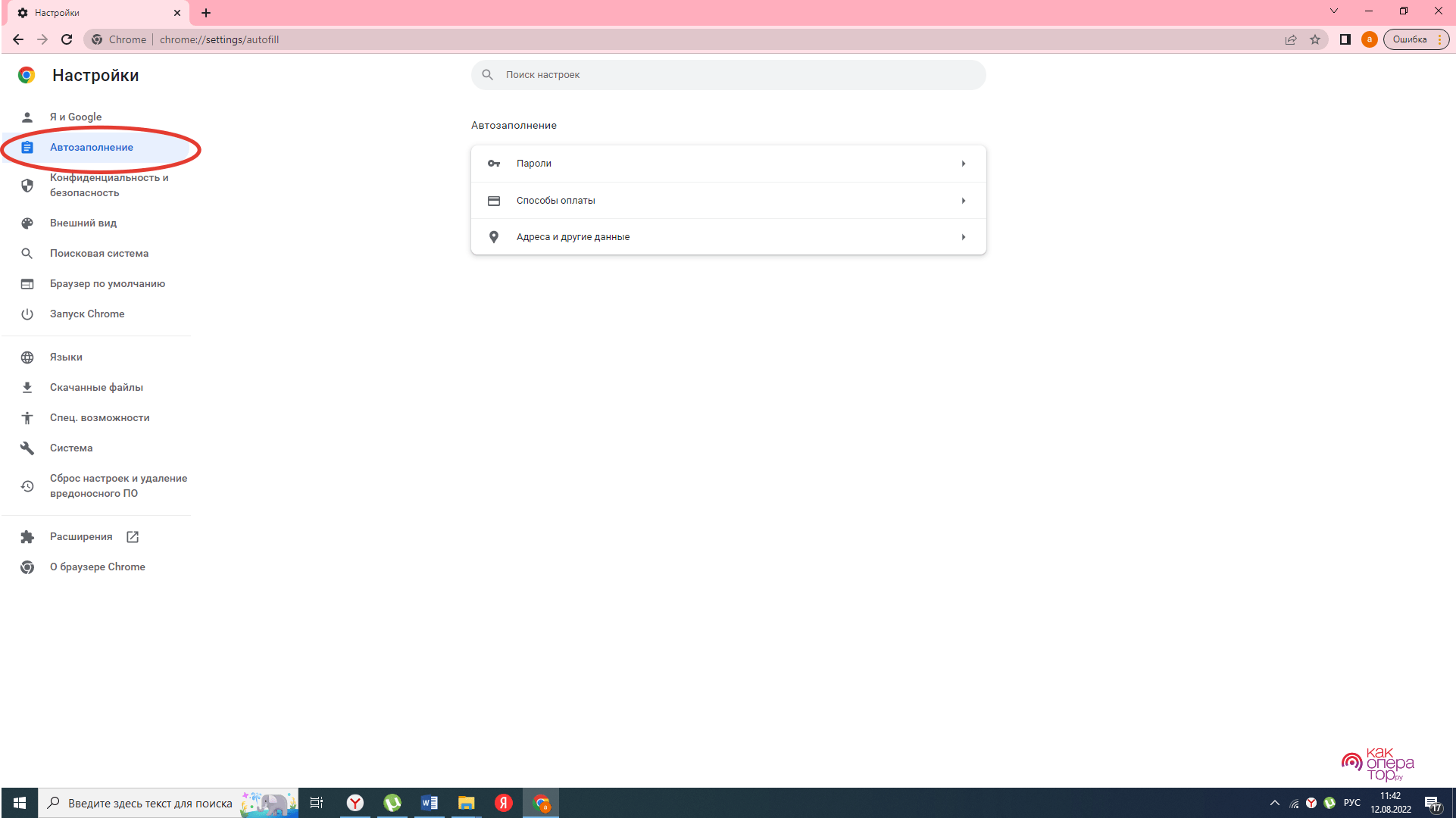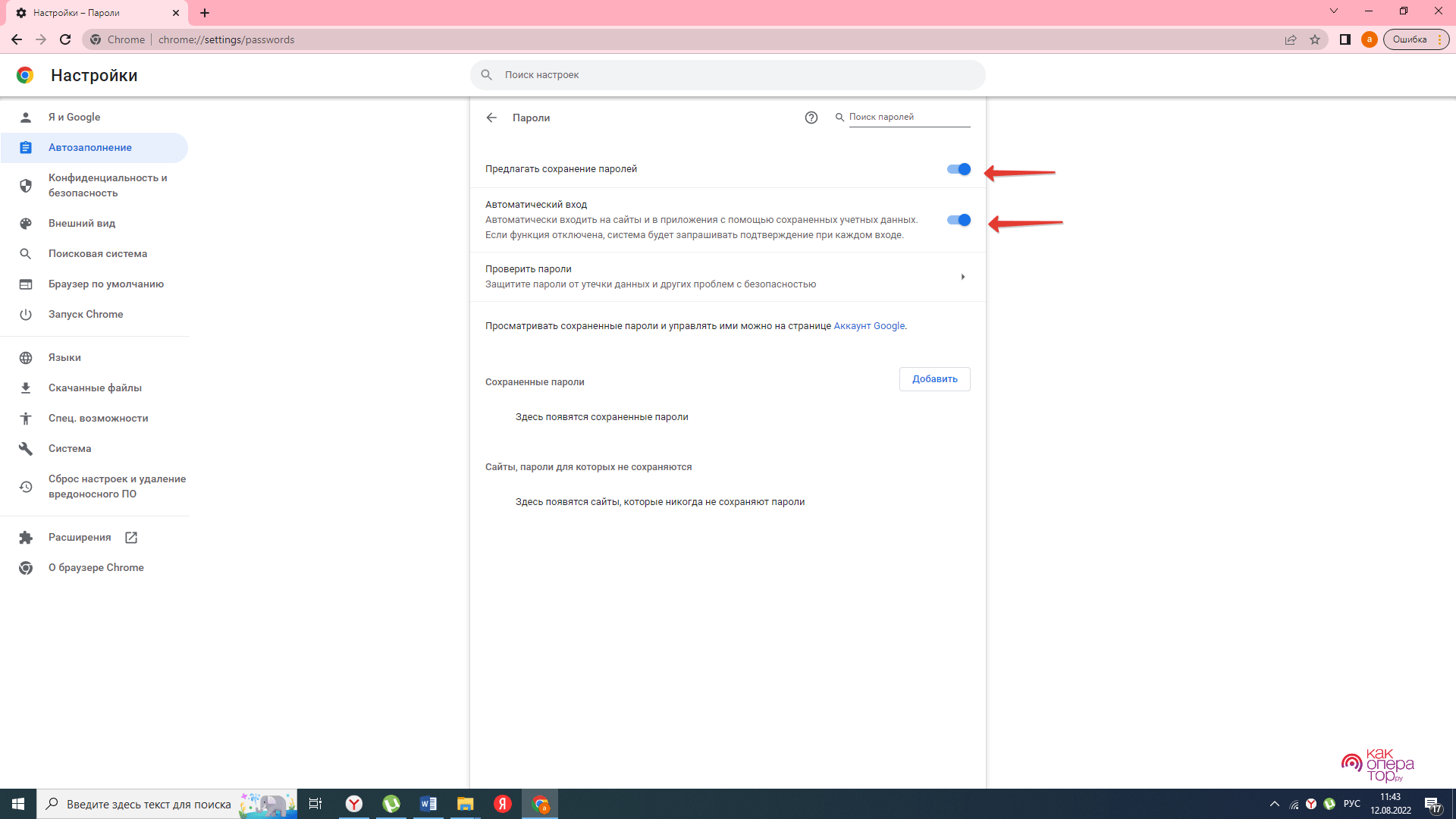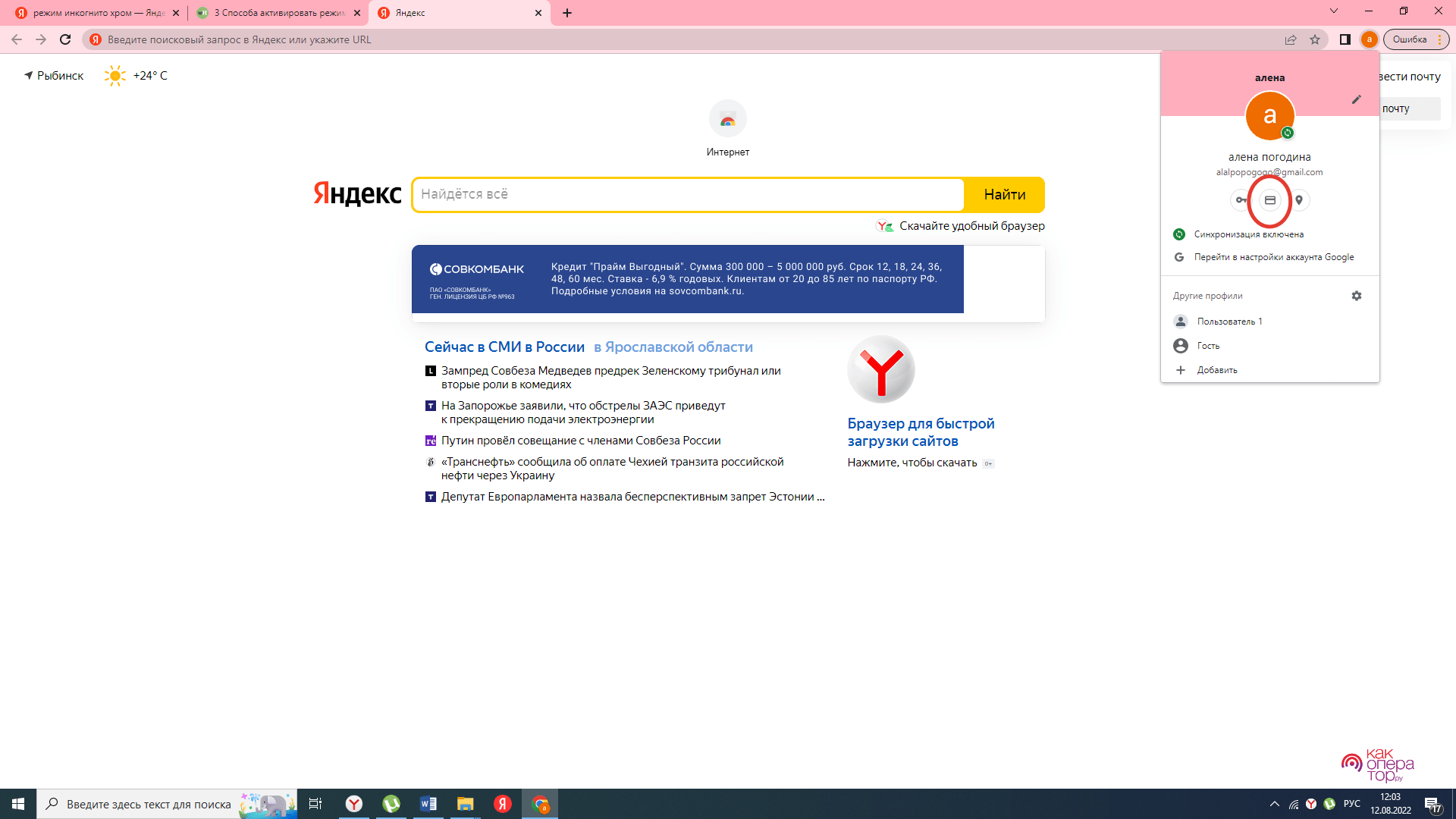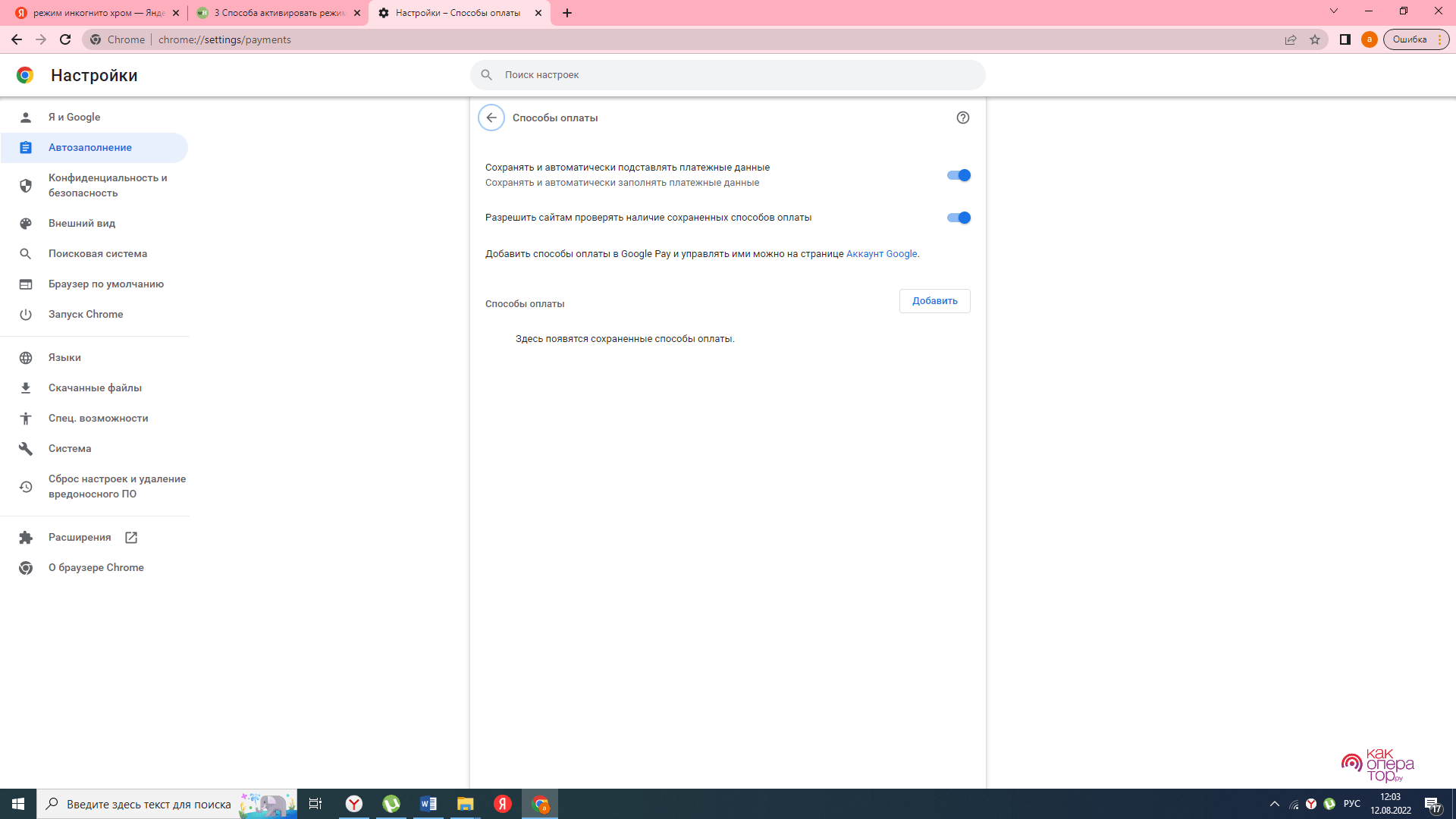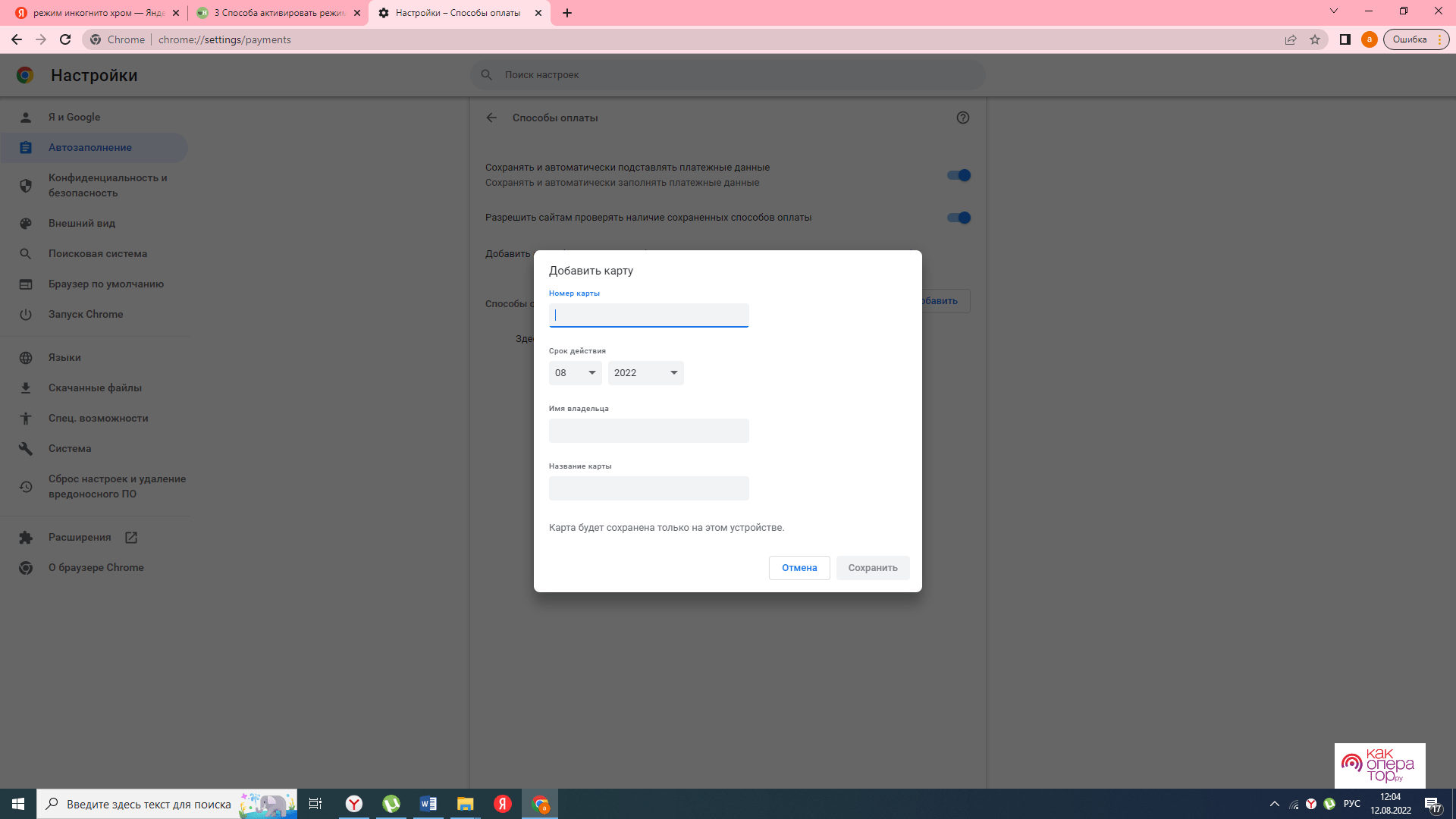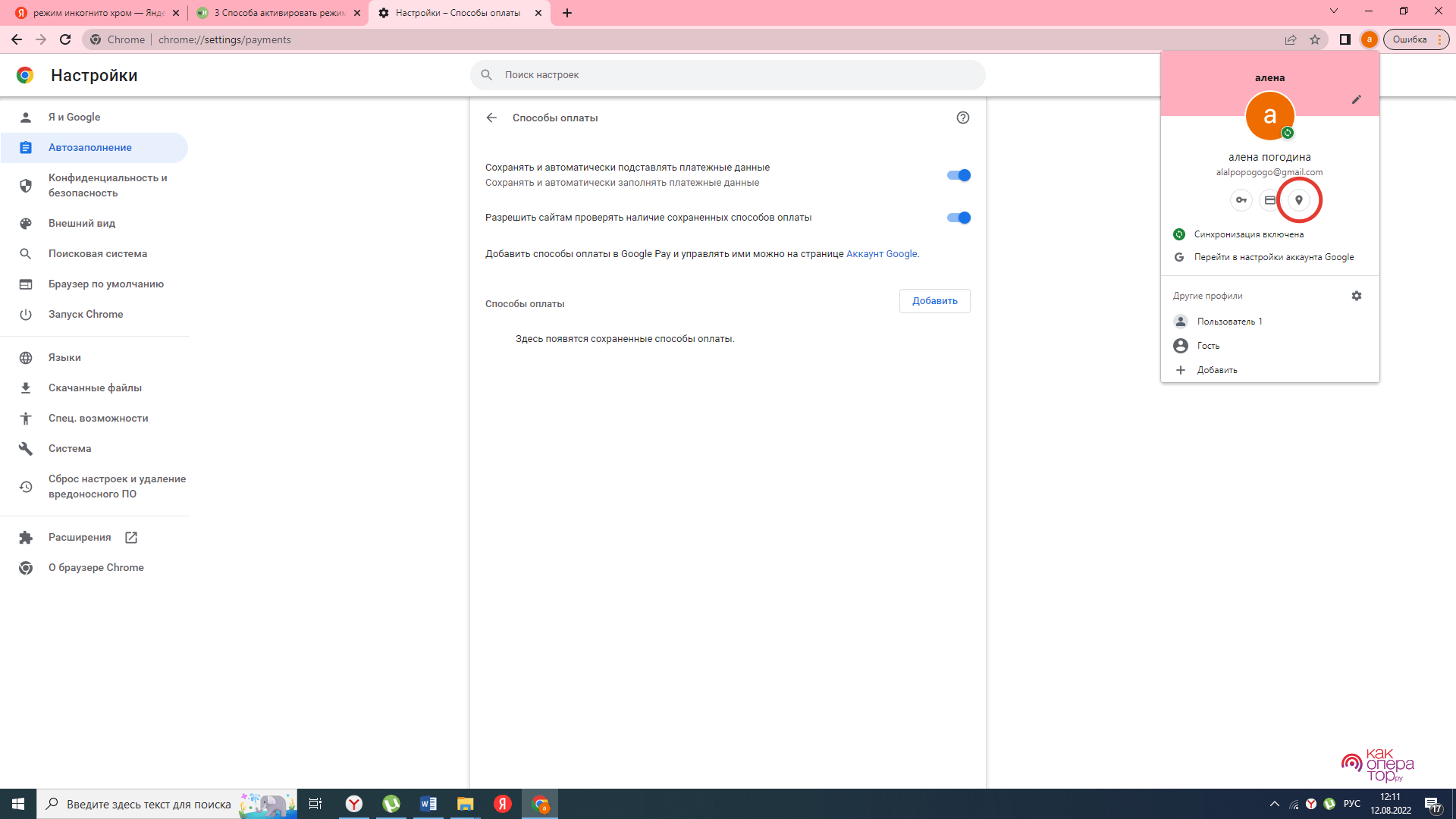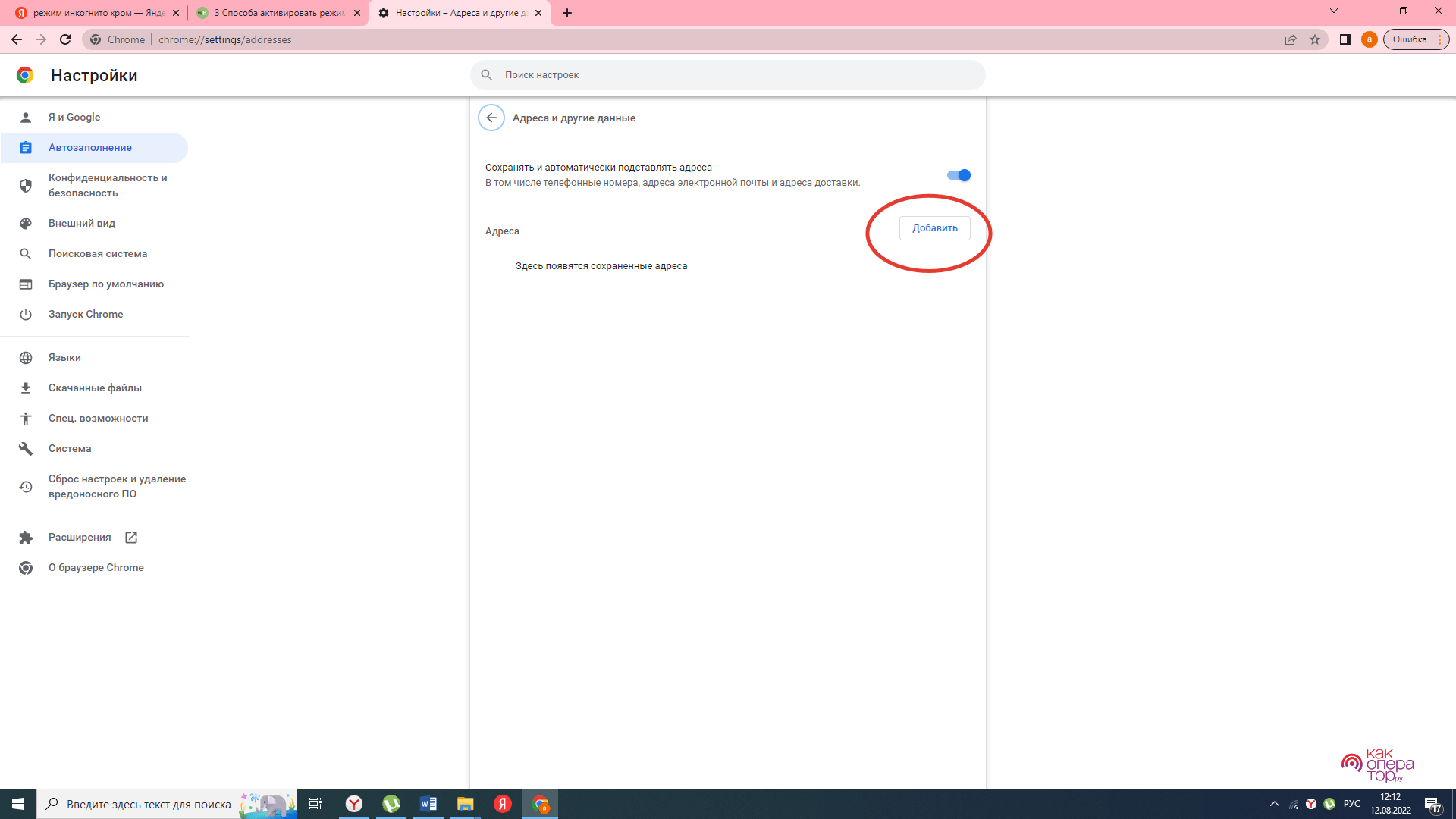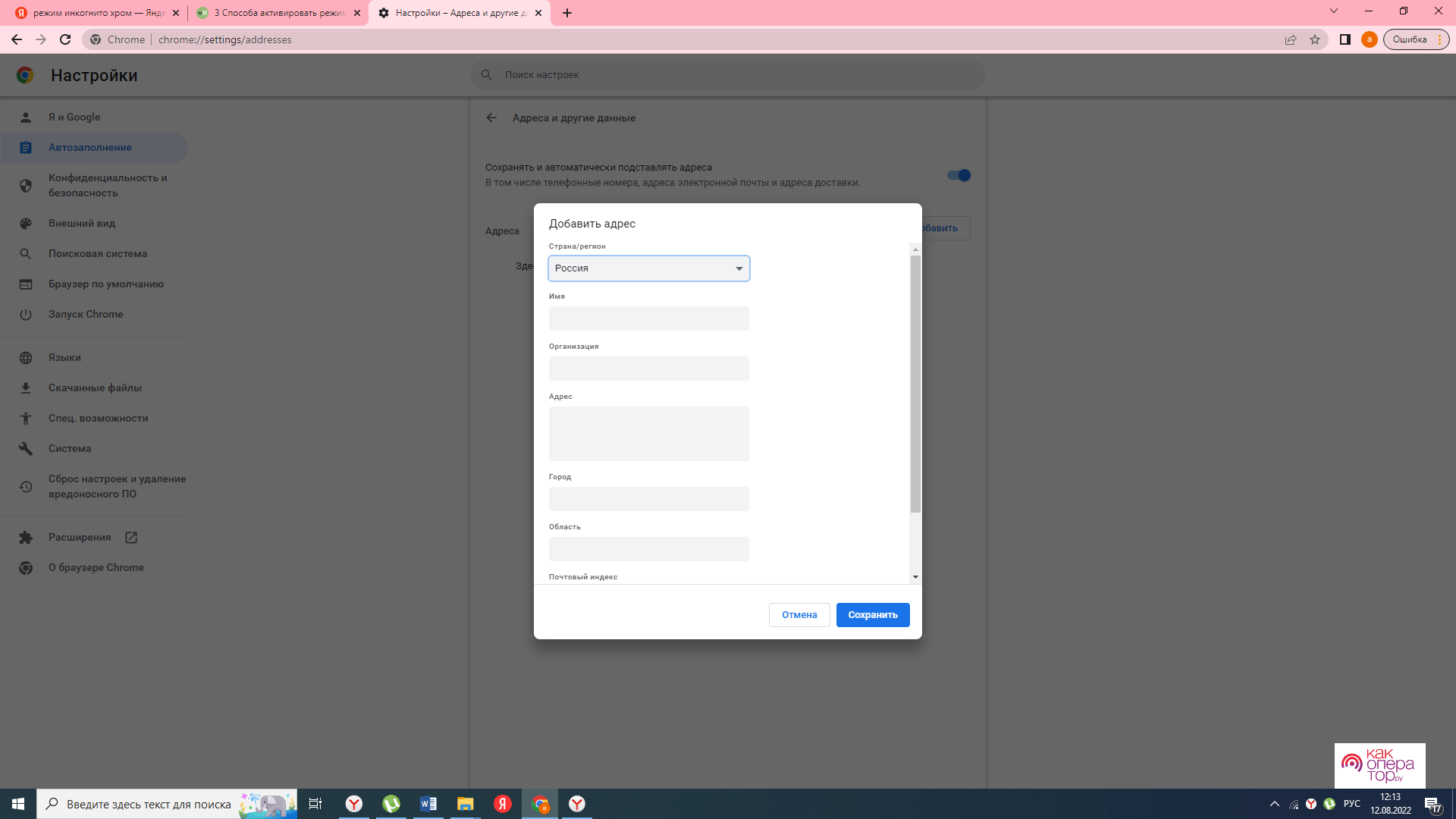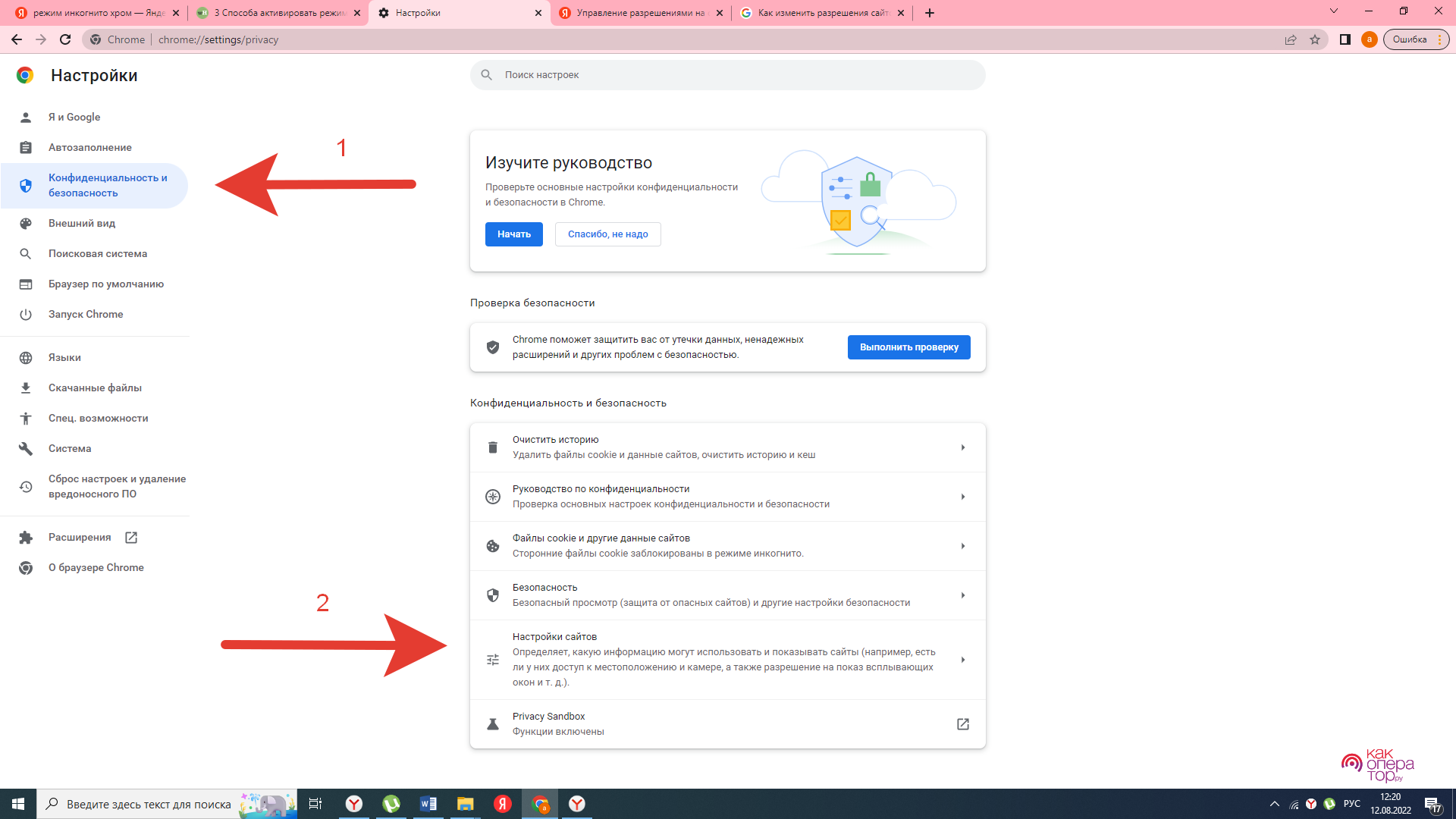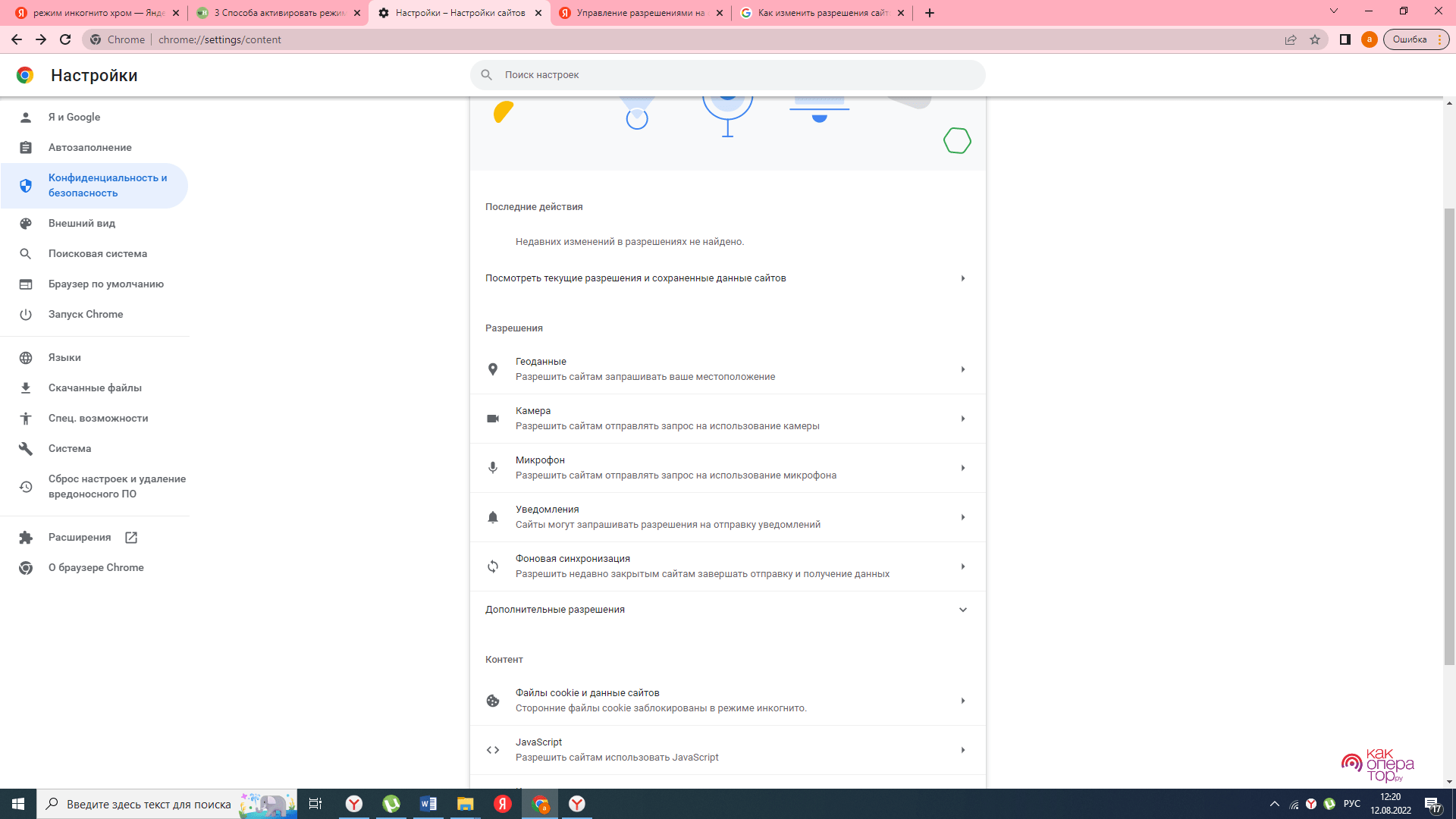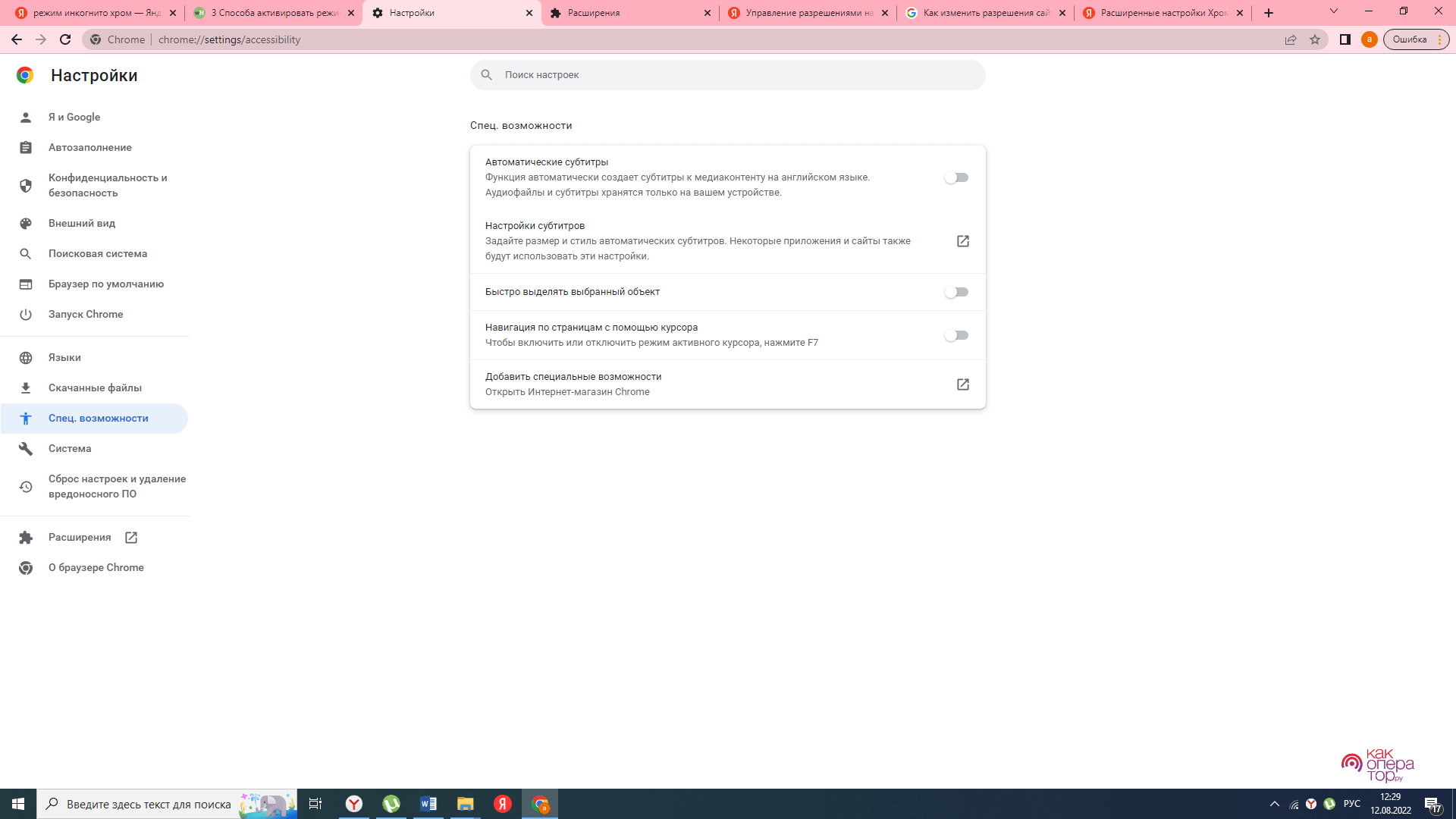Cправка — Google Chrome
Войти
Справка Google
- Справочный центр
- Сообщество
- Google Chrome
- Политика конфиденциальности
- Условия предоставления услуг
- Отправить отзыв
Тема отзыва
Информация в текущем разделе Справочного центра
Общие впечатления о Справочном центре Google
- Справочный центр
- Сообщество
Google Chrome
Чем мы можем вам помочь?
Просмотр тем Справки
Советы по эффективной работе в интернете и полезные сочетания клавиш
Узнайте, как объединять вкладки в группы и работать быстрее, используя сочетания клавиш. Эти и множество других советов помогут вам использовать Chrome ещё эффективнее.
Развернуть все
Свернуть все
Как создать группу вкладок
Вы можете объединять вкладки в группы. Чтобы создать группу, нажмите правой кнопкой мыши на вкладку и выберите «Добавить вкладку в новую группу».
- Нажмите на вкладку правой кнопкой мыши.
- Выберите Добавить вкладку в новую группу.
- Нажмите Новая группа или выберите одну из уже существующих.
Как указать название и выбрать цвет группы вкладок
Как свернуть группу вкладок
Как переместить группу вкладок
Настройте Chrome так, как удобно вам
Развернуть все
Свернуть все
Как создать ярлыки для избранных сайтов
Ярлыки помогут вам работать быстрее. Чтобы создать их, перейдите в меню «Настроить», а затем – в диалоговое окно «Ярлыки».
- Откройте новую вкладку.
- В правом нижнем углу экрана нажмите Настроить.
- Выберите Ярлыки.
Как выбрать цветовое оформление браузера
Как добавить профиль Chrome
Как синхронизировать данные Chrome на ноутбуке и телефоне
Используйте Chrome по максимуму
Развернуть все
Свернуть все
Как заполнить и сохранять PDF-форму прямо в Chrome
Заполняйте PDF-формы прямо в Chrome. Не беспокойтесь, что введенные данные пропадут. Просто сохраните и закройте файл. Когда вы откроете его снова, вся информация будет на месте.
- Заполните PDF-форму в браузере.
-
Нажмите «Скачать»
.
- Выберите нужную версию: «С вашими изменениями» или «Без ваших изменений».
Как одним нажатием добавить в закладки все вкладки
Как автоматически открывать определенный набор страниц при запуске Chrome
Как быстро найти на странице нужное слово
Экономьте время, используя сочетания клавиш
Развернуть все
Свернуть все
Как открыть последнюю закрытую вкладку
Бывало, что вы случайно закрывали нужную вкладку? Chrome поможет вам быстро открыть ее снова.
- Windows, ChromeOS & Linux: Ctrl + Shift + T
- Mac: Command + Shift + T
Как очистить историю
Как изменить масштаб
Как добавить в закладки текущую страницу
Расширения
Больше возможностей с расширениями для Chrome
Содержание
- Как пользоваться браузером Google Chrome
- Как изменить стартовую страницу
- Как обновить Google Chrome до последней версии
- Как очистить кэш
- Как очистить куки
- Как включить куки
- Как очистить историю
- Как восстановить историю
- Как создать новую вкладку
- Как восстановить закрытые вкладки
- Как посмотреть сохраненные пароли
- Как устанавливать темы
- Как Google Chrome сделать браузером по умолчанию
- Как создать закладку
- Как удалять закладки
- Как восстановить закладки
- Как экспортировать закладки
- Как отключить рекламу в браузере
- Как заблокировать всплывающие окна
- Как заблокировать сайт
- Как восстановить Google Chrome
- Как удалять расширения
- Работа с плагинами
- Как запускать режим инкогнито
- Вопросы и ответы
Если вы решили перейти с другого веб-обозревателя в браузер Google Chrome – вы сделали правильный выбор. Браузер Google Chrome имеет отличную функциональность, высокую скорость работы, приятный интерфейс с возможностью применения тем оформления и многое другое.
Безусловно, если вы долгое время пользовались другим браузером, то первое время потребуется привыкать к новому интерфейсу, а также изучать возможности Google Chrome. Вот почему в данной статье пойдет речь об основных моментах использования браузера Google Chrome.
Как пользоваться браузером Google Chrome
Как изменить стартовую страницу
Если при запуске браузера вы каждый раз открываете одни и те же веб-страницы, вы их можете назначить в качестве стартовых. Таким образом, они будут автоматически загружаться при каждом запуске браузера.
Как изменить стартовую страницу
Как обновить Google Chrome до последней версии
Браузер – одна из важнейших программ на компьютере. Для того, чтобы использование браузера Google Chrome было максимально безопасным и комфортным, необходимо всегда поддерживать актуальную версию Google Chrome.
Как обновить Google Chrome до последней версии
Как очистить кэш
Кэш – это уже прогруженная браузером информация. Если вы повторно откроете какую-либо веб-страницу, то она загрузится значительно быстрее, т.к. все картинки и прочие элементы уже сохранены браузером.
Осуществляя регулярную чистку кэша в Google Chrome, браузер всегда будет сохранять высокую производительность.
Как очистить кэш
Как очистить куки
Наравне с кэшем куки также нуждаются в регулярной чистке. Куки – это специальная информация, которая позволяет не осуществлять повторную авторизацию.
Например, вы зашли в свой профиль социальной сети. Закрыв браузер, а затем открыв его снова, вам не придется повторно осуществлять вход в свой аккаунт, т.к. здесь в дело вступают куки.
Однако, когда куки накапливаются, они способны вызывать не только снижение производительности браузера, но подрывать безопасность.
Как очистить куки
Как включить куки
Если при переходе, например, на сайт социальной сети, вам каждый раз приходится вводить учетные данные (логин и пароль), хотя вы не нажимали кнопку «Выход», то это говорит о том, что куки в Google Chrome отключены.
Как включить куки
Как очистить историю
История – это информация обо всех посещенных веб-ресурсах в браузере. История может чиститься как для поддержания производительности браузера, так и по личным причинам.
Как очистить историю
Как восстановить историю
Предположим, вы случайно очистили историю, тем самым потеряв ссылки на интересные веб-ресурсы. К счастью, не все еще потеряно, и если есть такая необходимость, история браузера может быть восстановлена.
Как восстановить историю
Как создать новую вкладку
В процессе работы с браузером пользователь создает далеко не одну вкладку. В нашей статье вы узнаете несколько способов, которые позволят вам создать новую вкладку в браузере Google Chrome.
Как создать новую вкладку
Как восстановить закрытые вкладки
Представим ситуацию, когда вы случайно закрыли важную вкладку, которая вам еще была нужна. В Google Chrome на этот случай предусмотрено сразу несколько способов восстановления закрытой вкладки.
Как восстановить закрытые вкладки
Как посмотреть сохраненные пароли
Если после ввода учетных данных вы соглашаетесь с предложением браузера сохранить пароль, то он надежно помещается на серверах Google, полностью шифруясь. Но если вдруг вы и сами забыли пароль от очередного веб-сервиса, его можно просмотреть в самом браузере.
Как посмотреть сохраненные пароли
Как устанавливать темы
Компания Google придерживается нового тренда на минимализм, в связи с чем интерфейс браузера можно посчитать чрезмерно скучным. На этот случай в браузере предусмотрена возможность применения новых тем оформления, причем различных вариантов скинов здесь будет предостаточно.
Как устанавливать темы
Как Google Chrome сделать браузером по умолчанию
Если вы планируете использовать Google Chrome на постоянной основе, то будет рационально, если вы его установите его в качестве веб-обозревателя по умолчанию.
Как Google Chrome сделать браузером по умолчанию
Как создать закладку
Закладки – один из важнейших инструментов браузера, который не позволит вам потерять важные веб-сайты. Добавляйте все требуемые страницы в закладки, для удобства сортируя их по папкам.
Как создать закладку
Как удалять закладки
Если вам потребовалось очистить закладки в Google Chrome, то данная статья научит вас, как можно осуществить данную задачу проще всего.
Как удалять закладки
Как восстановить закладки
Вы случайно удалили закладки из Google Chrome? Не стоит впадать в панику, а лучше сразу обратиться к рекомендациям из нашей статьи.
Как восстановить закладки
Как экспортировать закладки
Если вам необходимо, чтобы все закладки из Google Chrome были и на другом браузере (или другом компьютере), то процедура экспорта закладок позволит вам сохранить закладки в виде файла на компьютер, после чего данный файл может быть добавлен в любой другой браузер.
Как экспортировать закладки
Как отключить рекламу в браузере
Во время веб-серфинга нам могут встречаться как ресурсы, на которых просто размещена реклама, так и буквально перегруженные рекламными блоками, окнами и прочей нечистью. К счастью, реклама в браузере в любой момент может быть полностью устранена, но для это потребуется прибегнуть к сторонним средствам.
Как отключить рекламу в браузере
Как заблокировать всплывающие окна
Если вы в процессе веб-серфинга сталкиваетесь с проблемой, когда после перехода на определенный веб-ресурс автоматически создается новая вкладка, перенаправляющая на рекламный сайт, то данную проблему можно устранить как стандартными средствами браузера, так и сторонними.
Как заблокировать всплывающие окна
Как заблокировать сайт
Предположим, вам потребовалось ограничить в браузере доступ к определенному списку веб-сайтов, например, чтобы защитить ребенка от просмотра непотребной информации. Данную задачу в Google Chrome осуществить можно, но, к сожалению, стандартными средствами обойтись не получится.
Как заблокировать сайт
Как восстановить Google Chrome
В данной стать мы подробно рассказываем, каким образом производится восстановление браузера до первоначальных настроек. Это необходимо знать всем пользователям, т.к. в процессе использования вы в любой момент можете столкнуться не только со снижением скорости работы браузера, но и с некорректной работой из-за действия вирусов.
Как восстановить Google Chrome
Как удалять расширения
Браузер не рекомендуется перегружать лишними расширениями, которыми вы не пользуетесь, т.к. это не только существенно снижает скорость работы, но и может вызывать конфликт в работе некоторых расширений. В связи с этим обязательно удаляйте лишние расширения в браузере, и тогда вы никогда не столкнетесь с подобными проблемами.
Как удалять расширения
Работа с плагинами
Многие пользователи ошибочно думают, что плагины – это то же самое, что и браузерные расширения. Из нашей статьи вы узнаете, где находятся плагины в браузере, а также как ими управлять.
Работа с плагинами
Как запускать режим инкогнито
Режим инкогнито представляет собой специальное окно браузера Google Chrome, при работе с которым браузер не фиксирует историю посещений, кэш, куки и журнал загрузок. С помощью данного режима вы сможете скрыть от других пользователей Google Chrome, что и когда вы посещали.
Как запускать режим инкогнито
Надеемся, данные советы помогут вам изучить все нюансы использования браузера Google Chrome.
В браузере Гугл Хром предусмотрены расширенные настройки, благодаря которым, можно его настроить под свои предпочтения.
Преимущества браузера Google Chrome
Несмотря на наличие большого количества конкурентов, Гугл Хром продолжает оставаться самой популярной платформой среди русскоязычных пользователей. Обусловлено это рядом положительных сторон. Однако, как и другие программы или приложения, она работает не идеально. Существуют и определенные минусы.
Высокая скорость работы. Браузер быстро запускается, открывает новые вкладки и загружает страницы. За счет этого, пользователю становится гораздо проще и комфортнее изучать просторы интернета
Есть удобные настройки, которые можно настроить под себя, чтобы работа была продуктивнее и удобнее
Предусмотрена масса различных бесплатных расширений, которые устанавливаются всего за несколько кликов. Они значительно расширяют возможности веб-обозревателя
Встроен удобный поиск. В адресной строке нет необходимости копировать и вставлять нужный адрес. Достаточно начинать вводить искомое значение и система автоматически сформирует результаты
Компактная панель управления. После запуска браузера можно заметить, что все кнопки, необходимы для его использования занимают мало места. Это дает больше пространства для адресной строки и просмотра веб-страниц.
Хорошая стабильность. Если верить отзывам пользователей, веб-обозреватель крайне редко зависает.
Автоматический перевод с разных языков на русский. Теперь, чтобы ознакомиться с информацией с иностранных источников не нужно копировать текст, вставлять его в переводчик и пытаться разобрать, что обозначает этот кусок статьи. Достаточно нажать одну кнопку и содержимое будет полностью переведено
Предусмотрен встроенный модуль Adobe Flash Player. После установки веб-обозревателя можно сразу же просматривать видео, изображение или открывать онлайн-приложения. Никаких расширений устанавливать самостоятельно не нужно
Браузер создает высокую нагрузку на оперативную систему. Высокий расход аккумулятора, если просмотр информации осуществляется посредством смартфона, планшета или ноутбука
В веб-обозревателе полноценно работает только поисковая система Googl. При использовании Яндекс или какой-либо другой, могут возникать различные проблемы
Большинство расширений – на иностранном языке, из-за чего, возникают неудобства с их использованием
Нет возможности самостоятельно настраивать фоновое изображение. Для многих пользователей это становится весомой проблемой, так как они желают установить любимую фотографию или красивую картинку
Не очень удобный режим просмотр кода страницы
Иногда, возникают проблемы в работе программы WordPres. Например, искажаются отображаемые данные или все абзацы сбиваются в одну кучу. В этом случае, возникают проблемы у тех, кто ведет блог
Таким образом, положительных сторон в работе Гугл Хром значительно больше. Он является надежным и стабильным браузером, в котором удобно посещать различные сайты.
Как скачать и установить Гугл Хром
Первое, что необходимо сделать для того, чтобы начать работу – установить браузер Google Chrome. Сделать это можно абсолютно в любого браузера, который есть на компьютере. Осуществляется это всего за несколько этапов:
- Необходимо в поисковой строке ввести фразу «Скачать Гугл Хром с официального сайта. Появится результат поиска. Следует перейти по ссылке первого или второго запроса. Распознать официальный сайт можно по характерному значку.
- На главной странице появится кнопка зеленого цвета «Загрузить Гугл Хром», необходимо кликнуть по ней.
- В правой части экрана будет отображена загрузка установочного файла. По ее завершению нажмите «Открыть».
- Появится окно приветствия, в котором нажмите на кнопку «Далее».
- Следующий шаг – выбор пути, куда требуется загрузить установочный файл. Обычно, система определяет его в автоматическом режиме. Если по каким-то причинам требуется его изменить, укажите новую папку и нажмите «Далее».
- В следующем окне также требуется кликнуть «Далее».
- Для удобства рекомендуется установить галочку напротив «Добавить на рабочий стол». Это обеспечит более быстрый и удобный доступ к браузеру. Теперь нужно нажать «Установить».
Начнется процесс установки веб-обозревателя на устройство. Он может занять от нескольких секунд до нескольких минут. После чего, можно открыть его и использовать для изучение полезных статей, просмотра фильмов, посещения социальных сетей и других сайтов.
Не рекомендуется скачивать программу со сторонних ресурсов. Это может привести к появлению вредоносных файлов, которые выведут из строя всю операционную систему.
Как настроить Гугл Хром
Все основные функции браузера становятся доступны пользователю сразу же после его установки. Однако, при необходимости, можно изменить некоторые его параметры. Практически все его изменения происходят в одном разделе. Для того, чтобы его найти, требуется поступить следующим образом:
- Следует нажать на значок в виде трех горизонтально расположенных точек, который располагается в правом вернем углу.
- Откроется контекстное меню, в котором нужно выбрать раздел «Настройки».
Сделать необходимые изменения можно как сразу же после установки веб-обозревания, так и в любое другое время.
Пользователи
Самый важный параметр, который необходимо настроить – добавить пользователя. Это необходимо сделать для нескольких целей:
- для того, чтобы сохранялась информация о посещении сайтов, для входа в социальные сети, пароли и платежные системы;
- без авторизации в браузере будут недоступны некоторые его сайты;
- можно войти в одну систему сразу же с нескольких устройств, это удобно, если человек постоянно общается или его работа связана с интернетом
Процесс добавления пользовательских данных практически не отличается от того, как это происходит в других браузерах. Он состоит из нескольких важных пунктов:
- Необходимо перейти на главную страницу веб-обозревателя и в верхней части экрана нажать на значок с изображением человечка.
- Появится новое меню, в котором следует выбрать пункт «Добавить».
- Откроется новое окно, в котором необходимо кликнуть по кнопке синего цвета, на которой написано «Вход».
- Если у пользователя уже есть зарегистрированный аккаунт, ему необходимо ввести данные для входа и, затем, следовать по инструкции, которые предлагает система. Если он ранее не был зарегистрирован, необходимо создать его для этого, нажать на кнопку «Создать аккаунт».
- Следующий шаг – требуется заполнить все необходимые поля и нажать на кнопку «Далее». Затем, необходимо следовать инструкции.
Рекомендуется привязать к аккаунту номер телефона или дополнительный адрес электронной почты. В случае утери данных, это позволит быстро восстановить доступ к ним.
Синхронизация
В каждом веб-обозревателе предусмотрена опция синхронизации. Она представляет собой обмен информации между двумя и более устройствами. Всего можно выделить несколько моментов, для чего она может потребоваться:
- хранение паролей и автоматическая их подстановка на нескольких устройствах;
- возможность просматривать открытые вкладки или закладки с телефона на компьютере или наоборот;
- возможность быстрого восстановления данных, если устройство, по каким-то причинам, вышло из строя.
Процесс ее включения осуществляется достаточно просто, всего за несколько действий:
- Необходимо нажать на пользовательское меню, в котором кликнуть по кнопке «Включить синхронизацию».
- Появится небольшое информационное окно. Требуется ознакомиться с ним, после чего, нажать «ОК».
- Теперь можно вернуться к пользовательским настройкам. Если все выполнено правильно, но появится надпись «Синхронизация включена».
Если необходимо, чтобы на нескольких устройствах были идентичные запросы, закладки и пароли, следует в каждом из них сделать вход в один и тот же аккаунт.
Поисковая система
Поисковая система – это функция, представленная в виде свободного поле. Она есть в любом браузере, в том числе и в Гугл Хром. В ней вводят запросы для дальнейшего поиска. На сегодняшний день, известно несколько видов систем. Можно настроить наиболее подходящую из них следующим образом:
- В разделе «Настройки» в левой части экрана появится меню. В нем нужно выбрать «Поисковая система».
- Откроется новое окно, где следует установить наиболее подходящий вариант.
- Теперь, осталось открыть новую вкладку и можно увидеть, что она автоматически изменена.
Если этого не произошло, требуется перезапустить браузер. При необходимости, повторить попытку.
Автозаполнение
Блок автозаполнения позволяет сэкономить время пользователя на вводе персональных данных в форму на различных сайтах. Активизируется она так:
- В настройках следует выбрать раздел «Автозаполнение». Будет предложено три варианта для сохранения данных.
- Перейти в разделе «Пароли». Активизировать бегунок напротив пунктов «Предлагать сохранение» и «Автоматический вход».
- Аналогичные действия сделать и с другими разделами.
С этим действием требуется быть осторожным. Выполнять его рекомендуется только в том случае, если посторонний лица не смогут зайти в учетную запись операционной системы Windows. В противном случае, для них станут доступными все логины, пароли, просматриваемые сайты и даже сохраненные платежные системы.
Режим Инкогнито
В настройках можно установить режим Инкогнито. При его активизации будут оставаться в секрете все запросы и посещения. Он не сохраняет ни пароли, ни адреса просмотренных страниц, при этом, полностью сохраняются все загруженные файлы и закладки. Чтобы активизировать его, необходимо нажать на три горячие клавиши «Ctrl», «Shift» и «N». Он включится автоматически. Для его отключения в открывшемся окне переведите бегунок в противоположную сторону.
Способы оплаты
Преимущества сохранения способов оплаты рекомендуется делать в браузере, в котором постоянно проводятся платежи – покупки в интернет магазинах, играх и приложениях, электронных книг, оплата коммунальных услуг и штрафов в Госуслугах. Благодаря такому сервису, исчезает необходимость постоянно вводить данные карты для совершения оплаты. Достаточно только подтверждать операции. Для управления этими настройками необходимо сделать несколько простых действий:
- Перейдите в пользовательские настройки и выберите кнопку «Способы оплаты».
- Нажмите «Добавить».
- Введите данные платежной системы, после чего, кликните «Сохранить».
Изменения вступят в силу. При этом, убедитесь, что у других лиц отсутствует доступ к браузеру.
Наименование некоторых разделов может отличаться, в зависимости от версии программы и типа операционной системы.
Управление адресами
По умолчанию в настройках браузера предусмотрена функция управления адресами. Это также очень удобно, так как при покупке товаров не возникнет каждый раз повторно добавлять место, куда требуется привести продукцию. Сделать это можно следующим образом:
- Требуется перейти в пользовательские настройки. Нажать на значок «Адреса и другие данные».
- Нажать «Добавить».
- Заполнить свободные строки, после чего, нажать на кнопку «Сохранить».
После этого действия, адрес будет автоматически сохранен. Будет достаточно выбрать его при необходимости.
Управление разрешениями на сайте
В зависимости от наполнения сайта, для его посещения могут потребоваться различные расширения – на включение камеры, автоматическое определение месторасположения, получение уведомлений, загрузку файлов и другие функции. Чтобы их настроить, необходимо поступить следующим образом:
- Открыть в настройка раздел «Конфиденциальность и безопасность». После чего, выбрать пункт «Настройки сайта».
- Выбрать нужную функцию и нажать на нее.
- Поставить отметку напротив «Разрешить».
Если не выполнить это действия, то функции на сайте останутся недоступными.
Расширенные настройки Хром
В Гугл Хроме также предусмотрены скрытые расширенные настройки. Найти их можно в разделе «Дополнительные». В них предусмотрена возможность:
- очистить историю просмотров;
- указать папку для скачивания файлов;
- изменить внешний вид.
После установки появляются настройки по умолчанию. В этом разделе можно их изменить, при необходимости, отключить сохранение истории.
Специальные возможности
В блоке специальные возможности, при необходимости можно включить управление курсором, субтитры и другие функции. Находится он также в разделе «Настройки».
Бонус: настройки, о которых знают не все
Если перейти на сайт: chrome://flags, то для пользователя откроются новые возможности, о которых многие не знают. К ним относят:
- быстрое закрытие вкладок;
- проверка гиперссылок;
- подсказки автозаполнения;
- плавная прокрутка;
- автоматическое удаление содержимое.
Для активации достаточно перевести курсор на нужную функцию и активировать.
Частые вопросы
Отдельно стоит разобрать ответы на несколько часто задаваемых вопросов.
Александр
Мастер по ремонту гаджетов
Задать вопрос
Что делать, если не получается изменить настройки?
Перезагрузить устройство. Если ошибка повторяется, обратиться за помощью к разработчикам
Как узнать, какая установлена версия Гугл Хром?
Перейти в раздел «Справка», затем, «О браузере». В появившемся новом окне появится описание установленной версии
Как обновить версию?
Если будет определена новая версия, в разделе «О браузере» будет активна кнопка «Обновление». После нажатия на нее, оно произойдет автоматически
Гугл Хром – популярный браузер, которые ежедневно использует огромное количество пользователей. После установки действуют все его настройки по умолчанию. При желании, можно изменить их на наиболее комфортные.
-
1
Install Chrome on your PC. If you haven’t yet installed Google Chrome, you can do so now for free. Here’s how to get it:
- Go to the Chrome download page and click Download Chrome.
- Click Accept and Install.
- Click Run or Save if prompted. If you clicked Save, double-click the file you downloaded to run it, and then follow the on-screen instructions to install.
- Follow the on-screen instructions to install.
- Now that you’ve installed Chrome, you can open it by clicking Google Chrome in the Start menu.
-
2
Sign in with your Google account. This is optional, but helpful if you want your bookmarks, passwords, history, and preferences to be available anywhere you use Chrome. Here’s how:[1]
- Click the profile icon near the top-right corner of your browser. If you’re not signed in, it’ll be a gray circle with a gray outline of a person inside.
- Click Turn on sync.
- Sign in to your Google account.
- Click Turn on when prompted.
Advertisement
-
3
Search the web. You can use the search box at the top of Chrome to either enter a direct URL (e.g., wikihow.com) or search the web. Here’s how:
- Click the search box.
- Type your search term (or a URL if you want to access a specific website).
- Press ↵ Enter.
-
4
Use tabs. Google Chrome allows you to open multiple tabs within a single window, which makes it easy to browse multiple websites at the same time.
- Use any of these methods to open a tab:[2]
- Click + next to the currently-open tab at the top of the browser.
- Click ⁝ at the top-right corner and select New tab.
- Press Ctrl+T.
- To open a link in a new tab, right-click the link, then select Open link in new tab.
- Click any tab along the top of the screen to bring it into view.
- Drag tabs left or right to reorder them.
- Right-click a tab to view options, including Reload, Duplicate (create a new tab with the same webpage), Pin tab (keep the tab in its location), Mute site (turns the sound off for this tab), Close tab, Close other tabs (closes all tabs except this one), Reopen closed tab (opens the tab you closed most recently), Bookmark all tabs (adds all tabs to your bookmarks list).
- To close a tab, click the X on its right side.
- Use any of these methods to open a tab:[2]
-
5
Bookmark a site. You can use bookmarks to save links to sites you want to access again in the future.[3]
- Navigate to the website.
- Click the star at the far-right side of the address bar at the top of the browser.
- Click More to view all folders where you can store bookmarks.
- To create a new folder, click More, click New Folder, and then give your folder a name.
- Click Save to save the bookmark.
- To view all of your bookmarks, click ⁝ and select Bookmarks.
- Click a bookmark to open the site.
-
6
Use “Find” to find strings of text on a website. If you’re looking for a certain word or sentence on a page, you can use these steps:
- Press Ctrl+F to open the Find window. A window will appear at the top-right corner.
- Type the text you’re looking for.
- Press ↵ Enter. All matches on the page will be highlighted.
- Use the arrows in the Find box to browse through all instances of the text.
Advertisement
-
1
Install Chrome on your Mac. If you haven’t yet installed Google Chrome, you can do so now for free. Here’s how to get it:
- Go to the Chrome download page and click Download Chrome.
- Click Accept and Install.
- Open “googlechrome.dmg” (the file you just downloaded).
- Drag the Chrome icon to the Applications folder.
- Enter the administrator password if prompted.
- Click the Chrome menu at the top of the screen and select Finder.
- Click Eject.
- Now that Chrome is installed, you can open it by clicking Google Chrome in the Applications folder.
-
2
Sign in with your Google account. This is optional, but helpful if you want your bookmarks, passwords, history, and preferences to be available anywhere you use Chrome. Here’s how:[4]
- Click the profile icon near the top-right corner of your browser. If you’re not signed in, it’ll be a gray circle with a gray outline of a person inside.
- Click Turn on sync.
- Sign in to your Google account.
- Click Turn on when prompted.
-
3
Search the web. You can use the search box at the top of Chrome to either enter a direct URL (e.g., wikihow.com) or search the web. Here’s how:
- Click the search box.
- Type your search term (or a URL if you want to access a specific website).
- Press ⏎ Return.
-
4
Use tabs. Google Chrome allows you to open multiple tabs within a single window, which makes it easy to browse multiple websites at the same time.
- Use any of these methods to open a tab:[5]
- Click + next to the currently-open tab at the top of the browser.
- Click ⁝ at the top-right corner and select New tab.
- Press keypress+⌘ Command+T.
- To open a link in a new tab, right-click the link, then select Open link in new tab.
- Click any tab along the top of the screen to bring it into view.
- Drag tabs left or right to reorder them.
- Right-click a tab to view options, including Reload, Duplicate (create a new tab with the same webpage), Pin tab (keep the tab in its location), Mute site (turns the sound off for this tab), Close tab, Close other tabs (closes all tabs except this one), Reopen closed tab (opens the tab you closed most recently), Bookmark all tabs (adds all tabs to your bookmarks list).
- To close a tab, click the X on its right side.
- Use any of these methods to open a tab:[5]
-
5
Bookmark a site. You can use bookmarks to save links to sites you want to access again in the future.[6]
- Navigate to the website.
- Click the star at the far-right side of the address bar at the top of the browser.
- Click More to view all folders where you can store bookmarks.
- To create a new folder, click More, click New Folder, and then give your folder a name.
- Click Save to save the bookmark.
- To view all of your bookmarks, click ⁝ and select Bookmarks.
- Click a bookmark to open the site.
-
6
Use “Find” to find strings of text on a website. If you’re looking for a certain word or sentence on a page, you can use these steps:
- Press ⌘ Command+F (Mac) to open the Find window. A window will appear at the top-right corner.
- Type the text you’re looking for.
- Press ⏎ Return. All matches on the page will be highlighted.
- Use the arrows in the Find box to browse through all instances of the text.
Advertisement
-
1
Install Chrome. If you haven’t yet installed Google Chrome, you can do so now for free. Here’s how to get it:
- Open the App Store
.
- Tap Search (the magnifying glass).
- Type chrome into the search bar and press the Search key.
- Tap GET. If you’ve had Chrome in the past, tap the button with the cloud inside.
- Follow the on-screen instructions to install.
- To open Chrome, tap its round red, blue, yellow, and green icon on the home screen.
- Open the App Store
-
2
Sign into Chrome. This is optional, but helpful if you want your bookmarks, passwords, history, and preferences to be available anywhere you use Chrome. Here’s how:[7]
- Tap ⋯ at the bottom of Chrome.
- Tap Settings (the gear).
- Tap Sign in to Chrome.
- Select an account and/or log in.
- Tap Continue.
- Tap OK, got it.
-
3
Search the web. You can use the search box at the top of Chrome to either enter a direct URL (e.g., wikihow.com) or search the web. Here’s how:
- Tap the search box.
- Type your search term (or a URL if you want to access a specific website).
- Tap the Search key on the keyboard.
-
4
Use tabs. Tabs are different browser windows that allow you to keep more than one website open and accessible at the same time.
- To open a new tab, tap ⋯ at the bottom-right corner, then tap + New Tab.
- To view open tabs, tap the square in the bottom icon row containing a number.
- Swipe up and down to see what’s open, then tap a tab to bring it into view.
- To close a tab, tap the square to view all tabs, then tap the X at a tab’s top-right corner.
- To view recently-closed tabs, tap the third icon at the top of the screen (a square with an overlapping rectangle).
-
5
Add a bookmark. You can use bookmarks to save links to sites you want to access again in the future.
- To bookmark a site, open the site, tap ⋯ at the bottom-right corner, then tap the star.
- To view bookmarks, tap ⋯ and select Bookmarks .
- Tap a bookmark to navigate to the site.
-
6
Search within a webpage. Use “Find” to find strings of text on a website. If you’re looking for a certain word or sentence on a page, you can use these steps:
- Tap ⋯, scroll down, and tap Find in Page…
- Type the text you’re looking for. All matches on the page will be highlighted.
- Use the arrows at the top of the screen to browse through all instances of the text.
Advertisement
-
1
Install Chrome. Chrome comes pre-installed on most Androids. You should find its a round red, blue, green, and yellow icon on the home screen or in the app drawer. If you don’t have Chrome, here’s how to get it:
- Open the Play Store
.
- Type chrome into the search bar and press the Enter key.
- Tap INSTALL next to “Chrome.”
- Follow the on-screen instructions to install.
- To open Chrome, tap its round red, blue, yellow, and green icon on the home screen or in the app drawer.
- Open the Play Store
-
2
Sign into Chrome. This is optional, but helpful if you want your bookmarks, passwords, history, and preferences to be available anywhere you use Chrome. Here’s how:[8]
- Tap ⁝ at the top-right corner.
- Tap Settings.
- Tap Sign in to Chrome.
- Follow the on-screen instructions to sign in.
-
3
Search the web. You can use the search box at the top of Chrome to either enter a direct URL (e.g., wikihow.com) or search the web. Here’s how:
- Tap the search box.
- Type your search term (or a URL if you want to access a specific website).
- Tap the Enter key on the keyboard.
-
4
Use tabs. Tabs are different browser windows that allow you to keep more than one website open and accessible at the same time.
- To open a new tab, tap ⁝ at the top-right corner and select New tab.
- Tap the square near the top-right corner of Chrome to see all open tabs.[9]
Swipe up and down to see what’s open, then tap one to bring it into view. - To close a tab, tap the square to view open tabs, then tap the X at a tab’s corner.
-
5
Add a bookmark. You can use bookmarks to save links to sites you want to access again in the future.
- To bookmark a site, open the site, tap ⁝ at the top-right corner, then tap the star.
- To view bookmarks, tap ⁝ and select Bookmarks. If your address bar is at the bottom, tap the star to open your bookmarks.
- Tap a bookmark to navigate to the site.
-
6
Search within a webpage. Use “Find” to find strings of text on a website. If you’re looking for a certain word or sentence on a page, you can use these steps:
- Tap ⁝ and select Find in page.
- Type the text you’re looking for. All matches on the page will be highlighted.
- Use the arrows in the Find box to browse through all instances of the text.
Advertisement
Add New Question
-
Question
How do I get Chrome to open up to a particular bookmark?
On your computer, open Chrome. At the top right, click More. Click Settings. (If you’re using a Chromebook, click «Show advanced settings» at the bottom of the page.) Under «On startup,» click «Open a specific page or set of pages». Click Set pages. Enter the web address of the page you want to see when you open Chrome. Click OK.
-
Question
How do I clear a Chrome browser?
Assuming that you are referring to clearing your browsing history, it’s simple. Press Ctrl+H, and click on «clear browsing data.» Select your preferred options, and click «clear browsing data.»
-
Question
How do I print documents in Chrome?
Click the three dots at the top right of the Chrome window and select «Print.»
Ask a Question
200 characters left
Include your email address to get a message when this question is answered.
Submit
Advertisement
Thanks for submitting a tip for review!
About This Article
Thanks to all authors for creating a page that has been read 178,259 times.