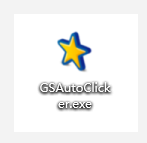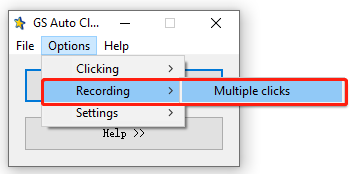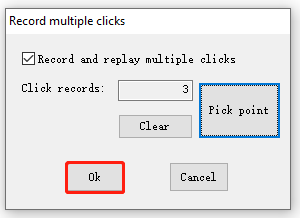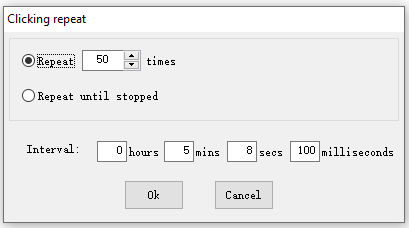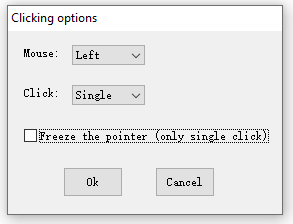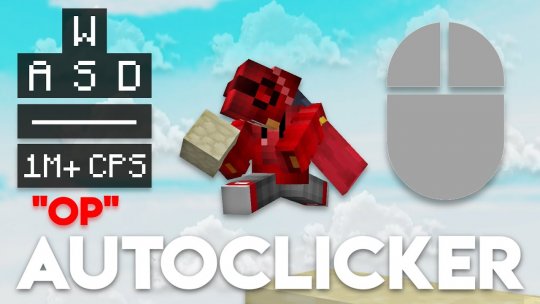Перейти к контенту
GS Auto Clicker — утилита для записи и воспроизведения кликов мышкой в указанной области экрана. Программу используют для запуска софта, добычи ресурсов в онлайн-играх или продвижения в кликерах. Вы можете совершенно свободно скачать gs autoclicker и использовать его по своему усмотрению.
Скачать Clickermann
Как работать с GS Auto Clicker
GS Автокликер не требует установки — после загрузки его на ПК, необходимо запустить скачанный exe-файл, который откроет окно программы поверх запущенного софта. Чтобы настроить тапы:
- Разверните вкладку «Options» и перейдите в «Clicking».
- Среди функций выберите «Options».
- В строке «Mouse» установите кнопку мыши для эмуляции: Left (левая), Right (правая), Middle (средняя).
- В форме «Click» определяют тип возможного клика: «Single» (одинарный) или «Double» (двойной).
- Когда пользователь выбирает одиночные тапы, рекомендуется активировать «Freeze the pointer», чтобы закрепить курсор на выбранном месте.
- Закончив с предварительной настройкой, жмите «Ok».
Следующий шаг:
- Снова разверните «Options» – «Clicking», но выберите «Repeat».
- По умолчанию включена функция «Repeat until stopped» — после активации клики будут продолжаться до момента, пока юзер не отключит программу.
- Чтобы выставить ограниченное число нажатий, выберите «Repeat» и укажите их количество в соседней строке — ограничивается 999 999 кликами.
- Определяют скорость щелчков в ГС Автокликер временным интервалом между ними, который задают в часах, минутах, секундах или миллисекундах. Все это находится в лаконичной строке «Interval».
- Чтобы изменения вступили в силу, жмите «Ok».
Теперь необходимо создать последовательность кликов:
- Обратитесь к «Options» – «Recording» – «Multiple clicks».
- Включите «Record and replay multiple clicks» чтобы получить доступ к записи щелчков.
- Нажмите на «Pick point» чтобы записать клик в указанной области. Повторите необходимое число щелчков и жмите «Ok».
- Когда понадобится изменить последовательность, вернитесь по указанному пути и выберите «Clear». Перезапишите тапы.
Выставленные клики заработают после нажатия «F8». Кто пользуется ноутбуками, должен нажать «Fn+F8». Отключают работу GS Autoclicker аналогичным образом.
Скачать Clickermann
Другие функции
Ранее упомянутая вкладка «Options» скрывает за собой меню «Settings» с тремя надстройками:
- «Hotkey» — предлагает изменить клавишу активации кликов с F8 на вариант, предложенный пользователем. Эта функция также доступна со стартового окна ПО, кликнув по «Press F8 to Click»;
- «View» — разбита на две дополнительных функции, отвечающих за отображение тапов на экране во время работы утилиты;
- «Other» — позволяет регулировать действия компьютера или программы, после последнего нажатия. Это касается продолжения работы ПК в штатном режиме, отключения, перехода в режим ожидания. Софт свернется, будет закрыт или встанет поверх других окон.
Кроме вышеописанных, остается 2 необозначенных вкладки:
- «File» — стала прибежищем для единственной кнопки «Exit», закрывающей утилиту;
- «Help» — открывает доступ к ссылке на скачивание аналогичной программы под названием ReMouse и сообщает о скачанной версии GS Auto Clicker.
По аналогии с другим софтом, в верхнем правом углу есть клавиши, чтобы свернуть или закрыть приложение.
Итог
GS Auto Clicker — это универсальный автокликер с поддержкой записи и воспроизведения любого числа кликов, возможностью установить временной интервал между щелчками, автоматически отключить софт или ПК после последнего нажатия. Единственным минусом утилиты стал англоязычный интерфейс, без возможности переключиться на русскую раскладку.
-
Partition Wizard
-
Partition Magic
- GS Auto Clicker Download & Use Guide for Windows 10/8/7
By Ariel | Follow |
Last Updated September 23, 2022
A great many are searching for a safe auto clicker for their mouse. GS Auto Clicker is such a tool. In this post, MiniTool will show you how to download GS Auto Clicker for Windows 10/8/7 and introduce other related information.
About GS Auto Clicker
Before you download GS Auto Clicker for Windows, it’s necessary to have an overall understanding of this software. Here we summarize several frequently asked questions related to the GS AutoClicker.
What Is GS Auto Clicker
GS Auto Clicker is a practical automatic mouse click software that can save you time by performing automatic repetitive mouse clicking, which can improve your working efficiency and protect your mouse from unnecessary wear. This Auto Clicker PC software is very useful especially when you need to repeatedly move and click the mouse like playing games.
If your mouse gets faulty in reality, GS AutoClicker is a good choice that works as a virtual mouse for clicking. In addition, this software is very small and easy to download/use as it only takes up a few system resources (less than 1MB of disk space. So, you don’t have to worry about any lag issues.
What Are Benefits of GS Auto Clicker
Why it is worth downloading Auto Clicker for Windows 10/8/7? After analyzing extensive user reports and using the Auto Clicker PC tool by myself, I found the following several benefits.
- Simple and clean interface: This software provides a simple and effective interface that is designed with old-fashioned UI and shows only bare essentials on the screen. So, it is a great choice for beginners who are looking for a simple Auto Mouse clicker.
- Lightweight and fast: The GS AutoClicker software comes in a very small size, so it is very quick to complete the installation and takes up a few system resources when running.
- Many advanced features: In addition to automatic mouse clicking, this Auto Clicker PC software offers many other features. For example, you can set up multiple click sequences and intervals to automate clicks, record an entire mouse click routine on different areas of the screen, enter frequently used words, add repetitive phrases whenever required, etc.
- 100% free to use: The GS Auto Clicker for PC is entirely free to use. It doesn’t contain any subscription requests or annoying ads. Once installed, you can use it instantly without any time limitations, hidden fees, or locked features.
- 100% safe to use: This software doesn’t come with any harmful codes, malware, or unknown ad link. So, it is legitimate and safe to use.
Of course, this Auto Clicker also has some defects. For example, the macros can’t be saved to files and the Help links lead to a third-party mouse click website.
GS Auto Clicker Download & Use Guide for Windows 10/8/7
How to download GS Auto Clicker for Windows 10/8/7 PCs? Since some users reported that the file is named Trojan/Malicious on the computers, make sure you download the software from its official website.
Step 1. Click here to open the GS Auto Clicker official website and click on Free Download. Then select a location to save the downloaded package.
Step 2. Once downloaded, double-click the GSAutoClicker.exe file and you will enter the main interface of this software.
Step 3. Now, you can set up automatic click tasks according to your needs. Click on Options > Recording > Multiple clicks to set up the multiple-click sequences.
Step 4. Tick the checkbox next to Record and replay multiple clicks. Then click on Pick point and move your mouse somewhere on the screen and click. Repeat this process until you capture all clicking points.
Step 5. Click on OK to save the new script. Then close the main window to take the action into effect.
Step 6. Click on F8 to start the macro. If you want to set up the mouse-clicking speed, you can navigate to Options > Clicking > Repeat and adjust the Interval and click on OK. Also, you can set the tool to repeat until you stop it by pressing F8.
Step 7. You can navigate to Options > Clicking > Option to set up the mouse Left/Right model and the Single/Double click. To know more about how to automate a sequence of mouse clicks and keystrokes, you can click on Help.
Further reading: Do you want to manage your partition and disk on Windows effectively? MiniTool Partition Wizard is a good choice that can help you extend/resize/delete partition, convert a disk to MBR/GPT, migrate OS, etc.
About The Author
Position: Columnist
Ariel has been working as a highly professional computer-relevant technology editor at MiniTool for many years. She has a strong passion for researching all knowledge related to the computer’s disk, partition, and Windows OS. Up till now, she has finished thousands of articles covering a broad range of topics and helped lots of users fix various problems. She focuses on the fields of disk management, OS backup, and PDF editing and provides her readers with insightful and informative content.
На чтение 4 мин Просмотров 57 Опубликовано 10.07.2022
GS Auto Clicker – специальное программное обеспечение, предназначенное для воспроизведения и записи кликов компьютерной мышки в определенной пользователем области экрана. Программа не только экономит ваше время, но и защищает мышь и тачпад от ненужного износа.
GS Auto Clicker можете загрузить у нас на сайте или на официальном ресурсе.
Скачать GS Auto Clicker
Приложение популярно среди геймеров, поскольку позволяет автоматизировать повторяющиеся нажатия кнопок мыши, которые часто требуются в различных играх для достижения высокого результата. Это легкое приложение не занимает много системных ресурсов и достаточно эффективно автоматизирует повторяющиеся задачи, связанные с мышью.
После завершения бесплатной загрузки GS Auto Clicker на ваш компьютер появится окно установки, в котором необходимо нажать на значок «Далее», пока программа не установится. После этого вы можете открыть и сразу же начать пользоваться программой. Интерфейс программы старый, но простой. Благодаря наличию всего нескольких основных функций на экране, приложение становится доступным для пользователей, не обладающих техническими знаниями.

Возможности программы
GS Auto Clicker имеет несколько продвинутых инструментов, специально разработанных для геймеров. Вы можете использовать приложение для создания серии последовательностей нажатий кнопок мыши, которые можно запускать одним нажатием кнопки.
Более того, вы можете настроить несколько горячих клавиш, использовать функцию щелчка для ввода часто используемых слов, а также добавлять повторяющиеся фразы, когда это необходимо.
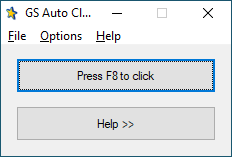
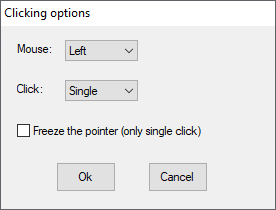
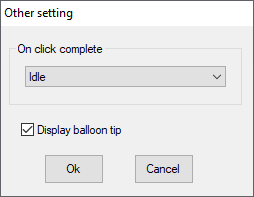
Рассмотрим основные возможности и особенности данного программного обеспечения:
- выставление определенного количества кликов;
- установление конкретной области для произведения нажатий;
- выставление временных интервалов кликов компьютерной мышки;
- возможность использования для продвижения в различных кликерах;
- возможность применения для добычи определенных ресурсов в многопользовательских играх.
Как пользоваться
Инструкция по использованию и настройке утилиты:
- Запуск скачанного исполняемого файла.
- Раскрытие раздела «Options» и переход в меню «Clicking».
- Переход в строчку «Mouse» и установка кнопочки для эмулирования.
- Определение типа возможного нажатия в разделе «Click».
- Нажатие «ОК» для подтверждения действий.
- Повторное раскрытие «Options» переход в «Clicking» и выбор формы «Repeat».
- Изначально активировано действие «Repeat until stopped», которое после включения включит заданные нажатия до отключения программного обеспечения.
- Для установки ограниченного количества кликов необходимо выбрать «Repeat» и выставить число в строчке, находящейся рядом.
- В строчке под наименованием «Interval» можно выставить временной интервал нажатия на клавиши компьютерной мышки.
- Нажатие на кнопочку «ОК» для подтверждения всех действий.
- Создание последовательности нажатий осуществляется при помощи перехода в «Options» затем в «Recording» и «Multiple clicks».
- Активация функции под наименованием «Record and replay multiple clicks» для получения доступа к записыванию нажатий.
- Нажатие на кнопочку «Pick point» для записи нажатий в конкретной локации. Нажатие на «ОК» после проведения всех настроек.
Активация установленных кликов воспроизводится при помощи нажатия клавишу «F8».
Не требует установки – запуск осуществляется через исполняемый файл;
Полностью свободное распространение;
Интуитивно понятный интерфейс;
Регулярные обновления от разработчиков;
Наличие справочной информации внутри программного обеспечения.
Имеет плохую совместную работу с другими аналогичными приложениями.

GS Auto Clicker – это программа которая поможет решить много задач одним не сложным действием. Приложение будет выполнять за вас, всю рутинную работу мышкой, которую нужно повторять из раза в раз. Например, это может очень пригодится во многих играх, где необходимо с определенным интервалом времени нажимать на одни и те же места для получения игровой прибыли. Программу легко настроить на работу без вашего участия, можно запустить приложение и уйти заниматься своими делами.
Стоит понимать, что программа работает своеобразно, и вначале работы может показаться, что она несколько сложная, но это не так. Она не записывает действия мышкой, она сохраняет точки на экране, на которые был произведен клик. Количество кликов можно настроить и изменить в любой момент, но нельзя настроить интервал выполнения кликов.
Лучший АВТОКЛИКЕР Для ПК 2022 — Автокликер для Майнкрафт
Чтобы программа работала, её необходимо установить на компьютер, браузерной версии по её аналогу нет, зато она будет даже вне браузера. После скачивания необходимо создать сценарий, в котором будет заданы необходимые клики. Для запуска сценария нужно нажать определенную кнопку, её можно задать, но стандартно это F8. После чего, кликнуть куда нужно, и сохранить. После этого сценарий можно будет запустить в любой момент, и программа кликнет в те же самые мест, что было указано ранее.
Клики выполняются с небольшим интервалом, и это могут заметить некоторые сайты, но если говорить именно об играх, то там, у разработчиков нет методов для обнаружения таких действий, поэтому, в играх можете смело использовать. Для того, чтобы убедиться самостоятельно, рекомендуется зарегистрировать тестовый аккаунт для проверки. Можно использовать VPN, Tor браузер, для того чтобы разработчики не могли вычислить основной аккаунт. И после контрольной проверки работоспособности, убедившись в том, что разработчики не могут вычислить данные действия, можно смело применять на основном аккаунте.
Как установить на компьютер
- Установка не нужна, а по настройкам пробежимся. Запускаем скачанный файл от имени администратора.
2. Теперь переведу вам каждый раздел.
- File — файл;
- Options — параметры;
- Help — помощь;
- Press F8 to cleck — нажмите F8, чтобы записать.
3. Clicking — щелчок; recording — запись; settings — настройки.
4. Options — параметры; repeat — повторения.
5. Mouse — положение мышки; click — один или двойной щелчок; freeze the pointer (only single click) — заморозить указатель (только один щелчок).
- repeat — повторения;
- repeat until stopped — повторять до остановки.
6. Multiple clickc — множественные клики.
record and reaplay multiple clicks — записывать и воспроизводить несколько кликов.
7. Hotkey — горячая клавиша; view — посмотреть; other — другие параметры.
- Hide when it is clicking — скрывать при нажатии;
- Show when if finish click — показать при завершении.
- On click complete — при завершении работы.
Видеообзор. Как пользоваться
Скачать автокликер на пк или автоматический кликер
Ключевые слова: autoclicker, автокликеры, на русском, для мыши, простой автокликер, авто клікер, лучший, самый быстрый, 2.0, 1.2, windows, для компьютера, топ, с записью действий, без вирусов.
Источник: chto-s-kompom.ru
Применение GS автокликера
GS Auto Clicker — утилита для записи и воспроизведения кликов мышкой в указанной области экрана. Программу используют для запуска софта, добычи ресурсов в онлайн-играх или продвижения в кликерах. Вы можете совершенно свободно скачать gs autoclicker и использовать его по своему усмотрению.
Как работать с GS Auto Clicker
GS Автокликер не требует установки — после загрузки его на ПК, необходимо запустить скачанный exe-файл, который откроет окно программы поверх запущенного софта. Чтобы настроить тапы:
- Разверните вкладку «Options» и перейдите в «Clicking».
- Среди функций выберите «Options».
- В строке «Mouse» установите кнопку мыши для эмуляции: Left (левая), Right (правая), Middle (средняя).
- В форме «Click» определяют тип возможного клика: «Single» (одинарный) или «Double» (двойной).
- Когда пользователь выбирает одиночные тапы, рекомендуется активировать «Freeze the pointer», чтобы закрепить курсор на выбранном месте.
- Закончив с предварительной настройкой, жмите «Ok».
- Снова разверните «Options» – «Clicking», но выберите «Repeat».
- По умолчанию включена функция «Repeat until stopped» — после активации клики будут продолжаться до момента, пока юзер не отключит программу.
- Чтобы выставить ограниченное число нажатий, выберите «Repeat» и укажите их количество в соседней строке — ограничивается 999 999 кликами.
- Определяют скорость щелчков в ГС Автокликер временным интервалом между ними, который задают в часах, минутах, секундах или миллисекундах. Все это находится в лаконичной строке «Interval».
- Чтобы изменения вступили в силу, жмите «Ok».
Теперь необходимо создать последовательность кликов:
- Обратитесь к «Options» – «Recording» – «Multiple clicks».
- Включите «Record and replay multiple clicks» чтобы получить доступ к записи щелчков.
- Нажмите на «Pick point» чтобы записать клик в указанной области. Повторите необходимое число щелчков и жмите «Ok».
- Когда понадобится изменить последовательность, вернитесь по указанному пути и выберите «Clear». Перезапишите тапы.
Выставленные клики заработают после нажатия «F8». Кто пользуется ноутбуками, должен нажать «Fn+F8». Отключают работу GS Autoclicker аналогичным образом.
Другие функции
Ранее упомянутая вкладка «Options» скрывает за собой меню «Settings» с тремя надстройками:
- «Hotkey» — предлагает изменить клавишу активации кликов с F8 на вариант, предложенный пользователем. Эта функция также доступна со стартового окна ПО, кликнув по «Press F8 to Click»;
- «View» — разбита на две дополнительных функции, отвечающих за отображение тапов на экране во время работы утилиты;
- «Other» — позволяет регулировать действия компьютера или программы, после последнего нажатия. Это касается продолжения работы ПК в штатном режиме, отключения, перехода в режим ожидания. Софт свернется, будет закрыт или встанет поверх других окон.
Кроме вышеописанных, остается 2 необозначенных вкладки:
- «File» — стала прибежищем для единственной кнопки «Exit», закрывающей утилиту;
- «Help» — открывает доступ к ссылке на скачивание аналогичной программы под названием ReMouse и сообщает о скачанной версии GS Auto Clicker.
По аналогии с другим софтом, в верхнем правом углу есть клавиши, чтобы свернуть или закрыть приложение.
Итог
GS Auto Clicker — это универсальный автокликер с поддержкой записи и воспроизведения любого числа кликов, возможностью установить временной интервал между щелчками, автоматически отключить софт или ПК после последнего нажатия. Единственным минусом утилиты стал англоязычный интерфейс, без возможности переключиться на русскую раскладку.
Источник: clickermann.ru
Мод Auto Clicker 1.19.2/1.18.2 (Автоматический клик)
Auto Clicker — мод на Майнкратф 1.19.2/1.18.2 позволяет повторять нажатия в любом месте с любым указанным вами интервалом.
Функции:
- Автоматический щелчок (удержание и спам) для правого и левого щелчка.
- Поддержка ферм AFK при соблюдении кулдауна.
- Настраиваемый тайм-аут спама (скорость).
- Никакой дерганой логики нажатия клавиш, вся обработка клавиш клавиш в Minecraft.
Как использовать:
- Откройте графический интерфейс с помощью O (клавиша по умолчанию), чтобы включить и изменить настройки каждой нажимаемой кнопки.
- Используйте I (клавиша по умолчанию), чтобы включить автоматический кликер.
- Описание опций:
- Active: позволяет удерживать эту клавишу, когда Auto Clicker активен (удержание).
- Спам: включает рассылку спама на каждый тик, что означает, что каждый тик кнопка быстро нажимается и не нажимается.
- Скорость: скорость определяет, насколько быстро (за тик) будет происходить рассылка спама, 0 — самая быстрая, 10 — самая быстрая.
- Уважение к перезарядке: будет атаковать только после того, как время перезарядки остынет тада.
Источник: minecraft20.ru
Содержание
- GS Auto Clicker скачать на русском
- Возможности программы
- Как пользоваться
- Преимущества
- Заключение
- Программы-автокликеры и инструкции по их использованию
- Clickermann
- Пример создания макросов в Clickermann
- GhostMouse
- Использование GhostMouse
- Mouse Recorder
- Создание макроса в Mouse Recorder Pro
- Редактор макросов Mouse Recorder Pro
- PlayStatic
- Использование автокликера PlayStatic
- Free Mouse Auto Clicker
- Free Speed Auto Clicker
GS Auto Clicker скачать на русском
Gs Auto Clicker — это программа, которая записывает и повторяет клики мышкой в областях, отмеченных пользователем. Автокликер используют для запуска софта, сбора или крафта ресурсов в играх.
Возможности программы
Гс Автокликер не требует установки на ПК. После запуска exe-файла ПО появляется поверх запущенных окон, а чтобы его свернуть необходимо нажать по соответствующей клавише. К особенностям софта относится:
- запуск одной кнопкой;
- функция отображения зоны тапов;
- запись и воспроизведение 1 или 2-100 поочередных кликов;
- работа на Windows 10 без запуска обратной совместимости.
Как пользоваться
Инструкция по пользованию последней версии Gs Auto Clicker 3 1 4 выглядит так:
- Откройте «Options», они же настройки, и перейдите в «Clicking».
- Здесь разверните «Options».
- В строке «Mouse» выберите кнопку для мыши, которая подлежит эмуляции: Left (левая), Right (правая), Middle (средняя).
- В «Click» установите число нажатий: Single (одинарное), Double (двойное).
- Включите «Freeze the pointer», чтобы закрепить курсор на одном месте.
- Тапните «Ok».
Снова вернитесь к «Clicking», но выберите «Repeat»:
- Рядом с «Repeat» можно настроить количество кликов, после которых программа отключится.
- При активации «Repeat until stopped», нажатия будут повторяться, пока пользователь не остановит софт.
- Последней строкой выступает «Interval». Здесь устанавливают интервал времени между тапами. Это удобно для игр, где восстановление ресурсов происходит спустя одинаковый отрезок времени, что позволяет уменьшить простой в гринде. Надстройку промежутку задают по часам, минутам, секундам и миллисекундам.
Это предварительные настройки, чтобы записать нажатие по клавише мышки:
- В настройках выберите «Recording» – «Multiple clicks».
- Установите галочку рядом с «Record and replay multiple clicks» — это позволит установить любое число автокликов.
- Нажмите на «Pick point», окно утилиты пропадет и появится после того, как вы тапните в указанную точку.
- Повторите это необходимое число раз и жмите «Ok».
- Запустите тапы быстрой клавишей, по умолчанию «F8».
На ноутбуках, чтобы запустить нажатия используйте сочетание кнопок «Fn+F8».
Последняя вкладка в настройках с названием «Settings» разбита на 3 подкладки:
- «Hotkeys» — позволяет сменить клавишу для активации программы, чтобы ей было удобнее пользоваться.
- «View» — надстройки отображения окна ПО, последнего автоматического тапа.
- «Other» — указать действие, которое произойдет после последнего клика. Компьютер продолжит работать, отключится, уйдет в гибернацию, программа закроется или останется “висеть” поверх других окон.
Все вышеперечисленные особенности представляют полный обзор ГС Автокликер.
Преимущества
- Не требует установки.
- Распространяется бесплатно.
- Можно скачать и использовать на ПК с предустановленной ОС Widows Vista и выше.
- Не нужно включать обратную совместимость или запускать от имени администратора на Win 8 и 10.
К незначительным недостаткам относится интерфейс не на русском языке. Отсутствует функция для одновременного клика в нескольких областях.
Заключение
Gs Auto Clicker — программа, рассчитанная на игроков, которые хотят уменьшить время, затраченное на получение ценных ресурсов или установить рекорд в кликере, сохранив кнопки мышки целыми. Утилита предлагает минималистичный дизайн, ограниченный, но оптимальный набор настроек и возможностей. К недостаткам относится интерфейс на английском языке, без возможности переключиться на русский.
Источник
Программы-автокликеры и инструкции по их использованию
Автокликеры — категория программ для автоматизации работы мыши и (необязательно) клавиатуры. В основном, такие приложения используются геймерами для выполнения каких-либо однотипных действий в игре. Автокликеры также могут использоваться и для решения более сложных задач — вплоть до автоматизации игры на финансовых биржах, где игроку требуется быстро кликать по кнопкам покупки/продажи активов (при помощи автокликера эти действия — перемещение курсора и клики — можно назначить на клавиши, что значительно ускорит процесс).
Рассмотрим самые популярные программы из этой категории, а также приведем примеры их использования.
Clickermann
Программу Clickermann многие называют лучшей среди всех существующих автокликеров. Причина — наличие собственного языка сценариев, при помощи которого можно создавать собственные макросы управления мышью/клавиатурой с использованием условий, циклов, переменных и т.д. Присутствует в программе и возможность записи действий, выполняющихся мышкой и клавиатурой, благодаря чему приложение Clickermann могут использовать пользователи без каких-либо навыков в программировании.
Пример создания макросов в Clickermann
Как было отмечено выше, создание сценариев в Clickermann может выполняться двумя способами. Первый — наиболее простой — использование функции записи действий мышью и клавиатурой. Все, что требуется сделать — это:
- Кликнуть в главном окне по кнопке начала записи макроса (№ 1 на изображении). Но лучше воспользоваться для этого горячими клавишами «Alt + R». В этом случае
- Выполнить нужные действия с мышью и/или клавиатурой.
- Остановить запись (кнопка №2).
- Для последующего запуска созданного макроса нужно использовать кнопку «Play» (№ 3).
Созданный макрос теперь можно сохранить в файл:
- Кликните по кнопке «Редактор».
- Во вновь открывшемся окне кликните по кнопке «Сохранить сценарий».
Если требуется, чтобы один и тот же макрос выполнялся несколько раз, кликните по кнопке «Режим выполнения», во вновь открывшемся окне переведите переключатель в положение «Фиксированное», впишите в текстовое поле справа количество повторов и нажмите «Применить».
Второй способ создания макросов — использование языка сценариев. Для написания кода используется встроенный редактор, который уже упоминался выше. Всего его возможности рассматривать здесь мы не будем, т.к. это довольно большой материал. Для этого в Clickermann предусмотрена обширная справка, в которой можно найти описание и правила использования всех существующих команд.
Чтобы примерно оценить возможности Clickermann по части создания макросов в ручном режиме, достаточно взглянуть на следующее изображение:
На изображении показаны 16 команд и те — только лишь для управления мышью.
GhostMouse
Если же вам нужен автокликер исключительно для автоматизации перемещения курсора, кликов кнопками мыши и нажатие клавиш клавиатуры, программа GhostMouse — как раз для вас. Данная утилита предельно проста в использовании, ведь в ней всего две функциональные кнопки — старт/остановка записи и запуск макроса. Разработчики даже не стали ничего мудрить с интерфейсом, а просто сделали его минималистским:
Использование GhostMouse
С использованием GhostMouse не справятся разве что те пользователи, которые сели за компьютер в первый раз:
- Нажмите кнопку записи либо нажмите клавишу «F9» (программа при этом может быть свернута).
- Выполните нужные действия мышью и/или клавиатурой.
- Выключите запись, нажав на ту же кнопку.
- Готово.
- Для запуска макроса можно использовать соответствующую кнопку либо нажать комбинацию клавиш «Ctrl + q».
Есть у GhostMouse небольшое количество опций:
- Созданный макрос можно сохранить, используя в меню «File» пункт «Save». Затем его можно будет открыть в любой момент.
- В настройках записи (Options -> Recording) можно отключить перехват нажатий клавиш на клавиатуре, перемещения курсора и клики мышью, а также выключить задержку между действиями (по умолчанию она составляет 4 мс).
- Также можно изменить горячие клавиши для управления (запуск/остановка записи и запуск макроса) программой (Options -> Settings -> Hotkeys).
На этом функциональные возможности программы GhostMouse заканчиваются.
Mouse Recorder
Программа Mouse Recorder по функциональным возможностям близок к автокликеру Clickermann. Здесь также можно создавать собственные макросы при использовании встроенного редактора сценариев, однако, его возможности не столь широки. Но с записью и воспроизведением действий мышью и клавиатурой Mouse Recorder Pro справляется замечательно.
Создание макроса в Mouse Recorder Pro
Автокликер Mouse Recorder Pro работает по стандартному сценарию:
- Нажимаем кнопку «Record».
- Выполняем нужные действия с мышью и/или клавиатурой.
- Завершаем запись кнопкой «Stop».
- Запускаем созданный макрос кнопкой «Play».
- При необходимости сохраняем макрос, кликнув по кнопке «Save».
Редактор макросов Mouse Recorder Pro
В программе Clickermann для работы с редактором потребуются хотя бы первоначальные навыки в программировании, в случае с Mouse Recorder Pro этого не требуется. И команд здесь не столь большое количество, все они вынесены в верхнюю панель редактора сценариев (для открытия редактора откройте меню «Tools», затем выберите пункт «MRP Editor»):
Создадим при помощи редактора простой макрос, который будет перемещать курсор в определенную точку и выполнять клик левой кнопкой мыши:
- Кликните по кнопке «Add Event», затем выберите в отрывшемся окошке пункт «Mouse Position» и кликните «ОК».
- Наведите курсор на нужную область экрана (туда, где следует выполнить клик, например — кнопка на сайте) и нажмите клавишу Enter. Можно также установить галочку на элементе «Custom», затем ввести координаты курсора самостоятельно.
- В редактор макросов будет добавлена команда «Mouse Position» на перемещение курсора.
- Далее нужно добавить команду на клик. Щелкните по кнопке «Add a left click event» в верхней части окна. В редактор будут добавлены две команды — нажатие левой кнопки мыши и ее отпускание.
- Сохраните созданный макрос, откройте основную программу и загрузите его (кнопка «Load»). В центре окна отобразится созданный нами код. Кликните «Play» для проверки макроса.
В программе Mouse Recorder Pro можно найти еще много чего интересного, например — создание исполнимого файла, при запуске которого будет выполняться макрос, или выполнение сценариев по расписанию.
PlayStatic
Программа PlayStatic является прямым конкурентом автокликеру Mouse Recorder Pro, т.к. имеет схожие функциональные возможности. Из преимуществ следует отметить более удобный вкладочный интерфейс, благодаря которому программой очень легко управлять, а также более широкие возможности в плане запуска сохраненных макросов.
Использование автокликера PlayStatic
Как и в случае с Mouse Recorder Pro, в автокликере PlayStatic предусмотрено два режима создания макросов — путем записи и при помощи редактора сценариев. Функциональные возможности последнего также соответствуют таковым у предыдущего автокликера.
Для создания макроса путем записи:
- Откройте вкладку «Recordings», затем кликните по кнопке «Start recording». Рекомендуем выставить небольшую задержку перед началом записи, чтобы переключиться в нужное окно, не записывая эти действия.
- Выполните нужные действия мышью/клавиатурой, затем кликните «Stop recordings». Сохраните макрос, если требуется (кнопка «Save script»).
Теперь запустим созданный сценарий. Чтобы просто проверить его работоспособность, перейдите во вкладку «Run tasks» и кликните по кнопке «Run». Также можно выставить количество повторов выполнения макроса, введя нужно число в поле «Play count of script» до его запуска.
Выполнение сценария в PlayStatic можно не только «повесить» на глобальные горячие клавиши, а также такие события как:
- Истечение заданного времени простоя компьютера. Например, можно автоматизировать движение мышкой каждые 20 минут, чтобы компьютер не выключился или не перешел в режим сна.
- Создание/изменение/удаление/переименование файла в указанной папке. Если в заданной папке будет создан, переименован и т.д. файл (причем необязательно пользователем), PlayStatic определит это и выполнит определенное действие.
- Запуск/завершение выбранного процесса (программы). Довольно полезная функция. Можно, к примеру, заставить программу PlayStatic вводить логин и пароль через некоторое время после запуска какой-нибудь онлайн-игры.
Все же наиболее востребованной остается функция запуска макроса путем использования горячих клавиш. В PlayStatic это можно сделать по отношению к любому количеству сохраненных сценариев. Делается это так:
- Находясь во вкладке «Run tasks», кликните по кнопке «Add event». Откроется новое окно.
- В списке «Event Type» выберите пункт «Hotkey Trigger» (срабатывание макроса по нажатия горячих клавиш).
- В поле «Description» можно ввести свое описание для сценария (не обязательно).
- Кликните по кнопке «Path of script» и укажите путь до ранее сохраненного файла-макроса (файл с расширением «.playstatic»).
- В поле «Play count of list» можно задать количество повторений сценария (не обязательно).
- Кликните по кнопке «Set keyboard shortcut», а затем задайте с клавиатуры комбинацию горячих клавиш (в нашем случае — это левая клавиша «Ctrl» и цифра 1, что программа отобразила как «LControlKey+D1»).
- Нажмите «ОК» для сохранения действия.
Теперь PlayStatic можно свернуть в трей. Находясь в любом другом приложении, нажмите заданную комбинацию клавиш для запуска макроса.
Free Mouse Auto Clicker
Вообще, «автокликерами» называют программы, которые только и делают, что имитируют нажатия кнопок мыши, причем делают это бесконечно или определенное количество раз с заданной паузой между кликами. Утилита Free Mouse Auto Clicker как раз и является таким «истинным» автокликером.
Все, что умеет эта программа — бесконечно нажимать левую или правую кнопку мыши один или два раза (имеется в виду одинарный или двойной клик — Single/Double Click). Конечно же, пользователь может задать частоту кликов (минимум 1 клик в миллисекунду, т.е. 100 кликов в секунду), а также запускать и останавливать функцию имитации щелчков мышью по нажатию горячих клавиш.
Все это делается в одном единственном окне:
- В блоке «Click Interval» задайте частоту кликов.
- В блоке «Mouse Action» выберите, какую именно кнопку нажимать — левую (Left Button) или праву (Right Button), и какой клик выполнять — одинарный (Single Click) или двойной (Single Click).
- В блоке «Hot Key» определите горячие клавиши для запуска и остановки функции клика (Ctrl + как-нибудь функциональная клавиша от F1 до F12).
- Нажмите кнопку «Start» либо сверните программу, а затем используйте заданную комбинацию клавиш.
Программа Free Mouse Auto Clicker будет имитировать клики мышью, независимо от того, что происходит на компьютере и на чем сфокусирован курсор. Также вы можете запустить еще одну копию приложения, задав во втором окне, например, нажатие правой кнопки мыши. В этом случае Free Mouse Auto Clicker сможет кликать как правую, так и левую кнопки.
Free Speed Auto Clicker
Free Speed Auto Clicker — более продвинутый конкурент Free Mouse Auto Clicker, созданный специальной для геймеров. Предназначение у него аналогичное — имитация нажатий кнопок мышью. В отличие от предыдущей программы, Free Speed Auto Clicker способен имитировать нажатие средней (колесико) кнопки мыши, также здесь предусмотрена возможность ограничения количества кликов и выбора процессов, в которых автокликер будет активен.
Использовать Free Speed Auto Clicker довольно просто. Настроек тут немного:
- Задайте горячую клавишу (кнопка «Choose Button»), по нажатию которой автокликер будет активирован (можно задать любую клавишу, даже мультимедийную — проверено, работает).
- При необходимости выберите процессы (кнопка «Choose Apps»), в которых Free Speed Auto Clicker должен будет работать (все невыбранные приложения автокликер будет игнорировать). По умолчанию автокликер работает во всех программах.
- В блоке «Mouse Click Type» выберите кнопку мыши, которую следует эмитировать: левую (Left), среднюю (Middle) или правую (Right).
- В блоке «Activation Mode» выберите режим активации кликов: «Hold» (программа будет выполнять клики только при зажатой горячей клавише) или «Switch» (запуск и остановка кликов при первом и повторном нажатии горячей клавиши).
- В блоке «Click Rate» задается частота кликов в секунду. Если задействовать функцию «Variation (Anti-Detection)», программа будет выполнять клики с разной частотой, что не позволит игре определить наличие автокликера у игрока. Если установить галочку напротив «Unlimited», Free Speed Auto Clicker будет кликать с максимально возможной частотой.
- В блоке «Click Limitation» можно задать количество кликов при активации функции. Если галочка снята с пункта «Active», количество кликов не будет ограничиваться.
Как и в случае с предыдущим автокликером, Free Speed Auto Clicker можно запустить дважды или даже трижды, установив при этом собственную горячую клавишу и действие для каждого запущенного экземпляра программы.
Остались вопросы, предложения или замечания? Свяжитесь с нами и задайте вопрос.
Источник