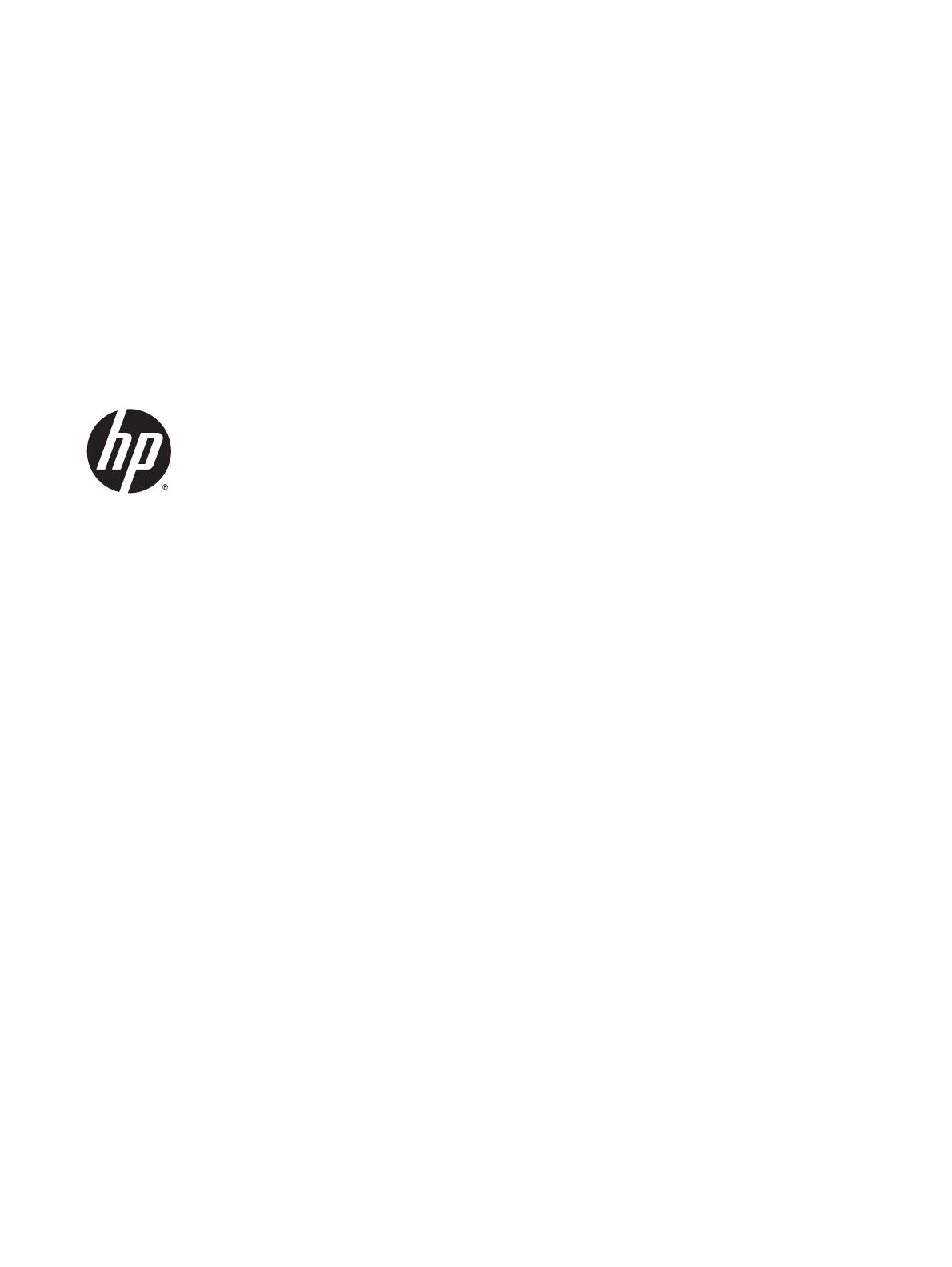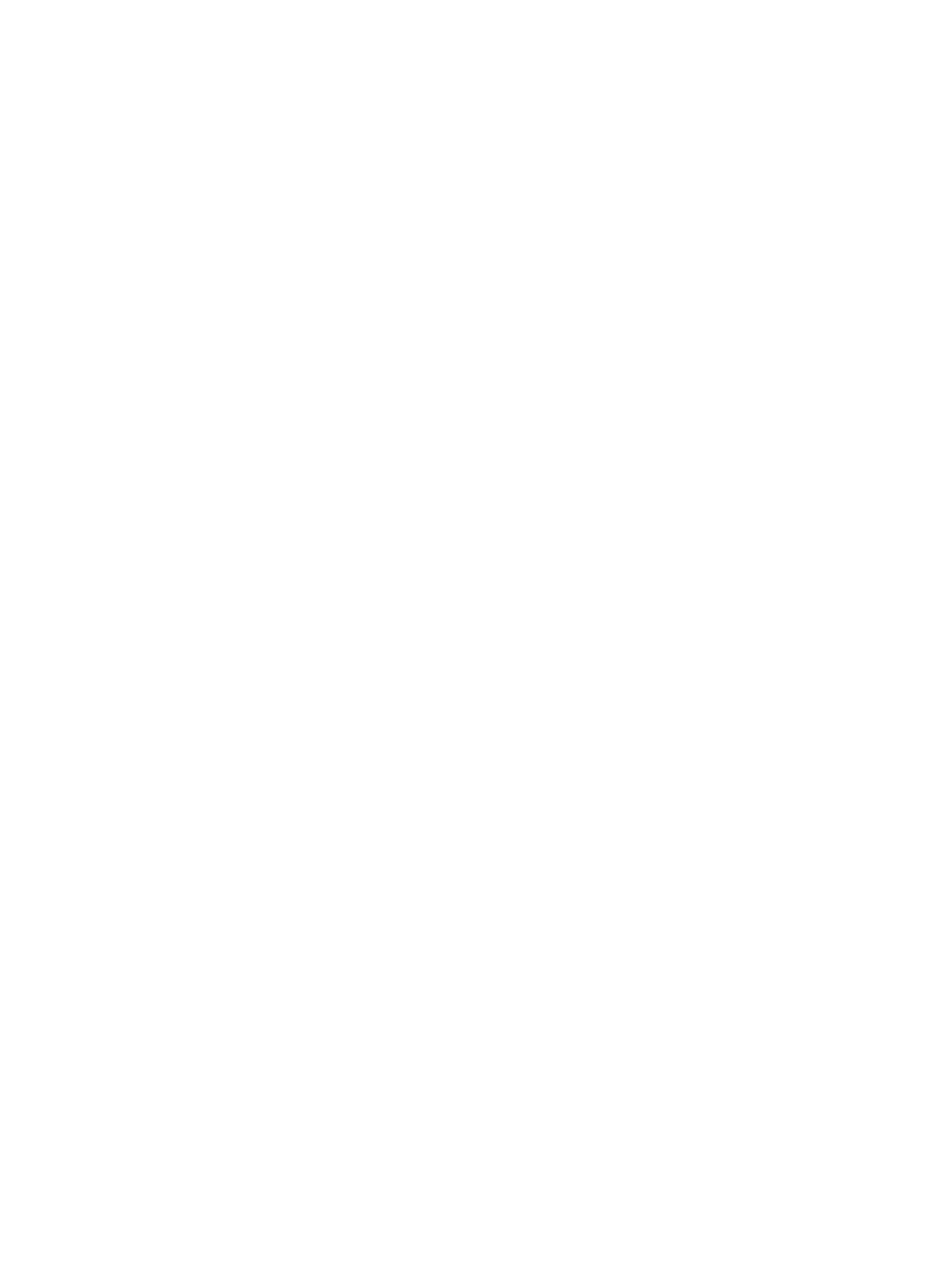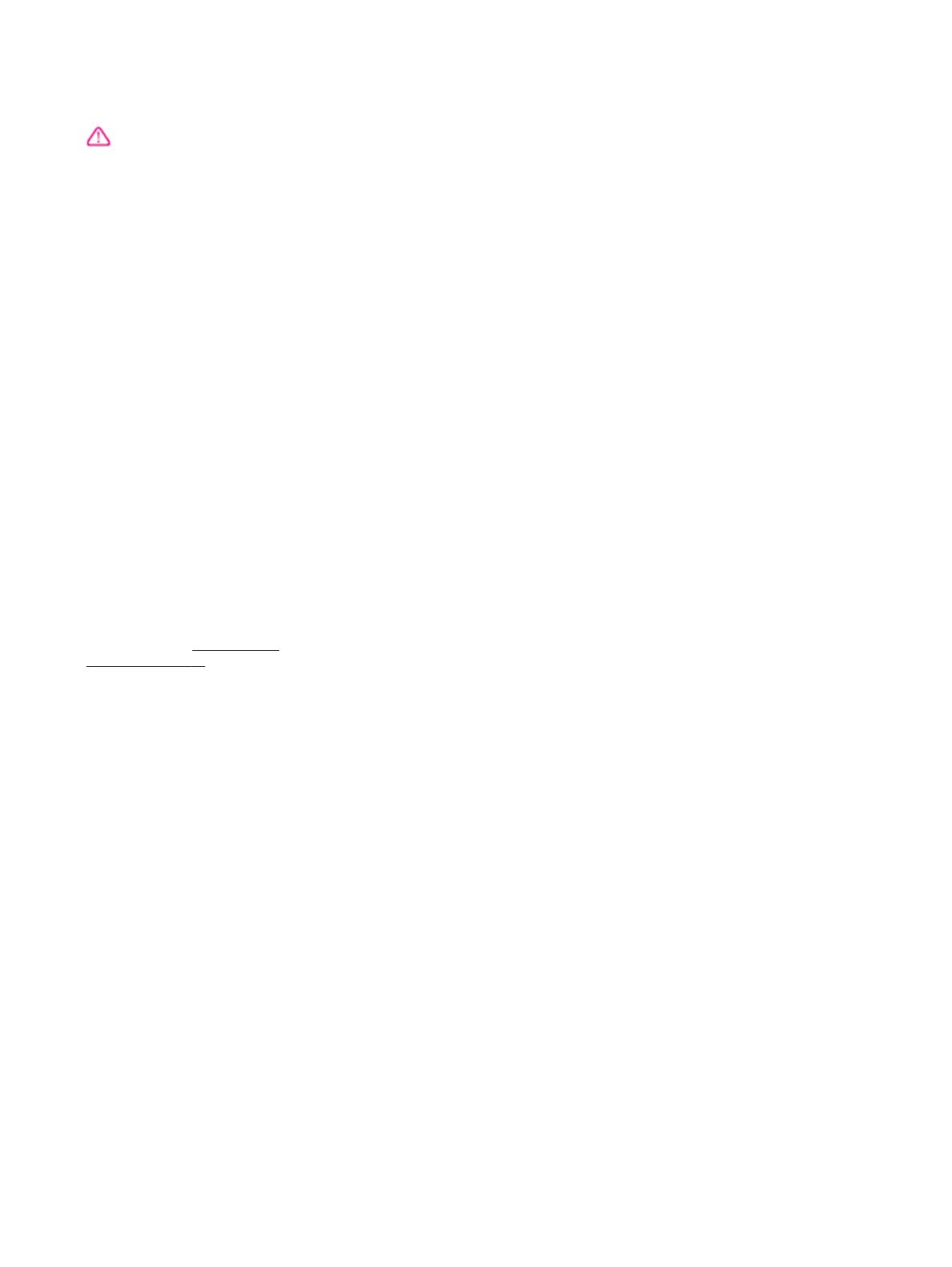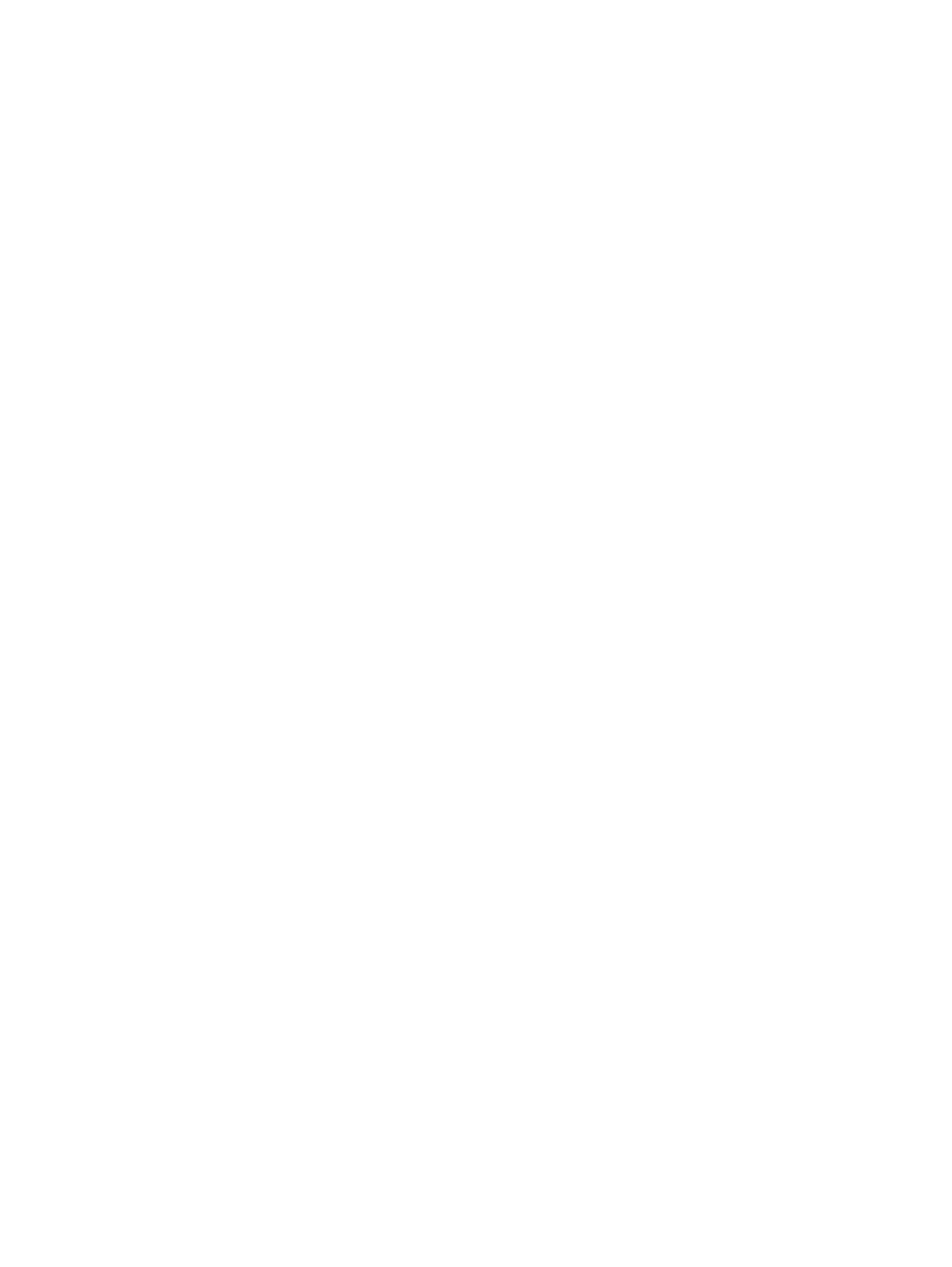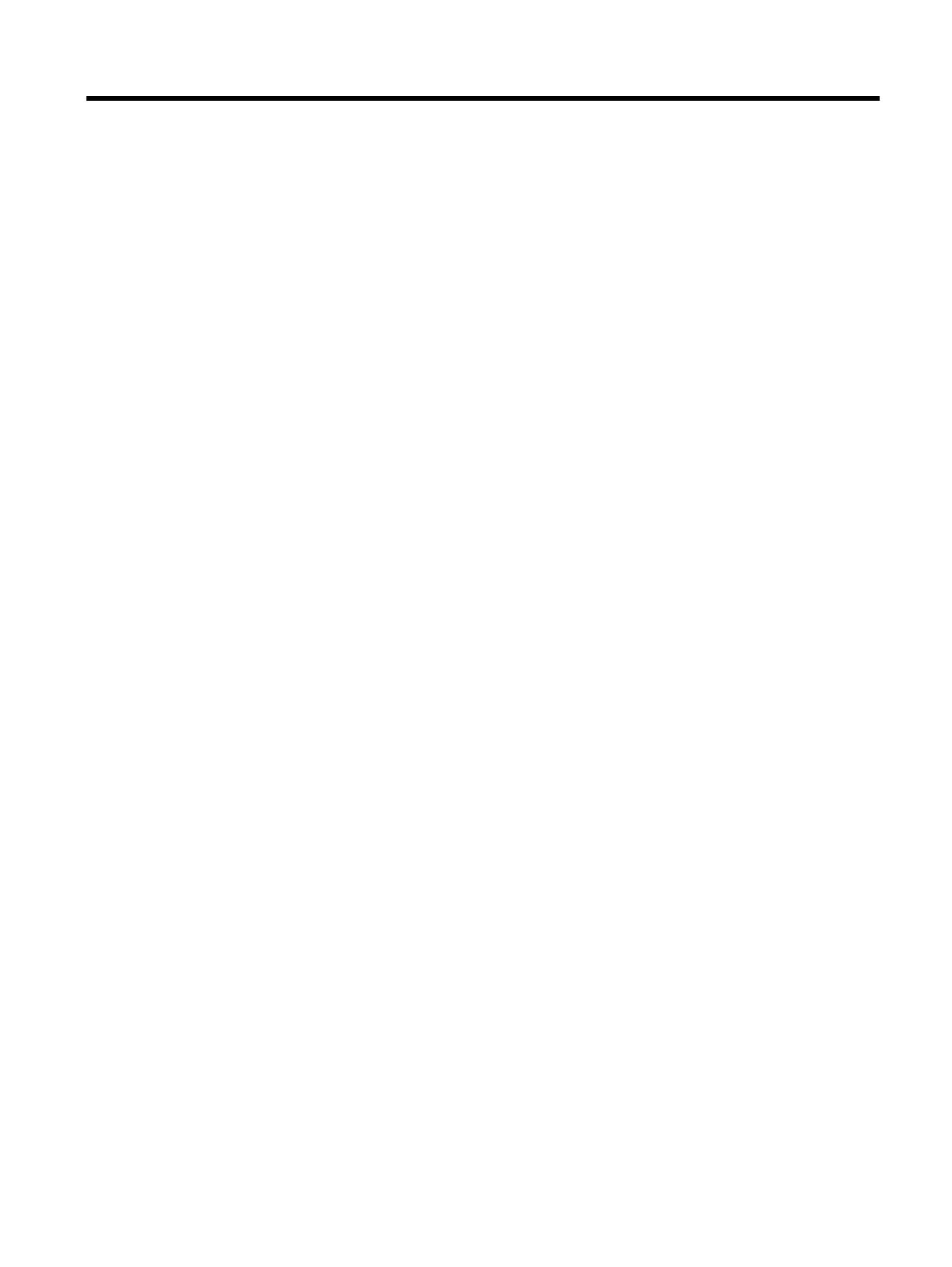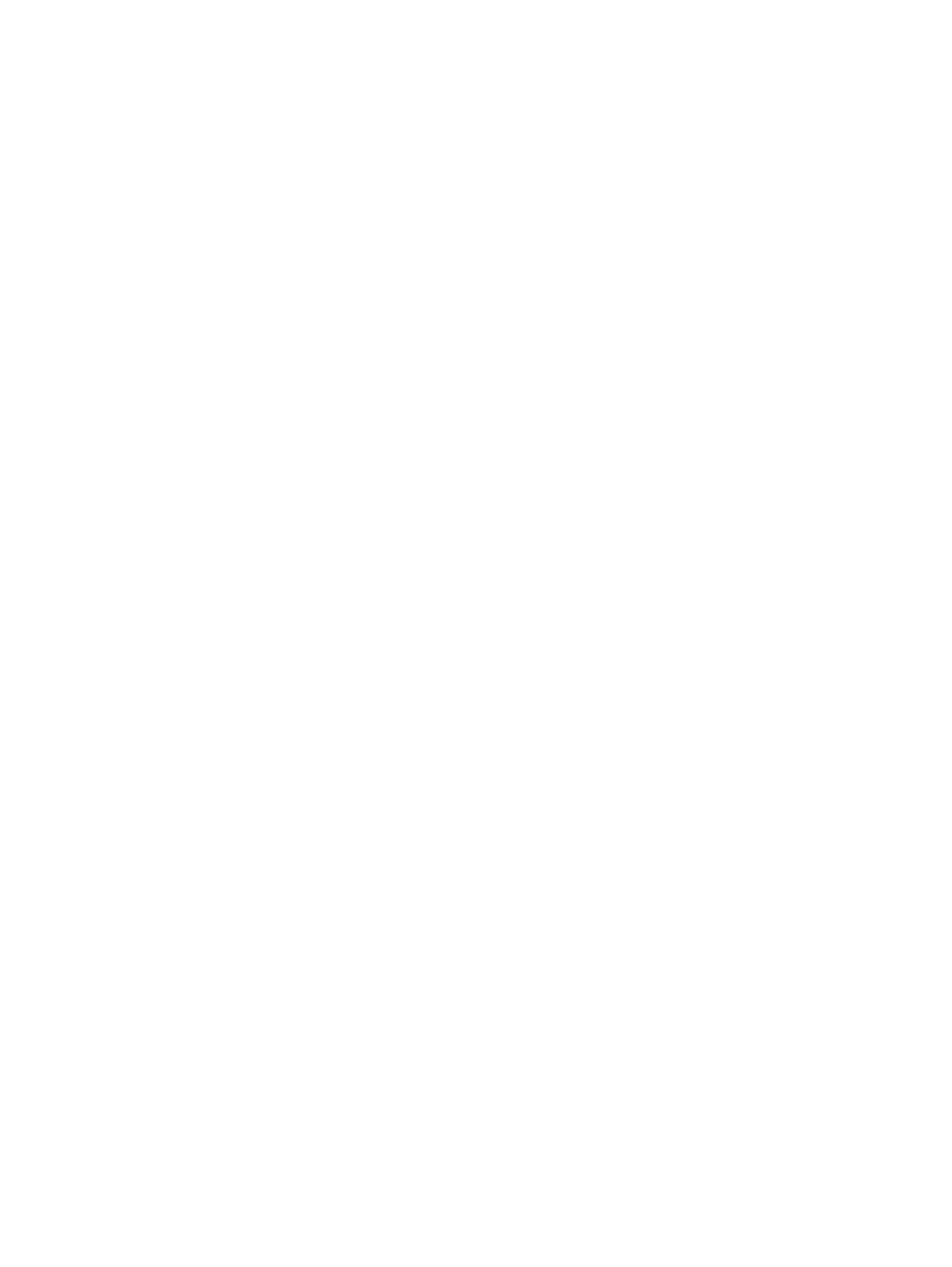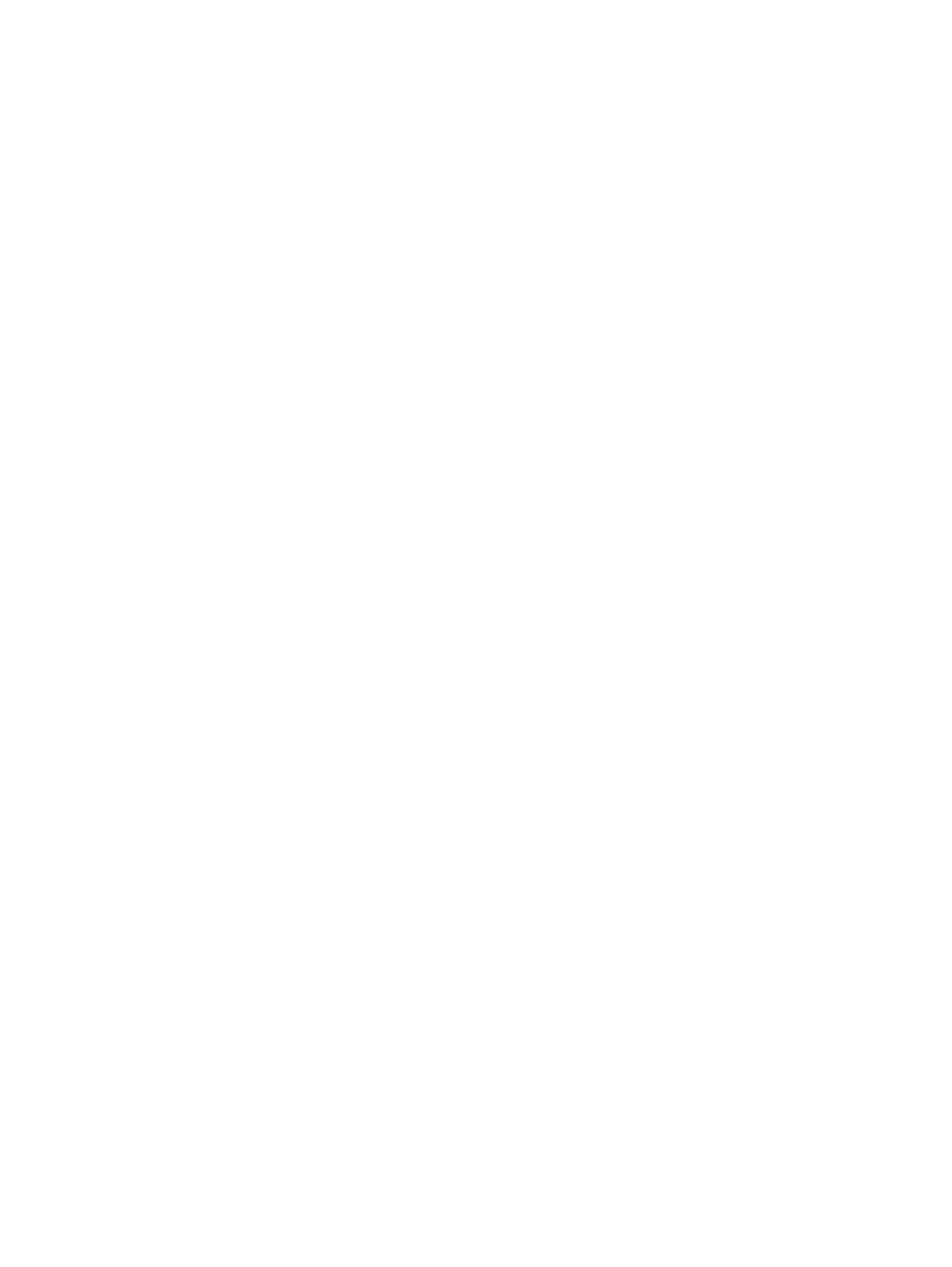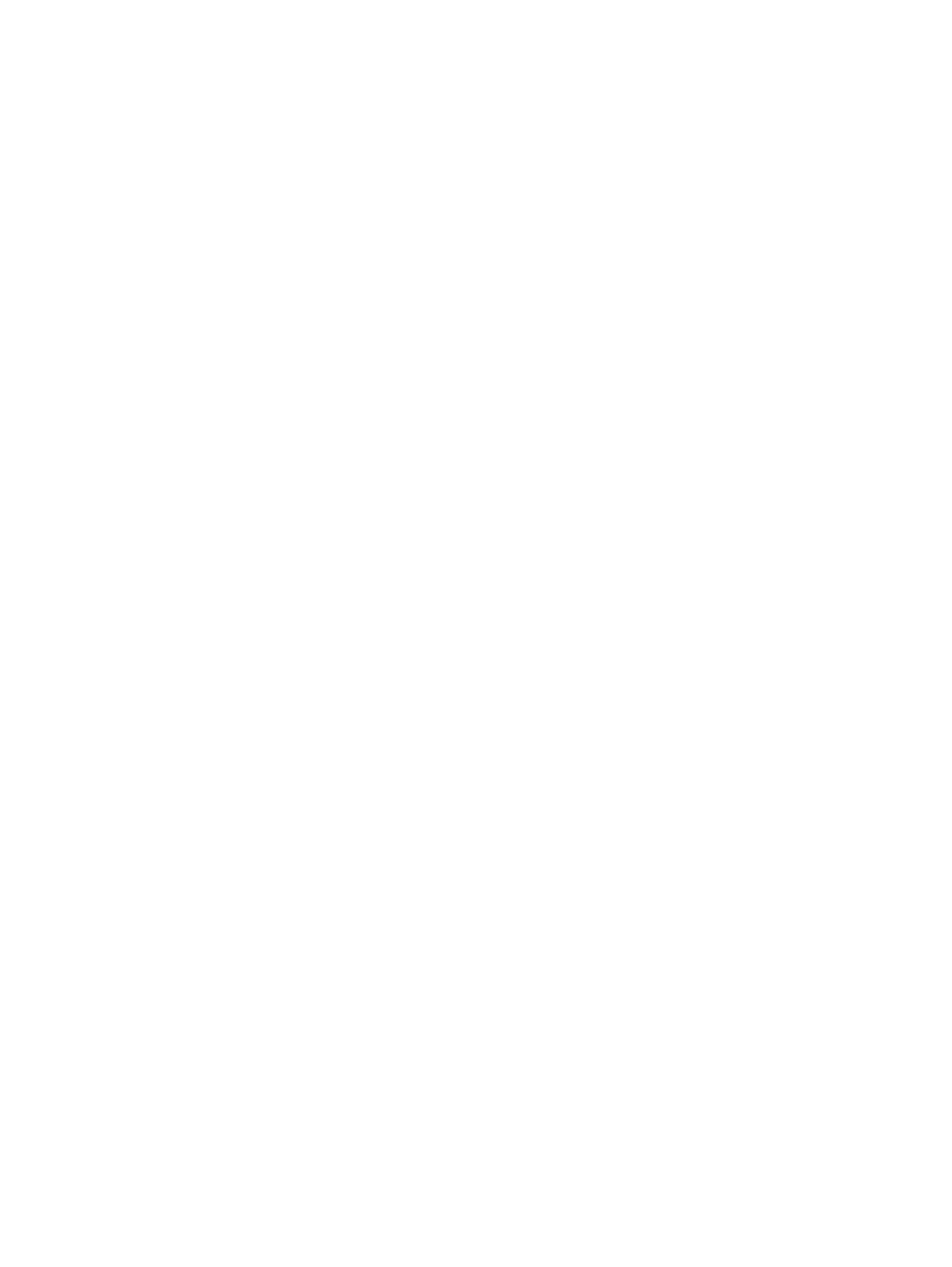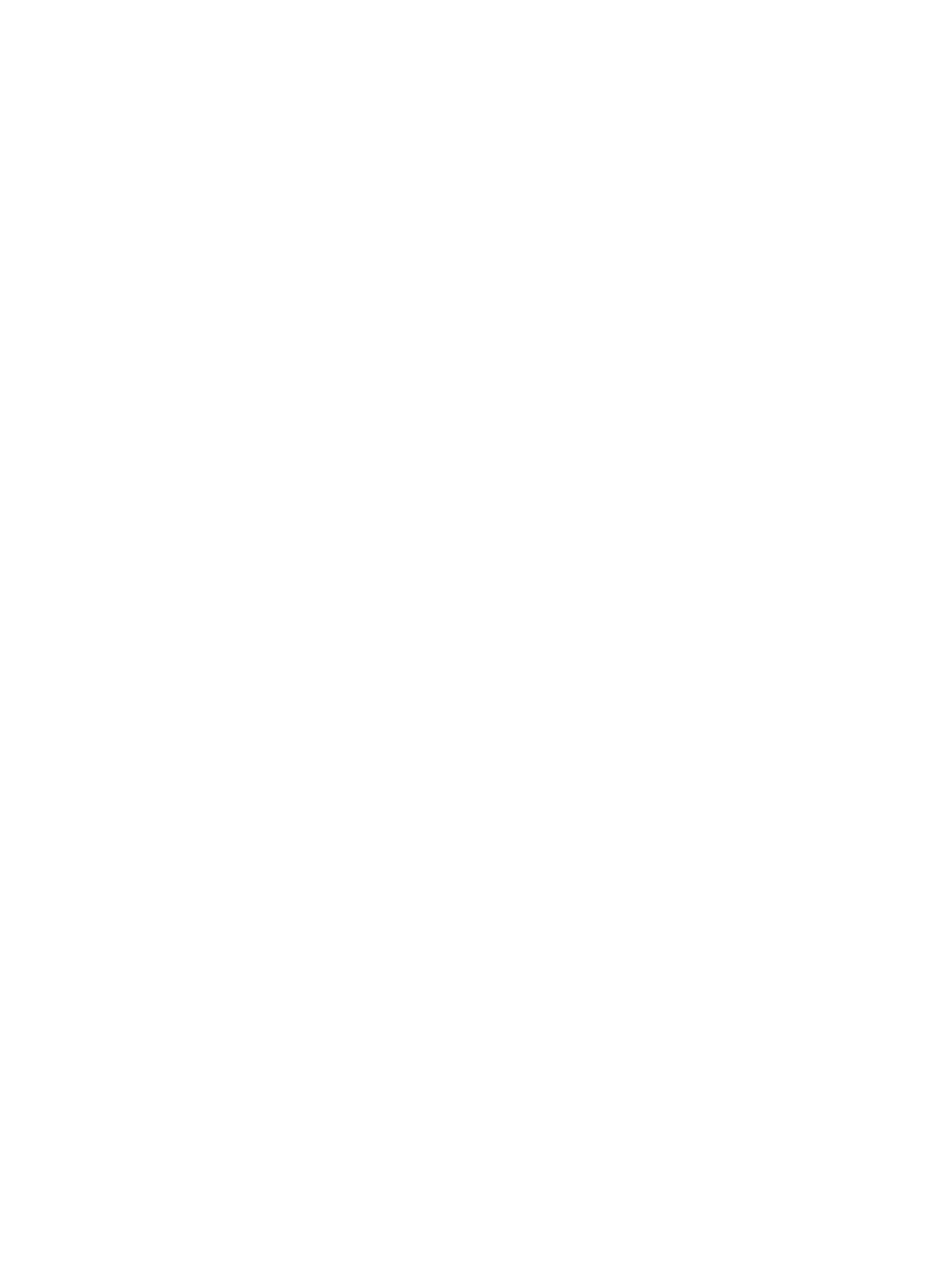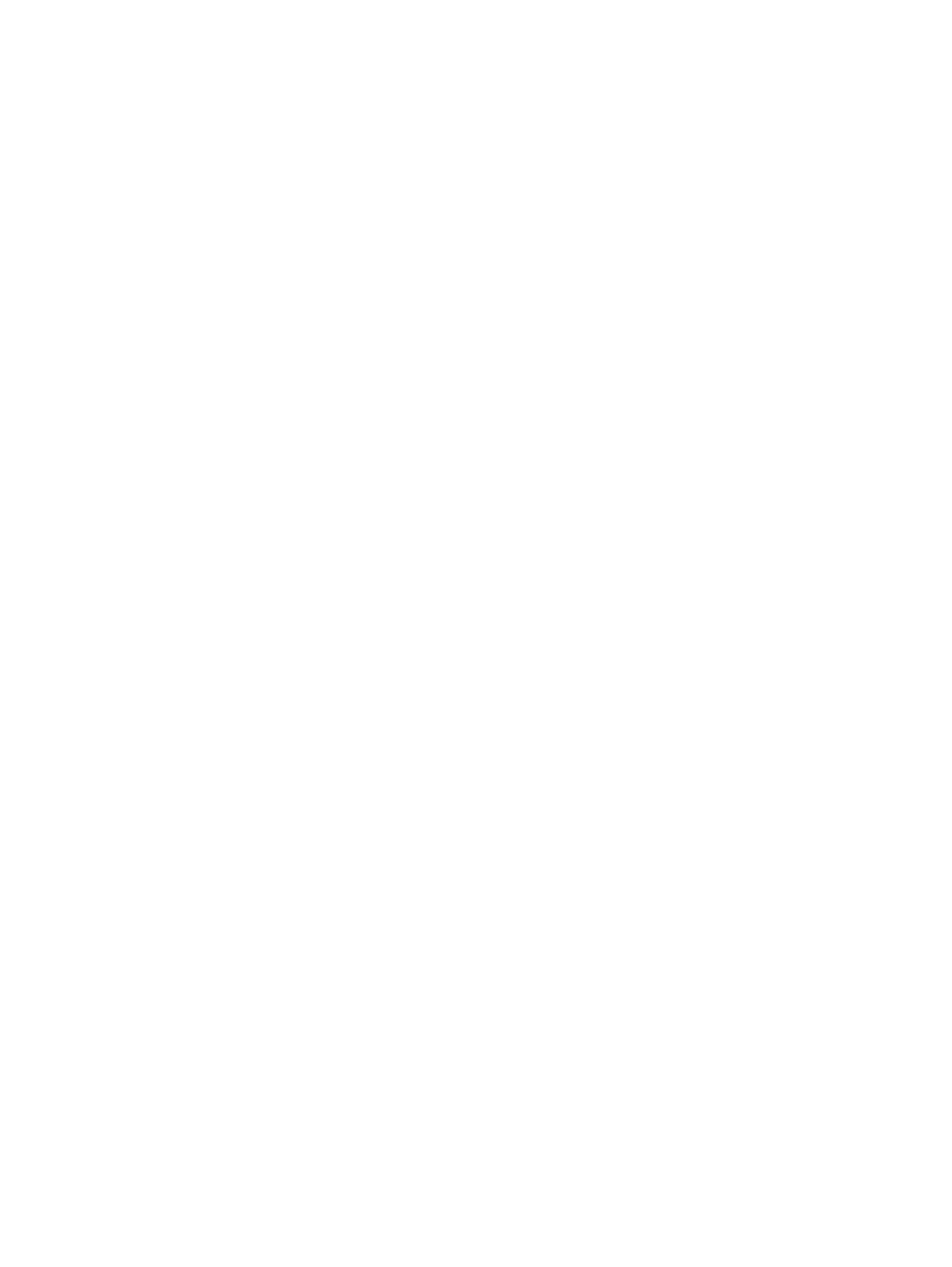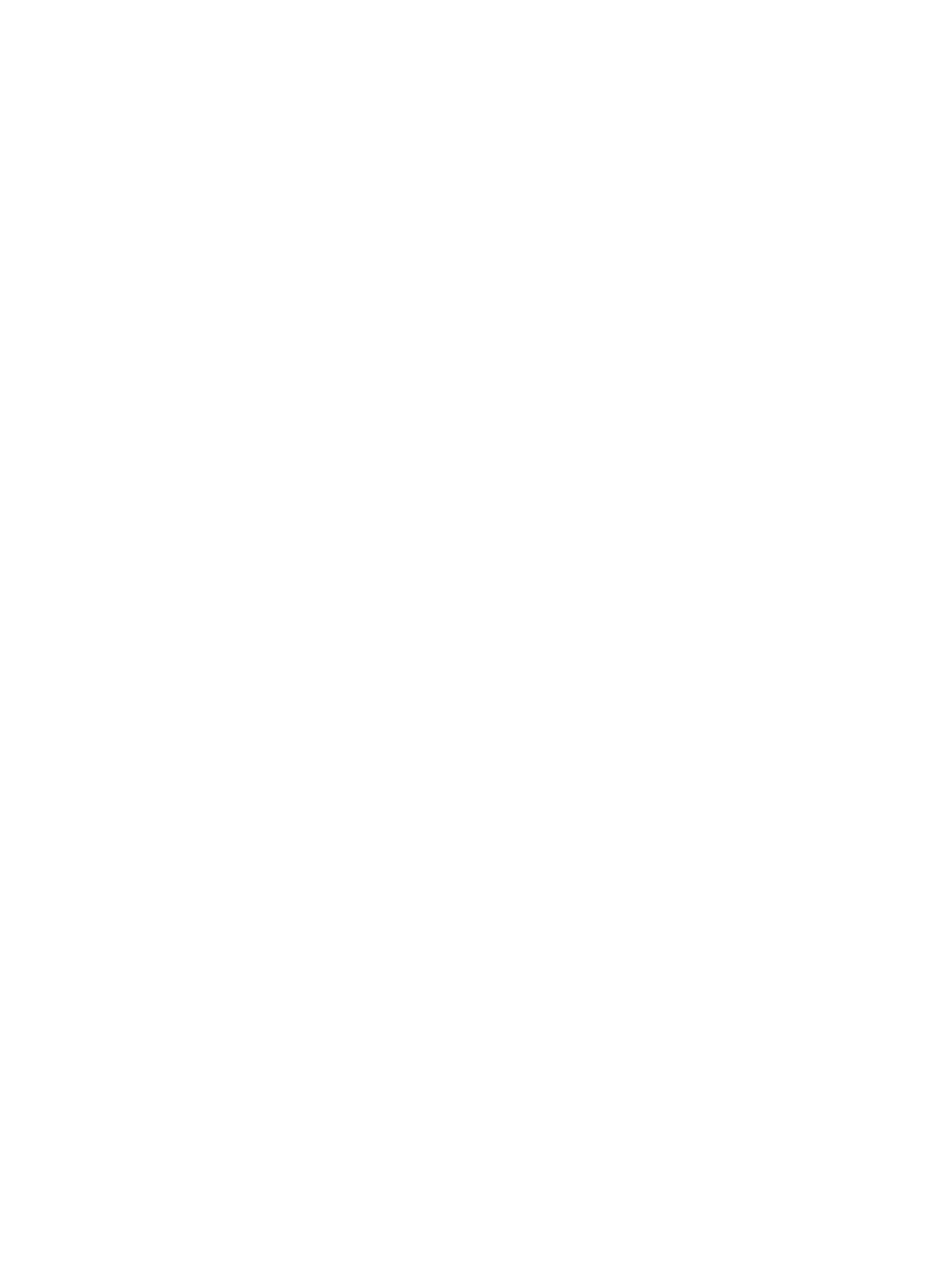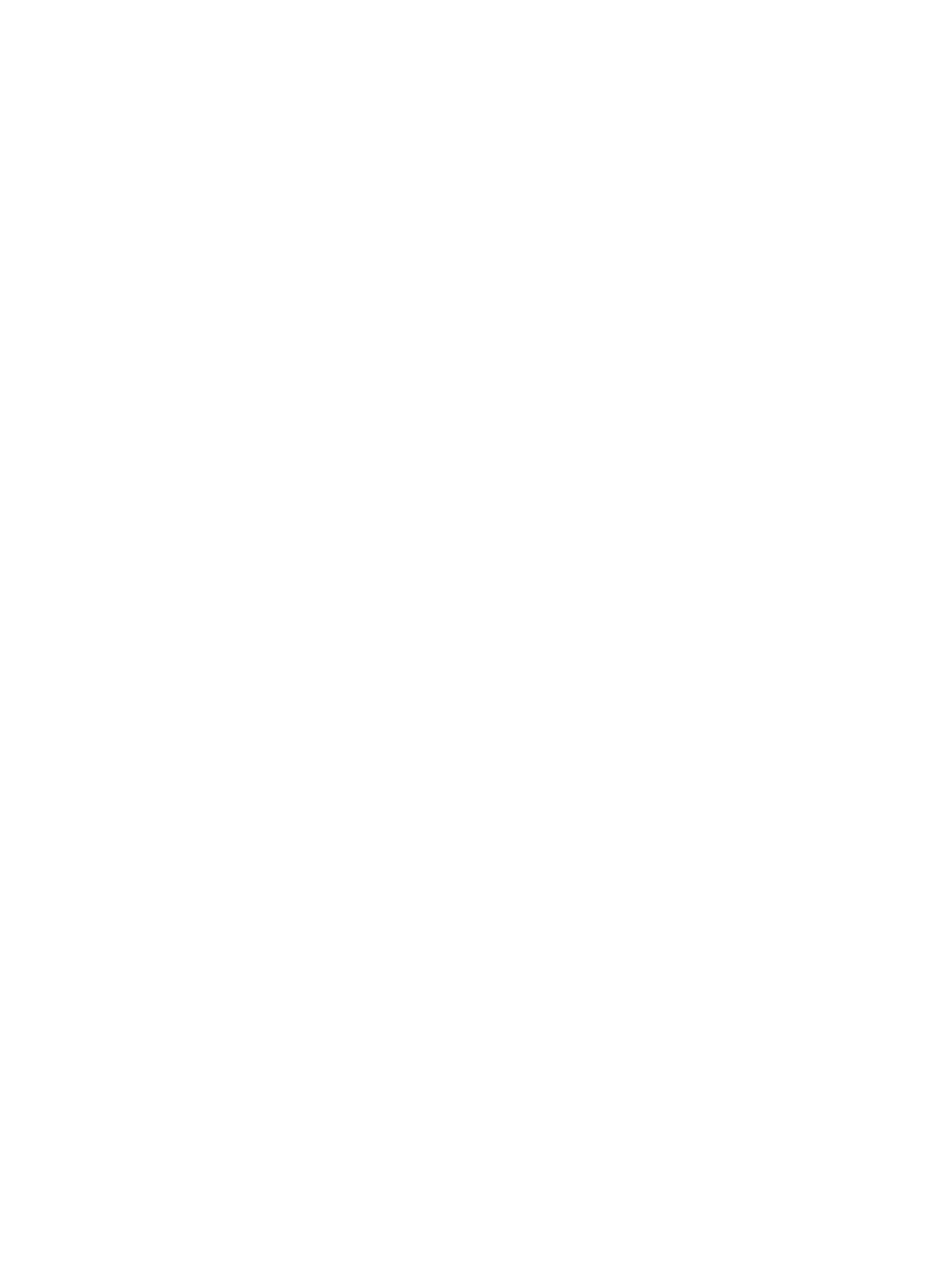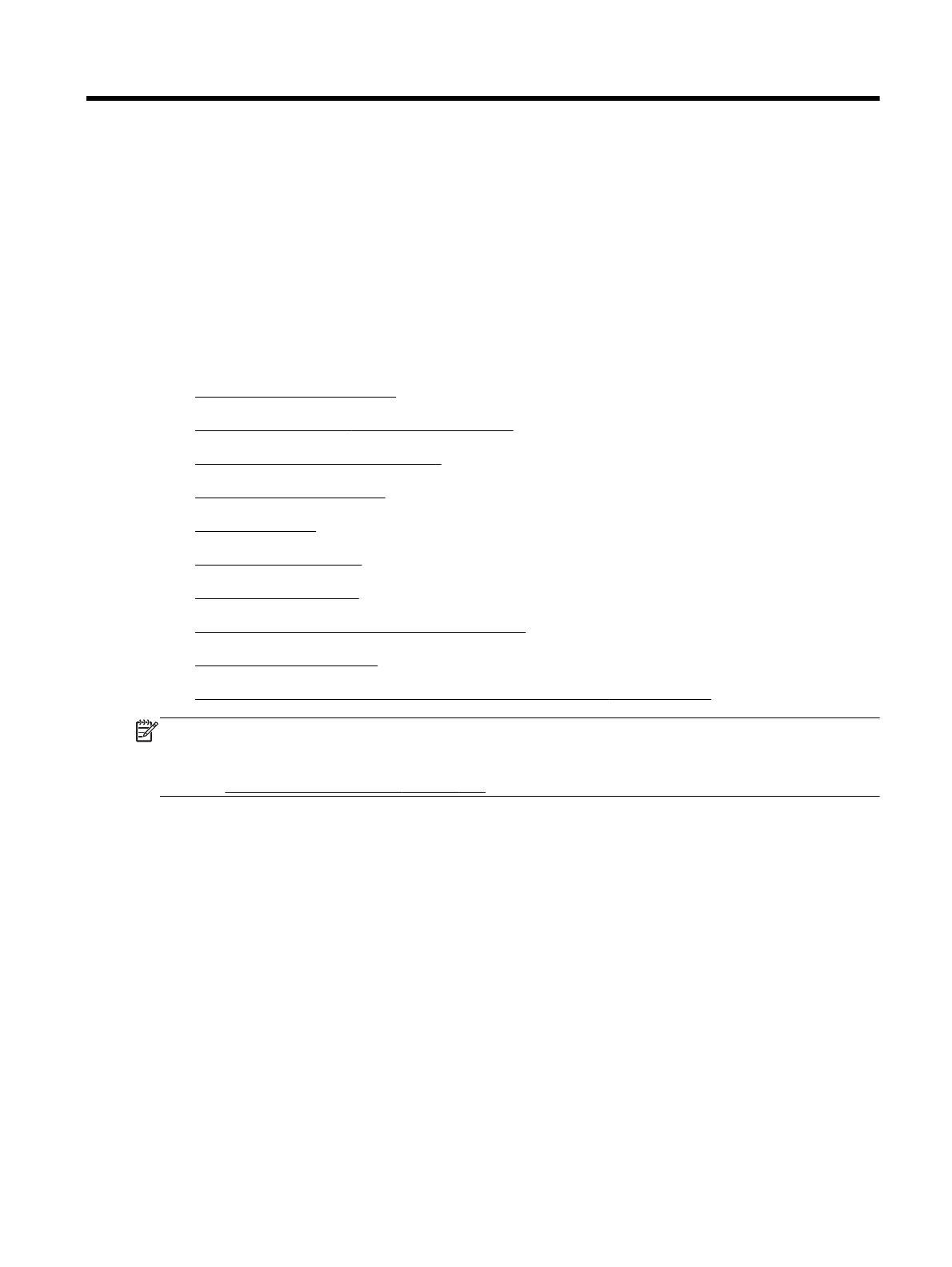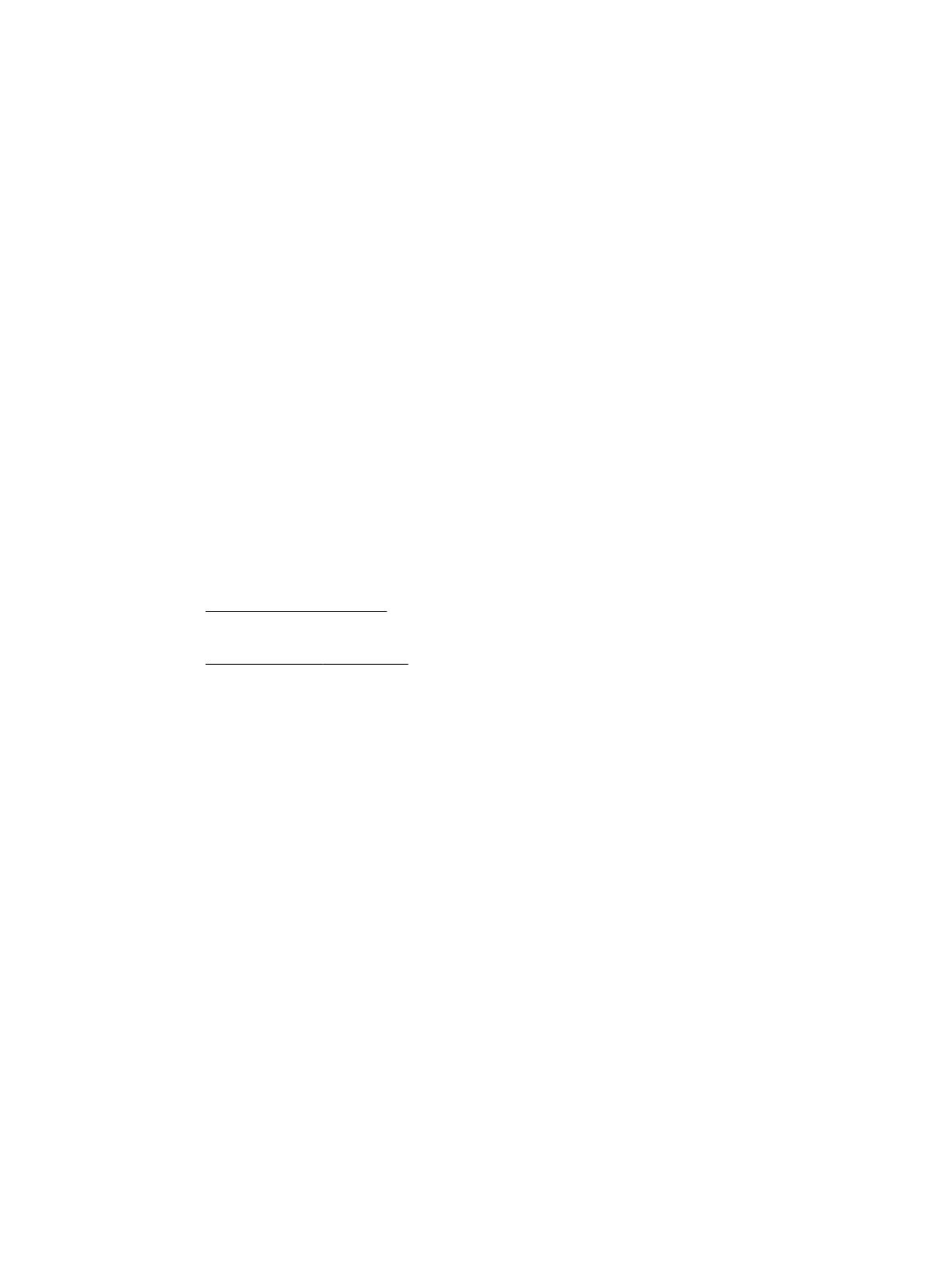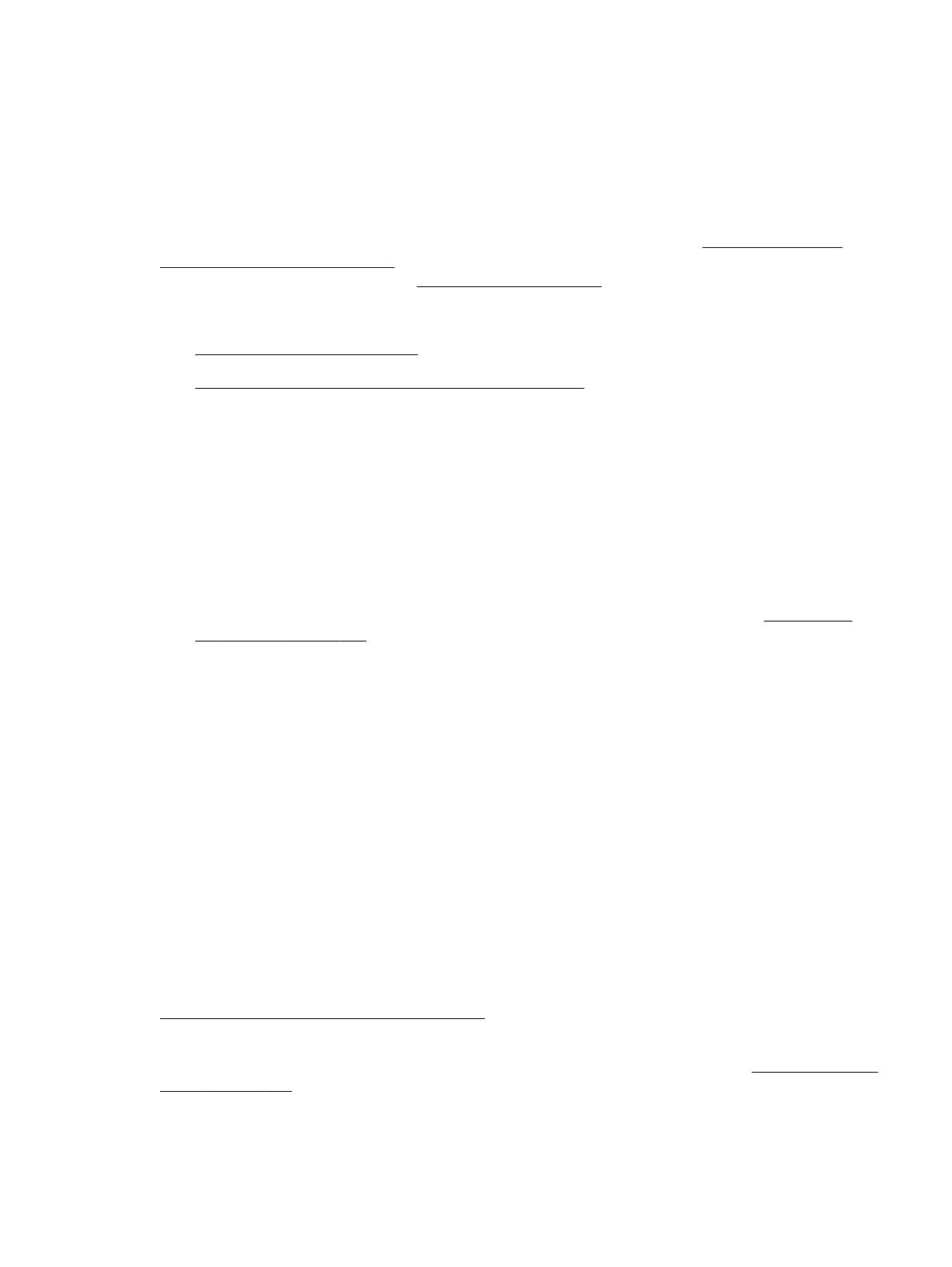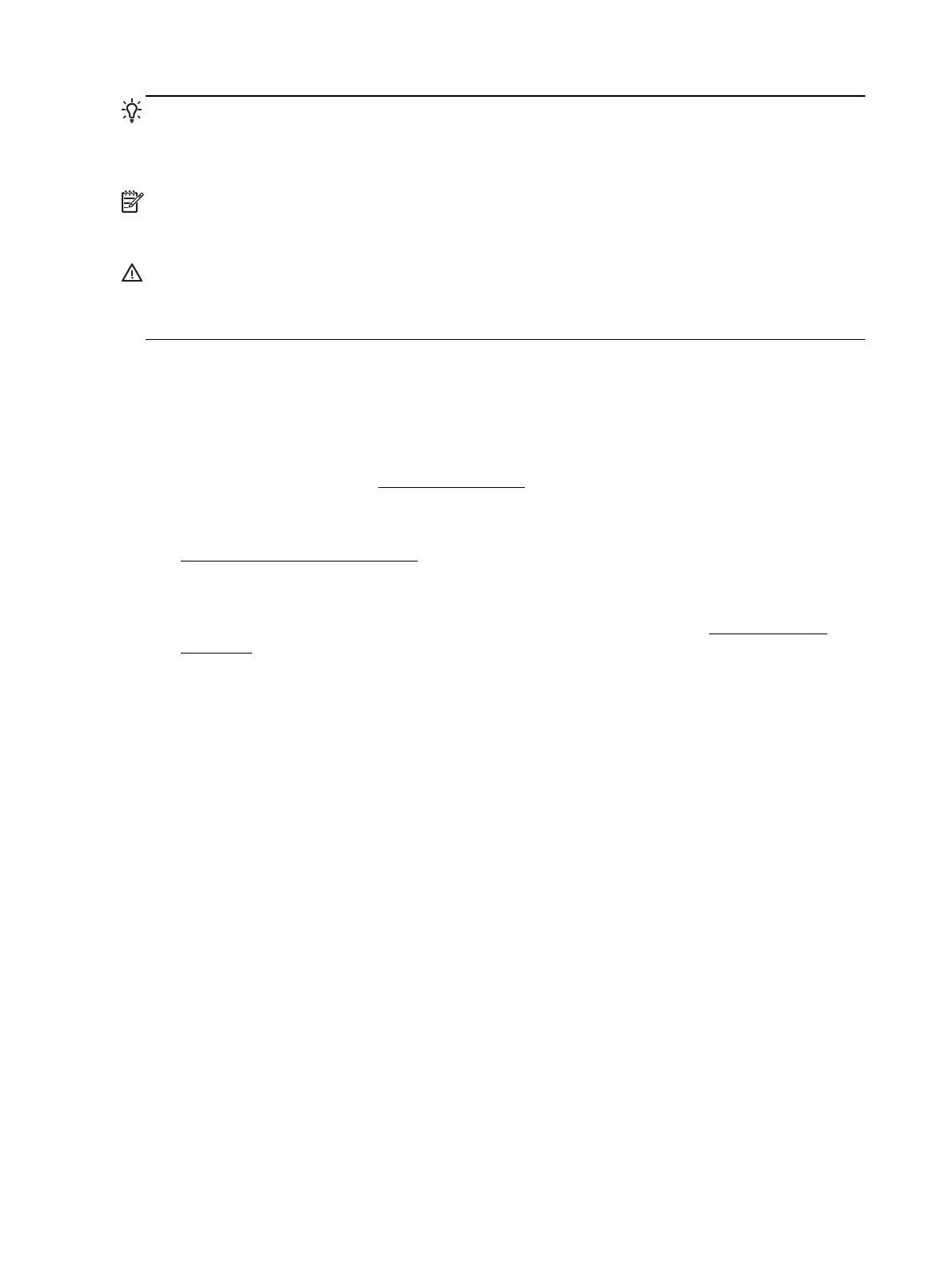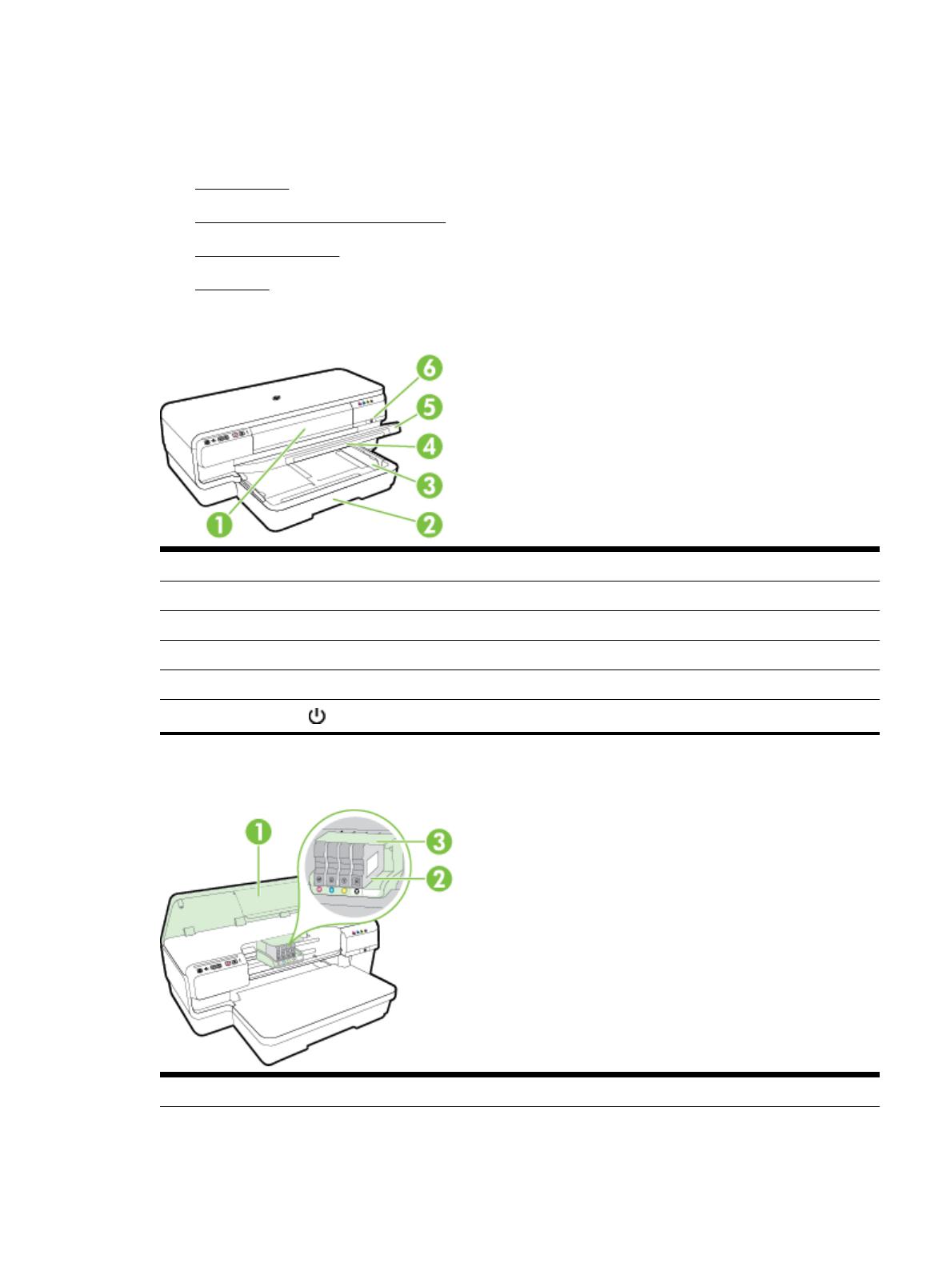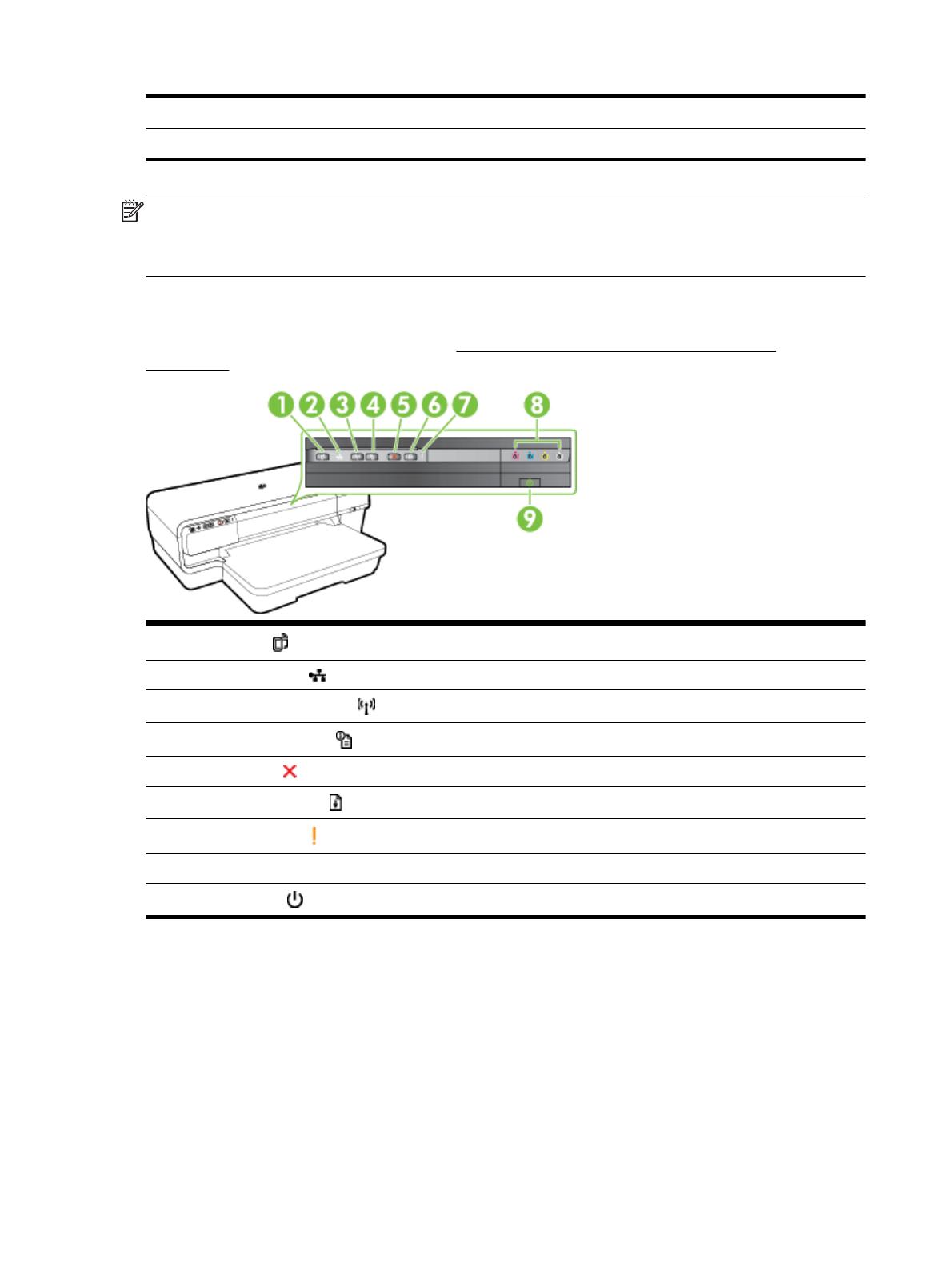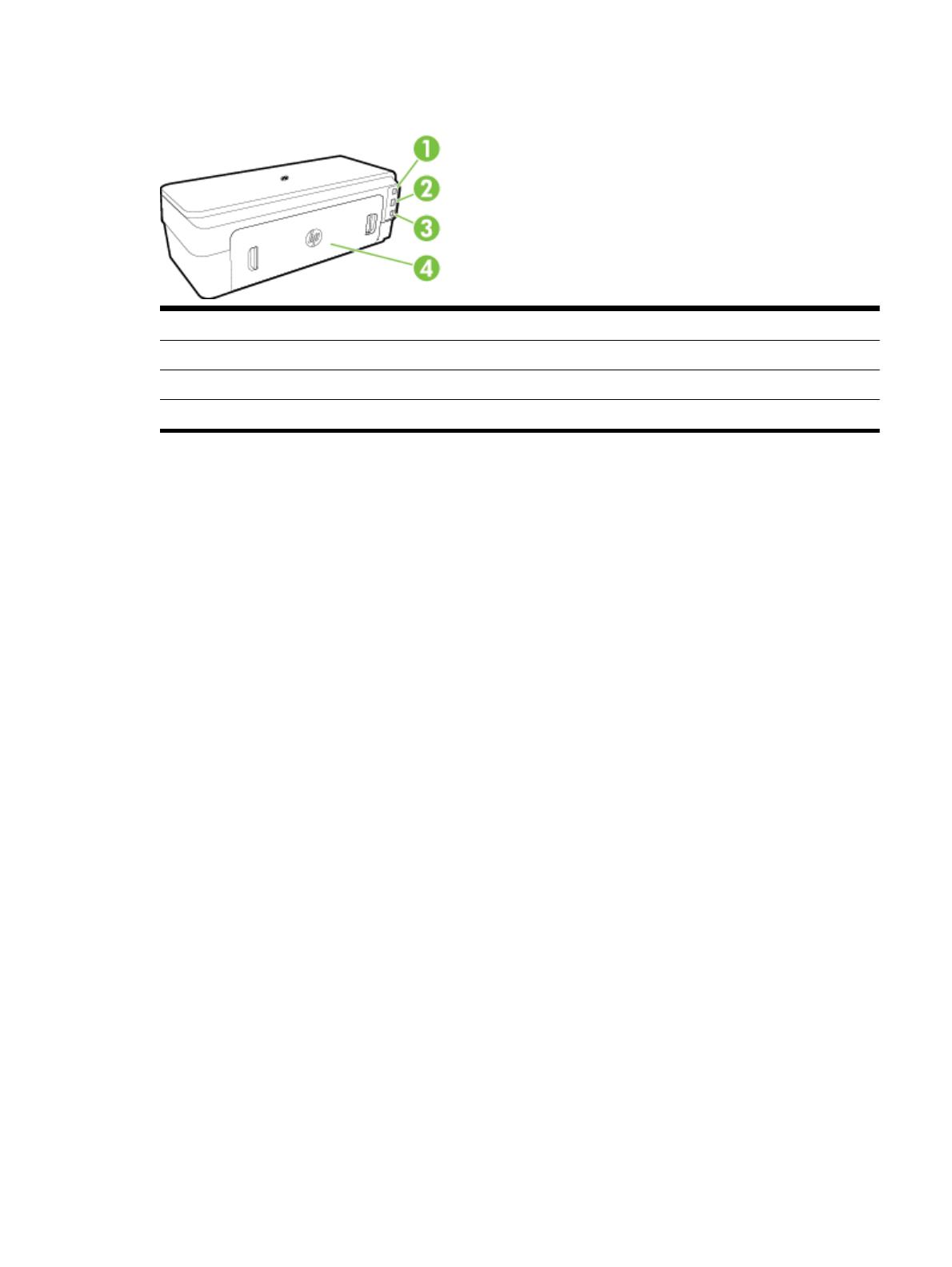Широкоформатный принтер HP
Officejet 7110
Руководство пользователя
Информация об авторских правах
© Hewlett-Packard Development Company,
L.P., 2014.
Редакция 2-е, 1/2014
Уведомления компании Hewlett-Packard
Приведенная в этом документе
информация может быть изменена без
уведомления.
Все права защищены. Воспроизведение,
адаптация и перевод без
предварительного письменного
разрешения Hewlett-Packard запрещены
за исключением случаев,
предусмотренных законодательством по
защите авторских прав.
Гарантийные обязательства для
продуктов и услуг HP приведены только
в условиях гарантии, прилагаемых к
каждому
продукту и услуге. Никакие
содержащиеся здесь сведения не могут
рассматриваться как дополнение к этим
условиям гарантии. HP не несет
ответственности за технические или
редакторские ошибки и упущения в
данном документе.
Товарные знаки
Microsoft, Windows, Windows XP,
Windows Vista, Windows 7 и Windows 8
являются зарегистрированными в США
товарными знаками корпорации
Майкрософт.
Название ENERGY STAR и эмблема
ENERGY STAR являются
зарегистрированными в США товарными
знаками.
Информация о безопасности
Для снижения риска получения ожогов
или поражения электрическим током
всегда соблюдайте основные меры
предосторожности при использовании
данного устройства.
1. Внимательно прочтите все инструкции,
которые содержатся в прилагаемой к
принтеру документации.
2. Соблюдайте все предупреждения и
инструкции, указанные на устройстве.
3. Перед очисткой устройства
отсоедините его от электрической
розетки.
4. Не устанавливайте и не используйте
устройство рядом с
водой, а также не
прикасайтесь к нему влажными руками.
5. Устанавливайте устройство на
устойчивой поверхности.
6. Не устанавливайте устройство в таком
месте, где кабель питания может быть
поврежден, а также где можно
споткнуться или наступить на кабель
питания.
7. Если устройство работает
неправильно, см.
Обслуживание
принтера на стр. 19.
8. Внутри устройства нет компонентов,
предназначенных для обслуживания
пользователем. Обслуживание должно
выполняться только квалифицированным
специалистом.
Содержание
1 Начало работы ……………………….…………………..………..…….…………………….………..……….……….……….…….. 1
Специальные возможности ……….………..……….………………………….…..………………………….………….. 2
HP EcoSolutions (HP и окружающая среда) ……..……..………..…….……….……………..….……….……..… 3
Управление электропитанием ……….…………………………………….…………..………..…………. 3
Оптимизация использования расходных материалов .……………………………………………. 4
Описание компонентов принтера …….……..………………………………..…………….……………………….….. 5
Вид спереди ……..……….………….………..……….………………………..……….…………………..…… 5
Отсек для расходных материалов …………………….……………………..…………………………… 5
Панель управления ………………..………..………….…………………………….………..…………….… 6
Вид сзади …….………………………..……..…………………….………..……………………………….……. 7
Выбор бумаги для печати …….………….……………………………….……………..…………..………..……………. 8
Типы бумаги, рекомендуемые для печати …..……..………..……………..………..……….……… 8
Типы бумаги, рекомендуемые для печати фотографий …………………………………………. 9
Рекомендации по
выбору и использованию бумаги ….………….………….…………….…….. 10
Загрузка бумаги ……………..……….………..……..…………….……………………….……………………………..… 12
Загрузка бумаги стандартного размера ……………..………….………………….……….……….. 12
Загрузка конвертов ……………..………..………….………………………….……….…………………… 13
Загрузка открыток и фотобумаги ……………..……..………………………………………………….. 13
Загрузка бумаги нестандартного размера ………..…………………..………..……………..……. 14
Выключение принтера …………….………..……..………..…………….……………..………………..………………. 15
Обновление принтера ……..………………………..…………………….……..………………………..………..……… 16
Установка дополнительных приспособлений ………..………..……….…………..……….……………………. 17
установка устройства автоматической двусторонней печати (дуплексера) ……………. 17
Включение дополнительных приспособлений в принтере печати ……..………………….. 17
Включение дополнительных приспособлений (Windows) ………………….…… 17
Порядок включения
дополнительных приспособлений на компьютерах
с ОС Mac OS X ….……………………….………………….……………………………………. 18
Обслуживание принтера …………………….…………………….………………….………….……………………….. 19
Очистка внешних поверхностей ………………….…………..………..……….………………..……… 19
Восстановление настроек по умолчанию …………………………….……………………….……… 19
Откройте раздел программного обеспечения принтера HP (Windows) ………………………..………. 20
RUWW
v
2 Печать ………………..…………………..…………………………..…………………………………………..…………………………. 21
Печать документов …………….………..…………………..……….…….………..……….………..…………………... 22
Печать документов (Windows) ……………………….………….…………….……….…………………. 22
Печать документов (Mac OS X) ……….…….………..……..……….………………..……….……..… 22
Печать брошюр …………..…………………………………………………………………………………………………….. 24
Печать брошюр (Windows) …..……..……….………..……….……...…………..……….……..………. 24
Печать брошюр (Mac OS X) .………..………..…………………..…………….…………..……….……. 24
Печать на конвертах …..……………..………..……..………..……....………..……….……………….……..……….. 26
Печать на конвертах (Windows) …….…………….………………..……….…………………………... 26
Печать на конвертах (Mac OS X) .……………………..……………………….……………………….. 26
Печать фотографий .………………………………………………….…….……………………………………………….. 28
Печать фотографий на фотобумаге (Windows) ………………………..………..………….……… 28
Печать фотографий на фотобумаге (Mac OS X) ….……………………………………………….. 28
Печать на специальных и нестандартных носителях
……………………………………………………..……. 30
Печать на специальных или нестандартных носителях (Mac OS X) .…………………..…. 30
Настройка нестандартных размеров (Mac OS X) ………….………..………….……….…..……. 31
Печать фотографий и документов без полей …….……….………………..…………………….………………. 32
Печать фотографий и документов без полей (Windows) ………………………………………. 32
Печать фотографий и документов без полей (Mac OS X) …………………………………….. 32
Двусторонняя печать ……….……..………..……..………………..………….……..………..……..………..………… 34
Выполнение двусторонней печати (Windows) ………………………….………………….….……. 34
Выполнение двусторонней печати (Mac OS X) ……….……………….…………………....…….. 34
Советы по успешной печати …………..…………..…………………….……………..…………………….………….. 36
3 HP ePrint …….…………………………..……….…...……….………………………..……………….…………….………..………… 39
Настройка HP ePrint ……………………..…………………………….………………………………….…………….
…… 40
Настройка HP ePrint с помощью встроенного веб—сервера ………..……………………….... 40
Настройка HP ePrint с помощью программного обеспечения принтера HP ……………. 40
Использование HP ePrint ……..……….……………………..……………..…………..………………….…………….. 42
Печать с помощью HP ePrint ………….………………………………….………….……………..…….. 42
Поиск адреса электронной почты принтера ……………………………………………………..…. 42
Отключение HP ePrint …………..……..………..……..………...………..……………….………………. 43
Удаление веб—служб ………………..…….………..……..……….………………..……….……..……..……….……… 44
4 Использование картриджей ………………..………….………..…………..….………..……………………..……….………. 45
Информация о картриджах и печатающей головке ………………………..…………….………..…………… 46
Проверка приблизительного уровня чернил …………………….…………….………….……..……………..… 47
Печать только черными или только
цветными чернилами …………………………………..……………… 48
Замена картриджей ……….……..………………..……..…………….……..……………………….…………………… 49
Хранение расходных материалов …..……..………..……..……………….……..………….……….……………… 51
vi
RUWW
Хранение анонимной информации об использовании …….………..……………………………………..….. 52
5 Решение проблемы ……..……….……………….……………………..………..……….………………….……………….…….. 53
Служба поддержки HP …….……………………………………………..…………………….……….…………………. 54
Получение электронной поддержки ……….……………..………..…….……………..…….…….... 54
Поддержка HP по телефону ………..……..………..…….……………….…………………..…….…… 55
Действия перед обращением …………………………………………………..………….. 55
Период поддержки по телефону ………………………………………….………….…… 56
Номера телефонов службы поддержки ………………………………………….…….. 56
По истечении периода поддержки по телефону ..……………………….…….…… 57
Общие советы и ресурсы для устранения неполадок ……………………..…………………….…………….. 58
Устранение неполадок принтера …..…………………..……………….…………...…………………….………….. 59
Принтер неожиданно
выключается ……………………………..……………………………………… 59
Сбой выравнивания …………………..………………..……………….….………………..……..………... 59
Принтер не отвечает (ничего не печатается) …………………………………………………….… 59
Принтер печатает медленно ……………………………………………..………….………………..….. 60
Решение 1. Выберите более низкое качество печати ……………………….…… 60
Решение 2. Проверьте уровень чернил …………………………………..……………. 60
Решение 3. Обратитесь в службу поддержки HP ………………………………….. 61
При работе принтера слышны какие—то звуки ………………………………..……………..…….. 61
Печать пустых страниц или пропуски печати ………………..……………………….………….... 62
Некоторые фрагменты изображения отсутствуют или
печатаются неправильно ……. 62
Неправильное размещение текста или графики ….………..………….…………………..…….. 63
Устранение неполадок качества печати ………………………….………………….……………..………………. 64
Решение 1. Убедитесь, что используются оригинальные картриджи HP. ………….…… 64
Решение 2. Проверьте уровень чернил …….………………..…………..……….………..……..…. 64
Решение 3. Проверьте бумагу, загруженную во входной лоток …………………………….. 65
Решение 4. Проверьте тип бумаги ……………..…………………..……………….……..……….….. 65
Решение 5. Проверьте параметры печати ……….……………………………..……..…………….. 65
Решение 6. Напечатайте и просмотрите отчет о качестве печати ……………..………….. 66
Решение
7. Обратитесь в службу поддержки HP ………….………………………….………….. 68
Устранение неполадок, связанных с подачей бумаги ……………………………………………………..….. 69
Решение проблем при работе с HP ePrint и веб—сайтами HP ………………………………………………. 71
Решение проблем при работе с HP ePrint …………….……..………..……..……....………….…. 71
Решение проблем при работе с веб—сайтами HP …………………………………………………. 72
Настройка брандмауэра для работы с принтером …….……………….……………………..………..………. 73
Устранение неполадок, связанных с управлением принтером …………….………..…………..………… 75
Не удается открыть
встроенный веб—сервер ……………………………………………………..… 75
Решение проблем в сети ……..………………….…………………………..…………….……….…………………….. 77
Решение проблем проводного сетевого соединения (Ethernet) ………………………..…… 77
RUWW
vii
Устранение неполадок, связанных с беспроводной связью ………….………………………. 77
Устранение основных неполадок беспроводной связи ………….………………. 78
Расширенное устранение неполадок беспроводной связи …..……….……..… 79
Шаг 1. Убедитесь, что компьютер подключен к сети …………..….. 80
Шаг 2. Убедитесь, что принтер подключен к сети ………..………… 81
Шаг 3. Убедитесь, что компьютер не подключен к сети через
частную виртуальную сеть (VPN) …………………………….……………. 83
Шаг 4. Убедитесь, что принтер подключен и готов
к работе …… 83
Шаг 5. Убедитесь, что беспроводная версия принтера
настроена в качестве драйвера принтера по умолчанию
(только для Windows) ……………………………………………..……………. 84
Шаг 6. Убедитесь, что брандмауэр не блокирует обмен
данными ……….………..……………….……….………...…………..……..……. 84
После устранения проблем ……….………………..……………….………….…….…….. 85
Сброс сетевых параметров принтера ………………………………..………………………………… 85
Устранение неполадок, связанных с установкой ……………………………………………………..…………. 86
Рекомендации по установке оборудования ……………………………………………………..….. 86
Рекомендации по установке программного обеспечения HP …………..……..…….……… 86
Сведения об отчете о состоянии принтера …………….…………….………….……………..………………….. 88
Сведения о странице конфигурации сети ……………………………………………………..…………………… 90
Обслуживание печатающей головки ……………..……………………………….……..………………..…………. 93
Очистка печатающей головки ……………..………………..……………………...……………………. 93
Выравнивание печатающей головки ……..……………..………..…….……….………….……..….. 94
Удаление и повторная установка программного обеспечения HP ……………………………………….. 96
Устранение замятий ………………………..…………………….…………………………………….…………………… 98
Устранение замятия бумаги ……………………………….…………………….………………….…….. 98
Предотвращение замятий ………………………………………………………………..…………………. 99
Описание индикаторов панели управления ……………………………………………………..………………. 101
Приложение А Техническая информация ……………….…………………………………….……………………………. 108
Информация о гарантии ……..………………………………..………..…..……..………..……….……….………… 109
Ограниченная
гарантия Hewlett-Packard ………….………………..…………..………………….. 109
Информация о гарантии на картриджи ……….…………………………………………….………. 110
Технические характеристики принтера ………..………….………………….…………....…………..………… 111
Физические характеристики …………..………………..……………………….…………..…………. 111
Функции и характеристики ..………………….……..………………….……..……….……..………… 111
Технические характеристики процессора и памяти …………………………………………… 112
Системные требования ………….……….………..………………….……………..……….………..…. 112
Характеристики сетевых протоколов ………………………….………………………….…………. 112
Технические характеристики встроенного веб—сервера ………………..…………….…….. 112
Характеристики бумаги ……………………………………………………..…………………….………. 113
viii
RUWW
Характеристики поддерживаемых носителей ……………………………….…….. 113
Сведения о поддерживаемых размерах ……………………………..… 113
Сведения о поддерживаемых форматах и плотностях
носителей ………..…………………………………………...…………………... 116
Установка минимальных полей ……………..…………………………………………… 116
Инструкции по печати на обеих сторонах страницы ……………………………. 117
Разрешение печати ………..………….………………………………...……….…………………………. 118
Требования для работы с веб—сайтами HP и HP ePrint ……………………………….………. 118
Требования для работы с HP ePrint ……………………………………………..…….. 118
Требования для работы с веб—сайтами HP ……………..…………………………… 119
Условия окружающей среды …………….………..…………….……………….…………….……….. 119
Электрические характеристики ……………………….…………………………….………..……….. 119
Характеристики акустической эмиссии …………………………………………………………….. 119
Соответствие нормам ……..…………………………….………………..……………..……….………….…………… 121
Нормативный код модели ……….………..………………..………………...………….……….……… 121
Уведомление FCC …..…………..………………………………….……………………………………….. 122
Уведомление для пользователей в Корее ……………………………………………………..….. 122
Уведомление о соответствии требованиям VCCI (Класс B) для пользователей в
Японии …….…….………..……..…….………..…….….……………………………………………………... 123
Уведомление о кабеле питания для пользователей в Японии .……………………………. 123
Уведомление о допустимом уровне шума для Германии ……………………………………. 123
Декларация соответствия (Германия) ………………..………………..……………………….…… 123
Уведомление о
соответствии нормам Европейского Союза ……………………………..…. 123
Сведения о соответствии нормам изделий с беспроводным подключением ………… 125
Воздействие высокочастотного излучения ………………………………..………… 125
Уведомление для пользователей в Бразилии ……………………………………… 125
Уведомление для пользователей в Канаде ……………………………………….… 126
Уведомление для пользователей в Тайване ……………………………………….. 126
Уведомление для пользователей в Мексике ……………………………………….. 127
Уведомление для пользователей в Японии …………………………………………. 127
Программа охраны окружающей среды ………….………………………….………………….………….……… 128
Использование бумаги …….………….…………………….……………...……….………….……….... 128
Пластмассовые детали ………….……………………………..…………..……………………………… 128
Сертификаты
безопасности материалов …………………………..……………………………….. 129
Программа переработки отходов ………..………………………………………………….…………. 129
Программа по утилизации расходных материалов для струйных принтеров HP ….. 129
Утилизация неисправного оборудования частными пользователями в странах
Европейского Союза ……………………..…………………..………….……………………..………..…. 130
Энергопотребление ……….………………….………………………………..……………………………. 130
Химические вещества …..………………………………………………………………………………….. 131
Сведения о батареях ……..………….…………………..………………………………….……………… 131
RUWW
ix
Утилизация батарей в Тайване …………………….…………….………………………. 131
Сведения для пользователей в Калифорнии …………………………..………….. 131
Утилизация батарей в Нидерландах …………………………………………………… 132
Уведомления об ограничении содержания вредных веществ (только для Китая) ... 132
Уведомления об ограничении содержания вредных веществ (только для
Украины) …….…………..………………….………………………………….………..……………………… 132
Лицензии сторонних поставщиков …………………………….……………………….……………………………. 133
Приложение Б Расходные материалы и аксессуары HP ………..………………..………………………..………… 144
Заказ расходных материалов в Интернете ……………….……….…………..……………….……..…………. 145
Расходные
материалы …………….……………….……………….……..…………………….……………….………. 146
Картриджи ….…………………..…………………..………………………..………………………………… 146
бумага HP …………….………………….………………….……………………….…………………………. 146
Приложение В Настройка сети ………………….………….………………….…..………….………..……………………….. 147
Изменение основных сетевых параметров ……………………..……………………….……..……………..…. 148
Просмотр и печать сетевых параметров .…………………………………………………….…….. 148
Включение и выключение беспроводной радиосвязи ………………………….………..……. 148
Изменение дополнительных параметров сети ……..………..……………….………………..….………..…. 149
Настройка скорости соединения ……………………………………………………..………………... 149
Просмотр параметров IP ………….……….………….……….…………..…………..…………………. 149
Изменение параметров IP ……….…………………………………………..…………………….…….. 149
Сброс параметров сети ……………..………..……………..………..………….……….………..…….. 150
Настройка принтера для беспроводного соединения ……………………………………………………..… 151
Перед началом работы ……………………………………………………..
……………….…………….. 151
Настройка принтера в беспроводной сети ………………………..………………..…………..…. 152
Настройка принтера с помощью программного обеспечения принтера
HP ………………………..…………………..……..……….…………………..…………………. 152
Настройка принтера с помощью WiFi Protected Setup (WPS) ……………….. 152
Настройка принтера с помощью встроенного веб—сервера ……….………….. 153
Изменение способа подключения ……..…………..……….…………………….…..…………..….. 153
Как перейти с Ethernet-соединения на подключение по беспроводной
сети …….…………………………………..……….….………………….……….………………. 154
Как перейти с USB-соединения на подключение по беспроводной сети . 154
Как перейти с
беспроводного соединения на подключение USB или
Ethernet ……………………………..……….……………..……….………….…………………. 155
Проверка беспроводной связи …….…………..……………………..………………..………………. 155
Рекомендации по обеспечению безопасности беспроводной сети ……………….……… 155
Обзор параметров безопасности ………………….………………………..………..…. 155
Добавление аппаратных адресов для беспроводного маршрутизатора
(фильтрация MAC) ………………..……….………………….…………….………….…….. 156
x
RUWW
Как добавить аппаратные адреса для маршрутизатора или
точки беспроводного доступа ……………………………………………… 156
Дополнительные рекомендации по безопасности беспроводной сети ..... 156
Рекомендации по снижению помех в беспроводной сети ………..………..……….………. 157
Прямая беспроводная печать HP ……….………….……………………………….…..…………..………………. 158
Как включить прямую беспроводную печать ……………………………………………………... 158
Печать с мобильного устройства с поддержкой беспроводного подключения …….. 159
Печать с компьютера с возможностью беспроводного подключения …………………… 159
Печать с компьютера с
возможностью беспроводного подключения
(Windows) ……..…………………………………………………………..…………..…………. 159
Печать с компьютера с возможностью беспроводного подключения
(Mac OS X) …………………….……………………….………………..…………….………… 160
Приложение Г Средства управления принтером ……………………………….…………………….………………….. 162
Панель инструментов (Windows) ………………..………………….………..…………………….………………… 163
Открытие панели инструментов ……..………..…………………………………….…………………. 163
Утилита HP (Mac OS X) ……..………..………………….……..……..………………………………………………... 164
Как запустить утилиту принтера HP ……………………………………………..…….…………….. 164
Встроенный веб—сервер ……..…………………………………….………..……………………………………………. 165
Сведения о файлах «cookie» ………..……………………………………...…………………………... 165
Как получить доступ к встроенному веб—серверу ……………………………………………….. 166
Приложение Д Приемы
работы ……..…………………………….………………..……………………….………….……….. 167
Приложение Е Ошибки (Windows) .………..……….……………….…………………………………………………….……... 168
Низкий уровень чернил ………..………..…………………..……………..………..………..…………………..……. 170
Проблема с картриджем …………………….……………………………….……….………..…………….…………. 171
Замените картридж ………….…………………..……………………..……………..……….…………..…………….. 172
Несоответствие бумаги ..……………………………..…………………....…………….………………….………….. 173
Перемещение каретки невозможно ……….………….………………………………………………………….…. 174
Замятие бумаги ………………………………………………..…………….……………….………….………………….. 175
В принтере нет бумаги …………….……………………………………….………………….………..……………….. 176
Принтер отключен ………………………………….………………….………………….…………………….…………. 177
Принтер приостановлен …….………..…………..…………………..…….………………….…………..…………… 178
Не удалось напечатать документ .…………….……………………….……………..…..…………..…………….. 179
Сбой принтера …………………..……….……………….…………..……….…….………..……………….………….... 180
Крышка открыта .…………………………………………………….………………………………………………………. 181
Установлены ранее использованные картриджи …………………………….……………………….……….. 182
Закончились чернила
…………………………..………………….……..……….………..……………………………. 183
Сбой картриджа …….…………………………………..…………….……….………………..………………………….. 184
RUWW
xi
Обновление расходных материалов принтера …………………….………………………………...…………. 185
Обновление расходных материалов принтера завершено ………….…………….……………………….. 186
Проблема обновления расходных материалов принтера ………….……………………………………….. 187
Установлены другие картриджи (не HP) …………………………………………………..…..…………………. 188
Вознаграждение за использование оригинальных картриджей HP ……..………………….…………. 189
Рекомендации для поддельных картриджей ………….………………………………………….………..……. 190
Обнаружен использованный, заправленный или поддельный картридж …………………………….. 191
Использование картриджей с меткой SETUP .…………..…………….……………………..………………… 192
Не используйте картриджи SETUP .……………..………………………..……….……..………………………... 193
Недостаточно чернил для запуска ..……………….………………..………………...…………..………..……… 194
Использовать
только черные чернила? …………….………….……….………….……………………………… 195
Использовать только цветные чернила? …….……………..………..……………..……………….……………. 196
Несовместимые картриджи …….……………..………..……………….……..…………….……………….………. 197
Не удается осуществить обмен данными с принтером …..…………………….…………….…………….. 198
Сбой датчика чернил ………………..……………….………………..………….……….………………………..……. 199
Сигнал датчика чернил ……….…….……….……………….…….………….……….……….……..……….………. 200
Проблема при подготовке принтера ……….………..……………….………………......………..……………… 201
В цветном картридже закончились чернила .………..……………….…………………………...……..…….. 202
В черном картридже нет чернил ………….…………………….…………………………..………..…………..…. 203
Проблема с системой подачи чернил ………………….……..…….………..……..……………..……….…….. 204
Указатель ……….………….……….………………….………………………………..………..………..……….…..…………………. 205
xii
RUWW
1
Начало работы
Это руководство предоставляет подробные сведения об использовании принтера и решении
проблем.
●
Специальные возможности
●
HP EcoSolutions (HP и окружающая среда)
●
Описание компонентов принтера
●
Выбор бумаги для печати
●
Загрузка бумаги
●
Выключение принтера
●
Обновление принтера
●
Установка дополнительных приспособлений
●
Обслуживание принтера
●
Откройте раздел программного обеспечения принтера HP (Windows)
ПРИМЕЧАНИЕ. Если принтер используется с компьютером, работающим под управлением
Windows XP Starter Edition, Windows Vista Starter Edition, Windows 7 Starter Edition или Windows
8 Starter Edition, некоторые функции могут быть недоступны. Дополнительные сведения см. в
разделе
Системные требования на стр. 112.
RUWW
1
Специальные возможности
Принтер предоставляет ряд функций для людей с ограниченной трудоспособностью.
Визуальное восприятие
Прилагаемое к принтеру программное обеспечение HP доступно людям с нарушениями зрения
или слабым зрением благодаря специальным программам и функциям операционной системы.
Программное обеспечение также поддерживает такие специализированные средства, как
программы для чтения экрана, шрифт Брайля и приложения для преобразования голоса в
текст.
Для пользователей с нарушенным цветовосприятием на цветных кнопках и вкладках,
используемых в программном обеспечении HP, имеются простые текстовые метки или значки,
обозначающие соответствующие действия.
Подвижность
Пользователи с нарушением опорно—двигательного аппарата могут использовать команды
клавиатуры для управления функциями программного обеспечения HP. Программное
обеспечение HP также поддерживает такие специальные возможности Windows, как
озвучивание, залипание клавиш, фильтрация
нажатий и управление с клавиатуры. Крышки
принтера, кнопки, лотки и направляющие для бумаги легко доступны и не требуют
значительных усилий для действий с ними.
Поддержка
Подробнее о специальных возможностях данного принтера и обязательствах компании HP,
касающихся специальных возможностей при использовании принтера, см. на веб—сайте HP по
адресу:
www.hp.com/accessibility.
Сведения о специальных возможностях при использовании Mac OS X см. на веб—сайте Apple по
адресу:
www.apple.com/accessibility.
2
Глава 1 Начало работы RUWW
HP EcoSolutions (HP и окружающая среда)
Компания Hewlett-Packard призвана помочь оптимизировать влияние вашей работы с
принтером на окружающую среду и призывает вас к ответственности во время выполнения
печати — как дома, так и на работе.
Подробную информацию о принципах, которым следует HP в процессе производства своих
товаров с целью снижения влияния на окружающую среду, см. на сайте
Программа охраны
окружающей среды на стр. 128. Подробную информацию о мерах HP в отношении защиты
окружающей среды см. по адресу
www.hp.com/ecosolutions.
Этот раздел содержит указанные ниже темы.
●
Управление электропитанием
●
Оптимизация использования расходных материалов
Управление электропитанием
В целях экономии электроэнергии принтер оснащен следующими функциями.
Спящий режим
В спящем режиме расход электроэнергии снижается. После начальной настройки принтер
автоматически переходит в спящий режим после 5 минут бездействия.
Чтобы изменить параметры настройки, выполните следующие действия.
1. Откройте встроенный веб—сервер. Дополнительные сведения см. в разделе
Встроенный
веб—сервер на стр. 165.
2. Щелкните вкладку Параметры.
3. В разделе Управление питанием нажмите Энергосберегающий режим и выберите
необходимый параметр.
4. Щелкните Применить.
Автоотключение
При включении принтера по умолчанию автоматически активируется автоотключение. Если
автоотключение активировано, принтер автоматически выключается после 8 часов
бездействия для уменьшения расхода электроэнергии. Функция автоотключения
автоматически выключается во время установки беспроводного соединения или соединения
Ethernet (
если поддерживается). Изменить параметры автоотключения можно с помощью
программного обеспечения принтера. После изменения параметров принтер устанавливает
параметры, выбранные пользователем. Поскольку функция автоотключения полностью
выключает принтер, необходимо использовать кнопку питания, чтобы снова включить его.
Windows. Откройте панель инструментов. Дополнительную информацию см. в разделе
Открытие панели инструментов на стр. 163. На вкладке Дополнительные параметры
щелкните Изменить и выберите необходимое время.
Mac OS X. Запустите утилиту HP. Дополнительную информацию см. в разделе
Утилита HP (Mac
OS X) на стр. 164. В разделе Параметры принтера щелкните Управление питанием и
выберите необходимое время.
RUWW HP EcoSolutions (HP и окружающая среда)
3
СОВЕТ: В случае печати по беспроводной сети или по сети Ethernet функцию автоотключения
необходимо выключить, чтобы не потерять задания печати. Даже если функция
автоотключения не работает, принтер перейдет в спящий режим автоматически после 5 минут
бездействия для уменьшения расхода электроэнергии.
ПРИМЕЧАНИЕ. Спящий режим и функция автоотключения будут временно недоступны, если в
принтере отсутствует один или несколько картриджей. Эти функции станут снова доступны
после установки картриджа на место.
ПРЕДУПРЕЖДЕНИЕ. HP рекомендует как можно скорее заменять отсутствующие картриджи
во избежание проблем с качеством печати и возможного перерасхода чернил или
повреждения системы подачи чернил. Никогда не выключайте принтер, если отсутствуют
картриджи.
Оптимизация использования расходных материалов
В целях экономии расходных материалов для печати, например чернил и бумаги, попробуйте
следующее.
●
Утилизируйте картриджи HP через программу HP Planet Partners. Дополнительную
информацию см. на сайте
www.hp.com/recycle.
●
Печатайте на обеих сторонах страницы для экономии бумаги. Если у принтера имеется
модуль автоматической двусторонней печати HP (устройство двусторонней печати), см.
Двусторонняя печать на стр. 34. Либо сначала можно напечатать только нечетные
страницы, затем перевернуть их и напечатать только четные страницы.
●
Чтобы сэкономить чернила и бумагу при выполнении печати веб—контента, используйте
программу HP Smart Print. Дополнительную информацию см. на сайте
www.hp.com/go/
smartprint.
●
Установите режим черновой печати. В режиме черновой печати расход чернил меньше.
●
Не очищайте печатающую головку без необходимости. При этом расходуются чернила и
сокращается срок службы картриджей.
4
Глава 1 Начало работы RUWW
Описание компонентов принтера
Этот раздел содержит указанные ниже темы.
●
Вид спереди
●
Отсек для расходных материалов
●
Панель управления
●
Вид сзади
Вид спереди
1
Крышка доступа к картриджам
2
Входной лоток
3
Направляющие бумаги
4
Удлинитель лотка
5
Выходной лоток
6
Кнопка питания
и индикатор
Отсек для расходных материалов
1
Крышка доступа к картриджам
RUWW Описание компонентов принтера
5
2
Картриджи
3
Блок печатающих головок
ПРИМЕЧАНИЕ. Во избежание ухудшения качества печати или повреждения блока
печатающих головок не извлекайте расходные материалы из принтера без необходимости. Не
извлекайте расходные материалы на длительное время. Не выключайте принтер, если
отсутствует картридж.
Панель управления
Дополнительные сведения см. в разделе Описание индикаторов панели управления
на стр. 101.
1
Кнопка ePrint
и индикатор
2
Индикатор Ethernet
3
Кнопка Беспроводная связь
и индикатор
4
Сведения о сети кнопка
5
Кнопка Отмена
6
Кнопка Возобновление
и индикатор
7
Индикатор тревоги
8
Индикаторы картриджей
9
Кнопка питания
и индикатор
6
Глава 1 Начало работы RUWW
Вид сзади
1
Порт USB
2
Сетевой порт Ethernet
3
Разъем питания
4
Задняя панель доступа
RUWW Описание компонентов принтера
7
-
Информация
Окончание поддержки: драйверы для принтеров в Windows 7, 8, 8.1, Server 2008, 2008R2.
HP больше не поддерживает эти драйверы принтеров с 1 ноября 2022 г. HP рекомендует обновить операционную систему до поддерживаемой версии. Подробнее
Информация
Важное обновление безопасности для встроенного программного обеспечения принтеров
Недавно компании HP стало известно об уязвимости, затрагивающей некоторые струйные и лазерные принтеры ( Inkjet и Laserjet). Для устранения данной уязвимости HP предлагает воспользоваться обновлениями, которые можно загрузить и установить со страницы ПО и драйверов HP, соответствующей вашей модели принтера. Для получения более подробной информации ознакомьтесь с бюллетенем безопасности.
-
Оставить отзыв
-
Драйверы
4
-
Инструкции по эксплуатации
15
Языки:
HP OfficeJet 7110 инструкция по эксплуатации
(223 страницы)
- Языки:Русский
-
Тип:
PDF -
Размер:
6.09 MB -
Описание:
Принтер
Просмотр
HP OfficeJet 7110 инструкция по эксплуатации
(204 страницы)
- Языки:Английский
-
Тип:
PDF -
Размер:
2.53 MB
Просмотр
HP OfficeJet 7110 инструкция по эксплуатации
(206 страниц)
- Языки:Словенский
-
Тип:
PDF -
Размер:
2.55 MB
Просмотр
HP OfficeJet 7110 инструкция по эксплуатации
(200 страниц)
- Языки:Китайский
-
Тип:
PDF -
Размер:
4.24 MB
Просмотр
HP OfficeJet 7110 инструкция по эксплуатации
(210 страниц)
- Языки:Португальский
-
Тип:
PDF -
Размер:
2.57 MB
Просмотр
HP OfficeJet 7110 инструкция по эксплуатации
(214 страниц)
- Языки:Французский
-
Тип:
PDF -
Размер:
2.63 MB
Просмотр
HP OfficeJet 7110 инструкция по эксплуатации
(214 страниц)
- Языки:Немецкий
-
Тип:
PDF -
Размер:
2.6 MB
Просмотр
HP OfficeJet 7110 инструкция по эксплуатации
(219 страниц)
- Языки:Японский
-
Тип:
PDF -
Размер:
5.98 MB
Просмотр
HP OfficeJet 7110 инструкция по эксплуатации
(214 страниц)
- Языки:Болгарский
-
Тип:
PDF -
Размер:
2.86 MB
Просмотр
HP OfficeJet 7110 инструкция по эксплуатации
(208 страниц)
- Языки:Чешский
-
Тип:
PDF -
Размер:
2.58 MB
Просмотр
HP OfficeJet 7110 инструкция по эксплуатации
(212 страниц)
- Языки:Итальянский
-
Тип:
PDF -
Размер:
2.57 MB
Просмотр
HP OfficeJet 7110 инструкция по эксплуатации
(212 страниц)
- Языки:Нидерландский
-
Тип:
PDF -
Размер:
2.56 MB
Просмотр
HP OfficeJet 7110 инструкция по эксплуатации
(212 страниц)
- Языки:Польский
-
Тип:
PDF -
Размер:
2.59 MB
Просмотр
HP OfficeJet 7110 инструкция по эксплуатации
(208 страниц)
- Языки:Хорватский
-
Тип:
PDF -
Размер:
2.55 MB
Просмотр
HP OfficeJet 7110 инструкция по эксплуатации
(209 страниц)
- Языки:Корейский
-
Тип:
PDF -
Размер:
6.03 MB
Просмотр
На NoDevice можно скачать инструкцию по эксплуатации для HP OfficeJet 7110. Руководство пользователя необходимо для ознакомления с правилами установки и эксплуатации HP OfficeJet 7110. Инструкции по использованию помогут правильно настроить HP OfficeJet 7110, исправить ошибки и выявить неполадки.



Широкоформатный принтер HP Officejet 7110
Руководство пользователя

Информация об авторских правах
© Hewlett-Packard Development Company, L.P., 2013.
Редакция 1-я, 1/2013
Уведомления компании
Hewlett-Packard
Приведенная в этом документе информация может быть изменена без уведомления.
Все права защищены. Воспроизведение, адаптация и перевод данного документа без предварительного письменного разрешения Hewlett-Packard
запрещены, за исключением случаев, предусмотренных законодательством по защите авторских прав.
Гарантийные обязательства для продуктов и услуг HP приведены только в условиях гарантии, прилагаемых к каждому продукту и услуге. Никакиесодержащиесяздесь сведения не могут рассматриваться как дополнение к этим условиям гарантии. HP не несет ответственности за технические или редакторские ошибки и упущения в данном документе.
Товарные знаки
Microsoft, Windows, Windows XP, Windows Vista, Windows 7 и Windows 8 являются зарегистрированными в США товарными знаками корпорации Майкрософт.
Название ENERGY STAR и эмблема
ENERGY STAR являются охраняемыми в США товарными знаками.
Информация о безопасности
Для снижения риска получения ожогов или поражения электрическим током всегда соблюдайте основные меры предосторожности при использовании данного устройства.
1.Внимательно прочтите все инструкции, которые содержатся в прилагаемой к принтеру документации.
2.Соблюдайте все предупреждения и инструкции, указанные на устройстве.
3.Перед очисткой устройства отсоедините его от электрической розетки.
4.Не устанавливайте и не используйте устройство рядом с водой, а также не прикасайтесь к нему влажными руками.
5.Устанавливайте устройство на устойчивой поверхности.
6.Не устанавливайте устройство в таком месте, где кабель питания может быть поврежден, а также где можно споткнуться или наступить на кабель питания.
7.Если устройство работает неправильно, см. Решение проблемы.
8.Внутри устройства нет компонентов, предназначенных для обслуживания пользователем. Обслуживание должно выполняться только квалифицированным специалистом.

Содержание
|
1 |
Начало работы |
|
|
Специальные возможности………………………………………………………………………………………… |
6 |
|
|
HP EcoSolutions (HP и окружающая среда)…………………………………………………………………. |
7 |
|
|
Управление электропитанием………………………………………………………………………………. |
7 |
|
|
Оптимизация использования расходных материалов…………………………………………….. |
8 |
|
|
Описание компонентов принтера……………………………………………………………………………….. |
8 |
|
|
Вид спереди………………………………………………………………………………………………………… |
9 |
|
|
Отсек для расходных материалов…………………………………………………………………………. |
9 |
|
|
Панель управления……………………………………………………………………………………………. |
10 |
|
|
Вид сзади…………………………………………………………………………………………………………… |
10 |
|
|
Выбор бумаги для печати………………………………………………………………………………………… |
11 |
|
|
Типы бумаги, рекомендуемые для печати……………………………………………………………. |
11 |
|
|
Типы бумаги, рекомендуемые для печати фотографий………………………………………… |
13 |
|
|
Рекомендации по выбору и использованию бумаги……………………………………………… |
14 |
|
|
Загрузка бумаги……………………………………………………………………………………………………….. |
14 |
|
|
Загрузка бумаги стандартного размера……………………………………………………………….. |
15 |
|
|
Загрузка конвертов…………………………………………………………………………………………….. |
15 |
|
|
Загрузка открыток и фотобумаги…………………………………………………………………………. |
16 |
|
|
Загрузка бумаги нестандартного размера……………………………………………………………. |
17 |
|
|
Выключение принтера……………………………………………………………………………………………… |
18 |
|
|
Обновление принтера……………………………………………………………………………………………… |
18 |
|
|
Установка дополнительных приспособлений…………………………………………………………….. |
18 |
|
|
установка устройства автоматической двусторонней печати (дуплексера)……………. |
19 |
|
|
Включение дополнительных приспособлений в принтере печати…………………………. |
19 |
|
|
Включение дополнительных приспособлений (Windows)………………………………… |
19 |
|
|
Порядок включения дополнительных приспособлений на компьютерах с ОС |
||
|
Mac OS X……………………………………………………………………………………………………… |
19 |
|
|
Обслуживание принтера………………………………………………………………………………………….. |
20 |
|
|
Очистка внешних поверхностей …………………………………………………………………………. |
20 |
|
|
Восстановление настроек по умолчанию…………………………………………………………….. |
20 |
|
|
Откройте раздел программного обеспечения принтера HP (Windows)……………………….. |
20 |
|
|
2 |
Печать |
|
|
Печать документов………………………………………………………………………………………………….. |
21 |
|
|
Печать документов (Windows)…………………………………………………………………………….. |
22 |
|
|
Печать документов (Mac OS X)…………………………………………………………………………… |
22 |
|
|
Печать брошюр……………………………………………………………………………………………………….. |
22 |
|
|
Печать брошюр (Windows)………………………………………………………………………………….. |
23 |
|
|
Печать брошюр (Mac OS X)………………………………………………………………………………… |
23 |
|
|
Печать на конвертах………………………………………………………………………………………………… |
24 |
|
|
Печать на конвертах (Windows)…………………………………………………………………………… |
24 |
|
|
Печать на конвертах (Mac OS X)…………………………………………………………………………. |
24 |
1
|
Печать фотографий…………………………………………………………………………………………………. |
25 |
|
|
Печать фотографий на фотобумаге (Windows)…………………………………………………….. |
25 |
|
|
Печать фотографий на фотобумаге (Mac OS X)…………………………………………………… |
26 |
|
|
Печать на специальных и нестандартных носителях…………………………………………………. |
26 |
|
|
Печать на специальных или нестандартных носителях (Mac OS X)………………………. |
27 |
|
|
Настройка нестандартных размеров (Mac OS X)………………………………………………….. |
27 |
|
|
Печать фотографий и документов без полей…………………………………………………………….. |
28 |
|
|
Печать фотографий и документов без полей (Windows)……………………………………….. |
28 |
|
|
Печать фотографий и документов без полей (Mac OS X)……………………………………… |
28 |
|
|
Двусторонняя печать……………………………………………………………………………………………….. |
29 |
|
|
Выполнение двусторонней печати (Windows)………………………………………………………. |
29 |
|
|
Выполнение двусторонней печати (Mac OS X)…………………………………………………….. |
30 |
|
|
3 |
HP ePrint |
|
|
Настройка HP ePrint…………………………………………………………………………………………………. |
31 |
|
|
Настройка HP ePrint с помощью встроенного веб-сервера…………………………………… |
31 |
|
|
Настройка HP ePrint с помощью программного обеспечения принтера HP …………… |
32 |
|
|
Использование HP ePrint…………………………………………………………………………………………. |
33 |
|
|
Печать с помощью HP ePrint……………………………………………………………………………….. |
33 |
|
|
Поиск адреса электронной почты принтера…………………………………………………………. |
34 |
|
|
Отключение HP ePrint…………………………………………………………………………………………. |
34 |
|
|
Удаление веб-служб………………………………………………………………………………………………… |
34 |
|
|
4 |
Использование картриджей |
|
|
Информация о картриджах и печатающей головке……………………………………………………. |
35 |
|
|
Проверка приблизительного уровня чернил……………………………………………………………… |
36 |
|
|
Печать с одним или несколькими пустыми картриджами…………………………………………… |
36 |
|
|
Замена картриджей…………………………………………………………………………………………………. |
37 |
|
|
Хранение расходных материалов…………………………………………………………………………….. |
39 |
|
|
Хранение анонимной информации об использовании……………………………………………….. |
39 |
|
|
5 |
Решение проблемы |
|
|
Служба поддержки HP……………………………………………………………………………………………… |
41 |
|
|
Получение электронной поддержки…………………………………………………………………….. |
42 |
|
|
Поддержка HP по телефону……………………………………………………………………………….. |
42 |
|
|
Действия перед обращением………………………………………………………………………… |
43 |
|
|
Период поддержки по телефону……………………………………………………………………. |
43 |
|
|
Номера телефонов службы поддержки………………………………………………………….. |
43 |
|
|
По истечении периода поддержки по телефону……………………………………………… |
45 |
|
|
Общие советы и ресурсы для устранения неполадок………………………………………………… |
45 |
|
|
Устранение неполадок принтера………………………………………………………………………………. |
46 |
|
|
Принтер неожиданно выключается……………………………………………………………………… |
46 |
|
|
Сбой выравнивания……………………………………………………………………………………………. |
46 |
|
|
Принтер не отвечает (ничего не печатается)……………………………………………………….. |
46 |
|
|
Принтер печатает медленно……………………………………………………………………………….. |
47 |
|
|
При работе принтера слышны какие-то звуки………………………………………………………. |
49 |
|
|
Печать пустых страниц или пропуски печати……………………………………………………….. |
49 |
|
|
Некоторые фрагменты изображения отсутствуют или печатаются |
||
|
неправильно………………………………………………………………………………………………………. |
50 |
|
|
Неправильное размещение текста или графики…………………………………………………… |
50 |
|
|
Устранение неполадок качества печати……………………………………………………………………. |
51 |
2
|
Содержание |
|
|
Устранение неполадок, связанных с подачей бумаги………………………………………………… |
56 |
|
Решение проблем при работе с HP ePrint и веб-сайтами HP……………………………………… |
58 |
|
Решение проблем при работе с HP ePrint……………………………………………………………. |
59 |
|
Решение проблем при работе с веб-сайтами HP…………………………………………………. |
60 |
|
Настройка брандмауэра для работы с принтером…………………………………………………….. |
60 |
|
Устранение неполадок, связанных с управлением принтером…………………………………… |
61 |
|
Не удается открыть встроенный веб-сервер………………………………………………………… |
61 |
|
Решение проблем в сети…………………………………………………………………………………………. |
62 |
|
Решение проблем проводного сетевого соединения (Ethernet)…………………………….. |
63 |
|
Устранение неполадок, связанных с беспроводной связью………………………………….. |
63 |
|
Устранение основных неполадок беспроводной связи……………………………………. |
64 |
|
Расширенное устранение неполадок беспроводной связи………………………………. |
65 |
|
После устранения проблем…………………………………………………………………………… |
72 |
|
Сброс сетевых параметров принтера………………………………………………………………….. |
72 |
|
Устранение неполадок, связанных с установкой……………………………………………………….. |
73 |
|
Рекомендации по установке оборудования………………………………………………………….. |
73 |
|
Рекомендации по установке программного обеспечения HP………………………………… |
73 |
|
Сведения об отчете о состоянии принтера……………………………………………………………….. |
74 |
|
Сведения о странице конфигурации сети…………………………………………………………………. |
76 |
|
Обслуживание печатающей головки…………………………………………………………………………. |
79 |
|
Очистка печатающей головки……………………………………………………………………………… |
79 |
|
Выравнивание печатающей головки……………………………………………………………………. |
80 |
|
Удаление и повторная установка программного обеспечения HP………………………………. |
81 |
|
Устранение замятий………………………………………………………………………………………………… |
82 |
|
Устранение замятия бумаги………………………………………………………………………………… |
83 |
|
Предотвращение замятий…………………………………………………………………………………… |
85 |
|
Описание индикаторов панели управления………………………………………………………………. |
86 |
|
А Техническая информация |
|
|
Информация о гарантии…………………………………………………………………………………………… |
94 |
|
Ограниченная гарантия Hewlett-Packard……………………………………………………………… |
95 |
|
Информация о гарантии на картриджи………………………………………………………………… |
96 |
|
Технические характеристики принтера……………………………………………………………………… |
97 |
|
Физические характеристики………………………………………………………………………………… |
97 |
|
Функции и характеристики………………………………………………………………………………….. |
97 |
|
Технические характеристики процессора и памяти………………………………………………. |
98 |
|
Системные требования………………………………………………………………………………………. |
98 |
|
Характеристики сетевых протоколов…………………………………………………………………… |
98 |
|
Технические характеристики встроенного веб-сервера………………………………………… |
98 |
|
Характеристики бумаги………………………………………………………………………………………. |
98 |
|
Характеристики поддерживаемых носителей…………………………………………………. |
98 |
|
Установка минимальных полей……………………………………………………………………. |
102 |
|
Инструкции по печати на обеих сторонах страницы………………………………………. |
103 |
|
Разрешение печати………………………………………………………………………………………….. |
104 |
|
Требования для работы с веб-сайтами HP и HP ePrint……………………………………….. |
104 |
|
Требования для работы с HP ePrint……………………………………………………………… |
104 |
|
Требования для работы с веб-сайтами HP…………………………………………………… |
104 |
|
Условия окружающей среды……………………………………………………………………………… |
105 |
|
Электрические характеристики…………………………………………………………………………. |
105 |
|
Характеристики акустической эмиссии ……………………………………………………………… |
105 |
3
|
Соответствие нормам…………………………………………………………………………………………….. |
106 |
|
Нормативный код модели…………………………………………………………………………………. |
106 |
|
Уведомление FCC……………………………………………………………………………………………. |
107 |
|
Уведомление для пользователей в Корее…………………………………………………………. |
107 |
|
Уведомление о соответствии требованиям VCCI (Класс B) для пользователей в |
|
|
Японии…………………………………………………………………………………………………………….. |
108 |
|
Уведомление о кабеле питания для пользователей в Японии…………………………….. |
108 |
|
Уведомление о допустимом уровне шума для Германии……………………………………. |
108 |
|
Декларация соответствия (Германия)……………………………………………………………….. |
108 |
|
Уведомление о соответствии нормам Европейского Союза………………………………… |
109 |
|
Сведения о соответствии нормам изделий с беспроводным подключением……….. |
110 |
|
Воздействие высокочастотного излучения……………………………………………………. |
110 |
|
Уведомление для пользователей в Бразилии………………………………………………. |
110 |
|
Уведомление для пользователей в Канаде………………………………………………….. |
111 |
|
Уведомление для пользователей в Тайване………………………………………………… |
111 |
|
Уведомление для пользователей в Мексике…………………………………………………. |
112 |
|
Уведомление для пользователей в Японии………………………………………………….. |
112 |
|
Программа охраны окружающей среды…………………………………………………………………… |
113 |
|
Использование бумаги……………………………………………………………………………………… |
113 |
|
Пластмассовые детали…………………………………………………………………………………….. |
113 |
|
Сертификаты безопасности материалов……………………………………………………………. |
113 |
|
Программа переработки отходов………………………………………………………………………. |
113 |
|
Программа по утилизации расходных материалов для струйных |
|
|
принтеров HP…………………………………………………………………………………………………… |
113 |
|
Утилизация неисправного оборудования частными пользователями в странах |
|
|
Европейского Союза…………………………………………………………………………………………. |
114 |
|
Энергопотребление………………………………………………………………………………………….. |
115 |
|
Химические вещества………………………………………………………………………………………. |
115 |
|
Сведения о батареях………………………………………………………………………………………… |
115 |
|
Утилизация батарей в Тайване……………………………………………………………………. |
115 |
|
Сведения для пользователей в Калифорнии………………………………………………… |
115 |
|
Утилизация батарей в Нидерландах…………………………………………………………….. |
116 |
|
Уведомления об ограничении содержания вредных веществ (только для |
|
|
Китая)………………………………………………………………………………………………………………. |
116 |
|
Уведомления об ограничении содержания вредных веществ (только для |
|
|
Украины)………………………………………………………………………………………………………….. |
116 |
|
Лицензии сторонних поставщиков…………………………………………………………………………… |
117 |
|
Б Расходные материалы и аксессуары HP |
|
|
Заказ расходных материалов в Интернете……………………………………………………………… |
125 |
|
Расходные материалы…………………………………………………………………………………………… |
125 |
|
Картриджи……………………………………………………………………………………………………….. |
125 |
|
бумага HP………………………………………………………………………………………………………… |
126 |
|
В Настройка сети |
|
|
Изменение основных сетевых параметров……………………………………………………………… |
127 |
|
Просмотр и печать сетевых параметров……………………………………………………………. |
127 |
|
Включение и выключение беспроводной радиосвязи…………………………………………. |
127 |
4
|
Содержание |
|
|
Изменение дополнительных параметров сети………………………………………………………… |
127 |
|
Настройка скорости соединения……………………………………………………………………….. |
128 |
|
Просмотр параметров IP…………………………………………………………………………………… |
128 |
|
Изменение параметров IP…………………………………………………………………………………. |
128 |
|
Сброс параметров сети…………………………………………………………………………………….. |
128 |
|
Настройка принтера для беспроводного соединения………………………………………………. |
129 |
|
Перед началом работы…………………………………………………………………………………….. |
129 |
|
Настройка принтера в беспроводной сети…………………………………………………………. |
130 |
|
Настройка принтера с помощью программного обеспечения принтера HP…….. |
130 |
|
Настройка принтера с помощью WiFi Protected Setup (WPS)…………………………. |
130 |
|
Настройка принтера с помощью встроенного веб-сервера……………………………. |
131 |
|
Изменение способа подключения……………………………………………………………………… |
131 |
|
Как перейти с Ethernet-соединения на подключение по беспроводной сети…… |
132 |
|
Как перейти с USB-соединения на подключение по беспроводной сети…………. |
132 |
|
Как перейти с беспроводного соединения на подключение USB или |
|
|
Ethernet ……………………………………………………………………………………………………… |
132 |
|
Проверка беспроводной связи………………………………………………………………………….. |
132 |
|
Рекомендации по обеспечению безопасности беспроводной сети………………………. |
133 |
|
Обзор параметров безопасности…………………………………………………………………. |
133 |
|
Добавление аппаратных адресов для беспроводного маршрутизатора |
|
|
(фильтрация MAC)………………………………………………………………………………………. |
133 |
|
Дополнительные рекомендации по безопасности беспроводной сети……………. |
134 |
|
Рекомендации по снижению помех в беспроводной сети……………………………………. |
134 |
|
Прямая беспроводная печать HP……………………………………………………………………………. |
135 |
|
Как включить прямую беспроводную печать………………………………………………………. |
135 |
|
Печать с мобильного устройства с поддержкой беспроводного подключения……… |
136 |
|
Печать с компьютера с возможностью беспроводного подключения…………………… |
136 |
|
Печать с компьютера с возможностью беспроводного подключения |
|
|
(Windows)……………………………………………………………………………………………………. |
136 |
|
Печать с компьютера с возможностью беспроводного подключения (Mac OS |
|
|
X)……………………………………………………………………………………………………………….. |
137 |
|
Г Средства управления принтером |
|
|
Панель инструментов (Windows)…………………………………………………………………………….. |
138 |
|
Утилита HP (Mac OS X)………………………………………………………………………………………….. |
138 |
|
Встроенный веб-сервер…………………………………………………………………………………………. |
138 |
|
Сведения о файлах «cookie»…………………………………………………………………………….. |
139 |
|
Как получить доступ к встроенному веб-серверу………………………………………………… |
139 |
|
Указатель…………………………………………………………………………………………………………………… |
151 |
5
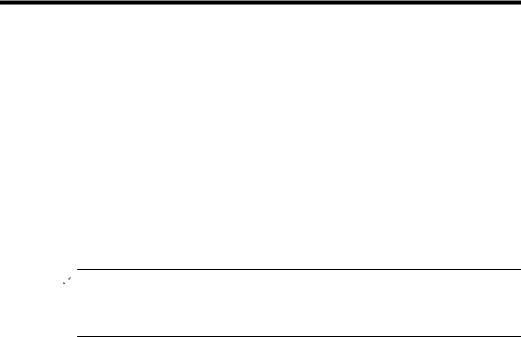
1 Начало работы
Это руководство предоставляет подробные сведения об использовании принтера и решении проблем.
•Специальные возможности
•HP EcoSolutions (HP и окружающая среда)
•Описание компонентов принтера
•Выбор бумаги для печати
•Загрузка бумаги
•Выключение принтера
•Обновление принтера
•Установка дополнительных приспособлений
•Обслуживание принтера
•Откройте раздел программного обеспечения принтера HP (Windows)

Специальные возможности
Принтер предоставляет ряд функций для людей с ограниченной трудоспособностью.
Визуальное восприятие
Прилагаемое к принтеру программное обеспечение HP доступно людям с нарушениями зрения или слабым зрением благодаря специальным программам и функциямоперационнойсистемы. Программноеобеспечениетакжеподдерживает такие специализированные средства, как программы для чтения экрана, шрифт Брайля и приложения для преобразования голоса в текст. Для пользователей с нарушенным цветовосприятием на цветных кнопках и вкладках, используемых в программном обеспечении HP, имеются простые текстовые метки или значки, обозначающие соответствующие действия.
Подвижность
Пользователи с нарушением опорно-двигательного аппарата могут использовать команды клавиатуры для управления функциями программного обеспечения HP. Программное обеспечение HP также поддерживает такие специальные возможности Windows, как озвучивание, залипание клавиш, фильтрация нажатий и управление с клавиатуры. Крышки принтера, кнопки, лотки и направляющие для бумаги легко доступны и не требуют значительных усилий для действий с ними.
Поддержка
Подробнее о специальных возможностях данного принтера и обязательствах компании HP, касающихся специальных возможностей при использовании принтера, см. на веб-сайте HP по адресу: www.hp.com/accessibility.
6 Начало работы
Сведения о специальных возможностях при использовании Mac OS X см. на веб-
сайте Apple по адресу: www.apple.com/accessibility.
HP EcoSolutions (HP и окружающая среда)
Компания Hewlett-Packard призвана помочь оптимизировать влияние вашей работы с принтером на окружающую среду и призывает вас к ответственности во время выполнения печати — как дома, так и на работе.
Подробную информацию о принципах, которым следует HP в процессе производства своих товаров с целью снижения влияния на окружающую среду, см. на сайте Программа охраны окружающей среды. Подробную информацию о мерах HP в отношении защиты окружающей среды см. по адресу www.hp.com/ ecosolutions.
Этот раздел содержит указанные ниже темы.
•Управление электропитанием
•Оптимизация использования расходных материалов
Управление электропитанием
Вцелях экономии электроэнергии принтер оснащен следующими функциями.
Спящий режим
Вспящем режиме расход электроэнергии снижается. После начальной настройки принтер автоматически переходит в спящий режим после 5 минут бездействия.
Чтобы изменить параметры настройки, выполните следующие действия.
1.Откройте встроенный веб-сервер. Дополнительные сведения см. в разделе Встроенный веб-сервер.
2.Щелкните вкладку Параметры.
3.В разделе Управление питанием нажмите Энергосберегающий режим и
выберите необходимый параметр.
4.Щелкните Применить.
Автоотключение
При включении принтера по умолчанию автоматически активируется автоотключение. Если автоотключение активировано, принтер автоматически выключаетсяпосле8 часовбездействиядляуменьшения расхода электроэнергии. Функция автоотключения автоматически выключается во время установки беспроводного соединения или соединения Ethernet (если поддерживается). Изменить параметры автоотключения можно с помощью программного обеспечения принтера. После изменения параметров принтер устанавливает параметры, выбранные пользователем. Поскольку функция автоотключения полностью выключает принтер, необходимо использовать кнопку питания, чтобы снова включить его.
Windows. Откройте панель инструментов. Дополнительную информацию см. в разделе Открытие панели инструментов. На вкладке Дополнительные параметры щелкните Изменить и выберите необходимое время.
|
HP EcoSolutions (HP и окружающая среда) |
7 |
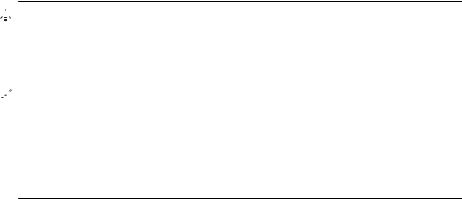
Глава 1
Mac OS X. Запустите утилиту HP. Дополнительную информацию см. в разделе Утилита HP (Mac OS X). В разделе Параметры принтера щелкните Управление питанием и выберите необходимое время.



Оптимизация использования расходных материалов
В целях экономии расходных материалов для печати, например чернил и бумаги, попробуйте следующее.
•Утилизируйте картриджи HP через программу HP Planet Partners. Дополнительную информацию см. на сайте www.hp.com/recycle.
•Печатайте на обеих сторонах страницы для экономии бумаги. Если у принтера имеется модуль автоматической двусторонней печати HP (устройство двусторонней печати), см. Двусторонняя печать. Либо сначала можно напечатать только нечетные страницы, затем перевернуть их и напечатать только четные страницы.
•Чтобы сэкономить чернила и бумагу при выполнении печати веб-контента, используйте программу HP Smart Print. Дополнительную информацию см. на сайте www.hp.com/go/smartprint.
•Установите режим черновой печати. В режиме черновой печати расход чернил меньше.
•Не очищайте печатающую головку без необходимости. При этом расходуются чернила и сокращается срок службы картриджей.
Описание компонентов принтера
Этот раздел содержит указанные ниже темы.
•Вид спереди
•Отсек для расходных материалов
•Панель управления
•Вид сзади
8 Начало работы
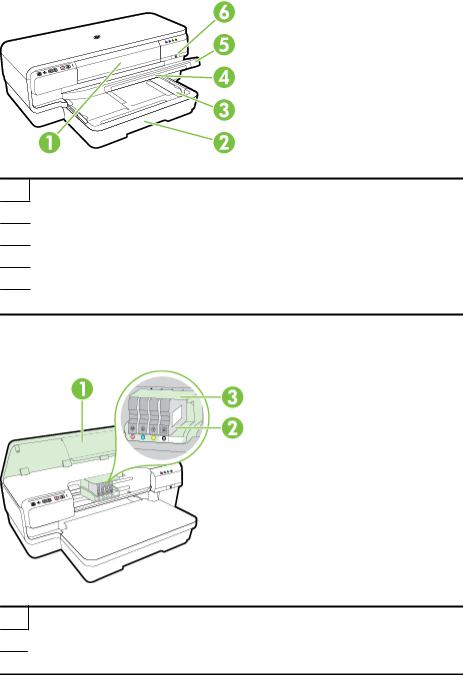
Вид спереди
1Крышка доступа к картриджам
2Входной лоток
3Направляющие бумаги
4Удлинитель лотка
5Выходной лоток
6Кнопка питания 
Отсек для расходных материалов
1Крышка доступа к картриджам
2Картриджи
3Блок печатающих головок
|
Описание компонентов принтера |
9 |
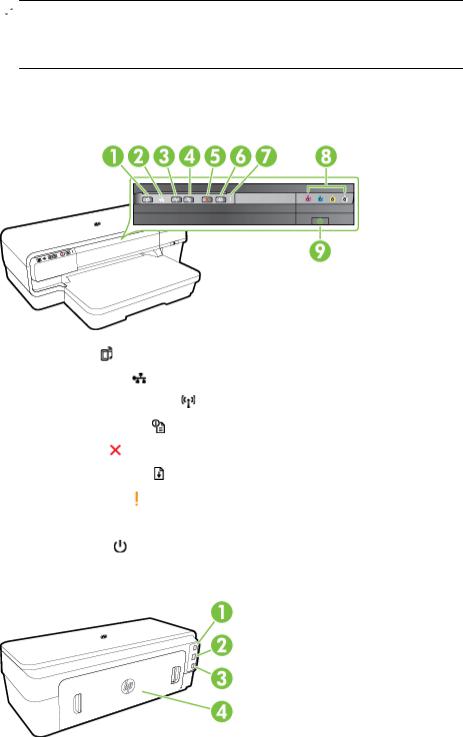
Глава 1

Панель управления
Дополнительные сведения см. в разделе Описание индикаторов панели управления.
|
1 |
Кнопка ePrint |
и индикатор |
|
|
2 |
Индикатор Ethernet |
||
|
3 |
Кнопка Беспроводная связь |
и индикатор |
|
|
4 |
Сведения о сети кнопка |
||
|
5 |
Кнопка Отмена |
||
|
6 |
Кнопка Возобновление и индикатор |
||
|
7 |
Индикатор тревоги |
||
|
8 |
Индикаторы картриджей |
||
|
9 |
Кнопка питания |
и индикатор |
|
Вид сзади
10 Начало работы
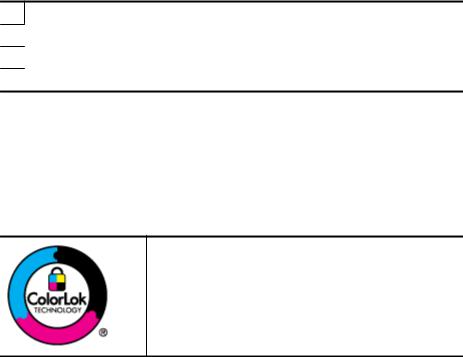
1Порт USB
2Сетевой порт Ethernet
3Разъем питания
4Задняя панель доступа
Выбор бумаги для печати
Принтер хорошо работает практически с любым видом офисной бумаги. Перед закупкой больших партий бумаги попробуйте различные типы носителей. Оптимальное качество печати достигается при использовании бумаги компании HP. Подробнее о бумаге HP см. на веб-сайте компании HP по адресу www.hp.com.
Компания HP рекомендует использовать для повседневной печатидокументовобычнуюбумагуслоготипомColorLok. Вся бумага с логотипом ColorLok проходит независимую проверку на соответствие высоким стандартам качества печати и надежности, позволяет получать документы с четкими и яркими цветами, более насыщенным черным и высыхает быстрее стандартной обычной бумаги. Бумага с логотипом ColorLok поставляется крупнейшими производителями бумаги с различными показателями плотности и размера.
Этот раздел содержит указанные ниже темы.
•Типы бумаги, рекомендуемые для печати
•Типы бумаги, рекомендуемые для печати фотографий
•Рекомендации по выбору и использованию бумаги
Типы бумаги, рекомендуемые для печати
Для обеспечения наилучшего качества печати компания HP рекомендует использовать бумагу HP, которая создана специально для выполняемых заданий печати.
В зависимости от страны (региона) некоторые типыбумагимогут быть недоступны.
|
Бумага HP для |
Эти типы бумаги имеют глянцевое или матовое покрытие с обеих |
|
|
брошюр |
сторон, что делает их подходящими для двусторонней печати. |
|
|
Профессиональная |
Идеально подходят для печати высококачественных |
|
|
профессиональных маркетинговых материалов, например |
||
|
бумага HP |
||
|
брошюр и рекламных писем, а также деловой графики — обложек |
||
|
Бумага HP для |
||
|
отчетов и календарей. |
||
|
брошюр и рекламных |
||
|
листовок |
||
|
Бумага HP для |
||
|
брошюр с тремя |
||
|
сгибами |
||
|
Бумага |
Эти типы бумаги представляют собой плотную двустороннюю |
|
|
HP повышенного |
матовую бумагу, идеально подходящую для печати презентаций, |
|
Выбор бумаги для печати |
11 |
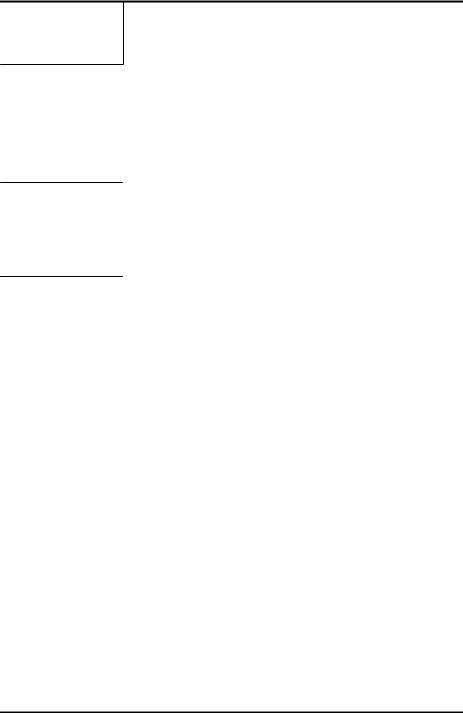
Глава 1
(продолж.)
|
качества для |
предложений, отчетов и информационных бюллетеней. Большая |
|
презентаций |
плотность придает им выразительный внешний вид. |
|
Профессиональная |
|
|
бумага HP |
Ярко-белая бумага HP Ярко-белаябумагаHP дляструйнойпечатиобеспечиваетвысокую для струйной печати контрастность цветов и четкость текста. Она достаточно
непрозрачная, подходит для двусторонней цветной печати и не просвечивается, что делает ее наиболее подходящей для создания информационных бюллетеней, отчетов и рекламных листовок. При изготовлении этой бумаги используется технология ColorLok, обеспечивающая меньшую степень размазывания, более насыщенный черный цвет и более яркие цвета.
Бумага HP для печати Бумага HP для печати — бумага высокого качества для широкого диапазона задач. При печати на этой бумаге документы имеют более качественный вид по сравнению с обычной или копировальной бумагой. При изготовлении этой бумаги используется технология ColorLok, обеспечивающая меньшую степень размазывания, более насыщенный черный цвет и более яркие цвета.
|
Офисная бумага HP |
Офисная бумага HP — бумага высокого качества для широкого |
|
диапазоназадач. Онаподходитдлякопий, черновиков, служебных |
|
|
записок и других повседневных документов. При изготовлении |
|
|
этой бумаги используется технология ColorLok, обеспечивающая |
|
|
меньшую степень размазывания, более насыщенный черный цвет |
|
|
и более яркие цвета. |
|
|
Офисная бумага HP |
Офисная бумага HP из макулатуры представляет собой |
|
из макулатуры |
высококачественную бумагу для широкого диапазона задач, |
|
содержащую 30% вторичного волокна. При изготовлении этой |
|
|
бумаги используется технология ColorLok, которая обеспечивает |
|
|
меньшую степень размазывания, более насыщенный черный цвет |
|
|
и более яркие цвета. |
|
|
Фотобумага HP |
Лучшая фотобумага HP — это плотная бумага, предназначенная |
|
высшего качества |
для печати высококачественных профессиональных фотографий. |
|
Она имеет специальное покрытие, которое гарантирует |
|
|
мгновенное высыхание чернил и предотвращает смазывание |
|
|
фотографии. Эта бумага устойчива к воздействию воды, |
|
|
загрязнений, отпечатков пальцев и влажности. Доступны |
|
|
различные размеры бумаги, в том числе A4, 8,5 x 11 дюймов, 10 x |
|
|
15 см (4 x 6 дюймов), 13 x 18 см (5 x 7 дюймов), и различные |
|
|
покрытия — глянцевое и полуглянцевое (полуматовое). Бумага не |
|
|
содержит кислот, что позволяет получать более долговечные |
|
|
фотографии. |
|
|
Улучшенная |
Эта плотная фотобумага имеет специальное покрытие, которое |
|
фотобумага HP |
предотвращает смазывание чернил на фотографии. Эта бумага |
|
устойчива к воздействию воды, загрязнений, отпечатков пальцев |
|
|
ивлажности. Напечатанныенаэтойбумагеизображениявыглядят |
|
|
как профессионально отпечатанные фотографии. Доступны |
|
|
различные размеры бумаги, в том числе A4, 8,5 x 11 дюймов, 10 x |
|
|
15 см (4 x 6 дюймов), 13 x 18 см (5 x 7 дюймов), А3 и различные |
|
|
покрытия — глянцевое и полуглянцевое (полуматовое). Бумага не |
|
|
содержит кислот, что позволяет получать более долговечные |
|
|
фотографии. |
12 Начало работы

(продолж.)
|
Фотобумага HP |
Эта бумагапредназначена для экономичнойповседневной печати |
|
для повседневного |
полноцветных фотографий на обычной фотобумаге. Кроме того, |
|
использования |
этадоступнаяфотобумагабыстровысыхает, чтооблегчаетработу |
|
с ней. При использовании этой бумаги на любом струйном |
|
|
принтере будут получаться четкие и резкие изображения. |
|
|
Доступны типы бумаги с полуглянцевым покрытием формата 8,5 x |
|
|
11 дюймов, A4, 4 x 6 дюймов и 10 x 15 см. Отсутствие кислоты в |
|
|
составе этой бумаги продлевает срок службы отпечатков. |
|
Бумагу и расходные материалы HP можно заказать на сайте www.hp.com.
Перейдите в раздел Продукты и услуги и выберите Чернила и тонер&.&

Типы бумаги, рекомендуемые для печати фотографий
Для обеспечения наилучшего качества печати компания HP рекомендует использовать бумагу HP, которая создана специально для различных заданий печати.
В зависимости от страны (региона) некоторые типыбумагимогут быть недоступны.
|
Фотобумага HP |
Лучшая фотобумага HP — это плотная бумага, предназначенная |
|
высшего качества |
для печати высококачественных профессиональных фотографий. |
|
Она имеет специальное покрытие, которое гарантирует |
|
|
мгновенное высыхание чернил и предотвращает смазывание |
|
|
фотографии. Эта бумага устойчива к воздействию воды, |
|
|
загрязнений, отпечатков пальцев и влажности. Доступны |
|
|
различные размеры бумаги, в том числе A4, 8,5 x 11 дюймов, 10 x |
|
|
15 см (4 x 6 дюймов), 13 x 18 см (5 x 7 дюймов), и различные |
|
|
покрытия — глянцевое и полуглянцевое (полуматовое). Бумага не |
|
|
содержит кислот, что позволяет получать более долговечные |
|
|
фотографии. |
|
|
Улучшенная |
Эта плотная фотобумага имеет специальное покрытие, которое |
|
фотобумага HP |
предотвращает смазывание чернил на фотографии. Эта бумага |
|
устойчива к воздействию воды, загрязнений, отпечатков пальцев |
|
|
ивлажности. Напечатанныенаэтойбумагеизображениявыглядят |
|
|
как профессионально отпечатанные фотографии. Доступны |
|
|
различные размеры бумаги, в том числе A4, 8,5 x 11 дюймов, 10 x |
|
|
15 см (4 x 6 дюймов), 13 x 18 см (5 x 7 дюймов), А3 и различные |
|
|
покрытия — глянцевое и полуглянцевое (полуматовое). Бумага не |
|
|
содержит кислот, что позволяет получать более долговечные |
|
|
фотографии. |
|
|
Фотобумага HP |
Эта бумагапредназначена для экономичнойповседневной печати |
|
для повседневного |
полноцветных фотографий на обычной фотобумаге. Кроме того, |
|
использования |
этадоступнаяфотобумагабыстровысыхает, чтооблегчаетработу |
|
с ней. При использовании этой бумаги на любом струйном |
|
|
принтере будут получаться четкие и резкие изображения. |
|
|
Доступны типы бумаги с полуглянцевым покрытием формата 8,5 x |
|
|
11 дюймов, A4, 4 x 6 дюймов и 10 x 15 см. Отсутствие кислоты в |
|
|
составе этой бумаги продлевает срок службы отпечатков. |
|
|
Экономичные пакеты |
В экономичных пакетах фотоматериалов HP содержатся |
|
фотоматериалов HP |
оригинальные картриджи HP и улучшенная фотобумага HP. Это |
|
позволяет сэкономить время и гарантированно получать при |
|
|
Выбор бумаги для печати |
13 |

Глава 1
(продолж.)
печати доступные профессиональные фотографии с помощью принтера HP. Оригинальные чернила HP и улучшенная фотобумага HP специально разработаны для совместного использования, что позволяет получать долговечные и яркие фотографии. Такой набор идеально подходит для печати всех отпускных фотографий или большого количества копий фотографий.
Бумагу и расходные материалы HP можно заказать на сайте www.hp.com.
Перейдите в раздел Продукты и услуги и выберите Чернила и тонер&.&

Рекомендации по выбору и использованию бумаги
Для получения наилучших результатов используйте указанные ниже рекомендации.
•Используйте только носители, соответствующие техническим характеристикам принтера. Дополнительные сведения см. в разделе Характеристики бумаги.
•Не загружайте в лоток одновременно носители различных типов.
•При загрузке в лотки, проверяйте правильность загрузки носителя. Дополнительные сведения см. в разделе Загрузка бумаги.
•Не перегружайте лоток. Дополнительную информацию см. в разделе Загрузка бумаги.
•Во избежание замятия бумаги, низкого качества печати и других проблем не используйте следующие носители в лотках и устройстве АПД.
◦Многостраничные формы
◦Поврежденные, скрученные и мятые носители
◦Носители с вырезами или перфорацией
◦Сильно текстурированные, тисненые и плохо впитывающие чернила носители
◦Слишком легкие или легко растягивающиеся носители
◦Носители со скрепками или застежками
Загрузка бумаги
В этом разделе приведены инструкции по загрузке носителей в принтер.
•Загрузка бумаги стандартного размера
•Загрузка конвертов
•Загрузка открыток и фотобумаги
•Загрузка бумаги нестандартного размера
14 Начало работы
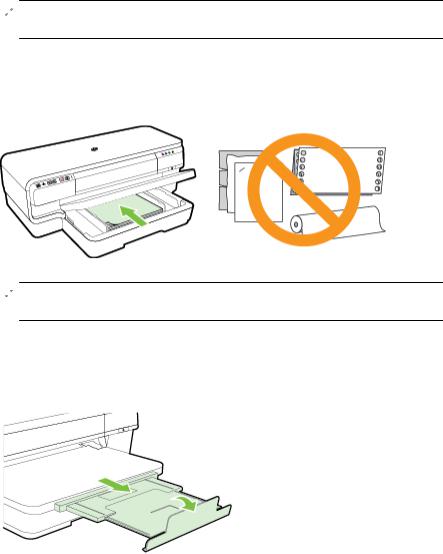
Загрузка бумаги стандартного размера
При загрузке бумаги стандартного размера соблюдайте следующие инструкции.
1.Поднимите выходной лоток.
2.Выдвиньте направляющую ширины бумаги как можно дальше.

3.Загрузка материала выполняется в книжной ориентации стороной для печати вниз.
Убедитесь, что стопка бумаги выровнена по правому и заднему краям лотка и по высоте не превышает маркировку на лотке.

4.Сдвиньте ограничители бумаги в лотке таким образом, чтобы они соответствовали формату загруженных носителей.
5.Опустите выходной лоток.
6.Вытяните удлинитель выходного лотка.
Загрузка конвертов
При загрузке конверта соблюдайте приведенные ниже инструкции.
1.Поднимите выходной лоток.
2.Выдвиньте направляющую ширины бумаги как можно дальше.

Глава 1
3.Вставьте конверты стороной для печати вниз и загрузите их в соответствии с рисунком.
Убедитесь, что стопка конвертов выровнена по заднему краю лотка и не превышает линии на лотке.

4.Сдвиньте направляющие бумаги в лотке таким образом, чтобы они соответствовали размеру загруженных конвертов.
5.Опустите выходной лоток.
6.Вытяните удлинитель выходного лотка.
Загрузка открыток и фотобумаги
Для загрузки открыток или фотобумаги выполните следующие инструкции.
1.Поднимите выходной лоток.
2.Выдвиньте направляющую ширины бумаги как можно дальше.
3.Вставьте бумагусторонойдляпечативнизвдольправогокраяосновноголотка. Убедитесь, что стопка бумаги выровнена по правому и заднему краям лотка и по высоте не превышает маркировку на лотке. Если вдоль одного края фотобумаги имеется отрывная полоса, она должна быть направлена в сторону передней части принтера.

16 Начало работы
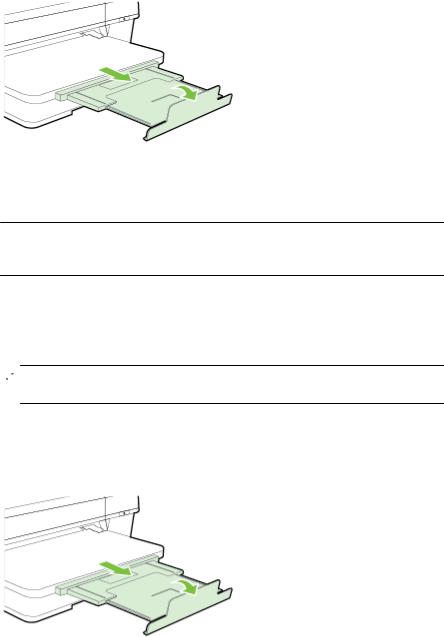
4.Сдвиньте ограничители бумаги в лотке таким образом, чтобы они соответствовали формату загруженных носителей.
5.Опустите выходной лоток.
6.Вытяните удлинитель выходного лотка.
Загрузка бумаги нестандартного размера
При загрузке носителей нестандартного формата соблюдайте следующие инструкции.

вразделе Характеристики бумаги.
1.Поднимите выходной лоток.
2.Выдвиньте направляющую ширины бумаги как можно дальше.
3.Вставьтебумагусторонойдляпечативнизвдольправогокраяосновноголотка. Убедитесь, что стопка бумаги выровнена по правому и заднему краям лотка и по высоте не превышает маркировку на лотке.

4.Сдвиньте ограничители бумаги в лотке таким образом, чтобы они соответствовали формату загруженных носителей.
5.Опустите выходной лоток.
6.Вытяните удлинитель выходного лотка.
17

Глава 1
Выключение принтера
Всегдавыключайтепринтерпутемнажатиякнопки

Внимание HP рекомендует как можно скорее заменять отсутствующие картриджи во избежание проблем с качеством печати и возможного перерасхода чернил или повреждения системы подачи чернил. Никогда не выключайте принтер, если отсутствуют картриджи.
Обновление принтера
Компания HP постоянно улучшает производительность своих принтеров и предоставляет клиентам самые последние функции. Если принтер подключен к сети и веб-службы включены, можно проверить наличие обновлений и установить их.
Чтобы установить обновления для принтера, выполните следующие действия.
1.Откройте встроенный веб-сервер. Дополнительные сведения см. в разделе Встроенный веб-сервер.
2.Выберите вкладку Веб-службы.
3.В разделе Параметры веб-служб выберите Обновления и щелкните
Проверить обновления. Следуйте инструкциям на экране.
4.Если функция обновления недоступна, следуйте следующим инструкциям.
а. В разделе Параметры веб-служб выберите Настройка, нажмите
Продолжить и следуйте инструкциям на экране.
б. При появлении соответствующего запроса разрешите проверку и настройку обновлений для принтера.

Примечание. При возникновении запроса о настройке прокси-серверов, и если сеть использует параметры прокси, следуйте инструкциям на экране, чтобы установить прокси-сервер. Если не удается найти эту информацию, обратитесь к администратору сети или ответственному за настройку сети.
Установка дополнительных приспособлений
Настоящий раздел содержит следующие темы:
•установка устройства автоматической двусторонней печати (дуплексера)
•Включение дополнительных приспособлений в принтере печати
18 Начало работы

установка устройства автоматической двусторонней печати (дуплексера)
Позволяет автоматически печатать на двух сторонах листа бумаги. Сведения об использовании дуплексера см. в разделе Двусторонняя печать.
Порядок установки дуплексера
Вставьте дуплексер в принтер с тыльной стороны, задвинув его на место до щелчка. При установке дуплексного блока не нажимайте кнопки с каждой его стороны; они предназначены только для извлечения блока из принтера.
Включение дополнительных приспособлений в принтере печати
•Включение дополнительных приспособлений (Windows)
•Порядок включения дополнительных приспособлений на компьютерах с ОС
Mac OS X
Включение дополнительных приспособлений (Windows)
1.Нажмите Начало, затем выберите Принтеры, Принтеры и факсы или Устройства и принтеры.
-или- Нажмите Начало, затем Панель управления, затем двойным щелчком
выберите Принтеры. -или-
На экране Начало, нажмите Панель управления и затем выберите
Устройства и принтеры.
2.Щелкните правой кнопкой мыши на значке принтера и затем нажмите
Свойства.
3.Выберите вкладку Параметры устройства. Щелкните принадлежность, которую намерены включить, выберите Установлено в раскрывающемся меню, а затем нажмите OK.
Порядок включения дополнительных приспособлений на компьютерах с ОС Mac OS X
Операционная система Mac OS X автоматически включает все дополнительные приспособления, имеющиеся в драйвере принтера, при установке предназначенного для данного принтера программного обеспечения. Если
|
Установка дополнительных приспособлений |
19 |

Глава 1
впоследствии будет добавляться новое дополнительное приспособление, действуйте в следующем порядке:
1.Откройте Системные параметры, а затем выберите Печать и факс или Печать и сканирование.
2.Выберите принтер из списка, а затем нажмите Параметры и расходные материалы.
3.Перейдите на вкладку Драйвер.
4.Выберите устанавливаемые параметры, а затем нажмите ОК.
Обслуживание принтера
Этот раздел содержит инструкции по содержанию принтера в идеальном рабочем состоянии. Выполняйте эти простые процедуры обслуживания по мере необходимости.
•Очистка внешних поверхностей
•Восстановление настроек по умолчанию
Очистка внешних поверхностей

Пыль, подтеки и пятна на корпусе следует удалять мягкой влажной тканью без ворса. Недопускайтепопаданияжидкостивнутрьпринтераинапанельуправления принтера.
Восстановление настроек по умолчанию
В этом разделе указаны инструкции по восстановлению заводских настроек принтера.
▲На панели управления устройства нажмите и удерживайте кнопку


Откройте раздел программного обеспечения принтера
HP (Windows)
Откройте программное обеспечение принтера HP, выполнив одно из следующих действий.
•На рабочем столе компьютера щелкните Начало, выберите Программы или ВсепрограммыщелкнитеHP. Выберитепапкудляпринтераизначоксименем принтера.
•На экране Начало щелкните правой кнопкой мыши по пустому пространству, нажмите Все приложения на панели приложений и щелкните значок с именем принтера.
20 Начало работы
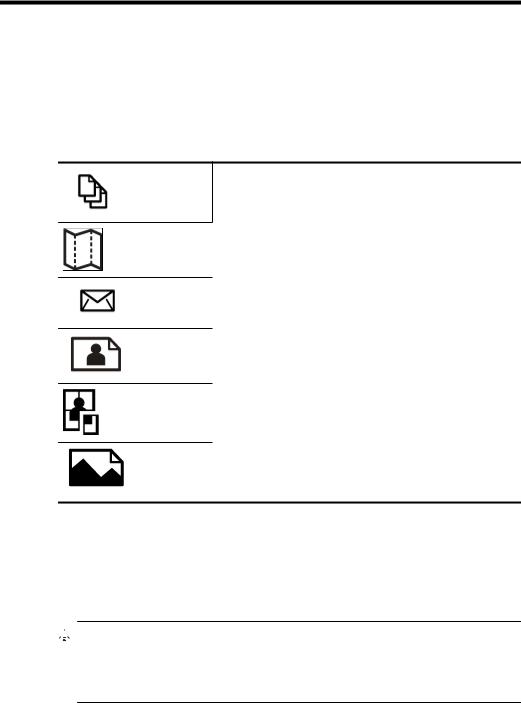
2 Печать
Большинство параметров печати автоматически устанавливается программой. Изменяйте параметры вручную, только если необходимо изменить качество печати, выполнить печать на специальных типах бумаги, а также использовать специальныефункции. Дополнительныесведениясм. вразделеВыборбумагидля печати.
Для продолжения выберите задание печати.
Печать документов
Печать брошюр
Печать на конвертах
Печать фотографий
Печать на специальных и нестандартных носителях
Печать фотографий и документов без полей
Печать документов
Выполните инструкции для используемой операционной системы.
•Печать документов (Windows)
•Печать документов (Mac OS X)

разделе HP ePrint.
Печать 21

Глава 2
Печать документов (Windows)
1.Загрузитебумагувлоток. Дополнительнуюинформациюсм. вразделеЗагрузка бумаги.
2.В меню Файл программного обеспечения выберите Печать.
3.Убедитесь, что выбран нужный принтер.
4.Для изменения параметров щелкните кнопку, с помощью которой открывается диалоговое окно Свойства.
В зависимости от приложения эта кнопка может называться Свойства,
Параметры, Установка принтера, Принтер или Предпочтения.
5.Менять ориентацию бумаги можно на вкладке Макет, а источник бумаги, тип носителя, размер бумаги и параметры качества можно менять на вкладке
Бумага/Качество.
Длячерно-белой печатинажмите на кнопкуДополнительно, азатемвыберите
Только черные чернила в раскрывающемся списке Печать оттенками серого в разделе Функции печати.
6.Выберите ОК.
7.Чтобы начать печать, нажмите Печать или ОК.
Печать документов (Mac OS X)
1.Загрузитебумагувлоток. Дополнительнуюинформациюсм. вразделеЗагрузка бумаги.
2.В меню Файл программного обеспечения выберите Печать.
3.Выберите нужный принтер во всплывающем меню Форматировать для. Если параметры печати не отображаются в диалоговом окне Печать, выполните следующие действия:
•Mac OS X версии 10.6: Щелкните синий треугольник раскрытия рядом с выбранным принтером.
•OS X Lion: Выберите Подробнее.
4.Выберите размер страницы во всплывающем меню.
Если всплывающее меню Размер бумаги не отображается в диалоговом окне Печать, нажмитекнопкуПараметрыстраницы. Послевыбораразмерабумаги нажмите ОК, чтобы закрыть Параметры страницы и вернуться в диалоговое окно Печать.
5.Выберите Печать.
Печать брошюр
Выполните инструкции для используемой операционной системы.
•Печать брошюр (Windows)
•Печать брошюр (Mac OS X)

разделе HP ePrint.
22 Печать

Печать брошюр (Windows)

1.Загрузитебумагувлоток. Дополнительнуюинформациюсм. вразделеЗагрузка бумаги.
2.В меню Файл программного обеспечения выберите Печать.
3.Убедитесь, что выбран нужный принтер.
4.Для изменения параметров щелкните кнопку, с помощью которой открывается диалоговое окно Свойства.
В зависимости от приложения эта кнопка может называться Свойства,
Параметры, Установка принтера, Принтер или Предпочтения.
5.Менять ориентацию бумаги можно на вкладке Макет, а источник бумаги, тип носителя, размер бумаги и параметры качества можно менять на вкладке
Бумага/Качество.
Длячерно-белойпечатинажмитенакнопкуДополнительно, азатемвыберите
Только черные чернила в раскрывающемся списке Печать оттенками серого в разделе Функции печати.
6.Выберите ОК.
7.Чтобы начать печать, нажмите Печать или ОК.
Печать брошюр (Mac OS X)
1.Загрузитебумагувлоток. Дополнительнуюинформациюсм. вразделеЗагрузка бумаги.
2.В меню Файл программного обеспечения выберите Печать.
3.Выберите нужный принтер во всплывающем меню Форматировать для. Если параметры печати не отображаются в диалоговом окне Печать, выполните следующие действия:
•Mac OS X версии 10.6: Щелкните синий треугольник раскрытия рядом с выбранным принтером.
•OS X Lion: Выберите Подробнее.
4.Выберите размер страницы во всплывающем меню.
Если всплывающее меню Размер бумаги не отображается в диалоговом окне Печать, нажмитекнопкуПараметрыстраницы. Послевыбораразмерабумаги нажмите ОК, чтобы закрыть Параметры страницы и вернуться в диалоговое окно Печать.
5.Во всплывающем меню щелкните Тип бумаги/Качество и установите следующие параметры.
•Тип бумаги. Подходящий тип бумаги для брошюры.
•Качество: Обычное или Максимальн.
6.Выберите требуемые значения других параметров печати, затем нажмите Печать, чтобы начать печать.
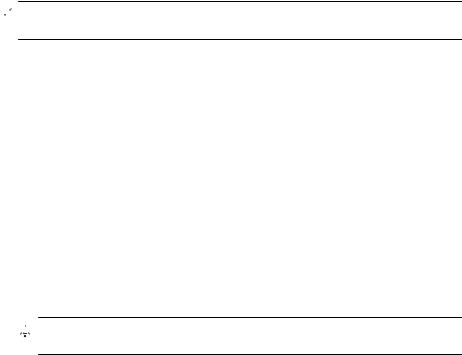
Глава 2
Печать на конвертах
Не используйте следующие конверты.
•Со слишком гладкой поверхностью.
•С клейкой поверхностью, с застежками или окнами.
•С толстыми, неправильными и изогнутыми краями.
•Измятые, порванные или поврежденные иным образом.
Загружайте в принтер конверты с четкими сгибами.

Выполните инструкции для используемой операционной системы.
•Печать на конвертах (Windows)
•Печать на конвертах (Mac OS X)
Печать на конвертах (Windows)
1.Загрузите конверты в лоток стороной для печати вниз. Дополнительную информацию см. в разделе Загрузка бумаги.
2.В меню Файл программного обеспечения выберите Печать.
3.Убедитесь, что выбран нужный принтер.
4.Для изменения параметров щелкните кнопку, с помощью которой открывается диалоговое окно Свойства.
В зависимости от приложения эта кнопка может называться Свойства,
Параметры, Установка принтера, Принтер или Предпочтения.
5.На вкладке Макет измените параметр ориентации на Альбомная.
6.Щелкните Бумага/Качество, а затем выберите подходящий тип конверта в раскрывающемся списке Размер бумаги.

7.Нажмите ОК, а затем Печать или ОК, чтобы начать печать.
Печать на конвертах (Mac OS X)
1.Загрузите конверты в лоток стороной для печати вниз. Дополнительную информацию см. в разделе Загрузка бумаги.
2.В меню Файл программного обеспечения выберите Печать.
3.Выберите нужный принтер во всплывающем меню Форматировать для. Если параметры печати не отображаются в диалоговом окне Печать, выполните следующие действия:
•Mac OS X версии 10.6: Щелкните синий треугольник раскрытия рядом с выбранным принтером.
•OS X Lion: Выберите Подробнее.
24 Печать
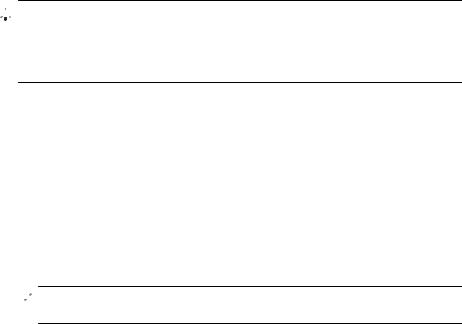
4.Выберите размер страницы во всплывающем меню.
Если всплывающее меню Размер бумаги не отображается в диалоговом окне Печать, нажмитекнопкуПараметрыстраницы. Послевыбораразмерабумаги нажмите ОК, чтобы закрыть Параметры страницы и вернуться в диалоговое окно Печать.
5.Выберите параметр Ориентация.
6.Выберите требуемые значения других параметров печати, затем нажмите Печать, чтобы начать печать.
Печать фотографий
Не оставляйте неиспользованную фотобумагу в лотке. Бумага может начать скручиваться, что приведет к ухудшению качества печати. Перед печатью фотобумага должна быть ровной.
Выполните инструкции для используемой операционной системы.
•Печать фотографий на фотобумаге (Windows)
•Печать фотографий на фотобумаге (Mac OS X)

Печать фотографий на фотобумаге (Windows)
1.Загрузитебумагувлоток. Дополнительнуюинформациюсм. вразделеЗагрузка бумаги.
2.В меню Файл программного обеспечения выберите Печать.
3.Убедитесь, что выбран нужный принтер.
4.Для изменения параметров выберите параметр, с помощью которого открывается диалоговое окно Свойства принтера.
В зависимости от приложения этот параметр может называться Свойства,
Параметры, Установка принтера, Принтер или Предпочтения.
5.На вкладке Бумага/Качество выберите соответствующий тип фотобумаги в раскрывающемся меню Носитель.

6.Нажмите кнопку Дополнительно и выберите пункт Наилучшее или
Максимум DPI в раскрывающемся меню Качество печати.
7.Чтобы напечатать черно-белую фотографию, откройте раскрывающееся меню Оттенки серого и выберите один из перечисленных ниже параметров:
Оттенки серого, высокое качество. Этот параметр использует все доступные цвета для печати фотографий в оттенках серого. Это позволяет получить мягкие и натуральные оттенки серого цвета.
8.Нажмите ОК, а затем Печать или ОК, чтобы начать печать.
Глава 2
Печать фотографий на фотобумаге (Mac OS X)
1.Загрузите фотобумагу во входной лоток печатной стороной вниз. Дополнительные сведения см. в разделе Загрузка бумаги.
2.В меню Файл программного обеспечения щелкните Печать.
3.Убедитесь, что выбран нужный принтер.
Если параметры печати не отображаются в диалоговом окне Печать, выполните следующие действия.
•Mac OS X версии 10.6: Щелкните синий треугольник раскрытия рядом с выбранным принтером.
•OS X Lion: Нажмите Подробнее.
4.Выберите размер страницы во всплывающем меню.
Если всплывающее меню Размер бумаги не отображается в диалоговом окне Печать, нажмитекнопкуПараметрыстраницы. Послевыбораразмерабумаги нажмите ОК, чтобы закрыть Параметры страницы и вернуться в диалоговое окно Печать.
5.Во всплывающем меню щелкните Тип бумаги/Качество и установите следующие параметры.
•Тип бумаги. Соответствующий тип фотобумаги.
•Качество. Наилучшее или Максимум dpi.
6.При необходимости измените параметры фотографий и цвета.
а. Щелкните треугольник рядом с меню Параметры цвета и выберите подходящие параметры функции Исправить фото.
•Выкл. Автоматическая настройка изображения не применяется.
•Основные. Выполняется автоматическая фокусировка изображения и средняя настройка резкости изображения.
б. Чтобы напечатать черно-белую фотографию, щелкните Оттенки серого в меню Цвет, а затем выберите один из следующих параметров.
Высокое качество. Этот параметр использует все доступные цвета для печати фотографий в оттенках серого. Это позволяет получить мягкие и натуральные оттенки серого цвета.
7.Выберите требуемые значения других параметров печати, затем нажмите Печать, чтобы начать печать.
Печать на специальных и нестандартных носителях
Если приложение поддерживает печать на бумаге нестандартного размера, установите соответствующий размер в приложении перед печатью документа. В противном случае настройте размер в драйвере принтера. Для печати на носителях нестандартного размера может понадобиться изменение формата документа.
Используйте бумагу таких нестандартных размеров, которые поддерживаются принтером. Дополнительные сведения см. в разделе Характеристики бумаги.
26 Печать


•Печать на специальных или нестандартных носителях (Mac OS X)
•Настройка нестандартных размеров (Mac OS X)
Печать на специальных или нестандартных носителях (Mac OS X)

1.Загрузите бумагу требуемого размера в лоток. Дополнительную информацию см. в разделе Загрузка бумаги.
2.В меню Файл программного обеспечения выберите Печать.
3.Выберите нужный принтер во всплывающем меню Форматировать для. Если параметры печати не отображаются в диалоговом окне Печать, выполните следующие действия:
•Mac OS X версии 10.6: Щелкните синий треугольник раскрытия рядом с выбранным принтером.
•OS X Lion: Выберите Подробнее.
4.Выберите размер страницы во всплывающем меню.
Если всплывающее меню Размер бумаги не отображается в диалоговом окне Печать, нажмитекнопкуПараметрыстраницы. Послевыбораразмерабумаги нажмите ОК, чтобы закрыть Параметры страницы и вернуться в диалоговое окно Печать.
5.Во всплывающем меню щелкните Работа с бумагой.
6.В разделе Размер страницы щелкните Изм. масштаб по размеру бумаги,
затем выберите нестандартный размер бумаги.
7.Выберите требуемые значения других параметров печати, затем нажмите Печать, чтобы начать печать.
Настройка нестандартных размеров (Mac OS X)
1.Загрузитебумагувлоток. Дополнительнуюинформациюсм. вразделеЗагрузка бумаги.
2.В меню Файл в программном приложении щелкните Параметры страницы и убедитесь в том, что принтер, который вы планируете использовать, выбран во всплывающем меню Форматировать для.
– ИЛИ –
В меню Файл программного приложения выберите Печать и убедитесь в том, что выбран принтер, который вы планируете использовать.
3.ВыберитеУправлениепользовательскимформатомвовсплывающемменю Размер бумаги.

Принтер или нажмите Подробнее.
|
Печать на специальных и нестандартных носителях |
27 |

Глава 2
4.Щелкните значок + в левой части экрана, дважды щелкните Без имени и введите имя конфигурации нового пользовательского формата.
5.Введите размеры в поля Ширина и Высота, затем установите размеры полей, если требуется их настройка.
6.Выберите ОК.
Печать фотографий и документов без полей
Режим печати без полей позволяет распечатывать изображения вплотную к краям фотобумаги некоторых типов, а также различных носителей стандартных размеров.
Передпечатьюоткройтефайлиубедитесь, чторазмердокументаилиизображения соответствует размеру носителя в принтере.

Выполните инструкции для используемой операционной системы.
•Печать фотографий и документов без полей (Windows)
•Печать фотографий и документов без полей (Mac OS X)
Печать фотографий и документов без полей (Windows)
1.Загрузитебумагувлоток. Дополнительнуюинформациюсм. вразделеЗагрузка бумаги.
2.В меню Файл программного обеспечения выберите Печать.
3.Убедитесь, что выбран нужный принтер.
4.Для изменения параметров щелкните кнопку, с помощью которой открывается диалоговое окно Свойства.
В зависимости от приложения эта кнопка может называться Свойства,
Параметры, Установка принтера, Принтер или Предпочтения.
5.Выберите вкладку Бумага/Качество и нажмите кнопку Дополнительно.
6.В меню параметра Печать без полей выберите Печать без полей и нажмите кнопку ОК.
7.Выберите подходящий тип бумаги в раскрывающемся списке Носители.
8.Нажмите ОК, а затем Печать или ОК, чтобы начать печать.
Печать фотографий и документов без полей (Mac OS X)
1.Загрузитебумагувлоток. Дополнительнуюинформациюсм. вразделеЗагрузка бумаги.
2.В меню Файл программного обеспечения щелкните Печать.
3.Убедитесь, что выбран нужный принтер.
Если параметры печати не отображаются в диалоговом окне Печать, выполните следующие действия.
•Mac OS X версии 10.6: Щелкните синий треугольник раскрытия рядом с выбранным принтером.
•OS X Lion: Нажмите Подробнее.
28 Печать

4.Выберите размер страницы во всплывающем меню.
Если всплывающее меню Размер бумаги не отображается в диалоговом окне Печать, нажмитекнопкуПараметрыстраницы. Послевыбораразмерабумаги нажмите ОК, чтобы закрыть Параметры страницы и вернуться в диалоговое окно Печать.
5.Во всплывающем меню щелкните Тип бумаги/Качество и установите следующие параметры.
•Тип бумаги. Соответствующий тип бумаги.
•Качество. Наилучшее или Максимум dpi.

Подробнее.
6.Убедитесь, что выбран флажок Печать без полей.
7.При необходимости щелкните треугольник раскрытия рядом с меню Параметры цвета и выберите подходящие параметры функции Исправить фото:
•Выкл. Автоматическая настройка изображения не применяется.
•Основные. Выполняется автоматическая фокусировка изображения и средняя настройка резкости изображения.
8.Выберите требуемые значения других параметров печати, затем нажмите Печать, чтобы начать печать.
Двусторонняя печать
С помощью модуля автоматической двухсторонней печати (дуплексера) можно автоматически печатать на обеих сторонах листа носителя.

Примечание. Можно выполнить двустороннюю печать вручную. Для этого необходимосначаланапечататьтольконечетныестраницы, затемперевернуть листы и напечатать только четные страницы.


•Выполнение двусторонней печати (Windows)
•Выполнение двусторонней печати (Mac OS X)
Выполнение двусторонней печати (Windows)
1.Загрузите соответствующие носители. Дополнительную информацию см. в разделе Загрузка бумаги.
2.Убедитесь, что устройство автоматической двусторонней печати установлено правильно. Дополнительные сведения см. в разделе установка устройства автоматической двусторонней печати (дуплексера).
Глава 2
3.Откройте документ и в меню Печать выберите Файл. Затем в разделе Печать на 2 сторонах на вкладке Макет выберите Переворот по длинному краю или Переворот по короткому краю.
4.При необходимости измените другие параметры, а затем нажмите ОК.
5.Напечатайте документ.
Выполнение двусторонней печати (Mac OS X)
1.Загрузите соответствующие носители. Дополнительную информацию см. в разделе Загрузка бумаги.
2.Убедитесь, что устройство автоматической двусторонней печати установлено правильно. Дополнительные сведения см. в разделе установка устройства автоматической двусторонней печати (дуплексера).
3.В меню Файл программного обеспечения выберите Печать.
4.Выберите нужный принтер во всплывающем меню Форматировать для. Если параметры печати не отображаются в диалоговом окне Печать, выполните следующие действия:
•Mac OS X версии 10.6: Щелкните синий треугольник раскрытия рядом с выбранным принтером.
•OS X Lion: Выберите Подробнее.
5.Выберите размер страницы во всплывающем меню.
Если всплывающее меню Размер бумаги не отображается в диалоговом окне Печать, нажмитекнопкуПараметрыстраницы. Послевыбораразмерабумаги нажмите ОК, чтобы закрыть Параметры страницы и вернуться в диалоговое окно Печать.
6.Щелкните всплывающее меню Макет и выберите соответствующие параметры переплета для документа во всплывающем меню Двусторонний.
7.Выберите требуемые значения других параметров печати, затем нажмите Печать, чтобы начать печать.
30 Печать

3 HP ePrint
HP ePrint — это бесплатная служба HP, которая позволяет печатать документы на подключенном к Интернету принтере с любого устройства, поддерживающего электронную почту. Просто отправьте документы и фотографии на адрес электронной почты, назначенный принтеру при включении веб-служб. Установка дополнительных драйверов или программ не требуется.
После регистрации учетной записи на веб-сайте ePrintCenter (www.eprintcenter.com) можно выполнять вход в систему и просматривать состояниезаданий HP ePrint, управлятьочередьюпечатиHP ePrint, разрешатьили запрещать использование адреса электронной почты HP ePrint принтера для печати, а также получать справочную информацию о службе HP ePrint.

Этот раздел содержит указанные ниже темы.
•Настройка HP ePrint
•Использование HP ePrint
•Удаление веб-служб
Настройка HP ePrint
Чтобы настроить HP ePrint, воспользуйтесь одним из следующих способов.

•Настройка HP ePrint с помощью встроенного веб-сервера
•Настройка HP ePrint с помощью программного обеспечения принтера HP
Настройка HP ePrint с помощью встроенного веб-сервера
ДлянастройкииуправленияHP ePrint можноиспользоватьвстроенныйвеб-сервер (EWS) принтера.
Чтобы настроить службу HP ePrint, выполните следующие действия.
1.Откройте встроенный веб-сервер. Дополнительные сведения см. в разделе Встроенный веб-сервер.
2.Выберите вкладку Веб-службы.
3.В разделе Параметры веб-служб выберите Настройка и нажмите
Продолжить. Следуйте инструкциям на экране и примите условия использования.

Глава 3
4.При появлении соответствующего запроса разрешите проверку и настройку обновлений для принтера.

Примечание. При возникновении запроса о настройке прокси-серверов, и если сеть использует параметры прокси, следуйте инструкциям на экране, чтобы установить прокси-сервер. Если информация о настройках проксисерверанедоступна, обратитеськадминистраторусетиилиответственному за настройку беспроводной сети.
5.При подключении принтер напечатает страницу сведений. Для завершения настройки, выполните инструкции, указанные на странице сведений.
Настройка HP ePrint с помощью программного обеспечения принтера HP
Если служба HP ePrint не была настроена во время установки программного обеспечения HP на компьютере, ее можно по-прежнему настроить с помощью программного обеспечения.
Чтобы настроить службу HP ePrint, выполните следующие действия для используемой операционной системы.
Windows
1.Откройте программное обеспечение принтера HP. Дополнительные сведения см. в разделе Откройте раздел программного обеспечения принтера HP (Windows).
2.В отобразившемся окне выберите Печать, сканер и факс и затем выберите Настройка ePrint на вкладке Печать. Откроется встроенный веб-сервер принтера.
3.Выберите вкладку Веб-службы.
4.В разделе Параметры веб-служб выберите Настройка и нажмите
Продолжить. Следуйте инструкциям на экране и примите условия использования.
5.При появлении соответствующего запроса разрешите проверку и настройку обновлений для принтера.

Примечание. При возникновении запроса о настройке прокси-серверов, и если сеть использует параметры прокси, следуйте инструкциям на экране, чтобы установить прокси-сервер. Если информация о настройках проксисерверанедоступна, обратитеськадминистраторусетиилиответственному за настройку беспроводной сети.
6.При подключении принтер напечатает страницу сведений. Для завершения настройки, выполните инструкции, указанные на странице сведений.
32 HP ePrint

Mac OS X
▲Для настройки веб-служб и управления ими в операционной системе Mac OS X можноиспользоватьвстроенныйвеб-серверпринтера(EWS). Дополнительные сведения см. в разделе Настройка HP ePrint с помощью встроенного вебсервера.
Использование HP ePrint
Для использования службы HP ePrint необходимы следующие компоненты.
•Компьютер или мобильное устройство с доступом к Интернету и электронной почте.
•Принтер с функцией HP ePrint и с включенными веб-службами.

сайте ePrintCenter (www.eprintcenter.com).
•Печать с помощью HP ePrint
•Поиск адреса электронной почты принтера
•Отключение HP ePrint
Печать с помощью HP ePrint
Для печати документов с помощью службы HP ePrint выполните следующие действия.
1.На компьютере и мобильном устройстве откройте почтовую программу.

2.Создайте новое сообщениеэлектронной почтыи вложите в него файл, который требуется напечатать. Список файлов, которые можно печатать с помощью HP ePrint, а также инструкции по использованию HP ePrint см. в разделе Настройка HP ePrint с помощью встроенного веб-сервера.
3.Введите адрес электронной почты принтера в поле «Кому» и выберите параметры для отправки сообщения.

|
Использование HP ePrint |
33 |

Глава 3
Поиск адреса электронной почты принтера

Чтобы зарегистрироваться в центре ePrintCenter зайдите на веб-сайт www.eprintcenter.com.
Чтобы получить адрес электронной почты принтера, нажмите кнопку 
Принтер напечатает страницу сведений, которая будет содержать адрес электронной почты принтера.
Отключение HP ePrint
1.Откройте встроенный веб-сервер. Дополнительные сведения см. в разделе Встроенный веб-сервер.
2.Перейдите на вкладку Веб-службы и щелкните ePrint в разделе Параметры веб-служб.
3.Щелкните Выключить ePrint.

Удаление веб-служб
Чтобы удалить веб-службы, выполните следующие действия.
1.Откройте встроенный веб-сервер. Дополнительные сведения см. в разделе Встроенный веб-сервер.
2.Перейдите на вкладку Веб-службы и щелкните Удалить веб-службы в
разделе Параметры веб-служб.
3.Щелкните Удалить веб-службы.
4.Чтобы удалить веб-службы с принтера, щелкните Да.
34 HP ePrint

4 Использование картриджей
Для обеспечения наилучшего качества печати необходимо выполнять простые процедуры обслуживания принтера.

Этот раздел содержит указанные ниже темы.
•Информация о картриджах и печатающей головке
•Проверка приблизительного уровня чернил
•Печать с одним или несколькими пустыми картриджами
•Замена картриджей
•Хранение расходных материалов
•Хранение анонимной информации об использовании
Информация о картриджах и печатающей головке
Следующие советы помогут сохранить картриджи HP в рабочем состоянии и обеспечить неизменно высокое качество печати.
•Инструкции в этом руководстве пользователя относятся к замене картриджей и не предназначены для первоначальной установки.

•Храните все картриджи в оригинальной запечатанной упаковке до тех пор, пока они не потребуются.
•Правильно выключайте принтер. Дополнительную информацию см. в разделе Выключение принтера.
•Храните картриджи при комнатной температуре (15 … 35 °C).
•Всегда выключайте принтер с помощью кнопки 
•Не очищайте печатающую головку без необходимости. При этом расходуются чернила и сокращается срок службы картриджей.
Использование картриджей |
35 |

Глава 4
•Обращайтесь с картриджами осторожно. В случае падения, встряхивания или неправильного обращения с картриджами при установке могут возникнуть временные проблемы с печатью.
•При перевозке принтера для предотвращения утечки чернил из блока печатающей головки или иного повреждения принтера выполните указанные ниже действия.
◦Убедитесь, что принтер выключен с помощью кнопки 
◦При этом не извлекайте картриджи.
◦При установке в коробку поместите принтер ровно. Принтер следует перевозить в его обычном положении. Не ставьте его на бок, заднюю или переднюю сторону или вверх дном.
См. также:
•Проверка приблизительного уровня чернил
•Очистка печатающей головки
Проверка приблизительного уровня чернил
Приблизительный уровень чернил можно проверить в программном обеспечении принтера. Сведения об использовании этих средств см. в разделе Средства управления принтером. Для просмотра этой информации можно также напечатать страницу состояния принтера (см. Сведения об отчете о состоянии принтера).

Примечание. При установке повторно заправленного или восстановленного картриджа либо картриджа, который использовался в другом принтере, индикатор уровня чернил может показывать неправильное значение или будет недоступен.
Примечание. Чернила в картриджах используются при выполнении принтером различных процедур, в том числе в процессе инициализации (для подготовки принтера и картриджей к печати) и при обслуживании печатающей головки (для очистки сопел и обеспечения равномерной подачи чернил). Кроме того, после использования картриджа в нем остается небольшое количество чернил. Дополнительные сведения см. в разделе www.hp.com/go/inkusage.
Печатьсоднимилинесколькимипустымикартриджами
Работа с принтером доступна даже в том случае, если картридж с черными чернилами или один или несколько картриджей с цветными чернилами пусты.
36 Использование картриджей

Однако скорость печати при этом снизится, функция печати будет доступна не долго. Это также может повлиять на качество печати документов.
Если картриджи и с черными, и с цветными чернилами пусты, печать невозможна.
•Если картридж с черными чернилами пуст, печать черно-белых документов выполняется с использованием комбинации остальных доступных цветов. В результате черный цвет может быть недостаточно насыщенным.
•Если картридж с цветными чернилами пуст, печать осуществляется в оттенках серого с использованием черного картриджа.
По возможности замените пустые картриджи. Сведения об установке новых картриджей см. в Замена картриджей.

Замена картриджей

При отсутствии сменных картриджей для принтера см. раздел Расходные материалы и аксессуары HP.

Примечание. Не все картриджи доступны во всех странах/регионах.


Глава 4
Как заменить картриджи
Для замены картриджей выполните следующие действия.
1.Убедитесь, что принтер включен.
2.Откройте крышку доступа к картриджам.

3.Нажмите на переднюю часть картриджа, чтобы освободить его, и извлеките из гнезда.
4.Извлеките из упаковки новый картридж.
5.Вставьте картридж в свободное гнездо в соответствии с цветовой маркировкой и нажмите, чтобы он зафиксировался со щелчком.
38 Использование картриджей

Убедитесь, что картридж вставлен в гнездо, цвет буквы которого совпадает с цветом картриджа.
6.Повторите шаги 3–5 для каждого картриджа, который требуется заменить.
7.Закройте крышку доступа к картриджам.
См. также:
Расходные материалы и аксессуары HP
Хранение расходных материалов
Картриджи могут находиться в принтере в течение длительного времени. Но для обеспеченияоптимальногосостояниякартриджейвыключайтепринтерправильно. Для получения дополнительной информации см. Выключение принтера.
Хранение анонимной информации об использовании
Картриджи HP, используемые в данном принтере, содержат микросхему памяти, которая способствует более эффективной работе принтера. Кроме того, в данной микросхеме хранится ограниченный набор анонимной информации об использовании принтера, в том числе: дата первой установки картриджа, дата последнего использования картриджа, количество страниц, напечатанных с использованием этого картриджа, заполнение страниц, частота печати, использовавшиеся режимы печати, все произошедшие ошибки печати и модель принтера.
Эти данные помогают компании HP при разработке новых принтеров, отвечающих потребностям клиентов в печати. Данные в микросхеме картриджа не содержат информации, которая может быть использована для идентификации клиента или пользователя картриджа, а также идентификации принтера.
Компания HP хранит образцы микросхем памяти из картриджей, возвращенных в HP по бесплатнойпрограмме возврата иутилизациипродуктов(HP Planet Partners: www.hp.com/hpinfo/globalcitizenship/environment/recycle/).Микросхемы памяти считываются и изучаются для дальнейшего улучшения будущих принтеров HP. ПартнерыкомпанииHP, участвующиевутилизациикартриджей, такжемогутиметь доступ к этим данным.
Любые третьи лица, имеющие доступ к картриджу, могут получить анонимную информацию, записанную на микросхеме. Если нежелательно открывать доступ к
|
Хранение анонимной информации об использовании |
39 |

Глава 4
этой информации, можно привести микросхему в нерабочее состояние. Однако после этого картридж невозможно будет использовать в принтере HP.
Если необходимо сохранить конфиденциальность этой анонимной информации, можно сделать ее недоступной в микросхеме путем отключения функции сбора данных об использовании принтера.
Отключение функции сбора информации об использовании
▲На панели управления устройства нажмите и удерживайте кнопку



Дополнительную информацию о том, как открыть встроенный веб-сервер (EWS), см. в разделе Встроенный веб-сервер.
Примечание. После отключения в микросхеме функции сбора данных об использовании принтера можно продолжать использование картриджа в устройстве HP.
40 Использование картриджей

5 Решение проблемы
Информация в разделе Общие советы и ресурсы для устранения неполадок касается решения общих проблем. Если принтер не работает должным образом и данные рекомендации не помогают решить проблему, обратитесь за помощью в службу поддержки HP.
Этот раздел содержит указанные ниже темы.
•Служба поддержки HP
•Общие советы и ресурсы для устранения неполадок
•Устранение неполадок принтера
•Устранение неполадок качества печати
•Устранение неполадок, связанных с подачей бумаги
•Решение проблем при работе с HP ePrint и веб-сайтами HP
•Настройка брандмауэра для работы с принтером
•Устранение неполадок, связанных с управлением принтером
•Решение проблем в сети
•Устранение неполадок, связанных с установкой
•Сведения об отчете о состоянии принтера
•Сведения о странице конфигурации сети
•Обслуживание печатающей головки
•Удаление и повторная установка программного обеспечения HP
•Устранение замятий
•Описание индикаторов панели управления
Служба поддержки HP
Если возникла проблема, выполните следующие действия.
1.Просмотрите документацию, прилагаемую к принтеру.
2.Посетите веб-сайт технической поддержки HP по адресу: www.hp.com/support. Этот веб-сайт предоставляет доступ к сведениям и служебным программам, с помощью которых можно решить множество распространенных проблем с принтером. Поддержка HP в Интернете доступна всем клиентам HP. Это самый быстрый источник актуальной информации и помощи специалистов, который предоставляет следующие возможности.
•Быстрый доступ к квалифицированным специалистам службы поддержки в Интернете.
•Обновления программного обеспечения HP и драйверов для принтера HP.
•Полезную информацию об устранении наиболее распространенных неполадок.
•Профилактические обновления принтера, уведомления службы поддержки и информационные бюллетени HP, доступные при регистрации принтера.
Глава 5
Дополнительные сведения см. в разделе Получение электронной поддержки.
3.Обратитесь в службу поддержки HP по телефону. Доступность и условия предоставления услуг по технической поддержке зависят от принтера, страны (региона) и языка. Дополнительные сведения см. в разделе Поддержка HP по телефону.
•Получение электронной поддержки
•Поддержка HP по телефону
Получение электронной поддержки
Информация о технической поддержке и условиях гарантии приведена на вебсайте компании HP по адресу: www.hp.com/support. Этот веб-сайт предоставляет доступ к сведениям и служебным программам, с помощью которых можно решить множествораспространенныхпроблемспринтером. Принеобходимостивыберите страну (регион), а затем щелкните Связь с HP для получения информации об обращении в службу технической поддержки.
На этом веб-сайте также предлагается техническая поддержка, драйверы, расходныематериалы, информацияпооформлениюзаказаидругиевозможности, в том числе следующие.
•Доступ к страницам поддержки в Интернете.
•Отправка сообщения электронной почты в HP для получения ответов на вопросы.
•Обращение к техническому специалисту HP за консультацией в Интернете.
•Проверка наличия обновлений программного обеспечения HP.
Также можно получить техническую поддержку с помощью программного обеспечения HP для Windows или Mac OS X, что обеспечивает простое пошаговое решение типичных проблем печати. Дополнительную информацию см. в разделе Средства управления принтером.
Доступностьиусловияпредоставленияуслугпотехническойподдержкезависятот принтера, страны (региона) и языка.
Поддержка HP по телефону
Телефоны службы поддержки и указанные расходы действуют на момент публикации и относятся только к вызовам по наземным линиям связи. Для мобильных телефонов могут действовать другие тарифы.
Последний список телефонов службы поддержки HP и информацию о стоимости вызова см. на веб-сайте www.hp.com/support. Этот веб-сайт предоставляет доступ к сведениям и служебным программам, с помощью которых можно решить множество распространенных проблем с принтером.
В течение гарантийного срока пользователь может обращаться в центр технической поддержки HP.
42 Решение проблемы


На веб-сайте HPLIP не предоставляется поддержка для операционных систем Windows или Mac OS X. При использовании этих операционных систем см. информацию по адресу: www.hp.com/support. Этот веб-сайт предоставляет доступ к сведениям и служебным программам, с помощью которых можно решить множество распространенных проблем с принтером.
Этот раздел содержит указанные ниже темы.
•Действия перед обращением
•Период поддержки по телефону
•Номера телефонов службы поддержки
•По истечении периода поддержки по телефону
Действия перед обращением
При обращении в службу технической поддержки HP по телефону необходимо находиться рядом с компьютером и принтером. Заранее подготовьте следующую информацию.
•Номер модели.
•Серийный номер (находится сзади или снизу принтера).
•Текст сообщений об ошибках.
•Ответы на следующие вопросы.
◦Возникала ли эта ситуация раньше?
◦Можно ли воссоздать ее?
◦Устанавливалось ли незадолго до этого новое оборудование или программное обеспечение?
◦Непроизошлолипередэтимдругихсобытий(таких, какгроза, перемещение принтера и т. д.)?
Период поддержки по телефону
Поддержка по телефону предоставляется в течение одного года в странах Северной Америки, Азиатско-Тихоокеанского региона и Латинской Америки (включая Мексику). Информацию о периоде поддержки по телефону в Европе, Африке и на Ближнем Востоке см. на веб-узле по адресу: www.hp.com/support. При этом действуют стандартные тарифы телефонной компании.
Номера телефонов службы поддержки
Во многих местах есть бесплатные телефоны поддержки в течение гарантийного срока. Однако некоторые из указанных ниже номеров службы поддержки могут быть платными.
Последний список телефонов службы поддержки HP см. по адресу: www.hp.com/ support. Этот веб-сайт предоставляет доступ к сведениям и служебным

Глава 5
программам, с помощью которых можно решить множество распространенных проблем с принтером.
44 Решение проблемы
Смотреть руководство для HP Officejet 7110 ниже. Все руководства на ManualsCat.com могут просматриваться абсолютно бесплатно. Нажав кнопку «Выбор языка» вы можете изменить язык руководства, которое хотите просмотреть.
MANUALSCAT | RU
Вопросы и ответы
У вас есть вопрос о HP Officejet 7110, но вы не можете найти ответ в пользовательском руководстве? Возможно, пользователи ManualsCat.com смогут помочь вам и ответят на ваш вопрос. Заполните форму ниже — и ваш вопрос будет отображаться под руководством для HP Officejet 7110. Пожалуйста, убедитесь, что вы опишите свои трудности с HP Officejet 7110 как можно более детально. Чем более детальным является ваш вопрос, тем более высоки шансы, что другой пользователь быстро ответит на него. Вам будет автоматически отправлено электронное письмо, чтобы проинформировать вас, когда кто-то из пользователей ответит на ваш вопрос.
Задать вопрос о HP Officejet 7110
Страница: 1
Дополнительная
информация
HP Officejet 7110
www.hp.com/eu/m/OJ7110
Считайте код, чтобы узнать
больше!
Могут применяться стандартные
тарифы на передачу данных.
Может быть доступно не на всех
языках.
Инструкции по установке
Чтобы установить принтер, следуйте
указаниям на прилагающейся листовке.
Файл Readme
Файл Readme находится на компакт-диске с программным обеспечением HP, прилагающемся к принтеру.
В нем содержится информация о системных требованиях и последние данные о настройке и использовании
принтера.
●
● Windows: вставьте компакт-диск с программным обеспечением HP в дисковод, дважды щелкните по файлу
ReadMe.chm и выберите нужный язык.
●
● OS X: вставьте компакт-диск с ПО для принтера HP и откройте папку Read Me. Щелкните кнопку Readme на
нужном языке.
www.hp.com/support www.register.hp.com
кнопку Пуск, выберите Программы или Все программы,
HP, выберите папку принтера HP и нажмите Справка.
●
● Windows®
8: щелкните правой кнопкой мыши по любой области начального экрана, выберите Все
приложения на панели приложений, щелкните по значку нужного принтера и нажмите Справка.
●
● Mac OS X версии 10.6: выберите Справка Mac из меню Справка. В окне просмотра справки нажмите
и удерживайте кнопку «Начало», а затем выберите справку для нужного устройства.
●
● OS X Lion и OS X Mountain Lion: Выберите Центр справки из меню Справка. Щелкните Справка для всех
приложений (в левой нижней части окна просмотра справки) и выберите справку для нужного устройства.
Примечание. Если вам не удается найти руководство пользователя на компьютере, посетите сайт
www.hp.com/support, чтобы получить информацию по его установке.
Сведения о соответствии стандартам и нормам Европейского союза см. в разделе «Техническая
информация» в руководстве пользователя (которое также называется «Справка»). Кроме того,
заявление о соответствии доступно на веб-сайте: www.hp.eu/certificates.
Руководство пользователя
Руководство пользователя (или «Справка») копируется
на компьютер при установке программного обеспечения
принтера HP.
Руководство включает информацию об эксплуатации,
устранении неполадок, технические характеристики,
примечания, нормативную информацию, сведения о
поддержке и воздействии на окружающую среду, а также
ссылки на сетевые ресурсы.
●
● Windows XP®
, Windows Vista®
и Windows®
7: нажмите
Если компьютер не оснащен устройством чтения
компакт-дисков или DVD, можно загрузить это
ПО с веб-сайта HP (www.hp.com/support).
Если вы используете компьютер под
управлением Windows и программа установки не
запускается автоматически, перейдите в папку
устройства чтения компакт-диска и дважды
щелкните Setup.exe.
Установка программного обеспечения принтера HP
Нужно распечатать файл со смартфона или планшета?
Установите одно из наших приложений, позволяющих
печатать документы и фотографии прямо с мобильного
устройства. Дополнительную информацию см. на веб-сайте
www.hp.com/global/us/en/eprint/mobile_printing_apps.html.
(В настоящее время этот веб-сайт доступен не на всех языках.)
Печать с мобильных устройств
Страница: 2
102
Решение проблем
В случае возникновения проблем выполните следующие действия.
Шаг 1. Проверьте, горит ли индикатор беспроводного соединения (802.11)
Если синий индикатор рядом с кнопкой Беспроводного соединения принтера не светится, соединение
может быть выключено. Чтобы включить беспроводное соединение, нажмите кнопку.
Если синий индикатор мигает, принтер не подключен к беспроводной сети. Воспользуйтесь программным
обеспечением принтера, чтобы установить беспроводное соединение.
Шаг 2. Убедитесь, что компьютер подключен к беспроводной сети
Убедитесь, что компьютер подключен к беспроводной сети. Если вы не можете подключить компьютер
к своей сети, обратитесь к тому, кто настраивал вашу сеть или беспроводной маршрутизатор; причиной
могут быть аппаратные проблемы с маршрутизатором или компьютером.
Шаг 3. Перезапустите компоненты беспроводной сети
Выключите маршрутизатор и принтер, а затем включите их снова в следующем порядке: сначала
маршрутизатор, затем принтер.
Иногда выключение и включение питания позволяет устранить проблему сетевого соединения. Если
подключение по-прежнему невозможно, выключите маршрутизатор, принтер и компьютер, а затем снова
включите их в следующем порядке: маршрутизатор, принтер, компьютер.
Шаг 4. Запуск тестирования беспроводного соединения
Чтобы убедиться, что беспроводное соединение работает нормально, выполните печать отчета о проверке
беспроводной сети.
Убедитесь, что принтер включен и в его лоток загружена бумага.
1. На панели управления принтера нажмите кнопку (Информация сети).
Принтер напечатает отчет, содержащий результаты проверки. Если проверка завершилась неудачно,
просмотрите отчет для получения информации о решении проблем и повторно запустите проверку.
Совет. Если отчет о проверке беспроводной сети содержит сведения о слабом сигнале, попробуйте
переместить принтер ближе к беспроводному маршрутизатору.
Примечание. Если проблема не устранена, посетите центр беспроводной печати HP по адресу
www.hp.com/go/wirelessprinting и загрузите программу Print and Scan Doctor (только для Windows).
Это средство поможет устранить ряд проблем, которые могут возникнуть при работе с принтером.
(В настоящее время этот веб-сайт доступен не на всех языках.)
Если беспроводное соединение установить не удается, принтер можно подключить к сети с помощью
кабеля Ethernet.
Беспроводной режим
После установки ПО для принтера HP устройство легко подключить к беспроводной сети. При возникновении
проблем см. раздел «Решение проблем» на этой странице.
После установки программного обеспечения HP можно в любое время изменить способ подключения.
Дополнительные сведения см. в руководстве пользователя.
Русский
Самую полную и самую свежую
информацию о беспроводной печати см. на
странице центра беспроводной печати HP
(www.hp.com/go/wirelessprinting). (В настоящее
время этот веб-сайт доступен не на всех языках.)
На данном веб-сайте содержится информация
по подготовке беспроводной сети, устранению
неполадок при настройке беспроводного соединения
с принтером и проблемам безопасности.
Дополнительная информация
Функция прямой беспроводной печати HP
позволяет печатать удаленно с компьютера,
смартфона, планшетного ПК или других устройств
с возможностью беспроводного подключения — без
подключения к существующей беспроводной сети.
Дополнительные сведения см. в руководстве
пользователя.
Печать без беспроводного маршрутизатора
Страница: 3
103
Информация о чернильных картриджах
●
● Картриджи с меткой SETUP. При запросе установить картриджи во время установки принтера необходимо
использовать картриджи с меткой SETUP, поставляемые вместе с принтером.
●
● Использование чернил. Чернила в картриджах используются в процессе печати различным способом,
в том числе в процессе инициализации (для подготовки принтера и картриджей к печати) и при
обслуживании печатающей головки (для очистки сопел и обеспечения равномерной подачи чернил). Кроме
того, после использования картриджа в нем остается небольшое количество чернил. Дополнительные
сведения см. по адресу www.hp.com/go/inkusage.
●
● Хранение анонимной информации об использовании. Картриджи HP, используемые с данным
принтером, содержат микросхему памяти, которая помогает при эксплуатации принтера и хранит
ограниченный набор анонимных сведений о его использовании. Эта информация может использоваться
для совершенствования принтеров HP в будущем. Дополнительные сведения об отключении сбора этой
информации находятся в руководстве пользователя.
Товарные знаки
Microsoft, Windows, Windows XP, Windows Vista, Windows 7 и Windows 8 являются зарегистрированными в США
товарными знаками корпорации Майкрософт.
Информация о безопасности
1. Внимательно прочтите все инструкции, которые
содержатся в прилагаемой к принтеру документации.
2. Соблюдайте все предупреждения и инструкции,
указанные на принтере.
3. Перед очисткой принтера отсоедините его от
электрической розетки.
4. Не устанавливайте и не используйте принтер
рядом с водой, а также не прикасайтесь к нему
влажными руками.
5. Устанавливайте принтер на устойчивой поверхности.
6. Не устанавливайте принтер в таком месте, где
кабель питания может быть поврежден, а также где
можно споткнуться или наступить на кабель питания.
7. При неправильной работе принтера см. руководство
пользователя (которое будет доступно на компьютере
после установки программного обеспечения).
8. Внутри устройства нет компонентов,
предназначенных для обслуживания
пользователем. Обслуживание должно выполняться
только квалифицированным специалистом.
9. Используйте только внешний адаптер питания,
входящий в комплект поставки принтера.
Для снижения риска получения ожогов или поражения электрическим током всегда соблюдайте основные
меры предосторожности при использовании данного принтера.
HP ePrint позволяет легко и безопасно печатать документы
и фотографии с компьютера или мобильных устройств (например,
смартфона или планшета) без установки дополнительного
программного обеспечения.
Чтобы выполнить печать с помощью HP ePrint, прикрепите
документы или фотографии к сообщению электронной почты
и отправьте его по адресу, который назначен принтеру. Принтер
печатает сообщение вместе с вложениями.
Примечание. Для работы с HP ePrint принтер должен быть
подключен к сети с интернет-доступом.
Чтобы начать работу с HP ePrint, откройте на компьютере, находящемся в той же сети, стартовый экран
принтера или встроенный веб-сервер (EWS), введя соответствующий IP-адрес в поддерживаемом веб-
браузере. В EWS выберите вкладку Веб-службы. В разделе Параметры веб-служб выберите Настройка и
нажмите Продолжить. Следуйте инструкциям на экране, чтобы принять условия использования и включить
веб-службы.
HP ePrint
Русский
Чтобы узнать больше о работе с HP
ePrint, посетите веб-сайт HP Connected
по адресу: www.hpconnected.com.
(В настоящее время этот веб-сайт
доступен не на всех языках.)
Дополнительная информация
Страница: 4
104
А. Условия ограниченной гарантии
1. Компания Hewlett-Packard (HP) гарантирует конечному пользователю, что в вышеуказанных изделиях HP отсутствуют
дефекты, связанные с качеством материалов или изготовления, в течение вышеуказанного срока, который
отсчитывается с момента покупки изделия пользователем.
2. В отношении программного обеспечения ограниченная гарантия HP распространяется только на сбои при
выполнении программных инструкций. Компания HP не гарантирует бесперебойной и безошибочной работы любой
программы.
3. Ограниченная гарантия HP распространяется только на те дефекты, которые возникли в результате нормальной
эксплуатации изделия, и не распространяется на любые другие неполадки, включая неполадки, причиной которых
является:
а) техническое обслуживание или модификация изделия с нарушением инструкции по эксплуатации;
б) использование программного обеспечения, материалов для печати, деталей и принадлежностей, не поставляемых
или не поддерживаемых компанией HP;
в) случаи эксплуатации, не соответствующей техническим характеристикам изделия;
г) несанкционированная модификация или использование не по назначению.
4. Установка в принтеры HP картриджей других изготовителей или повторно заправленных картриджей не влияет ни на
гарантийное соглашение с пользователем, ни на какие-либо соглашения компании HP с пользователем относительно
технической поддержки. Однако в том случае, если вероятной причиной конкретного сбоя или повреждения принтера
является установка картриджа другого изготовителя или повторно заправленного картриджа либо использование
картриджа с истекшим сроком службы, компания HP взимает плату за время и материалы, необходимые для
устранения этого сбоя или повреждения, по стандартным расценкам.
5. Если в течение действующего гарантийного периода компания HP получит уведомление о дефекте в изделии, на
которое распространяется гарантия HP, компания HP обязуется по своему выбору либо отремонтировать, либо
заменить изделие.
6. Если компания HP окажется не в состоянии отремонтировать или заменить дефектное изделие, на которое
распространяется гарантия HP, компания HP обязуется в течение приемлемого срока после получения уведомления
о дефекте возместить продажную стоимость изделия.
7. Компания HP не принимает на себя никаких обязательств по ремонту, замене или возмещению стоимости до тех пор,
пока пользователь не вернет дефектное изделие компании HP.
8. Любое изделие, на которое заменяется дефектное изделие, может быть новым либо равноценным новому, при
условии, что его функциональные возможности по крайней мере равны возможностям заменяемого изделия.
9. Изделия компании HP могут содержать восстановленные детали, компоненты или материалы, эквивалентные новым
по своим характеристикам.
10. Ограниченная гарантия HP действительна в любой стране или регионе, в котором компания HP продает изделия,
на которые распространяется данная гарантия. Контракты на дополнительное гарантийное обслуживание, например,
на обслуживание по месту установки, могут заключаться любым уполномоченным обслуживающим предприятием
HP в странах, где сбыт изделий осуществляется HP или уполномоченными импортерами.
Б. Ограничения гарантии
В ПРЕДЕЛАХ, ДОПУСКАЕМЫХ МЕСТНЫМ ЗАКОНОДАТЕЛЬСТВОМ, НИ КОМПАНИЯ HP, НИ СТОРОННИЕ
ПОСТАВЩИКИ НЕ ДАЮТ НИКАКИХ ДОПОЛНИТЕЛЬНЫХ ГАРАНТИЙ ИЛИ УСЛОВИЙ, ЯВНЫХ ИЛИ
ПОДРАЗУМЕВАЕМЫХ ГАРАНТИЙ ИЛИ УСЛОВИЙ КОММЕРЧЕСКОЙ ЦЕННОСТИ, УДОВЛЕТВОРИТЕЛЬНОГО
КАЧЕСТВА ИЛИ ПРИГОДНОСТИ ДЛЯ КОНКРЕТНОЙ ЦЕЛИ.
В. Ограничение ответственности
1. В пределах, допускаемых местным законодательством, возмещение ущерба, определяемое настоящей гарантией,
является единственным и исключительным возмещением ущерба, предоставляемым пользователю.
2. В ТОЙ СТЕПЕНИ, В КОТОРОЙ ЭТО ДОПУСКАЕТСЯ МЕСТНЫМ ЗАКОНОДАТЕЛЬСТВОМ, ЗА ИСКЛЮЧЕНИЕМ
ОТВЕТСТВЕННОСТИ, ОСОБО ОГОВОРЕННОЙ В НАСТОЯЩЕМ ГАРАНТИЙНОМ ОБЯЗАТЕЛЬСТВЕ, НИ КОМПАНИЯ
HP, НИ ЕЕ НЕЗАВИСИМЫЕ ПОСТАВЩИКИ НИ ПРИ КАКИХ ОБСТОЯТЕЛЬСТВАХ НЕ НЕСУТ ОТВЕТСТВЕННОСТИ
НИ ЗА КАКИЕ ПРЯМЫЕ, КОСВЕННЫЕ, ОСОБЫЕ, СЛУЧАЙНЫЕ ИЛИ ВОСПОСЛЕДОВАВШИЕ УБЫТКИ,
ПОНЕСЕННЫЕ В РЕЗУЛЬТАТЕ КОНТРАКТНЫХ, ГРАЖДАНСКИХ И ИНЫХ ПРАВОВЫХ ОТНОШЕНИЙ, НЕЗАВИСИМО
ОТ ТОГО, БЫЛИ ЛИ ОНИ ОПОВЕЩЕНЫ О ВОЗМОЖНОСТИ ТАКИХ УБЫТКОВ.
Г. Местное законодательство
1. Настоящая гарантия дает пользователю определенные юридические права. Покупатель может иметь и другие права,
которые варьируются в зависимости от штата на территории Соединенных Штатов Америки, от провинции на
территории Канады и от страны в других регионах мира.
2. В части гарантии, не соответствующей местному законодательству, ее следует считать измененной в соответствии с
местным законодательством. В соответствии с местным законодательством некоторые ограничения ответственности
производителя и ограничения условий настоящей гарантии могут не относиться к заказчику. Например, некоторые
штаты США, а также другие государства (включая провинции Канады), могут:
а) исключить действие оговорок и ограничений, упомянутых в настоящем положении о гарантии, как
ограничивающие установленные в законном порядке права потребителей (например, в Великобритании);
б) каким-либо иным образом ограничить возможность производителя применять такие оговорки или ограничения;
в) предоставить пользователю дополнительные права на гарантийное обслуживание, указать длительность действия
предполагаемых гарантий, от которых производитель не может отказаться, либо не допустить ограничения срока
действия предполагаемых гарантий.
3. УСЛОВИЯ НАСТОЯЩЕГО ПОЛОЖЕНИЯ О ГАРАНТИИ, ЗА ИСКЛЮЧЕНИЕМ РАЗРЕШЕННЫХ НА ЗАКОННОМ
ОСНОВАНИИ, НЕ ИСКЛЮЧАЮТ, НЕ ОГРАНИЧИВАЮТ И НЕ ИЗМЕНЯЮТ, А ЛИШЬ ДОПОЛНЯЮТ ОБЯЗАТЕЛЬНЫЕ
ПРАВА, УСТАНОВЛЕННЫЕ ПО ЗАКОНУ И ПРИМЕНИМЫЕ К ПРОДАЖЕ ПРОДУКТОВ HP ТАКИМ ПОЛЬЗОВАТЕЛЯМ.
Продукт HP Срок ограниченной гарантии
Носитель с программным обеспечением 90 дней
Принтер 1 год
Печатающие картриджи или картриджи с чернилами До первого из следующих событий: момента, когда в картридже
закончатся чернила HP, или даты окончания гарантии,
указанной на картридже. Данная гарантия не распространяется
на изделия HP, которые подвергались перезарядке, доработке,
процедурам восстановления работоспособности, а также на
изделия, подвергавшиеся неправильной эксплуатации или
нерегламентированным воздействиям.
Печатающие головки (относится только к продуктам с 1 год
печатающими головками, заменяемыми пользователем)
Дополнительные принадлежности 1 год, если не указано иное
Ограниченная гарантия Hewlett-Packard
Русский
Страница: 5
Қосымша ақпарат табу
HP Officejet 7110
www.hp.com/eu/m/OJ7110
Көбірек білу үшін
сканерлеу!
Деректерді беру үшін
стандартты тарифтер
қолданылуы мүмкін. Барлық
тілдерде болмауы мүмкін.
Постерді орнату
Принтерді орнату үшін, берілген постердегі
нұсқауларды орындаңыз.
Мәліметтер файлы
Мәліметтер файлы принтермен бірге берілген HP бағдарламалық жасақтамасының ықшам дискінде қол
жетімді. Бұл принтерді пайдалану және реттеулері туралы жаңартылған ақпарат және жүйе талаптарымен
қамтамасыз етеді.
●
● Windows: HP принтері бағдарлама жасақтамасының ықшам дискісін компьютеріңізге енгізіңіз, ReadMe.chm
аталатын файлды екі рет басып, өз тіліңізге арналған опцияны басыңыз.
●
● OS X: HP принтері бағдарламалық құралының CD дискісін компьютерге енгізіп, Мәліметтер қалтасын
ашыңыз. Өз тіліңіздегі Мәліметтер түймесін басыңыз.
www.hp.com/support www.register.hp.com
принтеріне арналған қалтаны таңдаңыз да, Справка (Анықтама)
түймесін басыңыз.
●
● Windows®
8: Пуск (Бастау) экранында, экранның бос жеріне тінтуірдің оң жақ түймесін басыңыз, бағдарлама
панелінде Все программы (Барлық бағдарламалар) параметрін басып, принтер атауы бар белгіні басыңыз, содан
кейін Справка (Анықтама) түймесін басыңыз.
●
● Mac OS X v10.6: Справка (Анықтама) мәзірінен Справка Mac (Mac анықтамалығы) бөлімін таңдаңыз. Анықтаманы қарап
шығу құралы терезесінде Басты түймешігін басып, ұстап тұрыңыз, одан кейін қажет құрылғы үшін анықтаманы таңдаңыз.
●
● OS X Lion және OS X Mountain Lion: Справка (Анықтама) мәзірінен Центр справки (Анықтама орталығы) бөлімін
таңдаңыз. Справка для всех приложений (Барлық бағдарламаларға арналған анықтама) (Анықтаманы қарап шығу
терезесінің төменгі сол жағында) бөлімін басыңыз және қажет құрылғы үшін анықтаманы басыңыз.
Ескерту: Егер компьютеріңізде пайдаланушы нұсқаулығын таба алмасаңыз, орнату туралы ақпарат алу үшін
www.hp.com/support сайтына кіріңіз.
Еуропалық одаққа арналған реттеу және сәйкестік мәліметтері пайдаланушы нұсқаулығының «Техникалық
мәліметтер» бөлімінде (Сондай-ақ, «Анықтама» деп те аталады) қол жетімді болады. Сондай-ақ, Сәйкестік
декларациясы www.hp.eu/certificates сайтында қол жетімді.
Пайдаланушы нұсқаулығы
Пайдаланушы нұсқаулығы (сондай-ақ “Анықтама” аталады) HP
принтерінің бағдарламалық құралын орнатқан кезде компьютеріңізге
көшіріледі.
Бұл нұсқаулық пайдалану және ақауларды жою туралы ақпарат,
сипаттамалар, ескертулер, қоршаған орта туралы ақпарат, реттеулер
және қызмет көрсету ақпараты, сонымен қатар онлайн контентке
сілтемелерді қамтиды.
●
● Windows XP®
, Windows Vista®
және Windows®
7: Пуск
(Бастау) түймешігін басып, Программы (Бағдарламалар) Все
программы (Барлық бағдарламалар) HP қойындысын және НР
Компьютерде ықшам дискі немесе DVD
дискіенгізгісі болмаса, HP бағдарламалық
құралын НР қолдау көрсету веб-сайтынан жүктеп
алуға болады (www.hp.com/support).
Компьютерде іске қосылатын Windows жүйесін
пайдаланып жатсаңыз және орнату бағдарламасы
автоматты түрде басталмаса, компьютердің CD
дискенгізгісін шолып, Setup.exe екі рет басыңыз.
HP принтерінің бағдарламалық құралын орнату
Смартфон немесе планшеттен басып шығарғыңыз
келеді ме? Құжаттарыңызды және суреттеріңізді тікелей
мобильді құрылғыңыздан басып шығаруға мүмкіндік беретін
бағдарламалар — HP басып шығару бағдарламаларының
біреуін алыңыз. Қосымша ақпарат алу үшін мына сайтқа кіріңіз
www.hp.com/global/us/en/eprint/mobile_printing_apps.html. (Бұл
уақытта осы веб-сайт барлық тілде қол жетімді болмауы мүмкін).
Мобильді құрылғылардан басып шығару
Страница: 6
106
Мәселелерді шешу
Егер ақаулар туындаса, келесі қадамдарды орындаңыз.
1-қадам: (802.11) сымсыз байланыс шамының қосылып тұрғанын тексеру
Егер принтердің (Сымсыз байланыс) түймесінің жанындағы көк шам жанбаса, сымсыз байланыс өшірулі
болуы мүмкін. Сымсыз байланысты қосу үшін, түймені басыңыз.
Егер көк сымсыз байланыс шамы жыпылықтаса, принтер желіге қосылмаған. Принтерді сымсыз
байланыспен қосу үшін HP принтер бағдарламалық жасақтамасын пайдаланыңыз.
2-қадам: Компьютердің сымсыз желіге қосылғанын тексеріңіз
Компьютердің сымсыз желіге қосылғанын тексеріңіз. Егер компьютерді желіге қоса алмасаңыз, желіні
орнатқан адамға немесе маршрутизатор өндірушісіне хабарласыңыз. Маршрутизатор немесе компьютердің
аппараттық ақауы болуы мүмкін.
3-қадам: Сымсыз желі компоненттерін қайта іске қосу
Маршрутизатор мен принтерді ажыратып, келесі ретпен оларды қайта қосыңыз: алдымен маршрутизатор,
одан кейін принтер.
Кейде құрылғыны өшіріп, қайта қосу желі байланысының мәселелерін шешуге көмектеседі. Әлі де қосылу
мүмкін болмаса, маршрутизаторды, принтерді және компьютерді өшіріп, осы ретпен кері қосыңыз: алдымен
маршрутизатор, кейін принтер және соңында компьютерді.
4-қадам: Сымсыз байланыс сынағын орындаңыз
Сымсыз байланыс дұрыс жұмыс істеп тұрғанын тексеру үшін, сымсыз байланыс сынақ есебіп басып шығарыңыз.
Принтердің қосылып тұрғанын және науаға қағаздың жүктелгенін тексеріңіз.
1. Принтердің басқару тақтасында (Желі ақпараты) түймесін басыңыз.
Принтер сынақтың нәтижесі бар есепті басып шығарады. Сынақ орындалмаса, ақауды жою жолы бойынша
ақпараттың есебін қарап шығып, сынаққа қайтып оралыңыз.
Кеңес: Сымсыз байланыс сынағының есебі сигналдың нашар екендігін анықтаса, принтерді сымсыз
байланыс маршрутизаторына жақынырақ жылжытып көріңіз.
Ескерту: Егер ақаулар жойылмаса, HP сымсыз басып шығару орталығына
(www.hp.com/go/wirelessprinting) кіріп, Print and Scan Doctor (тек Windows үшін) құралын жүктеңіз. Бұл
құрал принтерде кездесетін бірнеше ақауларды жоюға көмектеседі. (Бұл уақытта осы веб-сайт барлық
тілде қол жетімді болмауы мүмкін).
Егер сымсыз байланысқа қосылу мүмкін болмаса, принтерді желіге Ethernet кабелін пайдалану
арқылы қосуға болады.
Сымсыз байланыс
HP принтері бағдарламалық құралын орнатқан кезде принтер сымсыз желіге сәтті байланыстырылды.
Мәселелер туындаса, осы беттегі “Мәселелерді шешу” бөлімін қараңыз.
НР бағдарламалық құралын орнатқаннан кейін қалаған кезде басқа қосылымға өзгертуге болады. Қосымша
мәлімет алу үшін пайдаланушы нұсқаулығын қараңыз.
Қазақша
Сымсыз басып шығару туралы толық және жаңартылған
ақпарат алу үшін www.hp.com/go/wirelessprinting
мекенжайында орналасқан HP сымсыз басып шығару
орталығына өтіңіз. (Бұл уақытта осы веб-сайт барлық
тілде қол жетімді болмауы мүмкін).
Бұл веб-сайт сымсыз желіні дайындауға көмектесуге,
принтерге сымсыз байланыс орнатылу кезінде
мәселелерді шешуге және қауіпсіздік бағдарламалық
жасақтамасының мәселелерін шешуге қажетті
ақпаратпен қамтамасыз етеді.
Қосымша мәліметтер!
HP сымсыз тікелей басып шығарумен бірге сіз
компьютерден, смарт телефонынан, тақтадан немесе
сымсыз жұмыс істейтін құрылғыдан сымсыз түрде басып
шығара аласыз—бар сымсыз желіге қосылмай-ақ.
Қосымша мәлімет алу үшін пайдаланушы нұсқаулығын
қараңыз.
Сымсыз маршрутизаторсыз басып шығару
Страница: 7
107
Сия картриджі ақпараты
●
● Картридждерді орнату: Орнату кезінде, сия картридждерін орнату сұралған кезде, ‘КАРТРИДЖДІ ОРНАТУ’
белгісі бар принтермен берілген картридждерді пайдаланғаныңызға көз жеткізіңіз.
●
● Сияны пайдалану: Сия картридждеріндегі сия әртүрлі әдістегі басып шығару процесінде пайдаланылады,
олар басып шығаруға принтер мен картриджді дайындайтын, басып шығару саңылауларын таза болуын
және сияның тегіс ағуын қамтамасыз ететін басып шығару басының қызметін қамтиды. Қосымша, қалдық
сия қолданылғаннан кейін картриджда қалып қояды. Қосымша ақпаратты www.hp.com/go/inkusage сайтынан
қараңыз.
●
● Анонимді пайдалану ақпаратты сақтау орны: Осы принтермен бірге пайдаланылатын HP картриджі
принтер жұмысына көмектесетін және принтерді пайдалану туралы анонимді ақпараттың шектеулі
жиынтығын сақтайтын жад чипі болады. Бұл ақпарат болашақ HP принтерлерді жақсарту үшін пайдаланылуы
мүмкін. Пайдалану ақпаратын жинауға тыйым салатын қосымша ақпарат және нұсқаулар үшін пайдаланушы
нұсқаулығын қараңыз.
Ресми мәлімдемелер
Microsoft, Windows, Windows XP, Windows Vista, Windows 7 және Windows 8 — Майкрософт корпорациясының
АҚШ мемлекетінде тіркелген сауда белгілері.
Қауіпсіздік ақпараты
1. Принтермен бірге берілетін құжаттағы барлық
нұсқауларды оқып шығып, түсініңіз.
2. Принтерде белгіленген барлық ескертулер мен
нұсқауларды орындаңыз.
3. Тазаламас бұрын бұл принтерді қабырғадағы
электр розеткаларынан ажыратыңыз.
4. Принтерді судың жанында немесе өзіңіз су
болғанда орнатпаңыз немесе қолданбаңыз.
5. Принтерді тұрақты беткейге нық орнатыңыз.
6. Принтерді желі сымын ешкім баспайтын немесе
ол арқылы сүрініп кетпейтін және желі сымы
зақымданбайтын қорғалған орынға орнатыңыз.
7. Принтер қалыпты жұмыс істемесе, пайдаланушы
нұсқаулығын қараңыз (ол бағдарламалық құралды
орнатқаннан кейін компьютерде қол жетімді
болады).
8. Ішінде пайдаланушыға қызмет көрсететін ешбір
бөлігі жоқ. Жөндеу жұмыстарын орындау үшін
кәсіби білікті маманға жүгініңіз.
9. Принтермен бірге берілген сыртқы қуат адаптерін
ғана қолданыңыз.
Өрттен немесе электр тогының соғуынан зақымдануды азайту үшін осы принтерді пайдаланған кезде әрқашан
негізгі қауіпсіздік шараларын орындаңыз.
HP ePrint арқылы, құжаттарыңыз бен суреттеріңізді компьютерден немесе
мобильді құрылғыдан (смартфон немесе планшет сияқты) қауіпсіз және
оңай басып шығара аласыз, ешқандай қосымша принтер бағдарламалық
құралы қажет емес!
HP ePrint пайдалану арқылы басып шығару үшін, құжаттар немесе
суреттерді электрондық пошта хабарына тіркеп, электрондық пошта
хабарын тіркелген кезде принтеріңізге тағайындалған электрондық пошта
мекенжайына жіберіңіз. Бұл принтер электрондық пошта хабарында,
тіркемелерді де басып шығарады.
Ескерту: HP ePrint пайдалану үшін, принтер Интернет байланысын
қамтамасыз ететін желіге қосылуы керек.
HP ePrint қосу үшін, принтердің басты бетін немесе сол желіде принтердің IP мекенжайын қолдау көрсетілген веб-шолғышқа
енгізу арқылы компьютерден ендірілген веб-серверді (EWS) ашыңыз. Ендірілген веб-серверден (EWS) келесіні басыңыз
Веб-услуги (Веб-қызметтер) қойындысын басыңыз. Параметры веб-услуг (Веб-қызметтер параметрлері) бөлімінен,
Настройка (Орнату) түймесін, Продолжить (Жалғастыру) түймесін басып, пайдалану шарттарын қабылдау және Веб-
қызметтерді қосу үшін экрандағы нұсқауларды орындаңыз.
HP ePrint
Қазақша
HP ePrint пайдалану және басқару туралы
мәліметтерді алу үшін, HP Connected
(www.hpconnected.com) сайтына кіріңіз.
(Бұл уақытта осы веб-сайт барлық тілде
қол жетімді болмауы мүмкін).
Қосымша мәліметтер!