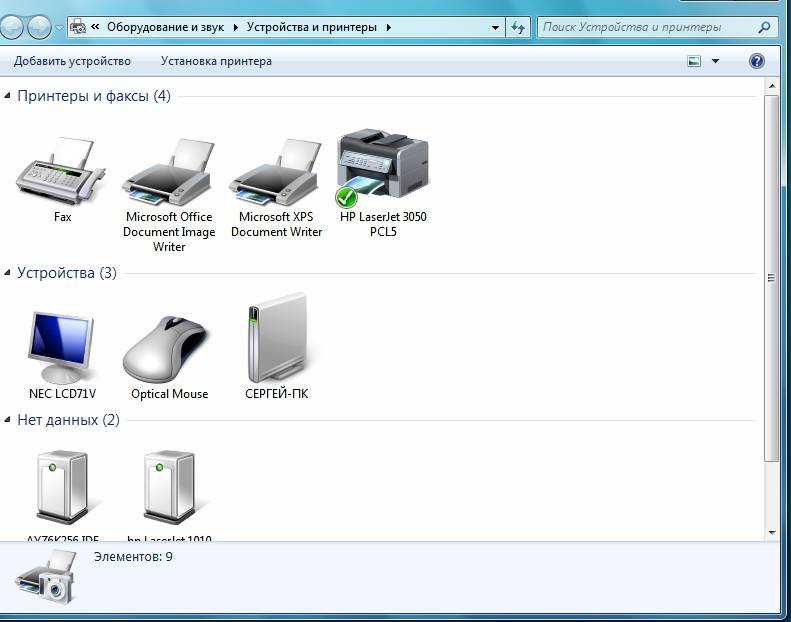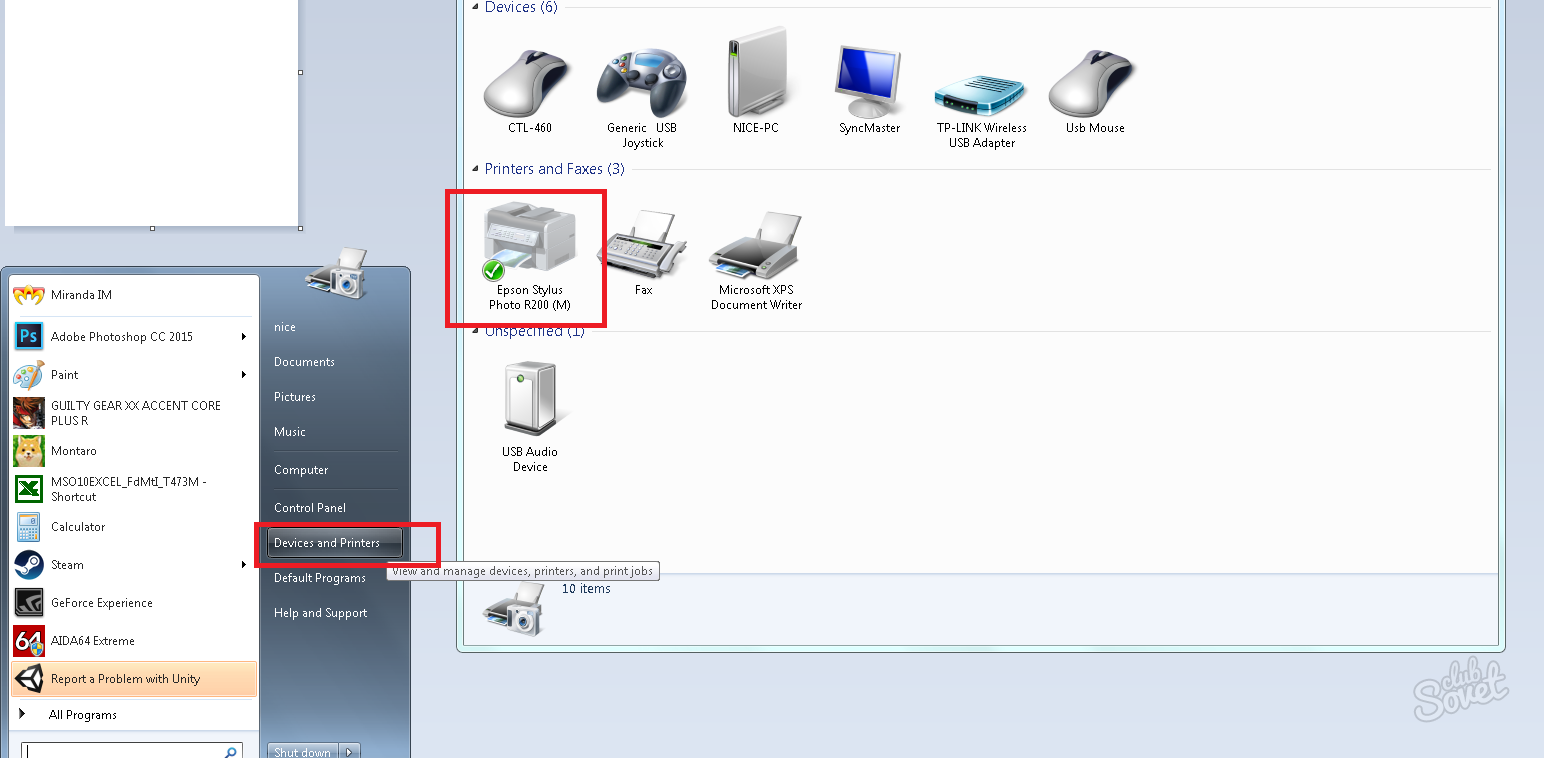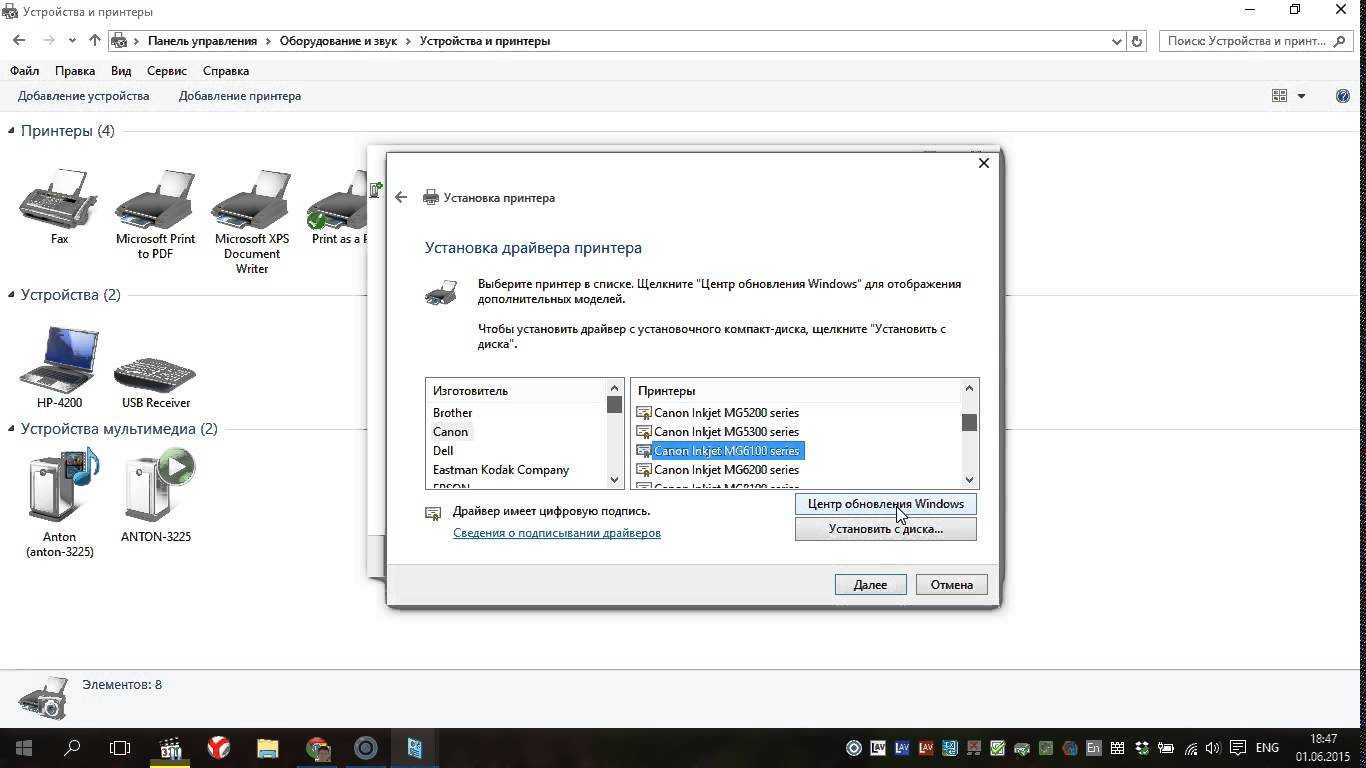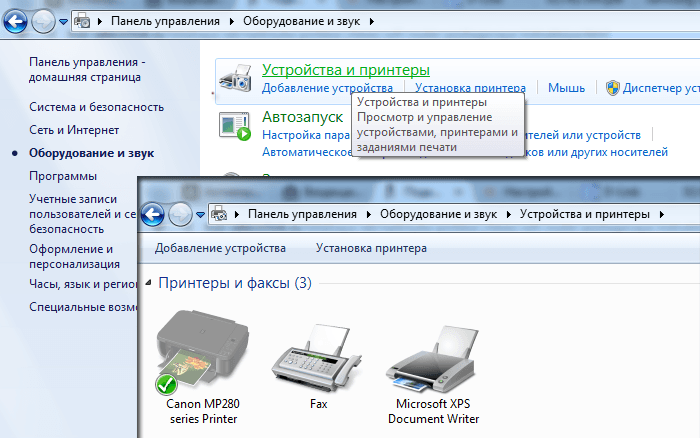-
Драйверы
9
-
Инструкции по эксплуатации
26
Языки:
HP Ink Tank 110 инструкция по эксплуатации
(84 страницы)
- Языки:Русский
-
Тип:
PDF -
Размер:
1.47 MB
Просмотр
HP Ink Tank 110 инструкция по эксплуатации
(82 страницы)
- Языки:Английский
-
Тип:
PDF -
Размер:
1.37 MB
Просмотр
HP Ink Tank 110 инструкция по эксплуатации
(84 страницы)
- Языки:Венгерский
-
Тип:
PDF -
Размер:
1.39 MB
Просмотр
HP Ink Tank 110 инструкция по эксплуатации
(84 страницы)
- Языки:Словенский
-
Тип:
PDF -
Размер:
1.38 MB
Просмотр
HP Ink Tank 110 инструкция по эксплуатации
(83 страницы)
- Языки:Корейский
-
Тип:
PDF -
Размер:
1.71 MB
Просмотр
HP Ink Tank 110 инструкция по эксплуатации
(87 страниц)
- Языки:Украинский
-
Тип:
PDF -
Размер:
1.52 MB
Просмотр
HP Ink Tank 110 инструкция по эксплуатации
(82 страницы)
- Языки:Португальский
-
Тип:
PDF -
Размер:
1.39 MB
Просмотр
HP Ink Tank 110 инструкция по эксплуатации
(85 страниц)
- Языки:Болгарский
-
Тип:
PDF -
Размер:
1.53 MB
Просмотр
HP Ink Tank 110 инструкция по эксплуатации
(82 страницы)
- Языки:Эстонский
-
Тип:
PDF -
Размер:
1.37 MB
Просмотр
HP Ink Tank 110 инструкция по эксплуатации
(83 страницы)
- Языки:Хорватский
-
Тип:
PDF -
Размер:
1.38 MB
Просмотр
HP Ink Tank 110 инструкция по эксплуатации
(85 страниц)
- Языки:Немецкий
-
Тип:
PDF -
Размер:
1.4 MB
Просмотр
HP Ink Tank 110 инструкция по эксплуатации
(83 страницы)
- Языки:Датский
-
Тип:
PDF -
Размер:
1.38 MB
Просмотр
HP Ink Tank 110 инструкция по эксплуатации
(83 страницы)
- Языки:Латышский
-
Тип:
PDF -
Размер:
1.39 MB
Просмотр
HP Ink Tank 110 инструкция по эксплуатации
(84 страницы)
- Языки:Румынский
-
Тип:
PDF -
Размер:
1.51 MB
Просмотр
HP Ink Tank 110 инструкция по эксплуатации
(80 страниц)
- Языки:Иврит
-
Тип:
PDF -
Размер:
1.71 MB
Просмотр
HP Ink Tank 110 инструкция по эксплуатации
(80 страниц)
- Языки:Китайский
-
Тип:
PDF -
Размер:
1.56 MB
Просмотр
HP Ink Tank 110 инструкция по эксплуатации
(83 страницы)
- Языки:Итальянский, Литовский
-
Тип:
PDF -
Размер:
1.4 MB
Просмотр
HP Ink Tank 110 инструкция по эксплуатации
(84 страницы)
- Языки:Польский
-
Тип:
PDF -
Размер:
1.38 MB
Просмотр
HP Ink Tank 110 инструкция по эксплуатации
(85 страниц)
- Языки:Тайский
-
Тип:
PDF -
Размер:
1.69 MB
Просмотр
HP Ink Tank 110 инструкция по эксплуатации
(82 страницы)
- Языки:Шведский
-
Тип:
PDF -
Размер:
1.38 MB
Просмотр
HP Ink Tank 110 инструкция по эксплуатации
(82 страницы)
- Языки:Арабский
-
Тип:
PDF -
Размер:
1.87 MB
Просмотр
HP Ink Tank 110 инструкция по эксплуатации
(83 страницы)
- Языки:Чешский
-
Тип:
PDF -
Размер:
1.39 MB
Просмотр
HP Ink Tank 110 инструкция по эксплуатации
(82 страницы)
- Языки:Турецкий
-
Тип:
PDF -
Размер:
1.45 MB
Просмотр
HP Ink Tank 110 инструкция по эксплуатации
(84 страницы)
- Языки:Индонезийский
-
Тип:
PDF -
Размер:
1.38 MB
Просмотр
HP Ink Tank 110 инструкция по эксплуатации
(40 страниц)
- Языки:Сербский
-
Тип:
PDF -
Размер:
4.89 MB
Просмотр
HP Ink Tank 110 инструкция по эксплуатации
(82 страницы)
- Языки:Финский
-
Тип:
PDF -
Размер:
1.37 MB
Просмотр
На NoDevice можно скачать инструкцию по эксплуатации для HP Ink Tank 110. Руководство пользователя необходимо для ознакомления с правилами установки и эксплуатации HP Ink Tank 110. Инструкции по использованию помогут правильно настроить HP Ink Tank 110, исправить ошибки и выявить неполадки.
- Manuals
- Brands
- HP Manuals
- Printer Accessories
- Ink Tank 110 series
- User manual
-
Contents
-
Table of Contents
-
Bookmarks
Quick Links
HP Ink Tank 110 series
User Guide
Related Manuals for HP Ink Tank 110 series
Summary of Contents for HP Ink Tank 110 series
-
Page 1
HP Ink Tank 110 series User Guide… -
Page 2
ALL RIGHTS RESERVED. REPRODUCTION, ADAPTATION, OR TRANSLATION OF THIS MATERIAL IS PROHIBITED WITHOUT PRIOR WRITTEN PERMISSION OF HP, EXCEPT AS ALLOWED UNDER THE COPYRIGHT LAWS. THE ONLY WARRANTIES FOR HP PRODUCTS AND SERVICES ARE SET FORTH IN THE EXPRESS WARRANTY STATEMENTS ACCOMPANYING SUCH PRODUCTS AND SERVICES. NOTHING HEREIN SHOULD BE CONSTRUED AS CONSTITUTING AN ADDITIONAL WARRANTY. -
Page 3: Table Of Contents
Table of contents 1 HP Ink Tank 110 series Help ……………………..1 2 Get started …………………………2 Printer parts …………………………..3 Get to know the ink tank system ……………………… 5 Control panel features ……………………….6 Status lights …………………………..7 Load media …………………………..11 Paper basics ……………………………
-
Page 4
Printhead issues …………………………51 Printing issues …………………………55 Printer hardware issues ……………………….63 HP support …………………………..64 Appendix A Technical information ……………………66 Specifications …………………………. 67 Regulatory notices …………………………. 69 Environmental product stewardship program ………………..71 Index …………………………..77 ENWW… -
Page 5: Hp Ink Tank 110 Series Help
HP Ink Tank 110 series Help Learn how to use your printer. Get started on page 2 ● Print on page 21 ● Manage ink and printhead on page 30 ● Connect your printer on page 43 ● Solve a problem on page 44 ●…
-
Page 6: Get Started
Get to know the ink tank system ● Control panel features ● Status lights ● Load media ● Paper basics ● Open the HP printer software (Windows) ● Sleep mode ● Quiet mode ● Auto-Off ● Chapter 2 Get started ENWW…
-
Page 7: Printer Parts
Printer parts Paper-width guide Input tray Input tray shield Output tray extender (also referred to as the tray extender) Output tray Front door Ink tank Ink tank cap Ink tank lid Control panel Printhead access door Printhead Printhead latch ENWW Printer parts…
-
Page 8
Power connection USB port Chapter 2 Get started ENWW… -
Page 9: Get To Know The Ink Tank System
Get to know the ink tank system Term Definition Printheads The printheads are the components in the print mechanism that apply ink to the paper. There are two printheads: a black ink printhead and a tri-color ink printhead. NOTICE: After you have set up the printer, do not open the printhead latch unless instructed to do so. Printhead latch The printhead latch on the carriage secures the printheads in the carriage.
-
Page 10: Control Panel Features
Control panel features Overview of buttons and lights Feature Description Power button: Turns the printer on or off. Color Printhead light: Indicates color printhead problems. Black Printhead light: Indicates black printhead problems. Error light: Indicates an error. Warning light: Indicates a warning or alert. Resume button: Resumes a job after a disruption (for example, after loading paper or clearing a paper jam).
-
Page 11: Status Lights
Status lights Power button light ● Printhead lights ● Printhead priming status indicators ● Error light, Warning light, and Resume light ● Ink system maintenance ● Power button light Status indications during normal operation ● Status Description The printer is on. The printer is off.
-
Page 12
For more information, see Fix printhead problems on page Make sure that you are using the correct HP printheads – for your printer. Power button light is on; and both Printhead lights are blinking quickly. ●… -
Page 13
Error light, Warning light, and Resume light Printhead lights and Error light are off. ● Warning light and Resume light are blinking quickly. Cause Solution One of the following might have occurred: Load paper, and then press the Resume button ( ) to –… -
Page 14
Turn off the printer. Unplug the power cord. Wait a minute, and then plug the power cord back in. Turn on the printer. If the problem persists, contact HP. Ink system maintenance Warning light is on. Error light and Resume light are off. -
Page 15: Load Media
Load media Select a paper size to continue. To load full-size paper Raise the input tray. Slide the paper-width guide to the left. Insert a stack of paper into the input tray with the short edge down and the print side up, and slide the stack of paper down until it stops.
-
Page 16
Slide the paper-width guide to the right until it stops at the edge of the paper. Pull out the output tray and the tray extender. To load small-size paper Raise the input tray. Slide the paper-width guide to the left. Chapter 2 Get started ENWW… -
Page 17
Insert a stack of small-size paper (like photo paper) into the far-right side of the input tray with the short edge down and the print side up, and slide the stack of paper down until it stops. Slide the paper-width guide to the right until it stops at the edge of the paper. Pull out the output tray and the tray extender. -
Page 18
Slide the paper-width guide to the left. Insert one or more envelopes into the far-right side of the input tray and slide the stack of envelopes down until it stops. The side to be printed on should face up. For envelope with flap on the long edge, insert the envelope vertically with the flap on the left side and facing down. -
Page 19: Paper Basics
● Recommended papers for printing If you want the best print quality, HP recommends using HP papers that are specifically designed for the type of project you are printing. Depending on your country/region, some of these papers might not be available.
-
Page 20
HP Office Recycled Paper is a high-quality multifunction paper made with 30% recycled fiber. Order HP paper supplies The printer is designed to work well with most types of office paper. Use HP paper for optimum print quality. To order HP papers and other supplies, go to www.hp.com… -
Page 21: Open The Hp Printer Software (Windows)
Open the HP printer software (Windows) After installing the HP printer software, double-click the printer icon on the desktop or do one of the following to open the printer software: Windows 10: From the computer desktop, click Start, select HP from the app list, and then select the ●…
-
Page 22: Sleep Mode
Sleep mode To conserve energy, the printer automatically goes to sleep when it is not being used. Keep in mind the following important points about Sleep mode: Power usage is reduced while in Sleep mode. ● After initial setup of printer, the printer will enter Sleep mode after 5 minutes of inactivity. ●…
-
Page 23: Quiet Mode
To turn Quiet mode on or off from the printer software (OS X and macOS) Open HP Utility. NOTE: HP Utility is located in the HP folder in the Applications folder. Select the printer. Click Quiet Mode . Select On or Off .
-
Page 24: Auto-Off
Auto-Off This feature turns the printer off after 2 hours of inactivity to help reduce energy use. Auto-Off turns the printer off completely, so you must use the Power button to turn the printer back on. If your printer supports this energy-saving feature, Auto-Off is automatically enabled or disabled depending on printer capabilities and connection options.
-
Page 25: Print
Print Print from your computer ● Tips for print success ● ENWW…
-
Page 26: Print From Your Computer
Print from your computer Print documents ● Print photos ● Print envelopes ● Print using the maximum dpi ● Print documents Before printing documents, make sure you have paper loaded in the input tray and the output tray is open. For more information about loading paper, see Load media on page To print a document (Windows)
-
Page 27
To print on both sides of the page (Windows) From your software, select Print. Make sure your printer is selected. Click the button that opens the Properties dialog box. Depending on your software application, this button might be called Properties, Options, Printer Setup, Printer Properties, Printer, or Preferences. -
Page 28
Select the appropriate options on the Printing Shortcuts or Printing Shortcut tab. To change other print settings, click the other tabs. For more printing tips, see Printer settings tips on page NOTE: If you change the paper size, be sure to load the correct paper in the input tray. Click OK to close the Properties dialog box. -
Page 29
Printing in maximum dpi takes longer than printing with other settings and requires a large amount of disk space. For supported print resolutions, visit the printer support website at www.support.hp.com. To print in maximum dpi mode (Windows) From your software, select Print. -
Page 30
Windows 10, Windows 8.1, and Windows 8 Click the Paper/Quality tab. From the Paper Size drop-down list, select the appropriate paper size. ● From the Paper Type drop-down list, select the appropriate paper type. Click the Advanced tab, and then select Print in Max DPI. ●… -
Page 31: Tips For Print Success
● NOTE: Original HP printheads and ink are designed and tested with HP printers and papers to help you easily produce great results, time after time. HP cannot guarantee the quality or reliability of non-HP supplies. Product service or repairs required as a result of using a non-HP supply will not be covered under warranty.
-
Page 32
Printer settings tips Printer settings tips (Windows) To change default print settings, open the HP printer software, click Print , and then click Set ● Preferences. For information how to open the printer software, see Open the HP printer software (Windows) on page You can use printing shortcuts to save time setting desired printing preferences. -
Page 33
Orientation: Select Portrait for vertical prints or Landscape for horizontal prints. – Print on Both Sides Manually: Manually flip the pages after one side of the paper prints out so that – you can print on both sides of the paper. Flip on Long Edge: Select it if you want to flip pages by the long edge of the paper when ○… -
Page 34: Manage Ink And Printhead
Manage ink and printhead This section contains the following topics: Ink levels ● Fill ink tanks ● Order ink supplies ● Replace printheads (cartridges) ● Print with black ink only ● Tips for working with ink and printhead ● Move printer ●…
-
Page 35: Ink Levels
When you refill the ink tanks, fill the ink to the maximum lines only. Any ink level above the maximum line may cause ink leakage. NOTE: Product service or repairs required as a result of filling the ink tanks improperly and/or using non-HP ink will not be covered under warranty. ENWW…
-
Page 36: Fill Ink Tanks
Fill ink tanks To fill the ink tanks Lift the ink tank lid. Remove the cap of the ink tank you plan to refill. Twist to remove the cap of the ink bottle, remove the seal from the bottle, install the cap back onto the bottle, and then pull open the top part of the cap.
-
Page 37
Hold the ink bottle on tank nozzle and refill the ink tank to the maximum line only. If ink doesn’t drain immediately, remove and reinsert bottle on tank. CAUTION: You should not squeeze the ink bottle during this process. NOTE: If there is leftover ink in the bottle, store the bottle in an upright position in a cool and dry location. -
Page 38
Do not tilt, shake, or squeeze the ink bottle when it is open to prevent ink leaks. ● Store the ink bottles in a cool, dark place. ● Chapter 4 Manage ink and printhead ENWW… -
Page 39: Order Ink Supplies
Order ink supplies Before ordering ink bottles, visually check the labels on the ink bottles to locate the ink bottle numbers. To order original HP supplies for the printer, go to www.hp.com/buy/supplies . If prompted, choose your country/region, and then follow the prompts to find the right ink bottles for your printer.
-
Page 40: Replace Printheads (Cartridges)
Replace printheads (cartridges) To replace the printheads (cartridges) Check that power is on. Remove the printhead. Open the front door of the printer. Open the printhead access door. Press and hold the Resume button ( ) for about three seconds. Wait for the print carriage to move to the center and stop moving.
-
Page 41
Press down to release the printhead from the carriage. Remove the printhead that you want to replace from its slot. Insert a new printhead. Remove the printhead from the packaging. Remove the plug from top of the printhead and the plastic tape from contacts. NOTE: Do not touch the electrical contacts on the printhead. -
Page 42
Slide the printhead into the slot until it clicks into place. Repeat steps 2d to 3c to replace the other printhead. Close the printhead latch. Make sure the printhead latch is properly closed to avoid problems such as carriage jams. Close the printhead access door. -
Page 43
Close the front door of the printer. NOTE: The HP printer software prompts you to align the printheads when you print a document after installing the new printheads. For more information about alignment, see «To align the printheads» from Printing issues on page… -
Page 44: Print With Black Ink Only
Print with black ink only Before printing with black ink only, make sure the actual ink levels in all tanks are no lower than the minimum ink lines. Printing with any ink level lower than the minimum line may cause damage to your printer. To print with black ink only(Windows) From your software, select Print.
-
Page 45: Tips For Working With Ink And Printhead
Tips for working with ink and printhead Printhead tips Use the following tips to work with printheads: To protect the printheads from drying out, always turn the printer off using the Power button, and wait ● until the Power button light goes out. Do not open or untape printheads until you are ready to install them.
-
Page 46: Move Printer
If you are moving the printer within your home or office, keep the printhead latch closed, and keep the printer level. If you are moving the printer outside your home or office, visit www.support.hp.com or contact HP support. Chapter 4 Manage ink and printhead ENWW…
-
Page 47: Connect Your Printer
Enter 123.hp.com in a web browser on your computer to download and install the HP printer software. You can also use the HP printer software CD (if provided), or download the software from www.support.hp.com NOTE: Do not connect the USB cable to the printer until you are prompted to do so.
-
Page 48: Solve A Problem
Solve a problem This section contains the following topics: Jams and paper-feed issues ● Printhead issues ● Printing issues ● Printer hardware issues ● HP support ● Chapter 6 Solve a problem ENWW…
-
Page 49: Jams And Paper-Feed Issues
If something is blocking the print carriage or it does not move easily, get step-by-step instructions. NOTE: The HP online troubleshooting wizards may not be available in all languages. Read general instructions in the Help for clearing paper or print carriage jams Paper jams can occur in several locations.
-
Page 50
To clear a paper jam from the output tray Press the Cancel button ( ) to cancel printing. If this does not clear the error, complete the following steps to clear the jam manually. Pull the paper gently out of the output tray. To clear paper or other objects from the printhead (cartridge) access area Press the Cancel button ( ) to cancel printing. -
Page 51
Make sure the print carriage is not obstructed. Remove any jammed paper or other objects blocking the carriage. You might need to slide the carriage to the right side. Make sure the printhead latch is properly closed. NOTICE: After you have set up the printer, do not open the printhead latch unless instructed to do so. Close the printhead access door, and then close the front door. -
Page 52
Do not combine different paper types and paper sizes in the input tray; the entire stack of paper in the ● input tray must be the same size and type. Use HP paper for optimum performance. See Paper basics on page 15 for more information about HP paper. -
Page 53
Make sure the input tray is not overloaded with paper. – Make sure the pieces of the loaded paper are not sticking together. – Use HP paper for optimum performance and efficiency. – Clean the paper rollers. For more information, see Clean the paper rollers on page –… -
Page 54
Lift and hold the input tray shield. NOTE: Do not remove the input tray shield. The input tray shield prevents foreign debris from falling into the paper path and causing paper jams. Look down through the open input tray and find the gray paper pick rollers. You might need a flashlight to illuminate the area. -
Page 55: Printhead Issues
If an error occurs after a printhead is installed, or if a message indicates a printhead problem, try removing the printhead, verifying the protective piece of plastic tape and plug have been removed from each printhead and then reinserting the printhead. If the problem is still not resolved, contact HP support for assistance. For more information, see…
-
Page 56
Open the printhead access door. Press and hold the Resume button ( ) for about three seconds. Wait for the print carriage to move to the center and stop moving. NOTICE: After you have set up the printer, do not open the printhead latch unless instructed to do Push down to open the printhead latch. -
Page 57
Check if there is a plug on top of the printhead or plastic tape on the printhead contacts. Remove any plug and tape from the printhead. NOTE: Do not touch the electrical contacts on the printhead. Slide the printhead into the slot until it clicks into place. Close the printhead latch. -
Page 58
Close the front door of the printer. Pull out the output tray and the tray extender. Chapter 6 Solve a problem ENWW… -
Page 59: Printing Issues
Fix problems with page not printing (unable to print) HP Print and Scan Doctor The HP Print and Scan Doctor is a utility that will try to diagnose and fix the issue automatically. NOTE: This utility is only available for Windows operation systems.
-
Page 60
Windows 10: From the Windows Start menu, select Windows System from the app list, select ● Control Panel, and then click View devices and printers under Hardware and Sound. Windows 8.1 and Windows 8: Point to or tap the upper-right corner of the screen to open the ●… -
Page 61
On the General tab, next to Startup type, make sure that Automatic is selected. If the service is not already running, under Service status, click Start, and then click OK. Make sure the correct printer is set as the default printer. The default printer has a check mark in a black or green circle next to it. -
Page 62
Consider refilling the ink tanks if the ink is reaching the minimum line. ● Check the paper type. For best print quality, use high quality HP paper, or papers that adhere to the ColorLok® standard. ● For more information, see Paper basics on page Always make sure the paper you are printing on is flat. -
Page 63
Load letter or A4 unused plain white paper into the input tray. Open the printer software. For more information, see Open the HP printer software (Windows) on page In the printer software, click Print and then click Maintain Your Printer to access the printer toolbox. -
Page 64
Clean the printheads only when necessary. Unnecessary cleaning wastes ink and shortens the life of the printheads. Load letter or A4 unused plain white paper into the input tray. Open the printer software. For more information, see Open the HP printer software (Windows) on page Chapter 6 Solve a problem ENWW… -
Page 65
Consider refilling the ink tanks if the ink is reaching the minimum line. ● Check the paper type. For best print quality, use high quality HP paper, or papers that adhere to the ColorLok® standard. ● For more information, see Paper basics on page Always make sure the paper you are printing on is flat. -
Page 66
NOTE: If print quality still seems poor after you complete cleaning, try aligning the printhead. If print quality problems persist after cleaning and aligning, contact HP support. For more information, see HP support on page Click All Settings to return to the Information and Support pane. -
Page 67: Printer Hardware Issues
When Auto-Off is enabled, the printer will automatically turn off after 2 hours of inactivity to help reduce energy use. For more information, see Auto-Off on page Resolve printer failure Turn the printer off, then on. If that does not resolve the problem, contact HP support. ● ENWW Printer hardware issues…
-
Page 68: Hp Support
HP Support Forums: Visit HP Support Forums for answers to common questions and issues. You can view questions posted by other HP customers, or sign in and post your own questions and comments.
-
Page 69
Additional warranty options Extended service plans are available for the printer at additional costs. Go to www.support.hp.com , select your country/region and language, then explore the extended warranty options available for your printer. ENWW HP support… -
Page 70: Appendix A Technical Information
Technical information This section provides technical specifications and regulatory information for the printer. The information here is subject to change without notice. This section contains the following topics: Specifications ● Regulatory notices ● Environmental product stewardship program ● Appendix A Technical information ENWW…
-
Page 71: Specifications
In the presence of high electromagnetic fields, it is possible the output from the printer may be slightly ● distorted HP recommends using a USB cable less than or equal to 3 m (10 feet) in length to minimize injected ● noise due to potential high electromagnetic fields…
-
Page 72
● Method: drop-on-demand thermal inkjet ● Language: PCL3 GUI ● Print resolution For supported print resolutions, visit the printer support website at www.support.hp.com. ● Acoustic information If you have Internet access, you can access acoustic information from the website. ●… -
Page 73: Regulatory Notices
Class B limits of Part 15 of FCC rules. Modifications (part 15.21) Any changes or modifications made to this device that are not expressly approved by HP may void the user’s authority to operate the equipment.
-
Page 74
The point of contact for regulatory matters is HP Deutschland GmbH, HQ-TRE, 71025, Boeblingen, Germany. Products with external AC Adapters CE compliance of this product is valid only if powered with the correct CE-marked AC adapter provided by HP. Appendix A Technical information… -
Page 75: Environmental Product Stewardship Program
Environmental product stewardship program HP is committed to providing quality products in an environmentally sound manner. Design for recycling has been incorporated into this product. The number of materials has been kept to a minimum while ensuring proper functionality and reliability. Dissimilar materials have been designed to separate easily. Fasteners and other connections are easy to locate, access, and remove using common tools.
-
Page 76
HP offers an increasing number of product return and recycling programs in many countries/regions, and partners with some of the largest electronic recycling centers throughout the world. HP conserves resources by reselling some of its most popular products. For more information regarding recycling of HP products, please visit: www.hp.com/hpinfo/globalcitizenship/environment/recycle/… -
Page 77
Ao final da vida útil deste produto, o usuário deverá entregá-lo à HP. A não observância dessa orientação sujeitará o infrator às sanções previstas em lei. -
Page 78
Note 3: The “−” indicates that the restricted substance corresponds to the exemption. 若要存取產品的最新使用指南或手冊,請前往 www.support.hp.com。選取搜尋您的產品,然後依照 畫 面上的指示繼續執行。 To access the latest user guides or manuals for your product, go to www.support.hp.com. Select Find your product, and then follow the onscreen instructions. The Table of Hazardous Substances/Elements and their Content (China) 产品中有害物质或元素的名称及含量… -
Page 79
Restriction on hazardous substances statement (Turkey) Türkiye Cumhuriyeti: EEE Yönetmeliğine Uygundur EPEAT Most HP products are designed to meet EPEAT. EPEAT is a comprehensive environmental rating that helps identify greener electronics equipment. For more information on EPEAT go to www.epeat.net. For information ENWW… -
Page 80
HP’s EPEAT registered products go to www.hp.com/hpinfo/globalcitizenship/environment/pdf/ epeat_printers.pdf. SEPA Ecolabel User Information (China) 中国环境标识认证产品用户说明 噪声大于 63.0 dB(A) 的办公设备不宜放置于办公室内,请在独立的隔离区域使用。 如需长时间使用本产品或打印大量文件,请确保在通风良好的房间内使用。 如您需要确认本产品处于零能耗状态,请按下电源关闭按钮,并将插头从电源插座断开。 您可以使用再生纸,以减少资源耗费。 China Energy Label for Printer, Fax and Copier 复印机、打印机和传真机能源效率标识实施规则 依据“复印机、打印机和传真机能源效率标识实施规则”,该打印机具有中国能效标识。标识上显示的能 效等级和操作模式值根据“复印机、打印机和传真机能效限定值及能效等级”标准(“GB 21521”)来确定 和计算。 能效等级 产品能效等级分 3 级,其中 1 级能效最高。能效限定值根据产品类型和打印速度由标准确定。能… -
Page 81: Index
67 troubleshoot feeding 49 troubleshoot multiple pages are picked 49 paper paper not picked up from tray clear jams 45 HP, order 16 paper-feed problems 49 skewed pages 49 power 63 troubleshoot feeding 49 print 63 paper-feed problems, troubleshoot…
-
Page 82
© Copyright 2018 HP Development Company, L.P.
Содержание
- Серия HP Ink Tank 110 Руководства пользователя
- hp-contact-secondary-navigation-portlet
- Выберите свою модель
- Поиск продукта с помощью HP
- hp-hero-support-search
- Помощь по поиску
- Советы для улучшения результатов поиска
- Требуется помощь в поиске названия продукта, номера или серийного номера?
- hp-share-print-widget-portlet
- hp-detect-load-my-device-portlet
- hp-product-information-portlet
- Серия HP Ink Tank 110
- Типы статуса гарантии
- Типы гарантий
- Серия HP Ink Tank 110 Руководства пользователя
- hp-contact-secondary-navigation-portlet
- Выберите свою модель
- Поиск продукта с помощью HP
- hp-hero-support-search
- Помощь по поиску
- Советы для улучшения результатов поиска
- Требуется помощь в поиске названия продукта, номера или серийного номера?
- hp-share-print-widget-portlet
- hp-detect-load-my-device-portlet
- hp-product-information-portlet
- Серия HP Ink Tank 110
- Типы статуса гарантии
- Типы гарантий
- Подключение принтеров от HP к компьютеру или ноутбуку
- Шаг 1: Распаковка и подсоединение кабелей
- Шаг 2: Инсталляция драйверов
- Шаг 3: Настройка устройства для сетевой работы
- Шаг 4: Настройка принтера
- Начало работы
- Серия HP Ink Tank 110
- hp-contact-secondary-navigation-portlet
- Выберите свою модель
- Поиск продукта с помощью HP
- hp-hero-support-search
- Помощь по поиску
- Советы для улучшения результатов поиска
- Требуется помощь в поиске названия продукта, номера или серийного номера?
- hp-share-print-widget-portlet
- hp-detect-load-my-device-portlet
- hp-product-information-portlet
- Серия HP Ink Tank 110
- Типы статуса гарантии
- Типы гарантий
- Как подключить принтер hp к ноутбуку
- Подключение
- 3 Как подключить принтер к ноутбуку – настройка печати
- Установка драйверов
- Установка через средства Windows
- Установка драйверов, скачанных из интернета
- Установка драйверов
- С диском
- Без диска
Серия HP Ink Tank 110 Руководства пользователя
Выберите свою модель
Поиск продукта с помощью HP
HP может определить большинство продуктов и возможных рекомендованных решений HP.
hp-hero-support-search
Помощь по поиску
Советы для улучшения результатов поиска
Требуется помощь в поиске названия продукта, номера или серийного номера?
Воспользуйтесь технологией AirPrint для печати и приложением Image Capture для сканирования.
Найдите часто задаваемые вопросы и ответы здесь.
Устраните проблемы с компьютерами и принтерами HP, связанные с обновлением Windows 10. Нажмите сюда
Получите быстрый доступ к материалам поддержки HP, управляйте устройствами в одном месте, ознакомьтесь с информацией о гарантии и многое другое. Создать аккаунт HP
hp-detect-load-my-device-portlet
hp-product-information-portlet
Серия HP Ink Tank 110
Дата окончания действия гарантии:
Типы статуса гарантии
Гарантия изготовителя — это гарантия, предоставляемая с продуктом при первой покупке.
Расширенная гарантия — это любое дополнительное гарантийное покрытие или план защиты продукта, приобретаемый за дополнительную плату, который расширяет или дополняет гарантию производителя.
Типы гарантий
Гарантия снята с продукта: Этот продукт был предназначен для возврата в HP. Таким образом, гарантия была снята с этого продукта.
Продукт продан третьей стороне: Этот продукт был продан третьей стороной. Любая необходимая гарантийная поддержка будет выполнена третьей стороной, которая продала продукт
Продукт был обменен: Этот продукт был обменен на новый или восстановлен. Пожалуйста, используйте номер продукта и серийные номера нового продукта для подтверждения статуса гарантии.
Товар продавался без гарантии: Этот продукт был продан посредником. Любая необходимая гарантийная поддержка будет выполнена посредником, который продал продукт.
Источник
Серия HP Ink Tank 110 Руководства пользователя
Выберите свою модель
Поиск продукта с помощью HP
HP может определить большинство продуктов и возможных рекомендованных решений HP.
hp-hero-support-search
Помощь по поиску
Советы для улучшения результатов поиска
Требуется помощь в поиске названия продукта, номера или серийного номера?
Воспользуйтесь технологией AirPrint для печати и приложением Image Capture для сканирования.
Найдите часто задаваемые вопросы и ответы здесь.
Устраните проблемы с компьютерами и принтерами HP, связанные с обновлением Windows 10. Нажмите сюда
Получите быстрый доступ к материалам поддержки HP, управляйте устройствами в одном месте, ознакомьтесь с информацией о гарантии и многое другое. Создать аккаунт HP
hp-detect-load-my-device-portlet
hp-product-information-portlet
Серия HP Ink Tank 110
Дата окончания действия гарантии:
Типы статуса гарантии
Гарантия изготовителя — это гарантия, предоставляемая с продуктом при первой покупке.
Расширенная гарантия — это любое дополнительное гарантийное покрытие или план защиты продукта, приобретаемый за дополнительную плату, который расширяет или дополняет гарантию производителя.
Типы гарантий
Гарантия снята с продукта: Этот продукт был предназначен для возврата в HP. Таким образом, гарантия была снята с этого продукта.
Продукт продан третьей стороне: Этот продукт был продан третьей стороной. Любая необходимая гарантийная поддержка будет выполнена третьей стороной, которая продала продукт
Продукт был обменен: Этот продукт был обменен на новый или восстановлен. Пожалуйста, используйте номер продукта и серийные номера нового продукта для подтверждения статуса гарантии.
Товар продавался без гарантии: Этот продукт был продан посредником. Любая необходимая гарантийная поддержка будет выполнена посредником, который продал продукт.
Источник
Подключение принтеров от HP к компьютеру или ноутбуку
Шаг 1: Распаковка и подсоединение кабелей
Первоочередная задача — распаковать принтер, выбрать для него подходящее расположение, подключить кабели. Если с проводом питания обычно не возникает никаких проблем, поскольку он стандартный, то вот обеспечение соединения между печатающим оборудованием и компьютером у неопытных пользователей вызывает трудности. Для этого нужен кабель, который тоже есть в комплекте.
Одна его сторона имеет необычный разъем USB типа B, представление которого вы видите на следующем изображении. Эту сторону нужно вставить в порт, расположенный на самом принтере. Обычно он находится сзади или сбоку в виде углубления, поэтому придется осмотреть внешние части устройства, чтобы отыскать его.
Далее в ход идет вторая сторона провода со стандартным разъемом USB. Его вставьте в любой соответствующий порт на ноутбуке, а после включения принтера нажатием на кнопку в операционной системе должно появиться уведомление об обнаружении нового устройства.
Обратим внимание, что при использовании персональных компьютеров предпочтение следует отдать порту USB, который находится на материнской плате, то есть расположенному сзади корпуса. Если вы подключите принтер к передней панели, в большинстве случаев не возникнет никаких проблем, но иногда подача сигнала не обеспечивается, что связано с недостачей электроэнергии, поступающей к такому разъему.
Шаг 2: Инсталляция драйверов
Сейчас у многих пользователей на компьютере или ноутбуке установлена Windows 10, а в этой версии операционной системы хорошо работает функция автоматического поиска драйверов, которая начинается сразу же после подключения принтера или другого оборудования. Этот процесс сопровождается появлением соответствующих уведомлений, в том числе и того, которое всплывет после успешной настройки устройства. Если же девайс был обнаружен и его название нормально определяется, но при этом к работе он не готов, возможно, проблема заключается в установленном ограничении на скачивание программного обеспечения через лимитные подключения, что необходимо отключить следующим образом:
Не всегда скачивание драйверов начинается сразу же после активации параметра скачивания через лимитные подключения. Чаще всего для этого придется либо переподключить принтер, желательно выбрав другой разъем USB, либо отправить компьютер на перезагрузку и дождаться, скачивания ПО при старте следующего сеанса.
Если же принтер вовсе не обнаруживается операционной системой, соответственно, загрузка драйверов тоже не происходит, понадобится использовать альтернативные варианты скачивания программного обеспечения. Это может быть официальный сайт или стороннее приложение, о чем читайте в универсальной инструкции далее или же найдите статью, посвященную конкретной модели принтера от HP, через поиск на нашем сайте.
Шаг 3: Настройка устройства для сетевой работы
Когда планируется использовать несколько ПК или ноутбуков для того, чтобы печатать на принтере HP, лучше всего сразу настроить его общий доступ и разрешить печать в пределах локальной сети. Для этого предлагаем воспользоваться отдельным руководством на нашем сайте, перейдя по следующей ссылке.
Помимо настройки общего доступа на других компьютерах нужно организовать сетевое подключение. Для этого должна быть настроенной локальная сеть, а само устройство — уже находиться в ней. Остальные действия не требуют затрат по времени и выполняются крайне просто. Ознакомьтесь с ними в другой нашей статье.
Шаг 4: Настройка принтера
Не всегда принтер сразу же готов для печати, особенно, когда речь идет о нестандартных форматах бумаги или самой выпускаемой продукции. Тогда надо обратиться к настройкам принтера в операционной системе или задействовать для этого приложение от разработчиков. На нашем сайте есть полное руководство, посвященное данной теме, в котором вы найдете ответы на все интересующие вопросы.
Начало работы
После выполнения всех операций по подключению и настройке оборудования можно сразу же переходить к взаимодействию с ним. При этом пользователям стоит учитывать, что печать определенных форматов документов осуществляется по-разному, а также есть другие нюансы, о которых нужно знать.
У нас также есть вспомогательные руководства, посвященные обслуживанию устройства, чем тоже рано или поздно понадобится заняться. Подберите подходящую для себя тему и прочтите ее, чтобы знать больше о предстоящей задаче.
Если во время взаимодействия с печатающим оборудованием возникли ошибки, их нужно решить, подобрав соответствующий метод. О доступных способах исправления частых проблем с печатью читайте далее.
Помимо этой статьи, на сайте еще 12307 инструкций.
Добавьте сайт Lumpics.ru в закладки (CTRL+D) и мы точно еще пригодимся вам.
Отблагодарите автора, поделитесь статьей в социальных сетях.
Источник
Серия HP Ink Tank 110
Выберите свою модель
Поиск продукта с помощью HP
HP может определить большинство продуктов и возможных рекомендованных решений HP.
hp-hero-support-search
Помощь по поиску
Советы для улучшения результатов поиска
Требуется помощь в поиске названия продукта, номера или серийного номера?
Воспользуйтесь технологией AirPrint для печати и приложением Image Capture для сканирования.
Найдите часто задаваемые вопросы и ответы здесь.
Устраните проблемы с компьютерами и принтерами HP, связанные с обновлением Windows 10. Нажмите сюда
Получите быстрый доступ к материалам поддержки HP, управляйте устройствами в одном месте, ознакомьтесь с информацией о гарантии и многое другое. Создать аккаунт HP
hp-detect-load-my-device-portlet
hp-product-information-portlet
Серия HP Ink Tank 110
Дата окончания действия гарантии:
Типы статуса гарантии
Гарантия изготовителя — это гарантия, предоставляемая с продуктом при первой покупке.
Расширенная гарантия — это любое дополнительное гарантийное покрытие или план защиты продукта, приобретаемый за дополнительную плату, который расширяет или дополняет гарантию производителя.
Типы гарантий
Гарантия снята с продукта: Этот продукт был предназначен для возврата в HP. Таким образом, гарантия была снята с этого продукта.
Продукт продан третьей стороне: Этот продукт был продан третьей стороной. Любая необходимая гарантийная поддержка будет выполнена третьей стороной, которая продала продукт
Продукт был обменен: Этот продукт был обменен на новый или восстановлен. Пожалуйста, используйте номер продукта и серийные номера нового продукта для подтверждения статуса гарантии.
Товар продавался без гарантии: Этот продукт был продан посредником. Любая необходимая гарантийная поддержка будет выполнена посредником, который продал продукт.
Источник
Как подключить принтер hp к ноутбуку
Подключение
Чтобы подключить МФУ к компьютеру или ноутбуку на базе Виндовс 10, 8.1, 7:
Если устройство не опознано:
Когда устройство не подключается:
Когда ОС Windows не распознает слишком старый принтер, попробуйте установить его драйверы, воспользовавшись обратной совместимостью:
3 Как подключить принтер к ноутбуку – настройка печати
Бывают случаи, когда даже после успешного совмещения устройств – принтера и ноутбука, сложности с распечатыванием документов по-прежнему остаются. Для их устранения кликаете пункт «Печать» документа, который необходимо распечатать. В открывшемся диалоговом окне устанавливаете параметры печати:
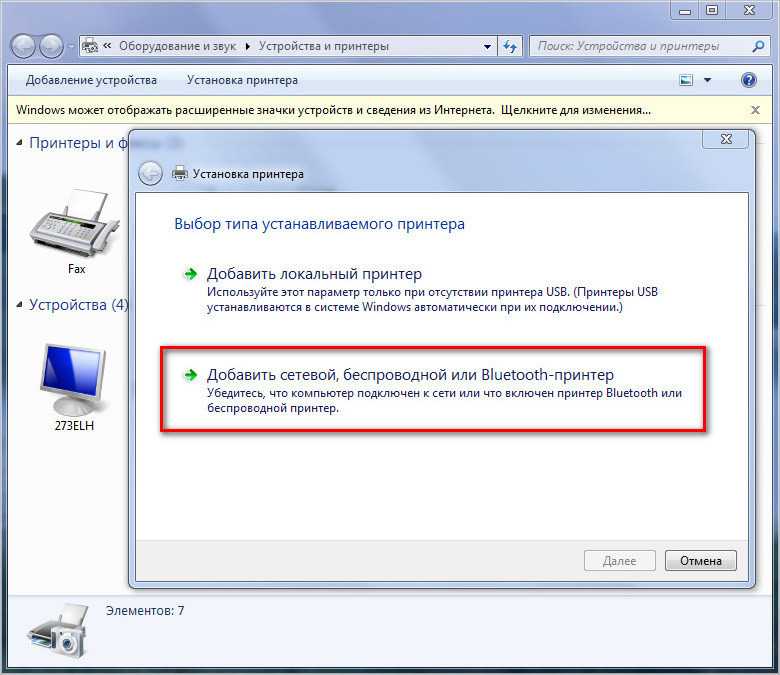
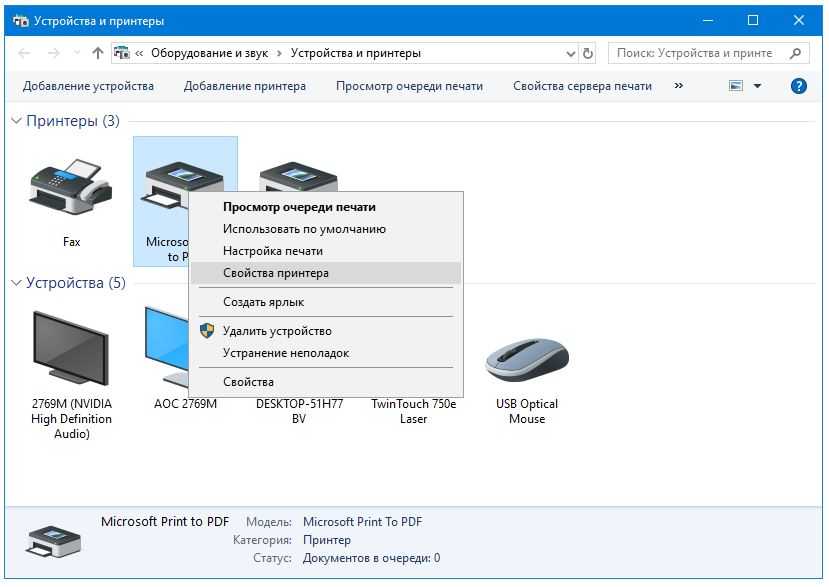
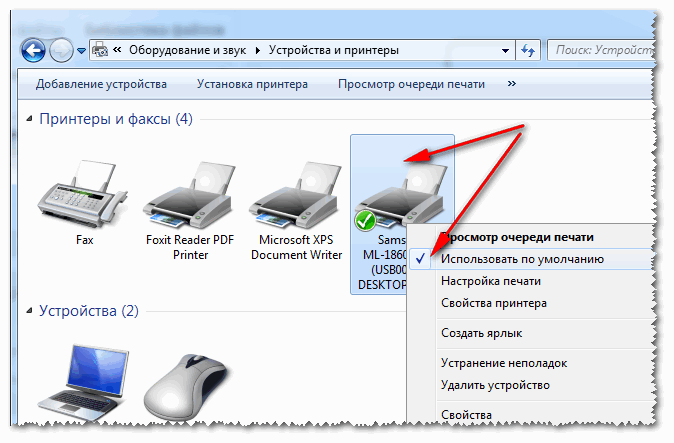
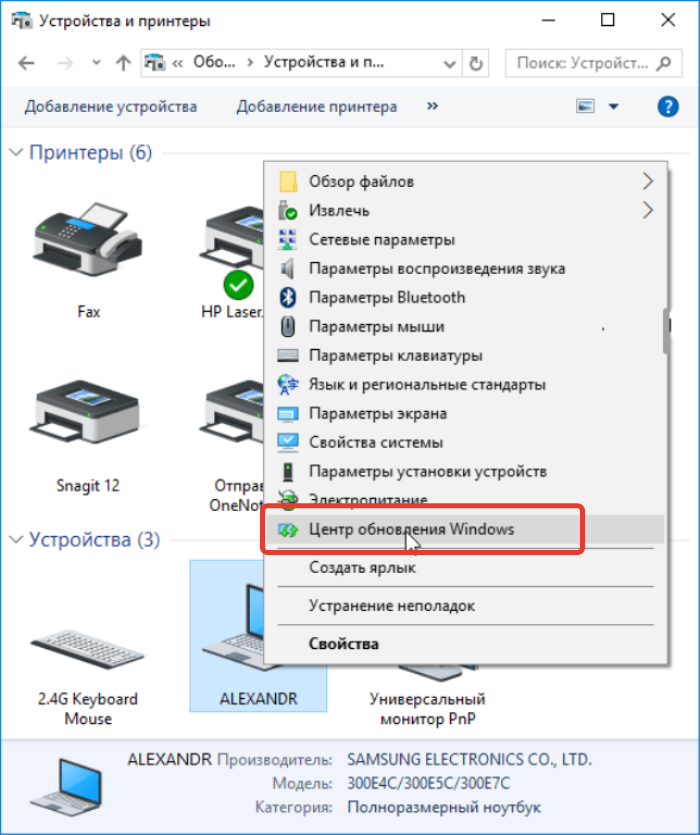

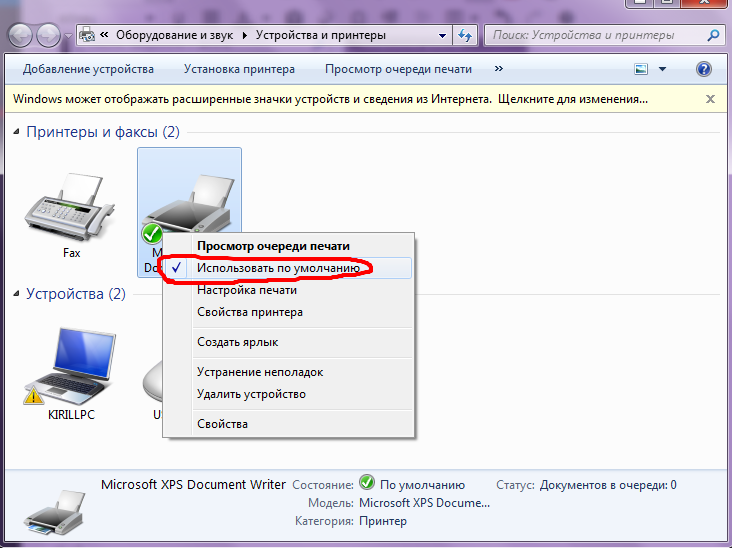
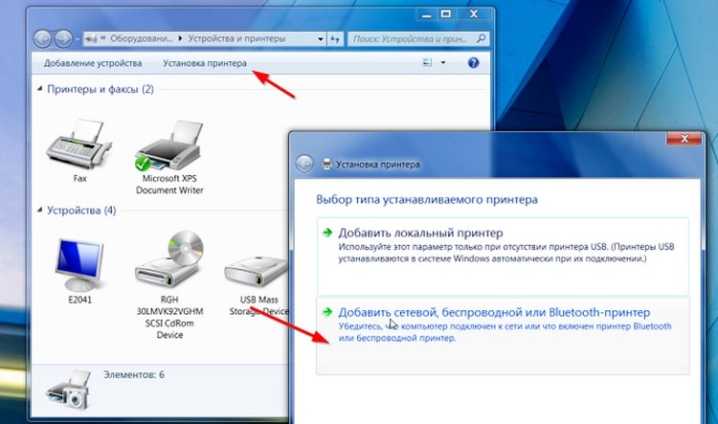

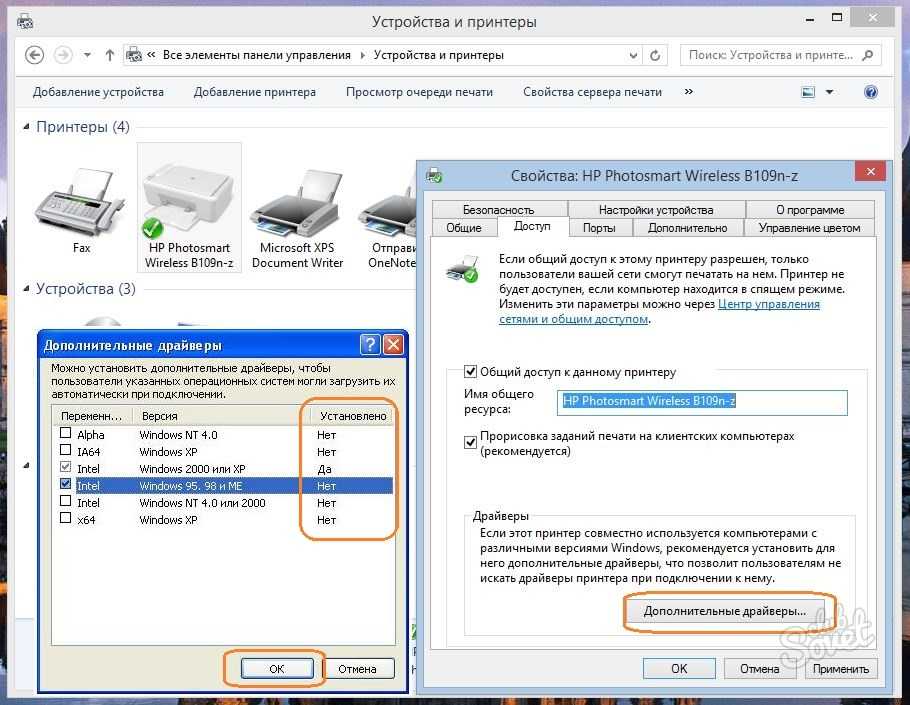
Установка драйверов
Если вы только недавно купили принтер, то вам неслыханно повезло, и не только потому, что вы приобрели полезную вещь. Ведь в коробке вместе с самим принтером должен идти в комплекте диск с драйверами. Если у вас такой имеется, то процесс установки драйверов пройдёт быстро и безболезненно. Просто следуйте инструкции:
Вставляем диск в дисковод ноутбука, предварительно его открыв
Двойным кликом левой кнопкой мыши нажимаем по новому диску
Находим установочный файл подписанный как «Setup», запускаем его двойным щелчком мыши
Процесс извлечения файлов из диска
Если в коробке не было установочного диска или принтер вам подарили знакомые без коробки, то придётся установить драйвера самостоятельно. Есть два способа установки – с помощью средств Windows и с помощью интернета. Рассмотрим их подробнее.
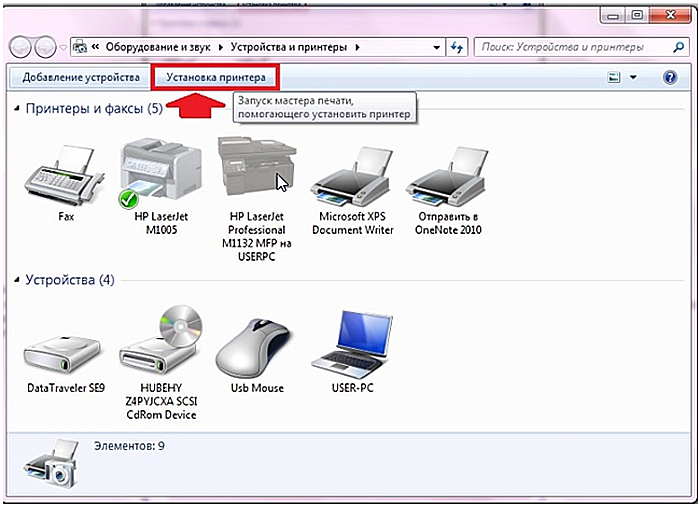
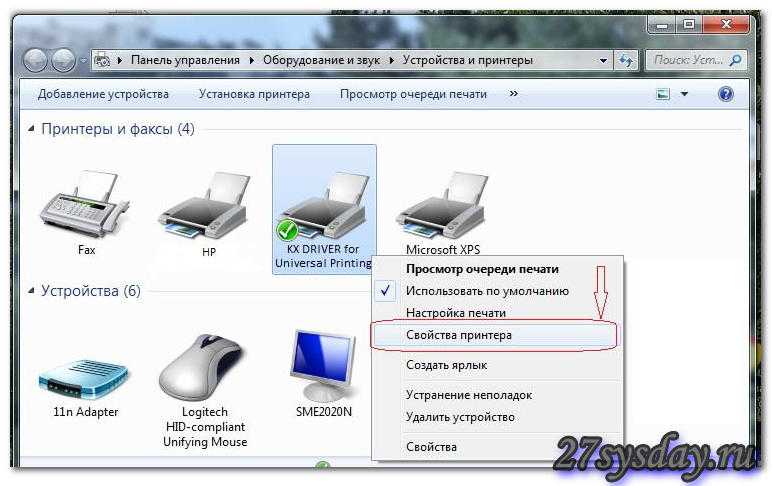
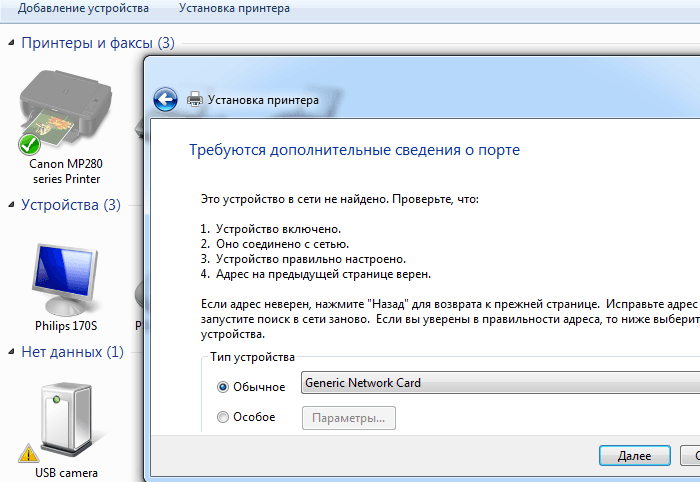


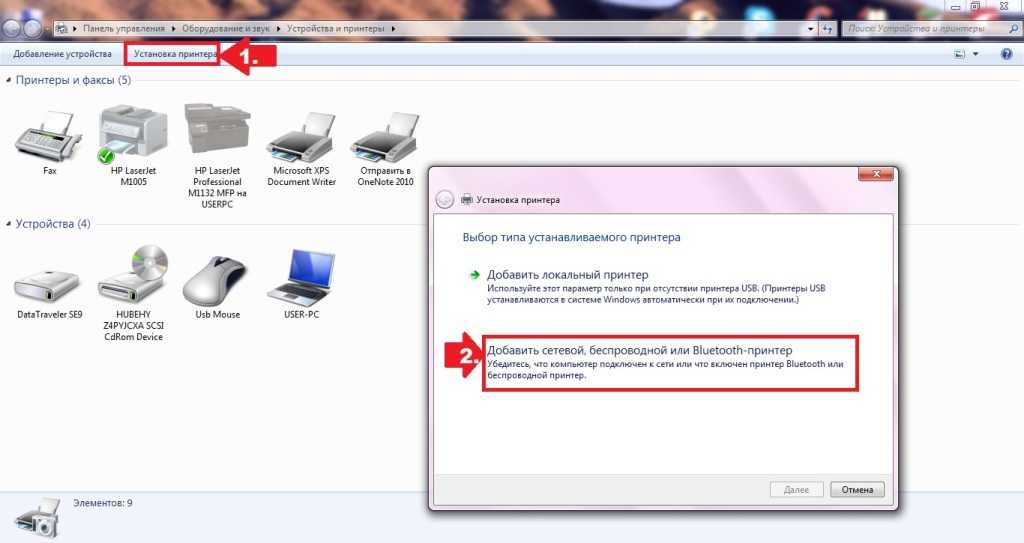
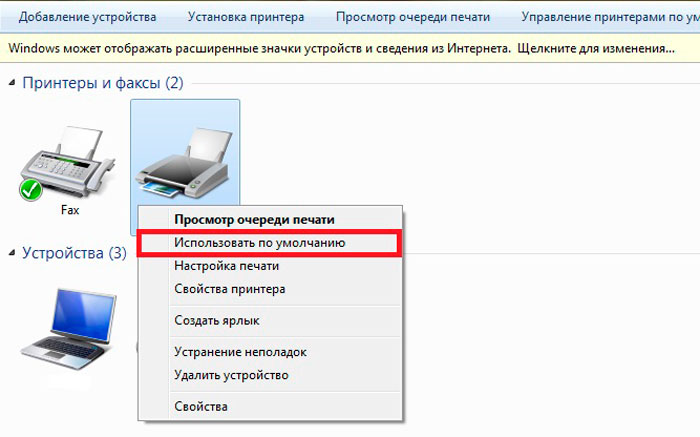
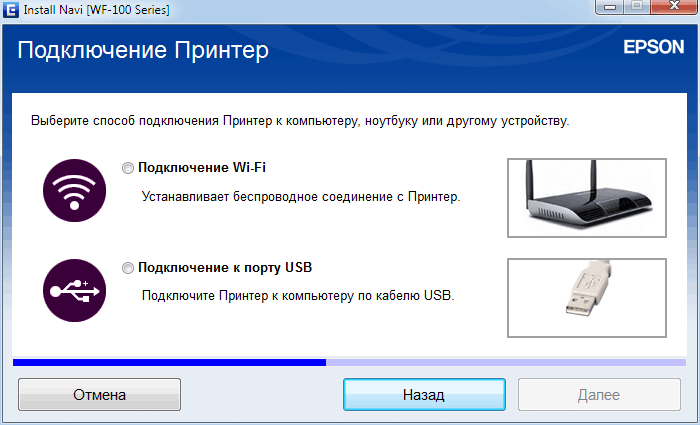

Установка через средства Windows
Данный метод актуален для простых и популярных моделей принтеров. Дело в том, что встроенное средство Windows Update хранит драйвера для многих устройств, к которым также относятся и некоторые принтеры. Нужно только «извлечь» и установить эти драйвера. Чтобы сделать это, следуйте дальнейшей пошаговой инструкции:
Нажимаем на «Устройства и принтеры»
Нажимаем правой клавишей мыши по изображению принтера, затем кликаем на «Центр обновлений Windows»
Процесс поиска и скачивания обновлений
Если система обновлений сообщила вам, что нужные драйвера отсутствуют, значит, переходите к следующему способу установки. Если же всё получилось, и драйвера установились, то перезагрузите ноутбук.
Установка драйверов, скачанных из интернета
Если у вас не получилось установить драйвера при помощи системы обновлений Windows, то вам придётся установить их самостоятельно. Рассмотрим процесс установки на примере принтера HP:
Процесс установки драйверов для других моделей принтера базируется по той же схеме: посещение официального сайта, ввод данных о принтере, скачивание программного обеспечения и установка. Так что никаких трудностей у вас быть не должно, даже если у вас отличная от hp модель принтера.
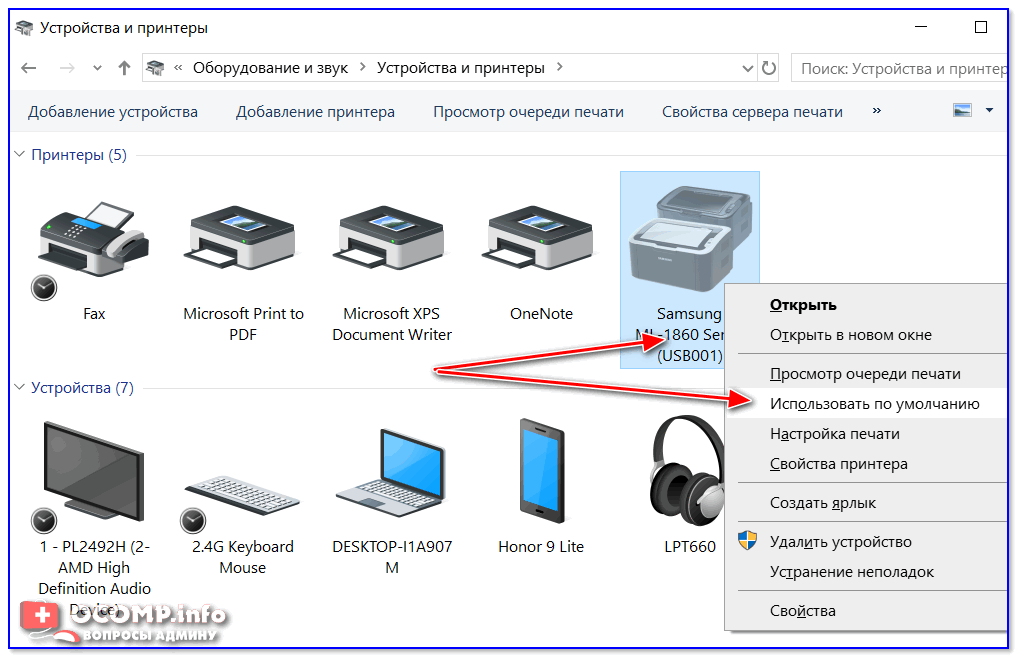
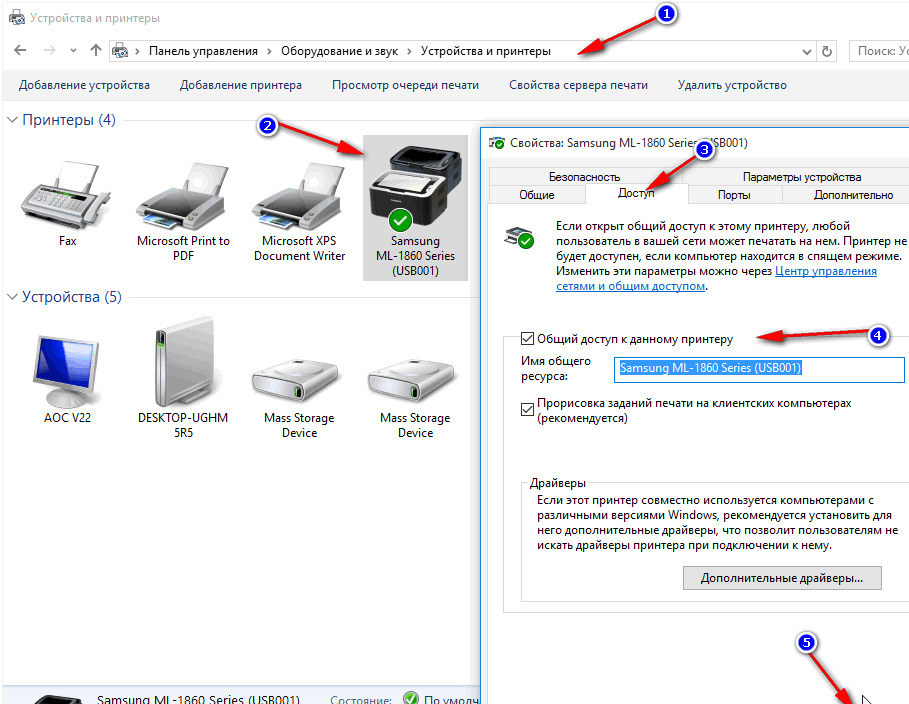
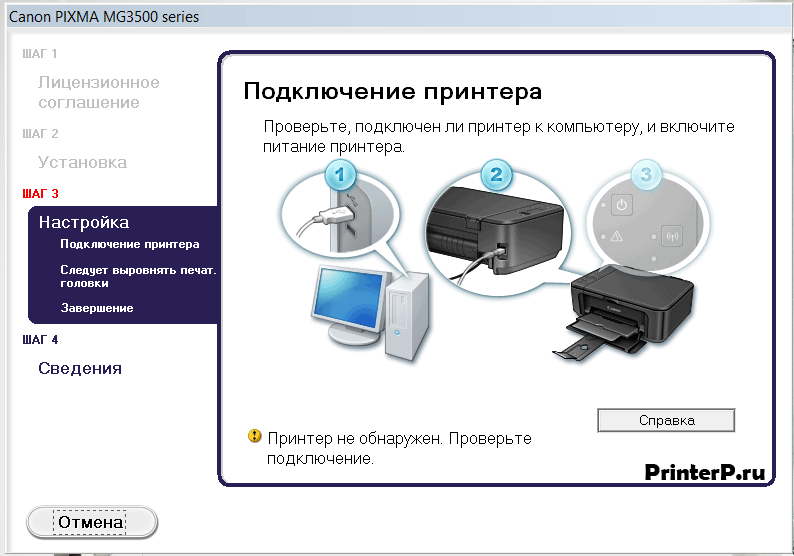

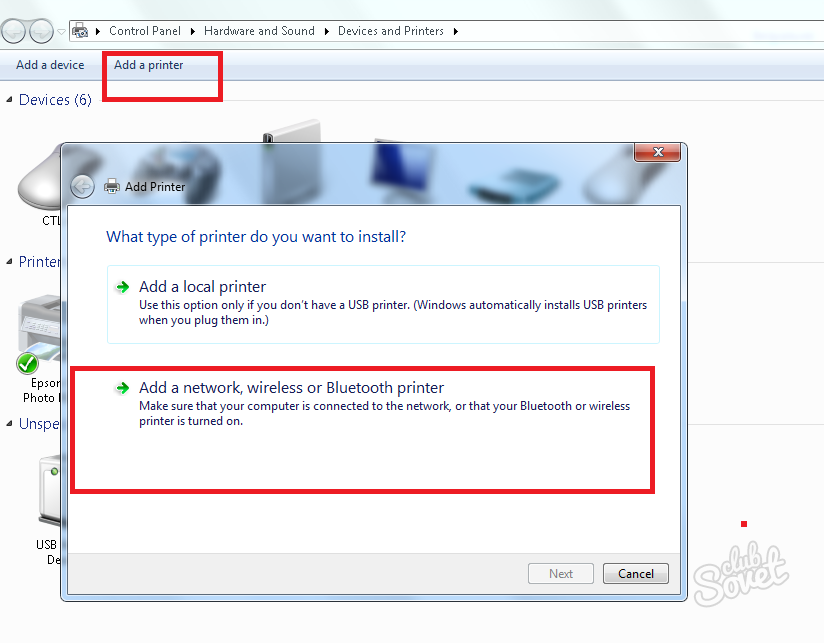
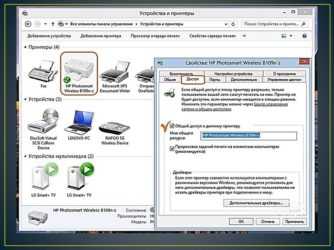

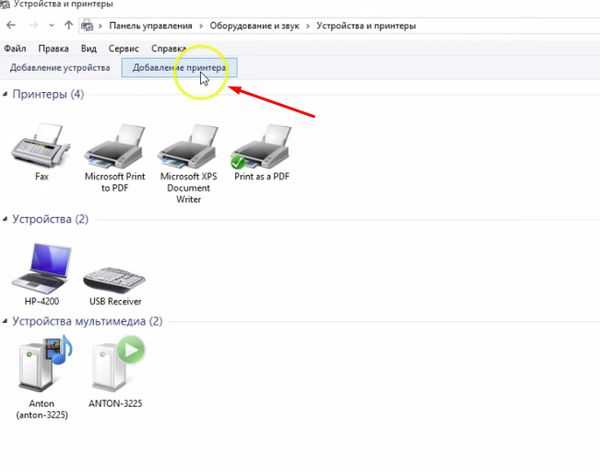
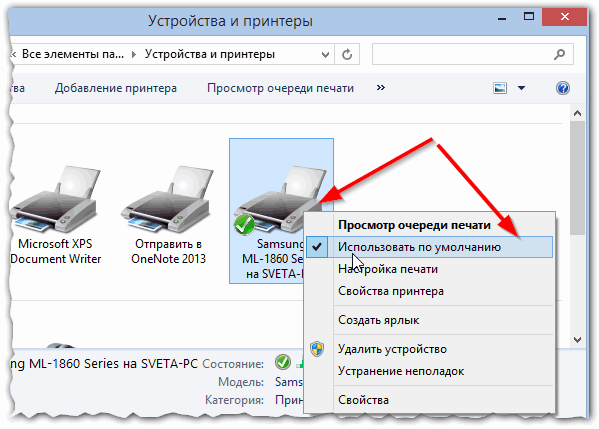
Установка драйверов
С диском
Чтобы устройство работало корректно, необходима установка определенных драйверов. Как правило, диск с ними прилагается к технике при покупке. В таком случае нужно просто вставить его в дисковод ноутбука. Должен произойти автоматический запуск.
Если этого не происходит, можно перейти на ручное управление процессом. Для этого необходимо зайти в раздел «Мой компьютер». Там нужно 2 раза кликнуть мышкой по названию диска.
Интерфейс может быть любым, но принцип во всех случаях один. Нужно просто выполнять инструкции системы, и инсталляция пройдет успешно. Пользователя просят дать согласие на условия использования драйверов, выбрать способ подключения устройства. Также нужно указать путь к папке, в которую будут устанавливаться файлы.
Без диска
Если по каким-то причинам диска с драйверами нет, можно пойти другим путем. Нужно зайти в интернет и найти драйвера, подходящие для конкретной модели аппарата. Обычно они выкладываются на сайте производителя. Затем файлы следует скачать и установить согласно прилагаемой инструкции. Кстати, этот метод можно использовать и в том случае, если ноутбук не имеет дисковода (такие модели сегодня не редкость).
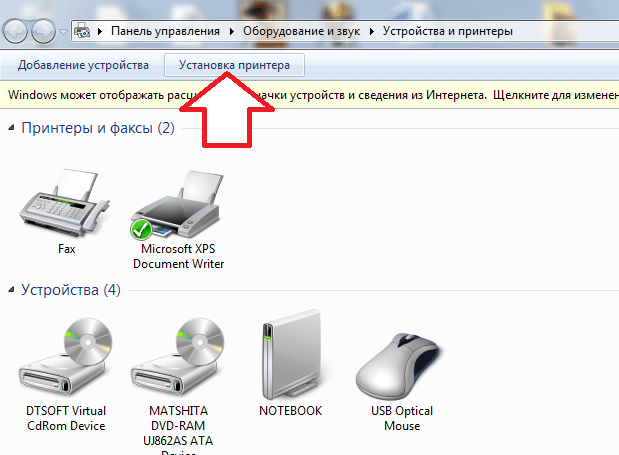
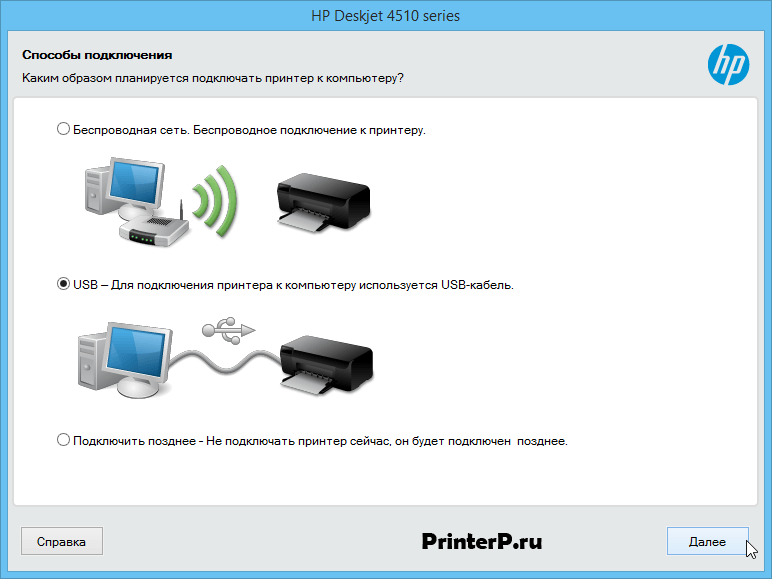
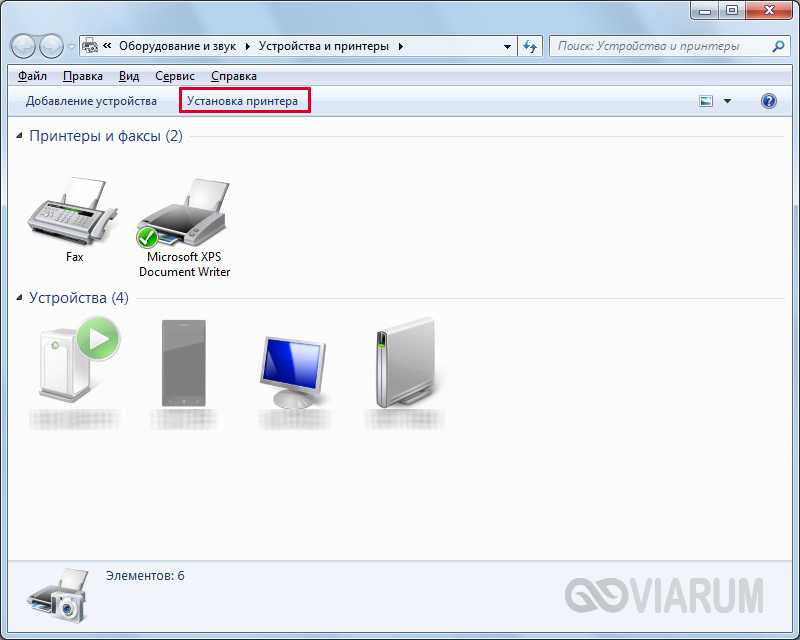
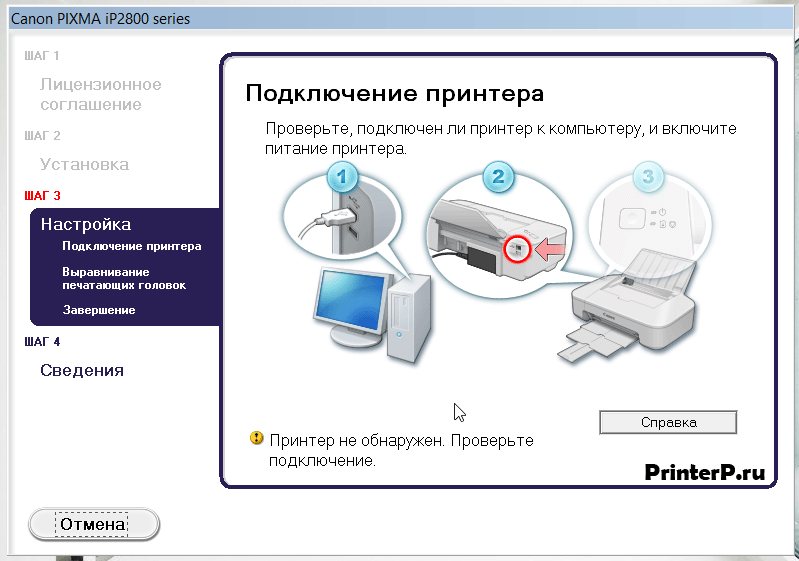
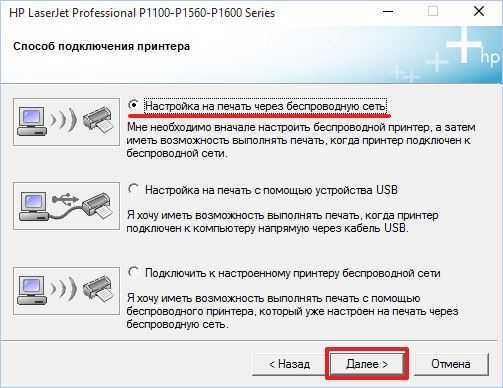
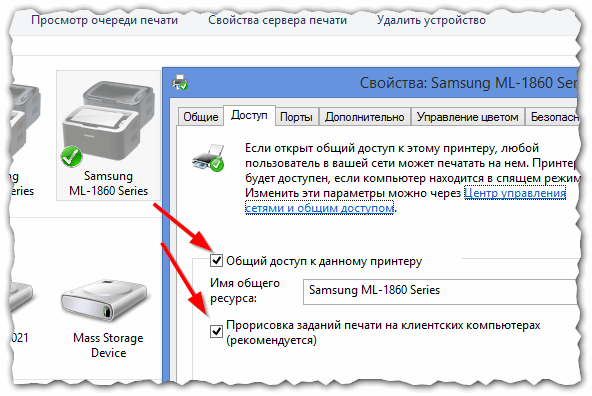
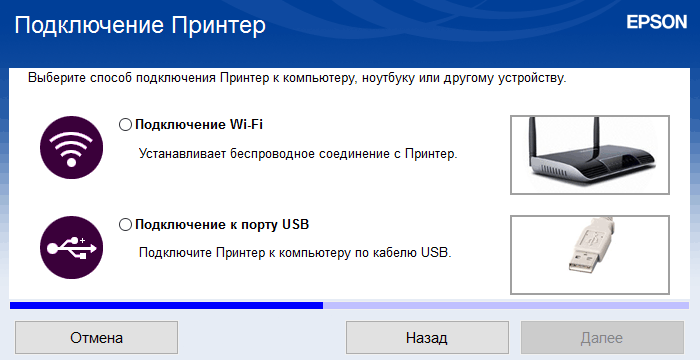
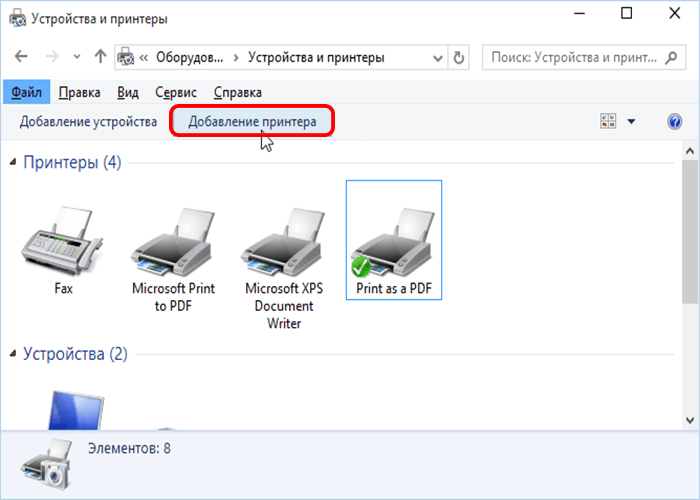
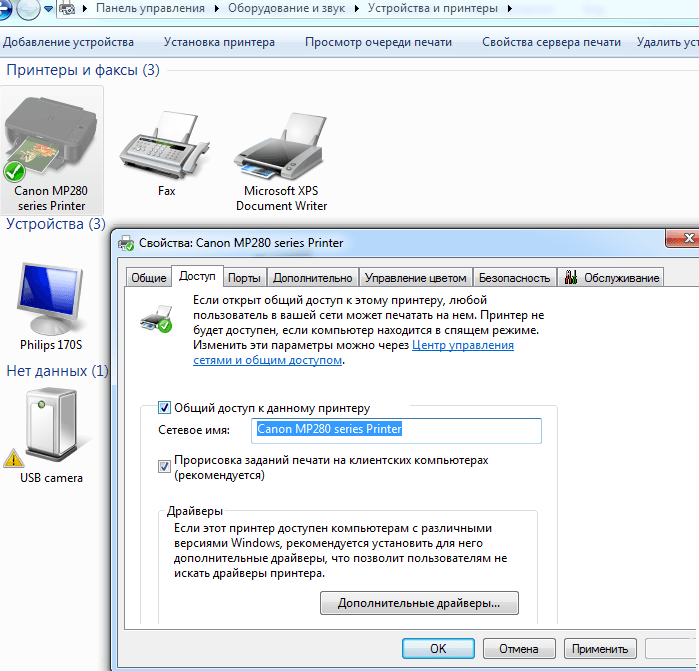
Еще один вариант поиска и установки драйверов – задействование Центра обновления системы. В этом случае нужно:
Источник
HP Ink Tank 110 series User Manual
HP Ink Tank 110 Table of contents
1. HP Ink Tank 110 series Help
2. Get started
- Printer parts
- Get to know the ink tank system
- Control panel features
- Status lights
- Load media
- Paper basics
- Open the HP printer software (Windows)
- Sleep mode
- Quiet mode
- Auto-Off
3. Print
- Print from your computer
- Tips for print success
4. Manage ink and printhead
- Ink levels
- Fill ink tanks
- Order ink supplies
- Replace printheads (cartridges)
- Print with black ink only
- Tips for working with ink and printhead
- Move printer
5. Connect your printer
6. Solve a problem
- Jams and paper-feed issues
- Printhead issues
- Printing issues
- Printer hardware issues
- HP support
Appendix A Technical information
- Specifications
- Regulatory notices
- Environmental product stewardship program
Index
HP Ink Tank 110 Printer parts
1. Paper-width guide
2. Input tray
3. Input tray shield
4. Output tray extender (also referred to as the tray extender)
5. Output tray
6. Front door
7. Ink tank
8. Ink tank cap
9. Ink tank lid
10. Control panel
11. Printhead access door
13. Printhead
14. Printhead latch
14. Power connection
15. USB port
Readmore and Download HP Ink Tank 110 series User Manual
| Title | : HP Ink Tank 110 series User Manual |
| Format | |
| Pages | : 82 Pages |
| Language | : English |
| File Size | : 2 MB |