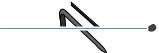LASERJET ENTERPRISE FLOW MFP
Руководство пользователя
M525c
2
-
Драйверы
42
-
Инструкции по эксплуатации
37
Языки:
HP LaserJet Enterprise 500 MFP M525 инструкция по эксплуатации
(320 страниц)
- Языки:Английский
-
Тип:
PDF -
Размер:
6.3 MB
Просмотр
HP LaserJet Enterprise 500 MFP M525 инструкция по эксплуатации
(28 страниц)
- Языки:Английский
-
Тип:
PDF -
Размер:
5.7 MB
Просмотр
HP LaserJet Enterprise 500 MFP M525 инструкция по эксплуатации
(28 страниц)
- Языки:Английский
-
Тип:
PDF -
Размер:
5.33 MB
Просмотр
HP LaserJet Enterprise 500 MFP M525 инструкция по эксплуатации
(284 страницы)
- Языки:Английский
-
Тип:
PDF -
Размер:
5.66 MB
Просмотр
HP LaserJet Enterprise 500 MFP M525 инструкция по эксплуатации
(306 страниц)
- Языки:Китайский
-
Тип:
PDF -
Размер:
6.47 MB
Просмотр
HP LaserJet Enterprise 500 MFP M525 инструкция по эксплуатации
(278 страниц)
- Языки:Словенский
-
Тип:
PDF -
Размер:
5.08 MB
Просмотр
HP LaserJet Enterprise 500 MFP M525 инструкция по эксплуатации
(316 страниц)
- Языки:Словенский
-
Тип:
PDF -
Размер:
5.72 MB
Просмотр
HP LaserJet Enterprise 500 MFP M525 инструкция по эксплуатации
(28 страниц)
- Языки:Казахский
-
Тип:
PDF -
Размер:
5.65 MB
Просмотр
HP LaserJet Enterprise 500 MFP M525 инструкция по эксплуатации
(320 страниц)
- Языки:Тайский
-
Тип:
PDF -
Размер:
6.97 MB
Просмотр
HP LaserJet Enterprise 500 MFP M525 инструкция по эксплуатации
(286 страниц)
- Языки:Тайский
-
Тип:
PDF -
Размер:
6.33 MB
Просмотр
HP LaserJet Enterprise 500 MFP M525 инструкция по эксплуатации
(318 страниц)
- Языки:Португальский
-
Тип:
PDF -
Размер:
5.77 MB
Просмотр
HP LaserJet Enterprise 500 MFP M525 инструкция по эксплуатации
(286 страниц)
- Языки:Португальский
-
Тип:
PDF -
Размер:
5.13 MB
Просмотр
HP LaserJet Enterprise 500 MFP M525 инструкция по эксплуатации
(286 страниц)
- Языки:Индонезийский
-
Тип:
PDF -
Размер:
5.12 MB
Просмотр
HP LaserJet Enterprise 500 MFP M525 инструкция по эксплуатации
(318 страниц)
- Языки:Индонезийский
-
Тип:
PDF -
Размер:
5.76 MB
Просмотр
HP LaserJet Enterprise 500 MFP M525 инструкция по эксплуатации
(280 страниц)
- Языки:Шведский
-
Тип:
PDF -
Размер:
5.17 MB
Просмотр
HP LaserJet Enterprise 500 MFP M525 инструкция по эксплуатации
(312 страниц)
- Языки:Шведский
-
Тип:
PDF -
Размер:
5.8 MB
Просмотр
HP LaserJet Enterprise 500 MFP M525 инструкция по эксплуатации
(286 страниц)
- Языки:Французский
-
Тип:
PDF -
Размер:
6.07 MB
Просмотр
HP LaserJet Enterprise 500 MFP M525 инструкция по эксплуатации
(318 страниц)
- Языки:Румынский
-
Тип:
PDF -
Размер:
6.03 MB
Просмотр
HP LaserJet Enterprise 500 MFP M525 инструкция по эксплуатации
(288 страниц)
- Языки:Румынский
-
Тип:
PDF -
Размер:
5.35 MB
Просмотр
HP LaserJet Enterprise 500 MFP M525 инструкция по эксплуатации
(328 страниц)
- Языки:Немецкий
-
Тип:
PDF -
Размер:
6.6 MB
Просмотр
HP LaserJet Enterprise 500 MFP M525 инструкция по эксплуатации
(322 страницы)
- Языки:Венгерский
-
Тип:
PDF -
Размер:
5.9 MB
Просмотр
HP LaserJet Enterprise 500 MFP M525 инструкция по эксплуатации
(286 страниц)
- Языки:Венгерский
-
Тип:
PDF -
Размер:
5.26 MB
Просмотр
HP LaserJet Enterprise 500 MFP M525 инструкция по эксплуатации
(320 страниц)
- Языки:Нидерландский
-
Тип:
PDF -
Размер:
5.74 MB
Просмотр
HP LaserJet Enterprise 500 MFP M525 инструкция по эксплуатации
(292 страницы)
- Языки:Нидерландский
-
Тип:
PDF -
Размер:
5.11 MB
Просмотр
HP LaserJet Enterprise 500 MFP M525 инструкция по эксплуатации
(316 страниц)
- Языки:Иврит
-
Тип:
PDF -
Размер:
7.17 MB
Просмотр
HP LaserJet Enterprise 500 MFP M525 инструкция по эксплуатации
(280 страниц)
- Языки:Иврит
-
Тип:
PDF -
Размер:
6.32 MB
Просмотр
HP LaserJet Enterprise 500 MFP M525 инструкция по эксплуатации
(278 страниц)
- Языки:Финский
-
Тип:
PDF -
Размер:
5.82 MB
Просмотр
HP LaserJet Enterprise 500 MFP M525 инструкция по эксплуатации
(314 страниц)
- Языки:Финский
-
Тип:
PDF -
Размер:
6.42 MB
Просмотр
HP LaserJet Enterprise 500 MFP M525 инструкция по эксплуатации
(318 страниц)
- Языки:Датский
-
Тип:
PDF -
Размер:
6.41 MB
Просмотр
HP LaserJet Enterprise 500 MFP M525 инструкция по эксплуатации
(280 страниц)
- Языки:Датский
-
Тип:
PDF -
Размер:
5.82 MB
Просмотр
HP LaserJet Enterprise 500 MFP M525 инструкция по эксплуатации
(318 страниц)
- Языки:Польский
-
Тип:
PDF -
Размер:
5.74 MB
Просмотр
HP LaserJet Enterprise 500 MFP M525 инструкция по эксплуатации
(288 страниц)
- Языки:Польский
-
Тип:
PDF -
Размер:
5.1 MB
Просмотр
HP LaserJet Enterprise 500 MFP M525 инструкция по эксплуатации
(280 страниц)
- Языки:Хорватский
-
Тип:
PDF -
Размер:
5.99 MB
Просмотр
HP LaserJet Enterprise 500 MFP M525 инструкция по эксплуатации
(316 страниц)
- Языки:Хорватский
-
Тип:
PDF -
Размер:
6.58 MB
Просмотр
HP LaserJet Enterprise 500 MFP M525 инструкция по эксплуатации
(280 страниц)
- Языки:Корейский
-
Тип:
PDF -
Размер:
5.45 MB
Просмотр
HP LaserJet Enterprise 500 MFP M525 инструкция по эксплуатации
(314 страниц)
- Языки:Корейский
-
Тип:
PDF -
Размер:
6.12 MB
Просмотр
HP LaserJet Enterprise 500 MFP M525 инструкция по эксплуатации
(280 страниц)
-
Тип:
PDF -
Размер:
5.1 MB
Просмотр
На NoDevice можно скачать инструкцию по эксплуатации для HP LaserJet Enterprise 500 MFP M525. Руководство пользователя необходимо для ознакомления с правилами установки и эксплуатации HP LaserJet Enterprise 500 MFP M525. Инструкции по использованию помогут правильно настроить HP LaserJet Enterprise 500 MFP M525, исправить ошибки и выявить неполадки.
LASERJET ENTERPRISE FLOW MFP
User Guide
M525c
2
инструкцияHP LaserJet Enterprise 500 MFP M525

LASERJET ENTERPRISE 500 MFP
User Guide
M525
2
Посмотреть инструкция для HP LaserJet Enterprise 500 MFP M525 бесплатно. Руководство относится к категории Принтеры, 1 человек(а) дали ему среднюю оценку 6.8. Руководство доступно на следующих языках: английский. У вас есть вопрос о HP LaserJet Enterprise 500 MFP M525 или вам нужна помощь? Задайте свой вопрос здесь
- Product introduction
- Connect the product and install software
- Input trays and output bins
- Parts, supplies, and accessories
- Copy
- Scan/send
- Fax
- Manage the product
- Solve problems
- Index
Нужна помощь?
У вас есть вопрос о HP а ответа нет в руководстве? Задайте свой вопрос здесь Дай исчерпывающее описание проблемы и четко задайте свой вопрос. Чем детальнее описание проблемы или вопроса, тем легче будет другим пользователям HP предоставить вам исчерпывающий ответ.
Количество вопросов: 0
Главная
| HP | |
| LaserJet Enterprise 500 MFP M525 | |
| Принтер | |
| 886112425982 | |
| английский | |
| Руководство пользователя (PDF) |
Не можете найти ответ на свой вопрос в руководстве? Вы можете найти ответ на свой вопрос ниже, в разделе часто задаваемых вопросов о HP LaserJet Enterprise 500 MFP M525.
Как удалить замятую бумагу из принтера?
Почему после установки оригинального картриджа принтер не работает?
Чем обусловлено плохое качество печати?
В чем разница между лазерным и струйным принтером?
Почему при печати на струйном принтере появляются черные полосы?
Что означает аббревиатура DPI?
Инструкция HP LaserJet Enterprise 500 MFP M525 доступно в русский?
Не нашли свой вопрос? Задайте свой вопрос здесь


LASERJET ENTERPRISE 500 MFP
Руководство пользователя
2
M525

МФП HP LaserJet Enterprise 500 M525
Руководство пользователя
Авторские права и лицензия
© 2012 Copyright Hewlett-Packard
Development Company, L.P.
Копирование, адаптация или перевод без предварительного письменного разрешения запрещены, за исключением случаев, разрешенных законом об авторских правах.
Информация, содержащаяся в этом документе, может быть изменена без предварительного уведомления.
Гарантии на изделия и услуги HP устанавливаются в специальных гарантийных положениях, прилагаемых к таким изделиям и услугам. Ничто из сказанного в настоящем документе не должно истолковываться как дополнительная гарантия. HP не несет ответственности за технические или редакторские ошибки или упущения, содержащиеся в настоящем документе.
Номер изделия: CF116-90929
Edition 1, 5/2012
Информация о товарных знаках
Adobe®, Adobe Photoshop®, Acrobat® и PostScript® являются зарегистрированными товарными знаками Adobe Systems Incorporated.
Название Apple и логотип Apple являются товарными знаками компании
Apple Computer, Inc.,
зарегистрированными в США и других странах/регионах. iPod являются товарным знаком компании Apple Computer, Inc. Устройства iPod
предназначены только для легального копирования с разрешения правообладателя. Не воруйте музыку!
Microsoft®, Windows®, Windows XP® и Windows Vista® являются зарегистрированными в США товарными знаками Microsoft Corporation.
UNIX® является зарегистрированным товарным знаком Open Group.

Содержание
|
1 Знакомство с устройством …………………………………………………………………………………………………………. |
1 |
|
Изображения устройства ……………………………………………………………………………………………………. |
2 |
|
Вид спереди ……………………………………………………………………………………………………….. |
2 |
|
Вид изделия сзади ………………………………………………………………………………………………. |
3 |
|
Интерфейсные порты ………………………………………………………………………………………….. |
4 |
|
Серийный номер и расположение номера модели ………………………………………………… |
4 |
|
Панель управления ……………………………………………………………………………………………………………. |
6 |
|
Главный экран панели управления ………………………………………………………………………. |
6 |
|
Чистка панели управления …………………………………………………………………………………… |
7 |
|
Справка панели управления ………………………………………………………………………………… |
7 |
|
Отчеты по устройству ………………………………………………………………………………………………………… |
9 |
|
2 Подключение устройства и установка ПО ………………………………………………………………………………… |
11 |
|
Присоединение устройства к компьютеру при помощи USB-кабеля и установка |
|
|
программного обеспечения (Windows) ………………………………………………………………………………. |
12 |
|
Присоедините устройство к сети при помощи сетевого кабеля и установите программное |
|
|
обеспечение (Windows) …………………………………………………………………………………………………….. |
13 |
|
Настройка IP-адреса ………………………………………………………………………………………….. |
13 |
|
Установка программного обеспечения ……………………………………………………………….. |
14 |
|
Присоединение устройства к компьютеру при помощи USB-кабеля и установка |
|
|
программного обеспечения (Mac) ……………………………………………………………………………………… |
15 |
|
Присоединение устройства к сети при помощи сетевого кабеля и установка программного |
|
|
обеспечения (Mac) ……………………………………………………………………………………………………………. |
16 |
|
Настройка IP-адреса ………………………………………………………………………………………….. |
16 |
|
Установка программного обеспечения ……………………………………………………………….. |
17 |
|
3 Подающие и выходные лотки …………………………………………………………………………………………………… |
19 |
|
Поддерживаемые форматы бумаги …………………………………………………………………………………… |
20 |
|
Поддерживаемые типы бумаги …………………………………………………………………………………………. |
23 |
|
Настройка лотков …………………………………………………………………………………………………………….. |
24 |
|
Настройка лотка при загрузке бумаги …………………………………………………………………. |
24 |
|
Настройка лотка для соответствия параметрам задания на печать ……………………… |
24 |
|
Настройка лотка с помощью панели управления ………………………………………………… |
24 |
|
Альтернативный режим бланков ……………………………………………………………………………………….. |
26 |
|
Лоток 1 …………………………………………………………………………………………………………………………….. |
27 |
|
Емкость лотка и ориентация бумаги …………………………………………………………………… |
27 |
|
Загрузите лоток 1 ………………………………………………………………………………………………. |
28 |
|
Лоток 2 и дополнительные лотки на 500 листов …………………………………………………………………. |
30 |
|
Емкость лотка и ориентация бумаги …………………………………………………………………… |
30 |
|
Загрузка лотка 2 или дополнительных лотков на 500 листов ……………………………….. |
31 |
|
Использование выходных приемников бумаги …………………………………………………………………… |
33 |
|
Печать с выводом документа в задний выходной отсек ………………………………………. |
33 |
|
Печать с выводом документа в задний выходной отсек ………………………………………. |
33 |
|
Использование полуавтоматического сшивателя (только модели со сшивателем) ……………… |
35 |
|
4 Управление расходными материалами и дополнительными принадлежностями ………………….. |
37 |
|
Заказ комплектующих, дополнительных принадлежностей и расходных материалов ………….. |
38 |
|
Политика фирмы HP относительно расходных материалов других производителей ……………. |
39 |
|
Веб-сайт HP по вопросам защиты от подделок ………………………………………………………………….. |
40 |
|
Использование картриджей с заканчивающимся ресурсом ………………………………………………… |
41 |
|
Включение и отключение параметров Параметры «при очень низком уровне» на панели |
|
|
управления ………………………………………………………………………………………………………………………. |
42 |
|
Детали для самостоятельного ремонта …………………………………………………………………………….. |
43 |
|
Дополнительные принадлежности …………………………………………………………………………………….. |
45 |
|
Картридж с тонером …………………………………………………………………………………………………………. |
46 |
|
Вид картриджа с тонером …………………………………………………………………………………… |
46 |
|
Сведения о картридже с тонером ……………………………………………………………………….. |
46 |
|
Утилизация картриджа с тонером ………………………………………………………… |
47 |
|
Хранение картриджа с тонером …………………………………………………………… |
47 |
|
Политика HP в отношении картриджей с тонером других |
|
|
производителей ………………………………………………………………………………….. |
47 |
|
Замена картриджа с тонером …………………………………………………………………………….. |
47 |
|
Сшивка (только для моделей со сшивателем) …………………………………………………………………… |
50 |
|
Загрузка скрепок ……………………………………………………………………………………………….. |
50 |
|
5 Печать ……………………………………………………………………………………………………………………………………….. |
53 |
|
Поддерживаемые драйверы печати (Windows) ………………………………………………………………….. |
54 |
|
Универсальный драйвер печати HP ……………………………………………………………………. |
55 |
|
Режимы установки универсального драйвера печати …………………………… |
55 |
|
Изменение настроек задания печати (Windows) ………………………………………………………………… |
56 |
|
Изменение параметров всех заданий печати до закрытия программного |
|
|
обеспечения ……………………………………………………………………………………………………… |
56 |
|
Изменение параметров по умолчанию для всех заданий печати …………………………. |
56 |
|
Изменение параметров конфигурации продукта …………………………………………………. |
56 |
|
Изменение настроек задания печати (Mac OS X) ……………………………………………………………….. |
57 |
|
Изменение параметров всех заданий печати до закрытия программного |
|
|
обеспечения ……………………………………………………………………………………………………… |
57 |
|
Изменение параметров всех заданий печати ……………………………………………………… |
57 |
|
Изменение параметров конфигурации продукта …………………………………………………. |
57 |
|
Задания печати (Windows) ………………………………………………………………………………………………… |
58 |
|
Использование ярлыка печати (Windows) …………………………………………………………… |
58 |
|
Создание ярлыка печати (Windows) ……………………………………………………………………. |
59 |
|
Автоматическая печать на обеих сторонах (Windows) …………………………………………. |
61 |
|
Печатать несколько страниц на листе (Windows) ………………………………………………… |
63 |
|
Выбор ориентации страницы (Windows) ……………………………………………………………… |
65 |
|
Выбор типа бумаги (Windows) ……………………………………………………………………………. |
67 |
|
Печать первой и последней страниц на бумаге другого типа (Windows) ……………….. |
69 |
|
Масштабирование документа под формат страницы (Windows) …………………………… |
72 |
|
Создание буклета (Windows) ……………………………………………………………………………… |
73 |
|
Задания печати (Mac OS X) ………………………………………………………………………………………………. |
76 |
|
Использование предварительных установок печати (Mac OS X) ………………………….. |
76 |
|
Создание предварительных установок печати (Mac OS X) ………………………………….. |
76 |
|
Автоматическая двусторонняя печать (Mac OS X) ………………………………………………. |
76 |
|
Печатать несколько страниц на листе (Mac OS X) ………………………………………………. |
76 |
|
Выбор ориентации страницы (Mac OS X) ……………………………………………………………. |
77 |
|
Выбор типа бумаги (Mac OS X) …………………………………………………………………………… |
77 |
|
Печать обложки с помощью (Mac OS X) ……………………………………………………………… |
77 |
|
Масштабирование документа под формат страницы (Mac OS X) …………………………. |
78 |
|
Создание буклета (Mac OS X) ……………………………………………………………………………. |
78 |
|
Дополнительные задания печати (Windows) ……………………………………………………………………… |
79 |
|
Отмена задания печати (Windows) ……………………………………………………………………… |
79 |
|
Выбор формата бумаги (Windows) ……………………………………………………………………… |
79 |
|
Выбор произвольного формата бумаги (Windows) ………………………………………………. |
80 |
|
Печать водяных знаков (Windows) ……………………………………………………………………… |
80 |
|
Дополнительные задания печати (Mac OS X) …………………………………………………………………….. |
81 |
|
Отмена задания печати (Mac OS X) ……………………………………………………………………. |
81 |
|
Выбор формата бумаги (Mac OS X) ……………………………………………………………………. |
81 |
|
Выбор произвольного формата бумаги (Mac OS X) …………………………………………….. |
81 |
|
Печать водяных знаков (Mac OS X) …………………………………………………………………….. |
82 |
|
Хранение заданий печати на устройстве …………………………………………………………………………… |
83 |
|
Создание сохраненного задания (Windows) ………………………………………………………… |
83 |
|
Создание сохраненного задания (Mac OS X) ………………………………………………………. |
85 |
|
Печать сохраненного задания ……………………………………………………………………………. |
86 |
|
Удаление сохраненного задания ………………………………………………………………………… |
86 |
|
Добавлять разделитель заданий (Windows) ………………………………………………………………………. |
88 |
|
Использование HP ePrint ………………………………………………………………………………………………….. |
89 |
|
Драйвер мобильной печати HP ePrint Mobile: …………………………………………………………………….. |
90 |
|
Использование Apple AirPrint ……………………………………………………………………………………………. |
91 |
|
Программа HP Smart Print (Windows) …………………………………………………………………………………. |
92 |
|
Непосредственная печать через USB-порт ………………………………………………………………………… |
93 |
|
Печать по USB без компьютера ………………………………………………………………………….. |
93 |
|
6 Копирование ……………………………………………………………………………………………………………………………… |
95 |
|
Установка новых параметров по умолчанию для копирования …………………………………………… |
96 |
|
Восстановление параметров копирования по умолчанию ………………………………………………….. |
98 |
|
Печать одной копии ………………………………………………………………………………………………………….. |
99 |
|
Выполнение нескольких копий ………………………………………………………………………………………… |
100 |
|
Копирование многостраничного оригинала ………………………………………………………………………. |
102 |
|
Сортировка выполненных копий ……………………………………………………………………………………… |
104 |
|
Двустороннее копирование …………………………………………………………………………………………….. |
106 |
|
Двустороннее копирование ………………………………………………………………………………. |
106 |
|
Копирование на обеих сторонах листа бумаги вручную …………………………………….. |
107 |
|
Уменьшение или увеличение размера копий …………………………………………………………………… |
109 |
|
Оптимизация качества для копирования текста или изображений ……………………………………. |
111 |
|
Настройка яркости/насыщенности копирования ……………………………………………………………….. |
112 |
|
Установите тип и формат бумаги для копирования на специальную бумагу ……………………… |
114 |
|
Использование режима создания задания ………………………………………………………………………. |
115 |
|
Копирование книг ……………………………………………………………………………………………………………. |
116 |
|
Копирование фотографий ………………………………………………………………………………………………. |
118 |
|
7 Сканировать/Отправить ………………………………………………………………………………………………………….. |
121 |
|
Настройка функций сканирования/отправки …………………………………………………………………….. |
122 |
|
Изменение настроек сканирования/отправки по умолчанию с панели управления |
|
|
устройства ……………………………………………………………………………………………………………………… |
124 |
|
Отправка отсканированного документа в сетевую папку …………………………………………………… |
126 |
|
Отправка отсканированного документа в папку в памяти устройства ………………………………… |
129 |
|
Оправка отсканированного документа на флэш-накопитель USB ……………………………………… |
130 |
|
Отправка отсканированных документов на один или несколько адресов электронной почты 133 |
|
|
Отправка по электронной почте с помощью адресной книги …………………………………………….. |
136 |
|
Добавление контактов в адресную книгу с панели управления устройства …………. |
136 |
|
Отправка документов по электронной почте с помощью адресной книги ……………. |
138 |
|
Сканирование фотографии …………………………………………………………………………………………….. |
141 |
|
8 Факс …………………………………………………………………………………………………………………………………………. |
143 |
|
Настройка параметров факса …………………………………………………………………………………………. |
144 |
|
Мастер настройки факса Fax Setup Wizard ……………………………………………………….. |
144 |
|
Установка и проверка даты и времени ……………………………………………………………… |
145 |
|
Установка и проверка формата даты и времени ……………………………………………….. |
146 |
|
Настройка параметров факса …………………………………………………………………………………………. |
147 |
|
Настройка параметров передачи факса ………………………………………………………………………….. |
149 |
|
Использование кодов оплаты ………………………………………………………………………………………….. |
150 |
|
Настройка параметров по умолчанию для отправки факсов …………………………………………….. |
151 |
|
Настройка параметров приема факса ……………………………………………………………………………… |
153 |
|
Расписание печати факсов ……………………………………………………………………………………………… |
154 |
|
Блокировка входящих факсов …………………………………………………………………………………………. |
155 |
|
Создание списка заблокированных номеров факсов …………………………………………. |
155 |
|
Удаление номеров из списка заблокированных номеров факсов ……………………….. |
155 |
|
Настройка параметров по умолчанию для приема факсов ……………………………………………….. |
156 |
|
Архивирование и пересылка факсов ……………………………………………………………………………….. |
157 |
|
Включение архивирования факсов …………………………………………………………………… |
157 |
|
Включение переадресации факсов …………………………………………………………………… |
157 |
|
Создание списка быстрого набора ………………………………………………………………………………….. |
159 |
|
Добавление номера к существующему списку быстрого набора ……………………………………….. |
162 |
|
Удаление списка быстрого набора ………………………………………………………………………………….. |
163 |
|
Удаление одного номера из списка быстрого набора ……………………………………………………….. |
164 |
|
Отправка факса с ручным вводом номера ……………………………………………………………………….. |
165 |
|
Отправка факса с помощью быстрого набора ………………………………………………………………….. |
167 |
|
Поиск в списке быстрого набора по имени ………………………………………………………………………. |
169 |
|
Отправка факса с помощью номеров из адресной книги факсов ………………………………………. |
170 |
|
Поиск в адресной книге факсов ………………………………………………………………………………………. |
173 |
|
Отмена факса ………………………………………………………………………………………………………………… |
174 |
|
Отчеты факса ………………………………………………………………………………………………………………… |
175 |
|
Журнал активности факса ………………………………………………………………………………… |
175 |
|
Отчет по кодам оплаты ……………………………………………………………………………………. |
176 |
|
Отчет о заблокированных факсах …………………………………………………………………….. |
176 |
|
Отчет по быстрому набору ……………………………………………………………………………….. |
176 |
|
Отчет по вызовам факса ………………………………………………………………………………….. |
176 |
|
9 Управление устройством ………………………………………………………………………………………………………… |
177 |
|
Настройка параметров IP-сети ………………………………………………………………………………………… |
178 |
|
Отказ от совместного использования принтера …………………………………………………. |
178 |
|
Просмотр и изменение сетевых параметров …………………………………………………….. |
178 |
|
Настройка параметров TCP/IP IPv4 вручную с панели управления …………………….. |
178 |
|
Настройка параметров TCP/IP IPv6 вручную с панели управления …………………….. |
179 |
|
Встроенный веб-сервер HP …………………………………………………………………………………………….. |
180 |
|
Открытие встроенного веб-сервера HP …………………………………………………………….. |
180 |
|
Функции встроенного веб-сервера HP ………………………………………………………………. |
181 |
|
Вкладка Информация ……………………………………………………………………….. |
181 |
|
Вкладка Общие …………………………………………………………………………………. |
182 |
|
Вкладка Копирование/печать …………………………………………………………….. |
183 |
|
Вкладка Сканирование/цифровая отправка ……………………………………….. |
183 |
|
Вкладка «Факс» (только для моделей с факсом) ………………………………….. |
185 |
|
Вкладка Устранение неполадок …………………………………………………………. |
185 |
|
Вкладка «Безопасность» …………………………………………………………………….. |
186 |
|
Вкладка «Веб-службы HP » …………………………………………………………………. |
186 |
|
Вкладка «Сеть» ………………………………………………………………………………….. |
186 |
|
Прочие ссылки список ……………………………………………………………………….. |
187 |
|
HP Utility (Mac OS X) ……………………………………………………………………………………………………….. |
188 |
|
Откройте утилиту HP Utility ………………………………………………………………………………. |
188 |
|
Функции HP Utility …………………………………………………………………………………………….. |
188 |
|
Использование ПО HP Web Jetadmin ………………………………………………………………………………. |
190 |
|
Настройки экономичных режимов ……………………………………………………………………………………. |
191 |
|
Печать в экономичном режиме (EconoMode) …………………………………………………….. |
191 |
|
Оптимизация скорости и расхода электроэнергии …………………………………………….. |
191 |
|
Настройка режима ожидания ……………………………………………………………………………. |
192 |
|
Настройка расписания режима ожидания …………………………………………………………. |
192 |
|
Функции безопасности устройства …………………………………………………………………………………… |
194 |
|
Сведения о безопасности ………………………………………………………………………………… |
194 |
|
Протокол IPsec (IP Security) ……………………………………………………………………………… |
194 |
|
Вход в устройство ……………………………………………………………………………………………. |
194 |
|
Назначение системного пароля ………………………………………………………………………… |
194 |
|
Поддержка шифрования. Высокопроизводительные зашифрованные жесткие |
|
|
диски HP …………………………………………………………………………………………………………. |
195 |
|
Блокировка отсека форматтера ……………………………………………………………………….. |
195 |
|
Обновление микропрограммы устройства ……………………………………………………………………….. |
196 |
|
10 Решение проблем ………………………………………………………………………………………………………………….. |
197 |
|
Контрольный список устранения неполадок …………………………………………………………………….. |
198 |
|
Факторы, влияющие на производительность устройства ………………………………………………….. |
200 |
|
Восстановление заводских настроек по умолчанию …………………………………………………………. |
201 |
|
Справка панели управления ……………………………………………………………………………………………. |
202 |
|
Неправильная подача бумаги и возникновение замятий …………………………………………………… |
203 |
|
Устройство не захватывает бумагу …………………………………………………………………… |
203 |
|
Устройство захватывает больше одного листа бумаги. ……………………………………… |
203 |
|
Устройство подачи заминает, перекашивает бумагу или подает несколько |
|
|
листов сразу. …………………………………………………………………………………………………… |
204 |
|
Предотвращение замятий бумаги …………………………………………………………………….. |
204 |
|
Устранение замятий ……………………………………………………………………………………………………….. |
206 |
|
Автоматическая навигация по устранению замятий …………………………………………… |
206 |
|
Места возникновения замятий бумаги ………………………………………………………………. |
206 |
|
Устранение замятий в устройстве подачи документов ………………………………………. |
207 |
|
Устранение замятий в области выходного приемника ……………………………………….. |
208 |
|
Устранение замятий в лотке 1 ………………………………………………………………………….. |
209 |
|
Очистка замятий бумаги в лотке 2 или в дополнительном лотке на 500 листов ….. |
212 |
|
Устранение замятий в зоне картриджа ……………………………………………………………… |
215 |
|
Устраните замятия со стороны задней дверцы и в области термоэлемента ……….. |
218 |
|
Устраните замятия в модуле двусторонней печати ……………………………………………. |
221 |
|
Смена настроек функции устранения замятия …………………………………………………………………. |
226 |
|
Улучшение качества печати ……………………………………………………………………………………………. |
227 |
|
Попробуйте выполнить печать из другой программы. ………………………………………… |
227 |
|
Установка типа бумаги для задания печати ………………………………………………………. |
227 |
|
Проверка параметра типа бумаги (Windows) ………………………………………. |
227 |
|
Проверка параметра типа бумаги (Mac OS X) …………………………………….. |
227 |
|
Проверка статуса картриджа с тонером ……………………………………………………………. |
228 |
|
Печать страницы очистки …………………………………………………………………………………. |
229 |
|
Осмотр картриджа с тонером …………………………………………………………………………… |
229 |
|
Проверка бумаги и среды печати ……………………………………………………………………… |
230 |
|
Используйте бумагу, которая соответствует требованиям HP …………….. |
230 |
|
Проверьте среду ……………………………………………………………………………….. |
230 |
|
Проверка параметров режима EconoMode ………………………………………………………… |
230 |
|
Попробуйте другой драйвер печати ………………………………………………………………….. |
231 |
|
Настройка лотка для бумаги …………………………………………………………………………….. |
232 |
|
Повышение качества копий …………………………………………………………………………………………….. |
234 |
|
Проверка стекла сканера на наличие загрязнений …………………………………………….. |
234 |
|
Калибровка сканера …………………………………………………………………………………………. |
235 |
|
Проверка параметров бумаги …………………………………………………………………………… |
236 |
|
Смена типа и формата бумаги …………………………………………………………… |
236 |
|
Выбор лотка для копирования …………………………………………………………… |
236 |
|
Проверьте настройки изменения изображения. …………………………………………………. |
236 |
|
Оптимизация качества для копирования текста или изображений ……………………… |
237 |
|
Копирование от края до края ……………………………………………………………………………. |
237 |
|
Очистите подающие ролики и подающую пластину устройства подачи |
|
|
документов. …………………………………………………………………………………………………….. |
238 |
|
Улучшение качества сканирования …………………………………………………………………………………. |
240 |
|
Проверка стекла сканера на наличие загрязнений …………………………………………….. |
240 |
|
Проверка параметров разрешения …………………………………………………………………… |
241 |
|
Проверка настроек изменения изображения. …………………………………………………….. |
242 |
|
Оптимизация качества текста или изображений ……………………………………………….. |
242 |
|
Проверка параметров качества печати …………………………………………………………….. |
243 |
|
Очистите подающие ролики и подающую пластину устройства подачи |
|
|
документов. …………………………………………………………………………………………………….. |
243 |
|
Повышение качества факса ……………………………………………………………………………………………. |
245 |
|
Проверка стекла сканера на наличие загрязнений …………………………………………….. |
245 |
|
Проверка параметров разрешения при отправке факса …………………………………….. |
247 |
|
Проверьте настройки изменения изображения. …………………………………………………. |
247 |
|
Оптимизация качества текста или изображений факса ……………………………………… |
247 |
|
Проверьте настройки исправления ошибок ………………………………………………………. |
248 |
|
Отправка задания на другой факсимильный аппарат ………………………………………… |
248 |
|
Очистите подающие ролики и подающую пластину устройства подачи |
|
|
документов. …………………………………………………………………………………………………….. |
249 |
|
Проверка параметра масштабирования под формат страницы ………………………….. |
250 |
|
Проверка факсимильного аппарата отправителя ………………………………………………. |
251 |
|
Устройство не печатает или печать выполняется слишком медленно ………………………………. |
252 |
|
Устройство не печатает ……………………………………………………………………………………. |
252 |
|
Устройство медленно печатает ………………………………………………………………………… |
253 |
|
Устранение неполадок с непосредственной печатью через USB-порт ………………………………. |
254 |
|
Меню «Параметры загрузки с USB-накопителя» не открывается при подключении |
|
|
USB-устройства хранения данных ……………………………………………………………………. |
254 |
|
Не удается распечатать файл с USB-устройства флэш-памяти …………………………. |
255 |
|
Файл, который следует печатать, не указан в меню «Получить с USB-устройства» |
255 |
|
Устранение неполадок USB-подключения ……………………………………………………………………….. |
256 |
|
Решение проблем проводной сети ………………………………………………………………………………….. |
257 |
|
Плохое физическое соединение. ………………………………………………………………………. |
257 |
|
В компьютере используется неверный IP-адрес устройства ………………………………. |
257 |
|
Компьютер не может связаться с устройством ………………………………………………….. |
258 |
|
В устройстве используется неверное подключение и неправильные параметры |
|
|
двусторонней печати ……………………………………………………………………………………….. |
258 |
|
Новое программное обеспечение может вызывать неполадки с совместимостью. |
258 |
|
Неправильные настройки компьютера или рабочей станции ……………………………… |
258 |
|
Устройство отключено или настройки сети неверны ………………………………………….. |
258 |
|
Устранение неполадок факса ………………………………………………………………………………………….. |
259 |
|
Контрольный список по неполадкам факса ……………………………………………………….. |
259 |
|
Какой тип телефонной линии используется? ………………………………………. |
259 |
|
Используется ли устройство защиты от скачков напряжения? …………….. |
260 |
|
Используется ли такая услуга телефонной компании, как передача |
|
|
речевых сообщений или автоответчик? ……………………………………………… |
260 |
|
Оснащен ли телефон функцией ожидания вызова? ……………………………. |
260 |
|
Проверка состояния факс-платы ………………………………………………………………………. |
260 |
|
Общие проблемы с факсом ……………………………………………………………………………… |
261 |
|
Использование факса с сетями VoIP ………………………………………………………………… |
262 |
|
Проблемы с получением факсов ………………………………………………………………………. |
263 |
|
Проблемы с отправкой факсов …………………………………………………………………………. |
265 |
|
Коды ошибок факса …………………………………………………………………………………………. |
266 |
|
Сообщения об ошибках факса на панели управления ……………………………………….. |
266 |
|
Сообщения об отправке факса ………………………………………………………….. |
268 |
|
Сообщения о получении факса ………………………………………………………….. |
270 |
|
Параметры сервиса …………………………………………………………………………………………. |
271 |
|
Параметры меню Устранение неполадок …………………………………………… |
271 |
|
Устранение неполадок программного обеспечения устройства (Windows) ………………………… |
272 |
|
В папке принтеров отсутствует драйвер печати для данного устройства ……………. |
272 |
|
Во время установки ПО появилось сообщение об ошибке …………………………………. |
272 |
|
Устройство находится в режиме готовности, но печать не выполняется …………….. |
272 |
|
Устранение неполадок программного обеспечения устройства (Mac OS X) ………………………. |
274 |
|
Название устройства не отображается в списке «Принтеры и факсы» или |
|
|
«Печать и сканирование» ………………………………………………………………………………….. |
274 |
|
Задание печати не было отправлено на нужное устройство ………………………………. |
274 |
|
При подключении с помощью USB-кабеля устройство не появляется в списке |
|
|
«Принтеры и факсы» или «Печать и сканирование» после выбора драйвера ……….. |
274 |
|
Удаление программного обеспечения (Windows) ……………………………………………………………… |
276 |
|
Удаление драйвера печати (Mac OS X) ……………………………………………………………………………. |
277 |
|
Указатель …………………………………………………………………………………………………………………………………….. |
279 |

1 Знакомство с устройством
●Изображения устройства
●Панель управления
●Отчеты по устройству

Изображения устройства
Вид спереди
|
2 |
|
|
3 |
|
|
4 |
|
|
1 |
Защелка крышки устройства подачи документов (доступ для устранения замятий) |
|
2 |
Подающий лоток податчика документов |
|
3 |
Выходной приемник устройства АПД |
|
4 |
Панель управления с цветным сенсорным экраном. |
|
5 |
Кнопка «Главный экран» (возвращает устройство к главному экрану) |
|
ПРИМЕЧАНИЕ. Кнопка находится сбоку на панели управления. |
|
|
6 |
Сшиватель (только для МФП M525f) |
|
7 |
Выключатель |
|
8 |
Дополнительный лоток 3 |
|
9 |
Дополнительный лоток 4 |
|
10 |
Лоток 2 |
|
11 |
Лоток 1 |
|
12 |
Кнопка фиксатора передней дверцы (доступ к картриджу с тонером) |
|
13 |
Стандартный выходной лоток |
|
14 |
Гнездо аппаратной интеграции для подключения устройств сторонних производителей |
|
2 |
Глава 1 Знакомство с устройством |
RUWW |
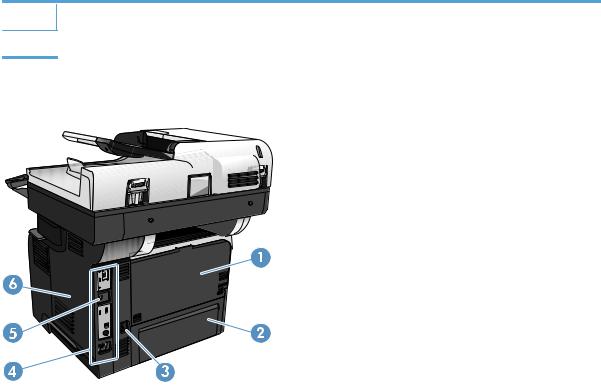
15USB-порт облегченного доступа (для печати и сканирования без компьютера)
16Рукоятка для подъема крышки сканера
Вид изделия сзади
|
1 |
Задняя дверца и обращенный вверх выходной приемник (доступ для очистки замятий) |
||||
|
2 |
Крышка лотка 2 (для печати на бумаге Legal) |
||||
|
3 |
Разъем питания |
||||
|
4 |
Форматтер (содержит интерфейсные порты) |
||||
|
5 |
Разъем замка блокировки кабельного типа |
||||
|
6 |
Правая боковая крышка(сдвинуть назад для доступа к форматтеру) |
||||
|
RUWW |
Изображения устройства |
3 |
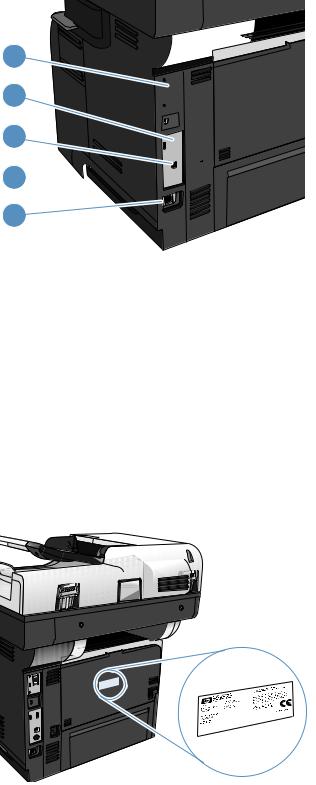
Интерфейсные порты
1 


5
|
1 |
Разъем подключения к локальной сети (LAN) Ethernet (RJ-45) |
|
2 |
USB-порт для подключения внешних USB-устройств |
|
3 |
Порт печати Hi-Speed USB 2.0 |
|
4 |
Разъем интерфейса для подключения устройств сторонних производителей |
|
5 |
Порт факса (только модель M525f). |
Серийный номер и расположение номера модели
Номер модели и серийный номер указаны на идентификационной наклейке, расположенной на задней панели устройства. Серийный номер содержит сведения о стране/регионе производства, версии, производственном коде и производственном номере изделия.
|
4 |
Глава 1 Знакомство с устройством |
RUWW |

|
Название модели |
Номер модели |
|
M525dn |
CF116A |
|
M525f |
CF117A |
|
RUWW |
Изображения устройства |
5 |
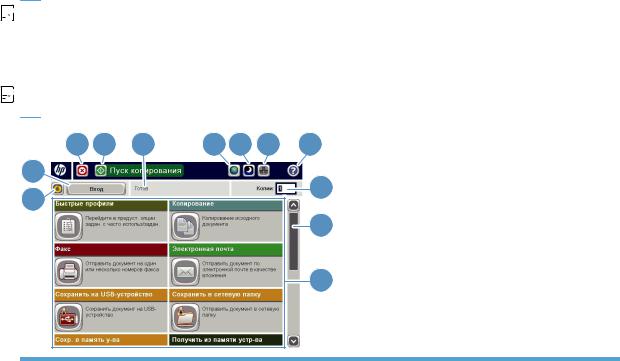
Панель управления
Главный экран панели управления
Главный экран дисплея обеспечивает доступ к функциям устройства и отображает его текущее состояние.
Вы можете вернуться на Главный экран в любой момент нажатием кнопки «Главный экран» на правой стороне панели управления устройства.


|
3 |
4 |
5 |
6 |
7 |
8 |
9 |
|
2 |
10 |
|||||
|
1 |
||||||
|
11 |
||||||
|
12 |
|
1 |
Клавиша обновления |
Коснитесь этой кнопки для сброса любых изменений и возврата к параметрам по |
|
умолчанию. |
||
|
2 |
Вход или Выход. |
Чтобы получить доступ к защищенным функциям, нажмите кнопку Вход. |
|
Если вы вошли в систему (для доступа к защищенным функциям), нажмите кнопку |
||
|
Выход, чтобы выйти из нее. После вашего выхода устройство восстанавливает |
||
|
значения по умолчанию для всех параметров. |
||
|
3 |
Кнопка «Стоп» |
Нажмите эту кнопку для приостановки текущего задания. Открывается экран |
|
Состояние задания , и можно отменить задание или продолжить его выполнение. |
||
|
4 |
Кнопка «Пуск» |
Нажмите кнопку «Пуск» для запуска задания копирования. |
|
5 |
Состояние продукта |
Строка состояния содержит информацию об общем состоянии устройства. |
|
6 |
Кнопка выбора языка |
Этой кнопкой можно выбрать язык дисплея панели управления устройства. |
|
7 |
Кнопка «Ожидание» |
Коснитесь этой кнопки для перевода устройства в режим ожидания. |
|
8 |
Кнопка «Сеть» |
Нажмите эту кнопку для поиска информации о сетевом соединении. |
|
9 |
Кнопка «Справка» |
Нажмите кнопку «Справка» для вызова встроенной справочной системы. |
|
6 |
Глава 1 Знакомство с устройством |
RUWW |
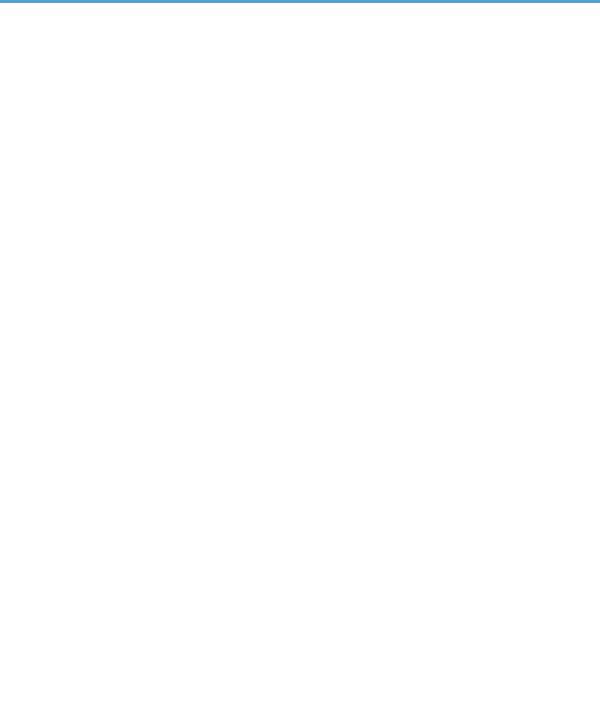
|
10 |
Поле Копии |
В поле Копии указывается число копий, которое данное устройство должно сделать. |
|
|
11 |
Полоса прокрутки |
Нажимайте стрелки вверх или вниз на полосе прокрутки, чтобы просмотреть весь |
|
|
список доступных функций. |
|||
|
12 |
Функции |
В зависимости от настроек устройства, функции, отображаемые в данной области, |
|
|
могут включать в себя следующие элементы: |
|||
|
● |
Готовые наборы |
||
|
● |
Копирование |
||
|
● |
Эл. почта |
||
|
● Факс (для устройств с установленной факс-платой) |
|||
|
● |
Сохранить на USB |
||
|
● Сохранение в сетевую папку |
|||
|
● Сохранение в память устройства |
|||
|
● |
Получить с USB-устройства |
||
|
● Получить из памяти устройства |
|||
|
● |
Состояние задания |
||
|
● |
Расходные материалы |
||
|
● |
Лотки |
||
|
● |
Администрирование |
||
|
● |
Обслуживание устройства |
||
Чистка панели управления
Протирайте панель управления сухой неволокнистой тканью. Не применяйте бумажные полотенца и салфетки, так как они имеют абразивные свойства и могут повредить экран. Если необходимо удалить стойкие загрязнения, смочите ткань водой или средством для очистки стекла.
Справка панели управления
В устройстве предусмотрена встроенная справочная система, поясняющая способы работы с каждым экраном. Чтобы открыть справочную систему, нажмите кнопку Справка 
В некоторых экранах нажатием кнопки «Справка» открывается глобальное меню, в котором можно пользоваться функцией поиска конкретных тем. Поиск по структуре меню осуществляется путем нажатия кнопок в меню.
Для экранов с настройками отдельных заданий справочная система открывает раздел с пояснениями для данного экрана.
Если устройство уведомляет об ошибке или предупреждает о возможной проблеме, нажмите кнопку Ошибка 

Можно распечатать отчет по всему меню Администрирование для поиска требуемых индивидуальных настроек.
1.На главном экране панели управления устройства перейдите к кнопке Администрирование и нажмите ее.
2.Откройте следующие меню:
●Отчеты
●Страницы конфигурации/состояния
3.Выберите параметр Карта меню «Администрирование».
4.Чтобы распечатать отчет, нажмите кнопку Печать. Чтобы распечатать отчет, нажмите кнопку Вид.
|
8 |
Глава 1 Знакомство с устройством |
RUWW |
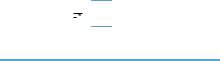
Отчеты по устройству
Отчеты по устройству содержат сведения об устройстве и его текущей конфигурации. Ниже описаны процедуры печати и просмотра отчетов.
1.На главном экране панели управления устройства перейдите к кнопке Администрирование
инажмите ее.
2.Откройте меню Отчеты.
3.Выберите одну из категорий отчета:
●Страницы конфигурации/состояния
●Отчеты факса (только для моделей с факсом)
●Другие страницы
4.Выберите отчет, который требуется просмотреть, затем нажмите кнопку Печать, чтобы распечатать его, или кнопку Вид, чтобы просмотреть.

Таблица 1-1 Меню «Отчеты»
|
Уровень 1 |
Уровень 2 |
Описание |
|
Страницы конфигурации/состояния |
Карта меню «Администрирование» |
Отображение структура меню |
|
Администрирование. |
||
|
Страница текущих настроек |
Содержит текущие настройки для |
|
|
каждого параметра меню |
||
|
Администрирование. |
||
|
Страница конфигурации |
Содержит параметры устройства и |
|
|
список установленных дополнительных |
||
|
устройств. |
||
|
Страница состояния расходных |
Содержит сведения о приблизительно |
|
|
материалов |
оставшемся сроке службы расходных |
|
|
материалов; статистические данные об |
||
|
общем количестве обработанных |
||
|
страниц и заданий, серийный номер, |
||
|
данные счетчиков страниц и |
||
|
информацию по обслуживанию. |
||
|
Для удобства пользователей HP |
||
|
указывает приблизительно оставшийся |
||
|
срок службы расходных материалов. |
||
|
Фактический срок службы расходных |
||
|
материалов может отличаться от |
||
|
указанных приблизительных значений. |
||
|
RUWW |
Отчеты по устройству |
9 |

Таблица 1-1 Меню «Отчеты» (продолжение)
|
Уровень 1 |
Уровень 2 |
Описание |
|
Страница расхода |
Отображение сведений о количестве |
|
|
страниц бумаги всех форматов, |
||
|
обработанных устройством; сведения о |
||
|
типе печати (односторонняя или |
||
|
двусторонняя); отображение данных |
||
|
счетчика страниц. |
||
|
Страница файлового каталога |
Отображает имена файлов и папок для |
|
|
файлов, сохраненных в памяти |
||
|
устройства. |
||
|
Страница состояния веб-служб |
Отображение обнаруженных для |
|
|
устройства веб-служб. |
||
|
Отчеты факса |
Журнал факса |
Содержит список факсов, которые были |
|
отправлены или получены устройством. |
||
|
Отчет кодов оплаты |
Список кодов оплаты, которые |
|
|
использовались для оплаты исходящих |
||
|
факсов. Указывается, для какого |
||
|
количества факсов был выписан счет по |
||
|
каждому коду. |
||
|
Список блокир. факсов |
Список заблокированных телефонных |
|
|
номеров, с которых невозможна отправка |
||
|
факсов на данное устройство. |
||
|
Список быстрого набора |
Список номеров быстрого набора, |
|
|
сохраненных в устройстве. |
||
|
Отчет о вызовах факса |
Подробный отчет о последнем |
|
|
полученном или отправленном факсе. |
||
|
Другие страницы |
Сп. шриф. PCL |
Позволяет напечатать список доступных |
|
шрифтов PCL. |
||
|
Список шрифтов PS |
Печать доступных шрифтов эмуляции HP |
|
|
postscript уровня 3. |
||
|
10 Глава 1 Знакомство с устройством |
RUWW |

2Подключение устройства и установка ПО
●Присоединение устройства к компьютеру при помощи USB-кабеля и установка программного обеспечения (Windows)
●Присоедините устройство к сети при помощи сетевого кабеля и установите программное обеспечение (Windows)
●Присоединение устройства к компьютеру при помощи USB-кабеля и установка программного обеспечения (Mac)
●Присоединение устройства к сети при помощи сетевого кабеля и установка программного обеспечения (Mac)
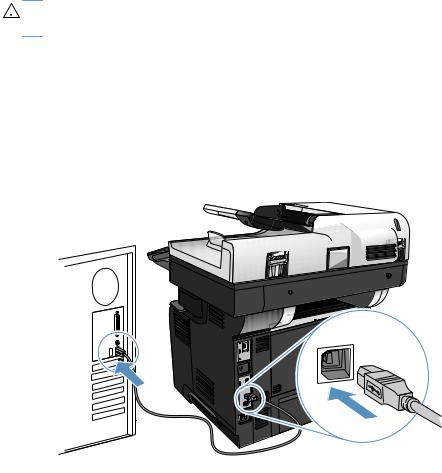
Присоединение устройства к компьютеру при помощи USB-кабеля и установка программного обеспечения
(Windows)
Данное устройство поддерживает соединение USB 2.0. Необходимо использовать кабель USB типа «A-B». Убедитесь, что длина кабеля не превышает 2 метра ((6,5 футов)).

1.Завершите работу всех активных приложений.
2.Установите программное обеспечение с компакт-диска, следуя инструкциям на экране.
3.При появлении запроса, выберите Подключить напрямую к этому компьютеру с помощью USB-кабеля, затем нажмите Далее.
4.При появлении соответствующего сообщения подключите USB-кабель к устройству и компьютеру.
5.На последнем этапе установки нажмите кнопку Готово или выберите Дополнительные параметры, чтобы установить дополнительное ПО либо настроить базовые функции цифровой отправки.
6.Для проверки правильности установки ПО распечатайте страницу из любой программы.
|
12 |
Глава 2 Подключение устройства и установка ПО |
RUWW |

Присоедините устройство к сети при помощи сетевого кабеля и установите программное обеспечение (Windows)
Настройка IP-адреса
1.Убедитесь, что устройство включено, а на панели управления отображается сообщение Готово.
2.Подключите сетевой кабель к устройству и к сети.
3.Подождите одну минуту. За это время сеть обнаружит устройство и присвоит ему IP-адрес или имя хоста.
4.Чтобы задать IP-адрес или имя хоста устройства, нажмите кнопку Сеть
Если кнопка Сеть
а. На главном экране панели управления устройства перейдите к кнопке Администрирование и нажмите ее.
б. Откройте следующие меню:
●Отчеты
●Страницы конфигурации/состояния
●Страница конфигурации
в. Нажмите кнопку Вид, чтобы просмотреть информацию на экране панели управления, или кнопку Печать, чтобы распечатать сведения.
|
RUWW Присоедините устройство к сети при помощи сетевого кабеля и установите программное |
13 |
|
обеспечение (Windows) |
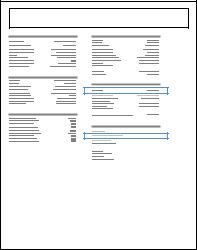
г. Найдите IP-адрес на странице Jetdirect.
|
Jetdirect Page |
HP Color LaserJet |
Page 1
5.IPv4. Если IP-адрес имеет вид 0.0.0.0, 192.0.0.192 или 169.254.x.x, его следует установить вручную. В противном случае сеть была успешно настроена.
IPv6. Если IP-адрес начинается с «fe80:», устройство должно печатать. В противном случае необходимо вручную установить IP-адрес.
Установка программного обеспечения
1.Завершите работу всех программ.
2.Установите программное обеспечение с компакт-диска.
3.Следуйте инструкциям на экране.
4.При запросе выберите параметр Подключить по проводной сети.
5.В списке доступных устройств выберите то, которое имеет правильный IP-адрес. Если устройства нет в списке, введите вручную IP-адрес устройства, имя хоста, или аппаратный адрес.
6.На последнем этапе установки нажмите кнопку Готово или выберите Дополнительные параметры, чтобы установить дополнительное ПО либо настроить базовые функции цифровой отправки.
7.Для проверки правильности установки ПО распечатайте страницу из любой программы.
|
14 |
Глава 2 Подключение устройства и установка ПО |
RUWW |
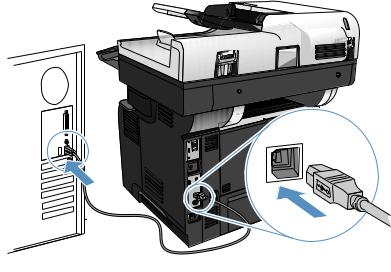
Присоединение устройства к компьютеру при помощи USB-кабеля и установка программного обеспечения
(Mac)
Данное устройство поддерживает соединение USB 2.0. Необходимо использовать кабель USB типа «A-B». Убедитесь, что длина кабеля не превышает 2 метра ((6,5 футов)).
1.Подключите USB-кабель к устройству и компьютеру.
2.Установите программное обеспечение с компакт-диска.
3.Щелкните по значку устройства и следуйте инструкциям на экране.
4.Нажмите кнопку Закрыть.
5.Для проверки правильности установки ПО распечатайте страницу из любой программы.
|
RUWW |
Присоединение устройства к компьютеру при помощи USB-кабеля и установка |
15 |
|
программного обеспечения (Mac) |

Присоединение устройства к сети при помощи сетевого кабеля и установка программного обеспечения (Mac)
Настройка IP-адреса
1.Убедитесь, что устройство включено, а на панели управления отображается сообщение Готово.
2.Подключите сетевой кабель к устройству и к сети.
3.Подождите одну минуту. За это время сеть обнаружит устройство и присвоит ему IP-адрес или имя хоста.
4.Чтобы задать IP-адрес или имя хоста устройства, нажмите кнопку Сеть
Если кнопка Сеть
а. На главном экране панели управления устройства перейдите к кнопке Администрирование и нажмите ее.
б. Откройте следующие меню:
●Отчеты
●Страницы конфигурации/состояния
●Страница конфигурации
в. Нажмите кнопку Вид, чтобы просмотреть информацию на экране панели управления, или кнопку Печать, чтобы распечатать сведения.
|
16 |
Глава 2 Подключение устройства и установка ПО |
RUWW |

г. Найдите IP-адрес на странице Jetdirect.
|
Jetdirect Page |
HP Color LaserJet |
Page 1
5.IPv4. Если IP-адрес имеет вид 0.0.0.0, 192.0.0.192 или 169.254.x.x, его следует установить вручную. В противном случае сеть была успешно настроена.
IPv6. Если IP-адрес начинается с «fe80:», устройство должно печатать. В противном случае необходимо вручную установить IP-адрес.
Установка программного обеспечения
1.Завершите работу всех программ.
2.Установите программное обеспечение с компакт-диска.
3.Щелкните по значку устройства и следуйте инструкциям на экране.
4.После завершения установки нажмите кнопку Закрыть.

5.На компьютере откройте меню Apple 
щелкните значок Печать и факс (OS X v10.5 and 10.6) или Печать и сканирование (OS X v10.7).
6.Нажмите символ (+).
7.Используйте Bonjour (браузер по умолчанию) или печать по IP для сетевого соединения.

Печать по IP должна использоваться для установки устройства в другой сети.
|
RUWW |
Присоединение устройства к сети при помощи сетевого кабеля и установка |
17 |
|
программного обеспечения (Mac) |

Если вы используете Bonjour, выполните следующие действия:
а. Перейдите на вкладку Браузер по умолчанию.
б. Выберите устройство из списка. Нажмите для проверки, что устройство подключено к сети. Поле Печать с помощью автоматически заполняется правильным PPD для устройства.


в. Нажмите Добавить, чтобы начать процесс обновления.
Если вы используете метод печати по IP, выполните следующие действия:
а. Перейдите на вкладку IP-принтер.
б. Выберите HP Jetdirect — Socket из всплывающего меню Протокол, Это рекомендованная настройка для устройств HP.
в. Введите IP-адрес в поле Адрес на экране добавления принтера.
г. Автоматически заполняются поля Имя, Местоположение, и Печать с помощью.
Если PPD устройства нет в раскрывающемся меню Печать с помощью , выключите и снова включите компьютер и затем продолжите процесс установки.
|
18 |
Глава 2 Подключение устройства и установка ПО |
RUWW |

3 Подающие и выходные лотки
●Поддерживаемые форматы бумаги
●Поддерживаемые типы бумаги
●Настройка лотков
●Альтернативный режим бланков
●Лоток 1
●Лоток 2 и дополнительные лотки на 500 листов
●Использование выходных приемников бумаги
●Использование полуавтоматического сшивателя (только модели со сшивателем)

Поддерживаемые форматы бумаги

Таблица 3-1 Поддерживаемые форматы бумаги
|
Формат и размеры |
Лоток 1 |
Лоток 2 и |
Автоматическая |
|
дополнительные |
двусторонняя печать |
||
|
лотки на 500 |
|||
|
листов |
Letter
216 x 279 мм
Legal
216 x 356 мм
Executive 184 x 267 мм
Statement 140 x 216 мм
Oficio 8.5 x 13 216 x 330 мм
Oficio 216 x 340 216 x 340 мм
3 x 5
76 x 127 мм
4 x 6
102 x 152 мм
5 x 7
127 x 178 мм
5 x 8
127 x 203 мм
A4
210 x 297 мм
A5
148 x 210 мм
A6
104 x 147 мм
|
20 Глава 3 Подающие и выходные лотки |
RUWW |

Таблица 3-1 Поддерживаемые форматы бумаги (продолжение)
|
Формат и размеры |
Лоток 1 |
Лоток 2 и |
Автоматическая |
|
дополнительные |
двусторонняя печать |
||
|
лотки на 500 |
|||
|
листов |
RA4
215 x 305 мм
B5 (JIS)
183 x 257 мм
B6 (JIS)
128 x 182 мм
10 x 15 см
102 x 152 мм
16K
184 х 260 мм
16K
195 x 270 мм
16K
197 х 273 мм Открытки (JIS) 100 x 148 мм
Двойная почтовая карточка (JIS) 200 x 1480 мм
Нестандартный
от 76 x 127 мм до 216 x 356 мм Нестандартный
от 105 x 148 мм до 216 x 356 мм Нестандартный
от 210 x 280 мм до 216 x 356 мм Конверт № 9
98 x 225 мм Конверт № 10 105 x 241 мм
|
RUWW |
Поддерживаемые форматы бумаги 21 |

Таблица 3-1 Поддерживаемые форматы бумаги (продолжение)
|
Формат и размеры |
Лоток 1 |
Лоток 2 и |
Автоматическая |
|
дополнительные |
двусторонняя печать |
||
|
лотки на 500 |
|||
|
листов |
Конверт DL 110 x 220 мм Конверт C5 162 x 229 мм Конверт B5 176 x 250 мм
Конверт Monarch 98 x 191 мм Конверт C6 114 x 162 мм
|
22 Глава 3 Подающие и выходные лотки |
RUWW |

Поддерживаемые типы бумаги
Полный список бумаги HP, поддерживаемой данным устройством, расположен по адресу www.hp.com/support/lj500MFPM525.

|
Таблица 3-2 |
Поддерживаемые типы бумаги |
||
|
Тип бумаги |
Лоток 1: |
Лоток 2 и |
Автоматическая |
|
дополнительные |
двусторонняя печать |
||
|
лотки на 500 листов |
Обычная
HP EcoSMART Lite
Тонкая 60–74 г/м2
Средняя плотность (96–110 г/м2)
Плотная 111-130 г/м2
Сверхплотная 131-175 г/м2
Стопка карточек 176-220 г/м2
Монохромная прозрачная пленка Наклейки Фирменный бланк Конверт Печатный бланк Перфорированная Цветная
Высококачественная бумага Переработанная Грубая
|
RUWW |
Поддерживаемые типы бумаги 23 |

Настройка лотков
Устройство автоматически запрашивает настройку лотка для соответствующего типа и формата бумаги в следующих ситуациях:
●При загрузке бумаги в лоток.
●Если вы выбираете лоток или тип бумаги для задания печати с помощью драйвера печати или программного обеспечения, но настройки лотка не соответствуют параметрам задания печати.

Настройка лотка при загрузке бумаги
1.Загрузите бумагу в лоток. Закройте лоток, если используются лотки 2 и 3.
2.На панели управления устройства отображается сообщение о настройке лотка.
3.Нажмите кнопку OK, чтобы принять обнаруженный формат и тип, или нажмите кнопку Изменить, чтобы выбрать другой формат и тип бумаги.
4.Выберите правильный размер и тип, затем нажмите кнопку OK.
Настройка лотка для соответствия параметрам задания на печать
1.В приложении укажите исходный лоток, формат и тип бумаги.
2.Отправьте задание на устройство.
Если необходимо настроить лоток, на панели управления устройства появляется сообщение о настройке лотка.
3.Загрузите в лоток бумагу указанного типа и формата, а затем закройте его.
4.Нажмите кнопку OK, чтобы принять обнаруженный формат и тип, или нажмите кнопку Изменить, чтобы выбрать другой формат и тип бумаги.
5.Выберите правильный размер и тип, затем нажмите кнопку OK.
Настройка лотка с помощью панели управления
Можно также настроить тип и формат для лотков без запроса устройства.
1.На главном экране панели управления устройства перейдите к кнопке Лотки и нажмите ее.
2.Выберите лоток, который нужно настроить, и нажмите кнопку Изменить.
|
24 Глава 3 Подающие и выходные лотки |
RUWW |
3.В списке параметров выберите формат и тип бумаги.
4.Нажмите кнопку OK, чтобы подтвердить выбор.
Альтернативный режим бланков
При использовании функции Альтернативный режим бланков можно загружать фирменные бланки в лоток одним и тем же способом, независимо от того, будет печать или копирование производиться на одну сторону листа или на обе. При работе в этом режиме загрузите бумагу так же, как для автоматической двусторонней печати.
Чтобы воспользоваться этой функцией, включите ее при помощи панели управления устройства. Чтобы использовать эту функцию с Windows, ее нужно включить в драйвере печати и настроить тип бумаги в драйвере печати.
Включите Альтернативный режим бланков при помощи панели управления устройства
1.На главном экране панели управления устройства перейдите к кнопке Администрирование и нажмите ее.
2.Откройте следующие меню:
● Управление лотками
● Альтернативный режим бланков
3.Выберите параметр Включение.
Чтобы использовать Альтернативный режим бланков в Windows, выполните следующие действия для каждого задания печати.
Печать – Альтернативный режим бланков в (Windows)
1.Из окна программы выберите параметр Печать.
2.Выберите устройство, а затем нажмите кнопку Свойства или Настройки.
3.Перейдите на вкладку Дополнительно.
4.Разверните список Возможности принтера.
5.В раскрывающемся списке Альтернативный режим фирменных бланков выберите параметр Вкл..
6.Нажмите кнопку Применить.
7.Перейдите на вкладку Бумага/качество.
8.В раскрывающемся списке Тип бумаги выберите параметр Больше….
9.Разверните список параметров Тип:.
10.Раскройте список опций Другое и выберите опцию Фирменный бланк. Нажмите кнопку
ОК.
11.Нажмите кнопку ОК, чтобы закрыть диалоговое окно Свойства документа. В диалоговом окне Печать нажмите кнопку ОК, чтобы распечатать задание.
|
26 Глава 3 Подающие и выходные лотки |
RUWW |

Лоток 1
Емкость лотка и ориентация бумаги
Чтобы избежать замятий, не переполняйте лотки. Верх стопки должен располагаться ниже индикатора заполнения лотка. Для короткой/узкой и плотной/глянцевой бумаги: загружайте бумагу до уровня, более чем в два раза ниже индикатора заполнения лотка.
Таблица 3-3 Емкость лотка 1
|
Тип бумаги |
Технические характеристики |
Количество |
||
|
Бумага |
Диапазон: |
Максимальная высота пачки: 12 мм |
||
|
60 |
г/м2 |
— 220 г/м2 |
Высота, эквивалентная 100 листам 75 г/ |
|
|
м2 |
||||
|
Конверты |
75 |
г/м2 |
— 90 г/м2 |
До 10 конвертов |
|
Наклейки |
0,10 — 0,14 мм, толщина |
Максимальная высота пачки: 12 мм |
||
|
Прозрачные пленки |
0,10 — 0,14 мм, толщина |
Максимальная высота пачки: 12 мм |
||
Таблица 3-4 Ориентация бумаги в лотке 1
|
Односторонняя печать |
Автоматическая двусторонняя печать |
Конверты |
||
|
и режим альтернативных бланков |
||||
|
Лицевой стороной вверх |
Лицевой стороной вниз |
Лицевой стороной вверх |
||
|
Верхним краем по направлению к |
Нижним краем по направлению к |
Короткой заклеиваемой стороной к |
||
|
принтеру |
принтеру |
устройству |
||

Загрузите лоток 1
1.Откройте лоток 1.
2.Вытяните держатель бумаги и откиньте удлинитель.
|
28 Глава 3 Подающие и выходные лотки |
RUWW |

3.Загрузите бумагу в лоток. Убедитесь, что ограничители плотно прижаты к бумаге, а стопка бумаги ниже индикаторов максимальной высоты.
4.Отрегулируйте ограничители так, чтобы они слегка касались стопки бумаги, не сгибая ее.

Лоток 2 и дополнительные лотки на 500 листов
Емкость лотка и ориентация бумаги
Чтобы избежать замятий, не переполняйте лотки. Верх стопки должен располагаться ниже индикатора заполнения лотка. Для короткой/узкой и плотной/глянцевой бумаги: загружайте бумагу до уровня, более чем в два раза ниже индикатора заполнения лотка.
Таблица 3-5 Лоток 2 и дополнительные лотки на 500 листов
|
Тип бумаги |
Технические характеристики |
Количество |
|
Бумага |
Диапазон: |
Высота, эквивалентная 500 листам 75 г/ |
|
60 г/м2 — 130 г/м2 |
м2 |
|
Таблица 3-6 Лоток 2 и дополнительные лотки на 500 листов — ориентация бумаги
|
Односторонняя печать |
Автоматическая двусторонняя печать |
Конверты |
|
и режим альтернативных бланков |
||
|
Лицевой стороной вниз |
Лицевой стороной вверх |
Печатать конверты только из лотка 1. |
|
Верхним краем по направлению к |
Нижним краем по направлению к |
|
|
передней части лотка |
передней части лотка |
|
|
30 Глава 3 Подающие и выходные лотки |
RUWW |

Загрузка лотка 2 или дополнительных лотков на 500 листов
1. Выдвиньте лоток из принтера и немного поднимите его, а затем полностью извлеките лоток из устройства.
2. Нажмите на фиксатор, который расположен на левой направляющей, и переместите направляющие для задания нужного формата бумаги.
3. Сожмите защелку, которая расположена на заднем регуляторе и переместите его так, чтобы установить нужный формат бумаги.
|
RUWW |
Лоток 2 и дополнительные лотки на 500 листов |
31 |

4.Загрузите бумагу в лоток. Проверьте,
чтобы пачка бумаги не загибалась по углам, а высота стопки бумаги не
превышала высоту расположения указателей максимальной высоты.
5.Задвиньте лоток обратно в устройство.
|
32 Глава 3 Подающие и выходные лотки |
RUWW |

Использование выходных приемников бумаги
Печать с выводом документа в задний выходной отсек
В верхнем выходном отсеке бумага складывается лицевой стороной вверх в правильном порядке. Этот отсек можно использовать для большинства заданий печати, включая печать на прозрачной пленке. Для работы с верхним выходным отсеком убедитесь в том, что задний выходной отсек закрыт. Во избежание замятия бумаги не следует открывать и закрывать задний выходной отсек во время печати.
Один выходной отсек вмещает до 250 листов бумаги плотностью 75 г/м2 .
Печать с выводом документа в задний выходной отсек
Документы, подаваемые в устройство, всегда выводятся в задний выходной отсек, если он открыт. Бумага выводится из принтера лицевой стороной вверх, причем последняя страница оказывается наверху (обратный порядок).
Один выходной отсек вмещает до 50 листов бумаги плотностью 75 г/м2 .
Печать из лотка 1 в задний выходной отсек обеспечивает наиболее прямой проход бумаги. Открытие заднего выходного отсека может улучшить производительность печати, если печать выполняется на следующих носителях:
●конверты
●этикетки
●малоформатная нестандартная бумага
●почтовые карточки
●бумага плотностью более 120 г/м2 (32 ф.)
Чтобы открыть задний выходной отсек, возьмитесь за ручку вверху отсека. Потяните отсек вниз на 45° градусов и выдвиньте надставку.
|
RUWW |
Использование выходных приемников бумаги |
33 |


|
34 Глава 3 Подающие и выходные лотки |
RUWW |

Использование полуавтоматического сшивателя (только модели со сшивателем)
Приведите в действие механизм сшивателя, загрузив носитель во встроенный сшиватель.
1.Вставьте до 20 листов бумаги плотностью 75 г/м2 в слот в дверце сшивателя. Если
плотность носителя превышает 75 г/м2, вставьте меньшее количество листов.
ПРЕДУПРЕЖДЕНИЕ. Не используйте встроенный сшиватель для сшивания пластмассы, картона или дерева. При попытке сшить эти материалы можно повредить сшиватель.
ПРИМЕЧАНИЕ. Превышение рекомендуемого количества листов может привести к замятию носителя или повреждению сшивателя.
2.Подождите, пока листы будут сшиты.
Чтобы привести в действие механизм сшивателя, вставьте бумагу в прорезь сшивателя до конца.
3.Извлеките сшитые страницы из прорези.
ПРИМЕЧАНИЕ. Если после сшивания страницы извлечь не удается, аккуратно откройте дверцу сшивателя и плавно вытяните документ.
|
RUWW |
Использование полуавтоматического сшивателя (только модели со сшивателем) |
35 |
|
36 Глава 3 Подающие и выходные лотки |
RUWW |