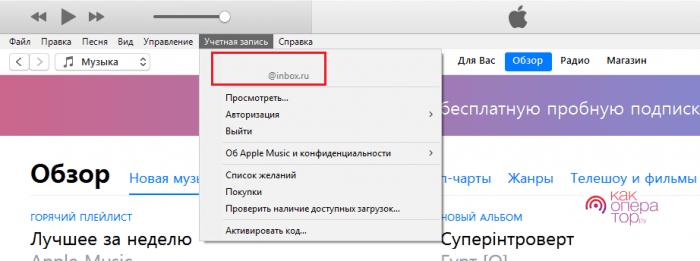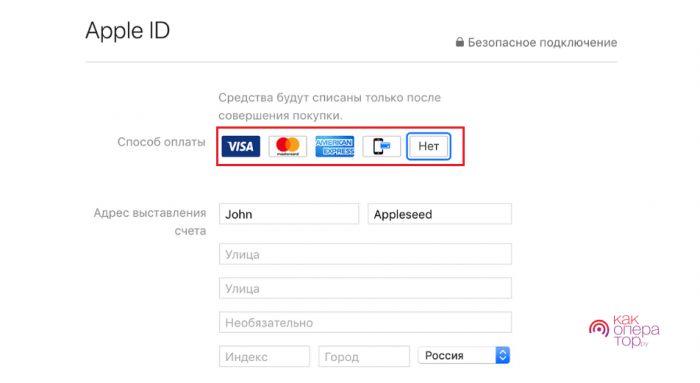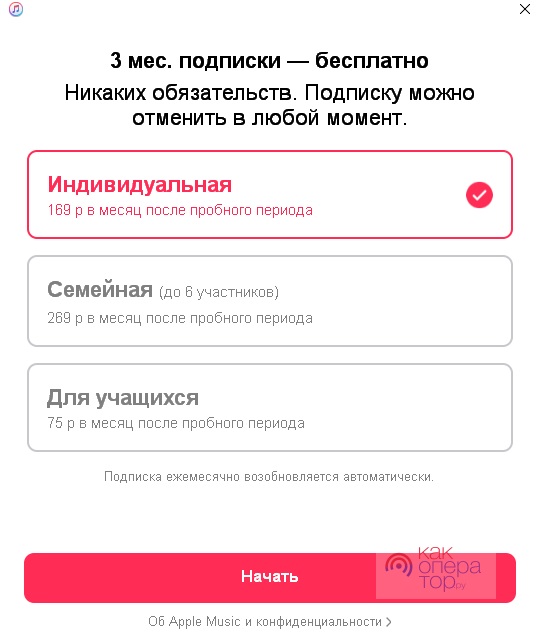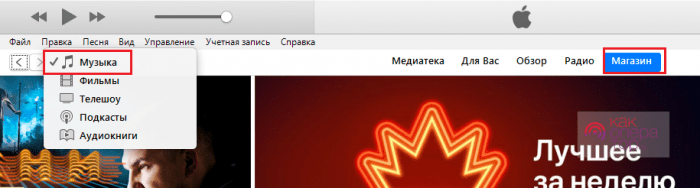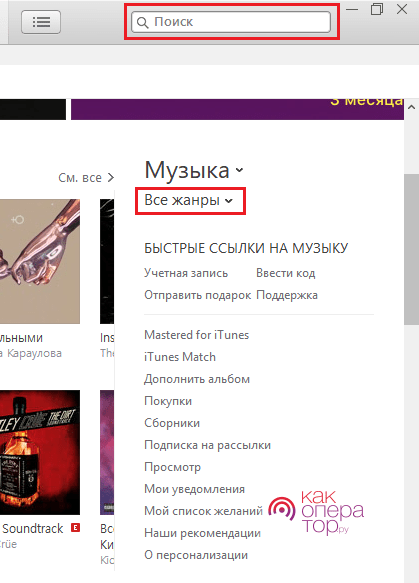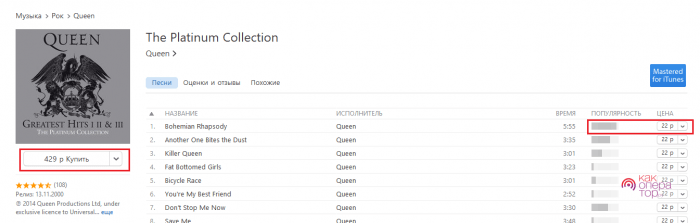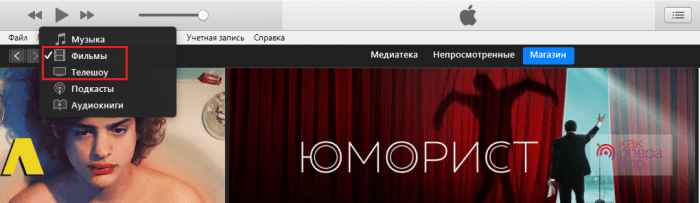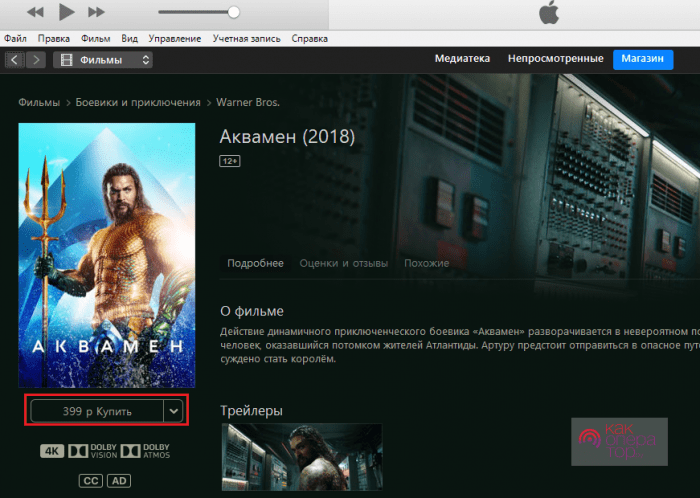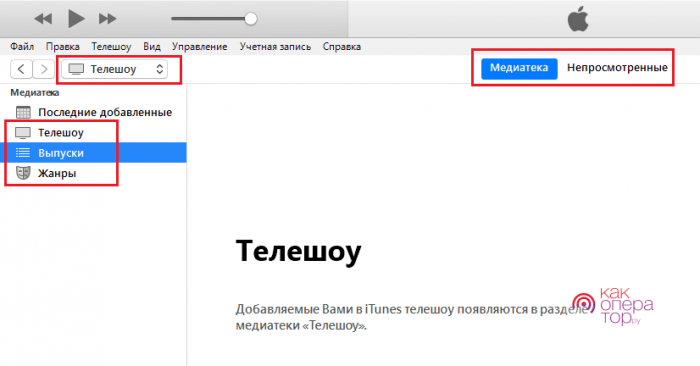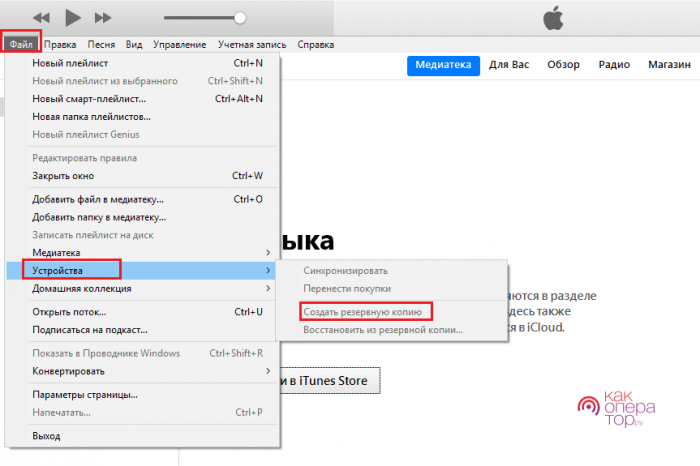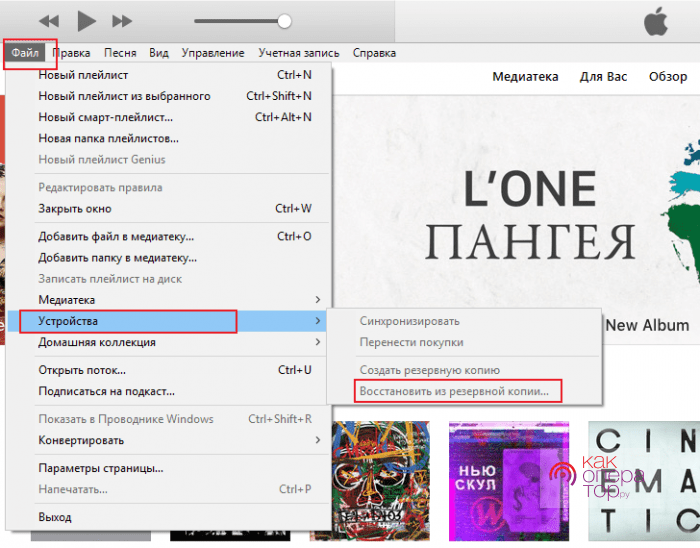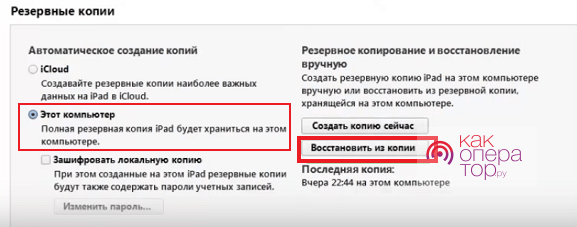Загрузить PDF
Загрузить PDF
Сегодня iTunes – это уже не просто музыкальный плеер. Это основной инструмент управления музыкой и видео в вашем iOS устройстве, позволяющий записывать компакт-диски, а еще это один из самых популярных музыкальных магазинов в мире. Узнав о его основных функциях, а также некоторых скрытых возможностях, вы получите максимальную отдачу от iTunes.
-
1
Используйте кнопки в верхней части iTunes, чтобы переключаться между аудио, видео и другими файлами. Под кнопками управления воспроизведением вы увидите несколько других кнопок: в виде музыкальной ноты, в виде кинопленки, в виде телевизора и кнопку «…». Нажатие на одну из этих кнопок приведет к переключению на соответствующую медиатеку (коллекцию файлов).
- Нажмите на кнопку «…», чтобы просмотреть другие медиатеки, которые не отображаются по умолчанию. Вы можете нажать кнопку «Редактировать» и отметить медиатеки, которые будут постоянно отображаться.
- Когда вы вставляете компакт-диск или подключаете устройство iOS к компьютеру, кнопка, обозначающая диск или устройство, также отобразится в этом ряду кнопок.
- Вы можете быстро переключаться между различными медиатеками, удерживая нажатой Ctrl (Windows) или ⌘ Cmd (Mac) и нажав соответствующую клавишу. Например, нажав Ctrl+1 (Windows), откроется музыкальная медиатека.
-
2
Просмотрите плей-листы, выбрав медиатеку и перейдя на вкладку «Плей-листы». Отобразится медиатека и все плей-листы (на боковой панели). Здесь вы можете перетаскивать элементы между плей-листами.
-
3
Измените вид текущий медиатеки, нажав на кнопку «Вид» (в верхнем правом углу). Это позволит вам переключаться между способами организации медиа файлов. Например, если вы находитесь в музыкальной медиатеке, ее видом по умолчанию является вид «Альбомы». Нажмите «Альбомы», чтобы переключиться на другой способ организации файлов, например, «Композиции» или «Исполнители».
-
4
Войдите при помощи вашего Apple ID (идентификатор Apple). Это позволит вам синхронизировать все ваши покупки, а также связать iTunes с устройством iOS. Если у вас нет Apple ID, вы можете создать его бесплатно.
- Нажмите кнопку «Пользователь» (слева от панели поиска).[1]
- Войдите при помощи Apple ID. Если у вас нет Apple ID, нажмите «Создать AppleID».
- Если вы хотите создать Apple ID, но у вас нет банковской карты, прочитайте эту статью.
Реклама
- Нажмите кнопку «Пользователь» (слева от панели поиска).[1]
-
1
Добавьте папку с музыкальными файлами в медиатеку iTunes. Это необходимо, чтобы иметь возможность воспроизводить музыкальные файлы или синхронизировать их с устройством iOS. Вы можете добавить сразу целую папку – все музыкальные файлы из этой папки и из ее подпапок будут добавлены в медиатеку «Музыка».
- Нажмите «Файл» (Windows) или «iTunes» (Mac). Если вы не видите меню «Файл», нажмите Alt.
- Выберите «Добавить папку в медиатеку» (Windows) или «Добавить в медиатеку» (Mac).
- Найдите папку с музыкальными файлами. iTunes поддерживает музыкальные форматы .mp3, .aiff, .wav, .aac, .m4a.
-
2
Конвертируйте музыкальный компакт-диск в файлы iTunes. Если у вас есть большая коллекция компакт-дисков, вы можете легко конвертировать их в цифровые аудиофайлы, чтобы загрузить их в устройство iOS.
- Вставьте музыкальный компакт-диск в оптический привод компьютера.
- Нажмите кнопку «CD» в верхней части окна, если диск не открылся автоматически.
- Снимите флажки у композиций, которые вы не хотите импортировать.
- Нажмите «Импортировать CD» (в правом верхнем углу окна). Композиции скопируются на компьютер.
-
3
Добавьте видеофайлы в медиатеку iTunes. Вы можете использовать iTunes для управления видеофайлами: фильмами, телевизионными шоу и домашним видео. Если вы хотите добавить вашу коллекцию DVD в iTunes, прочитайте эту статью.
- Нажмите «Файл» (Windows) или «iTunes» (Mac). Если вы не видите меню «Файл», нажмите Alt.
- Выберите «Добавить папку в медиатеку» (Windows) или «Добавить в медиатеку» (Mac).
- Перейдите к видеофайлу, который вы хотите добавить. iTunes поддерживает видео форматы .mov, .m4v, .mp4.
- Найдите добавленные файлы. Любой видеофайл, который вы импортировали в iTunes, будет добавлен в раздел «Домашнее видео» медиатеки «Фильмы». Нажмите кнопку в виде кинопленки, чтобы открыть медиатеку «Фильмы», а затем перейдите на вкладку «Домашнее видео», чтобы просмотреть добавленный вами видеофайлы.
-
4
Добавление электронных книг в iTunes. iTunes поддерживает несколько наиболее распространенных форматов электронных книг, в том числе .pdf и .epub. Вы можете открыть раздел «Книги», нажав на кнопку «…» и выбрав «Книги». Примечание: пользователи Mac должны использовать программу iBooks, а не iTunes, но процесс довольно схож.
- Нажмите «Файл» (Windows) или «iTunes» (Mac). Если вы не видите меню «Файл», нажмите Alt.
- Выберите «Добавить папку в медиатеку» (Windows) или «Добавить в медиатеку» (Mac).
- Перейдите к файлу электронной книги, который вы хотите добавить.
- Найдите добавленные файлы. Открыв медиатеку «Книни», вы найдете добавленные книги либо в разделе «Мои книги», либо в разделе «Мои PDF». EPUB файлы отобразятся в разделе «Мои книги», а PDF файлы в разделе «Мои PDF».
-
5
Покупайте контент в iTunes Store. В iTunes Store вы можете купить музыку, фильмы, телепередачи, книги и приложения; этот контент вы можете добавить в медиатеку и синхронизировать с вашим iOS устройством.
- Войдите при помощи Apple ID. Нажмите кнопку профиля (около панели поиска) и введите информацию Apple ID. Для того, чтобы совершать покупки в iTunes Store, вы должны связать способ оплаты (например, банковскую карту) с вашей учетной записью. Вы можете не указывать способ оплаты, если планируете скачивать из iTunes Store только бесплатный контент.
- Выберите тип контента, которое вы хотите просмотреть в iTunes Store. Организация iTunes Store похожа на организацию вашей медиатеки. Если вы хотите просмотреть музыкальные файлы, нажмите кнопку «Музыка» (в верхней части окна iTunes).
- Перейдите на вкладку «iTunes Store». Она отобразится после выбора медиатеки.
- Найдите, купите и скачайте контент. Вы можете просматривать популярный контент или искать что-то конкретное. Когда вы найдете то, что вам нужно, щелкните по цене, чтобы начать процесс покупки. Если контент бесплатный, нажмите «Скачать». По завершении покупки контент будет загружен в медиатеку.
-
6
Отредактируйте информацию о медиа файлах в медиатеке, чтобы упорядочить и каталогизировать их на основе ваших предпочтений.
- Откройте медиатеку с файлами, информацию о которых вы хотите изменить.
- Щелкните правой кнопкой мыши по файлу и выберите «Просмотреть информацию».
- На вкладках «Детали» и «Сортировка» введите нужную информацию. Это поможет упорядочить вашу музыку, фильмы и другие медиа файлы. Если вы не можете изменить информацию о файле, то это файл iCloud, который еще не был загружен на ваш компьютер.
Реклама
Устранение неполадок
-
1
Хотите скачать ваши предыдущие покупки на компьютер? Если ранее вы купили контент в iTunes Store, вы можете скачать его на ваш компьютер, если войдете в систему при помощи того же Apple ID.
- Нажмите кнопку профиля (около панели поиска) и войти при помощи ID Apple.
- Откройте iTunes Store.
- Нажмите «Купленное» (справа на главной странице магазина).
- Найдите контент, который вы хотите скачать. По умолчанию iTunes отобразит все файлы, которые в настоящий момент не находятся в вашей медиатеке. Вы можете переключаться между медиатеками, перейдя на вкладку «Не в моей медиатеке» и нажимая на кнопки справа.
- Нажмите кнопку «iCloud» рядом с контентом, который вы хотите скачать. Вы также можете скачать весь купленный контент, нажав «Скачать все» (в правом нижнем углу).[2]
-
2
Добавленный в iTunes фильм не отображается в медиатеке «Фильмы»? Скорее всего, причина этого в том, что формат фильма не поддерживается iTunes. Прочитайте эту статью для получения инструкций о конвертировании видеофайлов в формат, поддерживаемый iTunes.
- Также имейте в виду, что фильмы, которые вы добавили в iTunes с компьютера, всегда будут отображаться в медиатеке «Фильмы» на вкладке «Домашнее видео». Вы можете нажать «Просмотреть информацию», чтобы переместить видеофайл на вкладку «Фильмы» или «ТВ шоу».
-
3
Добавленный WMA файл не отображается в медиатеке «Музыка»? iTunes не поддерживает формат .wma, но iTunes для Windows может автоматически конвертировать .wma файлы в .mp3 файлы. Если вы работаете в Mac OS, вы можете использовать бесплатную программу Adapter, чтобы конвертировать файлы. В любом случае из .wma файлов необходимо удалить защиту от копирования (если они защищены).
- Прочитайте эту статью для получения подробных инструкций о добавлении .wma файлов (защищенных и не защищенных) в iTunes.
Реклама
-
1
Выберите медиатеку, содержащую файл, который вы хотите воспроизвести. Для этого используйте кнопки в верхней части окна iTunes.
-
2
Найдите нужный файл. Вы можете переключаться между видами организации медиатеки; для этого нажмите «Вид» (в правом верхнем углу). Например, если вы открыли музыкальную медиатеку, нажмите «Альбомы».
- Вы также можете использовать панель поиска в верхнем правом углу, чтобы быстро найти конкретный файл.
-
3
Дважды щелкните по выбранному медиа файлу, чтобы начать его воспроизведение. Например, дважды щелкните по альбому, чтобы воспроизвести его от начала и до конца; дважды щелкнув по ТВ шоу, его воспроизведение начнется с первого доступного эпизода; дважды щелкните по плей-листу, чтобы воспроизвести его с первой композиции.
-
4
Воспроизведение медиа файлов вразброс (в случайном порядке). При воспроизведении песни включите воспроизведение вразброс, нажав на кнопку «Вразброс» (около пиктограммы альбома на панели управления воспроизведения).
- Например, если видом вашей медиатеки «Музыка» вы выбрали вид «Все песни», то включив воспроизведение вразброс, все композиции в медиатеке будут воспроизводиться в случайном порядке. Включив воспроизведение вразброс при воспроизведении плей-листа, в случайном порядке будут воспроизводиться только композиции из этого плей-листа (это же применимо к воспроизведению альбома).
-
5
Повторное воспроизведение композиции. Для этого включите соответствующую опцию. Вы можете повторно воспроизвести одну композицию или альбом, плей-лист и так далее.
- Щелкните правой кнопкой мыши по кнопке «Вразброс» и выберите опцию «Повторить». Кнопка «Повтор» отобразится на панели управления воспроизведением.
- Нажмите кнопку «Повтор» для переключения между опциями повтора.
Реклама
Устранение неполадок
-
1
Не удается воспроизвести .aac файл? Это, как правило, вызвано тем, что AAC файл не был создан в iTunes. Вы можете решить эту проблему, создав новый файл, который будет работать в iTunes.
- Щелкните правой кнопкой мыши по файлу, который не воспроизводится, и выберите «Создать AAC файл». Через несколько мгновений новый файл отобразится под оригинальным.
-
2
Музыка не воспроизводится в iTunes для Windows? В этом случае проблемы с файлом настроек iTunes.
- Нажмите ⊞ Win+R, чтобы открыть окно «Выполнить».
- Введите %appdata% и нажмите Enter.
- Перейдите в папку AppData.
- Откройте LocalApple ComputeriTunes.
- Перетащите файл iTunesPrefs на рабочий стол и перезапустите iTunes. Попытайтесь воспроизвести музыку.[3]
-
3
Фильмы не воспроизводятся в системе OS X Yosemite? Эта проблема, как правило, сопровождается ошибкой «HDCP». Это может быть вызвано сбоем драйвера DisplayLink в системе Mac OS.
- Скачать инсталлятор DisplayLink с веб-сайта DisplayLink (displaylink.com/support/mac_downloads.php).
- Запустите инсталлятор и выберите «Удалить DisplayLink». Следуйте инструкциям на экране, чтобы удалить программное обеспечение DisplayLink.
- Перезагрузите компьютер и попробуйте воспроизвести видеофайл.[4]
-
4
Фильмы не воспроизводятся в системе Windows? Эта проблема, как правило, связана с устаревшей версией QuickTime или старыми драйверами видеокарты.
- iTunes больше не использует QuickTime, поэтому вы можете удалить QuickTime. Прочитайте эту статью для получения инструкций по удалению программ в Windows. Обратите внимание, что вам понадобится QuickTime, если вы хотите посмотреть старые видеофайлы, созданные специально для QuickTime.
- Прочитайте эту статью для получения инструкций по обновлению драйверов видеокарты. Это решило проблемы многих пользователей с просмотром видео высокой четкости в iTunes 12.
-
5
Воспроизведение музыкальных файлов прерывается в последней версии iTunes для Windows? В этом случае установите 64-разрядную версию iTunes.
- Откройте сайт support.apple.com/kb/DL1784?viewlocale=en_US&locale=en_US и скачайте с него 64-битную версию инсталлятора.
- Удалите установленную у вас версию iTunes.
- Запустите скачанный инсталлятор.
- Запустите iTunes и нажмите «Редактировать» → «Настройки» → «Воспроизведение» и выберите правильное аудио устройство. Теперь ваша музыка должна воспроизводиться без проблем.[5]
Реклама
-
1
Уясните основы синхронизации. Вы можете подключить устройство iOS (iPod, iPhone, iPad) к компьютеру и, войдя в систему при помощи одного Apple ID, вы сможете синхронизировать любой контент между компьютером и устройством. Это единственный официальный способ передачи контента с компьютера на устройство iOS.
-
2
Подключите iOS устройство к компьютеру при помощи USB кабеля. Если вы подключаете устройство к компьютеру под управлением Windows впервые, нажмите «Доверять» (на экране устройства iOS).
-
3
Следуйте инструкциям на экране. Прежде чем вы сможете взаимодействовать с устройством, на экране отобразится несколько инструкций (их число зависит от состояния устройства и других факторов).
- Если вы подключаете устройство к компьютеру впервые, iTunes предложит вам настроить устройство. При этом никакие данные потеряны не будут – вам нужно будет просто ввести имя устройства.
- Если доступны обновления iOS, вам будет предложено обновить систему, прежде чем вы сможете взаимодействовать с устройством. Для этого нажмите «Скачать и обновить», чтобы обновить устройство, или нажмите «Отменить», чтобы сделать это позже.
-
4
Нажмите на кнопку вашего устройства, которая отображается в верхней части окна iTunes. Для того чтобы кнопка стала активной, потребуется некоторое время. Откроется окно с информацией о вашем устройстве.
-
5
В меню слева выделите медиатеку, которую вы хотите синхронизировать. Вы можете синхронизировать любую медиатеку iTunes (приложения, музыку, фильмы, телепередачи, подкасты, книги и фотографии). Откроется окно синхронизации выбранной медиатеки.
-
6
Активируйте синхронизацию для выбранной медиатеки. Для этого в верхней части окна поставьте флажок у опции «Синхронизировать Название библиотеки. Например, если вы выбрали медиатеку «Музыка», отобразится опция «Синхронизировать музыку».
- Если на вашем iOS устройстве уже хранится контент из другой медиатеки iTunes, вы будете проинформированы, что содержимое устройства будет стерто при синхронизации текущей медиатеки. Единственный способ избежать этого является передача предыдущей медиатеки в новую медиатеку iTunes.
-
7
Выберите файлы, которые вы хотите синхронизировать. Опции различаются в зависимости от типа медиа файлов.
- Приложения. Вы можете легко копировать приложения с устройства и в устройство, перетаскивая их между списком «Приложения» и домашними экранами вашего устройства.
- Музыка. Вы можете синхронизировать плей-листы, исполнителей, альбомы, жанры.
- Фильмы. Вы можете синхронизировать определенные фильмы, или вы можете использовать меню «Автоматически копировать», чтобы устройство автоматически синхронизировало фильмы, которые вы добавили недавно или еще не смотрели.
- ТВ шоу. Так же как и с фильмами, здесь вы можете синхронизировать отдельные эпизоды или включить автоматическую синхронизацию эпизодов, которые вы добавили недавно или еще не смотрели.
Реклама
Устранение неполадок
-
1
Фильм не синхронизируется с iOS устройством? Это связано с тем, что формат фильма не поддерживается устройством. Даже если вы можете воспроизвести этот фильм в iTunes, возможно, он не будет воспроизводится в устройстве. Создайте новую версию видеофайла при помощи iTunes, чтобы он воспроизводился в вашем устройстве.
- Выберите видеофайл, который вы хотите синхронизировать с устройством.
- Нажмите «Файл» (Windows) или «iTunes» (Mac). Если вы не видите меню «Файл», нажмите Alt.
- Выберите «Создать новую версию», а затем выберите устройство.
- Дождитесь окончания процесса преобразования. Убедитесь, что для синхронизации вы выбрали новую версию видеофайла.
-
2
Процесс синхронизации зависает? Это, как правило, связано с неполадками iOS устройства. Самый простой способ решить эту проблему – сбросить настройки до заводских.
- Прочитайте эту статью для получения подробных инструкций по восстановлению iOS устройства.
-
3
Синхронизация большого количества музыкальных файлов проходит с трудом? В этом случае используйте инкрементальную синхронизацию. Начните с синхронизации одного плей-листа или альбома, затем синхронизируйте следующий плей-лист или альбом и так далее.
- Еще один метод исправления этой неисправности. Отключите синхронизацию музыки, удалите все музыкальные файлы, хранящиеся в устройстве, а затем включите синхронизацию музыки и передайте ее с компьютера на устройство (как обычно).[6]
Реклама
- Еще один метод исправления этой неисправности. Отключите синхронизацию музыки, удалите все музыкальные файлы, хранящиеся в устройстве, а затем включите синхронизацию музыки и передайте ее с компьютера на устройство (как обычно).[6]
-
1
-
2
Запись музыкального компакт-диска при помощи iTunes. Если вы хотите создать музыкальный компакт-диск, чтобы, например, слушать музыку в путешествии, используйте iTunes и любые аудиофайлы в вашей медиатеке.
-
3
Создание плей-листа. Плей-листы позволяют организовать музыкальные композиции согласно требованиям пользователя. Также плей-листы позволяют синхронизировать определенную музыку гораздо быстрее.
-
4
Создание рингтона. Устали от рингтона по умолчанию? Вы можете использовать iTunes, чтобы создать рингтон на основе любой песни в вашей медиатеке.
-
5
Удаление песен из медиатеки iTunes. Со временем вы можете обнаружить, что некоторые песни в медиатеке iTunes вам больше не нравятся. Вы можете легко удалить такие песни, чтобы они не отображались в iTunes, или вы можете удалить их с вашего компьютера.
-
6
Удаление iTunes. При удалении iTunes вы можете не удалять ваши предпочтения и настройки медиатеки на случай, если в будущем вы решите переустановить iTunes.
Реклама
Об этой статье
Эту страницу просматривали 15 746 раз.
Была ли эта статья полезной?
ITunes is a complex and powerful media tool, which means there’s a lot to know about it. Learn the ins and outs of using iTunes and the iTunes Store here.
The information in this article applies specifically to iTunes 12, which was released in late 2014, although many of the features exist in similar form in earlier versions of iTunes.
iTunes Basics
These are the essentials you need for a complete foundation of iTunes features and functions. Whether you use a Mac or Windows PC, you need to know how to install iTunes, create an account and Apple ID, authorize computers, learn what files iTunes can use, and understand the importance of deauthorizing a computer.
- Install iTunes on Mac
- Install iTunes on Windows
- Creating an iTunes Account
- Authorizing Computers
- How to Deauthorize iTunes on old or dead computers/devices
- Using iTunes Gift Cards
- File Compatibility guide
AACs, MP3s, and CDs
Besides working with your iPod or iPhone, iTunes offers a powerful way to manage your music library. Learn how to add songs to your library from CDs, how to burn your own CDs, and other hot issues in digital music. You’ll also discover the difference between AAC and MP3 music files.
- How to Copy CDs to iPod and iTunes
- Burning CDs using iTunes
- Adding Folders of Music to iTunes
- Changing iTunes CD Import Settings
- How do I Convert iTunes to MP3?
- AAC vs. MP3, A sound-quality test
- AAC vs. MP3: Which to choose for Ripping CDs
- How to Categorize and Edit Song Information
Playlists, Sharing, and iTunes Genius
Part of the fun of iTunes is creating playlists, sharing music with friends and family, and discovering new music with iTunes Genius. You may be unaware that your family can share music between members, for example, or that iTunes can offer suggestions of music you may like based on your tastes. You can even have iTunes build playlists for you automatically.
- Creating iTunes Playlists
- Creating Smart Playlists in iTunes
- Using Up Next in iTunes
- Always Skip or Remove Songs when shuffling in iTunes
- How many times can I Burn iTunes Playlists?
- How and why to Rate Songs in iTunes
- Is shuffle mode in iTunes Truly Random?
- How to use iTunes Home Sharing
- How to set Up iTunes Genius
- Creating Playlists with iTunes Genius
- Using iTunes Genius to Discover New Music
- How to Turn Off iTunes Genius and its sidebar
- How to turn on iTunes Library Sharing
- Using Sound Check with iTunes
Backing Up and Transferring iTunes
Transferring an iTunes library to a new computer or restoring a library from a backup after a crash can be complicated. When iPods and iPhones are involved, it’s worse. Do you need special software for this? Can you give away your music on an iPod? These articles sort out some of the confusion for you and help you figure out what to do.
- How do I transfer my iTunes music to a New Computer?
- How to back up iTunes to an External HD
- How to Restore iTunes from backup on an external hard drive
- How to Merge iTunes Library from many PCs to one
- Top programs to Transfer iPod to computer
- Recover iTunes after a hard drive crash using iPhone
- Can I Give Away an iPod and let the recipient have the music?
Using iTunes With iPod, iPad, and iPhone
The basics of using iTunes to manage an iPod, iPhone, or iPad get you listening to your music on these devices. but advanced features and tricks can make life easier and more fun.
- How to Sync iPhone and iTunes
- How to Back up an iPad
- Managing Multiple Devices on one computer
App Store
As anyone with an iOS device knows, the App Store is the thing that makes the platform truly versatile and exciting. While app reviews are one part of using the App Store, there’s more to it than that. Learn the basics of installing apps, the costs of downloading apps, and whether you can use those apps across multiple devices — or do you have to buy the app for each device.
Apple removed apps from iTunes with the 12.7 version. These articles about the App Store apply to pre-12.7 iTunes.
- Getting and Installing Programs from the iPhone App Store
- How to Sync Apps to the iPod touch
- How to Remove iPhone Apps
- Can I Get iPhone Apps Without iTunes?
- Do I have to Buy an iPhone App for each compatible device?
- Can iPhone Apps Be Synced to Multiple iPhones and iPod touches?
- Can I Redownload Apps purchased from the App Store?
iCloud, Apple Music, and iTunes Match
ITunes has become more integrated with the internet, making it much more powerful and intelligent. Three of the major features that enabled this are iCloud, Apple Music, and iTunes Match. Learn all about these features and how to use them.
- iCloud Frequently Asked Questions
- Do you need Apple Music if you have iTunes Match?
- What is iTunes Match?
- How to Sign up for Apple Music
- How to Set Up and Use iTunes Match
- Enabling Automatic Downloads for iCloud on iOS and iTunes
- Free music sources for iTunes
iTunes Store and Other Digital Music Stores
While iTunes may be the first name that springs to mind when you think about buying music downloads, it’s far from the only online music store that works with the iPod, iPhone, and iPad. Streaming music services like Spotify and Pandora offer different ways to access and discover new music. And iTunes Radio is another option for enjoying music.
- Top iPod-friendly Music Download Services
- Best free iPhone Music Apps
- Using iTunes Radio in iTunes
- Buying Songs from the iTunes Store
- How can I Get Free Music for iTunes?
iTunes for Parents
There are few gadgets as popular with today’s pre-teens, teens, and young adults as the iPhone. Some parents may have concerns about what their kids can access with these devices, but there are tools that can help you manage what they have access to.
- How to set up an iPhone or iPod touch for Kids
- Using iTunes Parental Controls
- How to set up an iTunes Store Allowance
- Tips to avoid iPod and iPhone related Hearing Loss
Miscellaneous iTunes Issues
What does it mean to jailbreak your iPhone, and will that affect iTunes? What can you do about duplicate songs in iTunes? Can you change the album art for music? Here are topics that don’t fit the categories above, but offer useful information to round out your knowledge of iTunes.
- All about iPhone Jailbreaks
- Can you use iTunes with other MP3 Players?
- Can I Create an iTunes Account with a gift card?
- Adding album and CD Cover Art to iTunes
- How to Download 1080p HD Movies from iTunes
- Deleting iTunes Duplicates
- How to use iTunes on an External Hard Drive
iTunes Troubleshooting and Help
Because iTunes is such a complex and powerful program, there’s a lot to understand about what can go wrong and how. Finding how to fix a problem you have can sometimes be a challenge. If a song you purchased didn’t download, that can be frustrating. This section helps you find solutions.
- Fixing the iTunes Exclamation Point
- Why is there a delay in iTunes store Billing?
- Can I Redownload an iTunes store purchase?
- When I Import a CD to iTunes, the songs have no names. Why?
- Paid for iTunes store item, but Download Never Happened
- Getting iTunes support for purchases by Reporting a Problem
- Tips on Recovering iTunes after a hard drive crash or theft
FAQ
-
How do you update iTunes?
On a Windows PC, you can set iTunes to update automatically: select Edit > Preferences > Advanced and make sure Check for new software updates automatically is selected. To manually check for iTunes updates on a Windows PC, go to Help > Check for Updates. If you’re on a Mac, manually check for updates by opening the App Store and selecting Updates > Install.
-
Where are iTunes backups stored?
If you’re on Windows PC, go to the Search bar and enter %appdata%. Open the folder, then select Apple > MobileSync > Backup. If you’re on a Mac, you can find your iTunes backups by selecting the magnifier icon in the menu bar and pasting in this line: ~/Library/Application Support/MobileSync/Backup/.
-
What is iTunes U?
iTunes U was an app that allowed teachers to create and share educational courses with students. They could use it to make lectures, assignments, books, quizzes, and syllabuses and share them with millions of people worldwide for free. After years of stagnation, Apple decided to discontinue the app at the end of 2021.
Thanks for letting us know!
Get the Latest Tech News Delivered Every Day
Subscribe
Загрузка…
iTunes
Владельцы устройств на Android не пользуются какими-либо программами для закачивания музыки, видео и прочего контента в свои смартфоны и планшеты. Что касается владельцев устройств от Apple, то они вынуждены пользоваться мультимедийным комбайном iTunes.
Эта программа создана для работы с контентом и для выполнения прочих функций. Как пользоваться iTunes?

Установка iTunes
Для того чтобы приступить к работе с контентом, к регистрации Apple ID или к работе с резервными копиями своего Айфона или Айпада, необходимо скачать последнюю версию Айтюнс.
Основным источником для скачивания этого приложения является официальный сайт Apple. Заходим на сайт, проходим в раздел с iTunes, нажимаем на кнопку загрузки.
Перед нами откроется форма, предлагающая подписаться на информационные рассылки. Если рассылки не нужны, снимите галочки и нажмите ниже на кнопку «Загрузить».
Далее дожидаемся завершения загрузки и приступаем к установке программы. Инсталляционный файл установит на компьютер указанную программу, а также позаботится об установке драйверов и запуске необходимых служб.

После этого можно приступать к подключению смартфона/планшета для закачивания контента и выполнения прочих действий.
Что умеет делать программа iTunes?
- Закачивать в гаджеты музыку и фильмы;
- Закачивать прочий контент;
- Устанавливать приложения;
- Создавать резервные копии;
- Восстанавливать данные из резервных копий;
- Восстанавливать устройства после их повреждения.
Присутствуют здесь и многие другие функции, но мы поговорим лишь о самом основном функционале – с остальным вы сможете разобраться самостоятельно.
Как пользоваться iTunes и что для этого нужно? Об этом мы расскажем в следующих разделах нашего материала.
Как пользоваться iTunes – пошаговая инструкция
С помощью нижеследующих инструкций вы научитесь загружать в смартфоны и планшеты от Apple различный контент, создавать резервные копии и обновлять программное обеспечение. Начнем с музыкальных файлов.
Закачка музыки

Вы можете закачать в свой iPhone музыку из самых разных источников – это могут быть треки из iTunes Store или музыкальные файлы с вашего жесткого диска.
Для того чтобы приступить к загрузке, необходимо подключить устройство к компьютеру и дождаться, пока Айтюнс увидит подключенный гаджет. Проводим первоначальную настройку программы.
Для этого нужно зайти на вкладку «Обзор» и установить там галочки «Синхронизировать только отмеченные песни и видео» и «Обрабатывать музыку и видео вручную».
Видео на тему: Как загрузить музыку в iPhone
Галочку автоматической синхронизации лучше снять – вы сможете установить ее потом, когда наберетесь опыта в обращении с программой iTunes. До этого следует пользоваться ручным режимом.
Если вы планируете соединяться с Айфоном или Айпадом через Wi-Fi, установите в параметрах галочку «Синхронизировать с этим iPhone/iPad по Wi-Fi». После этого вам останется запустить беспроводное соединение через настройки устройства.
Хотите сэкономить место в своем смартфоне или планшете? В таком случае мы советуем установить галочку «Снижать битрейт для песен высокого качество до … кбит AAC».
Вместо точек здесь находится выпадающий список, в котором выбирается нужный битрейт (оптимальный показатель – не менее 128 кбит). Как пользоваться iTunes для закачивания музыки?
Все просто – переходим на вкладку музыка и добавляем сюда музыкальные треки через меню «Файл – Добавить в медиатеку».
Также вы можете воспользоваться прямым перетаскиванием треков из папки в медиатеку, что несколько проще. После этого можно заняться прописыванием ID3-тегов (при их отсутствии) или приступить к синхронизации – в последнем случае необходимо установить галочку «Синхронизировать музыку» и отметить загружаемые треки.
Обратите внимание, что синхронизация действует таким образом, что содержимое вашего устройства будет соответствовать текущему содержимому медиатеки. Если есть необходимость, вы можете закачать музыку с сортировкой по альбомам, жанрам, плейлистам и артистам, устанавливая соответствующие галочки.
Закачиваем видеоролики и фильмы
Как пользоваться Айтюнсом на компьютере для закачивания фильмов и видеороликов? Делается это проще простого. Для начала нужно провести первоначальные настройки iTunes так, как это указано в предыдущем разделе, где мы учились закачивать музыкальные треки.
Далее заходим на вкладку «Фильмы» и добавляем сюда файлы с видео. Если они не хотят добавляться или воспроизводиться, необходимо установить плеер Quick Time.
Видео на тему: Как обновить iPhone через iTunes
Теперь устанавливаем галочку «Синхронизировать фильмы» и отмечаем закачиваемые файлы. После этого нажимаем на кнопку «Применить» и дожидаемся завершения синхронизации.
Обратите внимание, что мы можем добавить в iPhone/iPad только поддерживаемые файлы с видео. Если iTunes начнет ругаться на несовместимость, воспользуйтесь программой Free MP4 Video Converter и сконвертируйте ролики в подходящий формат.

Прочие виды контента, в которым относятся клипы, приложения, книги и подкасты, закачиваются через iTunes схожим образом – в этом вы сможете разобраться самостоятельно, потренировавшись на музыке и видеороликах.
Создание резервной копии
Как пользоваться iTunes на компьютере для создания резервных копий? Процесс этот очень простой, поэтому он не вызовет каких-либо трудностей.
Для начала нужно подключить iPhone/iPad к компьютеру и дождаться, пока его увидит iTunes. После этого проходим на вкладку «Обзор» и ищем подраздел «Резервные копии».
Указываем место для хранения копии – ставим галочку «Этот компьютер». Теперь жмем на кнопку «Создать копию сейчас» и дожидаемся завершения этой операции.
Для выполнения обратной операции необходимо опять же посетить подраздел «Резервные копии» на вкладке «Обзор». Здесь мы жмем кнопку «Восстановить из копии», выбираем подходящую по дате копию и дожидаемся завершения операции.
Восстановление, как и само создание копии, может затянуться на 5-10 минут, что зависит от объема имеющейся на устройстве информации.
Как обновить или восстановить iPhone/iPad
Как пользоваться Айтюнс для обновления и восстановления устройств от Apple? Если вы хотите обновить прошивку, зайдите на вкладку «Обзор» и нажмите на кнопку «Обновить» — iTunes проверит наличие обновлений, после чего предложит обновить прошивку до новой версии.
Здесь же будет указана текущая версия программного обеспечения, установленного на устройстве в данный момент.
Для восстановления Айфона/Айпада в случае какой-то серьезной программной ошибки, необходимо перевести устройство в режим восстановления, подключив его к компьютеру с запущенным iTunes.
В определенный момент iTunes увидит подключенное устройство и предложит запустить восстановление – уточнить подробности о доступных режимах и самой процедуре вы можете в наших инструкциях, воспользовавшись поиском по сайту.
Дорогой читатель! Добавьте этот сайт в закладки своего браузера и поделитесь с друзьями ссылкой на этот сайт! Мы стараемся показывать здесь всякие хитрости и секреты. Пригодится точно.
Это тоже интересно:
Легкий заработок на скачивании файлов в интернете.
Как начать работать в яндекс такси на своем авто.
Почему компьютер не видит телефон через USB, но заряжается.
Пользоваться айтюнсом на компьютере очень легко. У медиаплеера от Apple понятный и удобный интерфейс, который позволяет создавать собственную галерею аудио- и видеофайлов, приобретая их в магазине компании. Рассмотрим все особенности программы для ПК.
iTunes это медиаплеер, с помощью которого можно прослушивать музыку, смотреть сериалы и фильмы. Музыкальные аудиофайлы проигрываются как из онлайн-библиотек, так и в скачанном виде оффлайн. За это отвечает родной сервис марки — Apple Music.
На данный момент программу можно установить на компьютеры, работающие на системах Mac и Windows. На смартфонах медиатека доступна через подписку Apple Music.
Получить версию ПО можно на официальном сайте компании. Для ПК, работающих на Mac ОС, доступно не только скачивание, но и обновление до новой версии системы, в которой iTunes установлен по умолчанию.
Установка iTunes
Перед установкой программы необходимо убедиться в том, что скачана нужная версия с официального сайта. Находить ПО на сторонних платформах строго не рекомендуется, поскольку iTunes выпущен на бесплатной основе и его скачивание с неоригинальных ресурсов может привести к появлению вирусных и шпионских файлов на компьютере пользователя.
Системные требования к Windows относительно небольшие, поэтому любой современный компьютер сможет работать с медиаплеером без проблем. После скачивания файла на официальном сайте или через Microsoft Store (для Windows) необходимо запустить установщик и следовать инструкциям.
Пошаговая инструкция, как пользоваться айтюнс
После установки необходимо создать учётную запись. Она включает в себя регистрацию Apple ID, с помощью которого можно осуществлять доступ к своему профилю на любом устройстве с iOS, Mac ОС или установленным ПО от Apple.
Для этого:
- Заходим в раздел меню «Учётная запись» и нажимаем «Создать Apple ID». После регистрации там же будут отражены данные профиля.
- Следуем пошаговой инструкции, вводя личные и платёжные данные в указанных полях.
- Оформляем бесплатную подписку на 3 месяца, чтобы получить доступ ко всему функционалу ПО.
После этого становится доступным использование всех представленных категорий — от «Медиатеки» до «Магазина», в котором можно приобрести любые аудиофайлы.
Без учётной записи и ввода платёжных данных пользоваться медиаплеером полноценно не получится. После истечения пробного периода придётся оформить подписку, выбрав один из существующих вариантов.
Музыка
Любые аудиофайлы медиаплеера представлены в «Медиатеке». Туда их можно добавлять из магазина.
В режиме покупки пользователь может выбрать тип файла, который необходимо найти. В отношении музыки возможно выбрать и жанры или использовать поиск по названию трека/имени исполнителя в правом верхнем углу.
Приобрести можно как целый альбом любимого исполнителя, так и отдельный трек.
Любые добавленные, то есть купленные файлы будут отражаться в пользовательской галерее. Их можно будет скачать, чтобы получить оффлайн-доступ. Через авторизацию в Apple ID на любом устройстве можно осуществить вход в свой профиль и воспользоваться сервисом с оформленной ранее подпиской — бесплатной пробной или платной.
Видеоролики и фильмы
Видеофайлы доступны в том же разделе при переходе в соответствующую категорию. Там будут представлены все доступные фильмы и сериалы, уже вышедшие в прокат или на экранах ТВ.
Добавить выбранный фильм в «Медиатеку» легко. Для этого его нужно купить.
Телешоу можно просмотреть в «Медиатеке» после добавления выбранных файлов. Там будут отражены не только жанры, но и непросмотренные выпуски.
Создание резервной копии
С помощью iTunes можно создавать резервные копии подключённых устройств. Для этого необходимо:
- включить программу и подсоединить к ПК необходимое устройство через USB-кабель и дождаться, пока ПО его найдёт;
- перейти в «Файл» — «Устройства» и выбрать «Создать резервную копию»;
- следовать инструкциям.
Зачастую операция занимает не очень много времени, но это зависит от количества файлов, которые необходимо сохранить. Процесс восстановления длится дольше.
Резервное копирование доступно только для устройств, работающих на iOS, то есть планшетов iPad и смартфонов iPhone. Зарезервировать систему для Android или Windows Phone не получится.
Как обновить или восстановить iPhone или iPad
Данные процессы производятся через тот же функционал меню. Но вместо создания копии необходимо нажать «Восстановить», чтобы начать процесс.
Операция ничем не отличается для айфона и планшета, и будет произведена для устройства, которое на данный момент подключено к ПК. При выборе резервных копий необходимо указать пункт «Этот компьютер», чтобы программа нашла ранее сохранённый файл и сохранила результат процесса на тот ПК.
После этого подтверждаем действие и дожидаемся его завершения, не выключая ни компьютер, ни подключённое устройство.
Айтюнс — это медиаплеер от Apple, который совмещает в себе не только пользовательскую галерею аудио- и видеофайлов, но и магазин, в котором их можно приобрести. Здесь любой обладатель Apple ID сможет найти музыку, фильмы, сериалы и ТВ-шоу по вкусу, приобрести или скачать бесплатно целые альбомы или отдельные треки любимых исполнителей, подкасты и т. д.
Содержание
- Руководство пользователя iTunes
- Начало работы с iTunes
- Слушайте свои любимые песни
- Вам ничего не нужно, кроме iTunes
- Доступ к медиатеке iTunes на всех устройствах
- Усильте звук
- Загрузка и использование iTunes для Windows
- Если не удается получить доступ к магазину Microsoft Store
- Знакомство с iTunes для Windows
- Управление данными на устройствах iPhone, iPad и iPod touch и синхронизация содержимого
- Изменение настроек и управление учетной записью
- Как работать в программе iTunes на компьютере
- iTunes
- Установка iTunes
- Что умеет делать программа iTunes?
- Как пользоваться iTunes – пошаговая инструкция
- Закачка музыки
- Видео на тему: Как загрузить музыку в iPhone
- Закачиваем видеоролики и фильмы
- Видео на тему: Как обновить iPhone через iTunes
- Создание резервной копии
- Как обновить или восстановить iPhone/iPad
- iTunes для чайников: установка и обновление на ПК (Windows) и Mac (OS X), ручная и автоматическая проверка обновлений iTunes
- Что необходимо знать про iTunes новичкам:
- Как установить iTunes
- Как обновить iTunes в среде Windows
- Как обновить iTunes на Mac’е в OS X
- Как отключить автоматическую проверку обновлений в iTunes
- Видео как отключить обновления iTunes
- Как вернуть App Store в iTunes 12
- Удаление iTunes и медиатеки
- Как пользоваться Айтюнсом на компьютере
- Установка iTunes
- Как пользоваться Айтюнс – пошаговая инструкция
- Закачка музыки
- Закачиваем видеоролики и фильмы
- Создание резервной копии
- Как обновить или восстановить iPhone/iPad
Руководство пользователя iTunes
Начало работы с iTunes
Еще не знакомы с iTunes? Изучите основы и узнайте, что можно делать с помощью iTunes в Windows.
Слушайте свои любимые песни
В Apple Music есть миллионы песен — слушайте все, что душе угодно, от неустаревающей классики до новейших хитов.
Вам ничего не нужно, кроме iTunes
До сих пор храните CD и DVD, которые занимают бесценное место? Импортируйте их в свою медиатеку, и вся Ваша музыка будет доступна в одном приложении.
Все Ваши песни и вся коллекция Apple Music доступны через Вашу медиатеку — воспроизводите любимые песни на всех своих устройствах.
Усильте звук
Выведите музыку на динамики, подключенные к компьютеру, или любое устройство с поддержкой AirPlay (например, HomePod mini), чтобы поделиться контентом iTunes.
Чтобы просмотреть Руководство пользователя iTunes, нажмите «Оглавление» вверху страницы либо введите слово или фразу в поле поиска.
Если Вам нужна помощь, посетите веб-сайт поддержки iTunes.
Источник
Загрузка и использование iTunes для Windows
iTunes для Windows позволяет централизованно управлять всей медиаколлекцией. Подпишитесь на Apple Music, чтобы получить доступ к миллионам композиций. Покупайте музыку и фильмы в iTunes Store. Синхронизируйте контент со своего компьютера на iPhone, iPad или iPod touch.
Если не удается получить доступ к магазину Microsoft Store
Знакомство с iTunes для Windows
Для навигации по iTunes используйте кнопки на панели навигации в верхней части окна iTunes. Чтобы изменить тип содержимого, выберите пункт «Музыка», «Фильмы», «Телешоу», «Подкасты» или «Аудиокниги» из всплывающего меню в левом верхнем углу.
Прослушивание музыки
Зарегистрируйтесь в Apple Music, чтобы получить доступ к миллионам композиций, покупать музыку в магазине iTunes Store, слушать радио или загружать и прослушивать музыку в iTunes.
Прослушивание подкастов Apple Podcasts
Находите развлекательные, информационные и вдохновляющие аудиоматериалы и подписывайтесь на понравившиеся подкасты. Находите бесплатные выпуски и передачи разнообразной тематики.
Просмотр фильмов и телешоу
Просматривайте категории, где предлагаются фильмы и телешоу для покупки, или берите фильмы напрокат.
Прослушивание аудиокниг
Просматривайте категории, чтобы найти аудиокниги для покупки.
Доступность и функции магазина могут различаться в зависимости от страны или региона. Узнайте, что можно приобретать в вашей стране или регионе.
Управление данными на устройствах iPhone, iPad и iPod touch и синхронизация содержимого
Приложение iTunes для Windows позволяет создавать резервные копии и обновлять данные на iPhone, iPad или iPod touch, а также синхронизировать содержимое между компьютером и устройством.
Чтобы просматривать фотографии, контакты, календари, файлы и другие данные с любого из ваших устройств, можно также использовать приложение iCloud для Windows.
Изменение настроек и управление учетной записью
При изменении языка может потребоваться выйти и повторно войти в iTunes.
Источник
Как работать в программе iTunes на компьютере
iTunes
Владельцы устройств на Android не пользуются какими-либо программами для закачивания музыки, видео и прочего контента в свои смартфоны и планшеты. Что касается владельцев устройств от Apple, то они вынуждены пользоваться мультимедийным комбайном iTunes.
Эта программа создана для работы с контентом и для выполнения прочих функций. Как пользоваться iTunes?
Установка iTunes
Для того чтобы приступить к работе с контентом, к регистрации Apple ID или к работе с резервными копиями своего Айфона или Айпада, необходимо скачать последнюю версию Айтюнс.
Основным источником для скачивания этого приложения является официальный сайт Apple. Заходим на сайт, проходим в раздел с iTunes, нажимаем на кнопку загрузки.
Перед нами откроется форма, предлагающая подписаться на информационные рассылки. Если рассылки не нужны, снимите галочки и нажмите ниже на кнопку «Загрузить».
Далее дожидаемся завершения загрузки и приступаем к установке программы. Инсталляционный файл установит на компьютер указанную программу, а также позаботится об установке драйверов и запуске необходимых служб.
После этого можно приступать к подключению смартфона/планшета для закачивания контента и выполнения прочих действий.
Что умеет делать программа iTunes?
Присутствуют здесь и многие другие функции, но мы поговорим лишь о самом основном функционале – с остальным вы сможете разобраться самостоятельно.
Как пользоваться iTunes и что для этого нужно? Об этом мы расскажем в следующих разделах нашего материала.
Как пользоваться iTunes – пошаговая инструкция
С помощью нижеследующих инструкций вы научитесь загружать в смартфоны и планшеты от Apple различный контент, создавать резервные копии и обновлять программное обеспечение. Начнем с музыкальных файлов.
Закачка музыки
Вы можете закачать в свой iPhone музыку из самых разных источников – это могут быть треки из iTunes Store или музыкальные файлы с вашего жесткого диска.
Для того чтобы приступить к загрузке, необходимо подключить устройство к компьютеру и дождаться, пока Айтюнс увидит подключенный гаджет. Проводим первоначальную настройку программы.
Для этого нужно зайти на вкладку «Обзор» и установить там галочки «Синхронизировать только отмеченные песни и видео» и «Обрабатывать музыку и видео вручную».
Видео на тему: Как загрузить музыку в iPhone
Галочку автоматической синхронизации лучше снять – вы сможете установить ее потом, когда наберетесь опыта в обращении с программой iTunes. До этого следует пользоваться ручным режимом.
Если вы планируете соединяться с Айфоном или Айпадом через Wi-Fi, установите в параметрах галочку «Синхронизировать с этим iPhone/iPad по Wi-Fi». После этого вам останется запустить беспроводное соединение через настройки устройства.
Хотите сэкономить место в своем смартфоне или планшете? В таком случае мы советуем установить галочку «Снижать битрейт для песен высокого качество до … кбит AAC».
Вместо точек здесь находится выпадающий список, в котором выбирается нужный битрейт (оптимальный показатель – не менее 128 кбит). Как пользоваться iTunes для закачивания музыки?
Все просто – переходим на вкладку музыка и добавляем сюда музыкальные треки через меню «Файл – Добавить в медиатеку».
Также вы можете воспользоваться прямым перетаскиванием треков из папки в медиатеку, что несколько проще. После этого можно заняться прописыванием ID3-тегов (при их отсутствии) или приступить к синхронизации – в последнем случае необходимо установить галочку «Синхронизировать музыку» и отметить загружаемые треки.
Обратите внимание, что синхронизация действует таким образом, что содержимое вашего устройства будет соответствовать текущему содержимому медиатеки. Если есть необходимость, вы можете закачать музыку с сортировкой по альбомам, жанрам, плейлистам и артистам, устанавливая соответствующие галочки.
Закачиваем видеоролики и фильмы
Как пользоваться Айтюнсом на компьютере для закачивания фильмов и видеороликов? Делается это проще простого. Для начала нужно провести первоначальные настройки iTunes так, как это указано в предыдущем разделе, где мы учились закачивать музыкальные треки.
Далее заходим на вкладку «Фильмы» и добавляем сюда файлы с видео. Если они не хотят добавляться или воспроизводиться, необходимо установить плеер Quick Time.
Видео на тему: Как обновить iPhone через iTunes
Теперь устанавливаем галочку «Синхронизировать фильмы» и отмечаем закачиваемые файлы. После этого нажимаем на кнопку «Применить» и дожидаемся завершения синхронизации.
Обратите внимание, что мы можем добавить в iPhone/iPad только поддерживаемые файлы с видео. Если iTunes начнет ругаться на несовместимость, воспользуйтесь программой Free MP4 Video Converter и сконвертируйте ролики в подходящий формат.
Прочие виды контента, в которым относятся клипы, приложения, книги и подкасты, закачиваются через iTunes схожим образом – в этом вы сможете разобраться самостоятельно, потренировавшись на музыке и видеороликах.
Создание резервной копии
Как пользоваться iTunes на компьютере для создания резервных копий? Процесс этот очень простой, поэтому он не вызовет каких-либо трудностей.
Для начала нужно подключить iPhone/iPad к компьютеру и дождаться, пока его увидит iTunes. После этого проходим на вкладку «Обзор» и ищем подраздел «Резервные копии».
Указываем место для хранения копии – ставим галочку «Этот компьютер». Теперь жмем на кнопку «Создать копию сейчас» и дожидаемся завершения этой операции.
Для выполнения обратной операции необходимо опять же посетить подраздел «Резервные копии» на вкладке «Обзор». Здесь мы жмем кнопку «Восстановить из копии», выбираем подходящую по дате копию и дожидаемся завершения операции.
Восстановление, как и само создание копии, может затянуться на 5-10 минут, что зависит от объема имеющейся на устройстве информации.
Как обновить или восстановить iPhone/iPad
Как пользоваться Айтюнс для обновления и восстановления устройств от Apple? Если вы хотите обновить прошивку, зайдите на вкладку «Обзор» и нажмите на кнопку «Обновить» — iTunes проверит наличие обновлений, после чего предложит обновить прошивку до новой версии.
Здесь же будет указана текущая версия программного обеспечения, установленного на устройстве в данный момент.
Для восстановления Айфона/Айпада в случае какой-то серьезной программной ошибки, необходимо перевести устройство в режим восстановления, подключив его к компьютеру с запущенным iTunes.
В определенный момент iTunes увидит подключенное устройство и предложит запустить восстановление – уточнить подробности о доступных режимах и самой процедуре вы можете в наших инструкциях, воспользовавшись поиском по сайту.
Дорогой читатель! Добавьте этот сайт в закладки своего браузера и поделитесь с друзьями ссылкой на этот сайт! Мы стараемся показывать здесь всякие хитрости и секреты. Пригодится точно.
Источник
iTunes для чайников: установка и обновление на ПК (Windows) и Mac (OS X), ручная и автоматическая проверка обновлений iTunes
Установка iTunes на компьютер и обновление до последней версии очень проста и сводится всего к нескольким действиям. Сегодня мы расскажем вам о том, как установить iTunes на PC (на базе Windows) и Mac (на OS X), как настроить автоматическую проверку обновлений и как обновить айтюнс вручную.
Как вы уже знаете, медиакомбайн iTunes необходим для загрузки контента (музыки, видео) в iPhone, iPod Touch и iPad и их синхронизации (контакты, настройки, календарь) с компьютером. Помимо элементарных функций, айтюнс позволяет восстановить iPhone или любой другой iOS-девайс (iPod Touch и iPad), обновить прошивку устройства и создать резервную копию. Из всего вышесказанного можем сделать вывод — iTunes необходим всем владельцам iPhone, iPod Touch и iPad. И следовательно каждый владелец устройства на базе iOS должен уметь устанавливать и обновлять iTunes до последней версии.
Что необходимо знать про iTunes новичкам:
Как установить iTunes
Видео о том как установить iTunes на Windows 10:
Айтюнс, как и любое другое приложение, устанавливается в среде Windows и Mac OS X стандартным образом, процесс ничем не отличается.
В зависимости от операционной системы и ее разрядности (32- или 64-битные), iTunes устанавливается отдельно на:
iTunes совместима с Windows XP, Vista, Windows 7 и 8.
Отдельно скачивать и устанавливать iTunes на iMac, Mac Pro, MacBook Air и Pro нет необходимости, по крайней мере на OS X Mavericks. Программа установлена в систему по умолчанию.
Как обновить iTunes в среде Windows
По умолчанию, после установки при каждом запуске iTunes будет автоматически проверять наличие обновлений и если на сервере Apple появится более новая версия, программа предложит загрузить и установить обновление. Все что вам нужно, согласиться на загрузку и установку обновлений iTunes в отдельном окне Apple Software Update.
Проверить наличие обновлений айтюнс можно и без запуска программы, загрузчик Apple Software Update является отдельной программой и запускается вне среды iTunes.
Он может проверять наличие обновлений для всех программных продуктов Apple для ОС Windows по расписанию:
Если по какой-то причине при запуске iTunes не происходит автоматическая проверка обновлений, проверить доступность новой версии ПО от Apple можно в ручную.
Как обновить iTunes на Mac’е в OS X
Владельцем компьютеров Mac повезло гораздо больше, система автоматически проверяет обновления программного обеспечения и причем не только iTunes. Никаких дополнительных «танцев с бубном» не нужно.
Конечно, в OS X, как и в Windows можно проверить наличие обновление и в самой iTunes вручную.
Как отключить автоматическую проверку обновлений в iTunes
Если по какой-то причине вы не желаете, чтобы iTunes автоматически проверял наличие доступных обновлений, функцию можно отключить.
На Mac’е в OS X:
На PC в Windows:
Видео как отключить обновления iTunes
Вот так все просто, устанавливается iTunes как и любое другое приложение в нужной вам операционной системе, обновить программу можно автоматически или вручную, автоматическую проверку обновлений в случае необходимости можно отключить.
Уверены, сложностей в работе с iTunes у вас не возникнет, если появились вопросы или предложения, мы готовы их прочесть в комментариях и попытаемся на них ответить.
Как вернуть App Store в iTunes 12
В обновлении iTunes 12.7 Apple полностью убрали App Store. Чтобы вернуть его, нужно установить iTunes 12.6.4. Про это есть отдельная статья Возвращаем App Store в iTunes. Там же есть анимированное видео про то, что случилось и как это повлияло на экосистему Apple.
Источник
Как пользоваться Айтюнсом на компьютере
Для пользователей смартфонов или планшетов на Android не существует определенных программ для загрузки контента. Связано это с большей открытостью операционной системы, любые файлы можно отправить на устройство используя системные средства Windows. Обладателям мобильных гаджетов, управляемых iOS приходится постоянно иметь дело с программой iTunes, которая загружается с сайта компании Apple. Все действия по обмену данными с ПК необходимо выполнять именно с помощью программы. В данном обзоре мы разберемся с тем, как работать в iTunes.
Установка iTunes
Естественно, перед тем как начать использование программы, ее необходимо установить. Основным источником для скачивания этого приложения является официальный сайт Apple. Для загрузки достаточно открыть сайт, найти раздел, посвященный программе и выбрать самую последнюю версию приложения. Система автоматически предложит оформить новостную рассылку от Apple. Делать это необязательно, но при необходимости галочки можно оставить.
После того, как приложение будет скачано, начинаем непосредственную установку. Процесс не займет много времени, при этом помимо Айтюнса на компьютер будут установлены все драйвера, обеспечивающие работу техники Apple. Как только установка завершится, вы сможете смело подключать свой гаджет для выполнения таких задач:
Помимо перечисленного, программа может выполнять и другие функции. Однако для работы со смартфонами и планшетами нам пригодятся именно те, что перечислены выше. Остальной функционал можно без особых сложностей изучить самостоятельно в процессе использования.
Как пользоваться Айтюнс – пошаговая инструкция
Используя предложенные далее рекомендации, вы сможете с легкостью выполнять необходимые действия для повседневной жизни. Начнем мы с работы с различным контентом.
Закачка музыки
Последние обновления операционной системы для техники Apple позволили пользователям пополнять плейлисты своих Айфонов, используя не только купленную в электронном магазине музыку. Айтюнс позволяет передавать в устройство любые музыкальные файлы с компьютера. Итак, для начала нужно подключить устройство к ПК при помощи фирменного USB-кабеля и настроить программу. Для этого нажимаем на кнопку “Обзор” и выбираем пункты, которые касаются ручной загрузки и обработки мультимедийных файлов.
При первом изучении программы лучше не использовать функцию автоматической синхронизации. Изменить настройки iTunes можно в любой момент.
Можно создать и беспроводное подключение при помощи Wi-Fi. Главное условие – компьютер и смартфон должны быть подключены к одной и той же сети. В настройках при этом нужно выбрать пункт “Синхронизироваться с этим iPhone по Wi-Fi”.
Если в вашем устройстве мало свободной памяти, мы советуем установить галочку «Снижать битрейт для песен высокого качество до … кбит AAC». Также необходимо выбрать наиболее приемлемый уровень. Лучше остановить свой выбор на значениях 128 или 256 кбит. После того, как первоначальная подготовка будет завершена, можно приступать к загрузке песен. Достаточно открыть в программе окно “Музыка” и нажать кнопку “Файл”. В выпадающем списке выбираем опцию “Добавить в медиатеку”.
Кроме этого песни из папок, расположенных на жестком диске можно добавлять в приложение и напрямую. Достаточно выбрать интересующие объекты и просто перетащить в окно “Музыка”. Далее, редактируются поля в свойствах ID3-тегов для более удобного поиска треков в плеере смартфона. Финальным этапом станет нажатие на кнопку “Синхронизировать музыку”.
Обратить внимание следует на одну особенность системы. После обработки данных файлы в плеере телефона будут выглядеть точно так же, как и в окне программы. При желании можно уделить время настройкам, позволяющим сортировать треки по различным параметрам.
Закачиваем видеоролики и фильмы
Что необходимо для быстрой загрузки в устройство любимого фильма или сериала? Порядок действий практически аналогичен предыдущему, однако некоторые отличия все же есть. Для загрузки визуального контента после подключения нужно открыть вкладку “Видео” и отправить файлы с помощью одного из описанных способов. Иногда видео не загружается или воспроизводится некоректно. Связано это с отсутствием на компьютере программы Quicktime. Скачать ее можно на сайте Apple в соответствующем разделе. Если с файлами все в порядке, можно выбирать пункт “Синхронизировать видео” и выделять необходимые ролики. Загрузка начнется сразу же после нажатие кнопки “Применить”.
Обратите внимание, что мы можем добавить в iPhone/iPad только поддерживаемые файлы с видео. Программа iTunes может отказать в загрузке некоторых видео файлов. Исправить ситуацию поможет один из конвертеров. К примеру, изменить формат на необходимый при помощи Free MP4 Video Converter.
Для того, чтобы передать в свой iPhone или iPad другие файлы (фотографии, электронные книги или подкасты) используйте аналогичный метод. Уяснить, как именно система работает можно в процессе синхронизации видео или аудио.
Создание резервной копии
Помимо работы с медиатекой программа позволяет создавать резервные копии для восстановления устройства в случае системных неполадок. Задача эта совсем несложная и выполняется несколькими простыми манипуляциями. Для начала гаджет нужно подключить к компьютеру и дождаться, пока программа определит его. Следующим этапом будет открытие вкладки “Обзор” и выбор там элемента “Резервные копии”. Среди настроек этой опции внимание уделить нужно выбору места, в котором будет храниться архив с данными. Выбираем пункт “Этот компьютер” и подтверждаем действие кнопкой “Создать”. После выполнения всех процедур в iTunes появится соответствующее уведомление.
Приложение может не только создавать копию устройства, но и восстанавливать. Для это снова нужно перейти к “Резервным копиям” и выбрать меню “Восстановление”. Если за время использования было создано несколько разных архивов, можно выбрать интересующий, ориентируясь при этом по дате создания. Восстановление, как и само создание копии, может затянуться на 5-10 минут, что зависит от объема имеющейся на устройстве информации.
Как обновить или восстановить iPhone/iPad
Помогает Айтюнс не только при необходимости загрузки контента и архивировании данных, но и при установке обновлений iOS. Если вы уверены в том, что для имеющегося устройства есть новая версия прошивки, то необходимо посетить меню “Обзор” и выбрать там пункт “Обновление”. iTunes проверит наличие обновлений, после чего предложит обновить прошивку до новой версии. В меню есть вся информация об обновлении и при желании загрузить его в гаджет.
Иногда в работе операционной системы Айпадов и Айфонов случаются сбои. Большая часть из них устраняется самостоятельно, используя тот же Айтюнс. Процесс состоит из двух этапов. Во-первых, гаджет необходимо перевести в режим восстановления. Делать это следует предварительно подключив устройство к ПК с уже запущенной программой. В ходе восстановления программа будет делать подсказки, которым необходимо следовать.
Освоив набор опций, описанный в обзоре, можно приступать к изучению остального функционала приложения. Однако, если iTunes окажется слишком сложным в освоении – существуют альтернативные программы для работы с техникой Apple. Информация о них присутствует на страницах нашего сайта.
Источник

В этом мануале (инструкции) я постараюсь максимально подробно и понятно описать принципы работы с программой iTunes, расскажу где ее можно загрузить бесплатно, как установить, настроить внешний вид, чтобы было удобно ей пользоваться, а также расскажу как через iTunes вы можете легко закидывать на свое Apple устройство различные файлы: книги, видео, фильмы, музыку и игры.
Итак, выбирайте необходимый вам раздел ниже и начинайте его изучение.
Программа iTunes служит, в первую очередь, для управления вашим планшетным компьютером или другим устройством от компании Apple на персональном компьютере. Операционная система самого персонального компьютера используемого для работы, по сути, не важна, это может быть как Windows, так и Mac OS. Перепрошивка (смена версии операционной системы) также осуществляется с помощью инструмента – iTunes.
Если вы хотите изучить программу iTunes с основ, то вам, для начала, полезно было бы узнать: на каком ресурсе можно загрузить этот полезный, необходимый инструмент.
Где загрузить программу
Для того, чтобы максимально полно ответить на вопрос “Как пользоваться iTunes ” нужно сказать про сайт где ее можно загрузить. Программу iTunes вы можете, совершенно свободно и бесплатно, скачать на официальном ресурсе компании Apple. Для загрузки просто перейдите по этой ссылке — http://www.apple.com/ru/itunes/download/ далее, следуя простым инструкциям на сайте, скачайте программу на свой персональный компьютер.
Важно: ни в коем случае не загружайте программу со сторонних сайтов отличных от Apple.com. В противном случае вы рискуете не только заразить свой персональный компьютер троянской программой или вирусом, но и испортить само устройство.
После того, как вы скачаете файл с программой вам нужно его запустить, после запуска начнется установка iTunes, следуйте инструкциям, которые будут появляться на вашем экране.
Внешний вид – это очень важно
Итак, программу вы загрузили и установили. Запустите ее и давайте приступим к настойке ее внешнего вида. Внешний вид нужно настраивать в первую очередь для того, чтобы вам было удобнее ее использовать, чтобы все необходимые в работе кнопки и меню были всегда “под рукой”.
Самое первое, что мы сделаем, перед тем как перейдем к теме “Как пользоваться программой itunes ” – сделаем видимой основную строку меню. Это нужно для того, чтобы все необходимые инструменты и функции были у нас перед глазами, а не спрятанными в недрах программы. Для того, чтобы сделать строку меню видимой вам нужно нажать сочетание клавиш CTRL+B. Если вы выполнили эту простую операцию, то можете переходить к следующему этапу настройки внешнего вида.
Теперь, по аналогии со строкой меню, мы сделаем видимой боковую строку меню. Это нужно для того, чтобы мы видели все “внутренности” программы. Также с помощью этого меню мы будем загружать на устройство различные файлы. Для того, чтобы сделать боковое меню видимым нажмите сочетание клавиш CTRL+C.
Закачиваем файлы на устройство
Переходим к более сложным и интересным вещам в теме “Как пользоваться itunes” – к загрузке файлов (видео, аудио, книг) на ваше устройство. Для этого вам нужно последовательно выполнить следующие действия:
- Запустите iTunes и подключите ваше Apple устройство к персональному компьютеру (на котором установлена iTunes). Подключить гаджет можно с помощью USB кабеля, который шел в комплекте с вашим устройством;
- В боковом меню (с которым мы работали в предыдущем разделе) найдите поле “Медиатека” и выберите необходимый папку соответствующую тем файлам, которые вы собираетесь загружать на устройство. Например: если вы хотите загрузить на устройство музыкальные файлы, то выбирайте папку “Музыка”, если загружаете книги, то выбираете папку “Книги” и т.д.;
- После выбора необходимой папки, справа от бокового меню, должна появится рабочая область. Вам необходимо в эту область перенести те файлы, которые вы хотите добавить на устройство (по аналогии с тем как вы переносите файлы из папку в папку на компьютере);
После того, как вы перенесли все файлы в медиатеку iTunes, они сразу на устройстве не появятся, для этого вы должны выполнить синхронизацию iTunes с вашим мобильным устройством. Если два варианта синхронизации о которых вы узнаете в следующем разделе статьи.
Варианты синхронизации
Выполнить синхронизация вашего устройства и программы iTunes, как уже было сказано выше, можно двумя способами. Ниже вы можете ознакомиться с каждым из способов в отдельности.
С помощью кабеля
Выполните все вышеописанные действия правильно, в том порядке в котором они описаны:
1. Подключите ваше Apple устройство к компьютеру;
2. Запустите программу iTunes;
3. В боковом меню программы выберите ваше устройство;
4. В рабочей панели (находится справа от бокового меню) найдите кнопку “Синхронизировать” и нажмите ее.
После вышеописанных действий все добавленные в медиатеку файлы будут перенесены на ваш гаджет.
С помощью сети Wi-Fi
Второй вариант синхронизации iTunes с вашим устройством – с помощью беспроводной сети Wi-Fi. Два обязательных условия: наличие Wi-Fi адаптера на вашем персональном компьютере и рабочий Wi-Fi на вашем устройстве (в 99.99% случаев он работает). Итак, давайте приступим к настройке и самой синхронизации.
Настройка программы
1. Подключите устройство к компьютеру и запустите программу iTunes;
2. Выберите ваше устройство в боковой панели;
3. Справа от бокового меню, в рабочей области перейдите на вкладку “Обзор”;
4. В поле “Параметры” установите галочку около пункта “Синхронизация этого iPad по Wi-Fi”.
Синхронизация с устройства по Wi-Fi
1. Зайдите в настройки вашего устройства;
2. Выберите пункт “Параметры”;
3. Выберите “Синхр. с iTunes по Wi-Fi”, далее нажмите кнопку “Синхронизировать”.
Загрузка игр с iTunes Store
Для того, чтобы у вас появилась возможность загружать игры и приложения с магазина App Store, вам необходимо завести Apple ID.
Если у вас уже есть Apple ID, то войти в App Store вы можете через iTunes, для этого в боковом меню выберите пункт “iTunes Store”.
Конечно, на этом вопрос “Как пользоваться iTunes” не исчерпан, но предложенной выше информации будет достаточно для комфортного использования программы.
ПОХОЖИЕ СТАТЬИ:
Данная статья – это гайд по основным принципам использования программы iTunes, изучив которые, вы сможете полноценно начать пользоваться данным медиакомбайном.
Как установить iTunes на компьютер
Использование iTunes на компьютере начинается с установки программы. В нашей статье мы подробно рассматриваем, каким образом производится правильная установка программы на компьютер, которая позволит избежать вероятности возникновения проблем при запуске и работе.
Как установить iTunes на компьютер
Как зарегистрироваться в iTunes
Если вы новый пользователь Apple-устройств, то вам обязательно потребуется зарегистрировать учетную запись Apple ID, вход в которую будет выполняться как на компьютере, так и на всех гаджетах. Наша статья рассказывает подробно не только каким образом выполняется регистрация Apple ID, но и каким образом можно создать аккаунт без привязки к банковской карте.
Как зарегистрироваться в iTunes
Как обновить iTunes на компьютере
Любая программа, установленная на компьютере, требует своевременного обновления. Устанавливая новые обновления для iTunes, вы сможете избежать многих проблем в работе программы.
Как обновить iTunes на компьютере
Как авторизировать компьютер в iTunes
Один из значимых плюсов компании Apple – это высокий уровень безопасности личных данных пользователя. Вот почему доступ к информации просто так нельзя получить, предварительно не авторизировав компьютер в iTunes.
Как авторизировать компьютер в iTunes
Как синхронизировать iPhone, iPod или iPad с iTunes
Основная задача iTunes – это синхронизация Apple-устройств с компьютером. Данному вопросу и посвящена наша статья.
Как синхронизировать iPhone, iPod или iPad с iTunes
Как отменить покупку в iTunes
iTunes Store – наиболее популярный магазин различного медиаконтента. Здесь содержится огромная библиотека музыки, фильмов, книг, приложений и игр. Однако далеко не всегда покупка может соответствовать вашим ожиданиям, и если она вас разочаровала, нехитрые действия позволят вам вернуть деньги за покупку.
Как отменить покупку в iTunes
Как отменить подписку в iTunes
С каждым годом Apple все более расширяет сервисы, работающие по подписке, поскольку это наиболее доступный способ получить доступ, например, к обширной музыкальной библиотеке или большому количеству доступного места в облачном хранилище iCloud. Однако, если подключить подписку на сервисы не так сложно, то с отключением уже необходимо повозиться.
Как отменить подписку в iTunes
Как добавить музыку с компьютера в iTunes
Прежде чем ваша музыка окажется на ваших Apple-устройствах, ее необходимо добавить с компьютера в iTunes.
Как добавить музыку с компьютера в iTunes
Как создать плейлист в iTunes
Плейлисты – это списки воспроизведения музыки или видео. Наша статья подробно рассказывает, каким образом можно создать музыкальный плейлист. По аналогии вы сможете создать и плейлист с видеозаписями.
Как создать плейлист в iTunes
Как добавить музыку на iPhone через iTunes
Добавив музыку в медиатеку iTunes, пользователям, как правило, требуется скопировать ее на свои Apple-устройства. Именно этой теме и посвящена статья.
Как добавить музыку на iPhone через iTunes
Как сделать рингтон в iTunes
В отличие от других мобильных платформ, для iOS нельзя сразу поставить любую песню в качестве рингтона, поскольку предварительно ее необходимо подготовить. О том, как создается рингтон в программе iTunes, а затем копируется на устройство, рассказывается в нашей статье.
Как сделать рингтон в iTunes
Как добавить звуки в iTunes
Звуки, они же рингтоны, имеют определенные требования, без соблюдения которых они не могут быть добавлены в iTunes.
Как добавить звуки в iTunes
Как обновить iPhone через iTunes
Компания Apple знаменита тем, что предоставляет наиболее длительную поддержку своих устройств. Так, используя программу iTunes, вы легко сможете установить самую актуальную прошивку для каждого своего гаджета.
Как обновить iPhone через iTunes
Как восстановить iPhone через iTunes
В случае возникновения неполадок в работе Apple-устройств или для его подготовки к продаже, с помощью iTunes проводится так называемая процедура восстановления, которая полностью удаляет настройки и контент с устройства, а также заново устанавливает на него прошивку (и, при необходимости, обновляет).
Как восстановить iPhone через iTunes
Как удалить музыку с iPhone через iTunes
Если вы решили очистить музыкальный список на вашем iPhone, то наша статья вам подробно расскажет не только каким образом данную задачу можно осуществить через iTunes, но и через само Apple-устройство.
Как удалить музыку с iPhone через iTunes
Как удалить музыку из iTunes
Если вам потребовалось удалить музыку не с яблочного гаджета, а из самой программы iTunes, данная статья позволит вам осуществить данную задачу.
Как удалить музыку из iTunes
Как добавить фильм в iTunes с компьютера
Хотя и iTunes нельзя назвать функциональным медиапроигрывателем, довольно часто пользователи используют данную программу для просмотра видео на компьютере. Кроме того, если вам потребовалось перенести видео на Apple-устройство, то выполнение данной задачи начинается именно с добавления видео в iTunes.
Как добавить фильм в iTunes с компьютера
Как через iTunes скопировать видео на iPhone, iPod или iPad
Если музыку скопировать на Apple-устройство из программы iTunes можно и безо всяких инструкций, то при копировании видео необходимо учитывать некоторые нюансы.
Как добавить фильм в iTunes с компьютера
Как сделать резервную копию iPhone в iTunes
Программа iTunes применяется пользователями и для создания и хранения резервных копий. В случае возникновения проблем с устройством или при переходе на новый гаджет, вы легко сможете восстановить всю информацию из предварительно созданной резервной копии.
Как сделать резервную копию iPhone в iTunes
Как удалить фото с iPhone через iTunes
На яблочном устройстве пользователи, как правило, хранят огромное количество снимков и прочих изображений. Каким образом их можно удалить с устройства через компьютер, рассказывает наша статья.
Как удалить фото с iPhone через iTunes
Как скинуть фото с iPhone на компьютер
Сделав большое количество снимков, их вовсе не обязательно хранить на вашем iPhone, когда в любой момент они могут быть перенесены на компьютер.
Как удалить фото с iPhone через iTunes
Как полностью удалить iTunes с компьютера
В случае возникновения проблем с программой iTunes одна из наиболее популярных рекомендаций – переустановить программу. При полном удалении программы необходимо соблюдать некоторые нюансы, которые описаны в нашей статье.
Как полностью удалить iTunes с компьютера
Если после изучения данной статьи у вас остались вопросы по использованию программы iTunes, задавайте их в комментариях.