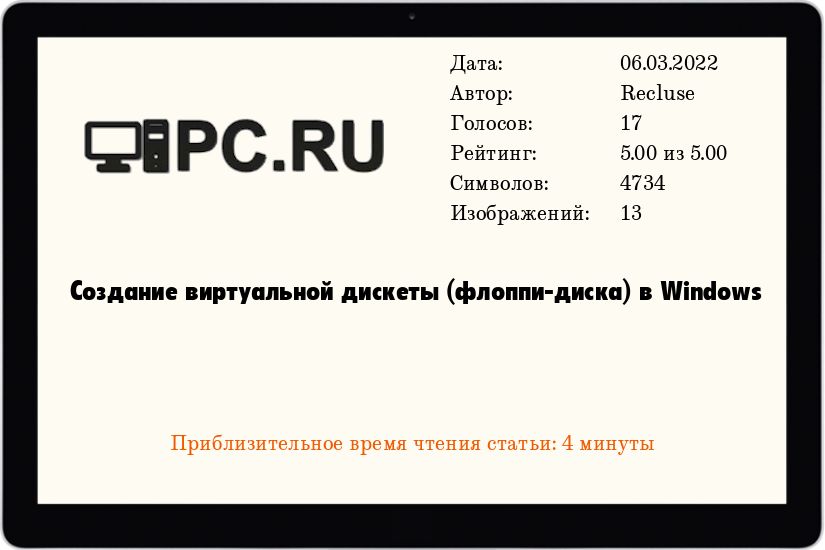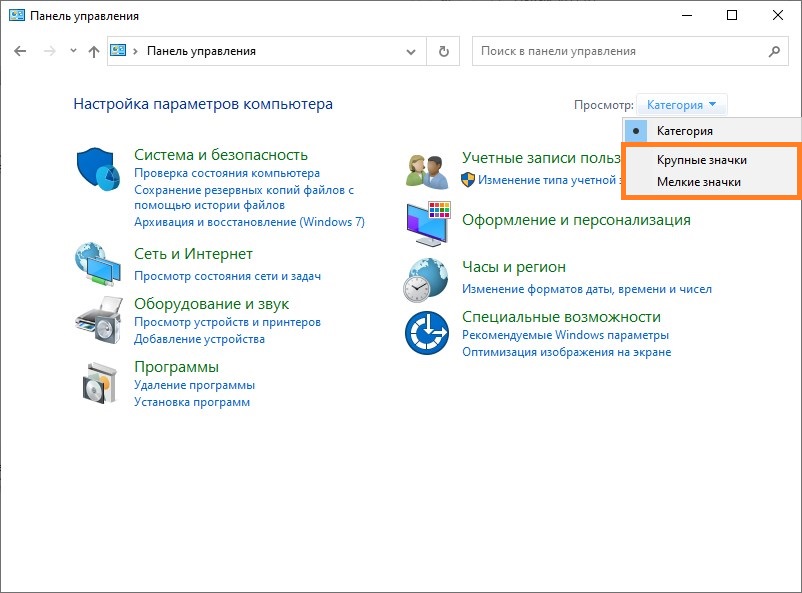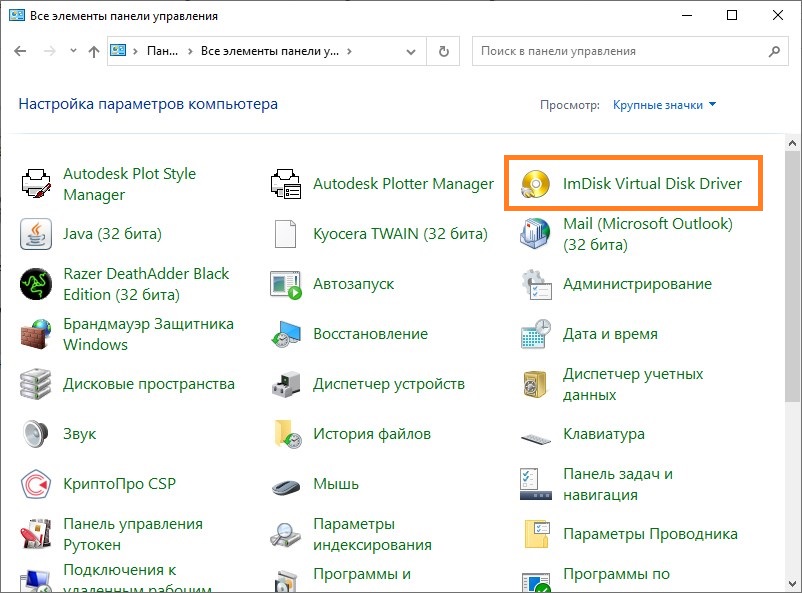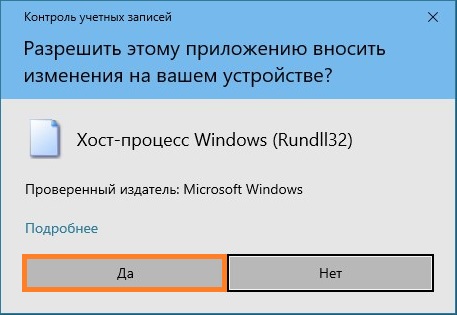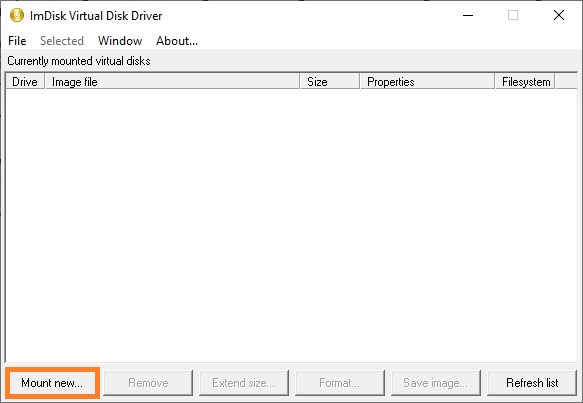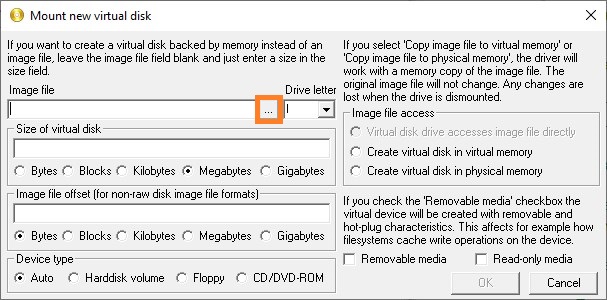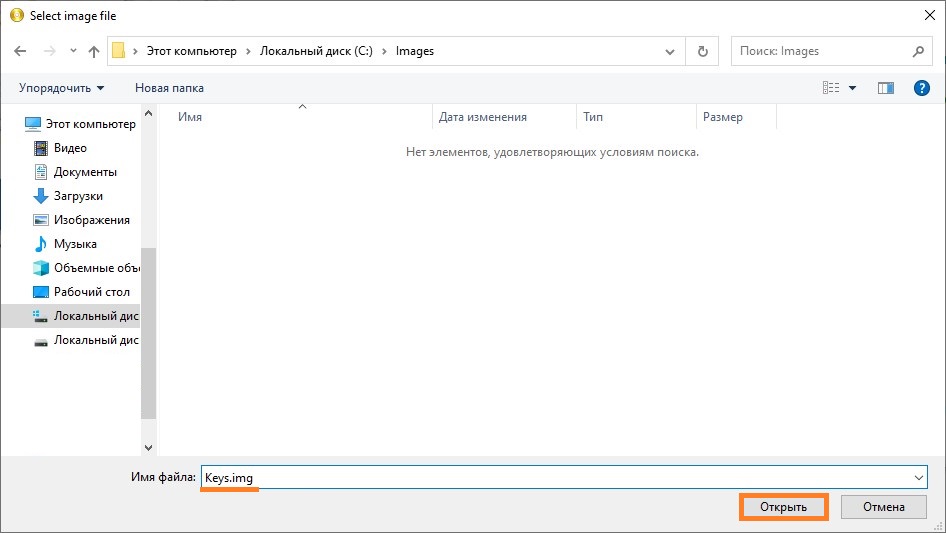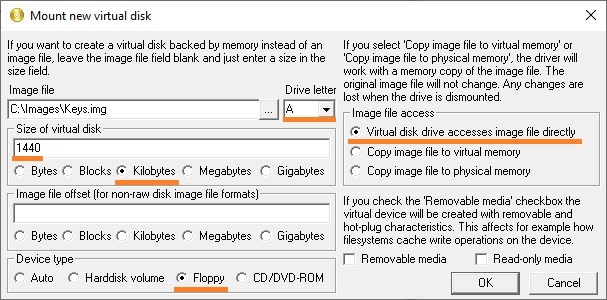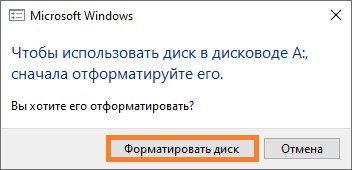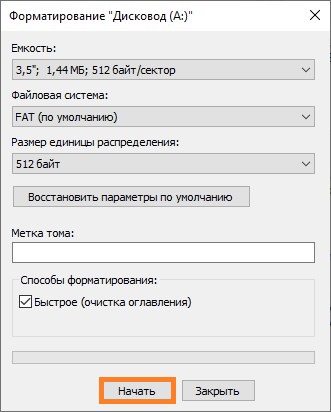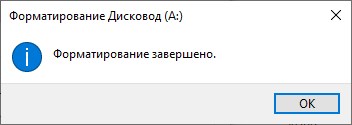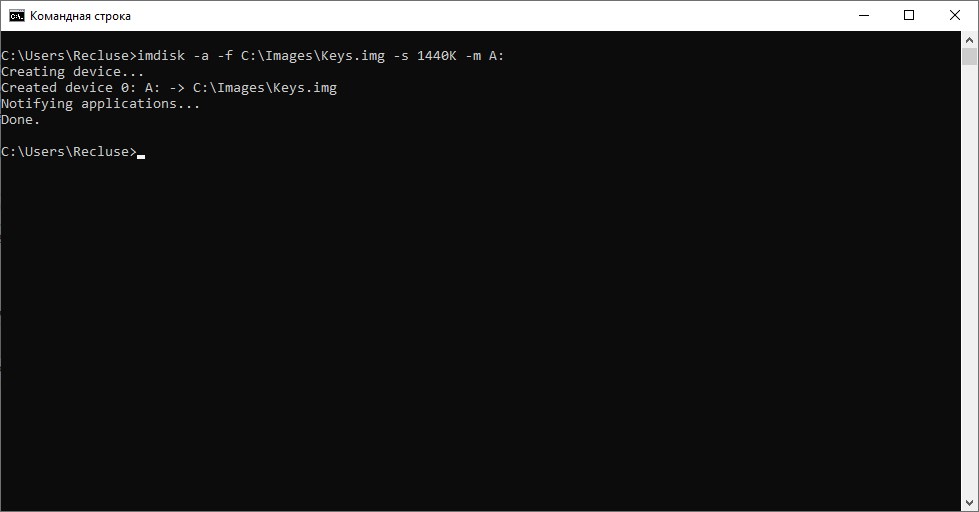Windows 10, Windows 11, Windows 7, Windows 8, Windows Server, Windows Vista, Windows XP
- 20.02.2022
- 6 901
- 2
- 06.03.2022
- 11
- 11
- 0
- Содержание статьи
- Использование ImDisk Virtual Disk Driver
- Использование графического интерфейса
- Использование командной строки
- Комментарии к статье ( 2 шт )
- Добавить комментарий
- Использование ImDisk Virtual Disk Driver
Использование ImDisk Virtual Disk Driver
Скачиваем дистрибутив ImDisk Virtual Disk Driver с официального сайта, и устанавливаем его. Для установки достаточно просто запустить скачанный файл, больше никакого взаимодействия с пользователем не потребуется.
Использование графического интерфейса
В данной главе мы рассмотрим необходимые действия, которые нужно осуществить в графической оболочке программы ImDisk Virtual Disk Driver для того, чтобы создать и смонтировать образ флоппи-диска, а так же повторно подключить его после размонтирования или перезагрузки компьютера.
Создание и монтирование образа
- Открываем Панель управления (о том, как открыть Панель управления в Windows 10, можно прочитать в этой статье).
- Если в Панели управления включен вид отображения по категориям, переключаем его на «Крупные значки«, или на «Мелкие значки«.
- Теперь, находим раздел Панели управления под названием «ImDisk Virtual Disk Driver«, и открываем его.
- Если появляется сообщение «Разрешить этому приложению вносить изменения на вашем устройстве?», то нажимаем «Да».
- В появившемся окне ImDisk, нажимаем на кнопку «Mount new…«.
- Появится окно с созданием образа, который в дальнейшем будет использоваться как образ дискеты (флоппи-диска). Здесь, нужно у пункта «Image file» нажать на кнопку с тремя точками.
В открывшемся окне, надо выбрать ту папку, в которой собираетесь хранить создаваемый образ дискеты. Для примера, предположим, что это будет директория C:Images. Перейдя в неё, набираем название создаваемого образа (для примера — keys), после чего в конец через точку добавляем расширение img — чтобы в итоге вышло keys.img, и нажимаем на кнопку «Открыть«.
Появится справедливое замечание, что такого файла нет, и логичное предложение его создать. Отвечаем «Да«.
Теперь, так же выполняем следующие настройки:- В поле «Drive letter» ставим букву, с которой будет смонтирован образ дисковода, например классическую букву «А».
- В поле «Size of virtual disk» пишем 1440, а сразу под ним отмечаем «Kilobytes«, чтобы создать образ со стандартным размером дискеты.
- В самом низу, у пункта «Device type» устанавливаем «Floppy«.
- В правой части отмечаем пункт «Virtual disk drive accesses image file directly».
По окончанию установки нужных настроек, нажимаем на кнопку «ОК». - После этого, будет создан и смонтирован файл образа в виде дискеты. Поскольку, образ пустой и не содержит никакой файловой системы, то Windows предложит его отформатировать. Для этого, нажимаем на кнопку «Форматировать диск«.
Если же, окно с предложением отформатировать диск не появляется, значит нужно попробовать вызывать его вручную, открыв диск А через Проводник. - Оставляем все параметры по умолчанию, и нажимаем на кнопку «Начать«.
- Windows предупредит вас, что в случае форматирования будут уничтожены все данные — поскольку в нашем случае, образ пустой, и терять нечего, нажимаем на кнопку «ОК», чтобы запустить процедуру форматирования.
- По завершению форматирования, появится соответствующее уведомление. Теперь можно закрыть окно с форматированием, и начать пользоваться виртуальным образом дискеты, как настоящим.
Повторное монтирование образа
Тем не менее, после перезагрузки, данный образ придется монтировать заново. Для этого, придется повторить примерно ту же процедуру, только с меньшим количеством действий.
- Так же запускаем ImDisk через Панель управления, и нажимаем на кнопку «Mount new…«.
- Нажимаем на кнопку с тремя точками, и находим ранее созданный образ, выбираем его и нажимаем «Открыть«.
- Выбираем удобную для использования букву, отмечаем «Virtual disk drive accesses image file directly«, остальное оставляем по умолчанию. После этого, нажимаем на кнопку «ОК«, и ранее созданный образ будет примонтирован вновь.
Для автоматизации монтирования образа после перезагрузки, можно создать BAT файл и поместить его в автозагрузку — про это будет рассказано в конце следующего раздела.
Использование командной строки
ImDisk Virtual Disk Driver позволяет выполнить все необходимые действия через командную строку, без использования графического интерфейса.
Создание и монтирование образа
Для того, чтобы была возможность создать образ дискеты, и смонтировать его, нужно выполнить следующую команду в командной строке:
imdisk -a -f C:ImagesKeys.img -s 1440K -m A:Используемые параметры обозначают следующее:
- -a — подключить образ
- -f — путь к образу
- -s — размер создаваемого образа. Для того, чтобы образ был смонтирован как флоппи-диск, его размер должен быть равен одному из стандартных значений: 160K, 180K, 320K, 360K, 640K, 720K, 820K, 1200K, 1440K, 1680K, 1722K, 2880K, 123264K, 234752K.
- -m — буква диска
Повторное монтирование образа
Смонтировать уже ранее созданный диск можно при помощи следующей команды:
imdisk -a -f C:ImagesKeys.img -m A:Как должно быть видно, она не сильно отличается от вышеописанной команды, был лишь удален параметр -s.
ImDisk — программа для создания виртуальных дисков, флешек, дискет. Здесь я не буду рассказывать как пользоваться программой, но Вы узнаете как запустить программу ImDisk в Windows 10.
Скачать программу ImDisk можно на сайте автора.
Запустить ImDisk в Windows 10 необходимо через Панель управления, но новая «Панель управления» Windows 10, не дает нам запуск программы ImDisk:
Решение: Запустить старый вид Панель управления в Windows 10, нажимаем правой кнопкой мыши на Пуск -> Панель управления
И что мы видим: Старую панель управления и где можем запустить программу ImDisk:
Ну и запускаем ImDisk в Windows 10:
RAM-диск — это жесткий диск, состоящий из оперативной памяти вашего компьютера. Он не может сохранять данные постоянно, но работает невероятно быстро. Если вы хотите попробовать, вы можете создать RAM-диск с бесплатным программным обеспечением и без обновления одного компьютера. В этой статье рассказывается, как настроить и использовать RAM-диск в Windows 10.
Использование ImDisk Toolkit
ImDisk Toolkit — это приложение для управления виртуальными дисками. Он также включает утилиту, которая позволяет создавать RAM-диски.
1. Загрузите ImDisk из Sourceforge.net.
2. Установите приложение. Обязательно включите все компоненты во время установки.
3. Дважды щелкните значок на рабочем столе с надписью «RamDisk Configuration».
4. Настройте размер диска в поле в верхней части окна. Мы рекомендуем как минимум 4 гигабайта памяти, чтобы понять, как работает диск.
5. Нажмите «ОК» в нижней части окна. Это создаст ваш RAM-диск, который представляет собой просто виртуальный диск, назначенный для RAM вашего компьютера. Процесс происходит прозрачно, и вам ничего не нужно делать.
6. Если вы получили предупреждение о настройках завершения работы, нажмите кнопку «Настройки завершения работы».
Затем разблокируйте панель настроек с помощью пароля администратора.
Наконец, снимите флажок рядом с «Включить быстрый запуск (рекомендуется)» и нажмите «Сохранить изменения» в нижней части окна. Теперь ваш RAM-диск готов к использованию.
Быстрый запуск ускоряет процесс включения компьютера, сохраняя состояние системы между полным выключением и переходом в спящий режим на жесткий диск. Это происходит, когда компьютер записывает содержимое вашей оперативной памяти на стабильный жесткий диск. Как вы можете догадаться, это может повлиять на способность вашего RAM-диска сохранять и отслеживать свои данные. При выключенном быстром запуске загрузка может занять немного больше времени, но вряд ли вы заметите что-то особенное.
Отключение быстрого запуска удовлетворит окно с предупреждением, но давайте рассмотрим, почему. Это также позволит ImDisk сохранять данные вашего RAM-диска в файл образа, когда вы выключаете компьютер. Если вы этого не сделаете, содержимое вашего RAM-диска будет каждый раз полностью стираться без сохранения сохраненных изображений.
Это также отключит возможность RAM-диска загружать предыдущий контент. По сути, привод будет действовать как ОЗУ, а не как диск. В зависимости от вашего варианта использования это может вас разочаровать или непригодно для использования.
Использование вашего RAM Drive
Вы можете получить к нему доступ и использовать так же, как любой обычный жесткий диск. Он отображается в проводнике файлов Windows, как и любой другой диск.
Однако RAM-диск экспоненциально быстрее, чем традиционные типы хранилищ. И мы имеем в виду экспоненциально. В то время как SSD может предлагать от 300 до 500 МБ при чтении с диска, RAM-диск может предлагать более 5000 МБ даже на посредственных картах памяти.
В большинстве случаев невозможно купить больше оперативной памяти просто для того, чтобы иметь больший RAM-диск. Однако, имея от 8 до 32 ГБ оперативной памяти, вы можете делать некоторые полезные вещи. Они включают:
- Редактирование видео и фотографий: эти процессы могут быть ресурсоемкими, а более традиционные средства хранения могут создать узкое место, замедляющее их.
- Игры: если у вас много оперативной памяти, вы можете запускать некоторые игры со своего RAM-диска. Представьте, как плавно работали бы ваши игры, если бы вы это сделали.
- Статистическое моделирование: для этого требуется доступ к данным на высокой скорости. RAM-диск может обеспечить необходимую скорость чтения / записи.
Меры предосторожности и рекомендации
Конечно, вам нужно будет обеспечить резервное копирование данных, хранящихся на вашем RAM-диске, в образ. К счастью, ImDisk в значительной степени позаботится об этом. Кроме того, если вы не используете ноутбук с сильной батареей, вам следует подключить свой компьютер или ноутбук к ИБП (см. Может ли отключение питания и скачки напряжения нанести вред моему ПК?). Таким образом, в случае отключения электроэнергии вы сможете безопасно выключить компьютер без потери данных.
Скорость оперативной памяти неоспорима. Еще один вариант использования этого преимущества — это покупка твердотельного накопителя на базе оперативной памяти. В этом типе накопителей используются модули RAM вместо традиционных модулей SSD. Они содержат батарейки для предотвращения потери данных. Однако они довольно дороги, поэтому, вероятно, это возможно только в том случае, если вам абсолютно необходимы скорости на уровне ОЗУ для вашей работы.
Вывод
Какими бы быстрыми ни были RAM-диски, вы не можете загрузиться с диска и не можете постоянно сохранять на них информацию. Однако он наиболее полезен для приложений, где важна быстрая запись и чтение данных. Если на вашем компьютере недостаточно оперативной памяти, лучший способ — обновить жесткий диск до твердотельного или использовать эти инструменты для повышения производительности жесткого диска.
Связанный:
Эта статья полезна? да нет
Post Views: 1 094
Содержание
- ImDisk Virtual Disk Driver для Windows
- Как использовать дискету на Windows 10
- Зачем вам нужно использовать дискету на Windows 10
- Как использовать дисковод гибких дисков в Windows 10
- Что такое виртуальная дискета
- Создайте виртуальную дискету в Windows 10
- Search Results
- Filters
- icon-filter
- ImDisk Toolkit
- BlackBox ISO Burner
- ethflop
- Debian PIXEL
- Лучшие бесплатные эмуляторы CD и DVD дисков (виртуальные диски)
- Эмуляторы CD и DVD дисков (виртуальные приводы)
- Обзор бесплатных программ для эмуляции CD и DVD дисков (виртуальных приводов)
- Программа Gizmo Drive отличный эмулятор CD/DVD (до 26 приводов)
- Программа DAEMON Tools Lite популярный продукт для эмуляции дисков (до 4-х приводов)
- Программа эмуляции cd и dvd дисков MagicDisc, он же MagicISO Virtual (до 15 приводов)
- Программа Virtual CloneDrive простой и удобный эмулятор CD/DVD дисков
- Другие программы для эмуляции CD и DVD дисков
- Расшифровка форматов образа диска
- Руководство по быстрому выбору (ссылки на скачивание бесплатных программ для эмуляции CD и DVD дисков)
- Gizmo-Drive
- DAEMON Tools Lite 4
- MagicDisc
- Virtual CloneDrive
- Furius ISO Mount
ImDisk Virtual Disk Driver для Windows
| Оценка: |
4.72 /5 голосов — 14 |
| Лицензия: | Бесплатная |
| Версия: | 2.0.10 | Сообщить о новой версии |
| Обновлено: | 19.11.2018 |
| ОС: | Windows 10, 8.1, 8, 7, Vista, XP |
| Интерфейс: | Английский |
| Разработчик: | Olof Lagerkvist |
| Категории: | Эмуляторы приводов — Эмуляторы |
| Загрузок (сегодня/всего): | 6 / 22 749 | Статистика |
| Размер: | 562 Кб |
| СКАЧАТЬ |
ImDisk Virtual Disk Driver — маленькая утилита для создания виртуальных дисков в оперативной памяти компьютера. Этот инструмент позволит Вам эмулировать не только жесткий диск, но также оптический привод и даже дискету (если это необходимо).
Эмулируемый диск может быть установлен как обычный съемный носитель, тогда он будет использовать свой кэш в текущей файловой системе. Кроме этого, виртуальный диск можно установить непосредственно в оперативную память, что избавит систему от засорения временными файлами.
Программа имеет минималистичный интерфейс, освоить который не составит труда даже начинающим пользователям. После установки приложения Вы сможете найти его в Панели управления. Тут Вам нужно нажать «Mount new» и указать основные параметры виртуального диска: название, размер, метку (букву), размещение в оперативной или физической памяти и др.
Кроме того, для монтирования образа можно использовать контекстное меню Проводника Windows, куда интегргируется соответствующая строка. Нажав правую кнопку мыши на файле образа, выбирайте «Mount as ImDisk Virtual Disk». Процесс размонтирования аналогичен.
Использование ImDisk Virtual Disk Driver для создания диска в оперативной памяти ускорит работу некоторых приложений и системы в целом: можно перенести на виртуальный диск временные файлы, кэш, файлы подкачки, портативные версии программ. Однако помните, что все данные, находящиеся в оперативной памяти, после выключения компьютера на виртуальном диске будут утеряны, если их не сохранить на реальный диск.
Как использовать дискету на Windows 10
Разработанный в 1960-х, Флоппи-диск , безусловно, ушел в прошлое. Но могут быть некоторые пользователи, которым по какой-то причине может понадобиться использовать дискету.
Флоппи-дисководы широко использовались в 1980-х, 1990-х и начале 2000-х годов, однако с изобретением компакт-дисков, DVD-дисков и внешних USB-накопителей с хранилищем использование флоппи-дисков со временем прекратилось. Большинство современных ПК сегодня даже не имеют дисководов для гибких дисков, на самом деле приводы CD/DVD также постепенно вытесняются в пользу внешних USB-устройств.
Зачем вам нужно использовать дискету на Windows 10
Вы можете задаться вопросом о том, почему мы должны использовать дискету в первую очередь. Возможно, некоторые старые любимые программы или процессы установки игр требуют использования дискеты. Тогда некоторые из других применений могут быть при разделении жесткого диска, доступе к командной строке или даже при передаче файлов между виртуальными ПК. Или, может быть, вы хотите использовать его только для этого!
Ну, вы можете использовать свой физический дисковод гибких дисков или виртуальный дисковод гибких дисков.
Как использовать дисковод гибких дисков в Windows 10
Если у вас есть старый физический дисковод гибких дисков , который вы можете подключить к своему устройству, вам потребуется загрузить последнюю версию драйвера с веб-сайта Центра обновления Windows, чтобы использовать его с Windows 10 Подключите диск, откройте Диспетчер устройств и выберите Сканировать на наличие аппаратных изменений , а затем установите или обновите драйвер. Если это работает, хорошо, иначе зайдите на сайт производителя и загрузите и установите последнюю версию драйвера устройства.
Если вы планируете купить новый, то на рынке уже есть несколько USB-дисководов гибких дисков, которые подключи и играй . и отлично работает на компьютере с Windows 10. Просто подключите устройство, подождите, пока устройство установит драйверы, и начните использовать дисковод гибких дисков в Windows 10 после завершения процесса.
Что такое виртуальная дискета
Виртуальный дисковод гибких дисков – это образ диска, хранящийся в виде файла на жестком диске вашего компьютера. Он заменяет традиционный дисковод гибких дисков, за исключением того, что он существует в виде файла, а не физического носителя, как обычные дисководы гибких дисков. Как следует из слова «виртуальный», виртуальная дискета работает как образ диска, хранящийся в виде файла на жестком диске с той же буквой диска – A. Он работает так же, как файл образа CD, DVD или ISO. Вы создаете или загружаете виртуальную копию дискеты и монтируете ее.
Эти бесплатные инструменты позволяют создавать образы виртуальных дисков Foppy из файлов на вашем ПК, а также загрузочных образов с дискет.
Создайте виртуальную дискету в Windows 10
Ни один настольный компьютер или ноутбук не поставляется сегодня с физическим дисководом, но есть несколько бесплатных инструментов, которые могут помочь вам создать виртуальную дискету в Windows 10/8/7. Вот некоторые из них, которые вы можете использовать.
1] Упрощенный виртуальный дисковод гибких дисков (VFD)
Упрощенный виртуальный дисковод гибких дисков монтирует файлы изображений (. Image) в качестве новых доступных для просмотра ресурсов компьютера. Программа позволяет вам смонтировать файл образа дискеты как виртуальный дисковод и получить прямой доступ к его содержимому. Вы можете выполнять все обычные функции обычного дисковода, такие как просмотр, редактирование, переименование, удаление и создание файлов на виртуальной дискете. Этот инструмент также позволяет форматировать и запускать программы на виртуальной дискете.
2] Драйвер виртуального диска ImDisk
Драйвер виртуального диска ImDisk позволяет зарезервировать часть вашей оперативной памяти для создания на них виртуальных дисков с помощью файлов изображений. Это позволяет быстро и легко создавать устройства, форматировать, проверять ошибки, блокировать тома и отключать файловые системы.
Единственная часть, которой не хватает в этой программе, это то, что она не удобна для пользователя, и вы должны использовать командную строку, чтобы использовать ее.
3] Magic ISO Maker
Magic ISO Maker – это утилита для создания образов CD/DVD, которая может извлекать, редактировать, создавать и записывать файлы ISO. Этот инструмент можно использовать для создания образов дискет из файлов, имеющихся на вашем компьютере. Вы также можете использовать этот инструмент для создания загрузочных образов с дискет, хотя для этого вам понадобится дисковод на вашем компьютере.
Бесплатная версия программного обеспечения поддерживает создание изображений размером до 300 МБ.
4] PowerISO
PowerISO – это еще один инструмент для обработки файлов образов CD/DVD/BD, который позволяет открывать, извлекать, записывать, создавать, редактировать, сжимать, шифровать, разбивать и преобразовывать файлы ISO, а также монтировать файлы ISO с помощью внутреннего виртуального дисковода, такого как дискета. , Программа поддерживает файлы образов гибких дисков, такие как BIF, FLP, DSK, BFI, BWI, BIN, IMG и так далее.
С бесплатной версией пользователи могут создавать или редактировать файлы изображений размером до 300 МБ.
Search Results
Filters
icon-filter
12 programs for «virtual floppy drive windows 10» with 1 filter applied:
KLER can control your entire organization with streamlined business processes and operational visibility to grow your business.
Track and analyze your lifetime profits, expenses, and more — all in one place. Harness and export data to optimize your store and grow your profits!
ImDisk Toolkit
Ramdisk for Windows and mounting of image files
This tool will let you mount image files of hard drive, cd-rom or floppy, and create one or several ramdisks with various parameters. This all-in-one package includes the ImDisk Virtual Disk Driver (2.0.10), the DiscUtils library that extends the number of supported image file formats, and adds several GUIs and features. 64-bit: https://sourceforge.net/projects/imdisk-toolkit/files/20210125/ImDiskTk-x64.zip 32-bit: https://sourceforge.net/projects/imdisk-toolkit/files/20210125/ImDiskTk.zip.
BlackBox ISO Burner
Burn ISO Files to CD and USB with ease!
. USB’s (Tested with Windows Server 2008, 7, 8, 8.1, 10 and vista. Feel free to test on other versions too) Can create ISO files Supports mounting of ISO files This program is protected by the copyright law and no part of it may be reproduced without written permission!
ethflop
a DOS TSR that emulates a floppy disk drive over ethernet
ethflop is a DOS TSR that emulates a floppy disk drive. Such virtual floppy disk is, in fact, stored on a Linux server as a classic floppy image. All the communication between ethflop (the TSR) and ethflopd (the Linux daemon) is based on raw Ethernet. No need for any network configuration — the DOS PC only needs to have some kind of Ethernet adapter (physical or emulated, for example through PLIP) and a suitable packet driver.
Debian PIXEL
A remix of the Raspberry Pi Foundation PIXEL image with Refracta Tools
Лучшие бесплатные эмуляторы CD и DVD дисков (виртуальные диски)
Эмуляторы CD и DVD дисков (виртуальные приводы)
Программное обеспечение для эмуляции CD/DVD или эмуляторы дисков позволяют добавлять виртуальные CD/DVD приводы к уже имеющимся. На таких приводах можно располагать и запускать различные файлы образов непосредственно с жесткого диска, без какой-либо необходимости их предварительной записи на компакт диски. Этот способ позволяет избавиться от многих проблем с дисками, включая саму необходимость реальных дисков.
В зависимости от эмулятора, вы можете установить более чем 10 или 20 виртуальных дисков без каких-либо дополнительных затрат, в то время как количество физических дисков, как правило, сильно ограничивается возможностями вашего компьютера.
Большинство пользователей используют данный класс программ из-за таких причин, как:
- Запуск CD/DVD образа с жесткого диска без необходимости записывать их на диски
- Увеличение скорости в следствие того, что сегодня жесткие диски намного быстрее, чем оптические
- Создавать резервную копию файла образа намного легче, не нужно перезаписывать с одной болванки на другую
- Не нужно держать отдельные стеллажи под CD/DVD диски с музыкой, играми, видео и прочим
- Поцарапанный лазерный диск может и не запуститься. Образ никогда не поцарапается
- Создание копии реального CD/DVD на тот случай, если с ним что-то случится (поцарапается, потеряется, сломается и т.д.)
- Легко организовать и структурировать большие массивы образов. Даже простым копированием по каталогам
- Вы можете запустить диски, даже без наличия привода. Не все компьютеры имеют исправный оптический привод.
- Файлы образов можно распространять в сети и каждый их может запустить, при помощи эмуляторов
- Намного легче решаются вопросы шифрования и обеспечения доступа (См. шифрование виртуальных дисков)
Все бесплатные эмуляторы CD/DVD дисков в обзоре были рассмотрены и оценены исходя из следующих критериев:
- Количество допустимых виртуальных дисков
- Поддержка ISO и других форматов образа диска
- Возможность создать образы из CD/DVD дисков
- Удобство пользовательского интерфейса и другие особенности
Обзор бесплатных программ для эмуляции CD и DVD дисков (виртуальных приводов)
Программа Gizmo Drive отличный эмулятор CD/DVD (до 26 приводов)
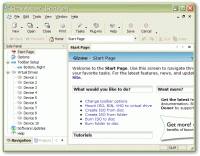
Gizmo поддерживает до 26 виртуальных дисков. Поддерживаемые форматы изображений включают VHD, IMG, BIN, CUE, NRG, CCD, MDS, MDF и Gdrive (расшифровку аббревиатур можно узнать в конце статьи).
В дополнение к подключению образов на виртуальные диски, Gizmo Drive позволяет создавать ISO образы с дисков или каталогов, а так же записывать созданные образы или выбранные каталоги на лазерные диски. Gizmo имеет собственный менеджер и мастер образов для выполнения различных задач. Пользовательский интерфейс программы достаточно удобен и информативен.
Gizmo поддерживает свой собственный специальный формат образа Gdrive для имитации жесткого диска с функциями сжатия и шифрования. За счет использования системной памяти, доступ к созданному виртуальному диску будет намного быстрее, чем если бы вы обращались напрямую к жесткому диску.
Примечание: Скорость чтения и записи данных в оперативной памяти намного выше тех же параметров жестких дисков. Но, необходимо понимать, что использование оперативной памяти вместо диска требует дополнительного времени на синхронизацию данных из памяти с жестким диском.
Программа DAEMON Tools Lite популярный продукт для эмуляции дисков (до 4-х приводов)

Daemon позволяет создавать ISO, MDS, MDF и MDX образы из CD/DVD/Blu-Ray дисков. Умеет сжимать и защищать паролем созданные образы, а так же монтировать образы форматов MDX, MDS, MDF, ISO, B5T, B6T, BWT, CCD, CDI, BIN, CUE, APE, FLAC и другие. Позволяет настраивать метаданные дисков (букву диска и прочее).
Как и у Gizmo, Daemon имеет менеджер, но в отличии от Gizmo, он более простой, а так же несколько мастеров обработки образов.
К недостаткам программы можно отнести тот факт, что последние версии программы содержат рекламу, в отличии от предыдущих версий.
Программа эмуляции cd и dvd дисков MagicDisc, он же MagicISO Virtual (до 15 приводов)

Программа позволяет запускать множество типов CD/DVD образов без необходимости их записи на компакт диски или DVD-диски. MagicDisc так же позволяет создавать образы из CD/DVD и сохранять их в различных форматах, включая ISO, BIN/CUE, NRG, UIF.
Эта программа с простым интерфейсом и умеет поддерживать до 15 виртуальных дисков.
Дополнительные возможности так же включают: сжатие ISO, NRG, CUE, MDS и CCD форматов в UIF формат, а так же распаковку UIF формата в ISO.
К недостаткам программы можно отнести тот факт, что программа не умеет записывать образы на диск, но вы всегда можете воспользоваться программами для записи на CD/DVD диски.
Программа Virtual CloneDrive простой и удобный эмулятор CD/DVD дисков

Virtaul добавляет в контекстное меню проводника Windows пункты для подключения и отключения дисков. В это версии программы, Virtual увеличила количество виртуальных приводов до 15, столько же как и у MagicDisc
Умеет монтировать различные форматы образов, включая ISO, CCD, IMG, UDF, BIN, и т.д. Но, не умеет подключать NRG, MDF/MDS и некоторые другие форматы. Приятной особенностью программы является то, что все виртуальные диски, созданные с помощью Virtual, помечаются специальным образом (овечкой), так что при взгляде на иконку, вы всегда сможете отличить виртуальные диски от физических. Авто-монтирование последнего образа так же поддерживается это программой.
С другой стороны, Virtual CloneDrive не поддерживает такие важные функции, как создание и запись образов на диски. Но, как и говорилось ранее, вы всегда можете обойти эти ограничения, при помощи программ для записи CD/DVD дисков.
Другие программы для эмуляции CD и DVD дисков
Существует ряд других бесплатных продуктов для эмуляции дисков, которые могут вам пригодится:
- WinArchiver Virtual Drive может монтировать не только все популярные типы CD/DVD образов, но и все популярные архивы типа ZIP, RAR, 7Z и другие. Это удобная программа умеет поддерживать до 24 виртуальных дисков.
- Alcohol 52% Free Edition (к сожалению, стала триальной) является урезанной версией коммерческого продукта Alcohol 120%. Бесплатная версия умеет поддерживать до 6 виртуальных приводов и пытается установить дополнительный тулбар поиска в браузер, во время инсталляции. Имеет собственный менеджер и мастер создания файлов образов ISO, CCD, MDS и CUE форматов.
- Virtual CD-ROM Control Panel — это бесплатная утилита, выпущенная Microsoft без какой-либо технической поддержки продукта. Скачать программу вы можете здесь. Этот эмулятор предназначен для Windows XP и позволяет добавлять, удалять, подключать и отключать ISO, UDF, CDFS, ROCK или JO форматы образов. Утилита не умеет создавать образы дисков и имеет не очень удобный интерфейс. К сожалению, драйвер вам придется устанавливать по инструкции из Readme.txt.
Расшифровка форматов образа диска
Расшифровка некоторых форматов образов, используемых программами эмуляции для монтирования образов на виртуальные CD/DVD диски или другие устройства.
- ISO: стандарт ISO 9660, поддерживается большинством эмуляторов
- BWT: образ BlindWrite
- CCD/IMG/SUB: образ CloneCD
- CDFS: CD образ файловой системы
- CDI: образ DiscJuggler
- CUE/BIN: Бинарный образ, введенный CDRWIN
- Gdrive: образ программы Gizmo Drive
- IMG/IMA: образ дискеты
- ISZ: сжатый ISO образ, разработанный EZB Systems
- JO: расширение ISO образа, разработанное Microsoft
- MDS/MDF: образ Media Descriptor, разработанный Alcohol Soft
- NRG: образ программы Nero Burning ROM
- ROCK: Rock Ridge — это расширение ISO образа
- UDF: Universal Disk Format (универсальный формат диска), разработанный Optical Storage Technology Associationproofread
- UIF: Universal Image File (универсальный файл образ)
- VHD: образ Virtual Hard Disk (часто используется программами виртуализации)
Руководство по быстрому выбору (ссылки на скачивание бесплатных программ для эмуляции CD и DVD дисков)
Gizmo-Drive
| Поддержка до 26 виртуальных дисков. Умеет создавать ISO-образы, записать ISO файлы и папки на лазерные диски. Gizmo включает менеджера и мастера обработки образов. | |
| Не имитирует аудио и видео диски. Необходимо перезагрузка системы для установки и удаления его драйверов. | |
| http://arainia.com/software/gizmo/index.html | |
| ————- | |
| 8,0 MB 2.7.9 Unrestricted freeware Windows 2000 — 7 | |
| Поддержка 64-разрядной ОС | |
| Поддерживаемые форматы: ISO, GDRIVE, BIN/CUE, CCD, NRG, MDS/MDF, IMG, VHD. |
DAEMON Tools Lite 4
| Простой и удобный интерфейс. Создание .iso, *.mds/*.mdf and *.mdx образов из CD/DVD/Blu-ray дисков. Защита паролем. Управление каталогом образов. Настройка мета данных. | |
| Ограничен 4-мя виртуальными приводами. Теперь внутри программы есть реклама, в более ранних версиях ее не было | |
| http://www.daemon-tools.cc/rus/products/dtLite | |
| ———— | |
| 12,8 MB 4.49 Для персонального использования Windows XP — 8 | |
| Поддержка 64-разрядной ОС | |
| Поддерживаемые форматы: ISO, CUE/BIN, CCD, NRG, MDS/MDF, BWT, CDI и т.д. |
MagicDisc
| Понятный и удобный пользовательский интерфейс. Поддерживает множество форматов. До 15 приводов. Позволяет создавать образы, а так же сжимать и распаковывать UIF. | |
| Не умеет записывать образы на лазерные диски. | |
| http://www.magiciso.com/tutorials/miso-magicdisc-overview.htm | |
| ———— | |
| 1,29 MB 2.7.106 Unrestricted freeware Windows 98 — 7 | |
| Поддержка 64-разрядной ОС | |
| Поддерживаемые форматы: ISO, CUE/BIN, CCD, NRG, MDS/MDF, BWT, CDI, PDI, IMG, UIF и т.д. |
Virtual CloneDrive
| Простая в использовании. Монтирование по двойному щелчку. Монтирование и отключение дисков из контекстного меню проводника Windows. | |
| Не очень большой набор форматов образов. Не умеет создавать образы и записывать их на диски. | |
| http://www.slysoft.com/en/virtual-clonedrive.html | |
| ————- | |
| 1,60 MB 5.4.7.0 Unrestricted freeware Windows 98 — 7 | |
| Поддержка 64-разрядной ОС | |
| Поддерживаемые форматы: ISO, CCD, IMG, UDF, BIN и т.д. |
Furius ISO Mount
| Минимальный размер. Удобный drag & drop интерфейс. Отключение диска в один щелчок. Поддерживает запись на диск форматов ISO и IMG. Умеет вычислять MD5 и SHA1 хэш-суммы. Поддержка истории смонтированных образов. | |
| Не умеет создавать образы дисков. | |
| https://launchpad.net/furiusisomount | |
| ———— | |
| 77,7 KB 0.11.3.1 Open source freeware Linux | |
| Поддержка 64-разрядной ОС | |
| Поддерживаемые форматы: ISO, IMG, BIN, MDF и NRG |
☕ Хотите выразить благодарность автору? Поделитесь с друзьями!
Воспользовавшись приложением ImDisk, можно создать виртуальный накопитель, который будет идентифицироваться Windows как флешка или флоппи-диск, но у этой программы есть один недостаток. Созданный с ее помощью образ придется монтировать каждый раз после загрузки операционной системы, при этом графический интерфейс ImDisk не предусматривает опции, которая позволяла бы автоматизировать эту процедуру.
Если вы хотите, чтобы созданные образа монтировались автоматически, воспользуйтесь командной строкой, которую ImDisk также поддерживает.
Реализовать автомонтирование образов ImDisk при загрузке Windows можно двумя способами: через добавленный в автозагрузку командный файл и через штатный Планировщик заданий.
Создайте Блокнотом текстовый файл, вставьте в него команду imdisk -a -f путь_к_образу -m X: и сохраните его в формате CMD или BAT. X в данном примере это буква, которая присваивается виртуальному тому, у вас она может быть своя, главное, чтобы она не была занята другими дисками.
Откройте командой shell:startup папку автозагрузки и поместите в нее созданный скрипт.
При следующей загрузке скрипт выполнится, и образ будет автоматически смонтирован в системе.
Если этот способ не сработает, добавляем команду монтирования в Планировщик заданий.
Открываем последний командой taskschd.msc и жмем в левой колонке «Создать простую задачу».
Затем выполняем следующие действия:
- Даем заданию подходящее название и жмем «Далее»;
- В окне «Триггер задачи» выбираем опцию «При входе в Windows»;
- В окне «Действие» выбираем «Запустить задачу»;
- В следующем окне, в поле «Программа или сценарий» вставляем imdisk, а в поле «Добавить аргументы» вставляем -a -f путь_к_образу -m X:;
- Проверяем корректность введенных данных и жмем «Готово».
Не исключено, что и в этом случае образ не будет смонтирован, тогда попробуйте создать в том же Планировщике обычную задачу и на вкладке «Общие» активировать опцию «Выполнить с наивысшими правами».
Загрузка…