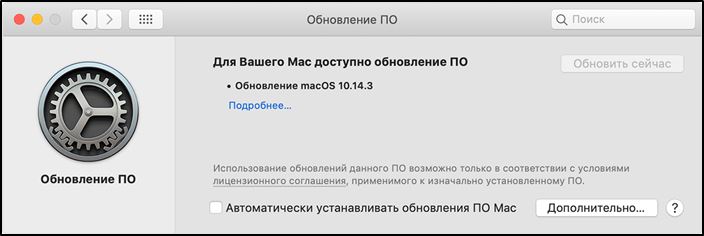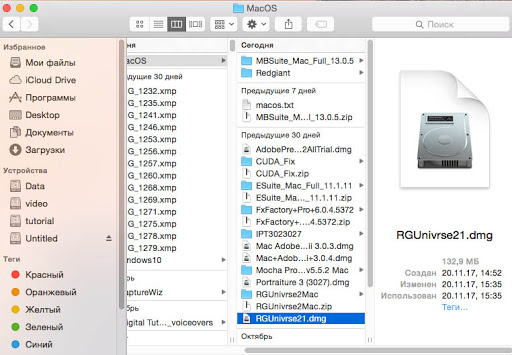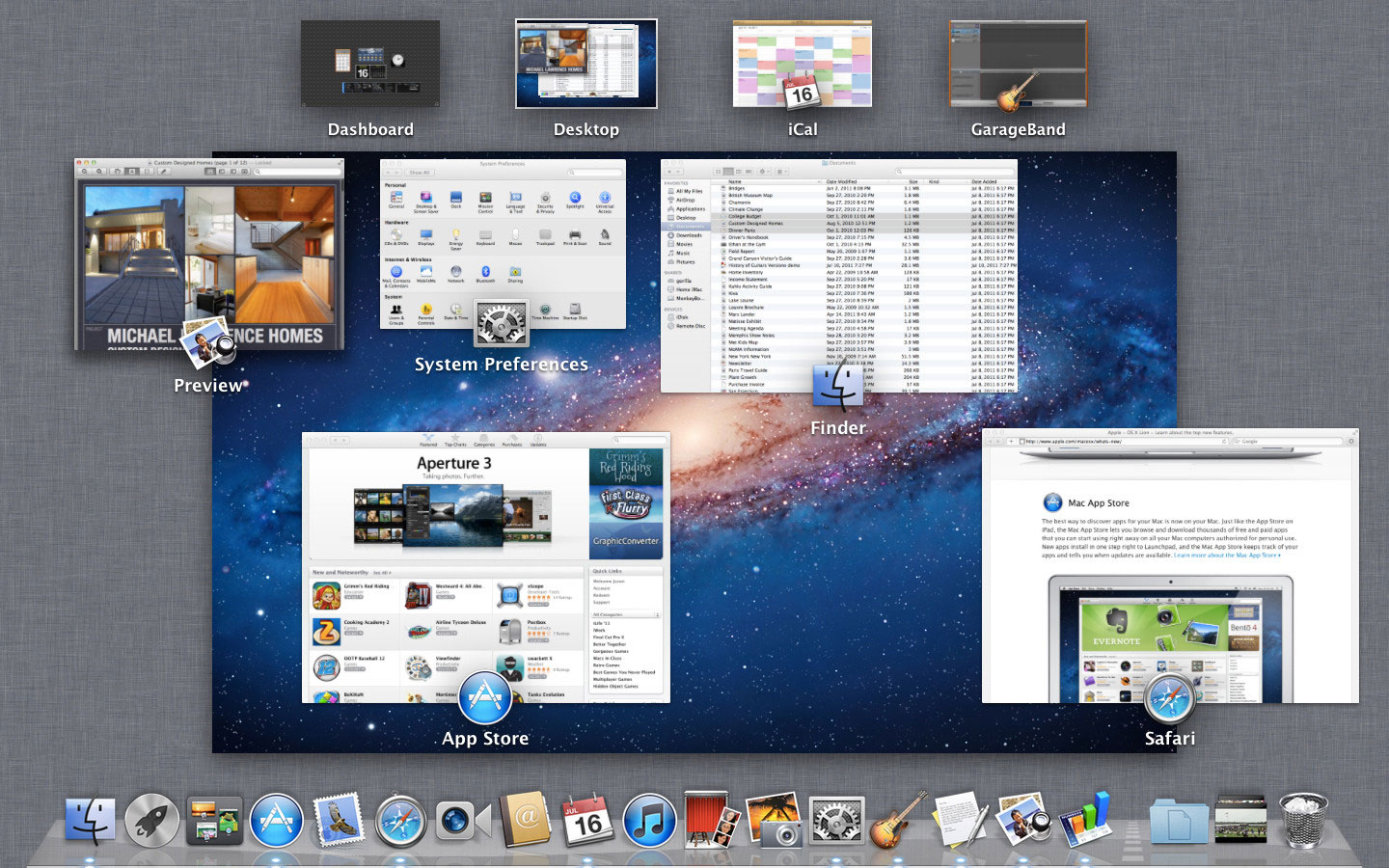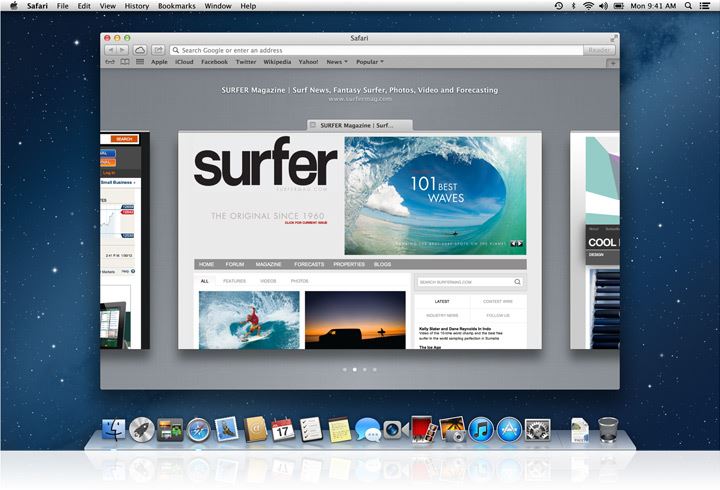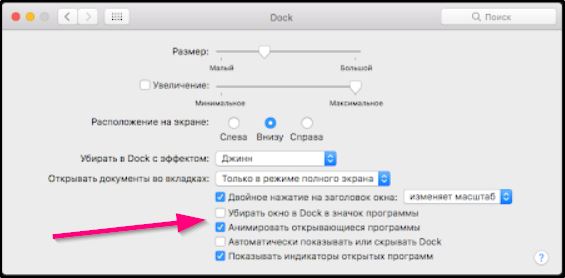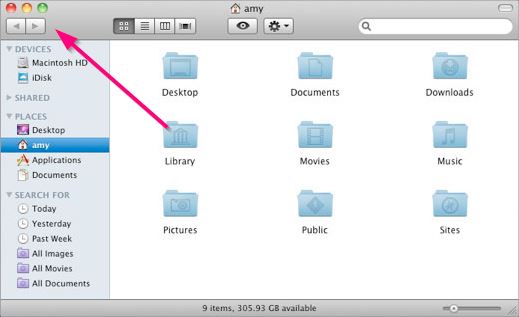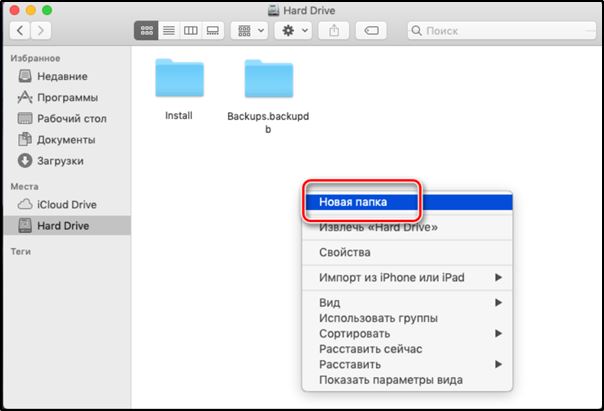Далеко не всегда настройки по умолчанию делают повседневную работу с операционной системой максимально удобной и эффективной. В этом материале мы собрали 30 полезных советов по настройке macOS, которые могут пригодиться как новичкам, так и опытным пользователям Mac.
♥ ПО ТЕМЕ: Динамические «живые» обои на Mac: где скачать бесплатно и как установить.
Стив Джобс потратил немалую часть своей жизни на то, чтобы сделать компьютеры Mac максимально простыми в использовании – но многие по-настоящему полезные «фишки» все равно остались неочевидными.
1. Включаем правую кнопку мыши и изменяем скорость перемещения
По умолчанию правая клавиша мыши Magic Mouse в macOS вообще отключена, что вызывает сильно удивление у новых пользователей Mac, а скорость перемещения курсора оставляет желать лучшего. Для того, чтобы настроить оба этих параметра пройдём в → Системные настройки… → Мышь → Выбор и нажатие.
Тут ставим галочку напротив второго пункта «Имитация правой кнопки (нажмите справа)», а ниже имеется регулятор скорости перемещения, выкрутив вправо который, мы получим просто реактивную скорость курсора по дисплею.
♥ ПО ТЕМЕ: Правая кнопка мыши и направление скролла на macOS — главные вопросы по настройке Magic Mouse.
2. Перемещаем панель Dock на правую или левую сторону рабочего стола
По умолчанию Dock расположен в нижней части дисплея, но рабочее пространство можно использовать более продуктивно, если переместить панель на левую или правую часть дисплея. Таким образом увеличится рабочая часть окна во многих приложениях, например в Safari ширина страницы не так важна как высота.
Для настройки Dock пройдите в → Системные настройки… → Dock и в графе «Расположение на экране» поставьте точку напротив «Слева» или «Справа».
♥ ПО ТЕМЕ: Как добавить иконки сайтов на вкладки Safari на iPhone, iPad и Mac (macOS).
3. Сворачивание окон приложений в значок в Dock
Если в какой-то момент работы с тем или иным приложением вам понадобилось его свернуть, то в левой верхней части окна нажмите на жёлтую кнопку между крестиком и развернуть. Миниатюра программы свернётся в правую часть Dock с приятной анимацией. Но в таком случае программа свернётся не в свою иконку, а создастся дополнительная миниатюра. Если вас такой расклад не устраивает, то всё поправимо.
Пройдите в → Системные настройки… → Dock и поставьте галочку напротив пункта «Убирать окно в Dock в значок программы».
После этого, нажав на кнопку «Свернуть», миниатюра не создастся в том случае, если иконка программы уже имеется в Dock.
♥ ПО ТЕМЕ: Какой ресурс аккумулятора MacBook и как узнать количество циклов перезарядки.
4. Spotlight – поисковая машина macOS
Самый простой способ делать всё на Mac быстрее – воспользоваться поиском Spotlight. Просто нажмите сочетание клавиш ⌘Cmd + Пробел (у некоторых может быть Ctrl + Пробел), и сможете в мгновение ока находить файлы, открывать приложения, искать в интернете (да-да, для этого необязательно открывать браузер) или по всему компьютеру.
Spotlight можно использовать и в качестве калькулятора или конвертера валют. Для примера введите в поисковой строке Spotlight запрос «1000 usd». Поисковик мгновенно отобразит текущий курс.
Более подробно о возможностях поиска на Mac вы можете ознакомиться в этом материале.
ПО ТЕМЕ: Как открывать видео на Mac (macOS) в стороннем плеере (например, VLC) по умолчанию.
5. Потеряли курсор?
Просто быстро поводите мышкой влево-вправо, и одновременно смотрите на экран. Курсор автоматически увеличится в размерах, и не заметить его будет уже очень сложно. При желании эту функцию можно отключить (подробно).
♥ ПО ТЕМЕ: В какой формат форматировать внешний USB-диск (флешку) для работы на Mac (macOS)?
6. Аналог Ctrl + Alt + Delete на Mac
Данное сочетание из Windows не работает на Mac, но есть отличная альтернатива – нажмите ⌘Cmd + ⌥Option (Alt) + Esc, и сразу же получите доступ к меню для принудительного закрытия «зависших» программ (подробно).
Если вы ищите аналог Диспетчера задач из Windows на Mac, то в этом материале рассказывается, как его найти.
♥ ПО ТЕМЕ: Как автоматически переключать язык (раскладку) на клавиатуре в macOS или Windows.
7. Удаление файлов при помощи горячих клавиш
Всё ещё удаляете файлы на Mac, перетаскивая их на значок Корзины? Есть способ сделать то же самое чуть быстрее – ⌘Cmd + Delete.
♥ ПО ТЕМЕ: Как удалять файлы на macOS мимо корзины.
8. Сделать скриншот на Mac проще, чем на Windows
Чтобы сделать снимок всего экрана, нажмите ⌘Cmd + ⇧Shift + 3, чтобы выбрать определенную область – ⌘Cmd + ⇧Shift + 4. Кстати, эти и многие другие комбинации клавиш на Mac легко можно изменить «под себя» в настройках (раздел Клавиатура → Сочетания клавиш).
С выходом macOS Mojave операционная система Apple для настольных компьютеров получила новый инструмент для создания скриншотов.
Подробно о нем мы рассказывали в этом материале.
Если тень на скриншотах вам не нужна, то откройте Терминал (через поиск Spotlight или пройдя в Finder по пути Программы → Утилиты), введите следующие команды и нажмите клавишу Return (Enter) после каждой строчки:
defaults write com.apple.screencapture disable-shadow -bool true
killall SystemUIServer
Тень вас больше не побеспокоит.
P. S.: Чтобы вернуть всё в исходное положение замените true на false.
♥ ПО ТЕМЕ: Как быстро создать папку на основе выбранных файлов в Mac (macOS).
9. Перемещение окон приложений, находящихся на заднем плане
Для того чтобы передвинуть окно приложения, которое находится на заднем плане и при этом не затрагивая активное окно программы на переднем плане, нажмите при перетаскивании клавишу ⌘Cmd + левую кнопку мышки.
♥ ПО ТЕМЕ: Как увидеть сохраненные пароли от сайтов в Safari на Mac (macOS).
10. Автозагрузка на Mac
Вы можете задать набор приложений, которые будут загружаться сразу после включения вашего Mac. Для этого перейдите по адресу Системные настройки → Пользователи и группы → вкладка Объекты входа и снимите / расставьте галочки (подробно).
♥ ПО ТЕМЕ: Центр уведомлений в macOS. Как вызывать, настроить и оптимизировать.
11. Как набрать букву «ё», если на клавиатуре она не указана
Если вам нужна буква «ё» – просто нажмите и удерживайте на клавиатуре русскую букву «е», а после того, как увидите окно-подсказку, нажмите на клавиатуре цифру «1».
♥ ПО ТЕМЕ: Как на Mac набрать символ доллара $, рубля ₽, евро € и т.д.
12. Как проверить, подключились ли Bluetooth-наушники к Mac?
Есть надежный способ проверить, не начнет ли музыка случайно играть из динамиков вашего Mac. Для этого просто нажмите на иконку звука в правом верхнем углу экрана (это называется меню состояния, а вся полоса в верхней части экрана – строка меню). Вы увидите (галочку напротив названия устройства), подключены ли ваши наушники к Mac прямо сейчас.
♥ ПО ТЕМЕ: Как извлечь флешку, съемный диск (накопитель) и т.д. в macOS (7 способов).
13. Как автоматически скрывать строку меню на Mac
Кстати о строке меню – если она вам мешает (например, вам не нравится, что она занимает полезное пространство на экране), её можно настроить так, чтобы она появлялась только при необходимости. Для этого перейдите по адресу Системные настройки → Основные, и поставьте галочку напротив пункта Автоматически скрывать и показывать строку меню (подробно).
♥ ПО ТЕМЕ: Как отформатировать (стереть) USB флешку на Windows или Mac (macOS).
14. Как изменять расположение иконок на панели меню
Если вы хотите изменить расположение элементов в меню состояния – нажмите и удерживайте на клавиатуре ⌘Cmd, а затем перетащите нужные элементы при помощи мышки. К слову, ненужные элементы можно и удалить (инструкция).
♥ ПО ТЕМЕ: 10 крутых возможностей связки iPhone + Mac при совместном использовании.
15. Режим Split View, или как быстро разместить на экране два окна программ одновременно
Для работы вам нужны две программы одновременно? Без проблем – в верхней части окна нажмите и удерживайте в течение 2 секунд крайнюю правую (чаще всего – зеленую) кнопку. Выберите вторую программу из числа уже открытых – и наслаждайтесь работой в «чистом» интерфейсе без отвлекающих деталей.
Подробнее о возможностях режима Split View можно узнать на этой странице.
♥ ПО ТЕМЕ: Чистая установка macOS, или как переустановить (восстановить заводские настройки) Mac.
16. Активные углы на Mac
Функция Активные углы позволяет вам навести курсор мышки в определенный угол экрана и мгновенно сделать такие вещи, как свернуть все открытые окна, открыть Mission Control, Пункт управления или перевести дисплей в режим сна. Настроить активные углы можно в одноименном меню (Системные настройки → Mission Control).
♥ ПО ТЕМЕ: Как создать расписание режимов сна и автоматического включения Mac.
17. Используйте программу Просмотр для просмотра и редактирования изображений
Стандартная программа Просмотр позволяет не только просматривать изображения, но и редактировать их – менять размер, обрезать, добавлять комментарии и даже менять формат.
Также с её помощью можно импортировать цифровую копию вашей подписи, если вам необходимо подписать документ в цифровом формате.
♥ ПО ТЕМЕ: Горячие клавиши приложения «Просмотр» на Мас: 10 полезных шорткатов.
18. QuickTime Player позволяет записывать видео и аудио с экрана Mac без сторонних приложений
Встроенный медиапроигрыватель QuickTime Player имеет возможность записать аудио-или видеофайл, который прямо сейчас воспроизводится на вашем экране, т.е. искать стороннее ПО для тех же целей нет абсолютно никакой необходимости (подробно).
Начиная с macOS Mojave для записи видео с экрана Mac появился еще один способ, о котором мы рассказывали здесь.
♥ ПО ТЕМЕ: Как отключить пароль при каждой загрузке Mac.
19. Точная регулировка громкости и яркости экрана
Если вы хотите уменьшить громкость звука на Mac совсем на чуть-чуть, при изменении параметра кнопками F11 или F12 зажмите сочетание клавиш ⇧Shift + ⌥Option (Alt). Так звук будет снижаться медленнее, чем при обычной регулировке Fn+F11 или F12. Такой же трюк можно проделать и с экранной яркостью (подробно).
♥ ПО ТЕМЕ: Дни рождения на iPhone, iPad и Mac: как добавлять и включать напоминания.
20. Пропорциональное изменение сторон окна
Нажмите и удерживайте ⇧Shift + ⌥Option (Alt), когда изменяете размер окна вашей программы. Такой трюк будет менять его размеры пропорционально.
Подробную статью об окнах и вкладках на Mac (macOS): как увеличивать, уменьшать, сворачивать, закрывать и т.д. вы можете найти здесь.
♥ ПО ТЕМЕ: Как быстро открыть недавно закрытые вкладки в Safari на Mac — три способа.
21. Как переименовать сразу несколько файлов
Чтобы переименовать сразу несколько (например, с десяток) файлов или фотографий в Finder, выделите их, кликните правой кнопкой мышки и выберите вариант Переименовать объекты (количество объектов).
Далее введите новую информацию в соответствующие строки (подробно).
♥ ПО ТЕМЕ: Как набрать точку и запятую на клавиатуре Mac (macOS) – 3 способа.
22. Создание собственных клавиатурных сокращений
Вы также можете создавать клавиатурные шорткаты для приложений. Для этого перейдите в Системные настройки, выберите раздел Клавиатура, далее Сочетания клавиш.
Добавьте программу в список приложений (если её там нет) при помощи значка «+», после чего введите название команды для которой вы хотите назначить сочетание клавиш (оно должно быть написано точно так же, как и в самой программе, включая символы «…»). Последний этап — назначение сочетания клавиш для действия в программе (подробно).
♥ ПО ТЕМЕ: Возможности клавиши ⌥Option (Alt) на Mac (macOS), о которых вы могли не знать.
23. Голосовой поиск при помощи Siri
Конечно, разговаривать со своим компьютером на людях – вещь странная. А вот если вам никто не мешает, то голосовой запрос – это отличный способ искать информацию в интернете, находить фотографии, сообщения и другие файлы на вашем Mac. Найти разноцветный значок голосового ассистента Siri (поиск работает именно через него) можно в правой части панели меню.
C примерами полезных команда Siri на macOS можно ознакомиться на этой странице.
♥ ПО ТЕМЕ: Закладки и «Избранное» в браузере Safari на Мас: Полное руководство.
24. Быстрое отображение эмодзи и специальных символов в macOS
Для того, чтобы закинуть в заметки или ещё какое-нибудь приложение эмодзи, необходимо нажать Правка → Эмодзи и символы или сложное сочетание клавиш Control (⌃) + Command (⌘) + Пробел.
Но, как оказалось, если вы частенько пользуетесь символами и эмодзи, то есть куда более простой и быстрый способ выбора и вставки требуемых знаков. Откройте → Системные настройки… → Клавиатура и во вкладке «Клавиатура» поставьте галочку напротив пункта «Показывать панели «Клавиатура», «Эмодзи» и «Символы» в строке меню».
Теперь, нажав на иконку переключения языка, в строке меню вы увидите пункт «Показать панель «Эмодзи и символы»».
Ещё одно преимущество заключается в том, что вы откроете полноформатную версию окна «Символы» (подробно).
♥ ПО ТЕМЕ: Как вывести курсы валют в строке меню на Mac.
25. Настройка Finder на свой вкус
Наверняка вы заметили, что в окне Finder и на рабочем столе иногда присутствуют иконки, которыми вы можете никогда не пользоваться, например, вы не хотите, чтобы на рабочем столе отображались значки подключённых CD, DVD или iPod или чтобы в боковом меню проводника Finder была папка AirDrop или iCloud Drive, которыми вы никогда не пользуетесь.
Для настройки Finder на свой вкус перейдите в меню Finder → Настройка или нажмите сочетание клавиш Command (⌘) + , (запятая).
♥ ПО ТЕМЕ: 9 полезных советов по использованию Finder.
26. Режим «картинка-в-картинке» в браузере Safari
В Safari есть режим «картинка-в-картинке». Он поддерживает не все сайты с видео – но когда он работает, то здорово экономит полезное пространство на экране. Чтобы включить его, зайдите, например, на YouTube, нажмите и удерживайте клавишу Ctrl и два раза кликните по видео, чтобы увидеть опцию для входа в режим «картинка-в-картинке» (подробно).
♥ ПО ТЕМЕ: Как скрывать файлы и папки на Mac (macOS) от посторонних: 3 способа.
27. Перемещение окон при помощи трекпада
При работе с мышкой всё просто и понятно, как в Windows — взял за заголовок окна и потащил его по рабочему столу. Трекпад на MacBook (ну, или отдельно приобретённый) позволяет произвести аналогичное действие аж двумя способами.
Первый (наиболее известный) — зажал палец по заголовку окна и потащил. Но метод не очень удобный ввиду того, что приходится постоянно держать палец с усилием на трекпаде.
Второй реализует все возможности трекпада, а именно касание трёх пальцев одновременно. Если тремя пальцами нажать на заголовок окна, то его можно перетягивать по рабочему столу.
Для активации этой возможности пройдите в → Системные настройки… → Универсальный доступ.
В левой колонке выберите раздел «Мышь и трекпад» и тапните по кнопке «Параметры трекпада».
Поставьте галочку напротив «Включить перетягивание» и выберите «Перетягивание тремя пальцами».
Таким же образом можно перетягивать и иконки файлов и приложений (подробно).
♥ ПО ТЕМЕ: Как включить режим Night Shift (ночной режим) на Mac (macOS).
28. Как включить темную тему оформления на Mac
В macOS начиная с версии Mojave есть и темная тема оформления. Чтобы опробовать её в деле, перейдите по адресу Системные настройки → Основные, а затем нажмите на иконку с темной темой оформления.
Существуют и другие более удобные способы активации темной темы на macOS, о них мы рассказывали здесь.
♥ ПО ТЕМЕ: Как добавить меню «Сохранить как…» в меню «Файл» Mac (macOS).
29. Расширяем возможности клавиши tab
В окнах и диалогах по умолчанию нажатие кнопки TAB приводит к перемещению фокуса между текстовыми блоками и списками. Расширить возможности такого нажатия можно, если пройти в → Системные настройки… → Клавиатура → вкладка «Сочетание клавиш» и поставить точку напротив пункта «Всеми объектами управления». Пользоваться клавишей TAB вы станете намного чаще.
♥ ПО ТЕМЕ: Как изменить экран блокировки на Mac (обои, иконку пользователя и текстовое сообщение).
Еще одна новая функция macOS – Стопки. Они собирают все однотипные (например, изображения в формате .jpeg, документы в .doc и т.д.) в папки. Для того, чтобы начать пользоваться Стопками, просто кликните на рабочем столе правой кнопкой и выберите вариант Собрать в стопки (подробно).
♥ ПО ТЕМЕ: Как создать ярлык файла, папки или приложения на Mac.
31. Быстрый переход в пользовательскую библиотеку
Чтобы в проводнике быстро перейти в скрытую пользовательскую папку библиотеки (Library), откройте меню «Переход» и зажмите клавишу ⌥Option (Alt) на клавиатуре и сразу появится дополнительная строчка с надписью «Библиотека».
♥ ПО ТЕМЕ: Как переключать язык на клавиатуре Macbook, iMac, Mac Pro или Mac Mini — 3 способа.
Бонус – ещё несколько очень полезных шорткатов для Mac
Переключение между приложения – ⌘Cmd + Tab;
Переключение между открытыми окнами одного и того же приложения – ⌘Cmd + ~;
Переключение между вкладками в браузере (в одном и том же окне) – ⌘Cmd + ⌥Option (Alt) + стрелки Вперед / Назад. Альтернативно решение – Ctrl + Tab для перехода вперед, Ctrl + Tab + ⇧Shift для перехода в обратном направлении.
Смотрите также:
- «Горячие клавиши» для macOS, которые должен знать каждый.
- 4 способа выбрать (выделить) файлы на Mac (macOS).
- Как автоматически чистить Корзину на Mac (macOS).
Инструкция и руководство для
Apple MacBook Air  на русском
на русском
71 страница подробных инструкций и пользовательских руководств по эксплуатации

Apple Macbook Air 2020 Unboxing — But can it run videogames?

Распаковка MacBook Air 2018 с Touch ID и Retina экраном. Стоит?

Новый девайс от Apple и распаковка MacBook Air 2020 + тест и ответ на главный вопрос

Стоит ли покупать самый дешевый MacBook? Обзор MacBook Air 2019 за $1100

MacBook Air 2020 review: the best Mac for most people

Обзор MacBook Air (2018) с Touch ID

MacBook Air (2020) — обзор и распаковка

Пересел на MacBook Air 2018 с MacBook Pro и вот что из этого вышло
Поздравляем! Вы и Ваш MacBook Air
созданы друг для друга!
Встроенная камера iSight Видеочаты с тремясобеседникамиоднов…
Страница 2
- Изображение
- Текст
Встроенная камера iSight
Видеочаты с тремя
собеседниками
одновременно.
www.apple.com/ru/macbookair
Справка Mac
isight
Finder
Просмотр содержимого
компьютера с помощью
Cover Flow.
www.apple.com/ru/macosx
Справка Mac
finder
www.apple.com/ru/macosx
Справка Mac
time machine
Time Machine
Автоматическое
резервное копирование
файлов.
GarageBand Создавайте музыку, вызываямузыкантов на виртуальн…
Страница 3
- Изображение
- Текст
GarageBand
Создавайте музыку, вызывая
музыкантов на виртуальную сцену.
Придайте своим композициям
профессиональное звучание.
www.apple.com/ru/ilife/garageband
Справка
GarageBand
запись
iWeb
Создавайте
красочные веб-сайты
с
фотографиями, фильмами,
блогами
, подкастами и
динамическими
веб-виджетами.
www.apple.com/ru/ilife/iweb
Справка
iWeb
веб-сайт
iPhoto
Организуйте все свои фотографии
по событиям. Для публикации
в интернет-галерее достаточно
одного щелчка мышью.
iMovie
Соберите все видео в одной
медиатеке. Создавайте фильмы
и делитесь ими в считанные
минуты
.
Справка iMovie
фильм
www.apple.com/ru/ilife/imovie
Справка iPhoto
фото
www.apple.com/ru/ilife/iphoto
Глава 3, Проблема, которая разрешима, Глава 4
Важная информация в заключение
- Изображение
- Текст
1 на старт, внимание, марш, Глава, На старт, внимание, марш
Страница 7
- Изображение
- Текст
1
На старт, внимание, марш!
www.apple.com/ru/macbookair
Справка Mac
Ассистент миграции
1
8
Глава 1
На старт, внимание, марш!
Добро пожаловать!
Поздавляем Вас с покупкой MacBook Air. Исключительная портативность
MacBook Air делает его идеальным ноутбуком для беспроводной работы.
Внимательно изучите содержащиеся в этой главе указания по началу работы с
MacBook Air, его настройке и эксплуатации.
Если Вы собираетесь сначала загружать программы и данные из Интернета, а не
переносить их с другого компьютера Mac, можете следовать основным указаниям
по быстрому запуску MacBook Air.
Если Вы предполагаете переносить информацию на MacBook Air с другого
компьютера Mac или переписывать ее с компакт-дисков или DVD, то можете
указать один или несколько компьютеров Mac или Windows для совместной
работы с MacBook Air.
Важно:
Внимательно прочитайте все инструкции по установке (а также информацию
по безопасности, начиная со стр. 60) перед первым использованием компьютера.
Ответы на многочисленные вопросы Вы найдете в Справке Mac на Вашем
компьютере. Информацию о Справке Mac Вы найдете в главе «Ответы на Ваши
вопросы» на стр. 35. Поскольку Apple может выпустить новые версии и обновления
системного программного обеспечения, приведенные в данном руководстве
иллюстрации могут немного отличаться от того, что Вы видите на экране.
В
В
Комплект поставки, Об оптических дисках, 9 комплект поставки
Страница 9
- Изображение
- Текст
Глава 1
На старт, внимание, марш!
9
Комплект поставки
Сетевой кабель
®
Сетевой
штекер
Адаптер питания MagSafe 45 Вт
Адаптер Micro-DVI
в DVI
Адаптер Micro-DVI
в VGA
Важно:
Полностью удалите защитную пленку с адаптера питания MagSafe 45 Вт
перед установкой MacBook Air.
Об оптических дисках
Хотя MacBook Air и не имеет оптического дисковода, к нему прилагаются DVD
с необходимыми программами. Используя оптический дисковод на другом
компьютере Mac или Windows или свойства Удаленного диска на MacBook Air, Вы
сможете с легкостью получить доступ к этим программам и установить их, а также
получить доступ к данным на других дисках. Можно также использовать внешний
оптический дисковод MacBook Air SuperDrive (приобретается отдельно).
10
Глава 1
На старт, внимание, марш!
Настройка MacBook
Air
MacBook Air разработан так, чтобы Вы могли быстро настроить его и сразу же
приступить к работе. Далее приведена информация о процессе настройки, который
включает следующие пункты:
Подсоединение адаптера питания MagSafe 45 Вт
Включение MacBook Air и использование трекпада
Использование Ассистента настройки для доступа к сети и конфигурирования
учетной записи пользователя и других настроек.
Настройка Рабочего стола Mac OS X и Системных настроек
Шаг 1:
Подсоедините адаптер питания MagSafe 45 Вт, чтобы обеспечить
питание MacBook
Air, и зарядите аккумулятор.
Включите штекер адаптера питания в розетку питания, а разъем MagSafe – в порт
MagSafe на задней поверхности MacBook Air (слева). Приближая разъем MagSafe к
порту, Вы почувствуете, что он притягивается магнитом.
¯
Сетевой кабель
Сетевой штекер
®
Порт питания MagSafe
Разъем MagSafe
В
В
В
В
Комментарии
Источник: iMore
Итак, вы приобрели свой новый Mac и все настроили. Теперь вы сидите перед экраном и думаете, что делать дальше. К счастью для вас, у нас есть это полезное руководство для понимания базовой анатомии вашего рабочий стол или же ноутбук. Итак, если вы новичок в Mac, добро пожаловать в семью. Пришло время узнать, где все находится и для чего это нужно.
Touch ID и Apple Pay
Источник: iMore
Apple добавила поддержку Touch ID в последнюю модель MacBook Pro. С его помощью вы можете войти в свою учетную запись одним касанием и даже настроить нескольких пользователей с помощью Touch ID. Вы также можете использовать его для покупок в Интернете благодаря Apple Pay в Интернете.
Автоматическая разблокировка
Источник: iMore
Вы можете настроить свой Mac с помощью сверхнадежного пароля, не беспокоясь о неудобствах, связанных с повторным вводом его каждый раз при блокировке экрана. Автоматическая разблокировка позволяет разблокировать Mac с помощью Apple Watch, просто находясь рядом с ним. Таким образом, вы можете установить 14-значный пароль, который не сможет определить даже самый суперкомпьютер, но при этом разблокировать свой Mac за доли секунды.
Сенсорная панель
Источник: iMore
Apple добавила новую большую функцию в последнюю модель MacBook Pro. Сенсорная панель — это OLED-панель, которая находится в верхней части клавиатуры и заменяет ряд функциональных клавиш. Это контекстно, то есть то, что отображается на панели, будет меняться в зависимости от того, какое приложение вы сейчас используете. Он также является настраиваемым, что позволит вам настраивать различные приложения (включая сторонние приложения, поддерживающие настройку) для улучшения вашего рабочего процесса.
Док
Источник: iMore
Док — это то, что вы можете считать разделом «избранного» на вашем Mac. В нем хранятся все приложения, файлы и папки, которые вы считаете наиболее важными для быстрого доступа. Он также временно содержит приложения, файлы и папки, которые в данный момент открыты, поэтому вы можете получить к ним доступ одним щелчком мыши, а не просматривать все открытые окна и программы.
Строка меню
Источник: iMore
Строка меню находится в самом верху экрана вашего Mac. В нем находится меню Apple, которое приведет вас ко всем настройкам вашей системы, меню приложения, которое относится к приложению, которое вы в настоящее время используете, ярлыки состояния компьютера и сторонние инструменты быстрого просмотра, Spotlight и Siri.
Finder
Источник: iMore
Finder — это универсальный магазин, где можно найти все данные на вашем Mac. Иногда это лучший способ найти то, что вы ищете (хотя Spotlight действительно дает ему шанс за свои деньги). Самое приятное то, что у вас также есть прямой доступ к облачным программам в Finder. Так что вам не нужно копаться в приложении Dropbox или iCloud Drive.
Фоновые изображения рабочего стола и заставка
Источник: iMore
Ни один компьютер не кажется правильным, пока вы не сделаете его своим, используя фоновое изображение или заставку. Даже если вы используете встроенный контент, вы все равно выбираете свой внешний вид, и именно поэтому он кажется правильным.
Источник: iMore
В Mac App Store вы найдете одни из лучших приложений и игр для вашего компьютера или ноутбука. Это также место, куда вы отправляетесь, когда вам нужно обновить операционную систему Mac и другие программы. Посещайте его чаще, чтобы увидеть новый контент, который действительно сделает ваш Mac ярким. Вам понадобится Apple ID для покупки и загрузки контента из Mac App Store. Итак, если у вас его еще нет, создайте Apple ID перед тем, как начать.
Щелчок правой кнопкой мыши
Источник: iMore
Mac не похож на другие компьютеры. Включенная в комплект мышь или трекпад на самом деле не имеют стандартной функции щелчка правой кнопкой мыши. Но вы все равно можете получить удобство использования правой кнопкой мыши или щелчком мыши. Вам просто нужно сначала настроить его.
Трекпад и мышь Magic Mouse
Источник: iMore
Трекпад на ноутбуке Mac и входящая в комплект мышь Magic Mouse для настольного компьютера Mac обладают некоторыми удивительно полезными функциями, включая, помимо прочего, функции на основе жестов, которые позволяют изменять масштаб изображения, смахивать, прокручивать и т. Д. Познакомьтесь со своим трекпадом или Magic Mouse. Вы будете поражены их способностями.
Полноэкранный режим
Источник: iMore
Переход в полноэкранный режим помогает вам оставаться продуктивным и не отвлекаться. На Mac вы можете разделить экран и запустить две программы, наполовину заполненные бок о бок. Это полезно, когда вы хотите работать в одном приложении, но ссылаетесь на другое. Вы действительно можете заставить полноэкранный режим работать в ваших интересах, если знаете, как его использовать.
Снимки экрана
Источник: iMore
Итак, вы наконец-то набрали рекорд
Супер шестиугольник и вы хотите показать этот последний экран своим друзьям, или, может быть, вы хотите сохранить симпатичную картинку на свой рабочий стол, но не можете найти способ сохранить ее с веб-сайта. Сделайте скриншот! Как и на iPhone и iPad, вы можете сделать снимок экрана на Mac с помощью простого сочетания клавиш.
Прожектор
Источник: iMore
Spotlight — это, по сути, самая надежная поисковая программа. Он просматривает ваши личные файлы, папки, приложения, электронную почту и другой контент, чтобы получить результаты, которые вы, скорее всего, искали в первую очередь. Он также ищет в Интернете, чтобы охватить все базы. Если вы что-то ищете, скорее всего, Spotlight найдет это для вас.
Siri
Источник: iMore
Вы можете использовать Siri на Mac так же, как на iPhone или iPad. Фактически, Siri на Mac может получить доступ к даже большему количеству данных, чем его аналог для iOS. Попросите Siri запланировать события, напомнить вам о задаче, сообщить вам погоду, выполнить поиск файлов на жестком диске, просмотреть изображения и многое другое. Вместо того, чтобы прикладывать столько усилий самому, позвольте Siri сделать всю работу за вас.
Панель запуска
Источник: iMore
Панель запуска — это место, где отображаются все ваши приложения и игры. Думайте об этом как о главном экране вашего iPhone или iPad. Вы можете упорядочивать приложения и игры по папкам, удалять их, щелкая и удерживая, пока они не перейдут в режим покачивания, и искать что-то конкретное с помощью панели поиска.
Сафари
Источник: iMore
Safari — это браузер Mac по умолчанию. Возможно, вы привыкли к другому способу серфинга в Интернете, но вам следует, по крайней мере, попробовать Safari, прежде чем переключаться. Поскольку он интегрирован с операционной системой Mac, у него есть некоторые очень удивительные функции, которые вы можете в конечном итоге полюбить слишком сильно, чтобы отказаться от них, особенно если вы используете Safari на своем iPhone или iPad.
Почтовое приложение
Источник: iMore
Когда вы подключили свой почтовый клиент к встроенному почтовому приложению, вы можете получать уведомления всякий раз, когда в ваш почтовый ящик приходит новое сообщение. вы также можете настроить фильтры для VIP-контактов, непрочитанных сообщений, писем с вложениями и т. д.
Сообщения
Источник: iMore
Вы можете использовать Сообщения на Mac так же, как на iPhone или iPad. Вы даже можете настроить его для получения текстовых сообщений от контактов, которые не используют iPhone (включая тех друзей, которые вообще не используют смартфон). В чате с другими пользователями iPhone вы можете просматривать расширенные ссылки и даже видеть некоторые эффекты пузырей.
iCloud и непрерывность
Источник: iMore
Когда вы создаете Apple ID, вы автоматически получаете 5 ГБ хранилища iCloud бесплатно. Вы можете использовать его для таких мелочей, как сохранение резервных копий iPhone и синхронизация данных приложений. Вы также можете использовать его для более крупных целей, например, для хранения всей вашей музыки и фотографий в облаке и оптимизации хранилища вашего Mac. Если 5 ГБ недостаточно, вы можете обновить его всего за 0,99 доллара в месяц. Когда вы подключаете свой Mac и свои устройства iOS к iCloud, вы можете воспользоваться функцией Apple Continuity, которая позволяет вам запустить что-то на одном устройстве, а затем продолжить работу на другом.
Устранение неполадок Mac
Источник: iMore
Как и в случае со всеми видами технологий, иногда что-то идет не так. К счастью, сообщество Apple невероятно полезно. Если с вашим Mac что-то не так, скорее всего, кто-то уже нашел решение. Вы можете получить помощь прямо на своем Mac, на форумах iMore или в службе поддержки Apple. Просто не забывайте расслабляться и дышать. Решение ждет вас, вам просто нужно знать, где его найти.
Мы можем получать комиссию за покупки, используя наши ссылки. Узнать больше.
Компания Apple привыкла удивлять своих потребителей современными устройствами, за появлением которых порой достаточно сложно уследить. Ещё сложнее разобраться, как такими гаджетами пользоваться, как извлекать из них массу положительных возможностей. Если вы стали обладателем нового MacBook, но ничего не смыслите в нём, не знаете даже самых элементарных действий, которые следует предпринимать, чтобы начать работать, вам будет полезно ознакомиться с инструкцией, способной сориентировать даже новичка относительно многих полезных функциональных возможностей.
Принципы работы
Важно учитывать и то, что производитель не оставляет владельцев MacBook один на один с устройством, разработчики компании систематически обновляют программное обеспечение, добавляя новые функции, а также исправляя выявленные недостатки. Учитывая это обстоятельство, желая помочь своему устройству работать максимально качественно, вы сами можете обновлять программный софт. Для этого вполне достаточно выбрать параметр «Обновление программ». С обновлённой версией ПО пользоваться MacBook будет гораздо комфортнее.
Начальные сведения
Проблемы при использовании MacBook появляются у многих пользователей, поскольку многие имеют уже многолетний практический опыт работы в самой распространённой операционной среде Windows. К сожалению, на MacBook ошарашить могут не только совершенно иные правила, но и даже интерфейс системных окон, рабочего стола.
Если вам нужно установить какую-то программу, вы можете себе это позволить, но только важно учитывать, что с интернета вам нужно скачать ПО, ориентированное именно для MacBook. Такие программы чаще всего сопровождаются dmg-архивами. Закачанную программу перетяните в папку «Программы», потом извлеките её из архива, а сам загруженный файл удалите.
СОВЕТ. Придётся вам научиться работать с окнами, поскольку первое время вы будете путаться по причине немного иного места расположения некоторых кнопок. В частности, кнопки управления располагаются в левом углу, тогда как в Windows мы привыкли их находить в правом верхнем углу.
Однако поразить вас может и то, что, пытаясь закрыть окно программы и желая остановить её работу, вы будете нажимать на кнопку «х», но при этом полного закрытия программы добиться вам таким способом не получится. Для этого рекомендуем вам зажать одновременно две клавиши Cmd и Q. Можно поступить иначе, кликнув по иконке правой клавишей, после чего выбрать параметр «Завершить».
Выполнять действия на MacBook можно при помощи мышки или уникального трекпада, которым оснащено устройство. Трекпад уникален тем, что его функционирование сопровождается поддержкой жестов, при этом их может настроить непосредственно сам пользователь. Для этого вполне достаточно зайти в «Настройки» и перейти в раздел «Трекпад». В этом разделе вам будет вполне достаточно выставить галочки в чекбоксах возле тех жестов, активировать которые вы бы желали.
Чтобы иметь представление, какие программы в конкретный момент находятся в активном состоянии, рекомендуем вам активировать две полезные функции. Такая функция, как Expose, как раз позволяет успешно демонстрировать окна активных программ, но также при необходимости она может демонстрировать рабочий стол без каких-либо открытых вкладок.
Вторая функция Spaces позволяет рабочий стол MacBook условно разбивать на несколько частей. Чтобы ускорить и облегчить запуск этих двух функций, в настройках предлагаем для них указать клавиши, нажимая на которые процесс их запуска будет осуществляться автоматически.
Дополнительные возможности
Используя MacBook, вы можете точно так же посещать интернет-сайты, скачивать любой контент. Конечно, для этого вам потребуется установить, а затем пользоваться некоторыми интернет-браузерами. Рекомендуем вам не перегружать операционную систему и остановить свой выбор на одном из браузеров. Не забудьте соблюдать безопасность при работе в интернете, всегда помните, что глобальная сеть пестрит угрозами. Чтобы обезопасить своё устройство, установите брандмауэр. Именно он сможет отслеживать все сетевые протоколы, уберегая ваше устройство от нежелательных атак.
Обладая MacBook, вы можете успешно просматривать на нём видеоматериалы, всевозможные изображения, прослушивать любимые аудиофайлы. А также не возникает никаких ограничений и при работе с архивами, поскольку устройство успешно архивирует и разархивирует любые архивы.
Работа с окнами в MacOS
Организована схожим образом с тем, как это делается в Windows. Но несколько дополнительных «фишек» всё же присутствует. Во-первых, по умолчанию кнопка «Свернуть» (жёлтая в заголовке окна) сворачивает интерфейс в Dock-панель, причём для каждого окна раздельно. Для тех, кто перешёл на MacOS с Windows, это не всегда оказывается удобным. Чтобы каждая вкладка сворачивалась на верхнюю панель, достаточно выполнить следующее:
- перейти в «Настройки Dock»;
- убрать галочку с пункта «Убрать окно в Dock в значок программы».
Там же можно настроить анимации для запуска/закрытия программ.
Также для каждого окна предусмотрен «Полноэкранный» режим работы — включается по нажатию зелёной кнопки в заголовке окна. Интерфейс при этом разворачивается на весь экран, Dock-панель и прочие элементы скрываются. Для выхода из полноэкранного режима достаточно подвести указатель курсора мыши к верхней части окна — появятся кнопки управления (как в заголовке). Если же какая-нибудь из программ не поддерживает такой режим работы, то по нажатию кнопки разворачивания окно просто будет увеличено до максимально возможного значения (Dock и заголовок остаются видимыми).
Есть в MacOS ещё полезная функция Mission Control, которая позволяет показать миниатюры всех открытых окон. Активируется по нажатию соответствующей иконки в Dock-панели. Также активировать её можно с помощью жеста на трекпаде (провести 4 пальцами снизу-вверх) или по нажатию клавиши F3 на клавиатуре.
Для многих пользователей удобной оказалась функция Split View, то есть разделение экрана для одновременной работы с двумя окнами. Для её активации необходимо лишь навести курсор на иконку «Развёртывания» окна, дождаться появления выпадающего меню и выбрать «Поместить окно слева/справа». Остальная половина экрана будет занята другими открытыми программами. Для выхода из неё точно так же нужно поместить курсор на зелёную кнопку в заголовке окна и выбрать «Выйти из полноэкранного режима». А при наличии iPad можно выбрать «Переместить на iPad» и продолжить работу с открытым окном уже на планшете.
Запуск и завершение приложений
Запуск программ практически ничем не отличается от того, как это делается в Windows. Вариантов несколько:
А вот чтобы завершить работу программы, недостаточно лишь кликнуть на «крестик» в заголовке окна. Да, окно будет закрыто, но сама иконка останется в Dock, приложение продолжит «висеть» в памяти. Это сделано для удобства пользователей, дабы ускорить работу с системой. А при необходимости система автоматически «выгрузит» (а точнее переместит в раздел подкачки) их из ОЗУ, если ей потребуется задействовать большое количество RAM-памяти.
Если же пользователю необходимо именно полностью завершить работу программы, то это можно выполнить следующими методами:
Есть ещё вариант с использованием терминала, но рядовым пользователям, как правило, он покажется неудобным.
Создание папок
Чтобы обеспечить систематизированное хранение контента на MacBook, вам нужно научиться создавать папки. После их создания полезно назначить каждой соответствующее название, чтобы впоследствии найти нужную папку для вас не было бы утомительно. Создание папок обеспечивается несколькими методами, простейшим способом, ориентированным на то, чтобы создать быстро папку, считается Finder.
Зайдите в меню «Файл», там вы обнаружите параметр «Новая папка», как только вы на него кликните, вам сразу же удастся создать желаемый объект.
Кстати, в MacBook существует удивительная возможность, которая однозначно вызовет восхищение у пользователей устройства. Буквально за несколько секунд удаётся не только создать простую папку, а ориентированную для конкретных файлов. Для этого первоначально выберите файлы, которые вы пожелали бы определить в одну папку, после этого зажмите клавиши: Control, Command и N.
Все вами обозначенные файлы соберутся автоматически в одну папку с названием «Новая папка с элементами». Конечно, в таком виде её лучше не оставлять, поскольку по истечении времени вам будет сложно разобраться, где и что хранится. Соответственно, вам придётся переименовать папку, придумав ей любое название, подходящее для вас. Переименовать любой объект в MacBook несложно, но только важно учесть, что никакого пункта «Переименовать» в контекстном меню, как в Windows, здесь нет.
СОВЕТ. Чтобы назначить новое название папке, достаточно кликнуть по старому названию один раз, кликните сразу же после этого по клавише Enter, далее введите любое название и вновь кликните по клавише Enter. Больше никаких действий не предполагается.
Как видите, переименовать объекты на MacBook удастся даже новичку, поскольку сталкиваться со сложностями не предполагается при выполнении таких действий.
Работа со съёмными накопителями
Современный пользователь привык сохранять многие документы на флешку, обеспечивая себе возможность иметь их всегда под рукой, всегда быстро ними воспользоваться. Однако многие пользователи теряются, как использовать флешку, если в наличии имеется устройство, оснащённое не привычным для всех Windows.
Итак, желая открыть флешку на MacBook, рекомендуем вам заранее побеспокоиться об инсталляции некоторого программного обеспечения. В частности, можно установить:
- X-plore File Manager.
- ES File Explorer.
Подключите свою флешку к USB-разъёму, подождите несколько секунд, после чего ваш съёмный накопитель отобразится. Кликните двойным щелчком по его иконке, вы сразу же сможете наблюдать весь контент, размещённый на накопителе.
Если перед вами стоит более сложная задача, вам нужно подключить и после этого сразу открыть флешку, на которой сохранены скрытые файлы, рекомендуем вам выполнить иные действия. Первоначально привычным для вас способом откройте флешку, затем в меню найдите раздел «Сервис», войдите в него и отыщите параметр «Свойства папки». Далее вам потребуется совершить ещё два перехода, последовательно заходя в папки «Вид» и «Дополнительные параметры».
Вот теперь вы обнаружите несколько «заманчивых» предложений, напротив которых будут находиться чекбоксы пустые и заполненные. Очистите чекбокс, расположенный рядом со строкой «Скрывать защищённые системные файлы», а вот возле другого параметра «Показывать скрытые файлы и папки» рекомендуем вам, наоборот, установить галочку.
Что делать, если MacBook завис
В отличии от Windows, в MacOS система работает отдельно от остальных запускаемых программ (то есть используется «контейнерная» система распределения ресурсов). Поэтому если какая-нибудь из программ не отвечает, интерфейс операционной системы будет полноценно работать. Потребуется лишь завершить «повисшее» приложение любым из доступных способов. Или просто перезагрузить систему, кликнув на ярлык с изображением логотипа Apple и выбрав соответствующую опцию.
Если же и система никак не реагирует на действия пользователя, то в таких случаях можно выполнить «принудительную перезагрузку». Для этого достаточно зажать клавишу питания на 5-8 секунд. Но этим способом злоупотреблять не стоит — можно вывести из строя жесткий диск (если при выключении устройства с него считываются или записываются данные).
Итак, работать на MacBook будет вам несложно, если тщательно ознакомитесь с инструкциями, выясните для себя все необходимые нюансы, часто встречающиеся при работе с таким устройством.
Мне кажется, что каждый пользователь навсегда запомнит распаковку своего первого компьютера Mac: тот самый запах, пленки, тряпочка на экране. Apple удалось сделать такое устройство, которое будет сочетать в себе самое лучшее: высокую скорость интерфейса, мощные инструменты для работы и простоту использования. Иной раз хочется стереть себе память, чтобы еще раз испытать те же эмоции. В принципе, вы можете пользоваться маком и без дополнительных фич, однако согласитесь, гораздо приятнее выжать из аппарата максимум возможностей. Сегодня хотелось бы поговорить о таких функциях, которые помогут вам максимально быстро освоиться в операционной системе macOS и сделать работу чуточку проще.
Советы новоиспеченным пользователям Mac.
Странные товары Apple, о которых вы могли не знать.
Содержание
- 1 Как свернуть программу на Мак
- 2 Как быстро найти файл на Mac
- 3 Как открыть диспетчер задач на Маке
- 4 Как сделать скриншот на Mac
- 5 Автозагрузка на Mac
- 6 Как быстро открыть два окна на Маке
Как свернуть программу на Мак
Свернуть приложение в macOS достаточно легко. Для этого вам всего лишь нужно нажать на желтую кнопку в правом верхнем углу открытого окна. Однако в этом случае программа свернется в отдельное окошко в меню Dock.
Вас тоже бесят эти окна?
Лично мне не очень нравится данный способ. Зачастую вкладок на Mac открыто очень много и нижнее меню превращается в настоящую свалку с разными окнами. Мало кто знает, но в macOS есть возможность сворачивания приложений в свою основную иконку.
Чтобы сворачивать приложения на Mac без создания дополнтельных вкладок, вам необходимо:
- Нажать на значок яблока в верхнем левом углу экрана.
- Перейти в Системные настройки.
- Далее Строка меню и Dock.
- Затем поставить галочку напротив Убирать окно в Dock в значок программы.
Вот здесь нужно поставить галочку.
Как быстро найти файл на Mac
Для быстрого поиска файлов на Mac предусмотрена отдельная поисковая машина Spotlight. Думаю, что большинство пользователей с ней знакомы из-за iPhone. Просто зажмите Command + Пробел и ищите все, что вам нужно: файлы, папки, приложения и прочее. Можно даже использовать его в качестве конвертера валют или калькулятора. Введите запрос типа 150+150 и машина быстро выдаст вам ответ.
Гуглите прямо из Spotlight. Это очень удобно.
Мало того, через Spotlight можно гуглить. Нажмите вышеупомянутое сочетание, введите запрос и Safari даст вам моментальный ответ. Больше не придется ждать, пока открывается Safari, кликать на строку поиска и тому подобное. Раз, два и готово. Кстати, маководы не очень-то уважают Chrome. Поверьте, на то есть веские причины.
Как открыть диспетчер задач на Маке
Чтобы открыть диспетчер задач на Mac, просто зажмите Command + Option + Esc. Да-да, если кто не знал, в macOS существует свой аналог Ctrl + Alt + Delete. Правда вот только использовать его приходится гораздо реже. За два года с MacBook Pro, лично я обращался к нему всего лишь пару раз.
Диспетчер задач в macOS.
Выглядит диспетчер задач тоже иначе. Здесь вы не встретите никакой статистики уровня загруженности системы. Все донельзя просто: список приложений и кнопка Перезапустить. Кстати, диспетчер задач на Mac всегда запускается поверх остальных окон. Имейте это в виду.
Как сделать скриншот на Mac
Чтобы сделать скриншот всего экрана зажмите Command + Shift + 3, а если хотите выделить только определенный фрагмент, то Command + Shift + 4. После этого картинка высветится в правом нижнем углу. Если нажать двумя пальцами по трекпаду, вам будет предложено несколько вариантов: Сохранить в буфер обмена, отправить в Почте, показать в Finder и так далее.
Если вы просто проигнорируете это окно, скриншот автоматически сохранится на рабочем столе. Чтобы изменить место сохранения скришотов на Mac, следуйте инструкции:
- Откройте приложение Снимок Экрана.
- Перейдите во вкладку Параметры.
- Укажите папку из списка или нажмите Другое расположение и выберите вручную.
В приложении Снимок экрана вы можете изменить путь к скриншотам на Mac.
Автозагрузка на Mac
Как и на Windows, в Mac можно установить загрузку некоторых приложений сразу после включения компьютера. Сделать это достаточно просто:
- Нажать на значок яблока в верхнем левом углу экрана.
- Перейти в Системные настройки.
- Далее зайти в раздел Пользователи и группы.
- Сверху выбрать Объекты входа и выхода.
- Нажать на Плюс в нижней части и выбрать необходимые программы.
Нажмите Плюс внизу и укажите программы для автозагрузки.
Как быстро открыть два окна на Маке
Многие пользователи привыкли держать открытыми сразу несколько окон на одном экране. Например, работать в офисных приложениях и одновременно подсматривать Телеграм-канал AppleInsider.ru. Apple предоставляет такую возможность изначально. Вы без проблем сможете запустить два приложения сразу, как показано на картинке.
Чтобы открыть два окна в режиме Split View на Mac, вам необходимо:
- Зажать и удержать зеленую кнопку в правом углу окна приложения.
- Далее указать Поместить окно слева или справа.
- Здесь же можно перейти в полноэкранный режим.
Что подарить себе любимому на Новый год.
Эти фишки до боли простые, но значительно упростят жизнь каждому новоиспеченному пользователю Mac. Плюс, прочтите о новых функциях macOS Monterey, добавьте сюда советы по работе с Finder и сочетаниями клавиш, и будет вам счастье.
При возникновении каких-то вопросов, обязательно обращайтесь в наш Телеграм-чат, мы вам обязательно поможем.
Компьютеры AppleОперационные системы AppleСоветы по работе с Apple