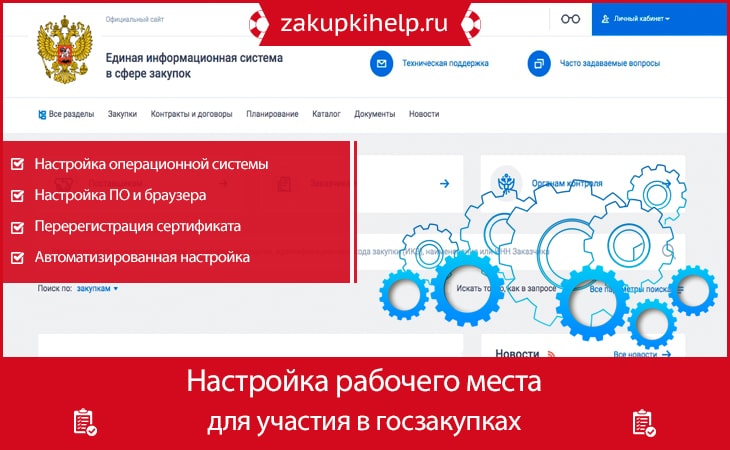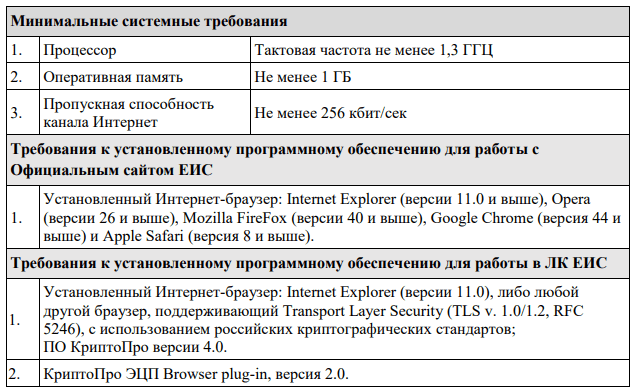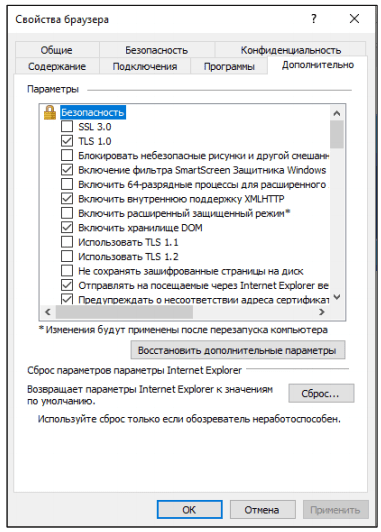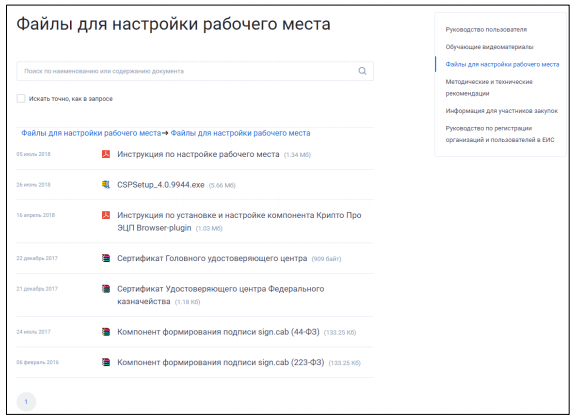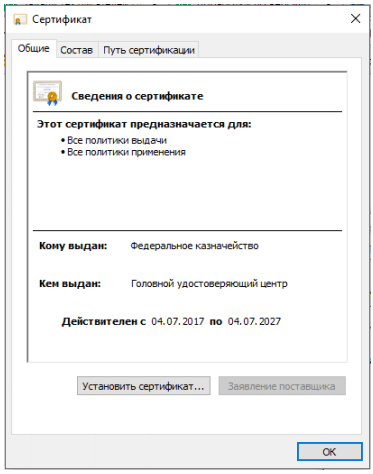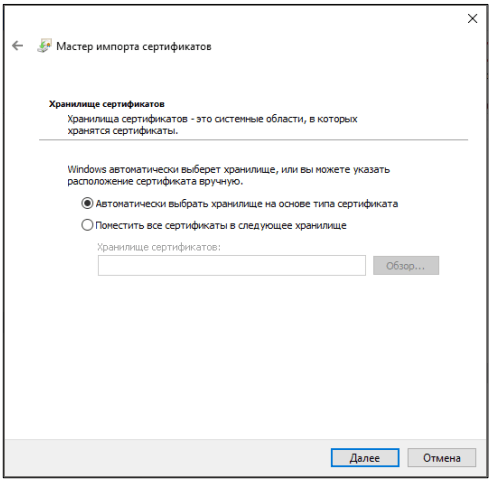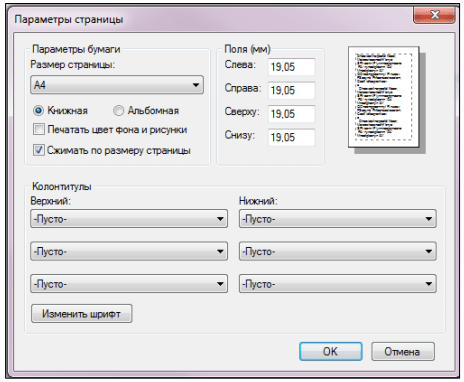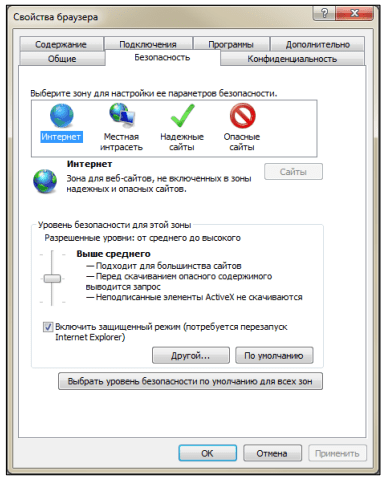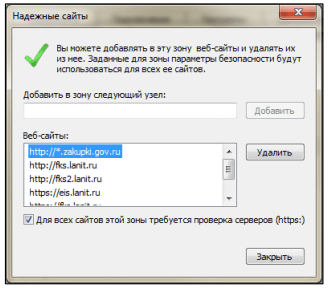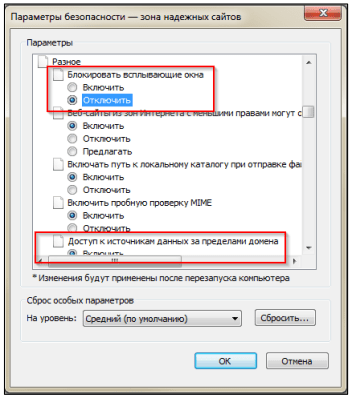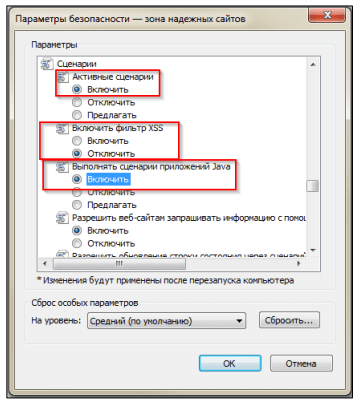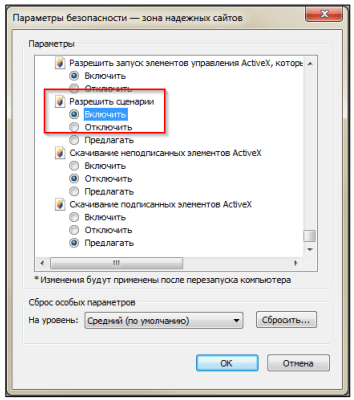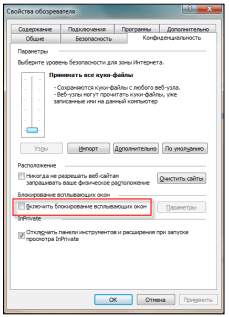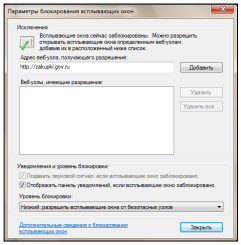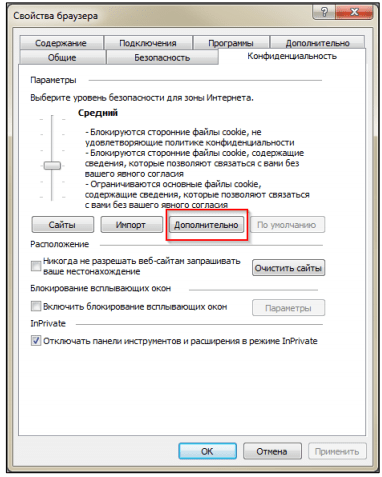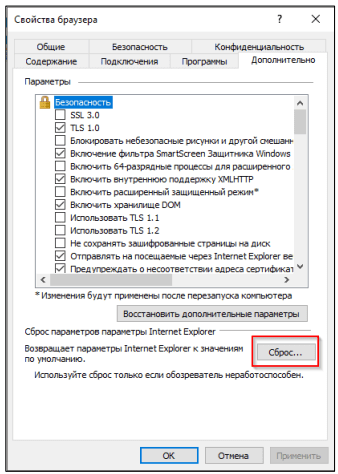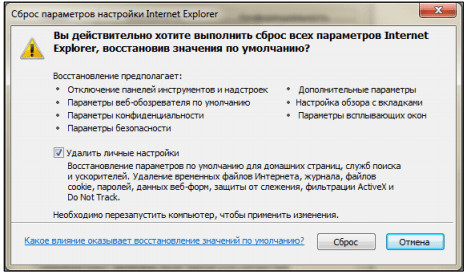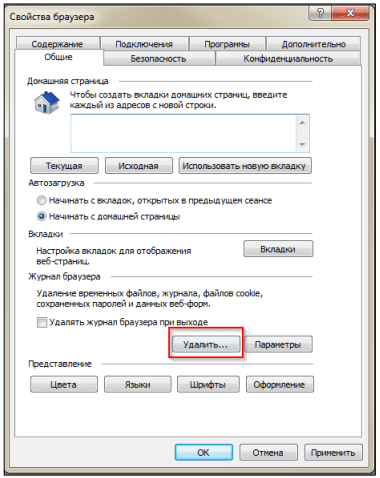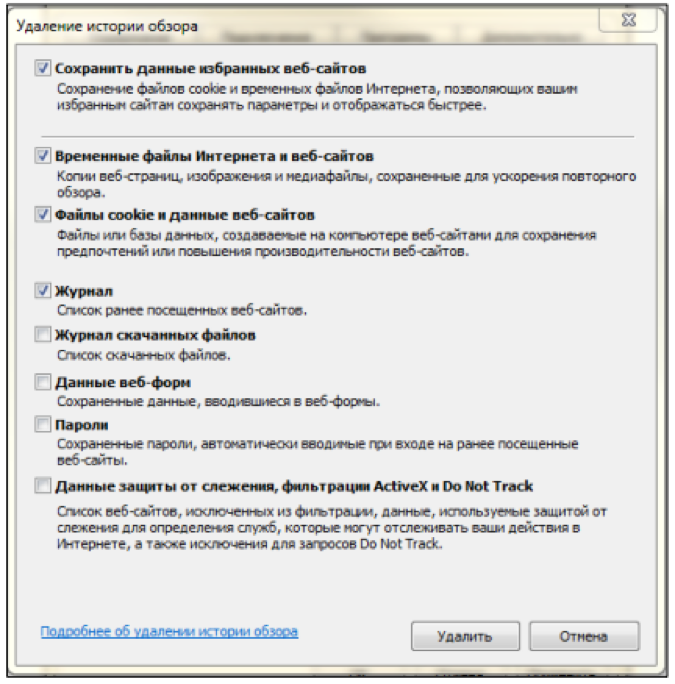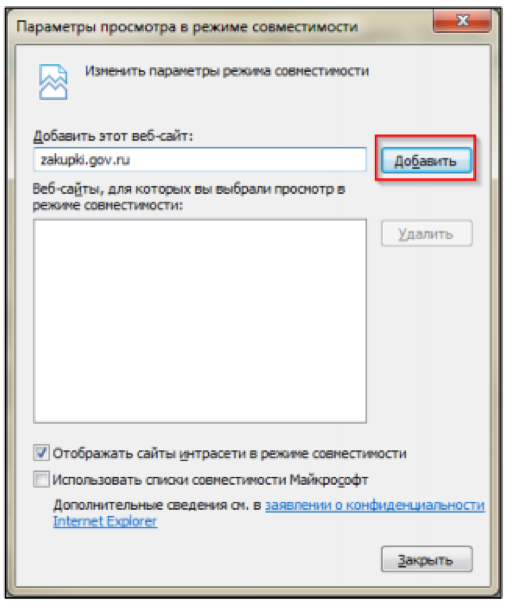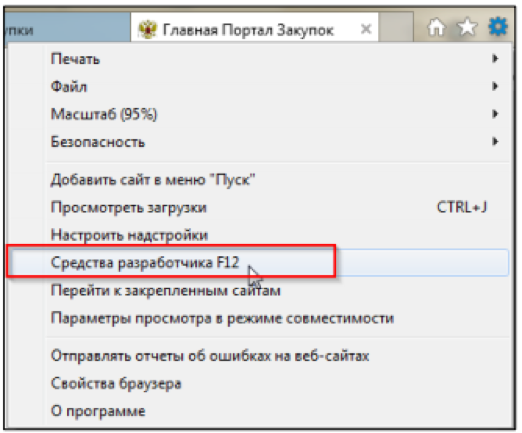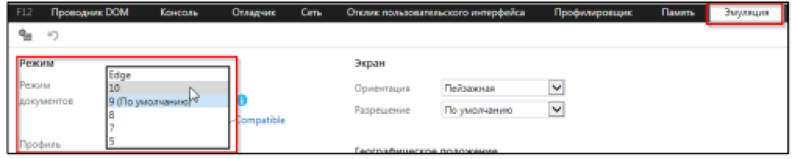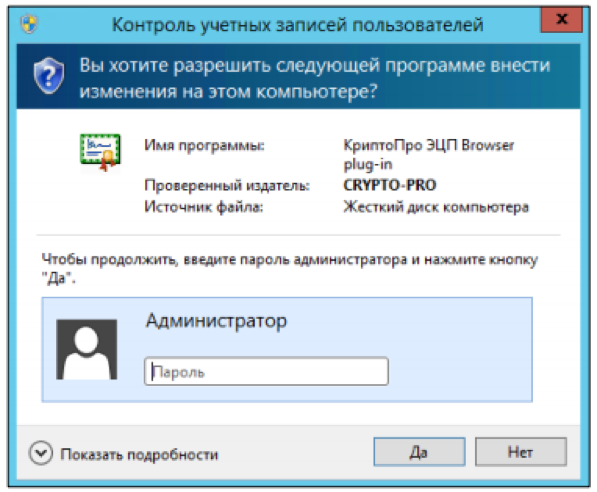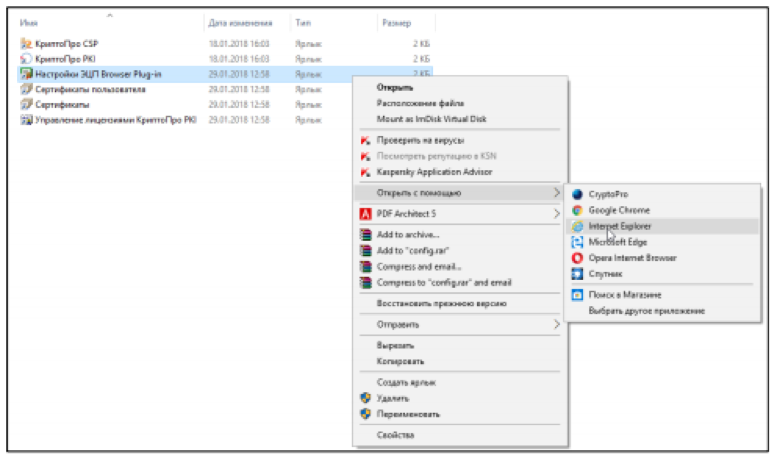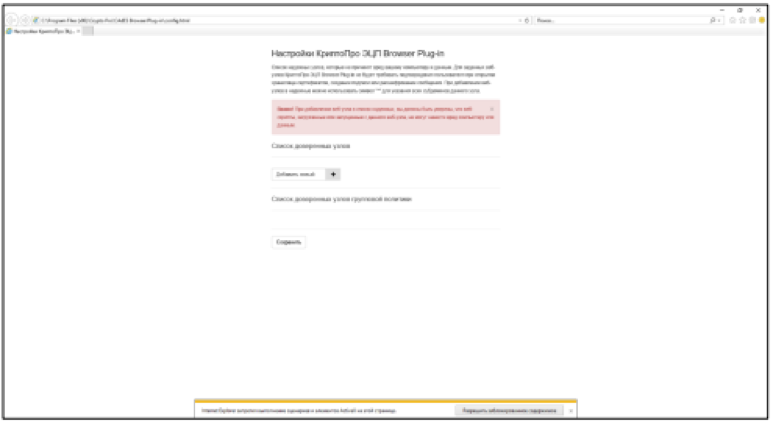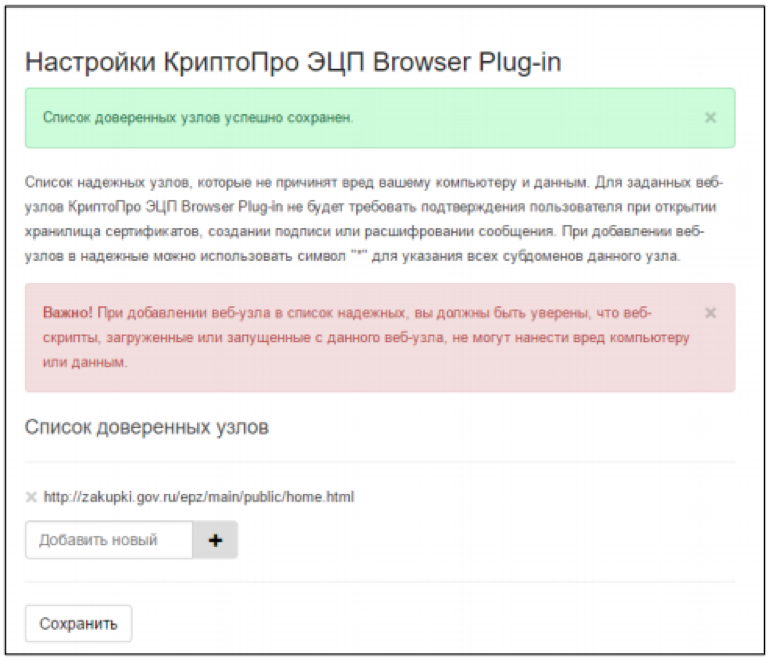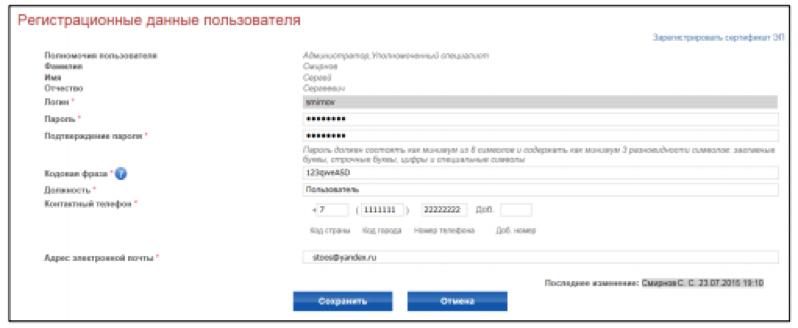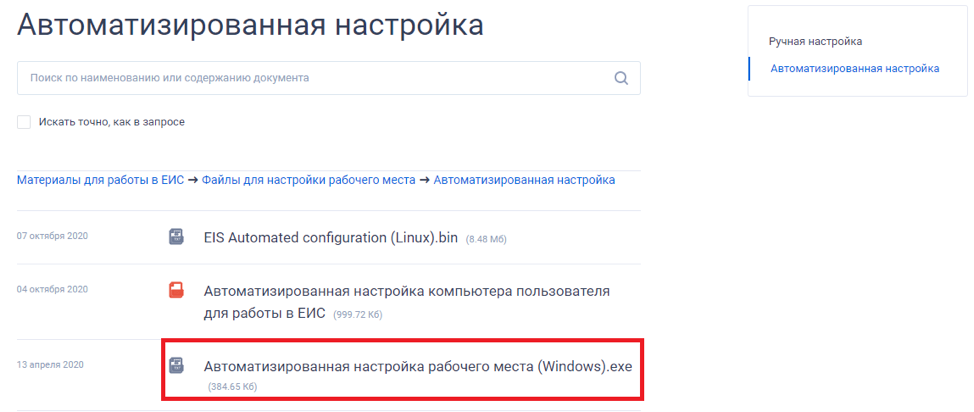Официальный сайт единой информационной системы в сфере закупок в информационно-телекоммуникационной сети Интернет (далее – Официальный сайт ЕИС) предназначен для обеспечения свободного и безвозмездного доступа к полной и достоверной информации о контрактной системе в сфере закупок и закупках товаров, работ, услуг, отдельными видами юридических лиц, а также для формирования, обработки и хранения такой информации. Порядок размещения информации на Официальном сайте ЕИС и ее содержание регламентируется Федеральным законом от 05.04.2013 № 44-ФЗ «О контрактной системе в сфере закупок товаров, работ, услуг для обеспечения государственных и муниципальных нужд» и Федеральным законом от 18.07.2011 № 223-ФЗ «О закупках товаров, работ, услуг отдельными видами юридических лиц», а также соответствующими подзаконными актами.
Единая информационная система в сфере закупок (ЕИС) прекратит поддержку браузера «Internet Explorer» 15 июня 2022 года. Правительство рекомендовало пользователям системы использовать браузеры, которые поддерживают протоколы безопасности с использованием российских криптографических стандартов Transport Layer Security (TLS v. 1.0/1.2, RFC 5246). Такие протоколы реализованы в Яндекс. Браузере и браузере «Спутник». Второй браузер менее стабилен, пользоваться им для доступа в личный кабинет ЕИС в сфере закупок не рекомендуем.
Если у вас нет прав Администратора, обратитесь к системному администратору вашего учреждения и покажите ему эту инструкцию.
Ищите нужные вам закупки по 44-ФЗ и 223-ФЗ на всех основных площадках и анализируйте их с помощью онлайн-сервиса Контур.Закупки.
Подробнее
Чтобы Яндекс.Браузер работал без проблем, рекомендуем удалить все лишние сервисы Яндекса, связанные с изменением или контролем работы браузеров с вашего ПК. Например, «Менеджер браузеров», «Кнопка Яндекс на панели задач», «Элементы Яндекс для Internet Explorer». Чтобы это сделать:
- Наведите курсор мыши на нижнюю часть рабочего стола, где находится панель задач.
- Найдите значок, похожий на лупу, кликните на него. Откроется меню поиска.
- В поисковой строке введите: «Панель управления» и выберите нужный вариант из предложенных.
- В открывшемся окне выберите строку «Удаление программы».
- Выберите нужные программы и нажмите кнопку «Удалить». Чтобы подтвердить действие, нажмите кнопку «Удалить» во всплывающем окне.
Повторите эти действия, если у вас установлены «Кнопка Яндекс на панели задач» и «Элементы Яндекс для Internet Explorer».
- Скачайте установочный файл на ваш компьютер».
- Когда завершится загрузка, запустите исполняемый файл Yandex.exe.
- Установки займет не более пяти минут, в зависимости от характеристик ПК и скорости интернет-соединения.
В целях безопасности и сохранения конфиденциальности данных, мы не рекомендуем оставлять галочку на пункте «Закрепить Алису в панели задач». Алиса имеет доступ не только к статистике браузера, но и к микрофону вашего компьютера. Выбор браузера по умолчанию остаётся за вами.
Установка дополнения браузера «КриптоПро ЭЦП»
- В правом верхнем углу Яндекс.Браузера найдите кнопку «Меню» — она выглядит как сэндвич.
- Нажмите на кнопку «Дополнения».
- В списке дополнений найдите «КриптоПро ЭЦП» и нажмите кнопку «Установить».
- В открывшейся вкладке нажмите кнопку «Добавить в «Яндекс Браузер».
- Во всплывающем окне нажмите кнопку «Установить расширение».
Установка «КриптоПро ЭЦП Browser plug-in» в Windows
- Скачайте программу установки «КриптоПро ЭЦП Browser plug-in». При переходе по ссылке может появиться сообщение «Невозможно установить безопасное соединение». Это зависит от провайдера предоставляющего услуги интернет. Если вы видите данное сообщение, нажмите на кнопку «Подробности».
В выпадающем меню нажмите кнопку «Сделать исключение для этого сайта», чтобы начать загрузку.
- Запустите файл cadesplugin.exe.
- Подтвердите установку «КриптоПро ЭЦП Browser plug-in».
- Если потребуется, разрешите «КриптоПро ЭЦП Browser plug-in» внести изменения и нажмите кнопку «Да».
- После окончания установки «КриптоПро ЭЦП Browser plug-in» нажмите «ОК».
Установка дополнения «Расширение для плагина Госуслуг» входа в личный кабинет заказчика ЕИС по 223-ФЗ
- Скачайте расширение.
- Нажмите на кнопку «Установить».
- Во всплывшем окне нажмите «Установить расширение».
- После того, как все пункты инструкции выполнены, закройте Яндекс.Браузер и перезагрузите компьютер.
На этом установка и настройка Яндекс.Браузер завершена, и вы можете начать им пользоваться.
Мы подготовили чек-лист, который поможет подготовить ваше рабочее место для успешной работы в ЕИС используя Яндекс.Браузер
Чек-лист по установке Яндекс.Браузера для работы с личным кабинетом ЕИС
- Удалили все лишние сервисы Яндекс.
- Загрузили и установили Яндекс.Браузер.
- Установили дополнение браузера «КриптоПро ЭЦП».
- Загрузили и установили программу «КриптоПро ЭЦП Browser plug-in».
- Установили дополнение «Расширение для плагина Госуслуг».
- Перезагрузили ПК.
Содержание
1. Браузер для работы в zakupki.gov.ru
2. Корневой сертификат zakupki.gov.ru
3. Настройка браузера Internet Explorer для zakupki.gov.ru
4. Установка компонента для формирования подписи Ланит sign.cab
5. Ошибки при работе с zakupki.gov.ru:
- При попытке зайти в «Личный кабинет» zakupki.gov.ru не появляется окно выбора сертификата
- Не отображает страницу zakupki.gov.ru или Не удается отобразить эту страницу
- Ошибка при установлении защищённого соединения
6. Видео-инструкция настройка Zakupki.gov.ru
Инструкция описывает настройку рабочего места на сайте zakupki.gov.ru — Единой информационной системы в сфере закупок по 44-ФЗ.
1. Браузер для работы в zakupki.gov.ru
Чтобы попасть в личный кабинет сайта zakupki.gov.ru, необходимо использовать браузер Internet Explorer. Другие браузеры не поддерживаются сайтом Единой информационной системы в сфере закупок.
2. Корневой сертификат zakupki.gov.ru
Необходимо скачать, распаковать архив.
Нажимаем правой кнопкой мыши на файле сертификата -> Установить сертификат.
Откроется «Мастер импорта сертификатов» -> Далее.
В окне «Хранилище сертификатов», выбираем «Поместить все сертификаты в следующее хранилище» -> Обзор -> Доверенные корневые центры сертификации.
Готово.
3. Настройка браузера Internet Explorer для zakupki.gov.ru
Чтобы добавить сайт https://zakupki.gov.ru/ в список доверенных узлов необходимо:
Открыть Internet Explorer (в Windows 10 не Edge) -> нажать клавишу Alt -> В меню «Сервис» выбрать «Свойства браузера», выбрать вкладку «Безопасность» -> Надежные сайты -> Сайты.
Добавить сайт https://zakupki.gov.ru
Во вкладке Надежные сайты, нажимаем на кнопку Другой
В открывшемся окне изменяем следующие значения:
-
Блокировать всплывающие окна — Отключить
-
Доступ к источникам данных за пределами домена — Включить
Также в этом же окне в блоке Сценарии:
-
Активные сценарии — Включить
-
Включить фильтр XSS — Отключить
-
Выполнять сценарии приложений Java — Включить
Во вкладке Дополнительно, убрать галочку использовать Использовать SSL 3.0:
Нужна помощь с настройкой zakupki.gov.ru?
Обратитесь к нам и наши специалисты настроят вам площадку всего за 1 час.
Обратиться к специалистам
4. Установка компонента для формирования подписи Ланит sign.cab
Скачать компонент для формирования подписи Ланит sign можно по этой ссылке.
Настройка рабочего места zakupki.gov.ru завершена.
5. Ошибки при работе с zakupki.gov.ru:
-
При попытке зайти в «Личный кабинет» zakupki.gov.ru не появляется окно выбора сертификата
Проверьте:
-
Установлен ли корневой сертификат УЦ
-
Правильно ли установлен личный сертификат
-
Проверить работу КриптоПро
-
Не отображает страницу zakupki.gov.ru или Не удается отобразить эту страницу
Временно отключите антивирусное ПО.
-
Ошибка при установлении защищённого соединения
Необходимо использовать Internet Explorer.
6. Видео-инструкция настройка Zakupki.gov.ru
Для гарантированного результата в тендерных закупках Вы можете обратиться за консультацией к экспертам Центра Поддержки Предпринимательства. Если ваша организация относится к субъектам малого предпринимательства, Вы можете получить целый ряд преимуществ: авансирование по гос контрактам, короткие сроки расчетов, заключение прямых договоров и субподрядов без тендера. Оформите заявку и работайте только по выгодным контрактам с минимальной конкуренцией!
Обратно к списку
На чтение 9 мин Просмотров 2.9к. Опубликовано 11.03.2021 Обновлено 15.04.2023
Подготовка к участию в государственных закупках требует серьезных действий от потенциального участника. Например, зарегистрировать ИП или юрлицо, получить электронную подпись и т.д. А также правильно настроить свое рабочее место, чтобы все звенья цепи (сайт ЕИС, интернет-браузер, электронная подпись) работали слаженно и без технических сбоев.
Расскажем, как настроить рабочее место в ручном и автоматическом режиме корректно и без ошибок. Это подробная инструкция для участников закупок со скриншотами и примерами.
Содержание
- Настройка операционной системы Windows
- Настройка ПО для пользователей, работающих с электронной подписью в ЕИС
- Перерегистрация сертификата
- Автоматизированная настройка
- Заключение
Настройка операционной системы Windows
На сайте Единой информационной системы в помощь участникам закупок даются две схемы по настройке рабочего места: автоматическая и ручная. Для того чтобы найти эти файлы, зайдите на официальный Портал http://zakupki.gov.ru и пройдите следующие разделы: «Документы» — «Материалы для работы в ЕИС» — «Файлы для настройки рабочего места». Или просто кликните по этой ссылке.
Перед началом настройки ознакомьтесь со следующими документами:
- «Инструкция по настройке рабочего места»;
- «Инструкция по установке и настройке компонента КриптоПро ЭЦП Browser-plugin».
Компьютер и ПО пользователя должны соответствовать следующим системным требованиям, которые мы собрали в таблице ниже:
Опытные участники в курсе, что для работы в ЕИС не нужно устанавливать на компьютер какое-то специальное приложение. Все действия осуществляются в интернет-браузере. В браузере нужно активировать протокол шифрования TLS 1.0. Для этого войдите в меню браузера и выберите раздел «Инструменты», затем — «Свойства обозревателя», а в появившемся окне откройте раздел «Дополнительно». Установите «галку» в квадрате напротив пункта «TLS 1.0»:
Далее понадобится подтвердить подлинность электронных цифровых подписей и загрузить сертификаты, полученные в удостоверяющем центре. В разделе «Дополнительно» выберите закладку «Документы» и найдите «Файлы для настройки рабочего места». Перед вами появится окно со списком сертификатов:
Установите требуемые сертификаты, выбрав:
- Сертификат Удостоверяющего центра Федерального казначейства;
- Сертификат Головного удостоверяющего центра.
Если сертификат, полученный в УЦ, представлен в виде PKCS #7, то понадобится загрузка этого сертификата в формате *.p7b. Для этого 2 раза кликните на сертификат УЦ.
Чтобы загрузить файл, нажмите клавишу «Установить сертификат» в блоке «Общие» (в сведениях):
После этого нажмите кнопку «Далее», появится окно, в котором система будет предлагать действие «Автоматически выбрать хранилище на основе типа сертификата». Но вам нужно будет переместить отметку на строку «Поместить все сертификаты в следующее хранилище»:
В предложенном разделе укажите вариант «Доверенные корневые центры сертификации». Чтобы завершить установку кликните клавишу «Далее» и «Готово».
Для правильного формирования печатных файлов нужно выбрать значение «Пусто» для всех групп этого раздела:
Настройка ПО для пользователей, работающих с электронной подписью в ЕИС
Организациям, которые подписывают документы в личном кабинете ЕИС электронной подписью, для начала нужно произвести все действия, которые мы описали выше, а затем перейти к дополнительным настройкам:
- укажите адрес Официального сайта ЕИС в списке доверенных узлов и настройках браузера;
- загрузите ПО КриптоПро CSP или VipNet CSP;
- закачайте компонент «КриптоПро ЭЦП Browser plug-in»;
- настройте считыватели в КриптоПро CSP/VipNet CSP;
- добавьте сертификат в КриптоПро CSP/VipNet CSP.
Чтобы добавить адрес Единой системы в список доверенных узлов в браузере, откройте в меню браузера раздел «Инструменты», зайдите в «Свойства браузера» и в появившемся поле зайдите на вкладку «Безопасность». Такое окно появится на вашем мониторе:
В разделе «Надежные сайты» выберите «Сайты», в строке для указания зон скопируйте адрес сайта ЕИС. После успешных действий нажмите кнопку «Закрыть».
Следующим этапом будет настройка безопасности. После завершения предыдущих действий вернитесь в блок «Надежные сайты» и зайдите во вкладку «Другой». В появившемся поле нужно активировать следующие действия для системы:
- «Включить» для операции «Доступ к источникам данных за пределами домена»;
- «Отключить» для действия «Блокировать всплывающие окна».
А затем по аналогии установите следующие разрешения для другой группы действий, как это показано на рисунке:
Напротив всех компонентов ряда «Элементы ActiveX и модули подключения» активируйте значение «Включить»:
Завершите действие, нажав кнопку «ОК».
Переходим к настройке всплывающих окон. Чтобы система функционировала без сбоев, необходимо произвести некоторые действия для браузера Internet Explorer. В окне свойств браузера Internet Explorer откройте раздел «Конфиденциальность», а затем в поле «Блокирование всплывающих окон» уберите установленное разрешение:
Можно выбрать и другой способ: вставить адрес ЕИС в список исключений в настройках блокировки всплывающих окон. При этом действии не нужно убирать значение «Включить» для блокировки. Просто зайдите в «Параметры», скопируйте ссылку ЕИС в «Надежные узлы» и кликните «Добавить»:
И нажмите клавишу «Закрыть».
На следующем шаге, переопределении автоматической обработки cookie-файлов, откройте раздел «Конфиденциальность» и перейдите в раздел «Дополнительно»:
Включите «галку» напротив строки «Переопределить автоматическую обработку файлов cookie» и подтвердите свое действие нажатием на клавишу «ОК»:
Переходим к установке параметров обозревателя по умолчанию. Для этого откройте блок «Дополнительно» и кликните на «Сброс»:
Если планируется использование версии КриптоПро CSP 4.0.9842, то лучше не применять:
− TLS 1.1 и TLS 1.2 для Windows 7,
− TLS 1.2 для Windows 8.1;
− TLS 1.2 для версии ОС Windows 10.
Сбросить личные параметры нужно путем установления соответствующей отметки напротив строки «Удалить личные настройки» и нажать клавишу «Сброс»:
Далее нужно будет удалить временные файлы интернета, истории обзора и куки-файлов. Чтобы произвести это действие, войдите в раздел «Общие» и кликните «Удалить»:
Установите «галки», как это показано на рисунке, и нажмите «Удалить»:
Рассмотрим, как добавить параметр «zakupki.gov.ru» для просмотра в формате совместимости.
Для того чтобы исключить сбои при совместимости ЕИС и Internet Explorer, нужно вставить адрес на официальный Портал закупок в список просмотра в режиме совместимости.
Узел «zakupki.gov.ru» добавляется в названный перечень путем входа в блок «Параметры режима представления совместимости» для браузера Internet Explorer версии 8 и 9 или «Параметры просмотра в режиме совместимости» (IE с обновлением не ниже 10-й версии).
На экране появится окно, в котором вам нужно будет кликнуть на клавишу «Добавить».
Для работы с электронной подписью и для реализации электронного обмена документами потребуется установить плагин КриптоПро CSP. Такой электронный документооборот имеет ту же юридическую силу, что и обмен бумажными документами, подписанными сторонами собственноручно и заверенными печатью. Разработчики советуют использовать версию КриптоПро CSP не ниже 4.0.9842.
О том, как установить и настроить данный плагин, говорится на официальном сайте разработчика.
Далее потребуется установка и настройка ПО VipNet CSP. Это криптопровайдер, обеспечивающий безопасность информации и электронной подписи. Инструкция по его загрузке и настройке дается на официальном сайте производителя.
Проверяем совместимость версии Internet Explorer 11 с 10-й версией. Для правильного функционирования всей цепи нужно использовать режим совместимости с версией Internet Explorer 10. В меню браузера кликните по строке «Средства разработчика F12»:
В разделе «Эмуляция» выберите «Режим просмотра документов» и нажмите вариант «10»:
Переходим к установке и настройке дополнения «КриптоПро ЭЦП Browser plug-in». Это дополнение нужно для формирования и обработки действия при электронном подписывании форм. Для установки плагина загрузите на свой компьютер файл по этой ссылке.
Воспользовавшись правом админа, запустите файл «CadesPlugIn.exe». Для этого кликните правой кнопкой мыши на иконку пакета «CadesPlugIn.exe» и в появившемся меню нажмите на строку «Запуск от имени администратора».
На экране появится окно, куда нужно внести необходимую информацию и подтвердить совершаемое действие.
Далее система попросит подтвердить установку нажатием кнопки «Да» или отменить действие кнопкой «Нет».
В случае успешной загрузки плагина система уведомит вас об этом, останется только нажать «Ок».
Чтобы браузер работал корректно в связке с плагином «КриптоПро», необходимо:
— скопировать адрес ЕИС в список надежных узлов;
— протестировать, как все работает.
Для проверки наличия адреса ЕИС в надежных узлах плагина (если его там не окажется, то нужно будет добавить), нужно открыть «Настройки КриптоПро ЭЦП Browser plug-in» посредством нужного браузера.
Для этого кликните правой кнопкой мыши на «Настройки КриптоПро ЭЦП Browser plug-in» и нажмите на строку «Открыть с помощью», затем укажите название интересующего браузера:
После всех этих действий на экране вашего компьютера появится такое окно:
В представленном окне подтвердите выполнение сценариев и элементов ActiveX, кликнув по строке «Разрешите заблокированное содержимое».
В разделе настройки «КриптоПРО» вставьте ссылку на ЕИС и нажмите на «Плюс» справа от этого значения. Затем нажмите «Сохранить»:
Перерегистрация сертификата
Рассмотрим алгоритм действий, которому нужно следовать, если срок действия сертификата истек. Для этого заново авторизуйтесь в личном кабинете. В разделе «Пользователь» войдите во вкладку «Редактировать»:
Появится поле, как показано на рисунке ниже, вам нужно активировать действие «Зарегистрировать сертификат ЭП»:
На экране появится окно «Регистрационные данные пользователя», эта страница содержит путь к файлу. Нажмите кнопку «Обзор».
Затем установите файловое разрешение *.crl для нового сертификата, кликните «Загрузить». Вбейте пароль и подтвердите его, а затем нажмите «Сохранить». Чтобы проверить правильность своих действий, выйдите из личного кабинета и заново авторизуйтесь под сертификатом.
Автоматизированная настройка
На официальном портале Единой информационной системы разработчики предлагают автоматизированную настройку компьютера для участия в госзакупках. Для этого нужно перейти по ссылке и активировать автоматический процесс настройки:
Заключение
Для того чтобы можно было участвовать в госзакупках, нужно правильно настроить свое рабочее место, поэтому мы и дали такую подробную инструкцию, чтобы максимально исключить возможные трудности и некорректную работу системы. Но если все-таки вопросы будут появляться, то их можно задавать в техническую поддержку сайта ЕИС.
Помните, что для обычного просмотра госзакупок на сайте ЕИС, не требуется регистрация или наличие электронной подписи. Искать закупки в этом случае можно в любом интернет-браузере, например, «Яндекс». Но если вы серьезно намерены участвовать в торгах, то пользуйтесь только браузером Internet Explorer 10-й версии и выше, чтобы избежать сбоев при совместимости
Сайт zakupki.gov.ru: пошаговая инструкция по регистрации и работе
2020-04-10T07:37:00Z
2020-04-10T07:37:00Z
Регистрация на сайте zakupki.gov.ru
Как работать с сайтом госзакупок
Официальный сайт Единой информационной системы в сфере закупок (ЕИС) – zakupki.gov.ru – создан для хранения полной и достоверной информации по госзакупкам. ЕИС содержит:
- планы-графики и сведения об их реализации;
- сведения о закупках по 44-ФЗ и 223-ФЗ;
- реестр контрактов;
- единый реестр участников закупок (ЕРУЗ);
- реестр недобросовестных поставщиков (РНП);
- реестр жалоб и проверок;
- и другую информацию из п 3 ст 4 44-ФЗ.
Вся информация сайта общедоступна – любой человек может искать закупки, скачивать документацию, изучать планы-графики госучреждений и сведения о контрактах. Но, чтобы участвовать в закупках по 44-ФЗ, 223-ФЗ для малого и среднего предпринимательства (далее — МСП) и и по постановлению правительства № 615, нужно зарегистрироваться в ЕИС.
Регистрация на сайте zakupki.gov.ru
Регистрация в ЕИС дает участнику аккредитацию на восьми федеральных электронных торговых площадках (ФЭТП) с доступом в секцию 44-ФЗ:
- Сбербанк-АСТ;
- Единая электронная торговая площадка (ЕЭТП);
- РТС-тендер;
- Российский аукционный дом (lot-online);
- Национальная электронная площадка (НЭП);
- Агентство по государственному заказу Республики Татарстан (Заказ.рф);
- ТЭК-Торг;
- торговая площадка Газпромбанка (ЭТП ГПБ).
Когда нужно зарегистрироваться
С 1 января 2020 года без регистрации в ЕИС нельзя участвовать в закупках по 44-ФЗ, 223-ФЗ для МСП и по постановлению правительства № 615. После регистрации на портале сведения об участнике попадают в единый реестр участников закупок (ЕРУЗ) на три года. За шесть месяцев до окончания этого срока можно подать заявку на новую аккредитацию. Вы не сможете подать заявку на участие в закупке, если до окончания срока регистрации останется меньше трех месяцев.
Например, вы зарегистрировались в ЕИС в январе 2020 года. В июле 2022 года можно регистрироваться на новый срок. Если не продлите регистрацию, то с октября 2022 года не сможете подать заявку на участие в тендере.
Что понадобится для регистрации
Перед регистрацией в ЕИС подготовьте все необходимое:
- Квалифицированную электронную подпись (далее – КЭП), выданную на руководителя компании и на каждого сотрудника, который будет заниматься торгами. КЭП можно получить в аккредитованном удостоверяющем центре.
Получить ЭП для торгов вы можете, заполнив заявку на сайте ИС-Закупок.
- Учредительные документы:
- Для юрлиц – скан устава и решения об одобрении крупной сделки.
- Для физлиц и ИП – скан всех страниц паспорта.
- Для иностранных лиц – документы, подтверждающие полномочия физлица с переводом на русский язык.
Этапы и сроки регистрации в ЕИС
Первый этап. Регистрация руководителя на Госуслугах
Руководитель компании должен зарегистрироваться на портале Госуслуг (ЕСИА) как физлицо и подтвердить свою учетную запись одним из доступных способов, например, с помощью электронной подписи.
Портал проверит данные в государственных системах, например, паспортные данные — в МВД. Такая проверка и создание профиля может занять до пяти рабочих дней.
У сотрудников, которые будут участвовать в торгах от вашей компании, тоже должны быть подтвержденные профили на Госуслугах.
Совет: чтобы каждый раз не вводить пароль от Госуслуг, настройте вход на портал с помощью электронной подписи. Для этого перейдите в раздел «Настройки учетной записи» в личном кабинете и нажмите на пункт «Включить вход с помощью электронной подписи». КЭП должна быть вставлена в компьютер.
Второй этап. Добавление организации на Госуслугах
К личному профилю руководителя нужно прикрепить организацию. Для этого нажмите кнопку «Добавить организацию», которая находится в правом верхнем углу личного кабинета, и из выпадающего списка выберите организацию: ИП, юрлицо или орган госвласти.
Заполните недостающие данные организации, добавьте данные сотрудников во вкладке «Сотрудники» и наделите их полномочиями: дайте им возможность подавать заявки, подписывать контракты. Сотрудников можно назначить в любой момент, даже после регистрации компании в ЕИС.
После проверки компании в ЕГРЮЛ она отобразится в личном кабинете во вкладке «Организации». Проверка может занять до пяти рабочих дней.
Третий этап. Регистрация в ЕИС
Настройка компьютера
Перед регистрацией нужно настроить рабочее место по инструкции ЕИС. Для корректной работы компьютера выполните следующие действия:
- Установите браузер с протоколом шифрования TLS 1.0. Подойдет Internet Explorer версии 11.0 и выше или Спутник.
- Добавьте адреса сайтов gosuslugi.ru и zakupki.gov.ru в список доверенных узлов браузера.
- Установите и настройте программу КриптоПро CSP версии 4.0 и выше или программу ViPNet CSP 4.2.
- Установите в браузер плагин КриптоПро ЭЦП Browser plug-in версии 2.0 и выше.
Воспользуйтесь бесплатным установочным диском от СКБ Контур. Он поможет установить нужные компоненты и настроит компьютер.
После завершения настроек зайдите на сайт zakupki.gov.ru, перейдите в «личный кабинет участника закупок» в правом верхнем углу и начните регистрацию. Страница должна перейти на сайт Госуслуг. Если браузер выдает ошибки, еще раз проверьте все настройки по инструкции.
Совет: работе сайта может мешать антивирус. Отключите его на время регистрации в ЕИС.
Если вы не можете продолжить регистрацию из-за ошибок браузера, звоните в техподдержку портала: 8 (800) 600-90-89, 8 (495) 739-25-83. Поддержка работает круглосуточно.
Специалисты ИС-Закупок помогут собрать документы, настроить компьютер и пройти все этапы регистрации в ЕИС.
Создание профиля компании
Процедуру регистрации компании должен совершать руководитель – потребуется его КЭП и данные для входа на Госуслуги.
Войдите в «личный кабинет участника закупок», на странице Госуслуг введите логин и пароль или войдите с помощью электронной подписи, если настроили такую возможность заранее.
Затем нужно пошагово следовать инструкции:
- Выбрать тип участника закупок – юрлицо, ИП или физлицо.
- Предоставить ЕИС право просматривать информацию о вашей компании.
- Подтвердить действия сертификатом электронной подписи.
- В форме регистрации заполнить пустые поля: контакты, часовой пояс, максимальную сумму сделки.
- Запросить выписку в ЕГРЮЛ, нажав соответствующую кнопку. Выписка подтянется автоматически.
- Прикрепить устав и решение о крупной сделке.
- Проверить все данные, нажать кнопку «Далее» – откроется вкладка «регистрация пользователя».
- Заполнить данные руководителя, нажать «Далее» – откроется вкладка для добавления сотрудников.
- Если в Госуслугах вы добавили сотрудников, то данные о них подтянутся в эту вкладку. Заполните пустые поля. Если сотрудников не указывали, то нажмите кнопку «Зарегистрировать».
- В окне формы внимательно проверьте все данные, поставьте галочку, что подтверждаете размещение сведений электронной подписью и нажмите «Подписать и отправить».
Уведомление об успешной регистрации придет на вашу электронную почту. Обычно регистрация действует на следующий день, но по регламенту этот этап может длиться пять рабочих дней.
Скорость регистрации зависит от работы Госуслуг, ЕИС и их взаимодействия с другими системами. В общей сложности все этапы регистрации могут занять до 16 рабочих дней. Учитывайте это время и регистрируйтесь в ЕИС заранее.
На следующий день после регистрации данные из ЕИС попадут на все ФЭТП. Операторы площадок внесут вашу организацию в свои реестры участников, а вы сможете зайти в личный кабинет на каждой площадке и участвовать в закупках.
Как работать с сайтом госзакупок
На портале закупок нельзя подавать заявки, участвовать в аукционах и подписывать контракты – заказчики не проводят здесь закупки, а только размещают информацию о них. Сами закупки проходят на ЭТП.
Регистрация в ЕИС нужна только для того, чтобы вашу организацию включили в ЕРУЗ, и вы смогли участвовать в торгах. Всю информацию, которая есть на портале, можно смотреть с любого компьютера, не заходя в личный кабинет.
Если уметь пользоваться сайтом и ориентироваться в интерфейсе, то можно найти полезную информацию, например, выбрать интересную закупку, проанализировать заказчика – какие контракты он заключил, с кем и на какую сумму, посмотреть практику ФАС в реестре жалоб, изучить нормативные документы в сфере закупок.
Сайт zakupki.gov.ru состоит из разделов:
- Закупки – здесь можно искать тендеры по выбранным фильтрам.
- Планирование – планы-графики закупок по 44-ФЗ и 223-ФЗ, положения о закупке, обязательное общественное обсуждение закупок.
- Контракты и договоры – реестры контрактов и договоров по 44-ФЗ и 223-ФЗ, библиотека типовых контрактов.
- Организации – реестры заказчиков, участников, подрядчиков.
- Мониторинг и отчетность – различные отчеты заказчиков по контрактам, объемам выручки.
- Контроль и аудит – РНП, реестр жалоб и проверок, результаты аудита.
- Документы – нормативные документы, законодательные акты и инструкция по работе ЕИС.
- Дополнительная информация – каталог товаров по 44-ФЗ, перечень товаров, работ, услуг по 223-ФЗ, информация по ЭТП, независимый регистратор.
- Полезные ссылки – техподдержка, часто задаваемые вопросы, статистика.
Всю информацию вы легко найдете в соответствующем разделе. Остановимся подробнее на поиске закупок и рассмотрим, какие фильтры можно применить, чтобы найти нужный вам тендер.
Вариант поиска зависит от вашей цели:
| Вам нужна конкретная закупка у конкретного заказчика |
В строке поиска на главной странице сайта введите один из вариантов:
|
| Вам нужна закупка по вашему виду деятельности с определенными параметрами: цена, местоположение заказчика и др. |
Под строкой поиска нажмите «Все параметры поиска» и выберете нужные фильтры:
|
Например, вы производите и поставляете мясо говядины в южном округе России и хотите контракт с госзаказчиком. Чтобы найти актуальные закупки, поставьте фильтры:
- закон – 44-ФЗ, 224-ФЗ;
- ОКПД2 – 10.11.1: Мясо крупного рогатого скота, свинина, баранина, козлятина, конина и мясо прочих животных семейства лошадиных, оленина и мясо прочих животных семейства оленьих (оленевых) парные, остывшие или охлажденные;
- этап закупки – подача заявок;
- НМЦК – от 400 тыс до 1 млн рублей;
- местоположение поставки – Южный федеральный округ.
Нажмите «Применить» и посмотрите результаты поиска. В этом случае поиск выдал пять закупок. Дальше нужно заходить в каждую, подробно изучать документацию и оценивать, подходит она вам или нет. Если поиск не дал результатов, попробуйте изменить или исключить фильтры.
Если у вас нет времени искать тендеры и анализировать их, специалисты ИС-Закупок сделают это за вас.
Итоги
- На портале zakupki.gov.ru вы найдете всю информацию в сфере торгов по 44-ФЗ, 223-ФЗ.
- Надо зарегистрироваться на портале, чтобы участвовать в закупках по 44-ФЗ, по капремонту 615 ПП и закупках для МСП по 223-ФЗ.
- Регистрация проходит в три этапа:
- регистрация руководителя на Госуслугах;
- добавление компании на Госуслугах;
- создание профиля компании в ЕИС.
- Регистрация может занять до 16 рабочих дней в зависимости от работы портала и других государственных систем.
- На сайте закупок можно искать тендеры, следить за исполнением контрактов, анализировать заказчиков и изучить их планы-графики.