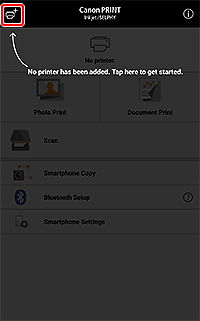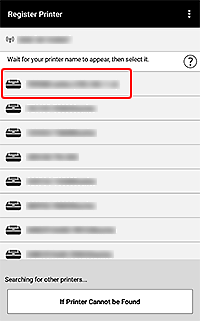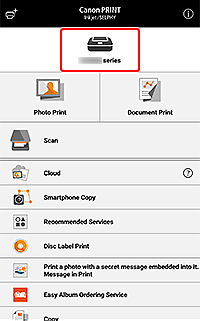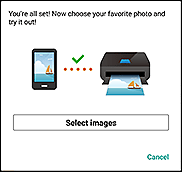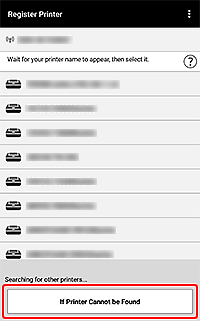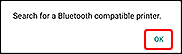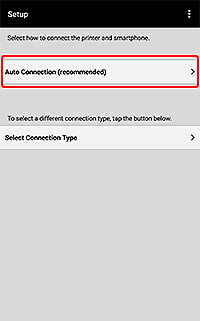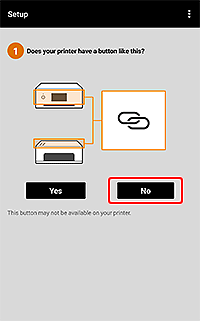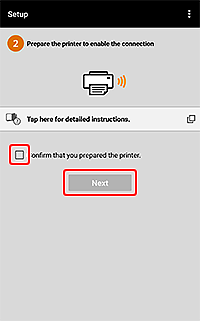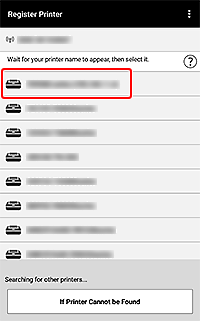Содержание
- Как подключить принтер к Wi-Fi, если нет кнопки WPS на роутере?
- Ответ
- Как подключить принтер к ноутбуку через USB, Wi-Fi, без установочного диска
- Как подключить устройства к компьютеру или локальной сети?
- Программы для сканирования документов Canon
- IRISXtract™
- IRISPowerscan
- uniFLOW Capture
- Kofax eCopy ShareScan 6
- Scan2X
- Canon DocSetter
- Canon PRISMAprepare
- CaptureOnTouch Pro
- Capture Perfect
- Как подключить принтер к ноутбуку?
- Подключение принтера
- Установка драйверов
- Настройка печати
- Выполняем сканирование
- Коротко о том, что делать, если MacBook не видит принтер
- Другие возможные причины
- Как установить драйвер
- ТОП-лучших МФУ с СНПЧ
- Epson L3160
- HP Smart Tank 615
- Canon PIXMA G3411
- Canon pixma g3411 подключение по wifi к ноутбуку
- PIXMA G3411: видео по настройке и устранению неисправностей
- Видеоролики по настройке принтера
- Видеоролики о проблемах печати
- Видеоролики по удалению замятой бумаги
- Видеоролики по настройке подключения Wi-Fi
- Тест Canon PIXMA G3410. Обновление принтеров без картриджей серии PIXMA G
- Как подключить устройства к компьютеру или локальной сети?
- Подключение Canon Pixma G3410, G3411, G3415 по Wi-Fi к смартфону Подробнее »
- Обычное подключение
- Настройка беспроводного подключение через ПК или ноутбук
- Как подключить устройства к компьютеру или локальной сети?
- Canon PIXMA G1410: Рекомендуемые аксессуары
- карина
Как подключить принтер к Wi-Fi, если нет кнопки WPS на роутере?
Ответ
Добрый день. Роутера ASUS RT-N12 есть очень много модификаций (+, VP, С1, D1, D, P). У вас какая? Просто на ASUS RT-N12 есть кнопка WPS.
В любом случае, можно попробовать активировать WPS на роутере для подключения принтера через веб-интерфейс. Для этого нужно зайти в настройки роутера (в вашем случае в настройки роутера ASUS) Обычно, когда нет кнопки WPS на корпусе роутера (что большая редкость), то в настройках, в разделе WPS («Беспроводная сеть» – «WPS») должна быть кнопка для активации этой функции.
Но можно поступить иначе. В инструкции к принтеру, или на экране самого принтера так же может быть указан PIN-код. В инструкции к Canon PIXMA G3411 я нашел такую информацию (нужно распечатать информацию о сетевых параметрах принтера):
Этот PIN-код можно указать в специальном поле, в настройках роутера, и принтер подключится к роутеру. На роутерах ASUS это можно сделать в разделе «Беспроводная сеть» – «WPS». Просто указываем PIN-код принтера в поле «Client PIN Code» и нажимаем «Start».
Или на старых веб-интерфейсах:
О настройках WPS на маршрутизаторах других производителей можно почитать в этой статье: Что такое WPS на Wi-Fi роутере? Как пользоваться функцией WPS?
Пробуйте, принтер должен подключиться к роутеру.
Источник
Как подключить принтер к ноутбуку через USB, Wi-Fi, без установочного диска
Canon – одна из крупнейших компаний-производителей офисной оргтехники широкого ассортимента. Сканеры, принтеры, многофункциональные устройства, аппараты для работы с документами, популярны во всем мире. Кроме того, линейку принтеров LaserJet для HP Inc. также делает Canon.
Как подключить устройства к компьютеру или локальной сети?
Я имею немалый опыт работы с разными принтерами Canon, в том числе последних серий. Однако даже у меня первоначально возникло много вопросов, как подключить Canon PIXMA G3410 к моему компьютеру? Подобные вопросы могут возникнуть и по другим устройствам обновлённой линейки PIXMA G. Русский человек не любит читать инструкции. Однако именно следование инструкции помогает очень быстро и просто всё настроить. Так что начнём по порядку писать о подключении PIXMA G к Wi-Fi и компьютеру.
Здесь существует как минимум два варианта и несколько «подводных камней». Два из четырёх устройств обновлённой линейки PIXMA G могут быть подключены к компьютеру по Wi-Fi: это PIXMA G3410 и G4410. Альтернативным методом подключения для них является USB-кабель. Более «младшие» модели PIXMA G1410 и PIXMA G2410 могут печатать только по USB-кабелю. И тут мы встречаем первый «подводный камень». Традиционно для современных принтеров USB-кабель в комплект поставки не входит. Кабель USB B придётся приобретать отдельно.
Комплект поставки Canon PIXMA G3410. USB-кабель не поставляется.
Вторым тонким моментом является совместимость с операционными системами. Дело в том, что PIXMA G1410, PIXMA G2410 и PIXMA G3410 не совместимы с MAC OS. Эту операционную систему поддерживает только топовый PIXMA G4410>.
Мы не будем останавливаться на настройке устройств при USB-подключении. Здесь всё просто: заходим на сайт и скачиваем актуальные драйвера и ПО. С Wi-Fi-подключением интереснее. У большинства из нас дома есть роутер, который «раздаёт» запароленный интернет на домашний компьютер, смартфон и другие устройства. Но у PIXMA G3410 и G4410 нет клавиатуры или сенсорного экрана, чтобы выбрать сеть и ввести пароль от неё для подключения. Как же быть? Ответ прост: беспрекословно следовать инструкции!
Первый шаг стандартен — идти на и скачивать комплект фирменного ПО. Запускаем! И дальше нужно просто очень чётко делать то, что будет предлагать программа.
Естественно, с первого раза ПО не найдёт принтер в сети, ведь он к ней не подключён. Но это не повод сдаваться: следуем подсказкам на экране неукоснительно.
На одном из этапов необходимо будет просто в течение двух секунд держать нажатой кнопку Direct на корпусе устройства, пока не появится мигающий значок смартфона на монохромном экране (вот тут он действительно способен помочь разобраться со статусом устройства!).
И вновь следуем подсказкам на компьютере… А дальше происходит маленькое чудо: принтер автоматически подключается к вашей локальной сети без ввода пароля вручную. Компьютер его находит без проблем. Всё четко и без сбоев. Последующие подключения происходят сразу после включения принтера автоматически.
И раз уж наше МФУ находится в локальной сети, то почему бы не подключить его к смартфону, находящемуся в той же сети? Здесь приложение Canon PRINT Inkjet/SELPHY сделает всё за вас. Однако если вы решили не использовать существующую инфраструктуру или у вас нет роутера, то подключать принтер к смартфону придётся напрямую. Об этом — на следующей странице.
Программы для сканирования документов Canon
Эти продукты предлагает компания Canon на своем официальном сайте. Каждая программа имеет свои преимущества и особенности.
IRISXtract™
Дает возможность оперативно отправить информацию из любого места, где есть интернет. Классификация документов с помощью искусственного интеллекта позволяет обрабатывать большие пакеты разнотипных документов, без необходимости ручной сортировки и идентификации. Легко взаимодействует с большинством приложений и встраивается в рабочий процесс. Все технологии разработаны Canon, в том числе функции оптического распознавания и сжатия.
IRISPowerscan
Хорошее решение для тех, кому важна скорость оцифровки. 64-разрядная архитектура помогает почти 6 раз ускорить процессы сканирования, обработки и экспорта документов. Поддерживает сканеры других производителей, работает с облачным сервисом. Есть инструмент поиска по словам в отсканированном тексте, автоматическая сортировка по типу, функция распознавание текста на 130 языках, конвертация в разные форматы с хорошим сжатием и без потери качества.
uniFLOW Capture
Позволяет упростить процессы печати и сканирования, централизовано управлять ими. Настраиваемая персонализация, можно работать с любого устройства, устанавливать права доступа для разных групп пользователей. Высокий уровень безопасности, благодаря настройке разных способов авторизации. Опция единого интерфейса и входа в систему позволяет максимально повысить рабочую эффективность.
Kofax eCopy ShareScan 6
Позволяет эффективно оцифровывать документы. Интуитивное управление — удобные кнопки и опция предварительного просмотра на экране. Технологии OCR eCopy ShareScan помогают четко и быстро работать. Пользователи могут совместно работать и настраивать доступ к документам с помощью приложения Kofax Business Connect.
Scan2X
Как преимущества можно отметить: максимально простой интерфейс, полностью автоматизированные процессы распознавания документа. Программа, например, может распознать счета и отправить их в финансовый отдел. Также, добавим повышенные настройки безопасности, возможность выбора конфигурации – облачной или локальной, хорошая интеграция с рабочей средой.
Canon DocSetter
Используется в типографском производстве для ускорения процессов пре-пресс. Обеспечивает скоростную и качественную печать, имеет отличный пользовательский интерфейс. Производит сканирование и очистку документов с высокой скоростью. Предлагает полную автоматизацию предпечатной обработки.
Canon PRISMAprepare
Эта программа также используется для ускорения процесса предпечатной подготовки, помогает сэкономить время и деньги. Автоматическое определение цвета позволяет отказаться от приладки, а автоматизация операций — готовить документы ко всем манипуляциям вплоть до брошюровки, это дает возможность увеличить производительность при меньших временных затратах.
CaptureOnTouch Pro
Интуитивно понятный, простой и удобный интерфейс, можно выбрать трехступенчатое сканирование, установить ярлыки для повторяющихся задач. Предлагает пакетное разделение – когда большие пачки документов разделяются и сканируются в разные папки или файлы. Можно проиндексировать файлы для каждого документа, выбирая поля или зоны для распознавания. Поддерживает облачные ресурсы — Google Drive, Evernote, OneDrive, SharePoint, SugarSync и Dropbox.
Capture Perfect
Входит в комплект поставки моделей Canon DR, удобен на всех этапах от сканирования до печати, упрощает эти процессы. Позволяет сканировать прямо в электронную почту, преобразовывать в PDF или презентацию нажатием одной кнопки. Благодаря настройкам редактирования, помогает улучшить качество изображения, повернуть, исправить цвет, устранить перекос. Работает быстро и производительно.
Чтобы получить ПО от Canon, нужно сделать запрос на официальном сайте, заполнив форму.
Как подключить принтер к ноутбуку?
Рассмотрим все действия более подробно.
Подключение принтера
Установка проводного принтера начинается с его подключения к источнику электропитания, а также к ноутбуку или компьютеру. Для этих целей устройство комплектуется двумя соответствующими кабелями. Установив соединение с компьютером через USB-порт, принтер следует включить, нажав кнопку питания на корпусе.
В большинстве случаев Windows автоматически определяет новое устройство в системе и устанавливает необходимое программное обеспечение для работы с ним. Однако, если этого не произошло, владельцу ноутбука или ПК нужно выполнить следующие действия:
В Windows 10:
В Windows 7 и 8:
Совет: ознакомьтесь со списком лучших МФУ для домашнего пользования, если вы еще не определились с выбором.
Установка драйверов
Для корректной работы устройства печати требуются драйвера. Обычно они содержатся на диске, который вместе с кабелями прилагается к принтеру при покупке. Для установки драйверов нужно поместить носитель в дисковод своего ноутбука и дождаться автоматического запуска. Если диск не открывается сам, следует сделать это вручную через «Мой компьютер», дважды кликнув по названию дисковода с драйвером.
Программа установки запускается через файл «», «» или «». Ее интерфейс отличается у разных производителей принтеров, однако общая структура в большинстве случаев остается неизменной — владельцу компьютера необходимо внимательно следовать инструкциям системы для инсталляции драйверов. Программа попросит согласиться с условиями использования, выбрать метод подключения принтера, указать папку для установки файлов.
Важно: если у вас нет диска с драйверами для вашего устройства, их можно скачать через Центр обновления Windows и на сайте производителя. Подробнее эти способы описаны ниже.
Настройка печати
После успешного подключения принтера к ноутбуку остается выполнить настройку печати. Эта процедура осуществляется через панель управления компьютера. От пользователя требуется:
Выполняем сканирование
Чтобы отсканировать нужный документ, зайдите в меню «Пуск», дальше «Устройства и принтеры».
В открывшемся окошке вы увидите доступные (подключенные) устройства, из списка выберите нужное МФУ Сanon mf3010 и кликните по нему мышкой. Появится панель с несколькими параметрами.
Здесь вносите необходимые корректировки в настройках – указываете цвет скан-копии, тип файла, разрешение, папку, в которую будет сохранена копия. Находите команду «Сканировать» и запускаете процесс.
В создании этой статьи участвовала наша опытная команда редакторов и исследователей, которые проверили ее на точность и полноту.
Команда контент-менеджеров wikiHow тщательно следит за работой редакторов, чтобы гарантировать соответствие каждой статьи нашим высоким стандартам качества.
Из данной статьи вы узнаете, как сканировать документы на компьютере с помощью многофункционального принтера Canon. Это можно сделать на компьютере с Windows и с Mac OS X.
Данная инструкция на русском языке предназначена для МФУ Canon i-SENSYS MF3010, описывает принцип работы и основные моменты эксплуатации устройства.
Производитель настойчиво рекомендует перед включением МФУ внимательно изучить настоящую инструкцию.
Коротко о том, что делать, если MacBook не видит принтер
Если вы столкнулись с тем, что ноутбук не отображает новое оборудование, то одна из причин такой проблемы может быть связана с поломкой девайса. Чтобы убедиться в этом, попробуйте подключить оргтехнику к другому ПК, чтобы проверить ее работоспособность.
Еще одна причина может заключаться в неисправности USB-порта – в таком случае просто попробуйте подключить шнур к другому порту. Кроме того, обязательно проверьте, соответствуют ли установленные драйвера вашей модели печатающего устройства. Не исключено, что вы ошиблись при поиске оптимальной версии. Возможным источником неисправности является также и неполадка кабеля, поэтому проверьте его на наличие внешних признаков повреждения или просто попробуйте другой шнур, находящийся в рабочем состоянии.
Другие возможные причины
Не менее распространенной причиной неполадок может быть конфликт драйверов с установленными утилитами. Нужно полностью удалить все программы и драйвера от предыдущего принтера перед подключением нового оборудования.
В Windows 7/8.1/10 требуется проделать несколько более сложные действия.
Как установить драйвер
Весь программный софт на нашей интернет-площадке тщательно проверяется не только на качество предоставляемых драйверов, но и на наличие вредоносного программного обеспечения. Это дает возможность каждому посетителю без каких-либо сомнений загружать требуемый программный продукт.
ТОП-лучших МФУ с СНПЧ
МФУ с СНПЧ отличаются высокой производительностью и низкой себестоимостью в отличие от простых струйных принтеров.
Epson L3160
Модель МФУ нового поколения с фронтальными чашами для пополнения чернил, емкостями со встроенным клапаном от проливания и новым видом заправки.
Еще одно достоинство модели состоит в возможности беспроводного функционирования с мобильных устройств на базе iOS и Андроид, за счет функции Wi-Fi.
Процесс пополнения емкостей стал намного удобнее — тара разных оттенков имеет разную форму носа для заправки, которые подходят только к одному заправочному отверстию, работающего как ключ с замком.
Уникальная встроенная система позволяет прямо соединить между собой принтер и мобильный телефон без дополнительного промежутка в виде роутера.
Подключитесь к принтеру, включите одно из приложений и сможете печатать документы и фотографии,делать сканы на мобильный телефон, следить за уровнем чернил и многое другое.
Также при помощи экрана можно сканировать и копировать, а также выполнять сервисные функции.
Характеристики:
с мобильного качество печати.
HP Smart Tank 615
С многофункциональной моделью марки HP Smart Tank 615 вы сможете получить возможность копирования, сканирования и печати в любых объемах и получать и отправлять факсы прямо в своем офисе.
МФУ способно печатать до 1000 страниц в месяц. В автоподатчике на тридцать пять листов вы можете печатать большие объемы и не прерываться на постоянное пополнение разных носителей.
В модели предусмотрен входной лоток на сто листов и выходной на тридцать листов.
Конструкция МФУ имеет автоматический датчик, показывающий уровень чернил. За счет этого вам будет легко контролировать достаточное число ресурсов для постоянной работы.
Осуществлять печать, копировать и сканировать позволяет сенсорный дисплей с графическим интерфейсом и размером см.
Благодаря специально предусмотренным кнопкам на передней панели можно выполнять разные процедуры с минимумом касаний. Кроме того, вы получаете устойчивые к выцветанию картинки профессионального качества с натуральной передачей цветов.
Характеристики:
ПлюсыАвтоматический податчик подача бумаги.
Canon PIXMA G3411
Принтер Canon PIXMA G3411 способен отпечатывать около 6000 страниц черно-белых и 7000 цветных. Это внушительная цифра, особенно, если учесть тот факт, что данный показатель достигается за один цикл заправки.
В наборе вместе с устройством покупателей ждут две банки с чернилами черного цвета. Поэтому многие считают, что ресурс монохромной печати составляет 12000 страниц.
Скорость печати составляет 8 страниц в минуту в черно-белом цвете и 5 страниц в цветном. Максимальное разрешение отпечатков составляет 4800×1200 dpi.
Принтер способен печатать на многих носителях, начиная со стандартной бумаги и заканчивая фотобумагой.
Характеристики:
ПлюсыСкорость качество комплекте нет шнура USB.
Источник
Canon pixma g3411 подключение по wifi к ноутбуку
Видео по настройке принтера PIXMA G3411
PIXMA G3411: видео по настройке и устранению неисправностей
В этих видео предоставлены подробные пошаговые инструкции для каждого продукта, в которых описываются наиболее распространенные действия по установке и настройке вашего устройства PIXMA. Мы также предлагаем вам видео по поиску и устранению неисправностей, чтобы помочь разрешить самые распространенные проблемы, возникающие во время печати.
Видеоролики по настройке принтера
Ниже представлены ссылки на различные видеоролики, которые помогут с начальной настройкой принтера, включая распаковку, установку чернильных картриджей и бумаги.
Видеоролики о проблемах печати
Ниже представлены ссылки на различные видеоролики, которые помогут при возникновении таких проблем печати, как неравномерные или блеклые цвета или неверное расположение отпечатков.
Видеоролики по удалению замятой бумаги
Ниже представлены ссылки на различные видеоролики, которые помогут удалить замятую бумагу из принтера.
Видеоролики по настройке подключения Wi-Fi
Ниже представлены ссылки на различные видеоролики, которые помогут настроить беспроводное сетевое соединение между принтером и компьютером или смартфоном/планшетом
Мы используем файлы cookie, чтобы обеспечить вам наиболее полные возможности взаимодействия с Canon и наиболее удобную работу с нашим веб-сайтом. Узнайте больше об использовании файлов cookie и измените ваши настройки cookie здесь. Вы принимаете нашу политику использования файлов cookie на вашем устройстве, продолжая использовать наш веб-сайт или нажав Принимаю.
Источник
Тест Canon PIXMA G3410. Обновление принтеров без картриджей серии PIXMA G
Как подключить устройства к компьютеру или локальной сети?
Я имею немалый опыт работы с разными принтерами Canon, в том числе последних серий. Однако даже у меня первоначально возникло много вопросов, как подключить Canon PIXMA G3410 к моему компьютеру? Подобные вопросы могут возникнуть и по другим устройствам обновлённой линейки PIXMA G. Русский человек не любит читать инструкции. Однако именно следование инструкции помогает очень быстро и просто всё настроить. Так что начнём по порядку писать о подключении PIXMA G к Wi-Fi и компьютеру.
Здесь существует как минимум два варианта и несколько «подводных камней». Два из четырёх устройств обновлённой линейки PIXMA G могут быть подключены к компьютеру по Wi-Fi: это PIXMA G3410 и G4410. Альтернативным методом подключения для них является USB-кабель. Более «младшие» модели PIXMA G1410 и PIXMA G2410 могут печатать только по USB-кабелю. И тут мы встречаем первый «подводный камень». Традиционно для современных принтеров USB-кабель в комплект поставки не входит. Кабель USB B придётся приобретать отдельно.
Комплект поставки Canon PIXMA G3410. USB-кабель не поставляется.
Вторым тонким моментом является совместимость с операционными системами. Дело в том, что PIXMA G1410, PIXMA G2410 и PIXMA G3410 не совместимы с MAC OS. Эту операционную систему поддерживает только топовый PIXMA G4410>.
Мы не будем останавливаться на настройке устройств при USB-подключении. Здесь всё просто: заходим на сайт canon.com/ijsetup и скачиваем актуальные драйвера и ПО. С Wi-Fi-подключением интереснее. У большинства из нас дома есть роутер, который «раздаёт» запароленный интернет на домашний компьютер, смартфон и другие устройства. Но у PIXMA G3410 и G4410 нет клавиатуры или сенсорного экрана, чтобы выбрать сеть и ввести пароль от неё для подключения. Как же быть? Ответ прост: беспрекословно следовать инструкции!
Первый шаг стандартен — идти на canon.com/ijsetup и скачивать комплект фирменного ПО. Запускаем! И дальше нужно просто очень чётко делать то, что будет предлагать программа.
Естественно, с первого раза ПО не найдёт принтер в сети, ведь он к ней не подключён. Но это не повод сдаваться: следуем подсказкам на экране неукоснительно.
На одном из этапов необходимо будет просто в течение двух секунд держать нажатой кнопку Direct на корпусе устройства, пока не появится мигающий значок смартфона на монохромном экране (вот тут он действительно способен помочь разобраться со статусом устройства!).
И вновь следуем подсказкам на компьютере… А дальше происходит маленькое чудо: принтер автоматически подключается к вашей локальной сети без ввода пароля вручную. Компьютер его находит без проблем. Всё четко и без сбоев. Последующие подключения происходят сразу после включения принтера автоматически.
И раз уж наше МФУ находится в локальной сети, то почему бы не подключить его к смартфону, находящемуся в той же сети? Здесь приложение Canon PRINT Inkjet/SELPHY сделает всё за вас. Однако если вы решили не использовать существующую инфраструктуру или у вас нет роутера, то подключать принтер к смартфону придётся напрямую. Об этом — на следующей странице.
Источник
Подключение Canon Pixma G3410, G3411, G3415 по Wi-Fi к смартфону Подробнее »
Здравствуй, дорогой читатель! Cегодня мы пообщаемся о том – как подключить к WiFi с помощью принтера Canon G3400. В частности, нижеперечисленные инструкции подходят для моделей G3415 и MG3500. Сразу скажу – что нужно будет делать все по инструкции и логики в ней почти никакой не будет, так как создатели этого аппарата почему-то не удосужились сделать интуитивно понятными нужные действия. Честно сказать до сих пор не понятно, почему в наше время все сводится к «танцам с бубном». Ну, начнем!
Обычное подключение
Настройка беспроводного подключение через ПК или ноутбук
После этого вы уже будете подключены к принтеру. В качестве проверки вы можете распечатать лист с сетевыми данными – об этом я писал в самом начале. Или просто отправить пробный лист печати по воздуху. Если у вас возникли какие-то трудности, то можете написать свои вопросы в комментариях под статьёй, и я постараюсь вам помочь.
Дата публикации: 27.03.2018
Как подключить устройства к компьютеру или локальной сети?
Я имею немалый опыт работы с разными принтерами Canon, в том числе последних серий. Однако даже у меня первоначально возникло много вопросов, как подключить Canon PIXMA G3410 к моему компьютеру? Подобные вопросы могут возникнуть и по другим устройствам обновлённой линейки PIXMA G. Русский человек не любит читать инструкции. Однако именно следование инструкции помогает очень быстро и просто всё настроить. Так что начнём по порядку писать о подключении PIXMA G к Wi-Fi и компьютеру.
Здесь существует как минимум два варианта и несколько «подводных камней». Два из четырёх устройств обновлённой линейки PIXMA G могут быть подключены к компьютеру по Wi-Fi: это PIXMA G3410 и G4410. Альтернативным методом подключения для них является USB-кабель. Более «младшие» модели PIXMA G1410 и PIXMA G2410 могут печатать только по USB-кабелю. И тут мы встречаем первый «подводный камень». Традиционно для современных принтеров USB-кабель в комплект поставки не входит. Кабель USB B придётся приобретать отдельно.
Комплект поставки Canon PIXMA G3410. USB-кабель не поставляется.
Вторым тонким моментом является совместимость с операционными системами. Дело в том, что PIXMA G1410, PIXMA G2410 и PIXMA G3410 не совместимы с MAC OS. Эту операционную систему поддерживает только топовый PIXMA G4410.
Мы не будем останавливаться на настройке устройств при USB-подключении. Здесь всё просто: заходим на сайт canon.com/ijsetup и скачиваем актуальные драйвера и ПО. С Wi-Fi-подключением интереснее. У большинства из нас дома есть роутер, который «раздаёт» запароленный интернет на домашний компьютер, смартфон и другие устройства. Но у PIXMA G3410 и G4410 нет клавиатуры или сенсорного экрана, чтобы выбрать сеть и ввести пароль от неё для подключения. Как же быть? Ответ прост: беспрекословно следовать инструкции!
Первый шаг стандартен — идти на canon.com/ijsetup и скачивать комплект фирменного ПО. Запускаем! И дальше нужно просто очень чётко делать то, что будет предлагать программа.
Естественно, с первого раза ПО не найдёт принтер в сети, ведь он к ней не подключён. Но это не повод сдаваться: следуем подсказкам на экране неукоснительно.
На одном из этапов необходимо будет просто в течение двух секунд держать нажатой кнопку Direct на корпусе устройства, пока не появится мигающий значок смартфона на монохромном экране (вот тут он действительно способен помочь разобраться со статусом устройства!).
И вновь следуем подсказкам на компьютере… А дальше происходит маленькое чудо: принтер автоматически подключается к вашей локальной сети без ввода пароля вручную. Компьютер его находит без проблем. Всё четко и без сбоев. Последующие подключения происходят сразу после включения принтера автоматически.
И раз уж наше МФУ находится в локальной сети, то почему бы не подключить его к смартфону, находящемуся в той же сети? Здесь приложение Canon PRINT Inkjet/SELPHY сделает всё за вас. Однако если вы решили не использовать существующую инфраструктуру или у вас нет роутера, то подключать принтер к смартфону придётся напрямую. Об этом — на следующей странице.
Дата публикации: 27.03.2018
Canon PIXMA G1410: Рекомендуемые аксессуары
карина
Добавлено 26.01.19, 20:35 в компьютерТекст из видео:
Источник
Регистрация принтера в Canon PRINT Inkjet/SELPHY
Выполните следующие действия, чтобы зарегистрировать принтер в Canon PRINT Inkjet/SELPHY.

- В случае наличия маршрутизатора беспроводной сети подключите к нему смартфон.
- При отсутствии маршрутизатора беспроводной сети, включите настройку Wi-Fi на экране параметров Wi-Fi смартфона.
- Процедуру работы см. в руководстве, поставляемом со смартфоном или маршрутизатором беспроводной сети, или обратитесь к производителю смартфона или маршрутизатора беспроводной сети.
В этом разделе описания составлены для экранов, отображаемых при использовании операционной системы Android версии 8.1.

- Отображаемые экраны могут быть другими — это зависит от смартфона.
-
Убедитесь, что принтер включен.
-
Запустите приложение.
Примечание.
- При первом запуске отображается экран лицензионного соглашения.
-
При отображении показанного ниже экрана коснитесь Да (Yes), а затем следуйте инструкциям на экране для подключения принтера к сети.
После того как подключение к сети будет выполнено, перейдите сразу к действию 12.
Если следующий экран не отображается, перейдите к следующему действию.
-
Коснитесь элемента
(Регистрация принтера) в верхнем левом углу экрана.
Запускается обнаружение принтера.
Примечание.
- Обнаружение может занять некоторое время.
- Если принтер не обнаружен даже после подключения к сети, убедитесь, что принтер подключен к тому же маршрутизатору беспроводной сети, что и смартфон.
-
Коснитесь отобразившегося имени принтера.
Если принтер не отображается, перейдите к действию 7.
-
Проверьте, отображается ли используемый принтер в верхней части экрана.
Когда зарегистрированный принтер появится на экране, настройка завершена. Действия, указанные далее, выполнять не нужно.
Примечание.
-
Приведенный ниже экран появляется только при регистрации принтера.
-
-
Коснитесь элемента Если принтер не удается обнаружить (If Printer Cannot be Found).
Примечание.
-
При отображении показанного ниже экрана коснитесь OK, а затем следуйте инструкциям на экране для подключения принтера к сети.
После того как подключение к сети будет выполнено, перейдите сразу к действию 12.
-
-
Коснитесь элемента Автоматическое подключение (рекоменд.) (Auto Connection (recommended)).
-
Коснитесь элемента Нет (No).
-
Подготовьте подключение на принтере.
Информацию о подготовке к подключению см. в Руководстве по настройке.
-
Установите флажок Убедитесь, что вы подготовили принтер. (Confirm that you prepared the printer.), а затем коснитесь элемента Далее (Next).
Подключите принтер к сети, следуя инструкциям на экране.
-
Проверьте, отображается ли используемый принтер в верхней части экрана.
Когда зарегистрированный принтер появится на экране, настройка завершена.
При отображении показанного ниже экрана проверьте, отображается ли имя вашего принтера.
Если имя вашего принтера отображается, снова выполните настройку, начав с действия 5, а если нет, то начните с действия 7.
Примечание.
-
Приведенный ниже экран появляется только при регистрации принтера.
- В режиме настройки Автоматическое подключение (рекоменд.) (Auto Connection (recommended)) приложение автоматически определяет, какой метод подключения является предпочтительным в среде вашего смартфона: Подключение через маршрутизатор беспроводной сети (Connect via wireless router) или Прямое подключение (Direct Connection). Чтобы узнать об ограничениях прямого подключения, см. «Ограничения».
-
Печать с помощью приложения
-
Запустите приложение.
-
Коснитесь элемента Выбрать изображения (Select Images).
Примечание.
- Выбрать изображения (Select Images) отображается только при регистрации принтера. Если Выбрать изображения (Select Images) не отображается, коснитесь элемента Фотопечать (Photo Print).
-
Выберите изображение, которое нужно напечатать, и коснитесь Далее (Next).
-
Укажите принтер, размер бумаги и другие параметры.
-
Коснитесь элемента Печать (Print).
Начинается печать с указанными параметрами.
СНПЧ для принтеров, МФУ, плоттеров
Описание: система создана для того, чтобы экономить на струйной печати. Это устройство помогает за каждый отпечаток платить в сотни тысяч раз меньше. СНПЧ станет прекрасным приобретением для полиграфических центров, рекламных агентств, офиса и для дома. Такая технология чрезвычайно выгодна, поэтому и пользуется огромной популярностью. За достаточно маленький период времени из категории «новинок» система непрерывной подачи чернил уверенно перешла в категорию «проверенные». Клиенты нашей компании уже успели убедиться: струйная цветная печать с чернильной системой – это выгодно. Такая технология сделает Ваши отпечатки дешевле, а качество изображений и текстовых файлов останется на прежнем уровне. Не верите? Убедитесь в наших преимуществах сами! Система постоянной подачи расходных материалов может устанавливаться на многофункциональные устройства, принтеры и плоттеры. Благодаря бесперебойной подаче чернил каждая распечатка принесет Вам колоссальную экономию. При установке системы СНПЧ вместо оригинальных картриджей Вы снижаете расходы на струйную печать примерно в сотни тысяч раз. С альтернативной продукцией INKSYSTEM каждое фото принесет вам выгоду!
СНПЧ — Система Непрерывной Подачи Чернил (полное название)
В каталоге нашей компании размещены и расходные материалы различного типа. Мы также предлагаем вам приобрести перезаправляемые картриджи (сокращенно ПЗК), струйные чернила и фотобумагу – все необходимое для достойной струйной печати. Выбор чернил, СНПЧ и ПЗК – широчайший. На странице товара вы найдете видео инструкции, отзывы покупателей и технические характеристики. Важнейший приоритет, который мы ставим перед собой, – высокое качество нашей продукции. Все представляемые нами товары прошли необходимые стадии контроля качества. Система непрерывной подачи краски на ORIGINALAM.NET, ПЗК, фотобумага и чернила на все 100 процентов совместимы с печатающими устройствами мировых торговых марок (HP, Canon, Brother, Roland, EPSON). Стоит купить систему подачи чернил без всяких сомнений: данное устройство работает стабильно. Наша альтернативная продукция — это правильное решение для качественной и доступной струйной печати. INKSYSTEM- лидер на рыке альтернативных расходных материалов — гарантирует своим клиентам достойный уровень всех товаров собственного производства. На продукцию предоставляется гарантия на один год.
В центрах сервисного обслуживания нашей компании вы легко сможете установить систему совершенно бесплатно. Конструкция самой системы постоянной подачи расходных материалов не вредит вашему печатающему устройству. Совместимые картриджи системы непрерывной подачи чернил полностью идентичны оригиналам. Установка конструкции не наносит вред принтеру. Вместо оригинальных расходников устанавливаются совместимые, резервуары-доноры при этом располагаются возле корпуса вашего устройства. Чернильницы и картриджи соединены между собой достаточно прочным силиконовым шлейфом. Краска из внешних резервуаров поступает в картриджи по шлейфу. А после – в печатающую головку.
© Интернет-магазин «Originalam.net» 2006-2023
вверх
Чтобы улучшить качество наших услуг, мы используем файлы cookie. Вы можете узнать больше о файлах cookies здесь.
принять
В этих видео предоставлены подробные пошаговые инструкции для каждого продукта, в которых описываются наиболее распространенные действия по установке и настройке вашего устройства PIXMA. Мы также предлагаем вам видео по поиску и устранению неисправностей, чтобы помочь разрешить самые распространенные проблемы, возникающие во время печати.
Видеоролики по настройке принтера
Ниже представлены ссылки на различные видеоролики, которые помогут с начальной настройкой принтера, включая распаковку, установку чернильных картриджей и бумаги.
Удаление защитного материала
Установка картриджей
Включение питания
Пополнение чернил
Загрузка бумаги
Видеоролики о проблемах печати
Ниже представлены ссылки на различные видеоролики, которые помогут при возникновении таких проблем печати, как неравномерные или блеклые цвета или неверное расположение отпечатков.
Неравномерные цвета или блеклая печать
Неверное расположение отпечатков
Видеоролики по удалению замятой бумаги
Ниже представлены ссылки на различные видеоролики, которые помогут удалить замятую бумагу из принтера.
Удаление замятой бумаги: отверстие для выхода бумаги
Удаление замятой бумаги: задний лоток
Удаление замятой бумаги: внутри принтера
Видеоролики по настройке подключения Wi-Fi
Ниже представлены ссылки на различные видеоролики, которые помогут настроить беспроводное сетевое соединение между принтером и компьютером или смартфоном/планшетом
Подключение принтера и компьютера
Включение печати со смартфона (iOS)
Включение печати со смартфона (Android)



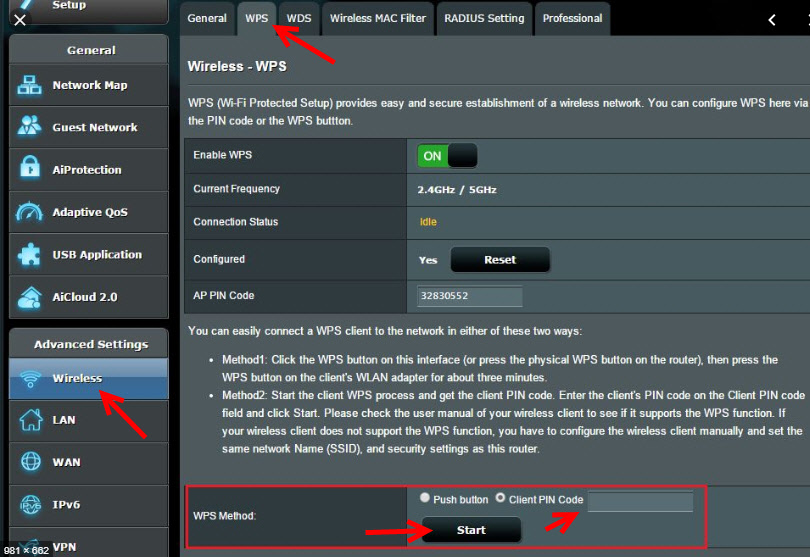
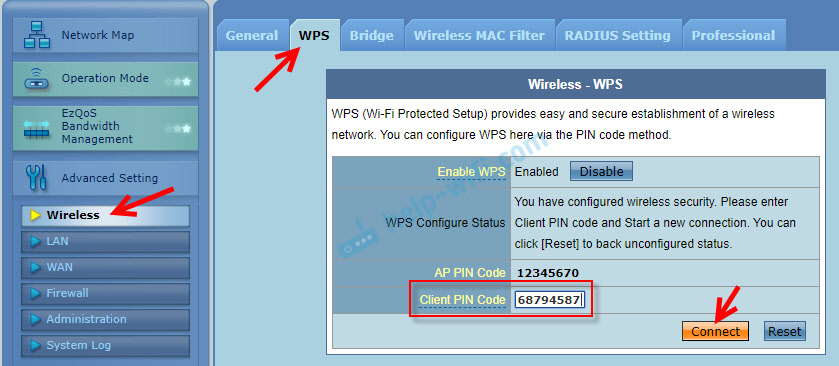















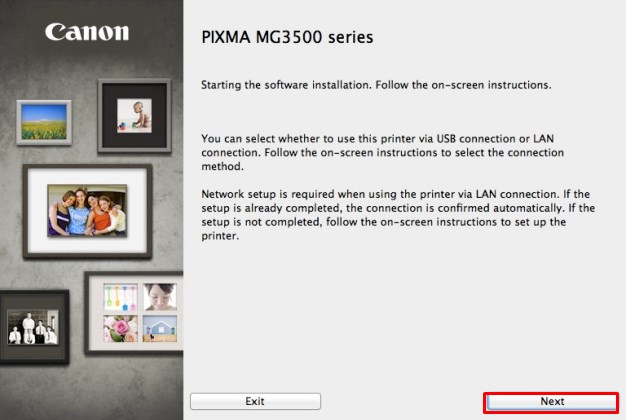
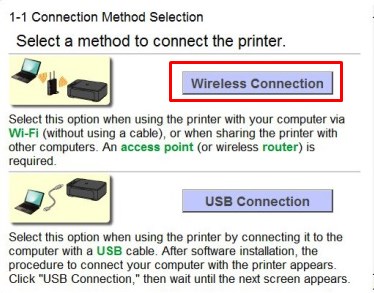
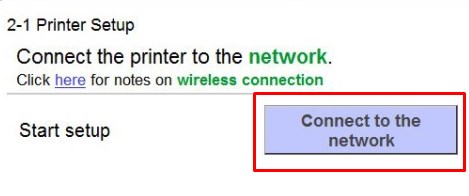
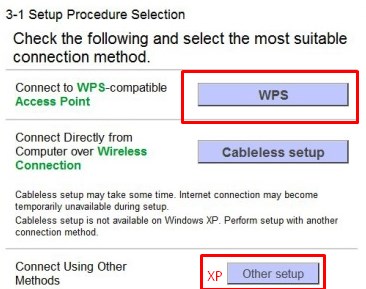
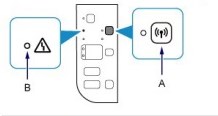
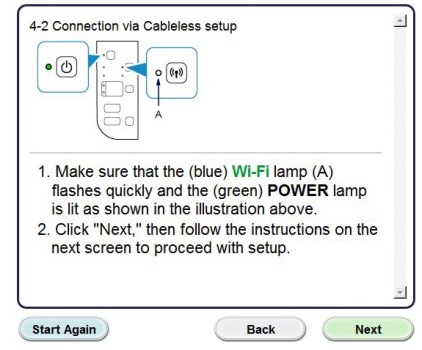
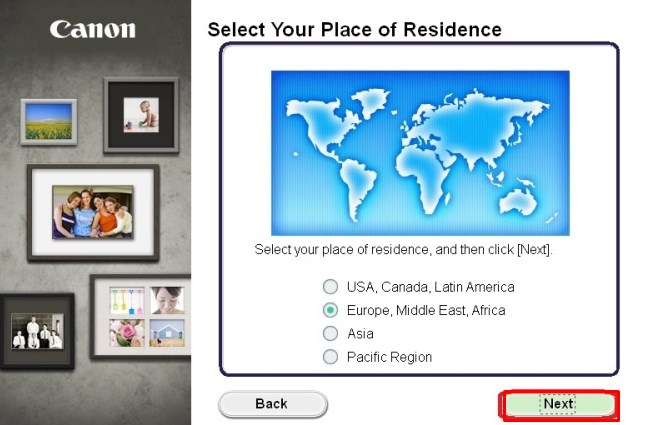
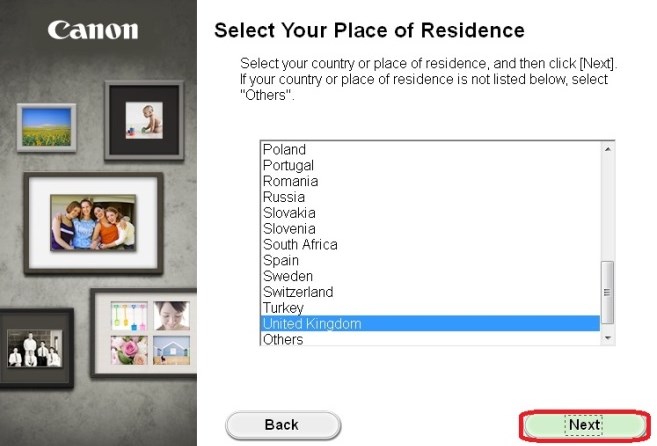

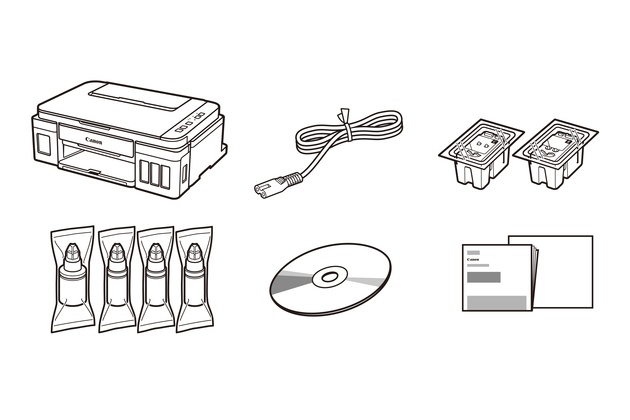
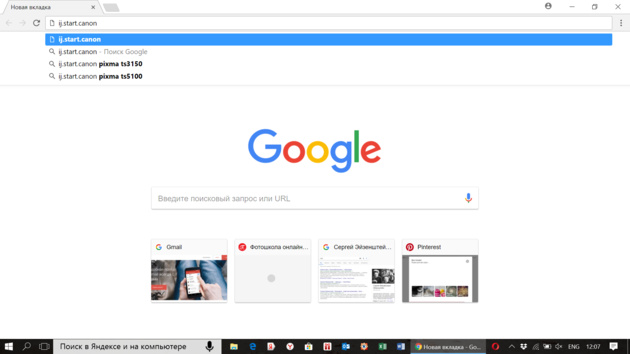
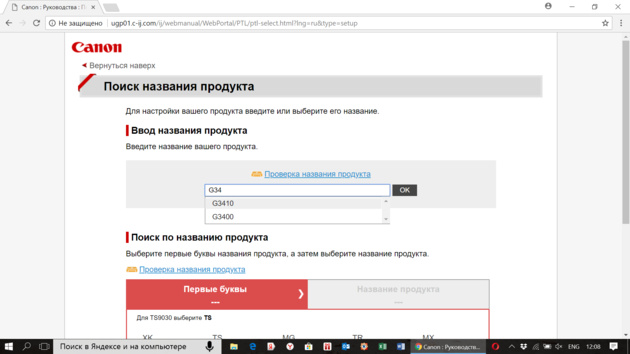

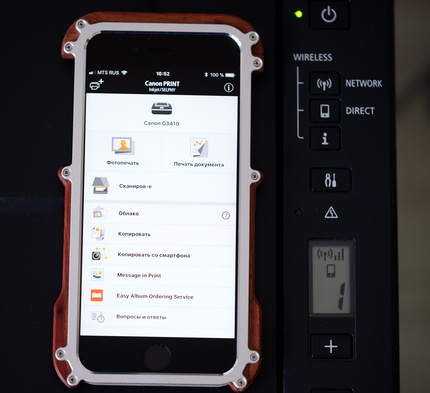
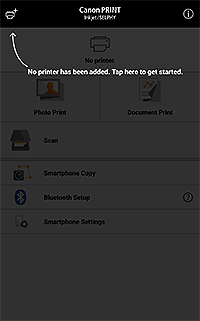
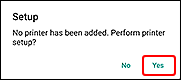
 (Регистрация принтера) в верхнем левом углу экрана.
(Регистрация принтера) в верхнем левом углу экрана.