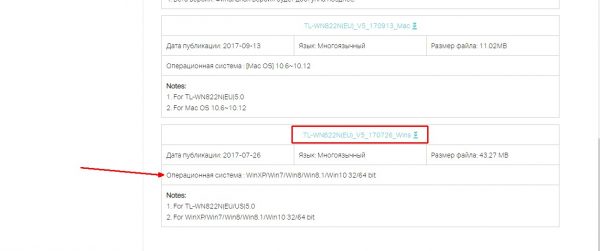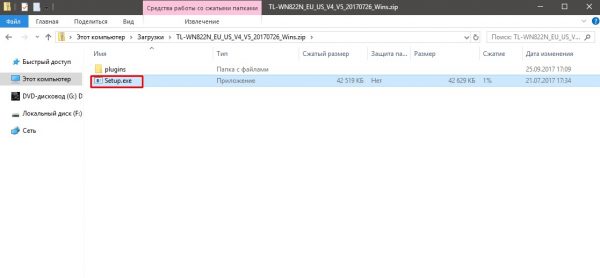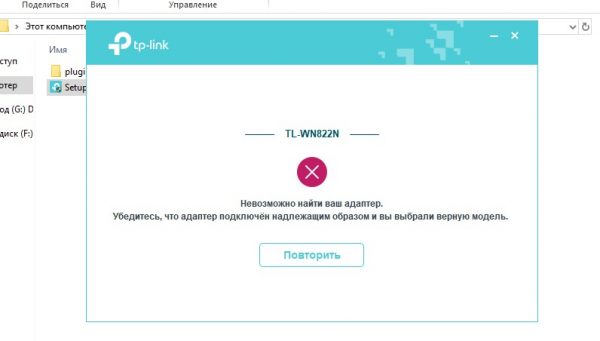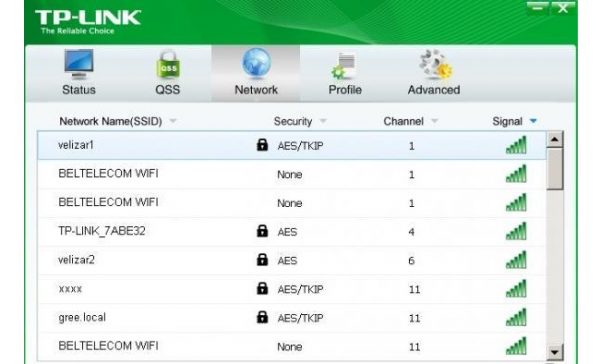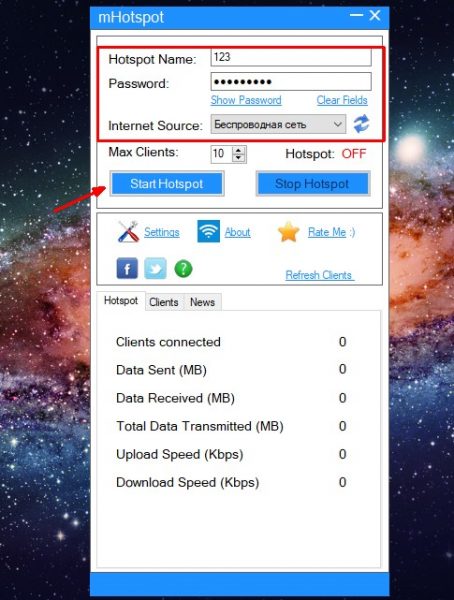Посмотреть инструкция для TP-Link TL-WN822N бесплатно. Руководство относится к категории Сетевые карты / адаптеры, 6 человек(а) дали ему среднюю оценку 8.2. Руководство доступно на следующих языках: русский. У вас есть вопрос о TP-Link TL-WN822N или вам нужна помощь? Задайте свой вопрос здесь
Не можете найти ответ на свой вопрос в руководстве? Вы можете найти ответ на свой вопрос ниже, в разделе часто задаваемых вопросов о TP-Link TL-WN822N.
Какие сертификаты TP-Link TL-WN822N имеет?
Какая высота TP-Link TL-WN822N?
Какая ширина TP-Link TL-WN822N?
Какая толщина TP-Link TL-WN822N?
Инструкция TP-Link TL-WN822N доступно в русский?
Не нашли свой вопрос? Задайте свой вопрос здесь
-
Инструкции по эксплуатации
1
TP-LINK TL-WN822N инструкция по эксплуатации
(52 страницы)
- Языки:Русский
-
Тип:
PDF -
Размер:
3.59 MB -
Описание:
Маршрутизатор
Просмотр
На NoDevice можно скачать инструкцию по эксплуатации для TP-LINK TL-WN822N. Руководство пользователя необходимо для ознакомления с правилами установки и эксплуатации TP-LINK TL-WN822N. Инструкции по использованию помогут правильно настроить TP-LINK TL-WN822N, исправить ошибки и выявить неполадки.
Новые технологии избавляются от мешающих комплектующих, проводов и тому подобных вещей. Материалы ненадёжны: они подвержены деформации, износу и повреждениям. Другое дело — передача сигнала беспроводным способом. Весь мир постепенно переходит на Wi-Fi вместо кабельного соединения. Появляются девайсы, которые даже из старенького компьютера могут сделать мощную точку приёма и доступа интернет-сигнала. Одним из таких устройств является адаптер TP-Link TL-WN822N.
Общая информация об устройстве
TP-Link TL-WN822N — это уникальный Wi-Fi адаптер, который предназначен для стационарных компьютеров. Впрочем, использовать устройство совместно с переносными ноутбуками можно с тем же успехом, единственным минусом в этой ситуации является подключение не напрямую, а при помощи специального кабеля, потому при движении девайс «болтается», а это не очень удобно.
Внешне TP-Link TL-WN822N представляет собой небольшую белую коробочку с размерами 90x68x17 мм. В устройстве оригинальным образом использованы антенны, которые могут двигаться по боковой оси и удобно прикрепляться к корпусу девайса. Адаптер имеет специальный индикатор, который демонстрирует работоспособность прибора.
TP-Link TL-WN822N — небольшой адаптер с двигающимися антеннами
Упаковка товара содержит:
- устройство TP-LINK TL-WN822N;
- кабель соединения девайса и ПК с интерфейсом USB 2.0;
- инструкция по эксплуатации и прочая документация;
- диск с драйвером и программным обеспечением.
Комплектация покупки состоит из устройства, кабеля, диска и документации
Цена по России колеблется в пределах от 700 до 1000 рублей, что делает адаптер одним из самых привлекательных в плане соотношения цена/качество.
Видео: распаковка TP-LINK TL-WN822N
Технические характеристики адаптера
Устройство работает с интерфейсом USB 2.0 на частоте 2.4 ГГц. Скорость передачи данных на расстояние до 20 метров ограничена скоростью в 300 Мбит/с. Поддерживает основные протоколы защиты WEP/WPA/WPA2.
Таблица: технические характеристики адаптера TP-LINK TL-WN822N
| Параметры | Значение |
| Интерфейс | USB 2.0 |
| Диапазон Wi-Fi | 2.4 ГГц |
| Стандарт Wi-Fi | 802.11b/g/n |
| Протоколы безопасности | WEP/WPA/WPA2 |
| Максимальная скорость Wi-Fi | 300 Мбит/с |
| Антенна | Внешняя, несъёмная, 2 шт. |
| Размеры | 90x68x17 мм |
| Мощность беспроводного передатчика | 20 дБм |
Драйверы, где взять и как установить
Драйверы и программное обеспечение идут в комплекте с устройством на диске. Однако в случаях когда воспользоваться диском нет возможности (сломан или отсутствует привод, проблемы с диском), необходимые файлы можно скачать с официального сайта производителя:
- Переходим на страницу для загрузки драйвера и программного обеспечения TP-LINK TL-WN822N.
- Находим графу с операционной системой Windows и скачиваем файл в таблице.
Скачиваем программное обеспечение для своей операционной системы
- Открываем скачанный архив и запускаем файл Setup.exe.
Открываем загруженный архив и запускаем файл Setup.exe
- Пользуясь подсказками установщика, инсталлируем программу и драйвер. Если приложение потребует подключить устройство к компьютеру, то при помощи USB-кабеля соединяем аппаратуру и продолжаем установку.
Чтобы установить программное обеспечение TP-Link TL-WN822N, необходимо подключить устройство к ПК
Использование Wi-Fi адаптера TP-LINK TL-WN822N
Для использования TP-LINK TL-WN822N лучше всего зафиксировать его в положении повыше. Для этого можно использовать стену, шкаф или другие плоскости. Чем выше будет располагаться адаптер, тем лучше и стабильнее будет приём сигнала. Кроме того, в зафиксированном положении уменьшается шанс потери контакта с кабелем и прочие деформации.
Фирменная утилита для работы с адаптером
После инсталляции драйвера и программы приложение и устройство уже готово к использованию. При помощи интерфейса приложения можно управлять подключениями, задавать некоторые настройки, а также видеть все допустимые к подключению сети. Программа сама встраивается в автозапуск и подключается к последней используемой сети. Потому после первого использования о ней можно забыть, так как все необходимые действия она производит автоматически.
Фирменная утилита позволяет быстро подсоединяться к сети и мониторить ситуацию с Wi-Fi
Можно ли использовать в качестве точки доступа?
Хотя в фирменной программе для данного устройства и нет непосредственного интерфейса для создания точки доступа, техническая возможность для превращения адаптера в роутер есть. Только стоит учитывать тот факт, что при использовании одновременно в качестве и приёмника, и передатчика скорость потока данных будет пропорционально уменьшаться.
Для создания точки доступа при помощи TL-WN822N необходимо воспользоваться одним из нескольких инструментов: дополнительное программное обеспечение или специальные команды в терминале «Командная строка».
Среди специальных простых утилит для раздачи Wi-Fi с компьютера можно выделить mHotspot и MyPublicWiFi. Создать точку доступа специальными программами очень просто:
- Скачиваем, инсталлируем и запускаем программу mHotspot.
- Задаём параметры:
- Hotspot Name — имя виртуальной сети;
- Password — пароль сети;
- фильтр Internet Source — выбираем подключение к интернету, которое будет использовать как доступ к паутине.
- Нажимаем кнопку Start Hotspot и пользуемся дарами беспроводного соединения.
Задаём основные параметры для виртуальной сети и нажимаем Start Hotspot
Стабильность работы и скоростные характеристики, покрываемая площадь
Все тесты работы адаптера TP-LINK TL-WN822N показывают высокие результаты. К примеру, на расстоянии в 15 метров сигнал устройства и скорость передачи данных практически не искажаются, несмотря на физические препятствия (скорость сети остаётся в пределах 150–300 Мбит/с). Дальнейшее увеличение расстояния уже приводит к нарушению стабильности пакетного обмена информацией, а это означает, что девайс предназначен для использования в небольших частных домах и квартирах. А для садовых участков придётся искать нечто более мощное.
Отзывы о TP-LINK TL-WN822N
TP-Link TL-WN822N — это специальный адаптер, который может сделать из компьютера и ноутбука точку приёма и доступа к сети Wi-Fi. Устройство очень простое в использовании, а возможность соединяющего кабеля позволяет улучшить сигнал и удобнее разместить девайс.
- Распечатать
Здравствуйте! Меня зовут Алексей. Мне 27 лет. По образованию — менеджер и филолог.
Оцените статью:
- 5
- 4
- 3
- 2
- 1
(2 голоса, среднее: 3 из 5)
Поделитесь с друзьями!
-
Contents
-
Table of Contents
-
Bookmarks
Quick Links
TL-WN822N
300Mbps High Gain Wireless N USB Adapter
Rev: 4.2.0
1910011041
Related Manuals for TP-Link TL-WN822N
Summary of Contents for TP-Link TL-WN822N
-
Page 1
TL-WN822N 300Mbps High Gain Wireless N USB Adapter Rev: 4.2.0 1910011041… -
Page 2
Specifications are subject to change without notice. is a registered trademark of TP-LINK TECHNOLOGIES CO., LTD. Other brands and product names are trademarks or registered trademarks of their respective holders. No part of the specifications may be reproduced in any form or by any means or used to make any derivative such as translation, transformation, or adaptation without permission from TP-LINK TECHNOLOGIES CO., LTD. -
Page 3: Fcc Statement
FCC STATEMENT This equipment has been tested and found to comply with the limits for a Class B digital device, pursuant to part 15 of the FCC Rules. These limits are designed to provide reasonable protection against harmful interference in a residential installation. This equipment generates, uses and can radiate radio frequency energy and, if not installed and used in accordance with the instructions, may cause harmful interference to radio communications.
-
Page 4: Ce Mark Warning
CE Mark Warning This is a class B product. In a domestic environment, this product may cause radio interference, in which case the user may be required to take adequate measures. Canadian Compliance Statement This device complies with Industry Canada license-exempt RSS standard(s). Operation is subject to the following two conditions: (1)This device may not cause interference, and (2)This device must accept any interference, including interference that may cause undesired…
-
Page 5: Safety Information
即停用,並改善至無干擾時方得繼續使用。前項合法通信,指依電信規定作業之無線電信。低功 率射頻電機需忍受合法通信或工業、科學以及醫療用電波輻射性電機設備之干擾。 減少電磁波影響,請妥適使用。 安全諮詢及注意事項 ●請使用原裝電源供應器或只能按照本產品注明的電源類型使用本產品。 ●清潔本產品之前請先拔掉電源線。請勿使用液體、噴霧清潔劑或濕布進行清潔。 ●注意防潮,請勿將水或其他液體潑灑到本產品上。 ●插槽與開口供通風使用,以確保本產品的操作可靠並防止過熱,請勿堵塞或覆蓋開口。 ●請勿將本產品置放於靠近熱源的地方。除非有正常的通風,否則不可放在密閉位置中。 ●請不要私自打開機殼,不要嘗試自行維修本產品,請由授權的專業人士進行此項工作。 Продукт сертифіковано згідно с правилами системи УкрСЕПРО на відповідність вимогам нормативних документів та вимогам, що передбачені чинними законодавчими актами України. Safety Information When product has power button, the power button is one of the way to shut off the product; …
-
Page 6: Declaration Of Conformity
TP-LINK TECHNOLOGIES CO., LTD DECLARATION OF CONFORMITY For the following equipment: Product Description: 300Mbps High Gain Wireless N USB Adapter Model No.: TL-WN822N Trademark: TP-LINK We declare under our own responsibility that the above products satisfy all the technical regulations applicable to the product within the scope of Council Directives:…
-
Page 7: Table Of Contents
CONTENTS Package Contents ………………..1 Chapter 1 Product Overview …………….. 2 1.1 Introduction …………………… 2 1.2 Features ……………………2 1.3 Hardware Overview ………………..3 Chapter 2 Installation ………………… 4 2.1 Hardware Installation ………………..4 2.2 Software Installation ………………..4 Chapter 3 Connect to a Wireless Network …………9 3.1 To connect using TWCU ……………….
-
Page 8
Appendix A: Specifications ………………. 43 Appendix B: Glossary ……………….. 44 Appendix C: Technical Support …………….46… -
Page 9: Package Contents
Make sure that the above items are contained in the package. If any of the above items are damaged or missing, please contact your distributor. Note: The ‘adapter’ mentioned in this User Guide stands for TL-WN822N 300Mbps High Gain Wireless N USB Adapter without any explanation.
-
Page 10: Chapter 1 Product Overview
The adapter is easy to install and manage with the Quick Setup Wizard guiding you step-by-step through the installation process and the TP-LINK Wireless Configuration Utility instructing you to quickly set up a wireless connection.
-
Page 11: Hardware Overview
TL-WN822N 300Mbps Wireless N USB Adapter 1.3 Hardware Overview LED status: Status Working Status The driver has not been installed; The adapter’s radio has been disabled. The driver has been installed but no data is being transmitted or Flashing Slowly received.
-
Page 12: Chapter 2 Installation
Windows 7 for example. Insert the Resource CD into your CD-ROM drive, and the window below will appear. Select model TL-WN822N. There will be a menu including: Install Driver and Utility and User Guide. Click Install Driver and Utility to begin.
-
Page 13
The InstallShield Wizard window will appear. Click Next to continue. Figure 2-2 Choose a setup type. It is recommended to select Install TP-LINK Wireless Configuration Utility and Driver. Selecting Install Driver Only will only install driver. Click Next to continue. -
Page 14
TL-WN822N 300Mbps Wireless N USB Adapter Figure 2-3 Click Change… to specify the destination location for the software or you can leave it default. Click Next in the screen below to continue. Figure 2-4 Click Install to continue the setup. -
Page 15
TL-WN822N 300Mbps Wireless N USB Adapter Figure 2-5 The utility and drivers will install. This may take 1~2 minutes. Figure 2-6 After all the steps above, you will see the screen below. Click Finish to complete the setup. -
Page 16
TL-WN822N 300Mbps Wireless N USB Adapter Figure 2-7 After installation, the utility configuration page will automatically pop up as shown in the following figure and the icon will appear in your system tray. To connect to a network, please refer to Chapter 3 Connect to a Wireless Network. -
Page 17: Chapter 3 Connect To A Wireless Network
To connect using TWCU (TP-LINK Wireless Configuration Utility) TL-WN822N uses the TP-LINK Wireless Configuration Utility as the management software. The utility provides you an easy interface to connect to a network and to change any settings related to the wireless adapter.
-
Page 18
TL-WN822N 300Mbps Wireless N USB Adapter Connect. If you tick Connect automatically, the adapter will automatically connect to your target network next time. Figure 3-2 You will be prompted different windows when you choose wireless network of different security types. -
Page 19
TL-WN822N 300Mbps Wireless N USB Adapter If you selected a wireless network of the security type WPA/WPA2-Enterprise, you will be prompted to choose a type of authentication, either certificate or password. With Certificate as your authentication, you need to select one specific certificate from the drop-down list, as shown in Figure 3-4. -
Page 20
TL-WN822N 300Mbps Wireless N USB Adapter Figure 3-6 You have now successfully connected to your network. Click Close to enjoy the Internet. Figure 3-7 To view more information about the network currently connected, click Status in the tools section and the page will display information such as the network type, link quality and wireless mode. -
Page 21: To Connect Using Wps
TL-WN822N 300Mbps Wireless N USB Adapter 3.2 To connect using WPS WPS (Wi-Fi Protected Setup) function allows you to add a new wireless device to an existing network quickly. If the wireless router supports WPS (Wi-Fi Protected Setup) or QSS, you can establish a wireless connection between wireless card and router using either Push Button Configuration (PBC) method or PIN method.
-
Page 22
TL-WN822N 300Mbps Wireless N USB Adapter Figure 3-10 The adapter will be connecting to the target network. Figure 3-11 When the following window appears, you have successfully connected to the network. Figure 3-12… -
Page 23: Pin Method
TL-WN822N 300Mbps Wireless N USB Adapter 3.2.2 PIN method There are two ways to configure the WPS by PIN method: 1) Enter the PIN from your AP device. 2) Enter a PIN into your AP device. Following are detailed configuration procedures of each way.
-
Page 24
TL-WN822N 300Mbps Wireless N USB Adapter 3.2.2.2. Enter a PIN into your AP device Open TWCU and click WPS tab. Select Enter the PIN of this device into my access point or wireless router. In the field beside PIN, you will see the PIN value of the adapter which is randomly generated. -
Page 25: To Connect Using Windows Built-In Wireless Utility
TL-WN822N 300Mbps Wireless N USB Adapter Figure 3-18 3.3 To connect using Windows built-in wireless utility 3.3.1 In Windows 7 Windows 7 users may use the built-in wireless utility. Follow the steps below. Left-click the wireless icon in your system tray (lower-right corner). The utility will display any available wireless networks in your area.
-
Page 26: In Windows 8
TL-WN822N 300Mbps Wireless N USB Adapter point (You will be prompted to push the button on the window if WPS function is supported as shown in the figure below). If the network to be connected is not secure, the connection will be built without entering a key.
-
Page 27
TL-WN822N 300Mbps Wireless N USB Adapter Figure 3-22 If the network is unencrypted, you will directly connect to it. If the network is encrypted, enter the password (network security key) and then click Next to continue. Figure 3-23 Note: You can also push the WPS/QSS button on your router as hinted “You can also connect by… -
Page 28: In Windows Vista
TL-WN822N 300Mbps Wireless N USB Adapter Note: If the adapter is connected to the network for the first time, you will be asked whether to turn on sharing or connect to devices. Please select “Yes, …”or “No, …” according to your Internet environment.
-
Page 29
TL-WN822N 300Mbps Wireless N USB Adapter Figure 3-27 If the network you would like to connect is security-enabled, enter the same security key or passphrase that is on your router. If the network to be connected is not secure, the connection will be built without entering a key. -
Page 30: In Windows Xp
TL-WN822N 300Mbps Wireless N USB Adapter Figure 3-29 3.3.4 In Windows XP Windows XP users may use the built-in wireless utility. Follow the steps below. Right-click on the utility icon in your system tray (lower-right corner). Select Switch to Windows wireless configuration tool.
-
Page 31
TL-WN822N 300Mbps Wireless N USB Adapter Figure 3-31 Figure 3-32 Right-click on the wireless computer icon in your system tray (lower-right corner). Select View Available Wireless Networks. Figure 3-33 The utility will display any available wireless networks in your area. Click on a network… -
Page 32: In Windows 8.1
TL-WN822N 300Mbps Wireless N USB Adapter Figure 3-34 If the network is security-enabled, you will be prompted to enter the key as shown below. If not, you will connect to the network directly without entering a key. Figure 3-35 3.3.5 In Windows 8.1 Windows 8.1 users may use the built-in wireless utility.
-
Page 33
TL-WN822N 300Mbps Wireless N USB Adapter Figure 3-36 If the network is unencrypted, you will directly connect to it. If the network is encrypted, enter the password (network security key) and then click Next to continue. Figure 3-37 Note: You can also push the WPS/QSS button on your router as hinted “You can also connect… -
Page 34
TL-WN822N 300Mbps Wireless N USB Adapter Figure 3-38 When Connected appears behind the SSID (as shown below), you have successfully connected to the target network. Figure 3-39 Note: If the adapter is connected to the network for the first time, you will be asked whether to connect… -
Page 35
TL-WN822N 300Mbps Wireless N USB Adapter Figure 3-40… -
Page 36: Chapter 4 Management
TL-WN822N 300Mbps Wireless N USB Adapter Chapter 4 Management This section will show you how to configure your TL-WN822N adapter using the TP-LINK Wireless Configuration Utility (TWCU). The TL-WN822N adapter uses the TP-LINK Wireless Configuration Utility as the management software. The utility provides users with an easy interface to change any settings related to the adapter.
-
Page 37
TL-WN822N 300Mbps Wireless N USB Adapter Figure 4-2 Figure 4-3 Figure 4-4… -
Page 38
TL-WN822N 300Mbps Wireless N USB Adapter Figure 4-5 Figure 4-6 The following items can be found on the screen. Profile Name: Enter a name for your profile (e.g. CoffeeShop, Home, Office). The same name is not allowed. Please also note that no space is allowed between words. -
Page 39
TL-WN822N 300Mbps Wireless N USB Adapter wireless adapter. While in ad hoc mode, it is recommended that you select WEP to secure your wireless network. Note: In Infrastructure mode, you will see Figure 4-3 if you selected the security type WEP; you will see Figure 4-4 if you selected the security type WPA-PSK/WPA2-PSK. -
Page 40: Modify A Profile
TL-WN822N 300Mbps Wireless N USB Adapter Figure 4-7 Figure 4-8 4.1.2 Modify a profile You may edit an existing profile by clicking the Modify button from the Profile page. For instance, you may like to change the profile name from Home to Home1 or you may want to specify another SSID for profile Home.
-
Page 41: Delete A Profile
The following configurations can be made on the Advanced page: To select wireless configuration tool. Here you can decide which tool to use, either the TP-LINK Configuration Utility or the Windows wireless configuration tool. (This option is available only in Windows XP.)
-
Page 42: About
TL-WN822N 300Mbps Wireless N USB Adapter 4.3 About The About screen gives you information about the Driver and Utility versions of the adapter. Right-click on the icon in your system tray and select About from the list. Figure 4-12 Figure 4-13…
-
Page 43: Chapter 5 Ap Mode
TL-WN822N 300Mbps Wireless N USB Adapter Chapter 5 AP Mode In Soft AP mode, the adapter will work as an AP. Suppose that only one computer in your house can access the Internet for various reasons like only one WLAN port is available on your wired broadband router, however, other wireless-capable devices also want to share the Internet.
-
Page 44
SSID: Enter the name for your soft AP (for example, Jone) so that others can know which AP is yours when trying to connect to it. The default name (SSID) is “tp-link”. Security Type: The security type here is set to be WPA2-PSK which is based on 802.11i … -
Page 45: Chapter 6 Uninstall Software
The software uninstall steps are similar in Windows XP, Windows Vista, and Windows 7, here we just use Windows 7 as an example. 6.1.1 Uninstall the utility software from your PC On the Windows taskbar, click the Start button, click All programsTP-LINK, and then click Uninstall-TP-LINK Wireless Configuration Utility. Figure 6-1 Uninstall Utility Follow the Install Shield Wizard to uninstall the utility software from your PC.
-
Page 46: Uninstall The Driver Software From Your Pc
300Mbps Wireless N USB Adapter Figure 6-3 6.1.2 Uninstall the driver software from your PC On the Windows taskbar, click the Start button, click All programsTP-LINK, and then click Uninstall-300Mbps Wireless USB Adapter Driver. Figure 6-4 Uninstall Driver Following the steps, then the system will uninstall the driver software of the adapter from…
-
Page 47: In Windows 8/8.1
6.2.1 Uninstall the utility software from your PC Enter the Metro interface,right-click any blank place in the Metro interface, then App Bar will appear below the Metro interface, click All apps. Find the TP-LINK application, and click Uninstall- TP-LINK Wireless Configuration Utility.
-
Page 48: Uninstall The Driver Software From Your Pc
6.2.2 Uninstall the driver software from your PC Enter the Metro interface,right-click any blank place in the Metro interface, then App Bar will appear below the Metro interface, click All apps. Find the TP-LINK application, and click Uninstall-300Mbps Wireless USB Adapter Driver.
-
Page 49
TL-WN822N 300Mbps Wireless N USB Adapter Figure 6-9 Click Yes to start uninstalling the driver software from your PC. Figure 6-10 It may take a few minutes to undergo the whole un-installation process. Figure 6-11 Click Finish when the figure below appears. -
Page 50
TL-WN822N 300Mbps Wireless N USB Adapter Figure 6-12… -
Page 51
TL-WN822N 300Mbps Wireless N USB Adapter Appendix A: Specifications Normal Interface Mini USB Interface Standards IEEE 802.11n, IEEE 802.11g, IEEE 802.11b Wi-fi Protected Setup (WPS) Button (QSS Compatible) Button Operating System Windows XP, Windows Vista, Windows 7, Windows 8, Windows 8.1… -
Page 52
TL-WN822N 300Mbps Wireless N USB Adapter Appendix B: Glossary 802.11b — The 802.11b standard specifies a wireless product networking at 11 Mbps using direct-sequence spread-spectrum (DSSS) technology and operating in the unlicensed radio spectrum at 2.4GHz, and WEP encryption for security. 802.11b networks are also referred to as Wi-Fi networks. -
Page 53
TL-WN822N 300Mbps Wireless N USB Adapter Spread Spectrum — Spread Spectrum technology is a wideband radio frequency technique developed by the military for use in reliable, secure, mission-critical communications systems. It is designed to trade off bandwidth efficiency for reliability, integrity, and security. In other… -
Page 54: Technical Support
Tel: NZ 0800 87 5465 (Toll Free) *Except French Bank holidays AU 1300 87 5465 (Depending on 1300 policy.) Switzerland E-mail: support.au@tp-link.com (Australia) Tel: +41 (0) 848 800 998 (German Service) support.nz@tp-link.com (New Zealand) Fee: 4-8 Rp/min, depending on rate of different Service time: 24hrs, 7 days a week time.
На чтение 5 мин Просмотров 37.3к. Опубликовано 2 мая 2015
Обновлено 10 марта 2021
WiFi для компьютера, не оснащенного встроенным модулем, можно сделать только с помощью подключения к нему беспроводного USB адаптера. Сегодня я покажу, как подключить сетевой WiFi адаптер TP-LINK TL-WN822N к ноутбуку или компьютеру на Windows через USB порт, установить драйвер и настроить на нем беспроводной интернет. Адаптер TP-LINK TL-WN822N работает со стандартом WiFi категории «N» и в теории поддерживает скорость беспроводного соединения до 300 МБит/сек. Насколько это правда, узнаем в конце статьи, а пока посмотрим на его внешний вид и характеристики.
Внешний вид
Адаптер упакован в фирменную коробку традиционно зеленого цвета. Комплект не богат, но содержит все самое необходимое — это сам usb адаптер, достаточно длинный кабель USB — miniUSB, диск с драйверами и ПО для настройки, наглядная инструкция в картинках и гарантийный талон.
Очень оригинальный внешний вид wifi адаптера TP-LINK. Мы привыкли, что сетевой адаптер выглядит как увеличенная в размерах USB флешка. Здесь немного другая концепция устройства — оно не рассчитано на то, что будет вставляться и торчать из корпуса компьютера или ноутбука. TP-WN822N изначально спроектирован для максимально качественного приема сигнала wifi.
- Поэтому во-первых, он оснащен двумя внешними антеннами по 3 dBi, которые вращаются на 180 градусов для поиска наиболее подходящего местоположения для более устойчивого приема.
- Во-вторых, он подключается к компьютеру или ноутбуку USB кабелем, тем самым у пользователя есть возможность разместить адаптер в оптимальном для «поимки» сигнала месте.
Кстати, в сложенном положении эти антенны оригинально замаскированы под белый глянцевый корпус и визуально являются его завершением.
Из внешних элементов управления на корпусе wifi адаптера TP-Link имеются:
- светодиод
- mini-USB разъем
- и кнопка QSS для быстрой автоматической настройки связи между ним и роутером при наличии у последнего аналогичной функции.
Технические характеристики
Как подключить адаптер TP-Link TL-WN822n к телевизору?
Сразу отвечу на популярный вопрос, который часто задают читатели. Можно ли подключить wifi адаптер TP-Link TL-WN822n к телевизору? Нет, нельзя. Для того, чтобы ваш ТВ мог соединиться с wifi роутером необходима ТВ приставка на Android или специальный адаптер, предназначенный для использования с телевизором вашего бренда.
Установка драйвера TP-Link TL-WN822n на Windows
Для того, чтобы подключить wifi адаптер TP-Link к компьютеру под упралвением операционной системы Windows:
- Соединяем их через прилагающийся USB кабель
- Вставляем в привод CD, также шедший в комплекте
- Устанавливаем драйвера для wifi адаптера и фирменную утилиту для настройки.
При отключенном в Windows автозапуске программу установки драйвера для TP-Link TL-WN822 нужно запустить с диска — «autorun.exe». В том случае, если адаптер ваш достался не новым, а диск утерян, то скачать драйвер для wifi адаптера можно с официального сайта, также как и саму программу установки.
Программное обеспечение на диске универсально для нескольких моделей адаптеров TP-Link, поэтому для настройки WN822N выбираем его из предложенных в списке.
Далее нам предлагается либо установить только драйвера, либо вместе с утилитой. По большому счету, можно только дрова, так как в Windows уже есть все необходимый программы для работы с беспроводными сетями. Но мы посмотрим, что будет если поставить все вместе.
После установки драйвера для TP-Link TL-WN822n нам откроется приложение на вкладке «Network», где мы видим список всех доступных для соединения беспроводных сетей. Выбираем SSID нашего роутера, вводим пароль и вуаля — на компьютере появился интернет
После подключения можно зайти на вкладку «Status» и увидеть все данные о текущем соединении — SSID, IP адрес, который получил комп от роутера, канал wifi, MAC адрес точки доступа и т.д. Обратите внимание на скорость — здесь указана теоретическая заявленная скорость от производителя, которая не имеет ничего общего с реальной скоростью.
Тесты на скорость WiFi через USB адаптер TP-Link
А реальную мы проверили отдельно. Во-первых, с помощью онлайн сервиса SpeedTest узнали, насколько скорость интернета через адаптер TP-Link отличается от прямого кабельного подключения провайдера. В качестве WiFi роутера мы использовали модель TL-WR840N, которая также поддерживает работу на скорости до 300 Мбит/сек в беспроводном режиме и который гарантированно не режет скорость интернета, как это было уже нами проверено, а значит наш тест будет достаточно объективным.
Получили следующий результат.
Как видим, скорость осталась такой же, как при прямом подключении кабеля провайдера, а это означает, что адаптер также не режет скорость интернета.
Во-вторых, мы померили скорость обмена данными между двумя компьютерами внутри локальной сети, подключенных через маршрутизатор.
- Сначала замерили скорость внутри локальной сети в чистом виде, когда оба ПК подключены к роутеру кабелями.
- После этого к одному из компьютеров подсоединили адаптер TL-WN822N
- И наконец, оба устройства подключили по WiFi, при этом второй ноутбук — через встроенный беспроводной модуль с поддержкой скорости до 150 Мбит/с.
Как видим, при каждом следующем добавлении беспроводного звена скорость передачи данных между компьютерами, а также ее стабильность падала. Здесь она измерялась немного в других единицах — не в мегабитах, а в мегабайтах в секунду. Чтобы сравнить с первыми тестами, то надо перевести показания с помощью конвертера и получим следующие данные по средней скорости (average):
- 10 Мбит/сек
- 8.9 Мбит/сек
- 4.2 Мбит/сек
В последнем тесте можно сделать скидку на то, что адаптер на втором ноутбуке поддерживал скорость до 150, однако думаю, это было не критично для конечного результата.
Видео обзор TP-Link TL-WN822N
Актуальные предложения:

Задать вопрос
- 10 лет занимается подключением и настройкой беспроводных систем
- Выпускник образовательного центра при МГТУ им. Баумана по специальностям «Сетевые операционные системы Wi-Fi», «Техническое обслуживание компьютеров», «IP-видеонаблюдение»
- Автор видеокурса «Все секреты Wi-Fi»