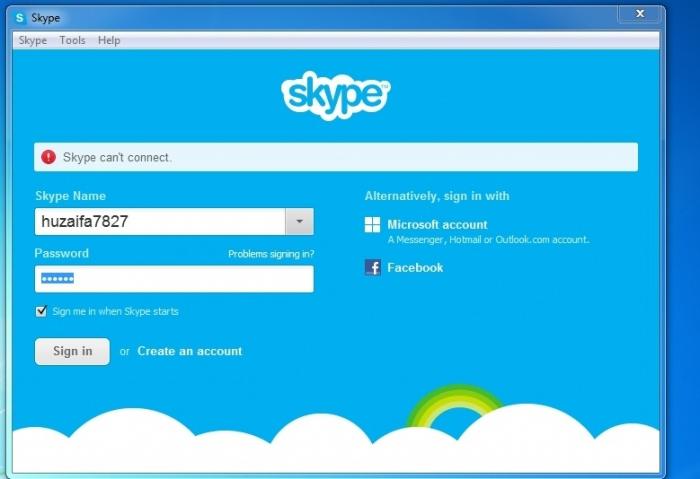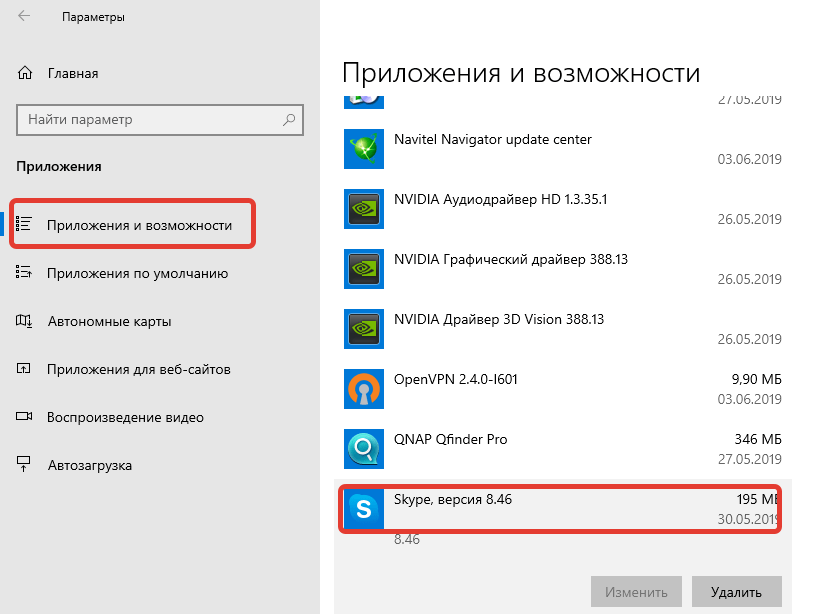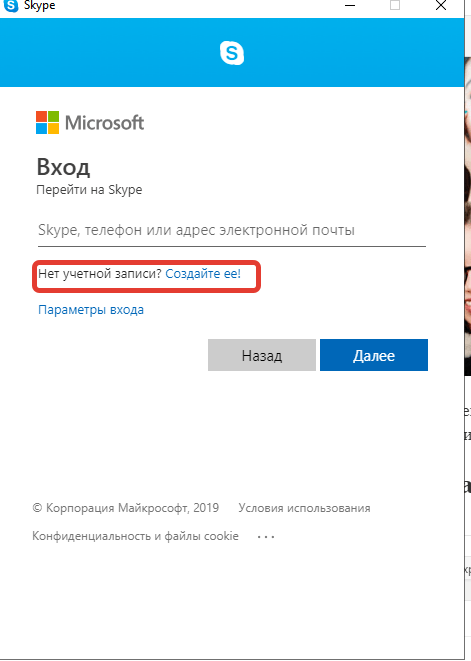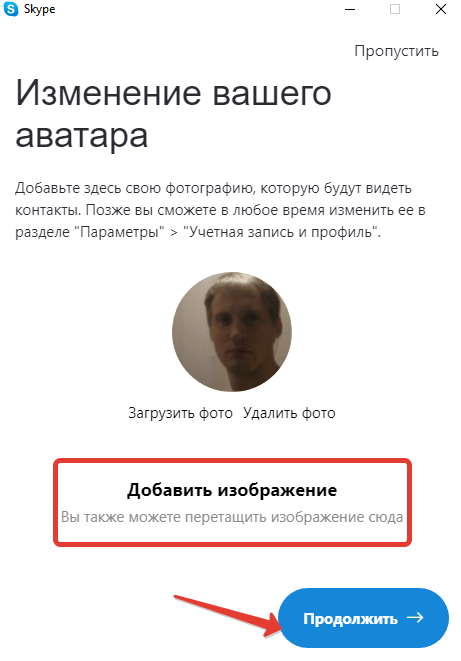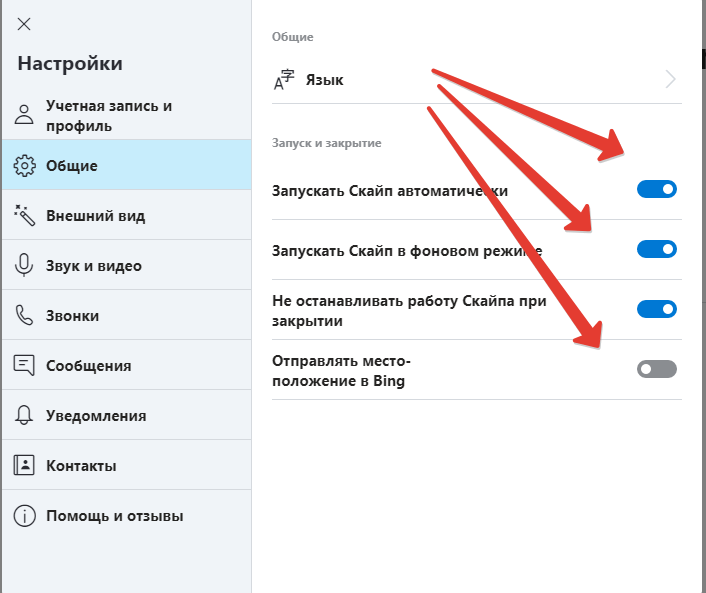Как подключить Скайп, то есть как сделать так, чтобы популярная программа для видео связи начала работать на компьютере — разберемся в статье. Никаких лишних усилий прикладывать не потребуется, все действия элементарные. Разработчики постарались, чтобы начало работы с программой не вызывало сложностей у пользователя, и, кроме того, подключить Скайп на компьютер, ноутбук и другие устройства можно совершенно бесплатно.
Сегодня мы расскажем тебе, как правильно подключить Skype на ноутбуке, компьютере и мобильных устройствах, чтобы в последствие ты мог бесплатно звонить даже на другой конец земного шара.
Как подключить Скайп на ноутбуке бесплатно: пошаговая инструкция
Итак, вы утвердились в своем намерении подключить Скайп бесплатно на этот компьютер (то есть на свое устройство). Разберем последовательность действий.
- Чтобы подключить Скайп к интернету на компьютере, не требуется никаких лишних действий. Если устройство имеет доступ к сети, то и приложение автоматически осуществляет передачу данных.
- Скачай программу на одном из проверенных интернет-источников (ты можешь сделать это и на нашем сайте)
- Сохрани установочный файл на своем устройстве
- Чтобы начать установку, щелкни по этому файлу (он имеет разрешение ехе)
- Откроется установщик программы
- Здесь стоит нажать на «дополнительные настройки»
- В открывшемся окне выбери место на компьютере, куда будет установлена программа. Если проигнорировать этот пункт, Skype будет установлен автоматически на диск С, в папку «Program Files».
- Здесь же выбери язык, на котором будет работать программа, а также создай ярлык для рабочего стола
- Также, в «Дополнительных настройках», можно решить, удобно ли тебе будет запускать Skype одновременно с устройством. Не советуем выставлять это разрешение, если твой компьютер слабоват (не достаточно оперативной памяти) или если ты пользуешься Скайпом не ежедневно, а время от времени
- Проверь все еще раз и нажми «Далее»
- Программа установится и откроется окно авторизации, где нужно будет ввести логин и пароль
- Если ты уже зарегистрирован в Skype – просто введи свои личные данные. Если нет – потрать немного времени и создай учетную запись. Этот несложный процесс подробно описан в нашей статье «Как создать аккаунт в Skype»
- После регистрации учетной записи система предложит тебе ввести имя и фамилию. Если ты планируешь использовать аккаунт для работы – лучше указать реальные данные.
- Чтобы друзья смогли быстрее тебя найти – загрузи аватар. Это может быть моментальное фото, сделанное с помощью веб-камеры, снимок, загруженный с устройства или любая другая картинка. Кстати, аватарки для Скайпа ты можешь скачать на нашем сайте.
- После установки аватара тебе откроется окно, в котором можно протестировать и настроить видео и звук (микрофон и гарнитуру). Лучше сделать это сразу, чтобы не сталкиваться с неполадками в процессе разговора
- На этом все, Скайп подключен и готов к использованию
Подключить Скайп на ноутбуке можно точно так же, как и на компьютере, так как между этими двумя устройствами лишь небольшая разница в мощности и мобильности.
Многие пользователи интересуются, как подключить Скайп на компьютере бесплатно и без регистрации. Отвечаем — платить за это никто не заставить, но если ты хочешь пользоваться всеми возможностями программы, зарегистрироваться в Skype все-таки придется.
Если же ты не хочешь скачивать Skype себе на компьютер, то ты всегда можешь воспользоваться Online-версией мессенджера! Подробнее об этом можно узнать из соответствующей статьи на нашем сайте.
На телефон
Процесс опять же, упрощен до мелочей.
- Чтобы подключить Скайп на телефон Андроид, нужно зайти в PlayМаркет и найти там нужное приложение.
- Затем нажать на него щелкнуть «Установить»
- Затем авторизироваться или зарегистрировать новую учетную запись, а потом зайти под ней
- Проверить, подключено ли устройство к сети Wi-Fi или к мобильному интернету. Во втором случае передача данных, затраченная во время использования программы, будет оплачиваться в соответствии с тарифами мобильного оператора.
- Подключить Скайп на планшете можно по аналогии с мобильным телефоном
Надеемся, что тебе помогла эта статья, и ты теперь знаешь, как подключить Skype для компьютера.
Подробнее о том, как правильно установить Skype на разных устройствах, ты можешь узнать в другой нашей статье.
82.9%
пользователей считают эту статью полезной.
Содержание
- Как подключить Скайп
- Как подключить Скайп на ноутбуке бесплатно: пошаговая инструкция
- На телефон
- Как установить «Скайп» на ноутбук бесплатно: пошаговая инструкция
- Где взять установочный файл
- Как бесплатно установить «Скайп» на ноутбук: пошаговая инструкция
- Как пользоваться «Скайпом»
- Алгоритм регистрации
- Возможности мессенджера
- Как подключить Скайп бесплатно
- Как самостоятельно подключить Skype на компьютере
- Шаг 1: что нужно для инсталляции мессенджера в систему
- Шаг 2: первый запуск и создание нового пользователя
- Шаг 3: добавление аватара к новому аккаунту
- Шаг 4: как добавить новый контакт
- Шаг 5: как написать сообщение и выполнить звонок
- Как подключить Скайп: инструкция для «чайников»
- Как установить Скайп на ноутбук бесплатно
- Варианты установки
- Способ №1: Установка с помощью инсталляционного пакета
- Способ №2: Установка из магазина приложений
Как подключить Скайп
Как подключить Скайп, то есть как сделать так, чтобы популярная программа для видео связи начала работать на компьютере — разберемся в статье. Никаких лишних усилий прикладывать не потребуется, все действия элементарные. Разработчики постарались, чтобы начало работы с программой не вызывало сложностей у пользователя, и, кроме того, подключить Скайп на компьютер, ноутбук и другие устройства можно совершенно бесплатно.
Сегодня мы расскажем тебе, как правильно подключить Skype на ноутбуке, компьютере и мобильных устройствах, чтобы в последствие ты мог бесплатно звонить даже на другой конец земного шара.
Как подключить Скайп на ноутбуке бесплатно: пошаговая инструкция
Итак, вы утвердились в своем намерении подключить Скайп бесплатно на этот компьютер (то есть на свое устройство). Разберем последовательность действий.
Подключить Скайп на ноутбуке можно точно так же, как и на компьютере, так как между этими двумя устройствами лишь небольшая разница в мощности и мобильности.
Многие пользователи интересуются, как подключить Скайп на компьютере бесплатно и без регистрации. Отвечаем — платить за это никто не заставить, но если ты хочешь пользоваться всеми возможностями программы, зарегистрироваться в Skype все-таки придется.
Если же ты не хочешь скачивать Skype себе на компьютер, то ты всегда можешь воспользоваться Online-версией мессенджера! Подробнее об этом можно узнать из соответствующей статьи на нашем сайте.
На телефон
Процесс опять же, упрощен до мелочей.
Надеемся, что тебе помогла эта статья, и ты теперь знаешь, как подключить Skype для компьютера.
Подробнее о том, как правильно установить Skype на разных устройствах, ты можешь узнать в другой нашей статье.
Источник
Как установить «Скайп» на ноутбук бесплатно: пошаговая инструкция
Где взять установочный файл 
На данный момент в интернете масса ресурсов, которые предоставляют разнообразный софт для установки не только на ПК или ноутбуки, но и на мобильные устройства. И если со смартфонами все более или менее ясно, скачивать и устанавливать программы следует только из Маркета устройства, то с десктопными девайсами все несколько сложнее. Начинающий пользователь может вбить в Гугл нужный запрос «установить Скайп» и растеряться от многообразия представленных вариантов.
На сайте можно выбрать установочный файл для любой операционной системы. В зависимости от того какой ОС оснащён ваш ноутбук выбирайте нужный раздел и жмите ссылку для скачивания. Предварительно можете посмотреть системные требования, но «Скайп» — универсальная программа, которая будет работать на любом ноутбуке.
Как бесплатно установить «Скайп» на ноутбук: пошаговая инструкция
Итак, после того как мы скачали дистрибутив можно приступать к инсталляции или установке программы на ноутбук. В этом нет ничего сложного.
На этом процесс установки завершён. После этого мессенджер будет автоматически загружаться в момент включения ноутбука. Благодаря такому подходу пользователь получает возможность всегда оставаться на связи и принять звонок, даже если он забыл сам открыть «Скайп». Однако если вы сочтёте такой вариант неудобным, то мессенджер всегда можно убрать из списка автозагрузки.
Как пользоваться «Скайпом» 
Для дальнейшего пользования программой необходимо пройти регистрацию и создать собственный профиль. Если он у вас уже есть и ранее вы пользовались мессенджером на других устройствах, то достаточно ввести свой логин и пароль и пройти авторизацию. После этого откроется внутренний интерфейс программы в котором уже будут отображаться все контакты клиента.
Алгоритм регистрации
Если ранее у вас не было профиля, то пройдите регистрацию, следуя подсказкам.
На этом процесс регистрации завершён, и пользователь может начать общение с кем-то, кто уже появится в списке контактов или добавить туда новых пользователей.
Возможности мессенджера 
Мы разобрались, как скачать «Скайп» на ноутбук бесплатно, пошагово расписали весь процесс. Осталось выяснить какие возможности предоставляет программа и как выполнять те или иные действия.
«Скайп» открывает перед пользователем следующие возможности:
Это далеко не все возможности, которые предоставляет пользователям «Скайп». Отличительная черта программы в простом и понятном интерфейсе. Все функции доступны даже начинающему пользователю и разобраться в них не составит труда.
Для общения с иностранными собеседниками имеется функция «Скайп переводчик». В скайпе можно поделиться ссылкой на любимый сайт, или, наоборот, интегрировать кнопку для быстрой связи на вашем интернет-ресурсе. Есть возможность интегрировать расширение «скайп» в браузер, которым чаще всего пользуется владелец ноутбука и быстро обращаться к возможностям мессенджера.
Исходя из описанных выше возможностей становится понятно, почему «Скайп» даже на фоне появления новых конкурентов остаётся востребованным мессенджером. В статье мы подробно описали, как скачать «Скайп» на ноутбук бесплатно, пошагово описали процесс установки и регистрации.
Источник
Как подключить Скайп бесплатно
Как подключить Скайп самостоятельно на компьютер или ноутбук? Мессенджер не занимает много места на жестком диске и доступен для скачивания бесплатно. Для начала использования потребуется пройти регистрацию и настроить профиль.
Как самостоятельно подключить Skype на компьютере
Подключиться к Скайпу на компьютере бесплатно можно в любое время. Для полноценного использования мессенджера потребуется наличие микрофона, динамиков и камеры. После создания аккаунта и входа в личный профиль пользователю доступен полный функционал без дополнительной оплаты.
Шаг 1: что нужно для инсталляции мессенджера в систему
Кроссплатформенное приложение Skype работает на мобильных устройствах, персональных компьютерах и ноутбуках. Для инсталляции не потребуется выполнять сложных настроек и подготавливать систему. Мессенджер автоматически определяет региональные установки и распаковывается на русском языке.
Скайп поддерживает следующие версии Виндовс:
Важно. Загружая установочный файл нужно выбирать подходящую версию операционной системы. В противном случае мессенджер может работать с ошибками или не запуститься после установки.
Как проверить версию Виндовс:
Скачать последнюю версию Skype со встроенным поиском бесплатных обновлений можно по ссылке ниже:
Для установки дважды кликните по загруженному файлу левой клавишей мыши.
Шаг 2: первый запуск и создание нового пользователя
Инсталляция Skype на жесткий диск не занимает много времени. После завершения на рабочем столе появится ярлык для запуска. Для начала работы не нужно перезагружать компьютер, достаточно дважды кликнуть по значку Скайпа.
При первом использовании мессенджера потребуется создать новый профиль. Процедура не требует ввода паспортных данных и оплаты дополнительных сборов.
Как включить Скайп на ноутбуке или настольном компьютере:
После нажатия кнопки подтверждения Скайп автоматически войдет главное окно.
Важно. В момент регистрации нового пользователя компьютер должен быть подключен к интернету. Мессенджер сохраняет данные профиля на сервере Microsoft. При отсутствующем соединении создание аккаунта будет приостановлено.
Шаг 3: добавление аватара к новому аккаунту
После подключения пользователь может добавлять новые контакты, совершать звонки, отправлять текстовые сообщения и файлы. Фотография, закрепленная около имени и фамилии, облегчает поиск пользователя при добавлении в контакты.
Для добавления аватара:
В открывшемся окне нужно указать путь к файлу на компьютере. Это может быть как личная фотография, так и любое понравившееся изображение. Выбранная фотография будет всегда отображаться около имени и фамилии пользователя.
Шаг 4: как добавить новый контакт
Для начала общения нужно добавить друзей в собственный список контактов. Процедура не потребует сложных действий, для этого нужно знать имя пользователя, его номер телефона или адрес электронной почты.
Добавление нового пользователя в контакты:
После подтверждения запроса контакт помещается в папку и сохраняется в ней даже в случае удаления и переустановки Skype.
Важно. Начинать общение можно только после подтверждения отправленного запроса. Таким образом система защищает пользователей от спама и переписок с незнакомыми людьми.
Шаг 5: как написать сообщение и выполнить звонок
Для начала общения по Скайпу нужно подключиться к сети и войти в окно для переписки. Поиск пользователей осуществляется через вкладку «Контакты», недавние разговоры сохраняются в поле «Чаты».
Как отправить сообщение или позвонить собеседнику:
Важно. Приложение работает только в режиме онлайн. При отсутствии подключения мессенджер не сможет принимать и отправлять сообщения. В верхней части всплывет соответствующая ошибка.
Бесплатный мессенджер Skype подходит для любой версии Windows и стабильно работает в процессе использования. Для подключения не требуется оформлять платных подписок или приобретать ключи активации. После создания профиля и добавления контактов можно начинать общение и делать видеозвонки.
Источник
Как подключить Скайп: инструкция для «чайников»
Как подключить Скайп: инструкция для «чайников»
Раньше пользователи имели возможность общаться только в чатах, посредством электронной почты, на форумах и в социальных сетях. Но мир высоких технологий не стоит на месте. Поэтому сегодня пользователи уже общаются посредством специальной программы Skype.
Какие возможности появляются со Skype?
Как подключить Скайп, чтобы общаться с близкими людьми из других стран? С помощью этой программы пользователь может позвонить в любую точку мира. Главное, чтобы у второго участника разговора она тоже была установлена. В Skype можно не только видеть собеседника, но также передавать видео- и фотоматериалы. А если, например, пополнить свой персональный счёт, то можно будет звонить и на мобильные телефоны.
Как происходит общение в Skype?
Сегодня Скайп является одним из самых распространённых видов связи. Для общения с другими пользователями, нужно знать только имя учётной записи. Для того чтобы найти знакомого или друга среди миллиона абонентов, нужно ввести его имя в строку поиска. После того как вы обменяетесь с ним данными, можно будет использовать все функции Скайпа: чат, телефон или web-камеру.
Что нужно для того, чтобы свободно общаться через Скайп?
Для этого нужно иметь web-камеру и микрофон. Для стационарного компьютера нужно покупать и то, и другое. Хотя в современные web-камеры уже встроен микрофон. Если у вас ноутбук, то желательно иметь встроенную камеру. Но как подключить Скайп к ноутбуку, если в его комплектации не предусмотрена web-камера? Современные портативные ПК уже практически все комплектуются лицевыми камерами, однако если её нет, то можно просто приобрести данный прибор в компьютерном магазине.
Как подключить Скайп к ноутбуку или компьютеру?
Сначала нужно скачать установочный файл к себе на компьютер. После скачивания нужно запустить программу. Откроется окно, где нужно будет выбрать язык и подтвердить, что вы ознакомлены с лицензионным соглашением. После завершения инсталляции, появится окно, где будет предложено ввести логин и пароль. Если у вас нет учётной записи, то нужно последовать по ссылке «Зарегистрироваться».
Как зарегистрироваться в Скайпе?
После того как вы нажмёте кнопку «Зарегистрироваться», в браузере откроется регистрационная форма. При регистрации нужно будет указать адрес электронной почты, фамилию, имя, а также придумать себе желаемый логин, по которому вас будут искать в системе. После заполнения всех данных, на указанную электронную почту придёт письмо со ссылкой, по которой нужно будет кликнуть. После того как e-mail будет подтверждён, можно приступать к настройке.
Настройка программы Skype
Сначала нужно будет заполнить некоторые личные данные, загрузить аватар (можно загрузить с ПК или сделать снимок через web-камеру). Также очень важно настроить микрофон и камеру. Для более глубокой настройки нужно будет перейти во вкладку «Инструменты».
Можно ли подключить Skype к другим мобильным гаджетам?
Подключить Скайп (ноутбук, стационарный ПК, планшет, смартфон) можно к любому устройству. В этом нет ничего сложного. Нужно просто скачать на устройство инсталляционный файл и запустить его. Надеемся, что после прочтения вышеописанного вы без проблем сможете подключить Скайп к ноутбуку или компьютеру.
Источник
Как установить Скайп на ноутбук бесплатно
Скайп – это популярный мессенджер, при помощи которого можно осуществлять аудио и видео звонки пользователям приложения, а также звонить на домашние и мобильные телефоны. Чтобы воспользоваться возможностями программы, потребуется скачать установочный пакет приложения и произвести инсталляцию. Далее будет рассказано как установить Скайп на ноутбук пошагово бесплатно.
Варианты установки
Инсталляция программы на ноутбуки ничем не отличается от аналогичной процедуры на настольных компьютерах. Установить мессенджер можно двумя способами — загрузить инсталляционный пакет с официального сайта программы или воспользоваться магазином приложений Microsoft, если ПК работает под управлением ОС Windows 10. В обоих случаях эта процедура займет примерно минуту. Рассмотрим оба варианта инсталляции более подробно.
Способ №1: Установка с помощью инсталляционного пакета
Чтобы начать инсталляцию приложения нужно загрузить установочный дистрибутив с официального ресурса мессенджера
или с нашего сайта.
Способ №2: Установка из магазина приложений
Для ОС Windows 10 установка Скайпа доступна из магазина Майкрософт. Чтобы её осуществить потребуется проделать следующие операции:
На этом инсталляция программы будет окончена. Скайп отлично подходит как для общения с друзьями, так и деловой переписки, а возможность создания групповых бесед и видеоконференций будет незаменимым для удобного общения в рабочих группах.
Источник
На чтение 6 мин Просмотров 6.7к. Опубликовано 22.05.2018
«Скайп» — уникальная программа, которая пользуется популярностью среди пользователей уже немало лет. Он позволяет совершать видеозвонки, писать сообщения и выполнять другие подобные функции, благодаря чему стал самым популярным средством для общения. Софт поддерживает все известные операционные системы. Программа распространяется бесплатно, но имеет ряд платных функций. В сегодняшней статье мы разберёмся, как установить «Скайп» на ноутбук, пошагово, бесплатно.
Содержание
- Где взять установочный файл
- Как бесплатно установить «Скайп» на ноутбук: пошаговая инструкция
- Как пользоваться «Скайпом»
- Алгоритм регистрации
- Возможности мессенджера
Где взять установочный файл
На данный момент в интернете масса ресурсов, которые предоставляют разнообразный софт для установки не только на ПК или ноутбуки, но и на мобильные устройства. И если со смартфонами все более или менее ясно, скачивать и устанавливать программы следует только из Маркета устройства, то с десктопными девайсами все несколько сложнее. Начинающий пользователь может вбить в Гугл нужный запрос «установить Скайп» и растеряться от многообразия представленных вариантов.
Мы настоятельно советуем скачивать любые дистрибутивы только с официальных сайтов разработчиков. В случае с исходной программой, решая вопрос, как установить «Скайп» на ноутбук пошагово, обратитесь на ресурс https://www.skype.com/ru/get-skype, тут можно скачать софт совершенно бесплатно.
На сайте можно выбрать установочный файл для любой операционной системы. В зависимости от того какой ОС оснащён ваш ноутбук выбирайте нужный раздел и жмите ссылку для скачивания. Предварительно можете посмотреть системные требования, но «Скайп» — универсальная программа, которая будет работать на любом ноутбуке.
Как бесплатно установить «Скайп» на ноутбук: пошаговая инструкция
Итак, после того как мы скачали дистрибутив можно приступать к инсталляции или установке программы на ноутбук. В этом нет ничего сложного.
- Найдите скачанное приложение для установки и запустите процесс инсталляции. Для этого достаточно сделать двойной щелчок левой кнопкой мыши по значку файла. После этого автоматически откроется мастер установки.
- Дальнейшие действия будут выполняться под руководством мастера настроек. Пользователю достаточно просто соглашаться с ним и жать кнопку «далее». Но будьте внимательны, на одном из этапов предложено установить дополнительные программы (издержки бесплатного распространения), чаще всего в них совершенно нет необходимости, поэтому галочки лучше снять.
- В конце процесса нужно нажать кнопку «Готово» и пользователю откроется страница авторизации «Скайпа».
На этом процесс установки завершён. После этого мессенджер будет автоматически загружаться в момент включения ноутбука. Благодаря такому подходу пользователь получает возможность всегда оставаться на связи и принять звонок, даже если он забыл сам открыть «Скайп». Однако если вы сочтёте такой вариант неудобным, то мессенджер всегда можно убрать из списка автозагрузки.
Как пользоваться «Скайпом»
Для дальнейшего пользования программой необходимо пройти регистрацию и создать собственный профиль. Если он у вас уже есть и ранее вы пользовались мессенджером на других устройствах, то достаточно ввести свой логин и пароль и пройти авторизацию. После этого откроется внутренний интерфейс программы в котором уже будут отображаться все контакты клиента.
Алгоритм регистрации
Если ранее у вас не было профиля, то пройдите регистрацию, следуя подсказкам.
- На странице авторизации нажмите команду «Зарегистрироваться», которая располагается сразу под полями логин/пароль.
- После перехода в раздел регистрации откроется окно в котором следует указать свой логин. Ранее пользователи могли указать любое свободное имя и использовать его как логин. Последние версии программы подразумевают привязку профиля к номеру телефона, поэтому новые пользователи регистрируются именно по нему.
- Затем следует придумать довольно сложный для воспроизведения, но лёгкий для запоминания самим владельцем аккаунта, пароль.
- Подтвердите регистрацию, а заодно и физический доступ к заявленному телефону. Для этого необходимо в предложенную форму ввести пароль, отправленный в СМС на указанный при регистрации номер.
На этом процесс регистрации завершён, и пользователь может начать общение с кем-то, кто уже появится в списке контактов или добавить туда новых пользователей.
Возможности мессенджера
Мы разобрались, как скачать «Скайп» на ноутбук бесплатно, пошагово расписали весь процесс. Осталось выяснить какие возможности предоставляет программа и как выполнять те или иные действия.
«Скайп» открывает перед пользователем следующие возможности:
- Звонки. Пользователь имеет возможность выполнять бесплатные звонки другим абонентам в любую точку мира. Кроме того, на платной основе доступны вызовы на стационарные номера.
- Групповое общение. Программа позволяет совершать групповые звонки и организовывать конференции. К разговору можно добавить до 25 человек.
- При должных настройках можно связать скайп и личный номер и тогда пользователь получит возможность ответить на вызов через скайп.
- Функция «Скайп To Go» позволит совершать международные вызовы на стационарные номера, по более низким ценам.
- Видео. Частный видеочат или групповые видеозвонки – предмет особой гордости разработчиков. Соединение отличного качества порадуют даже требовательного пользователя.
- Сообщения. Через «Скайп» можно отправлять сообщения любого формата. Можно отправить любой текст. Его можно разбавить эмоциям с помощью эмоджи и смайликов. В сообщении можно передавать файлы любых форматов: видео, изображения или аудио. Кроме того, есть возможность отправить голосовое сообщение.
- Есть интересная возможность демонстрации своего экрана собеседнику. Таким образом, можно наглядно объяснить процесс или описать проблему.
Это далеко не все возможности, которые предоставляет пользователям «Скайп». Отличительная черта программы в простом и понятном интерфейсе. Все функции доступны даже начинающему пользователю и разобраться в них не составит труда.
Для общения с иностранными собеседниками имеется функция «Скайп переводчик». В скайпе можно поделиться ссылкой на любимый сайт, или, наоборот, интегрировать кнопку для быстрой связи на вашем интернет-ресурсе. Есть возможность интегрировать расширение «скайп» в браузер, которым чаще всего пользуется владелец ноутбука и быстро обращаться к возможностям мессенджера.
Исходя из описанных выше возможностей становится понятно, почему «Скайп» даже на фоне появления новых конкурентов остаётся востребованным мессенджером. В статье мы подробно описали, как скачать «Скайп» на ноутбук бесплатно, пошагово описали процесс установки и регистрации.
Если у вас возникнут проблемы с установкой или использованием мессенджера, расскажите нам, и мы постараемся вам помочь. Ждём всех в обсуждениях, а тем, кому статья оказалась полезной предлагаем поделиться ей с друзьями в соцсетях.
Содержание
- Как установить скайп на компьютере Windows?
- Как войти в скайп на мою страницу через яндекс браузер?
- Устанавливаем бесплатный скайп на телефоне или планшете Андройд, пошагово
Доброго времени на fast-wolker.ru! С вами Алексей. Сегодняшний материал для тех, кто еще не знаком со скайпом, но хочет его установить, чтобы звонить по видео друзьям и родственникам. Для тех кто сомневается — решение абсолютно бесплатно, можно звонить по всему миру при наличии хорошей связи и Интернета.
Плата взимается только за интернет, если вы звоните со скайпа на скайп. Если хотите звонить на мобильные телефоны со скайпа то и это возможно. Но для таких звонков нужно класть деньги на аккаунт в Skype. Для полноценного общения вам так же нужно оснастить компьютер веб-камерой с микрофоном.
На ноутбуках камера, микрофон уже имеется, а на смартфонах и подавно.
Скайп появился очень давно как отдельная программа. Позже компания Microsoft приобрела ее себе в собственность. Если у вас установлена Windows 10, то скорее всего вы найдете скайп в списке своих «приложений и возможностей» так как он является частью этой операционной системы.
Эта версия не всем привычна и многие скачивают программу «скайп для рабочего стола». Если у вас Windows 7, нужно это сделать.
После скачивания и установки вам теперь предстоит зарегистрироваться в Skype, то есть завести себе логин и пароль. Так как скайп это собственность Miсrosoft, то при регистрации вы получите личную учетную запись Microsoft. Если она у вас уже имеется, то ее логин и пароль и используйте в качестве входа в сервис.
Подробно про учетную запись Microsoft я уже рассказывал на блоге . Попали в скайп? Можно настроить аватар, выбрав фото (а можно и не настраивать)…
После входа в приложение нужно проверить настойки камеры и микрофона. Я предпочитаю для скайпа использовать веб-камеры со встроенным микрофоном. Так удобнее и меньше проводов.
Итак, в настройках нам нужно проверить видно ли что либо через камеру … и реакцию микрофона.
Позже эти параметры можно изменять в «настройках» профиля. Теперь можно звонить, отправлять сообщения, файлы. Лишь бы абонент был в скайп. Чтобы программа запускалась вместе с компьютером и работала постоянно основные настройки делаем так:
Для тестирования сделайте пробный звонок. Ответит робот, а вы оцените качество связи. Кратко остановлюсь на еще одном способе входа в скайп — через обычный интернет-браузер. Достоинством этого способа является, что не нужно искать и устанавливать программу. Все данные входа может хранить браузер. Для слабых компьютеров самое то.
Как войти в скайп на мою страницу через яндекс браузер?
В поисковой строке яндекса вводим…:
.. или переходим по ссылке сюда:
На этом этапе так же можно зарегистрироваться; я зашел уже под своей личной учетной записью. В веб-версии от Яндекса можн пока осуществлять лишь текстовые сообщения, как и в обычном мессенджере. Для удобства можно установить плагин для мессенджера в яндекс-браузер.
При нажатии на значок плагина будет запускаться web-версия скайпа. В «настройках» браузера ищем «Дополнения», внизу находим ссылку на переход в каталог дополнений для Яндекса и находим там Skype:
Для звонков и видео-звонков нужен браузеры Google Chrom, Opea, Mozilla Fire Fox. При помощи установленного плагина можно будет полноценно звонить, как через программу. Выполните аналогичные действия в одном из этих браузеров. Жаль, что пока Яндекс не полностью поддерживает скайп; думаю скоро это должно измениться.
Устанавливаем бесплатный скайп на телефоне или планшете Андройд, пошагово
Вы можете пользоваться приложением и на смартфоне. Для скачивания приложения нужна учетная запись гугл, настроенная на телефоне. Скачиваем приложение на смартфон в Play Market. Так как скайп использует личную учетную запись Microsoft, нужно и в телефоне будет вводить ее логин и пароль. Смотрим на видео, что получилось за три минуты.
Для удобства рекомендую там же скачать приложение Microsoft Autentificator, потратить чуть времени, настроить его заранее на телефоне. Теперь при входе в учетную запись с любого устройства вместо ввода пароля (который вводить с телефона неудобно!) можно будет легко, безопасно подтверждать вход простым касанием.
Skype – одна из самых популярных программ для голосовых звонков. На сегодняшний день этим приложением пользуются более 300 миллионов человек. И эта цифра постоянно растет. Если вы хотите использовать данный сервис для обмена видеосообщениями, то вам надо знать, как подключить Скайп на ноутбуке. В этом вам поможет данная пошаговая инструкция.
Установка и регистрация
Для начала необходимо скачать программу. Инсталлятор Skype имеется на официальном сайте приложения. Перейдите по ссылке и скачайте установочный файл. Когда загрузка завершится, активируйте его. Откроется установочный клиент. Чтобы поставить Скайп себе на компьютер, следуйте всем предложенным инструкциям. После завершения инсталляции дважды кликните по иконке программы, чтобы запустить ее.
Важно! Перед тем как включить Skype удостоверьтесь в том, что ваш компьютер имеет стабильное подключение к интернету. В обратном случае воспользоваться услугами данного приложения у вас не выйдет.
Запустив Скайп, вы обнаружите окно. В нем надо указать логин и пароль. Если вы не пользовались утилитой Skype ранее, то вам нужно зарегистрировать новую учетную запись (в ином случае используйте данные от уже существующего аккаунта). Процедура регистрации проста и не займет много времени. Надо всего лишь нажать на надпись «Зарегистрироваться». Затем заполните появившуюся форму, после чего создайте новую учетную запись, нажав на соответствующую кнопку.
Теперь вернитесь к главному окну программы и вбейте логин и пароль, который вы указывали во время регистрации. Чтобы не делать это каждый раз, отметьте галочкой пункт, который отвечает за автоматическую авторизацию.
Настройка оборудования
Во время первой авторизации появится окошко, в котором надо произвести настройки веб-камеры и микрофона. Если вы подключили все устройства заранее, то программа распознает их автоматически. Вам надо всего лишь проверить работоспособность периферии. Делается это следующим образом:
- Скажите пару слов в микрофон. Если на эквалайзере (серая полоска) появились зеленные линии, которые постоянно изменяются, это говорит о том, что микро работает корректно.
- В диалоговом окне также можно заметить красный квадратик. Именно там должно появиться изображение с вашей веб-камеры.
Если Скайп не обнаружил периферийные устройства, то это говорит о том, что операционная система компьютера их тоже не видит. В таком случае проверьте, правильно ли подключена камера и микрофон. Если все в порядке, то завершите первичную настройку периферийного оборудования, кликнув на кнопку «Продолжить».
В дальнейшем вы сможете изменить конфигурации оборудования, которые были получены во время первичной настройки. Как это сделать? Как настроить Скайп на ноутбуке? Для этого нажмите на вкладку под названием «Инструменты». В новой версии она выглядит как многоточие. В выпадающем списке выберите пункт «Настройки». Появится новое диалоговое окно, в котором есть множество подпунктов. Каждый из них отвечает за конкретную конфигурацию. С помощью данного диалога вы можете:
- Выбирать устройство, через которое будет происходить запись звука и видео (если к компьютеру подключено сразу несколько камер или микрофонов).
- Определять конфигурации уведомлений (т.е. включать и отключать звуки во время получения сообщений, звонков и пр.).
- Задать настройки безопасности (к примеру, определить, кто может вам звонить, а кто нет).
- Изменить звуковое оформление программы (выбрать звуки при входе и выходе из программы, определить звучание извещений о новом сообщении)
- Переадресовывать вызовы на сотовый телефон.
- Изменить визуальное оформление стандартного чата. Кроме этого можно переадресовывать сообщения, которые приходят в Скайп, на свой смартфон.
- Назначить горячие клавиши для выполнения определенных действий. Активировать автоматические обновления программы.
Теперь вы знаете, как установить и настроить Skype на своём компьютере. Если данная статья была для вас полезна или остались какие-то вопросы, задавайте их в комментариях.
Как вам статья?
Задать вопрос