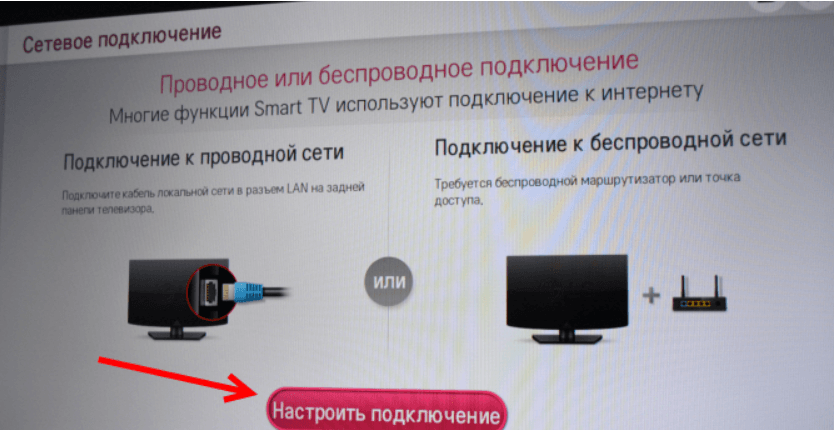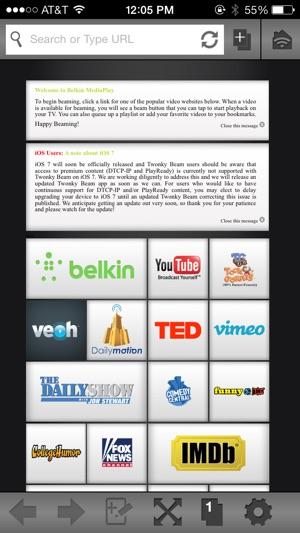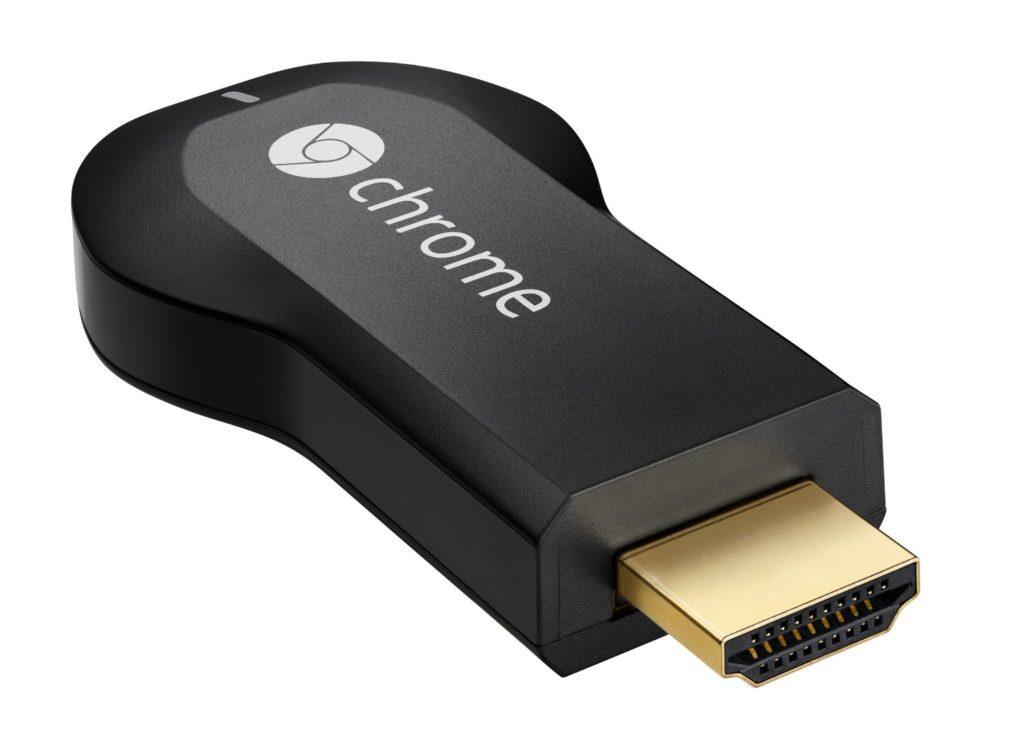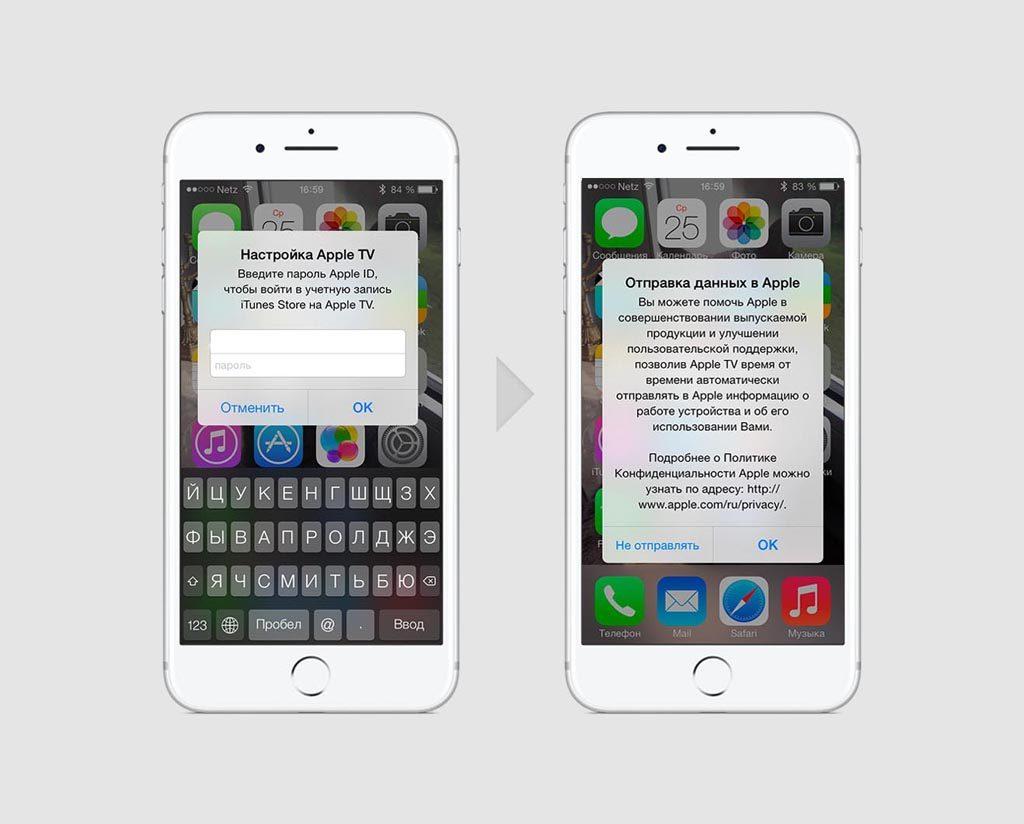Как подключить телефон к телевизору Philips: 8 способов подключения

Понадобится лишь выбрать одну из перечисленных ниже технологий, приобрести необходимое для работы оборудование (соединительный кабель, приставку, адаптер) и следовать инструкции — уже через несколько минут вы сможете начать воспроизведение мультимедийного файла или поиграть в видеоигру.
Способ #1: HDMI
Один из наиболее простых вариантов обеспечивает отличное качество передачи данных и практически полное отсутствие потерь цифрового сигнала. Непременное условие для применения методики, описанной в этом разделе, — наличие на передней, боковой или задней стенке вашего ТВ свободного порта HDMI. Все современные модели Philips оснащены разъёмами этого стандарта — остаётся лишь отыскать их.
Чуть сложнее обстоит дело со смартфонами: на корпусах новых моделей нет полноценных портов HDMI, а значит, вам потребуется приобрести переходник. Продаются адаптеры в магазинах электротехники — вы легко сможете выбрать подходящий именно к вашему телефону. Если разъём для прямого подключения на корпусе всё же присутствует, можете использовать его — на качестве это никак не скажется.
Как подключить телефон на Андроид по HDMI
Рассмотрим, как подключить Андроид к телевизору Филипс с использованием HDMI кабеля, обеспечивающего передачу цифровых данных:
- При необходимости вставьте в разъём вашего телефона заранее приобретённый переходник.
- К порту последнего подключите первый контакт шнура.
- Второй необходимо соединить с разъёмом, расположенным на панели вашего ТВ; в зависимости от модели вы сможете отыскать гнездо спереди (самый удобный случай), сбоку или сзади.
- Включите Philips. Можно предсказать, что последующая настройка с подгонкой кадра под размер телевизора начнётся автоматически. Если ничего не происходит, выберите источник, с которого поступает цифровая информация, и самостоятельно запустите настройку.
Описанная технология даёт возможность выполнить полноценное дублирование экрана телефона. В частности, вы сможете не просто смотреть сохранённые видеофайлы, но и вести потоковую трансляцию, играть в игры, запускать специальные программы и мессенджеры. Если не хотите искать переходник для гаджета или приобретённая модель не обеспечивает желаемого результата, советуем воспользоваться любым из альтернативных способов, представленных в статье.
Как подключить Айфон по HDMI
Теперь выясним, как подключить Айфон к телевизору Филипс по HDMI. Как и в случае с Андроидом, обеспечить прямую связь устройств у вас почти наверняка не выйдет. Не позволит фирменный разъём на корпусе телефона, выполненный по технологии Lightning. Выход такой же: купить переходник для вашего iPhone и использовать его в качестве промежуточного оборудования.
Когда всё будет подготовлено для соединения, обеспечивающего трансляцию на широком экране, воспользуйтесь следующей инструкцией:
- Подключите к порту гаджета заблаговременно купленный адаптер.
- Первый контакт шнура вставьте в разъём на корпусе переходника.
- Для второго — отыщите HDMI-порт на одной из панелей ТВ. С очень большой долей вероятности вы найдёте даже не одно, а несколько гнёзд; выберите любое свободное, а чтобы упростить последующие настройки, запомните его номер. Просто посмотрите на цифру возле порта — к этому источнику мультимедийного сигнала вы и будете обращаться.
- Включите Philips, после чего, если настройки не запустились автоматически, самостоятельно выберите, с какого порта должна вестись трансляция, и подгоните картинку под диагональ Филипс.
- Стоит отметить, что при использовании этой технологии вы сможете полноценно подключить iPhone к телевизору Philips, только если в ваших руках — гаджет 5-го поколения и новее. В остальных случаях вы сможете пользоваться телефоном только в качестве большого флеш-носителя и просматривать видеофайлы, уже скачанные в память.
Главнейшее преимущество этого способа соединения — простота. Вам не потребуется покупать дорогостоящие приставки, применять сложные запутанные настройки — достаточно правильно подключить кабель и дождаться, пока ТВ сам подгонит передаваемое изображение под требуемые параметры. Всегда запоминайте номер используемого порта — тогда не нужно будет дважды присматриваться к панели телевизора.
Способ #2: USB
Чтобы выполнить соединение по этой технологии, вам даже не нужно будет ничего приобретать. Потребуется стандартный шнур, прилагаемый производителем к смартфону или любой другой, используемый для подзарядки. Правда, не обойтись и без значимого минуса: применяя способ, вы не будете иметь возможности дублировать экран. Телефон получится использовать исключительно в качестве флеш-памяти, с которой и будет запущено воспроизведение цифровой информации.
Подключение по USB телефона с Android
Выше мы разобрали, можно ли подключить телевизор Филипс к телефону; ответ — можно. Теперь посмотрим, как именно производится соединение:
- Вы вставляете подходящий контакт USB-провода в разъём смартфона. В сущности, это происходит точно так же, как во время зарядки.
- Второй, широкий, контакт подключаете к Philips. Найти гнездо USB на панели не составит ни малейшего труда: скорее всего, в наличии имеется даже несколько портов, размещённых на разных панелях.
- После того, как ТВ будет включён, в качестве источника видео- и аудиосигнала выбираете именно тот разъём, которым воспользовались для подключения.
- Смотрите на экран телефона. Если появляется окошко с запросом безопасности, смело нажимайте «Да/ОК».
В течение следующих нескольких секунд вы сможете увидеть на экране Филипс файловую систему подключённого гаджета. В некоторых случаях вместо нескольких каталогов будет приведён общий список мультимедийных данных, доступных для воспроизведения. Остаётся выбрать подходящие (фильмы, клипы, фотоснимки, музыкальные записи) — и начать проигрывание.
Подключение по USB Айфона
При использовании iPhone процесс соединения с телевизором должен выглядеть приблизительно так же:
- Чтобы получить возможность подключить Айфон к телевизору Philips, вставьте один конец кабеля в соответствующий разъём телефона. Происходит это точно в том же порядке, что и при обычной подзарядке.
- Второй контакт нужен для соединения с ТВ. Вам потребуется найти на одной из панелей любой свободный разъём; если последних несколько — запомнить номер того, который собираетесь использовать.
- После того, как провод будет подключён с обеих сторон, включаете Philips и в качестве источника мультимедийного сигнала выбираете нужный порт. Возможно, он будет подсвечен; тогда никаких сложностей с поиском не возникнет.
После описанных манипуляций понадобится несколько мгновений прождать, пока будет начата и завершена автосинхронизация данных. В случае, если последнего так и не случилось, отсоедините Айфон и повторите попытку.
К сожалению, при использовании описанной выше технологии не получится начать прямое дублирование экрана. Вы сможете лишь включать воспроизведение данных, уже находящихся в памяти гаджета. Поэтому советуем заранее подготовить контент, который планируется проигрывать, — или задействовать любой другой из описанных способов.
Способ #3: WiFi
Разумеется, присутствует на современных моделях ТВ и возможность подключить телефон к телевизору Philips через WiFi. Чтобы воспользоваться ею, потребуется только убедиться, что ваш Филипс поддерживает технологию SmartTV; соответствующее упоминание должно содержаться в инструкции или на заводской коробке. Огромное преимущество метода — возможность выполнять транслирование без проводов, стелющихся по полу или прокладываемых по стенам. Всё предельно просто — а в гаджетах модуль подключения к вай-фаю есть по умолчанию.
Как подключить по Wi-Fi смартфон с Андроидом
Чтобы приступить к синхронизации с гаджетом Android, вам потребуется выполнить следующие несложные шаги:
- В настройках телефона обязательно активировать опцию Wi-Fi. Чаще всего нужный вам ползунок содержится в подвкладке «Беспроводные сети» — обратите на неё внимание в первую очередь.
- После того, как увидите на экране знакомые расходящиеся волны, откройте параметр «Расширенные/Дополнительные настройки», а затем выберите подпункт Wi-Fi Direct. Его, как несложно догадаться, тоже нужно активировать.
- В разделе настроек вашего Филипса, называемом «Network/Сеть», аналогичным образом включите ту же функцию.
- Теперь, чтобы успешно подключить телефон к телевизору Филипс Смарт, подождите, пока между устройствами будет в автоматическом режиме установлена связь.
В некоторых случаях для завершения синхронизации требуется ввести код безопасности или разрешить на телефоне связь с ТВ. После этого вы сможете не только запускать на широкой диагонали ролики, уже сохранённые в памяти Android, но и транслировать потоковый видеосигнал, а следовательно — играть в видеоигры, пользоваться мессенджерами — и многое другое. Нужно лишь помнить, что описанная технология не позволяет исключить временного пропадания сигнала: чтобы воспроизведение было плавным, заранее обеспечьте максимальное качественную связь.
Как подключить по WiFi Айфон
Чтобы выполнить соединение Philips и iPhone таким способом, вы должны для начала выбрать один из вариантов синхронизации:
- Используя заранее настроенный маршрутизатор, сделать так, чтобы оба устройства находились в одной домашней сети.
- Применяя встроенный в ТВ передатчик Wi-Fi Direct, выбрать в качестве способа связи прямое подключение, без каких-либо промежуточных приборов.
Теперь можно приступать к главному — при помощи представленной ниже инструкции узнать, как с Айфона подключиться к телевизору Филипс:
- После того, как соединение будет устроено, включить на телефоне заранее скачанный апплет iMediaShare или Belkin MediaPlay. Вместо перечисленных приложений можете использовать любое другое, на ваш вкус; главное, чтобы оно позволяло вести бесперебойную трансляцию.
- Чтобы приступить к транслированию, выберите в выведенном на экран гаджета списке видеофайлы, которые требуется воспроизвести, и запустите плеер.
Описанный выше способ достаточно прост, однако на некоторых моделях Philips не срабатывает. В таких обстоятельствах можем посоветовать применять любой другой из представленных в статье вариантов — например, приобрести и установить фирменную приставку.
Способ #4: DLNA
Что нужно для подключения:
- Смартфон: любой гаджет, работающий на базе Android.
- ТВ: любая модель, в спецификации которой упомянута поддержка DLNA.
В этом случае, в отличие от прямого соединения, вам обязательно потребуется, чтобы в помещении был работающий и уже настроенный Wi-Fi маршрутизатор. Синхронизируемые устройства должны находиться в одной сети — можете, в частности, создать для них выделенный вай-фай.
Преимущество способа, описываемого в этом разделе и позволяющего подключиться к телевизору Philips с телефона, — экономичность. Вам не потребуется приобретать какое-либо дополнительное оборудование, в том числе кабели и приставки. Нужно лишь установить в память телефона соответствующую программу и запустить проигрыватель. Для ОС Андроид рекомендуем использовать BubbleUPnP, для iOS — AllCast. Вместо этих продуктов можете использовать любые адекватные аналоги. Отметим, что технология позволяет транслировать только мультимедийные данные: фильмы, изображения и аудиотреки.
Чтобы выполнить синхронизацию, вам потребуется:
- Активировать на Филипсе опцию, обычно так и называемую: DLNA. В некоторых моделях наименования могут отличаться.
- Применяя любое подходящее приложение, выбрать на смартфоне файлы, которые вы желали бы просмотреть на широкой диагонали, и запустить воспроизведение.
- Определить, тапнув по заголовку, на какое из доступных устройств должна вестись трансляция.
Способ #5: Chromecast
Что нужно для подключения:
- Смартфон: любой гаджет, работающий на ОС Android или iOS.
- ТВ: современная модель Philips.
- Оригинальная приставка от Google – Chromecast.
Технология, позволяющая узнать, как транслировать экран телефона на телевизор Philips, также предполагает передачу мультимедийного сигнала беспроводным способом. Правда, приставку всё же потребуется подключить к ТВ посредством HDMI-порта, но в остальном комната остаётся свободной от проводов. Вместо оригинального оборудования Google можно использовать менее дорогие аналоги — скорее всего, полученный результат не будет отличаться от «фирменного».
Чтобы выполнить соединение с Филипсом, вам будет нужно:
- Подключить выбранную приставку, используя HDMI-шнур.
- Загрузить приложение Google Home, открыть его, после чего завершить настройки, следуя дальнейшим указаниям интерактивного проводника.
Отметим, что приставка позволяет вести настоящую трансляцию на телевизор, в том числе и игрового процесса. Модель, дающая разрешение 4K вместо 1080p, обойдётся дороже.
Способ #7: Miracast
Что нужно для подключения:
- Смартфон: любой телефон, работающий на базе ОС Android или iOS.
- ТВ: модель, в спецификации которой указана поддержка технологии Miracast.
В качестве дополнительного оборудования иногда требуется приобрести переходник. В частности, он нужен, если ваш Philips не поддерживает опцию SmartTV.
При отсутствии потребности в адаптере процесс синхронизации проходит так:
- Вы активируете опцию беспроводной передачи на телевизоре.
- Обратившись к настройкам мобильного гаджета, в меню «Экран» выбираете обязательно содержащийся там параметр «Беспроводной монитор».
- Выбрать, на какое из доступных устройств будет вестись транслирование, и запустить проигрыватель.
Рассмотрим, как подключиться к телевизору Филипс через телефон при использовании переходника:
- Подключаете купленный адаптер к HDMI-порту ТВ. В некоторых случаях требуется дополнительно запитать переходник от расположенного поблизости USB.
- В качестве источника цифровой трансляции выбираете только что задействованный разъём.
- Ждёте, пока на экране появится код для скачивания служебной программы, и устанавливаете последнюю на свой смартфон.
Вместо этого вы можете начать транслирование без дополнительных приложений, воспользовавшись возможностями встроенного меню «Беспроводной монитор».
Способ #8: Apple TV
Следующий способ подходит исключительно для Айфонов и Айпадов; для телефонов на базе Андроид рекомендуем воспользоваться любым другим из приведённых в статье вариантов. Всё, что вам понадобится, — фирменная приставка Apple TV, при помощи которой осуществляется трансляция беспроводным путём. Способ позволяет добиться полного дублирования происходящего на экране гаджета.
Чтобы выполнить подключение, потребуется:
- Убедиться, что и телефон, и ТВ находятся в одной сети вай-фай.
- Запустить «Повтор экрана»: опцию можно найти в подразделе «Пункт управления».
- Через несколько секунд после старта синхронизации Филипс покажет на экране код безопасности: его потребуется ввести в Айфоне, чтобы трансляция наконец началась.
Как с Айфона транслировать на телевизор Филипс
Рассмотрим, как синхронизировать телефон с телевизором Филипс посредством приставки и технологии AirPlay:
- Выберите, какой именно видео-, аудиофайл или фотоснимок вы желали бы транслировать на ТВ.
- Если речь идёт о фото, предварительно нажмите кнопку .
- Чтобы запустить транслирование, тапните .
- Определите, на какой из доступных телевизоров должна вестись трансляция, и подтвердите выбор нажатием на пиктограмму.
- Вы всегда можете приостановить проигрывание, тапнув .
Обратите внимание: некоторые модели Филипс не работают с описываемой в разделе технологией.
Повтор экрана iPhone на телевизоре Philips
Чтобы полноценно использовать опцию, позволяющую дублировать происходящее в телефоне и, в частности, играть на широком экране в видеоигры, вам потребуется предпринять следующие шаги:
- Сделать так, чтобы оба соединяемых устройства находились в одной и той же домашней сети.
- Выбрать параметр «Пункт управления»:
- Способ для iOS 11 — жест пальцем от нижней части тачпада к верху.
- Способ для iOS 12 — жест пальцем от правой, расположенной вверху части тачпада к низу.
- После появления меню запустить «Повтор экрана», тапнув .
- Определить, на какой ТВ должна быть начата трансляция, и подтвердить выбор.
- По мере надобности, чтобы подключиться к телевизору Филипс с телефона, потребуется ввести код безопасности, появившейся на мониторе ТВ.
Чтобы остановить дублирование, достаточно выбрать соответствующую опцию в меню iPhone или воспользоваться пультом, прилагаемым к приставке. в зависимости от обстоятельств может потребоваться вручную настроить пропорции картинки.
Проводные способы подключения iPhone
Старые модели Philips, не оснащённые необходимыми для ранее описанных вариантов синхронизации опциями, также могут быть соединены с мобильным гаджетом. Вам понадобятся, как ни странно, основательно забытые многими «тюльпаны» — аналоговые кабели. Разумеется, цифровой чёткости они обеспечить не смогут — но в целом трансляцию запустить удастся.
В зависимости от модели и доступности оборудования вы можете использовать три основных варианта проводного соединения. Первый и второй подходят для iPhone вплоть до 4-го поколения; третий — для более современных телефонов.
Подключение выполняется при помощи:
- Композитных проводов. Стандарт AV, имеющий три обычных штекера, а на втором конце — контакт USB.
- Компонентных проводов. Приобретя кабель этого стандарта, вы сможете транслировать с телефона на телевизор Philips с лучшим качеством. Отличается улучшенными штекерами и обычным входом USB.
- VGA-Lightning. Более современный вариант соединительного кабеля, обеспечивающий, за счёт 15-контактного соединения, качество синхронизации, практически не отличающееся от цифрового.
Подключение к ТВ при помощи специальных проводов крайне просто осуществляется и обычно не требует каких-либо дополнительных настроек, а тем более установки дополнительных приложений. Помимо предложенных методик можете использовать и предлагаемую производителем телевизоров: AirScreen. Запустите программу и следуйте несложной пошаговой инструкции. Если ранее случайно удалили ПО, можете заново установить его из магазина Philips.
Рекомендуем попробовать несколько вариантов соединения, уделяя особое внимание проводным: они обеспечивают идеальное качество картинки при минимуме потерь сигнала. Как бы то ни было, выбирайте наиболее понравившийся вариант: возможно, отсутствие лишних проводов станет для вас решающим фактором. При беспроводном подключении предельно важно предварительно убедиться в качестве вай-фая: иначе трансляция будет вестись с раздражающими перебоями и зависаниями.
Даниил Кондратьев
Пара слов об авторе от редакции smartronix.ru. Даниил — общительный молодой человек, которому нравится писать про Android и iOS. С мобильными гаджетами на «ты». Даниил неплохо разбирается в социальных сетях, касательно вопросов их работы. Мы особенно выделяем его способность писать на различные темы простым и лаконичным языком.

Содержание
- Когда это нужно?
- Способы подключения
- Рекомендации по управлению
Современные модели как смартфонов, так и телевизоров оснащены разнообразными функциями. Каждое из этих двух устройств уникально и незаменимо в повседневной жизни. Телефон помогает на ходу обеспечить своего пользователя всем необходимым: связью, интернетом, камерой, видеосъемкой и другими полезными программами. Телевизор же позволяет скрасить досуг или предоставить наблюдателю важную информацию на широкоформатном экране.
К сожалению, не все обладатели знают о том, что смартфон и ТВ способны работать в тандеме, а синхронизировать их работу довольно легко. В данной статье узнаем, как синхронизировать телефон и телевизор Philips посредством Wi-Fi.

Когда это нужно?
Подключение телефона к телевизору предоставляет возможность использовать все опции смартфона в широком формате. При взаимодействии этих двух устройств между собой становятся доступными следующие действия:
- просмотр файлов, хранящихся в памяти телефона, на экране ТВ;
- запуск приложений и игр, имеющихся на смартфоне;
- широкомасштабный просмотр необходимой информации в интернете;
- создание презентаций.
К тому же телефон может стать прекрасной заменой пульта управления, который сломался и не может быть починен в ближайшее время.

Способы подключения
Есть несколько беспроводных способов, благодаря которым можно с легкостью подключить телефон к телевизору Philips.
Wi-Fi Direct
Подключение телефона к Smart TV через Wi-Fi Direct считается одним из наиболее практичных вариантов синхронизации двух устройств, осуществляемый благодаря выполнению следующих последовательных манипуляций:
- открыть настройки телефона и выбрать беспроводное подключение;
- произвести активацию Wi-Fi Direct;
- открыть меню телевизора и подключить функцию Wi-Fi Direct;
- после сканирования на экране высветится список устройств, из которых следует выбрать свой смартфон;
- после появления на экране телефона запроса соединения выполнить его подтверждение.
Произведя вышеуказанные действия, соединение будет установлено, в результате чего на экране ТВ появится изображение со смартфона.


Miracast
Управлять телевизором с экрана телефона можно также благодаря функции Miracast. Для осуществления данного вида подключения необходимо:
- в настройках смартфона активировать Miracast;
- те же самые действия произвести в меню телевизора.
После этого подключение будет установлено.


YouTube
YouTube также позволяет объединить работу двух устройств. Для этого необходимо выполнить следующую инструкцию:
- на смартфоне запустить приложение YouTube и зайти в настройки;
- включить опцию Watch on TV (в случае успешного выполнения настроек высветится инструкция, описывающая дальнейшие действия пользователя);
- запустить YouTube на ТВ;
- открыть вкладку «Настройки» и установить «Ручной режим»;
- появившийся код внести в поле смартфона и нажать «Добавить»;
- среди устройств, которые были обнаружены, выбрать модель своего телевизора и подтвердить согласие на транслирование.


Media-сервер
Перед подсоединением смартфона к ТВ марки Philips данным способом следует проверить подключение обоих устройств к единой сети и возможность поддержки технологии DLNA или Miracast. Далее следует придерживаться определенной последовательности действий:
- на смартфоне загрузить DLNA Server;
- в меню программы осуществить добавление нового сервера;
- в появившейся строке ввести обозначение Wi-Fi;
- зайти в раздел «Root» и выбрать папку, которую нужно просмотреть;
- сохранить проделанные действия;
- в исходном меню найти появившийся Media-сервер;
- нажать «Старт» для его запуска;
- в параметрах телевизора перейти в «Видео»;
- найти нужный сервер и выбрать его (на экране отобразятся доступные для просмотра папки, после этого запустить нужный файл).

Другие программы
Возможно подключение смартфона к ТВ и благодаря специальным приложениям, работающих по принципу Mirroring, то есть происходит дубляж изображения со смартфона на широкий экран телевизора.
В нашем случае это:
- Philips MyRemote – программа, предназначенная для управления телевизором Philips Smart LED без пульта;
- MirrorOP, iMediaShare – специальная программа, обладающая понятным и удобным интерфейсом, всплывающие подсказки дают возможность в считаные секунды произвести подключение устройств.


Рекомендации по управлению
Изучив представленную выше информацию, можно убедиться, что соединить телефон и телевизор Philips очень легко, да и времени много это не занимает. Однако перед началом управления необходимо удостовериться в том, что:
- телевизор относится к категории Smart TV;
- телефон, с которого будет осуществляться управление, полностью заряжен.
О том, как подключить телефон к телевизору Philips через Wi-Fi, смотрите далее.
Зачем подключать телефон к телевизору
Подключение телевизора «Филипс» к мобильному телефону имеет множество преимуществ:
- Демонстрация игр или использование экрана ТВ, чтобы лучше просмотреть виртуальные файлы.
- Можно просматривать видео снятое на смартфон, кинофильмы, сериалы и другие телепередачи онлайн на большом экране.
- Интернет-серфинг.
- Есть возможность организации презентаций.
- Общение с помощью Face Time или иных мессенджеров.
- Прослушивание музыкальных треков. Особенно актуально, если отсутствуют динамики, можно воспользоваться аудиовыходом телевизора.
- Просмотр фото с телефона.
В общем, способов соединения телефона и телевизора «Филипс» множество, при этом на большой панели намного удобней и интересней смотреть различный контент.
Способы подключения
Есть несколько беспроводных способов, благодаря которым можно с легкостью подключить телефон к телевизору Philips.
HDMI
Один из наиболее простых вариантов обеспечивает отличное качество передачи данных и практически полное отсутствие потерь цифрового сигнала. Непременное условие для применения методики, описанной в этом разделе, — наличие на передней, боковой или задней стенке вашего ТВ свободного порта HDMI. Все современные модели Philips оснащены разъёмами этого стандарта — остаётся лишь отыскать их.
Чуть сложнее обстоит дело со смартфонами: на корпусах новых моделей нет полноценных портов HDMI, а значит, вам потребуется приобрести переходник. Продаются адаптеры в магазинах электротехники — вы легко сможете выбрать подходящий именно к вашему телефону. Если разъём для прямого подключения на корпусе всё же присутствует, можете использовать его — на качестве это никак не скажется.
Один из наиболее простых вариантов обеспечивает отличное качество передачи данных и практически полное отсутствие потерь цифрового сигнала. Непременное условие для применения методики, описанной в этом разделе, — наличие на передней, боковой или задней стенке вашего ТВ свободного порта HDMI. Все современные модели Philips оснащены разъёмами этого стандарта — остаётся лишь отыскать их.
Чуть сложнее обстоит дело со смартфонами: на корпусах новых моделей нет полноценных портов HDMI, а значит, вам потребуется приобрести переходник. Продаются адаптеры в магазинах электротехники — вы легко сможете выбрать подходящий именно к вашему телефону. Если разъём для прямого подключения на корпусе всё же присутствует, можете использовать его — на качестве это никак не скажется.
Переходник Type-C на HDMI
Современный проводной вариант, но подходит далеко не для всех телефонов. Дело в том, что для поддержки вывода изображения с устройства оснащенного Type-C на большой экран, девайс должен поддерживать технологию DP Alt mode (чаще всего через Док-станцию). Список крайне короток, но если вы счастливый обладетель пободного аппарата смело покупайте переходник Type-C на HDMI, и пользуйтесь на здоровье.
Как подключить телефон на Андроид по HDMI
Рассмотрим, как подключить Андроид к телевизору Филипс с использованием HDMI кабеля, обеспечивающего передачу цифровых данных:
- При необходимости вставьте в разъём вашего телефона заранее приобретённый переходник.
- К порту последнего подключите первый контакт шнура.
- Второй необходимо соединить с разъёмом, расположенным на панели вашего ТВ; в зависимости от модели вы сможете отыскать гнездо спереди (самый удобный случай), сбоку или сзади.
- Включите Philips. Можно предсказать, что последующая настройка с подгонкой кадра под размер телевизора начнётся автоматически. Если ничего не происходит, выберите источник, с которого поступает цифровая информация, и самостоятельно запустите настройку.
Описанная технология даёт возможность выполнить полноценное дублирование экрана телефона. В частности, вы сможете не просто смотреть сохранённые видеофайлы, но и вести потоковую трансляцию, играть в игры, запускать специальные программы и мессенджеры. Если не хотите искать переходник для гаджета или приобретённая модель не обеспечивает желаемого результата, советуем воспользоваться любым из альтернативных способов, представленных в статье.
Как подключить Айфон по HDMI
Теперь выясним, как подключить Айфон к телевизору Филипс по HDMI. Как и в случае с Андроидом, обеспечить прямую связь устройств у вас почти наверняка не выйдет. Не позволит фирменный разъём на корпусе телефона, выполненный по технологии Lightning. Выход такой же: купить переходник для вашего iPhone и использовать его в качестве промежуточного оборудования.
Когда всё будет подготовлено для соединения, обеспечивающего трансляцию на широком экране, воспользуйтесь следующей инструкцией:
- Подключите к порту гаджета заблаговременно купленный адаптер.
- Первый контакт шнура вставьте в разъём на корпусе переходника.
- Для второго — отыщите HDMI-порт на одной из панелей ТВ. С очень большой долей вероятности вы найдёте даже не одно, а несколько гнёзд; выберите любое свободное, а чтобы упростить последующие настройки, запомните его номер. Просто посмотрите на цифру возле порта — к этому источнику мультимедийного сигнала вы и будете обращаться.
- Включите Philips, после чего, если настройки не запустились автоматически, самостоятельно выберите, с какого порта должна вестись трансляция, и подгоните картинку под диагональ Филипс.
- Стоит отметить, что при использовании этой технологии вы сможете полноценно подключить iPhone к телевизору Philips, только если в ваших руках — гаджет 5-го поколения и новее. В остальных случаях вы сможете пользоваться телефоном только в качестве большого флеш-носителя и просматривать видеофайлы, уже скачанные в память.
Главнейшее преимущество этого способа соединения — простота. Вам не потребуется покупать дорогостоящие приставки, применять сложные запутанные настройки — достаточно правильно подключить кабель и дождаться, пока ТВ сам подгонит передаваемое изображение под требуемые параметры. Всегда запоминайте номер используемого порта — тогда не нужно будет дважды присматриваться к панели телевизора.
USB
USB кабель может отличаться. Приобретать что-то отдельно не требуется, подходит тот шнур, который находится в комплекте с телефоном. Преимущества такого метода подключения в том, что телефон одновременно подзаряжается от питания ТВ.
При этом телефон может использоваться только в роли внешнего накопителя. Не получится показывать то, что отображается на дисплее – к примеру, процесс игры. Картинка не дублируется, но можно воспользоваться телефоном для показа видео или просмотра фотографий. Управление производится с помощью пульта Д/У ТВ-устройства. Порт USB обычно расположен сбоку, или сзади телевизора.
Основные этапы:
- соедините кабель с телефоном, после с телевизором «Филипс»;
- включите ТВ, зайдите в настройки, укажите USB-разъем в роли основного источника показа изображения;
- подождите, пока произойдет синхронизация. Затем на экране телевизора покажется библиотека файлов с телефона.
Wi-Fi Директ
Пользователям телефонов со Смарт-ТВ соединить смартфон с телевизором «Филипс» намного легче, а качество изображения при этом стабильное и высокое. В таком случае подключение производится через мобильный гаджет – он играет роль внешнего накопителя.
В этом ТВ находится режим подключения по Вай-Фай, и оборудование нужно лишь подсоединить через сеть Интернет. Такой вариант отличается тем, что для этого подходит любой современный телефон.
Недостаток такого подключения – ограниченность в функционале. Так, можно просматривать лишь то, что закачано на смартфон, то есть все время необходимо скачивать новые видеоролики, чтобы смотреть на экране ТВ.
- С учетом модели телевизора «Филипс» нужно скачать специальное приложение для активации Вай-Фай приставки.
- Или активировать эту программу в «Настройках». В меню «Приложения» просто надо выбрать «Функцию Wi-Fi Direct».
- На телефон тоже нужно скачать соответствующий софт.
- Можно использовать «Belkin Media Play» или «iMediaShare».
- Все ПО является бесплатным и находится в AppStore.
Затем:
- удостоверьтесь, что в телевизоре «Филипс» находится функция Смарт-ТВ. Укажите в поисковой системе модель и почитайте ее возможности;
- скачайте приложение, которое позволит телефону подключиться к ТВ по Вай-Фай;
- зайдите в настройки телевизора, после в меню «Приложения» и «Сеть»;
- активируйте Wi-Fi Direct либо скаченную программу;
- На экране ТВ найдите сеть и посмотрите пароль;
- в телефоне соединитесь с этой же сетью, набрав код с экрана ТВ;
- оборудование должно подключиться.
Включите закачанную программу на телефоне и найдите контент для просмотра. Не забывайте, пункты настроек на ТВ «Филипс» могут быть разными, но, в общем, процесс соединения производится по единой схеме.
Использование «Belkin MediaPlay»:
- скачайте приложение в AppStore;
- войдите в ПО и установите галочку напротив «Показать/спрятать индикаторы»;
- затем найдите файл, который нужно показать на телевизоре;
- после на экране телефона появится надпись «Beaming…», подключение произошло.
Программа Belkin MediaPlay дает возможность показывать видео с телефона на ТВ «Филипс», чем бы пользователь не занимался в это время, будь то видеоигра или просмотр страниц интернета.
Использование iMedia Share:
- скачайте программу и активируйте на телефоне;
- войдите в настройки и выберите подраздел «Подключение беспроводной связи»;
- укажите пароль защиты;
- дальнейшие действия выполняются на телевизоре «Филипс» – найдите меню «Сеть», включите Wi-Fi Direct, отыщите в списке телефон. Появится библиотека видеофайлов, сохраненных на мобильном оборудовании.
AirPlay
Этот способ разработан специально для iOS техники: iPhone и iPad.
На современных ТВ, работающих на Андроид TV и Tizen (от Samsung), зайдите в магазин приложений и отыщите «AirPlay» (если нет такого, пишите в комментариях, помогу), установите программу.
- После этого, свайпом снизу вверх выдвиньте нижнее меню на Айфоне,
- Щелкните на «Повтор экрана»,
- Выберете свой ТВ,
- Техника запросит ввести коды авторизации, сделайте это по инструкции.
Подключение при помощи DLNA
Это универсальная технология передачи видео между разным оборудованием, в частности между телефоном и ТВ «Филипс». Способ DLNA изначально был предназначен для показа по локальной сети информации с ПК на телевизоры. Но очень скоро были добавлены и телефоны. Основное достоинство технологии – можно использовать в качестве приемника множество современных ТВ, которые поддерживают между собой связь, к примеру, плеер WD-TV live.
На ОС Андроид технология DLNA уже установлена. Для просмотра видео, которое хранится в памяти смартфона, нужно выбрать соответствующий ярлык и требуемое оборудование в перечне доступных. Через время фильм или фотографии покажутся на экране большого телевизора. Как альтернатива используется подключение через PlugPlayer.
Смартфоны Эппл не имеют установленной DLNA-технологии. Исправить это позволит скачивание ПО: iMedia Share, TwonkyBeam, PlugPlayer. Наиболее удобная для «Филипс» является программа My Remote — она дает возможность на расстоянии управлять ТВ, показывать контент со смартфонов Apple на телевизоре. Просто нужно выбрать источник видео сверху экрана, а приемное оборудование — снизу.
Подробней о технологии DLNA можно посмотреть на этом видео:
Smart Share дает возможность смотреть видео через сеть с домашнего компьютера, планшета или телефона. Чтобы подключиться используется приложение PC-SW DLNA.
Для начала нужно удостовериться, что телефон и телевизор соединены с одной сетью. Также потребуется скачать приложение. Затем открываем архив и устанавливаем программу. После завершения нажимает на иконку Smart Share, и производим следующие манипуляции:
- На основном окне нужно подождать, пока пропадет слово «Обновление» и отобразится пустая таблица с видео.
- Справа сверху кликните «Параметры» и подождите, когда отобразится синяя картинка с изображением «ON».
- Зайдите в «Общие файлы», чтобы получить доступ к папкам, требуется включить их в эту таблицу, кликнув на клавишу с папкой справа сверху.
- Далее возвращаемся к ТВ, входим в настройках в SmartShare и находим «Оборудование DLNA». Настройка окончена.
SlimPort
Другой вариант кабельного подключения – через морально устаревшее устройство SlimPort. Принцип работы аналогичен MHL, но существуют версии для DVI, DisplayPort-монитора и для VGA-входа проектора.
Миракаст
Miracast это некий беспроводной аналог HDMI кабеля. Чтобы дублировать изображение дисплей, на Android смартфоне переходим в меню «настройки» – «подключения» — «трансляция» затем жмем «кнопку меню» (вверху справа, но интерфейс может отличаться), активируем функцию и ждём 10-20 секунд. В основном, технологию поддерживают все современные Smart TV, как на Андроид, как и на Tizen.
На некоторых смартфонах «miracast» может находиться в шторке и называться по-другому, например «Беспроводной монитор», «screen mirror», «mirror shader», «трансляция», на Samsung эта функция называется «smartview». В общем, если не нашли менюшку в настройках Андроид, проверяйте шторку.
Если у вас iPhone рекомендуем использовать AirPlay, по сути, если не углубляться в подробности, это то же самое. Подробнее об этом способе чуть ниже.
Но у Miracast есть свои особенности:
- При проецировании изображения на ТВ, вы не можете заблокировать смартфон, иначе экран телевизора погаснет вместе с ним,
- Нет никакой многозадачности, то есть нельзя транслировать фильм на телевизор и одновременно сидеть в ВК либо же играть в игру. Друзья и близкие будут в курсе ваших переписок, всплывающих сообщений и прочих данных.
Chromecast
Отличный вариант, но сразу оговоримся, ни в коем случае нельзя путать технологию Chromecast и приставка Google Chromecast, это совершенно разные вещи. Google chromecast это просто название одного из множества устройств поддерживающих технологию хромкаст.
Технология chromecast поддерживает очень много самых разных устройств от Xiaomi, Samsung, Google до всяких китайских ноунеймов. Основное отличие от Miracast – изображение не дублируется на смартфоне и телевизоре. Технически мобильник выступает в роли мега удобного пульта управления (перемотка, пауза, вперед, назад и прочее), так как просто «передает ссылку на видео» телевизору, не принимая участие в процессе стриминга. В процессе просмотра видео, можно спокойно лазить в социальных сетях, не беспокоясь что переписку «спалят».
Чтобы понять, поддерживает ли ваш телевизор технологию chromecast, подключите телефон и ТВ к одной Wi-Fi сети (одному роутеру, чтобы IP адреса были из одной подсети). На сотовом, в приложении, например, Youtube должен появиться вот такой значок.
Использовать chromecast можно не только из конкретного приложения, попробуйте вызвать Гугл ассистента на телефоне и попросить его включить видео на телевизоре. Ассистент сам найдет нужное видео в Интернете, и передаст на телевизор по Wi-Fi.
Возможно вы замечали, что значок chromecast можно встретить не только на смартфоне, но и на компьютере, в браузере Google Chrome. Точно также, найдите на ноутбуке кино, затем нажимаете на значок chromecast (в настройках вверху справа) и продолжайте смотреть уже на телевизоре. Точно так же как и в случае с телефоном, ноутбук после этого можно вообще выключить и убрать на полку. ПК больше не участвует в процессе, телевизор «тянет» материал напрямую с сайта.
Из особенностей: технология Chromecast по умолчанию поддерживает работу в режиме Miracast. По сути это два варианта работы:
- «Передать ссылку» на ТВ,
- Режим полного дублирования контента.
YouTube
YouTube также позволяет объединить работу двух устройств. Для этого необходимо выполнить следующую инструкцию:
- на смартфоне запустить приложение YouTube и зайти в настройки;
- включить опцию Watch on TV (в случае успешного выполнения настроек высветится инструкция, описывающая дальнейшие действия пользователя);
- запустить YouTube на ТВ;
- открыть вкладку «Настройки» и установить «Ручной режим»;
- появившийся код внести в поле смартфона и нажать «Добавить»;
- среди устройств, которые были обнаружены, выбрать модель своего телевизора и подтвердить согласие на транслирование.
Media-сервер
Перед подсоединением смартфона к ТВ марки Philips данным способом следует проверить подключение обоих устройств к единой сети и возможность поддержки технологии DLNA или Miracast. Далее следует придерживаться определенной последовательности действий:
- на смартфоне загрузить DLNA Server;
- в меню программы осуществить добавление нового сервера;
- в появившейся строке ввести обозначение Wi-Fi;
- зайти в раздел «Root» и выбрать папку, которую нужно просмотреть;
- сохранить проделанные действия;
- в исходном меню найти появившийся Media-сервер;
- нажать «Старт» для его запуска;
- в параметрах телевизора перейти в «Видео»;
- найти нужный сервер и выбрать его (на экране отобразятся доступные для просмотра папки, после этого запустить нужный файл).
Apple TV
Следующий способ подходит исключительно для Айфонов и Айпадов; для телефонов на базе Андроид рекомендуем воспользоваться любым другим из приведённых в статье вариантов. Всё, что вам понадобится, — фирменная приставка Apple TV, при помощи которой осуществляется трансляция беспроводным путём. Способ позволяет добиться полного дублирования происходящего на экране гаджета.
Чтобы выполнить подключение, потребуется:
- Убедиться, что и телефон, и ТВ находятся в одной сети вай-фай.
- Запустить «Повтор экрана»: опцию можно найти в подразделе «Пункт управления».
- Через несколько секунд после старта синхронизации Филипс покажет на экране код безопасности: его потребуется ввести в Айфоне, чтобы трансляция наконец началась.
Телевизионный ресивер
Помимо беспроводных интерфейсов существуют телевизионные приставки. Такое решение отлично подходит для тех, у кого отсутствует Wi-Fi. Ресиверы могут быть представлены, как небольшие карточки или прямоугольные коробки. Самые распространенные модели приставок работают на платформе Google TV. Они поддерживают большинство Android-смартфонов.
Пошаговая инструкция по работе:
- Первым делом пользователь должен приобрести переходник. Как правило, это разъем формата micro с поддержкой HDMI. Современные приставки имеют все основные разъемы.
- Присоедините ресивер со всеми источниками передачи изображения.
- Используйте кнопку «Source», чтобы переключиться на приставку.
Обычно у приставок имеется собственный пульт управления. Если он отсутствует, то можно воспользоваться сотовым.
Подключение по USB телефона с Android
Выше мы разобрали, можно ли подключить телевизор Филипс к телефону; ответ — можно. Теперь посмотрим, как именно производится соединение:
- Вы вставляете подходящий контакт USB-провода в разъём смартфона. В сущности, это происходит точно так же, как во время зарядки.
- Второй, широкий, контакт подключаете к Philips. Найти гнездо USB на панели не составит ни малейшего труда: скорее всего, в наличии имеется даже несколько портов, размещённых на разных панелях.
- После того, как ТВ будет включён, в качестве источника видео- и аудиосигнала выбираете именно тот разъём, которым воспользовались для подключения.
- Смотрите на экран телефона. Если появляется окошко с запросом безопасности, смело нажимайте «Да/ОК».
В течение следующих нескольких секунд вы сможете увидеть на экране Филипс файловую систему подключённого гаджета. В некоторых случаях вместо нескольких каталогов будет приведён общий список мультимедийных данных, доступных для воспроизведения. Остаётся выбрать подходящие (фильмы, клипы, фотоснимки, музыкальные записи) — и начать проигрывание.
Как подключить телевизор Philips к домашнему кинотеатру
Практически любой ЖК-телевизор Philips может воспроизводить фильмы, сохраненные на USB-флэшке или внешнем жестком диске. А некоторые модели обладают поддержкой технологии DLNA, умея тем самым воспроизводить контент с компьютера или накопителя, подключенного к роутеру. И нужно не забывать о Smart TV — поддержка этой технологии позволяет смотреть фильмы онлайн, даже не скачивая их.
Что же делать, если качество картинки устраивает, а вот звук хочется вывести на саундбар или колонки? Имеется ли у современных телевизоров такая возможность? Конечно, это вполне можно сделать. Создатели телевизоров чаще всего и не предполагают, что вы абсолютно всегда будете пользоваться встроенными динамиками. Итак, как подключить домашний кинотеатр к телевизору Philips?
На задней стенке устройства вы найдете достаточно большое количество разъемов. Для вывода звука используются следующие гнёзда:
- Оптический выход — идеальный вариант, который подразумевает применение оптоволоконного кабеля, имеющего защиту от электромагнитных помех. Звук при помощи этого гнезда может выводиться в многоканальном режиме.
- Коаксиальный выход (S/PDIF) — тоже позволяет вывести многоканальный звук. Выводится он в цифровом виде — его преобразование в аналоговый вид происходит уже на стороне колонок или звуковой панели. К сожалению, использующийся кабель, скорее всего, не будет максимально защищен от электромагнитных помех. Впрочем, подавляющее большинство пользователей этого не замечает.
- RCA — красные и белые гнёзда для традиционных «тюльпанов», над которыми находится надпись «OUT». Через них передается только стереозвук, но зато в уже аналоговом виде. В связи с этим соответствующими входами обладают абсолютно все колонки, даже самые дешевые.
- SCART — посредством этого разъема тоже передается аналоговый стереозвук. Дополнительно вам потребуется переходник и RCA-кабель.
- 3,5-миллиметровый аудиоразъем — это худший вариант, обычно использующийся только по причине отсутствия других гнёзд, служащих для вывода звука. Для применения такого разъема понадобится кабель 3.5mm-RCA. Вывести таким образом звук в формате 5.1 или 7.1, конечно же, не получится.
Подключение ТВ-приставки или игровой консоли
Некоторые люди, которые с техникой на «вы», думают о том, как подключить ТВ-приставку к телевизору Philips. Заметим, что это нужно делать только в том случае, если сам телевизор не поддерживает показ цифрового ТВ. Если он понимает стандарт DVB-T2, то вставьте кабель эфирной антенны именно в телевизор — он точно распознает все доступные каналы.
Если же подключение ТВ-приставки необходимо, то делается это обычно при помощи HDMI-кабеля. Один его конец вставляется в купленный прибор, а другой — в телевизор. Далее при помощи кнопки «Input» на пульте ДУ нужно перейти к активному HDMI-входу (не забудьте перед этим включить приставку). Вот и всё, вы тут же увидите поступающее на HDMI-разъем изображение. Дальнейшая настройка ТВ-приставки осуществляется уже при помощи того пульта, который поставлялся именно с ней.
Если ваш телевизор в данный момент не имеет свободного HDMI-гнезда, то решить проблему может сплиттер. Это небольшая коробочка-разделитель, которую можно купить в китайских интернет-магазинах за 500-700 рублей.
Также ТВ-приставку можно подключить посредством традиционных «тюльпанов». Но на высокое качество изображения в таком случае надеяться не стоит. Также именно посредством «компонента» обычно осуществляется подключение старых игровых консолей — Dendy, SEGA, PS One или даже PS2. Если же говорить о новых игровых консолях, начиная с PlayStation 3, то для их подсоединения используется уже HDMI-кабель.
Проблемы при подключении
| Проблема | Решение |
| Ошибка соединения | Телефоны от Самсунг и Сони могут передавать с помощью Miracast видео с защитой от копирования. Но оборудование «Филипс» не может поддерживать такую технологию, то есть во время попытки подключиться, телевизор сообщает об ошибке. |
| Обрыв соединения | Во время передачи файлов по Miracast иногда появляются обрывы связи, если между телефоном и телевизором находятся препятствия. То есть, чем меньше удаление между оборудованием, тем лучше. |
| Отсутствие параллельного соединения между несколькими телевизорами | Не все телефоны позволяют параллельно подключить несколько сетевых соединений. К примеру, телевизоры «Филипс» могут соединяться с устройством или через Miracast, или через Вай-Фай. |
| Высокая нагрузка на сеть | Нагрузка на беспроводное подключение увеличивается, если файлы вначале передаются на смартфон, а после на телевизор. Наилучшим решением в этом случае является использование приложения ютуб. |
Способов соединения телефонов с телевизорами «Филипс» множество, и если находится оборудование нового поколения, то, вероятней всего, подходит один из вышеописанных способов. Невзирая на огромную популярность смартфонов, пользователи до сих пор часто покупают ТВ-оборудование, и одновременно с ними подключают телефоны. Если еще недавно это были обычные телевизоры, то сегодня это умные гаджеты, в которых каждый сможет просмотреть любое видео с помощью интернета либо кабельного ТВ.
Видеоинструкция: 6 способов подключения смартфона к телевизору
Маленький экран смартфона заставляет напрягать зрение, просматривать кино на гаджете неудобно. Именно поэтому владельцы мобильных устройств используют телевизор, который позволяет просматривать изображения и видеоматериалы в удобном формате.
- Зачем подключать телефон к телевизору
- Как подключить телефон к телевизору Philips без проводов
- Как соединить телевизор с телефоном проводным способом
- Проблемы при подключении
Зачем подключать телефон к телевизору
Подключение телевизора «Филипс» к мобильному телефону имеет множество преимуществ:
- Демонстрация игр или использование экрана ТВ, чтобы лучше просмотреть виртуальные файлы.
- Можно просматривать видео снятое на смартфон, кинофильмы, сериалы и другие телепередачи онлайн на большом экране.
- Интернет-серфинг.
- Есть возможность организации презентаций.
- Общение с помощью Face Time или иных мессенджеров.
- Прослушивание музыкальных треков. Особенно актуально, если отсутствуют динамики, можно воспользоваться аудиовыходом телевизора.
- Просмотр фото с телефона.
В общем, способов соединения телефона и телевизора «Филипс» множество, при этом на большой панели намного удобней и интересней смотреть различный контент.
Как подключить телефон к телевизору Philips без проводов
Чтобы произвести демонстрацию с экрана телефона на телевизионном оборудовании, нужно подобрать правильный способ соединения, поскольку различные модели телефонов отличаются вариантом подключения к телевизору. Это нужно учесть, иначе корректное воспроизведение информации не выйдет.
Wi-Fi Директ
Пользователям телефонов со Смарт-ТВ соединить смартфон с телевизором «Филипс» намного легче, а качество изображения при этом стабильное и высокое. В таком случае подключение производится через мобильный гаджет – он играет роль внешнего накопителя.
В этом ТВ находится режим подключения по Вай-Фай, и оборудование нужно лишь подсоединить через сеть Интернет. Такой вариант отличается тем, что для этого подходит любой современный телефон.
Недостаток такого подключения – ограниченность в функционале. Так, можно просматривать лишь то, что закачано на смартфон, то есть все время необходимо скачивать новые видеоролики, чтобы смотреть на экране ТВ.
- С учетом модели телевизора «Филипс» нужно скачать специальное приложение для активации Вай-Фай приставки.
- Или активировать эту программу в «Настройках». В меню «Приложения» просто надо выбрать «Функцию Wi-Fi Direct».
- На телефон тоже нужно скачать соответствующий софт.
- Можно использовать «Belkin Media Play» или «iMediaShare».
- Все ПО является бесплатным и находится в AppStore.
Затем:
- удостоверьтесь, что в телевизоре «Филипс» находится функция Смарт-ТВ. Укажите в поисковой системе модель и почитайте ее возможности;
- скачайте приложение, которое позволит телефону подключиться к ТВ по Вай-Фай;
- зайдите в настройки телевизора, после в меню «Приложения» и «Сеть»;
- активируйте Wi-Fi Direct либо скаченную программу;
- На экране ТВ найдите сеть и посмотрите пароль;
- в телефоне соединитесь с этой же сетью, набрав код с экрана ТВ;
- оборудование должно подключиться.
Включите закачанную программу на телефоне и найдите контент для просмотра. Не забывайте, пункты настроек на ТВ «Филипс» могут быть разными, но, в общем, процесс соединения производится по единой схеме.
Использование «Belkin MediaPlay»:
- скачайте приложение в AppStore;
- войдите в ПО и установите галочку напротив «Показать/спрятать индикаторы»;
- затем найдите файл, который нужно показать на телевизоре;
- после на экране телефона появится надпись «Beaming…», подключение произошло.
Программа Belkin MediaPlay дает возможность показывать видео с телефона на ТВ «Филипс», чем бы пользователь не занимался в это время, будь то видеоигра или просмотр страниц интернета.
Использование iMedia Share:
- скачайте программу и активируйте на телефоне;
- войдите в настройки и выберите подраздел «Подключение беспроводной связи»;
- укажите пароль защиты;
- дальнейшие действия выполняются на телевизоре «Филипс» – найдите меню «Сеть», включите Wi-Fi Direct, отыщите в списке телефон. Появится библиотека видеофайлов, сохраненных на мобильном оборудовании.
Miracast
- Вначале нужно зайти в настройки телефона и в меню «Подключение»
- Затем найти «Другие сети»
- После «Screen Mirroring».
- В настройках ТВ перейдите Miracast, Mirror Link, ScreenMirroring.
- На экране телефона в перечне «Доступное оборудование» покажется название ТВ-устройства.
- Кликните на него для подключения. Этот процесс иногда занимает до 1 минуты.
После телевизор «Филипс» покажется в перечне подключенного оборудования. Через определенное время произойдет передача экрана телефона на ТВ. Для окончания подключения нужно зайти в настройки и выключить ScreenMirroring.
В настройках ТВ тоже отобразится название смартфона с описанием статуса подключения. После соединения по Вай-Фай меню мобильного устройства автоматически отобразится на большом экране. Настройка закончена.
Smart Share
Smart Share дает возможность смотреть видео через сеть с домашнего компьютера, планшета или телефона. Чтобы подключиться используется приложение PC-SW DLNA.
Для начала нужно удостовериться, что телефон и телевизор соединены с одной сетью. Также потребуется скачать приложение. Затем открываем архив и устанавливаем программу. После завершения нажимает на иконку Smart Share, и производим следующие манипуляции:
- На основном окне нужно подождать, пока пропадет слово «Обновление» и отобразится пустая таблица с видео.
- Справа сверху кликните «Параметры» и подождите, когда отобразится синяя картинка с изображением «ON».
- Зайдите в «Общие файлы», чтобы получить доступ к папкам, требуется включить их в эту таблицу, кликнув на клавишу с папкой справа сверху.
- Далее возвращаемся к ТВ, входим в настройках в SmartShare и находим «Оборудование DLNA». Настройка окончена.
You Tube
Ютуб тоже дает возможность синхронизировать телефон и телевизор «Филипс». Пошаговая инструкция выглядит следующим образом:
- на телефоне запускается приложение ютуб, открываются настройки;
- активируется функция Watch on TV;
- включается ютуб на телевизоре;
- заходим в «Настройки» и запускаем «Ручной режим»;
- будет указан пароль, который нужно набрать на телефоне и кликнуть «Добавить»;
- среди обнаруженного оборудования найти модель ТВ и согласится на показ.

Как подключить ютуб к телевизору Смарт-ТВ, можно посмотреть на этом видео
Подключение при помощи DLNA
Это универсальная технология передачи видео между разным оборудованием, в частности между телефоном и ТВ «Филипс». Способ DLNA изначально был предназначен для показа по локальной сети информации с ПК на телевизоры. Но очень скоро были добавлены и телефоны. Основное достоинство технологии – можно использовать в качестве приемника множество современных ТВ, которые поддерживают между собой связь, к примеру, плеер WD-TV live.
На ОС Андроид технология DLNA уже установлена. Для просмотра видео, которое хранится в памяти смартфона, нужно выбрать соответствующий ярлык и требуемое оборудование в перечне доступных. Через время фильм или фотографии покажутся на экране большого телевизора. Как альтернатива используется подключение через PlugPlayer.
Смартфоны Эппл не имеют установленной DLNA-технологии. Исправить это позволит скачивание ПО: iMedia Share, TwonkyBeam, PlugPlayer. Наиболее удобная для «Филипс» является программа My Remote — она дает возможность на расстоянии управлять ТВ, показывать контент со смартфонов Apple на телевизоре. Просто нужно выбрать источник видео сверху экрана, а приемное оборудование — снизу.
Подробней о технологии DLNA можно посмотреть на этом видео
Подключение при помощи Chromecast
Это небольшое устройство, которое похоже на флешку. Оно устанавливается в ТВ в порт HDMI. Затем смартфон и телевизор настраивает беспроводное подключение.
Для установки требуется программа GoogleHome, аккаунт в Гугл, розетка и беспроводное подключение к сети.
Инструкция по установке:
- скачайте Google Home на телефон;
- включите Chromecast;
- удостоверьтесь, что оба гаджета соединены с одной сетью;
- активируйте приложение;
- кликните «Начать» и авторизуйтесь в ПО;
- есть несколько способов подключения – по блютуз и Вай-Фай. В первом случае нужно активировать модуль на смартфоне. После в перечне доступного оборудования отыщите Chromecast;
- в последнем случае – найдите в перечне Вай-Фай сетей название наподобие ChromecastXXXX.b. Соединитесь с сетью, затем опять включите приложение, и оборудование будет определено.
Гаджет требует, чтобы видео показывалось лишь с помощью браузера Google Chrome.
AirPlay
Для этого способа потребуется купить приставку Apple TV. Она разработана только для «яблочных» телефонов. Подключение происходит через Вай-Фай. Существуют ограничения – гаджет подключается с Айфонами 5 и следующими моделями.
В комплектации с устройством отсутствует HDMI провод, а соединение производится с помощью него. То есть, предварительно нужно купить кабель.
Этапы соединения:
- соедините приставку с телевизором по HDMI проводу;
- синхронизируйте оба устройства с помощью блютуз или Вай-Фай. Блютуз постоянно работает на приставке. Если использовалось Вай-Фай соединение, нужно удостовериться, что все оборудование находится в одной сети;
- на пульте Д/У Apple Remote произведите настройку. Укажите язык;
- расположите Айфон ближе к ТВ и приставке, затем произойдет синхронизация;
- выберите на телефоне «Повтор экрана»;
- отобразится перечень активного оборудования – нажмите Apple TV;
- затем появится окно, в нем требуется сдвинуть флажок в правую сторону на подменю «AirPlay Mirroring»;
- на телевизоре появится экран телефона. Настройка закончена.
Как соединить телевизор с телефоном проводным способом
Новые модели телефонов и телевизоров «Филипс» имеют разные функции. Смартфоны помогают обеспечить пользователя интернетом, связью, видеокамерой и иными полезными программами. Телевизионное устройство помогает провести досуг или предоставить пользователям полезную информацию на большом экране. Но не многие пользователи знают, что телефон и телевизор могут работать синхронно.
USB
USB кабель может отличаться. Приобретать что-то отдельно не требуется, подходит тот шнур, который находится в комплекте с телефоном. Преимущества такого метода подключения в том, что телефон одновременно подзаряжается от питания ТВ.

При этом телефон может использоваться только в роли внешнего накопителя. Не получится показывать то, что отображается на дисплее – к примеру, процесс игры. Картинка не дублируется, но можно воспользоваться телефоном для показа видео или просмотра фотографий. Управление производится с помощью пульта Д/У ТВ-устройства. Порт USB обычно расположен сбоку, или сзади телевизора.
Основные этапы:
- соедините кабель с телефоном, после с телевизором «Филипс»;
- включите ТВ, зайдите в настройки, укажите USB-разъем в роли основного источника показа изображения;
- подождите, пока произойдет синхронизация. Затем на экране телевизора покажется библиотека файлов с телефона.
HDMI
Если требуется включить фильм в качестве FullHD, лучше всего выбирать именно этот вариант подключения.
Но соединить, к примеру, «яблочный» телефон с ТВ может быть проблематично, так как он имеет уникальный разъем. Для этого нужно дополнительно купить переходник Digital AV-Adapter, Lightning to HDMI «MiraScreen» либо любой иной, который оборудован интерфейсом HDMI. Он недорогой, но если требуется регулярно передавать контент на телевизор, это – отличный способ. Также преимущество этого варианта – показ непосредственно дисплея, а не библиотеки файлов.

Основные этапы подключения:
- соедините телефон с адаптером;
- подключите HDMI кабель в противоположный порт. Поскольку в HDMI на концах одинаковый порт, отличия нет, как его соединять;
- второй конец шнура установите в порт ТВ-устройства. Он находится во всех новых моделях «Филипс», даже тех, которые не поддерживают Смарт-ТВ;
- на телевизоре нажмите кнопку включения, затем установите источник сигнала. Войдите в настройки, найдите параметр, где указано «HDMI». Определенные ТВ-устройства оборудованы несколькими портами для HDMI, поэтому в меню находятся несколько пунктов. Если не уверены, в какой конкретно установлен кабель, переключитесь между ними. Выход, где покажется изображение, является правильным. Или посмотрите на заднюю сторону телевизора – порты могут быть подписаны;
- если все выполнено правильно, то синхронизация начнется автоматически и соединение завершится. Если «яблочный» смартфон 4 поколения, то на ТВ будут показаны иконки для воспроизведения видео, а не непосредственно экран телефона.
Если соединение не было произведено, то нужно все настроить вручную. Для чего:
- Требуется удостовериться, что HDMI настроен как основной источник.
- Войдите в настройки телефона и укажите передачу информации с помощью HDMI.
- Подождите определенное время – на экране телевизора должен отобразиться экран телефона.
Проблемы при подключении
| Проблема | Решение |
| Ошибка соединения | Телефоны от Самсунг и Сони могут передавать с помощью Miracast видео с защитой от копирования. Но оборудование «Филипс» не может поддерживать такую технологию, то есть во время попытки подключиться, телевизор сообщает об ошибке. |
| Обрыв соединения | Во время передачи файлов по Miracast иногда появляются обрывы связи, если между телефоном и телевизором находятся препятствия. То есть, чем меньше удаление между оборудованием, тем лучше. |
| Отсутствие параллельного соединения между несколькими телевизорами | Не все телефоны позволяют параллельно подключить несколько сетевых соединений. К примеру, телевизоры «Филипс» могут соединяться с устройством или через Miracast, или через Вай-Фай. |
| Высокая нагрузка на сеть | Нагрузка на беспроводное подключение увеличивается, если файлы вначале передаются на смартфон, а после на телевизор. Наилучшим решением в этом случае является использование приложения ютуб. |
Способов соединения телефонов с телевизорами «Филипс» множество, и если находится оборудование нового поколения, то, вероятней всего, подходит один из вышеописанных способов. Невзирая на огромную популярность смартфонов, пользователи до сих пор часто покупают ТВ-оборудование, и одновременно с ними подключают телефоны. Если еще недавно это были обычные телевизоры, то сегодня это умные гаджеты, в которых каждый сможет просмотреть любое видео с помощью интернета либо кабельного ТВ.
Содержание
- 1 Зачем это нужно
- 2 Варианты подключения
- 2.1 Используя технологию Wi-Fi Direct
- 2.2 Используя технологию Miracast
- 2.3 Трансляция через YouTube
- 2.4 Создаем на телефоне медиасервер
- 2.5 Другие программы для подключения
Функциональные возможности современных мобильных телефонов практически сравнялись с компьютерами и ноутбуками. Поэтому с помощью смартфона можно существенно расширить функциональность ТВ. Как подключить телефон к телевизору через Wi-Fi? Есть разные способы. Каждый из них обладает преимуществами и недостатками.
Полноценный обзор доступных методов синхронизации смартфонов и ТВ включает также пошаговые инструкции по настройке беспроводного соединения. Поэтому пользователь сможет без лишних проблем подключить устройства.
Зачем это нужно
Когда телефон будет подключен к телевизору через Wi-Fi, вы сможете использовать функциональные возможности смартфона на большом экране. Мобильное устройство будет выступать в качестве проектора. Гаджет обеспечит передачу изображения на ТВ. Это означает, что вы сможете:
- просматривать фотографии;
- воспроизводить видеоконтент;
- слушать музыку;
- запускать видеоигры и различные программы;
- заходить на web-сайты;
- проводить всевозможные презентации и демонстрации.
Для максимально удобного управления подключите компьютерную мышку, клавиатуру или игровой джойстик.
Передать изображение и звук с телефона на телевизор, оснащенный встроенным Wi-Fi адаптером, не составит особого труда. После настройки подключения можно трансформировать смартфон в полноценный пульт дистанционного управления. Это очень удобно, когда оригинальный пульт поломался. Теперь рассмотрим основные способы, позволяющие соединить смартфон с телевизором.
Варианты подключения
Чтобы синхронизировать мобильное устройство и ТВ через HDMI, USB или любые другие интерфейсы, подключаются кабели. Не исключено, что дополнительно придется покупать переходники. Вай-Фай соединение – более практичный вариант, который позволяет подключаться без проводов.
Существует несколько способов беспроводной синхронизации:
- технология Wi-Fi Direct;
- функция Miracast;
- трансляция через YouTube;
- создание Media-сервера;
- использование стороннего программного обеспечения.
Какой вариант лучше? Чтобы объективно ответить на этот вопрос, детально проанализируем преимущества и недостатки всех перечисленных методов.
Используя технологию Wi-Fi Direct
Этой опцией оснащены многие современные устройства. Подключение через Wi-Fi Direct – один из самых практичных способов подсоединения смартфона к ТВ.
Технология Wi-Fi Direct позволяет синхронизовать телевизор и мобильный телефон без создания локальной сети и подключения к роутеру.
Чтобы подключить смартфон к Smart TV, проделайте следующие операции:
- Зайдите в настройки телефона.
- Выберите раздел с параметрами беспроводного подключения.
- Активируйте функцию Wi-Fi Direct.
- Теперь открываем настройки телевизора и включаем эту опцию.
- На экране появится оповещение о запуске сканирования.
- ТВ-устройство покажет список доступных для синхронизации девайсов.
- Выберите название своего смартфона.
- На экране мобильного появится оповещение с запросом на соединение.
- Подтверждаем подключение.
- Воспроизводим на смартфоне любой файл.
На большой экран будет транслироваться изображение с мобильного устройства.
Используя технологию Miracast
Трансляция изображения может осуществляться с помощью технологии Miracast. Эта функция создавалась на основе Wi-Fi Direct, но при этом разработчиками были внесены определенные дополнения. Например, реализована поддержка передачи 3D файлов. Также решена проблема с трансляцией контента внушительного объема. Поэтому Miracast считается более современным методом.
Для настройки подключения мобильного устройства к телевизору по технологии Miracast откройте настройки ТВ и смартфона, а затем активируйте эту функцию на обоих устройствах.
Главная проблема состоит в том, что практически все мобильные телефоны на ОС Android поддерживают эту опцию, чего нельзя сказать о телевизорах. Решается проблема путем приобретения внешнего Wi-Fi адаптера с поддержкой данной технологии. Купить его можно в любом магазине электроники и компьютерной техники. Вставляется адаптер в HDMI или USB разъем. Дальнейшие действия по синхронизации устройств не будут отличаться от ранее описанной инструкции.
Трансляция через YouTube
Сервис YouTube считается одним из самых популярных, если рассматривать его с позиции ассортимента видеоконтента. Совершенно необязательно смотреть ролики на маленьком экране. Как подключить смартфон к телевизору при помощи YouTube трансляции? Придерживайтесь пошаговой инструкции:
- Прежде чем приступить к синхронизации устройств, проверьте, установлено ли на смартфоне приложение сервиса YouTube. Если его нет, тогда скачайте с маркета.
- Запустите приложение и откройте меню с настройками. Включите функцию Watch on TV. Если вы все сделали правильно, то на экране появится инструкция с подсказками относительно последующих действий.
- Включите приложение YouTube на телевизоре. Перейдите в раздел с настройками. Выберите тип подключения «В ручном режиме».
- На экране появится код. Его необходимо ввести в соответствующее поле на мобильном телефоне. Потом нажмите на кнопку «Добавить».
- Выберите в списке найденных устройств свой телевизор, а потом дайте согласие на трансляцию. Теперь можно смотреть видео на большом экране ТВ.
Как вы видите, ничего сложного в настройке подключения нет.
Создаем на телефоне медиасервер
Как подключается телефон к телевизору по Wi-Fi при помощи Media-сервера? Во-первых, нужно удостовериться в том, мобильный гаджет и телевизор подключены к одной беспроводной сети. Во-вторых, для подсоединения телефона к ТВ необходимо, чтобы они поддерживали технологию DLNA или Miracast. Инструкция:
- Возьмите смартфон и зайдите в Google Play.
- Найдите приложение DLNA Server и загрузите его.
- Откройте главное меню утилиты.
- Добавьте новый сервер.
- В соответствующей строке введите его название (домашняя Wi-Fi сеть).
- Переключитесь на вкладку «Root», отметьте папку, которую можно будет просматривать. Сохраните проделанные изменения.
- Вернитесь в главное меню приложения. Теперь там отображается предварительно созданный Media-сервер.
- Нажмите на кнопку «Старт», чтобы запустить сервер.
- Откройте настройки телевизора и перейдите в раздел «Видео».
- Найдите там название сервера, а потом выберите его. На экране будут отображены папки, которые можно просматривать. Запустите необходимый файл.
Связать телевизор и смартфон через Media-сервер удастся при условии, что вы пользуетесь моделью ТВ с поддержкой платформы Smart.
Другие программы для подключения
Также существуют специальные мобильные приложения, с помощью которых можно настроить подключение смартфона к телевизору. В основу этого типа подсоединения легла технология «Mirroring» — зеркальное отражение. То есть, на большой экран ТВ будет дублироваться картинка со смартфона.
Рассмотрим самые популярные программы, предназначенные для установки на смартфоны, которые работают на Андроиде:
- Samsung Smart View – фирменное приложение, которое подходит для устройств, выпущенных популярным южнокорейским производителем. Она является файловым менеджером. Также с помощью этой утилиты можно превратить мобильный девайс в пульт для управления ТВ;
- MirrorOP, iMediaShare. Главное преимущество этих программ – интуитивно понятный интерфейс. На экране будут появляться подсказки, следуя которым вы сможете оперативно настроить подключение.
Прежде чем настраивать подключение через стороннее программное обеспечение, убедитесь в том, что все устройства подключены к домашней Wi-Fi сети. Подсоединить смартфон можно также к ТВ без встроенного модуля беспроводной связи. Достаточно купить внешний адаптер.