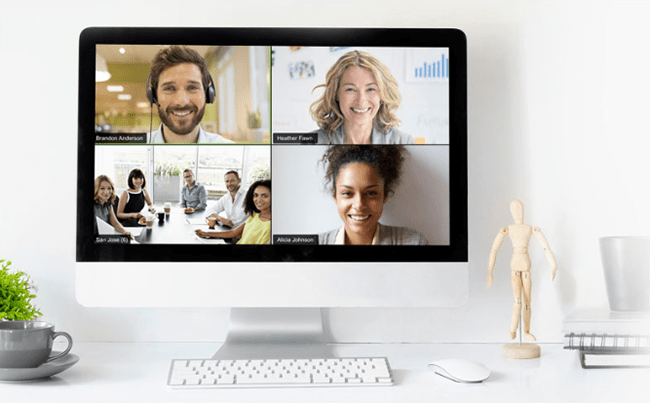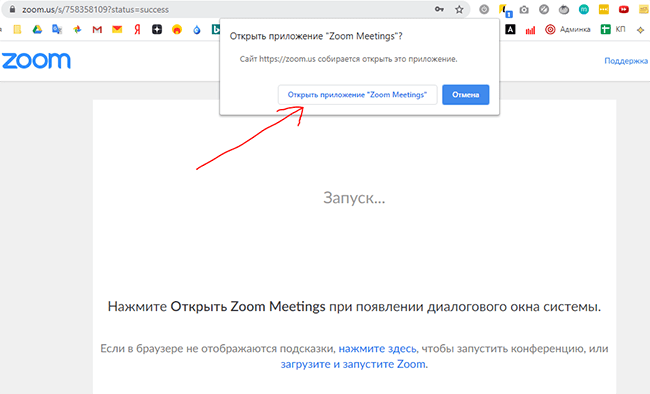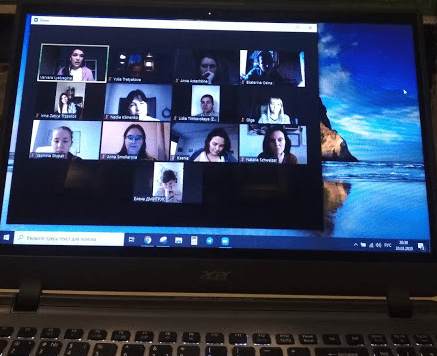Вы уже в Zoom? Вам удобно и легко? На случай, если вдруг нет (а интерфейс там не самый прозрачный), мы собрали большой гайд, советы, лайфхаки и просто пошаговые действия для создания и ведения конференций. Посмотрите, может быть, вы упускаете что-то или делаете сложно то, что делать просто.
Обучение, тренинги, вебинары, совещания, конференции — все это успешно проводится в онлайн–режиме. Как обеспечить качественную видеосвязь со своими клиентами, слушателями или коллегами? Как запланировать видеоконференцию на несколько десятков участников и дистанционно управлять процессом? Все это возможно с Zoom.
Мы расскажем, как работать с этим сервисом — пройдем весь путь от установки программы до проведения вашей первой видеоконференции. Также поделимся полезными фишками и секретами.
Что такое Zoom и зачем он нужен
Zoom — это сервис беспроводного взаимодействия для организации видеоконференций, вебинаров, групповых чатов. Платформа позволяет общаться посредством видео- и/или аудиосвязи. Устанавливается на компьютер, планшет или смартфон.
Zoom используется в финансовых организациях, IT-компаниях, органах здравоохранения, образовательных учреждениях — везде, где нужна связь с удаленными сотрудниками, клиентами, слушателями.
Возможности Zoom
- Видео- и/или аудиосвязь. Реализуется посредством конференций или вебинаров.
- Общий доступ к экрану. Поддержка общего доступа к рабочему столу для удаленной работы исполнителей над совместными проектами.
- Коллективные чаты в группах. Обмен текстом, аудио и изображениями, сохранение данных на протяжении 10 лет.
- Комнаты для совместной работы. Zoom Rooms — программное обеспечение для конференц–зала, обеспечивающее более высокое качество связи.
- Рассылка приглашений по почте или по телефонным номерам.
- Интеграция с ОС (Windows, Mac, IOS, Android, Linux, Blackberry) и конференц-системой H.323/SIP.
Конференции и вебинары в Zoom: какие бывают и чем отличаются
С помощью Zoom можно проводить конференции и вебинары.
Конференции
Это совместные интерактивные мероприятия, в которых все участники могут просматривать экран, включать свою камеру/звук, а также просматривать список участников.
Конференции в Zoom бывают двух типов:
- Мгновенные. Подходят, когда нужно провести совещание на работе, обговорить проект с исполнителями или решить другие неотложные дела. Организатор входит в режим конференции, рассылает приглашения участникам, и они по ссылке получают доступ к мероприятию.
- Запланированные. Подходят для проведения онлайн–уроков, мастер-классов, конференций. В этом случае организатор назначает дату и время конференции, указывает тему, проводит предварительные настройки видео и аудио, рассылает приглашения участникам по почте или в Zoom.
Вебинары (веб-семинары)
Это мероприятия, на которых выступает один или несколько докладчиков. На вебинарах участники могут только смотреть и слушать, а общение и обмен информацией происходит в чате.
Отличия вебинаров от конференций:
- На вебинаре слушатель не может в визуальном режиме общаться с организатором.
- В формате конференции максимальное количество участников — 1 000, в формате вебинара — 10 000.
- Провести конференцию позволяет бесплатная подписка (до 100 участников + ограничение по времени), а вебинар доступен только в платном пакете.
Далее расскажем о том, как скачать и установить Zoom, как настроить программу, научиться создавать и планировать конференции.
Попробуйте инструменты Click.ru для планирования, быстрого запуска и оптимизации контекстной и таргетированной рекламы. Вам доступен автоподборщик ключевых слов, кластеризатор, планировщик бюджета, генератор объявлений, автоматический биддер и другие инструменты. Также действует партнерская программа — получайте до 35% от оборота ваших клиентов “под управлением” и 6% от оборота привлеченных рефералов.
Начало работы
Как создать учетную запись в Zoom
Перейдите на сайт zoom.us. Нажмите «Зарегистрируйтесь бесплатно».
Введите дату своего рождения — эти данные используются системой для проверки и не сохраняются.
Введите адрес электронной почты и нажмите «Регистрация». Еще один способ — авторизация через Google, Facebook или систему единого входа (СЕВ).
После регистрации вам на почту придет письмо. Откройте его и перейдите по ссылке для подтверждения регистрации. Если по какой-то причине письмо на почту не пришло, кликните на ссылку «Отправить еще раз».
Активируйте свою учетную запись на почте:
Заполните анкету регистрации:
Пригласите создать учетную запись коллег по работе, партнеров, учеников и т. д. Для этого введите их адреса в соответствующие поля.
Этот шаг не обязательный, поэтому его можно пропустить.
Система сгенерирует ваш персональный URL конференции и предложит два варианта дальнейшей работы:
- Начать конференцию сейчас.
- Перейти к учетной записи.
Нажмите «Перейти к учетной записи».
В учетной записи можно:
- посмотреть и изменить информацию в профиле;
- планировать, организовывать и входить в конференцию;
- планировать и организовывать веб-семинары;
- хранить облачные и локальные записи;
- настраивать конференции, записи и телефоны;
- управлять пользователями, залами и учетными записями.
Важно! Не все функции доступны в бесплатной версии. Например, для проведения вебинаров, хранения записей в облаке или использования программно-реализованной системы залов Zoom Rooms требуется платная подписка.
Как установить Zoom на компьютер или смартфон
Для доступа к широкому функционалу Zoom воспользуйтесь его десктопной версией. Скачать настольное приложение можно здесь.
Для создания новой конференции кликните на «Войти в».
Укажите свой адрес электронной почты и пароль или выполните вход через Google, Facebook или СЕВ.
Работать с Zoom можно не только на компьютере, но и на смартфоне или планшете. Для этого скачайте мобильное приложение для ОС iOS — на сайте App Store здесь, для ОС Android — на сайте Google Play здесь. После этого выполните загрузку и запустите приложение.
С телефона и планшета также можно вести конференции. Но не все возможности будут доступны.
Недостатки мобильных приложений для проведения конференции:
- нет функции записи на бесплатном тарифе, а в десктопной версии — есть;
- с телефона нельзя транслировать конференцию в социальные сети;
- нельзя разделить участников на сессионные залы;
- неудобно работать в режиме демонстрации экрана.
Также можно планировать конференции с помощью расширений в Chrome, FireFox или Outlook. После их установки можно:
- устраивать мгновенные встречи;
- планировать конференции;
- рассылать приглашения участникам конференции;
- планировать встречи для других.
Как настроить Zoom для работы
Интерфейс десктопной версии
После запуска десктопной версии Zoom вы попадаете на главную страницу сервиса.
На главной странице вы можете:
- Запускать конференции с видео и без.
- Планировать предстоящие конференции.
- Демонстрировать экран в зале Zoom Room.
- Подключаться к конференции.
Подробнее об этих возможностях расскажем далее.
Предварительная настройка сервиса
Для удобной работы с Zoom задайте настройки, которые будут применяться ко всем конференциям.
Нажмите на значок шестеренки в правом верхнем углу.
Общие настройки
Окно настроек открывается на вкладке «Общие». Установите флажок напротив пункта «Запускать Zoom при загрузке Windows» — тогда программа будет открываться сразу при включении компьютера.
Если вы планируете регулярно организовывать и принимать участие в конференциях, установите флажок напротив пункта «Напомнить мне о предстоящей конференции через 5 минут». Укажите время, за которое система должна предупредить о мероприятии.
Видео
От качества видеосвязи во многом зависит успешность конференции. Выполните такие действия по настройке видео:
- Выберите камеру и соотношение сторон экрана. Если у вас подключено две камеры, укажите, какую из них использовать во время трансляции — встроенную в телефон/ноутбук или внешнюю. Настройте широкоэкранный режим трансляции для улучшения видимости и дальности изображения.
- Включите режим HD. Это обеспечит высокое качество картинки.
- Включите функцию «Подправить мой внешний вид». Эта опция позволяет сгладить картинку.
Звук
Проверьте подключение и настройки динамиков и микрофона. По умолчанию установлена автоматическая регулировка громкости воспроизведения звука по микрофону. Отключите эту опцию, если хотите самостоятельно регулировать громкость.
Чат
Настройте чат так, чтобы вам было удобно во время конференции отвечать на вопросы участников или общаться с коллегами по работе.
В настройках чата:
- Измените время, при котором ваш активный статус будет меняться на статус «Нет на месте», или отключите эту опцию.
- Настройте отображение непрочитанных сообщений так, чтобы не пропустить ни одного. Для этого установите флажок напротив пункта «Оставить все непрочитанные сообщения сверху» или «Показывать значок непрочитанных сообщений для каналов».
- Настройте всплывающие сообщения. По умолчанию вам показываются все всплывающие сообщения. Включите всплывающие уведомления только для личных сообщений или для конкретных каналов. Для этого установите галочку напротив пункта «Ничего» и выберите каналы, для которых делаете исключение.
Контакты
Еще один важный этап настройки — занесение контактов. Для этого кликните в главном меню на «Контакты». В открывшемся окне нажмите на знак «+» и выберите «Добавить контакты».
Введите адреса электронной почты участников конференции, чтобы добавить контакт в адресную книгу. Нажмите на «Добавить контакт». После этого участники конференции получат на свою почту уведомление с просьбой зарегистрироваться в Zoom и скачать приложение.
Добавленные контакты можно разделить по каналам. Это актуально в том случае, если вы планируете использовать Zoom для разных целей и в контактах у вас будут сотни людей.
Например, создайте один канал для сотрудников по работе, второй — для участников предстоящей конференции, третий — для личного пользования. Так можно общаться одновременно сразу с несколькими людьми и обмениваться информацией в рамках одной группы.
Как настроить конференцию в Zoom
Вход в конференцию
Организовать конференцию можно на сайте zoom.us, через десктопную программу или мобильное приложение. В первом случае зайдите в личный кабинет и выберите «Организовать конференцию».
В десктопной программе нажмите на значок «Новая конференция».
Также в десктопной программе вы можете создать конференцию еще одним способом. Для этого кликните на «Конференция» в верхней панели меню. В открывшемся окне нажмите «Начать».
Настройка аудиоконференции
После того как вы кликнули на знак «Новая конференция» система по умолчанию запускает конференцию с видео и звуком. Внизу экрана располагается панель инструментов. Если вы хотите отключить видеорежим, кликните «Остановить видео».
В открывшемся окне выберите «Войти в аудиоконференцию».
Перед запуском аудиоконференции убедитесь в том, что подключены динамики и микрофон. Для избежания неполадок во время конференции проверьте качество звука.
Управление участниками конференции
Пригласите участников на конференцию. Для этого выберите на панели инструментов «Управлять участниками».
Пригласите участников. Для этого внизу экрана нажмите на кнопку «Пригласить». Выберите людей из списка контактов или пришлите им приглашение по электронной почте.
Выбранные участники получат ссылку доступа к конференции по почте или в приложении.
Откройте доступ к конференции принявшим приглашение участникам — они появятся в правой колонке. Нажмите на кнопку «Принять», чтобы они вошли в конференцию.
Если вы хотите отвечать на вопросы участников в чате, не забудьте его открыть. Для этого нажмите «Чат» на панели управления — справа откроется чат.
Введите сообщение в окне чата, если хотите чтобы его увидели все участники конференции. Для отправки ответа определенному участнику нажмите на раскрывающийся список рядом с «Кому:» и найдите его там.
Настройка сессионных залов
Сессионные залы — эта функция Zoom, которая позволяет создать во время конференции зал/залы для определенных групп участников.
В каких случаях нужны сессионные залы:
- если вы занимаетесь обучением и вам надо в индивидуальном порядке участнику/участникам конференции объяснить какие-то вопросы, не отвлекая внимание других участников;
- если вам нужно обсудить с одним человеком или группой участников конфиденциальную информацию;
- если вы разбиваете участников на группы для работы над разными проектами, для обсуждения работы над каждым проектом.
В бесплатной версии Zoom доступна функция сессионных залов. Но по умолчанию она отключена, поэтому вы не найдете ее в приложении на панели инструментов. Включить ее можно в настройках сервиса на сайте.
Как это сделать:
1. Зайдите в свой кабинет на сайте zoom.us.
2. Выберите «Настройки», откройте вкладку «Конференция» — пункт «на конференции (расширенные)».
3. В списке расширенных настроек найдите опцию «Сессионные залы», активируйте ее и разрешите организаторам назначать участников сессионных залов.
Сохраните изменения и перейдите в конференцию — на панели инструментов появится опция «Сессионные залы».
Для добавления участников кликните на «Сессионные залы». Создайте необходимое количество залов, разделите участников на залы автоматически или вручную.
Каждый участник получит приглашение войти в сессионный зал, и он должен его принять. Если человек не примет соглашение, то останется в основной конференции.
После принятия приглашений участники конференции разойдутся по сессионным залам и смогут общаться только с теми, кто находится с ними в одном зале.
Для завершения работы в меню сессионных залов нажмите на кнопку «Закрыть все залы». У участников сессионных залов останется 60 секунд для завершения работы в зале. По окончании этого времени они автоматически попадут в основную конференцию.
Настройка демонстрации экрана
Демонстрация экрана — функция, которая позволяет организатору сделать его выступление (доклад, обучающий материал) наглядным и доступным для понимания.
Демонстрация экрана доступна в бесплатной версии Zoom и отображает экран компьютера, планшета или смартфона, если вы установили приложение.
Для чего используется демонстрация экрана:
- выступающий может прямо на «доске» чертить схемы, писать опорные моменты своего выступления;
- отображать свой экран с заранее подготовленной презентацией;
- в онлайн режиме показывать, как установить ПО, настроить программу, работать с данными и т. д.
Для настройки кликните «Демонстрация экрана».
В открывшемся окне будут отображаться все открытые страницы и программы на компьютере.
Если вы хотите во время доклада чертить схемы или записывать опорные пункты, то кликните на доску сообщений.
На доске сообщений доступны такие инструменты: рисование, текст, ластик, отслеживание (курсор превращается в инструмент отслеживания или стрелку), формат (изменение настроек комментариев) и др.
Подключите дополнительные опции:
- Совместное использование звука компьютера. Опция предполагает, что любой звук, который исходит из вашего компьютера, будет совместно использоваться на конференции. Для подключения опции установите флажок напротив опции «Совместное использование звука компьютера».
- Оптимизация экрана для просмотра видеоролика. Для включения видеоролика в полноэкранном режиме установите флажок напротив опции «Оптимизировать демонстрацию экрана для просмотра видеоролика». Убедитесь, что качество изображения при подключении полноэкранного режима не изменилось. Если изображение размытое, то не используйте эту опцию.
После настройки этих опций нажмите на кнопку «Совместное использование».
Не забудьте в режиме демонстрации экрана подключить чат. Для этого нажмите «Еще» и в развернувшемся списке кликните «Чат».
После этого появится всплывающее окно чата. Если в ходе конференции вам будут приходить сообщения, то кнопка «Еще» будет подсвечиваться оранжевым.
Как запланировать конференцию
В Zoom можно проводить мгновенные и запланированные конференции.
Для проведения мгновенной конференции на главной странице нажимаете «Мгновенная конференция» и следуете инструкции, приведенной выше.
Если вы хотите заранее спланировать конференцию, кликните на иконку «Запланировать».
Для планирования конференции выполните такие действия:
- Укажите тему конференции.
- Задайте дату и время начала конференции. Укажите длительность мероприятия, чтобы участники могли планировать свое время. Не забудьте указать часовой пояс.
- Выберите идентификатор конференции. Вы можете присвоить свой идентификатор персональной конференции или создать уникальный идентификатор.
- Установите пароль для конференции. Система автоматически присваивает каждой новой конференции пароль для защиты от незарегистрированных участников. Пароль указывается в приглашениях, которые рассылаются участникам. Если участник не введет пароль, то не сможет подключиться к конференции. По желанию вы можете отключить эту опцию.
- Настройте видеоизображение. Для проведения видеоконференции включите видеоизображение у себя и участников.
- Настройте звук. Укажите, звук какого устройства будет использоваться: телефона, компьютера или и тот, и другой.
После завершения настроек нажмите кнопку «Запланировать».
Не забудьте отправить приглашения участникам конференции — они генерируются системой автоматически после того, как вы нажали «Запланировать». Остается только скопировать приглашение и разослать их участникам по почте или через Zoom.
Для этого кликните «Конференция» на панели инструментов. В открывшемся окне вы увидите краткие сведения о запланированном мероприятии: тему, идентификатор, время проведения.
Прежде чем копировать приглашение, нажмите на ссылку «Показать приглашение на конференцию». Убедитесь, что в тексте нет ошибок. Приглашение выглядит так:
В приглашении содержится ссылка на подключение и пароль к конференции. Без этой информации человек не сможет принять в ней участие.
Как отредактировать конференцию
Если вы сделали опечатку в теме конференции, хотите изменить дату, время, длительность проведения или поменять какие-то настройки, то нажмите «Изменить».
В окне редактирования внесите изменения и сохраните их.
Вы можете удалить запланированную конференцию. Для этого нажмите «Удалить». В течение 7 дней после удаления конференции вы можете восстановить ее на сайте Zoom на странице «Недавно удаленные».
Тарифные планы Zoom: какой выбрать
Zoom предлагает от базового бесплатного пакета для малого бизнеса и личных целей до профессиональных пакетов.
Бесплатный пакет
Подходит для проведения персональных и небольших конференций.
Бесплатно вы можете:
- Проводить неограниченное количество персональных конференций (1 на 1). При этом время такой конференции не ограничено.
- Проводить неограниченное количество групповых конференций. Ограничение по количеству участников — 100 человек. Ограничение по времени — 40 минут. По истечении этого времени конференция автоматически прерывается, и нужно организовывать новую мгновенную конференцию.
Какие функции поддерживает базовый тарифный план:
- Видеоконференцсвязь. Поддерживается HD-видео (до 720 p) и HD голосовая связь. Возможна одновременная демонстрация экрана несколькими участниками с разрешения организатора. Можно использовать виртуальный фон.
- Веб-конференцсвязь. Доступны функции демонстрации рабочего стола и приложения, приватного и группового чата. Можно создавать собственный постоянный конференц-зал, начинать конференции в любое время или планировать их. Сервис обеспечивает локальное хранение записей с конференций в таких форматах: MP4 (для видео), M4A (для звук) и txt (для чата).
- Коллективная работа. Можно работать в сессионных залах, обмениваться информацией через доску сообщений, устанавливать многопользовательское совместное использование.
- Безопасность. Конфиденциальность связи обеспечивается за счет шифрования SSL. Для защиты данных используется 256-разрядное шифрование AES.
Базовый тариф не подходит, если вы планируете:
- Проводить вебинары (семинары).
- Организовывать конференции, в которых принимает участие более 100 человек.
- Получить расширенный доступ к функциям управления администратора, таким как включение и отключение записей, шифрование, чат и уведомления.
- Использовать выделенный телефон поддержки;
- Добавить фирменную символику компании на свою индивидуальную страницу.
- Хранить записи в облаке.
Важно! Проведение вебинаров (веб-семинаров) доступно при подключении пакета «Профессиональный» и выше. Основное отличие вебинаров от конференций в том, что в конференции участники могут обмениваться видео, аудио и принимать участие в дискуссии. В вебинарах участник — это зритель. Он может общаться через вопросы и ответы или в чате, при этом ведущий может включить звук участников.
Профессиональный пакет
Решение подходит для малых групп. Стоимость — от $14,99/мес. Такая стоимость сохраняется, если вы планируете проводить конференции с аудиторией до 100 человек. Максимальная длительность конференции составляет 24 часа.
Для организации мероприятий с аудиторией до 500 человек стоимость пакета составляет $64,9/мес., до 1000 человек — $104,99/мес.
В профессиональном пакете доступны все функции из базового тарифа. Плюс организатор получает дополнительные опции:
- Облачная запись.
- Отчеты по проведенным конференциям.
- Расширенные функции администратора.
- Расширенные возможности управления пользователями (включение и выключение записей, шифрование, уведомления и чат).
- Назначение планировщика, который сможет планировать конференции за вас.
Бизнес-пакет
Рассчитан на малые и средние предприятия. Базовая стоимость — $19,99/мес. Здесь можно проводить конференции с аудиторией до 300 человек. Если нужно подключить больше участников, то действуют дополнительные тарифы для данного пакета.
Дополнительно вы получаете такие опции:
- Выделенный телефон поддержки.
- Панель администратора и управляемые домены.
- Именной URL, который выглядит так: yoursite.zoom.us.
- Система единого входа.
- Интеграция LTI и т. д.
Пакет «Предприятие»
Рассчитан на крупные предприятия. Стартовая стоимость — от $19,99/мес. Подключить этот пакет можно только через отдел продаж.
Для участия до 500 человек к конференции подключите пакет Enterprise, для 1000 участников — план Enterprise Plus.
Дополнительно вы получаете неограниченное облачное хранилище записей конференций и закрепленного специалиста по работе с клиентами. Также в индивидуальном порядке предоставляются оптовые скидки.
Новички часто не могут разобраться, как работать в Зуме с компьютера, где пройти регистрацию и скачать программу, и какие проверки сделать перед трансляцией. Ниже приведем пошаговую инструкцию для учителей и учеников, помогающую быстро настроиться на работу избежать проблем с подключением.
Где скачать и как установить на ПК
Перед тем как пользоваться Zoom на компьютере, пройдите регистрацию. Для этого сделайте такие шаги:
- Перейдите по ссылке zoom.us.
- Жмите на кнопку Зарегистрироваться бесплатно.
- Введите дату рождения.
- Введите рабочий адрес электронной почты.
- Жмите на кнопку Регистрация.
- Войдите в почтовый ящик и перейдите по ссылке.
- Введите Фамилию и Имя.
- Укажите пароль и подтвердите его.
- Пригласите других пользователей (по желанию).
После этого можно работать в Zoom на компьютере — создавать видеоконференции и подключаться к ним. Для ускоренной регистрации можно войти через Gmail.
Также необходимо скачать приложение по ссылке zoom.us/download#client_4meeting. В самом верху будет ссылка скачивания клиента Zoom для веб-конференций. Установите его на ПК.
Как создать конференцию самому
После завершения регистрации можно пользоваться Зумом в ноутбуке или компьютере. Для создания веб-конференции сделайте следующее:
- Перейдите по ссылке zoom.us.
- Войдите в свой профиль.
- Наведите на пункт Организовать конференцию справа вверху. Здесь выберите вариант, с которым вы будете работать в Зуме — с видео, без видео или только демонстрация экрана.
- Откройте приложение (вверху появляется соответствующее окно).
- Кликните на кнопку Войти с использованием звука компьютера. При желании жмите на Проверить динамик и микрофон.
Вот и все. Теперь кликните на кнопку «i» слева вверху и скопируйте идентификатор трансляции в Зуме. Передайте его другим пользователям. После окончания чата жмите Завершить конференцию.
Как подключиться к конференции
Как вариант, можно работать в программе Зум на ноутбуке в качестве слушателя онлайн-конференций, уроков и лекций. После создания сервера последнему присваивается идентификатор, состоящий из 9, 10 или 11 символов. Он применяется для рассылки участникам и дальнейшего общения в чате.
Пользоваться Zoom конференцией на компьютере можно после входа через сайт или приложение для ПК. При входе через ресурс сделайте такие шаги:
- Перейдите по ссылке zoom.us.
- Жмите на кнопку Войти в конференцию справа вверху.
- Введите идентификатор и жмите на кнопку Войти.
Для входа через приложение сделайте следующее:
- Откройте приложение.
- Жмите на кнопку Войти в конференцию.
- Введите идентификатор и имя.
- Сделайте настройки (запомните имя, установите настройки звука или видео).
- Жмите на кнопку Войти.
После этого можно пользоваться приложением Зум на ноутбуке или ПК, общаться с преподавателем, учениками, начальником, подчиненными и т. д (в зависимости от целей создания).
Возможности, ограничения и требования к ПК
Чтобы работать в программе Зум на компьютере, необходимо убедиться в соответствии устройства системным и другим требованиям.
Основные требования для работы:
- Подключение к проводному или беспроводному Интернету.
- Веб-камера (выносная или встроенная).
- Операционная система — MacOS от 10.7 и выше, Windows XP и выше, Ubuntu 12.04 или выше, Мята от 17.1, Red Hat Enterprise Linux от 6.4, Oracle Linux от 6.4, CentOS от 6.4, Fedora 21, OpenSUSE 13.2 или выше, ArchLinux (только 64-битная версия).
- Планшеты и мобильные телефоны — устройства с Андроид, iOS и Blackberry, Surface PRO 2 (Win 8.1), Surface PRO 3 (Win 10).
- Веб проводники — для Виндовс (Эдже 12+, Интернет Эксплорер 11+, Фаерфокс 27+, Хром 30+), для Мак (Сафари 7+, Фаерфокс 27+, Хром 30+), для Линукс (Фаерфокс 27+, Хром 30+).
- Процессор — от 1 ГГц и выше. Рекомендуемый параметр — два ядра на 2 ГГц и более.
- ОЗУ — 4 ГБ.
Работать в Зуме на компьютере можно бесплатно или после подключения платной версии. В первом случае действуют следующие ограничения:
- Видеоконференция — до 100 участников.
- Лимит по времени для одного сеанса — до 40 минут.
- Количество веб-конференций — не ограничено.
Пакеты Профессиональный, Бизнеса и Предприятие обходятся в 14.99, 19.99 и 19.99 долларов соответственно. При покупке платной версии расширяются возможности Зумы по числу участников, времени проведения онлайн-конференций и функционалу.
Чтобы эффективно работать в Зуме с компьютера, важно знать ее особенности. Функции:
- Приглашение участников по е-майл, СМС или другими способами.
- Организация группового или приватного чата.
- Включение демонстрации рабочего стола.
- Управление звуком и видео.
- Внесение изменений в настройки.
- HD голосовая и видео связь.
- Зал ожидания.
- Мгновенные и запланированные видеоконференции.
- Совместные комментарии на общем экране.
- Обмен через доску сообщений и другое.
Более подробные сведения о программе приведены на официальном сайте софта.
Как работать учителям и ученикам
Приведем краткую инструкцию, как использовать приложение каждому из участников.
Учитель
Чтобы работать в программе Zoom на компьютере учителю, необходимо зарегистрироваться, скачать приложение и создать видеоконференцию. На следующем шаге требуется раздать идентификатор слушателям для подключения.
Ученики
Чтобы работать в Зуме с компьютера ученику, достаточно знать идентификатор. Подключиться к чату можно через приложение или официальный сайт. В создании учетной записи нет необходимости.
Как подготовиться к онлайн-конференции
Чтобы комфортно работать в Зуме с компьютера, важно подготовиться и следовать простой инструкции. Сделайте следующие шаги:
- Проверьте исправность динамиков и микрофона перед созданием конференции или подключением к ней.
- Проверьте настройки звука в Зуме. Для этого войдите в настройки и перейдите в раздел Аудио. Там выберите нужное устройство и тестируйте его.
- Войдите в раздел Видео и убедитесь, что камера определена и работает.
- Выставьте настройки конференции с учетом целей.
После выполнения эти шагов можно подключаться к конференции, не переживая о возможных сбоях.
Итоги
Теперь вы знаете, как работать в Зуме с компьютера, какие требования предъявляются к программе, как создавать конференцию и подключаться к ней. При возникновении трудностей в работе и настройке можно почитать нужную информацию по ссылке support.zoom.us/hc/ru или обратиться непосредственно в службу поддержки.
Содержание
- Как пользоваться Zoom
- Руководство
- Инсталляция
- Компьютеры и ноутбуки
- Смартфоны и планшеты
- Создание учетной записи
- Настройка программы
- Подключение к конференции
- Создание своей конференции
- Дополнительные возможности
- Завершение
- Как работать в Zoom: пошаговая настройка видеоконференции
- Инструкция по конференции в Zoom: для удалённой работы, учёбы и консультаций
- Что такое Zoom (Зум)
- Как скачать / установить Зум
- Преимущества облачных конференций в Зуме
- Как создать и настроить конференцию в Зуме
- Как настроить звук и изображение в Зуме
- Как пригласить участников в Зум-конференцию
- Как обезопасить конференцию в Zoom
- Как управлять участниками конференции в Zoom
- Демонстрация экрана в Зуме
- Реакции и общение в Зуме
- Как сделать запись конференции в Zoom
- Наш опыт работы в Зуме
- Мария Губина:
- Как работать в Zoom: пошаговая настройка видеоконференции
- Что такое Zoom и зачем он нужен
- Возможности Zoom
- Конференции и вебинары в Zoom: какие бывают и чем отличаются
- Конференции
- Вебинары (веб-семинары)
- Начало работы
- Как создать учетную запись в Zoom
- Как установить Zoom на компьютер или смартфон
- Как настроить Zoom для работы
- Интерфейс десктопной версии
- Предварительная настройка сервиса
- Общие настройки
- Видео
- Контакты
- Как настроить конференцию в Zoom
- Вход в конференцию
- Настройка аудиоконференции
- Управление участниками конференции
- Настройка сессионных залов
- Настройка демонстрации экрана
- Как запланировать конференцию
- Как отредактировать конференцию
- Тарифные планы Zoom: какой выбрать
- Бесплатный пакет
- Профессиональный пакет
- Бизнес-пакет
- Пакет «Предприятие»
Как пользоваться Zoom
В последнее время Зум набирает все большую популярность, ведь далеко не всегда люди могут собираться вместе вживую. Тем не менее, нужно продолжать учиться, проводить деловые переговоры, общаться с друзьями и т. д. С помощью данного сервиса удобно организовывать видеоконференции, а все базовые функции доступны совершенно бесплатно. Человеку остается только разобраться, как пользоваться Zoom конференцией. Для этого мы подготовили подробное руководство. Предлагаем вас с ним ознакомиться.
Руководство
Вся статья разделена на несколько больших глав:
Разберем каждый из них по очереди. В основном речь пойдет о компьютерном клиенте, но также будет затронуто и мобильное приложение.
Инсталляция
Разработчики выпустили версию Зум для ПК и телефонов. И на каждом из устройств процедура инсталляции несколько различается, так что мы предложим две отдельные инструкции.
Компьютеры и ноутбуки
В результате программа самостоятельно запустится.
А вот для других операционных систем способы установки мы разбирали в отдельных статьях:
Смартфоны и планшеты
Существует мобильное приложение Зум для двух платформ: Android и iOS. В первом случае ее получится установить через магазин «Play Маркет», во втором – через магазин App Store. Причем процедура в обоих случаях очень похожая:
Создание учетной записи
Регистрация аккаунта требуется далеко не во всех случаях. Например, если вам нужно только подключиться к конференции, то эта процедура совсем ни к чему, достаточно только установить программу. А вот для организации своих видеовстреч создавать учетную запись все же придется.
Вкратце разберем эту процедуру:
Теперь войдите в только что созданную учетную запись на нужном устройстве.
Настройка программы
В ходе видеоконференции очень важно, чтобы все друг друга слышали. Потому нужно заранее настроить звук в программе. Это же относится и к видео. В таком случае ничто не будет осложнять общение.
В принципе, данный шаг можно и пропустить, если у вас все в порядке. Но если какие-либо проблемы наблюдаются, то стоит выполнить настройку:
Подключение к конференции
Самое время поговорить о том, как стать участником онлайн-встречи. И тут есть два варианта. Проще всего, если вам отправили ссылку на подключение. В таком случае откройте ее в любом веб-браузере, согласитесь с запуском программы Zoom Meetings и укажите дополнительную информацию, если это потребуется.
Второй вариант уже не такой удобный, и вам нужно знать как минимум идентификатор встречи. В главном окне Зума нажмите на кнопку «Войти» или «Войти в конференцию».
В верхнем поле укажите тот самый идентификатор встречи, а ниже – свой никнейм. По желанию отключите микрофон и камеру, затем их можно будет вернуть. И теперь кликните на «Войти».
Создание своей конференции
А вот организация собственной онлайн-встречи – уже несколько другой процесс, требующий более ответственного подхода. Сначала организатору нужно настроить и запланировать конференцию. Желательно заранее разослать приглашения участникам, запустить ее и напомнить всем подключиться. Потому данная задача разобрана в отдельном материале.
Дополнительные возможности
Сервис Zoom полюбился своим пользователям из-за высокой интерактивности. Он предлагает огромное количество дополнительных возможностей, о которых стоит знать. Мы вкратце разберем самые интересные из них:
Завершение
Теперь вы знаете практически все о том, как пользоваться Zoom на компьютере и мобильном устройстве, так что без проблем справитесь с созданием своей видеоконференции. Тем более, что данная возможность присутствует даже на базовом (бесплатном) аккаунте.
Источник
Как работать в Zoom: пошаговая настройка видеоконференции
Вы уже в Zoom? Вам удобно и легко? На случай, если вдруг нет (а интерфейс там не самый прозрачный), мы собрали большой гайд, советы, лайфхаки и просто пошаговые действия для создания и ведения конференций. Посмотрите, может быть, вы упускаете что-то или делаете сложно то, что делать просто.
Обучение, тренинги, вебинары, совещания, конференции — все это успешно проводится в онлайн–режиме. Как обеспечить качественную видеосвязь со своими клиентами, слушателями или коллегами? Как запланировать видеоконференцию на несколько десятков участников и дистанционно управлять процессом? Все это возможно с Zoom.
Мы расскажем, как работать с этим сервисом — пройдем весь путь от установки программы до проведения вашей первой видеоконференции. Также поделимся полезными фишками и секретами.
Zoom — это сервис беспроводного взаимодействия для организации видеоконференций, вебинаров, групповых чатов. Платформа позволяет общаться посредством видео- и/или аудиосвязи. Устанавливается на компьютер, планшет или смартфон.
Zoom используется в финансовых организациях, IT-компаниях, органах здравоохранения, образовательных учреждениях — везде, где нужна связь с удаленными сотрудниками, клиентами, слушателями.
С помощью Zoom можно проводить конференции и вебинары.
Это совместные интерактивные мероприятия, в которых все участники могут просматривать экран, включать свою камеру/звук, а также просматривать список участников.
Конференции в Zoom бывают двух типов:
Это мероприятия, на которых выступает один или несколько докладчиков. На вебинарах участники могут только смотреть и слушать, а общение и обмен информацией происходит в чате.
Отличия вебинаров от конференций:
Далее расскажем о том, как скачать и установить Zoom, как настроить программу, научиться создавать и планировать конференции.
Источник
Инструкция по конференции в Zoom: для удалённой работы, учёбы и консультаций
Вы делаете командные звонки, а Скайп подбешивает? Вы обучаете или консультируете и давно ищете альтернативу неповоротливому Скайпу? Попробуйте конференции в Zoom — сервисе для онлайн-созвонов, консультаций и обучения. Написали полную инструкцию о том, как установить Zoom, какие у него преимущества и как пользоваться площадкой, если ваша команда работает удалённо.
Что такое Zoom (Зум)
Зум — более современная альтернатива Скайпу. В нём можно проводить видеоконференции, совещания, планёрки, консультации, онлайн-встречи, совместные завтраки, коворкинги, игры и даже танцевальные вечеринки. Если вы все в разных городах и странах, если вы на карантине или больничном — Зум поможет оставаться на связи и поддерживать общение.
Недавно я записала детей на онлайн-тренировку в Зуме, то есть заниматься спортом под руководством тренера с ним тоже можно!
Как скачать / установить Зум
Чтобы начать пользоваться Зумом, нужно зарегистрироваться в системе и создать аккаунт — тут ничего сложного нет и это бесплатно.
В конце статьи или прямо сейчас скачайте подборку материалов для быстрого выхода в онлайн
Преимущества облачных конференций в Зуме
Не знаю, как вы, а я за последнюю неделю раз 50 услышала и увидела упоминания Зума. Это гораздо-гораздо больше, чем упоминания других сервисов для связи. Давайте посмотрим, чем же так удобен Зум:
Как создать и настроить конференцию в Зуме
Итак, вы скачали и установили Зум на компьютер. Теперь на главной странице войдите в свой аккаунт и нажмите «Организовать конференцию». Зум предложит запустить три варианта на выбор: с видео, без видео и только демонстрацию экрана.
Если вы не вошли в свой аккаунт сразу, Зум всё равно попросит заполнить поле с логином и паролем после этого шага.
Затем откройте приложение на компьютере.
Если всё в порядке, загорится индикатор видеокамеры и откроется главное окно Зума, в котором настраивается видеовстреча.
Как настроить звук и изображение в Зуме
В окне можно сразу проверить динамик и микрофон и войти с использованием звука.
В нижней всплывающей панели — настройки облачной конференции.
Микрофон — настройки звука и динамиков. Можно переключить звук с компьютера на телефон и обратно, проверить динамики и микрофон, отрегулировать громкость в колонках и наушниках.
Камера в нижнем меню позволяет управлять параметрами записи и настройками видеоизображения.
В блоге Зума рекомендуют включить дополнительное освещение или расположиться у окна, чтобы изображение было чётким и качественным. Если у вас не очень хороший интернет, подключено много устройств и большая нагрузка на сеть, Зум будет оптимизировать поток. При помехах на линии он отдаст предпочтение звуку, чтобы вас услышали, даже если видео будет притормаживать.
Если у вас нет приличного фона, позади вас носятся дети и скачут собаки, в Зуме можно сменить фон на виртуальный. Поставьте, например, заросли джунглей или морское побережье.
Нижнее изображение я загрузила из своих архивов.
Как пригласить участников в Зум-конференцию
Пригласить — пункт, в котором можно выбрать способ приглашения: по электронной почте или по ссылке.
Если нажать «Копировать приглашение», то текст там будет вот такой:
Подключиться к конференции Zoom
https://us04web.zoom.us/j/758358109?pwd=RVk3RnRZYUMwUUJCcTNRZTFwckdLZz09
Идентификатор конференции: 758 358 109
Пароль: 334112
То есть участник получает ссылку именно на вашу конференцию, её идентификатор и пароль, который система потребует на входе. Пароль, ссылка и идентификатор, естественно, каждый раз будут уникальными.
Сейчас много говорят о том, что Зум уязвим, и участники конференции могут подвергнуться фишинговым атакам. Проблема кибербезопасности кроется не в самой программе, а в небезопасном поведении её пользователей.
Как обезопасить конференцию в Zoom
Помните, что любая программа, которой вы даёте доступ к компьютеру, микрофону, камере или жёсткому диску может нести потенциальную угрозу. Зум не намного опасней того же Вотсапа или Вайбера. Читайте правила и изучайте настройки перед использованием.
Как управлять участниками конференции в Zoom
Управлять участниками — важный пункт для тех, кто боится столкнуться с хаосом на созвоне. Представьте, 40-50 человек в одной конференции и все говорят одновременно. Чтобы обеспечить порядок на площадке, в конференции должна быть строгая модерация.
Если вы организуете конференцию без помощников, то лучше сразу отключить звук у всех остальных участников и проговорить вводные моменты и правила поведения. Затем вы сможете давать слово и подключать микрофоны всем по очереди. При этом в общем окне с участниками будет видно, у кого микрофон включен, а у кого — нет.
Если аудитория адекватная, можно отключить микрофоны у всех, но дать участникам право самим включать их, когда им есть что сказать по теме. Обговорите, какой сигнал они могут подать, чтобы взять слово, не перебивая других.
Демонстрация экрана в Зуме
Очень удобная функция для тех, кто обучает или консультирует. Можно показать участникам свой экран на компьютере или Айфоне / Айпаде. А можно открыть чистый лист и раздать всем право пользоваться виртуальным карандашами. Можно запустить любую открытую у вас вкладку и обсудить её содержимое. Например, открыть ментальную карту или гуглдокумент и пройтись с правками по тексту.
Демонстрацию экрана в Зуме также можно настроить под цели и задачи видеовстречи. Показывать экран и свою работу могут все участники.
Реакции и общение в Зуме
Реакции — это просто смайлики, которые можно поставить тому, кто выступает. Как поощрение и похвалу.
А в меню «Подробнее» можно включить чат для обмена ссылками или общения. Он развернётся справа от основного экрана.
В чате есть возможность прикрепить файлы из облачных хранилищ или с компьютера.
Как сделать запись конференции в Zoom
В нижнем меню нажать «Подробнее» и выбрать из меню «Записывать на этот компьютер». Запись пойдёт, индикатор отразится в левом верхнем углу экрана. Остановить или продолжить запись можно и в меню, и на панели индикатора, и быстрыми клавишами.
Запись встречи начнёт обрабатываться сразу после нажатия кнопки «Завершить конференцию». После система предложит сохранить MP4 файл в нужную папку. Удобно переслушать, чтобы выполнить задачу и ничего не забыть. И / или можно сделать монтаж и сохранить на будущее, если вы, к примеру, записывали алгоритм или скрипты для команды.
Наш опыт работы в Зуме
Мария Губина:
Для проведения вебинаров на тренингах мы обычно используем стандартные вебинарные комнаты (сейчас Etutorium ). При этом Зум лично мне очень нравится для групповых активностей — круглых столов, митапов, встреч выпускников и так далее. Кроме того, Зум идеален, если нужно проводить обучение по принципу оффлайнового. Преподаватель может создавать мини-группы и работать с каждой из них.
Например, не так давно я помогала клиенту организовать именно такой тренинг: участники собирались в общем зале на теоретическую часть, затем работали в мини-группах. Другие сервисы такой возможности не дают.
Мы же сейчас внедряем новый формат работы — онлайн-вечеринки на наших тренингах. Это неформальное общение между участниками группы (10-20 человек). Для вечеринок планируем использовать именно Зум.
Читайте больше полезных материалов в Клубе «Маркетинга с азов» и Телеграм-канале. И расскажите, как сейчас складывается ваша работа и управление удалённой командой? Какими программами для конференций, консультаций и созвонов пользуетесь?

Источник
Как работать в Zoom: пошаговая настройка видеоконференции
Инструкция по настройке видеосвязи с коллегами или участниками удаленного мероприятия
Обучение, тренинги, вебинары, совещания, конференции — все это успешно проводится в онлайн–режиме. Как обеспечить качественную видеосвязь со своими клиентами, слушателями или коллегами? Как запланировать видеоконференцию на несколько десятков участников и дистанционно управлять процессом? Все это возможно с Zoom.
Мы расскажем, как работать с этим сервисом — пройдем весь путь от установки программы до проведения вашей первой видеоконференции. Также поделимся полезными фишками и секретами.
Что такое Zoom и зачем он нужен
Zoom — это сервис беспроводного взаимодействия для организации видеоконференций, вебинаров, групповых чатов. Платформа позволяет общаться посредством видео- и/или аудиосвязи. Устанавливается на компьютер, планшет или смартфон.
Zoom используется в финансовых организациях, IT-компаниях, органах здравоохранения, образовательных учреждениях — везде, где нужна связь с удаленными сотрудниками, клиентами, слушателями.
Возможности Zoom
Конференции и вебинары в Zoom: какие бывают и чем отличаются
С помощью Zoom можно проводить конференции и вебинары.
Конференции
Это совместные интерактивные мероприятия, в которых все участники могут просматривать экран, включать свою камеру/звук, а также просматривать список участников.
Конференции в Zoom бывают двух типов:
Вебинары (веб-семинары)
Это мероприятия, на которых выступает один или несколько докладчиков. На вебинарах участники могут только смотреть и слушать, а общение и обмен информацией происходит в чате.
Отличия вебинаров от конференций:
Далее расскажем о том, как скачать и установить Zoom, как настроить программу, научиться создавать и планировать конференции.
Начало работы
Как создать учетную запись в Zoom
Перейдите на сайт zoom.us. Нажмите «Зарегистрируйтесь бесплатно».
Введите дату своего рождения — эти данные используются системой для проверки и не сохраняются.
Введите адрес электронной почты и нажмите «Регистрация». Еще один способ — авторизация через Google, Facebook или систему единого входа (СЕВ).
После регистрации вам на почту придет письмо. Откройте его и перейдите по ссылке для подтверждения регистрации. Если по какой-то причине письмо на почту не пришло, кликните на ссылку «Отправить еще раз».
Активируйте свою учетную запись на почте:
Заполните анкету регистрации:
Пригласите создать учетную запись коллег по работе, партнеров, учеников и т. д. Для этого введите их адреса в соответствующие поля.
Этот шаг не обязательный, поэтому его можно пропустить.
Система сгенерирует ваш персональный URL конференции и предложит два варианта дальнейшей работы:
Нажмите «Перейти к учетной записи».
В учетной записи можно:
Важно! Не все функции доступны в бесплатной версии. Например, для проведения вебинаров, хранения записей в облаке или использования программно-реализованной системы залов Zoom Rooms требуется платная подписка.
Как установить Zoom на компьютер или смартфон
Для доступа к широкому функционалу Zoom воспользуйтесь его десктопной версией. Скачать настольное приложение можно здесь.
Для создания новой конференции кликните на «Войти в».
Укажите свой адрес электронной почты и пароль или выполните вход через Google, Facebook или СЕВ.
Работать с Zoom можно не только на компьютере, но и на смартфоне или планшете. Для этого скачайте мобильное приложение для ОС iOS — на сайте App Store здесь, для ОС Android — на сайте Google Play здесь. После этого выполните загрузку и запустите приложение.
С телефона и планшета также можно вести конференции. Но не все возможности будут доступны.
Недостатки мобильных приложений для проведения конференции:
Также можно планировать конференции с помощью расширений в Chrome, FireFox или Outlook. После их установки можно:
Как настроить Zoom для работы
Интерфейс десктопной версии
После запуска десктопной версии Zoom вы попадаете на главную страницу сервиса.
На главной странице вы можете:
Подробнее об этих возможностях расскажем далее.
Предварительная настройка сервиса
Для удобной работы с Zoom задайте настройки, которые будут применяться ко всем конференциям.
Нажмите на значок шестеренки в правом верхнем углу.
Общие настройки
Окно настроек открывается на вкладке «Общие». Установите флажок напротив пункта «Запускать Zoom при загрузке Windows» — тогда программа будет открываться сразу при включении компьютера.
Если вы планируете регулярно организовывать и принимать участие в конференциях, установите флажок напротив пункта «Напомнить мне о предстоящей конференции через 5 минут». Укажите время, за которое система должна предупредить о мероприятии.
Видео
От качества видеосвязи во многом зависит успешность конференции. Выполните такие действия по настройке видео:
Проверьте подключение и настройки динамиков и микрофона. По умолчанию установлена автоматическая регулировка громкости воспроизведения звука по микрофону. Отключите эту опцию, если хотите самостоятельно регулировать громкость.
Настройте чат так, чтобы вам было удобно во время конференции отвечать на вопросы участников или общаться с коллегами по работе.
Контакты
Еще один важный этап настройки — занесение контактов. Для этого кликните в главном меню на «Контакты». В открывшемся окне нажмите на знак «+» и выберите «Добавить контакты».
Введите адреса электронной почты участников конференции, чтобы добавить контакт в адресную книгу. Нажмите на «Добавить контакт». После этого участники конференции получат на свою почту уведомление с просьбой зарегистрироваться в Zoom и скачать приложение.
Добавленные контакты можно разделить по каналам. Это актуально в том случае, если вы планируете использовать Zoom для разных целей и в контактах у вас будут сотни людей.
Например, создайте один канал для сотрудников по работе, второй — для участников предстоящей конференции, третий — для личного пользования. Так можно общаться одновременно сразу с несколькими людьми и обмениваться информацией в рамках одной группы.
Как настроить конференцию в Zoom
Вход в конференцию
Организовать конференцию можно на сайте zoom.us, через десктопную программу или мобильное приложение. В первом случае зайдите в личный кабинет и выберите «Организовать конференцию».
В десктопной программе нажмите на значок «Новая конференция».
Также в десктопной программе вы можете создать конференцию еще одним способом. Для этого кликните на «Конференция» в верхней панели меню. В открывшемся окне нажмите «Начать».
Настройка аудиоконференции
После того как вы кликнули на знак «Новая конференция» система по умолчанию запускает конференцию с видео и звуком. Внизу экрана располагается панель инструментов. Если вы хотите отключить видеорежим, кликните «Остановить видео».
Перед запуском аудиоконференции убедитесь в том, что подключены динамики и микрофон. Для избежания неполадок во время конференции проверьте качество звука.
Управление участниками конференции
Пригласите участников на конференцию. Для этого выберите на панели инструментов «Управлять участниками».
Пригласите участников. Для этого внизу экрана нажмите на кнопку «Пригласить». Выберите людей из списка контактов или пришлите им приглашение по электронной почте.
Выбранные участники получат ссылку доступа к конференции по почте или в приложении.
Откройте доступ к конференции принявшим приглашение участникам — они появятся в правой колонке. Нажмите на кнопку «Принять», чтобы они вошли в конференцию.
Если вы хотите отвечать на вопросы участников в чате, не забудьте его открыть. Для этого нажмите «Чат» на панели управления — справа откроется чат.
Введите сообщение в окне чата, если хотите чтобы его увидели все участники конференции. Для отправки ответа определенному участнику нажмите на раскрывающийся список рядом с «Кому:» и найдите его там.
Настройка сессионных залов
Сессионные залы — эта функция Zoom, которая позволяет создать во время конференции зал/залы для определенных групп участников.
В каких случаях нужны сессионные залы:
В бесплатной версии Zoom доступна функция сессионных залов. Но по умолчанию она отключена, поэтому вы не найдете ее в приложении на панели инструментов. Включить ее можно в настройках сервиса на сайте.
Сохраните изменения и перейдите в конференцию — на панели инструментов появится опция «Сессионные залы».
Для добавления участников кликните на «Сессионные залы». Создайте необходимое количество залов, разделите участников на залы автоматически или вручную.
Каждый участник получит приглашение войти в сессионный зал, и он должен его принять. Если человек не примет соглашение, то останется в основной конференции.
После принятия приглашений участники конференции разойдутся по сессионным залам и смогут общаться только с теми, кто находится с ними в одном зале.
Для завершения работы в меню сессионных залов нажмите на кнопку «Закрыть все залы». У участников сессионных залов останется 60 секунд для завершения работы в зале. По окончании этого времени они автоматически попадут в основную конференцию.
Настройка демонстрации экрана
Демонстрация экрана — функция, которая позволяет организатору сделать его выступление (доклад, обучающий материал) наглядным и доступным для понимания.
Демонстрация экрана доступна в бесплатной версии Zoom и отображает экран компьютера, планшета или смартфона, если вы установили приложение.
Для чего используется демонстрация экрана:
Для настройки кликните «Демонстрация экрана».
В открывшемся окне будут отображаться все открытые страницы и программы на компьютере.
Если вы хотите во время доклада чертить схемы или записывать опорные пункты, то кликните на доску сообщений.
На доске сообщений доступны такие инструменты: рисование, текст, ластик, отслеживание (курсор превращается в инструмент отслеживания или стрелку), формат (изменение настроек комментариев) и др.
Подключите дополнительные опции:
После настройки этих опций нажмите на кнопку «Совместное использование».
Не забудьте в режиме демонстрации экрана подключить чат. Для этого нажмите «Еще» и в развернувшемся списке кликните «Чат».
После этого появится всплывающее окно чата. Если в ходе конференции вам будут приходить сообщения, то кнопка «Еще» будет подсвечиваться оранжевым.
Как запланировать конференцию
В Zoom можно проводить мгновенные и запланированные конференции.
Для проведения мгновенной конференции на главной странице нажимаете «Мгновенная конференция» и следуете инструкции, приведенной выше.
Если вы хотите заранее спланировать конференцию, кликните на иконку «Запланировать».
Для планирования конференции выполните такие действия:
После завершения настроек нажмите кнопку «Запланировать».
Не забудьте отправить приглашения участникам конференции — они генерируются системой автоматически после того, как вы нажали «Запланировать». Остается только скопировать приглашение и разослать их участникам по почте или через Zoom.
Для этого кликните «Конференция» на панели инструментов. В открывшемся окне вы увидите краткие сведения о запланированном мероприятии: тему, идентификатор, время проведения.
Прежде чем копировать приглашение, нажмите на ссылку «Показать приглашение на конференцию». Убедитесь, что в тексте нет ошибок. Приглашение выглядит так:
В приглашении содержится ссылка на подключение и пароль к конференции. Без этой информации человек не сможет принять в ней участие.
Как отредактировать конференцию
Если вы сделали опечатку в теме конференции, хотите изменить дату, время, длительность проведения или поменять какие-то настройки, то нажмите «Изменить».
В окне редактирования внесите изменения и сохраните их.
Вы можете удалить запланированную конференцию. Для этого нажмите «Удалить». В течение 7 дней после удаления конференции вы можете восстановить ее на сайте Zoom на странице «Недавно удаленные».
Тарифные планы Zoom: какой выбрать
Zoom предлагает от базового бесплатного пакета для малого бизнеса и личных целей до профессиональных пакетов.
Бесплатный пакет
Подходит для проведения персональных и небольших конференций.
Бесплатно вы можете:
Какие функции поддерживает базовый тарифный план:
Базовый тариф не подходит, если вы планируете:
Важно! Проведение вебинаров (веб-семинаров) доступно при подключении пакета «Профессиональный» и выше. Основное отличие вебинаров от конференций в том, что в конференции участники могут обмениваться видео, аудио и принимать участие в дискуссии. В вебинарах участник — это зритель. Он может общаться через вопросы и ответы или в чате, при этом ведущий может включить звук участников.
Профессиональный пакет
В профессиональном пакете доступны все функции из базового тарифа. Плюс организатор получает дополнительные опции:
Бизнес-пакет
Дополнительно вы получаете такие опции:
Пакет «Предприятие»
Для участия до 500 человек к конференции подключите пакет Enterprise, для 1000 участников — план Enterprise Plus.
Дополнительно вы получаете неограниченное облачное хранилище записей конференций и закрепленного специалиста по работе с клиентами. Также в индивидуальном порядке предоставляются оптовые скидки.
Источник
Содержание
- Вариант 1: Компьютер
- Настройки программы
- Коллективные чаты
- Управление контактами
- Сторонние приложения
- Доски сообщений
- Работа с конференциями
- Проведение конференции
- Видео и звук
- Параметры безопасности
- Демонстрация экрана
- Приложения
- Доски сообщений
- Участники и приглашения
- Дополнительные возможности
- Запись конференции
- Вариант 2: Мобильное устройство
- Вопросы и ответы
Вариант 1: Компьютер
Настольная версия Zoom на сегодняшний день предоставляет огромное количество возможностей, многие из которых недоступных на других платформах. В рамках инструкции нами будут в умеренно краткой форме рассмотрены основные функции, тогда как с подробным описанием на примере использования можете ознакомиться в других статьях на сайте.
Настройки программы
Первое, чему необходимо уделить внимание, это внутренние настройки Зума, для открытия которых необходимо на вкладке «Главная» воспользоваться иконкой с изображением шестеренки в углу экрана. Обратите внимание, что все указанные параметры в равной степени доступны в официальном приложении из Microsoft Store и в программе, загруженной с сайта разработчика.
Основные параметры
- В рамках стартовой вкладки «Общие» можно изменить поведение программы в тех или иных ситуациях, например, задействовать автоматический запуск при включении компьютера и запретить выход при нажатии крестика. Также можете настроить автоматическое поведение программы при запуске конференции, будь то копирование ссылок или переход в полноэкранный, и разрешить обновление клиента до последней актуальной версии.
- Кроме сказанного, в нижней части данного раздела можно изменить цвет кожи для всех используемых в Зуме реакций и вместе с этим закрепить соответствующую панель во время конференции. Дополнительно здесь можете воспользоваться анимированными эмодзи.
При желании можно глобально изменить стиль оформления основного окна программы, используя варианты из соответствующей категории «Тема». Более того, с помощью блока «Навигация» можете отредактировать расположение основных пунктов меню на верхней панели в основном окне программы.
Звук и видео
- На следующей вкладке «Видео» можно изменить параметры, так или иначе, связанные с работой веб-камеры, в том числе выбрав нужное устройство из выпадающего списка «Камера». Особое внимание нужно уделить пунктам из второй категории, так как именно здесь может быть включено скрытие своего видео и участников, которые не пользуются камерой.
- При открытии категории «Расширенные» в рамках рассматриваемого раздела можно изменить качество видео и способы обработки, что будет актуально, например, при плохом изображении или низкой производительности программы. В целом, достаточно будет деактивировать или напротив задействовать параметры из подраздела «Использовать аппаратное ускорение», чтобы решить большинство проблем.
- Дополнительного внимания заслуживает еще одна вкладка «Фоны и эффекты», напрямую связанная с видео и позволяющая на свое усмотрение выбрать фон для видео. К сожалению, в полной мере воспользоваться представленными здесь возможностями можно только при наличии подходящего оборудования.
- Как и в случае с видео, на вкладке «Звук» можете из выпадающих списков в соответствующих категориях выбрать устройство ввода и вывода звука, заранее настроенные через системную «Панель управления», тогда как за качество отвечают параметры из блока «Звуковой профиль». Помимо этого, в нижней части страницы можно выбрать рингтон для входящих звонков, задействовать автоматическое включение или отключение микрофона и особое поведение клавиши «Пробела».
Подробнее: Настройка звука в Zoom
- Если вы не хотите передавать звук, обработанный средствами Windows, можете открыть раздел «Расширенные» и деактивировать обработку через выпадающий список. Дополнительно здесь можно устранить проблемы с эхом.
Обратите внимание, что каждый представленный нами параметр в будущем можно будет отредактировать прямо во время конференции без перезагрузки. По этой причине предварительная настройка требуется лишь в редких случаях.
Демонстрация экрана
- Находясь на вкладке «Демонстрация экрана», как можно понять из названия категории, можете изменить параметры, связанные с демонстрацией экрана, будь то размер окна или автоматическая блокировка всплывающих уведомлений. Также можно настроить поведение захвата окон, чтобы Зум перехватывал каждое окно демонстрируемой программы или строго определенную область.
- В подразделе «Когда я использую демонстрацию своего экрана» лучше всего выбрать «Показать все параметры». Если сделать иначе, при запуске демонстрации будет пропущен выбор и начнется показ основного рабочего стола.
Категория «Расширенные» в данном случае нужна, чтобы оптимизировать трансляцию. Для этого установите ограничение на максимальную частоту кадров и по необходимости воспользуйтесь параметрам из раздела «Использовать аппаратное ускорение».
Коллективный чат
В отличие от предыдущих разделов, напрямую связанных с конференциями, на вкладке «Коллективный чат» можно отредактировать отдельные элементы из одноименного раздела программы. Здесь можете как настроить показ дополнительных пунктов меню в левой части окна, так и настроить отображение блоков сообщений.
Отдельное внимание важно уделить двум разделам, включающим список «Заблокированных пользователей» и параметры всплывающих уведомлений. Данные пункты позволяют блокировать или напротив снимать блокировку с пользователей Зума и управлять уведомлениями, в том числе используя режим «Не беспокоить» с определенным временным интервалом.
Локальная запись
Последняя наиболее важная вкладка «Запись» содержит настройки, нацеленные на запись и сохранение конференций в локальной памяти компьютера. В этом случае можете изменить путь сохранения файлов, учитывая свободное место на диске, или задействовать опцию «Выберите путь», чтобы место можно было указать по завершении сеанса связи.
Оставшиеся параметры не представляют особой ценности и могут быть использованы при определенных требованиях к результату. Так, например, можно сохранять аудиодорожки каждого участника в отдельный файл, встроить информацию о дате проведения конференции и, в целом, оптимизировать записи для будущего редактирования с помощью сторонних видеоредакторов.
Управление сочетаниями клавиш
Еще одна достаточно полезная вкладка «Сочетания клавиш» позволяет на свое усмотрение менять стандартные и назначать собственные сочетания клавиш для быстрого выполнения многих действий. Сами по себе действия поделены на несколько категорий с говорящими названиями.
При назначении новых сочетаний необходимо в обязательном порядке использовать системные клавиши, включающие «ATL», «SHIFT» или «CTRL». Также дополнительно можете установить галочку в колонке «Глобальные сочетания клавиш», чтобы можно было использовать комбинации при скрытии Зума или работе с другими окнами.
Статистика
В категории «Статистика» с говорящим названием можно отслеживать передаваемые данные и своевременно отлавливать неполадки, используя одну из четырех вкладок. Обратите внимание, что на страницах «Звук», «Видео» и «Демонстрация экрана» информация будет представлена только при использовании связанных функций во время конференции.
По необходимости в любое время можете воспользоваться ссылкой «Отправить отчет», чтобы сформировать жалобу. Это может пригодиться, например, если в процессе использования программы постоянно возникают неисправности.
Специальные возможности
На странице «Специальные возможности» доступны параметры, упрощающие взаимодействие с Зумом для людей с ограниченными возможностями. Именно здесь можно задействовать субтитры, изменить масштаб окна чата и включить различные предупреждения.
В отличие от мобильного клиента, программа для компьютера не позволяет редактировать данные профиля, и потому данная вкладка была полностью пропущена. При этом нужные настройки все же доступны в веб-версии, которая в рамках инструкции рассматриваться не будет.
Коллективные чаты
Одна из основных вкладок программы «Коллективные чаты» позволяет использовать Зум в качестве полноценного мессенджера, как напрямую взаимодействуя с отдельными пользователями, так и целыми каналами. Как правило, по умолчанию здесь доступны только добавленные пользователи и каналы из раздела «Контакты».
- Для создания нового чата можете выбрать один из существующих пунктов в левой колонке или воспользоваться кнопкой на верхней панели. Во втором случае перед отправкой необходимо будет указать адрес пользователя, зарегистрированного в Зуме и не блокирующего входящие сообщения.
- В рамках каждого отдельного чата можно осуществить видео или аудиозвонок всем участникам, а также публиковать текстовые сообщения. При публикации доступно множество дополнительных инструментов, включающих смайлики, видео- или аудиосообщения и снимки экрана.
Помимо прочего, каждый коллективный чат можете поместить в отдельную папку «Избранное» или вывести в отдельное окно для личного удобства. Более того, сами сообщениями в рамках чата можно управлять через выпадающее меню «…» напротив каждой отдельной публикации.
Управление контактами
На вкладке «Контакты» можно искать и добавлять пользователей Zoom или создать и управлять каналами. Как правило, для добавления достаточно будет воспользоваться кнопкой «+» в верхнем углу левой колонки и следовать рекомендациям из другой инструкции на нашем сайте.
Подробнее: Управление контактами в Zoom
- В свою очередь, каналы создаются, опять же, через меню «+» на вкладке «Каналы», куда сразу же можно пригласить известных вам пользователей.
- При выборе опции «Подключиться к каналу» в отдельном окне будет представлен общедоступный список каналов для подключения. Конкретные чаты будут отображаться только, если администратор установил соответствующие настройки.
- Отредактировать настройки вашего собственного канала можно путем нажатия кнопки «Изменить» и последующего изменения параметров на свое усмотрение. Чтобы другие пользователи могли без проблем подключаться к каналу, обязательно установите маркер напротив пункта «Общедоступный».
Дополнительно можно также выбрать тип параметров приватности и установить расширенные разрешения, например, чтобы сделать возможным подключение внешних пользователей. По завершении, так или иначе, используйте кнопку «Сохранить изменения».
Сторонние приложения
Если вам не хватает каких-либо возможностей в Зуме, на компьютере, в отличие от других платформ, можно воспользоваться внешними сторонними приложениями. Для подключения подобного ПО необходимо перейти на соответствующую вкладку, открыть страницу мини-приложениями и нажать кнопку «Add» в правом верхнем углу экрана.
По завершении установки будут автоматически открыты основные настройки ПО с возможностью перехода к конференции. В свою очередь, в полной мере воспользоваться приложением можно будет после начала сеанса связи, о чем еще будет упомянуто далее.
Доски сообщений
Страница «Доски сообщений» позволяет создавать доски, содержащие какую-либо информацию и доступные для просмотра всем участникам конференции. Использовать можете на выбор как один из заготовленных «Шаблонов», так и кнопку «Новый» для создания нового макета.
В процессе создания новой доски доступно множество инструментов на боковой панели, рассматривать которые отдельно мы не будем. При этом аналогичное окно также открывается при выборе готового шаблона, но с автоматически добавленными элементами.
Каждый использованный и подготовленный вами макет в будущем можно будет найти в отдельном разделе на вкладке «Доски сообщений». Это позволяет заранее подготовить шаблон до начала конференции и в будущем просто провести демонстрацию.
Работа с конференциями
Непосредственно для создания новой конференции или подключения к существующей можете использовать «Главную» вкладку или перейти на страницу «Конференции». Какой бы вариант вы не выбрали, здесь можно начать новый приватный сеанс связи, запланировать проведение или подключиться к чужой конференции, как было описано в другой статье.
Подробнее:
Создание и подключение к конференции в Zoom
Как запланировать конференцию в Zoom
Более обширной темой является планировка, так как предоставляет множество дополнительных параметров и напрямую связана с мини-приложениями «Календарь». При этом в качестве календаря можно использовать многие сторонние сервисы, включая Google Calendar.
Проведение конференции
Разобравшись, наконец, с основными разделами программы и изменив нужным образом внутренние настройки, можно переходить к проведению сеанса связи. Способ запуска, в свою очередь, не играет практически никакой роли, так как за доступность отдельных функций отвечают параметры, установленные на вашей стороне или на стороне руководителя.
Видео и звук
Задействовать или напротив деактивировать собственный звук во время конференции можете с помощью кнопок «Звук» и «Видео» в самом начале нижней панели. Начальное состояние кнопок, при этом, напрямую зависит от внутренних настроек Зума.
При открытии меню с указывающей вверх стрелочкой можно перейти к настройкам, чтобы быстро изменить устройство или осуществить проверку. Также можете выбрать «Настройки» из списка для перехода к рассмотренному в начале статьи окну.
Параметры безопасности
Доступным только руководителю инструментом на нижней панели является «Безопасность», позволяющая блокировать доступ участникам к параметрам конференции. Более того, с помощью данного окна можно задействовать «Зал ожидания» для новых участников и блокировать отдельных пользователей.
Рассматривать подробно каждую опцию мы не будем, так как принцип действия, в целом, понятен из названия. В то же время отметим, что сохраняются настройки исключительно до перезапуска сессии.
Демонстрация экрана
Чтобы начать демонстрацию экрана или отдельного окна, достаточно будет нажать соответствующую кнопку на нижней панели. Если вы являетесь руководителем в рамках конференции, здесь также можно развернуть дополнительные настройки.
Подробнее:
Как разрешить демонстрацию экрана пользователям в Zoom
Включение демонстрации экрана в Zoom
Проведение презентации в Zoom
В зависимости от глобальных параметров программы, после нажатия кнопки будет автоматически начала трансляция или откроется окно с настройками. При появлении такого окна можете на свое усмотрение выбрать область и способ демонстрации, задействовать совместный доступ к звуку и по необходимости оптимизацию.
Приложения
С помощью кнопки «Приложения» можно воспользоваться ранее упомянутыми мини-приложениями, а также по необходимости изменить настройки приватности. Как и в случае с остальными возможностями, кнопка может отсутствовать, если руководитель решил установить соответствующие ограничения.
При появлении меню в правой части рабочего окна можете выбрать и управлять отдельным приложением. Каких-либо дополнительных параметров здесь нет, и потому подробно останавливать на этом инструменте мы не будем.
Доски сообщений
Куда более значимым инструментом является «Доски сообщений». При нажатии данной кнопки на экране отобразится точно такой же интерфейс, что был нами ранее упомянут в рамках отдельного раздела инструкции.
Чтобы начать демонстрацию или совместное управление, достаточно будет нажать кнопку «Открыть и начать», перед этим выбрав один из доступных вариантов. В результате на экране отобразится выбранный шаблон, который можно будет редактировать в режиме реального времени, что вполне может стать альтернативой демонстрации экрана при проведении презентации.
Участники и приглашения
В рамках одного раздела инструкции важно упомянуть сразу три связанные между собой категории, включающие «Участники», «Пригласить» и «Копировать ссылку приглашения». Как нетрудно догадаться, список участников позволяет управлять подключенными пользователями, тогда как за рассылку приглашений отвечают оставшиеся пункты.
Подробнее: Как пригласить на конференцию в Zoom
Особые параметры будут доступы только в рамках списка «Участники», если вы являетесь создателем сеанса связи. В этом случае можно блокировать звук отдельных участников или наоборот запрашивать включение микрофона и камеры.
Дополнительные возможности
В рамках конференции можно по необходимости использовать текстовый чат, доступный в качестве отдельной кнопки и открываемый сбоку или в отдельном окне. Публикуемые здесь сообщения, что важно учитывать заранее, сохраняются только на время сеанса связи.
По необходимости в Зуме предусмотрен ряд особых реакций, использовать которые можно через меню «Реакции». Как правило, здесь представлен ограниченный набор эмодзи и жест «Поднять руку», привлекающий внимание преподавателя.
Подробнее: Как поднять руку в Zoom
Обратите внимание, что поднятую руку требуется деактивировать вручную. Также данная возможность доступна руководителю через меню управления участниками.
Запись конференции
Последнее, чему важно уделить внимание в рамках проведения конференций, это запись сеанса связи. Для запуска данной возможности в меню «Дополнительно» воспользуйтесь опцией «Записывать этот компьютер».
Подробнее: Как запись конференцию в Zoom
В результате на верхней панели у всех участников отобразится соответствующий виджет записи и оповещение. Чтобы принудительно оставить запись, можно нажать кнопку «Остановить» или «Приостановить», тогда как полная остановка и сохранение видео в любом случае произойдет при завершении сеанса связи.
Вариант 2: Мобильное устройство
Мобильное приложение Zoom предоставляет, как и настольная версия, внушительное количество возможностей, напрямую связанных с ведением конференции. Более того, клиент мессенджера можно комбинировать с некоторыми системными функциями вроде голосовых ассистентов для более удобного управления сеансами связи.
Подробнее: Как пользоваться Zoom на телефоне
Несмотря на сказанное, что важно учитывать заранее, мобильный клиент все же является упрощенной версией, в которой отсутствуют некоторые рассмотренные ранее функции. В частности, на сегодняшний день с телефона не получится в полной мере использовать «Доски сообщений» и сторонние «Приложения», о чем будет сказано в отдельном уведомлении.
В условиях карантина многих сотрудников пришлось перевести на удаленную работу. Встал вопрос, как проводить совещания на расстоянии. Для видеоконфернеций есть специальные сервисы, например, Zoom.
В статье очень подробно разбираемся, что это за сервис и как им пользоваться.
Реклама: 2Vtzqxi7Yrq
Читайте также: 10 лучших сервисов для видеоконференций
Zoom – это сервис для проведения видеоконференций, семинаров и онлайн уроков. Кроме видеосвязи у участников есть возможность обмениваться друг с другом сообщениями и файлами, то есть Zoom – это еще мессенджер.
Если во время офисной работы приходилось собираться на совещание в одном кабинете, то с сервисом можно проводить те же собрания, но в онлайн режиме, независимо от расстояния между сотрудниками.
Возможности сервиса:
- видеоконференции с участием до 1 000 человек;
- поддержка HD качества;
- до 49 видео на экране;
- коллективный чат;
- виртуальные фоны для участников;
- сквозное шифрование конференции;
- функция перевода участника в режим ожидания;
- запись конференций на локальное устройство или в облако;
- поддержка запуска конференций через Outlook, Gmail или iCal;
- возможность выходить на связь с мобильного устройства.
Один из главных плюсов программы – наличие бесплатного тарифа. На нем можно подключить до 100 человек на конференцию, длительность встречи не более 40 минут. Если это не групповая конференция, а звонок между двумя людьми – можно общаться неограниченное время. Также нет ограничений на количество конференций.
На платных тарифах можно снять эти лимиты + добавляется возможность записи конференции и сохранения ее в облако. Для Zoom есть свой магазин приложений и расширений, которые можно интегрировать в сервис.
Как скачать, установить и зарегистрироваться в Zoom: пошаговая инструкция.
На компьютер
Заходим на сайт Zoom, нажимаем на кнопку «Зарегистрируйтесь бесплатно» или «Бесплатная регистрация».
Вводим адрес электронной почты, нажимаем «Регистрация». Можно авторизоваться через почту Google или аккаунт на Facebook.
На почту придет письмо с ссылкой на подтверждение аккаунта. Кликаем по ней, чтобы подтвердить регистрацию.
Затем нас просят ввести имя, фамилию и придумать пароль. Заполняем, жмем «Продолжить».
Можно сразу ввести адреса коллег – им на почту придет предложение зарегистрироваться в сервисе. Можно пропустить этот шаг.
Далее появляется предложение начать тестовую конференцию, для этого жмем по ссылке или на кнопку «Начать конференцию сейчас». Этот шаг можно тоже пропустить – жмем «Перейти к моей учетной записи».
Сервисом можно пользоваться на сайте Zoom, но лучше скачать версию для ПК – так вы не пропустите входящие сообщения в чате и вызов на конференцию. Да и вообще так удобнее.
Нужно перейти в центр загрузок, скачать и установить на компьютер клиент Zoom для конференций. После установки запускаем на компьютере и заходим под своим логином/паролем.
Для работы с десктопной версией необходимо идентифицироваться. Нажимаем на кнопку «Войти» и вводим свои данные. Можно сохранить данные, чтобы не логиниться каждый раз заново.
На телефон
Можно зарегистрироваться на сайте, а потом скачать приложение или пройти регистрацию сразу с приложения. Скачиваем Zoom из магазина приложений:
- для Андроид;
- для iOS.
Открываем приложение, жмем «Регистрация» или «Войти в систему», где вводим свой логин/пароль.
В приложении можно начинать конференции, подключаться к чужим, планировать будущие встречи, переписываться с участниками.
Как пользоваться Zoom-видеоконференция: самое полное руководство
Рассмотрим на примере программы для ПК.
Как настроить для работы
Если вы планируете использовать Zoom ежедневно – настройте автоматический запуск программы при загрузке Windows. Для этого нужно нажать на значок шестеренки и перейти в настройки.
Далее в разделе «Общие» нужно поставить галочку возле пункта «Запускать Zoom при загрузке Windows».
Нужно сразу отрегулировать видео и звук. Заходим в соответствующие разделы.
Видео. Здесь самое главное настроить следующие параметры:
- Камера – встроенная в ноутбук или внешняя веб-камера.
- Режим HD – лучше поставить галочку для более высокого качества.
- Функция «Подправить мой внешний вид» – незначительно сглаживает видео.
Остальные галочки можно оставить по умолчанию.
Звук. Нужно проверить подключение и настройки динамиков и микрофона. Можно настроить свою громкость для программы или оставить галочку напротив пункта «Автоматически регулировать громкость».
Контакты. Для добавления контактов заходим в соответствующий раздел и жмем плюсик. Затем «Добавить контакт».
Прописываем почтовый адрес человека. Ему на почту приходит предложение зарегистрироваться в Zoom или скачать приложение. Нажимаем «Добавить контакт». Он сохраняется в адресной книге.
Контакты можно разделить на группы. Также можно создать канал – это похоже на группу в Телеграме. Там можно выкладывать важную информацию, общаться или созваниваться сразу с несколькими людьми. Это очень удобно – можно создать свой канал для каждого отдела и добавить туда сотрудников этих отделов.
Как создать конференцию в Zoom
Начать конференцию можно двумя способами. Первый – запускаем программу на ПК и в главном окне нажимаем «Новая конференция».
Второй – заходим в раздел «Конференции» и нажимаем кнопку «Начать».
По умолчанию конференция запускается с видео и аудио, но можно переключиться на аудио режим без видео, для этого жмем «Войти в аудиоконференцию».
Все управление конференцией происходит на нижней панели с кнопками и боковой с участниками. Чтобы отобразить панель слушателей, нажмите «Управлять участниками». Возле этой кнопки отображается их количество. Откроется боковая колонка со всеми, кто принимает участие в конференции.
Возле каждого участника отображаются значки микрофона и камеры. Перечеркнутый значок означает, что микрофон или камера выключены. На скрине ниже видно, что камера выключена, а микрофон работает.
В процессе можно включить свою камеру или отключить звук. Это делается на нижней панели.
Совет: в настройках аккаунта укажите свою должность и отдел – другим сотрудникам будет понятно, с кем они общаются. Это делается в мобильном приложении в настройках профиля.
Приглашение участников
Когда все готово, можно приглашать участников. На будущее лучше делать запланированную конференцию и рассылать приглашения заранее.
Участников можно добавить двумя способами. Первый – вызвать прямо из конференции. Для этого жмем кнопку «Пригласить» на нижней панели.
Затем пишем емейл-адрес или выбираем людей из списка контактов. Выбранным людям придет уведомление об участии на почту или в приложение.
Напротив тех, кто онлайн высвечивается зеленый кружок, напротив тех, кто оффлайн – серый. Если человек проводит свою конференцию, напротив его имени высвечивается красная камера.
Второй способ – нажать кнопку «Пригласить» на нижней панели, затем скопировать ссылку на конференцию и прислать ее в выбранный мессенджер, например, в Телеграм.
Для запланированной встречи тоже сразу формируется своя ссылка, которую можно найти под конкретной конференцией.
После окончания конференции нажимаем на нижней панели «Завершить конференцию».
Можно завершить ее для всех или выйти самому, предварительно назначив человека, который закончит выступление за вас.
Как подключиться к чужой конференции
Участнику, которому выслали приглашение, придет ссылка на почту, в выбранный вами мессенджер или уведомлением в приложении Zoom. Соответственно, ему нужно нажать на ссылку, чтобы попасть на конференцию.
Если вам звонят в приложении, чтобы ответить нажмите «Принять». Или «Отклонить», если не можете принять звонок. Это функция похожа на звонок другу в Скайп.
Участник чужой конференции может отключать/включать свою камеру и микрофон, писать в общем чате и запросить у организатора возможность записи.
Как запланировать встречу
Планировщик встреч находится на главной странице приложения.
Какие здесь настройки:
- Тема конференции, дата и время.
- Идентификатор конференции – можно использовать свой персональный или создавать автоматически.
- Пароль – если эта функция включена, то для доступа к конференции участникам понадобится пароль. Он приходит в уведомлении вместе с ссылкой на конференцию.
- Видеоизображение – здесь можно включить/отключить видео у организатора и участников конкретной встречи.
- Звук – выбираем откуда будет идти звук – с компьютера или приложения на телефоне.
- Выбираем в каком календаре отметить конференцию. Если вы и ваши сотрудники используете Гугл календарь или Outlook, то туда также придет уведомление о предстоящей встрече.
После всех настроек жмем «Запланировать».
Все запланированные встречи отображаются в главном окне приложения. Там же можно найти ссылку на конференцию (нужно нажать на 3 точки).
Как включать/отключать звук
При настройке запланированной конференции можно заранее назначить, у кого будет включенный микрофон – у организатора или у всех участников. Если вы просто создали конференцию и добавили туда участников, то по умолчанию у каждого будет звук и видео, но каждый слушатель может сам отключить у себя эти функции.
Также на боковой панели слушателей для организатора конференции есть 2 кнопки – «Выключить звук для всех» и «Включить звук для всех».
Если нужно отключить звук у конкретного участника, то напротив его имени нужно подвести мышку к микрофону и нажать «Выключить звук». Микрофон будет перечеркнут.
Обратная реакция слушателей
Эта функция позволяет получать обратную связь от участников. Например, слушатель может поднять «виртуальную руку», сказать «да» или «нет», сообщить, что ушел пить кофе. Реакции отображаются на боковой панели участников. Организатор может видеть не только ответы, но и количественное соотношение «да» и «нет». Также организатор может очистить все реакции. Участник может убрать только свою реакцию.
Видеофоны Zoom
Любой участник конференции может заменить свой фон, но для того, чтобы функция работала, оригинальный фон должен быть однотонный, желательно зеленый (хромакей).
Чтобы включить функцию, на нижней панели возле значка видео жмем на стрелку, далее «Выбрать виртуальный фон».
Нас перебрасывает в настройки, где можно выбрать или загрузить картинку для фона.
Демонстрация экрана
В Zoom есть функция демонстрации экрана. Можно показать свой рабочий стол, браузер, подключить виртуальную доску и вести на ней записи. Эта функция также находится на нижней панели и называется «Демонстрация экрана».
В ней есть несколько разделов, в которых можно выбрать, что именно мы будем показывать:
- Базовый. Это экран рабочего стола, браузер, виртуальная доска, экран телефона или запущенные на ПК приложения.
- Расширенные. Тут можно показать часть экрана, только звук ПК или съемку со второй камеры.
- Файлы. Здесь открывается доступ к файлообменникам.
Мессенджер
Приложение Zoom еще можно использовать как мессенджер. Эта функция находится во вкладке чат.
В чате можно отправлять сообщения, файлы или снимок с экрана. Также можно начать конференцию с человеком прямо из чата – аналогично звонку другу в Скайп.
Заключение
Zoom – это программа для видеоконференций и онлайн обучения. Можно работать в веб версии, но лучше дополнительно скачать приложение для ПК и телефона. В Zoom есть встроенный мессенджер для общения с теми, кто есть в контактах. Соответственно, для общения с сотрудниками на удаленке не обязательно использовать отдельный мессенджер (Вотсапп или Телеграм) – достаточно одного Zoom.
Совет: в общих настройках Zoom поставьте галочку напротив пункта «Автоматически копировать URL приглашения после начала конференции». Теперь вам не придется специально искать ссылку, она сохранится в буфер обмена и можно будет сразу скинуть ее в чат сотрудникам.
Также советуем включить функцию напоминания о предстоящей конференции, время можно установить любое.
Полезные ссылки:
- Лучшие системы управления проектами
- 11 конструкторов-чат ботов
- Как настроить WhatsApp Business