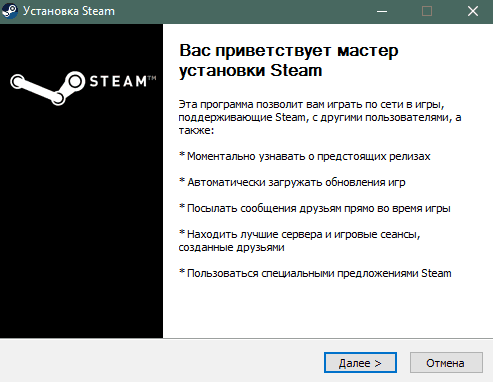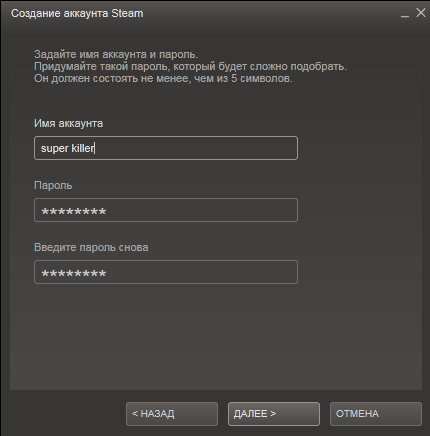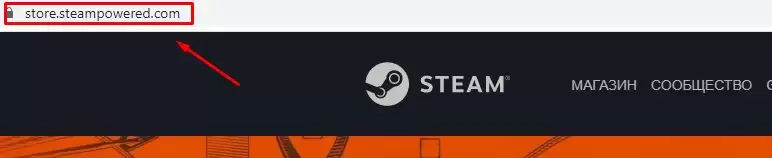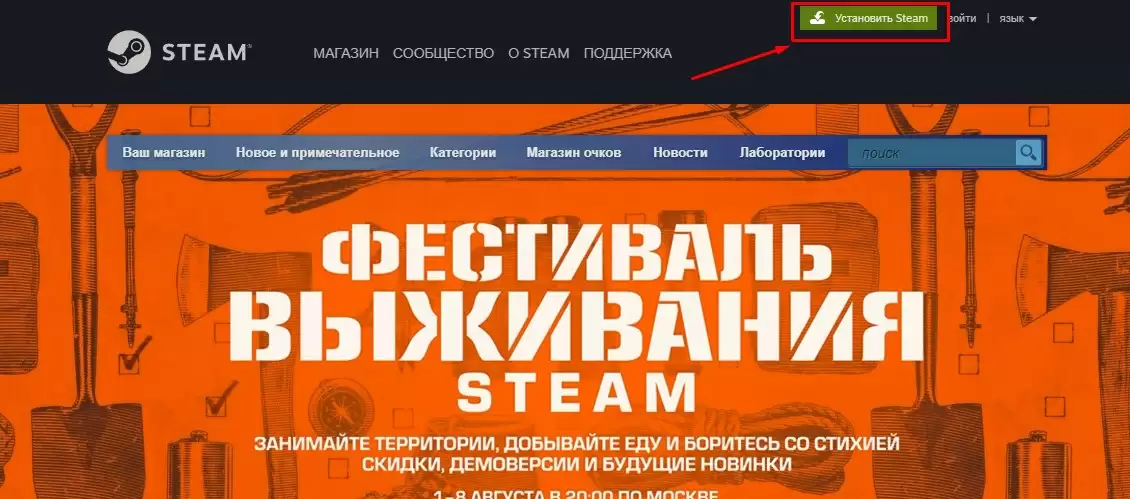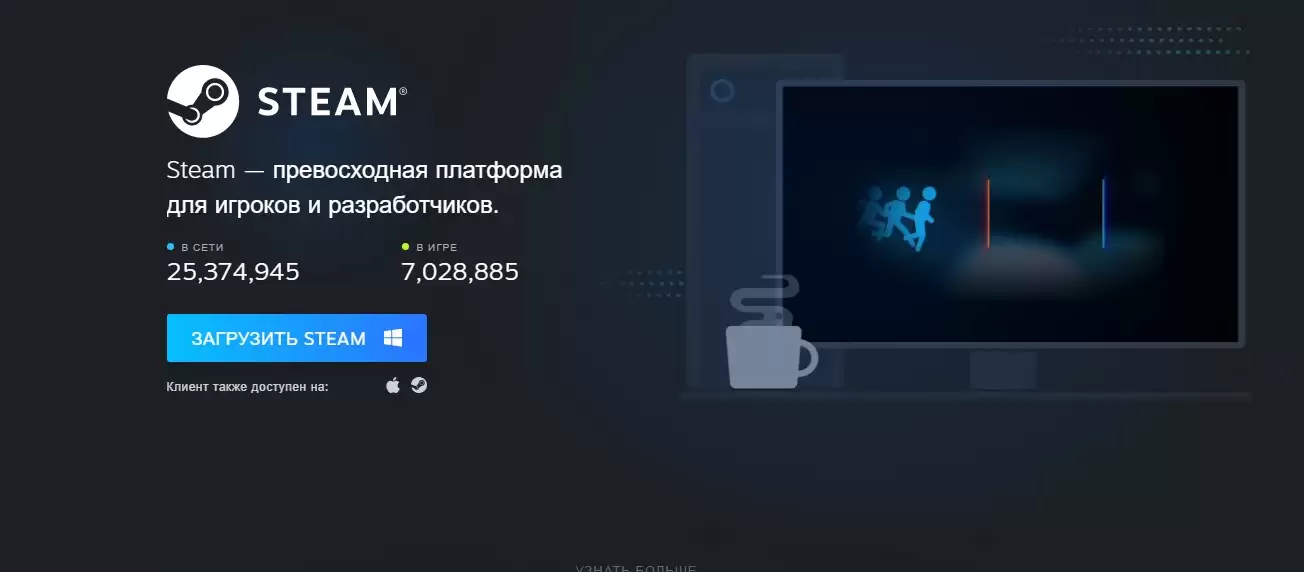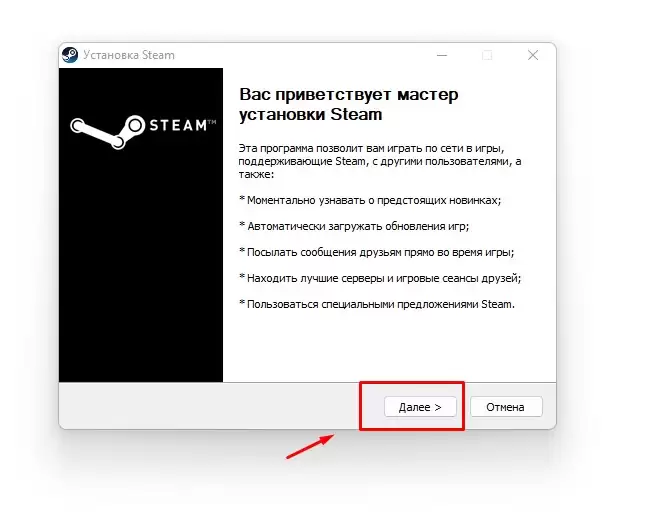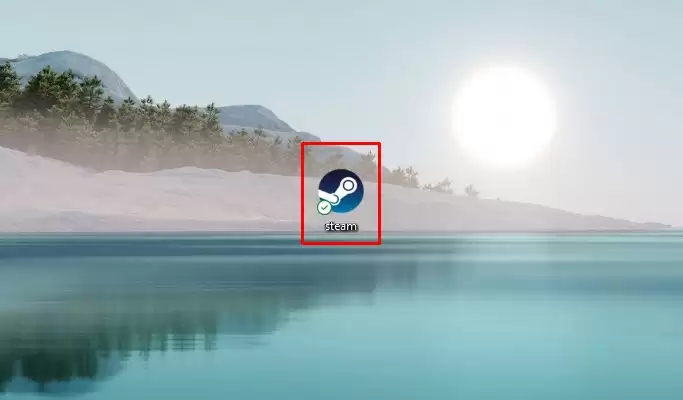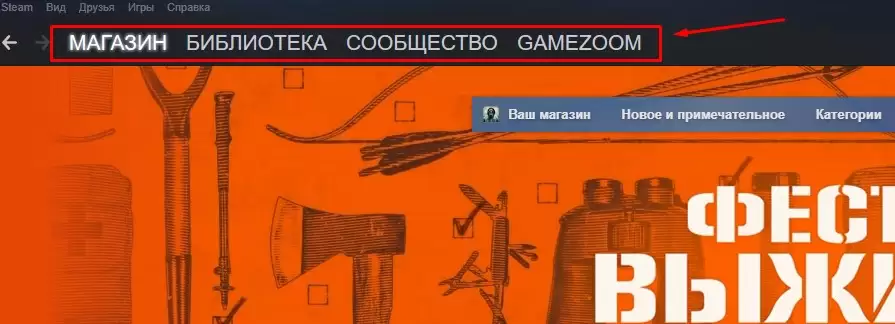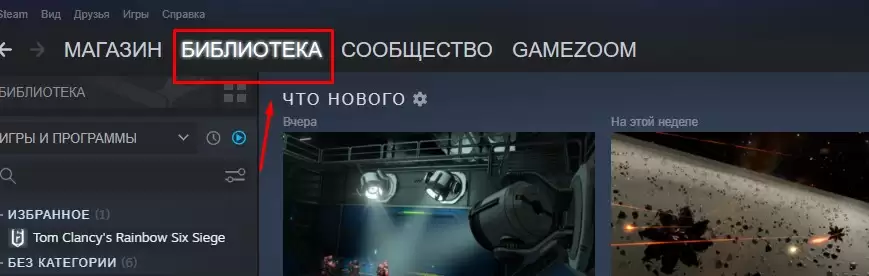Из этой инструкции вы узнаете, как установить клиент Steam на компьютер с операционной системой Windows 10, 8, 7 и XP. Просто выполняйте все перечисленные ниже действия по шагам и у вас все получится.
Шаг 1
Скачайте последнюю версию Steam. Ссылки на программу, выложенные на steam-ru.ru, взяты с сайта разработчика store.steampowered.com.
Шаг 2
Запустите установщик, дважды кликнув по скачанному файлу левой кнопкой мыши. Откроется окно приветствия с кратким обзором возможностей Steam. Нажмите на кнопку «Далее».
В следующем окне, чтобы продолжить установку, ознакомьтесь с лицензионным соглашением, отметьте галочкой согласие возле слов «Я принимаю…» и нажмите «Далее».
Шаг 3
Затем выберите язык программы. Обычно он определяется автоматически, если этого не произошло, выберите его вручную, поставив точку в кругляшке напротив нужного языка (на скриншоте ниже выбран русский), и нажмите «Далее».
В предпоследнем окне выбирается папка, в которую будет установлен Steam. Менять ее, если на выбранном жестком диске достаточно свободного места, не обязательно. Нажмите на кнопку «Установить», чтобы начать процесс копирования файлов программы на компьютер.
Шаг 4
Несмотря на то, что для установки Steam требуется не менее 434 мегабайт свободного места, устанавливается он менее чем за 5 секунд. Дождитесь завершения процесса и нажмите на кнопку «Готово» в последнем окне.
После этого произойдет первый запуск Steam (если вы не снимали галочку из чекбокса после окончания установки) и начнут загружаться файлы обновлений программы (они загружаются всегда, независимо от того, последняя версия была установлена или нет).
После загрузки обновлений, чтобы начать пользоваться Steam, создайте аккаунт или введите логин/пароль от существующего.
Steam – это развлекательная платформа, где можно купить или скачать бесплатно игры, общаться, делиться достижениями, обмениваться предметами с другими участниками. Чтобы начать пользоваться сервисом, необходимо скачать и установить Стим на компьютер или ноутбук.
Сервис предполагает использование собственного клиента, через который можно пройти регистрацию, осуществлять покупки и получать поддержку установленных программ. Несмотря на то, что Steam является конкурентом Windows Store, Microsoft придерживается политики программной поддержки Стима в своей операционной системе. Игровая платформа работает на всех новых версиях Windows, а также на Mac и Linux. Кроме того, обеспечивает кроссплатформенную многопользовательскую игру, что позволяет участвовать в процессе одновременно пользователям из разных операционных систем.
Загрузка и установка
Далее разберём, как установить Steam на компьютер. Перед тем как установить Стим, убедитесь, что компьютер или ноутбук подходит под следующие требования:
- Windows XP SP3, Vista, 7, 8, 8.1, 10, Mac OS X7 или выше, Ubuntu 12.04 и выше;
- 1 Гб на диске;
- широкополосное интернет-соединение (рекомендуется);
- двухкнопочная мышь;
- оперативная память от 512 Мб;
- процессор с тактовой частотой от 1 ГГц.
Помните, что это необходимые условия для работы клиента, но скачиваемые впоследствии игры предъявляют свои требования к системе.
Инструкция, как правильно скачать и установить клиент Стим на ноутбук или компьютер на Виндовс 7, 8 и 10:
- Зайдите на официальный сайт сервиса http://store.steampowered.com/about.
- Нажмите на зелёную кнопку «Установить Steam».
- Дождитесь, пока компьютер закончит скачивать установщик.
- На вопрос системы, что делать с загруженным файлом, выберите «Запустить».
- После этого откроется мастер установки, нажмите «Далее».
Мастер установки Steam
- Примите лицензионное соглашение.
- Выберите нужный язык интерфейса программы.
- По умолчанию местом установки является системный диск. Если вас это устраивает, нажмите далее. Если нет, выберите нужное вам место расположения.
- Нажмите «Установить» и дождитесь окончания процесса.
- По завершении отметьте окошко «Запустить Steam» и нажмите «Готово».
- При первом запуске вам предложат авторизоваться или зарегистрироваться, если у вас ещё нет аккаунта.
Создание аккаунта Steam
- После регистрации и входа в аккаунт вы можете перейти в магазин, найти и скачать интересующий вас контент.
Иногда возникает необходимость установить Steam не на системный диск С, а, например, на локальный D. У геймеров часто переполнен системный раздел, и к тому же не рекомендуется ставить игры в одном месте с системой. В случае её переустановки вы потеряете все игровые данные.
Рекомендации, как правильно устанавливать Steam на диск D:
- Необходимо в корне диска, куда устанавливается программа, создать папку «Games», а в ней «steam». Именно латинскими буквами, и steam должен быть напечатан строчными, без заглавных.
- Если же при установке выдаётся ошибка, то уберите «Games» и создайте в корне D папку с названием «steam». На этапе выбора места установки (пункт 8 инструкции) выберите именно эту директорию.
Стим полностью совместим с Windows 10, но был период, когда возникали жалобы на проблемы с его запуском после обновления ОС. Эта ошибка была быстро решена разработчиками. Так что, если у вас возникли какие-то проблемы при установке, обратитесь в техподдержку платформы, предоставив данные о своей системе.
В целом процесс установки полностью автоматизирован, от вас требуется лишь скачать и запустить установщик exe и следовать инструкциям на экране. Надеемся у вас не возникнет проблем с тем, как установить Steam.
Steam — один из самых популярных в мире сервисов цифровой дистрибуции игр, в котором можно найти практически любую новую игру, выпущенную для PC, Mac и Linux. Steam можно установить на любую операционную систему, хотя на Linux и Mac количество доступных игр может быть ограничено. Однако с каждой неделей их становится все больше и больше! У Steam даже есть своя операционная система, называемая SteamOS, которая позволяет превратить ваш компьютер в мощную игровую консоль.
-
Откройте веб-сайт Steam.
Загрузить Steam можно с сайта steampowered.com.
-
Нажмите «Установить Steam».
Эта кнопка зеленого цвета расположена в верхней части страницы Steam.
-
Нажмите «Загрузить Steam».
Это позволит загрузить программу установки EXE.
-
Запустите программу установки и следуйте подсказкам.
Вам нужно будет принять лицензионное соглашение и подтвердить, что вам 13 или более лет.
— По умолчанию Steam устанавливается в C:Program FileSteam. При желании вы можете изменить это во время установки. Вы также можете настроить установку игр в другой каталог, что полезно, если вы хотите хранить игры на другом разделе.
-
Запустите Steam и подождите, пока он обновится.
После установки Steam вам будет предложено запустить его. При первом запуске Steam потребуется обновление, которое может занять несколько минут. Далее вы сможете войти используя свой логин и пароль.
-
Для навигации используйте вкладки в верхней части окна Steam.
При первом запуске Steam вы попадете на страницу магазина. Вы можете переходить к другим разделам, нажимая на вкладки в верхней части окна. Наведите курсор на вкладки, чтобы выбрать различные подстраницы.
-
Задайте новое местоположение для устанавливаемых игр (необязательно).
По умолчанию игры будут установлены в тот же каталог, в который был установлен Steam. Вы можете изменить это, если предпочитаете хранить игры в другом месте, например, на втором жестком диске.
— Нажмите на меню «Steam» и выберите «Настройки».
— Выберите вкладку «Загрузки» в меню «Настройки», а затем нажмите «Папки библиотеки Steam».
— Нажмите «Добавить папку библиотеки», а затем выберите папку, в которую вы хотите иметь возможность устанавливать игры. -
Откройте вкладку Библиотека, чтобы просмотреть приобретенные игры.
В списке игр слева не установленные игры будут выделены серым цветом, а установленные — белым. При выборе игры откроется страница информации об игре, на которой можно увидеть достижения, DLC, новости и многое другое.
-
Щелкните на неустановленную игру, чтобы начать ее установку.
Вы можете использовать выпадающее меню в окне установки, чтобы выбрать папку, в которую вы хотите установить игру. Вам также будет предоставлена возможность создать ярлыки на рабочем столе и в меню «Пуск» непосредственно для игры.
— В зависимости от размера игры и вашего интернет-соединения процесс загрузки и установки может занять от нескольких минут до нескольких дней.
— Вы можете отслеживать текущие загрузки, наведя курсор на вкладку «Библиотека» и выбрав «Загрузки».
Последнее обновление 05.01.2023
Войти
Магазин
Сообщество
Поддержка
Изменить язык
Полная версия
© Valve Corporation. Все права защищены. Все торговые марки являются собственностью соответствующих владельцев в США и других странах.
Политика конфиденциальности
| Правовая информация
| Соглашение подписчика Steam
| #footer_refunds

МАГАЗИН
СООБЩЕСТВО
О STEAM
ПОДДЕРЖКА
Установить Steam
войти
|
язык
© 2023 Valve Corporation. Все права защищены. Все торговые марки являются собственностью соответствующих владельцев в США и других странах.
НДС включён во все цены, где он применим.
Политика конфиденциальности
|
Правовая информация
|
Соглашение подписчика Steam
О Valve
| Steamworks
| Вакансии
| Дистрибуция Steam
| Подарочные карты
Скачать Стим на Виндовс 10 на официальном сайте интернет-магазина можно бесплатно и на русском языке. Загрузка, установка программы и регистрация на сервисе занимает всего несколько минут.
Инструкция по получению 10 уровня в Стим уже в источнике
Скачивание и установка
Скачать Стим для Виндовс 10 с официального сайта можно, перейдя по ссылке https://store.steampowered.com. Необходимо следовать этой инструкции:
- Кликнуть по значку «Установить Steam», расположенному вверху экрана.
- На открывшейся странице будет сразу же предложено скачать Стим для Windows 10.
- Нажать на кнопку «Загрузить Steam», выбрать место для сохранения дистрибутива и дождаться конца скачивания.
- Дважды кликнуть по названию файла и разрешить приложению вносить изменения на компьютер. Откроется мастер установки, где нужно выбрать язык интерфейса и папку для инсталляции. Пользователь может скачать Steam для Windows 10 как на диск C, так и на диск D.
- Дождаться завершения установки и запустить онлайн-магазин. После обновления Steam откроется окно, где будет предложено войти в аккаунт или создать его.
Ошибки при загрузке и установке
Перед тем как скачать Стим на Виндовс 10, нужно убедиться, что сайт является официальным, а не его копией. Посторонние ресурсы могут предоставлять не только битые, но и взломанные установочные файлы. В аккаунте находятся персональные данные, в том числе информация о банковских картах и электронных кошельках, конфиденциальность которых может подвергнуться риску.
Следует помнить, что скачать Steam для Windows 10 можно бесплатно. Если за загрузку файла требуют деньги, то это мошенники. Онлайн-магазин содержит платные возможности и контент, но за само пользование платить не надо.
Ошибки, которые мешают скачать Стим для Виндовс 10, часто возникают при использовании неофициального дистрибутива, а также по ряду других причин:
- блокировка антивирусом;
- отсутствие доступа в интернет;
- некорректная работа ПК, требующая перезагрузки;
- повреждённый файл установки, который следует загрузить заново.
Если скачать Steam на Windows 10 удалось, но при установке всплывает окно с пустой ошибкой или восклицательным знаком, следует убедиться, что файл находится в папке Steam, которая размещена в Program Files (x86).
Если с местом установки файла всё в порядке, нужно поменять диск. А также можно создать в конечной папке новую папку и установить приложение туда, но не запускать, а переместить все файлы обратно.
Если скачать Стим на ПК с Виндовс 10 получилось, но приложение не запускается, следует:
- Открыть его от имени администратора;
- Проверить настройки брандмауэра Windows и разрешение программы на подключение к сети.
- Открыть свойства ярлыка приложения. Перейти в раздел «Совместимость», активировать пункт «Запустить программу в режиме…». Указать ОС, отличную от установленной.
Как начать пользоваться
Покупать и играть в видеоигры можно только после входа в аккаунт. Для авторизации необходимо указать никнейм и пароль. Если пользователь забыл данные от учётной записи, следует кликнуть по надписи «Не могу войти в аккаунт…». На открывшейся странице будут предложены решения при потере имени и кодовой комбинации, при краже профиля и удалении мобильного аутентификатора.
При выборе варианта «Создать новый аккаунт…» нужно:
- Указать email и подтвердить его.
- Выбрать страну проживания.
- Пройти проверку на робота.
- Подтвердить, что пользователю исполнилось 13 лет.
После этого на email придёт письмо со ссылкой для подтверждения. При переходе по ней в приложении откроется страница, где нужно напечатать логин и пароль. Аккаунт создан, для начала его использования требуется войти.
Если с указанной почты уже зарегистрирована учётная запись, будет предложено три варианта:
- Авторизация, если пользователь помнит данные для входа.
- Восстановление доступа при потере логина, пароля или почты.
- Создание нового профиля.
Не забудь прочитать, про регистрацию здесь
После авторизации владелец аккаунта попадает в Библиотеку. На этой странице размещаются все купленные игры и программы. Приобрести их можно, перейдя в раздел Магазин. Во вкладке Сообщество находятся обсуждения, гайды, руководства и Мастерская, где размещается контент, созданный игроками. В разделе, который носит название логина, находятся все настройки аккаунта.
Скачать Стим на Виндовс 10 (64 бит) с официального сайта можно бесплатно за несколько минут. Программа имеет минимальные требования к системе, поэтому установится и запустится почти на любом ПК. Для получения доступа к играм сервиса нужно зарегистрировать учётную запись.