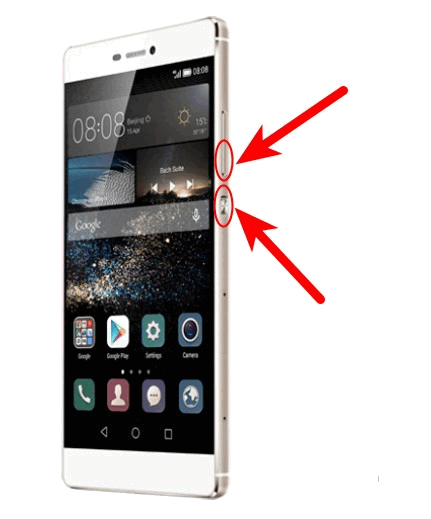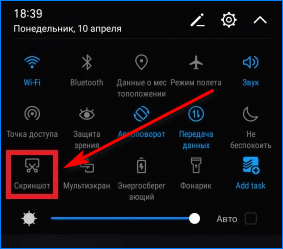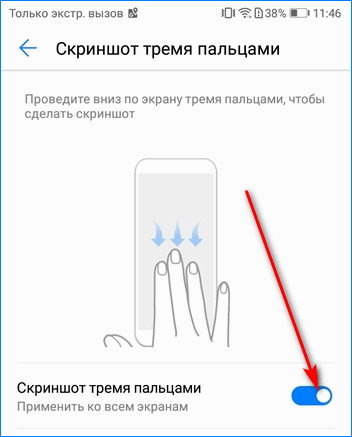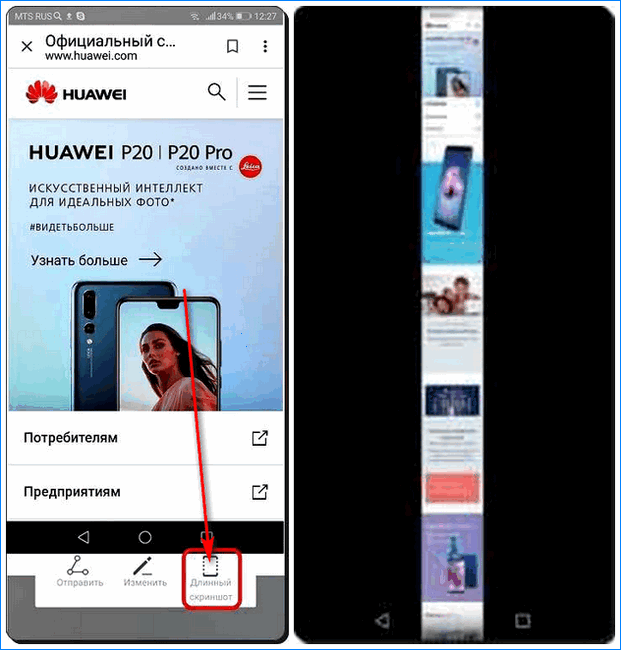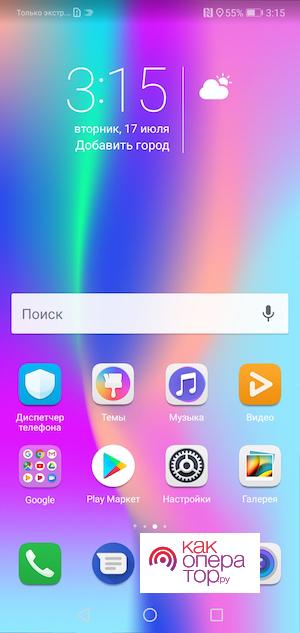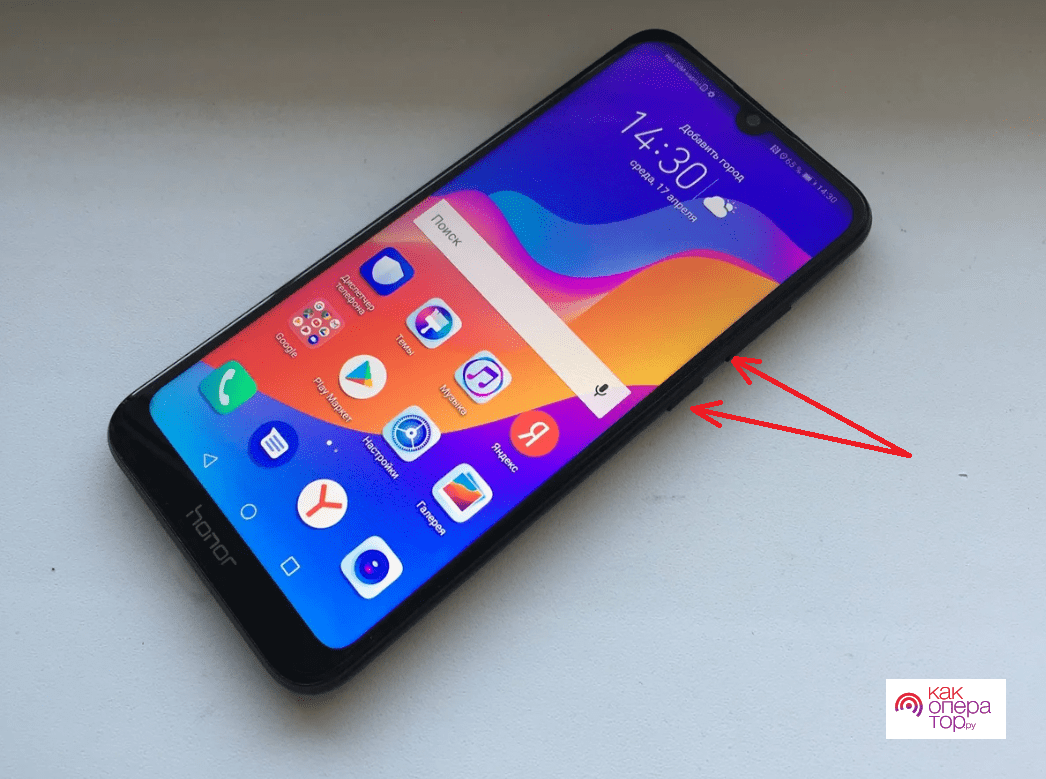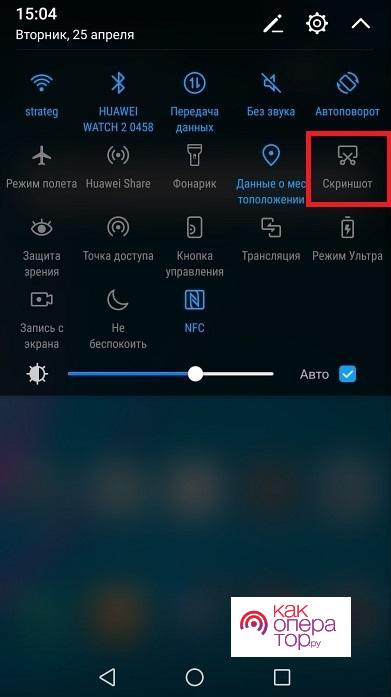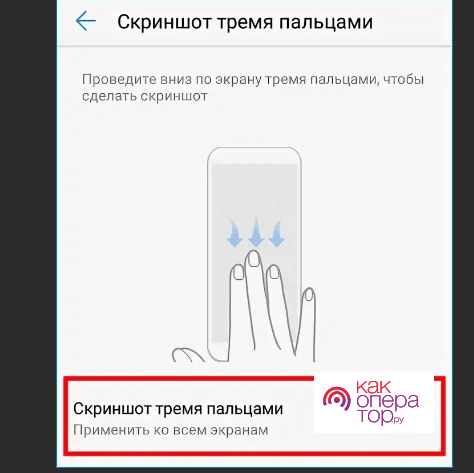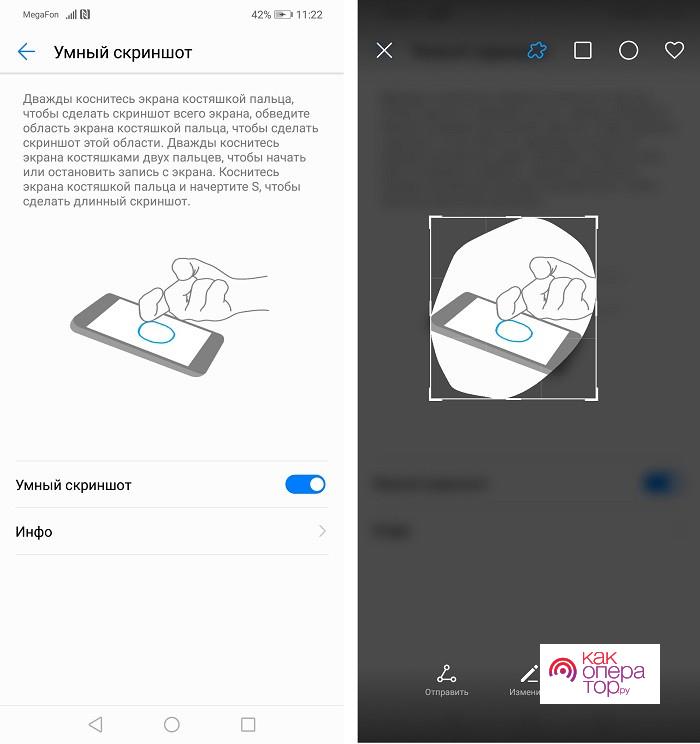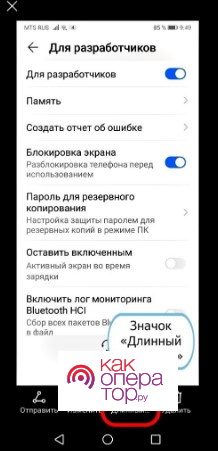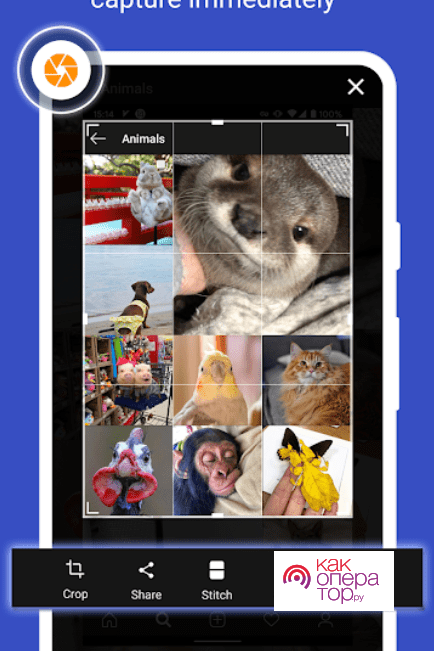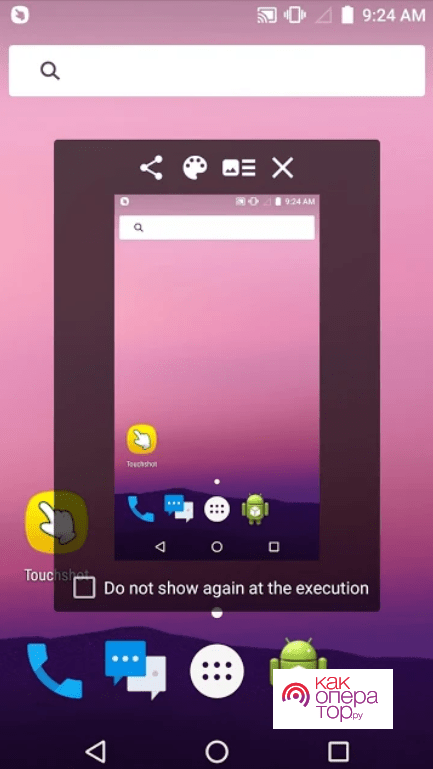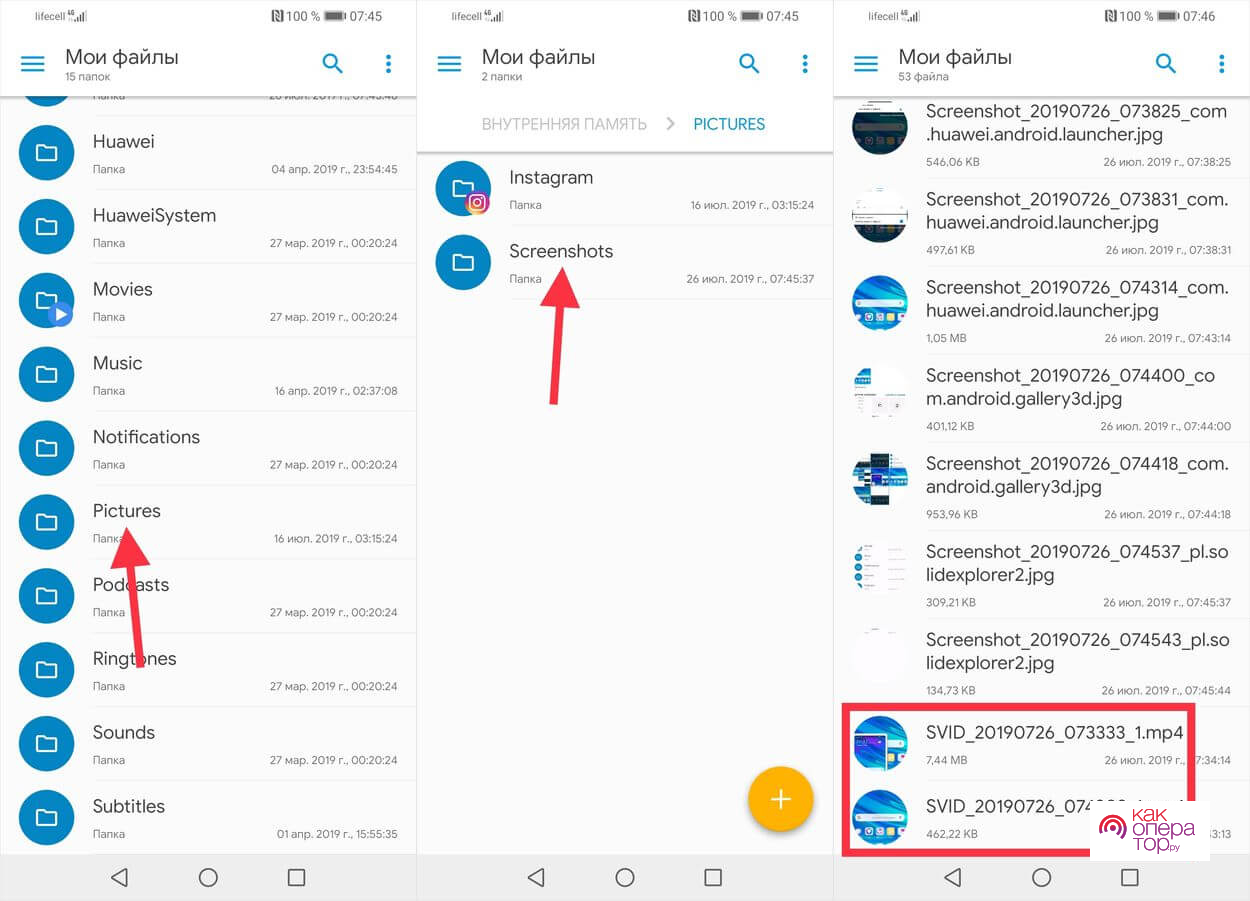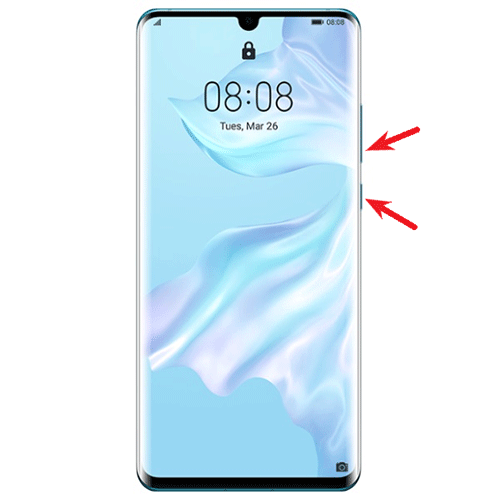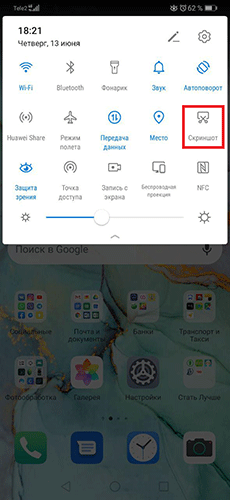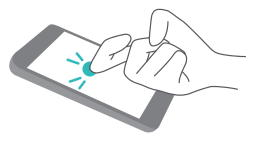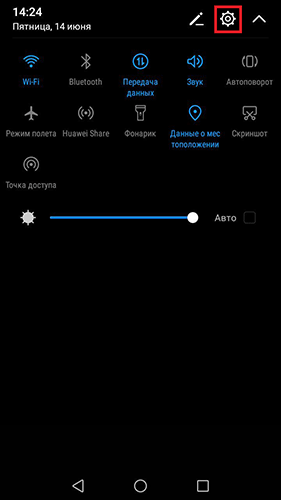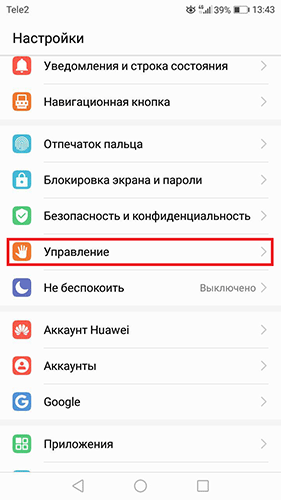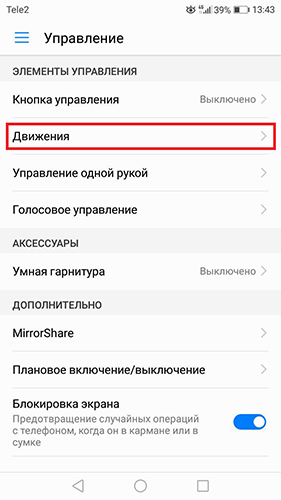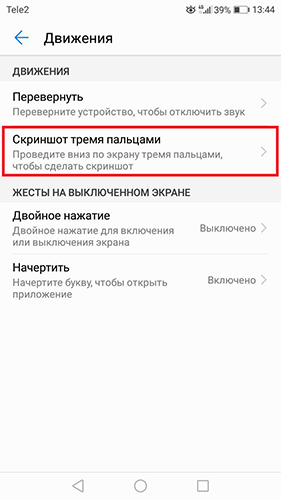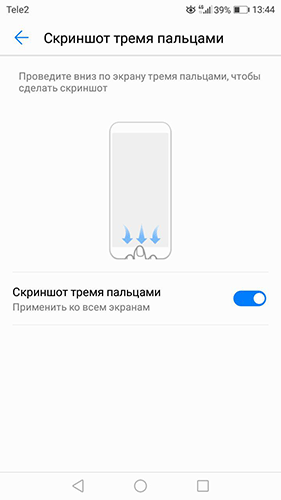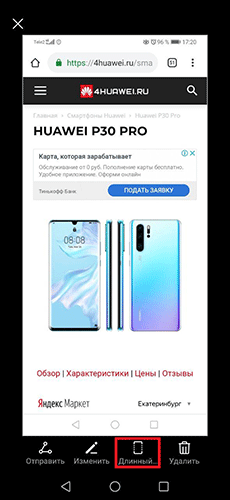Содержание
- Способ 1: Сочетание кнопок
- Способ 2: Панель инструментов
- Способ 3: Жесты
- Способ 4: Движение
- Способ 5: Сторонняя программа
- Создание длинного скриншота
- Вопросы и ответы
Практически все инструкции в статье написаны с использованием оболочки EMUI 12. Однако даже если у вас EMUI 11 или 10, статья все равно будет актуальна — разница заключается лишь в оформлении и названиях пунктов меню.
Способ 1: Сочетание кнопок
Использование аппаратных кнопок — наиболее привычный для большинства способ, однако не всегда удобный. В Honor 7A достаточно одновременно зажать сразу две кнопки: уменьшения громкости и питания.
В результате этого вы услышите звук, схожий со звуком затвора камеры, а также появится анимация создания снимка экрана, после чего в течение пары секунд слева внизу будет отображаться его предпросмотр. Вы можете смахнуть окошко, свайпнув по области с ним влево, а можете вызвать дополнительные опции, сделав свайп внутри этого окошка. Проведите пальцем вниз, чтобы быстро отправить его через мессенджер или другое приложение. Жест пальцем вверх переведет вас на создание длинного скриншота. А нажатие по самому окошку откроет его во встроенном редакторе, где изображение можно отредактировать различными инструментами.
Способ 2: Панель инструментов
Несмотря на привычность предыдущего метода, он подходит не всегда. Например, когда надо сделать скриншот одной рукой или одна из кнопок плохо нажимается. В такой ситуации вы можете пользоваться программными способами, которых насчитывается целых четыре. И первый из них — использование шторки, в которой есть самые разные кнопки для быстрого управления и вызова тех или иных мобильных инструментов.
- Зачастую кнопка создания скриншота уже есть в шторке, вам нужно ее просто найти. Выглядит она примерно так, как показано ниже, да и называется стандартно — «Скриншот». Если ее нет в первой пятерке, разверните шторку полностью и просмотрите все инструменты.
- Бывает и такое, что кнопка отсутствует на этой панели, однако ее можно без проблем добавить. Найдите в шторке кнопку, отвечающую за редактирование иконок, и тапните по ней. Она будет выглядеть почти так, как на изображении ниже.
- Из списка выберите пункт «Изменить значки».
- В нижнем блоке отобразятся доступные для добавления инструменты, среди которых отыщите «Скриншот», зажмите кнопку и перетащите ее в верхний блок, на любое место, куда будет удобнее. В дальнейшем их порядок можно будет еще раз поменять, вызвав это же меню редактирования.

Способ 3: Жесты
Большинство современных смартфонов от Huawei поддерживают управление жестами. В зависимости от версии EMUI они могут быть разными, но в современных вариациях жесты довольно удобны и позволяют создавать разные виды снимков экрана. Изначально в смартфоне эта функция активирована, но мы опишем полноценный алгоритм для тех, кто случайно мог выключить ее ранее.
- Откройте системное приложение «Параметры» и перейдите в раздел «Специальные возможности».
- Внутри этого окна тапните по «Быстрый доступ и жесты».
- Среди списка доступных жестов выберите «Съемка скриншота».
- Вы увидите, активирована ли сопутствующая функция «Скриншот костяшкой пальца». Если нет, переключите состояние указателя, а затем просмотрите анимированное слайд-шоу, которое рассказывает о съемке разных вариаций скриншотов.


Способ 4: Движение
Эта рекомендация подойдет для обладателей старых версий EMUI, где нет функции «Жесты», однако есть его прямая альтернатива — «Движения». Она не такая удобная, однако если вы хотите создавать снимок экрана именно касаниями, такой метод вполне подойдет. А вот в последних версиях EMUI такая возможность отсутствует.
- Запустите системное приложение и перейдите в раздел «Управление».
- Среди доступных функций тапните по «Движения».
- Далее вам нужен пункт «Скриншот тремя пальцами».
- Если переключатель деактивирован, включите его, а также посмотрите анимацию, чтобы лучше понимать, как выполняется данное действие.


Способ 5: Сторонняя программа
Системные возможности смартфона покрывают большинство требований пользователя, однако если это не ваш случай, вы всегда можете установить стороннее приложение. Рекомендовать конкретное мы не будем, поскольку у каждого свои предпочтения. Покажем лишь общий принцип на примере одного из таких решений:
- Поискать подходящую программу можете как в Google Play Маркете, так и в AppGallery, введя запрос «скриншот» или «screenshot».
- Установите подходящее приложение и запустите его. Внутри него вы сразу найдете кнопку для создания снимка экрана.
- Перед первым использованием потребуется выдать необходимое разрешение.
- Обычно для этого достаточно тапнуть по переключателю, подтверждающему «Отображение поверх других приложений».
- Возможно, некоторые приложения будут дополнительно запрашивать разрешение на запись или проецирование экрана — его тоже нужно разрешать.
- После того как все разрешения будут выданы, вы сможете создать первый скриншот. Способ зависит исключительно от выбранного приложения. Это может быть таймер или кнопка, которая появится на экране. Выбирайте подходящий метод в зависимости от того, скриншот чего хотите сделать. К примеру, таймером удобно пользоваться в ситуации, когда нажатие по сторонним кнопкам сбрасывает какое-либо действие, которое надо заснять.
- Часто приложения автоматически сворачиваются и добавляют на экран кнопку, нажатие по которой делает скриншот. Эта кнопка будет отображаться поверх всех окон, позволяя тем самым быстро и легко сделать много скринов.
- Нередко программы добавляются в шторку и становятся уведомлением, которое нельзя смахнуть или удалить. А нажатие по ним закрывает шторку и сразу делает скриншот. Это может быть как основной функцией программы, так и включаться в настройках.
- В зависимости от программы, это может быть как одна простая кнопка, так и выбор среди разных режимов захвата.
- Приложения также могут иметь встроенную галерею, куда будут помещаться скриншоты. Где-то ими можно просто управлять, а где-то — еще и редактировать.

Иногда приложения могут не работать, пока вы их сами не запустите. Этот метод подойдет для тех, кто делает снимки экрана редко.

Создание длинного скриншота
Отдельно отметим возможность создавать длинные скриншоты, что пригодится в ситуациях, когда нужно захватить длинный текст, например несколько сообщений из мессенджера или статью в браузере, не разделяя это на несколько файлов. Есть разные методы того, как создаются длинные скрины, и обо всех них подробнее рассказано в статье по ссылке ниже.
Подробнее: Создание длинного скриншота в смартфоне Honor

Еще статьи по данной теме:
Помогла ли Вам статья?
Сделать скриншот экрана можно на любом смартфоне, который работает на Андроиде. Не является исключением Honor 7А. Пользователям достаточно знать про универсальные варианты, а также про возможности телефона, если нужно зафиксировать большую часть экрана или страницы.
Содержание
- Способы создания скриншота на телефоне Хонор 7А
- Способ 1: Использование кнопок
- Способ 2: Использование внутренних функций
- Способ 3: Создание длинного скриншота
Способы создания скриншота на телефоне Хонор 7А
Honor 7А работает на операционной системе Андроид, поэтому для создания снимка экрана могут использоваться встроенные функции. Для начала необходимо выбрать область для захвата и произвести действие одним из вариантов:
- сочетанием клавиш;
- свайпом по экрану;
- встроенной функцией «Скриншот».
Картинка сохранится в папке. Таким образом можно делать несколько снимков и соединять их в одну картинку.
Способ 1: Использование кнопок
Для того чтобы сделать скрин на Honor 7А необходимо использовать две кнопки – «Блокировка экрана» + «Убавление громкости». Нажимаются они одновременно и удерживаются несколько секунд.
Примечание! Система издаст звук фотоаппарата. Это будет означать, что действие выполнено. Сохраняется картинка автоматически в папке смартфона.
Способ 2: Использование внутренних функций
Быстрый скрин можно сделать при помощи значка «Скриншот». Находится он в меню уведомлений. Пользователю достаточно нажать на кнопку и появится снимок страницы, экрана.
Есть возможность создать скриншот экрана на Honor 7А при помощи свайпа. Пользователю достаточно провести тремя пальцами по дисплею. Если не удалось произвести действие, то необходимо проверить настройки, включена ли эта функция на смартфоне:
- Перейти в «Настройки».
- Выбрать строку «Управление».
- Нажать на вариант «Движения» и «Скриншот тремя пальцами».
Напротив последнего пункта есть ползунок. Он должен гореть зеленым, если включен, серым – если не активирован. В последнем случае необходимо перевести его в правую сторону для включения функции.
Примечание! Каждая картинка занимает около 150-450 Килобайт, если делать длинный снимок, то его вес может занимать и мегабайты.
Это приводит к засорению памяти смартфона. Именно поэтому необходимо удалять ненужные картинки, если нет в них надобности.
Способ 3: Создание длинного скриншота
Для начала необходимо сделать стандартный снимок страницы. После этого нужно перейти в «Галерею», найти папку «Скриншоты» и выбрать новую картинку. Появится небольшое меню, через которое выполняются следующие действия:
- Отправить. Пользователь может поделиться скрином в сообщениям или мессенджерах.
- Изменить. Предлагается редактор, который изменить цвет, размер картинки. С его помощью можно добавить текст или стрелки.
- Длинный скрин. Функция позволяет прокрутить экран до конца и сохранить страницу целиком. Пользователю необходимо нажать на кнопку «Завершить», чтобы сохранить новый скрин.
Заключение
Владельцам смартфонов Хонор 7А доступны стандартные варианты создания скринов. Можно воспользоваться сочетанием клавиш или покопаться в телефоне, найти в меню уведомлений кнопку «Скриншот». Есть возможность включить функцию создания снимков страниц тремя пальцами.
Популярные линейки смартфонов нередко обладают характерными особенностями. Разработчики Huawei сделали такой удобной и запоминающейся «фишкой» создание снимков экрана. В этой статье мы рассмотрим, как сделать скриншот на Хоноре 10, 9, 9 Лайт, 8, 8 Лайт, 7, 7а, 7с, 7х, 6, 5 стандартными и нестандартными способами, а также, как запечатлеть только часть дисплея или наоборот, снять длинную страницу.
Сначала перечислим различные варианты реализации этой функции:
- зажать специальную комбинацию клавиш (универсальный способ для большинства аппаратов, включая Хуавей Хонор 8, к примеру);
- использовать фирменную разработку Knuckle Sense (более современный вариант, сработает на Huawei Honor View 10);
- применить кнопку в системном меню;
- установить специальное приложение для снятия снимков экрана.
Во всех случаях найти готовые файлы можно просмотреть через галерею.
Как сделать скриншот на Хоноре удерживанием кнопок
Самый распространенный вариант, поскольку позволяет сделать скрин как на Android Honor 5, так и на более поздних моделях. В его основе лежит традиционный способ для ОС Андроид, а именно одновременное нажатие на клавиши включения устройства и регулировки звука.
Желательно совместить по времени зажатие кнопки питания и уменьшения громкости. На практике можно нажимать клавиши и с небольшой разбежкой по времени. Чтобы освоить этот способ, как сделать скриншот на Honor 6 или любом другом аппарате, рекомендуется потренироваться – у кого-то система сразу рапортует о снимке, у некоторых владельцев смартфона это получается после 3-5 попыток.
Несколько иначе реализован способ, как сделать скриншот экрана на телефоне в 9-м Андроиде, который получит Хонор 9 Лайт, 8 Pro и более продвинутые аппараты линейки. В нем создание снимка экрана вызывается через меню, которое показывается по нажатию на кнопку выключения в течение нескольких секунд.
Снимок экрана с функцией Knuckle Sense
Если стандартный метод не нравится, стоит освоить фирменный подход, как на телефоне Хонор сделать скриншот экрана. Технология называется Knuckle Sense и предполагает использование жестового управления. Обратите внимание, что впервые технологию представили только в 8-м Хоноре, на более ранних моделях линейки работать она не будет.
До того, как сделать скриншот на Андроиде Хонор жестом, предварительно нужно активировать в настройках соответствующий пункт (на отдельных моделях он уже включен по умолчанию): откройте раздел управления при помощи жестов и включите «умные» скриншоты. Кстати, эта же настройка делает доступными снятие части дисплея или сохранение в файл нескольких прокруток экрана (например, если вы хотите получить снимок экрана для длинной страницы на сайте).
После активации функции для снятия скриншота, достаточно дважды стукнуть по дисплею костяшкой пальца. Появится окошко предварительного просмотра, где можно сохранить снимок, внести изменения или же сразу поделиться им.
Чувствительность может быть разной, в зависимости от модели смартфона. Где-то достаточно очень легкого постукивания, так что иной раз случаются ложные срабатывания при обычном наборе текста. Где-то наоборот, нужно довольно серьезно приложиться костяшкой. Рекомендуется начать со слабых постукиваний и постепенно увеличивать силу, чтобы найти комфортный для вас уровень, при котором смартфон будет надежно определять жест.
Как сделать частичный скриншот на Huawei Honor
Более интересный вариант использования жестового управления – снятие частичного скрина, как это можно сделать на Хоноре 9. Предварительная активация выполняется аналогично предыдущему пункту.
Для получения части изображения требуется открыть желаемый экран, а затем плотно прижать палец к дисплею и обвести нужную область, вернувшись к начальной точке прикосновения. Лучше всего для этой цели пользоваться костяшкой пальца, это облегчит телефону распознавание контура.
В окне предпросмотра цветным контуром будет показана область, которую вы выделили. Можно оставить ее в изначальном виде или же использовать значки сверху, чтобы получить, к примеру, форму в виде сердца или круг. Размеры выделенной области также можно скорректировать, растягивая или сжимая границы.
Готовый снимок также можно сохранить, отредактировать или переслать.
Как сделать длинный скрин
Теперь разберемся, как сделать длинный скриншот на Хонор 8 Лайт или другой модели с поддержкой данной функции. Для этого можно также использовать технологию Knuckle Sense (предполагается, что вы ее уже активировали согласно описанию выше).
Самый простой вариант – прикоснуться костяшкой пальца к экрану, а затем, плотно прижимая ее, провести по дисплею в виде латинской буквы «S». Строго соблюдать форму не требуется, смартфон достаточно уверенно распознает произвольное написание.
После отпускания пальца система перейдет в режим снятия длинного скриншота: изображение начнет автоматически пролистываться, захватывая последовательно экран за экраном. Если вам нужен снимок всей страницы, дождитесь завершения процесса. Если же достаточно, к примеру, половины, повторно коснитесь экрана в тот момент, когда будет отснята нужная часть. Дальше можно отредактировать/сохранить/отправить его, как обычно.
Альтернативный вариант запуска режим длинного снимка – дважды постучать для вызова скриншота, а затем нажать на иконку справа внизу. Начнется прокрутка, аналогичная предыдущему способу.
Наконец, можно зажать клавиши уменьшения звука и питания. Дальнейшие действия такие же, как и при вызове через постукивание.
С использованием кнопки в меню
Еще один вариант, как сделать снимок экрана на Хоноре 10, доступен через шторку меню. Для этого используется специальная иконка скриншота.
Она вызывает такое же меню предварительного просмотра, как и другие способы.
Узнайте также:
- Как на Anroid записывать видео с экрана.
- Сравниваем Honor 10 и Honor 9. Какой лучше?
- Какой смартфон лучше: Honor 10 или Huawei Nova 3?
С помощью приложения Скриншот Easy
Если предыдущие варианты, как делать скриншот на Хоноре 7 или иных аппаратах линейки, не подходят – используйте специальные приложения. Например, Screenshot Easy (https://goo.gl/oviiur) позволяет захватывать изображение или видео с дисплея, причем настроить захват можно самыми разными способами.
Также программа обладает богатыми возможностями по редактированию готового скриншота.
Скриншот можно делать на любом устройстве, а Хонор – не исключение. Как сделать скриншот на телефоне Хонор встроенными функциями.
Как сделать скрин на телефоне Хонор
Чтобы сделать скриншот на телефоне хонор, можно выбрать разные способы:
- Использовать кнопки;
- При помощи настроек клавиш;
- Используя быстрый доступ;
- Использовать костяшки пальцев.
Причем пользователь может сделать не только простой скриншот, но и разные виды: частичный или же длинный. Не каждый смартфон компании поддерживает разные виды скриншотов, однако, можно приспособиться к каждому. Стоит посмотреть каждый способ детальнее.
С помощью кнопок
Способ очень простой и самый распространенный. Его можно встретить на каждом мобильном телефоне Honor. Алгоритм достаточно просто. Он заключается в том, что пользователю необходимо зажать две кнопки:
- Уменьшения громкости;
- Блокировки экрана смартфона.
После этого гаджет автоматически сам сделать скрин. В этом нет никаких проблем, снимок рабочей зоны будет сохранен в соответствующий раздел на устройстве, о котором стоит поговорить подробнее далее.
Данный метод лучше всего подойдет тем, кто любит мобильные игры. Так как он не требует вызова дополнительного экрана, а уж тем более посторонних параметров. Также способ подойдет тем, кто смотрит видео, так как не всегда удобно отвлекаться от воспроизведения, опускать шторку или же запускать дополнительные настройки.
Данный алгоритм при помощи кнопок выполняется на всех устройствах от компании Андроид и не только. Иногда могут использоваться отличные друг от друга качельки, кнопки, однако, сам процесс не меняется: одновременное зажатие и удержание.
Через быстрый доступ
Еще один действенный способ – использовать кнопки быстрого доступа. Операционная система Android обладает тем, что может иметь панель в шторке, состояния которая позволяет на определенное время вызвать настройки, а после закрыть её. В простонародье такую шторку состояния называют «шторкой». Она опускается точно так же, как и шторка, отсюда такое название. Движение простое и быстрое.
В панели быстрого доступа можно настроить то, чтобы сделать снимок экрана. Изначально данного элемента может и не быть, однако, часто производители заранее добавляют такой элемент, как «Скриншот».
Чтобы вызвать это действие при помощи панели быстрого доступа, пользователю необходимо:
- Вызвать панели быстрого доступа при помощи взмаха сверху вниз;
- После этого найти кнопку под названием «Скриншот»;
- Остается только тапнуть на неё.
Способ рабочий только с теми программами, которые поддерживают то, чтобы экран на какое-то время переходил в состояние шторки. Некоторые программы могут блокировать доступ к этой шторке.
Тремя пальцами
Мультитач – это то, что поддерживает большинство телефонов компании Хонор и Хуавей. Стоит отметить, что при помощи данного способа можно управлять устройство по – разному, используя отличные друг от друга клавиши и многое другое. Среди прочего это позволяет разнообразить снимки дисплея, сделать доступ к снимкам проще. Для того, чтобы использовать мультитач, пользователю необходимо всего лишь притронуться и провести тремя пальцами по экрану, чтобы сделать снимок. Как только действие будет совершено, система сделать снимок дисплея.
Стоит помнить о том, что для начала необходимо активировать данную функцию, только после этого использовать её. Как ктивировать мультитач, можно посмотреть данное видео
Однако, алгоритм простой и его можно объяснить и без видео:
- Заходим в приложение «Настройки». Они находится на главном экране;
- После этого переходим в пункт «Управление». Располагается в системе;
- Далее пользователю необходимо выбрать пункт «Движения»;
- Находим строчку «Создание скриншота тремя пальцами»;
- После этого передвигаем кнопку в активное состояние при помощи проведения пальцами по экрану.
Как видно, активировать мультитач не так сложно, а после он упростит пользовательскую жизнь.
Костяшками пальцев
Интеллектуальный screenshot – это еще одна функция, доступная от компании Хонор. Для использования интеллектуальных технологий, достаточно дважды коснуться экрана в центре.
Обратите внимание! Метод удобен и его превосходство заключается в том, что пользователь может сделать скриншот выделенной области. Для этого достаточно костяшкой обвести тот фрагмент, который необходимо запечатлеть.
Программа не работает автоматически, поэтому, как и с мультитачем, её необходимо активировать. Для этого достаточно
- Перейти в настройки на главном экране;
- Открыть раздел с управлением;
- Выбрать папку «Движения»;
- После этого тапнуть на «Умный скриншот»;
- Активировать функцию при помощи перевода ползунка в активное состояние.
Технология очень удобная и настраивается быстро. С ней не должно быть проблем в дальнейшем.
Как сделать длинный скриншот
Как говорилось ранее, телефоны Хуавей поддерживают функцию создания длинных скриншотов. Это такой процесс снятия не только фото видимой области, но и той, которая выходит за границы дисплея. Это достаточно полезная функция, так как пользователь может снимать не только один фрагмент, но и в целом пролистывать его. Очень удобно для изображения документа. Стоит отметить, что в дальнейшем не нужно будет объединять многочисленные элементы скриншота в одно изображение.
Чтобы запечатлеть документ целиком, стоит использовать шторку. При запуске приложения «Скриншот» из меню экрана быстрого доступа можно найти пункт «Длинный скриншот». При помощи тапа пальца пользователь активирует функцию, начнется прокрутка изображения, пользователь получит готовое фото.
Стоит отметить, что для завершения процесса достаточно завершить прокрутку приложения при помощи одного нажатия пальца. Если нужно запечатлеть целое приложение, просто стоит подождать окончания прокрутки.
Как сделать частичный скриншот
Немного частичного скриншота уже упоминалось ранее в разделе «Скриншот при помощи костяшек пальцев». Для этого нужно костяшкой обвести определенную область, которая нужна буде пользователю. В итоге пользователь получит итоговое фото.
Важно! Данное изображение полностью регулируется пользователей. После определения формы пользователь увидит прямоугольную форм, края которой можно растягивать.
Обведенный участок должен иметь геометрическую форму, поэтому система телефона сама подстроит все под прямоугольник или же квадрат. Все зависит от того, что выбрал ранее пользователь.
Как на телефоне Хонор сделать скриншот экрана с помощью приложения
Еще один вариант – это использовать разные приложения. Стандартные средства от компании не всегда позволяют сделать нужное изображение. Стандартные функции имеют такие недостатки:
- Нельзя редактировать полученное фото;
- Не очень удобно определять размер захватываемой области;
- Часто используется тот путь, который установлен по умолчанию.
Решить проблему и расширить возможности устройства можно при помощи программ, которые устанавливаются дополнительно. Они созданы специально для снимков дисплея.
Например, такое приложение, как Screen Master. Скачать программу можно при помощи специального сервиса Play Market. Это специализированная установочная платформа. С её помощью можно скачать многие программы, в том числе и те, которые делают скриншоты.
Еще одна популярная программа – это Touchshot. С её помощью можно создать разные скриншоты, отредактировать их в дальнейшем. Например, даже на модели 7А Хонор можно использовать программу. Очень удобно и практично.
Где найти скриншоты
Во всех смартфонах по –разному хранятся скриншоты. Как правило, самые распространенные места по хранению находится в специальной папке Screenshot. Находится в галереи, в системном приложении в папке «Картинки». Получить доступ к скриншотам можно, как и через галерею, так и через диспетчер файлов.
Александр
Мастер по ремонту гаджетов
Задать вопрос
Что делать, если не работают костяшки?
Да, такое возможно, это бывает на последних моделях Хонор и Хуавей, потому что там эти возможности убрали.
Не могу снять экран при помощи кнопок. Как быть?
Возможно, пользователь использует не ту кнопку, которая нужна. Зажимается именно нижняя качелька и кнопка «Домой».
Почему может не работать свайп?
Как правило, функция не активирована. Её нужно активировать в настройках системы.
Функция создания снимка экрана на смартфонах Huawei позволяет быстро сохранить важную информацию под рукой. Скриншот всего экрана на мобильных устройствах Huawei и Honor можно сделать с помощью нескольких способов.
Съемка скриншота с помощью функциональных клавиш
Для того, чтобы сделать скриншот зажмите одновременно кнопку блокировки и кнопку уменьшения громкости на боковой панели телефона. Вы услышите характерный щелчок камеры и увидите процесс сохранения изображения.
Съемка скриншота с помощью значка
Откройте панель уведомлений движением пальца сдвинув верхнюю строку вниз. Если значок скриншота не отображается, повторите движение для того, чтобы раскрылось продолжение списка со значками функций. Найдите значок и нажмите на него.
Съемка скриншота с помощью костяшек пальцев
Если на вашем смартфоне доступна функция управления жестами, то вы можете воспользоваться данным способом.
Дважды постучите костяшкой одного пальца по экрану для получения скриншота. Опция поддерживается не на всех версиях фирменных оболочек Emotion UI.
Съемка скриншота с помощью трех пальцев
Еще один способ сделать скриншот при помощи жестов. Для моделей Huawei и Honor с определенными версиями EMUI для совершения скриншота следует активировать дополнительную функцию (как правило во всех последних версиях EMUI и MagicUI данная функция доступна для настройки).
- Зайдите в настройки телефона, открыв панель уведомлений и нажав на значок настроек смартфона
.
- Выберите вкладку «Управление».
- Найдите и нажмите на вкладку «Движения».
- Выберите пункт «Скриншот тремя пальцами».
- Здесь показан пример движения рукой и доступна возможность включения/выключения опции.
Съемка длинного скриншота
Если вам необходимо сделать скриншот всей страницы веб-сайта или приложения целиком, а не только видимой на экране области, то нужно воспользоваться функцией «длинного скриншота».
- Откройте, сдвинув верхнюю строку, панель уведомлений. Кликните по значку
.
При создании длинного скриншота можно также использовать любой из вышеописанных способов. Дальнейшие действия будут идентичными.
- После нажатия по значку скриншота есть два варианта действий в зависимости от версии EMUI. Первый вариант — после нажатия на значок
появляется дополнительные функциональные кнопки внизу экрана, вам надо успеть нажать на символ длинного скриншота
до сохранения изображения в галерее. Второй вариант — после нажатия
в левом нижнем углу экрана появится миниатюрное изображение экрана смартфона, также успевайте нажать на изображение и откроется дополнительное меню с функцией длинного скриншота. После нажатия клавиши
будет происходить прокрутка изображения до нижнего предела и ее сохранение, либо во время прокрутки нажмите на любую область экрана для остановки и сохранения того размера изображения, какого вы желаете.
- Пример длинного скриншота, сделанного на смартфоне Honor в браузере Google Chrome.
Если у вас остались вопросы по созданию скриншотов на смартфонах Huawei или Honor, а также на любых других устройствах этих брендов под управлением операционной системы Android с фирменными оболочками EMUI и MagicUI, то задавайте их в комментариях и мы постараемся помочь.