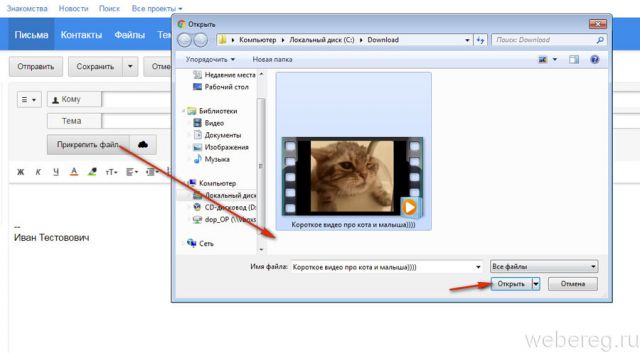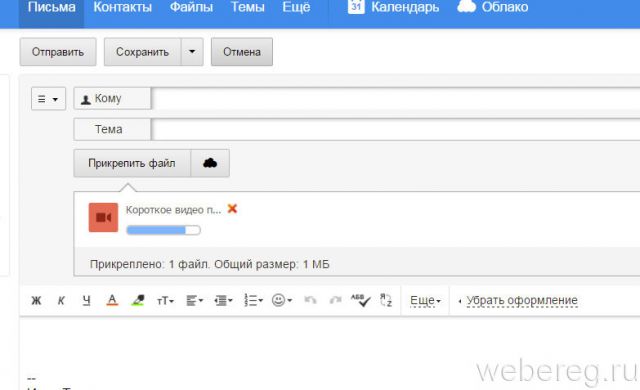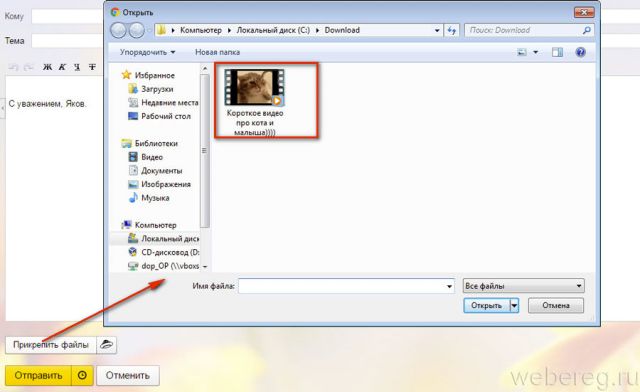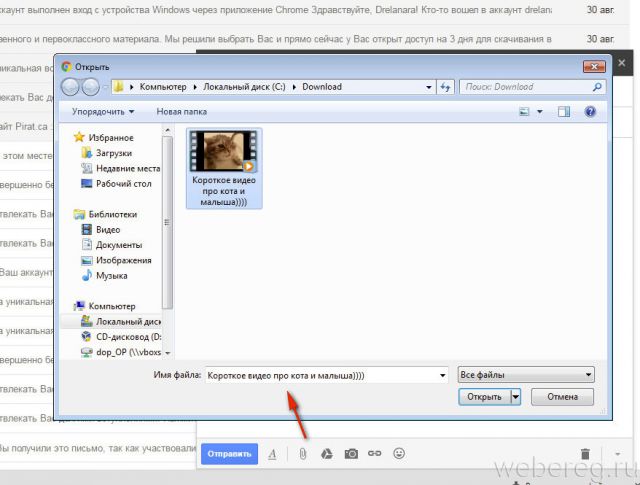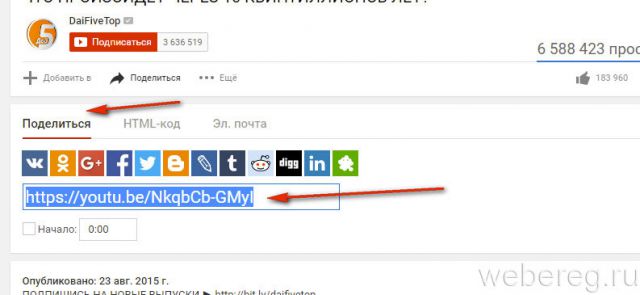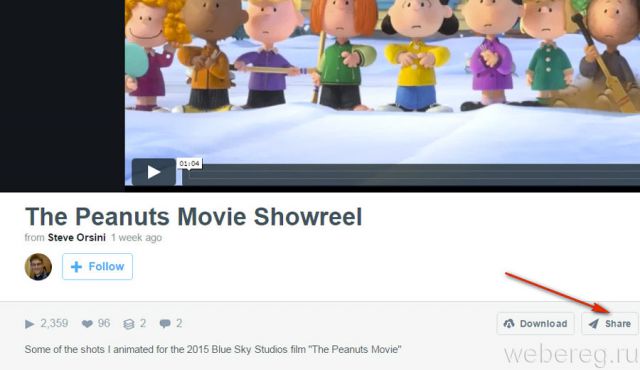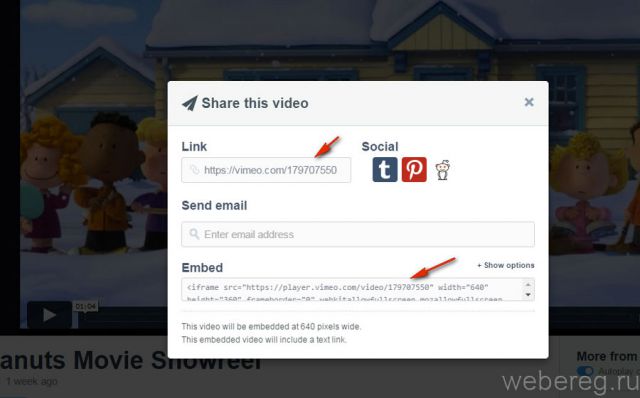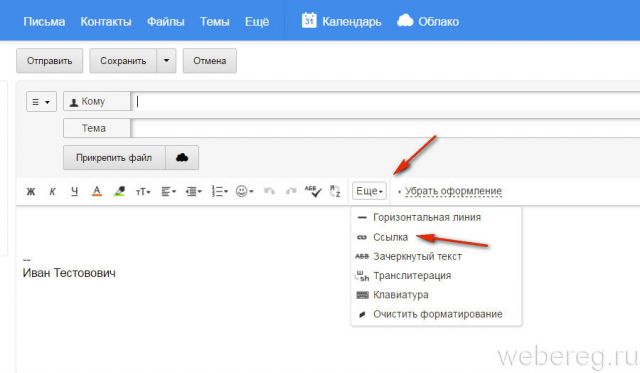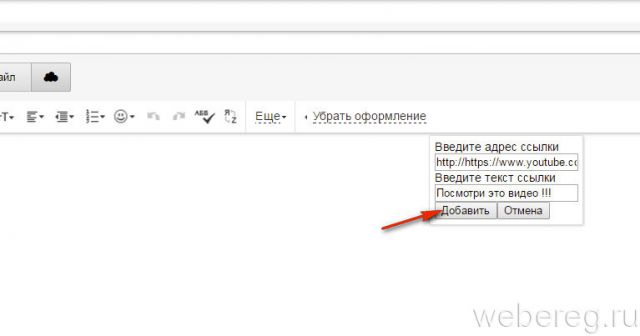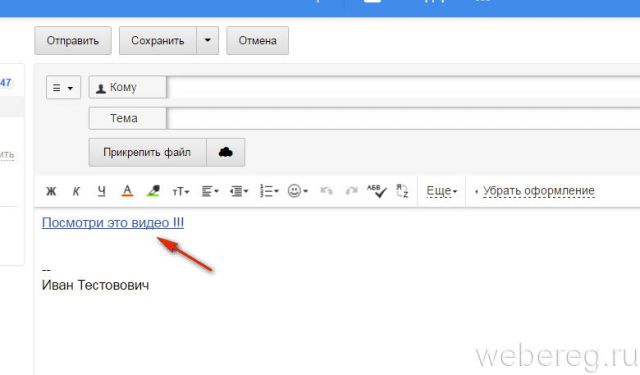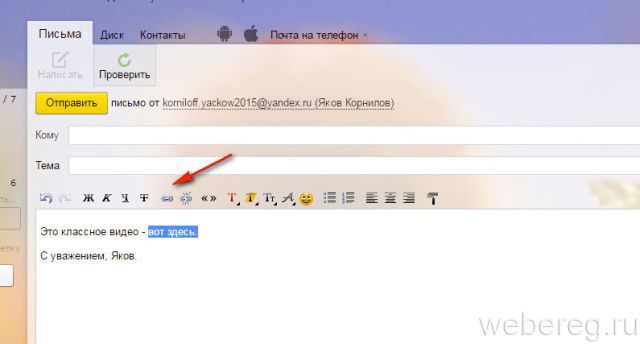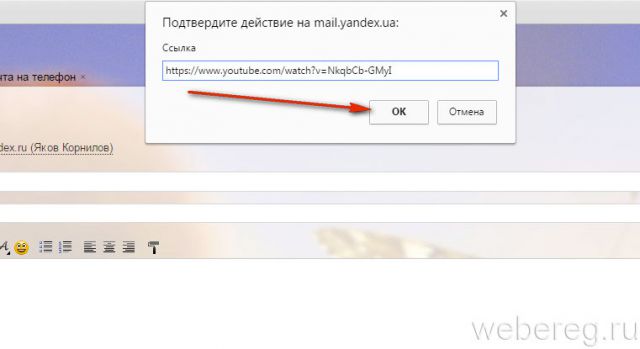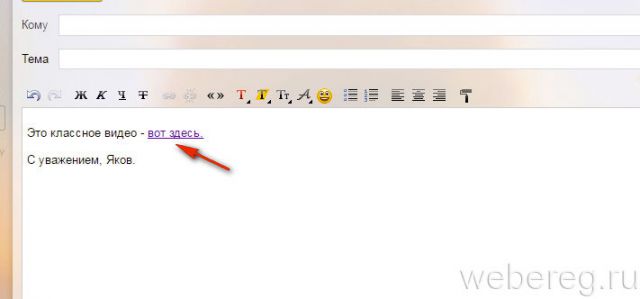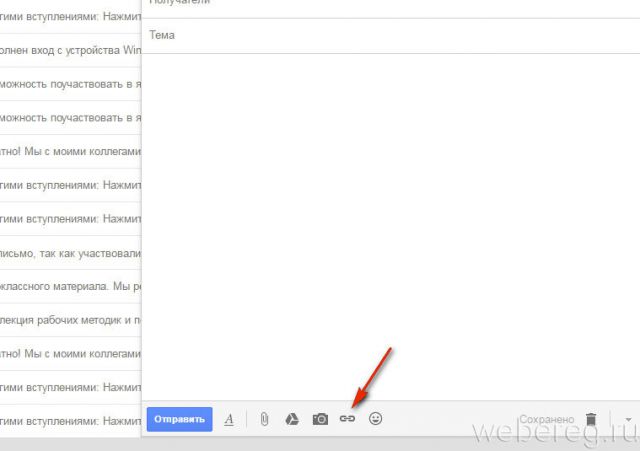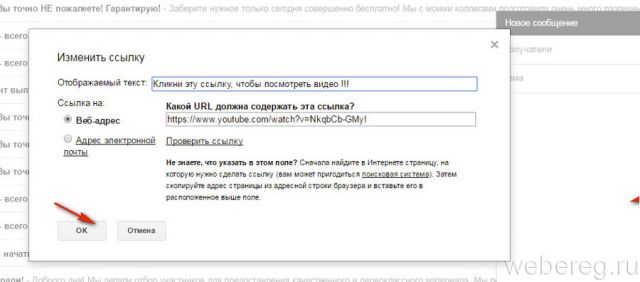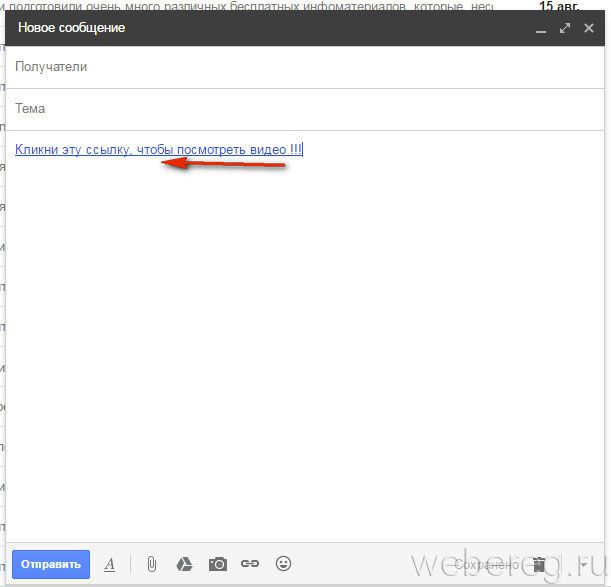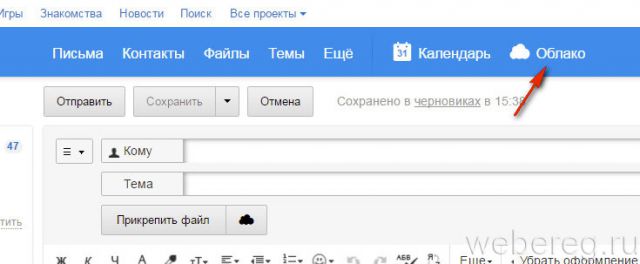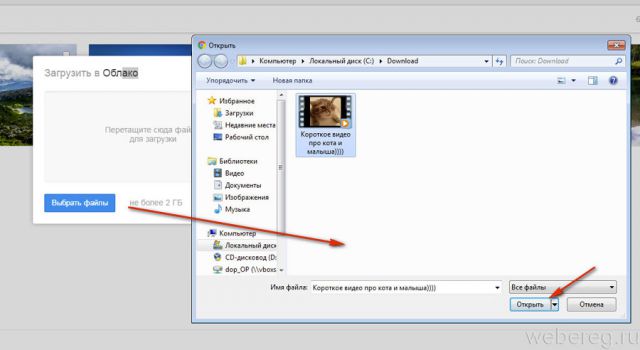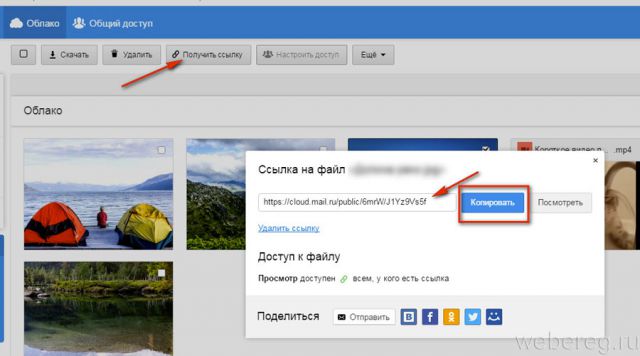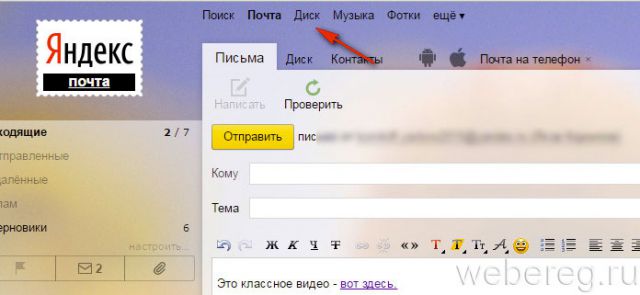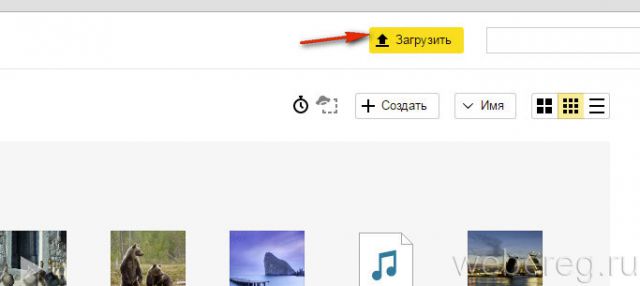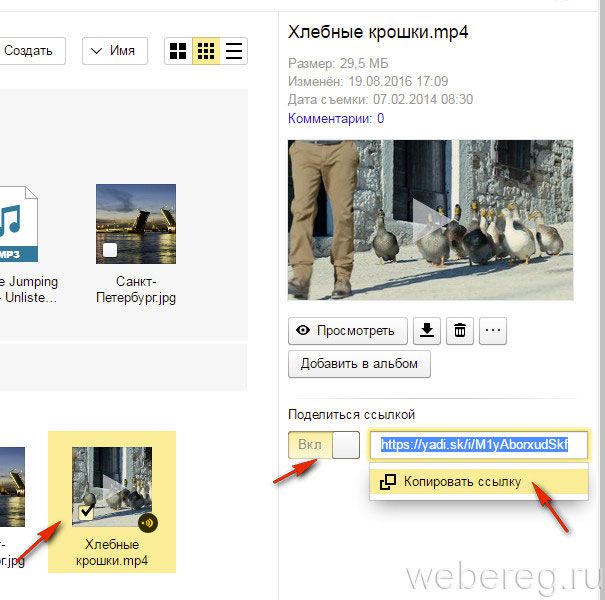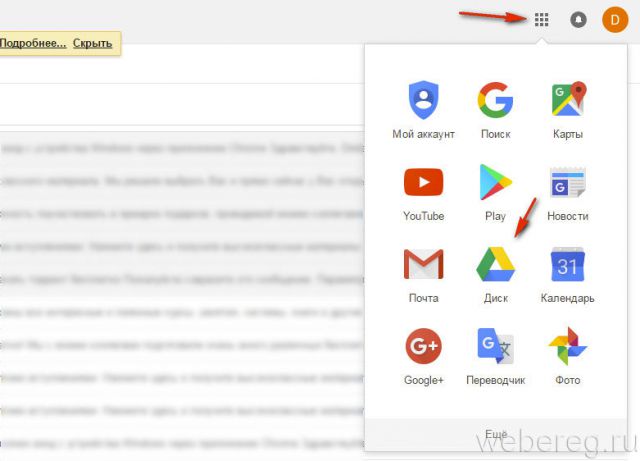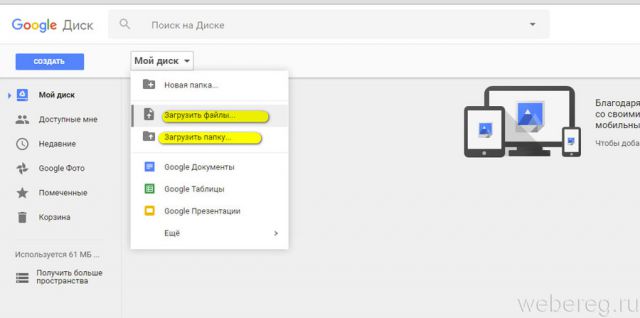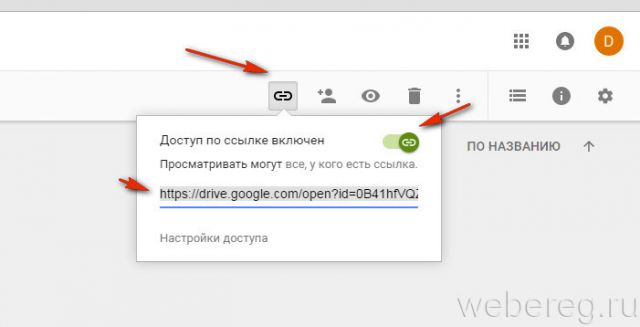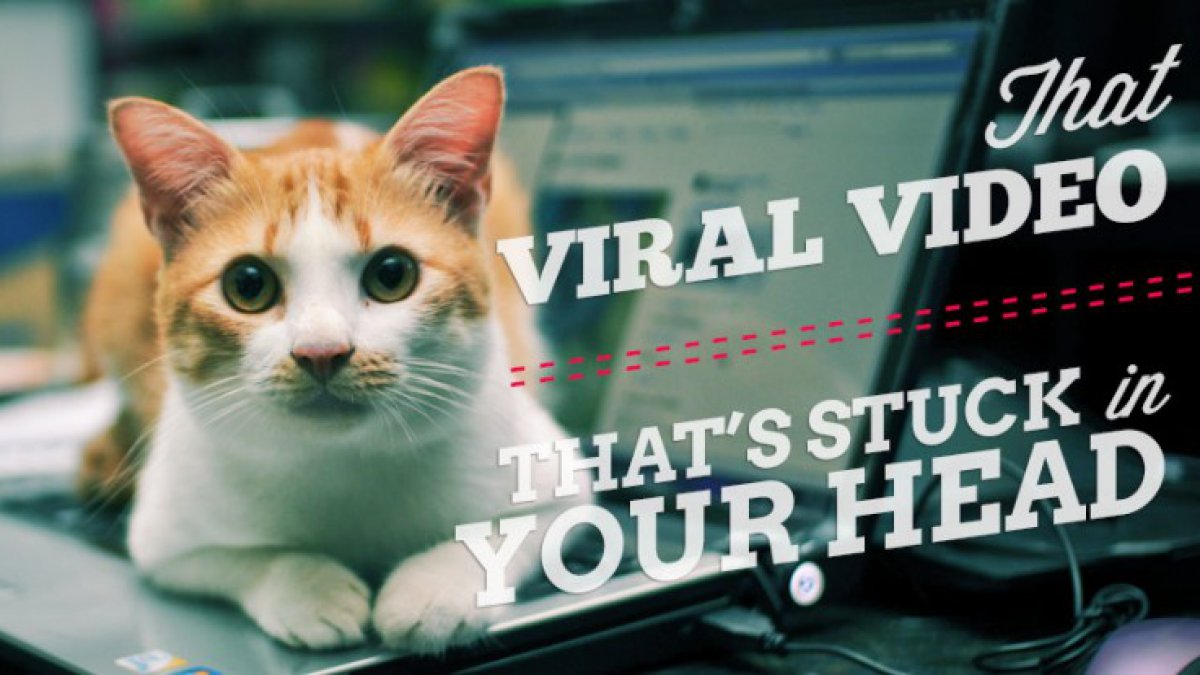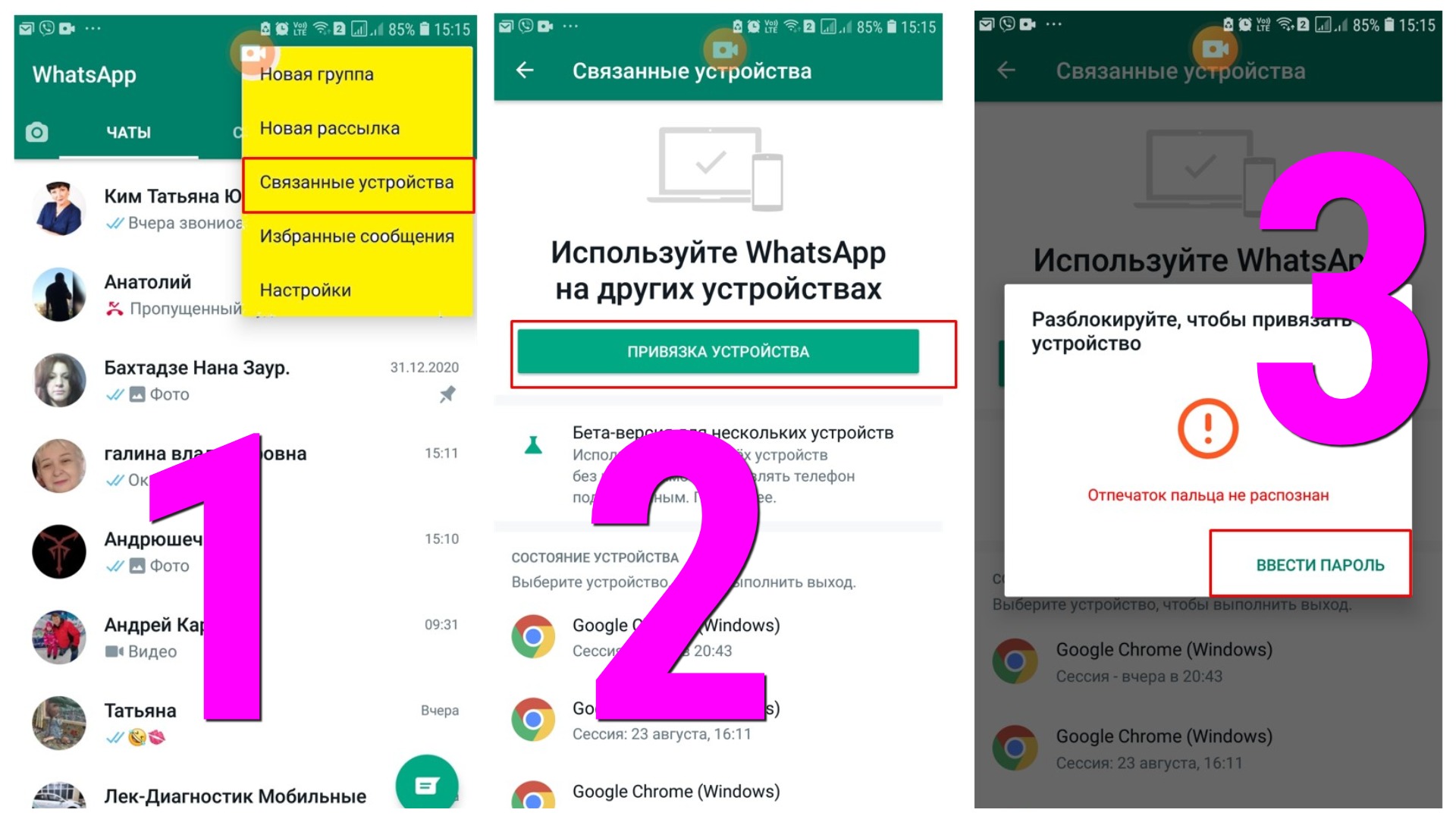Содержание
- Поделиться ссылкой
- Какими файлами и папками можно делиться
- Как долго работает ссылка
- Посмотреть число просмотров и скачиваний по ссылке
- Не могу создать ссылку
- Не скачивается файл
- Как отправить видео по электронной почте?
- 1. Отправить видео через почту mail.ru
- 2. Отправить видео через почту yandex.ru
- 3. Отправить видео через почту gmail.com
- Как переслать видео по электронной почте
- Отправка видеофайлов на популярных почтовых сервисах
- Mail.ru
- Yandex.ru
- Gmail
- Если видео размещено на сайте….
- «Добыча» ссылки
- Отправка ссылки
- Mail.ru
- Yandex
- Gmail
- Что делать, если видео большое?
- Mail.ru
- Yandex
- Gmail
- Поделиться ссылкой
- Какими файлами и папками можно делиться
- Как долго работает ссылка
- Посмотреть число просмотров и скачиваний по ссылке
- Не могу создать ссылку
- Не скачивается файл
- 5 способов вставить видео в письмо
- 3 причины не забивать
- 5 способов вставить видео
- Способ №1. Обычная ссылка
- Способ №2. Изображение с кнопкой проигрывания видео
- Способ №3. Анимированный GIF
- Способ №4. Анимированная кнопка проигрывания
- Способ №5. Встраивание видео при помощи HTML5
Поделиться ссылкой
Чтобы поделиться файлом или папкой, нужно сгенерировать для них ссылку прямого доступа.
Выберите файл или папку, которой вы хотите поделиться.
Также вы можете поделиться с помощью мобильного приложения (см. инструкции для Android или для iOS) и программы для компьютера (см. инструкции для Windows и macOS).
Если вы поделились ссылкой на файл или папку с другим пользователем Диска, он может просмотреть и сохранить ваш файл или папку на свой Яндекс.Диск.
Какими файлами и папками можно делиться
Делиться можно файлами и папками, которые лежат в корневом каталоге Диска и во всех созданных вами папках. Если вы хотите поделиться файлом, приложенным к письму, сначала скопируйте его из папки Почтовые вложения (на вкладке Архив на панели слева) в нужную папку на Диске.
Нельзя поделиться файлами и папками, которые лежат внутри общей папки, если вы не ее владелец и имеете право доступа только на просмотр.
Как долго работает ссылка
Ссылка на файл или папку будет работать до тех пор, пока вы не закроете к ним доступ. Если вы опубликуете тот же самый файл или папку еще раз, Диск сгенерирует новую ссылку. Но если файл уже опубликован и вы снова получаете публичную ссылку на него с помощью программы для компьютера или мобильного приложения, то это будет та же самая ссылка, что была сгенерирована при публикации этого файла.
Посмотреть число просмотров и скачиваний по ссылке
Чтобы получить всю информацию о выбранном файле или папке, нажмите значок в левом верхнем углу. В меню отобразятся:
Не могу создать ссылку
Возможно, на вашем Диске закончилось место.
Не скачивается файл
Иногда при работе с Диском перестают работать кнопки, не загружаются элементы страницы, не открываются фото, не скачиваются файлы или браузер сообщает об ошибке.
Почему это происходит и как это исправить:
Скачивание публичного файла ограничено
Чтобы уменьшить расход трафика, браузер сохраняет копии посещенных страниц в кеше. Когда вы повторно просматриваете страницы, браузер может загружать их данные из памяти. Например, если вы измените имя файла через программу для компьютера, а браузер загрузит из памяти информацию об этом файле, вы увидите неактуальное имя файла.
Попробуйте обновить страницу, чтобы принудительно загрузить ее из интернета. Если проблема не решится, очистите кеш браузера и удалите все файлы cookie.
Расширения блокируют Яндекс.Диск
Диск может работать некорректно из-за дополнений и расширений в браузере. Чтобы проверить это, временно отключите их. Если Диск работает неправильно из-за блокировщика рекламы или расширения-антивируса, добавьте страницу Диска в исключения этого расширения. Подробнее см. в разделах Настроить блокировщики рекламы, Настроить исключения для сайтов.
Включена блокировка данных в браузере
Выключите блокировку данных по инструкции для вашего браузера:
Источник
Как отправить видео по электронной почте?
В этой статье вас ждет пошаговая инструкция как отправить видео по электронной почте, размером больше 25 мб
Пользуясь интернетом, возникает потребность поделиться каким то файлом с друзьями или родными.
1. Отправить видео через почту mail.ru
При написании письма внизу у вас есть значок «Прикрепить файл» (или значок облачка чтобы загрузить на облачный сервис мейл ру)
Выберите файл на компьютере и нажмите кнопку «Открыть»
Начнется процесс загрузки. Если файл размером меньше 25 МБ он будет прикреплен к письму.
Файлы больше 25 МБ будут загружены на облако и отправлены как ссылка на скачивание.
Второй способ, это загрузить файл на облако mail.ru и отправить ссылку или в письме, или любым другим способом (скайп, viber, соцсети и т.д.)
Для этого пройдите по ссылке https://cloud.mail.ru/home/ и нажмите на большую кнопку «Загрузить фай в облако»
Если вы не авторизированы в почте, вам предложит ввести логин и пароль
После этого, выберите файл на компьютере
Также, вы можете нажать кнопку вверху экрана
После загрузки увидите надпись «Файл загружен»
Выделите нужный файл и нажмите на значок ссылки
Далее, скопируйте ссылку и отправьте другу
2. Отправить видео через почту yandex.ru
Если у вас почтовый ящик на яндексе, войдите в почту и нажмите написать письмо. Внизу есть кнопку «Прикрепить файлы»
Выбираем видео файл (или любой другой) на компьютере и начнется загрузка. Если файл большой, то он автоматически загрузится на яндекс диск и будет отправлен как ссылка
Чтобы загрузить самому на яндекс диск, пройдите по ссылке https://disk.yandex.ua/client/disk
Если Вы не авторизированы в почте яндекс, нужно ввести пароль и логин от почтового ящика.
При первом посещении странички, Вы увидите приветствие, и предложение установить яндекс диск (о том как установить смотрите в следующих статьях):
Далее, увидите поле для загрузки файла, перетащите файл мышкой или нажмите на «выбрать» и выберите нужный файл:
Если файл очень большой, нужно подождать пока загрузка завершится (не закрывайте вкладку браузера!).
После завершения загрузки будет надпись как на картинке ниже:
Чтобы поделиться файлов с другими, выделяем файл и справа находим надпись «Поделиться ссылкой». Кнопочку переводим в положение «Вкл»:
Дальше, выделяем ссылку и копируем
Все теперь скопированную ссылку отправляем другу. Отправить можно любым удобным способом.
3. Отправить видео через почту gmail.com
При отправке письма внизу есть значек скрепочки, чтобы прикрепить файл, или значек гугл диска, чтобы сразу загрузить файл на гугл диск:
Если прикреплять файл больше 25 мб., то выскочит сообщение, нажмите «ок» и подождите окончания загрузки, после этого в письмо автоматически будет добавлена ссылка на видео (или другой файл):
Чтобы загрузить файл на гугл диск самостоятельно, пройдите по ссылке https://drive.google.com, введите логин и пароль.
Далее будет приветствие:
Находим красную кнопку «Создать»
При нажатии на кнопу будет варианты выбора, как на картинке ниже:
Выбираем «Загрузить файлы» и добавляем нужный файл с компьютера. Ждем окончания загрузки
После завершения, в правом углу экрана будет надпись «Все загрузки завершены»
Выделяем загруженный файл, и находим в вверху значек ссылки (1) или поделиться с другом (2)
Копируем ссылку и отправляем.
Если нажать на значек 2, то можно предоставить доступ другому человеку к этому файлу, для просмотра или даже редактирования. Просто введите емейл человека и нажмите кнопку готово. Ваш друг автоматически получит письмо на почту со ссылкой на файл.
Надеюсь, что эта статья была полезна и помогла вам ))
Источник
Как переслать видео по электронной почте
Как бы вы не расписывали в письме по e-mail своё отснятое видео, всё равно слов никаких не хватит его изобразить в деталях перед адресатом. Да и старая добрая мудрая истина глаголит о том же: «Лучше разочек увидеть, чем сотни раз слушать или читать». Нет, конечно, текстовая информация не помешает. Но всё-таки…. видеофайл, прикреплённый к электронному письму, будет в данном случае той самой изюминкой, которая оставит неизгладимые впечатления после ознакомления. А может быть и внесёт какую-то долгожданную ясность в виртуальный разговор (а то и спор!).
Данная статья поведает вам о том, как отправить видео по электронной почте больших и малых размеров со своего компьютера или файлового хранилища и как послать ссылку на видеоролик, размещённый на каком-либо сайте. Кстати, все эти операции можно выполнить без особого труда! Есть e-mail, так почему же его не использовать на все 100%.
Отправка видеофайлов на популярных почтовых сервисах
Даже если вы используйте e-mail, который не рассматривается в этой статье, не стоит думать, что у вас не получится «переправить» через электронную почту видео. Очень даже получится, уж поверьте. Ибо на каждом сервисе эта процедура выполняется практически аналогичным образом.
Mail.ru
Чтобы переслать видеоролик на Майл.ру, сделайте так:
1. В форме для отправки сообщения нажмите кнопку «Прикрепить файл» (она расположена под строкой «Тема»).
2. В появившемся окне клацните в левой панели раздел диска, а затем папку, в которой хранится видео.
3. Клацните левой кнопкой по файлу, который необходимо загрузить, и нажмите «Открыть».
4. Дождитесь завершения закачки видео.
5. Отправьте письмо адресату (кнопка «Отправить»).
Yandex.ru
1. В нижней части формы для отправки сообщения клацните «Прикрепить файлы».
2. Откройте папку с видео, кликом левой кнопки выберите файл. Его название должно появиться в поле «Имя… ».
3. Щёлкните «Открыть».
4. После загрузки отошлите письмо с видероликом адресату.
Gmail
1. В профиле сервиса нажмите «Написать».
2. Заполните поля формы (адрес получателя, заголовок, текст письма).
3. В нижнем ряду кнопок клацните «скрепку».
4. Перейдите в директорию с файлом, выделите его кликом мыши.
6. Щёлкните в форме кнопку «Отправить», чтобы активировать пересылку письма.
Если видео размещено на сайте….
Естественно, скачивать вам его не нужно, чтобы отправить своим друзьям, родственникам и просто знакомым по e-mail. В данном случае необходимо скопировать ссылку на видео и отправить её в письме.
«Добыча» ссылки
Получить, а точнее скопировать, URL видео можно несколькими способами:
1. На страничке с видеороликом вставьте курсор в адресную строку браузера. Если ссылка не выделилась цветом, нажмите «Ctrl + A» (Выделить всё). Затем скопируйте её: не убирая курсора из строки, нажмите «Ctrl + C» (Копировать).
2. Воспользуйтесь специальной опцией на сайте.
Например, на видеохостинге Youtube ссылка предоставляется в разделе «Поделиться».
А на Vimeo для получения URL необходимо щёлкнуть кнопку Share.
Ссылка находится в поле «Link» на дополнительной панели.
Отправка ссылки
Mail.ru
1. В функциональной панели над полем для размещения текста сообщения щелчком мыши откройте дополнительное меню «Ещё».
2. В списке выберите «Ссылка».
3. В появившейся панели вставьте в первую строку скопированную ссылку (Ctrl+V), а во второй наберите текст — анкор для ссылки (например, «Посмотри это видео»). После ввода данных нажмите «Добавить».
По завершении операции в письме отобразиться текст с активной ссылкой на видео. Чтобы ознакомиться с ним, адресату всего лишь нужно будет кликнуть по анкору в письме (выделенной ссылке).
Yandex
1. Дополните сообщение предложением посмотреть видео.
2. Удерживая левую кнопку мышки, проведите по нему курсором, чтобы буквы выделились.
3. Нажмите в панели сверху кнопку «ссылка».
4. Вставьте скопированный URL. Нажмите «OK».
5. После ввода URL в письме появится выделенный цветом анкор ссылки на видеоролик.
Gmail
1. В панели дополнительных функций нажмите кнопку «ссылка».
2. Вставьте ссылку и введите текст анкора. Нажмите «ok».
3. Клацните «Отправить».
Что делать, если видео большое?
Если вы хотите поделиться видео размером 1, 2, а то и 3, 5 Гб, необходимо задействовать файловое хранилище сервиса: «залить» файл на него, скопировать ссылку для его скачивания и отправить по e-mail. Получатель письма клацнет по ней мышкой и благополучно загрузит видео с хранилища на свой ПК.
Процедура загрузки видео и получения ссылки на сервисах немного отличается.
Mail.ru
1. В верхнем меню профиля клацните раздел «Облако».
2. Нажмите «Загрузить».
3. В панели кликните «Выбрать файлы».
4. Укажите в системном окне видео, которое требуется загрузить, а потом щёлкните «Открыть».
5. По окончании закачки нажмите в вверху странички кнопку «Получить ссылку».
6. В окне «Ссылка на файл» нажмите кнопку «Копировать».
7. Вставьте полученный URL в сообщение с пояснением о её предназначении.
Yandex
1. В аккаунте e-mail, в верхнем меню кликните «Диск».
2. В хранилище клацните кнопку «Загрузить».
3. Выделите кликом «залитый» файл.
4. В панели, находящейся в правой части страницы, в блоке «Поделиться ссылкой», щелчком мышки переместите переключатель в положение «Вкл.».
5. В соседней строке скопируйте ссылку на скачивание.
Gmail
1. Находясь на странице почтового ящика, в правом верхнем углу нажмите икону «блок квадратов».
2. В плиточном меню сервисов щёлкните иконку «Диск».
3. По правую сторону от кнопки «Создать» клацните меню «Мой диск».
4. В перечне выберите «Загрузить файлы… » или «… папку» (если хотите закачать папку с видеофайлами целиком).
5. По завершении загрузки кликните один раз по папке или файлу в панели хранилища.
6. Нажмите кнопку «ссылка» в панели, расположенной вверху справа.
7. В выпавшем блоке, в строке «Доступ… », сдвиньте щелчком мыши переключатель в положение «… включён».
8. Скопируйте появившийся URL на скачивание.
Кроме хранилищ почтовых сервисов, вы также можете использовать и другие ресурсы: видеохостинги, файлообменники, облачные сервисы. Принцип работы с ними точно такой же: загрузка видео → получение ссылки на скачивание → отправка скопированной ссылки адресату.
Например, сервис DropMeFiles позволяет пересылать видео объёмом до 50 Гб. Чтобы воспользоваться им, сделайте следующее:
Источник
Поделиться ссылкой
Чтобы поделиться файлом или папкой, нужно сгенерировать для них ссылку прямого доступа.
Выберите файл или папку, которой вы хотите поделиться.
Также вы можете поделиться с помощью мобильного приложения (см. инструкции для Android или для iOS) и программы для компьютера (см. инструкции для Windows и macOS).
Если вы поделились ссылкой на файл или папку с другим пользователем Диска, он может просмотреть и сохранить ваш файл или папку на свой Яндекс.Диск.
Какими файлами и папками можно делиться
Делиться можно файлами и папками, которые лежат в корневом каталоге Диска и во всех созданных вами папках. Если вы хотите поделиться файлом, приложенным к письму, сначала скопируйте его из папки Почтовые вложения (на вкладке Архив на панели слева) в нужную папку на Диске.
Нельзя поделиться файлами и папками, которые лежат внутри общей папки, если вы не ее владелец и имеете право доступа только на просмотр.
Как долго работает ссылка
Ссылка на файл или папку будет работать до тех пор, пока вы не закроете к ним доступ. Если вы опубликуете тот же самый файл или папку еще раз, Диск сгенерирует новую ссылку. Но если файл уже опубликован и вы снова получаете публичную ссылку на него с помощью программы для компьютера или мобильного приложения, то это будет та же самая ссылка, что была сгенерирована при публикации этого файла.
Посмотреть число просмотров и скачиваний по ссылке
Чтобы получить всю информацию о выбранном файле или папке, нажмите значок в левом верхнем углу. В меню отобразятся:
Не могу создать ссылку
Возможно, на вашем Диске закончилось место.
Не скачивается файл
Иногда при работе с Диском перестают работать кнопки, не загружаются элементы страницы, не открываются фото, не скачиваются файлы или браузер сообщает об ошибке.
Почему это происходит и как это исправить:
Скачивание публичного файла ограничено
Чтобы уменьшить расход трафика, браузер сохраняет копии посещенных страниц в кеше. Когда вы повторно просматриваете страницы, браузер может загружать их данные из памяти. Например, если вы измените имя файла через программу для компьютера, а браузер загрузит из памяти информацию об этом файле, вы увидите неактуальное имя файла.
Попробуйте обновить страницу, чтобы принудительно загрузить ее из интернета. Если проблема не решится, очистите кеш браузера и удалите все файлы cookie.
Расширения блокируют Яндекс.Диск
Диск может работать некорректно из-за дополнений и расширений в браузере. Чтобы проверить это, временно отключите их. Если Диск работает неправильно из-за блокировщика рекламы или расширения-антивируса, добавьте страницу Диска в исключения этого расширения. Подробнее см. в разделах Настроить блокировщики рекламы, Настроить исключения для сайтов.
Включена блокировка данных в браузере
Выключите блокировку данных по инструкции для вашего браузера:
Источник
5 способов вставить видео в письмо
3 причины не забивать
5 способов вставить видео
Способ №1. Обычная ссылка
Самый простой и быстрый способ добавить видео в письмо. Чтобы ссылка работала, необходимо акцентировать на ней внимание и сподвигнуть пользователя на выполнения желаемого действия. Например, Посмотреть видео. Возможный вариант – оформление в виде кнопки.
Пример Depositphotos. Продвижение коллекции аэровидео
Способ №2. Изображение с кнопкой проигрывания видео
Чтобы не осложнять себе жизнь, используйте стоп-кадр нужного видео с размещенной в центре кнопкой проигрывания.
Для этого сделайте скриншот интересного кадра. Это может быть как начало видео, так и любой другой интересный момент.
Вставьте скриншот в тело письмо, сделайте его кликабельным, добавив ссылку на полное видео, размещенное на видеохостинге.
Пример DashaMail. Оповещение о записи вебинара, доступной на YouTube.
Способ №3. Анимированный GIF
Вы можете использовать анимированный GIF, чтобы добавить динамики в письмо. Конечно, до настоящего видео далеко, но письма с гифками хорошо вовлекают подписчиков.
Или сделайте анимированный GIF на основе видео. В этом вам помогут бесплатные сервисы, например, Giphy. Далее вставьте GIF в письмо и укажите ссылку на полное видео.
Несмотря на то, что анимированный GIF поддерживается разными программами и приложениями, есть исключения. В Outlook 2007, 2010, 2013 и Windows Phone 7 показывается только первый кадр. Поэтому нужно учесть, чтобы ключевая информация обязательно присутствовала в нем.
Способ №4. Анимированная кнопка проигрывания
Можно использовать картинку, где анимация используется только для кнопки проигрывания видео. Оживляет статичную картинку и, конечно, цепляет глаз.
Пример Harley-Davidson. Кликните на картинку, чтобы увидеть письмо «вживую».
Способ №5. Встраивание видео при помощи HTML5
HTML5 предлагает достаточно возможностей для встраивания видео в письмо. Но вот поддержка встроенного при помощи HTML5 видео в почтовых клиентах по-прежнему ограничена. Согласно Email on Acid, 62% рынка почтовых клиентов могут и умеют это делать. Внушает оптимизм, но и заставляет задуматься, стоит ли использовать данный способ.
Если ваши подписчики используют Apple Mail / Outlook.com, то можно проверить, как будут работать рассылки со встроенным при помощи HTML5 видео. Собственный клиент iOS, Apple Mail и Outlook.com позволят получателям воспроизводить видео непосредственно в почтовом клиенте. Другие же, такие как Gmail и устройства Android, будут отображать резервное изображение.
Из плюсов стоит отметить, что, встраивая видео при помощи HTML5, вы сможете определить, сколько людей кликнули на видео и в итоге посмотрели его до конца.
Выбирая любой из описанных выше способов, не забывайте, что видеоролики должны раскрывать тему письма и подписчик должен понимать, зачем тратить время на просмотр. Ну и, конечно, избегайте объемных видеороликов, иначе велик шанс, что подписчик просто-напросто заскучает.
Источник
Видео обычно загружают на видеохостинги типа Ютуб или Рутуб. Но не всегда это удобно и не всем пользователям такой вариант подходит по разным причинам. Иногда проще всего загрузить видео на свой Яндекс Диск, сразу получить на него ссылку и отправить ее другу или знакомым.
Содержание (кликабельно):
1) Как загрузить видео
2) Ссылка на видео
3) Отправляем ссылку на видео другу
4) Как удалить ссылку на видео с Яндекс Диска
5) Видео: Как получить ссылку на видео на Яндекс Диске
Как загрузить видео
Яндекс Диск — облачное хранилище, где бесплатно предоставляется 10 гигабайт. Для этого пользователю нужен аккаунт в Яндексе, то есть, нужна Яндекс Почта.
Чтобы загрузить видео, в Яндекс Диске достаточно нажать на желтую кнопку «Загрузить» (1 на рисунке 1).
Рис. 1. Кнопка «Загрузить» в Яндекс Диске. Поиск видео на своем устройстве для загрузки на Диск.
После клика на кнопку «Загрузить» (1 на рис. 1) появится окно «Выгрузка файла». В левой части этого окна надо открыть ту папку, в которой находится видео. На рис. 1 такой папкой является «Видео».
Далее следует выделить видео для загрузки (3 на рис. 1). И остается только щелкнуть на кнопку «Открыть» (4 на рис. 1).
Начнется загрузка видео на Яндекс Диск. Если видео большое, то это займет какое-то время. Маленькое видео загружается довольно быстро.
Ссылка на видео
После того, как видео загружено на Яндекс Диск, нужно получить ссылку на него. Для этого следует кликнуть по видео ПКМ (правой кнопкой мыши). Появится меню, в котором щелкаем «Поделиться» (рис. 2).
Рис. 2. Чтобы получить ссылку на видео, клик по видео ПКМ (правой кнопкой мыши).
После клика по команде «Поделиться» (рис. 2), выскакивает окно «Поделиться файлом» (рис. 3).
Рис. 3. Чтобы поделиться файлом, клик «Скопировать ссылку» на видео.
Кликаем на желтую кнопку «Скопировать ссылку» (рис. 3). После этого ссылка будет автоматически скопирована и помещена в оперативную память, точнее, в буфер обмена. Желательно сразу же отправить эту ссылку другу или знакомому, пока ссылка находится в оперативной памяти.
Отправляем ссылку на видео другу
Открываем почту, либо мессенджер или то место, куда надо вставить ссылку на видео. Рассмотрим, как отправить ссылку по электронной почте.
В почте кликаем на кнопку «Написать» письмо (рис. 4). В том месте письма, где будет помещена ссылка, щелкаем ПКМ (правой кнопкой мыши). В появившемся меню клик «Вставить» (рис. 4). Все получится только в том случае, если предварительно была нажата желтая кнопка «Скопировать ссылку» (рис. 3).
Рис. 4. Клик в письме на свободном месте ПКМ (правой кнопкой мыши). Появится меню, чтобы «Вставить» ссылку на видео.
Вместо ПКМ можно нажать на две клавиши Ctrl+V, и ссылка будет вставлена.
Результат вставки ссылки на видео показан на рис. 5.
Рис. 5. Ссылка на видео вставлена в письмо.
Как удалить ссылку на видео с Яндекс Диска
Рис. 6. Чтобы удалить ссылку на видео, клик ПКМ (правой кнопкой мыши).
Может случиться так, чтопо каким-то причинам понадобится удалить ссылку на видео. Тогда в Яндекс Диске надо кликнуть ПКМ (правой кнопкой мыши) по видео.
Появится меню (рис. 6), в котором нужно щелкнуть на команду «Удалить ссылку на видео». Ссылка будет удалена, и видео станет недоступно по ссылке.
Все действия, описанные выше, наглядно показаны в видео.
Видео: Как получить ссылку на видео на Яндекс Диске
Резервная ссылка на видео на Яндекс Дзене https://zen.yandex.ru/video/watch/626111b1bc122d7925d66c61
Другие материалы:
1. Как файл перенести с Гугл диска на Яндекс диск
2. В Яндекс.Почте можно быстро найти письма от одного отправителя
3. Как прикрепить файл к письму в почте Яндекса и Майл ру
4. Как загрузить файлы на Яндекс.Диск и как скачать?
Получайте новые статьи по компьютерной грамотности на ваш почтовый ящик:
Необходимо подтвердить подписку в своей почте. Спасибо!
Как сделать ссылку на видео на компьютере
Выделите фрагмент текста или элемент, который нужно превратить в ссылку, а затем выберите на вкладке Вставка команду Гиперссылка или нажмите клавиши CTRL+K. Нажмите кнопку Место в документе. Выберите место, на которое должна указывать ссылка, и нажмите кнопку ОК.
Как сделать ссылку на видео на компьютере:
- Выделите фрагмент текста или элемент, который нужно превратить в ссылку.
- Выберите на вкладке Вставка команду Гиперссылка или нажмите клавиши CTRL+K.
- Нажмите кнопку Место в документе.
- Выберите место, на которое должна указывать ссылка, и нажмите кнопку ОК.
Как создать ссылку под видео:
- Найдите нужное видео.
- Нажмите на значок Поделиться под проигрывателем.
- Выберите Копировать ссылку или нажмите на значок приложения, через которое хотите поделиться видео.
Как сделать ссылку на файл в компьютере:
- Нажмите клавиши CTRL+K.
- Вы также можете щелкнуть правой кнопкой мыши текст или рисунок и выбрать в контекстном меню пункт Ссылка.
- В группе Связать с щелкните элемент файлом, веб- страницей.
Как сделать ссылку для скачивания видео:
- Откройте Google Drive.
- Загрузите файл.
- Настройте доступ к файлу.
- Создайте ссылку для скачивания.
- Разместите ссылку для скачивания на вашем сайте.
Как дать ссылку на файл:
- Щелкните правой кнопкой мыши, либо левой, удерживая кнопку Ctrl, на папке, которой вы хотите поделиться.
- Нажмите Поделиться.
- Если ссылки нет, нажмите Создать ссылку.
- Если ссылка создана, нажмите Копировать ссылку рядом с пунктом Могут просматривать.
Как в html вставить ссылку на видео:
- Используйте HTML-тег <video>.
- Он имеет атрибут src, значением которого будет являться путь до нужного видеофайла.
Как сделать ссылку на фильм:
- При первом упоминании фильма в тексте следует указать название фильма, а в круглых скобках — режиссера фильма и год выпуска.
Как взять ссылку с файла:
- Нажмите правой кнопкой мыши на файле.
- Выберите «Открыть доступ по ссылке».
- Выберите время действия ссылки и скопируйте ее.
Как сделать кликабельную ссылку на файл:
- Скопировать адрес страницы, на которую ты хочешь сделать кликабельную ссылку.
- Набрать урл заготовку из нескольких символов.
- Вставить АДРЕС.
- Писать анкор между спинками квадратных скобок.
- Как создать ссылку под видео
- Как сделать ссылку на файл в компьютере
- Как сделать ссылку для скачивания видео
- Как дать ссылку на файл
- Как в html вставить ссылку на видео
- Как сделать ссылку на фильм
- Как взять ссылку с файла
- Как сделать кликабельную ссылку на файл
- Как создать ссылку на файл Windows
- Как сделать ссылку на видео в галерее
- Как сделать свою ссылку
- Как вставить ссылку на видео на сайт
- Как создать ссылку в телефоне
Как создать ссылку под видео
Видео:
- Найдите нужное видео.
- Нажмите на значок Поделиться под проигрывателем.
- Выберите Копировать ссылку или нажмите на значок приложения, через которое хотите поделиться видео.
Как сделать ссылку на файл в компьютере
Создание гиперссылки на место в другом документе
Нажмите клавиши CTRL+K. Вы также можете щелкнуть правой кнопкой мыши текст или рисунок и выбрать в контекстном меню пункт Ссылка. В группе Связать с щелкните элемент файлом, веб- страницей.
Как сделать ссылку для скачивания видео
Как создать ссылку на файл для скачивания:
- Откройте Google Drive. Перейдите в сервис Google Диск по ссылке и войдите в свой аккаунт:
- Загрузите файл Нажмите кнопку «Создать» в левом верхнем углу:
- Настройте доступ к файлу
- Создайте ссылку для скачивания
- Разместите ссылку для скачивания на вашем сайте
Как дать ссылку на файл
На вашем компьютере
Щелкните правой кнопкой мыши, либо левой, удерживая кнопку Ctrl, на папке, которой вы хотите поделиться. Нажмите Поделиться…. Если ссылки нет, нажмите Создать ссылку. Если ссылка создана, нажмите Копировать ссылку рядом с пунктом Могут просматривать.
Как в html вставить ссылку на видео
Чтобы добавить видео используется специальный HTML-тег <video>. Он имеет важный атрибут src, значением которого будет являться путь до нужного видеофайла.
Как сделать ссылку на фильм
Ссылки на кинофильмы
Если в вашей работе анализируются кинофильмы, ссылка на фильм дается следующим образом. При первом упоминании фильма в тексте следует указать название фильма, а в круглых скобках — режиссера фильма и год выпуска. Например: «Кубанские казаки» (реж.
Как взять ссылку с файла
Нажмите правой кнопкой мыши на файле и выберите «Открыть доступ по ссылке». Выберите время действия ссылки и скопируйте ее.
Как сделать кликабельную ссылку на файл
По порядку:
- Скопировать адрес страницы, на которую ты хочешь сделать кликабельную ссылку. АДРЕС мы копируем из адресной строки браузера.
- Набираем урл заготовку из нескольких символов: [url=]
- Вставляем АДРЕС! Обязательно, впритык, без просветов.
- Пишем анкор* между спинками квадратных скобок!
Как создать ссылку на файл Windows
Чтобы создать символическую ссылку на файл, нужно указать имя ссылки и целевой объект, на который она должна указывать. Можно указать тип ссылки: /D — символьная (мягкая) ссылка на каталог, /H — жесткая ссылка, /J — точка соединения (Junction point).
Как сделать ссылку на видео в галерее
Как отправить ссылку на альбом или поделиться им с помощью других приложений:
- Откройте приложение «Google Фото»
- Выберите фотографию, альбом или видео.
- Нажмите на значок «Поделиться».
- В разделе «Поделиться через приложение» выберите нужное приложение.
- Чтобы создать ссылку и поделиться ею, нажмите Создать ссылку.
Как сделать свою ссылку
Простая текстовая ссылка создается в три этапа:
- Сначала пишем слово, на котором будет стоять ссылка, и заключаем его в теги a (открывающий тег) и /a (закрывающий тег),
- В открывающий тег добавляем URL, заключенный в кавычки, с атрибутом href=
- Полученную строку вставляем в HTML-код страницы.
Как вставить ссылку на видео на сайт
Как вставить видео с Youtube на сайт:
- Под каждым видео есть кнопка «Поделиться», нажмите ее;
- Выберите пункт «HTML-код»;
- Выберите нужный размер для видео;
- Скопируйте код и разместите его на странице вашего сайта.
Как создать ссылку в телефоне
На планшете или телефоне с Android:
- На планшете с Android откройте вкладку Вставка. На телефоне с Android нажмите значок «Правка» в верхней части экрана, выберите Главная и нажмите Вставка.
- Нажмите Ссылка.
- Введите отображаемый текст и адрес ссылки.
- Выберите Вставка.
Оставить отзыв (1)
В наш век информационных технологий вряд ли найдется человек, который не пользуется социальными сетями и мессенджерами. А поскольку активность в таких ресурсах подразумевает не только словесное общение, но и обмен различными постами и видео, то знание как поделиться ссылкой на пост или видео в различных сервисах будет полезна практически каждому.
Сегодня я подробно расскажу в этой заметке и покажу в ролике как делать репосты заметок и видео в различных соцсетях не только с компьютера, но и с телефона.
В переводе с английского языка «репост» означает «повторное сообщение’». Пользователи его еще называют перепостом или ретвитом.
Как поделиться ссылкой на ролик в ютубе — видеоинструкция

- Для начала вы должны открыть понравившийся вам ролик или свое собственное видео, если вы занимаетесь продвижением на ютуб канале.
- Затем под видео нажмите стрелочку “Поделиться”, в открывшемся списке выберите социальную сеть или мессенджер, куда бы вы хотели переслать понравившийся видеоролик.
- Затем поставьте галочку где бы вы хотели, чтобы его увидели ваши подписчики и гости: в истории или среди друзей и подписчиков, либо личным сообщением вашему визави и нажмите кнопку поделиться в нижнем правом углу.
Ссылка на ресурс появится в выбранном месте через несколько секунд.
Как сделать ссылку на ролик в ютубе с определенного момента
Репост видео роликов с YouTube в социальные сети.
Кроме этого вы можете поделиться не всем роликом, а только какой то его частью, которую вы считаете наиболее интересной или уместной в данный момент.
Для этого открываете нужное видео, находите на шкале необходимый фрагмент. Например, вы хотели, чтобы ваши друзья увидели не весь детский утренник, а только ту часть, где выступает ваш ребенок. Находите на временной шкале место начала выступления, ставите там курсор.
Затем все как в предыдущей инструкции — жмете “Поделиться”, напротив слова “Начало” нужно поставить галку и вы увидите, что в окошке появилось время, с которого будет воспроизводиться ролик после репоста. Подробности можно увидеть на ролике выше.
Видео как поделиться ссылкой на ролик в ютубе с телефона
Инструкция как сделать репост на смартфоне.
Для этого в смартфоне находим приложение Youtube, открываем понравившийся ролик, нажимаем под видео “Поделиться” и то, чем вы хотели порадовать друзей, придет к ним работающей ссылкой в соцсеть, мессенджер или на почту аккаунта, в зависимости, куда вы отправили эту ссылку.
Как поделиться ссылкой на пост в VK и FB
Инструкция как репостить публикации и видео в различные соцсети и мессенджеры.
Поделиться постом или роликом, размещенными в соцсети Вконтакте или Фейсбуке можно двумя способами, делается это аналогично, поэтому по отдельности рассматривать смысла нет.
- Достаточно открыть нужный пост или ролик и и правой кнопкой мыши нажать на время публикации, в открывшемся списке выберите “копировать адрес ссылки”. После этого вы можете скопированный URL вставить в любое сообщение и отправить друзьям.
- Под постом или видео нажмите стрелочку “Поделиться” и выберите где и с кем вы это хотели сделать.
С помощью смартфона сделать репост также просто, как и из профиля на ПК. Действия выполняются в том же порядке.
Как поделиться ссылкой на пост или видео в Одноклассниках
В социальной сети ОК (Одноклассники) репост материалов делается немного другим способом:
- Кликнув правой кнопкой на посте или ролике, необходимо выбрать “Копировать адрес видео или изображения”. Скопированную ссылку вы можете послать друзьям в сообщении здесь же или в любой мессенджер и социальную сеть.
- Аналогично способам репоста в ВК и ФБ, нажмите стрелку поделиться и выберите с кем, где и каким способом вы хотите это сделать.
Как поделиться ссылкой на пост или видео в Вотсап
Поделиться ссылкой на видео или пост в ватсап также легко, как вы уже увидели из предыдущих примеров, в каждой соцсети и на ютубе при нажатии на стрелку поделиться, можно выбрать не только соцсети, но и мессенджеры, одним из которых является и ватсап. Если вы это делаете на смартфоне, то никаких трудностей это у вас не должно вызывать. Как это делается я показала в коротком видео выше. Другой вопрос, если вы работаете на компьютере и репост хотите сделать не выходя из десктопа. Что для этого нужно сделать?
Инструкция как создать мессенджер WhatsApp на компьютере.
Ответ как всегда на поверхности: скачать ватсап вэб на компьютер. Делается это очень просто. В строке браузера пишете “ватсап вэб”, в открывшемся меню кликаете по WhatsApp Web5️⃣
Далее на экране появиться QR-код. Заходите в смартфоне в ватсап, нажимаете в верхнем правом углу на 3 точки и далее ищете 1️⃣“связанные устройства”. Жмете 2️⃣“привязка устройства”, если у вас есть 3️⃣пароль, то придется его ввести, появиться окно сканирования QR-кода4️⃣, который вы видели на экране ПК.
Совместив окно сканера на смартфоне с 6️⃣кодом на экране компьютера, вы попадете в свой мессенджер ватсап.
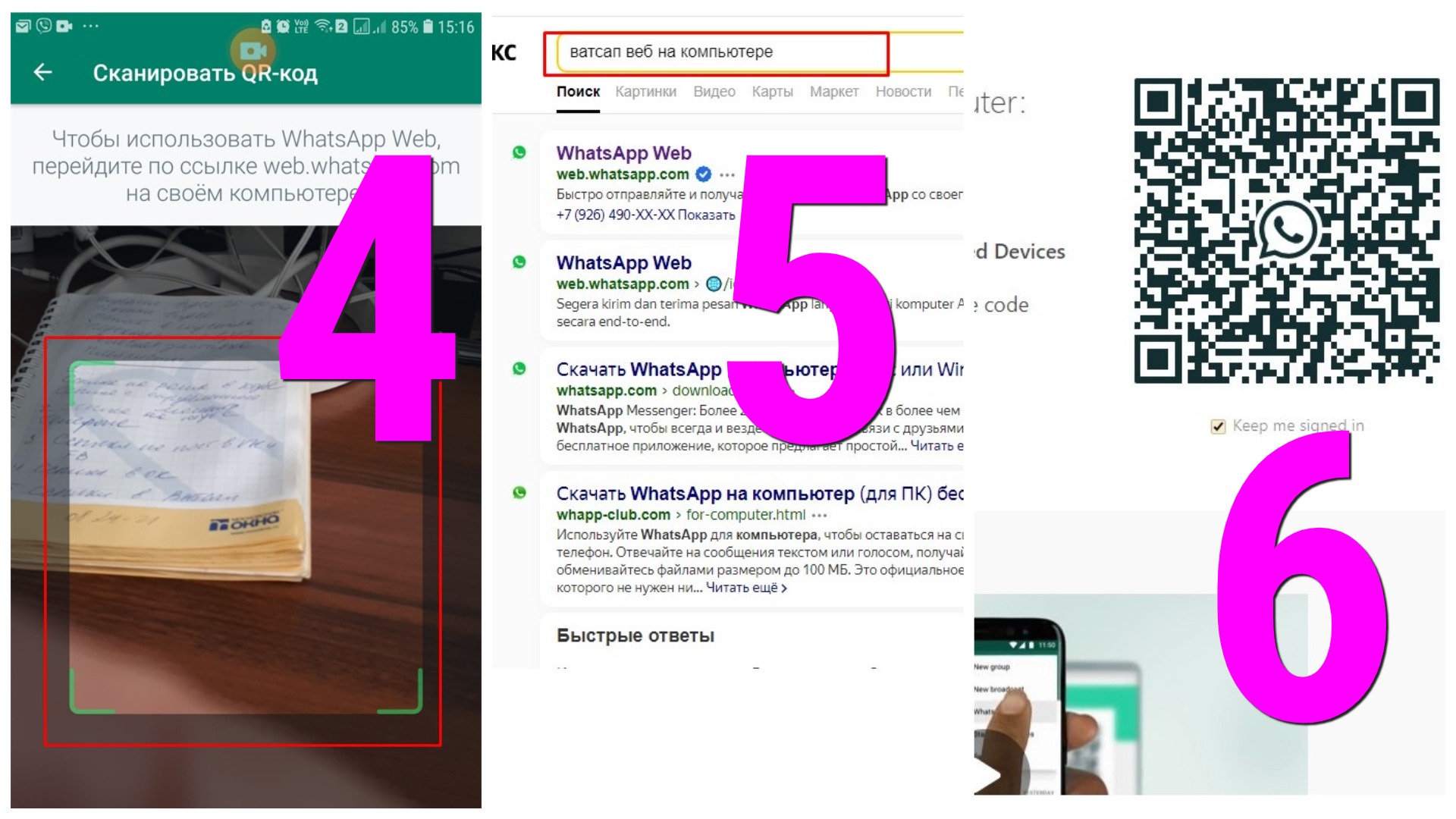
И вот уже в десктопной версии мессенджера вы сможете полноценно делиться любыми ссылками со всех соцсетей, которые есть у вас и видео роликами и фильмами с ютуб и других каналов, например с Дзена. А также ссылками на любой сайт или блог, на котором вы нашли интересную информацию.
Как поделиться ссылкой в виде QR-кода видео
Короткая простая инструкция по созданию и использованию QR-кода.
Основные выводы
Как вы смогли убедиться, репост интересных материалов на любые социальные сети и мессенджеры сделать совсем просто. Это сможет любой человек, даже с начальными навыками работы в сети. Не всегда есть возможность личного общения с друзьями. Кто-то живет далеко и встречи не так уж и часты. А кто-то сидит безвылазно дома, опасаясь за свое здоровье в условиях пандемии.
Полученные сегодня знания помогут вам расширить онлайн общение, обмениваться полезной информацией со своими подписчиками. Делитесь настроением с друзьями и близкими не выходя из дома.
Сделайте репост этой статьи в своих соцсетях и мессенджерах. Это не только позволит вам сохранить давние отношения, но и приобрести новых друзей. Кроме того репост статьи позволит вам принять участие в интересном конкурсе, позволяющим принять участие в розыгрыше нового ноутбука.
Еще больше информации по работе с различными компьютерными программами вы можете узнать зайдя в мой плейлист на ютуб.
Желаю всем удачи и хорошего настроения!
Обновлено: 22.04.2023
Поделитесь файлом или папкой одним из следующих способов:
- Через верхнее меню
- Через контекстное меню
- В окне просмотра
Откройте файл и в правом верхнем углу нажмите значок .
Какими файлами и папками можно делиться
Делиться можно файлами и папками, которые лежат в корневом каталоге Диска и во всех созданных вами папках. Если вы хотите поделиться файлом, приложенным к письму, сначала скопируйте его из папки Почтовые вложения (на вкладке Архив на панели слева) в нужную папку на Диске.
Нельзя поделиться файлами и папками, которые лежат внутри общей папки, если вы не ее владелец и имеете право доступа только на просмотр.
Внимание. Если файл, которым вы делитесь, нарушает Условия использования Яндекс.Диска (пункт 4.3), он может быть заблокирован.
Как долго работает ссылка
Ссылка на файл или папку будет работать до тех пор, пока вы не закроете к ним доступ. Если вы опубликуете тот же самый файл или папку еще раз, Диск сгенерирует новую ссылку. Но если файл уже опубликован и вы снова получаете публичную ссылку на него с помощью программы для компьютера или мобильного приложения, то это будет та же самая ссылка, что была сгенерирована при публикации этого файла.
Посмотреть опубликованные файлы
Чтобы получить всю информацию о выбранном файле или папке, нажмите значок в левом верхнем углу. В меню отобразятся:
имя (чтобы его изменить, нажмите → Переименовать на верхней панели или в контекстном меню);
Не могу создать ссылку
Возможно, на вашем Диске закончилось место.
файлы, которыми вы поделились ранее, недоступны по публичным ссылкам;
Совет. Чтобы не потерять файлы, перед удалением скачайте их на компьютер.
Не скачивается файл
Иногда при работе с Диском перестают работать кнопки, не загружаются элементы страницы, не открываются фото, не скачиваются файлы или браузер сообщает об ошибке.
Скачивание публичного файла ограничено
Если публичный файл был скачан много раз в течение суток, включается лимит — скачивание может быть ограничено на сутки. Если вы не хотите ждать, сохраните файл на свой Диск с помощью кнопки Сохранить на Яндекс.Диск . Чтобы скачивать публичные файлы без ограничений, оформите подписку на Яндекс 360.
Примечание. Скачивать можно только публичные папки, в которых меньше 500 файлов, или папки размером до 5 ГБ. Папки большего размера вы можете сохранить на свой Диск.
Чтобы уменьшить расход трафика, браузер сохраняет копии посещенных страниц в кеше. Когда вы повторно просматриваете страницы, браузер может загружать их данные из памяти. Например, если вы измените имя файла через программу для компьютера, а браузер загрузит из памяти информацию об этом файле, вы увидите неактуальное имя файла.
Попробуйте обновить страницу, чтобы принудительно загрузить ее из интернета. Если проблема не решится, очистите кеш браузера и удалите все файлы cookie.
Расширения блокируют Яндекс.Диск
Диск может работать некорректно из-за дополнений и расширений в браузере. Чтобы проверить это, временно отключите их. Если Диск работает неправильно из-за блокировщика рекламы или расширения-антивируса, добавьте страницу Диска в исключения этого расширения. Подробнее см. в разделах Настроить блокировщики рекламы, Настроить исключения для сайтов.
Читайте также:
- Vegas pro как рендерить видео для ютуба
- Как сделать автоподстройку экрана на компьютере
- Антивирус отключен но удаляет файлы
- Jinn client ошибка при проверке целостности файлов
- Как выполняется в пк управление файлами схема