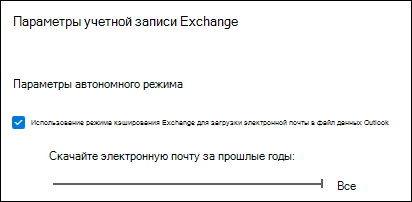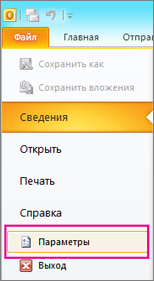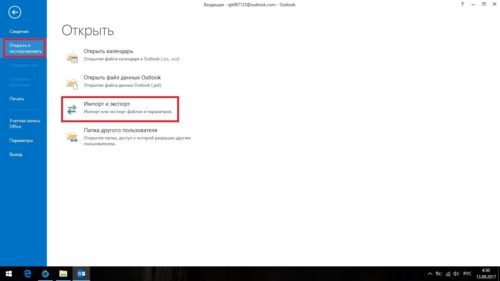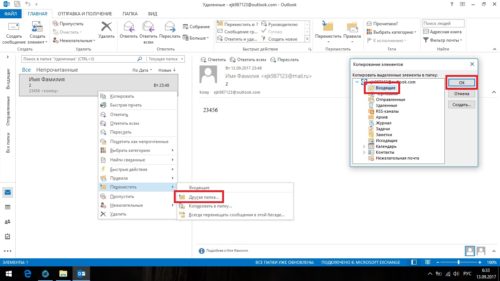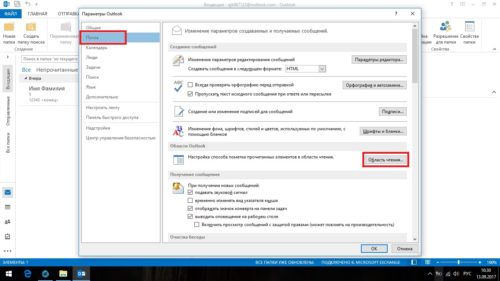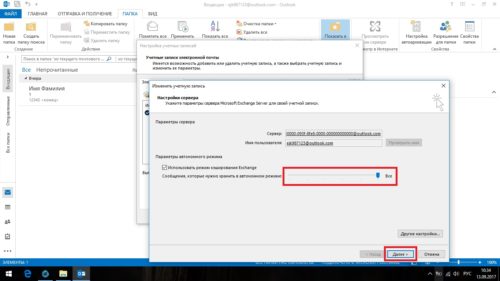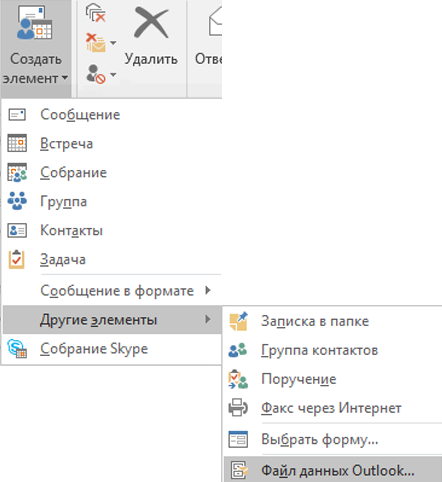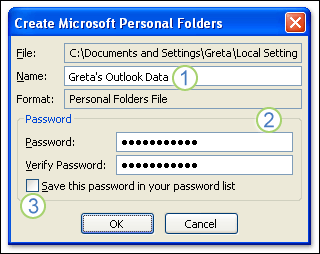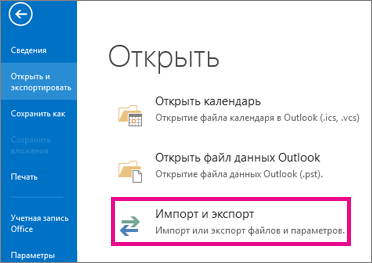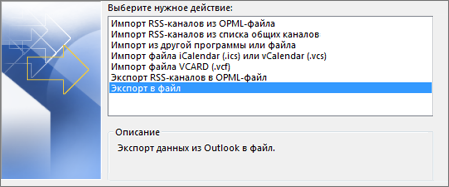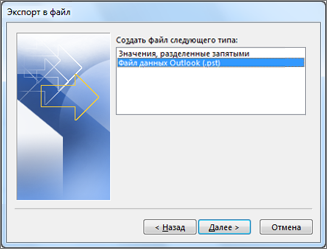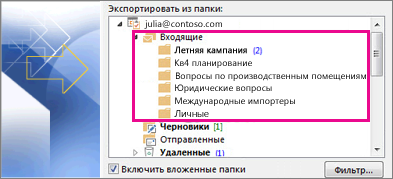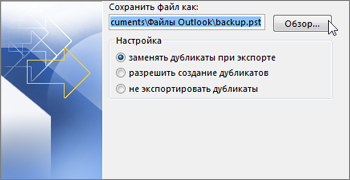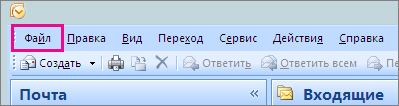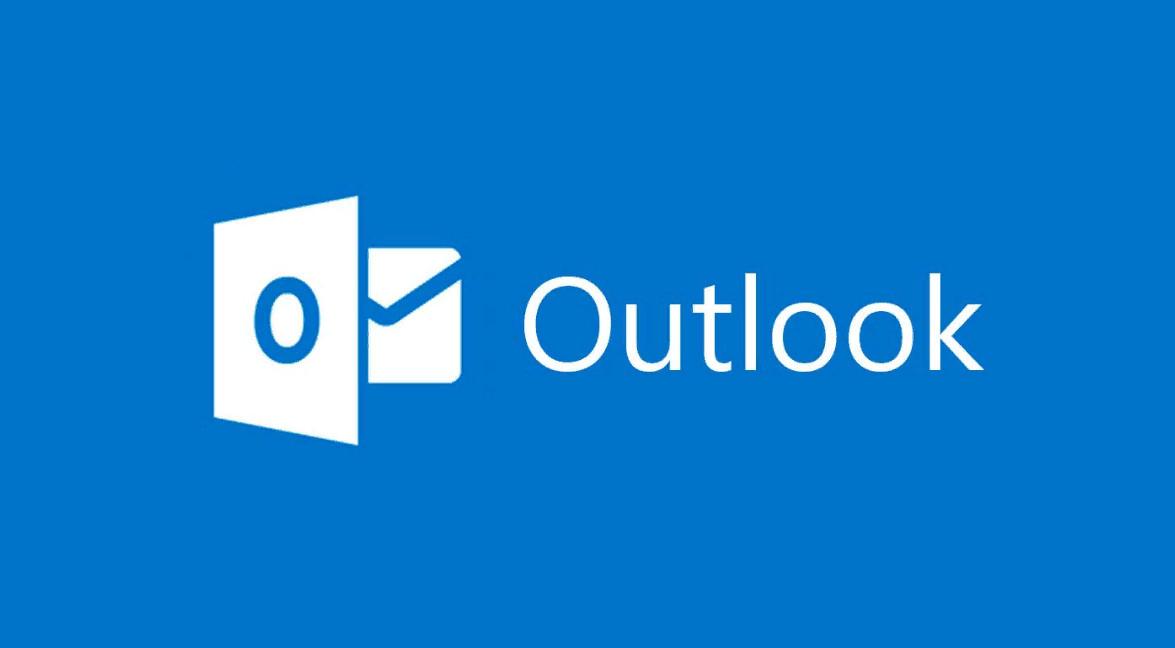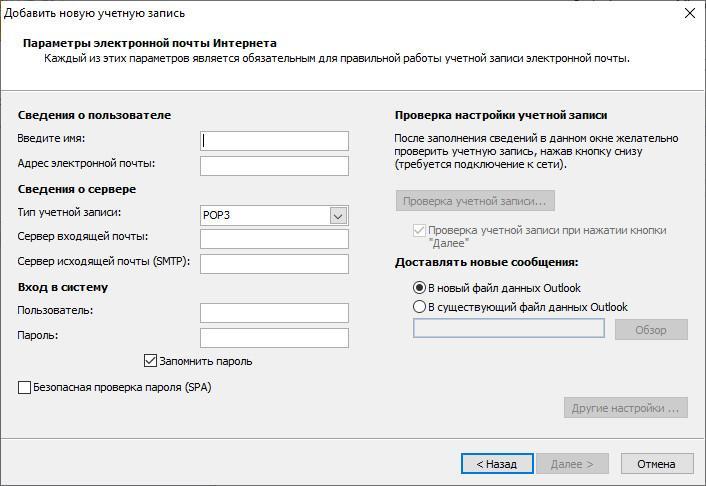Экспорт и резервное копирование электронной почты, контактов и календаря в PST-файл Outlook
Outlook для Microsoft 365 Outlook 2021 Outlook 2019 Outlook 2016 Outlook 2013 Office для бизнеса Администратор Microsoft 365 Outlook 2010 Outlook 2007 Еще…Меньше
В этой статье мы обсудим, как экспортировать электронную почту, календарь и задачи Outlook в PST-файл, а затем импортировать данные в другую учетную запись электронной почты. PST-файл также можно использовать в качестве резервной копии в случае потери данных Outlook.
Например, у вас есть почтовый ящик Microsoft 365 и учетная запись Gmail. Их можно добавить в Outlook. Можно воспользоваться Outlook для экспорта элементов из учетной записи Gmail и их импорта в почтовый ящик Microsoft 365.
Сведения об импорте элементов после их экспорта см. в статье Импорт электронной почты, контактов и календаря из PST-файла Outlook.
Подготовка
Прежде чем приступить к экспорту, необходимо выполнить несколько действий, чтобы убедиться, что экспорт проходит гладко.
-
В Outlook может быть несколько учетных записей электронной почты. Перед началом экспорта убедитесь, что выбрана правильная учетная запись электронной почты.
-
Очистка почтового ящика. Управление размером почтового ящика. Сохраните нужное содержимое, а остальное оставьте позади.
-
По умолчанию Outlook настроен на скачивание электронной почты за последние 1 год. Если вы хотите экспортировать все сообщения электронной почты, откройте Outlook, выберите Параметры учетной записи > Имя учетной записи и Параметры синхронизации и переместите ползунок в положение Все.
-
Убедитесь, что PST-файл не экспортируются в расположение OneDrive. Если у вас есть автоматическая синхронизация, убедитесь, что она не синхронизируется с расположением OneDrive. OneDrive блокирует автоматическую синхронизацию PST-файлов Outlook.
Экспорт писем, контактов и календаря из Outlook в PST-файл
Воспользуйтесь одним из перечисленных ниже наборов инструкций по экспорту.
Добавьте свою учетную запись электронной почты Microsoft 365 в приложение Outlook, например Outlook для Microsoft 365, Outlook 2016 или 2013. После этого можно переместить письма, контакты и элементы календаря в почтовый ящик Microsoft 365 с помощью Outlook.
-
Добавьте исходную запись электронной почты в Outlook. Например, вы можете добавить учетную запись Gmail в Outlook 2016. Подождите немного, пока не появятся все ваши сообщения и контакты.
-
Добавьте свою учетную запись электронной почты Microsoft 365 в Outlook. После этого Outlook автоматически синхронизируется с Microsoft 365. Содержимое почтового ящика Microsoft 365 появится в Outlook.
-
Следуйте нужным инструкциям по экспорту электронной почты из исходной учетной записи в PST-файл.
Например, если вы используете Outlook 2016, выберите Outlook 2013 и 2016: экспорт элементов Outlook в PST-файл.
-
Например, если вы используете Outlook 2010, выберите Outlook 2010: экспорт элементов Outlook в PST-файл.
После экспорта данных электронной почты в PST-файл их можно перенести в другое место. Вы можете импортировать их в другие учетные записи электронной почты. Сведения о том, как это сделать с помощью Outlook, см. в статье Импорт писем, контактов и календаря Outlook из PST-файла.
-
В верхней части ленты Outlook щелкните вкладку Файл.
Если на ленте нет элемента Файл, см. статью Какая у меня версия Outlook?, чтобы определить версию приложения и найти соответствующие инструкции по экспорту.
-
Выберите команды Открыть и экспортировать > Импорт и экспорт.
-
Выберите Экспорт в файл > Далее.
-
Выберите Файл данных Outlook (.pst) и нажмите кнопку Далее.
-
Выберите имя учетной записи электронной почты, из которой нужно экспортировать элементы (см. рисунок ниже). За один раз можно экспортировать информацию только из одной учетной записи.
Установите флажок Включить вложенные папки. Это гарантирует, что все в учетной записи будет экспортировано: папка «Входящие», «Календарь», «Контакты» и «Задачи». Нажмите кнопку Далее.
-
Нажмите кнопку Обзор и выберите место, где нужно сохранить Файл данных Outlook (PST). Введите имя файла и нажмите кнопку ОК для продолжения.
Примечание: Если вы уже использовали функцию экспорта, здесь будут указаны предыдущие папка и имя файла. Введите другое имя файла, затем нажмите кнопку OK.
-
Если данные экспортируются в уже существующий Файл данных Outlook (PST), в разделе Настройка укажите, что следует делать, если экспортируемые элементы уже содержатся в этом файле.
-
Нажмите кнопку Готово.
-
В Outlook сразу начнется экспорт, если только не требуется создать новый Файл данных Outlook (PST) или экспорт не выполняется в файл, защищенный паролем.
-
Создаваемый Файл данных Outlook (PST) можно защитить паролем. В диалоговом окне Создание файла данных Outlook введите пароль в поля Пароль и Подтверждение и нажмите кнопку OK. В диалоговом окне Пароль к файлу данных Outlook введите пароль и нажмите кнопку OK.
-
При экспорте в уже существующий Файл данных Outlook (PST), защищенный паролем, в диалоговом окне Пароль к файлу данных Outlook введите пароль и нажмите кнопку OK.
-
Данные Outlook, сохраненные в PST-файле, можно перенести в другое место. Можно сохранить PST-файл в OneDrive, а затем скачать его на новый компьютер. Также можно выполнить сохранение на переносной носитель, а затем импортировать электронную почту, контакты и календарь в Outlook.
-
Вверху ленты Outlook выберите вкладку Файл.
Если на ленте нет элемента Файл, см. статью Какая у меня версия Outlook?, чтобы определить версию приложения и понять, какой набор инструкций по экспорту подходит для вашего случая.
-
Выберите Параметры.
-
В окне «Параметры Outlook» выберите Дополнительно.
-
В разделе Экспорт выберите Экспорт.
-
Выберите пункт Экспорт в файл и нажмите кнопку Далее.
-
Выберите Файл данных Outlook (.pst) и нажмите кнопку Далее.
-
Выберите имя учетной записи электронной почты, из которой нужно экспортировать элементы (см. рисунок ниже). За один раз можно экспортировать информацию только из одной учетной записи.
Установите флажок Включить вложенные папки. Это обеспечит экспорт всех элементов: календаря, контактов и почтового ящика. Нажмите кнопку Далее.
-
Нажмите кнопку Обзор, выберите расположение, в котором будет сохранен PST-файл, и укажите имя файла. Чтобы продолжить, нажмите кнопку ОК.
Примечание: Если вы уже использовали функцию экспорта, здесь будут указаны предыдущие папка и имя файла. Чтобы создать новый файл, а не использовать уже существующий, измените имя файла.
-
Если данные экспортируются в уже существующий PST-файл, в разделе Настройка укажите, что следует делать, если экспортируемые элементы уже содержатся в этом файле.
-
Нажмите кнопку Готово.
-
Экспорт начнется сразу же (за исключением ситуации, когда требуется создать новый PST-файл либо экспорт выполняется в уже существующий файл, защищенный паролем).
-
При создании нового PST-файла его можно защитить паролем. В диалоговом окне Создание файла данных Outlook введите пароль в поля Пароль и Подтверждение и нажмите кнопку ОК. В диалоговом окне Пароль к файлу данных Outlook введите пароль и нажмите кнопку OK.
-
При экспорте в уже существующий PST-файл, защищенный паролем, в диалоговом окне Пароль к файлу данных Outlook введите пароль и нажмите кнопку ОК.
-
Данные Outlook, сохраненные в PST-файле, можно перенести в другое место. Сохраните PST-файл в OneDrive, а затем скачайте его на новый компьютер. Выполните сохранение на переносной носитель для доступа в любом месте, а затем импортируйте электронную почту, контакты и календарь в Outlook.
Какие данные экспортируются?
-
При экспорте электронной почты, контактов и данных календаря в PST-файл создается копия данных. Из Outlook ничего не исчезает. Вы сможете просматривать и использовать сообщения, контакты и данные календаря в Outlook.
-
В Outlook при экспорте электронных писем также экспортируются все вложения.
-
Outlook не экспортирует метаданные, такие как свойства папок (представления, разрешения и параметры автоархивации), а также правила обработки сообщений и списки заблокированных отправителей.
Важно: Если вы используете режим кэширования Exchange, Outlook будет экспортировать только элементы, уже находящиеся в кэше. По умолчанию ваш кэш содержит элементы за последние 12 месяцев. Чтобы экспортировать данные за более чем 12 месяцев, сначала отключите режим кэширования Exchange. Дополнительные сведения см. в статье Включение или отключение режима кэширования Exchange.
Когда следует экспортировать (создавать резервную копию) и импортировать PST-файл?
-
Вы хотите переместить электронную почту из личной или семейной учетной записи Microsoft 365 в учетную запись электронной почты Microsoft 365 для бизнеса:
Например, предположим, что у вас есть личная или семейная учетная запись электронной почты Майкрософт, alliebellew83@yahoo.com, и вы хотите переместить свою электронную почту в новую учетную запись электронной почты Microsoft 365 для бизнеса, alliebellew@contoso.com.
Добавьте обе учетные записи в классическую версию Outlook. Подождите, пока не появятся все сообщения электронной почты (если их много, это может занять некоторое время). Затем с помощью Outlook экспортируйте сообщение электронной почты из alliebellew83@yahoo.com в PST-файл. Наконец, импортируйте PST-файл в учетную запись Microsoft 365 для бизнеса.
-
Если вы хотите переместить электронную почту из одной учетной записи в другую:
Например, предположим, что у вас есть старая учетная запись электронной почты Yahoo — vasilybut77@yahoo.com, и вы хотите перенести письма в новую учетную запись электронной почты Microsoft 365 — vasilybut78@contoso.com.
Добавьте обе учетные записи в классическую версию Outlook. Подождите, пока не появятся все сообщения электронной почты (если их много, это может занять некоторое время). Затем с помощью Outlook экспортируйте электронную почту из учетной записи Yahoo в PST-файл. Наконец, импортируйте PST-файл в свою учетную запись Office 365.
-
Когда вы меняете ПК: если вы переносите электронную почту с одного компьютера, на котором есть Outlook, на другой. Предположим, что на старом компьютере установлено приложение Outlook 2007, а вы только что купили компьютер с Outlook 2016. Экспортируйте данные электронной почты из Outlook 2007 (как описано в этой статье) и импортируйте их в Outlook 2016.
-
Когда вы меняете ПК на Mac: если вы переносите электронную почту из Outlook на ПК и импортируете ее в Outlook 2016 для Mac.
-
Если вы хотите регулярно создавать резервную копию всех писем, контактов и элементов календаря и сохранять ее в надежном месте. Создав PST-файл, скопируйте его в безопасное место: на USB-накопитель, на другой жесткий диск или в облачное хранилище, такое как OneDrive или Dropbox.
Автоматического способа периодически выполнять резервное копирование всех элементов (старых и новых) не существует.
Функция автоархивации архивирует только старые элементы и перемещает их, а не создает копию. -
Если вас интересует только резервное копирование контактов, см. статью Экспорт контактов из Outlook, чтобы скопировать контакты в CSV-файл.
См. также
Импорт и экспорт сообщений, контактов и календаря Outlook
Нужна дополнительная помощь?
Steps
-
1
Open Microsoft Outlook. You’ll usually find it in the All Apps area of the Start menu (Windows) or in the Applications folder (macOS).
-
2
Click the File menu. It’s near the top-left corner of the screen.
Advertisement
-
3
Click Open & Export. It’s at the top of the menu on the left side of the screen.
-
4
Click Import/Export. It’s the icon with two arrows in the main panel.
-
5
Select Export to a file. It’s the second option.
-
6
Click Next.
-
7
Select Outlook Data File (.pst). It’s the second option.
-
8
Click Next.
-
9
Select the folder you want to back up. If you want to back up any folders that are within the selected folder, make sure to check the “Include subfolders” box.
-
10
Click Next.
-
11
Select a saving location. To choose something other than the default, click Browse, and then navigate to the folder where you want to back up your email.
-
12
Click Finish. The email messages in the selected folder(s) will now save to your computer.
Advertisement
Ask a Question
200 characters left
Include your email address to get a message when this question is answered.
Submit
Advertisement
Thanks for submitting a tip for review!
About This Article
Thanks to all authors for creating a page that has been read 13,941 times.
Is this article up to date?
При переустановке операционной системы или смене компьютера вам наверняка не захочется терять сообщения вашего почтового клиента. В принципе, они и так не должны никуда пропадать, но случаи бывают разные. Даже если вы не планируете никаких действий с вашим компьютером, лучше подстраховаться и создать резервную копию всех своих писем.
Как сохранить письма в Outlook
Сохранить вашу почту из Outlook можно двумя способами: сохранение определённого письма и полный экспорт всех писем и пользовательской информации.
При использовании любого способа вместе с письмом сохраняются и его вложения, но сохранить только вложения невозможно без написания индивидуального скрипта.
Сохранение определённых писем
Выборочное сохранение почты — это именно тот способ, который обычно понимают под сохранением письма. Он предназначен для сохранения определённых писем, но ничто не запрещает таким образом сохранять всю свою почту.
- Выделите нужное вам письмо (нажмите левой кнопкой мыши, как при открытии) и перейдите во вкладку «Файл».
Выделите нужное вам письмо и перейдите во вкладку «Файл»
- Нажмите «Сохранить как».
Во вкладке «Файл» нажмите «Сохранить как»
- Откроется стандартное окно сохранения документа. Сохраните письмо в нужное вам место.
Выберите папку и сохраните письмо в нужное место
Как выделить несколько писем
Если выделить несколько писем и перейти к сохранению, сохранятся все выделенные. Есть два варианта это сделать:
- чтобы выделить несколько определённых писем, нажимайте на каждое из них с зажатой клавишей Ctrl;
- выделить все письма в группе можно с помощью сочетания клавиш Ctrl+A (предварительно нажмите на одно из писем, чтобы команда общего выделения применилась именно к панели с письмами).
Экспорт (сохранение) всех писем в pst-файл
Этот способ подразумевает создание pst-файла, в который войдут все письма и их вложения.
- Перейдите во вкладку «Файл», нажмите на «Открыть и экспортировать» и откройте «Импорт и экспорт». В Outlook 2010 путь к этому окну будет другим: «Файл» — «Параметры» — «Дополнительно» — «Экспортировать».
Перейдите во вкладку «Файл», нажмите на «Открыть и экспортировать» и откройте «Импорт и экспорт»
- Выберите «Экспорт в файл».
Выберите в открывшемся окне «Экспорт в файл» и нажмите «Далее»
- Выберите «Файл данных Outlook».
Выберите «Файл данных Outlook» и нажмите «Далее»
- Выберите ваш почтовый ящик и отметьте «Включить вложенные папки». Экспорт с нескольких ящиков за один раз невозможен.
Выберите ваш почтовый ящик и отметьте «Включить вложенные папки»
- Выберите путь для создаваемого файла и нажмите «Готово».
Выберите путь для создаваемого файла и нажмите «Готово»
- В следующем окне вам предложат поставить пароль на создаваемый файл. Просто нажмите OK.
Нажмите OK, если не хотите каждый раз вводить пароль, чтобы получить доступ к сохранённой почте
Где Outlook хранит письма
У Outlook существует собственный pst-файл, в который сохраняется вся ваша почта. Этот файл аналогичен тому, создание которого описывалось выше. Он может быть расположен в разных местах.
Возможные пути к pst-файлу для Outlook 2016 и 2013:
- диск:Пользователи<имя пользователя>AppDataLocalMicrosoftOutlook;
- диск:Пользователи<имя пользователя>RoamingLocalMicrosoftOutlook;
- диск:Users<имя пользователя>DocumentsФайлы Outlook;
- диск:Пользователи<имя пользователя>Мои документыФайлы Outlook;
- диск:Documents and Settings<имя пользователя>Local SettingsApplication DataMicrosoftOutlook.
Возможные пути к pst-файлу для Outlook 2010 и 2007:
- диск:Пользователи<имя пользователя>AppDataLocalMicrosoftOutlook;
- диск:Пользователи<имя пользователя>Local SettingsApplication DataMicrosoftOutlook.
Видео: экспорт и импорт данных Outlook
Как восстановить письма
Под восстановлением многие понимают два совершенно разных действия: импорт из pst-файла и восстановление удалённого сообщения. Мы опишем оба эти действия.
Импорт (восстановление) писем из pst-файла
Этот способ подразумевает наличие у вас pst-файла. Как его создать, описано выше.
- Откройте окно «Импорт и экспорт», как при экспортировании, и выберите «Импорт из другой программы или файла».
Выберите «Импорт из другой программы или файла» в открывшемся окне
- Выберите «Файл данных Outlook».
Выберите из списка «Файл данных Outlook» и нажмите «Далее»
- Укажите путь к файлу. Если возможно совпадение имеющихся в Oulook писем с сообщениями из pst-файла, обратите внимание на настройки и выберите нужную.
Укажите путь к файлус помощью кнопки «Обзор…» и нажмите «Далее»
- Выберите весь «Файл данных Outlook», выберите аккаунт, в который хотите экспортировать письма, и нажмите «Готово».
Выберите весь «Файл данных Outlook», выберите аккаунт, в который хотите экспортировать письма, и нажмите «Готово»
Видео: импорт данных в Microsoft Outlook 2010 из файла pst
Восстановление удалённых писем
Если вы почистили внутреннюю корзину Outlook, восстановить письмо уже не получится.
- В панели папок откройте «Удалённые». Что увидеть эту панель в Outlook 2016 и 2013, нажмите «Все папки» или стрелочку разворота в левой части окна.
Откройте «Удалённые» в панели папок
- Нажмите на нужном письме правой кнопкой мыши, выберите «Переместить», а затем первый предложенный вариант (это будет папка, из которой письмо удалилось).
Нажмите на нужном письме правой кнопкой мыши, выберите «Переместить», а затем первый предложенный вариант
- Если у вас Outlook 2010 или 2007, такого варианта не будет. Выберите «Другая папка» и укажите путь самостоятельно.
Выберите «Другая папка» и укажите путь самостоятельно
Как заархивировать письма
Ранее упоминалось про основной pst-файл Outlook. Со временем в нём скапливается всё больше писем и вложений, в соответствии с чем растёт и его размер. Чтобы освободить часть пространства на вашем жёстком диске, вы можете включить архивацию.
Архивация писем в Outlook не делится на автоматическую и ручную.
Архивация подразумевает превращение одной или нескольких папок с письмами (внутри pst-файла) в архив. Сами папки для вас никак не изменятся, но всё, что там находится сейчас и попадёт в дальнейшем, будет сжиматься.
- Перейдите во вкладку «Файл». В разделе «Сведения» нажмите на «Средства очистки» и выберите «Архивировать…».
В разделе «Сведения» нажмите на «Средства очистки» и выберите «Архивировать…»
- Отметьте «Архивировать все…» или выберите папки для сжатия. Вы также можете заархивировать уже экспортированный pst-файл (по умолчанию будет указан путь к основному). После этого нажмите OK.
Отметьте «Архивировать все…» или выберите папки для сжатия, после нажмите OK
Возможные проблемы с письмами
Как и во всех продуктах пакета Microsoft Office, в работе Otlook иногда встречаются проблемы, но все они решаются очень просто. Причины чаще всего заключаются в неправильных настройках самого почтового клиента.
Outlook отмечает письмо как прочитанное
- Если письмо отмечается как прочитанное независимо от того, читали вы его или нет, перейдите во вкладку «Файл» и откройте «Параметры».
Перейдите во вкладку «Файл» и откройте «Параметры»
- Перейдите в раздел «Почта» и откройте «Область чтения…».
Перейдите в раздел «Почта» и откройте «Область чтения…»
- Снимите галочку с первого пункта, который называется «Отмечать как прочтённое при просмотре в области чтения» и нажмите OK.
Снимите галочку с первого пункта и нажмите OK
Outlook не помечает прочитанные письма
Если прочитанные письма не помечаются — как и в случае с предыдущей проблемой, — нужно зайти в настройки области чтения. Отметьте галочкой пункт «Отмечать как прочтённое при выборе другого сообщения» и нажмите OK.
Отметьте галочкой второй пункт и нажмите OK
Видео: параметры почты в Microsoft Outlook
Outlook не грузит старые письма
- Если старые сообщения не высвечиваются, перейдите во вкладку «Файл» и в разделе «Сведения» откройте «Настройка учётных записей…».
Перейдите во вкладку «Файл» и в разделе «Сведенья» откройте «Настройка учётных записей…»
- Дважды кликните левой кнопкой мыши по вашему почтовому ящику.
Дважды кликните левой кнопкой мыши по вашему почтовому ящику
- Перетащите ползунок до упора вправо и нажмите «Далее».
Перетащите ползунок до упора вправо и нажмите далее
- В последующих окнах ничего не меняйте. После этого перезапустите Outlook.
Создание бэкапов — или сохранения информации на дополнительный носитель — дело полезное. Почта теряется довольно редко, но лучше всё же иметь страховку, особенно если в сообщениях присутствуют важные данные. Старайтесь периодически сохранять файл с письмами, даже если не планируете никаких изменений.
- Распечатать
Меня зовут Никита и мне 32. Высших 2: Физика и Радиотехника.
Оцените статью:
- 5
- 4
- 3
- 2
- 1
(7 голосов, среднее: 5 из 5)
Поделитесь с друзьями!
Содержание
- Приобретение программы
- Начало установки
- Настройка установки
- Продолжение установки
- Вопросы и ответы
Программа Microsoft Outlook является одним из самых популярных почтовых приложений. Её можно назвать настоящим информационным менеджером. Популярность объясняется не в последнюю очередь и тем, что это рекомендованное почтовое приложение для Windows от Microsoft. Но, в то же время, эта программа не является предустановленной в данную операционную систему. Её нужно купить, и провести процедуру инсталляции в ОС. Давайте выясним, как установить Майкрософт Аутлук на компьютер.
Приобретение программы
Программа Microsoft Outlook входит в пакет приложений Microsoft Office, и не имеет собственного инсталлятора. Поэтому, приобретается данное приложение вместе с другими программами входящих в конкретную редакцию офисного пакета. На выбор, можно купить диск, или скачать с официального сайта Microsoft установочный файл, предварительно заплатив указанную сумму денег, с помощью электронной формы расчетов.
Начало установки
Процедура установки начинается с запуска установочного файла, или диска с пакетом Microsoft Office. Но, перед этим, в обязательном порядке нужно закрыть все другие приложения, особенно, если они тоже входят в пакет Microsoft Office, но были установлены ранее, иначе высока вероятность конфликтов, или ошибки в инсталляции.
После запуска инсталляционного файла Microsoft Office, открывается окно, в котором из списка представленных программ, нужно выбрать Microsoft Outlook. Совершаем выбор, и жмем на кнопку «Продолжить».
После этого, открывается окно с лицензионным соглашением, которое следует прочитать, и принять его. Для принятия, ставим галочку около надписи «Я принимаю условия этого соглашения». Затем, жмем на кнопку «Продолжить».
Далее, открывается окно, в котором предлагается установить программу Microsoft Outlook. Если пользователю подходят стандартные настройки, или он имеет поверхностные знания об изменении конфигурации данного приложения, то следует нажать на кнопку «Установить».
Настройка установки
Если же стандартная конфигурация пользователя не устраивает, то ему следует нажать на кнопку «Настройка».
В первой вкладке настроек, под названием «Параметры установки», существует возможность выбора различных компонентов, которые будут инсталлированы с программой: бланки, надстройки, средства разработки, языки, и пр. Если пользователь не разбирается в этих настройках, то лучше всего все параметры оставить по умолчанию.
Во вкладке «Расположение файлов» пользователем указывается, в какой папке программа Microsoft Outlook будет находиться после установки. Без особой надобности данный параметр не стоит менять.
Во вкладке «Сведения о пользователе» указывается имя юзера, и некоторые другие данные. Вот здесь, пользователь может внести свои коррективы. Имя, которое он внесет, будет отображаться при просмотре информации о том, кто создал или редактировал конкретный документ. По умолчанию, данные в эту форму подтягиваются из учетной записи пользователя операционной системы, в которой юзер в данный момент находится. Но, эти данные для программы Майкрософт Аутлук можно, при желании, изменить.
Продолжение установки
После того, как все настройки совершены, жмем на кнопку «Установить».
Начинается процесс установки Microsoft Outlook, который, в зависимости от мощности компьютера, и операционной системы, может занять продолжительное время.
После того, как процесс установки закончится, появится соответствующая надпись в окне инсталляции. Жмем на кнопку «Закрыть».
Инсталлятор закрывается. Пользователь теперь может запустить программу Microsoft Outlook, и использовать её возможности.
Как видим, процесс установки программы Microsoft Outlook, в целом, интуитивно понятен, и доступен даже полному новичку, если пользователь не начинает изменять настройки по умолчанию. В этом случае, нужно уже иметь некоторые знания, и опыт обращения с компьютерными программами.
Содержание
- Как сохранить письма из Outlook при переустановке
- Создание файла данных Outlook (PST) для хранения информации
- О файлах данных Outlook (PST и OST)
- О файлах данных Outlook
- Создание PST-файла в формате Outlook 2003/Office Outlook 2007
- Создание PST-файла в формате Outlook 97–2002
- Как сохранить письма из Outlook: архивация, импорт, экспорт и другие полезные действия
- Как сохранить письма в Outlook
- Сохранение определённых писем
- Как выделить несколько писем
- Экспорт (сохранение) всех писем в pst-файл
- Где Outlook хранит письма
- Видео: экспорт и импорт данных Outlook
- Как восстановить письма
- Импорт (восстановление) писем из pst-файла
- Видео: импорт данных в Microsoft Outlook 2010 из файла pst
- Восстановление удалённых писем
- Как заархивировать письма
- Возможные проблемы с письмами
- Outlook отмечает письмо как прочитанное
- Outlook не помечает прочитанные письма
- Видео: параметры почты в Microsoft Outlook
- Outlook не грузит старые письма
- Создание резервной копии электронной почты
- Экспорт и резервное копирование электронной почты, контактов и календаря в PST-файл Outlook
- Экспорт писем, контактов и календаря из Outlook в PST-файл
- Какие данные экспортируются?
- Когда следует экспортировать (создавать резервную копию) и импортировать PST-файл?
Как сохранить письма из Outlook при переустановке
Пользователи почтового клиента Outlook довольно часто сталкиваются с проблемой сохранения писем перед переустановкой операционной системы. Особенно остро эта проблема стоит перед теми пользователями, которым нужно сохранить важную переписку, будь то личная или рабочая.
Подобная проблема также касается и тех пользователей, которые работают за разными компьютерами (например, на работе и дома). В таких случаях иногда требуется перенести письма от одного компьютера к другому и сделать это обычной пересылкой не всегда удобно.
Именно поэтому сегодня мы поговорим о том, каким способом можно сохранить все свои письма.
Таким образом, процесс сохранения всех писем в программе сводится к тому, что нужно скопировать эти файлы на флешку или любой другой носитель. Затем, после переустановки системы файлы с данными необходимо загрузить в Outlook.
Итак, начнем с копирования файла. Для того, чтобы узнать в какой папке храниться файл с данными необходимо:
2. Зайти в меню «Файл» и в разделе сведения открыть окно настройки учетных записей (для этого в списке «Настройка учетных записей» выбрать соответствующий пункт).
Теперь остается перейти на вкладку «Файлы данных» и посмотреть где хранятся нужные файлы.
Для того, чтобы перейти в папку с файлами не обязательно открывать проводник и искать эти папки в нем. Достаточно выделить нужную строку и нажать кнопку «Открыть расположение файла…».
Теперь копируем файл на флешку или другой диск и можно приступать к переустановке системы.
Для того, чтобы вернуть все данные на место после переустановки операционной системы, необходимо проделать те же действия, что были описаны выше. Только, в окне «Настройки учетных записей» необходимо нажать на кнопку «Добавить» и выбрать сохраненные ранее файлы.
Таким образом, потратив всего пару минут, мы сохранили все данные Outlook и теперь можно смело приступать к переустановке системы.
Помимо этой статьи, на сайте еще 12313 инструкций.
Добавьте сайт Lumpics.ru в закладки (CTRL+D) и мы точно еще пригодимся вам.
Отблагодарите автора, поделитесь статьей в социальных сетях.
Источник
Создание файла данных Outlook (PST) для хранения информации
В почтовом ящике выберите Создать элемент > Другие элементы > Файл данных Outlook.
Чтобы задать пароль, установите флажок Добавить дополнительный пароль.
Нажмите кнопку ОК. В текстовых полях Пароль и Подтверждение введите пароль и нажмите кнопку ОК еще раз.
Если установлен пароль, его нужно будет вводить при каждом открытии файла данных — например, когда запускается Outlook или когда файл данных открывается в Outlook.
О файлах данных Outlook (PST и OST)
При первом запуске Outlook необходимые файлы данных создаются автоматически.
Иногда возникает необходимость создать дополнительные файлы данных. Файлы данных Outlook (PST) сохраняются на компьютере в папке ДокументыФайлы Outlook.
Старые сообщения и элементы, которые вы не используете регулярно, можно архивировать в Файл данных Outlook (PST).
Если ваш почтовый ящик почти заполнен, некоторые элементы можно экспортировать в файл данных Outlook (PST). Эти файлы также можно использовать для создания архивов, файлов проектов и резервных копий из любой учетной записи Outlook.
Файлы данных Outlook (PST) используются для учетных протокол POP3 электронной почты
Совет: Если размер Файл данных Outlook (PST), это может замедлить синхронизацию OneDrive и показать «Обработка изменений» или «Файл используется». Узнайте, как удалить PST-файл данных Outlook из OneDrive.
В некоторых учетных записях (IMAP, Microsoft Exchange Server и Outlook.com) используется автономный файл данных Outlook (OST). Это синхронизированная копия сообщений, сохраненных на сервере. Доступ к ней можно получить с нескольких устройств и приложений, таких как Outlook.
Автономные файлы данных Outlook сохраняются на диске :Usersимя пользователяAppDataLocalMicrosoftOutlook.
Совет: Нет необходимости делать это для автономного файла данных Outlook (OST), так как он уже является копией данных в режиме жизни на сервере. Если снова настроить учетную запись либо на другом компьютере или устройстве, синхронизированная копия сообщений будет скачина.
О файлах данных Outlook
Outlook использует файл данных для сохранения элементов на компьютере в файле личных папок Outlook (PST). С помощью учетной записи Microsoft Exchange элементы обычно доставляются на почтовый сервер и сохраняются на этом сервере.
Чтобы вы могли работать с сообщениями без подключения к почтовому серверу, в Outlook есть автономные папки, которые сохраняются в файле автономных папок (OST) на компьютере.
OST-файлы Outlook применяются только в том случае, если у вас есть учетная запись Exchange и вы работаете в автономном режиме или используете режим кэширования Exchange.
PST-файлы Outlook используются для учетных записей протокол POP3, IMAP и HTTP. Чтобы создать архивы, файлы проектов или резервные копии папок и элементов Outlook на компьютере, включая учетные записи Exchange, необходимо создать и использовать дополнительные PST-файлы.
При первом запуске Outlook необходимые файлы данных создаются автоматически.
Создание PST-файла в формате Outlook 2003/Office Outlook 2007
По умолчанию Outlook создает PST-файл в самом новом формате, который поддерживает файлы больших размеров и наборы знаков Юникода. Файлы такого формата нельзя открыть с помощью Microsoft Outlook 97, 98, 2000 или 2002.
В меню «Файл» выберите пункт «Новый»,а затем выберите «Файл данных Outlook».
Щелкните файл личных папок Office Outlook (PST)и нажмите кнопку «ОК».
В диалоговом окне «Создание или открытие файла данных Outlook» в поле «Имя файла» введите имя файла и выберите «ОК».
В диалоговом окне «Создание личных папок Майкрософт» в поле «Имя» введите отображаемую папке PST-папку.
Примечание: Это поможет различать PST-файлы данных Outlook. Рекомендуем выбрать имя, которое имеет значение.
Если вы хотите защитить файл данных паролем, в поле «Пароль»введите пароль в текстовых полях «Пароль» и «Проверка пароля».
Примечание: По соображениям безопасности при вводе пароля на экране отображаются только точки.
Выберите содержательное имя.
При этом выберите пароль для этого файла данных. Если вы не хотите, чтобы каждый раз при его открытие вводить пароль к файлу, выберите его в списке паролей.
Пароль может содержать до 15 символов.
Используйте надежные пароли, состоящие из букв в верхнем и нижнем регистре, цифр и символов. В ненадежных паролях не используются сочетания таких элементов. Надежный пароль: Y6dh!et5. Ненадежный пароль: House27.
Пароль должен состоять не менее чем из 8 знаков. Лучше всего использовать парольную фразу длиной не менее 14 знаков.
Очень важно запомнить свой пароль. Если вы забудете пароль, корпорация Майкрософт не сможет его восстановить. Все записанные пароли следует хранить в надежном месте отдельно от сведений, для защиты которых они предназначены.
Даже если установлен флажок Сохранить пароль в списке паролей, запомните или запишите этот пароль на тот случай, если PST-файл потребуется открыть на другом компьютере. Устанавливать этот флажок следует только при условии, что ваша учетная запись пользователя Windows защищена паролем и никто другой не имеет доступа к учетной записи вашего компьютера.
Важно: Ни корпорация Майкрософт, ни поставщик услуг Интернета, ни администратор электронной почты не имеют доступа к этому паролю. Если вы забудете его, они не смогут помочь вам восстановить содержимое PST-файла.
Имя папки, связанной с сохраненным файлом данных, отображается в списке папок. Чтобы просмотреть список папок, в меню Переход выберите пункт Список папок. По умолчанию папке назначено имя «Личные папки».
Создание PST-файла в формате Outlook 97–2002
Чтобы получить файл данных, совместимый с Outlook 97, 98, 2000 или 2002, необходимо создать файл личных папок (PST-файл) Outlook 97–2002. Формат этого PST-файла такой же, какой использовался в Outlook 97, 98, 2000 и 2002.
В меню «Файл» выберите пункт «Новый»,а затем выберите «Файл данных Outlook».
Щелкните файл личных папок Outlook 97–2002 (PST)и нажмите кнопку «ОК».
В поле «Имя файла» введите имя файла и выберите «ОК».
В поле «Имя» введите отображаемую папке PST-папку.
Если вы хотите защитить файл данных паролем, в разделе Пароль введите свой пароль в текстовых полях Пароль и Подтверждение.
Примечание: По соображениям безопасности при вводе пароля на экране отображаются только точки.
Пароль может содержать до 15 символов.
Используйте надежные пароли, состоящие из букв в верхнем и нижнем регистре, цифр и символов. В ненадежных паролях не используются сочетания таких элементов. Надежный пароль: Y6dh!et5. Ненадежный пароль: House27.
Пароль должен состоять не менее чем из 8 знаков. Лучше всего использовать парольную фразу длиной не менее 14 знаков.
Очень важно запомнить свой пароль. Если вы забудете пароль, корпорация Майкрософт не сможет его восстановить. Все записанные пароли следует хранить в надежном месте отдельно от сведений, для защиты которых они предназначены.
Даже если установлен флажок Сохранить пароль в списке паролей, запомните или запишите этот пароль на тот случай, если PST-файл потребуется открыть на другом компьютере. Устанавливать этот флажок следует только при условии, что ваша учетная запись пользователя Windows защищена паролем и никто другой не имеет доступа к учетной записи вашего компьютера.
Важно: Ни корпорация Майкрософт, ни поставщик услуг Интернета, ни администратор электронной почты не имеют доступа к этому паролю. Если вы забудете его, они не смогут помочь вам восстановить содержимое PST-файла.
Имя папки, связанной с сохраненным файлом данных, отображается в списке папок. Чтобы просмотреть список папок, в меню Переход выберите пункт Список папок. По умолчанию папке присваивается имя «Личные папки».
Источник
Как сохранить письма из Outlook: архивация, импорт, экспорт и другие полезные действия
При переустановке операционной системы или смене компьютера вам наверняка не захочется терять сообщения вашего почтового клиента. В принципе, они и так не должны никуда пропадать, но случаи бывают разные. Даже если вы не планируете никаких действий с вашим компьютером, лучше подстраховаться и создать резервную копию всех своих писем.
Как сохранить письма в Outlook
Сохранить вашу почту из Outlook можно двумя способами: сохранение определённого письма и полный экспорт всех писем и пользовательской информации.
При использовании любого способа вместе с письмом сохраняются и его вложения, но сохранить только вложения невозможно без написания индивидуального скрипта.
Сохранение определённых писем
Выборочное сохранение почты — это именно тот способ, который обычно понимают под сохранением письма. Он предназначен для сохранения определённых писем, но ничто не запрещает таким образом сохранять всю свою почту.
Выделите нужное вам письмо и перейдите во вкладку «Файл»
Во вкладке «Файл» нажмите «Сохранить как»
Выберите папку и сохраните письмо в нужное место
Как выделить несколько писем
Если выделить несколько писем и перейти к сохранению, сохранятся все выделенные. Есть два варианта это сделать:
Экспорт (сохранение) всех писем в pst-файл
Этот способ подразумевает создание pst-файла, в который войдут все письма и их вложения.
Перейдите во вкладку «Файл», нажмите на «Открыть и экспортировать» и откройте «Импорт и экспорт»
Выберите в открывшемся окне «Экспорт в файл» и нажмите «Далее»
Выберите «Файл данных Outlook» и нажмите «Далее»
Выберите ваш почтовый ящик и отметьте «Включить вложенные папки»
Выберите путь для создаваемого файла и нажмите «Готово»
Нажмите OK, если не хотите каждый раз вводить пароль, чтобы получить доступ к сохранённой почте
Где Outlook хранит письма
У Outlook существует собственный pst-файл, в который сохраняется вся ваша почта. Этот файл аналогичен тому, создание которого описывалось выше. Он может быть расположен в разных местах.
Возможные пути к pst-файлу для Outlook 2016 и 2013:
Возможные пути к pst-файлу для Outlook 2010 и 2007:
Видео: экспорт и импорт данных Outlook
Как восстановить письма
Под восстановлением многие понимают два совершенно разных действия: импорт из pst-файла и восстановление удалённого сообщения. Мы опишем оба эти действия.
Импорт (восстановление) писем из pst-файла
Этот способ подразумевает наличие у вас pst-файла. Как его создать, описано выше.
Выберите «Импорт из другой программы или файла» в открывшемся окне
Выберите из списка «Файл данных Outlook» и нажмите «Далее»
Укажите путь к файлус помощью кнопки «Обзор…» и нажмите «Далее»
Выберите весь «Файл данных Outlook», выберите аккаунт, в который хотите экспортировать письма, и нажмите «Готово»
Видео: импорт данных в Microsoft Outlook 2010 из файла pst
Восстановление удалённых писем
Если вы почистили внутреннюю корзину Outlook, восстановить письмо уже не получится.
Откройте «Удалённые» в панели папок
Нажмите на нужном письме правой кнопкой мыши, выберите «Переместить», а затем первый предложенный вариант
Выберите «Другая папка» и укажите путь самостоятельно
Как заархивировать письма
Ранее упоминалось про основной pst-файл Outlook. Со временем в нём скапливается всё больше писем и вложений, в соответствии с чем растёт и его размер. Чтобы освободить часть пространства на вашем жёстком диске, вы можете включить архивацию.
Архивация писем в Outlook не делится на автоматическую и ручную.
Архивация подразумевает превращение одной или нескольких папок с письмами (внутри pst-файла) в архив. Сами папки для вас никак не изменятся, но всё, что там находится сейчас и попадёт в дальнейшем, будет сжиматься.
В разделе «Сведения» нажмите на «Средства очистки» и выберите «Архивировать…»
Отметьте «Архивировать все…» или выберите папки для сжатия, после нажмите OK
Возможные проблемы с письмами
Как и во всех продуктах пакета Microsoft Office, в работе Otlook иногда встречаются проблемы, но все они решаются очень просто. Причины чаще всего заключаются в неправильных настройках самого почтового клиента.
Outlook отмечает письмо как прочитанное
Перейдите во вкладку «Файл» и откройте «Параметры»
Перейдите в раздел «Почта» и откройте «Область чтения…»
Снимите галочку с первого пункта и нажмите OK
Outlook не помечает прочитанные письма
Если прочитанные письма не помечаются — как и в случае с предыдущей проблемой, — нужно зайти в настройки области чтения. Отметьте галочкой пункт «Отмечать как прочтённое при выборе другого сообщения» и нажмите OK.
Отметьте галочкой второй пункт и нажмите OK
Видео: параметры почты в Microsoft Outlook
Outlook не грузит старые письма
Перейдите во вкладку «Файл» и в разделе «Сведенья» откройте «Настройка учётных записей…»
Дважды кликните левой кнопкой мыши по вашему почтовому ящику
Перетащите ползунок до упора вправо и нажмите далее
Создание бэкапов — или сохранения информации на дополнительный носитель — дело полезное. Почта теряется довольно редко, но лучше всё же иметь страховку, особенно если в сообщениях присутствуют важные данные. Старайтесь периодически сохранять файл с письмами, даже если не планируете никаких изменений.
Источник
Создание резервной копии электронной почты
Если вы пользуетесь электронной почтой для работы, вероятнее всего, вы используете учетную запись Exchange илиIMAP. Серверы Exchange и IMAP автоматически архивируют электронную почту, чтобы обеспечить доступ к ней в любое время и отовсюду. Если у вас есть учетная запись Exchange, обратитесь к своему администратору и узнайте, как получить доступ к архивированным сообщениям.
Чтобы сохранить резервные копии папок с сообщениями локально (в дополнение к сохранению их на сервере), вы можете автоматически переместить или удалить старые элементы с помощью автоархивации либо экспортировать эти элементы в PST-файл. Этот файл можно будет восстановить и использовать впоследствии путем импорта.
Щелкните Файл > Открыть и экспортировать > Импорт и экспорт.
Выберите команду Экспорт в файл и нажмите кнопку Далее.
Выберите пункт Файл данных Outlook (.pst) и нажмите кнопку Далее.
Выберите все почтовые папки, резервную копию которых хотите создать, и нажмите кнопку Далее.
Выберите расположение и имя файла резервной копии, а затем нажмите Готово.
Чтобы защитить свои файлы от неавторизованного доступа, введите и подтвердите пароль, а затем нажмите ОК.
Сообщения, которые хранятся в PST-файле, ничем не отличаются от всех остальных сообщений. Вы можете пересылать сохраненные сообщения, отвечать на них, а также выполнять поиск среди них, так же, как вы делаете это с любыми другими сообщениями.
Источник
Экспорт и резервное копирование электронной почты, контактов и календаря в PST-файл Outlook
Если на компьютере установлено приложение Outlook, с его помощью вы можете перенести электронные письма, контакты и элементы календаря из одной учетной записи электронной почты в другую.
Например, у вас есть почтовый ящик Microsoft 365 и учетная запись Gmail. Их можно добавить в Outlook. Можно воспользоваться Outlook для экспорта элементов из учетной записи Gmail и их импорта в почтовый ящик Microsoft 365.
Экспортируйте элементы путем создания PST-файла. Этот файл данных Outlook содержит сообщения и другие элементы Outlook и сохраняется на локальном компьютере. Сведения о том, как импортировать элементы после экспорта, см. в статье Импорт писем, контактов и календаря Outlook из PST-файла.
Экспорт писем, контактов и календаря из Outlook в PST-файл
Воспользуйтесь одним из перечисленных ниже наборов инструкций по экспорту.
Добавьте свою учетную запись электронной почты Microsoft 365 в приложение Outlook, например Outlook для Microsoft 365, Outlook 2016 или 2013. После этого можно переместить письма, контакты и элементы календаря в почтовый ящик Microsoft 365 с помощью Outlook.
Добавьте исходную запись электронной почты в Outlook. Например, вы можете добавить учетную запись Gmail в Outlook 2016. Подождите немного, пока не появятся все ваши сообщения и контакты.
Добавьте свою учетную запись электронной почты Microsoft 365 в Outlook. После этого Outlook автоматически синхронизируется с Microsoft 365. Содержимое почтового ящика Microsoft 365 появится в Outlook.
Следуйте нужным инструкциям по экспорту электронной почты из исходной учетной записи в PST-файл.
Например, если вы используете Outlook 2016, выберите Outlook 2013 и 2016: экспорт элементов Outlook в PST-файл.
Например, если вы используете Outlook 2010, выберите Outlook 2010: экспорт элементов Outlook в PST-файл.
После экспорта данных электронной почты в PST-файл их можно перенести в другое место. Вы можете импортировать их в другие учетные записи электронной почты. Сведения о том, как это сделать с помощью Outlook, см. в статье Импорт писем, контактов и календаря Outlook из PST-файла.
В верхней части ленты Outlook щелкните вкладку Файл.
Если на ленте нет элемента Файл, см. статью Какая у меня версия Outlook?, чтобы определить версию приложения и найти соответствующие инструкции по экспорту.
Выберите команды Открыть и экспортировать > Импорт и экспорт.
Выберите пункт Экспорт в файл.
Выберите Файл данных Outlook (.pst) и нажмите кнопку Далее.
Выберите имя учетной записи электронной почты, из которой нужно экспортировать элементы (см. рисунок ниже). За один раз можно экспортировать информацию только из одной учетной записи.
Установите флажок Включить вложенные папки. Это обеспечит экспорт всех элементов учетной записи: календаря, контактов и почтового ящика. Нажмите кнопку Далее.
Нажмите кнопку Обзор и выберите место, где нужно сохранить Файл данных Outlook (PST). Введите имя файла и нажмите кнопку ОК для продолжения.
Примечание: Если вы уже использовали функцию экспорта, здесь будут указаны предыдущие папка и имя файла. Введите другое имя файла, затем нажмите кнопку OK.
Если данные экспортируются в уже существующий Файл данных Outlook (PST), в разделе Настройка укажите, что следует делать, если экспортируемые элементы уже содержатся в этом файле.
Нажмите кнопку Готово.
В Outlook сразу начнется экспорт, если только не требуется создать новый Файл данных Outlook (PST) или экспорт не выполняется в файл, защищенный паролем.
Создаваемый Файл данных Outlook (PST) можно защитить паролем. В диалоговом окне Создание файла данных Outlook введите пароль в поля Пароль и Подтверждение и нажмите кнопку OK. В диалоговом окне Пароль к файлу данных Outlook введите пароль и нажмите кнопку OK.
При экспорте в уже существующий Файл данных Outlook (PST), защищенный паролем, в диалоговом окне Пароль к файлу данных Outlook введите пароль и нажмите кнопку OK.
Данные Outlook, сохраненные в PST-файле, можно перенести в другое место. Можно сохранить PST-файл в OneDrive, а затем скачать его на новый компьютер. Также можно выполнить сохранение на переносной носитель, а затем импортировать электронную почту, контакты и календарь в Outlook.
Вверху ленты Outlook выберите вкладку Файл.
Если на ленте нет элемента Файл, см. статью Какая у меня версия Outlook?, чтобы определить версию приложения и понять, какой набор инструкций по экспорту подходит для вашего случая.
В окне «Параметры Outlook» выберите Дополнительно.
В разделе Экспорт выберите Экспорт.
Выберите пункт Экспорт в файл и нажмите кнопку Далее.
Выберите Файл данных Outlook (.pst) и нажмите кнопку Далее.
Выберите имя учетной записи электронной почты, из которой нужно экспортировать элементы (см. рисунок ниже). За один раз можно экспортировать информацию только из одной учетной записи.
Установите флажок Включить вложенные папки. Это обеспечит экспорт всех элементов: календаря, контактов и почтового ящика. Нажмите кнопку Далее.
Нажмите кнопку Обзор, выберите расположение, в котором будет сохранен PST-файл, и укажите имя файла. Чтобы продолжить, нажмите кнопку ОК.
Примечание: Если вы уже использовали функцию экспорта, здесь будут указаны предыдущие папка и имя файла. Чтобы создать новый файл, а не использовать уже существующий, измените имя файла.
Если данные экспортируются в уже существующий PST-файл, в разделе Настройка укажите, что следует делать, если экспортируемые элементы уже содержатся в этом файле.
Нажмите кнопку Готово.
Экспорт начнется сразу же (за исключением ситуации, когда требуется создать новый PST-файл либо экспорт выполняется в уже существующий файл, защищенный паролем).
При создании нового PST-файла его можно защитить паролем. В диалоговом окне Создание файла данных Outlook введите пароль в поля Пароль и Подтверждение и нажмите кнопку ОК. В диалоговом окне Пароль к файлу данных Outlook введите пароль и нажмите кнопку OK.
При экспорте в уже существующий PST-файл, защищенный паролем, в диалоговом окне Пароль к файлу данных Outlook введите пароль и нажмите кнопку ОК.
Данные Outlook, сохраненные в PST-файле, можно перенести в другое место. Сохраните PST-файл в OneDrive, а затем скачайте его на новый компьютер. Выполните сохранение на переносной носитель для доступа в любом месте, а затем импортируйте электронную почту, контакты и календарь в Outlook.
В Outlook 2007 в верхней части ленты выберите Файл.
Если на ленте нет элемента Файл, см. статью Какая у меня версия Outlook?, чтобы определить версию приложения и понять, какой набор инструкций по экспорту подходит для вашего случая.
Выберите Импорт и экспорт.
Выберите Экспорт в файл и нажмите кнопку Далее.
Выберите Файл личных папок (.pst) и нажмите кнопку Далее.
Выберите имя учетной записи электронной почты, из которой нужно экспортировать элементы (см. рисунок ниже). За один раз можно экспортировать информацию только из одной учетной записи.
Установите флажок Включить вложенные папки. Это обеспечит экспорт всех элементов учетной записи: календаря, контактов и почтового ящика. Нажмите кнопку Далее.
Нажмите кнопку Обзор, выберите расположение, в котором будет сохранен PST-файл, и укажите имя файла. Чтобы продолжить, нажмите кнопку ОК.
Примечание: Если вы уже использовали функцию экспорта, здесь будут указаны предыдущие папка и имя файла. Чтобы создать новый файл, а не использовать уже существующий, измените имя файла.
Если данные экспортируются в уже существующий PST-файл, в разделе Настройка укажите, что следует делать, если экспортируемые элементы уже содержатся в этом файле.
Нажмите кнопку Готово.
Экспорт начнется сразу же, за исключением ситуации, когда требуется создать новый PST-файл либо при экспорте в уже существующий файл, защищенный паролем. В этих случаях откроется такое диалоговое окно:
Нажмите кнопку ОК, если вы не хотите защищать файл паролем. В противном случае:
Если вы хотите защитить PST-файл паролем, введите пароль в поля Пароль и Подтверждение и нажмите кнопку OK. В диалоговом окне «Пароль к файлу данных Outlook» введите пароль и нажмите кнопку ОК.
Если вы экспортируете существующую папку личного файла (PST-файл), защищенную паролем, в диалоговом окне «Пароль к файлу данных Outlook» введите пароль и нажмите кнопку OK.
Данные Outlook, сохраненные в PST-файле, можно перенести в другое место. Сохраните PST-файл в OneDrive, а затем скачайте его на новый компьютер. Выполните сохранение на переносной носитель для доступа в любом месте, а затем импортируйте электронную почту, контакты и календарь в Outlook.
Какие данные экспортируются?
При экспорте электронной почты, контактов и данных календаря в PST-файл создается копия данных. Из Outlook ничего не исчезает. Вы сможете просматривать и использовать сообщения, контакты и данные календаря в Outlook.
В Outlook при экспорте электронных писем также экспортируются все вложения.
Outlook не экспортирует метаданные, такие как свойства папок (представления, разрешения и параметры автоархивации), а также правила обработки сообщений и списки заблокированных отправителей.
Важно: Если вы используете режим кэширования Exchange, Outlook будет экспортировать только элементы, уже находящиеся в кэше. По умолчанию ваш кэш содержит элементы за последние 12 месяцев. Чтобы экспортировать данные за более чем 12 месяцев, сначала отключите режим кэширования Exchange. Дополнительные сведения см. в статье Включение или отключение режима кэширования Exchange.
Когда следует экспортировать (создавать резервную копию) и импортировать PST-файл?
Если вы хотите переместить электронную почту из одной учетной записи в другую:
Например, предположим, что у вас есть старая учетная запись электронной почты Yahoo — vasilybut77@yahoo.com, и вы хотите перенести письма в новую учетную запись электронной почты Microsoft 365 — vasilybut78@contoso.com.
Добавьте обе учетные записи в классическую версию Outlook. Подождите, пока не появятся все сообщения электронной почты (если их много, это может занять некоторое время). Затем с помощью Outlook экспортируйте электронную почту из учетной записи Yahoo в PST-файл. Наконец, импортируйте PST-файл в свою учетную запись Office 365.
Когда вы меняете ПК: если вы переносите электронную почту с одного компьютера, на котором есть Outlook, на другой. Предположим, что на старом компьютере установлено приложение Outlook 2007, а вы только что купили компьютер с Outlook 2016. Экспортируйте данные электронной почты из Outlook 2007 (как описано в этой статье) и импортируйте их в Outlook 2016.
Когда вы меняете ПК на Mac: если вы переносите электронную почту из Outlook на ПК и импортируете ее в Outlook 2016 для Mac.
Если вы хотите регулярно создавать резервную копию всех писем, контактов и элементов календаря и сохранять ее в надежном месте. Создав PST-файл, скопируйте его в безопасное место: на USB-накопитель, на другой жесткий диск или в облачное хранилище, такое как OneDrive или Dropbox.
Автоматического способа периодически выполнять резервное копирование всех элементов (старых и новых) не существует. Функция автоархивации архивирует только старые элементы и перемещает их, а не создает копию.
Если вас интересует только резервное копирование контактов, см. статью Экспорт контактов из Outlook, чтобы скопировать контакты в CSV-файл.
Источник
Случается, что нужно перенести почту на другой компьютер, и иногда это осложняется тем, что она хранится на сервере, которым вы больше не хотите или не можете пользоваться. Это может быть при смене работы или если вам разонравился прежний почтовый хостер. Microsoft Outlook хранит все данные в файле OST-формата, который нельзя использовать без соединения с сервером. Можно, конечно, взять обычную шариковую ручку и начать вручную выписывать все контакты и прочую полезную информацию из почтового ящика, но это может занять слишком много времени.
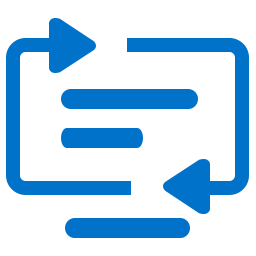
Чтобы пойти более простым путем, для начала скопируйте файл OST-формата на любой носитель, например, на флэшку. Найти нужный файл совсем несложно, это делается так:
- Открываете Windows Explorer
- Выбираете диск C: слева (или, может, другой диск, возможно их несколько в системе
- В поле «Поиск» в правом верхнем углу вводите “*.ost”
- Находите нужный файл с расширением OST и копируете его себе
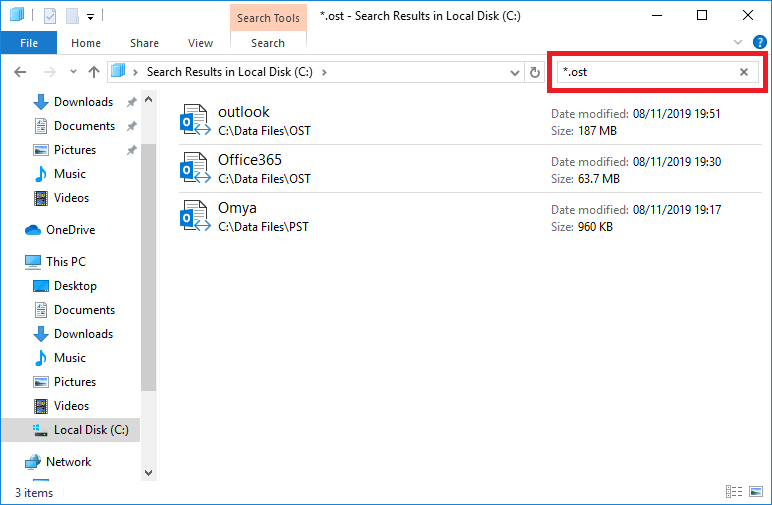
А теперь о том, что что с этим делать.
Но сперва попробуем еще немного усложнить задачу. Например, почтовый аккаунт на сервере и OST-файл уже удалены. Во-первых, можно попробовать восстановить предыдущее состояние системы, когда OST-файл еще существовал, это делается так:
- найдите иконку My Computer (обычно на рабочем столе или через проводник Windows)
- кликните на этой иконке правой кнопкой мышки.
- Выберите Properties
- откройте меню System Protection.
- Выберите опцию System Restore и следуйте инструкциям.
Это сработает в том случае, если ранее вы создавали точку восстановления, и она все еще активна. Процедура займет какое-то время. Кроме того, точка восстановления системы используется не всеми пользователями, зачастую, функция просто неактивна.
Восстановление данных, удаленных с жесткого диска
Если этот способ не помогает, можно попробовать восстановить данные, которые были удалены с диска. Возможно, вы слышали о том, что просто удалить данные с диска недостаточно, в идеале нужно применить низкоуровневое форматирование (не наш случай) или записать что-то поверх. Для параноиков – разбить диск молотком, остатки сжечь, а пепел развеять по ветру.
Windows не имеет встроенных средств восстановления информации для таких случаев, но Google вам поможет: существует немало утилит сторонних производителей, большинство из них бесплатно, например это: Recovery Toolbox File Undelete Free. Для восстановления удаленных файлов, нужно сделать следующее:
- Скачать программу Recovery Toolbox File Undelete Free по ссылке: https://recoverytoolbox.com/download/FileUndeleteFreeSetup.exe
- Установить Recovery Toolbox File Undelete Free на ваш компьютер
- Запустить программу
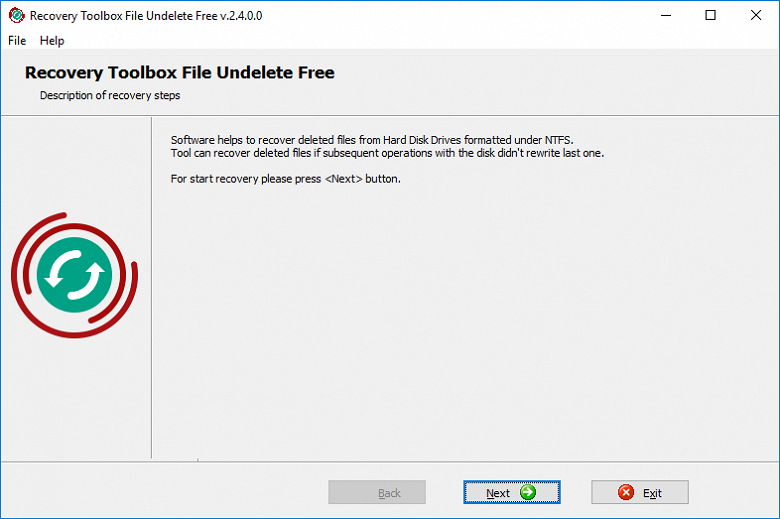
- Выбрать диск, с которого были удалены файлы
- Выбрать файлы/папки, которые вы хотите восстановить
- Выбрать путь восстановления, режим и другие опции
- Нажать клавишу Next
Утилита сканирует диск и проверяет, можно ли восстановить оттуда какие-то файлы. Кстати, она работает только с файловой системой NTFS. Конечно, восстановление удаленного файла не гарантируется, все зависит от того, как будут расположены звезды в вашем случае, но шансы есть и вполне хорошие. Учитывая то, что аккаунт на почтовом сервере недоступен, синхронизация невозможна и других способов получить файл в любом случае не осталось – пробуйте, и да пребудет с вами сила! В любом случае, это совершенно бесплатно.
Как сконвертировать OST в PST
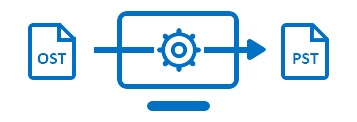
В конечном итоге, наша цель – добыть файл OST-формата. Если у вас все получилось, то можно, наконец, двигаться дальше. Скопируйте файл на флэшку. Теперь перед вами стоит новая задача: открыть OST-файл. На самом деле, самое главное уже позади, выполнить дальнейшие действия несложно. Однако, тут нам опять не обойтись без специальных программ сторонних производителей.
Почтовый ящик OST-формата невозможно подключить к Microsoft Outlook, если сервер или аккаунт на нем недоступен. Для того, чтобы открыть почту, нужно сконвертировать OST-файл в PST-формат. Сделать это можно двумя способами. Существует ряд сервисов, которые позволяют конвертировать файл онлайн, например этот: https://www.osttopst.online/ru/. Для того, чтобы воспользоваться этим сервисом, сделайте следующее:
- Пройдите по ссылке https://www.osttopst.online/ru/
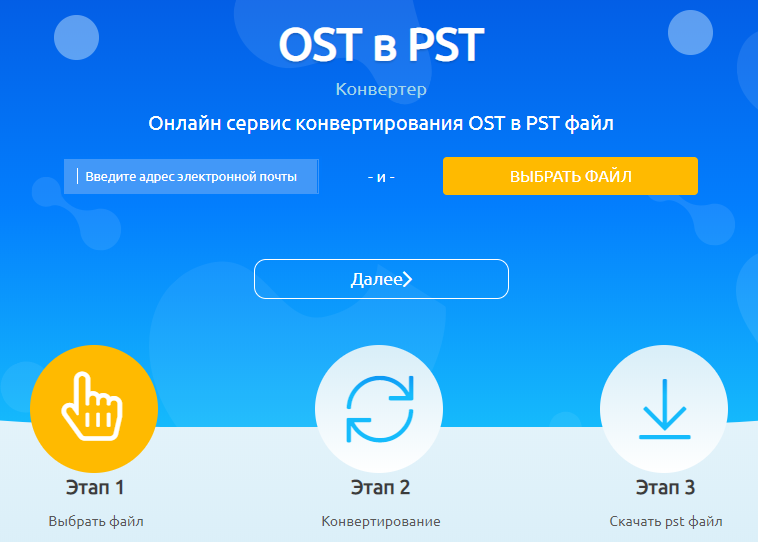
- Введите ваш адрес электронной почты
- Нажмите клавишу SELECT FILE и выберите нужный файл на диске
- Введите код CAPTCHA
- Оплатите конвертацию файла
Вот и все, на последнем этапе вы можете скачать файл в PST-формате и открыть его в почтовом клиенте Microsoft Outlook без каких-либо ограничений. Эти сервисы (как онлайн-, так и оффлайн-версия) могут читать зашифрованные файлы, а также защищенные паролем. Однако работать с поврежденными файлами нельзя, для этого нужен другой сервис: https://outlook.recoverytoolbox.com/online/ru/

Однако все это можно сделать оффлайн, не закачивая файл на удаленный сервер. Это имеет смысл, если вас беспокоит вопрос конфиденциальности. Мало ли, куда там попадают эти файлы, и кто их смотрит, а вдруг? Проще все сделать самому, чтобы даже в теории исключить возможность перехвата агентурных данных сторонними сервисами. Утрите нос ФСБ/АНБ/ЦРУ/МИ-6 и скачайте программу Offline OST to PST Converter для конвертации почтовых файлов на вашем компьютере, без использования сторонних сервисов. Процедура выглядит следующим образом:
- Скачайте программу Offline OST to PST Converter по ссылке: https://www.osttopst.online/download/OfflineOSTtoPSTConverterInstall.exe
- Установите Offline OST to PST Converter и запустите программу
- Выберите исходный файл OST формата и нажмите Next
- Выберите режим Converter mode и нажмите Next
- Просмотрите содержимое исходного OST файла и нажмите Next
- Выберите папку для сохранения данных и нажмите Next
- Выберите режим Save as PST file
- Нажмите Save
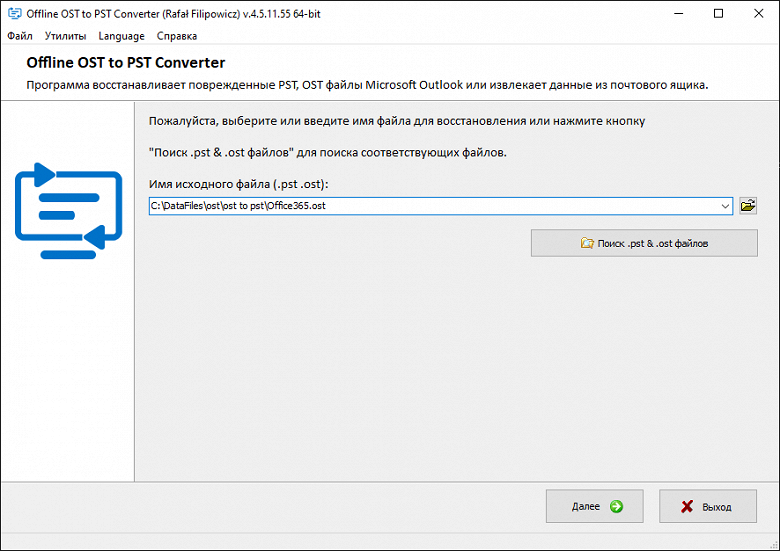
В процессе работы утилита не подключается к сторонним сервисам, что можно легко проверить в логах вашего файерволла, все операции выполняются в автономном режиме, никакая часть конфиденциальной информации не уходит на сторону. Уверенность в безопасности сервиса – самое главное. Можно вообще установить Offline OST to PST Converter на компьютер, отключенный от сети Интернет, и попробовать запустить процесс, разницы никакой не заметите, программа не требует никаких подключений для работы.
После успешной конвертации файла, вы можете попробовать открыть его на вашем компьютере и проверить результаты. Далее — о том, как открыть файл в программе Outlook, но есть и другие почтовые программы, которые также могут работать с PST-файлами, не забывайте об этом. Итак, нужно сделать следующее:
В программе Outlook следующих версий: 2019/2016/2013
- Нужно выбрать «Файл | Сведения»
- Нужно нажать на кнопку «Настройка учетных записей»
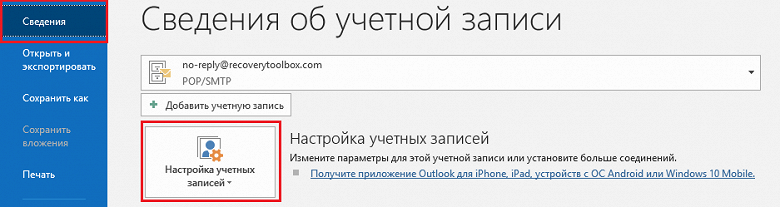
- В выпадающем меню нужно выбрать пункт «Настройка учетных записей»
- Выбрать вкладку «Файлы данных»
- Выбрать нужный файл из списка
- Нажать кнопку «Открыть расположение файла»
- При необходимости удалить старый файл, нажав кнопку «Удалить»
- Добавить новый PST-файл, нажав кнопку «Добавить»
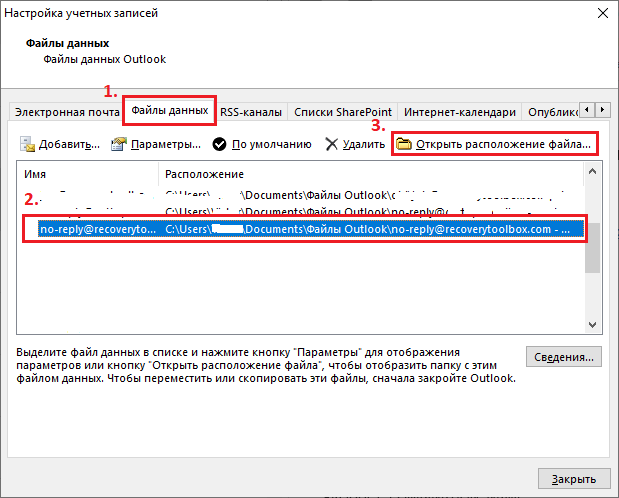
После добавления нового файла попробуйте открыть Outlook снова и посмотреть. Если вы все сделали правильно, все сообщения, контакты и другие объекты из старого почтового ящика должны быть доступны на вашем компьютере. Теперь можно расслабиться, сделать чашку кофе и откинуться в кресле, вы сделали это!
Содержание
- Microsoft Outlook
- Принципы работы в Microsoft Outlook
- Как настроить почту в Windows 10 — установка и настройка Аутлук
- Outlook в Windows 10: описание программы
- Функции и инструменты почтовой программы
- Органайзер
- Календарь
- Планировщик заданий
- Записная книжка
- Адресная книга
- Настройка Outlook в Виндовс 10
- Проверка подключения
- Создание учетной записи
- Настройки по протоколу POP3 или IMAP
- В чем отличие
- Инструкция
- Штатное приложение «Почта» в Виндовс 10
- Описание
- Пошаговая настройка
- Microsoft Outlook: установка программы
- Приобретение программы
- Начало установки
- Настройка установки
- Продолжение установки
Microsoft Outlook
Приложение Microsoft Outlook – это универсальный информационный менеджер, который содержит функции почтового клиента, а также играет роль мощного органайзера, включающего в себя календарь, записную книжку, менеджер контактов, а также планировщик задач. Софт является универсальным и довольно качественным продуктом, предназначенным для удобного общения, именно поэтому он так популярен среди большинства юзеров. Помимо прочего, утилита даёт возможность отслеживать работу с различными документами, которые входят в офисный пакет, к ним относится и файлы Microsoft Publisher.
Принципы работы в Microsoft Outlook
После того как будет выполнена инсталляция приложения, необходимо подключить почтовый ящик, который был создан к примеру в службе Yandex или Google. Обычно после запуска программы появляется специальное окно, куда нужно ввести логин и пароль, но если оно не открылось, то эту манипуляцию можно выполнить через настройки. Программное обеспечение позволяет подключать сразу несколько ящиков и полноценно пользоваться ими, получая, создавая и отправляя электронные письма. Софт имеет ряд особенностей, среди которых можно выделить некоторые из них:
- Поиск по письмам и другим записям.
- Интеграция с социальными сетями.
- Групповая переписка.
- Поддержка OneDrive.
В Майкрософт Аутлук можно сортировать письма, создавая папки с любым названием. Для их написания здесь имеются шаблоны, которые позволяют сэкономить время. Помимо прочего в утилите предусмотрено создание напоминаний в календаре, пометок и конференций с указанием времени и даты их проведения. Если вам нужно будет воспользоваться какой-либо функцией, то вы сможете быстро отыскать её в справочнике с помощью специального помощника, что делает работу в приложении более комфортной и удобной.
Как настроить почту в Windows 10 — установка и настройка Аутлук
С помощью электронной почты пользователи могут общаться с другими людьми, отправлять документы и медиафайлы. Также почтовый клиент часто необходим для работы. Для операционной системы Windows предусмотрено несколько способов создать электронную почту — с помощью Outlook и штатного приложения. Первая программа входит в набор компонентов Microsoft Office, а вторая интегрирована в операционную систему по умолчанию. Чтобы использовать функционал обоих программ, требуется провести правильную настройку параметров. Поэтому у владельцев персональных компьютеров часто возникает вопрос, как настроить почту в Windows 10.
Outlook в Windows 10: описание программы
Компонент Outlook входит в состав набора Microsoft Office и представляет собой автономный почтовый клиент. С его помощью владельцы персональных компьютеров могут настроить несколько учетных записей, а также подключить корпоративные электронные ящики. Благодаря тонкой настройке параметров можно полностью защитить конфиденциальные данные, чтобы они не попали в руки третьим лицам.
Почтовый клиент на Windows 10
К сведению! Изначально программное обеспечение было задумано, как персональный мессенджер, поэтому в нем предусмотрена функция чата.
Основной функционал программного обеспечения:
- записная книжка;
- календарь и заметки;
- электронный почтовый клиент с функцией чата;
- планировщик задач;
- возможность отправлять вложения;
- сортировка деловых контактов;
- оповещения о важных событиях, которые записаны в календаре;
- интеграция с прикладными программами Microsoft Office (импорт, экспорт документов и таблиц).
Важно! Многие пользователи спрашивают, где находится Outlook в Windows 10. Найти его можно, пройдя следующий путь: «Пуск», в списке программ найти папку «Microsoft Office», развернуть каталог и выбрать «Outlook».
Функции и инструменты почтовой программы
Перед тем как настраивать и пользоваться программным обеспечением, нужно подробно рассмотреть основной функционал приложения.
Органайзер
Программу Microsoft Outlook можно использовать в качестве органайзера. Пользователи могут добавить различные важные напоминания и заметки. Также можно создать совместные события, отправив оповещения друзьям и знакомым. Помимо этого, приложение ведет отчет о том, какие вложения были отправлены по почте, а с помощью поисковой панели их очень удобно искать, если они срочно понадобятся.
Вся нужная информация в программе хранится в специальных папках, чтобы пользователь смог ее найти, когда та потребуется. Главной отличительной особенностью приложения является ведение собственного календаря событий.
Календарь
Чтобы пользователь смог грамотно распланировать рабочее и личное время, в Outlook предусмотрен календарь. С его помощью можно выбрать дату и установить оповещение о том или ином событии. Вести календарь можно сразу с несколькими пользователями, это очень удобно для корпоративных клиентов.
Обратите внимание! При создании встреч можно выбрать дату начала и окончания мероприятия. При этом допускается создание примечаний для встреч (дома или в публичном месте). Опция «Собрания» позволяет создать мероприятие сразу для нескольких групп людей, в назначенный час программа оповестит всех пользователей, которые были добавлены.
Предусмотрена опция ведения второго календаря. Она необходима в той ситуации, когда пользователь использует основной календарь для работы, а для организации личного времени нужен второй.
Планировщик заданий
Планировщик задач — это еще один из компонентов в Outlook. С его помощью пользователи могут добавить время начала и дату окончания встреч или собраний. Помимо этого, можно назначать задачи, которые не будут иметь привязку к конкретной дате и времени. Сделав определенный список задач, можно включить напоминание.
К сведению! Это хороший инструмент для работы, так как допускается отправка задач исполнителю в виде отчета, где можно фиксировать процент их выполнения. Предусмотрены дополнительные функции, такие как, сортировка по атрибутам, категориям, дате начала и окончания, проценту выполнения и важности.
Записная книжка
С помощью программного обеспечения Microsoft Outlook пользователи могут создать электронную записную книжку. Данная опция существенно облегчает работу с почтой, если нужно сделать массовую рассылку. Достаточно выбрать нужные контакты и отправить письмо, а не вводить данные вручную. Допускается создание групп контактов: коллеги по работе, клиенты, заказчики, друзья или родственники.
Адресная книга
Адресная книга представляет собой список, который состоит из папок контактов. Благодаря ей пользователи могут выбирать адреса электронной почты, имена для отправлений писем и вложений. Если адресная книжка была удалена, то ее кэш хранится на системном диске, поэтому ее в любой момент можно восстановить.
Обратите внимание! Пользователи могут создать глобальную адресную книгу, которая будет функционировать внутри организации, что упростит обмен информацией между сотрудниками. В свою очередь руководитель организации будет являться центральным администратором и поддерживать актуальность базы данных.
Настройка Outlook в Виндовс 10
Многие пользователи спрашивают, как установить Аутлук на Виндовс 10. Данное программное обеспечение входит в набор прикладных приложений Microsoft Office. Когда пользователь устанавливает Офис, то Outlook инсталлируется по умолчанию. После того как программа была инсталлирована, необходимо выполнить ее настройку.
Проверка подключения
Настройка почты Windows 10 начинается с проверки подключения:
- Нужно запустить ярлык программы из меню «Пуск».
- Откроется окно «Мастер начальной настройки параметров».
- Нужно нажать «Далее» и в диалоговом окне выбрать «Да».
- Если у пользователя есть почтовый сервер и к нему можно подключиться, то следует ввести адрес и пароль.
- Нажать «Далее» и выполнить подключение. Появится сообщение «Установка сетевого подключения». Затем начнется поиск параметров сервера. При удачном подключении на экране отобразится сообщение «Вход на сервер».
Важно! Если не удается выполнить подключение и настройку почты в Windows 10, то потребуется самостоятельный ввод параметров.
Создание учетной записи
Пошаговая инструкция по созданию учетной записи:
- Запустить ПО.
- На домашней странице выбрать «Панель управления» и нажать «Почта».
- Нажать пункт «Настройки конфигурации».
- Отметить чекбокс «Использовать данный профиль по умолчанию».
- Кликнуть по разделу «Добавить».
- Ввести имя нового пользователя.
- Нажать «Ок» и выбрать параметр «Автоматическая настройка».
- Указать почту и пароль.
- Написать параметры для POP3 и IMAP.
- После этого нужно кликнуть на пункт «Проверка учетной записи».
Настройка учетной записи
Настройки по протоколу POP3 или IMAP
Многие спрашиваю, как настроить почту Outlook в Виндовс 10 и протоколы POP3 и IMAP. В первую очередь нужно понять разницу между ними.
В чем отличие
Протоколы POP3 и IMAP представляют собой инструменты, с помощью которых пользователь может получить прямой доступ к своей электронной почте. Для начала нужно разобраться в терминологии:
- POP3. Данный протокол является односторонним и позволяет хранить письма только на одном устройстве. Принцип работы следующий: письма загружаются с удаленного сервера в электронную почту и через некоторое время удаляются из нее. Таким образом, пользователи не могут просматривать сообщения на других устройствах;
- IMAP. Данный протокол более продвинутый, он позволяет хранить текстовые сообщения на разных устройствах. Если устройство, на котором расположен основной почтовый ящик, имеют синхронизацию с телефоном или планшетом, то письма будут доступны на всех девайсах. Копии сообщений в течение длительного периода будут храниться на удаленном сервере.
Инструкция
Инструкция по настройке:
- Открыть программное обеспечение и выбрать вкладку «Файл».
- Кликнуть по кнопке «Добавить учетную запись»
- Отметить чекбокс «Ручная настройка» и «Электронная почта по Интернету».
- В поле «Имя» ввести персональные данные«.
- В поле «Адрес почты» написать наименование электронного ящика.
- В разделе «Сведения о сервере» выбрать предпочтительный протокол POP3 или IMAP.
- В первом и втором пункте ввести «mail.outlook.com».
- В разделе «Вход в систему» указать имя пользователя и пароль.
- Перейти во вкладку «Расширенные настройки».
- В разделе «Номер порта» указать 995 (для POP3) или 993 (для IMAP).
- Отметить пункт «Тип шифрования», где указать параметр «SSL».
- В поле «SMTP» написать 587.
- Нажать «Далее» и «Готово».
Настройки протокола POP3 и IMAP
Штатное приложение «Почта» в Виндовс 10
Почта по умолчанию Windows 10 интегрирована в операционную систему. Это штатное приложение, которое позволяет обмениваться сообщениями.
Обратите внимание! Данное программное обеспечение не такое функциональное, как Microsoft Outlook, и подойдет для простого использования, если нет необходимости в планировщике задач и календаре.
Описание
Для операционной системы Windows 10 был разработан штатный почтовый клиент, с его помощью пользователи могут не только просматривать почту и отвечать на сообщения, но и объединять несколько ящиков в один. Таким образом больше не нужно вводить данные от учетной записи, чтобы посмотреть письма на разных сервисах.
- можно персонализировать интерфейс, выбрав нужную цветовую тему;
- добавлять таблицы, вложения и экспортировать документы из Microsoft Office;
- есть встроенный редактор текстовых сообщений;
- есть возможность просматривать планировщик задач из Outlook;
- интеграция с несколькими почтовыми сервисами.
Важно! Многие спрашивают, как добавить почту майл в Windows 10. С помощью штатного почтового клиента сделать это не составит большого труда. Достаточно ввести адрес электронной почты и пароль от стороннего сервиса, и ящик будет автоматически привязан.
Пошаговая настройка
- Открыть «Пуск» и найти карточку «Почта».
- Начнется загрузка стартового окна программы.
- В диалоговом окне нажать «Добавить учетную запись».
- Выбрать один из почтовых сервисов или создать другую учетную запись.
- Чтобы создать другую учетную запись, нужно предварительно зарегистрироваться в Windows Live.
- Затем нужно заполнить поля «Электронную почту», «Имя пользователя» и «Пароль».
- Нажать «Вход».
Как добавить почту Google Mail в Windows 10:
- В диалоговом окне «Добавить учетную запись» выбрать сервис «Google».
- Появится окно «Подключение к службе», где нужно ввести адрес электронной почты или телефон.
- Затем нажать «Далее» и написать пароль от аккаунта Gmail.
- Кликнуть «Далее», система автоматически проверит введенную информацию. Затем электронный ящик будет добавлен в штатный почтовый клиент.
Добавление почты Gmail
Пользователи часто интересуются, как установить Outlook на Windows 10. Клиент инсталлируется автоматически при загрузке Microsoft Office. С его помощью можно создавать адресные книги, планировать оповещения о встречах или мероприятиях. Также его удобно использовать в качестве органайзера. Помимо Outlook, в качестве почтового сервиса можно использоваться штатные средства операционной системы. Клиент, встроенный по умолчанию, позволяет объединить несколько ящиков в один общий.
Microsoft Outlook: установка программы
Программа Microsoft Outlook является одним из самых популярных почтовых приложений. Её можно назвать настоящим информационным менеджером. Популярность объясняется не в последнюю очередь и тем, что это рекомендованное почтовое приложение для Windows от Microsoft. Но, в то же время, эта программа не является предустановленной в данную операционную систему. Её нужно купить, и провести процедуру инсталляции в ОС. Давайте выясним, как установить Майкрософт Аутлук на компьютер.
Приобретение программы
Программа Microsoft Outlook входит в пакет приложений Microsoft Office, и не имеет собственного инсталлятора. Поэтому, приобретается данное приложение вместе с другими программами входящих в конкретную редакцию офисного пакета. На выбор, можно купить диск, или скачать с официального сайта Microsoft установочный файл, предварительно заплатив указанную сумму денег, с помощью электронной формы расчетов.
Начало установки
Процедура установки начинается с запуска установочного файла, или диска с пакетом Microsoft Office. Но, перед этим, в обязательном порядке нужно закрыть все другие приложения, особенно, если они тоже входят в пакет Microsoft Office, но были установлены ранее, иначе высока вероятность конфликтов, или ошибки в инсталляции.
После запуска инсталляционного файла Microsoft Office, открывается окно, в котором из списка представленных программ, нужно выбрать Microsoft Outlook. Совершаем выбор, и жмем на кнопку «Продолжить».
После этого, открывается окно с лицензионным соглашением, которое следует прочитать, и принять его. Для принятия, ставим галочку около надписи «Я принимаю условия этого соглашения». Затем, жмем на кнопку «Продолжить».
Далее, открывается окно, в котором предлагается установить программу Microsoft Outlook. Если пользователю подходят стандартные настройки, или он имеет поверхностные знания об изменении конфигурации данного приложения, то следует нажать на кнопку «Установить».
Настройка установки
Если же стандартная конфигурация пользователя не устраивает, то ему следует нажать на кнопку «Настройка».
В первой вкладке настроек, под названием «Параметры установки», существует возможность выбора различных компонентов, которые будут инсталлированы с программой: бланки, надстройки, средства разработки, языки, и пр. Если пользователь не разбирается в этих настройках, то лучше всего все параметры оставить по умолчанию.
Во вкладке «Расположение файлов» пользователем указывается, в какой папке программа Microsoft Outlook будет находиться после установки. Без особой надобности данный параметр не стоит менять.
Во вкладке «Сведения о пользователе» указывается имя юзера, и некоторые другие данные. Вот здесь, пользователь может внести свои коррективы. Имя, которое он внесет, будет отображаться при просмотре информации о том, кто создал или редактировал конкретный документ. По умолчанию, данные в эту форму подтягиваются из учетной записи пользователя операционной системы, в которой юзер в данный момент находится. Но, эти данные для программы Майкрософт Аутлук можно, при желании, изменить.
Продолжение установки
После того, как все настройки совершены, жмем на кнопку «Установить».
Начинается процесс установки Microsoft Outlook, который, в зависимости от мощности компьютера, и операционной системы, может занять продолжительное время.
После того, как процесс установки закончится, появится соответствующая надпись в окне инсталляции. Жмем на кнопку «Закрыть».
Инсталлятор закрывается. Пользователь теперь может запустить программу Microsoft Outlook, и использовать её возможности.
Как видим, процесс установки программы Microsoft Outlook, в целом, интуитивно понятен, и доступен даже полному новичку, если пользователь не начинает изменять настройки по умолчанию. В этом случае, нужно уже иметь некоторые знания, и опыт обращения с компьютерными программами.