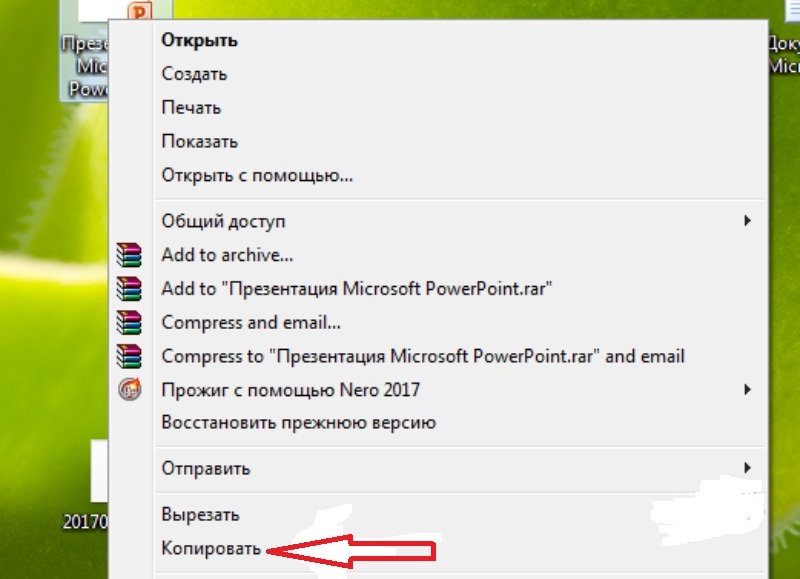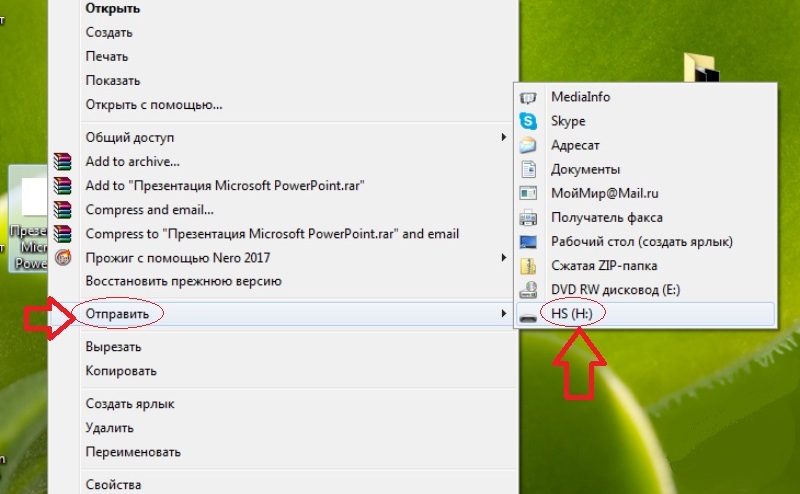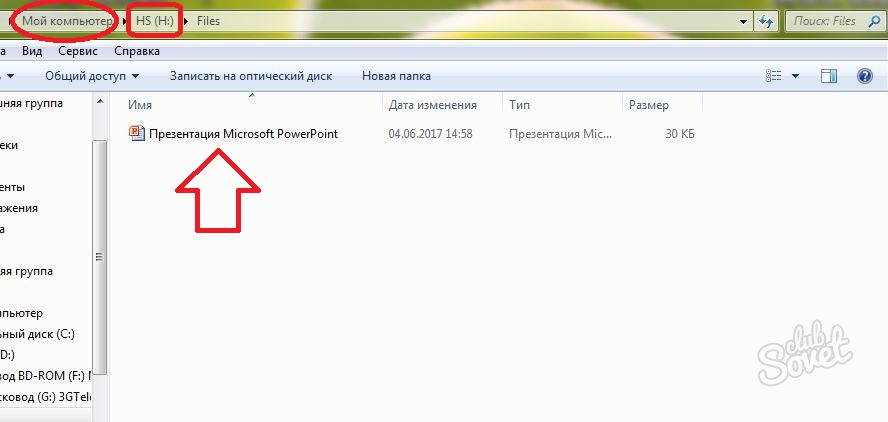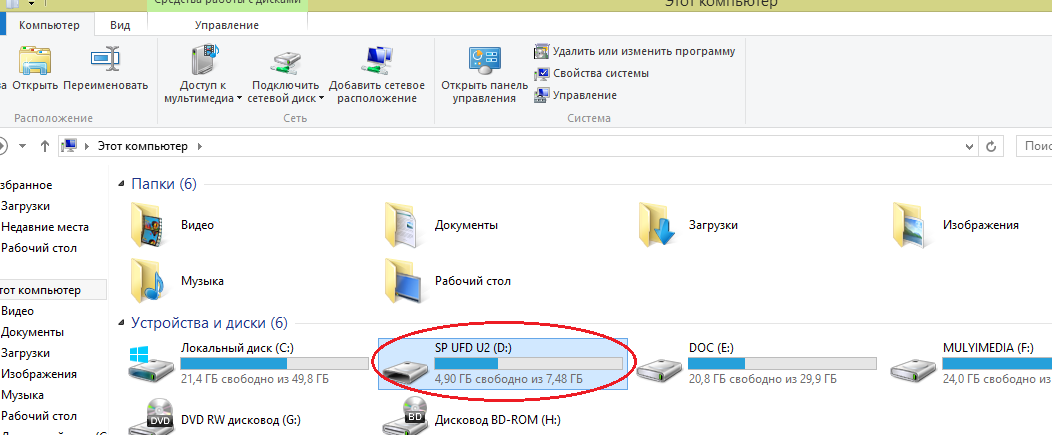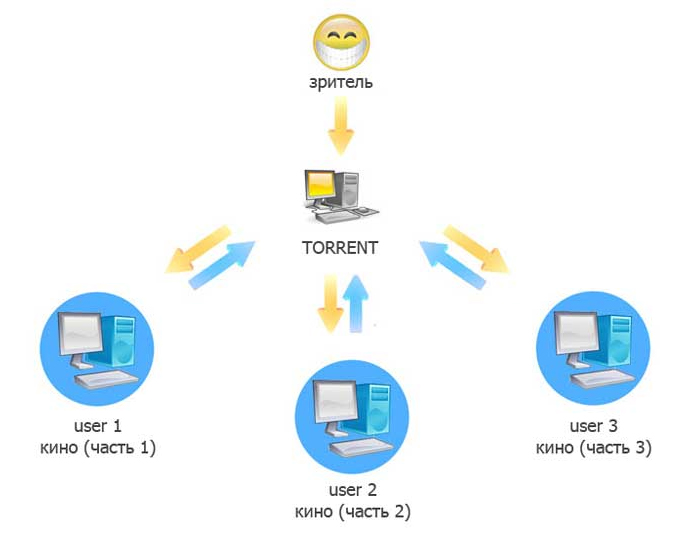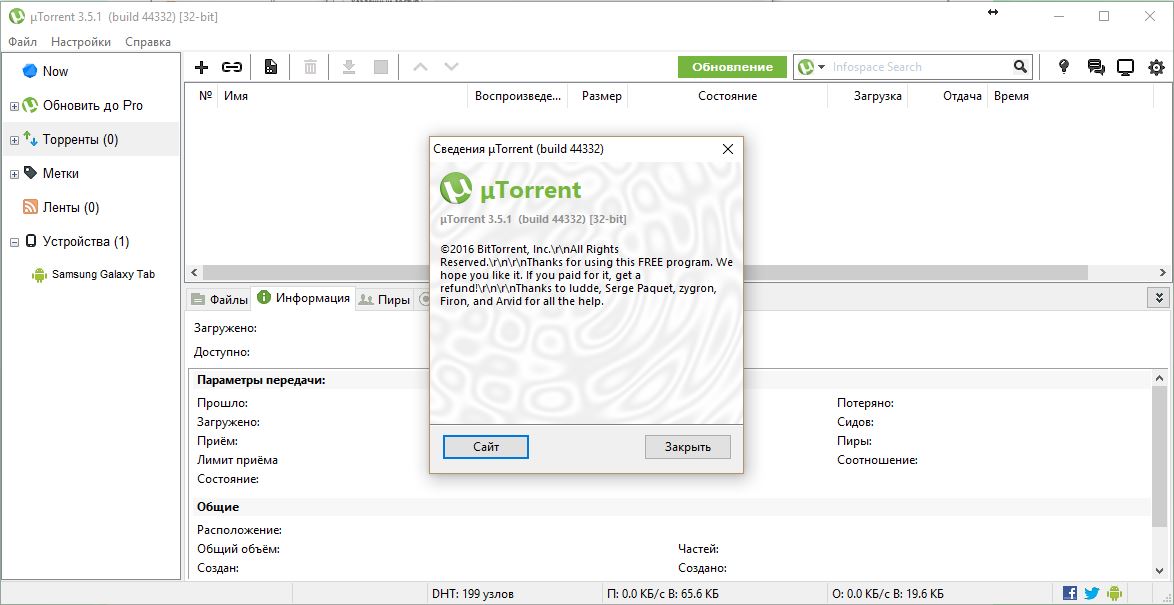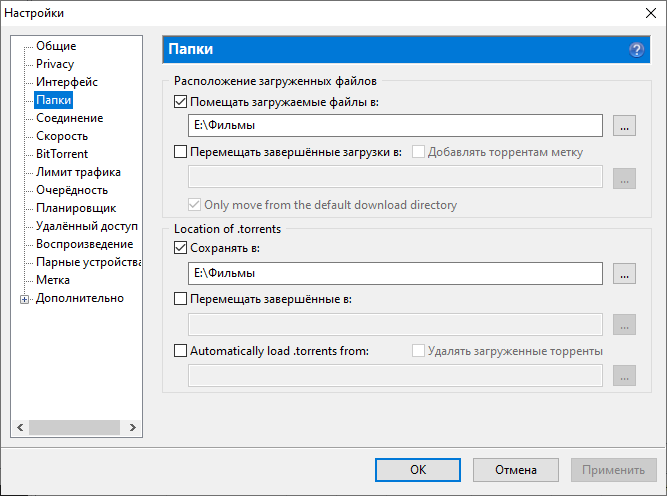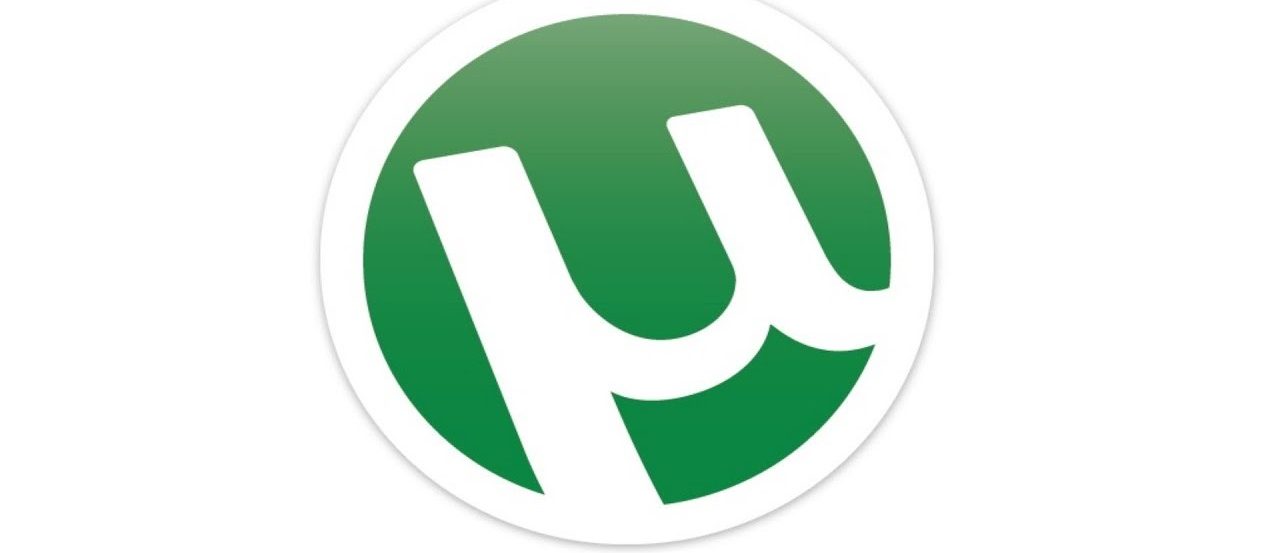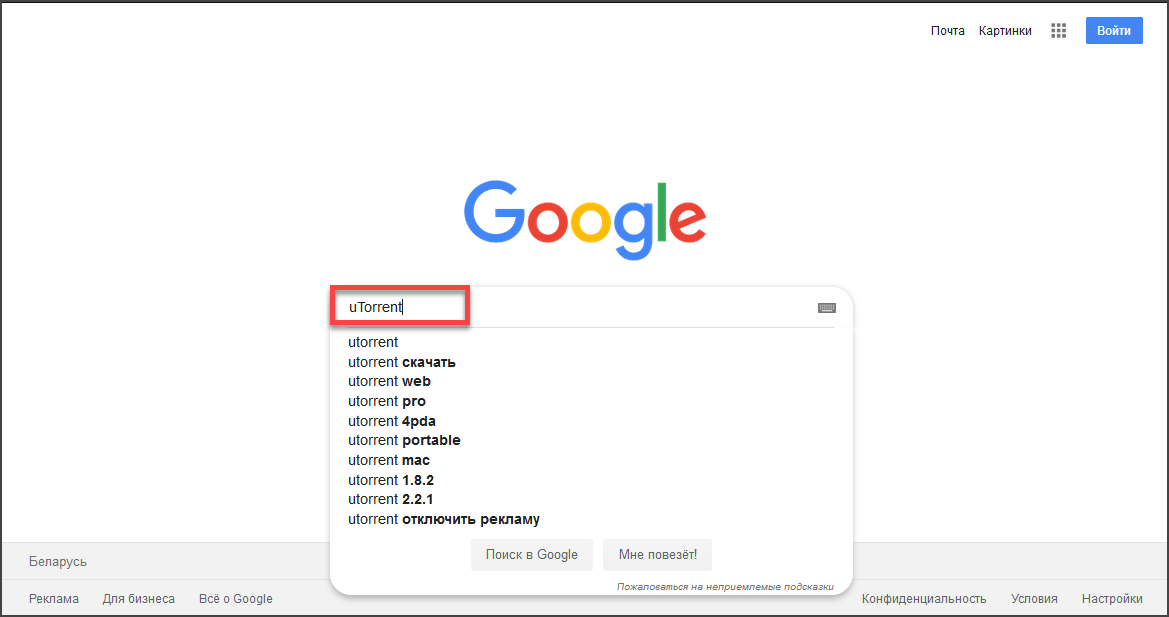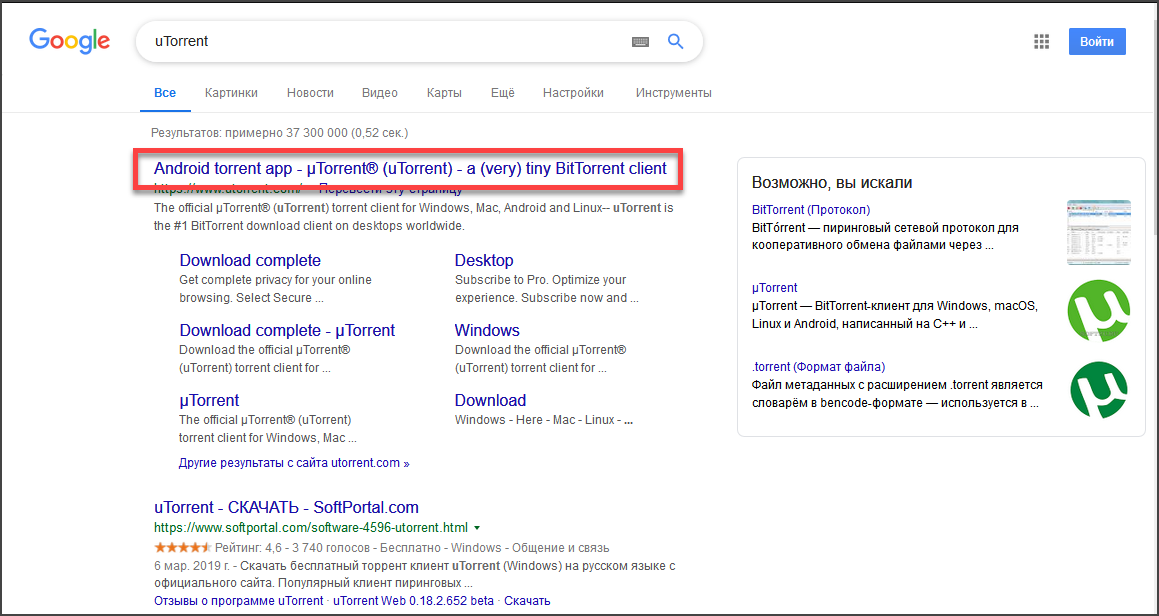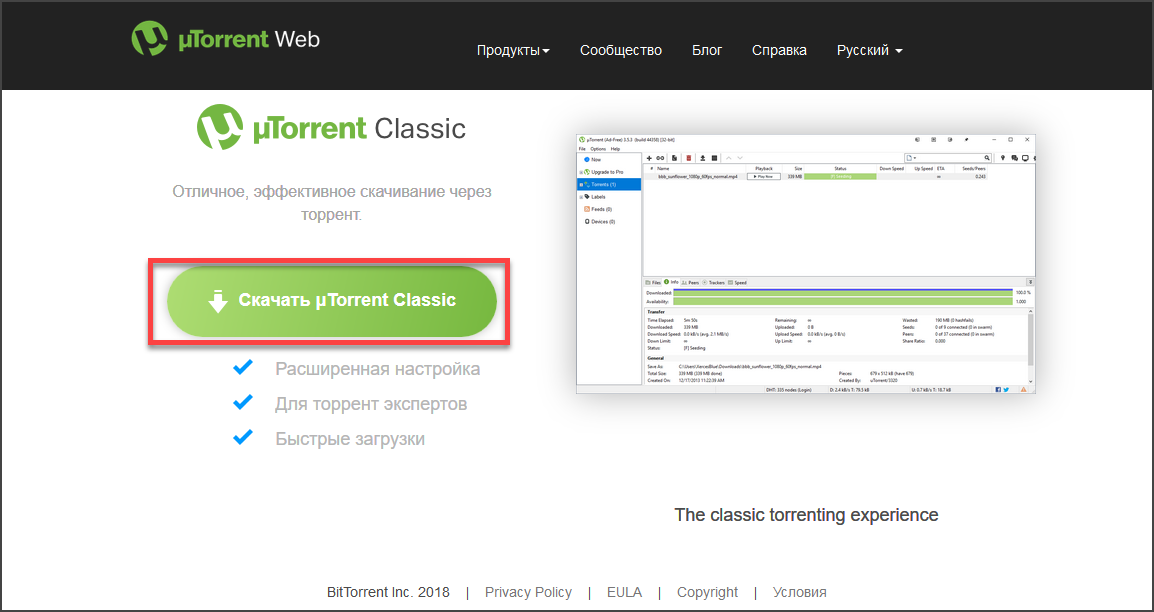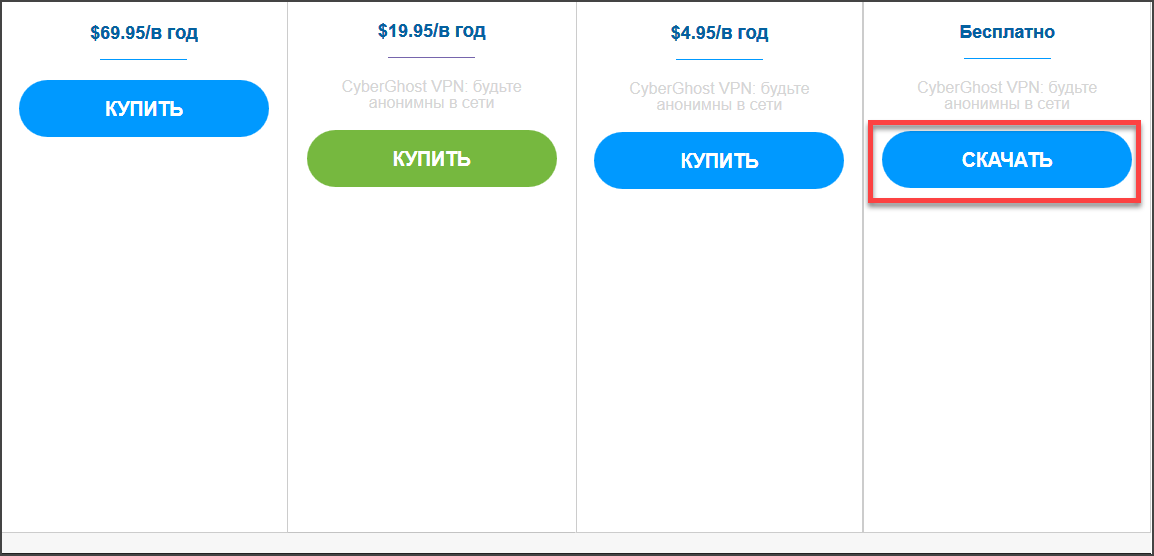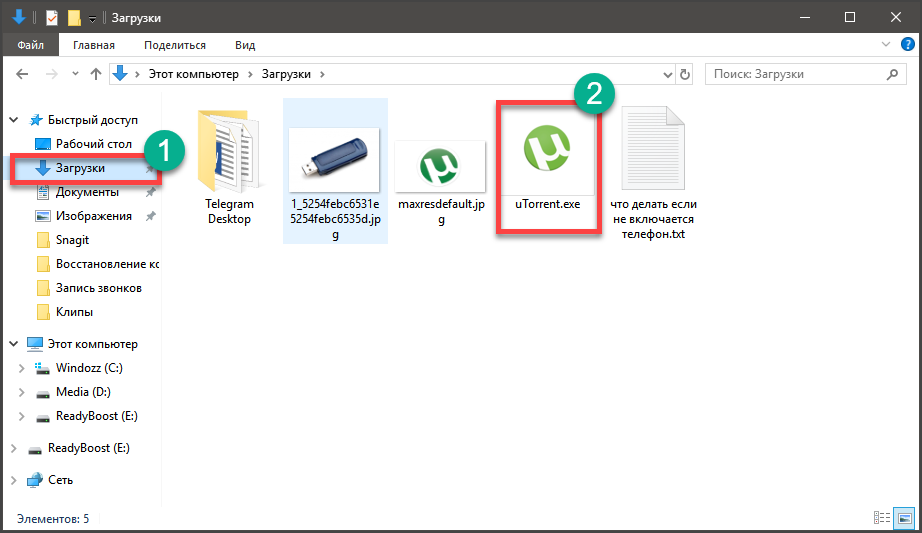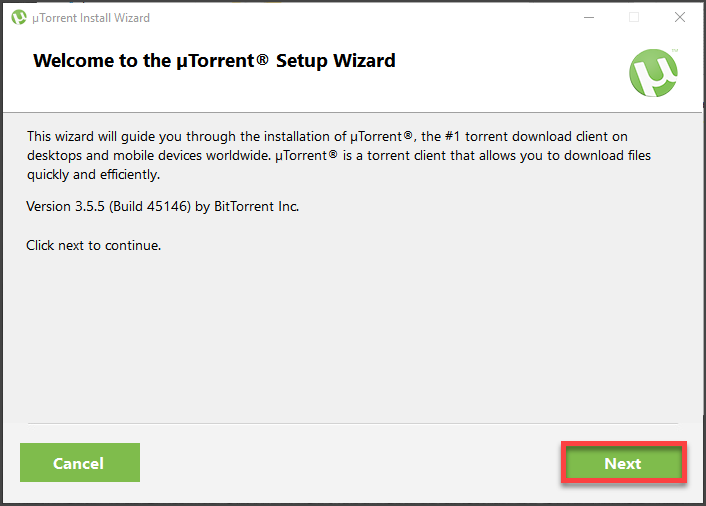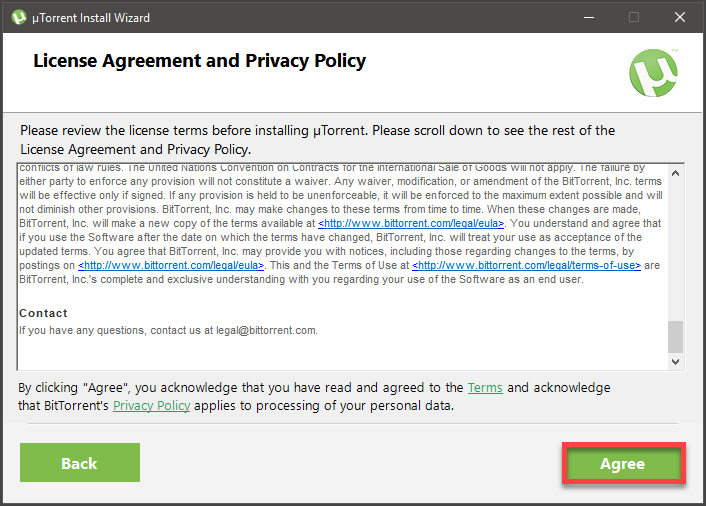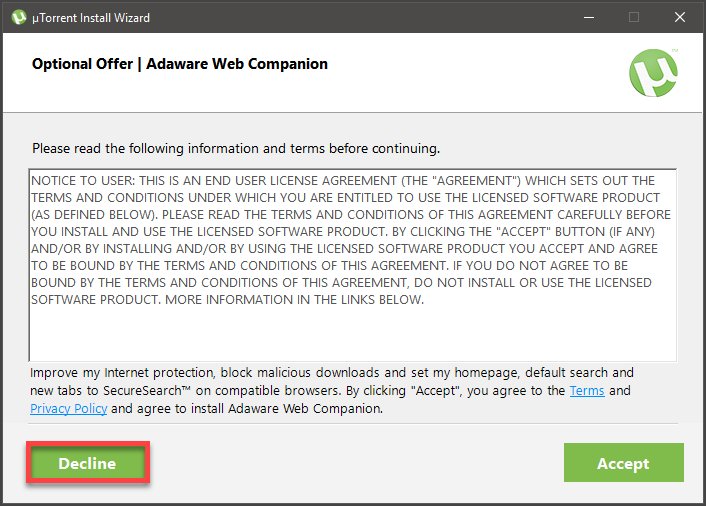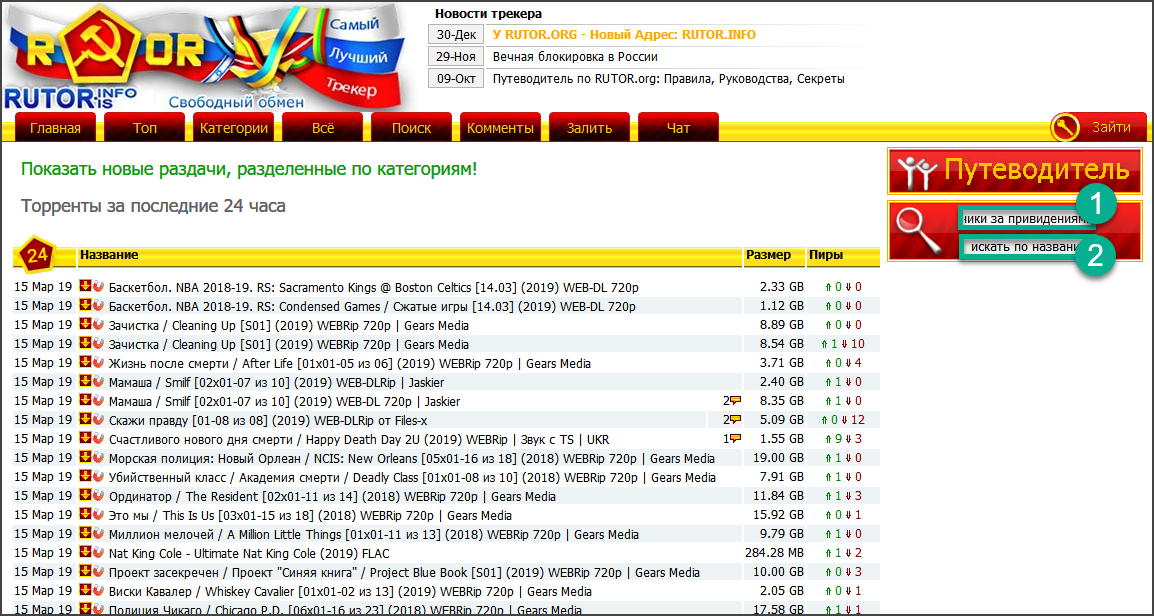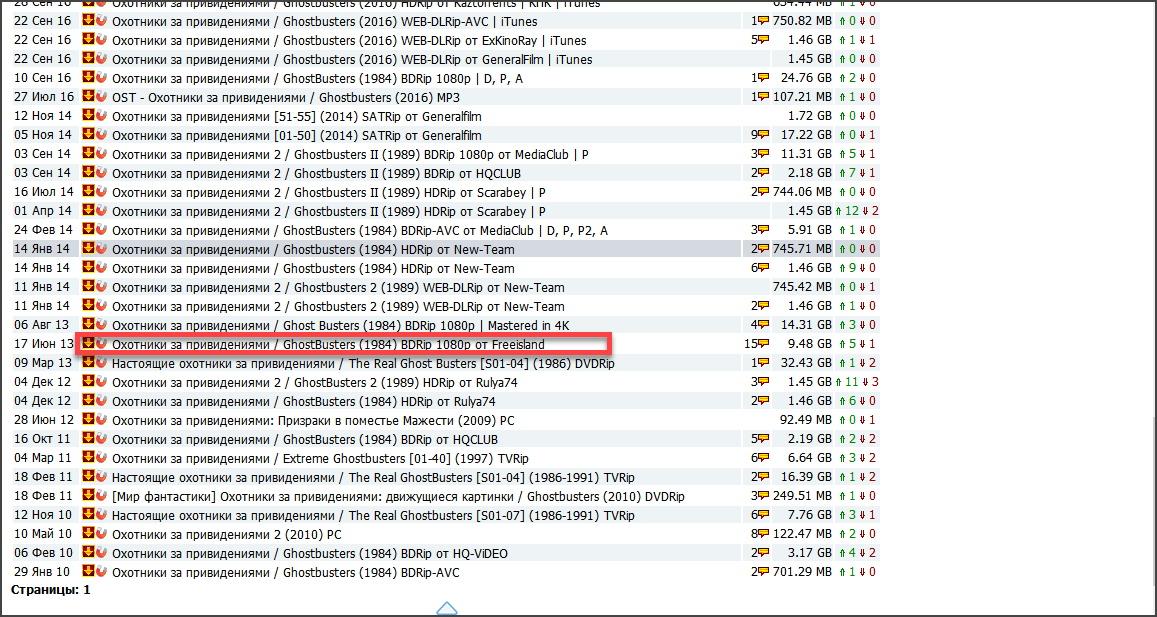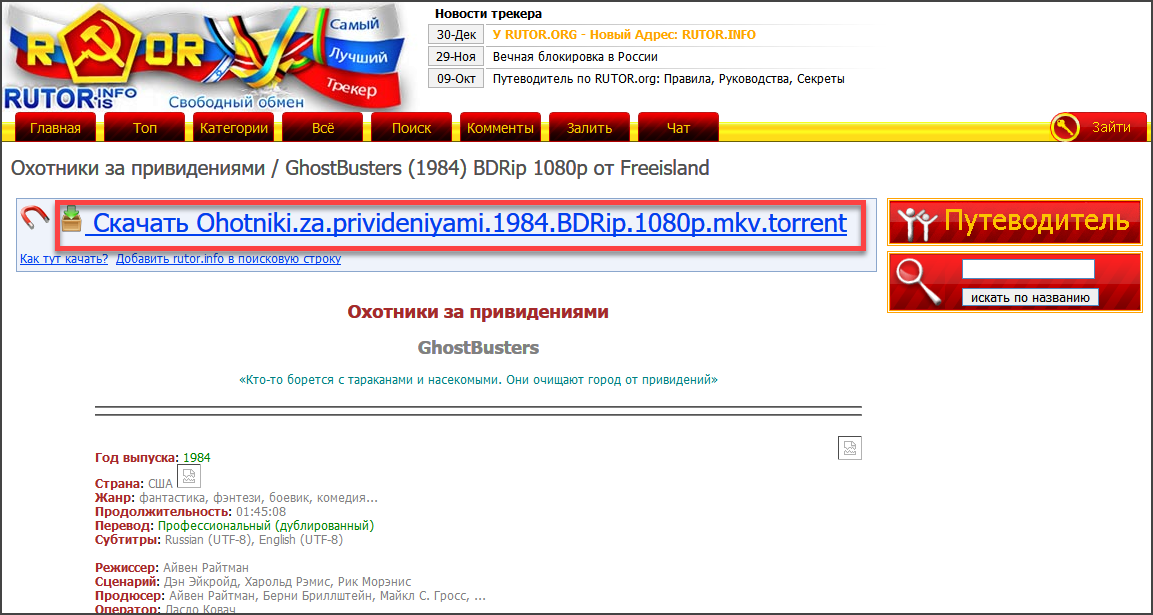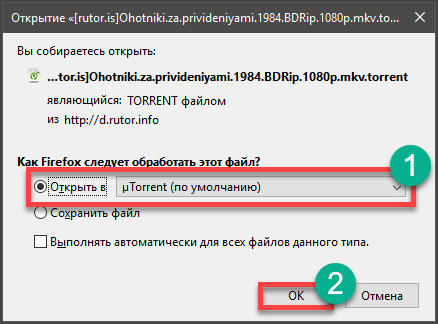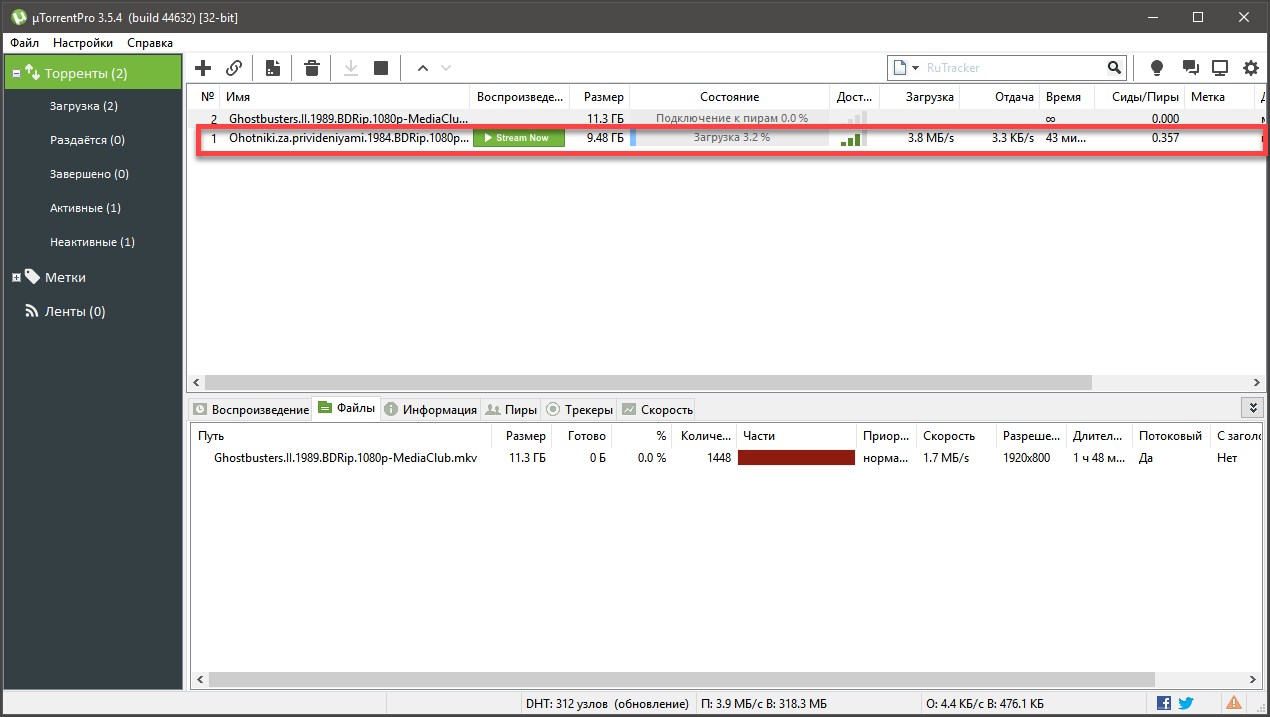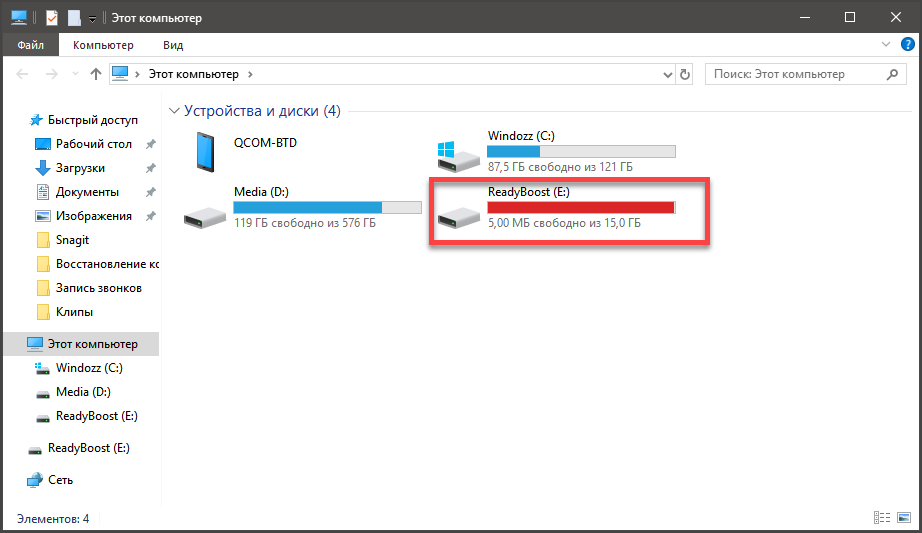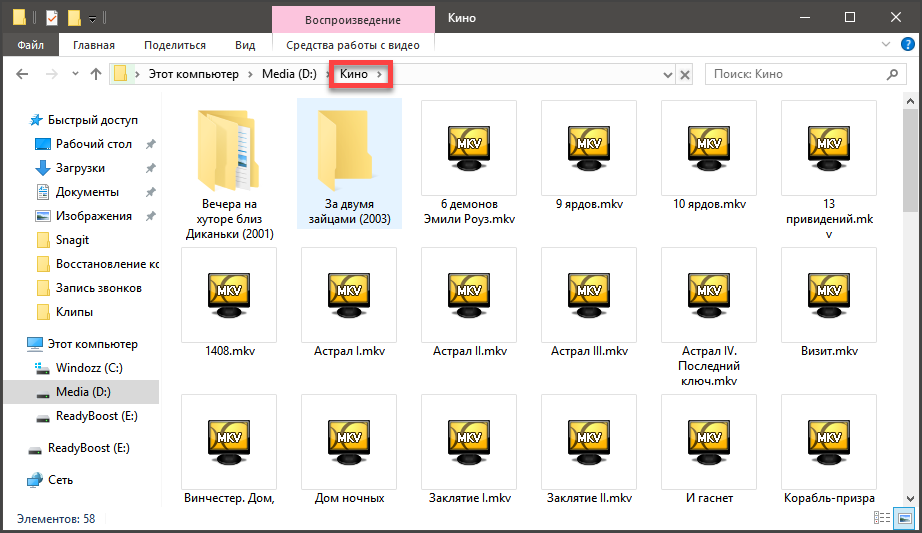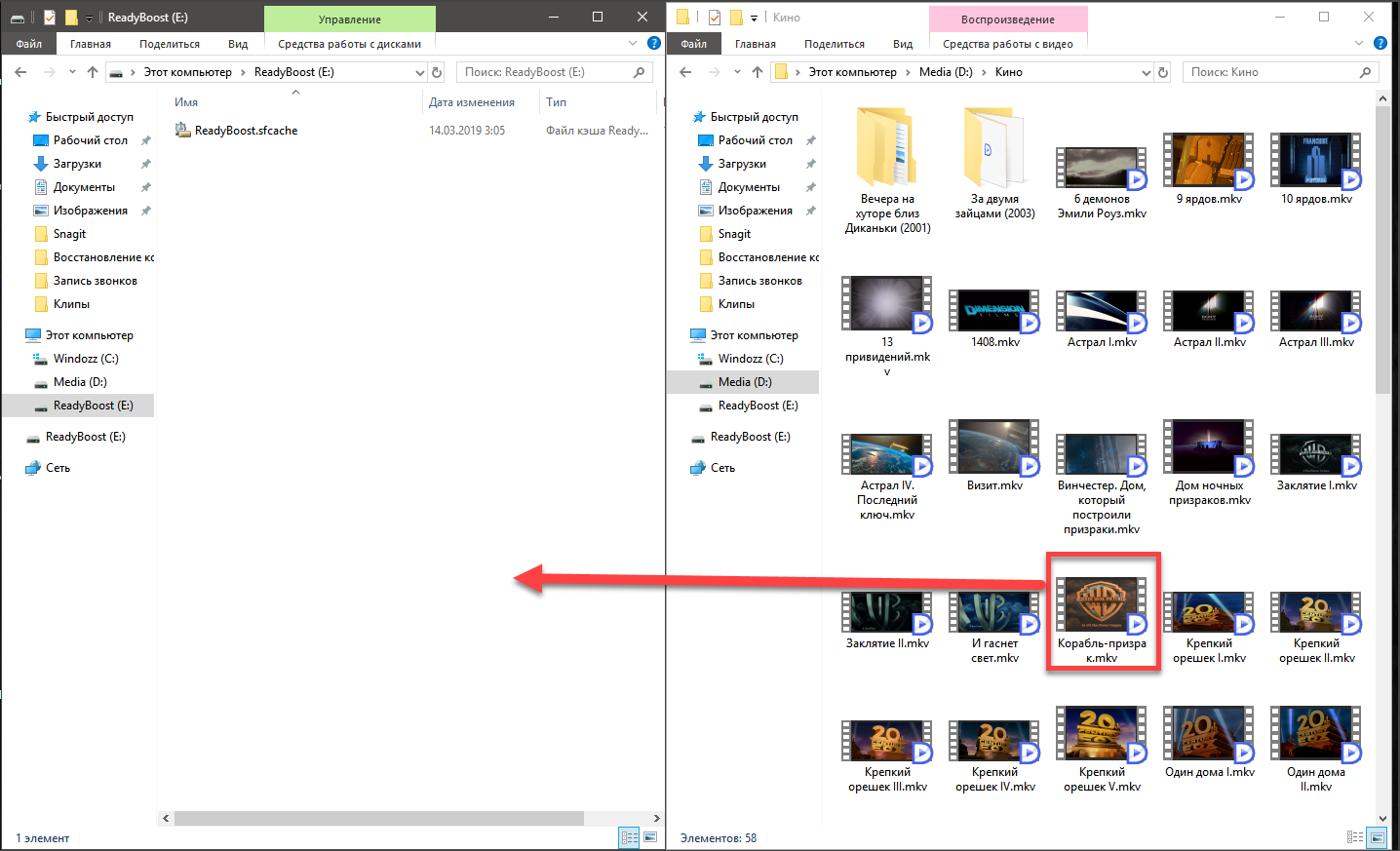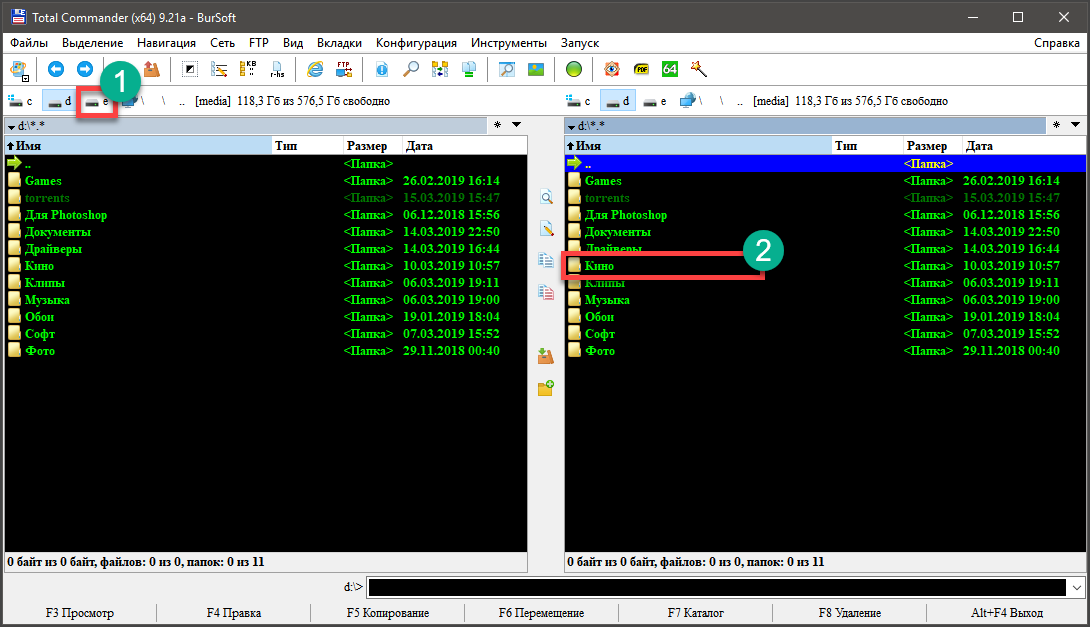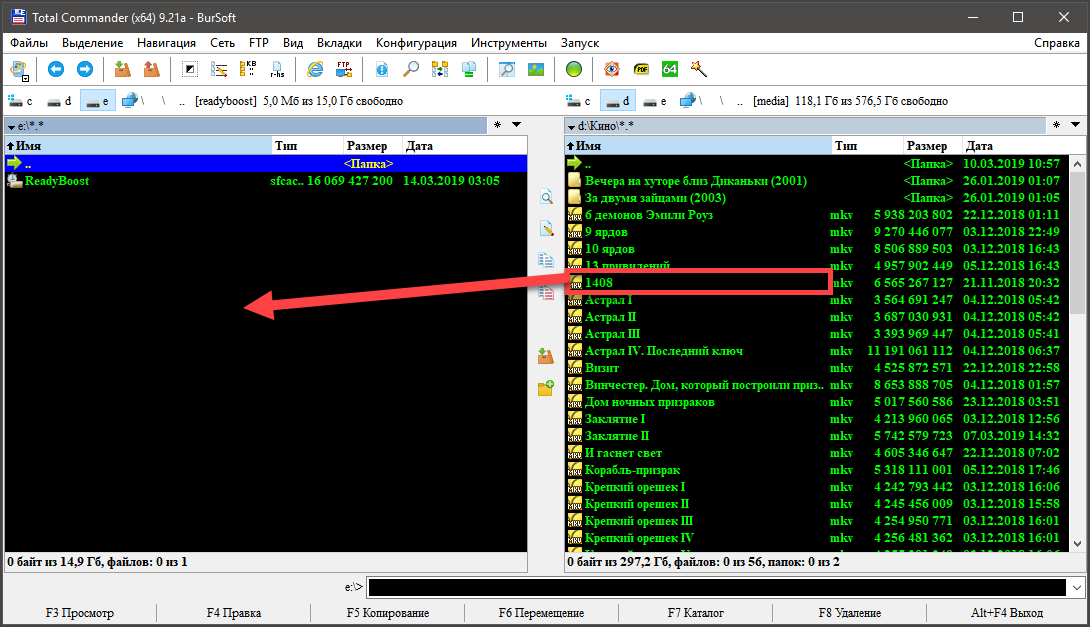Работая за компьютером, пользователям часто приходится перекидывать файлы на электронный носитель – это могут быть как отдельные документы, так и целые папки. Проведение таких операций довольно простое и необходимо знать алгоритм: он поможет в перекидывании видео, фото и музыкальных треков. Если знать, как скачать музыку на флешку, можно самостоятельно составлять плейлист на плеере, колонке или на целой музыкальной системе. Для этого не потребуется особых знаний, достаточно базовых навыков для ПК.
Перекинуть целую папку с ноутбука или с компьютера можно несколькими способами, выбор которого зависит от объема информации и целей ее дальнейшего использования. В этой статье мы разберем эти методы: от популярных и простых до тех, которыми пользуются профессионалы.
Первый способ
Это классический вариант, которым пользуются многие – для этого достаточно доступа в меню самой карты, которая уже вставлена в гнездо системного блока. Если работаете на ноутбуке, то лучше подключить мышь, просто так будет гораздо удобнее выполнять все действия. Не забывайте, что потребуется свободный вход USB для того, чтобы подключить флешку, поэтому при необходимости следует воспользоваться специальным адаптером на несколько входов.
Пошаговая инструкция по перебросу папки с компьютера или ноутбука на флешку:
- вставьте карту в свободный вход USB;
- подождите немного, чтобы ПК ее распознал;
- затем найдите папку, которую нужно переместить;
- кликните по ней правой кнопкой мыши и нажмите «Копировать»;
- затем откройте флешку во вкладке «Мой компьютер»;
- найдите место без файлов и кликните по нему правой кнопкой;
- нажмите «Вставить».
После выполненных действий появится окошко копирования, запустится сама процедура. На нее потребуется от нескольких секунд до минут в зависимости от объема информации и индивидуальных особенностей устройства. Сразу отметим, что некоторые файлы перемещаются в строго определенных настройках, поэтому при необходимости карту форматируют в нужном формате.
Еще один момент – таким способом можно переместить данные не только на флешку, но и в определенную папку на ней. Для этого в меню карты выбираем подходящую иконку, заходим кликом и нажимаем «Вставить». После окончания копирования папка появится в списке меню.
Второй способ
Иногда переместить папку с ПК или ноутбука нужно быстро и нет времени, чтобы открывать окошки и искать места с хранением документов. В таких случаях пользуются штатным перемещением, работая исключительно в меню, которое открывается на самой иконке папки. Такой способ подходит для более простых операций.
Для этого просто выполните следующие действия:
- вставляем карту в гнездо устройства;
- ожидаем, когда все прогрузится;
- находим документ, который нужно переместить;
- кликаем по нему правой кнопкой мыши;
- выбираем «Отправить»;
- затем в новом меню выбираем саму флешку.
После выполненных действий будет проведено перемещение папки на цифровой носитель. Такой способ очень удобный, но его недостатком является то, что нельзя выбрать дополнительную папку, если необходимо переместить информацию именно в нее. В данном случае лучше воспользоваться предыдущим вариантом.
Третий способ – копирование больших объемов
Для этого потребуется архиватор, а содержимое нужно предварительно запаковать. Для этого необходимо кликнуть по папке и выбрать «Добавить в архив», в конце будет аналогичное название, как и у оригинала. Как только будет сформирована сжатая копия, ее можно переместить на карту одним из способов, перечисленных выше. Чтобы воспользоваться содержимым на карте, необходимо заново распаковать всю информацию через архиватор.
Содержание
- Как скинуть файл с компьютера на флешку
- Почему файлы не копируются на флешку
- Видео о том, как перекинуть файл с компьютера на флешку
- Копирование контента с компьютера на флешку
- Процесс переноса информации
- Алгоритм действий
- Как перенести с компьютера на флешку фото и другие файлы?
- Как копировать, перемещать файлы и папки!
- Как открыть флешку и другие съемные носители!
- Как копировать, перемещать файлы и папки!
- Способ 1. С помощью контекстного меню.
- Способ 2. Перетаскивание из окна в окно.
- Как скачать и сбросить презентацию, документы, видео, файлы, информацию на флешку с компьютера, ноутбука и с флешки на компьютер, ноутбук: пошаговая инструкция
- Как скачать и сбросить презентацию, документы, видео, файлы, информацию на флешку с компьютера, ноутбука и с флешки на компьютер, ноутбук: пошаговая инструкция
- Первый способ — самый простой:
- Второй способ — еще проще:
- Третий способ — кажется сложным, но он удобный:
- Способ №1 — при помощи контекстного меню:
- Способ №2 — перемещение:
- Видео: Как перекинуть с компьютера на флешку
Как скинуть файл с компьютера на флешку
Приветствую всех на блоге IT-Territoriya.ru и в этой записи разберём, как можно скинуть один или несколько файлов с компьютера или ноутбука на флешку, подключенную через USB разъём. Это будет полезно для новичков в компьютерах, которые только осваиваются в этой сфере.
Подключаем флешку к системному блоку через USB разъём. Если у вас флешка стандарта USB 2.0, то её можно подключать в любой разъём, а если USB 3.0, то для достижения более высокой скорости передачи данных, подключайте флешку в USB 3.0 разъём (их обычно меньше на плате и они выделяются синим цветом).
После того, как вы выбрали отправку файла или каталога через контекстное меню (через правую клавишу мыши), вы увидите процесс копирования данных на съёмное устройство.
После копирования окно закроется и на устройстве можно будет обнаружить каталог.
Почему файлы не копируются на флешку
Бывает такое, что собираешься на флешку скопировать файл и есть свободное место для этого, но почему-то ничего не копируется. По идее Windows должен проинформировать сообщением, что файл слишком велик для конечной файловой системы. Имеется ввиду файловая система на flash-накопителе. По дефолту флехи отформатированы в файловую систему FAT32 и это можно увидеть, открыв свойства через контекстное меню.
Файловая система FAT32 позволяет скинуть файл с компьютера на флешку объёмом до 4 гб. Это ограничение конечно же можно снять. Об этом я писал в статье Как записать большой файл на флешку (больше 4 гб). Вы можете перейти по ссылке на эту запись и ознакомиться с материалом. Если вкратце, то нужно через контекстное меню отформатировать флешку в NTFS файловой системе. Все данные при этом удалятся, поэтому данные предварительно скопируйте в компьютер.
Видео о том, как перекинуть файл с компьютера на флешку
Источник
Копирование контента с компьютера на флешку
Флешка представляет собой образец современного накопителя информации, при помощи которого удаётся записывать, копировать и считывать различный контент. Такой цифровой накопитель пришёл в современную действительность, вытеснив дискеты, которые очень быстро подвергались размагничиванию. Помимо этого, такой съёмный накопитель успешно конкурирует с дискетами по объёму сохраняемого материала, а также скорости записи и считывания. Также такой накопитель занимает меньше места, чем дискета.
Скопировать информацию на usb-накопитель просто.
Именно благодаря таким преимуществам флешка без затруднений вытеснила дискеты. Конечно, в настоящий момент большинство пользователей с лёгкостью оперируют различными съёмными носителями, не нуждаясь в получении дополнительной информации. Однако могут встретиться и такие пользователи, которым сложно разобраться, как скинуть информацию с компьютера на флешку.
Если вы являетесь одним из таких пользователей, которому достаточно проблематично без дополнительного информирования скопировать файл, скинуть видео или другой контент, мы поможем вам в решении этой проблемы, предоставив полезные советы, как скопировать файл на флешку с компьютера.
Процесс переноса информации
Перед тем как вникнуть в процесс, как скопировать файл на флешку, важно научиться правильно её подключать. Съёмные накопители могут иметь статичный разъём или выдвижной. Если вы взяли в руки накопитель и не видите такого разъёма, не переживайте, всё имеется в наличии, только производитель сделал его выдвижным. Сбоку на корпусе вы увидите ползунок, потянув его вверх, разъём появится, после этого вы сможете без затруднений вставить накопитель в компьютерную технику.
В ноутбуке таких USB-разъёмов может быть несколько, при этом они могут располагаться с правой и с левой стороны. В компьютерном системном блоке тоже несколько разъёмов, но они находятся на передней и задней панели. Внимательно осмотрите свою компьютерную технику, найдите такой USB-разъём, и подключите цифровой носитель. Если вы всё правильно сделали, съёмный накопитель отобразится на вашем ПК.
Можно самостоятельно проявить любопытство и просмотреть его отображение. Достаточно кликнуть по ярлыку «Компьютер», откроется окно, в котором будут отображены все логические диски и ваш подключенный носитель. Кроме этого, вы сможете обнаружить, под какой буквой он отображается и какое свободное место имеется на нём.
После такой успешной подготовительной работы можно приступать к дальнейшему освоению материала, как быстро и правильно сбросить с компьютера информацию на вашу флешку.
Алгоритм действий
Существует несколько вариантов действий, позволяющих осуществить копирование любого контента как на съёмный накопитель, так с него на ПК. Прежде всего, вам нужно открыть сам подключенный вами накопитель. Это можно сделать несколькими способами. Можно просто кликнуть по ней в окне «Компьютер» двойным щелчком, после этого она откроется.
Также можно кликнуть один раз по ней, но только правой клавишей мышки, а потом выбрать параметр «Открыть». В любом случае носитель без проблем откроется. Теперь предлагаем вам воспользоваться первым способом, как на флешку скинуть файл.
Для этого откройте папку на компьютере, на котором хранится тот документ, который вам очень нужно скопировать на съёмный носитель. Кликните по этому документу правой клавишей мышки и выберите параметр «Копировать». Теперь откройте окно цифрового носителя, снова кликните правой клавишей мышки, но теперь выберите параметр «Вставить».
Если ваш документ имеет маленький размер, он скопируется мгновенно. Если же ваш документ имеет большой размер, или вы копируете видео, то придётся немного подождать. Процесс копирования будет отображаться у вас на экране. Постепенно будет заполняться строка копирования зелёным цветом. Когда эта строка полностью окрасится в зелёный цвет, тогда документ будет скопирован.
Существует и второй вариант действий, как перекинуть на флешку файл. Для этого откройте два окна одновременно. В одном окне должен размещаться нужный вам файл, а второе окно – это куда вы желаете скопировать контент. Теперь кликните по документу, с которым вам нужно поработать и разобраться, как скопировать его на съёмный носитель.
После того как вы кликнули по нему один раз, зажмите левую клавишу мышки, не отпуская палец, потяните мышку по направлению к окну, отвечающей за ваш USB-накопитель. После того как ваша рука переместится на это окно, отпустите зажатый палец. Всё, после этого автоматически запустится процесс копирования. Проделав такие манипуляции повторно, вы будете не только знать, как документ скинуть на флешку, но и мастерски всё это выполнять.
Если вы желаете узнать, как скопировать программу на флешку с компьютера, тогда знайте, что процесс копирования ничем не отличается. Только в большинстве случаев копируют инсталляционный файл, чтобы им впоследствии воспользоваться и установить программу на другом ПК.
Если же перекопировать папку с установленной программой, это не позволит впоследствии в большинстве случаев воспользоваться таким ПО. После завершения процесса копирования остаётся извлечь правильно цифровой носитель, кликнув по её изображению и выбрав параметр «Безопасное извлечение».
Итак, нет никаких проблем с копированием документов на съёмный носитель. Вы никогда не столкнётесь со сложностями, если изучите эти рекомендации и будете чётко следовать этому алгоритму.
Источник
Как перенести с компьютера на флешку фото и другие файлы?
Начинающие пользователи компьютера бывают разные. Это может быть школьник, которому родители подарили компьютер, или пенсионер, которому дети подарили ноутбук. Школьнику разобраться с новой игрушкой гораздо проще, чем пенсионеру подружиться с новым цифровым другом. Эта статья поможет разобраться с таким вопросом, как перенести с компьютера на флешку фото или файл, и больше подойдет для старшего поколения, чем для молодежи.
Пожилым людям не так уж много нужно от компьютера, например, посмотреть фотографии, зайти в интернет почитать новости или поискать давних друзей в социальных сетях, и для всех этих действий они получили четкое разъяснение от своих детей, что и где нажимать.
Какие-то новые манипуляции с компьютером вызывают у таких людей большие сложности и требуют подробного разъяснения. Например, захотел человек распечатать фотографии в салоне. Он знает, где их найти на компьютере, так как папка скорее всего на рабочем столе, но не знает, как их отнести в салон. Для этих целей понадобится флешка, так как это самый простой и быстрый вариант.
Начнем мы с варианта, когда освоить компьютерные азы очень сложно, поэтому все действия будут максимально простыми. Первым делом открываем папку, в которой лежат фотографии, и выглядеть это будет примерно, как на картинке ниже.
Предположим, что Вам сложно разобраться, как выбрать из всех фотографий только понравившиеся, которые хотелось бы распечатать. В этом случае мы просто скопируем их все, а работник салона поможет уже выбрать понравившиеся при оформлении заказа. Для копирования фотографий их нужно выделить. Нажимаем левой кнопкой мыши один раз на любую фотографию в папке, тем самым выделив ее.
Теперь нужно выделить все фотографии в этой папке, для чего мы воспользуемся комбинацией клавиш «Ctrl + A». Нажимать нужно в четкой последовательности, независимо от текущего языка ввода. Сначала нажимаем «Ctrl», затем букву «A» латинскую, и после этого отпускаем клавиши.
После выделения всех файлов получим следующую картинку.
Приступаем непосредственно к копированию и воспользуемся другой комбинацией клавиш «Ctrl + C», нажимаемые также в четкой последовательности, как и в прошлый раз.
Все выделенные файлы теперь скопированы в буфер обмена. Не будем сейчас разбираться что это и где это, а приступим к копированию наших фотографий на флешку. Флешку необходимо подключить к компьютеру или ноутбуку в любой свободный USB разъем. Ошибиться с подключением невозможно, так как в другие разъемы флешку просто невозможно вставить.
У компьютера как правило должен быть USB разъем на передней панели, если нет, то сзади. У ноутбука разъемы могут быть по бокам, спереди или сзади.
После подключения флешки к компьютеру должно появится окошко «Автозапуск», в котором будут предложены различные варианты открытия. Необходимо выбрать «Открыть папку для просмотра файлов, используя проводник».
Предположим, что это новая флешка и на ней ничего нет. Если там будут какие-то файлы, можно создать отдельную папку, нажав на кнопку «Новая папка», как на картинке ниже, и зайти в нее. Сразу после создания название папки будет выделено голубым, и его можно поменять.
Теперь мы находимся на флешке, и пришло время вставить в нее наши фотографии. Воспользуемся следующей комбинацией клавиш «Ctrl + V».
В процессе копирования появится следующее окошко.
Когда окошко закроется, все скопированные фотографии будут на флешке. Закрываем все окошки и программы, вытаскиваем флешку и несем ее в салон на печать или к знакомым, показать фотографии.
Если же Вы более продвинутый пользователь, то можете расположить рядом два окошка проводника, в одном папка с фотографиями, в другом открытая флешка, и перетаскивать понравившиеся фотографии мышкой из окошка в окошко. Для перетаскивания нажимаем на фотографию левой кнопкой мыши и не отпускаем. Перетаскиваем в другое окошко и отпускаем кнопку мыши. Для изменения размера окна подводим курсор к краю окошка до появления нового значка, нажимаем левую кнопку мыши и не отпуская двигаем в нужную сторону. Для перемещения окошка на рабочем столе наводим курсор на шапку, это самая верхняя область от края до адресной строки, зажимаем левую кнопку мыши и перемещаем окошко в любом направлении.
Источник
Как копировать, перемещать файлы и папки!
Здравствуйте, уважаемые читатели Soft & Apps!
С появлением флешек, цифровых фотоаппаратов, видеокамер и других вещей на которых хранятся какие-либо файлы, появилась и потребность эти файлы оттуда “вытаскивать”, чему мы сегодня и научимся!
Существуют различные способы копирования и перемещения файлов, но на данном этапе мы не будем прибегать к помощи файловых менеджеров (которые разберем позже), а рассмотрим самые простые способы, которыми пользуются все новички.
Давайте возьмем определенную ситуацию, от которой и будем отталкиваться! Например, Ваш друг дал Вам флешку с фотографиями, которые Вы хотели бы сохранить у себя на компьютере. Задача ясна приступим!
Как открыть флешку и другие съемные носители!
Для начала нам нужно подключить флешку к компьютеру и подождать несколько секунд, после чего должно открыться окошко автозапуска, где нужно выбрать “Открыть папку для просмотра файлов”.
Если окошко не появилось или Вы его закрыли, не нужно вытаскивать и засовывать флешку заново! Просто зайдите в меню “Пуск” и нажмите “Компьютер”.
Откроется окно, в котором Вы можете найти жесткие диски, CD/DVD – дисководы, съемные носители!
Что мы видим у меня?
Два жестких (локальных) диска – на них храниться все, что есть компьютере.
Два DVD-дисковода – место, куда Вы вставляете диски. Обратите внимание, что один из них пустой, а в другом находиться диск, с программой “Фотошоп”.
И наконец флешка, на которой находятся наши фотографии.
Не важно, что Вы подключите: флешку, телефон, фотоаппарат и т.д. Если все правильно подключено, то они будут отображаться в этом окне!
Как копировать, перемещать файлы и папки!
Теперь разберем само копирование файлов и папок.
Способ 1. С помощью контекстного меню.
Мы нашли нашу флешку, открываем ее двойным щелчком. Выбираем папку или файлы, которые нужно скопировать или переместить (вырезать), нажимаем ПРАВУЮ кнопку мышки и в контекстном меню выбираем соответствующий пункт.
Теперь открываем папку, КУДА нужно скопировать! В моем случае это папка “Документы”, нажимаем ПРАВОЙ кнопкой мышки в любую область на белом фоне, и нажимаем “Вставить”, ждем некоторое время пока файлы будут копироваться, чем больше объем данных, тем дольше.
После окончания копирования можно вынимать флешку! Теперь фотографии хранятся на компьютере, в папке “Документы”, где я всегда могу получить к ним доступ.
Способ 2. Перетаскивание из окна в окно.
Лично мне этот способ нравиться больше.
Откройте сразу два окна: ОТКУДА и КУДА нужно скопировать/переместить файлы.
Я снова открываю флешкку, а в другом окне папку “Документы”.
Теперь “хватаем” нужный объект ПРАВОЙ кнопкой мыши и, НЕ ОТПУСКАЯ кнопку, перетаскиваем его в другое окно.
После чего отпускаем кнопку и в открывшемся меню выбираем нужный пункт. Копирование я уже показывал, теперь нажму “Переместить”.
Всё, на флешке папка пропала, а в “Документах” появилась, этим собственно и отличается перемещение от копирования!
Новичкам я все же советую всегда пользоваться КОПИРОВАНИЕМ! Ведь ненужную папку всегда можно удалить.
Копировании файлов С КОМПЬЮТЕРА, на флешку и другие носители проводится аналогично!
Если Вы считаете эту информацию полезной то, пожалуйста поделитесь ей с друзьями в социальных сетях! При возникновении вопросов, обязательно задавайте их в комментариях!
Источник
Как скачать и сбросить презентацию, документы, видео, файлы, информацию на флешку с компьютера, ноутбука и с флешки на компьютер, ноутбук: пошаговая инструкция
Как скачать файлы на флешку и с этого накопителя на ПК, читайте в статье.
В наше время быстрого развития IT-технологий, человек часто работает с компьютером на работе, в школе, институте и других местах.
Как скачать и сбросить презентацию, документы, видео, файлы, информацию на флешку с компьютера, ноутбука и с флешки на компьютер, ноутбук: пошаговая инструкция
Существует 3 способа сохранения презентации, документов, видео, файлов и другой информацию на флешку с компьютера или ноутбука.
Первый способ — самый простой:
Отправьте на съемный диск
Второй способ — еще проще:
Простой способ перемещения файла
Третий способ — кажется сложным, но он удобный:
Папка флеш-накопителя находится в «Мой компьютер»
Важно: Найти папку вашего флеш-накопителя можно, если кликнуть на «Мой компьютер» в меню «Пуск». В этом разделе вы увидите все диски ПК и съемный диск-накопитель.
Теперь давайте рассмотрим, как скинуть файлы с флешки на компьютер:
USB в разделе «Мой компьютер»
Существует два способа копирования с флешки на ПК.
Копирование при помощи контекстного меню
Способ №1 — при помощи контекстного меню:
Перемещение файлов с флешки на компьютер
Способ №2 — перемещение:
Перемещение файлов — это не копирование
Теперь вы умеете перемещать и копировать файлы с флешки на ПК и с компьютера на USB-накопитель.
Видео: Как перекинуть с компьютера на флешку
Источник
Флешка представляет собой образец современного накопителя информации, при помощи которого удаётся записывать, копировать и считывать различный контент. Такой цифровой накопитель пришёл в современную действительность, вытеснив дискеты, которые очень быстро подвергались размагничиванию. Помимо этого, такой съёмный накопитель успешно конкурирует с дискетами по объёму сохраняемого материала, а также скорости записи и считывания. Также такой накопитель занимает меньше места, чем дискета.
Скопировать информацию на usb-накопитель просто.
Именно благодаря таким преимуществам флешка без затруднений вытеснила дискеты. Конечно, в настоящий момент большинство пользователей с лёгкостью оперируют различными съёмными носителями, не нуждаясь в получении дополнительной информации. Однако могут встретиться и такие пользователи, которым сложно разобраться, как скинуть информацию с компьютера на флешку.
Если вы являетесь одним из таких пользователей, которому достаточно проблематично без дополнительного информирования скопировать файл, скинуть видео или другой контент, мы поможем вам в решении этой проблемы, предоставив полезные советы, как скопировать файл на флешку с компьютера.
Процесс переноса информации
Перед тем как вникнуть в процесс, как скопировать файл на флешку, важно научиться правильно её подключать. Съёмные накопители могут иметь статичный разъём или выдвижной. Если вы взяли в руки накопитель и не видите такого разъёма, не переживайте, всё имеется в наличии, только производитель сделал его выдвижным. Сбоку на корпусе вы увидите ползунок, потянув его вверх, разъём появится, после этого вы сможете без затруднений вставить накопитель в компьютерную технику.
В ноутбуке таких USB-разъёмов может быть несколько, при этом они могут располагаться с правой и с левой стороны. В компьютерном системном блоке тоже несколько разъёмов, но они находятся на передней и задней панели. Внимательно осмотрите свою компьютерную технику, найдите такой USB-разъём, и подключите цифровой носитель. Если вы всё правильно сделали, съёмный накопитель отобразится на вашем ПК.
Можно самостоятельно проявить любопытство и просмотреть его отображение. Достаточно кликнуть по ярлыку «Компьютер», откроется окно, в котором будут отображены все логические диски и ваш подключенный носитель. Кроме этого, вы сможете обнаружить, под какой буквой он отображается и какое свободное место имеется на нём.
После такой успешной подготовительной работы можно приступать к дальнейшему освоению материала, как быстро и правильно сбросить с компьютера информацию на вашу флешку.
Алгоритм действий
Существует несколько вариантов действий, позволяющих осуществить копирование любого контента как на съёмный накопитель, так с него на ПК. Прежде всего, вам нужно открыть сам подключенный вами накопитель. Это можно сделать несколькими способами. Можно просто кликнуть по ней в окне «Компьютер» двойным щелчком, после этого она откроется.
Также можно кликнуть один раз по ней, но только правой клавишей мышки, а потом выбрать параметр «Открыть». В любом случае носитель без проблем откроется. Теперь предлагаем вам воспользоваться первым способом, как на флешку скинуть файл.
Для этого откройте папку на компьютере, на котором хранится тот документ, который вам очень нужно скопировать на съёмный носитель. Кликните по этому документу правой клавишей мышки и выберите параметр «Копировать». Теперь откройте окно цифрового носителя, снова кликните правой клавишей мышки, но теперь выберите параметр «Вставить».
Если ваш документ имеет маленький размер, он скопируется мгновенно. Если же ваш документ имеет большой размер, или вы копируете видео, то придётся немного подождать. Процесс копирования будет отображаться у вас на экране. Постепенно будет заполняться строка копирования зелёным цветом. Когда эта строка полностью окрасится в зелёный цвет, тогда документ будет скопирован.
Существует и второй вариант действий, как перекинуть на флешку файл. Для этого откройте два окна одновременно. В одном окне должен размещаться нужный вам файл, а второе окно – это куда вы желаете скопировать контент. Теперь кликните по документу, с которым вам нужно поработать и разобраться, как скопировать его на съёмный носитель.
После того как вы кликнули по нему один раз, зажмите левую клавишу мышки, не отпуская палец, потяните мышку по направлению к окну, отвечающей за ваш USB-накопитель. После того как ваша рука переместится на это окно, отпустите зажатый палец. Всё, после этого автоматически запустится процесс копирования. Проделав такие манипуляции повторно, вы будете не только знать, как документ скинуть на флешку, но и мастерски всё это выполнять.
Если вы желаете узнать, как скопировать программу на флешку с компьютера, тогда знайте, что процесс копирования ничем не отличается. Только в большинстве случаев копируют инсталляционный файл, чтобы им впоследствии воспользоваться и установить программу на другом ПК.
Если же перекопировать папку с установленной программой, это не позволит впоследствии в большинстве случаев воспользоваться таким ПО. После завершения процесса копирования остаётся извлечь правильно цифровой носитель, кликнув по её изображению и выбрав параметр «Безопасное извлечение».
Итак, нет никаких проблем с копированием документов на съёмный носитель. Вы никогда не столкнётесь со сложностями, если изучите эти рекомендации и будете чётко следовать этому алгоритму.
Содержание
- 1 Как скачать и сбросить презентацию, документы, видео, файлы, информацию на флешку с компьютера, ноутбука и с флешки на компьютер, ноутбук: пошаговая инструкция
- 1.1 Первый способ — самый простой:
- 1.2 Второй способ — еще проще:
- 1.3 Третий способ — кажется сложным, но он удобный:
- 1.4 Способ №1 — при помощи контекстного меню:
- 1.5 Способ №2 — перемещение:
- 1.6 : Как перекинуть с компьютера на флешку
- 2 Копирование папок и файлов
- 2.1 1) Сначала откроем папку, в которую будем копировать
- 2.2 2) Теперь нужно открыть флешку (диск) с которой будем копировать
- 2.3 Как копировать файлы и папки
- 2.4 Как переносить, а не копировать папки и файлы
- 3 Как перенести данные с компьютера на компьютер: 10 способов
- 3.1 1. Домашняя группа Windows
- 3.2 2. USB-накопитель или внешний жесткий диск
- 3.3 3. Используйте специальный кабель для передачи файлов
- 3.4 4. Синхронизация с помощью облачных сервисов (Dropbox или Google Drive)
- 3.5 5. Совместное использование папок и дисков на локальном компьютере
- 3.6 6. Использовать AnySend
- 3.7 7. Отправить данные по электронной почте
- 3.8 8. Airdrop для Mac
- 3.9 9. Перенести данные через FTP
- 3.10 10. Перенести данные через Bluetooth
- 3.11 Подведение итогов
- 4 Как перенести файлы с компьютера на компьютер? Как передавать файлы с компьютера?
- 4.1 Пошаговая инструкция для установки IP и других настроек сети
- 4.2 Второй способ переноса данных
- 4.3 Третий способ копирования информации
- 4.4 Перенос программ
- 4.5 Обеспечение сохранности информации
- 4.6 Очистка компьютера от ненужных файлов
- 4.7 Как перенести файл подкачки?
- 5 Копирование контента с компьютера на флешку
- 5.1 Процесс переноса информации
- 5.2 Алгоритм действий
- 6 Как перекинуть файл на флешку с компьютера
- 6.1 Копирование контента с компьютера на флешку
- 6.2 Как записать файл на флешку
- 6.3 Как скинуть файлы на флешку
- 6.4 Почему файлы не копируются на флешку
- 6.5 Как записать на флешку файлы большого размера
Как скачать и сбросить презентацию, документы, видео, файлы, информацию на флешку с компьютера, ноутбука и с флешки на компьютер, ноутбук: пошаговая инструкция
Как скачать файлы на флешку и с этого накопителя на ПК, читайте в статье.
В наше время быстрого развития IT-технологий, человек часто работает с компьютером на работе, в школе, институте и других местах.
- Создание презентаций в Microsoft PowerPoint необходимо почти всегда, если учеба или работа связаны с дизайном, графикой и другими подобными предметами.
- Если вы плохо знаете эту программу, то у вас могут возникнуть трудности со скачиванием и сохранением презентации на флешку.
- Как это сделать правильно и быстро? Инструкция находится в этой статье.
Существует 3 способа сохранения презентации, документов, видео, файлов и другой информацию на флешку с компьютера или ноутбука.
Скопируйте информацию
Первый способ — самый простой:
- Вставьте в порт USB ваш флеш-накопитель.
- Зайдите в «Мой компьютер» и откройте папку флешки.
- Затем перейдите на Рабочий стол и кликните правой кнопкой мышки на иконку Презентации.
- Появится окно, в котором нужно найти строку «Копировать».
- После этого снова откройте окно флешки и кликните на свободное место в любом из файлов, нажав «Вставить». Стоит отметить, что вы можете заранее создать новую папку на флешке и скинуть Презентацию в нее.
- Перенос информации закончится, когда прекратится процесс копирования.
Отправьте на съемный диск
Второй способ — еще проще:
- Вставьте флешку в порт для USB-устройств.
- Зайдите на Рабочий стол и нажмите на иконку готовой Презентации правой кнопкой мышки.
- Затем кликните на строку «Отправить». Выберите свой флеш-накопитель.
- Начнется процесс копирования, и ваша Презентация будет сохранена на флешке. После этого вам останется достать устройство из порта.
Простой способ перемещения файла
Третий способ — кажется сложным, но он удобный:
- Вставьте флеш-накопитель в порт USB.
- Кликните на иконку Презентации на Рабочем столе левой кнопкой мышки.
- Затем одновременно нажмите сочетание клавиш «Ctrl» и «C», что означает «Сохранить» или «Запомнить».
- Теперь перейдите в окно флешки и нажмите сочетание клавиш «Ctrl» и «V» — это означает «Вставить».
- После этого документ будет вставлен и сохранен на флешке.
Папка флеш-накопителя находится в «Мой компьютер»
Важно: Найти папку вашего флеш-накопителя можно, если кликнуть на «Мой компьютер» в меню «Пуск». В этом разделе вы увидите все диски ПК и съемный диск-накопитель.
Теперь давайте рассмотрим, как скинуть файлы с флешки на компьютер:
- Вставьте флеш-накопитель в порт USB.
- Затем кликните на «Пуск» и выберите «Мой компьютер». Этот раздел может быть уже установлен на вашем Рабочем столе. В этом случае в меню пуска заходить не надо, а сразу кликайте на нужную вкладку на Рабочем столе.
- Перед вами откроется окно с дисками компьютера и вашей флешкой.
USB в разделе «Мой компьютер»
Существует два способа копирования с флешки на ПК.
Копирование при помощи контекстного меню
Способ №1 — при помощи контекстного меню:
- Кликните на иконку флешки два раза кнопкой мыши.
- Выберите файлы, которые нужно скопировать и перенести в память ПК. Для этого нажмите кнопку мыши и в контекстном меню выберите «Копировать».
- Затем перейдите в папку вашего ПК, куда нужно сохранить файл, и также при помощи контекстного меню, вставьте скопированную информацию. Немного подождите, пока файлы будут сохраняться.
Перемещение файлов с флешки на компьютер
Способ №2 — перемещение:
- Откройте два окна: флеш-накопителя и папки, куда нужно скинуть файл. Если они слишком большие, то сверните, нажав сверху экрана на квадрат возле крестика.
- Зажмите левой кнопкой мыши файл и не отпуская, переместите его во второе открытое окно.
- Теперь обратите внимание, что этот перемещенный файл с флеш-накопителя исчез. Это отличие перемещения от копирования, когда файлы остаются на месте, а их копии перемещаются в нужное место.
Перемещение файлов — это не копирование
Теперь вы умеете перемещать и копировать файлы с флешки на ПК и с компьютера на USB-накопитель.
: Как перекинуть с компьютера на флешку
Источник: http://mobilkoy.ru/kak-skachat-i-sbrosit-prezentaciyu-dokumenty-video-fajly-informaciyu-na-fleshku-s-kompyutera-noutbuka-i-s-fleshki-na-kompyuter-noutbuk-poshagovaya-instrukciya
Копирование папок и файлов
Как перенести папку с одного диска на другой, как скопировать файлы с компьютера на флешку — такие вопросы часто можно услышать от начинающих пользователей компьютера. Поскольку, на словах объяснить эти действия сложно, я создал урок с картинками, в котором показываю, как копировать файлы и папки на флешку, на другой диск, в другую папку.
1) Сначала откроем папку, в которую будем копировать
Делаем двойной щелчок по значку Компьютер (в Windows 7), или Мой компьютер (Windows XP). Этот значок, обычно находится в левом верхнем углу экрана монитора (рабочего стола).
Рис. 1
Откроется окно с содержимым вашего компьютера (Рис. 1). Так окно выглядит в Windows 7.
Рис. 1a
А так окно выглядит в Windows XP (рис.1а).
У вас на компьютере окна могут также отличаться из-за настроек внешнего вида. Я не считаю нужным тратить время на изменение внешнего вида окон. Это несущественно. Обращаю внимание на самые важные моменты.
Список Жесткие диски. На рис. 1 вы видите в списке, 4 локальных диска на компьютере, на рисунке 1а видим 2 локальных диска на другом компьютере. Минимально может быть 1 локальный диск, это, когда на компьютере установлен один жесткий диск (винчестер) и он не разбит на локальные диски.
Список Устройства со съемными носителями. В этом списке будут видны ваши CD — дисководы, DVD — дисководы. В этом же списке появится ваша флешка, когда вы ее вставите в USB — вход компьютера. Например, на рис. 1, флешка видна под названием Съемный диск (К). У вас диску будет присвоена, скорее всего, другая буква, в зависимости от количества дисков на вашем компьютере.
В данном примере я хочу скопировать папку с флешки на локальный диск Н. Поэтому делаем двойной щелчок по Локальный диск (Н) на рис. 1.
Рис. 2
Открылся список папок и файлов моего диска Н. Если нужно создать новую папку, в которую будете скидывать файлы с флешки — я красным цветом написал, где нужно кликнуть правой кнопкой мыши, чтобы создать новую папку. А урок по созданию папки вы, я думаю, уже изучили.
Если же вы хотите перетащить папку с флешки прямо на диск (а не в дополнительную папку), тогда папку создавать не нужно. В таком случае считаем, что диск, на который будем копировать папку с флешки, мы уже подготовили.
Теперь берем окно за верхний край и перетаскиваем вправо, или вниз. Я красным цветом написал, в каком месте нужно нажать левую кнопку мыши и, не отпуская ее, оттащить окно в сторону, или вниз. Потренируйтесь в перетаскивании окон!
2) Теперь нужно открыть флешку (диск) с которой будем копировать
Снова делаем двойной щелчок по значку «Мой компьютер«. Открывается новое окно, точно такое, как на рисунках. Но, если в первом случае, мы выбрали диск — куда копировать, то теперь нужно открыть диск, с которого будем копировать.
Я собрался копировать с флешки. В моем случае — это Съемный диск Н (рис. 1). Делаю двойной щелчок по этому диску и откроется окно с содержимым флешки.
Окно из которого копируем и окно в которое копируем, не должны полностью закрывать друг друга. Я расположил их друг над другом (рис. 3), а, если у вас широкоформатный монитор — можете расположить окна рядом.
Как копировать файлы и папки
Теперь мы видимом содержание обоих дисков в двух разных окнах. Для примера, я хочу перенести папку «рисунки на pc-pensioneru.ru». Для этого я навожу курсор на нужную папку, нажимаю левую кнопку мыши. Потом, не отпуская левой кнопки мыши, тащу папку с верхнего окна, в нижнее окно.
Рис. 3
Когда появится «+ Копировать в Локальный диск», кнопку мыши нужно отпустить и папка скопируется в новое окно.
Рис. 4
В Windows XP немного по другому. Там появляется + и вертикальная черта, показывающая, куда скопируется папка (рис. 4).
Таким образом вы можете копировать файлы и папки с одного локального диска на другой, с флешки на локальный диск, с локального диска на флешку. Если вы вставили сразу 2 флешки, то можно сразу копировать с одной флешки, на другую.
Как переносить, а не копировать папки и файлы
Мы с вами скопировали папку с одного диска, на другой. Проверив, что папка появилась на новом месте, откройте ее двойным щелчком, чтобы убедиться, что содержимое папки тоже на месте.Теперь можно удалить старую папку, которую копировали. Для этого щелкаете курсором по старой папке один раз, чтобы она выделилась, а потом нажимаете клавишу Delete. Windows переспросит:
«Вы действительно хотите отправить папку в корзину?». Нажимаете кнопку «Да». И папка окажется в корзине.
Источник: https://www.pc-pensioneru.ru/kopirovanie-papki.htm
Как перенести данные с компьютера на компьютер: 10 способов
В наши дни иметь несколько компьютеров – это нормально. Вы можете использовать стационарный компьютер, ноутбук, нетбук и т.д. Когда у вас несколько компьютеров, возникает вопрос — как перенести данные с компьютера на компьютер. К счастью, передать файлы между двумя компьютерами проще, чем вы думаете.
Дальше мы расскажем про 10 разных способов, как перенести данные с компьютера на компьютер.
1. Домашняя группа Windows
Если два компьютера работают на Windows 7 или более новой версии, тогда самым быстрым и простым способ перенести данные между этими компьютерами – это использовать Домашнюю группу Windows.
Создать Домашнюю группу в Windows можно с помощью нажатия одной кнопки. Главный минус этого метода заключается в том, что оба компьютера должны находиться в одной сети.
Для начала откройте меню «Пуск» и напишите «Домашняя группа».
Дальше нажмите кнопку «Создать домашнюю группу».
После этого следуйте инструкциям на экране.
В конце вы получите пароль. Просто скопируйте и сохраните его.
Вот и все! Всякий раз, когда вам нужно будет перенести данные с компьютера на компьютер, запустите проводник и выберите опцию «Домашняя группа». В первый раз вам будет предложено ввести пароль, который вы получили раньше.
Если вам нужно будет перенести новый файл или папку на другой компьютер, просто щелкните по ней правой кнопкой мыши и выберите « > Домашняя группа».
2. USB-накопитель или внешний жесткий диск
Также вы можете использовать USB-накопитель или внешний жесткий диск, чтобы перенести данные с компьютера на компьютер. Это хороший способ, если вам нужно передать несколько файлов. Кроме того, этот метод не требует подключения к сети.
Мы рекомендуем использовать более быстрые внешние накопители или USB 3.0 порт для быстрой скорости чтения и записи.
Конечно, чтобы получить максимальную скорость передачи файлов, вам нужно подключить внешние накопители к правильным портам. Как правило, USB 3.0 порты имеют синий цвет.
3. Используйте специальный кабель для передачи файлов
Если вы не хотите копировать данные на внешний накопитель, после чего переносить их на другой компьютер, тогда используйте специальные кабели для передачи файлов. Такие специальные кабели, например Belkin Easy Transfer (F5U279), позволяют вам подключать два компьютера через USB порты, чтобы вы могли легко обмениваться файлами и папками между ними. Кабель для передачи файлов особенно полезен, когда у вас ноутбук и настольный компьютер.
Итак, вот как это работает. Вставьте оба конца кабеля в USB порты на компьютерах (поддерживается только Windows). Откройте проводник (Win + E), и там вы увидите новое программное обеспечение рядом с USB или CD-диском. Запустите это программное обеспечение на обоих компьютерах. Вы увидите окно с разделенным экраном. Верхняя половина окна содержит файлы одного компьютера, а нижняя половина – другого. Теперь, скопируйте файлы с одного окна на другое, чтобы перенести их между компьютера.
Это, конечно, быстрый и удобный способ перенести данные с компьютера на компьютер, но такие кабели стоят достаточно дорого. Дальше вы узнаете несколько бесплатных способов, как передать файлы между компьютерам.
4. Синхронизация с помощью облачных сервисов (Dropbox или Google Drive)
Вы можете использовать облачные сервисы, такие как Dropbox, Google Drive, OneDrive, iCould и т.д., чтобы перенести данные с компьютера на компьютер. Плюсом данного метода является то, что облачные сервисы имеют собственные приложения на компьютер и мобильные устройства. Минус – облачные сервисы предлагают ограниченное пространство, а также вам нужно загружать файлы сначала в облако, а потом скачивать их на другом устройстве. Если у вас медленный интернет, этот способ не подходит.
Google Drive, Dropbox и OneDrive позволяют включить выборочную синхронизацию, чтобы вы могли синхронизировать только нужные вам файлы.
Кроме того, если вы используете Dropbox, не забудьте включить функцию «LAN Sync». Данная функция позволяет синхронизировать файлы и папки между компьютерами в одной сети.
5. Совместное использование папок и дисков на локальном компьютере
Совместное использование дисков и папок является одним из самых старых способов, чтобы перенести данные с компьютера на компьютера.
Чтобы использовать этот метод, нажмите правой кнопкой мыши на папку, которую вы хотите перенести на другой компьютер, затем выберите опцию «Свойства».
В окне свойств перейдите на вкладку «Общий доступ», и нажмите кнопку «».
Вы увидите окно общего доступа к файлам. Здесь выберите опцию «Все», нажмите кнопку «Добавить» и затем нажмите кнопку «», чтобы поделиться файлом или папкой.
Вот и все! Подключитесь со второго компьютера к сети, откройте Проводник, затем нажмите на опцию «Сеть» в левой панели. Если вы используете эту функцию в первый раз, вам может быть предложено включить сетевое обнаружение. Просто нажмите на сообщение и выберите «Включить обнаружение сети и общий доступ к файлам».
6. Использовать AnySend
AnySend – это одно из моих любимых приложений, которое позволяет легко обмениваться файлами и папками между компьютерами, и даже мобильными устройствами. Просто установите приложение на все свои компьютеры, смартфоны и планшеты. Когда вы находитесь в одной сети, откройте приложение AnySend на обоих компьютерах, скопируйте необходимые данные в буфер обмена и перенесите файлы и папки простым щелчком на другой компьютер.
7. Отправить данные по электронной почте
Это старая школа. Но, если вам нужно перенести небольшое количество данных с компьютера на компьютера, вы можете использовать этот метод. При этом вам не нужно устанавливать дополнительные программы или настраивать совместный доступ к файлам в сети.
Для начала создайте архив из файлов, которые вы хотите отправить. Затем создайте электронное письмо, загрузите сжатые файлы в виде вложения, и отправьте их по электронной почте. После этого откройте электронную почту на другом компьютере и скачайте вложение.
Вам следует помнить, что, как правило, вложения в электронных письмах ограничивают 25 МБ. Если вам нужно перенести данные с компьютера на компьютера больше этого размера, тогда используйте другие способы.
8. Airdrop для Mac
Функция Airdrop на компьютерах Mac напоминает Домашнюю группу в Windows, но она более функциональна и проста в использовании.
Для начала откройте Finder на обоих компьютерах Mac, затем выберите «Airdrop» в левой панели.
Как только вы откроете Airdrop на обоих компьютерах MAC, вы увидите обе системы в главном окне. Просто перетащите файл или папку в другую систему в окне Airdrop. Вот и все, файл будет автоматически перенесен на другой компьютер.
9. Перенести данные через FTP
Как и передача файлов по электронной почте, обмен данными через FTP является довольно старым, но рабочим способом. Большинство опытных пользователей используют этот метод для совместного использования и передачи файлов. Создание собственного FTP-сервера напоминает создание собственного облака. Тем не менее, этот процесс может оказаться сложным для новичков.
10. Перенести данные через Bluetooth
Большинство настольных компьютеров не имеют встроенного Bluetooth, но ноутбуки и смартфоны оборудованы Bluetooth датчиками. Таким образом, вы можете использовать Bluetooth, чтобы перенести данные с ноутбука на ноутбук или мобильное устройство.
Подведение итогов
Источник: https://4aynikam.ru/publ/kak-perenesti-dannyie-s-kompyutera-na-kompyuter/25-1-0-708
Как перенести файлы с компьютера на компьютер? Как передавать файлы с компьютера?
При покупке нового персонального ноутбука или стационарного ПК пользователи задаются вопросом: «Как перенести файлы с компьютера на компьютер?» Ведь на старой «машине» остались любимые фильмы и музыкальные треки, важные документы и фотографии, множество полезных программ и интересных игр и прочее, и прочее, и прочее.
Итак, если вы не представляете, с чего начинать в подобной ситуации, то данная статья как раз для вас. Во-первых, вы узнаете, как перенести файлы с компьютера на компьютер.
Кроме того, мы расскажем, как удалить информацию с жестких дисков, причем так, чтобы можно было избавиться от прежнего ПК, не опасаясь, что кто-нибудь сможет узнать ваши пароли, конфиденциальные данные о банковских счетах и прочую важную информацию. Ведь, согласитесь, обнаружить свое домашнее видео на было бы, как минимум, неприятно.
Для проведения данной процедуры рекомендуют использовать стандартную утилит-программу. Если на вашем компьютере установлена операционная система WindowsVista или Windows 7, значит, полдела уже сделано, так как упомянутая функция входит в их состав. Если у вас на ПК стоит Windows XP, то потребуется установить сервис «Средство для переноса информации», предварительно скачав ее с официального сайта Microsoft.
Итак, программа скачана и установлена. Заходим в меню «Пуск», выбираем вкладку «Все программы», затем «Стандартные и «Служебные», после чего запускаем нашу утилиту. Программа открывается, и на главной странице отображается информация, которую может передать этот функционал. Далее необходимо определиться, каким методом вы будете осуществлять перенос. Существует много способов передачи информации с одного компьютера на другой.
Рассмотрим некоторые из них.
Данный метод подразумевает соединение двух ПК с помощью сетевого кабеля, например, витой пары. Давайте рассмотрим, как перенести файлы с компьютера на компьютер подобным образом. Для начала необходимо убедиться, что у обоих ПК есть сетевые порты. У всех современных компьютеров данный интерфейс встроен в материнскую плату. Сам разъем располагается на задней панели системного блока.
А вот у старых устройств NIC-интерфейс не входил в базовую комплектацию, а выполнялся в виде отдельной сетевой платы, которую нужно вставлять в разъем материнской. Далее соединяем сетевые порты кабелем. Распиновка витой пары должна быть перекрестной. После этого следует убедиться, что сетевые интерфейсы на обоих компьютерах включены. Для этого заходим через меню «Пуск» в «Панель управления».
Выбираем «Сетевые подключения» и щелкаем мышкой по функции «Подключение по локальной сети». Далее необходимо назначить статический (постоянный) IP-адрес.
Пошаговая инструкция для установки IP и других настроек сети
1. Зайти через меню «Пуск» в «Панель управления».
2. Выбрать функцию «Сетевые подключения».
3. Нажать правой кнопкой манипулятора на ярлык подсоединение по локальной сети. На экране появится всплывающее окошко. Выбрать «Свойства».
4. В новом окне активировать «Протокол Интернета (ТСР/ІР)» и кликнуть на «Свойства».
5. Выбрать «Использовать следующий IP-адрес». Далее необходимо ввести данные, которые указаны ниже, и нажать кнопку «ОК».
Для первого компьютера:
— IP-адрес: 192.168.100.1;
— Маска подсети: 255.255.255.0;
— Gateway: данное поле необходимо оставить пустым;
— DNS-серверы: также остается пустым.
Для второго компьютера: IP-адрес — 192.168.100.2. Остальные поля идентичны первой «машине».
6. Проверить сетевое соединение между двумя персональными компьютерами. Для этого необходимо нажать кнопку «Пуск» и выбрать Cmd. В строку ввести пинг 192.168.100.2 на первой «машине» и проверить, поступает ответ либо нет («Ответ от 192.168.100.2: число байт = 32 время < 1 мс TTL = «64»).
После того как сеть настроена, можно приступать непосредственно к передаче файлов на новую «машину». Как найти файлы на компьютере, которые необходимо перенести, знает каждый пользователь. Можно воспользоваться стандартным менеджером работы с папками операционной системы либо любой другой программой подобного типа. После этого выделяем нужные нам папки, нажимаем правую кнопку мышки и выбираем «Общий доступ» к данным файлам.
Под папкой должна появиться рука, если это произошло, значит, вы все сделали правильно. Если файлы не копируются на компьютере, тогда следует запустить «Мастер настройки сетей». Для этого заходим в меню «Пуск», выбираем «Панель управления» и нажимаем на Network Setup Wizard. Запускаем «Мастер общего доступа» к папкам и файлам. Далее включаем поиск общей папки на первом компьютере. Через меню «Пуск» запускаем «Поиск», выбираем «Компьютер в сети» и «Тип 192.168.100.1» в наименовании ПК в окошке поиска.
В правой панели появятся общие папки и файлы. Теперь можно произвести копирование.
Второй способ переноса данных
Этот метод подразумевает сохранение необходимых вам файлов и папок на флешке, внешнем винчестере либо на оптическом диске. Неудобство использования дисков и флеш-накопителей очевидно – это малый объем носителей. В результате такой перенос займет продолжительный период времени.
Как перенести файлы с компьютера на флешку, должно быть известно любому пользователю персонального компьютера, поэтому подробно на этом методе останавливаться не будем. Достаточно просто скопировать необходимые данные на выбранный вами носитель, а затем переписать их на новый компьютер.
Такой метод называют ручным.
Третий способ копирования информации
Он элементарен, но не всегда осуществим. Подразумевает изъятие жесткого диска со старого компьютера и установку его в новый, а затем копирование всех необходимых файлов и папок на винчестер нового ПК. После этого старый диск снимается и устанавливается в свой компьютер. Данный метод весьма прост с технической точки зрения. Его достоинством является простота и дешевизна.
Но есть и недостаток: если новый компьютер собран в магазине, то он будет опечатан. Если вы сорвете пломбу, то лишитесь гарантийного обслуживания. Как передавать файлы с компьютера таким способом, будет понятно любому пользователю. По сути, этот метод повторяет предыдущий.
Разница лишь в том, что носитель информации подключается не через USB-интерфейс, а непосредственно к материнской плате.
Давайте рассмотрим, как перенести файлы с компьютера на компьютер при помощи интернета. С использованием данного метода можно передавать только файлы. Если вам необходимо переместить программы и приложения, воспользуйтесь другим способом. Итак, выбираем все необходимые для передачи файлы, перемещаем их в одну папку. Имя для нее можно задать любое.
Далее архивируем эту паку с помощью WinRAR, ставим пароль из 12 символов. Ключ не должен быть словом, лучше всего, чтобы это была случайная последовательность цифр, букв и символов. Далее воспользуемся файлообменником. В интернете предлагается огромное множество подобных сервисов. Записываем туда наш архив, а потом закачиваем его на новый компьютер.
Перенос программ
Часто бывает так, что кроме фильмов, музыки, фотографий и документов требуется переписать программное обеспечение или различные приложения. Сложность такого переноса составляет необходимость обновления ПО для совместимости с новым персональным компьютером.
Поэтому для подобного копирования лучше воспользоваться стандартным сервисом операционной системы Windows Easy Transfer.
Преимущество упомянутой утилиты заключается не только в мгновенном переносе данных, но и в получении рекомендаций о том, какие программы и приложения можно устанавливать на свой новый компьютер.
Обеспечение сохранности информации
Если на вашем устройстве хранятся важные данные, то не следует забывать о необходимости создания резервных копий. Для этого можно воспользоваться личным облачным хранилищем. Однако лучше всего приобрести внешний винчестер и проводить своевременное резервное копирование.
Для этой процедуры операционная система Windows предлагает специальный сервис, благодаря которому данный процесс будет проводиться в автоматическом режиме каждую ночь. Для того чтобы найти его, следует зайти в меню «Пуск» и набрать в строке поиска «sync center».
Далее, следуя инструкциям «Мастера установки расписания для проведения синхронизации», задаем время и периодичность осуществления этого процесса.
Очистка компьютера от ненужных файлов
Пользователю персонального компьютера следует знать, что перенос данных со старого агрегата вовсе не означает, что они полностью удалены с жесткого диска. Если на вашей машине хранилась конфиденциальная информация, которая не должна попасть в руки посторонних, тогда лучше воспользоваться специальными программами. Они удаляют все следы присутствия ваших данных на винчестере. Считается, что после такой процедуры невозможно восстановить стертую информацию.
Однако, как показывает практика, это возможно, все заключается, как говорится, в цене вопроса. Существует профессиональное программное обеспечение, которое способно восстанавливать любые данные, но его цена составляет десятки тысяч долларов. Поэтому государственные организации, работающие с секретной информацией, избавляются от списанных жестких дисков путем их физического разрушения.
Так что решать вам: если вы простой обыватель, то можете воспользоваться программами удаления файлов, а если нет, тогда лучше воспользуйтесь дрелью.
Как перенести файл подкачки?
Это специальный скрытый файл, который находится на винчестере. Он используется операционной системой для хранения данных, не помещающихся в ОЗУ компьютера. Оперативная память и файл подкачки составляют одну виртуальную память. А располагается он на винчестере вместе с системными данными Windows. Рассмотрим, как перенести файл подкачки Windows 7. Заходим в раздел виртуальной памяти и выбираем винчестер, на котором установлен данный файл.
Например, диск С. Активируем пункт «Без файла подкачки». Далее операционная система предупредит о невозможности проведения записи отладочной информации при его отсутствии. Нажимаем кнопку «Да». Теперь следует задать новый файл подкачки. Для этого выбираем другой жесткий диск, например, D. Активируем его, указываем размер (необходимо прописать «Исходный» и «Максимальный»). Нажимаем «Задать», потом «ОК». После этого перегружаем компьютер.
Все, файл подкачки перенесен.
Источник: http://fb.ru/article/133396/kak-perenesti-faylyi-s-kompyutera-na-kompyuter-kak-peredavat-faylyi-s-kompyutera
Копирование контента с компьютера на флешку
Флешка представляет собой образец современного накопителя информации, при помощи которого удаётся записывать, копировать и считывать различный контент. Такой цифровой накопитель пришёл в современную действительность, вытеснив дискеты, которые очень быстро подвергались размагничиванию. Помимо этого, такой съёмный накопитель успешно конкурирует с дискетами по объёму сохраняемого материала, а также скорости записи и считывания. Также такой накопитель занимает меньше места, чем дискета.
Скопировать информацию на usb-накопитель просто.
Именно благодаря таким преимуществам флешка без затруднений вытеснила дискеты. Конечно, в настоящий момент большинство пользователей с лёгкостью оперируют различными съёмными носителями, не нуждаясь в получении дополнительной информации. Однако могут встретиться и такие пользователи, которым сложно разобраться, как скинуть информацию с компьютера на флешку.
Если вы являетесь одним из таких пользователей, которому достаточно проблематично без дополнительного информирования скопировать файл, скинуть видео или другой контент, мы поможем вам в решении этой проблемы, предоставив полезные советы, как скопировать файл на флешку с компьютера.
Процесс переноса информации
Перед тем как вникнуть в процесс, как скопировать файл на флешку, важно научиться правильно её подключать. Съёмные накопители могут иметь статичный разъём или выдвижной. Если вы взяли в руки накопитель и не видите такого разъёма, не переживайте, всё имеется в наличии, только производитель сделал его выдвижным. Сбоку на корпусе вы увидите ползунок, потянув его вверх, разъём появится, после этого вы сможете без затруднений вставить накопитель в компьютерную технику.
В ноутбуке таких USB-разъёмов может быть несколько, при этом они могут располагаться с правой и с левой стороны. В компьютерном системном блоке тоже несколько разъёмов, но они находятся на передней и задней панели. Внимательно осмотрите свою компьютерную технику, найдите такой USB-разъём, и подключите цифровой носитель. Если вы всё правильно сделали, съёмный накопитель отобразится на вашем ПК.
Можно самостоятельно проявить любопытство и просмотреть его отображение. Достаточно кликнуть по ярлыку «Компьютер», откроется окно, в котором будут отображены все логические диски и ваш подключенный носитель. Кроме этого, вы сможете обнаружить, под какой буквой он отображается и какое свободное место имеется на нём.
После такой успешной подготовительной работы можно приступать к дальнейшему освоению материала, как быстро и правильно сбросить с компьютера информацию на вашу флешку.
Алгоритм действий
Существует несколько вариантов действий, позволяющих осуществить копирование любого контента как на съёмный накопитель, так с него на ПК. Прежде всего, вам нужно открыть сам подключенный вами накопитель. Это можно сделать несколькими способами. Можно просто кликнуть по ней в окне «Компьютер» двойным щелчком, после этого она откроется.
Также можно кликнуть один раз по ней, но только правой клавишей мышки, а потом выбрать параметр «Открыть». В любом случае носитель без проблем откроется. Теперь предлагаем вам воспользоваться первым способом, как на флешку скинуть файл.
Для этого откройте папку на компьютере, на котором хранится тот документ, который вам очень нужно скопировать на съёмный носитель. Кликните по этому документу правой клавишей мышки и выберите параметр «Копировать». Теперь откройте окно цифрового носителя, снова кликните правой клавишей мышки, но теперь выберите параметр «Вставить».
Если ваш документ имеет маленький размер, он скопируется мгновенно. Если же ваш документ имеет большой размер, или вы копируете видео, то придётся немного подождать. Процесс копирования будет отображаться у вас на экране. Постепенно будет заполняться строка копирования зелёным цветом. Когда эта строка полностью окрасится в зелёный цвет, тогда документ будет скопирован.
Существует и второй вариант действий, как перекинуть на флешку файл. Для этого откройте два окна одновременно. В одном окне должен размещаться нужный вам файл, а второе окно – это куда вы желаете скопировать контент. Теперь кликните по документу, с которым вам нужно поработать и разобраться, как скопировать его на съёмный носитель.
После того как вы кликнули по нему один раз, зажмите левую клавишу мышки, не отпуская палец, потяните мышку по направлению к окну, отвечающей за ваш USB-накопитель. После того как ваша рука переместится на это окно, отпустите зажатый палец. Всё, после этого автоматически запустится процесс копирования. Проделав такие манипуляции повторно, вы будете не только знать, как документ скинуть на флешку, но и мастерски всё это выполнять.
Если вы желаете узнать, как скопировать программу на флешку с компьютера, тогда знайте, что процесс копирования ничем не отличается. Только в большинстве случаев копируют инсталляционный файл, чтобы им впоследствии воспользоваться и установить программу на другом ПК.
Если же перекопировать папку с установленной программой, это не позволит впоследствии в большинстве случаев воспользоваться таким ПО. После завершения процесса копирования остаётся извлечь правильно цифровой носитель, кликнув по её изображению и выбрав параметр «Безопасное извлечение».
Итак, нет никаких проблем с копированием документов на съёмный носитель. Вы никогда не столкнётесь со сложностями, если изучите эти рекомендации и будете чётко следовать этому алгоритму.
Источник: http://NastroyVse.ru/devices/raznoe/kak-skinut-informaciyu-na-fleshku.html
Как перекинуть файл на флешку с компьютера
» ПО » Как перекинуть файл на флешку с компьютера
Опытные пользователи вряд ли помнят тот момент, когда оны впервые познакомились с компьютером, и с каким трудом давалось первое выполнение какой-либо операции на нем. Несмотря на широкое распространение компьютеров всегда находятся люди, которые видят его впервые.
Молодежь довольно быстро разбирается в выполнении всех операций с компьютером, а вот пожилым людям приходится долго и доходчиво объяснять, где что нажать и в какой последовательности.
Эта статья больше подойдет для пожилых людей, и в ней мы рассмотрим, как перенести с компьютера на флешку фото или другие файлы, выполнив минимум простых операций.
Пожилым людям как правило оставляется четкая инструкция на бумажке, что где и как искать, куда нажимать и что делать в каких случаях.
Как правило, им от компьютера нужно разве что посмотреть фотографии, почитать новости в интернете и возможно поискать старых друзей в социальных сетях.
Выполнить какую-то новую операцию им безумно сложно, и далее мы рассмотрим последовательность простых шагов, которые позволят записать фотографии с компьютера на флешку, чтобы отнести их в салон фотопечати или дать знакомым посмотреть.
Фотографии скорее всего будут находится на самом видном месте, т.е. в папке на рабочем столе, и нам нужно открыть эту папку с фотографиями. На картинке ниже показано, как это может выглядеть в итоге.
Для выбора конкретных отдельных фотографий придется использовать одновременно клавиатуру и мышку. Упростим этот процесс до выбора абсолютно всех файлов, учитывая, что в салоне фотопечати должны помочь с выбором. Нажимаем один раз левой кнопкой мыши на любую фотографию в папке, тем самым делая активной папку.
Теперь воспользуемся комбинацией клавиш «Ctrl + A», что позволит нам выделить абсолютно все фотографии в паке. Нажимаем клавиши поочередно, при этом не отпуская первую. Нажимаем «Ctrl», потом букву «A» латинскую независимо от раскладки клавиатуры, а затем отпускаем все клавиши.
На картинке ниже показано, как примерно будут выглядеть выделенные файлы.
Следующим шагом будет копирование файлов в буфер обмена комбинацией клавиш «Ctrl + C». Также соблюдаем последовательность нажатия. Что такое буфер обмена разбирать не будем, главное, что все скопировано.
Теперь мы вплотную подобрались к самой флешке. Ее нужно подключить к любому свободному usb разъему. Просто находим разъем, в который влезет флешка, и подключаем, так как в неподходящий разъем она просто не влезет.
На картинках ниже показано где могут быть usb разъемы у компьютера и ноутбука.
Сразу после подключения флешки на экране должно появится окошко «Автозапуск». В этом окошке нужно выбрать вариант «Открыть папку для просмотра файлов, используя проводник».
Возможно флешка была недавно куплена и на ней ничего нет, а если это какая-то старая Ваша флешка, можно создать отдельную папку кнопкой «Новая папка», и зайти в нее. После создания новой папки ее название подсвечивается голубым, и можно ввести любое название.
Пришло время копировать наши файлы на флешку. Перед нами пустое окошко, в которое мы будем вставлять файлы. Нажимаем комбинацию клавиш «Ctrl + V», и все файлы из буфера обмена записываются на флешку.
Если файлов много, то можно будет наблюдать процесс копирования.
Через некоторое время файлы уже будут на флешке. Можно будет закрыть все окошки, программы или вообще выключить компьютер, вытащить флешку и нести в фотосалон или к друзьям.
Если же есть желание стать более продвинутым пользователем и копировать на флешку только понравившиеся фотографии, можно сделать немного по-другому. Необходимо расположить рядом два окошка, в одном фотографии, в другом флешка. Если в окошке проводника настроен показ крупных значков, то фотографии будут достаточно хорошо видны, чтобы можно было выбирать понравившиеся.
Для перемещения окошек по экрану нажимаем левой кнопкой мыши на шапку папки, т.е. практически за край, и не отпуская перетаскиваем в нужное место. Для изменения размера окошка подводим мышку к краю окошка до появления другого значка, нажимаем в этот момент левую кнопку мыши и перемещаем ее, изменяя размер окошка папки. Перетащить понравившиеся файлы из одного окошка в другое можно проста нажав на файл левой кнопкой мыши, и не отпуская перетащить его в другое окошко.
Также интересные статьи на сайте chajnikam.ru: Как восстановить сд флешку? Как узнать объем флешки? Проверка скорости флешки Чем отличаются классы карт памяти?
chajnikam.ru
Копирование контента с компьютера на флешку
Флешка представляет собой образец современного накопителя информации, при помощи которого удаётся записывать, копировать и считывать различный контент. Такой цифровой накопитель пришёл в современную действительность, вытеснив дискеты, которые очень быстро подвергались размагничиванию. Помимо этого, такой съёмный накопитель успешно конкурирует с дискетами по объёму сохраняемого материала, а также скорости записи и считывания. Также такой накопитель занимает меньше места, чем дискета.
Скопировать информацию на usb-накопитель просто.
Именно благодаря таким преимуществам флешка без затруднений вытеснила дискеты. Конечно, в настоящий момент большинство пользователей с лёгкостью оперируют различными съёмными носителями, не нуждаясь в получении дополнительной информации. Однако могут встретиться и такие пользователи, которым сложно разобраться, как скинуть информацию с компьютера на флешку.
Если вы являетесь одним из таких пользователей, которому достаточно проблематично без дополнительного информирования скопировать файл, скинуть видео или другой контент, мы поможем вам в решении этой проблемы, предоставив полезные советы, как скопировать файл на флешку с компьютера.
Как записать файл на флешку
Сегодня мы ответим на следующие вопросы:
Поехали…
Как скинуть файлы на флешку
В простейшем случае, делаем следующие шаги.
Шаг 1. Подключаем флешку к разъему USB. Если у Вас флешка USB 2.0, то ее можно подключать к любому USB-разъему. Если флешка USB 3.о, то ее лучше подключить к разъему USB 3.о, так как в этом случае, скорость передачи данных будет выше.
Шаг 2. Щелкаем правой клавишей мыши на том файле, который необходимо записать на флешку и выбираем команду Отправить > Transcend (H). Можно выделить сразу несколько файлов удерживая клавишу Ctrl на клавиатуре. Также можно отправить на флешку папку с файлами. Мы отправим на флешку папку «Документы».
В данном случае Transcend — это производитель флешки, а латинская «H» — буква диска. У вас может быть другой изготовитель и другая буква диска
После этого начнется процесс копирования файлов.
Процесс копирования файлов на флешку
Шаг 3. Теперь остается проверить, что папку с документами записана на флешку.
Заходим на флешку и убеждаемся, что на ней находится папка с файлами
Почему файлы не копируются на флешку
В приведенном выше примере, нам без труда удалось записать файлы, но так бывает не всегда. Попробуем записать на туже флешку файл с видео в формате HD, продолжительность которого составляет около 8 часов. Сперва попробуем воспользоваться файловым менеджером Total Commander и… получаем сообщение об ошибке.
Получаем странное сообщение, что якобы необходимо снять защиту от записи
Пробуем провести копирование описанным выше способом и снова неудача — появляется окно «Файл слишком велик».
Файл слишком велик для конечной файловой системы
Давайте разбираться: размел файла 14,9 Гб, а объем флешки 32 Гб, т.е. объёма носителя вполне хватает для копирования. Однако еще раз читаем сообщение Windows и обращаем внимание на слова «слишком велик для конечной файловой системы«. В данном случае речь идет о файловой системе флешки. По умолчанию, флешки отформатированы (размечены) при помощи файловой системы FAT32, в чем легко можно убедиться щелкнув по ярлыку флешки и выбрав команду Свойства.
Заглянув в свойства съемного диска, мы легко находим информацию, что у него файловая система FAT32
У файловой системы FAT32 ограничения на размер файла составляют 4 Гб, т.е. нам не удается записать файл так как он больше, чем 4 Гб.
Как записать на флешку файлы большого размера
Поскольку наш файл довольно большой (около 8 Гб), нам необходимо подумать, как все же записать его на флеш-диск. Кроме FAT32, мы можем использовать файловую систему NTFS, которая позволяет записывать файлы большого размера, т.е. более 4 Гб. Нам необходимо переформатировать флешку из FAT32 в NTFS.
Шаг 1. Щелкаем правой клавишей мыши по значку флешки и выбираем команду Форматировать.
В контекстном меню выбираем пункт «Форматировать»
Шаг 2. Выбираем файловую систему NTFS и нажимаем кнопку Начать.
Выбираем файловую систему NTFS и нажимаем «Начать»
Шаг 3. При форматировании будут уничтожены все данные на диске. Поэтому, если на флешке есть нужные вам файлы, то перед форматирование скиньте их на компьютер или ноутбук.
Если не флешке нет нужных файлов. жмем «ОК»
Шаг 4. Форматирование завершено и нам осталось щелкнуть ОК.
Щелкаем «ОК»
Попробуем снова скопировать наш большой файл на флешку. Процесс пошел!
После переформатирования флешки в формат NTFS, процесс копирования большого файла пошел без проблем
Источник: https://htfi.ru/po/kak_perekinut_fajl_na_fleshku_s_kompyutera.html
Download Article
An easy-to-follow guide to downloading free and legal movies and moving them to a USB drive
Download Article
Now that streaming services like Netflix and Hulu are so popular, it’s hard to find movies available for download. Although some services let you save movies for offline viewing, you can’t actually store their files on your USB drive. This wikiHow teaches you how to download movies (legally) from the internet and save them to your removable flash drive.
Things You Should Know
- Downloading copyrighted movies is illegal and could result in a fine, so use one of the listed sources to easily find movies that you can legally download!
- Once you’ve downloaded the movie press «Cmd + C» (Mac) or «Ctrl + C» (PC) to copy it, and open your USB drive in Finder (Mac) or File Explorer (PC).
- Paste – «Cmd + V» (Mac) or «Ctrl + V» (PC) — that movie file in the USB folder.
Steps
-
1
Find a movie to download. Unless you find a movie that’s freely available in the public domain, it’s illegal to download commercial movies from the internet.[1]
This means that downloading that free Avengers movie you found on a torrent site could actually result in a fine of $750 to $30,000.[2]
That’s one expensive movie! Instead, try any of these resources to download movies that won’t get you in trouble with the law:- Internet Archive’s Feature Films
- Vuze StudioHD Network (requires a Bittorrent client)
- Public Domain Torrents (requires a Bittorrent client).
- You can also check out How to Download YouTube Videos to learn how to download videos from YouTube—just make sure you have permission first.
- There are tons of movie torrent websites out there. Just remember that downloading copyrighted movies is illegal and people definitely do get caught (especially when they aren’t using safe VPNs).
-
2
Download the video file to your computer. The steps to do this depend on the type of site you’re using. If you’re using the Internet Archive or another non-torrent site, just click the name of the movie and select the Download link. It may look like an upside-down arrow or might contain the video’s size and/or resolution. If you’re using a torrent site like Vuze or Public Domain Torrents, follow these steps:
- Install a Bittorrent client if you haven’t already. Some popular options are uTorrent and the original BitTorrent.
- Click the video’s title and select the Download link, which may look like a downward-pointing arrow or even a link with the video’s size and/or resolution. This will download a file that ends with «.torrent» to your computer.
- Double-click the downloaded .torrent file in your default downloads folder. This should open your BitTorrent client.
- If you haven’t set up your BitTorrent client yet, you’ll usually be asked to select a download location. Your download should begin immediately.
- You can avoid the steps to copy and paste the file to your USB if it’s already plugged in and you select a location on that drive to save the movie file and download directly your USB drive.
Advertisement
-
3
Plug your flash drive into the computer. It should fit into a USB port in your computer’s housing.
Tip: If your computer doesn’t have standard USB-A ports, you’ll need either a Thunderbolt 3-to-USB adapter or a USB-C flash drive.
-
4
Copy your movie file. Click the downloaded movie file, then press Ctrl+C (PC) or ⌘ Command+C to copy it. If you’re using a Mac, you can also copy the file by clicking the Edit menu and selecting Copy (movie name).
-
5
Open This PC (PC) or Finder (Mac)
. If you’re using a PC, click the search bar, type this pc, and press the Enter key. If you’re on a Mac, click the two-toned smiley face icon on the Dock, which is usually at the bottom of the screen.
-
6
Open your flash drive. If you’re using Windows, double-click its icon in the center panel. If you’re using a Mac, click it in the left panel.
- If you’re using Windows and don’t see anything below the «Devices and drives» heading, double-click the heading.
-
7
Right-click a blank area of the flash drive and select Paste. This copies the movie to your flash drive. This could take several minutes if the movie is a large file.
- If you’re using a Mac, you could also click the Edit menu and select Paste.
-
8
Eject your flash drive
. Once the movie file has successfully transferred onto your flash drive, you can safely eject the flash drive. If you’re using a Mac, click the upward-facing arrow to the right of the flash drive’s name in the left panel. If you’re using Windows, click the flash drive-shaped icon in the bottom-right corner of the screen and select Eject.
-
9
Remove your flash drive. When prompted, you can pull your flash drive out of your computer’s port.
Advertisement
Add New Question
-
Question
Can I use any USB flash drive to store my movies?
Chiara Corsaro is the General Manager and Apple Certified Mac & iOS Technician for macVolks, Inc., an Apple Authorized Service Provider located in the San Francisco Bay Area. macVolks, Inc. was founded in 1990, is accredited by the Better Business Bureau (BBB) with an A+ rating, and is part of the Apple Consultants Network (ACN).
Computer Specialist
Expert Answer
It depends on how much space is on your flash drive and how big your movies are. If you only have a 500 MB flash drive and a movie takes up 1 GB, it won’t fit on the flash drive. You may need to get an external hard drive (which is basically a big flash drive) to store your movies.
-
Question
Why is it that when I download the movie on the flash drive and I put it on my smart TV it keeps saying «no files» when I look for the movie?
Perhaps the video format is not compatible with your TV. For example, .mkv files don’t work on mine.
-
Question
Do you know of a suitable website to download movies from?
ExtraTorrent.cc (not dot com). This website is similar to KickassTorrents. Make sure you have a good adblocker like Ublock Origin, and remember to use a VPN to keep your downloading anonymous!
See more answers
Ask a Question
200 characters left
Include your email address to get a message when this question is answered.
Submit
Advertisement
-
Make sure you trust the source of the movie before downloading it.
-
If you’re using a popular torrent site like The Pirate Bay, you can check the rating and comments of each torrent before downloading to make sure it is safe. If there are no ratings or comments (or if the ratings are poor), don’t download the movie.
-
When downloading a torrent, you may find extra files in the download that you don’t need or want, such as sample pictures or text files. You can usually uncheck the files you don’t want when prompted to avoid downloading them.
Advertisement
About This Article
Thanks to all authors for creating a page that has been read 496,617 times.
Is this article up to date?
Как с интернета на флешку скачать фильм? Вопрос может, на первый взгляд, показаться простым — но это только для того, кто этим не занимался или не задумывался.
Судите сами — сначала нужный фильм хочется найти, затем нужно установить (и правильно настроить) средство для его скачивания — торрент-программу, а потом переписать на флешку.
На каждом из этих шагов могут быть незнакомые нюансы, которые мы и рассмотрим сейчас.
Как найти фильм для скачивания
Прежде всего нужно определиться с ключевыми словами для поиска.
Разумно предположить, что поисковый запрос должен включать в себя название искомого фильма.
Если же вы с этим ещё не определились, то можно в поисковике набрать проще — например, «фильмы скачать» и потом выбирать из предложенных кинофильмов.
Однако при таком запросе предложенные ссылки будут вести на платные ресурсы либо требующие регистрации.
И если хочется обойтись без таких «заморочек» — набирайте «скачать фильмы бесплатно без регистрации».
В такое построение можно добавлять слова «торрент», «без СМС», а также оригинальное название кинофильма.
Торренты
Торрент представляет собой протокол, предназначенный для обмена данными между группой пользователей. Его особенность состоит в том, что скачивание файлов происходит не с сервера, а с компьютеров самих пользователей (друг у друга).
При этом протокол сам выбирает наиболее быстрый из источников, и если источник отключается или резко падает его — выбирается другой.
Кроме того, записываться файлы будут не последовательно, а сегментами — для гибкости организации самой раздачи: как только вы что-то скачали, то уже позволяете другим скачивать полученные вами куски.
Для самого пользователя никакой головной боли в этом нет — обо всём заботится программа Торрент-клиент.
На схеме показано, как происходит скачивание через торрент
Серверы, организующие такую раздачу, называют торрент-трекерами. Практически каждый из них требует регистрации. Один из крупнейших Rutracker.
Устанавливаем программу
Чуть ли не самым популярным является сервис µTorrent.
Рекомендуется скачивать его с www.utorrent.com, так как случается с других источников получение попутно вирусов или требований оплаты в виде СМС.
Кроме того, при скачивании обращайте внимание на бесплатные установки-сюрпризы от Яндекса и Мэйл.ру, от которых сложно потом избавиться — будут пролазить во все щели.
Для исключения этого — отключайте чекбоксы в окнах установки.
После установки на вашем рабочем столе появится значок.
После запуска двойным щелчком увидим картинку:
Простому обывателю разбираться в сложных тонкостях настроек особого смысла нет.
Однако во избежание проблем при работе вашего интернета нужно настроить параметры интернет-канала для скачивания и отдачи.
Для этого нужно в пункте «настроек» вызвать «Помощник установки».
В окне выбирается город и по кнопке «Тестировать» запускается тест.
По его результатам программа выдаёт рекомендации, суть которых заключается в автоматической подстройке «Скорости отдачи» под ваш канал.
Если при тестировании возникают проблемы, то в разделе «Скорость отдачи» нужно поставить скорость вашего канала. Её всегда может подсказать провайдер.
В разделе «Настройки» / «Папки» можно чётко задать куда и что будет закачиваться.
Можно это сделать примерно так:
Теперь, когда торрент готов — можно заходить на торрент-трекер.
Обращаемся к торрент-трекеру
Информация на этих сайтах может представляться в виде простого списка. На продвинутых вы увидите кастинг фильма, прочтёте к нему аннотацию, просмотрите скриншоты для предпросмотра качества, узнаете о количестве звуковых дорожек и пр.
Кстати, некоторые не требуют регистрации: выбираете файл, щёлкаете — и ваш (уже установленный) торрент-клиент приступит к закачке.
С другой стороны, существуют сайты, на которых, помимо регистрации, будут следить за вашим рейтингом — соотношением между скачиваниями и раздачей. В случае активной закачки и малой раздачи может быть выставлено ограничение или закрыта регистрация.
На сайте Rutracker регистрация обязательна — логин, пароль и реальный e-mail (подтверждается по пришедшей ссылке).
Надо сказать, что контроль каждого пользователя по приёму/выдаче файлов особого смысла не имеет, так как сразу после начала приёма вы тут же начинаете и делиться полученными данными с другими пользователями (так устроен сам протокол).
Видимо, поэтому со временем отказались от этой затеи на Rutracker, где ранее подобный контроль был жёстким.
Для скачивания на Rutracker нужно зайти в раздел «Трекер», выбрать категорию (от фильмов до программ, аудиокниг). Просмотреть список, по щелчку открыть окно для ознакомления.
Над описанием будет такая табличка:
Эта информация подскажет, насколько быстро произойдет скачивание
Сидами называют тех, кто уже скачал файл(ы) целиком и продолжает их раздачу. Чем больше таковых, тем лучше. В квадратные скобки вписывается максимальная скорость для отдачи. Кстати, отсутствие сидов не означает, что нельзя ничего скачать.
Пирами называют тех, кто участвует в раздаче сейчас.
Личи — это те, кто получили только часть (разные сегменты) и уже их раздают. Даже при отсутствии сидов есть вероятность наличия необходимых сегментов у подключённых к линии личей (тем более при их большом количестве).
Внизу окна с описанием есть такая табличка:
Жмем на кнопочку «Скачать торрент»
Главная для нас ссылка находится справа: «Скачать торрент». Щелчок по ссылке откроет торрент в установленном клиенте (мы устанавливали µTorrent). Откроется диалог с просьбой указать путь для сохранения.
После уточнения пути и нажатия по кнопке «ОК» начинается закачивание выбранного.
Загружаемый файл начинает появляться в окне программы торрент-клиента, в разделе «Загружаемые». В этой строке без слов совершенно понятна вся отражаемая информация:
Здесь показана скорость закачки и сколько времени осталось до завершения
По окончании файл перемещается в раздел «Готовые». На торрентах принято не удалять процесс раздачи сразу после принятия из-за соблюдения принципа взаимопомощи. Кроме того, это полезно для увеличения рейтинга при слежении за отношением «принял-отдал».
Не забываем о правах
С точки зрения права, пользователи, скачивающие контент, не предназначенный к свободному распространению, становятся «пиратами». А уж если говорить о торрентах, то — вдвойне. Ведь качающий по торрент-протоколу не только сам получает файлы, а и сам их тут же распространяет.
Скачивайте легальный контент — его совершенно достаточно.
Записываем фильм на флешку
После того как наш фильм уже находится на жёстком диске нашего компьютера (ноутбука) приступаем к его копированию на флешку.
Флешка — очень удобный накопитель, если мы, например, решили сходить в гости для совместного времяпрепровождения за просмотром вновь скачанного кинофайла.
Итак, вставляем подготовленный накопитель в соответствующий разъём. Открываем «Мой компьютер», находим своё устройство в перечне съёмных.
Проверяем наличие на нём свободного пространства. Если места не хватает — нужно лишнее удалить либо переместить в другое место.
Находим на жёстком диске файл, который нужно переписать. Помещаем на него курсор (выделяя таким образом).
Правой мышкой вызываем контекстное меню. На нём можно выбрать одну из двух команд — «Копировать» или «Вырезать». По такой команде файл будет записан в буферную память и с ним на этот момент ещё ничего не произойдёт.
Далее мы должны переместиться в окно, в котором открыто содержание флешки (или заново открыть «Мой компьютер»/«Флешка»). Расположить курсор (мышку) в пустое пространство этого окна, вызвать правой мышкой меню и выбрать на ней команду «Вставить».
Если перед этим вами была выбрана команда «Вырезать», то выбранный файл будет перемещён на флешку, если выбирали «Копировать» — то на флешке отобразится его копия.
После ознакомления с этой статьёй у выбранного вами фильма не останется шансов быть не записанным на вашу флешку, так как вы уже знаете, как записать фильм на флешку с компьютера.
Как скачать фильм на флешку — Подробный гайд
Многие из нас любят смотреть кино на телевизоре. Современные ТВ поддерживают USB накопители. Но перед началом просмотра нужно сначала найти требуемое кино, скачать его и записать на флешку.
И сейчас мы расскажем о том, как это правильно сделать.
Содержание:
Стоит отметить, что скачивание пиратского контента – не очень хорошая затея. Однако без этого в современном мире никак не обойтись. Поэтому придется воспользоваться соответствующими ресурсами.
А еще перед заливкой кино на флешку стоит обратить внимание на то, какие форматы видео поддерживает ваш телевизор. Конечно, современные модели поддерживают почти все. Но мало ли что?
А теперь начнем разговор о скачивании фильма и его записи на накопитель.
Где скачать фильм?
Для начала нужно решить, откуда можно скачать нужный контент. Вообще, можно вбить в Google название кино да и скачать его. Но поисковик выдаст кучу ссылок на небезопасные ресурсы, где вам попытаются втюхать какой-нибудь вирус под видом фильма.
Еще одна проблема, связанная с таким поиском – очень медленная скорость скачивания. Несчастный фильм весом в 5 гигабайт вы будете качать целый день. И скорость вашего соединения ни при чем. Такие сайты намеренно ограничивают скорость скачивания.
Но есть решение!
Поэтому лучше пользоваться проверенными ресурсами. А еще лучше – торрент-трекерами. Там можно найти практически все. Причем скорость скачивания, обычно, максимальная. Сейчас практически все пользуются торрентами.
На данный момент имеется два наиболее популярных трекера – это Rutracker и Rutor. Первый, конечно, серьезнее, но на втором можно легко скачать любой контент без регистрации. Для некоторых пользователей это играет ключевую роль.
Внимание! Если вы решили воспользоваться поисковиком для скачивания фильма, то не пытайтесь перейти по ссылкам, которые находятся в топе. Обычно они ведут на ресурсы, которые ничего хорошего предложить не могут. Кроме вирусов. Контент нужно выбирать (и тем более скачивать) очень осторожно. Да и большинство таких ресурсов не позволят вам скачать кино бесплатно.
к содержанию ↑
Что такое торрент-трекер?
Торрент-трекер – это специальный ресурс, который позволяет пользователям бесплатно скачивать различный контент. Скачивание происходит по протоколу P2P. Это значит, что чем больше людей качает данный фильм, тем выше скорость скачивания.
Однако для работы с торрентами потребуется специальная программа – клиент. Именно она способна работать с ссылками, предоставляемые торрент-трекером.
Теперь перейдем к установке программы и скачиванию понравившегося торрента.
к содержанию ↑
Установка программы
Сначала нужно выбрать подходящий торрент-клиент. Наиболее популярным и самым адекватным является uTorrent. Утилита неплоха, но ее бесплатная версия напичкана рекламой. Впрочем, на скорость закачки это никак не влияет.
А теперь приступим к установке.
Шаг 1. Сначала открываем браузер и в строке поиска вбиваем «uTorrent». Нажимаем «Enter» на клавиатуре.
Шаг 2. В результатах кликаем по самой первой ссылке. Она ведет на официальный сайт.
Шаг 3. На главной странице жмем на кнопку «Скачать uTorrent Classic».
Шаг 4. Далее выбираем столбец «Бесплатно» и жмем«Скачать».
Шаг 5. Скачивание файла начнется автоматически и завершится очень быстро. Теперь открываем «Проводник Windows», идем в каталог загрузок и запускаем установщик при помощи двойного клика по скачанному файлу.
Шаг 6. Запустится мастер установки. На первом этапе просто нужно нажать «Next».
Шаг 7. Далее тоже просто нажимаем на «Next».
Шаг 8. На следующем этапе нужно будет принять лицензионное соглашение при помощи нажатия на кнопку«Agree».
Шаг 9. А вот на следующем этапе нужно быть осторожным. Инсталлятор попытается втихаря установить какое-нибудь левое приложение от спонсоров. Нужно отказаться нажатием кнопки «Decline».
Шаг 10. Яндекс Браузер нам тоже устанавливать не обязательно. Значит, тоже жмем «Decline».
Вот и все.
Теперь начнется установка самого клиента. И по завершении установщик выдаст соответствующее сообщение. Запускать установленную программу вовсе не обязательно. Базовой настройки она не требует.
Более того, файлы с расширением torrent автоматически будут ассоциированы с приложением еще в процессе установки. Можно сразу приступать к скачиванию контента. И именно об этом мы поговорим в следующей главе.
Внимание! При установке uTorrent стоит обратить сугубое внимание на сообщения, которые появляются в инсталляторе. Если их не читать, то можно вместе с клиентом установить зачастую не нужные программы от Яндекса или Mail.ru, который потом удалить будет очень трудно. Будьте осторожны при установке торрент-клиента.
к содержанию ↑
Скачивание фильма с торрент-трекера
Итак, мы имеем два самых популярных торрент-трекера в рунете. Но на одном из них требуется обязательная регистрация. Поэтому рассмотрим подробнее именно тот, что позволяет скачивать контент без регистрации.
Он называется Rutor и его всеми силами пытаются заблокировать. Только ничего не выходит. Итак, приступим к скачиванию фильма. Для начала нужно запустить браузер, ввести адрес «rutor.info» и нажать на кнопку«Enter».
- На главной странице сайта в строке поиска вводим название фильма и жмем на кнопку «Искать по названию».
- Теперь в результатах поиска нужно выбрать требуемое качество и кликнуть по названию.
- Далее просто жмем на ссылку.
- В появившемся диалоговом окошке выбираем «Открыть в uTorrent» и жмем на кнопку «ОК».
- После этого запустится сам uTorrent. Требуется просто нажать на кнопку «ОК».
- Сразу же начнется загрузка фильма. Скорость будет зависит от количества скачивающих это кино в данный момент времени.
Вот и все.
Закачка началась. Теперь нужно набраться терпения и дождаться завершения скачивания. Только после этого можно будет приступить к следующему этапу работы: копированию фильма на накопитель.
Кстати, перед скачиванием нужно убедиться, что на вашу флешку поместится фильм в таком качестве. Лучше для такого дела использовать накопители емкостью 32 ГБ. На них спокойно поместится и фильм в Full HD.
Внимание! Не гонитесь за высоким качеством. Если вы скачаете что-нибудь типа BD, то с флешки вы этот фильм запустить не сможете, так как он обычно предоставляется в формате ISO (или какого-либо другого образа) для записи на диск. Придется воспользоваться дополнительными программами. Лучше всего качать формат MKV. Он обеспечивает высочайшее качество картинки и не сильно увеличивает размер фильма.
к содержанию ↑
Копирование фильма на флешку
Теперь приступаем к заливке скачанного шедевра мирового кинематографа на USB накопитель. Сделать это довольно просто. Причем сразу несколькими способами: с помощью классического «Проводника Windows» или «Total Commander».
И мы обязательно рассмотрим оба. Для получения полной картины.
К слову, если ваш ТВ не поддерживает формат MKV (что, конечно, вряд ли), то вам придется еще и сконвертировать скачанный фильм.
Но перейдем к копированию. Итак, вставляем накопитель в USB порт.
- Далее открываем «Проводник Windows» и кликам по букве диска, которая соответствует только что подключенному накопителю.
- Запускаем вторую копию «Проводника Windows» и в ней перемещаемся в каталог со скачанным фильмом.
- Теперь просто перетаскиваем нужный фильм на накопитель.
Вот так скидываются фильмы на флешку при помощи стандартного проводника ОС. Но «Total Commander» куда удобнее, так как он является двухпанельным файловым менеджером. Итак, сначала запускаем «Total Commander» при помощи соответствующего ярлыка на рабочем столе.
- Теперь в одной панели переключаемся на накопитель при помощи соответствующей кнопки, а во второй открываем папку с фильмами.
- Теперь просто выбираем нужный фильм и перетаскиваем его на накопитель.
Как видите, работать с этим файловым менеджером намного проще, чем с классическим проводником. После перетаскивания останется только дождаться завершения процесса копирования. Затем можно извлечь накопитель.
Теперь можно подсоединять флешку к телевизору и наслаждаться просмотром шедевра мирового кинематографа. Современные телевизоры позволяют легко запускать контент с USB накопителя. Для этого даже не нужно отдельной инструкции.
Внимание! При извлечении накопителя из порта его нельзя просто выдергивать. Можно существенно повредить флешку. Лучше выключить накопитель при помощи стандартного диалога и нажать «Извлечь». Только после этого можно выдергивать флешку из порта. Так намного безопаснее.
к содержанию ↑
Заключение
Итак, выше мы рассмотрели процесс скачивания фильма и записи его на USB накопитель для последующего воспроизведения на телевизоре. Теперь вы знаете, что на странных ресурсах из топа поисковиков лучше ничего не качать. Чревато серьезными последствиями.
Если вам нужен действительно качественный и бесплатный контент, то лучше обратиться к торрент-трекерам. На этих платформах можно найти все, что угодно. Но потребуется установка специальной программы-клиента.
Тем не менее, именно так можно безопасно скачать качественный фильм из интернета. А записать его после этого на флешку – пара пустяков. С этим справится даже новичок. Если что-то пойдет не так, то выше имеются подробные инструкции для каждого этапа процесса.
Содержание
- Перенос фильмов с ноутбука на флешку
- Способ 1: Проводник Windows
- Способ 2: Total Commander
- Решение возможных проблем
- Ноутбук не видит флешку
- Не распознаются фильмы на флешке
- Фильм не помещается на флешку
- Как записать файл на флешку
- Как скинуть файлы на флешку
- Почему файлы не копируются на флешку
- Как записать на флешку файлы большого размера
- Как скачать файл на флешку Самый простой способ
- Видео: Как перекинуть с компьютера на флешку
- Что делать дальше
- Как скачать музыку с интернета на флешку
- Лучшие социальные сети для скачивания музыки бесплатно
- ВКонтакте — удобно и бесплатно
- «Одноклассники» — сеть с музыкальными мегасборниками
- Zvuk.com — исключительно музыкальная социальная сеть
- Как записать программу на флешку. Вариант первый
- Как открыть флешку, папку для копирования
- 1) Сначала откроем папку, в которую будем копировать.
- 2) Теперь нужно открыть флешку (диск) с которой будем копировать.
- Как записать программу на флешку. Вариант второй
- Законнектиться с компом: как это сделать
- Почему так происходит
- Не переносятся файлы более 4 Гб на флешку Это легко исправить
- Как копировать файлы более 4 Гбайт на флешку?
- Форматирование флешки на windows 7
- Скачивание песен из Интернета
- Подключение флешки
- О типичных неполадках
- Информация о статье
- Как скачать и сбросить презентацию, документы, видео, файлы, информацию на флешку с компьютера, ноутбука и с флешки на компьютер, ноутбук: пошаговая инструкция
- Первый способ — самый простой:
- Второй способ — еще проще:
- Третий способ — кажется сложным, но он удобный:
- Способ №1 — при помощи контекстного меню:
- Способ №2 — перемещение:
Перенос фильмов с ноутбука на флешку
Способ 1: Проводник Windows
Наиболее удобным методом загрузки фильма на флешку является использование Проводника, которое покажем на примере Windows 10.
В выпадающем меню воспользуйтесь пунктом «Выбрать расположение».
Если в процессе выполнения этой инструкции вы столкнулись с одной или несколькими проблемами, обратитесь к соответствующему разделу настоящей статьи.
Способ 2: Total Commander
Для решения нашей задачи можно использовать и Тотал Коммандер — один из самых популярных сторонних файловых менеджеров для Виндовс.
Total Commander в некоторых ситуациях удобнее Проводника, но нужно иметь в виду, что это платное приложение.
Решение возможных проблем
Теперь перейдём к проблемам, которые могут возникнуть у пользователей.
Ноутбук не видит флешку
Порой лэптоп в упор не распознаёт подключённый к нему накопитель, что является симптомом ряда сбоев, как программных, так и аппаратных. Детальное руководство по действиям в такой ситуации вы найдёте по ссылке далее.
Не распознаются фильмы на флешке
Если видеофайлы на носителе требуется просмотреть на телевизоре или ином подобном устройстве, следует убедиться, что флешка отформатирована в FAT32, поскольку с другими файловыми системами большинство ТВ, проигрывателей или мультимедийных центров просто не работают.
Важен также и формат самих видеороликов: например, фильмы в MKV может потребоваться конвертировать в AVI или MP4. Инструкция по выполнению этой операции, а также разбор всех нюансов уже есть на нашем сайте.
Подробнее: Конвертирование MKV в AVI и MP4
Фильм не помещается на флешку
Если файл с фильмом слишком большой, и нет никакой возможности взять накопитель с бо́льшим объёмом памяти, вам снова поможет конвертирование, причём совершить эту операцию можно и без потери качества.
Помимо этой статьи, на сайте еще 12312 инструкций.
Добавьте сайт Lumpics.ru в закладки (CTRL+D) и мы точно еще пригодимся вам.
Отблагодарите автора, поделитесь статьей в социальных сетях.
Источник
Как записать файл на флешку
Сегодня мы ответим на следующие вопросы:
Как скинуть файлы на флешку
В простейшем случае, делаем следующие шаги.
Шаг 1. Подключаем флешку к разъему USB. Если у Вас флешка USB 2.0, то ее можно подключать к любому USB-разъему. Если флешка USB 3.о, то ее лучше подключить к разъему USB 3.о, так как в этом случае, скорость передачи данных будет выше.
Шаг 2. Щелкаем правой клавишей мыши на том файле, который необходимо записать на флешку и выбираем команду Отправить > Transcend (H). Можно выделить сразу несколько файлов удерживая клавишу Ctrl на клавиатуре. Также можно отправить на флешку папку с файлами. Мы отправим на флешку папку «Документы».
В данном случае Transcend — это производитель флешки, а латинская «H» — буква диска. У вас может быть другой изготовитель и другая буква диска
После этого начнется процесс копирования файлов.
Процесс копирования файлов на флешку
Шаг 3. Теперь остается проверить, что папку с документами записана на флешку.
Заходим на флешку и убеждаемся, что на ней находится папка с файлами
Почему файлы не копируются на флешку
В приведенном выше примере, нам без труда удалось записать файлы, но так бывает не всегда. Попробуем записать на туже флешку файл с видео в формате HD, продолжительность которого составляет около 8 часов. Сперва попробуем воспользоваться файловым менеджером Total Commander и… получаем сообщение об ошибке.
Получаем странное сообщение, что якобы необходимо снять защиту от записи
Пробуем провести копирование описанным выше способом и снова неудача — появляется окно «Файл слишком велик».
Файл слишком велик для конечной файловой системы
Заглянув в свойства съемного диска, мы легко находим информацию, что у него файловая система FAT32
У файловой системы FAT32 ограничения на размер файла составляют 4 Гб, т.е. нам не удается записать файл так как он больше, чем 4 Гб.
Как записать на флешку файлы большого размера
Поскольку наш файл довольно большой (около 8 Гб), нам необходимо подумать, как все же записать его на флеш-диск. Кроме FAT32, мы можем использовать файловую систему NTFS, которая позволяет записывать файлы большого размера, т.е. более 4 Гб. Нам необходимо переформатировать флешку из FAT32 в NTFS.
Шаг 1. Щелкаем правой клавишей мыши по значку флешки и выбираем команду Форматировать.
В контекстном меню выбираем пункт «Форматировать»
Выбираем файловую систему NTFS и нажимаем «Начать»
Шаг 3. При форматировании будут уничтожены все данные на диске. Поэтому, если на флешке есть нужные вам файлы, то перед форматирование скиньте их на компьютер или ноутбук.
Если не флешке нет нужных файлов. жмем «ОК»
Шаг 4. Форматирование завершено и нам осталось щелкнуть ОК.
Попробуем снова скопировать наш большой файл на флешку. Процесс пошел!
После переформатирования флешки в формат NTFS, процесс копирования большого файла пошел без проблем
Остались вопросы? Задавайте их в комментариях.
Источник
Как скачать файл на флешку Самый простой способ
Видео: Как перекинуть с компьютера на флешку
Флешка представляет собой образец современного накопителя информации, при помощи которого удаётся записывать, копировать и считывать различный контент. Такой цифровой накопитель пришёл в современную действительность, вытеснив дискеты, которые очень быстро подвергались размагничиванию. Помимо этого, такой съёмный накопитель успешно конкурирует с дискетами по объёму сохраняемого материала, а также скорости записи и считывания. Также такой накопитель занимает меньше места, чем дискета.
Скопировать информацию на usb-накопитель просто.
Что делать дальше
Итак, вы скачали из интернета музыку, и флеш-карта находится в usb-порту. Теперь можете приступать непосредственно к копированию. Можно сделать так, как удобнее вам, например, скопировать папку и вставить её на съемном диске или же вырезать и вставить. Если вы воспользуетесь первым методом, то музыка у вас будет не только на флешке, но и на компьютере. Если же вы вырежете папку, то из памяти ПК она удалится. Смотрите сами, что вам более подходит, ведь тут всё индивидуально
Обратите внимание на то, что объем папки не должен превышать объем вашего съёмного носителя. Если это условие не соблюдать, то у вас вряд ли что-то получится
Как вы видите, тут всё просто, поэтому давайте пойдём дальше и разберёмся с еще одним элементарным, но очень важным моментом.
Как скачать музыку с интернета на флешку
Чтобы это сделать, нам нужно перейти на сайт, с которого будет осуществляться закачка файлов. Желательно, чтобы его рейтинг был высоким, так как в настоящее время предлагают платные варианты, а на это не нужно вестись, ведь на просторах интернета полным-полно бесплатной музыки, причём на любой вкус. Чтобы найти то, что вам нужно, достаточно ввести название в адресную строку браузера или в специальное поле для поиска
Обратите внимание: в зависимости от того, какой браузер вы используете, скачанные файлы могут сохраняться в разных местах. Чаще всего нужно перейти в «Мои документы», а затем в «Загрузки» или «Downloads»
Но тут можно увидеть, что материал идет вразброс, что не очень удобно, поэтому рекомендуем создать для этого отдельную папку.
Лучшие социальные сети для скачивания музыки бесплатно
Общаясь в сетях, люди не только всегда остаются на связи, но и следят за новыми событиями, в том числе, за изменениями в мире музыки. На таких сервисах треки скачивать удобнее, чем на других сайтах. Это удобство заключается в возможности предварительно сохранять песни в свою папку в личном кабинете.
ВКонтакте — удобно и бесплатно
Одной из самых больших музыкальных библиотек обладает социальная сеть для общения «ВКонтакте». Здесь можно найти массу интересных треков на любой вкус. Удобное дополнение — это показ обновлений добавленной музыки у друзей.
«Одноклассники» — сеть с музыкальными мегасборниками
Ресурс предлагает разные треки, включая молодёжную музыку, а так же ту, что любят слушать люди среднего возраста. В поиске можно отфильтровать жанры и исполнителя. Скачивание треков происходит бесплатно.

Скачав музыку на флешку телефона, её можно прослушивать в автомобиле через AUX
Zvuk.com — исключительно музыкальная социальная сеть
Ресурс предлагает бесплатную музыку для скачивания и прослушивания. Позволяет выбрать иностранные песни или остановиться на русской. В поисковой строке можно найти композицию по названию, исполнителю, жанру или альбому.
В некоторых автомобилях в бортовом компьютере есть функция определения исполнителя по мотиву
Для того, чтобы неограниченно использовать возможность скачивания аудиотреков через сети «ВКонтакте» и «Одноклассники», необходимо устанавливать специальное расширение в используемый браузер.
Как записать программу на флешку. Вариант первый
Самый простой из этих вариантов — это когда нужно просто перенести файл какой-либо программы, например, её инсталлятор, на флешку и ничего более. Сделать это можно элементарно, используя стандартные функции операционной системы, либо какие-нибудь сторонние инструменты. Проще всего при этом использовать Проводник Windows или какой-то другой файловый менеджер. При этом скопировать программу на флэшку можно массой различных способов. Естественно, первое, что следует при этом сделать — это подключить к компьютеру саму флешку.
Кстати, всё здесь написанное в равной степени может относиться как к обычным USB-флешкам, так и к флеш-картам. В данном вопросе какой-либо принципиальной разницы между ними нет.
Ещё один способ — использовать перетаскивание, так называемый метод «drag-n-drop». Нужно просто выделить файл левой кнопкой и, не отпуская её, перетащить мышкой в нужное место — папку, флешку, etc. — и там отпустить. Если использовать при этом Проводник Windows, то слева в нём будет показано дерево папок и устройств компьютера, в котором можно запросто найти и нужную нам флешку.
Ещё один способ, возможный в Проводнике некоторых версий Windows — это использовать меню «Отправить». Выделить нужный файл правой кнопкой мыши и в появившемся контекстном меню найти строчку «Отправить. ». Если задержать курсор мыши над этой стройкой, она развернётся в более подробный список, в котором в качестве одного из вариантов будет и флешка, на которую нам нужно скопировать файл.
Существует ещё один, универсальный, способ копирования, который работает всегда и везде, независимо от версий операционной системы или используемых файловых менеджеров — метод «копипаст».
Слово «копипаст» происходит от английского сочетания «copy-paste» в буквальном переводе означающего «копировать-вставить».
Всё, файл будет скопирован в нужное нам место.
Гораздо удобнее для копипаста использовать не функции меню, а сочетания «горячих клавиш». При этом комбинация клавиш «Ctrl+C» будет соответствовать команде «Копировать», а сочетание « Ctrl+V» — команде «Вставить».
Это всё, что нужно, если пользователю требуется лишь просто копировать файл программы на флешку.
Как открыть флешку, папку для копирования
1) Сначала откроем папку, в которую будем копировать.
Делаем двойной щелчок по значку Компьютер (в Windows 7), или Мой компьютер (Windows XP). Этот значок, обычно находится в левом верхнем углу экрана монитора (рабочего стола).

Откроется окно с содержимым вашего компьютера (Рис. 1). Так окно выглядит в Windows 7.

А так окно выглядит в Windows XP (рис.1а).
У вас на компьютере окна могут также отличаться из-за настроек внешнего вида. Я не считаю нужным тратить время на изменение внешнего вида окон. Это несущественно
Обращаю внимание на самые важные моменты
Список Жесткие диски. На рис. 1 вы видите в списке, 4 локальных диска на компьютере, на рисунке 1а видим 2 локальных диска на другом компьютере. Минимально может быть 1 локальный диск, это, когда на компьютере установлен один жесткий диск (винчестер) и он не разбит на локальные диски.
Список Устройства со съемными носителями. В этом списке будут видны ваши CD — дисководы, DVD — дисководы. В этом же списке появится ваша флешка, когда вы ее вставите в USB — вход компьютера. Например, на рис. 1, флешка видна под названием Съемный диск (К). У вас диску будет присвоена, скорее всего, другая буква, в зависимости от количества дисков на вашем компьютере.
В данном примере я хочу скопировать папку с флешки на локальный диск Н. Поэтому делаем двойной щелчок по Локальный диск (Н) на рис. 1.

Открылся список папок и файлов моего диска Н. Если нужно создать новую папку, в которую будете скидывать файлы с флешки — я красным цветом написал, где нужно кликнуть правой кнопкой мыши, чтобы создать новую папку. А урок по созданию папки вы, я думаю, уже изучили.
Если же вы хотите перетащить папку с флешки прямо на диск (а не в дополнительную папку), тогда папку создавать не нужно. В таком случае считаем, что диск, на который будем копировать папку с флешки, мы уже подготовили.
Теперь берем окно за верхний край и перетаскиваем вправо, или вниз. Я красным цветом написал, в каком месте нужно нажать левую кнопку мыши и, не отпуская ее, оттащить окно в сторону, или вниз. Потренируйтесь в перетаскивании окон!
2) Теперь нужно открыть флешку (диск) с которой будем копировать.
Снова делаем двойной щелчок по значку «Мой компьютер». Открывается новое окно, точно такое, как на рисунках. Но, если в первом случае, мы выбрали диск — куда копировать, то теперь нужно открыть диск, с которого будем копировать.
Я собрался копировать с флешки. В моем случае — это Съемный диск Н (рис. 1). Делаю двойной щелчок по этому диску и откроется окно с содержимым флешки.
Окно из которого копируем и окно в которое копируем, не должны полностью закрывать друг друга. Я расположил их друг над другом (рис. 3), а, если у вас широкоформатный монитор — можете расположить окна рядом.
Как записать программу на флешку. Вариант второй
Но гораздо чаще в ответ на вопрос из заголовка требуется немного другое. Нужно не только скопировать туда программу, но при этом сделать так, чтобы эта программа могла работать с этой флешки. Чисто теоретически, в этом ничего сложного нет, но при практическом применении удастся такое далеко не всегда, так как нужно учитывать несколько важных моментов.
Допустим, у вас в Windows уже установлена нужная программа или игра. Тогда можно попробовать просто скопировать её файлы и папки на флешку (любым из способов, которые были описаны выше). Но далеко не факт, что при этом она будет работать. Либо другой вариант — работать она будет, но только тогда, когда флешка присоединена именно к вашему компьютеру. Ни с каким другим ПК она работать не захочет.

Впрочем, попробовать никто не запрещает. Находите на системном разделе диска папку с файлами нужной программы и копируете её целиком на флешку. Любым из способов, которые мы описали выше. И пробуете запустить её с флешки. Работает, без глюков и сбоев — радуетесь, что всё удачно получилось. Если нет — думаете о других вариантах.
Ещё один, компромиссный, способ, который можно попробовать. Подключите к компьютеру свою флешку и запустите программу на инсталляцию. В качестве папки назначения укажите флешку, и программа установится на неё. Теперь работать она будет с этой флешки, но, скорее всего, только тогда, когда флешка подключена именно к вашему компьютеру, с другими ПК может и не заработать. Опять же, попробовать никто не запрещает.
Законнектиться с компом: как это сделать
Для того чтобы понять, как скачать музыку с компьютера на телефон, воспользуйтесь прилагаемой инструкцией и выберете наиболее приемлемый вариант синхронизации.
Итак, допустим у вас есть USB-кабель. Однако телефон по какой-то непонятной причине не обнаруживается вашим персональным компьютером. С чем это может связано и как выйти победителем из затруднительной ситуации? Все просто — нужно установить необходимые драйверы.
Это самый традиционный способ того, как скачать музыку с компьютера на телефон. Перейдем к более интересному методу коннекта.
Почему так происходит
Это происходит из-за файловой системы (ФС) и связано с некоторыми её особенностями. Обычно на flash-дисках стоит одна из версий FAT — File Allocation Table. Именно она не даёт записать большой файл на внешний диск. Даже на флешку на 128 Гб.
Существует и другая ФС — NTFS или New Technology File System. Она широко используется в Microsoft Windows. И не блокирует загрузку, если файл превышает 4 Гб. Ещё в NTFS намного меньше размер каждого кластера — это некая область, в которую добавляется информация.
Пред попыткой записи файла более 4 ГБ проверьте тип файловой системы флешки
Чтобы провести аналогию, представьте лист бумаги, на котором нарисовано поля для игры в крестики-нолики. Одна клетка равняется кластеру. Если вы поставите в ней крестик, то заполните её целиком (то есть уже не сможете записать туда никакие данные). Даже если в ней ещё осталось место. Для обеих файловых систем общий размер этого поля одинаков — например, один тетрадный лист. В FAT на нём умещается 9 клеток (поле 3 на 3). А в NTFS — 49 (поле 7 на 7). Потому что во втором случае кластеры (клетки) меньше.
Кроме того, в NTFS можно настроить квоты и установить права доступа. Там есть журналирование, которое повышает надёжность.
Если при копировании вы увидели оповещение «Файл слишком велик для конечной файловой системы», значит, в накопителе установлена FAT. Чтобы это проверить:
Узнать тип ФС легко – для этого зайдите в Свойства носителя
Если указано «FAT», значит, на диск можно записать только данные размером до 4 Гб. Но что делать, если вы скачали видео и хотите посмотреть его на телевизоре? Или вам нужно перенести архив с фотографиями?
Можно снять ограничение на максимальный объём. Перед тем как скопировать большой файл на флешку, поменяйте ФС. Если накопитель является загрузочным диском, надо оставить FAT.
Не переносятся файлы более 4 Гб на флешку Это легко исправить
Приветствую Вас на сайте по восстановлению удаленных файлов undelete-file.ru, сегодня мы решим проблему с копированием файлов на карту памяти или флешку. Многие пользователи ПК не могут скопировать файлы на флешку, размер которых более 4 Гб. Как же быть? А всё довольно-таки просто, достаточно разбить файл на части или отформатировать флешку!
Как копировать файлы более 4 Гбайт на флешку?
Вы не подумайте, что невозможно скопировать музыку на карту памяти, при этом общий размер музыкальных файлов составляет 6 Гб, нет, это как раз получится… А вот если Вы пытаетесь скопировать один или несколько файлов размером более 4 Гб каждый, то это может и не получится. Почему? Потому что, если флешка отформатирована в файловую систему fat32 и перенести отдельные файлы объемом более 4Гб не удастся. Выход в этом есть, и не один.
Но этот способ довольно не удобен. Допустим нам нужно копировать фильм в HD качестве размером 11 Гбайт на флешку 32 Гб, а разделить не получается.
2. Форматирование флешки. В этом случае следует отформатировать флешку в формат ntfs, тем самым мы уберем это ограничение на размер копируемых файлов и сможем переносить файлы на карту памяти любого размера!
Кто не знает как отформатировать карту памяти, я сейчас объясню.
Форматирование флешки на windows 7
Перед форматированием флешки не забудьте заранее перенести с нее необходимую информацию на компьютер. Скопировали? А если нет, то восстановите удаленные при форматировании файлы с помощью любой программы. Далее, покажу пример для ОС windows:
Вот и всё, ограничение на файл размером более четырёх гигабайт снято! Терпеть вы знаете самые простые способы переноса файлов более 4 Гб на карту памяти.
Срочно рассказать друзьям:
Интересное на эту же тему:
Системные требования ПК для игр в виртуальной реальности
Как увидеть сохраненные пароли в браузерах
Установка Windows 7 с флешки на SSD
Скачивание песен из Интернета
Нередко пользователи ломают голову над тем, как скачать музыку из ВК или какой-либо другой социальной сети. Однако записать нужную песню на компьютер и затем скачать ее на флешку проще со специализированных ресурсов. Лучшими сайтами для скачивания музыки в Рунете являются:
Загрузить музыку на компьютер или ноутбук с этих ресурсов можно без предварительной регистрации. В представленных библиотеках есть много русских и зарубежных песен. Однако функциональность сайтов ограничена. Например, с их помощью нельзя вырезать музыку из видео или обрезать мелодию до рингтона.
Скачать нужную песню на компьютер или ноутбук и потом сразу скинуть ее на флешку можно и через поисковую строку:
Вводим в поисковик соответствующий запрос и нажимаем Enter.
Кликаем на сайт с необходимой мелодией.
Нажимаем на кнопку «Скачать mp3».
Как видно, все очень просто. Даже снять защиту с флешки труднее, чем найти нужную песню и записать ее на свой компьютер или ноутбук.
Подключение флешки
Для этого на своём компьютере нужно перейти в Проводник файлов. Зависимо от версии Windows, вам придётся запустить утилиту «Мой компьютер», «Компьютер» или нажать на жёлтую папочку на панели задач. В ней отображаются все подключённые диски как встроенные, так и внешние. Обычно можно увидеть три основных раздела: C, D, а также оптический привод. Буква, которая присваивается лазерному дисководу, автоматически определяется системой в зависимости от настроек, а также какие другие диски определены системой. Некоторые люди размечают память на большее количество разделов. Когда вы подключите свою флешку, она отобразится здесь же. Кроме того, ей автоматически будет присвоена своя буква.
Практически всегда при первом включении внешнего накопителя система выдаст окошко автозапуска, в котором спросит, что вы хотите делать с этим носителем. Могут быть предложены варианты воспроизведения медиафайлов, копирование фотографий, или же запустить проводник для просмотра всего содержимого. Выберете именно последний вариант. Если же это окошко не появляется, диск всё равно будет автоматически отображён в проводнике Windows.
Найдите свою флешку в проводнике устройства
Если у вас активирован автозапуск, то каждый последующий раз при подключении флешки к компьютеру будет автоматически запущено окно проводника, в котором можно увидеть все хранящиеся файлы. Если их там нет, отобразится пустая папка. Кроме того, в списки всех дисков вы сможете увидеть название своего накопителя. Обычно по умолчанию оно совпадает с названием производителя.
О типичных неполадках
Мы уже немного разобрались с тем, как скачать музыку с интернета на флешку, а сейчас несколько слов о том, как устранить наиболее часто встречающиеся проблемы со съёмным носителем. Если материал не скидывается на флешку, то попробуйте вставить её в другой USB-порт, так как тот может быть неисправен. Далее необходимо кликнуть правой кнопкой мыши по значку появившегося нового оборудования и нажать на «Свойства». Вы увидите, работает ли устройство в нормальном режиме, и сколько там свободного места. Загружая музыку, всегда помните о том, что вы можете подцепить вирус, который заразит как карту, так и операционную систему. В любом случае неисправность исходит либо из USB-порта, либо непосредственно от вашей флешки. Всё решается сменой гнезда или же походом в сервисный центр.
Информация о статье
В создании этой статьи участвовала наша опытная команда редакторов и исследователей, которые проверили ее на точность и полноту.
Категории: Компьютеры и ноутбуки
English: Save Files to a USB Flash Drive, Italiano: Salvare Documenti in una Chiave USB, Español: guardar archivos en una memoria USB o lápiz de memoria (pendrive), Français: sauvegarder des fichiers sur un périphérique USB, Deutsch: Dateien auf USB Laufwerken speichern, Português: Salvar Arquivos em um Pendrive, Bahasa Indonesia: Menyimpan File ke dalam USB Flash Drive, Nederlands: Bestanden opslaan op een USB stick, 中文: 将文件保存到优盘中, العربية: حفظ الملفات على ذاكرة تخزين محمولة, ไทย: เซฟไฟล์ลงแฟลชไดรฟ์ USB, Tiếng Việt: Lưu tập tin vào USB, 한국어: USB 드라이브에 파일 저장하는 방법, हिन्दी: यूएसबी फ़्लैश ड्राइव (USB Flash Drive) में फाइल्स सेव करें (Save Files to a USB Flash Drive), Türkçe: Dosyalar USB Flash Belleğe Nasıl Kaydedilir, 日本語: USBフラッシュドライブにファイルを保存する
Эту страницу просматривали 25 959 раз.
Была ли эта статья полезной?
Как скачать и сбросить презентацию, документы, видео, файлы, информацию на флешку с компьютера, ноутбука и с флешки на компьютер, ноутбук: пошаговая инструкция
Существует 3 способа сохранения презентации, документов, видео, файлов и другой информацию на флешку с компьютера или ноутбука.
Первый способ — самый простой:
Второй способ — еще проще:
Третий способ — кажется сложным, но он удобный:
Теперь давайте рассмотрим, как скинуть файлы с флешки на компьютер:
Существует два способа копирования с флешки на ПК.
Способ №1 — при помощи контекстного меню:
Способ №2 — перемещение:
Откройте два окна: флеш-накопителя и папки, куда нужно скинуть файл
Если они слишком большие, то сверните, нажав сверху экрана на квадрат
возле крестика.
Зажмите левой кнопкой мыши файл и не отпуская, переместите его во второе открытое окно.
Теперь обратите внимание, что этот перемещенный файл с флеш-накопителя исчез. Это отличие перемещения от копирования, когда файлы остаются на месте, а их копии перемещаются в нужное место.
Перемещение файлов — это не копирование
Теперь вы умеете перемещать и копировать файлы с флешки на ПК и с компьютера на USB-накопитель.
Источник
Как скачивать фильмы с интернета?
Сначала опишу общую схему.
Для этого существуют специальные сайты. Называются они торрент-трекеры. На этих сайтах выкладываются торренты с фильмами. Самих фильмов там нет, они хранятся на компьютерах у пользователей, таких как мы с вами. Чтобы скачать понравившийся фильм – вам необходимо скачать торрент этого фильма. А потом с помощью торрент клиента скачать это кино у пользователей, которые так же как и вы имеют данный торрент и уже скачали этот фильм.
Таким образом, во всемирной паутине люди обмениваются разными файлами большого размера. Так как скорость закачки ограничивается лишь скоростью вашего интернет соединения.
Надеюсь я вас не запутала? Сейчас расскажу подробнее…
Shareman
Данное бесплатное приложение предлагает скачивать фильмы посредством P2P.
Пользователям доступен следующий набор функций:
- разделение видеофайлов на 2 категории (стандартное разрешение и HD-видео);
- быстрый поиск;
- общение с другими пользователями при помощи интегрированного чата;
- встроенный плеер;
- функция родительского контроля;
- возможность подзаработать (можно выкладывать файлы, получать бонусы и обменивать их на валюту Webmoney).
Скачать Shareman можно по ссылке: https://shareman.tv/
Установка производится следующим образом:
- необходимо открыть установочный файл и нажать кнопку «Далее»;
- снять галочки, чтобы не установить ненужное программные продукты от mail.ru, нажать «Далее»;
- принять условия соглашения, нажимать «Далее» до тех пор, пока не появится кнопка «Установить»;
- нажать на кнопку «Завершить». Программа установится автоматически.
Чтобы пользоваться приложением, регистрироваться не обязательно.
Программа Real Player
Также есть интересная и удобная в использовании программа Real Player, о которой я писала здесь.
Базовая (стартовая) версия является бесплатной (free). В принципе, возможностей этой версии вполне хватит для простого скачивания видеороликов. Однако если нужны дополнительные опции, то придется купить полную версию.
Установка расширения в используемый браузер
Для каждого популярного интернет-браузера создано огромное количество всевозможных плагинов и расширений, решающих те или иные задачи. К примеру, есть плагины для блокировки рекламы, защиты ПК от вирусов, для конвертации валют и т.д.
Также есть плагины для скачивания видеофайлов с веб-страниц. Устанавливаются все плагины с официальных сайтов, который есть у каждого браузера.
В браузере Chrome таким плагином был Chrome YouTube Downloader. Он предназначался лишь для скачивания роликов с хостинга YouTube. Однако сервис Ютуб и браузер Хром поддерживаются компанией Гугл. Появились новые правила для публикации плагинов в их интернет-магазин. Теперь они не должны иметь функцию для загрузки роликов с видеохостинга Google. Потому плагин YouTube Download больше не поддерживается.
Для браузера Mozilla Firefox можно привести 3 расширения:
I Расширение Video DownloadHelper позволит Вам загрузить ролик с веб-страницы, используя браузер Mozilla Firefox.
II Также для Мозиллы есть еще одно популярное расширение — Ant Video Downloader. После его установки на диске появится отдельная папка, предназначенная для хранения скачанных роликов.
Непосредственное скачивание может быть начато в момент загрузки страницы, а закончено – только после того, как файл целиком окажется в кеше (временной памяти браузера).
III Третье расширение для Мозиллы – Flash Video Downloader (рис. 1):
Форматы видео-файлов, которые можно скачивать с помощью расширения Flash Video Downloader, приведены ниже на рисунке:
Рис. 2 Форматы видео, которые скачивает плагин Flash Video Downloader
После установки расширения Flash Video Downloader в Мозиллу можно будет скачивать видео с помощью голубой стрелки в браузере, как на рис. 2.
Эта кнопка будет активна, если видео можно скачать. В противном случае кнопка будет серого цвета, не активной.
Способы переноса крупных файлов на запоминающие USB-устройства
Сам процесс перемещения, как правило, не представляет собой никаких трудностей. Основная же проблема, с которой сталкиваются пользователи, собираясь скинуть или скопировать большие массивы данных на свои флешки – ограничения файловой системы FAT32 на максимально возможный объем одиночного файла. Этот лимит равен 4 Гб, что в наше время не так уж и много.
Самым простым решением в такой ситуации будет скопировать с флешки все нужные файлы и отформатировать её в NTFS или exFAT. Для тех, кому такой метод не подходит, существуют альтернативы.
Способ 1: Архивация файла с разбиением архива на тома
Не все и не всегда имеют возможность отформатировать флешку в другую файловую систему, поэтому самым простым и логичным методом будет заархивировать объемный файл. Однако обычное архивирование может быть неэффективно – сжав данные, можно достичь лишь небольшого выигрыша. На этот случай предусмотрена возможность разбить архив на части заданного размера (помним, что ограничение FAT32 касается только одиночных файлов). Наиболее просто сделать это с помощью WinRAR.
- Открываем архиватор. Используя его как «Проводник», переходим к местоположению объемного файла.
Выделяем файл мышкой и нажимаем «Добавить» в панели инструментов.
Откроется окошко утилиты сжатия. Нам нужна опция «Разделить на тома размером:». Откройте выпадающий список.
Как подсказывает сама программа, лучшим выбором будет пункт «4095 МБ (FAT32)». Конечно, можете выбрать и меньшее значение (но не большее!), однако в таком случае процесс архивации может затянуться, и возрастет вероятность появление ошибок. Выберите дополнительные опции, если требуется, и нажимайте «ОК». Начнется процесс архивации. В зависимости от размеров сжимаемого файла и выбранных параметров, операция может оказаться довольно длительной, так что будьте терпеливы.
Когда архивация закончится, интерфейсе ВинРАР мы увидим, что появились архивы в формате RAR с обозначением порядковых частей.
Эти архивы и переносим на флешку любым доступным способом – подойдет и обычное перетаскивание.
Способ затратный по времени, но позволяет обойтись без форматирования накопителя. Добавим также, что и программы-аналоги WinRAR обладают функцией создания составных архивов.
Способ 2: Конвертирование файловой системы в NTFS
Еще один метод, который не требует форматирования запоминающего устройства, заключается в преобразовании файловой системы FAT32 в NTFS с помощью стандартной консольной утилиты Windows.
Перед началом процедуры убедитесь, что на флешке достаточно свободного места, а также проверьте ее работоспособность!
- Заходим в «Пуск» и пишем в строке поиска cmd.exe.
- Когда появится окошко терминала, пропишите в нем команду:
convert Z: /fs:ntfs /nosecurity /x
Вместо «Z» подставьте букву, который обозначена ваша флешка.
Успешное конвертирование будет отмечено вот таким сообщением.
Готово, теперь на вашу флешку можно записывать большие файлы. Однако злоупотреблять таким методом мы все-таки не рекомендуем.
Shareaza
Популярное бесплатное приложение для закачки файлов через протоколы BitTorrent, Gnutella, eDonkey, DC++, FTP, HTTP, Shareaza предлагает пользователям:
- отлично спроектированный интерфейс с массой возможностей;
- загрузку с множественных источников одновременно;
- проверку файлов и устранение повреждений до конца загрузки;
- предварительный просмотр информации о файле и рейтингов;
- поддержку magnet-ссылок.
Для установки программы необходимо:
- Найти на рабочем столе иконку с буквой S — инсталлятор Shareaza.
- Выбрать язык.
- Принять условия соглашения.
- Выбрать тип установки (большинство пользователей выбирают полную).
- Закрыть инсталлятор после завершения установки, нажав кнопку Close.
Бесплатное приложение для скачивания фильмов Shareaza не содержит рекламу.
Часть 1: причины для копирования DVD на USB
Есть много причин, по которым людям нужно копировать DVD на USB, и наиболее распространенными являются следующие:
- 1. Резервное копирование DVD. Хотя физические диски надежны, они могут быть сломаны или поцарапаны. Во избежание потери данных рекомендуется создать копию DVD на USB-накопителе.
- 2. Возьмите DVD-видео везде. Оптические диски не такие портативные, как флешки. Копирование фильмов с DVD на USB-накопитель — это хорошая идея для просмотра любимых видео в любом месте и в любое время.
- 3. Смотрите DVD-диски с фильмами на ноутбуках, на которых нет привода DVD. Все больше производителей снимают DVD-привод с ноутбуков, чтобы сделать устройства тоньше. Если вы хотите смотреть DVD-диски с фильмами на таком ноутбуке, вы должны скопировать их на USB.
Использование онлайн-сервиса SaveFrom
Одним из самых популярных и простых в использовании онлайн сервисов является
https://ru.savefrom.net
Этот сервис можно использовать в режиме онлайн, то есть не скачивая и не устанавливая приложение savefrom на компьютер. При этом может быть два варианта для скачивания. У Вас будет только один из них для какого-то конретного видео. Ниже рассмотрены оба варианта.
Чтобы скачать видео с Ютуба с помощью онлайн сервиса savefrom, следует выполнить следующие действия.
1) На странице YouTube надо открыть понравившееся видео. Лучше всего использовать для этого браузер Гугл Хром.
2) В верхней строке браузера добавьте перед словом «youtube» две буквы «s» так, как показано ниже на рисунке 3.
Пример. Было https://www.youtube.com/watch?v=7G_fYgL5VM.
После добавления двух букв «s» у Вас должно получиться так: https://www.ssyoutube.com/watch?v=7G_fYgL5VM:
Рис. 3 Добавляем «ss» к адресу видео в верзней строке Гугл Хрома
3) Перейдите по ссылке «Скачать без установки» расширения SaveFrom.net помощник (цифра 1 на рис. 4):
4) После того, как Вы нажмете «Скачать без установки», ниже появится зеленая кнопка «Скачать» (цифра 2 на рис. 4). Кнопка хоть и зеленая, но очень коварная. После клика по ней, в браузере Гугл Хром откроется еще одна вкладка с рекламой. Но в этой вкладке нас интересует только окно «Сохранить» (рис. 5).
5) Нужно выбрать папку, чтобы сохранить видео. Обычно это папка «Загрузки» (1 на рис. 5), но можно выбрать что-то иное.
Лучше оставить то имя файла, которое предлагается (2 на рис. 5). Или можно ввести свое имя, но в имени файла нельзя менять расширение .mp4.
Наконец, нажимаем «Сохранить» (3 на рис. 5).
6) Теперь можно закрыть «лишнюю», вторую вкладку браузер и вернуться в первую вкладку. Тогда процесс сохранения видео в браузере Гугл Хром можно видеть в левом нижнем углу:
Теперь можно открыть видео в папке «Загрузки» (1 на рис. 5) и посмотреть на результат своего скачивания.
Второй вариант с онлайн сервисом SaveFrom
Однако может быть иной вариант со скачиванием в Гугл Хроме через SaveFrom. Это бывает в том случае, когда после клика по зеленой кнопке «Скачать» (2 на рис. 4) открывается вторая вкладка в браузере. Но, увы, там нет окна «Сохранение» (рис. 5).
Тогда нужно закрыть вторую вкладку и вернуться в первую вкладку в Гугл Хроме. Там будет кнопка «Скачать». Но чтобы ее увидеть, надо сначала щелкнуть по меню их трех вертикальных точек. Это меню на рис. 7 обведено в красную рамку.
Открыв меню из трех вертикальных точек (рис. 7), щелкаем «Скачать» (рис. 8).
В браузере Гугл Хром в левом нижнем углу (рис. 6) можно будет видеть, что идет процесс скачивания и видео было скачено.
Как скачать видео с Ютуба на компьютер через SaveFrom, смотрите в видео.
Видео «Как скачать видео с Youtube на компьютер в Гугл Хроме»
Кто такие сиды и пиры?
Сиды – это люди, которые уже скачали данный фильм полностью.
Пиры (на скриншоте их 18 человек) – это люди, которые скачивают данный фильм, но еще не докачали его полностью. После того как они его скачают, они так же станут сидами.
Заходим в эту раздачу, читаем описание, комментарии. Теперь нам необходимо скачать торрент. Жмем “Скачать раздачу”.
На сайте Rutracker жмем “Скачать торрент”– файл находится справа, внизу.
Выбираем место на жестком диске, куда хотим сохранить данный торрент. Файлик маленький, скачивается молниеносно. Теперь запускаем его и он открывается с помощью, недавно установленной нами программы Utorrent.
В этом окошке нам необходимо лишь указать путь, куда мы хотим сохранить наше кино. И нажимаем “Ок”.
Через какое-то время программа найдет и подключит вас к имеющимся сидам. Все, теперь ждем, когда наше кино скачается!
Еще я записала для вас видео по данной теме:
LiveInternetLiveInternet
—Рубрики
- АУДИОКНИГА (39)
- АФОРИЗМЫ И ЦИТАТЫ (7)
- БЛЮДА ИЗ КАРТОШКИ (29)
- БЛЮДА ИЗ КУРИЦЫ (44)
- БЛЮДА ИЗ ОВОЩЕЙ (6)
- БУТЕРБРОДЫ (13)
- ВИДЕО (26)
- ВТОРЫЕ БЛЮДА (51)
- ВЫПЕЧКА (6)
- ВЯЗАНИЕ (7)
- ГЕНЕРАТОРЫ (20)
- ЖИВОПИСЬ (7)
- ЗАКУСКА (18)
- ЗАПЕКАНКА (87)
- ЗДОРОВЬЕ (77)
- ИГРА (4)
- ИСКУССТВО-ПРОСТО КРАСИВО (7)
- КАЛЬКУЛЯТОР (1)
- КАРТИНКА (2)
- КОДЫ ЦВЕТА ДЛЯ ТЕКСТОВ (1)
- КОМПЬЮТЕР (8)
- КУЛИНАРИЯ (19)
- ЛЮБИМАЯ МЕЛОДИЯ (202)
- МОИ ЗАПИСИ (79)
- МОИ ЗАПИСИ — КОМПЬЮТЕР (0)
- МОИ РАМОЧКИ (14)
- МОЛИТВА (6)
- МУДРЫЕ МЫСЛИ (5)
- МУЗ.ОТКРЫТКА (4)
- МУЗЫКА (140)
- МУЗЫКА И СТИХИ (69)
- ОБРЕЗАТЬ ФОТО (1)
- ПАЛИТРА ЦВЕТОВ (9)
- ПЕРВОЕ БЛЮДО (17)
- ПИРОГИ (2)
- ПИРОЖКИ (1)
- ПЛЕЕРЫ (2)
- ПОЛЕЗНЫЕ СОВЕТЫ (19)
- ПРИТЧА (3)
- ПРОГРАММЫ (2)
- ПРОСТАЯ РАМОЧКА ДЛЯ ТЕКСТА (1)
- ПРОСТО ПЛЕЕР (1)
- РАДИКАЛ (1)
- РАДИО (3)
- РАЗДЕЛИТЕЛИ (3)
- РАМКА ДЛЯ ВИДЕО (5)
- РАМОЧКИ (83)
- РЕДАКТОР-ФОТОШОП (1)
- РЕЦЕПТЫ -ОВОЩИ, ФРУКТЫ (1)
- РЫБА (1)
- САЙТ ДЛЯ СКАЧИВАНИЯ МУЗЫКИ (1)
- САЙТЫ, ССЫЛКИ (5)
- САЛАТЫ (49)
- САЛО (1)
- СТИХИ (486)
- СТИХИ И КАРТИНКИ (13)
- ТЕЛЕВИДЕНИЕ (2)
- ТОРТ (1)
- УРОКИ (10)
- УРОКИ ДЛЯ НОВИЧКОВ ЛИРУ. (21)
- УРОКИ ЖЖ (6)
- ФИЛЬМЫ (183)
- ФОНЫ (9)
- ФОТОРЕДАКТОРЫ (8)
- ФОТОШОП (3)
- ФОТОШОП онлайн ЭДИТОР (3)
- ХОЛОДЕЦ (1)
- ХОСТИНГ КАРТИНОК (1)
- ШАШЛЫКИ (4)
- ШПАРГАЛКИ (2)
—Поиск по дневнику
—Подписка по e-mail
—Статистика
Торрент-клиент
Теперь перейдем к программе, которая наиболее часто используется для скачивания фильмов из интернета. Торрент-клиент тоже может загружать фильмы непосредственно на нашу флешку. Для этого нам просто нужно внести небольшую правку в настройки:
- Существует огромное количество различных бесплатных торрент-клиентов, однако, в данном случае мы будем использовать один из лучших вариантов под названием qBittorrent. Первое что нужно сделать, это выбрать пункт «Инструменты» – «Настройки» в главном меню.
- Когда запустится окно с конфигурацией программы в его левой части выбираем кнопку «Загрузки». Затем прокручиваем содержимое окна немного ниже и в разделе «Пункт сохранения по умолчанию» выбираем наш накопитель, воспользовавшись кнопкой с изображением папки. Для наглядности мы отметили ее на скриншоте ниже.
Теперь, когда мы будем скачивать какой-либо фильм через торрент, он автоматически сохранится на нашей флешке. Опять же, не забывайте о том, что в этот момент накопитель должен быть присоединен к USB-разъему ПК.
Использование программы Ummy Video Downloader
На данный момент существует довольно много программ, позволяющих скачивать видео напрямую с введенного вами URL-адреса. Чаще всего используется такая программа как Download Master, которая особенно актуальна при медленном Интернете.
Бесплатная программа Ummy Video Downloader для скачивания видео с Ютуба:
https://videodownloader.ummy.net/ru/
Программу Ummy Video Downloader надо установить на свой компьютер. Для этого перейти по указанной выше ссылке и нажать «Скачать».
После этого будет предложено скачать .exe файл на свое устройство. Затем найти скачанный файл (обычно в папке «Загрузки») и кликнуть по нему. В итоге программа будет установлена. Что приятно, там есть русский язык.
Программа Ummy Video Downloader позволяет:
- Скачать в HD качестве со звуком.
- Скачать видео с RuTube.
- Загрузить MP3 с YouTube (то есть, только будет звук, можно только слушать).
- Использовать программу на Windows 7/8/10.
- Сохранить видео в формате MP4.
- Загрузить плейлисты с YouTube (сразу целый плейлист).