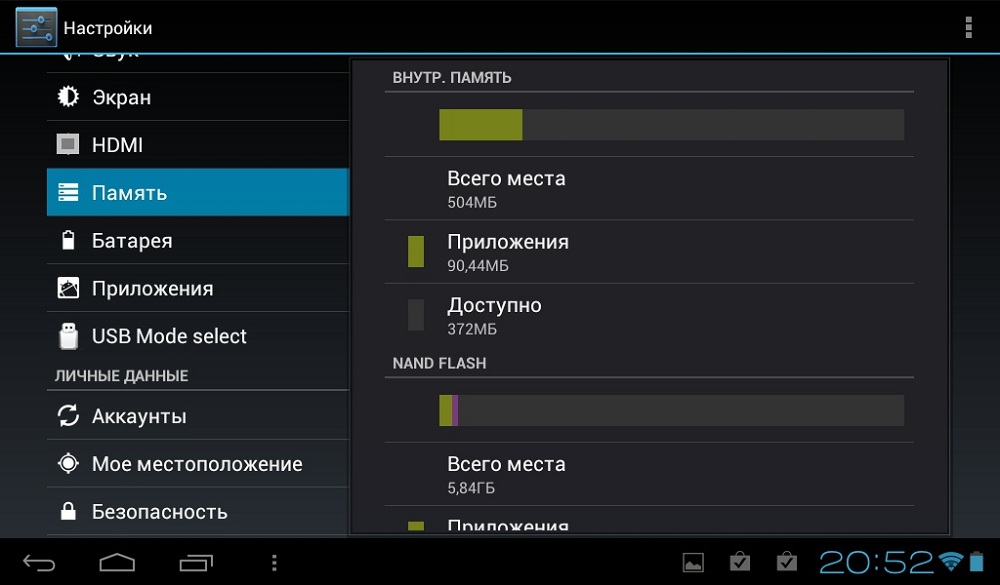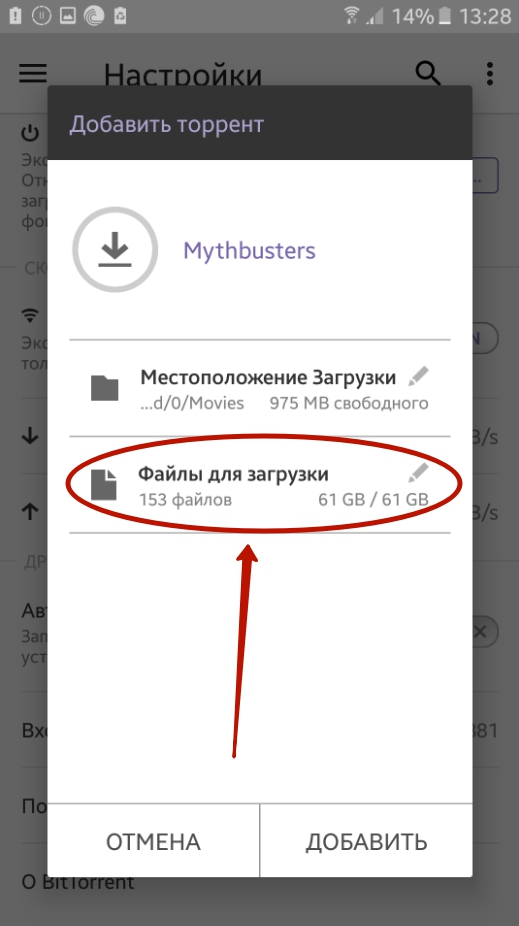Планшетные компьютеры по своей функциональности не слишком отличаются от стационарных компьютеров и ноутбуков. Однако иногда вопрос, как с планшета скачать музыку на флешку, может вызвать затруднения. Мы подскажем, как это сделать оперативно. Флеш-хранилища удобны в использовании благодаря компактности и доступности.
Как подсоединить флеш-накопитель к планшетному компьютеру
Для того чтобы узнать, как перекинуть музыку на флешку с планшета, сначала разберёмся, какими способами можно подключить устройство для скачивания. Конфигурация гаджета не всегда предусматривает размещение USB-порта, чаще всего производитель устанавливает мини-порт MicroUSB. Подключение накопителя для переноса данных выполняется двумя методами:
- через USB-OTG-кабель
- через фирменный USB-адаптер.
Чтобы подключить флеш-память через MicroUSB и скинуть на неё музыку, нужно во вход OTG подключить сам накопитель, а разъём подсоединить к порту MicroUSB. Если в вашем девайсе предусмотрена поддержка USB Host, то он сможет распознать устройство автоматически и вопрос, как с планшета на флешку скинуть музыку, станет для вас легко решаемым. Заметим, что OTG-кабель и фирменный переходник ничем не отличаются и применяются для пользования стандартным USB-портом.
При успешном соединении на экране вы увидите сообщение об этом. На накопитель можно войти через файловый менеджер и просмотреть его содержимое.
Инструкция по переносу данных с планшетного компьютера на флеш-устройство
Итак, вы подключили флеш-память к девайсу. Теперь детально рассмотрим по шагам, как с планшета скопировать на флешку музыку:
- После появления сообщения об удачном подключении войдите в меню настроек «Память», и вы сможете увидеть доступный объём памяти.
- Перейдите в диспетчер файлов или проводник и выберите папку, в которой у вас хранятся музыкальные композиции. Чаще всего они сохраняются в медиапроигрывателе или в папке под аналогичным названием. Или же ищите сохранённые композиции на SD-карте памяти.
- Найдите интересующую вас музыку и выделите (для этого нажимайте на желаемые файлы, пока они все не будут выделены галочками или цветом). В появляющемся меню выберите опцию «Копировать» с планшета на флешку или «Вырезать», в зависимости от того, хотите ли вы, чтобы музыкальные композиции остались и на планшетном компьютере. Зайдите в съёмные хранилища памяти и поставьте галочку напротив опции «Внешний USB» и нажмите кнопку «Вставить».
- Для успешного сохранения треков на съёмное хранилище нужно безопасно извлечь устройство, для этого необходимо в разделе «Память» выбрать строку «Отключение USB-накопителя».
Как скачать на флеш-хранилище фильмы
Вы используете гаджет для закачки и просмотра кино, а затем хотите их сохранить на съёмное устройство? Тогда инструкция, как с планшета скачать фильм на флешку, аналогична скачиванию музыкальных композиций. Необходимо лишь через проводник найти место, в которое вы закачивали кино, и перенести его на флеш-устройство. После окончания процесса копирования фильм будет доступен. Для проверки загрузки зайдите в съёмное хранилище и проверьте наличие в ней фильма.
Проблемы, возникающие в процессе переноса, и способы их решения
Описанные способы, как с планшета перенести файлы на флешку, не потребуют специальных знаний и навыков. Если вы пытаетесь подключить устройство, но проводник его не видит, проблема может быть в неправильном подключении. В таком случае необходимо просто извлечь его и подсоединить ещё раз.
Некоторые проблемы могут возникнуть, если память флеш-накопителя переполнена. Для дальнейших действий по пунктам, как с планшета перенести файлы на флешку, нужно её очистить, и затем уже приступать к процессу переноса фильмов и других объёмных файлов. Или же вам необходимо взять устройство с большей ёмкостью.
Главная » Компьютеры
На чтение 3 мин
Как перенести информацию с планшета на флешку
Юзерам планшетов на ОС Android часто приходится работать с наружными накопителями инфы: USB-флешками, картами памяти. Когда ваш гаджет сообщает о недостаточности свободного пространства памяти — вы вставляете флешку. Однако это не значит, что сообщение мгновенно исчезнет, так как необходимо отличать встроенную память устройства от памяти внешнего носителя. Порой это различные хранилища и для работы с ними необходимо обладать соответствующими знаниями и навыками, позволяющих исключить неудобства. Для этого первым делом необходимо попрактиковаться в копировании файлов с планшета на Android на вставленную карту памяти.
Первичные шаги в копировании
Для практики в копировании понадобится наличие любого проводника. В случае, когда встроенный в операционную систему проводник не обнаружен, рекомендуем пользоваться Tоtal Cоmmandеr или ЕS Explorеr. Оба они обладают широким функционалом, а скачать бесплатно их можно в Маркете. Для примера воспользуемся ES Проводником.
- Следует усвоить, что наименование SD Cаrd – это область памяти, размещенная непосредственно на самом Android-устройстве, и зачастую оно обозначается так в тех случаях, если области памяти разделены на системную и для приложений.
- Внешняя или External SD – это флеш-память, вставленная в слот и имеет размер вашей MіcroSD (от 1 до 32 Гб).
- USB storage – обычная USB-флешка, подключенная посредством ОTG кабеля к вашему гаджету.
Как подсоединить флеш-накопитель к планшетному компьютеру
Для того чтобы узнать, как перекинуть музыку на флешку с планшета, сначала разберёмся, какими способами можно подключить устройство для скачивания. Конфигурация гаджета не всегда предусматривает размещение USB-порта, чаще всего производитель устанавливает мини-порт MicroUSB. Подключение накопителя для переноса данных выполняется двумя методами:
- через USB-OTG-кабель
- через фирменный USB-адаптер.
Чтобы подключить флеш-память через MicroUSB и скинуть на неё музыку, нужно во вход OTG подключить сам накопитель, а разъём подсоединить к порту MicroUSB. Если в вашем девайсе предусмотрена поддержка USB Host, то он сможет распознать устройство автоматически и вопрос, как с планшета на флешку скинуть музыку, станет для вас легко решаемым. Заметим, что OTG-кабель и фирменный переходник ничем не отличаются и применяются для пользования стандартным USB-портом.
При успешном соединении на экране вы увидите сообщение об этом. На накопитель можно войти через файловый менеджер и просмотреть его содержимое.
Последовательность выполнения
- Войдите в папку «SD Cаrd» и выделите необходимые папки или файлы, используя для этого длительное нажатие на иконку файлов, пока они не отметятся галочкой.
- Затем просто «кликните» по иконке «Копировать».
- Сдвиньте экран вправо для возврата в начальный интерфейс проводника
- В завершение войдите в «External SD» либо «USB storage» и в требуемую директорию выберите «Вставить». По завершении процедуры копирования вы сможете увидеть добавленные файлы в необходимом месте.
Если вам необходим именно перенос файлов на флешку, а не копирование, когда переносимые данные удалятся из памяти устройства, необходимо выполнить вышеуказанные действия, но в пункте 2 выбрать действие «Вырезать».
Работа с браузером
Следует рассказать, как нужно сохранять загруженную информацию с браузера на SD-накопитель.
- Запустить браузер.
- Выбрать раздел с названием «Операции».
- В данном меню найти раздел «Загрузки».
- Перейти в «Настройки» загрузок.
- В данном разделе можно поменять путь загрузки файла на любой удобный, в том числе и External SD.
Подключение USB-флешки
После того как все необходимое – планшет, OTG-кабель и флешка (внешний USB-накопитель) находятся под руками, необходимо выключить ваш гаджет и соединить всю систему в единое целое. Для этого нужно:
- подключить USB-флешку к гнезду USB 2/3 OTG-кабеля;
- вставить разъем (штекер) в соответствующее гнездо планшетного компьютера;
- включить или разблокировать планшет.
После загрузки операционной системы, на экране большинства моделей появляется надпись о подключении внешнего запоминающего устройства. После подключения необходимо проверить «видит» планшет внешнее запоминающее устройство или нет. Для этого необходимо:
- зайти в меню «Настройки»;
- выбрать раздел «Память»;
- поставить галочку в пункте Mount/Unmount usb storage (Смонтировать USB-накопитель);
- перезагрузить планшет.
После повторного входа в меню, должна появиться информация о подключенной флешке и наличии на ней свободного и занятого места в гигабайтах.
Разобравшись с подключением USB-накопитель, надо сразу узнать, как безопасно отключить флешку от планшетного компьютера. Это позволит не только избежать случайного повреждения внешнего устройства, но и гарантирует сохранность скопированных данных. Для безопасного извлечения USB-накопителя необходимо в меню «Настройки» зайти в раздел «Память» и нажать на сенсорную клавишу «Извлечь SD-карту» или убрать галочку в пункте Mount/Unmount usb storage. После этого флешку можно извлечь, не отключая электропитания гаджета.
Несмотря на заявленную разработчиками операционной платформы Android-поддержку внешних USB-устройств, некоторые производители дешевых девайсов не включают эту функцию в свою продукцию. Для того чтобы не озадачивать себя решением проблемы можно подключить флешку или нет необходимо заранее убедиться в наличии возможности скопировать данные с планшета на флешку и наоборот. Решению этой проблемы поможет программа USB OTG Checker, которую можно скачать с сервиса Play Market. Программа тестирует ваш девайс и определяет возможность подключения USB-флешки. После инсталляции и запуска программы необходимо нажать на сенсорную надпись Check Device OS on USB OTG после чего на экране появится надпись о поддержке или не поддержке функции подключения флешки через переходник OTG.
Работа с контактами
Также будет полезна информация о сохранении телефонных контактов на SD-накопителе устройства, если надо сделать резервную копию телефонной книжки.
- Зайти в сохраненные контакты.
- Выбрать раздел «Операции».
- Найти категорию «Импорт / Экспорт».
- Дальше требуется произвести экспорт на SD-накопитель.
- Выделить интересующие контакты и тапнуть по «Экспорт».
Программы для копирования и перемещения файлов
Для того чтобы скопировать или переместить файлы с планшетного компьютера на флешку и обратно необходимо на планшет установить специальную программу – файл-менеджер. Практически все гаджеты с операционной платформой Android имеют предустановленный файловый менеджер File Manager, однако более удобен «ES Проводник», который позволяет не только скачать файл на планшет через USB/microUSB-порт, но и скопировать или перекинуть файлы через Bluetoot – интерфейс.
Файл-менеджер ES Проводник достаточно функционален, имеет простой пользовательский интерфейс, а достоинствами этого программного продукта большинство пользователей считают:
- бесплатное распространение и установку обновлений;
- мультиязычный интерфейс, поддерживающий 32 языка (русский язык присутствует);
- многофункциональность и многозадачность программы;
- возможность управления из «ES Проводник» установленными на девайс приложениями;
- наличие множества пользовательских настроек.
Установка «ES Проводника» не представляет затруднений: после скачивания из виртуального магазина Play Market инсталлятора в виде ARC-файла, программу необходимо установить на планшет. Она занимает немного места, поэтому переносить ее на SD-карту или оставить в интегрированной памяти решает сам пользователь. После этого в меню настройки необходимо установить пользовательские параметры. При удалении файлов менеджер запросит пользователя подтверждение на выполнение данной процедуры.
Для любителей поиграть (работа с кэшем)
Многие пользователи знают, что все загруженные утилиты по стандарту устанавливаются на внутренний накопитель смартфона. И случается так, что загруженная игра может занять все место в памяти, что не позволит дополнительно загрузить какое-либо приложение. Подобные игры несут с собой дополнительный кэш (основную папка с загрузочными файлами) и чаще всего данная папка занимают очень много места. Зная, как легко копировать файлы с Аndroid на карту памяти, можно скопировать кэш на флеш-карту, игра останется дееспособной, а места на смартфоне будет куда больше.
Ситуации, когда гаджет не видит внешний USB-накопитель
Порой пользователь сталкивается с ситуацией, что и файловый менеджер выбран правильно, и настройки установлены верно, и OTG-кабель выбран правильно, а гаджет не определяет наличие подключенного внешнего устройства. Причинами этого может быть следующее:
- Флеш-накопитель отформатирован в формате NTFS, который операционная система Android, установленная на некоторых гаджетах, не читает. Для устранения этой причины достаточно переформатировать флешку в формат FAT 32 и гаджет ее обнаружит
- USB-накопитель имеет объем превышающий читаемые предел (обычно 32 гигабайта. В этом случае необходимо подключить флешку меньшего объема от 4 до 16 гигабайт и проверить ее чтение.
- Системный сбой планшета, который может произойти по любой причине. Для этого достаточно выключить планшет, подождать несколько минут и вновь включить устройство. Некоторые пользователи повторяют эту процедуру несколько раз и чтение восстанавливается;
- Низкое напряжение питания, которое подается на флешку через USB-порт планшета. Обычно этот дефект устраняется путем использования флеш-накопителя меньшего объема, имеющего меньшее энергопотребление.
Как выбрать карту памяти для планшета?
Основными критериями выбора карты памяти для планшета являются:
- Стандарт;
- Класс скорости;
- Объем;
- Дополнительные функции.
- Также немаловажное значение имеет производитель карты памяти.
25 янв. 2022 г.
Интересные материалы:
Можно ли провозить икру в ручной клади Ryanair? Можно ли провозить косметику в ручной клади победа? Можно ли провозить снюс в аэропорту 2022? Можно ли провозить спиртное в ручной клади? Можно ли провозить сыр? Можно ли провозить в ручной клади сало? Можно ли пустую Термокружку в самолет? Можно ли растянуть шерстяную кофту? Можно ли разделить куст гортензии? Можно ли размножать сливу черенками?
Перенос через «Настройки»
На некоторых моделях Самсунг можно перенести приложения на карту памяти в настройках смартфона. Давайте посмотрим – как это делается:
- Перейдите в настройки и выберите раздел «Приложения».
- Через диспетчера выберите то ПО, которое желаете сохранить на СД карте.
- В разделе «Память» жмите «Изменить».
- Поставьте метку напротив «Карта памяти».
- Через «Экспорт Classic» на Samsung завершите перенос.
Самый простой способ
На самом деле копирование материалов производится в несколько предельно простых и интуитивно понятных шагов:
- Для начала пользователю потребуется выделить необходимый объект. Если гаджет функционирует на операционной системе Андроид, то можно воспользоваться специальной функцией. Это двойной быстрый тап по файлу.
- Таким методом проще всего копировать текст на планшетном компьютере. После выделения на экране возникнет специальная панель.
- На ней можно отыскать несколько операций, доступных для работы с текстовым файлом. Среди них следует выбрать указатель «Копировать». Он представлен изображением пары бумажных листов с текстом.
- Следующий шаг подразумевает перенос скопированного фрагмента. Для этого пользователю придется выполнить длительный тап на планшете. Затем ему нужно выбрать пункт «Вставить».
Таким же способом можно произвести копирование ссылок на данном девайсе.
( 1 оценка, среднее 5 из 5 )
Пользователям планшетов на ОС Android зачастую приходится работать с внешними накопителями информации: USB-флешками, картами памяти. Когда ваш гаджет сообщает о недостаточности свободного пространства памяти — вы вставляете флешку. Однако это не значит, что сообщение мгновенно исчезнет, так как необходимо отличать встроенную память устройства от памяти внешнего носителя. Порой это различные хранилища и для работы с ними необходимо обладать соответствующими знаниями и навыками, позволяющих исключить неудобства. Для этого первым делом необходимо попрактиковаться в копировании файлов с планшета на Android на вставленную карту памяти.
Первичные шаги в копировании
Для практики в копировании понадобится наличие любого проводника. В случае, когда встроенный в операционную систему проводник не обнаружен, рекомендуем пользоваться Tоtal Cоmmandеr или ЕS Explorеr. Оба они обладают широким функционалом, а скачать бесплатно их можно в Маркете. Для примера воспользуемся ES Проводником.
- Следует усвоить, что наименование SD Cаrd – это область памяти, размещенная непосредственно на самом Android-устройстве, и зачастую оно обозначается так в тех случаях, если области памяти разделены на системную и для приложений.
- Внешняя или External SD – это флеш-память, вставленная в слот и имеет размер вашей MіcroSD (от 1 до 32 Гб).
- USB storage – обычная USB-флешка, подключенная посредством ОTG кабеля к вашему гаджету.
Применяя описанный выше устройства вы сможете запросто скопировать или переместить файлы.
Рассмотрим детальнее перемещения данных на устройстве с Аndroid из внутреннего пространства памяти на флеш-карточку. По аналогии с работой на ПК, вся процедура делается и с планшетом.
Последовательность выполнения
- Войдите в папку «SD Cаrd» и выделите необходимые папки или файлы, используя для этого длительное нажатие на иконку файлов, пока они не отметятся галочкой.
- Затем просто «кликните» по иконке «Копировать».
- Сдвиньте экран вправо для возврата в начальный интерфейс проводника
- В завершение войдите в «External SD» либо «USB storage» и в требуемую директорию выберите «Вставить». По завершении процедуры копирования вы сможете увидеть добавленные файлы в необходимом месте.
Если вам необходим именно перенос файлов на флешку, а не копирование, когда переносимые данные удалятся из памяти устройства, необходимо выполнить вышеуказанные действия, но в пункте 2 выбрать действие «Вырезать».
Сохранение фотографий
Дополнительно расскажем, как в Аndrоіd настроить автоматическое сохранение фотоснимков непосредственно на карту памяти.
Выполнить это можно в настройках самой камеры.
- Войдите в камеру.
- Нажмите на пункт «Настройки».
- Выберите «Память».
- Отметьте галочкой пункт «Карта SD».
Теперь все отснятые новые фотоснимки будут сохраняться на внешнюю флешку.
Пожалуйста, оцените статью
Загрузка…
Последнее обновление: 19 апреля 2023 г. Андреа Вилла
В наши дни доступно так много вариантов гаджетов, что многие люди предпочитают использовать Таблеткидома, в школе или на работе. Планшет — это не совсем ноутбук, не совсем телефон, больше похоже на среднего ребенка.
- В отличие от ноутбуков, планшеты настолько легкие и портативные, что их легко помещать в ручную кладь, рюкзаки или портфели. Планшеты также могут снимать высококачественные фотографии и видео, в то время как камеры ноутбуков могут помочь только при онлайн-встречах или потоковой передаче.
- С другой стороны, планшеты лучше телефонов, потому что они имеют длинный широкоформатный экран, идеально подходящий для просмотра фильмов, чтения новостей или книг и редактирования изображений.
Благодаря большому экрану и прекрасной производительности некоторые пользователи вкладывают средства в комбинации планшета и пера для редактирования своих изображений, создания графического или цифрового дизайна. В деловой индустрии использование планшетов для проведения презентаций стало тенденцией.
Слишком много файлов и фотографий на планшете, перенос на USB
Обратите внимание, что на планшетах есть ограниченное хранилище емкость, и это может привести к медленный и медленный планшет. В этом случае перенос фотографий с планшета на USB-накопитель может быть альтернативным решением, чтобы освободить место для хранения. Вы также можете долго наслаждаться своими фотографиями.
Это звучит как хорошая идея. Но как перенести фото с планшета на флешку, поскольку у планшетов разные USB-порты? Не волнуйся. Мы поделимся с вами четырьмя решениями, которые помогут перенести ваши фотографии с планшета на USB-накопитель.
Решения 2. Перенос фотографий с планшета на USB-накопитель с помощью компьютера
Использование компьютер это также удобный способ помочь вам перенести фотографии с планшета на USB-накопитель, особенно когда вам нужно перенести большое количество фотографий. Это решение содержит два части:
- Перенести фото на компьютер
- Перенесите фотографии с планшета с компьютера на USB-накопитель
Часть 1. Перенос фотографий на компьютер
Шаг 1.
Подключите планшет к компьютеру с помощью USB-кабель. Ваш компьютер автоматически распознает его как устройство MTP (Media Transfer Protocol). Если появится окно автозапуска, выберите Откройте устройство для просмотра файлов с помощью проводника Windows.
Функции:
Если окно автозапуска не появляется, щелкните значок Start кнопку, а затем выберите Компьютер or Мой компьютер.
Шаг 2.
Дважды щелкните планшет и откройте DCIM папка, в которой находятся ваши фотографии.
Шаг 3.
Выберите фотографии, которые хотите передать, затем копия и макаронные изделия выбранные файлы в нужную папку на вашем ПК.
Шаг 4.
Отсоединить USB-кабель планшета.
Часть 2: перенос фотографий с планшета с компьютера на USB-накопитель
Шаг 1.
Подключите USB-флешку к свободному USB-порту на вашем ноутбуке или ПК.
Шаг 2.
Далее, навигации папка с фотографиями с планшета. Щелкните папку правой кнопкой мыши и выберите Копировать.
Шаг 3.
Откройте приложение Проводник Windows, нажмите Компьютер or Мой компьютери дважды щелкните значок Съемный диск который связан с вашим USB-накопителем, чтобы открыть.
Шаг 4.
В окне щелкните правой кнопкой мыши и выберите Вставить.
Как видите, этот метод может занять у вас много времени, а также могут возникнуть проблемы с подключением, например, ваш компьютер или ноутбук не распознает ваш планшет.
Решения 3. Передача фотографий с планшета на компьютер с помощью Android Transfer
В целом мы собрали для вас 2 варианта переноса фотографий с планшета на USB-накопитель, хотя они могут вам не подходить. Итак, этот последний вариант, которым мы поделимся с вами, является одним из самых эффективных и беспроблемных способов для вас переносить фотографии с планшета на флешку. Это с помощью Android Transfer.
Android Transfer — это мощный инструмент для переноса фотографий с планшета на компьютер и USB-накопители. Мало того, это приложение также позволяет вам сортировать фотографии в разных альбомах, добавлять, переименовывать или удалять ненужные фотографии или фотоальбомы.
Кроме того, он поддерживает возможность передачи других медиафайлов, таких как памяток, контакты, видео, можно передавать музыку, фильмы, телешоу, подкасты, аудиокниги, списки воспроизведения и т. д. Он полностью совместим со всеми устройствами iOS и Android, а также компьютерами Windows и MAC.
Лучшая особенность этого приложения — то, что с one щелкните, все ваши файлы будут перенесены без потери данных. Это приложение может гарантировать вам 100% успех при переносе фотографий с планшета на USB-накопитель. Просто следуйте инструкциям ниже:
Шаг 1.
Установите инструмент Android Transfer на свой компьютер. Затем необходимо подключить USB-накопитель, а также планшет с помощью USB-кабель к компьютеру.
Сделайте передачу на выигрыш! Сделайте перенос на Mac! Сделайте передачу на выигрыш! Сделайте перенос на Mac!
Шаг 2.
Запустите приложение и выберите Менеджер по телефону вариант из главного окна.
Здесь у нас есть два варианта переноса фотографий с планшета на компьютер. Один из способов — перенести все фотографии или весь альбом непосредственно. Тогда другой способ — передать выборочно, что означает, что вы выбираете только те фотографии, которые хотите перенести.
Опция 1. Перенесите фотографии с планшета на компьютер напрямую:
Шаг 1.
Нажмите Передача фотографий устройства на ПК опцию.
Шаг 2.
Выберите папку, в которой вы хотите сохранить фотографию планшета на компьютере, и нажмите «ОК» для подтверждения.
Опция 2. Выборочно переносите фотографии с планшета на компьютер
Шаг 1.
Перейдите в Фото раздел. В левой части интерфейса программы вы найдете все свои альбомы. Из этих альбомов выберите только фотографии, которые вы хотите передать, затем выберите Экспортировать вариант. После этого нажмите на Экспорт на ПК.
Шаг 2.
Выберите папку, в которой вы хотите сохранить фотографию планшета на компьютере, и нажмите OK , чтобы подтвердить действие.
И мы закончили! Как видите, с помощью Android Transfer вы можете избежать сложных процедур и получить потрясающий результат быстрее, чем когда-либо.
«Я пользуюсь телефоном Android и хочу перенести некоторые файлы с Android на мой компьютер. Один из моих друзей сказал, что есть своего рода USB-флешка, называемая OTG-флешка, которая может передавать фотографии, музыку и другие файлы. между Android и компьютером, как его использовать? Пожалуйста, помогите. «
Потратив несколько минут, вы можете подробно изучить все знания, связанные с Android, помощником по миграции на компьютер.
- Часть 1: Перенос фотографий, картинок, видео и других файлов с Android на компьютер с флешкой
- Часть 2: синхронизация Android с ПК / Mac через Bluetooth
- Часть 3: Экспорт файлов Android на компьютер с FTP
- Часть 4. Часто задаваемые вопросы о переносе данных Android на компьютер
Зачем перекидывать музыку с телефона на флешку
Флешка может пригодиться в нескольких случаях:
- если компьютер не видит смартфон;
- если требуется временное хранение файлов на съемном носителе;
- если мобильное устройство не поддерживает карты памяти MicroSD;
- если хочется поделиться музыкой с другом.
Не исключено, что у вас может быть своя причина. Поэтому важно разобраться в том, как правильно подключить флешку к смартфону, а затем передать на нее песни.
Не стоит путать флешку с картой MicroSD. В нашем материале разбираются способы обмена файлами между смартфоном и внешним USB-накопителем.
Используем браузер
Сначала рассмотрим скачивание фильма на смартфон из браузера UC Browser.
- Откроем браузер и в поиске Google введем «Скачать фильм».
- Выберем любой предложенный для скачивания сайт. Введем в поиске нужное название.
- Появится список фильмов со схожим названием, найдем нужный, откроем информацию о нем. Обычно внизу находятся ссылки на скачивание фильма или кино. Появится запрос браузера, куда сохранить и как назвать файл. После ввода и указания нужной информации следует нажать «Скачать» и информация о загрузке переместится во вкладку файлов которые скачиваются.
Как определить какую программу использовать для открытия файла с неизвестным расширением
Еще один пример:
- В поиске Гугл введем «Скачать фильм». И откроем произвольный сайт из списка.
- В открывшейся странице в строке поиска введем название, в нашем случае «Остров проклятых».
- Сайт выдаст все фильмы с похожим названием, найдем нужный, откроем с ним новую вкладку. Найти ссылку на скачивание не составит труда, жмем на нее, выбираем путь скачивания файла и все готово.
Как подключить флешку к смартфону на Андроиде
Большинство владельцев мобильных устройств привыкли пользоваться картами памяти формата MicroSD для хранения файлов. О том, как передать песни с телефона на этот носитель, мы тоже поговорим, но пока сосредоточимся на флешках.
Ни один смартфон не обладает полноценным разъемом USB-A, к которому подключается флешка. Поэтому без дополнительных инструментов перекинуть музыку не получится. Но обходить стороной данный метод передачи не стоит. Есть несколько способов, позволяющих без труда подключить USB-накопитель к мобильному девайсу. Подробнее об этом расскажут наши специалисты.
Герман
Эксперт в области цифровых технологий и деятельности мобильных операторов. Занимаюсь постоянным мониторингом изменений отрасли в России и за рубежом.
Задать вопрос
Вопрос эксперту
Что понадобится для подключения?
Поскольку смартфон не имеет классического разъема USB, необходимо позаботиться о покупке переходника формата OTG. Он продается практически в любом магазине электроники по демократичной цене.
Как выполнить подключение?
Один конец кабеля OTG нужно вставить в смартфон, а к другому подключить флешку. Смартфон сразу же опознает ее, как внешний накопитель, после чего можно будет без труда передать музыку.
Как не ошибиться с переходником?
Если флешка вставляется в разъем USB-A, то к смартфону подключается специальный штекер. В случае с Андроидом это может быть MicroUSB или USB-C. Обязательно проверьте тип интерфейса девайса, а при необходимости покупайте универсальный OTG.
Что нужно учитывать перед подключением?
Смартфоны не поддерживают формат флешек NTFS. Поэтому ее нужно предварительно отформатировать. Если такой возможности нет, пригодится файловый менеджер вроде ES Проводника или Total Commender.
Существуют ли беспроводные способы подключения?
Да. Передать музыку с телефона на флешку можно по Wi-Fi или Bluetooth. Но в связи с особенностями устройств потребуются определенные знания в области технологий. Впрочем, вы всегда можете ознакомиться с подробной инструкцией, которая будет представлена далее.
Ситуации, когда гаджет не видит внешний USB-накопитель
Порой пользователь сталкивается с ситуацией, что и файловый менеджер выбран правильно, и настройки установлены верно, и OTG-кабель выбран правильно, а гаджет не определяет наличие подключенного внешнего устройства. Причинами этого может быть следующее:
- Флеш-накопитель отформатирован в формате NTFS, который операционная система Android, установленная на некоторых гаджетах, не читает. Для устранения этой причины достаточно переформатировать флешку в формат FAT 32 и гаджет ее обнаружит
- USB-накопитель имеет объем превышающий читаемые предел (обычно 32 гигабайта. В этом случае необходимо подключить флешку меньшего объема от 4 до 16 гигабайт и проверить ее чтение.
- Системный сбой планшета, который может произойти по любой причине. Для этого достаточно выключить планшет, подождать несколько минут и вновь включить устройство. Некоторые пользователи повторяют эту процедуру несколько раз и чтение восстанавливается;
- Низкое напряжение питания, которое подается на флешку через USB-порт планшета. Обычно этот дефект устраняется путем использования флеш-накопителя меньшего объема, имеющего меньшее энергопотребление.
Как с телефона перенести музыку на флешку с помощью Bluetooth
Теперь переходим к самому интересному, а именно к передаче музыки. Не секрет, что все смартфоны оснащены датчиком Bluetooth. С его помощью осуществляется беспроводная передача данных. Но что делать с обычной флешкой?
Владельцу смартфона понадобится не только OTG-переходник, но и специальный блютуз-адаптер. К нему подключается флешка, после чего она становится беспроводным носителем информации.
Для передачи музыки потребуется:
- Открыть проводник файлов.
- Выбрать песню.
- В качестве способа передачи выбрать блютуз.
- Получателем указать адаптер.
- Подтвердить передачу данных.
В течение нескольких секунд или минут песня будет передана. К сожалению, по блютуз не получится отправить сразу много музыкальных файлов из-за низкой скорости. Поэтому данный метод нужно использовать только в крайнем случае. Например, если не работает разъем смартфона.
Для передачи по Bluetooth необходимо расположить флешку и смартфон в непосредственной близости. В противном случае обмен файлами может оборваться в любой момент.
Способ 3: по Блютуз
Это не очень удобный способ того, как видео с телефона перенести на ноутбук: при передаче больших файлов возможны сбои. Но технологии развиваются, и новые версии Блютуз оказываются более стабильны во время переноса файлов. Также помните, что на ПК должен быть Блютуз-модуль и он должен быть включен.
- Включите Блютуз на телефоне.
- Найдите компьютер в списке устройств и подключитесь к нему.
- Выполните сопряжение, подтвердив код (если он был запрошен).
- Найдите на телефоне нужные файлы, выделите их и нажмите «Поделиться».
- Из списка возможных способов нажмите на «Bluetooth».
- Файлы будут переданы на ПК.
Если вы не знаете, где теперь ваши файлы, то чтобы найти их, выполните следующие шаги:
- Нажмите правой кнопкой на значок Bluetooth в трее и откройте параметры.
- Перейдите на вкладку «Совместное использование» или «Share». Папка, куда переносятся файлы, указана там.
Как скинуть песни с телефона на флешку с FTP
Если скорость блютуз не устраивает, но вы не оставляете надежд осуществить беспроводную передачу данных, то можно воспользоваться FTP-сервером. И тут может возникнуть вопрос, а как он связан с флешкой? Дело в том, что любой USB-накопитель можно настроить в качестве FTP-приемника, чтобы отправлять файлы беспроводным способом.
Правда, придется немного покопаться в настройках Wi-Fi роутера. Для начала нужно устроить учетную запись. Рассматриваем инструкцию на примере маршрутизатора TP-LINK:
- Откройте страницу tplinkwifi.net.
- Пройдите авторизацию, используя логин и пароль от роутера.
- Кликните по иконке раздела «Настройки USB», а затем – учетные записи пользователей.
- Выберете индекс аккаунта, а также пропишите имя и пароль.
- Нажмите кнопку «Set».
- Проверьте созданную учетную запись.
Теперь пользователю необходимо настроить сам FTP-сервер. Это следующий этап выполнения операции, который тоже состоит из нескольких шагов:
- Пройдите авторизацию на странице tplinkwifi.net.
- В настройках USB выберете пункт «FTP Server».
- Нажмите кнопки «Enable» для включения сервера.
- Укажите порт службы (по умолчанию – 21).
- Подтвердите изменение настроек нажатием кнопки «Apply».
Наконец, останется задать USB-флешку в качестве FTP-приемника. Для этого:
- Подключите накопитель к ПК.
- Перейдите в настройки FTP-сервера, как это было показано ранее.
- Нажмите кнопку «Add New Folder».
- Укажите имя одной из папок флешки, а также пропишите ее расположение.
- Подтвердите создание.
После выполнения всех действий к флешке можно будет подключаться по FTP-серверу. Поэтому сразу скачайте на смартфон ES Проводник. Это самая удобная программа, позволяющая справиться с задачей. Затем перейдите в раздел FTP проводника и пропишите значения, которые ранее были заданы для флешки.
Теперь останется лишь отметить песни и нажать кнопку «Скопировать», чтобы они оказались в памяти USB-накопителя.
Для того чтобы все сработало, устройства должны быть подключены к одной сети Wi-Fi.
Менеджер загрузок
Здесь выбор программ небольшой и среди всех выделяется приложение под названием AVD download. Программа достаточно известна, имеет довольно простой для освоения интерфейс. Для скачивания фильма на телефон или планшет Android нужно в браузере найти нужный файл и нажать на ссылку загрузки. В открывшемся меню после запуска нужно выбрать AVD и останется только дождаться окончания загрузки.
Плюсы программы:
- приложение является бесплатным;
- имеет простой и приветливый интерфейс;
- при начальном включении пользователю будет показано обучающее видео;
- позволяется скачать любые файлы, главное только найти их в браузере;
- отличная сортировка и удобный поиск в загруженной информации.
Минусы программы:
- единственным минусом является огромное количество рекламы в приложении.
Как закачать музыку на флешку с телефона с помощью USB-кабеля
Рассмотренные ранее способы передачи песен хороши, если у пользователя нет желания путаться в проводах. Однако, настроит подключение к флешке по Bluetooth или Wi-Fi получится далеко не у каждого. Поэтому рекомендуется обратиться к проверенному методу подключения с помощью кабеля USB и переходника OTG.
Для передачи музыки понадобится:
- Соединить устройства.
- Отметить песни для копирования.
- Выбрать параметр «Переместить» или «Скопировать».
- В качестве места назначения выбрать USB-накопитель.
- Нажать кнопку «Вставить».
Всего 5 шагов, после которых вся отмеченная музыка окажется в памяти USB-флешки. Если на одном из этапов передачи файлов возникли проблемы, обратитесь к видеоинструкции. На ней подробным образом описан весь алгоритм от начала и до конца.
Также рекомендуется принять к сведению, что существуют специальные флешки со штекером Type-C и MicroUSB. Подобный интерфейс позволяет подключиться к смартфону без использования переходников. Но стоимость универсального накопителя значительно выше, чем обычного.
Как из памяти телефона переместить музыку на карту памяти
Сложнее всего перекидывать песни с телефона на USB-флешку. С картами памяти трудностей практически ни у кого не возникает, ведь современные мобильные устройства уже оснащены слотом для карточек MicroSD. То есть владельцу телефона не нужно покупать переходники или разбираться в настройках блютуз и FTP.
Чтобы переместить музыку на карту памяти, нужно:
- Вставить накопитель в смартфон.
- Открыть диспетчер файлов.
- Отметить песни.
- Нажать кнопку «Переместить».
- Выбрать в качестве места назначения одну из папок на MicroSD.
В течение нескольких секунд или минут песни будут скопированы. Затем карту памяти можно подключить к компьютеру, чтобы переместить файлы.
Что делать, если не получается переместить музыку на флешку или карту памяти
К сожалению, даже такой простой процесс, как копирование файлов на SD-карту вызывает затруднения у неопытных пользователей. Чего уж говорить о передаче данных на USB-флешку. Но наши эксперты готовы подсказать, как можно выйти из сложившейся ситуации.
Герман
Эксперт в области цифровых технологий и деятельности мобильных операторов. Занимаюсь постоянным мониторингом изменений отрасли в России и за рубежом.
Задать вопрос
Проблемы и решения
Телефон не видит карту памяти
Убедитесь, что устройство поддерживает накопитель заданного объема. Недорогие смартфоны имеют ограничение в установке карт памяти. Например, до 32 или 128 гигабайт. Также рекомендуется отформатировать накопитель под FAT32, используя компьютер.
Прерывается копирование музыки на SD-карту
Возможно, на внешнем накопителе просто не хватает свободного места. Убедитесь, что выделенного пространства достаточно для перемещения музыки.
Не получилось подключить флешку к смартфону
Можно передать музыку обходными путями. Для начала потребуется подключиться к ПК, чтобы скопировать файлы на компьютер. Сделать это проще всего через USB-кабель. Затем сама флешка подключается к ПК, и встроенными средствами Windows осуществляется перенос или копирование песен.
4.6 / 5 ( 18 голосов )
Автор
Герман
Эксперт в области цифровых технологий и деятельности мобильных операторов. Занимаюсь постоянным мониторингом изменений отрасли в России и за рубежом.
Вопрос знатокам: Ситуация такая: вставляю флешку в планшет с помощью переходника, захожу на сайт с музыкой, начинаю скачивать, выходит сообщение с выбором пути скачивания-выбираю чтоб скачивалось сразу на флешку. планшет выдаёт ошибку. не могу разобраться в чем дело. флешку он видит
С уважением, Ольга .
Содержание
- Лучшие ответы
- Видео-ответ
- Ответы знатоков
- Подключаем флешку к планшету при помощи usb otg кабеля
- Как открыть файлы с USB-носителя на планшете?
- Можно ли подключить флешку к планшету через полноразмерный USB или по Wi-Fi?
- Почему планшет не видит флешку usb и что делать в такой ситуации?
- Краткая инструкция
- Как подключить флешку к планшету?
Лучшие ответы
Doge Charger:
скачай в память планшета, потом перенесешь. это так сложно осознать?
Андре Берг:
Путаете флешь память, память на планшете и ПАМЯТЬ НА ФЛЕШКЕ ВНЕШНЕЙ …разберитесь куда кочать
KOT B MAKAPOHAX:
Я например в своём планшете скачиваю музыку, видео в sd-карту.. это память на 16 ГБ
А потом подключаю флешку и перемещаю файлы во флешку
Видео-ответ
Ответы знатоков
Petruha:
Чегоооооооо???
Артём Санников:
Переходники к разъёму телефона в помощь
Валерий Аникин:
если у планшета/смартфона есть соотвествующий разъём — ничего не мешает скачивать с него нафлешку
sv9:
можно! вот оно. если правильно понял ваш вопрос
dim565:
ЕСЛИ планшет или смартфон на Android и поддерживает USB host, то можно через специальный OTG-кабель.
Евгений Сторожев:
На юсб флешку можно скачивать файлы с планшета или смартфона только в том случае, если они поддерживают функцию usb otg и при наличии переходника micro usb — usb otg!
Романов Дмитрий: Екатерина Колбецкая:
Только через ноутбук или компьютер
HE T0T K0T:
Нууууу, нетак все просто! эсли аппарат поддерживает OTG- это оно самое и есть.
Почти каждый пользователь планшетного компьютера сталкивался с необходимостью скинуть информацию с флешки на само устройство. У всех ли это получалось? К сожалению, нет. Уже на первом этапе нередко возникали трудности. Ведь большинство планшетов не оснащаются разъемом usb host. Вдобавок ко всему часто случается еще одна неприятность – некоторые модели отказываются видеть флешку. В итоге простая на первый взгляд процедура оказывается трудно выполнимой. Но переживать не стоит. В этой статье мы расскажем, как подключить флешку к планшету.
Подключаем флешку к планшету при помощи usb otg кабеля
При пользовании планшетным компьютером частенько возникают ситуации, в которых необходимо использовать USB-накопитель. Например, чтобы скопировать документы по учебе или работе, перекинуть любимую музыку на флешку или, наоборот, с нее. Кто-то любит делать снимки и поэтому периодически вынужден переносить фотографии на съемный носитель. Иначе память устройства быстро заполнится. Есть даже такие пользователи, которые предпочитают смотреть фильмы на планшете прямо с флешки. Удобно, ничего не скажешь.
Остается лишь узнать, как все правильно подключить. Конечно, проще всего использовать специальный переходник – usb otg кабель:
- Один его конец вставляется в micro-usb порт на планшете. В этот же разъем обычно подключается зарядное устройство.
- Другой конец кабеля имеет не штекер, а стандартный USB host. Как раз к нему и подсоединяется флешка.
- Подключили? Теперь устройство должно автоматически определить съемный накопитель, если, конечно, оно поддерживает функцию USB Host.
- Однако есть пара нюансов. Через usb otg можно подключить флешку только к планшету с ОС Андроид 3.1 и выше. Также на некоторых девайсах отсутствует micro-usb порт, а стоит широкий разъем на 30 контактов. Например, у самсунг галакси таб и многих моделей асус. Тогда чтобы вставить штекер usb otg кабеля в устройство понадобится переходник или фирменный шнур.
Как открыть файлы с USB-носителя на планшете?
Наконец, вам удалось завершить подключение флешки к планшету. Теперь нужно понять, каким образом произвести копирование информации с нее (или, наоборот, скинуть какие-нибудь данные на сам носитель). Опять же ничего сложного нет. Необходимо воспользоваться файловым менеджером (обязателен для устройств с версией ОС Андроид 3, 4 и 5). Самые популярные варианты – это программы ASTRO File Manager или ES Проводник. Скачиваются они через обычный магазин.
Пользоваться файловым менеджером просто. Запускаете его и ищите папку, относящуюся к USB-носителю. Смотрите, в ней как раз и будет вся информация, хранящаяся на флешке. Обычно данные находятся здесь:
- sdcard/usbStorage/sda1
- /sdcard/usbStorage/
- /mnt/sda4/
- /mnt/usb/system_usb и пр.
Если у вас планшет с версией Android 6.0 и старше, тогда можно обойтись без помощи файлового менеджера (в свежих прошивках он встроенный):
- Зайдите в «Настройки».
- Откройте раздел «Хранилище и USB-накопители».
- Далее кликните на пункт «Открыть».
- Откроется перечень файлов и папок, которые хранятся в памяти планшета и на съемных носителях. Все что нужно – найти раздел, относящийся к подключенной флешке.
Для справки! Чтобы перенести информацию на флешку с планшета Google Nexus файловый менеджер не нужен. Производитель выпустил для этого специальное платное приложение Nexus Media Importer. Скачать его можно с сервиса Google Play.
Можно ли подключить флешку к планшету через полноразмерный USB или по Wi-Fi?
Большинство подобных гаджетов таким разъемом не оснащаются. Однако встречаются единичные модели планшетов с полноразмерным USB портом. Он позволяет подключать флешку напрямую без использования дополнительных кабелей и переходников. Например, данный вход есть у:
- Gigabyte S1080
- Lenovo IdeaPad MIIX (причем имеются у леново и другие модели с полноразмерным USB портом)
- Acer Iconia Tab W700
- Acer Iconia Tab A211
- Prestigio Multipad Visconte A и пр.
Кроме того, встречаются флешки с Wi-Fi (правда, их очень мало). Для подключения таких съемных носителей к планшету вообще не требуется никакого кабеля. Они подсоединяются через модуль связи Wi-Fi, который есть у каждого современного гаджета.
Почему планшет не видит флешку usb и что делать в такой ситуации?
Бывает и так, что устройство никак не распознает съемный накопитель. Причин, которые вызывают такую неполадку, несколько:
- На разъемы и порты планшетных компьютеров подается мало питания. Делается это из-за экономии заряда батареи. В итоге устройства просто «физически» не способны считывать данные с некоторых типов флешек.
- Иногда планшет не видит съемный накопитель из-за его большого объема. В таком случае следует попробовать подключить флешку с меньшим размером памяти. Желательно, до 32 Гб.
- Неправильный формат также может стать причиной того, что планшет не распознает юсб-носитель. Ведь большинство подобных устройств «сотрудничают» лишь с теми флешками, у которых файловая система fat32, а не ntfs. Решить проблему несложно – просто меняете формат с помощью стандартных средств Windows или специальных утилит.
- Иногда планшет не видит и не читает карту памяти из-за программных «преград». Поэтому если вы перепробовали все способы, но гаджет так и не распознает флешку, то скачайте и установите бесплатную прогу StickMount. В большинстве случаев она помогает решить проблему. Необходимы лишь root-права и файловый менеджер (тот же ES Проводник). При этом StickMount создаст отдельную папку для флешки.
- Бывает и так, что планшет не видит usb-накопитель из-за его поломки. Поэтому обязательно проверьте работоспособность флешки, подключив к ПК или ноутбуку.
- Неисправность кабеля usb otg – еще одна причина возникновения проблем с подключением внешних носителей информации. В этом случае остается лишь менять сам шнур.
- Нельзя исключать и того, что вышел из строя непосредственно разъем micro-USB. Так что если есть возможность, то проверьте устройство и его порты в сервисном центре.
По своей функциональности не слишком отличаются от стационарных компьютеров и ноутбуков. Однако иногда вопрос, как с планшета скачать музыку на флешку, может вызвать затруднения. Мы подскажем, как это сделать оперативно. Флеш-хранилища удобны в использовании благодаря компактности и доступности.
Для того чтобы узнать, как перекинуть музыку на флешку с планшета, сначала разберёмся, какими способами можно подключить устройство для скачивания. Конфигурация гаджета не всегда предусматривает размещение USB-порта, чаще всего производитель устанавливает мини-порт MicroUSB. Подключение накопителя для переноса данных выполняется двумя методами:

Предупрежден — значит вооружен! Это правило как нельзя кстати подходит к работе с жесткими дисками. Если заранее знать, что такой-то вот жесткий диск скорее всего выйдет из…
× 21.10.2019 Elcomsoft phone password breaker словарь Сети 21.10.2019 Бесплатная программа для резервного копирования Linux 21.10.2019 Установка подключения к MySQL через ODBC connector Linux 21.10.2019 Microsoft OneNote – лучшая записная книжка Wi-Fi 21.10.2019 Полная настройка и установка Realtek High Definition Audio Операционные системы 21.10.2019 Аудио драйвер реалтек (Realtek HD Audio) Интернет FTP клиент — какие бывают, что позволяют делать на сервере и какой выбрать Смартфон Бесплатные программы для Windows Android Универсальное решение от Realtek Apple Функции и особенности утилиты Операционные системы Скачать itunes версии 12 Сети Скачать itunes версии 12 Сети
Ассортимент современных цифровых устройств огромен – они различаются по техническим характеристикам, операционным системам и прочим параметрам. Планшеты умеют не все, но часто спектр предлагаемых ими опций не меньше, чем у стандартных стационарных компьютеров и ноутбуков. Пользоваться ими просто, но у новичков могут возникать вопросы. Далее вы узнаете, как с планшета перекинуть музыку на флешку.
Краткая инструкция
Чтобы перенести любую информацию из памяти планшета на внешний носитель, вам нужно будет:
- Выбрать файлы в меню «Мои файлы».
- Нажать кнопку дополнительных опций, кликнуть пункт «Выберите элемент», поставить галочку в квадратике у нужного вам файла (или нескольких).
- Снова нажать клавишу дополнительных опций и выбрать пункт «Переместить».
- Выбрать хранилище (в данном случае это съемный USB накопитель) и указать «Переместись сюда».
Точно так же вы сможете скопировать музыку не на флеш-накопитель, а на карту памяти – для этого вам нужно будет указать другой путь перемещения файлов (п. 4).
Как подключить флешку к планшету?
Форм-факторы планшета далеко не всегда позволяют производителям размещать на них стандартные USB-порты – скорее всего, в вашем планшете будет мини-порт MicroUSB или фирменный интерфейс производителя. В первом случае вы сможете подключить к планшету флешку через USB OTG кабель, а во втором вам потребуется фирменный USB адаптер.
Чтобы осуществить подключение флешки по MicroUSB, вам нужно будет в конец OTG вставить USB-накопитель, а разъем воткнуть в порт MicroUSB. Если устройство поддерживает USB Host, то флешка будет определена автоматически. При этом между OTG кабелем и фирменным переходников особой разницы нет, поскольку оба устройства предназначаются для обеспечения пользователя стандартным (то есть полноразмерным) портом USB.
Если соединение установится успешно, то девайс сам распознает флешку, подключит ее автоматически и выведет соответствующее сообщение на экран. Содержимое накопителя можно будет проверить в файловом менеджере (встроенном или самостоятельно установленном). Через менеджер в большинстве случаев возможно подключать, кроме флешки, клавиатуру, мышку и прочие устройства, для работы которых не нужно устанавливать дополнительные драйвера. Не выходит получить доступ к флешке с помощью файлового менеджера? Возможно, для вашего устройства (например, для Galaxy Nexus) нужно использовать специальный инструмент или установить соответствующее приложение.
Используемые источники:
- https://dom-voprosov.ru/prochee/kak-perekachat-muzyku-na-fleshku-s-plansheta
- https://www.orgtech.info/podklyuchenie-fleshki-k-planshetu/
- https://comuedu.ru/the-device/how-to-download-information-from-a-usb-flash-drive-to-a-tablet-right-downloading-music-from-the-tablet-to-the-usb-flash-drive.html
- https://androidtab.ru/kak-s-plansheta-perekinut-muzyiku-na-fleshku/
Существуют ситуации, когда пользователю необходимо переместить какую-либо информацию. Часто хватает обычной отправки в облако, на почту или в социальную сеть, но есть определенные условия, в которых допустимым вариантом является только внешний накопитель. В данной статье будет пошаговое объяснение, как скачать музыку с телефона на флешку через переходник, перенести музыку, фото, видео, песни, а также решение проблем, которые могут встретиться на пути пользователя.
Как подключить флешку к телефону
Для осуществления подключения изначально нужно убедиться в наличии порта Usb Host самого девайса. Далее необходим специальный шнур On-the-Go (OTG). На одном его конце находится вход Micro-USB, Mini-USB или же Type-C USB, а на другом располагается порт для самого внешнего накопителя. Существуют специальные флеш-носители, у которых с одной стороны разъём для подключения к мобильному устройству, а с другой — для флешки.
Так как файловая система NTFS не всегда поддерживает чтение информации этим способом, рекомендуется использовать FAT32. Поэтому об их смене стоит подумать заранее.
На Android версии 6+
Новые версии смартфонов отличаются от старых тем, что исключают необходимость наличия Root прав для проведения этой операции. Следовательно, процесс будет легче и безопаснее:
- Нужно присоединить непосредственно флеш-накопитель к устройству через On-The-Go (OTG) кабель.
- Если при подключении пришло уведомление, что произошла ошибка, причиной будет являться, предположительно, неподходящая система (FAT32) для чтения с мобильного.
- Если же оповещение в принципе не появляется, а новых разделов в системе не видно, то есть шанс того, что устройство не поддерживает эту процедуру, либо же, используется не флешка, а жёсткий диск, на который банально не хватит энергии и заряда у мобильного телефона.
- При успехе появится уведомление от системы Android, что к устройству пользователя подключён внешний накопитель, в данном случае — USB, с последующим предложением открытия менеджера файлов телефона.
Важно! Если установлены какие-то другие приложения для чтения, могут происходить конфликты, например — уведомление о подключенном накопителе не будет приходить. Рекомендуется удалить всё стороннее и использовать только встроенное программное обеспечение.
При длительной процедуре (+/-5 минут) накопитель автоматически деактивируется, чтобы сэкономить определенный процент от зарядки устройства.
На Android с Root правами
Важно! Получение этих прав способно снять гарантию с недавно купленного телефона или вовсе сделать его непригодным для использования.
Необходимые действия:
- Для активации подключённого накопителя нужно совершить процедуру по его монтированию. Хорошим выбором для этого может стать приложение StickMount, являющееся платным сервисом Google Play.
- Этой программой следует включить действие по умолчанию в всплывающем окне при открытии внешнего носителя, затем вся операция монтажа будет закончена, а доступ к файлам предоставлен.
Как перекинуть файлы с телефона на USB флешку
Существует несколько способов перенести данные с мобильного устройства на флеш-накопитель.
USB-переходник
OTG кабель является одним из самых простых способов осуществления обмена информацией в этом случае.
Чтобы перекинуть нужные файлы с телефона на флешку с помощью специального переходника, необходимо сначала подключить его и настроить к работе (вся процедура описана выше), затем с помощью менеджера долгим удержанием выбрать функцию «Поделиться» или «Отправить», выбрать непосредственно подключённый накопитель в списке.
Bluetooth
Для описания всех процессов будет использована в качестве примера операционная система Windows 10:
- Необходимо на самом компьютере или ноутбуке включить адаптер Bluetooth. Нажать на кнопку списка уведомлений в правом нижнем углу операционной системы, затем активировать функцию.
- Требуется включить ожидание файлов для непосредственного принятия их в систему Windows. Нажать правой кнопкой мыши по значку Bluetooth и по пункту Принять файл.
- На Android смартфоне включить Bluetooth через шторку.
- Зайти в файловый менеджер, лучше всего стандартный, чтобы исключить риск конфликтов и ошибок, выбрать нужную для отправки информацию и долгим нажатием активировать функцию Отправить.
- Выбрать вариант Bluetooth, пару секунд будет происходить поиск ближайших активных устройств.
- Найти подходящий персональный компьютер или ноутбук и подтвердить.
FTP-Server
Этот способ является не менее эффективным, по сравнению с другими:
- Требуется скачать одноимённое приложение для телефона — FTP Server и нажать на красную кнопку активации.
- Загрузить программное обеспечение под названием FileZilla на компьютер.
- Для осуществления процесса требуется выбрать нужный файл на телефоне (правое меню программы FileZilla) и активировать функцию Скачать.
Что делать, если телефон не распознает флэш-накопитель
Бывают ситуации, когда смартфон не распознаёт внешний накопитель, вот основные причины:
- Неподдерживаемая файловая система FAT32.
- Механические поломки USB-носителя.
- Неисправность самого телефона.
- Приложения, вызывающие конфликты и ошибки.
Способы устранения ошибок при проведении операции обмена информацией:
- Необходимо любым способом изменить формат накопителя на NTFS.
- Отформатировать флеш-носитель.
- Попытаться лично восстановить накопитель, но рекомендуется предоставить это специалистам.
- Неисправность смартфона можно также доверить работе мастеров, но допускаются и самоличные попытки восстановления, так как проблема программного характера.
- Удаление всего стороннего программного обеспечения.
Заключение
Способы подключения флешки к телефону с ОС Андроид зависят от установленной версии, а также от наличия и отсутствия у пользователя рут-прав. Если же смартфон не читает накопитель, можно попробовать изменить его формат, очистить от информации или удалить все не предустановленные программы.
Как перенести
информацию с планшета на флешку
Юзерам планшетов на ОС Android часто приходится работать с наружными накопителями инфы: USB-флешками, картами памяти . Когда ваш гаджет сообщает о недостаточности свободного пространства памяти
— вы вставляете флешку. Однако это не значит, что сообщение мгновенно исчезнет, так как необходимо отличать встроенную память устройства от памяти внешнего носителя. Порой это различные хранилища и для работы с ними необходимо обладать соответствующими знаниями и навыками, позволяющих исключить неудобства. Для этого первым делом необходимо попрактиковаться в копировании файлов с планшета на Android на вставленную карту памяти.
Первичные шаги в копировании
Для практики в копировании понадобится наличие любого проводника. В случае, когда встроенный в операционную систему проводник не обнаружен, рекомендуем пользоваться Tоtal Cоmmandеr или ЕS Explorеr. Оба они обладают широким функционалом, а скачать бесплатно их можно в Маркете. Для примера воспользуемся ES Проводником.
- Следует усвоить, что наименование SD Cаrd
– это область памяти, размещенная непосредственно на самом Android-устройстве, и зачастую оно обозначается так в тех случаях, если области памяти разделены на системную и для приложений. - Внешняя или External SD
– это флеш-память, вставленная в слот и имеет размер вашей MіcroSD (от 1 до 32 Гб). - USB storage – обычная USB-флешка, подключенная посредством ОTG кабеля к вашему гаджету.
Как перенести из памяти планшета на память флешки
Как скачать музыку на флешку с планшета?
МОЙ CashBack ? ? Скидки GearBest ? ? Скидки AliExpress .
Применяя описанный выше устройства вы сможете запросто скопировать или переместить файлы.
Рассмотрим детальнее перемещения данных на устройстве с Аndroid из внутреннего пространства памяти
на флеш-карточку. По аналогии с работой на ПК, вся процедура делается и с планшетом.
Последовательность выполнения
- Войдите в папку «SD Cаrd» и выделите необходимые папки или файлы, используя для этого длительное нажатие на иконку файлов, пока они не отметятся галочкой.
- Затем просто «кликните» по иконке «Копировать».
- Сдвиньте экран вправо для возврата в начальный интерфейс проводника
- В завершение войдите в «External SD» либо «USB storage» и в требуемую директорию выберите «Вставить». По завершении процедуры копирования вы сможете увидеть добавленные файлы в необходимом месте.
Если вам необходим именно перенос файлов на флешку, а не копирование, когда переносимые данные удалятся из памяти устройства, необходимо выполнить вышеуказанные действия, но в пункте 2 выбрать действие «Вырезать».
Сохранение фотографий
Дополнительно расскажем, как в Аndrоіd настроить автоматическое сохранение фотоснимков непосредственно на карту памяти
.
Выполнить это можно в настройках самой камеры.
- Войдите в камеру.
- Нажмите на пункт «Настройки».
- Выберите «Память».
- Отметьте галочкой пункт «Карта SD».
Теперь все отснятые новые фотоснимки будут сохраняться на внешнюю флешку.
Современный человек может посмотреть кино разными способами. Самый очевидный из них — это поход в кинотеатр. Также можно воспользоваться DVD- или BluRay-плеером. Но зачастую это кажется слишком сложным. Зачем всё это, если в интернете многие фильмы распространяются бесплатно? Однако далеко не все люди являются продвинутыми пользователями. Многие не понимают, как скачивать фильмы на Андроид. Да что там говорить, они даже загрузить видео на компьютер не могут! Если вы тоже чувствуете себя таким «чайником», то наша статья написана для вас. Здесь мы рассмотрим все способы скачивания кинолент на смартфон или планшет.
В относительно недалеком прошлом мы даже представить себе не могли скачивание фильма в память портативного устройства. Мобильники тогда предоставляли пользователю всего 10-15 Мб памяти. Некоторые модели обладали слотом для карточки microSD. Но карты памяти хоть сколь-нибудь крупного объема стоили невероятных денег. Вот и приходилось смотреть фильмы на компьютере или DVD-проигрывателях, а кто-то даже до сих пор использовал видеомагнитофон.
Сейчас ситуация в корне изменилась. Нас не удивляет тот факт, что планшет или смартфон располагает 32 Гб постоянной памяти. А объем карточек вырос до 256 Гб! Словом, место для кинопродукции появилось. Остается только понять, как можно без особых проблем скачать фильмы, распространяемые глобальной паутиной. А сделать это можно четырьмя самыми распространенными способами:
Теперь давайте рассмотрим все эти методы чуть подробнее.
Использование компьютера
Пожалуй, проще всего сначала скачать фильм на компьютер, а уже затем передать файл на смартфон. Мы не будем рассказывать о том, как именно скачивается фильм на ПК. Упомянем лишь, что для этого можно использовать файлообменник, торрент-клиент или некоторые другие программы. В любом случае это тема для отдельной статьи, которая совершенно не подходила бы под формат нашего сайта, посвященного мобильным гаджетам. Поэтому будем считать, что фильм вами уже скачан, сейчас он располагается на жестком диске (винчестере) компьютера. Дальше вам нужно его перекинуть на смартфон или планшет, функционирующий под управлением Android. Делается это следующим образом:
Шаг 1.
Подключите свой девайс к настольному ПК или ноутбуку посредством USB-кабеля.
Обратите внимание:
не все шнуры способны передавать что-то помимо электроэнергии. Особенно сильно этим грешат USB-кабеля, заказываемые в Китае. Поэтому постарайтесь найти качественный провод — в частности, такой должен поставляться в комплекте со смартфоном.
Шаг 2.
На экране портативного устройства может высветиться уведомление, содержащее в себе упоминание о типе использующегося уведомления. Если там написано «Только зарядка
», то тапните на него и в предложенном списке выберите пункт «Переда медиафайлов
».
Шаг 3.
Теперь на ПК нужно открыть меню «Пуск
» и выбрать в нём пункт «Компьютер
» (в качестве примера приводятся действия на Windows 7, на других операционных системах они могут незначительно отличаться).
Шаг 4.
Убедитесь в том, что ваше устройство определилось системой. В таком случае оно должно появиться в самом низу открывшегося окна.
Шаг 5.
Теперь в данном окне найдите скачанный ранее фильм. В нашем случае это будет один из эпизодов сериала «Сверхъестественное
».
Шаг 6.
Щелкните по фильму правой кнопкой мыши. В контекстном меню выберите пункт «Копировать
» (если хотите оставить копию на жестком диске) или «Вырезать
» (если хотите файл переместить, не оставив от него на ПК ни следа).
Шаг 7.
Двигайтесь назад. Нажмите в данном окне на наименование своего смартфона. Перейдите в нужную вам папку (обычно фильмы кидаются в «Movies
»). Она может располагаться как во встроенной памяти, так и на карточке microSD.
Шаг 8.
Щелкните по свободному пространству правой кнопкой мыши, после чего выберите в контекстном меню пункт «Вставить
».
Шаг 9.
Если операционная система спросит, преобразовывать ли медиафайл до его копирования, то здесь всё зависит от мощностей вашего устройства. Если вы боитесь, что смартфон не осилит воспроизведение неконвертированного видео, то нажмите «Да, преобразовать и скопировать
». Если же вы обладаете современным девайсом, то нажмите на кнопку «Нет, только скопировать
».
Вот и всё, фильм скоро окажется на вашем смартфоне или планшете! После этого вы можете отключить его от компьютера и наслаждаться просмотром! К слову говоря, копировать видео можно и методом его перетаскивания из какого-либо файлового менеджера!
Использование карты памяти
Если ваш смартфон располагает слотом для карты памяти, то можно поступить ещё проще. Вы можете достать карточку, вставить её в кардридер, закинуть на неё нужные вам фильмы, после чего вернуть её в соответствующий слот.
Есть у этого метода и оборотная сторона. Для его применения требуется кардридер. Если у вас настольный компьютер, то кардридер придется покупать в магазине — это будет отдельное устройство. К счастью, стоят современные кардридеры совсем недорого.
Если же у вас имеется ноутбук, то в него уже должен быть встроен кардридер. Однако в него можно вставлять только полноразмерные SD-карты. Но это не страшно, так как сейчас практически каждая продаваемая карточка microSD снабжается SD-адаптером. Купить его можно и отдельно — в китайских интернет-магазинах он стоит чрезвычайно дешево.
Что касается самой передачи фильма, то для этого можно использовать тот же «Мой компьютер
», о котором шла речь выше. Либо примените возможности файлового менеджера — Total Commander
или чего-то подобного.
USB-флешка и OTG-кабель
Этот способ подойдет не всем владельцам смартфонов и планшетов. Дело в том, что поддержка технологии OTG внедрена далеко не в каждый девайс. Её суть заключается в подключении традиционной USB-флешки к соответствующему разъему смартфона при помощи OTG-кабеля. Если поддержка OTG отсутствует, то накопитель не распознается, так как он не будет обеспечен нужной ему электроэнергией.
Обратите внимание:
скорость USB-соединения может быть достаточно низкой, поэтому не стоит копировать на флешку фильмы в очень высоком качестве — они либо не воспроизведутся вообще, либо просмотр будет крайне некомфортным из-за тормозов.
Перекинуть видео на флешку вы сможете при помощи файлового менеджера или «Проводника
». Подробно рассказывать о методах подключения мы в этот раз не будем. Дело в том, что об этом вы можете прочитать в статье «Как подключить USB-флешку к смартфону
». Отметим лишь, что для этого зачастую не нужна какая-либо дополнительная программа — достаточно встроенных в операционную систему Android средств.
Использование торрент-клиента
Практически все знают о том, что скачивать фильмы на компьютер проще всего через торрент. Однако лишь небольшой процент пользователей знает о том, что Android уже достаточно давно тоже обзавелся торрент-клиентами. В результате их можно использовать для того, чтобы скачать фильм на планшет или смартфон. Единственное серьезное отличие таких приложений от компьютерных собратьев заключается в том, что по умолчанию они не раздают, а только скачивают файлы. Сделано это для экономии мобильного трафика.
К сожалению, не все приложения такого рода одинаково хороши. Многие из них реализованы крайне неаккуратно. Они если и скачивают торрент, то очень медленно, с перебоями. Также не все они распознают специальный формат ссылок, которые обычно ведут к скачиванию файла. Словом, рекомендуем вам ознакомиться со статьёй «Лучшие торрент-клиенты для Android
». Это позволит вам побыстрее определиться с тем, какую программу загрузить и установить.
Мы расскажем о том, как скачать фильм на телефон Андроид, используя в качестве примера приложение BitTorrent
. Оно разработано теми, кто популяризировал данный формат раздачи файлов. Поэтому можно не сомневаться в возможностях этого клиента. Вы можете использовать другое приложение, алгоритм действий от этого изменится не сильно.
Шаг 1.
Сначала следует найти ссылку на торрент с интересующим вас фильмом. Это можно сделать, введя в Google поисковый запрос типа «Название фильма torrent
». Но лучше производить поиск на каком-то знакомом вам торрент-трекере. Дело в том, что на некоторых ресурсах под видом торрентов распространяются вирусы.
Шаг 2.
На страничке с торрентом найдите кнопку для его скачивания. Нажмите на неё.
Шаг 3.
Если вам будет предложен выбор между торрент-файлом и magnet-ссылкой, то выберите второй вариант. Если установленное вами приложение не понимает magnet-ссылки, то выберите первый вариант.
Шаг 5.
Если торрент содержит в себе сразу несколько файлов, то от скачивания некоторых из них можно отказаться. Тапните по пункту «Файлы для загрузки
» и отметьте галочками только те файлы, которые вы хотите скачать.
Шаг 6.
Когда вы определитесь с выбором — нажмите кнопку «Добавить
».
Шаг 7.
Вас перебросит в окно программы, где вы сможете пронаблюдать процесс скачивания. Когда он закончится — вы сможете приступить к просмотру фильма.
Вес видеороликов варьируется от 500 Мб до 15 Гб. В связи с этим рекомендуется скачивать их только посредством сетей Wi-Fi. Соответствующий переключатель имеется в настройках любого мобильного торрент-клиента.
Подведение итогов
Это были четыре самых популярных способа скачивания фильмов на смартфон и планшет. Если вы желаете сделать это через интернет, то торрент является лучшим выбором. Что касается передачи видео с компьютера, то для этого проще всего задействовать USB-подключение. Нами не был упомянут только способ передачи фильма с компьютера по воздуху, посредством Wi-Fi. Подробнее об этом вы можете прочитать в статье о том, как синхронизировать Android с компьютером
. Также рекомендуем вам ознакомиться с тем, . В некоторых случаях это делать легче, чем скачивать файлы с торрента или компьютера.
Практически любой обладатель мобильного гаджета сталкивается с проблемой скачивания файла с планшета на флешку. При этом некоторые из них не знают о возможности прямого обмена, а сначала скачивают контент на персональный компьютер или ноутбук, а затем нужные данные перегоняют на мобильное устройство через почтовые сервисы, используя интерфейсы Bluetooth или Wi-Fi. Однако операционная система, начиная с версии Android 3.1 (Honeycomb) и выше, позволяет пользователю напрямую скачать файлы из планшета на флешку, а те, кто не могут перенести нужный контент на флеш-накопитель или невнимательно читали инструкцию своего гаджета, или не выполнили необходимых настроек, из-за чего таблет не видит USB флешку.
Что нужно для копирования файлов
Планшетные компьютеры не имеют стандартного USB – разъема, а оснащены или гнездом форм-фактора microUSB или фирменным, но нестандартным разъемом как гаджет Samsung Galaxy Tab. Для того чтобы адаптировать флеш – накопитель к планшету со стандартным гнездом, необходимо использовать кабель-переходник, по «научному» называемый OTG-кабель, а в простонародье белее известный как USB — microUSB — хвостик. Обычно этот аксессуар входит в продажный комплект, а если он отсутствует, то его можно найти в супермаркетах бытовой электроники, где его стоимость не превышает 150 рублей. С одной стороны этого кабеля находится microUSB-штекер, а с другой – стандартное USB-гнездо. Этот переходник даст возможность пользователю не только установить флешку, но и позволит подключать другие внешние устройства – например,внешний жесткий диск большой емкости или обычную клавиатуру, которая для многих целей гораздо удобнее экранной.
Если пользователь купил с рук Samsung Galaxy Tab без фирменного переходника или умудрился «отхватить» китайский клон этого гаджета, то для того, чтобы подключить usb флешку следует обратиться в дилерский центр (фирменный магазин) Samsung или поискать переходной кабель в системе интернет-торговли, где его цена составляет около 250 рублей.
Подключение USB-флешки
После того как все необходимое – планшет, и флешка (внешний USB-накопитель) находятся под руками, необходимо выключить ваш гаджет и соединить всю систему в единое целое. Для этого нужно:
- подключить USB-флешку к гнезду USB 2/3 OTG-кабеля;
- вставить разъем (штекер) в соответствующее гнездо планшетного компьютера;
- включить или разблокировать планшет.
После загрузки операционной системы, на экране большинства моделей появляется надпись о подключении внешнего запоминающего устройства. После подключения необходимо проверить «видит» планшет внешнее запоминающее устройство или нет. Для этого необходимо:
- зайти в меню «Настройки»;
- выбрать раздел «Память»;
- поставить галочку в пункте Mount/Unmount usb storage (Смонтировать USB-накопитель);
- перезагрузить планшет.
После повторного входа в меню, должна появиться информация о подключенной флешке и наличии на ней свободного и занятого места в гигабайтах.
Разобравшись с подключением USB-накопитель, надо сразу узнать, как безопасно отключить флешку от планшетного компьютера. Это позволит не только избежать случайного повреждения внешнего устройства, но и гарантирует сохранность скопированных данных. Для безопасного извлечения USB-накопителя необходимо в меню «Настройки» зайти в раздел «Память» и нажать на сенсорную клавишу «Извлечь SD-карту» или убрать галочку в пункте Mount/Unmount usb storage. После этого флешку можно извлечь, не отключая электропитания гаджета.
Несмотря на заявленную разработчиками операционной платформы Android-поддержку внешних USB-устройств, некоторые производители дешевых девайсов не включают эту функцию в свою продукцию. Для того чтобы не озадачивать себя решением проблемы можно подключить флешку или нет необходимо заранее убедиться в наличии возможности скопировать данные с планшета на флешку и наоборот. Решению этой проблемы поможет программа USB OTG Checker, которую можно скачать с сервиса Play Market. Программа тестирует ваш девайс и определяет возможность подключения USB-флешки. После инсталляции и запуска программы необходимо нажать на сенсорную надпись Check Device OS on USB OTG после чего на экране появится надпись о поддержке или не поддержке функции подключения флешки через переходник OTG.
Программы для копирования и перемещения файлов
Для того чтобы скопировать или переместить файлы с планшетного компьютера на флешку и обратно необходимо на планшет установить специальную программу – файл-менеджер. Практически все гаджеты с операционной платформой Android имеют предустановленный файловый менеджер File Manager, однако более удобен «ES Проводник», который позволяет не только скачать файл на планшет через USB/microUSB-порт, но и скопировать или перекинуть файлы через Bluetoot – интерфейс.
Файл-менеджер
ES Проводник
достаточно функционален, имеет простой пользовательский интерфейс, а достоинствами этого программного продукта большинство пользователей считают:
- бесплатное распространение и установку обновлений;
- мультиязычный интерфейс, поддерживающий 32 языка (русский язык присутствует);
- многофункциональность и многозадачность программы;
- возможность управления из «ES Проводник» установленными на девайс приложениями;
- наличие множества пользовательских настроек.
Установка «ES Проводника» не представляет затруднений: после скачивания из виртуального магазина Play Market инсталлятора в виде ARC-файла, программу необходимо установить на планшет. Она занимает немного места, поэтому переносить ее на SD-карту или оставить в интегрированной памяти решает сам пользователь. После этого в меню настройки необходимо установить пользовательские параметры. При удалении файлов менеджер запросит пользователя подтверждение на выполнение данной процедуры.
Необходимо обратить внимание и на расширенный функционал, который позволяет не только копировать, перемещать или удалять файлы. Помимо стандартных операций, выполняемых большинством файловых менеджеров, «ES Проводник» «умеет»:
- отправлять файлы с использованием веб-сервисов Gmail, Email, и Одноклассники;
- поддерживает телефонные функции отправки SMS/MMS – сообщений;
- выводить на панель управления файлы и папки в виде плитки или списка;
- осуществлять доступ к файлам во вкладках Сеть, Bluetooth, LAN, FTP и КПК, причём последняя предназначена для обмена файла «внутри» планшета – с SD-карты в интегрированное хранилище (память) и наоборот.
Все эти функции пользователь сможет включить – отключить в «Настройках» программы.
Файловый менеджер Total Comander,
который также бесплатно доступен в магазине программного контента Play Market, наверняка придется по душе владельцам планшетов, которые ранее работали с этим программным продуктом на «больших» компьютерах. Использование Total Comander помогает значительно упростить процедуру копирования, переноса и удаления файлов и папки благодаря поддержке функции Drag&Drop – выделение файлового контента путем длительного нажатия на иконку выбранного объекта. Главным достоинством программы является наличие двухоконного интерфейса, благодаря чему перемещение (копирование) файлов с планшета на флешку и обратно осуществляется простым движением пальца по сенсорному экрану. Очень удобна для пользователя функция контекстной помощи. К особенностям Total Commander можно отнести:
- встроенный в программу текстовый редактор;
- высокая иерархия выделения – начиная от единичного файла и заканчивая группой папок с вложениями;
- отдельная область для размещения графического контента, который может быть представлен иконками, эскизами или картинками;
- возможность распаковки ZIP и RAR архивов;
- поддержка функции прямого удаления файлов, без предварительного помещения в корзину.
- пользовательский интерфейс интуитивно понятен, а меню «настройки» позволяют придать ему наиболее приемлемый для пользователя вид.
Ситуации, когда гаджет не видит внешний USB-накопитель
Порой пользователь сталкивается с ситуацией, что и файловый менеджер выбран правильно, и настройки установлены верно, и OTG-кабель выбран правильно, а гаджет не определяет наличие подключенного внешнего устройства. Причинами этого может быть следующее:
- Флеш-накопитель отформатирован в формате NTFS, который операционная система Android, установленная на некоторых гаджетах, не читает. Для устранения этой причины достаточно переформатировать флешку в формат FAT 32 и гаджет ее обнаружит
- USB-накопитель имеет объем превышающий читаемые предел (обычно 32 гигабайта. В этом случае необходимо подключить флешку меньшего объема от 4 до 16 гигабайт и проверить ее чтение.
- Системный сбой планшета, который может произойти по любой причине. Для этого достаточно выключить планшет, подождать несколько минут и вновь включить устройство. Некоторые пользователи повторяют эту процедуру несколько раз и чтение восстанавливается;
- Низкое напряжение питания, которое подается на флешку через USB-порт планшета. Обычно этот дефект устраняется путем использования флеш-накопителя меньшего объема, имеющего меньшее энергопотребление.
Заключение
Использование внешнего USB-накопителя — флешки не просто прихоть пользователя, а способ увеличения объема хранимой информации и повышение безопасности ее хранения. Кроме того, повышается комфортность обмена данными между пользователями. Большой объем информации можно скинуть с гаджета на флешку и передать это устройство другому пользователю. При этом возможен перенос данных с устройства работающего под управлением Windows на гаджет с предустановленной платформой Android.
В Андроиде данные хранятся похожим образом также, как и на компьютере. Они хранятся в папках в виде файлов, то есть это очень похоже на привычную нам систему организации данных в персональных компьютерах.
Это позволяет довольно легко передать файлы с Андроида на компьютер, другими словами, без особых усилий переносить или копировать файлы со смартфона или планшета на компьютер как с использованием Интернета, так и без него.
Ниже пойдет речь о том, как передать файлы с Андроида на компьютер или наоборот без Интернета.
Если у Вас Mac, то там для переноса данных с Андроида понадобится установить специальную программу. Я описываю ситуацию на примере компьютера с Windows.
Если устройство с Андроидом выключено, то в таком состоянии НЕ получится перенести файлы на компьютер.
Сначала найдите зарядное устройство от своего смартфона (устройства) на Андроиде.
Как подключить Андроид к компьютеру
Откроется окно «Pictures» (рис. 8), в котором мы увидим папку «Screenshots» («Скриншоты», то есть, снимки экрана Андроида, которые на нем были сделаны).
Рис. 8 В Проводнике находим папку со скриншотами, находящуюся на Андроиде
Таким образом, мы потихоньку «подбираемся» к тому месту в памяти Андроида, где он хранит все скриншоты.
После двойного клика по папке «Screenshots» мы увидим скриншот экрана Андроида, сделанный после подключения Андроида к компьютеру.
Рис. 9 В Проводнике видим имя скриншота, который был сделан на экране Андроида
Имя скриншота создается Андроидом автоматически – это «Screenshot_2016-04-10-17-43-36» (рис. 9). Данное имя означает, что скриншот был создан в Андроиде 10 апреля 2016 года в 17 часов 43 минуты 36 секунд. Таким образом, можно идентифицировать и отличать друг от друга многочисленные скриншоты, которые могут создаваться в Андроиде.
Перетащим этот файл «Screenshot_2016-04-10-17-43-36», например, на рабочий стол ПК в папку «Новая папка» (рис. 10). Для этого надо сделать 2 окна на экране компьютера:
- одно окно с папкой Андроида,
- второе окно – с папкой на компьютере.
Затем нужно зацепить файл левой кнопкой мышки и перетащить его из окна Андроид в окно на компьютере, после чего отпустить левую кнопку мыши.
Рис. 10 С помощью Проводника перемещаем файл с Андроида в папку на компьютере
И таким образом, этот файл из Андроида будет скопирован из памяти Андроида на рабочий стол компьютера в папку с именем «Новая папка» (рис. 11):
Рис. 11 Файл переместили с Андроида на компьютер в Новую папку
Все, задача решена, файл из Андроида перенесен на компьютер. Теперь этот файл находится в ПК, тогда как мгновение назад он был еще в Андроиде и казался нам недоступным на компьютере.
Интересующие данные, которые возможно потребуется перекачивать с Андроида на компьютер, могут находиться не только в папке «Pictures» Андроида, но и в других папках Андроида (рис. 7).
Какие папки с Андроида можно увидеть на компьютере
Например, на Андроиде можно увидеть такие папки:
Рис. 12 Список папок, которые могут быть на Андроиде
- В папке «Pictures» на Андроиде хранятся скриншоты,
- в папке «DCIM» могут храниться фотографии и видео, снятые с помощью Андроида,
- в папке «Download» — все файлы, которые были загружены в Андроид, например, из Интернета,
- в папке «Movis» — фильмы и клипы для просмотра на Андроиде,
- в папке «Music» — файлы для прослушивания на Андроиде, например, любимая музыка,
- также интересующие нас данные могут храниться и в других папках Андроида.
Надо искать файлы на Андроиде и находить для последующего переноса в папки персонального компьютера методом обычного копирования (или перетаскивания) из одной папки (из папки Андроида) в другую папку (в папку компьютера).
Таким образом, перенос данных из Андроида в ПК превращается в обычную и привычную процедуру копирования данных из одной папки в другую папку.
Как удалить файлы в Андроиде
После переноса (копирования) данных из Андроида в ПК можно (но не обязательно!) удалить эти данные из памяти Андроида. Ведь, как правило, в переносных гаджетах не так уж много свободного места в памяти. И если мы перенесли данные из Андроида в ПК (конечно, перед удалением неплохо бы проверить, чтобы убедиться, что данные действительно перенесены в ПК), то эти данные можно удалить из папок Андроида.
Удаление файлов и папок из Андроида делается аналогично удалению папок или файлов в ПК: клик правой кнопкой мышки по значку папки или файла, и выбор в меню «Удалить» (рис. 13).
Рис. 13 Удаление файла с Андроида
Важно помнить, что если удаляемые файлы и папки в ПК сначала переносятся в Корзину, откуда их можно восстановить в случае чего, то
удаляемые папки и файлы из Андроида удаляются из него сразу и полностью, минуя Корзину, без возможности их восстановления.
То есть, ошибки при случайном удалении нужных файлов из Андроида невозможно исправить, как это можно было сделать в персональном компьютере.
Не следует копировать и удалять системные данные Андроида, чтобы не повредить его программное обеспечение и не нарушить его работу.
Копировать и удалять можно только файлы, созданные пользователем Андроида, будь то данные из Интернета, фотографии и видео пользователя Андроида, скриншоты и другие личные данные. Но, повторюсь, ни в коем случае этого не надо делать с системными файлами и папками Андроида, чтобы его не повредить.
Как отсоединить Андроид от компьютера
Ну и, наконец, отсоединить Андроид от ПК можно следующим образом:
- сначала отключаем разъем провода, соединяющего Андроид и ПК, от Андроида,
- и лишь затем отключаем разъем от USB-порта персонального компьютра.
Отключать провод нужно только тогда, когда данные уже не перекачиваются (не копируются) из Андроида в ПК. Отключение провода в процессе перекачки данных может привести к повреждению файловой системы ПК или Андроида.
Как перенести файлы с компьютера на Андроид
Обратный перенос данных с компьютера в Андроид делается аналогичным образом, как описано выше.
Только выбирать передаваемые файлы нужно на компьютере, и затем их нужно копировать (перетаскивать) в папки Андроида. То есть, данная система переноса работает в обе стороны.
Видео-версия статьи
Часто перед пользователями компьютера возникает вопрос о переносе личных или рабочих файлов на внешние носители. Как правило, такими накопителями являются CD/DVD диски или различные флешки. Последние самые популярные по частоте использования. Обусловлено это многими факторами: компактность, удобность, бесшумная работа.
Но не смотря на практичность флешек, многие пользователи боятся или не умеют копировать свои данные на них. Прежде всего не нужно опасаться этого способа и постоянно экспериментировать. Данная статья подробно расскажет о типах флешек и способах переноса данных (на примере фото).
Виды флеш накопителей
Флеш накопители используется повсюду и применимы практически к любому устройству: от телефона до современного телевизора. Самые популярные и востребованные – это USB-накопители. Они используются для переноса любой информации: фото, музыка, программы и рабочие файлы. С этими устройствами работают многие гаджеты: компьютер, телефон, телевизор и т.п.
Второе место занимают флешки для работы с телефоном – Micro SD карта. Они имеют объем от 2 Гб до 128 Гб. Для работы с ними можно использовать как сам телефон, так и компьютер (для этого понадобиться специальное устройство – картридер, либо подсоединив телефон кабелем).
Третий вид карт применяется в основном для фотоаппаратов. Имеет название SD – карта. Известны объемы до 64 гб. Для работы с такими флешками понадобится либо фотоаппарат, либо компьютер.
Как скачать фото с компьютера на флешку
Первым этапом необходимо подключить флешку к компьютеру. Для этого нужно найти специальный разъем называемый USB. На системном блоке его можно найти на задней панели или на лицевой части.
На ноутбуке USB разъем находится по бокам от устройства.
Если флешка устанавливается в компьютер первый раз, то должен начаться автоматический процесс установки драйвера. После его окончания появится диалоговое окно, где пользователю предложат несколько вариантов открытия флеш накопителя.
Для интереса можно нажать на пункт «Открыть для просмотра», чтобы увидеть, что уже хранится на USB носителе. Так же флешка должна появиться в меню проводника. Чтобы посмотреть эту информацию, нажмите на «Пуск» – «Компьютер». Здесь, должен появиться новый диск (в нашем примере это раздел F).
На этом этапе фотографии сохранены в памяти компьютера. Чтобы их перенести на флешку нужно зайти в проводник («Пуск» — «Компьютер») и открыть раздел USB накопителя. Затем, если необходимо, то создается папка, для последующего хранения в ней фото (правая кнопка мыши – «Создать» — «Папку»).
После создания и определения места нужно нажать на правую кнопку мыши и выбрать пункт «Вставить». После чего появится окно со статусом копирования фотографий с компьютера на флешку.
Как скачать фото с планшета на флешку
Планшет все больше и больше набирает популярность среди пользователей цифровой техники. Это обусловлено тем что он может выполнять функции ноутбука, компактный и многофункциональный. Также наличие сенсорного экрана делает его наиболее привлекательным.
Среди владельцев планшета тоже часто возникает вопрос о переносе фотографий на флешку. Данная статья рассказывает, как перенести фото с планшета на Micro – SD карту и USB накопитель.
USB флешка и планшет
Данным способом можно воспользоваться, если устройство поддерживает технологию OTG. Чтобы узнать это можно обратиться к руководству планшета либо воспользоваться специализированными приложениями (например, для андроида: USB OTG Checker). Как правило, если в коробке присутствует специальный кабель OTG, показанный на рисунке, то планшет имеет такую возможность.
Маленький конец кабеля это Micro USB, другой конец – это разъем для USB устройства. На планшете есть разъем Micro USB, который подключается кабелем. С другой стороны, подключается флешка.
Далее все действия объясняются для планшета на платформе андроид. После подключения на экране появится сообщение о том, что подключен USB накопитель. Посмотреть подробную информацию можно в настройках – «Память».
Далее переходим в раздел, где хранятся фотографии. Как правило на андроиде по-умолчанию все фото сохраняются в папку DCIM/Camera/, именно здесь основная часть, которая отображается в галерее. Если на внутренней памяти планшета нет этих папок или фотографий, то скорей всего они хранятся на SD карте устройства. И найти их можно по такому же пути.
После того как нужная фотография найдена, необходимо нажать на файл и не отпускать пока он не выделиться. Затем внизу появятся варианты для выполнения определенных действий с фото (копировать, удалить, вырезать).
Определившись с вариантом переноса, нужно перейти в раздел подключенной флешки. Для этого нажимают кнопку «Назад» два раза. Либо опять нажимают кнопку «Меню» — «ES проводник». В открывшемся окне следует выбрать «Внешний USB накопитель».
Чтобы фотография сохранилась на флешке ее необходимо безопасно извлечь. Для этого следует выбрать пункт «Настройки» — «Память». Здесь, пролистать вниз до пункта накопителя и выбрать пункт «Отключения USB накопителя».
После нажатия через некоторое время система сообщит о том, что флешку можно извлечь, не боясь потерять сохранённые файлы.
Как скачать фото с телефона на флешку
Современную жизнь нельзя представить без мобильного телефона. Он есть практически у каждого. Телефон заменил множество других устройств: фотоаппарат, будильник, радио и т.п. Особое место он играет в мире фотографии. Единственный недостаток – это недостаточный объем памяти для активного использования. Поэтому для многих остро стоит вопрос переноса своих файлов на флеш накопители.
Все действия объясняются для платформы андроид.
Первый способ подразумевает использования SD карты. Для этого ее необходимо установить в телефон. После зайти в меню и выбрать пункт «Файлы».
Если флешка установлена правильно ее можно увидеть в главном меню диспетчера файлов.
Далее необходимо зайти во внутреннюю память до необходимой папки или файла, которые нужно перенести на флешку. В нашем случае это DCIM/Camera, где для переноса подготовлено фото «Для SD карты.jpg». Необходимо нажать на файл и не отпускать пока он не выделится. Затем внизу появятся варианты для выполнения определенных действий с фото (копировать, удалить, вырезать).
Выбрав вырезать (переносит на указанное место и удаляет на исходном), переходим на раздел SD карты в необходимое место. В нашем случае это папка tmp. Нажимаем на соответствующий значок внизу посередине, после чего фото переносится на SD карту.
Второй способ похож на описанный выше для планшета. Если мобильный телефон поддерживает технологию OTG, то ей можно воспользоваться. Все действия аналогичны как для планшета на устройстве андроид.
Третий способ предполагает копирование фото с телефона на компьютер. Затем можно перекинуть файл на любой флеш накопитель способом, описанным ранее для ПК. Чтобы выполнить данное условие нужно иметь специальный кабель. Для современных устройств (кроме IPhone, Ipad) он выглядит как показано на рисунке. Он выполняет функцию кабеля для зарядки и подключения к ПК.
Подключив к компьютеру нужно выбрать режим как будет работать телефон при таком соединении. В нашем случае в мобильном необходимо выбрать режим «Подключить как медиа устройство». Для этого нужно выбрать вверху на панели уведомлений появившийся значок USB подключения, затем в меню выбрать раздел «Медиаустройство (MTP)».
После этого в проводнике компьютера отобразится подключенное устройство, перейдя в которое можно увидеть внутреннюю память телефона и SD карту (если подключена).
Как скачать фото с «Одноклассников» на флешку
Самая богатая и разнообразная коллекция фотографий, видео и прочей информации конечно находится в социальных сетях. Одноклассники.ру не исключение в этом вопросе. Занимает второе место по популярности и почти каждый второй имеет здесь свою страничку. Поэтому многие задумывались о том, как скачать фото или картинку на компьютер, флешку и т.д.
Сделать это очень просто. Для этого на понравившейся фотографии необходимо нажать левой кнопкой мыши, чтобы она открылась в полном размере. После этого нужно нажать правой кнопкой мыши на самой картинке. В появившемся контекстном меню нужно выбрать пункт: для Internet Explorer – это «Сохранить изображение как…», для Chrome «Сохранить картинку как…».
Здесь появится меню проводника, в котором нужно выбрать место сохранения (в нашем случае это флеш накопитель) В данный момент флешка должна быть подключена к компьютеру! Найти его можно по левому краю после пункта «Этот компьютер». нажав на букву соответствующего раздела. Если его не видно в проводнике, следует проверить подключение флешки и повторить процедуру копирования фото с одноклассников еще раз.
После можно выбрать папку сохранения и нажать на кнопку «Сохранить».
Если в данный момент под рукой нет накопителя и очень хочется эту картинку, то можно временно скачать ее на компьютер. Затем, когда появится флешка воспользоваться способом, описанным выше.
Как скачать фото на флешку из «Вконтакте»
Вконтакте не менее популярная социальная сеть, которая занимает первое место в России по частоте использования. Наверное, у каждого есть своя страничка на этом ресурсе. У некоторых их две и более. Здесь, как и в одноклассниках постоянно обновляется и пополняется коллекция фотографий, видео, картинок и т.п. Конечно многие встречают здесь интересные вещи, которые они хотят скачать себе на компьютер или другой носитель. Чтобы показать потом своим друзьям, родителям и т.д. Сделать это можно аналогично описанному способу выше для социальной сети одноклассники.
Для этого пролистывая новостную ленту, фотоальбомы друзей или знакомых, нужно кликнуть левой кнопкой мыши на понравившемся изображении. Делается это для того чтобы картинка открылась в полной размер. Затем необходимо щелкнуть правой кнопкой мыши и в появившемся контекстном меню выбрать пункт «Сохранить картинку как…».
После появится меню проводника, в котором пользователю необходимо указать путь к подключенной флешки. На этом этапе можно переименовать фото. По умолчанию картинка имеет имя, которое было указано вконтакте. Чтобы изменить название нужно в окне проводника внизу напротив пункта «Имя файла» выделить старое значение и написать новое. Затем необходимо выбрать подключенную флешку и нажать кнопку «Сохранить».
Для того чтобы проверить сохранилась ли фотография достаточно зайти на раздел флешки в папку куда загружали файл. И попробовать его открыть. Если картинки нет на месте, нужно заново попробовать данный процесс, проверив внимательно путь сохранения фотографии.
Все выше описанные методы просты и не требуют специальных навыков. Все что необходимо пользователю это наличие свободного времени и желание экспериментировать. Большинство людей сделав первую попытку и не получив результата больше не пытаются попробовать еще раз. Множество ошибок могут возникать из-за неправильно подключенной флешки. Если система не видит устройство, следует переподключить ее.
Бывает, ошибки возникают из-за того, что накопитель переполнен. Чтобы решить эту проблему следует очистить устройство. Также ошибки могут возникать по причине того, что флешка имеет меньший свободный объем чем файл для копирования. Здесь, поможет только замена накопителя на другой с большим объёмом памяти.