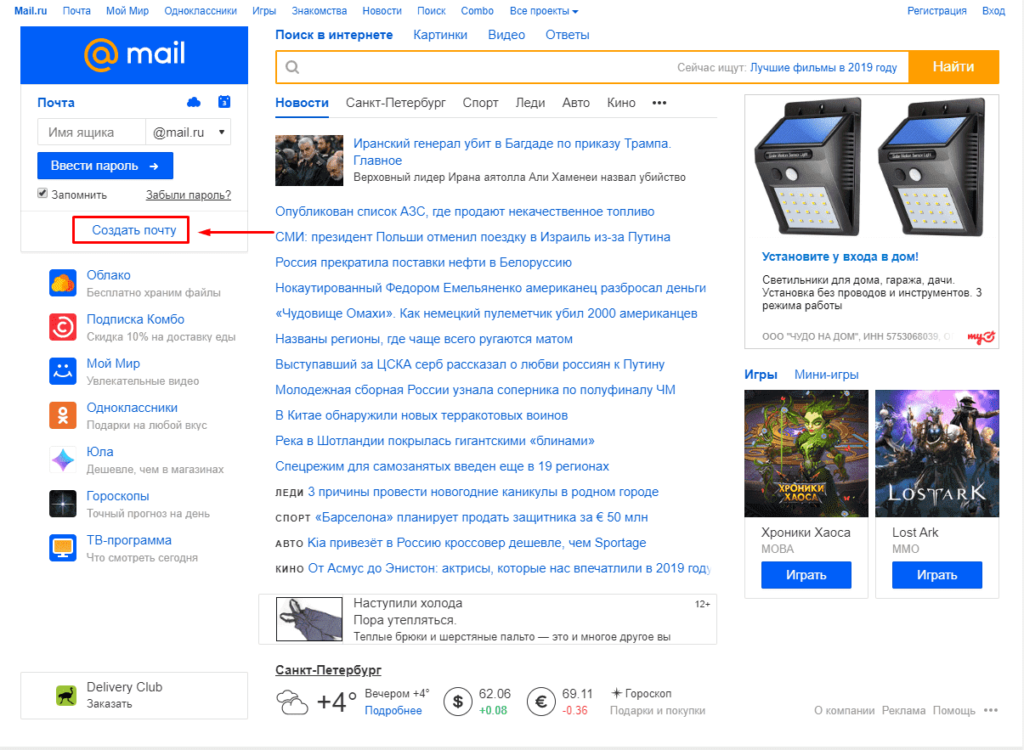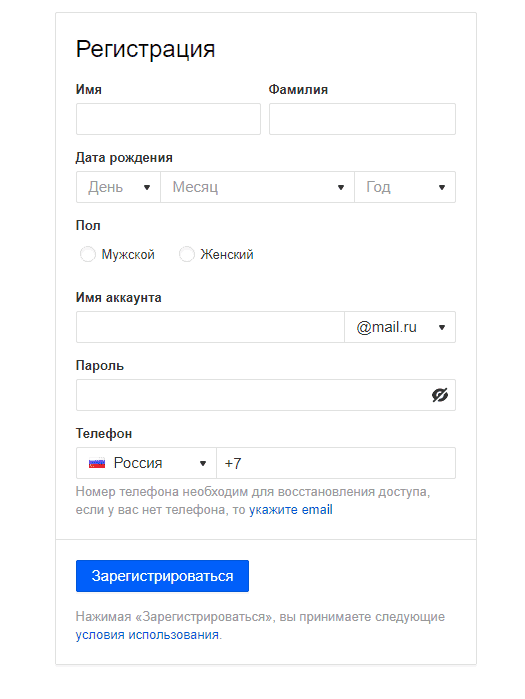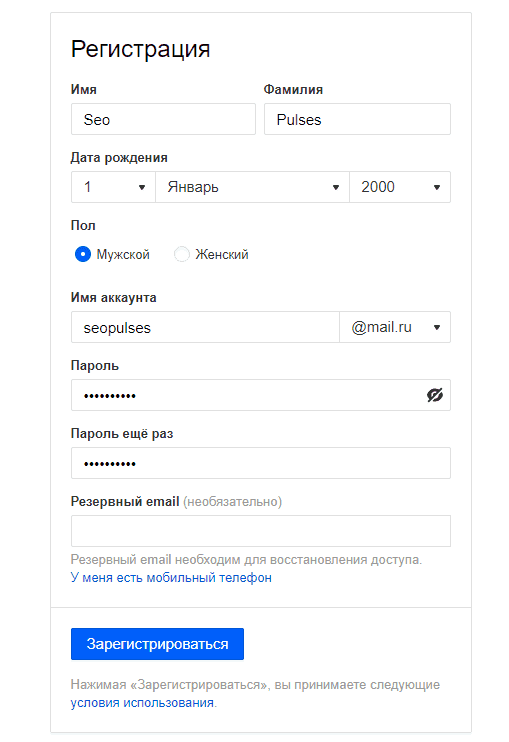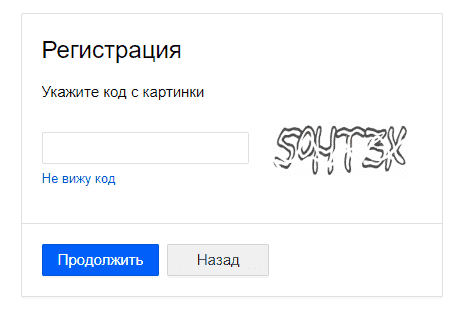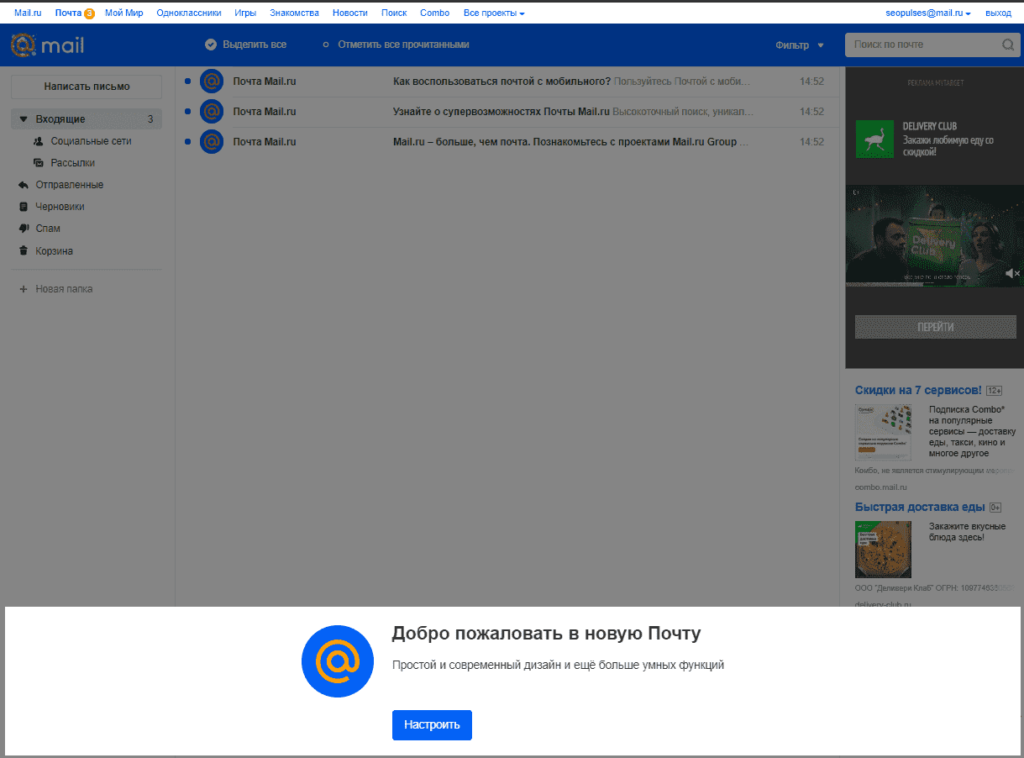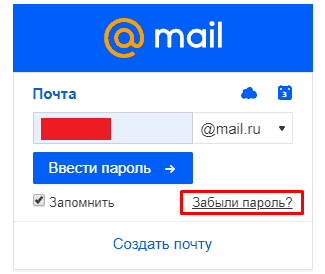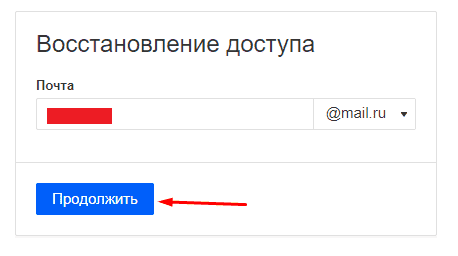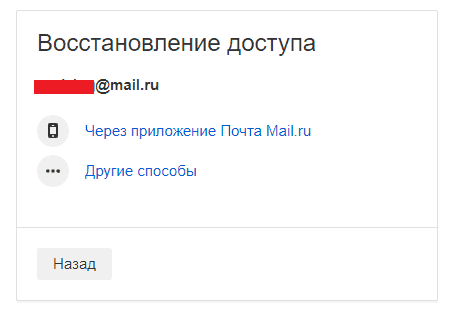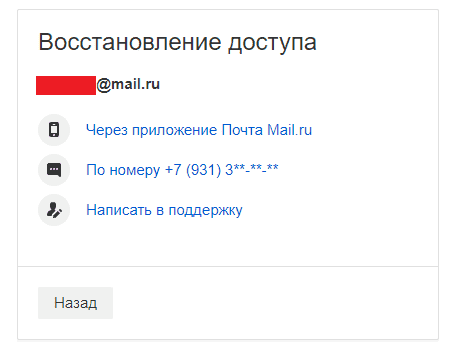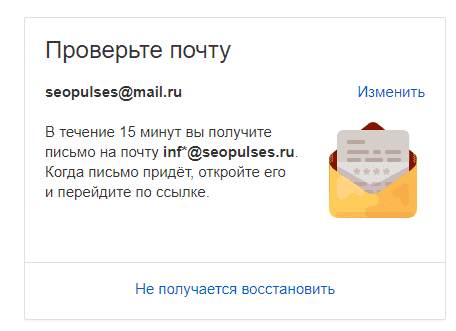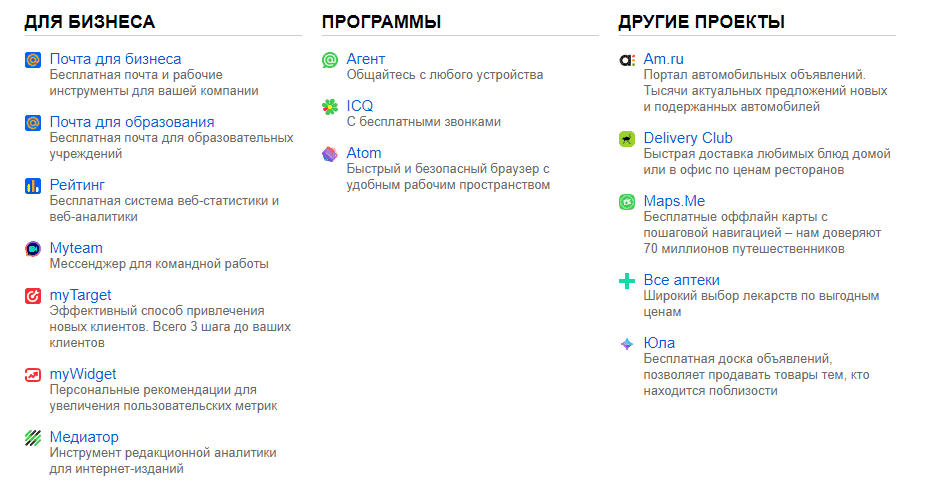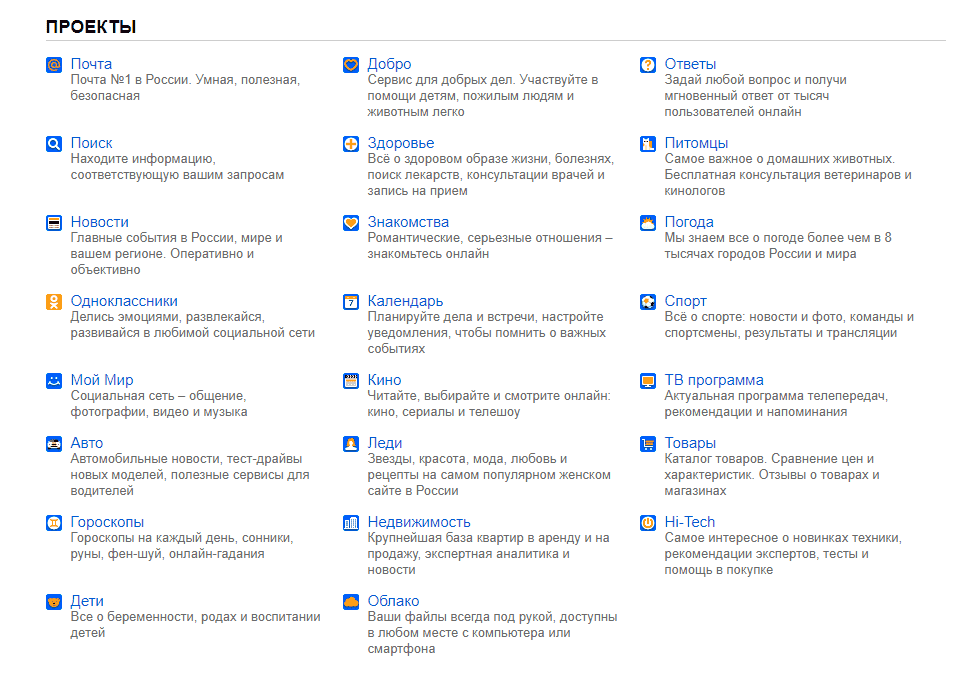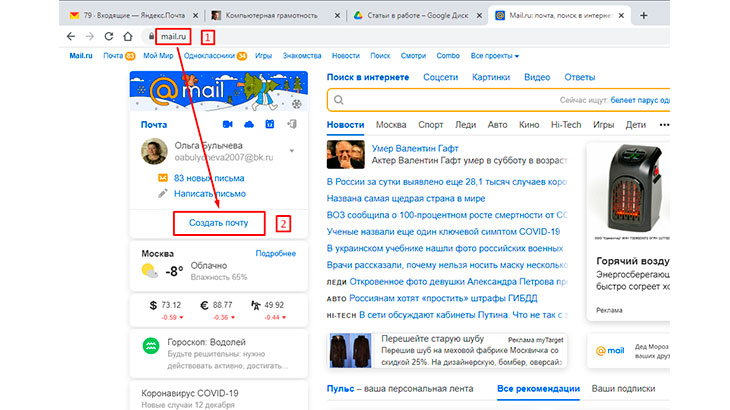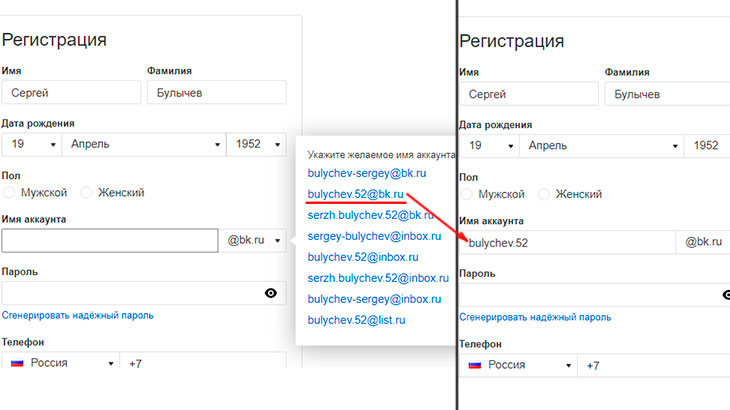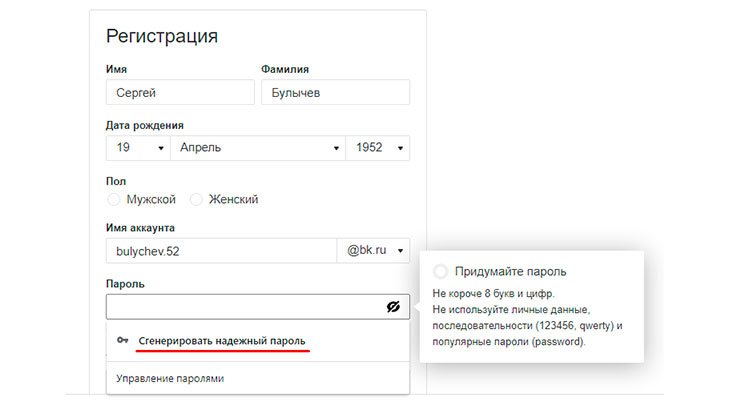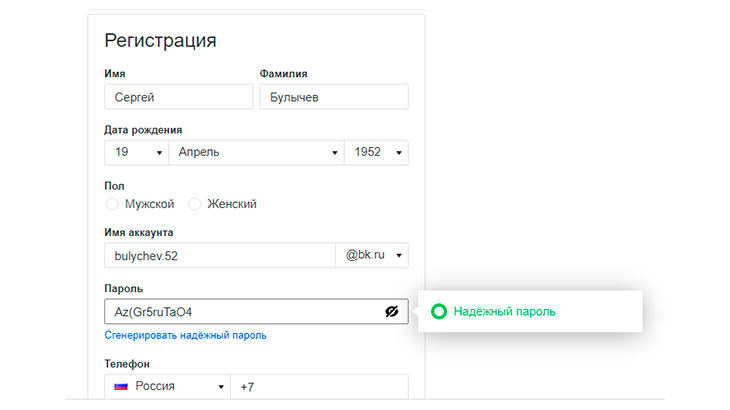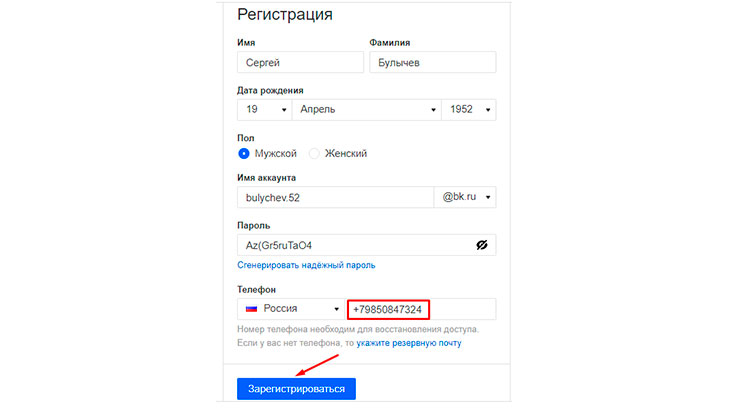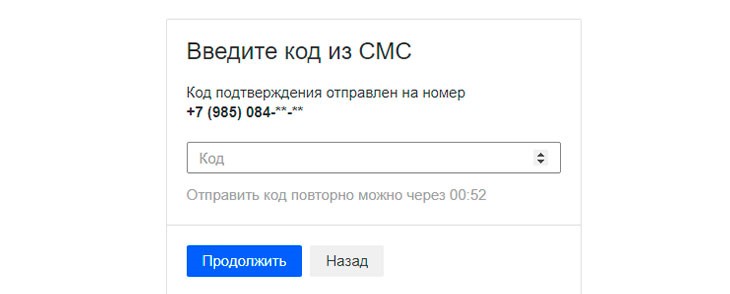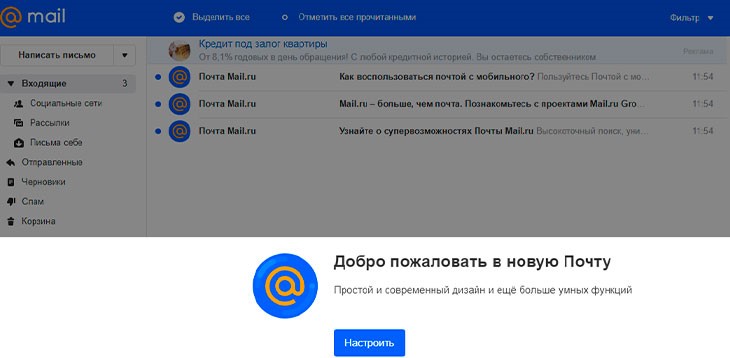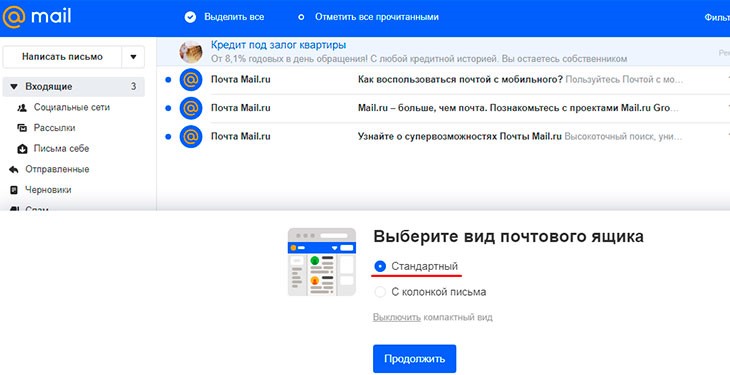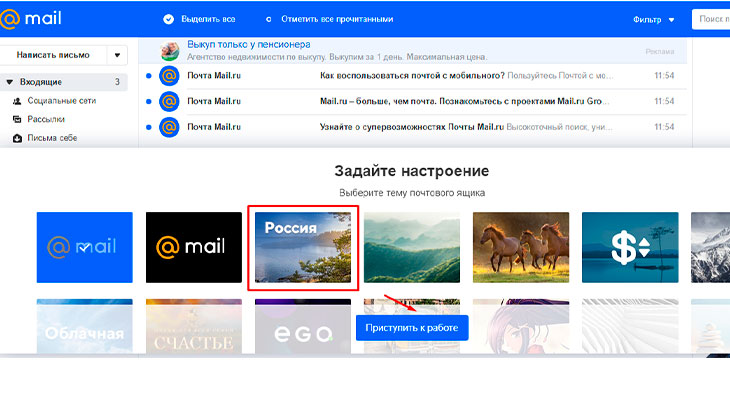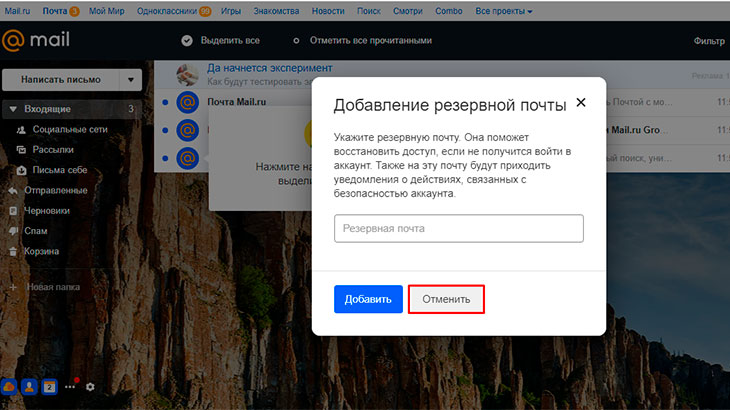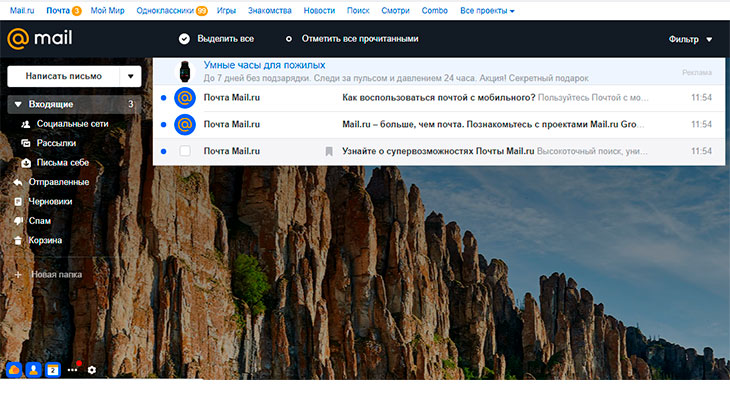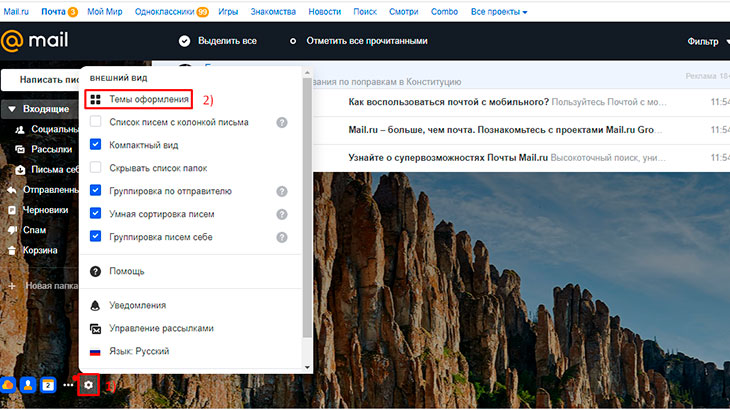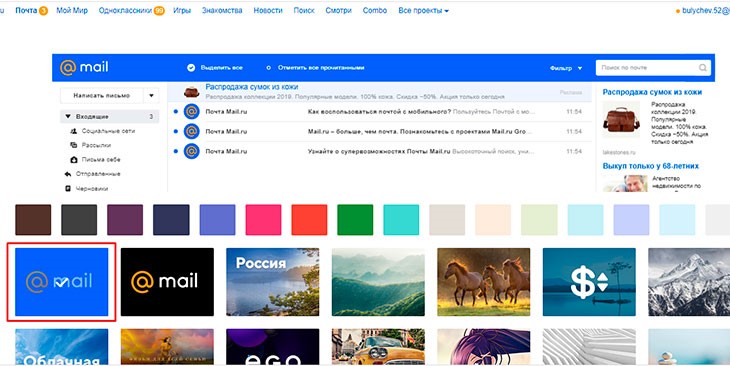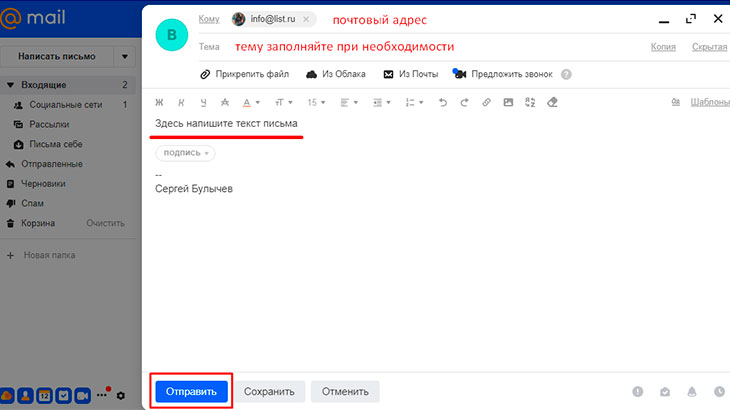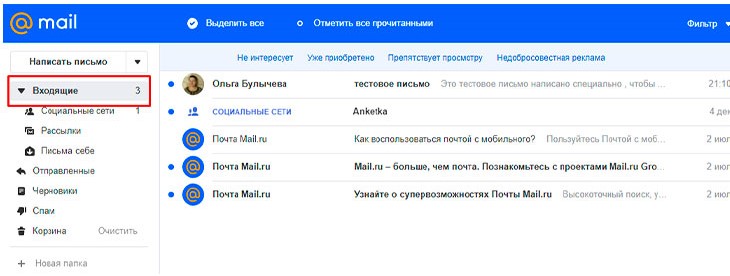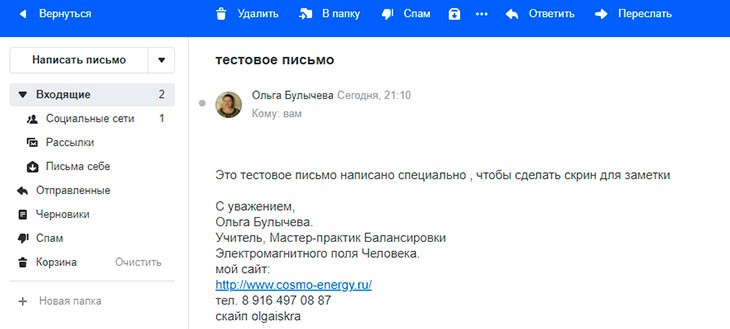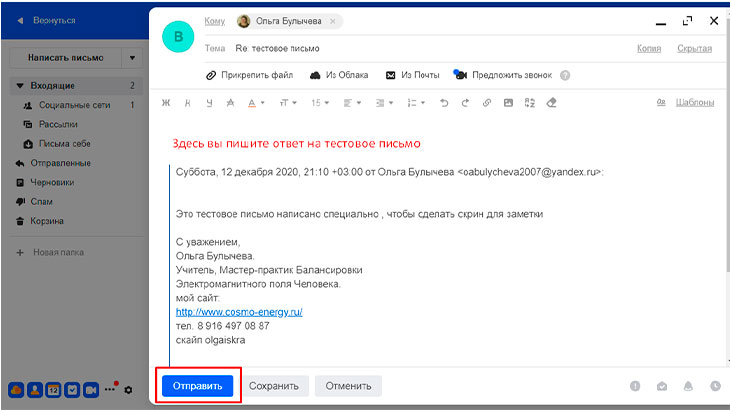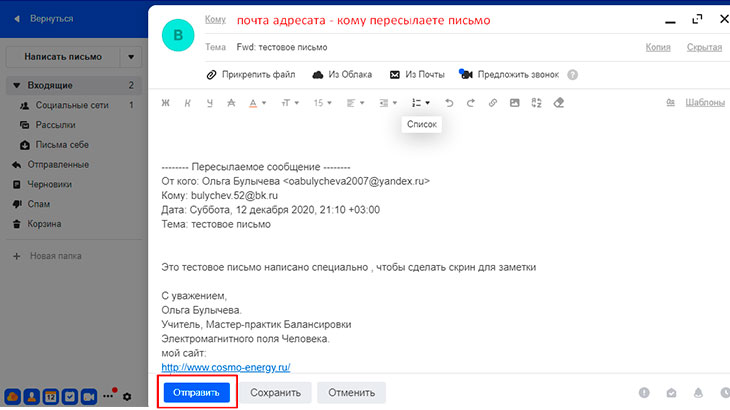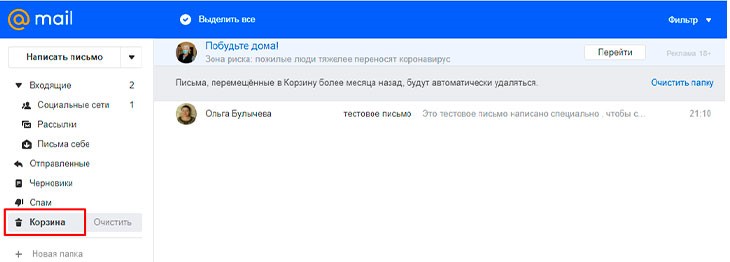Чтобы зарегистрировать новый почтовый ящик:
- Наберите в адресной строке браузера вашего телефона mail.ru.
- На открывшейся странице нажмите на кнопку «Регистрация».
- Придумайте уникальное имя ящика — логин, а в выпадающем списке выберите один из предложенных доменов: mail.ru, list.ru, bk.ru, internet.ru или inbox.ru.
- Введите имя и фамилию, которые будут отображаться у получателя письма.
- Укажите пол.
- Укажите дату рождения: выберите день, месяц и год в выпадающих списках.
- Нажмите «Далее».
- Придумайте безопасный и надежный пароль.
- Введите номер телефона. Это поможет вам не только восстановить пароль, если вы его потеряете, но и повысить безопасность ящика. В течение минуты на номер придет сообщение с кодом подтверждения.
- Введите код, полученный по СМС.
- Нажмите «Создать почту».
Нажимая «Зарегистрироваться», вы принимаете условия Пользовательского соглашения.
В случае верного заполнения анкеты вы попадете в ваш новый почтовый ящик.
Если у вас не получается зарегистрировать ящик, заполните, пожалуйста, форму обратной связи.
Заполнить анкету
Как заполнить регистрационную анкету при создании нового ящика в Mail.ru
Подтвердить создание ящика
Как подтвердить регистрацию по СМС, звонку и коду без указания номера
Создать ящик с аккаунтом VK ID
Как зарегистрировать ящик в Почте Mail.ru с помощью единого аккаунта VK
Как выбрать имя ящика и пароль
Полезные советы, которые помогут придумать надежный пароль и выбрать имя для ящика
Проблема при создании ящика
Не могу зарегистрироваться, не подходит код или не удается зарегистрироваться без номера
Почта Mail.ru
(он же аккаунт Mail) — это простой способ воспользоваться всеми
сервисами компании, а для его создания потребуется выполнить простую
инструкцию.
- Создание аккаунт;
- Восстановление доступа;
- Доступ к сервисам.
Создание почты Mail.ru
Чтобы создать аккаунт потребуется посетить сайт https://mail.ru/ сайт после чего нажать на «Создать почту».
После
заполняем следующие поля:
- Имя;
- Фамилия;
- Дата рождения;
- Пол;
- Имя аккаунта. Именно к нему будет прибавлена приставка @mail.ru.
Соответственно, если ввести seopulses, то почта будет seopulses@mail.ru; - Пароль;
- Подтверждение пароль. Необходимо продублировать введенный выше
пароль; - Номер мобильного телефона. На него будет отправлено
смс-сообщение с кодом для подтверждения права владения номером.
После этого получаем СМС и вводим ее в
соответствующее поле и нажимаем на кнопку «Зарегистрироваться».
Вводим капчу.
Все готово.
Если у Вы не хотите привязывать личный номер
мобильного к Паспорту аккаунта можно выбрать альтернативный способ, нажав на
кнопку «Укажите email».
Далее заполняем ту же форму, но вместо номера можно
указать запасной адрес почты, в том числе созданный, например, через Коннект.
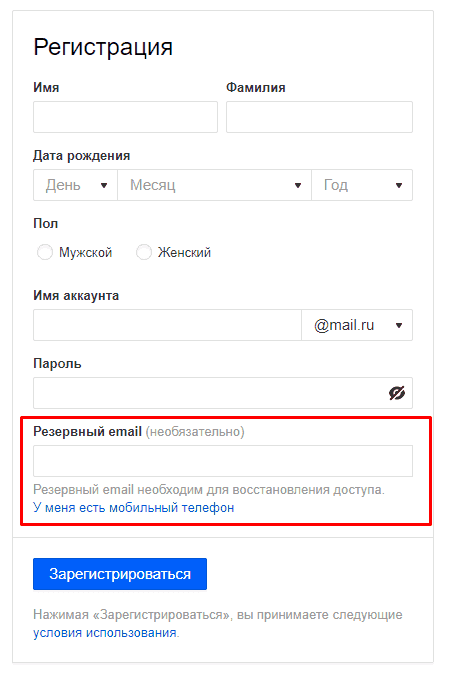
Восстановление доступа к учетной записи Мэйл
Для того, чтобы восстановить доступ к аккаунту
потребуется кликнуть на «Забыли пароль».
После вводим электронную почту, которую нужно
восстановить и нажимаем на кнопку «Продолжить».
После система предложит подходящий способ
восстановления (в примере через приложение Почта Mail.ru).
Выбрав «Другие способы» можно увидеть другие методы
восстановления пароля.
Выбрав, например, через резервную почту будет
отправлено письмо с кодом на email.ru.
В представленном письме будет указана ссылка для смены
пароля.
Возможности аккаунта Mail
После регистрации Вы получаете доступ к следующим
сервисам:
- Почта для бизнеса;
- Вебмастер;
- Систему аналитики Top;
- Пульс;
- MyTarget;
- Диск;
- Юла;
С полным перечнем проектов Mail Group можно ознакомиться на странице https://mail.ru/all.

Советы
…а ещё защитить ящик, придумать красивый адрес и запустить рассылку
Около четырёх миллиардов людей на планете пользуются почтовым ящиком. Он помогает регистрироваться в разных сервисах, оформлять заказы, отправлять и получать письма. Электронный адрес — ключ ко многим вещам, о которых мы редко задумываемся.
Рассказываю, как быстро зарегистрироваться в популярных почтовиках, подобрать надёжный пароль и отправить первое письмо (или много писем).
Как зарегистрироваться в популярных почтовиках
Яндекс.Почта
Шаг 0. На старте Яндекс.Почта предлагает «Создать аккаунт» или «Войти». Аккаунт — единый для всех сервисов: Диска, Маркета, Музыки и других.
Шаг 1. Вводим имя и фамилию. Яндекс предложит несколько вариантов логина, выбираем среди доступных. Можно придумать и свой логин, но тут лучше без особого креатива. Никаких «omen666», если хотите пользоваться почтой в серьёзных целях, отправлять письма и делать рассылки. Логин будут видеть получатели.
Шаг 2. Придумайте пароль. Сервис подскажет, если нужно добавить больше разных символов. Ведь если пароль слишком простой, злоумышленники легко подберут его и доберутся до писем и другой информации.
Шаг 3. Добавьте действующий номер телефона. Если вы потеряете пароль, он поможет восстановить доступ к ящику. Также через номер можно защитить аккаунт с помощью SMS-пароля.
Вуаля! У нас есть почтовый ящик — чистый, без единого входящего и исходящего письма.
Кстати, Яндекс предлагает добавить пользователей и работать с несколькими адресами одновременно. Через эту функцию мы можем привязать резервный email для восстановления пароля.

Новые статьи у вас на почте
Как развиваться в диджитал. Какие каналы сейчас в тренде. Как зарабатывать больше и поднимать чек за свои услуги.
Gmail
Шаг 0. Открываем Gmail или нажимаем на «Почта» в правом верхнем углу google.com.
В новом окне нажимаем «Создать аккаунт». Он единый для Gmail, Analytics, Docs и других продуктов Google. Также с его помощью можно регистрироваться во многих сторонних сервисах.
Шаг 1. Придумайте имя, логин и пароль (выше есть инструкция, как это сделать для Яндекс.Почты).
Gmail не предлагает и не помогает подобрать логин автоматически. Придумать его нужно самостоятельно.
Помимо стандартных сервисов для личного пользования, компания предлагает пакет Google Workspace. Он включает расширенные функции для компаний и команд, в числе которых защищенная корпоративная почта с собственным адресом.
Чтобы получить доступ к этому набору инструментов, перейдите в раздел «Для бизнеса» на стартовом экране. Далее нужно будет выбрать подходящий тариф. Подписка стоит от $6 в месяц за пользователя.
Mail.ru
Шаг 0. Заходим на Mail.ru. В левом верхнем углу находим кнопку «Создать почту».
Шаг 1. Сначала сервис предлагает выбрать адрес почтового ящика. Если есть аккаунт во ВКонтакте, можно зарегистрировать почту через VK ID.
Шаг 2. Дальше Mail.ru предлагает указать всю остальную информацию: имя, фамилию, дату рождения, пол и пароль. Если с паролем что-то не так, сервис подскажет.
Шаг 3. Оставьте номер или резервную почту, чтобы восстановить пароль, если забудете.
Шаг 4. Вишенка на торте регистрации — вводим цифры и буквы с картинки.
После регистрации на почте вас ждут три письма. Они знакомят с почтой и сервисами Mail.ru.
Как придумать красивый почтовый адрес
Красивый адрес — читабельный, аккуратный, от которого приятно получать письма. Часто в его основе лежат:
- имя и фамилия;
- имя и фамилия + цифры;
- выдуманный никнейм;
- инициалы.
Если вы хотите использовать почту для работы, то в адресе нежелательно использовать никнеймы или абстрактные слова. Лучше всего в такой ситуации подойдут имя и фамилия:
| Подойдут для работы | Лучше не использовать |
|
viktor.syhorykov@mail.ru alexandramarinina12@gmail.com olga_the_lawyer@yandex.ru |
OlegSatan666@gmail.com pussydestroyer@mail.ru NasyfffkaSlAdKiYpUpS@yandex.ru |
Иногда получить адекватный адрес просто не получается — все возможные варианты заняты другими пользователями. Выход: попробовать создать почту на другой платформе (например, Mail.ru вместо Gmail) или завести корпоративный адрес. В корпоративной почте вместо названия сервиса после @ будет стоять домен вашего сайта.
| Обычная почта | Корпоративная почта |
| achetkov@gmail.com | achetkov@mycomany.com |
Как обезопасить ящик от взлома
Подобрать надёжный пароль. Хороший пароль содержит буквы в разном регистре, минимум одну цифру или знак. Сервисы обычно показывают шкалу надёжности пароля — старайтесь сделать его максимально защищённым. Лучше, чтобы пароль не перекликался с общедоступной информацией: именем супруга, детей, кота, любимой группы, девичьей фамилией матери или любимым блюдом.
| Ну такое | Надёжный |
|
qwerty123 password65 svyatoslav1981 12345678arkash |
wh73bbR#nmJK qhLu78$1lUi gErVorN55##hjPP |
Не открывать подозрительные письма. Если не знаете, от кого письмо и на какой сайт ведёт кнопка или ссылка, то по ней лучше не переходить. Возможно это фишинг — мошенник под видом известного бренда пытается похитить ваши персональные данные.
Например, тут мошенники прикидываются «Вконтакте», чтобы выманить у людей их данные для входа
Использовать менеджер паролей. Используйте программу, которая хранит все логины и пароли в одном месте. В Словаре Unisender есть материал о том, что такое менеджер паролей и как его выбрать.
Менять пароли. Не используйте один и тот же пароль. Злоумышленник, который подобрал старый пароль, попробует взломать с ним новый аккаунт.
Настроить двойную аутентификацию. Это подтверждение пароля с помощью ещё какого-то канала: SMS, кода в Viber или в Google Authenticator. Даже если мошенник подберёт данные для доступа, он не сможет получить дополнительный код из вашего устройства.
Не светить пароль в общественных местах. Не вводите пароль на рабочем или университетском компьютере. Если пришлось, то проследите, чтобы пароль не сохранялся для повторного входа.
Как отправить первое письмо
Если адресат один или несколько
Шаг 0. Если хотите написать письмо в Gmail, то жмите слева на кнопку «Написать».
Шаг 1. Появится окно с адресом получателя, темой и телом письма.
Начните вводить имя получателя. Если имя есть в адресной книге, либо вы уже получали или отправляли письмо, то адрес мгновенно появится. Нажмёте «Копия» или «Скрытая копия» — добавите адресатов, которые тоже получат письмо.
Придумайте тему письма. Пишите по сути, чтобы получатель сразу понял, о чём пойдёт речь.
Шаг 2. Выберите шрифт и не переусердствуйте с выделением текста. Письмо должно легко читаться и не быть похожим на шахматную доску или одеяло из разных лоскутков.
Шаг 3. Нажмите на скрепочку, если хотите прикрепить к письму файл. Документ не должен весить больше 25 мегабайт. Если хотите отправить «тяжелый» файл, загрузите его на облачное хранилище и дайте ссылку на него в письме.
Шаг 4. У Gmail доступна функция конфиденциальной отправки. Вы отправляете письмо, а получатель может открыть его, если введёт код. Полезно, если нужно отправить секретную информацию.
Если адресатов много
В почтовых сервисах (Gmail, Mail.ru) можно отправлять письма группам адресов, но делать массовые рассылки здесь нельзя. Это значит, что отправить одно сообщение сразу на 200-300 адресов они не дадут.
Для массовых рассылок используют специальные сервисы рассылки (например, Unisender). В них можно создать красивое HTML-письмо, загрузить адреса нужных пользователей и отправить сообщения. Результаты рассылки можно отслеживать: вы можете смотреть, кто читал письмо и кликал по ссылкам. В сервисах рассылки можно отправлять неограниченное количество писем.
Отправляйте массовые рассылки в Unisender
Красивые шаблоны, статистика рассылок, высокая доставляемость. Бесплатно до 1500 писем в месяц.
Попробовать
А что если мне нужен почтовый ящик на час?
Такая почта часто нужна, чтобы быстро зарегистрироваться в каком-то сервисе или протестировать рассылки, если вы занимаетесь email-маркетингом. Я знаю 2 способа сделать одноразовую почту.
Добавить «+» или «.» в существующий адрес. Если ваша почта на Gmail, то вы можете поставить в конце логина «+» и дописать любые символы перед «@». Cервисы будет воспринимать такой адрес как новый, но письма всё равно будут приходить вам.
Похожая фишка работает и с точкой. Если поставить её в любом месте логина до «@», то другие сервисы будут считывать адрес как новый. При этом письма всё равно будут приходить вам.
| Наш адрес | Другой адрес для сторонних сервисов, но по-прежнему наша почта для Gmail |
| vasyapupkin@gmail.com |
vasyapupkin+friends@gmail.com vasyapupkin+service@gmail.com vasya.pupkin@gmail.com va.sy.a.pu.pki.n@gmail.com |
Создать адрес в сервисе временной почты. Если вам нужна временная почта для регистрации, но вы не хотите получать письма на свой ящик, то воспользуйтесь специальными сервисами. Работают они так: мы придумываем адрес, используем его для каких-то целей, получаем письмо, и адрес благополучно исчезает через какое-то время.
Рассказываю о 3 сервисах, в которых можно создать временную почту.
TempMail
TempMail утверждает, что «временная почта — отсутствие обязательств и рисков». На сайте TempMail написано «временная», но нигде не указано сколько времени она будет действовать.
CrazyMailing
В CrazyMailing письма удаляются через 10 дней. Все ящики общедоступные, нет регистрации и паролей. Поэтому не стоит использовать их для каких-то конфиденциальных данных.
Email On Deck
Email On Deck можно создать одноразовый ящик за два простых шага: подтверждаем, что мы не робот, и пользуемся почтой.
Чтобы проверить входящие письма на временной (одноразовой) почте, нужно зайти на сайт сервиса пока ящик ещё доступен.
ЭКСКЛЮЗИВЫ ⚡️
Читайте только в блоге
Unisender
Поделиться
СВЕЖИЕ СТАТЬИ
Другие материалы из этой рубрики
Не пропускайте новые статьи
Подписывайтесь на соцсети
Делимся новостями и свежими статьями, рассказываем о новинках сервиса
«Честно» — авторская рассылка от редакции Unisender
Искренние письма о работе и жизни. Свежие статьи из блога. Эксклюзивные кейсы
и интервью с экспертами диджитала.
Электронная почта — это почта, аналогичная обычной бумажной почте, в объединённых компьютерных сетях, называемых интернет, а доставляет почту специальный сервис. С помощью электронной почты вы можете писать письма, посылать поздравительные открытки, текстовые документы, ссылки на любую информацию, программы, архивы и т п. А сейчас вы можете получать на электронную почту квитанции ЖКУ, квитанции оплаты телефона и даже чеки от покупок в магазинах.
По инструкции, описанной в заметке вы без труда создадите электронную почту на компьютере и ноутбуке в Гугле, Яндексе и любом другом браузере.
Как создать электронную почту?
Я написала очень подробную инструкцию для новичков по созданию электронной почты mail.ru с необходимыми пояснениями без лишней теории, следуйте инструкции и у вас всё получится:
- 1. в верхней строке любого браузера, установленного на вашем компьютере (Яндекс, Гугл, Опера, Мазила) переключите регистр на латиницу, нажав одновременно две клавиши Shift + Alt
- 2. наберите в верхней строке mail.ru (без пробелов) и нажмите Enter (1), в открывшейся странице нажмите на кнопку “Создать почту” (2)
- 3. открывается страница регистрации почты, где необходимо аккуратно заполнить все строки: имя, фамилию, дату рождения, пол;
когда вы кликните левой кнопкой мыши в строку “Имя аккаунта” в открывшемся окне вам предложат “Укажите желаемое имя аккаунта”
Будьте внимательны — имя аккаунта будет название вашего электронного почтового ящика (имя электронной почты), выберите самое понравившееся, но желательно покороче, ведь именно его вы будете писать там, где это потребуется
- 4. создайте пароль: для этого в строке пароля
а) кликните справа на “глазик” — он станет перечеркнутым и вы будете видеть созданный пароль, сможете его записать или скопировать в электронный блокнот
б) кликните мышью на “Сгенерировать надёжный пароль” — пароль может сразу вставиться в строку — перепишите его и нажмите Enter
- 5. в строке “Телефон” напишите свой номер телефона, которым вы постоянно пользуетесь — именно на него вам будет приходить код подтверждения, который необходим для входа в почтовый ящик и восстановления доступа к вашей электронной почте в случае необходимости;
кликните на кнопку “Зарегистрироваться”
- 6. введите код из СМС — это код подтверждения, который вам придет на ваш номер телефона, указанного при регистрации и нажмите Enter или щёлкните на кнопку «Продолжить«
- 7. после регистрации вы входите на страницу Почты, где вам предлагают её настроить, щёлкнув на кнопку “Настроить”
- 8. выберите вид почтового ящика “Стандартный” и щелкните на кнопку “Продолжить”
- 10. здесь предлагают выбрать тему почтового ящика — это то, что у вас будет отображаться как обложка почты, я выбрала тему “Россия”, кликнув(щёлкнув) по ней, затем кликнуть на кнопку “Приступить к работе”
- 11. в окне “Добавление резервной почты” вы можете её добавить, если она у вас есть, но поскольку вы создали электронную почту впервые, то закройте это окно, кликнув на кнопку “Отменить”
- 12. Поздравляю! Вы только что создали, настроили и зарегистрировали свою собственную электронную почту
- 13. если вам не понравилась тема оформления (обложка почты) и вы захотели её поменять — сделать это можно в Настройках, нажав на колёсико в левом нижнем углу почты, затем в выпадающем окне щелкните на “Темы оформления
затем повторите пункт 10 сначала
в процессе создания почты тема “Россия” мне не понравилась и я заменила ее на классическую — это самая первая тема.
Как пользоваться почтой майл.ру
В этом разделе я опишу только самые необходимые действия в ящике электронной почты, который вы только что создали.
В левой колонке находятся отделения почтового ящика (папки), я расскажу об основных папках, которые вы будете постоянно использовать:
“Написать письмо” — эта кнопка находится на самом верху колонки, кликнув на которую открывается окно, где в верхней строке “Кому” следует написать точный адрес электронной почты получателя, например inсо@list.ru ;
если вы написали адрес почтового ящика неверно, то поставьте курсор мыши около адреса почты и нажмите на клавиатуре компьютера (ноутбука) клавишу Backspase (вторая строчка сверху справа) — вы сотрёте неверный адрес, и напишите его заново.
Тему письма можно не заполнять, но если вы заполните эту строку, то она отобразится вначале отправленного письма.
Щелкнув мышью на чистом месте под строкой оформления письма — под буквой “Ж” напишите текст письма и кликните на кнопку “Отправить” внизу листа письма
“Входящие” — в этот раздел вы попадаете каждый раз, когда открываете электронную почту, сюда приходят все письма от тех людей, кто пишет конкретно вам и, как в обычном письме, указывает ваш почтовый ящик; так же сюда попадают письма “белой” рассылки:
Не открытые вами письма напечатаны жирным шрифтом;
для того, чтобы открыть письмо просто щелкните в любое место строки письма и оно откроется:
В самой верхней синей строке записаны все действия, которые вы захотите произвести с этим открытым письмом:
1) “Вернуться” — щёлкнув сюда, вы просто закрываете письмо, при этом жирный шрифт строки письма становится обычным — это показывает, что письмо открывалось;
2) “Удалить” — при клике на это действие письмо перемещается в папку “Корзина” — обратите внимание, что оно не исчезает бесследно, а перемещается в “Корзину”;
3) “В папку” — при клике на это действие открывается окно с папками, куда можно поместить это письмо, кликнув на соответствующую папку;
4) “Спам” — при клике на это действие письмо сразу переместится в папку “Спам” — сюда попадают все письма из рассылок рекламы;
5) “Ещё” — при клике на это действие выпадает окно с дополнительными действиями;
6) “Ответить” — сюда вы кликаете если хотите ответить адресату, при этом сразу заполняются все данные адресата — вам остаётся только написать текст и щёлкнуть “Отправить”
7) “Переслать” — это действие используется, когда вы пересылаете это письмо другому адресату, причем в письмо вы можете добавить свой текст, затем щелкнуть “Отправить”

9) “Корзина” — в ней хранятся удаленные вами письма
Письма в “Корзине” хранятся месяц, поэтому если вам понадобится снова это письмо, то вы можете его просто открыть и прочитать.
Также вы можете сами очистить “Корзину”, кликнув на соответствующую кнопку рядом — в этом случае письма удаляются бесследно
Если вы удалили письмо по ошибке, то, открыв его, наверху активируется синяя полоса с действиями и вы снова можете поместить это письмо в папку “Входящие” или любую другую папку
Основные выводы и рекомендации
Общение по электронной почте удобно, ящик бесплатный, её достоинствами являются простота использования, практически мгновенная передача писем, надёжность, но есть и недостатки такие как спам — массовые рекламные рассылки.
Вы получили подробную инструкцию для новичков, как создать свою электронную почту на портале Mail.ru, при этом я подробно рассказала о самых необходимых действиях с письмами и основных папках — этого бывает достаточно, остальные папки и действия с письмами изучите по мере необходимости. Аналогично (по этой инструкции) вы можете создать электронную почту на Яндекс и на Гугл, если понадобится.
Главная рекомендация — заведите себе документ (в Word или электронном блокноте) для хранения паролей и необходимых ссылок, запишите туда адрес своего электронного почтового ящика — это имя аккаунта, которое вы выбрали в пункте 3, запишите пароль, выбранный в пункте 4 — именно их вы будете вводить при входе на почту или подтверждать при необходимости
Если вам предложит браузер (это то место, где вы создавали почту) запомнить эти данные, то нажмите “Да”, в этом случае при входе на почту браузер сам подставит адрес почтового ящика и пароль, но это сделает сразу только тот браузер, где вы создавали почту — мы создали почту на портале Mail.ru.
Не забывайте корректировать пароли при их замене в документах, где вы их храните, и периодически распечатывать обновленные документы с паролями и ссылками.
В комментариях напишите, пожалуйста, насколько была вам понятна инструкция по созданию почты и работе с ней; чего не хватило, задайте вопросы — я на них отвечу и внесу все пожелания в текст