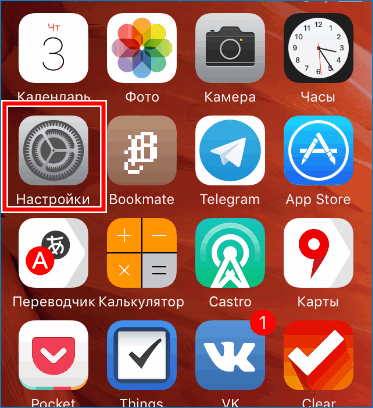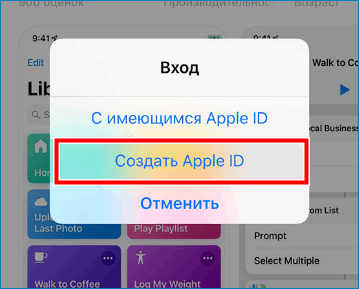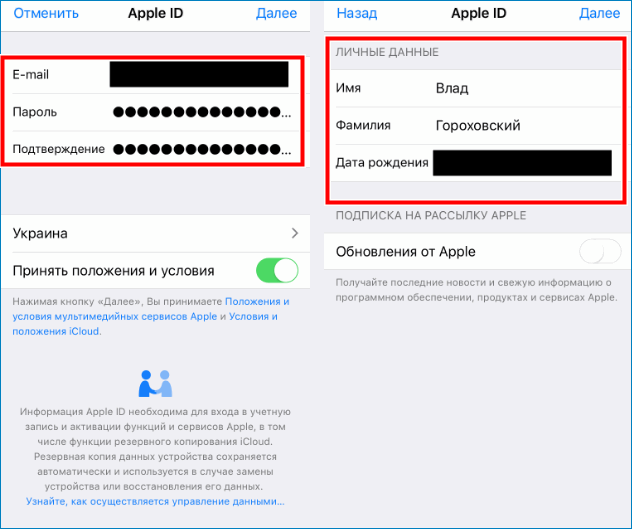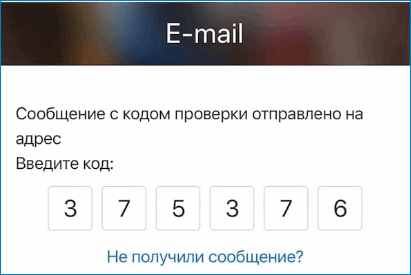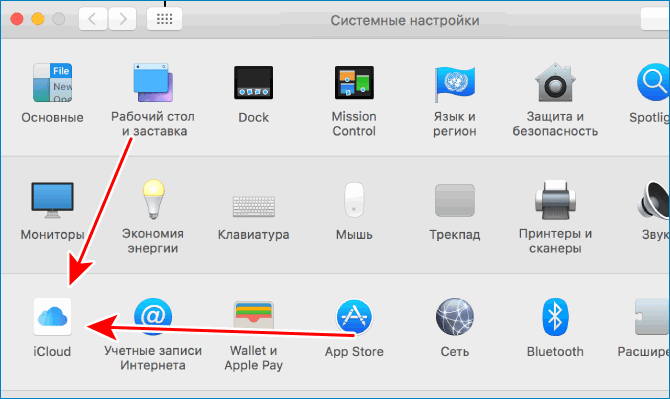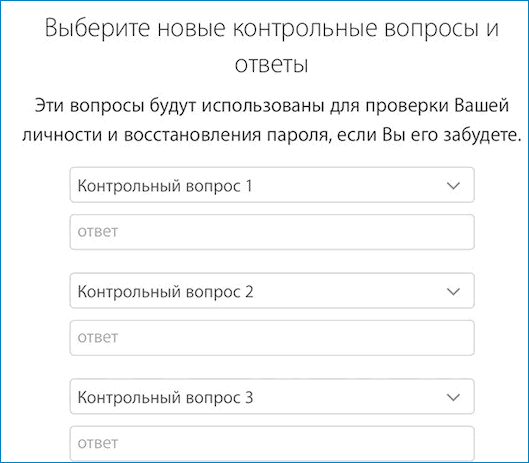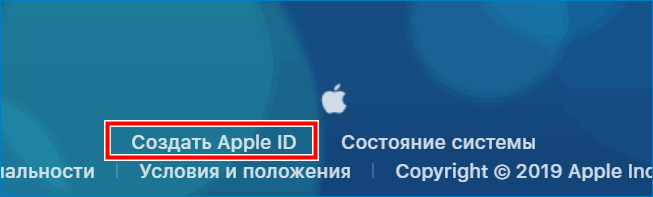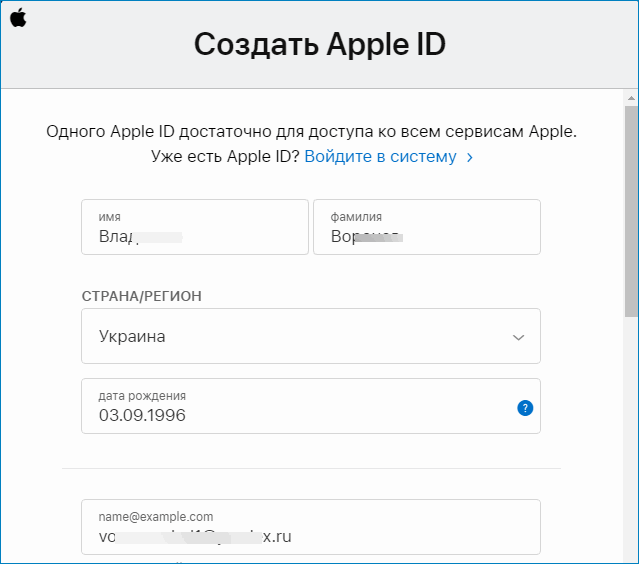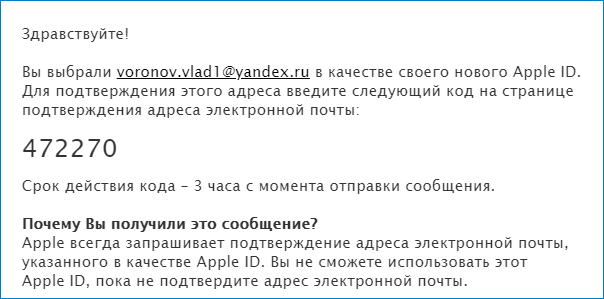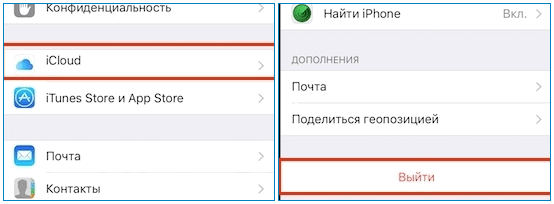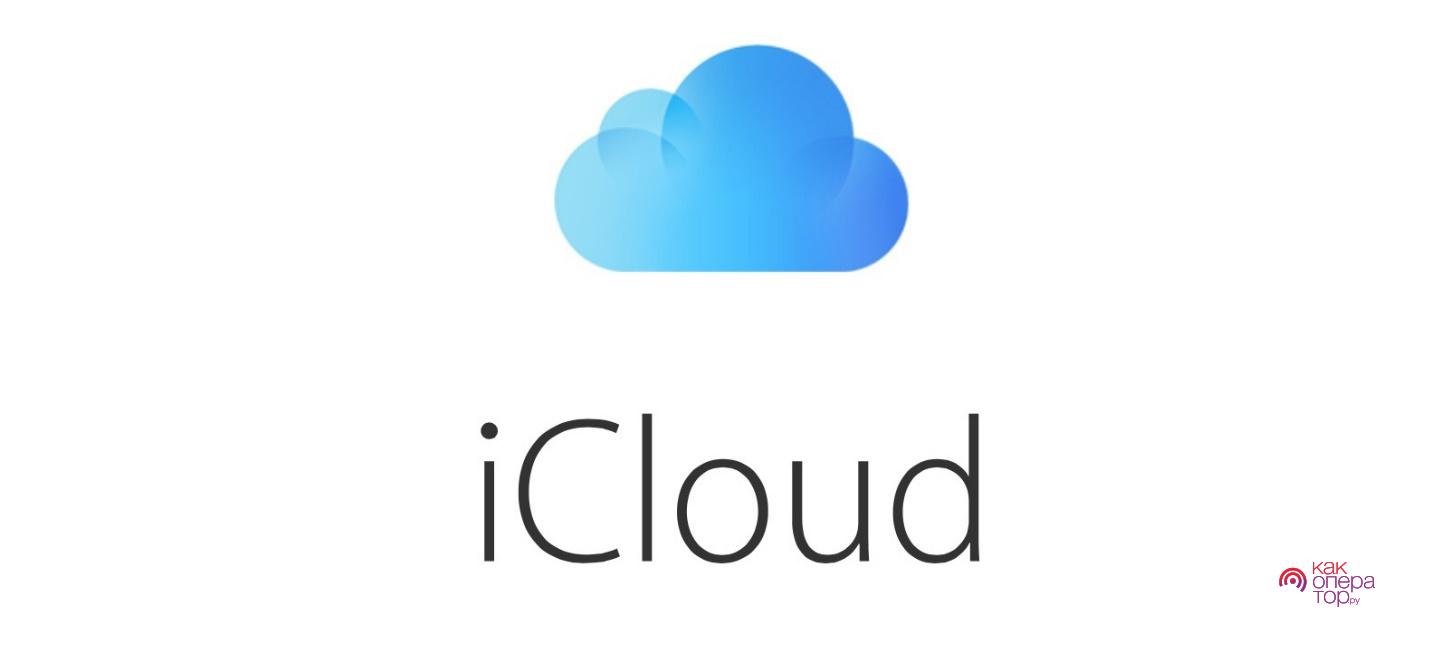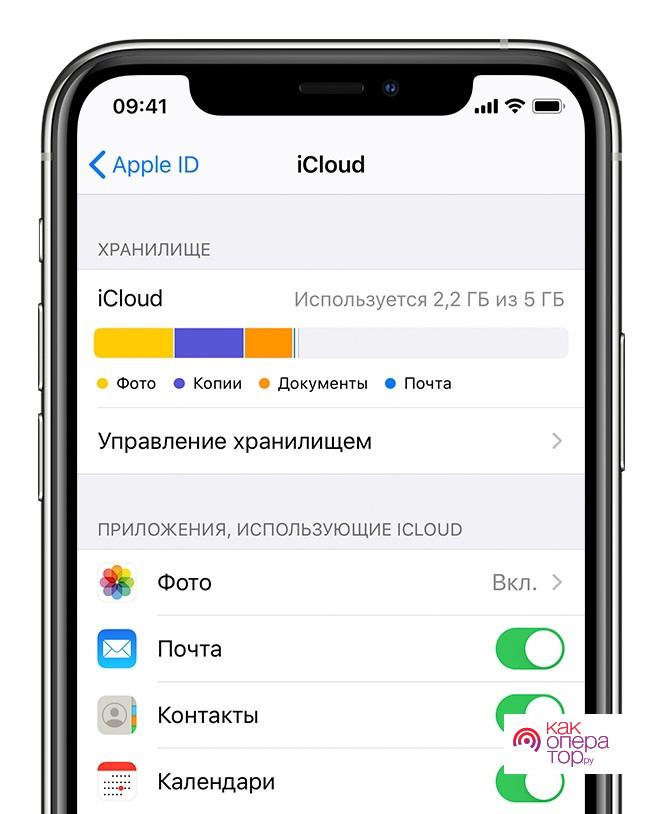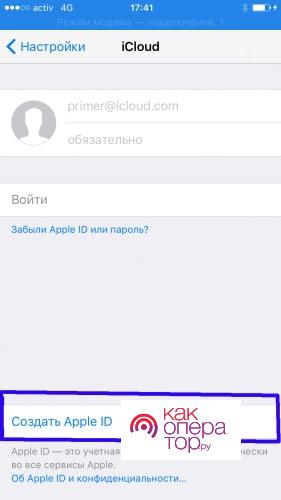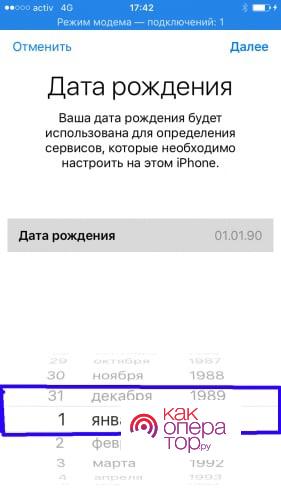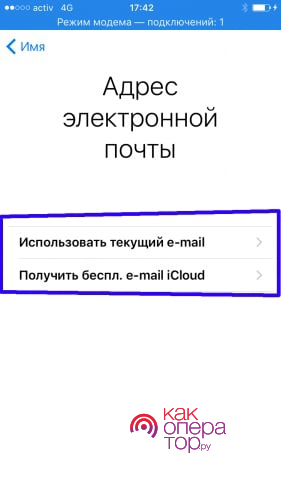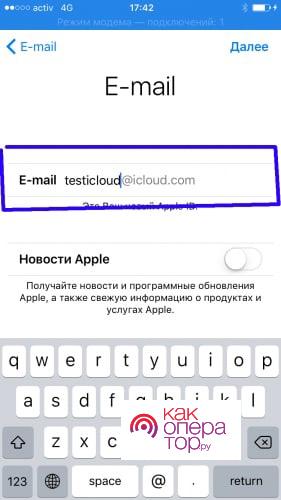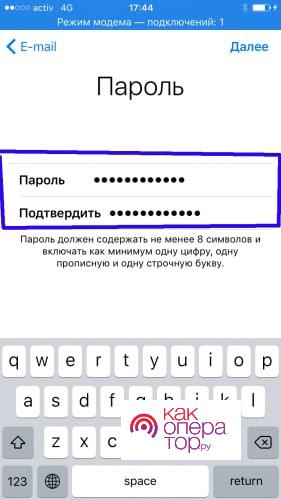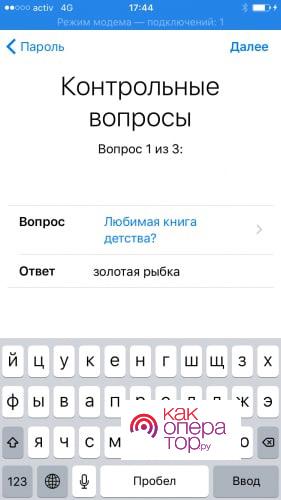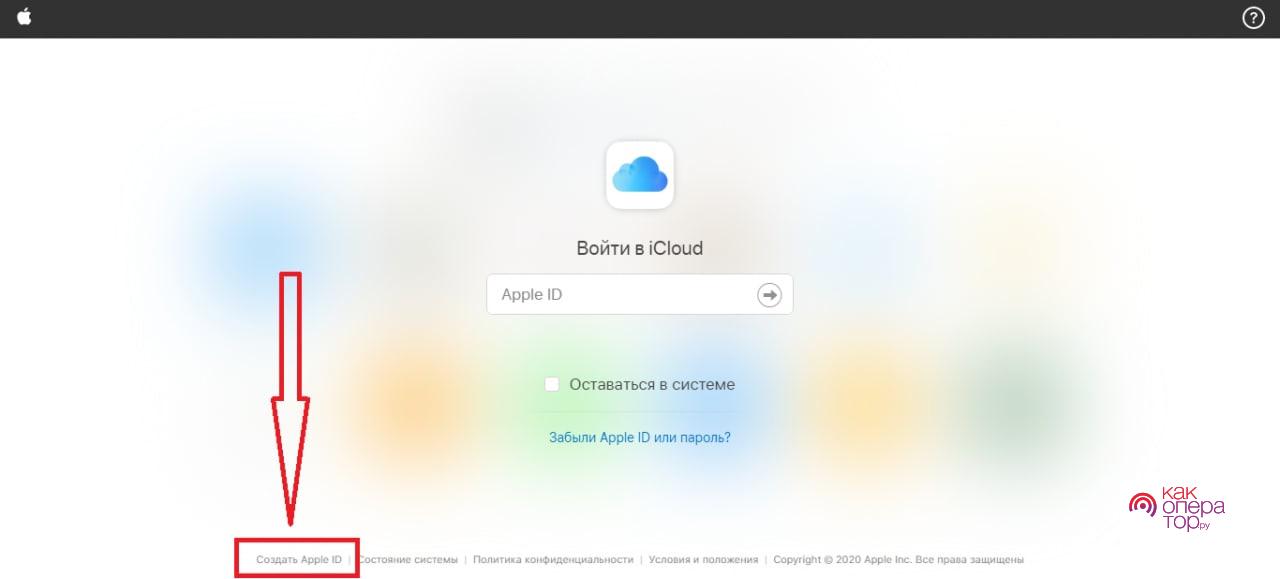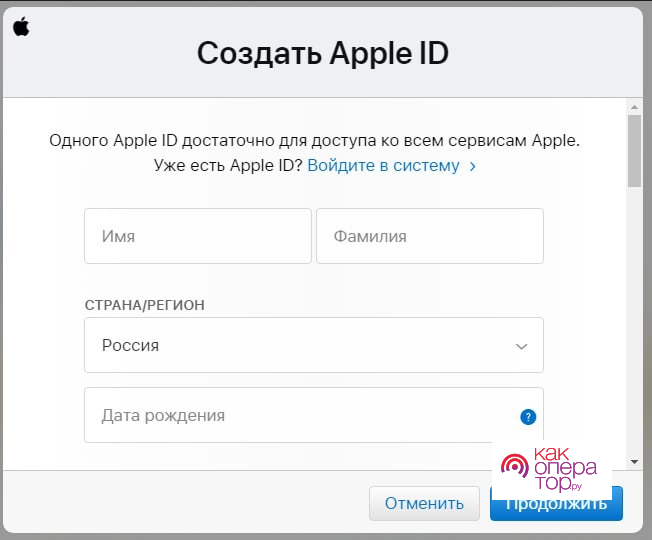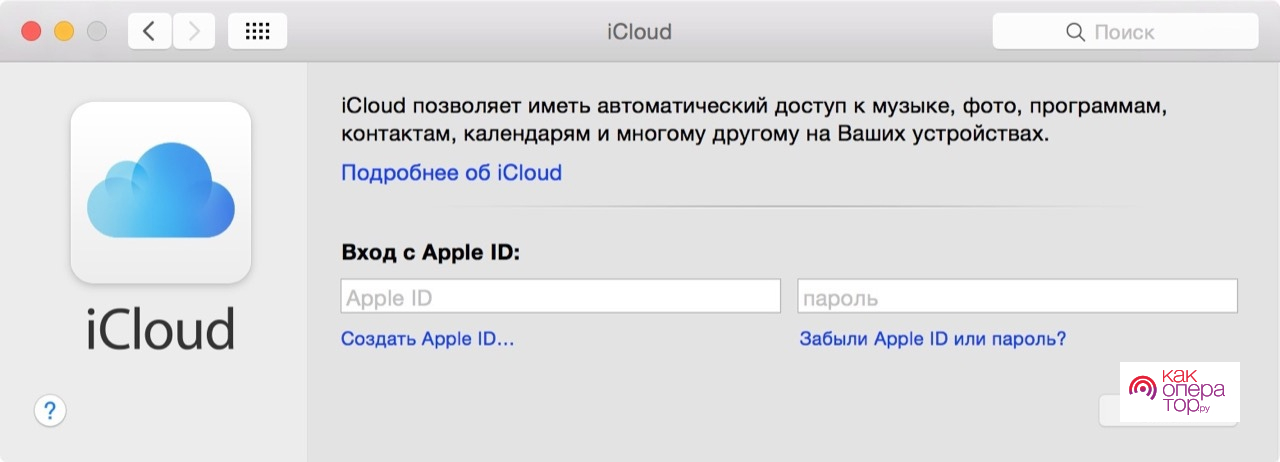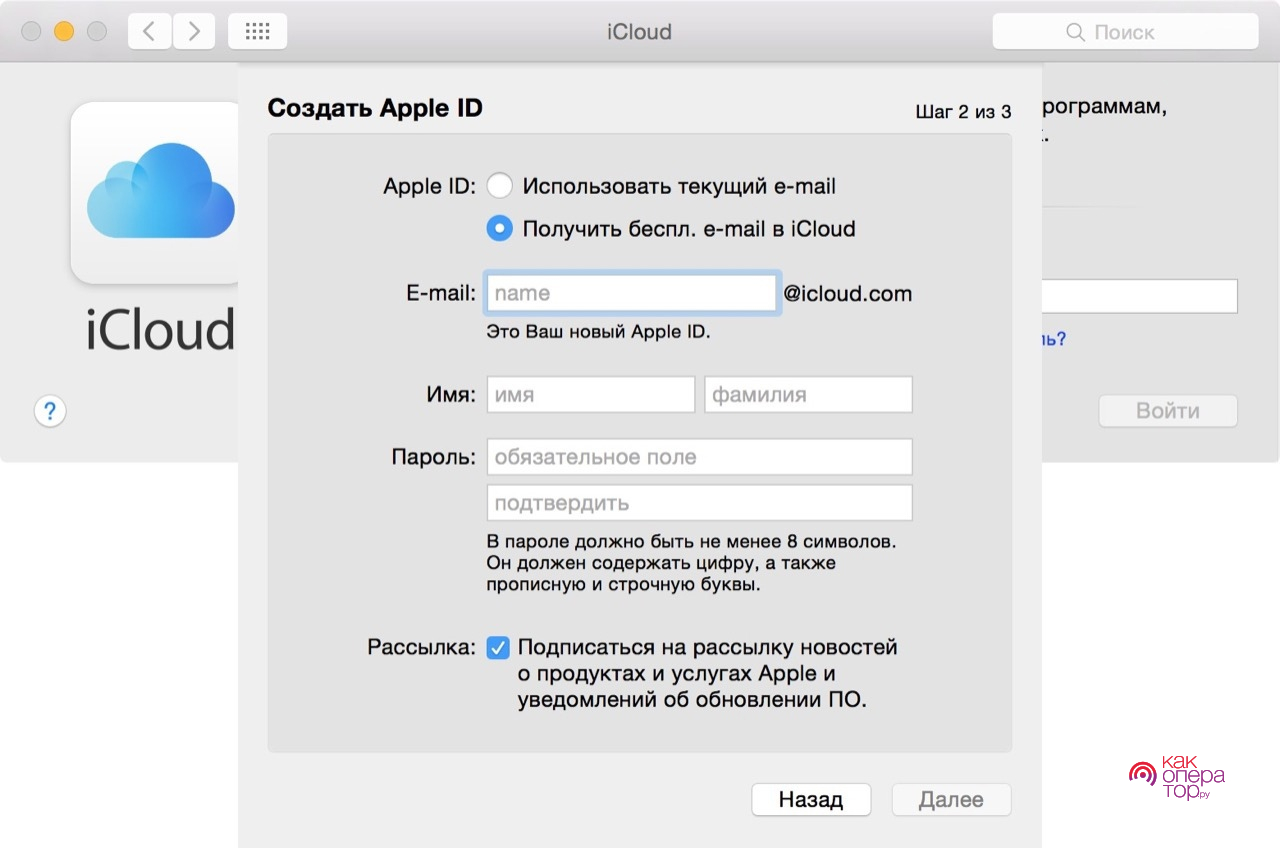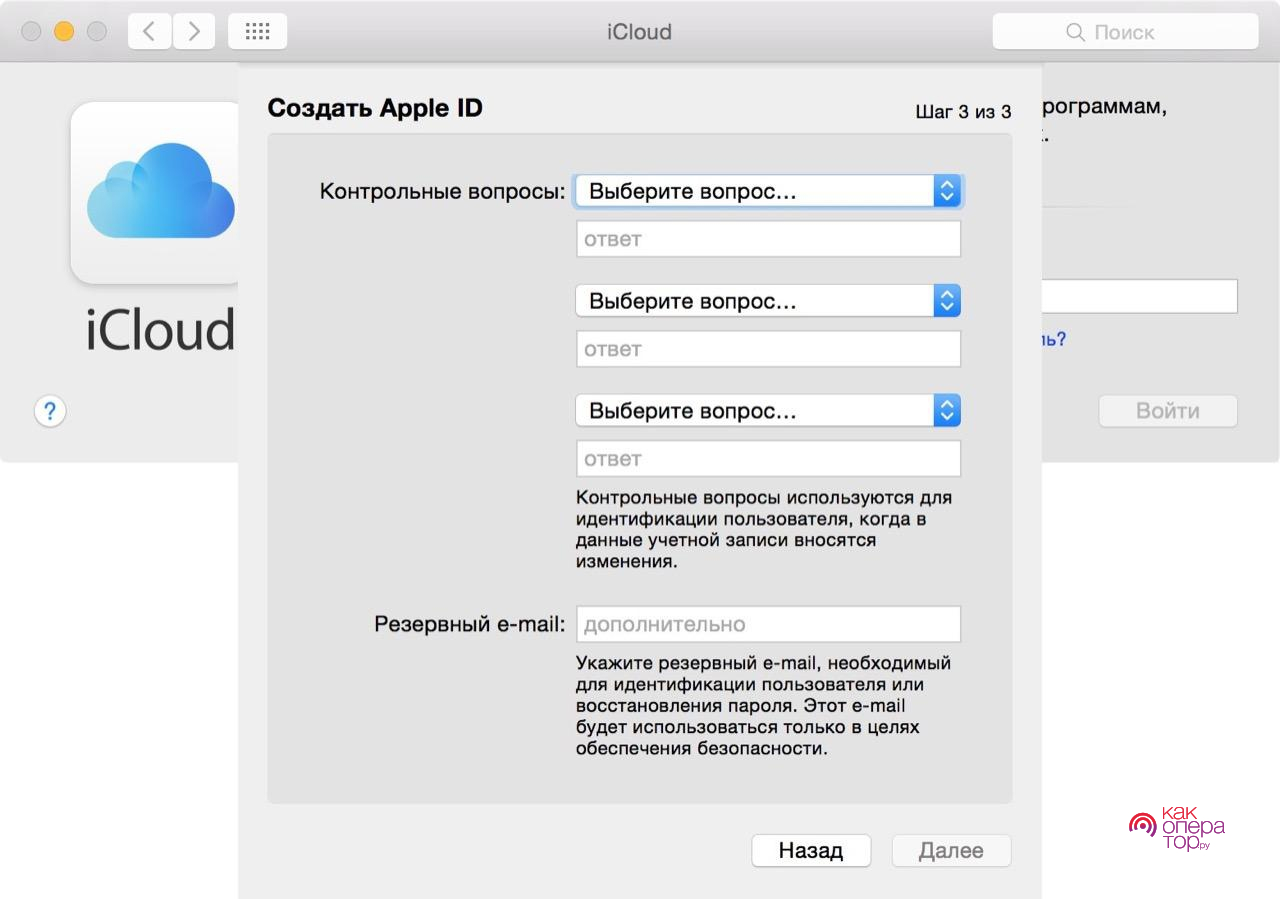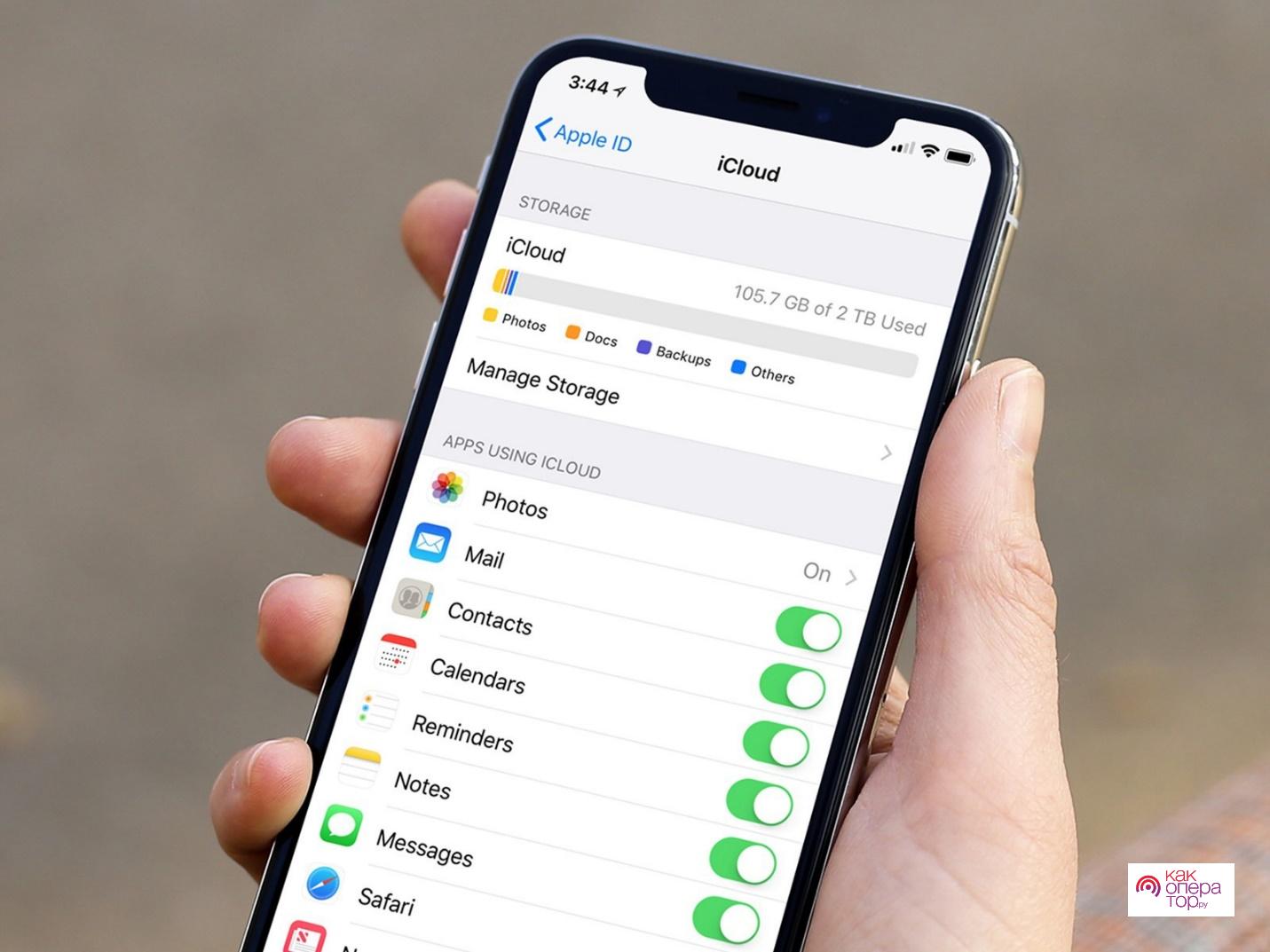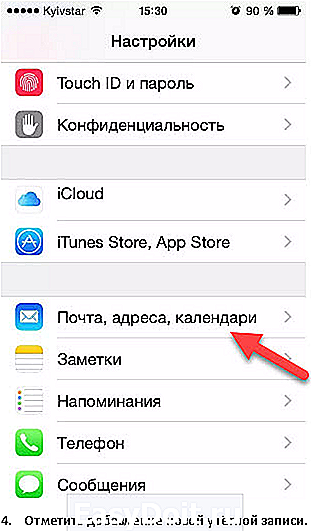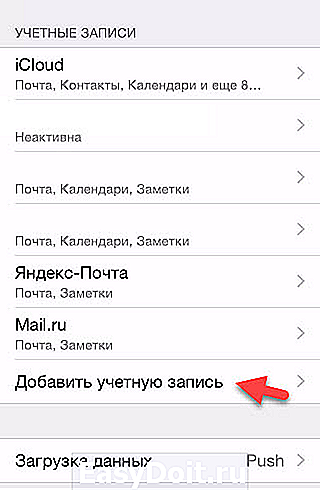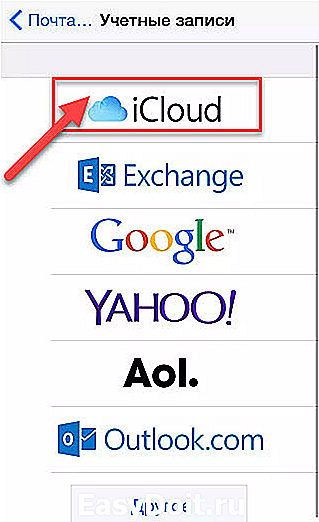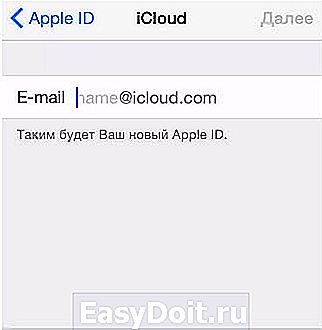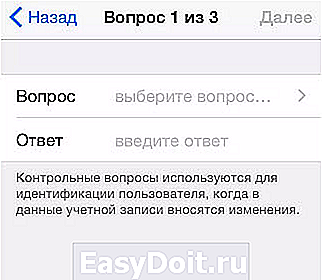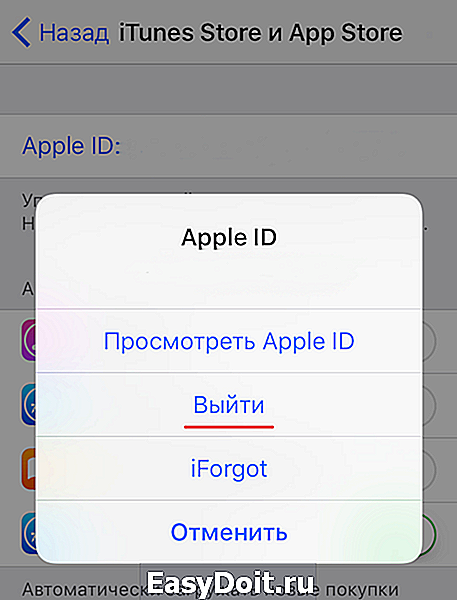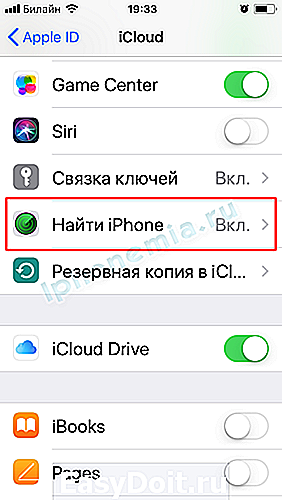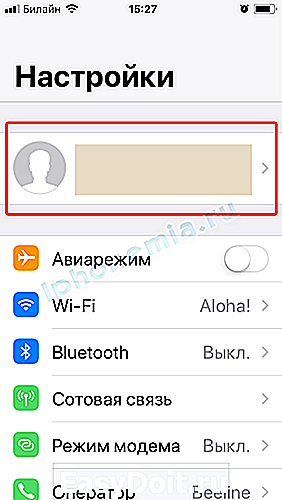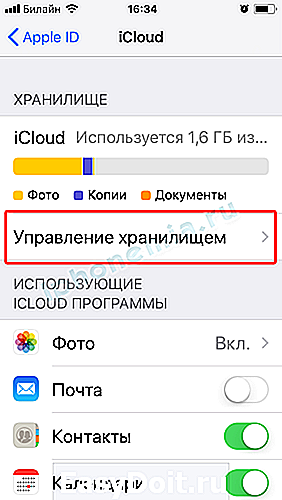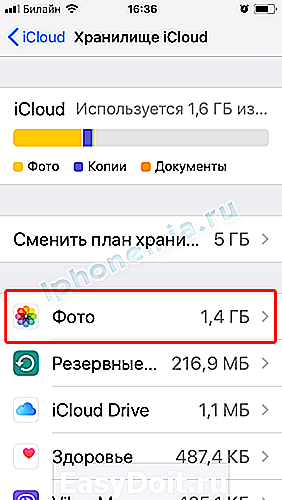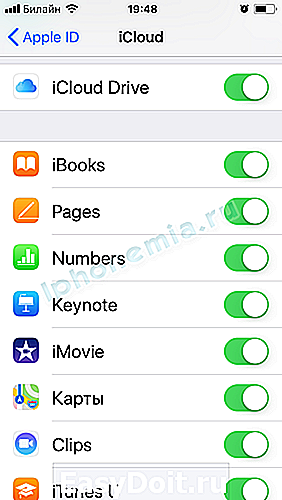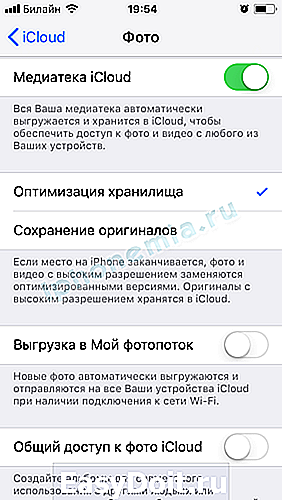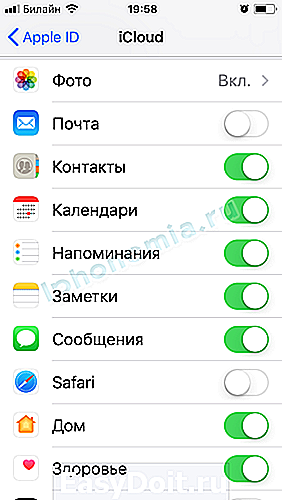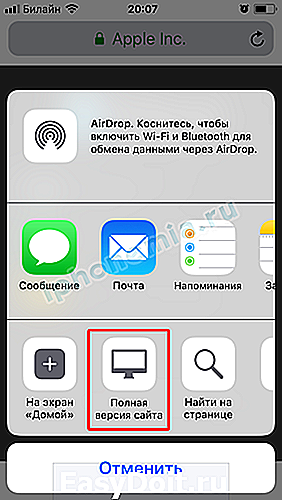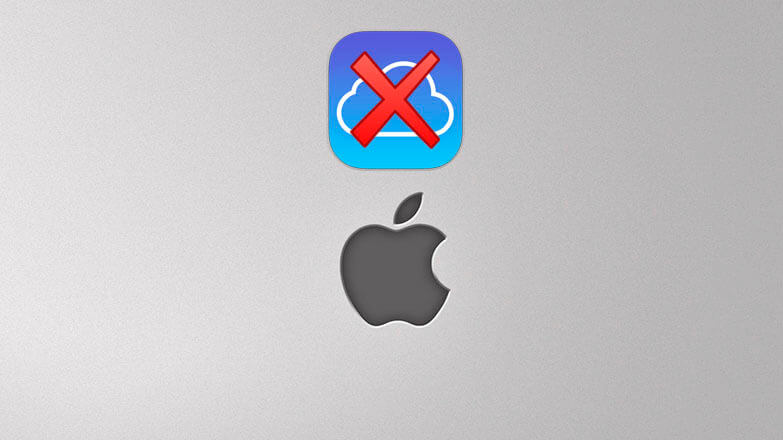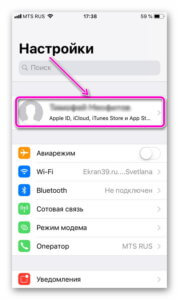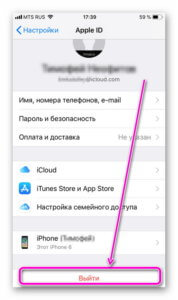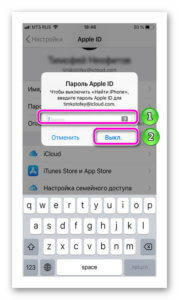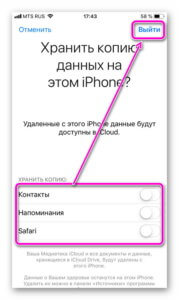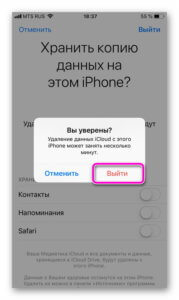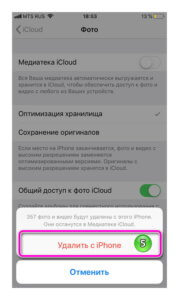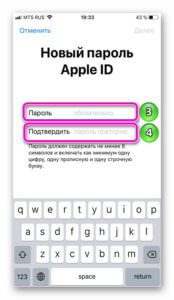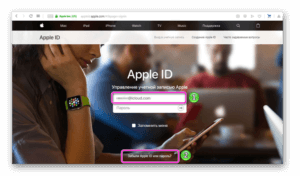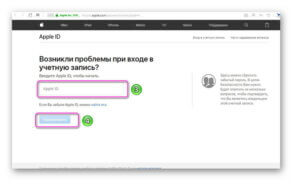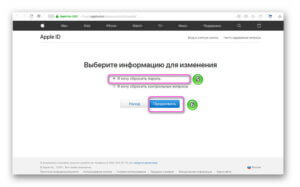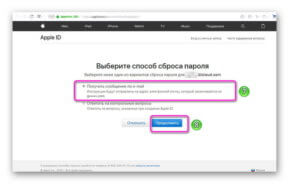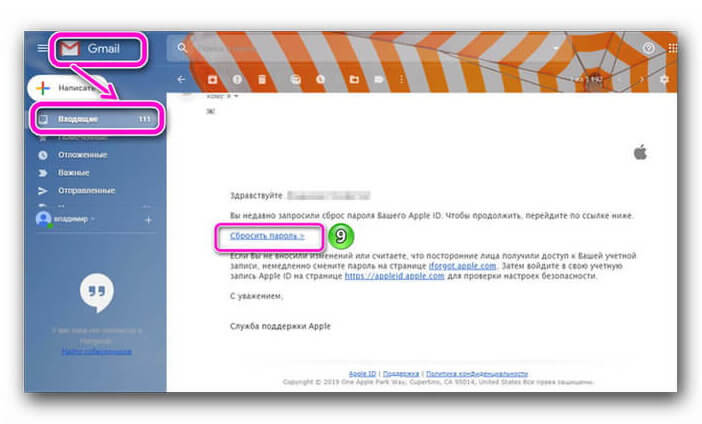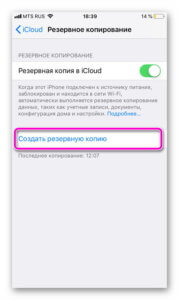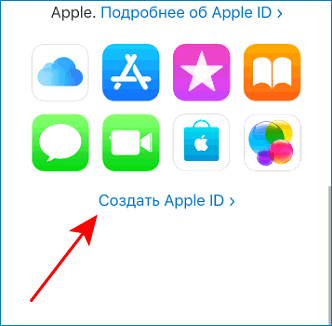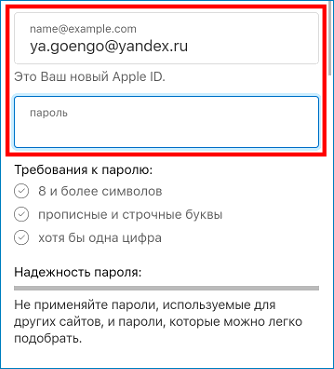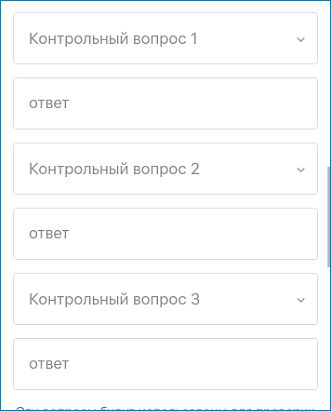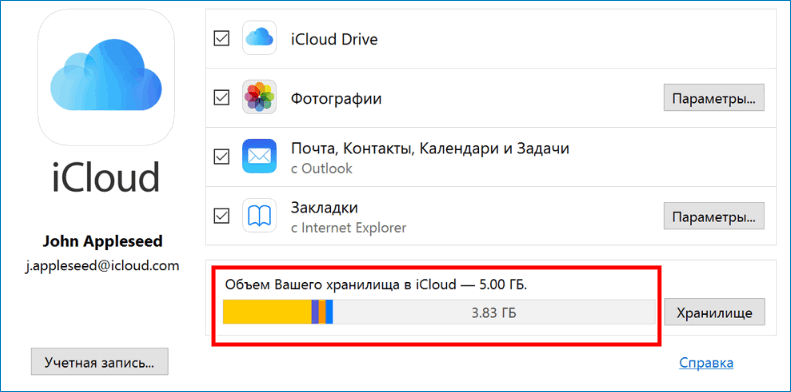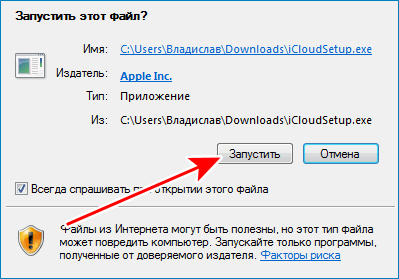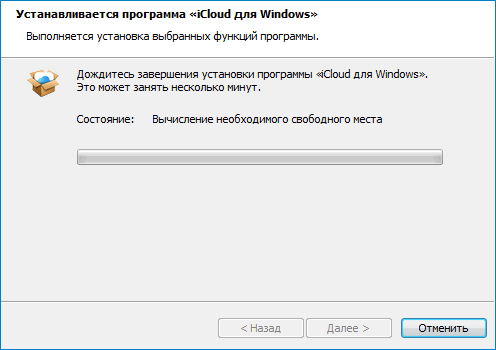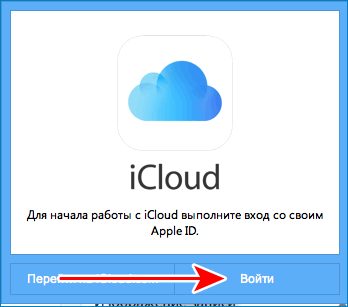ICloud – это облачный сервис, позволяющий каждому пользователю IOS хранить неограниченный объём личных данных. Для того, чтобы получить полный доступ ко всем возможностям ресурса, необходимо знать, что он собой представляет и как создать Айклауд на Айфоне 5S, 5, 4, 4S, 6, 7.
Основные функции Айклауд на Айфоне
Облако предоставляет пользователям разные дополнительные функции:
- Резервное копирование. Все данные, хранящиеся в Айфоне 5S, 5, 4, 4S, 6, 7, подвергаются процессу автоматического копирования в хранилище. По умолчанию, пользователю доступны 5 Гб бесплатного пространства. При необходимости, он может увеличить объём или очистить существующий.
- Доступ со всех устройств. Подключенные к одному Apple ID устройства получают доступ к сервису в любое время. Это очень удобно для тех, кто делает много фотографий, но не любит заниматься их копированием. После того, как снимок сделан на IPhone 5S он появится и на любом другом, например, Айфон 5.
- Поиск потерянного гаджета. Специальная функция «Find My Phonе» позволяет заблокировать устройство и определить его местоположение на карте при утере.
Преимущества сервиса перед аналогичными программами
- Айклауд хранилище было разработано специально для IOS 4 и совершенствовалось вместе с ним. Благодаря чему, полностью автоматизировано под работу IOS;
- создать Айклауд на Айфоне можно абсолютно бесплатно;
- отсутствует реклама и баннерная рассылка;
- имеется возможность авторизации индивидуального почтового ящика.
Таким образом, использование iCloud может значительно упростить жизнь пользователям смартфона. Остаётся разобраться, как создать новый Айклауд на Айфон.
Как создать iCloud на iPhone
Автоматическое резервное копирование личных данных начинается после регистрации электронной почты «@icloud.com» или Apple ID.
Этапы регистрации идентификатора Аpple для входа в облачное хранилище:
- Подключить телефон к сети интернет.
- Перейти в меню настроек устройства.
- Выбрать раздел «Почта, адреса».
- Отметить добавление новой учётной записи.
- Из предложенного списка указать хранилище Айклауд.
- Нажать «Создать Apple ID».
- Отметить получение бесплатного ящика.
- Придумать адрес новой электронной почты.
- Создать сложный пароль. Эти данные будут использоваться для входа в хранилище на всех Apple устройствах (Айфон 4S, 6, 7).
- Записать три вопроса и ответа на них для восстановления потерянных или забытых данных.
- Указать дополнительные данные:
- резервный адрес электронной почты;
- необходимы ли автоматические обновления;
- прочитать и принять пользовательское соглашение.
Узнайте также:
- Как перезагрузить iPhone 7 Plus и iPhone 7,
- Как проверить свой IPhone на оригинальность по IMEI.
На этом процесс регистрации iCloud на iPhone 7 Plus или любом другом завершён. Чтобы включить его работу, достаточно перейти в раздел настроек хранилища и перевести ползунок в режим «Включено».
Создать Айклауд на Айфон с компьютера не получится. Но с помощью специальной программы доступной по ссылке https://support.apple.com/ru-ru/HT204283 можно зайти в существующее облако для просмотра хранящейся там информации.
Содержание
- Создаем iCloud на iPhone
- Способ 1: Создание дополнительного iCloud
- Способ 2: Создание альтернативного профиля iCloud
- Способ 3: Создание нового профиля iCloud
- Вопросы и ответы
Аккаунт iCloud (он же Apple ID) – профиль, используемый для работы с iPhone, обмена электронной почтой, приобретения приложений, хранения информации в облачном хранилище и много другого. Рассказываем, каким образом можно создать iCloud на iPhone.
Создаем iCloud на iPhone
Ниже мы рассмотрим три способа создания профиля Айклауд на iPhone.
Способ 1: Создание дополнительного iCloud
На iPhone может сразу использоваться несколько аккаунтов Apple ID, однако, лишь один будет основным, к которому привязывается банковская карта, хранятся резервные копии. Остальные будут второстепенными, позволяя хранить информацию о контактах, календарях и напоминаниях, а также обмениваться электронными письмами.
- Откройте на iPhone настройки и выберите раздел «Пароли и учетные записи».
- Далее тапните по кнопке «Добавить учетную запись».
- Выберите почтовый сервис. В нашем случае это iCloud.
- Далее выберите «Создать Apple ID».
- Введите дату рождения и тапните по кнопке «Далее».
- Укажите имя и фамилию.
- В следующем окне выберите кнопку «Получить бесплатный e-mail iCloud».
- Укажите логин iCloud, который будет идти перед «@». Продолжите, выбрав кнопку «Далее» и следом «Создать e-mail».
- Введите новый пароль для учетной записи.
- Укажите свой действующий номер мобильного телефона. Чуть ниже вы можете изменить способ подтверждения: с помощью SMS-сообщения или звонка. Введите поступивший код проверки.
- Далее потребуется принять условия и положения.
- Готово, аккаунт создан. Настройте, какие данные будут сохраняться в новый Айклауд.
Способ 2: Создание альтернативного профиля iCloud
Некоторым пользователям требуется работать с двумя основными аккаунтами Эппл Айди. Второй основной аккаунт также возможно создать на iPhone, но между двумя учетными записями потребуется каждый раз переключаться.
- Откройте настройки и выберите в верхней части окна имя своего аккаунта Apple ID.
- В нижней части окна тапните по кнопке «Выйти».
- Если на смартфоне активирована функция «Найти iPhone», для продолжения потребуется ввести пароль от Apple ID.
- Далее выберите кнопку «Вход на iPhone».
- Щелкните по пункту «Нет Apple ID или забыли его?» и следом «Создать Apple ID».
- Выполните регистрацию, как это описано в первом способе статьи с пятого по двенадцатый пункты.
- После успешной регистрации смартфон сразу выполнит вход в новый профиль Айклауд, который и станет основным Apple ID.
Способ 3: Создание нового профиля iCloud
Если iPhone еще не активирован, чтобы приступить к работе с устройством, потребуется создать новый Apple ID (он же аккаунт Айклауд).
- Вам понадобится пройти процесс активации iPhone. На этапе «Программы и данные» выберите пункт «Настроить как новый iPhone». Более подробно об активации читайте в статье по ссылке ниже.
Подробнее: Как активировать iPhone
- Далее выберите пункт «Создать Apple ID бесплатно». Для регистрации аккаунт iCloud следуйте шагам с пятого по двенадцатый первого способа статьи.
Придерживайтесь рекомендаций из данной статьи, чтобы создать iCloud на своем iPhone.
Еще статьи по данной теме:
Помогла ли Вам статья?
Download Article
Download Article
The iCloud service provides added storage for your iPhone by letting you save and access all your important files over the Internet from your smartphone. The iCloud service uses the storage space of the Apple servers, or cloud, letting you save your iPhone’s device memory for other far more important stuff. If you haven’t used this cloud storage yet, you can create an iCloud account right on your iPhone device for instant access to the service.
-
1
Open your iPhone’s device settings. Tap “Settings”—the app with a gear icon—from the home screen of your iPhone to open your iOS smartphone’s device settings. Here you can view all the customizable options for your iPhone.
-
2
Open the iCloud settings. Scroll down the Settings screen and tap “iCloud” from the list of entries. This will take you to your iPhone’s iCloud service settings where you customize various options for the service.
Advertisement
-
3
Tap the “Get a Free Apple ID” found on the lower portion of the iCloud settings screen. This will begin the process of creating an iCloud account, and a pop-up menu will show prompting you to enter your date of birth.
- Note that if you already have an Apple ID, you don’t need to create an iCloud account. The iCloud service will readily be available for you. All you have to do is enable it.
-
4
Enter your birth date. Just use the scroll buttons you see on the pop-up menu to select your birth date, and tap the “Next” button on the upper right-hand corner of the menu to continue.
-
5
Enter your full name. On the next step, you’ll be asked to enter your full name. Type in your first name and last name on the text fields provided using the on-screen keyboard, and press the “Next” button again on the top right-hand corner of the pop-up menu to proceed to the next step.
-
6
Create an Apple ID using an existing email address. The next step will tell you that an email address is needed to sign up for an Apple ID. There are two options here; the first one is to use an existing email, and the second one is to create a new iCloud email address (described in the next step). If you prefer to use an existing email address, tap the “Use your current email address” on the pop-up menu, and you’ll be prompted to enter the email address and its password. After entering these credentials, tap the “Next” button on the top right hand corner to proceed to the Security Question.
-
7
Create an Apple ID using a new iCloud email. If you prefer to create a new iCloud email address instead of an existing one, tap “Get a free iCloud email address” and you’ll be prompted to enter the email address you’d like to use for the iCloud account (for example: johndoe@icloud.com).
- Once you’ve written the email address you like, tap the “Next” button on the top right-hand corner of the page, and you’ll be asked to enter a password for the iCloud email you’re about to create. Type in the password you want to use on the “Password” field (your iCloud password must contain a number, a lower, and an upper case letter), and re-type it again on the “Verify” field to confirm. Once you’re done, tap the “Next” button on the top right-hand corner of the pop-up menu once more to proceed to the next step.
-
8
Choose a security question. The next step will require you to choose three security questions, which will be asked in the event that you forget your password and try to recover it. Tap the “Question” field and select a security question you’d like to use from a random list of questions that you can use. Tap the “Answer” text field and enter your answer for the security question you’ve picked using the on-screen keyboard.
- Do this for the remaining two “Question” and “Answer” security question text fields. Once you’re done, press the “Next” button again on the upper right corner of the pop-up menu to proceed.
-
9
Enter a rescue email. The next step will ask you to enter an alternate email address where your iCloud account password can be sent to in case you forget it. Enter the email address you’d like to use on the text field and press the “Next” button to continue to the next step.
- Make sure that the email address you’ll be using here is a live and active one because it will be used for security purposes. If you don’t have any extra email address, this step is optional, and you can just tap the “Next” button on the upper right corner of the pop-up menu to proceed to the next step without entering any email address.
-
10
Subscribe for an email update (optional). If you want to receive the latest email newsletter on the email address you used to set up your iCloud account, tap the toggle switch and set it to green. Otherwise, tap the switch and set it to color gray. Tap the “Next” button once more to continue.
-
11
Review the terms and conditions. The next step will show you the terms and agreements related to creating an iCloud account. Read the statements you see on the pop-up menu, and tap the “Agree” button on the lower-right corner of the pop-up menu to complete the setup and create your Apple ID.
- Tapping the “Disagree” button instead will close the pop-up menu and cancel all the information you’ve entered from the previous step.
-
12
Sign in your newly created iCloud account. After tapping the “Agree” button, the pop-up menu will close and redirect you back to the iCloud settings screen. You’ll notice that your newly created iCloud ID is already written on the “Apple ID” text field with your password filled in (but encrypted) on the “Password” field. All you need to do now is to tap the “Sign In” button to start using your newly created iCloud account.
Advertisement
-
1
Open your iPhone’s device settings. Tap “Settings”—the app with a gear icon—from the home screen of your iPhone to open your iOS smartphone’s settings. Here you can view all the customizable options for your iPhone.
- It is advisable that before you enable iCloud, you update your iPhone to iOS 8. Go to Settings >> General >> Software update. If an update is available, tap “Download and install.”
-
2
Open the iCloud settings. Scroll down the Settings screen and tap “iCloud” from the list of entries. This will take you to your iPhone’s iCloud service settings where you customize various options for the said service.
-
3
Log in with your Apple ID. Most likely you’re already logged in, if not, enter your existing Apple ID and registered password in the text fields, and tap “Sign in” to proceed.
-
4
Enable the iCloud services you want to use. There will be several iCloud services listed; each will have a toggle switch beside it. Slide the switch to green on the services you want to enable on your device. You can enable the following:
- iCloud Drive (allows you to save files to iCloud Drive, which you can access with other devices connected to the same iCloud account)
- Photos (allows you to upload and backup photos to iCloud)
- Mail, Contacts, Calendar, Reminders (will sync information of all these options across all devices connected to the same iCloud account)
- Safari (will save your bookmarks in iCloud, which can be accessed by other connected devices)
- Backup (allows you to use iCloud to backup your iPhone)
- Keychain (this will save your passwords, which can be accessed across all devices connected to the same iCloud account)
- Find My iDevice (allows “Find my iPhone” service and helps track down the missing iPhone)
Advertisement
Add New Question
-
Question
I am worried my mom won’t let me create an Apple ID. What should I do?
Creating an Apple ID is easy, but probably check with your parents or guardians first, as you can purchase things with their money with it.
Ask a Question
200 characters left
Include your email address to get a message when this question is answered.
Submit
Advertisement
Thanks for submitting a tip for review!
About This Article
Thanks to all authors for creating a page that has been read 31,777 times.
Is this article up to date?
Чтобы создать Айклауд, достаточно зарегистрировать идентификатор с любого устройства. Бесплатная учетная запись создается автоматически. Авторизоваться в ней можно применяя созданный Apple ID и пароль.
Содержание
- Создание Айклауд — регистрация нового аккаунта
- Способ 1. Используем iPhone
- Способ 2. Используем Mac
- Способ 3. Официальный сайт iCloud с любого устройства
- Удаление старого аккаунта
- Возможные проблемы
Создание Айклауд — регистрация нового аккаунта
Регистрация iCloud может производиться с устройства Apple или другого гаджета имеющего подключение к интернету.
Способ 1. Используем iPhone
Чтобы создать iCloud аккаунт для Айфона:
- Откройте приложение «Настройки». Кнопка оформлена в виде шестеренки.
- Нажмите на строку «Войти в устройство». На устройствах со старой версией операционной системы нажмите на кнопку «Создать новый идентификатор».
- Кликните по надписи «Нет Apple ID или забыли его».
- В всплывающем окне выберите строку «Создать новый идентификатор».
- Введите день, месяц, год рождения и перейдите на следующий шаг.
- Укажите данные запрашиваемые системой и нажмите на кнопку «Далее».
- В отобразившуюся строку пропишите действующий адрес электронной почты. После регистрации он будет служить идентификатором и логином для входа в iCloud .
- Придумайте пароль и введите его 2 раза в соответствующие строки.
- Укажите действующий номер телефона и выберите способ подтверждения – звонком или текстовым сообщением.
- Введите полученный код подтверждения в отобразившееся на экране окно.
- Подтвердите согласие с условиями использования устройства нажав на кнопку «Принять».
- Укажите код разблокировки устройства.
Перед окончанием регистрации на экране отобразится окно, в котором необходимо согласовать синхронизацию имеющихся на устройстве данных с созданной учетной записью в iCloud. От этого действия можно отказаться, нажав на кнопку «Не объединять».
Бесплатно войдите в систему, используя созданный идентификатор и пароль, и произведите настройку аккаунта
Способ 2. Используем Mac
Для создания нового аккаунта можно использовать устройство с любой версией операционной системы:
- Откройте основное меню и перейдите в системные настройки.
- Выберите иконку с подписью «iCloud» и перейдите в раздел создания нового аккаунта.
- Введите данные запрашиваемые системой и адрес электронной почты.
- Выберите подходящие секретные вопросы и введите ответы на них.
- Установите галочку возле пункта «Прочитано и понятно» и подтвердите свои действия, нажав на кнопку «Принять».
- Пройдите по ссылке подтверждения из письма, которое пришло на указанный адрес электронной почты, и введите заданный ранее пароль.
Перейдите на официальную страницу iCloud и авторизуйтесь используя заданный идентификатор и пароль.
Обратите внимание! К адресу электронной почты можно привязать только одну учетную запись
Способ 3. Официальный сайт iCloud с любого устройства
Для создания учетной записи iCloud можно использовать любое устройство имеющее выход в интернет. Для этого:
- В браузере откройте официальную страницу iCloud.
- Нажмите на строку «Создать учетную запись», и введите адрес электронной почты и пароль, которые будут использоваться для авторизации учетной записи.
- Укажите данные, которые требует система, страну проживания и секретные вопросы.
- В нижней части страницы введите код подтверждения, там же можно включить или отключить рассылку уведомлений.
- Пройдите процесс подтверждения, открыв письмо, отправленное на указанный адрес электронной почты.
Авторизуйтесь в сети и произведите настройку аккаунта. Описанные действия можно сделать как на операционной системе iOS, так и на любых других
Удаление старого аккаунта
Если на устройстве уже был создан iCloud, следует знать, как удалить аккаунт, чтобы зайти в новый.
Инструкция:
- Откройте настройки и перейдите в раздел «iCloud».
- Нажмите на кнопку «Выйти».
- Выберите строку «Удалить учетную запись».
Важно! Удалить аккаунт можно только на iPhone
Возможные проблемы
Если использовать желаемый пароль не удается, рекомендуется проверить соответствует ли он требованиям:
- минимальный размер 8 символов;
- наличие чисел, заглавных и строчных букв;
- отсутствие символов повторяющихся более 2 раз;
- полное отличие от идентификатора.
При соблюдении требований и возникновении проблемы следует написать в службу поддержки.
Зная как зарегистрироваться в системе iCloud можно получить доступ к бесплатному облако для хранения данных. Все файлы сохраненные на iPhone можно посмотреть с другого устройства, авторизовавшись в своей учетной записи.
Айклауд – это самый важный кирпичик на устройстве компании Эппл. Благодаря iCloud, пользователь получает огромное количество возможностей на своем устройстве iPhone. Без него сама система iOS будет плохо функционировать. Появится ряд ограничений, хоть телефон сможет нормально функционировать, но все равно с Айклауд он работает намного лучше. Стоит посмотреть, как его установить на Айфоне, зачем он нужен и что будет, если его не установить на Айфон.
Зачем нужен Айклауд на Айфоне
Для начала стоит понять, зачем нужен Айклауд на Айфоне, что он дает системе, iCloud – это такой облачный сервис, который создан не только для того, чтобы хранить информацию, а также и для того, чтобы поддерживать её управление. Можно создать один аккаунт, а после подключить к нескольким устройствам. Так информация будет синхронизироваться и подключаться сразу.
Стоит отметить, что в целом у Айклауд основная задача – это хранение имеющейся информации. В эту информацию входят и видеозаписи, и фото, и видео. Пользователь может с легкостью получить доступ ко всем программам, который он ранее оплатил. В Айклауд также хранятся все резервные сделанные копии. Благодаря этому можно в любой момент сделать восстановление, рекавери iOS.
Также на устройствах от компании Apple достаточно популярна функция по тому, чтоб искать Айфон. Эта функция называется «Найти устройство», Дело в том, что использовать её можно только после того, как подключиться iCloud. На устройстве, на котором нет Айклауд, нельзя активировать данную функцию.
Обратите внимание! Как любое облако, Айклауд имеет некоторые ограничения по объему данных.
Так пользователю может представится только 5 ГБ памяти, чтобы сохранить все документы и приложения. Данное ограничение не распространяется на фотографии. Можно сохранять до 1000 фотографий вне зависимости от того, сколько они весят. Если пользователь хочет сохранить больше снимков, то они будут доступны только определённое количество времени – 30 дней. После этого хранилище начнет само удалять и избавлять от фото.
Также пользователь может приобрести свободное пространство. Расценки можно найти на официальном сайте компании.
Преимущества iCloud
Как любой другой облачный сервер, в Айклауде есть огромное количество плюсов и минусов.
Использование только одного аккаунта на нескольких устройствах.
Хранение и резервное копирование.
Хранение 1000 снимков без ограничений по месту. То есть пользователь может сохранять ограниченное число фотографий в количестве, но по объему никаких ограничений нет.
Дополнительные функции. При помощи Айклауда в дальнейшем можно найти телефон при помощи функции «Найти телефон».
Сохранение аккаунта даже при покупке нового устройства. То есть даже если пользователь купит новое устройство, то он достаточно просто в дальнейшем может взять и войти в тот же аккаунт.
Высокая стоимость свободного места.
Пользователь получает только 5 ГБ свободного места. Это достаточно мало по сравнению с тем, сколько вообще места есть на устройстве, сколько пользователю может понадобиться под приложения и так далее.
Как создать новый Айклауд на Айфон с самого телефона
Как правило, на новом устройстве уже установлен Айклауд (само приложение). Если пользователь только первый раз купил устройство от Apple, то ему необходимо воспользоваться регистрацией и созданием нового Айклауд на своем устройстве. Для создания стоит перейти в настройки телефоне:
- Для начала необходимо открыть сами настройки на Айфоне;
- После этого стоит тапунть на пункт «iCloud»;
- Теперь необходимо воспользоваться пунктом «Создать Apple ID»;
- Вводим дату рождения и тапаем на «Далее»;
- Теперь пользователь может выбрать один из двух видов регистрации. Первый – использовать имеющийся email, а второй – запросить бесплатный почтовый ящик. Для первого случая подойдет любой, а второй подойдет для любого человека, у которого нет почтового ящика;
- Теперь придумываем имя для электронного адреса или ввести уже имеющийся адрес;
- Выбираем пароль для учетной записи;
- Теперь пользователь может подтвердить пароль.
Обратите внимание! На создание пароля есть некоторые рамки, которых необходимо придерживаться.
После создания пароля можно позаботиться о безопасности аккаунта. Пользователю зададут некоторые вопросы. На них нужно дать ответ.
Далее появится пользовательское соглашение, которое необходимо прочитать и принять. Далее кликаются соответствующие кнопки.
Как создать iCloud на iPhone с помощью iCloud.com
Создать новый аккаунт также можно при помощи специального сайта – iCloud.com. Этот сервис необходим для того, чтобы получить доступ ко всей информации, которая хранится на сервере Айклауд. Пользователь может с легкостью предоставить информацию, если введет свой почтовый ящик, который ранее был зарегистрирован в системе.
Для создания iCloud через любой браузер, стоит выполнить следующее:
- Перейти на официальный сайт. Делается это либо при помощи смартфона, либо при помощи ПК;
- Далее необходимо ввести текущий адрес сервиса. Если пользователь забыл пароль, то он может воспользоваться этой кнопкой. Но также есть пункт «Создать Эппл АйДи». На него и необходимо тапнуть;
- После этого стоит ввести информацию, а именно – имя, фамилию, страну и адрес почты. Чтобы обезопасить свой аккаунт в дальнейшем, вводятся ответы на контрольные вопросы. Пользователь может также установить флажки перед определенными пунктами, чтобы получать уведомления об анонсах, выходе музыки, фильмов и так далее;
- Вводим цифры, которые пользователь видит на картинке. Тапаем на пункт «Продолжить».
В момент регистрации пользователь указывал ящик. На этот почтовый пункт придет уведомление о регистрации, письмо, подтверждающее регистрацию. Пользователю стоит перейти по ссылке, которая будет указана в письме. После это нужно указатьу, далее регистрация завершится.
Обратите внимание! Как только пользователь зарегистрируется, он может обратно переходить на сайт и входить в свою учетную запись. Если же пользователь забыл пароль, то он может его восстановить при помощи тапа на определенные команды.
Как сделать Айклауд на Айфон с помощью Mac
Создать аккаунт можно также при помощи Mac. Устройство также подключается к iCloud. Так можно с легкостью передавать разные файлы между устройствами. Также пользователь всегда может войти и воспользоваться данными. Чтобы создать Айклауд на компьютере, необходимо:
- Запустить AppStore, выбрать любую программку, после чего тапнуть на пункт «загрузить». Этой среде пользователь не может скачать совершенно любое приложение, если у него нет свой учетки;
- Появится окошко, в котором можно ввести логин и пароль, однако, у пользователя нет профиля, поэтому необходимо кликнуть на пункт о создании ID;
- На экране появится окно, в котором вводится вся соответствующая информация, в том числе и дата рождения, и страна. Пользователь обязан вводить только настоящие и неподдельные данные. Если понадобится восстановить доступ, то система также попросит это у пользователя;
- Теперь нажмите почтовый ящик, который уже есть у пользователя, или же попросить Эппл создать новый. Во втором случае также необходимо придумать интересное имя. На этом этапе также предлагают подписаться на рассылку. Как только вся информация введена, тапаем на пункт «Далее»;
- Указываем ответы на три контрольных вопросах и все! Система попросит их записать, если пользователь неожиданно забудет пароль. Регистрируем резервный ящик и тапаем на «Далее».
На указанный пользователем адрес электронной почты придет письмо, в котором пользователь должен тапнуть на ссылку, чтобы подтвердить создание аккаунта. После этого на Mac можно с легкостью устанавливать любые программы через официальный магазин AppStore.
Как сделать электронную почту ICloud
В данной статье были рассмотрены основные способы по тому, как сделать электронную почту Айклауд.
Александр
Мастер по ремонту гаджетов
Задать вопрос
Можно ли создавать Айклауд для телефона при помощи ПК?
Да, это возможно. Создать аккаунт при помощи компьютера можно двумя способами: через официальный сайт или же при помощи специального магазина ЭппСторе. Пользователь только создаст аккаунт, после чего будет возможность подключиться уже к существующей учетке при помощи телефона.
Можно ли использовать один аккаунт сразу на нескольких гаджетах?
Да. Достаточно просто вводить одни и те же данные в поля для ввода и все.
Что делать, если забыл пароль от аккаунта?
Если такое случилось, то стоит воспользоваться настройками и восстановить все данные. Существует специальный пункт «Забыли пароль», с помощью которого можно все сделать. Достаточно просто восстановить данные.
Как создать iCloud на iPhone: пошаговая инструкция
Содержание
- 1 Как создать iCloud на iPhone: пошаговая инструкция
- 2 Основные функции Айклауд на Айфоне
- 3 Как создать iCloud на iPhone
- 4 Как сбросить iCloud на iPhone 5S, 4S, 6
- 5 Как сбросить айклауд на айфоне?
- 6 Как выполнить сброс если забыли пароль?
- 7 Как сбросить айклауд на айфоне без пароля?
- 8 Последний шанс сбросить айклауд на айфоне 5S
- 9 Сохранение данных Айфона перед сбросом аккаунта
- 10 Как включить и пользоваться облачным хранилищем iCloud в iPhone
- 11 Какие функции скрывает в себе Айклауд
- 12 Как активировать iCloud на iPhone
- 12.1 Хранение файлов в облаке
- 12.2 Хранение фотографий
- 12.3 Выгрузка данных приложений в iCloud
- 12.4 Создание «облачной» резервной копии
- 12.5 Функция поиска смартфона
- 13 Как зайти в веб-версию iCloud через Айфон
- 14 Вывод
- 15 Как создать новый Apple >Купили iPhone и впервые в экосистеме Apple? Первое, что вам нужно сделать, это создать новую учетную запись Apple ID.
- 16 Как создать новый Apple ID на iPhone или iPad с прошивкой iOS 11 и выше
- 17 Как создать новый Apple ID на iPhone или iPad с прошивкой iOS 11 и ниже
- 18 Как отвязать iPhone или iPad от Apple ID на iOS 11 и выше
- 19 Как отвязать iPhone или iPad от Apple >
- 20 Как войти в iCloud с существующем Apple ID на iPhone и iPad с iOS 11 или выше
- 21 Как войти в iCloud с существующем Apple >
- 22 Есть вопросы?
ICloud – это облачный сервис, позволяющий каждому пользователю IOS хранить неограниченный объём личных данных. Для того, чтобы получить полный доступ ко всем возможностям ресурса, необходимо знать, что он собой представляет и как создать Айклауд на Айфоне 5S, 5, 4, 4S, 6, 7.
Основные функции Айклауд на Айфоне
Облако предоставляет пользователям разные дополнительные функции:
- Резервное копирование. Все данные, хранящиеся в Айфоне 5S, 5, 4, 4S, 6, 7, подвергаются процессу автоматического копирования в хранилище. По умолчанию, пользователю доступны 5 Гб бесплатного пространства. При необходимости, он может увеличить объём или очистить существующий.
- Доступ со всех устройств. Подключенные к одному Apple ID устройства получают доступ к сервису в любое время. Это очень удобно для тех, кто делает много фотографий, но не любит заниматься их копированием. После того, как снимок сделан на IPhone 5S он появится и на любом другом, например, Айфон 5.
- Поиск потерянного гаджета. Специальная функция «Find My Phonе» позволяет заблокировать устройство и определить его местоположение на карте при утере.
Преимущества сервиса перед аналогичными программами
- Айклауд хранилище было разработано специально для IOS 4 и совершенствовалось вместе с ним. Благодаря чему, полностью автоматизировано под работу IOS;
- создать Айклауд на Айфоне можно абсолютно бесплатно;
- отсутствует реклама и баннерная рассылка;
- имеется возможность авторизации индивидуального почтового ящика.
Таким образом, использование iCloud может значительно упростить жизнь пользователям смартфона. Остаётся разобраться, как создать новый Айклауд на Айфон.
Как создать iCloud на iPhone
Автоматическое резервное копирование личных данных начинается после регистрации электронной почты «@icloud.com» или Apple ID.
Этапы регистрации идентификатора Аpple для входа в облачное хранилище:
- Подключить телефон к сети интернет.
- Перейти в меню настроек устройства.
- Выбрать раздел «Почта, адреса».
- Отметить добавление новой учётной записи.
- Из предложенного списка указать хранилище Айклауд.
- Нажать «Создать Apple ID».
- Отметить получение бесплатного ящика.
- Придумать адрес новой электронной почты.
- Создать сложный пароль. Эти данные будут использоваться для входа в хранилище на всех Apple устройствах (Айфон 4S, 6, 7).
- Записать три вопроса и ответа на них для восстановления потерянных или забытых данных.
- Указать дополнительные данные:
- резервный адрес электронной почты;
- необходимы ли автоматические обновления;
- прочитать и принять пользовательское соглашение.
На этом процесс регистрации iCloud на iPhone 7 Plus или любом другом завершён. Чтобы включить его работу, достаточно перейти в раздел настроек хранилища и перевести ползунок в режим «Включено».
virtualniy-mir.ru
Как сбросить iCloud на iPhone 5S, 4S, 6
время чтения: 5 минут
Один из популярных сервисов на айфон – облачное хранилище айклауд. Как сбросить айклауд на айфоне 5s и других моделях, например, при перепродаже или передаче айфона в другие руки – читайте в нашем материале.
Для пользователей смартфонов iPhone предоставляется большое количество полезных сервисов, доступ к которым открывает аккаунт Apple ID. Но при передаче своего гаджета, в случае продажи или по другой причине возникает необходимость сбросить айклауд на айфоне 5s или другой модели. И нужно знать, как это сделать.
Как сбросить айклауд на айфоне?
Для того, чтобы выполнить сброс потребуется следовать следующей инструкции:
- Берем свой гаджет и заходим в «Настройки».
- Далее «Apple ID».
- Пролистать страницу вниз и нажать «Выйти».
- Далее потребуется подтвердить действие и ввести пароль от своего аккаунта.
Важно отметить, что для того, чтобы сбросить айклауд на айфоне 4s и других моделях нужно знать пароль от своего Apple ID.
Как выполнить сброс если забыли пароль?
Теперь стоит рассмотреть, как сбросить айклауд на айфоне в случае, если пароль вы не знаете. Но отметим, что это поможет в том случае, когда телефон, и, соответственно, аккаунт принадлежат вам и пароль просто был забыт.
Для этого потребуется восстановить доступ к ID:
- Заходим на сайт для входа в аккаунт и внизу нажимаем восстановить пароль.
- Вводим свою электронную почту, к которой привязан ID.
- Ждем письма от Apple и следуем инструкции в нем.
После восстановления и активации пароля можно будет сбросить айклауд в соответствии с инструкцией, которая была приведена ранее.
Как сбросить айклауд на айфоне без пароля?
В случае, если аккаунт вам не принадлежит и пароль неизвестен, что бывает при покупке телефона с рук, существует несколько способов удалить учетную запись, в частности:
- Связаться с прежним владельцем и узнать пароль или попросить самостоятельно удалить все данные аккаунта.
- В случае, если первый пункт невозможен по любой причине можете попробовать обратиться в службу поддержки Apple. Они с радостью помогут вам, но для этого понадобится предоставить все данные о телефоне, в частности понадобится коробка, документы и чек из магазина, где он был приобретен.
- Если же не один из вариантов не помог, то спасти телефон не получится. Единственное, разблокировать можно модели до 5S, в случае, если установлена операционная система iOS версией до 7.0.6.
Последний шанс сбросить айклауд на айфоне 5S
Если предыдущие варианты не подходят, то свой телефон вы уже спасти не сможете. Единственным исключением становится модель 5S или более ранние, на которых установлена iOS версией 7.0-7.0.6, поскольку в ней имеется небольшая лазейка для удаления записи.
На более поздних это сделать не получится, но если вы все-таки счастливый обладатель такого гаджета, то для удаления следуйте инструкции:
- Заходим в настройки телефона и переходим в меню iCloud.
- Одновременно нажимаем «Удалить учетную запись» и пункт «Найти iPhone».
- В том случае, если вы нажали одновременно, появится окно для подтверждения действия, где понадобится ввести пароль.
- Ничего не нажимаем, а просто зажимаем кнопку блокировки и выключаем телефон.
- При включении учетная запись будет стерта и вы сможете подключить новую.
Но такое не всегда срабатывает, и можно попробовать более сложный вариант в соответствии со следующей инструкцией:
- Заходим в настройки, далее iCloud.
- Нажимаем удалить учетную запись, после чего отменяем действие.
- Заходим в учетную запись, удаляем поле пароль и вводим любой на свое усмотрение. Подтверждаем и выходим.
- Повторяем второй пункт.
- Далее заходим в учетную запись, стираем значение строки описание и нажимаем «Готово».
- Опять жмем «Удалить учетную запись» и теперь она должна быть удалена без запроса пароля.
Сохранение данных Айфона перед сбросом аккаунта
В случае, если вы просто меняете Apple ID, но устройство остается вашим, то для сохранения файлов, необходимо просто перенести их из облака айфклад, в галерею телефона и сохранить там.
Если же требуется сохранить данные и сбросить айклауд на айфоне 6, то следуйте инструкции:
-
Заходим в «Настройки» и переходим в Apple >

После этого проводится полный сброс телефона с обнулением для передачи новому владельцу. Выходите с аккаунта, в соответствии с предоставленной ранее инструкцией.
Также стоит полностью сбросить все данные и настройки до заводских, что делается следующим образом:
- В настройках переходим в пункт «Основные».
- Далее «Сброс».
- Выбираем пункт «Удаление контента и настроек».
- Подтверждаем действие и ожидаем.
По завершению у вас будет полностью чистый телефон с заводскими настройками.
iphone-gps.ru
Как включить и пользоваться облачным хранилищем iCloud в iPhone
Ежегодно осенью американская «яблочная» компания с размахом презентует новые устройства. Большое количество пользователей атакуют Apple Store, главная проблема, с которой они сталкиваются, – это миграция данных на новое устройство. Каждый мобильный гаджет – это целая жизнь: фотографии, СМСки, телефонная книга и еще много чего. К счастью, решение задачи хранения найдено: создан Айклауд – глобальный сервис «облачного» склада. Разберемся, как пользоваться iCloud на iPhone.
Какие функции скрывает в себе Айклауд
«Облачное» хранилище iCloud – это, по сути, небольшой объем дискового пространства на серверах Apple, предоставляемое смартфону для выгрузки важных данных. По умолчанию, Айфон синхронизирует свои настройки, телефонную книгу, события календаря, фотографии и короткие сообщения. Если пользоваться не одним устройством от Apple, а еще, например, iMac и iPad, выгружаться в «облако» файлы будут и с них. При этом все гаджеты связаны единой экосистемой, если сделать фото на iPhone, без каких-либо действий со стороны пользователя, это изображение появится в галерее Айпэда.
Возможности по синхронизации данных с устройства у iCloud довольно значительные:
- Музыкальная библиотека, список установленных программ, текстовые документы.
- Фотографии из галереи.
- Текущие настройки смартфона.
- Временные файлы приложений, например, информация об аккаунтах, сохранения, закладки и т. д.
- Темы и оформление.
- Сообщения пользователя: СМС, iMessage, MMS.
Преимущество данного сервиса – отсутствие оплаты, «облако» работает в системе, начиная с версии iOS 5. Хранилище надежно защищено двойным шифрованием, поэтому за утечку личных данных переживать не стоит.
Как активировать iCloud на iPhone
Для того чтобы подключить «облачный сервис», требуется иметь учетную запись – Apple ID. Если до этого момента она не зарегистрирована, следует это сделать перед выполнением дальнейших шагов по инструкции.
На главном экране iPhone найти серую иконку с шестеренкой, открывающей доступ к настройкам смартфона.
Перечень настроек содержит пункт, называемый iCloud. Система предложит настроить Айклауд на Айфоне, авторизоваться под персональной учетной записью Apple ID. Необходимо будет ввести адрес электронной почты и пароль. Если все верно, Айфон покажет сообщение о том, что функция «Найти iPhone» активирована.
Не стоит недооценивать важность этой функции. Во-первых, она позволяет онлайн отследить местонахождение смартфона на карте. А во-вторых, если вдруг iPhone будет потерян или украден, его можно заблокировать. Тогда злоумышленнику или нашедшему «потерю» не удастся продать Айфон.
Настройки iCloud содержат информацию о количестве доступного места на сервере. Бесплатно предоставляется 5 Гб, но за дополнительную плату предлагается обновить тарифный план:
- 50 Гб – 70 рублей в месяц;
- 200 Гб – 210 рублей в месяц;
- 2024 Гб – 700 рублей в месяц.
Если перейти по ссылке «Управление Хранилищем», можно посмотреть подробности, чем занято пространство на серверах Apple:
Это полезная функция для определения, какая из программ «захламляет» резервный склад, затем провести очистку.
Хранение файлов в облаке
С восьмой версии операционной системы iOS компания Apple предоставила пользователям возможность закачивать в Хранилище любые файлы, превратив его в файлообменник. Сервис получил название iCloud Drive. В одноименном пункте меню видно, какие установленные программы имеют к нему доступ, а также перечень файлов и статус закачки:
Если включить функцию отображения на главном экране, доступ к диску будет под рукой.
Хранение фотографий
Пункт «iCloud Фото» дает возможность настроить выгрузку и хранение фотографий на резервном дисковом пространстве:
Можно активировать полную выгрузку картинок в iCloud (первый пункт меню) либо выгружать Фотопоток (второй пункт), либо настроить общий доступ к фото (третий пункт).
Выгрузка данных приложений в iCloud
По умолчанию, данные телефонной книги, почты, календарей, напоминаний, кошелек, заметки, файлы встроенного браузера синхронизируются с «облачным» диском:
Это меню предусматривает выбор нужных опций по синхронизации.
Создание «облачной» резервной копии
Полезная функция, позволяющая при миграции на другое устройство в несколько нажатий скачать по Wi-Fi и установить на новое устройство данные:
Закачка резервной копии на iCloud происходит во время зарядки Айфона.
Функция поиска смартфона
Сервис, главное предназначение которого – предотвращение кражи или потери смартфона. Помимо отображения положения устройства на карте, сервис дает возможность заблокировать мобильник, отправить сообщение с просьбой вернуть или удаленно стереть данные:
Активировать эту функцию можно в настройке iCloud > Найти iPhone.
Как зайти в веб-версию iCloud через Айфон
Иногда возникает необходимость зайти в Айклауд через браузер на Айфоне. Но просто так это не получится, а устройство выдаст предупреждение, что для получения доступа нужна авторизация в «облачном» сервисе через настройки устройства. Это ограничение возможно обойти, щелкнув во встроенном браузере по кнопке «Поделиться сайтом», далее выбрав опцию «Полная версия сайта»:
После этого пользоваться десктопной версией сайта.
Вывод
Функция iCloud является одной из самых полезных в «яблочных» устройствах. Благодаря ей можно не бояться потери данных. Рекомендуется активировать «облачную» синхронизацию сразу же после покупки устройства.
iphonemia.ru
Как создать новый Apple >Купили iPhone и впервые в экосистеме Apple? Первое, что вам нужно сделать, это создать новую учетную запись Apple ID.
Учетная запись Apple ID позволяет загружать контент из iTunes и App Store. Она также позволяет синхронизировать напоминания, календари и контакты с iCloud, активирует
FaceTime и синхронизирует Сообщения между несколькими устройствами. Если вы купили iPhone и хотите получить максимальную отдачу, обязательно создайте Apple ID. Ну, а чтобы, вам было проще это сделать я публикую эту пошаговую инструкцию.
Обязательно рекомендую прочитать:
Навигация по странице:
Как создать новый Apple ID на iPhone или iPad с прошивкой iOS 11 и выше
- Откройте «Настройки» на устройстве.
- Нажмите Войти в свой iPhone в верхней части экрана.
- Нажмите Нет Apple ID или забыли его?
- В появившемся окне нажмите на Создать Apple ID.
- Введите дату рождения и нажмите Далее.
- Введите свое имя и фамилию и нажмите Далее.
- Выберите использовать свой адрес email или получить новый iCloud-email.
- Введите свой email.
- Придумайте пароль и подтвердите пароль.
- Выберите секретный вопрос и введите ответ.
- Повторите еще два раза.
- Прочитайте «Условия и положения» и нажмите «Принять«.
- Выберите синхронизировать или не синхронизировать контакты, заметки, календари и Safari с iCloud.
- Нажмите ОК чтобы подтвердить включение «Найти iPhone».
Как создать новый Apple ID на iPhone или iPad с прошивкой iOS 11 и ниже
- Откройте «Настройки» на устройстве.
- Откройте iCloud.
- Нажмите Создать Apple ID.
- Введите дату рождения и нажмите Далее.
- Введите свое имя и фамилию и нажмите Далее.
- Выберите Использовать текущий e-mail или Завести e-mail на iCloud.
- Введите ваш e-mail и нажмите Далее.
- Придумайте пароль и подтвердите его.
- Выберите контрольный вопрос, введите на него ответ и нажмите «Далее«.
- Повторите процедуру с вопросами еще два раза.
- Прочитайте «Условия и положения» и нажмите «Принять«.
- Ответьте на вопрос «Объединить данные iCloud?«. Если нажмете «Объединить«, все данные Safari, напоминания и контакты с устройства будут выгружены и объединены с iCloud.
- Нажмите «Ок«, чтобы подтвердит включение функции «Найти iPhone/iPad«.
Как отвязать iPhone или iPad от Apple ID на iOS 11 и выше
- Зайдите в Настройки на устройстве.
- Нажмите на свой Apple ID в верхней части экрана.
- Опуститесь в самый низ и нажмите Выйти.
- Введите пароль от своего Apple ID и нажмите Выключить.
- Выберите какие данные вы хотите сохранить на iPhone, переключая тумблеры.
- Нажмите Выход из системы в верхнем правом углу.
- Нажмите Выход из системы в ответ на вопрос «Вы хотите выйти из iCloud», тем самым подтвердив выход.
Как отвязать iPhone или iPad от Apple >
Как войти в iCloud с существующем Apple ID на iPhone и iPad с iOS 11 или выше
- Откройте Настройки на устройстве.
- Нажмите Войти в свой iPhone в верхней части экрана.
- Введите адрес электронной почты и пароль от вашего Apple ID.
- Нажмите Вход.
- Введите пароль от iPhone, если он у вас активирован.
- Убедитесь, что все переключатели для синхронизацииданных приложении с iCloud включены или выключены, в зависимости от ваших предпочтений.
Как войти в iCloud с существующем Apple >
Есть вопросы?
Если у вас остались какие-либо вопросы по поводу создания нового Apple ID? У вас проблемы, с входом используя другой Apple ID? Пишите в комментариях, постараемся помочь.
iphonich.ru
ICloud – это облачный сервис, позволяющий каждому пользователю IOS хранить неограниченный объём личных данных. Для того, чтобы получить полный доступ ко всем возможностям ресурса, необходимо знать, что он собой представляет и как создать Айклауд на Айфоне 5S, 5, 4, 4S, 6, 7.
Основные функции Айклауд на Айфоне
Облако предоставляет пользователям разные дополнительные функции:
- Резервное копирование. Все данные, хранящиеся в Айфоне 5S, 5, 4, 4S, 6, 7, подвергаются процессу автоматического копирования в хранилище. По умолчанию, пользователю доступны 5 Гб бесплатного пространства. При необходимости, он может увеличить объём или очистить существующий.
- Доступ со всех устройств. Подключенные к одному Apple ID устройства получают доступ к сервису в любое время. Это очень удобно для тех, кто делает много фотографий, но не любит заниматься их копированием. После того, как снимок сделан на IPhone 5S он появится и на любом другом, например, Айфон 5.
- Поиск потерянного гаджета. Специальная функция «Find My Phonе» позволяет заблокировать устройство и определить его местоположение на карте при утере.
Преимущества сервиса перед аналогичными программами
- Айклауд хранилище было разработано специально для IOS 4 и совершенствовалось вместе с ним. Благодаря чему, полностью автоматизировано под работу IOS;
- создать Айклауд на Айфоне можно абсолютно бесплатно;
- отсутствует реклама и баннерная рассылка;
- имеется возможность авторизации индивидуального почтового ящика.
Таким образом, использование iCloud может значительно упростить жизнь пользователям смартфона. Остаётся разобраться, как создать новый Айклауд на Айфон.
Как создать iCloud на iPhone
Автоматическое резервное копирование личных данных начинается после регистрации электронной почты «@icloud.com» или Apple ID.
Этапы регистрации идентификатора Аpple для входа в облачное хранилище:
- Подключить телефон к сети интернет.
- Перейти в меню настроек устройства.
- Выбрать раздел «Почта, адреса».
- Отметить добавление новой учётной записи.
- Из предложенного списка указать хранилище Айклауд.
- Нажать «Создать Apple ID».
- Отметить получение бесплатного ящика.
- Придумать адрес новой электронной почты.
- Создать сложный пароль. Эти данные будут использоваться для входа в хранилище на всех Apple устройствах (Айфон 4S, 6, 7).
- Записать три вопроса и ответа на них для восстановления потерянных или забытых данных.
- Указать дополнительные данные:
- резервный адрес электронной почты;
- необходимы ли автоматические обновления;
- прочитать и принять пользовательское соглашение.
- Как перезагрузить iPhone 7 Plus и iPhone 7,
- Как проверить свой IPhone на оригинальность по IMEI.
На этом процесс регистрации iCloud на iPhone 7 Plus или любом другом завершён. Чтобы включить его работу, достаточно перейти в раздел настроек хранилища и перевести ползунок в режим «Включено».
Отключить iCloud на iphone
Облачный сервис iCloud на «яблочных» устройствах включается автоматически, после идентификации человека по AppleID. Хранилище синхронизируют информацию со смартфона с другими продуктами Apple. Когда пользователю требуется сохранить конфиденциальность данных на телефоне, необходимо знать, как отключить iCloud на iPhone.
- Как сбросить айклауд на айфоне
- Как выполнить сброс, если забыли пароль
- Сохранение данных Айфона перед сбросом аккаунта
Как сбросить айклауд на айфоне
Для версии программного обеспечения iOS 10.3 и выше выход из облачного хранилища состоит из шести этапов:
- Открыть «Настройки».
- Перейти по своему логину.
- Нажать «Выйти».
- Ввести пароль AppelID и нажать «Выключить».
- Отметить данные, которые удалять не нужно и нажать «Выйти».
- Подтвердить свои действия.
Если на смартфоне используется операционная система iOS 10.2 или старее, то процесс удаления Айклауд выглядит иначе:
- В «Настройках» выбрать раздел iCloud.
- Нажать «Выход» в нижней части экрана.
- Выбрать команду «Удалить с iPhone».
- Выбрать сервисы, которые необходимо оставить на телефоне или удалить вместе с хранилищем.
- Ввести код доступа к Apple ID и подтвердить удаление сервиса.
После удаления Айклауд пользователю необходимо повторно авторизоваться в AppStore, FaceTame и iMessage по собственному ID и паролю.
Владельцы «яблочных» смартфонов могут самостоятельно регулировать поток данных, который отправляется в облачное хранилище. Для этого в настройках устройства, в разделе Айклауд достаточно переставить флажок в неактивную позицию.
Перед тем, как отключать фото iCloud на IPhone, следует знать, что все фотографии из галереи, которые есть в облаке будут удалены из памяти телефона.
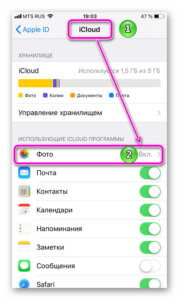
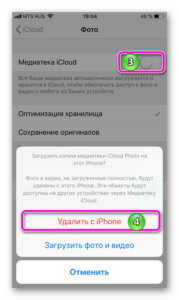
Как выполнить сброс, если забыли пароль
К несанкционированному доступу к Айфону в компании относятся крайне строго. Удаление с телефона облачного хранилища относится к тем функциям, которые требуют авторизации с помощью AppleID.
Сбросить старый пароль и установить новый можно со смартфона, если пользователь уже использует iCloud и система защищена дополнительным кодом.
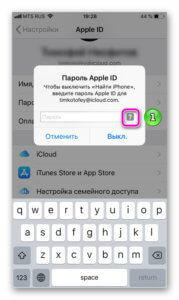
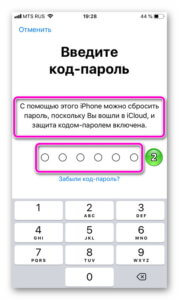

Выбрать способ получения новых авторизационных данных. На выбор предлагается два варианта:
- На e-mail, который был указан при регистрации пользователя в системе Apple.
- С помощью ответов на контрольные вопросы.
На почту придет письмо, в котором содержится ссылка на изменение кода доступа к AppleID.
Об установке браузеров на смартфон, читайте материал: Пять лучших браузеров для iPhone
Если смартфон принадлежит другому человеку и пароль восстановить не удается, изменить авторизационные данные можно через службу поддержи компании. При разговоре со специалистом потребуется назвать информацию о телефоне, номера с коробки и с чека, подтверждающего покупку.
Сохранение данных Айфона перед сбросом аккаунта
Перед тем, как отключать синхронизацию на Айфоне с iCloud, необходимо сохранить личную информацию в резервной копии. Для этого:
- В «настройках» выбираем наименование пользователя.
- Переходим в раздел Айклауд.
- В нижней части списка команд переходим в пункт «Резервная копия iCloud».
- Выбираем команду «Создать резервную копию».
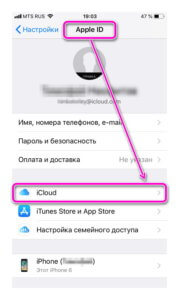
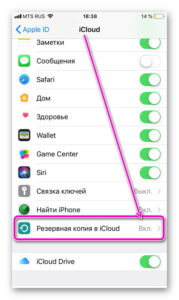

Как создать iCloud на iPhone: пошаговая инструкция
ICloud – это облачный сервис, позволяющий каждому пользователю IOS хранить неограниченный объём личных данных. Для того, чтобы получить полный доступ ко всем возможностям ресурса, необходимо знать, что он собой представляет и как создать Айклауд на Айфоне 5S, 5, 4, 4S, 6, 7.
Основные функции Айклауд на Айфоне
Облако предоставляет пользователям разные дополнительные функции:
- Резервное копирование. Все данные, хранящиеся в Айфоне 5S, 5, 4, 4S, 6, 7, подвергаются процессу автоматического копирования в хранилище. По умолчанию, пользователю доступны 5 Гб бесплатного пространства. При необходимости, он может увеличить объём или очистить существующий.
- Доступ со всех устройств. Подключенные к одному Apple ID устройства получают доступ к сервису в любое время. Это очень удобно для тех, кто делает много фотографий, но не любит заниматься их копированием. После того, как снимок сделан на IPhone 5S он появится и на любом другом, например, Айфон 5.
- Поиск потерянного гаджета. Специальная функция «Find My Phonе» позволяет заблокировать устройство и определить его местоположение на карте при утере.
Преимущества сервиса перед аналогичными программами
- Айклауд хранилище было разработано специально для IOS 4 и совершенствовалось вместе с ним. Благодаря чему, полностью автоматизировано под работу IOS;
- создать Айклауд на Айфоне можно абсолютно бесплатно;
- отсутствует реклама и баннерная рассылка;
- имеется возможность авторизации индивидуального почтового ящика.
Таким образом, использование iCloud может значительно упростить жизнь пользователям смартфона. Остаётся разобраться, как создать новый Айклауд на Айфон.
Как создать iCloud на iPhone
Автоматическое резервное копирование личных данных начинается после регистрации электронной почты «@icloud.com» или Apple ID.
Этапы регистрации идентификатора Аpple для входа в облачное хранилище:
- Подключить телефон к сети интернет.
- Перейти в меню настроек устройства.
- Выбрать раздел «Почта, адреса».
- Отметить добавление новой учётной записи.
- Из предложенного списка указать хранилище Айклауд.
- Нажать «Создать Apple ID».
- Отметить получение бесплатного ящика.
- Придумать адрес новой электронной почты.
- Создать сложный пароль. Эти данные будут использоваться для входа в хранилище на всех Apple устройствах (Айфон 4S, 6, 7).
- Записать три вопроса и ответа на них для восстановления потерянных или забытых данных.
- Указать дополнительные данные:
- резервный адрес электронной почты;
- необходимы ли автоматические обновления;
- прочитать и принять пользовательское соглашение.
- Как перезагрузить iPhone 7 Plus и iPhone 7,
- Как проверить свой IPhone на оригинальность по IMEI.
На этом процесс регистрации iCloud на iPhone 7 Plus или любом другом завершён. Чтобы включить его работу, достаточно перейти в раздел настроек хранилища и перевести ползунок в режим «Включено».
Как создать icloud на iphone 6?
Как создать новый iCloud на iPhone 6?
Подключите iPhone или iPad к интернету (желательно по Wi-Fi или 3G, хотя и GPRS для регистрации сгодится).
- Перейдите в «Настройки -> Почта, адреса, календари -> Добавить учетную запись» и выберите тип учетной записи «iCloud».
- Нажмите на «Создать Apple ID», укажите дату своего рождения, а также Имя и Фамилию.
Почему я не могу создать Apple ID?
Если не получается зарегистрировать учётную запись, то попробуйте такие способы: Подключитесь к другому интернету. Смените Wi-Fi или попробуйте использовать мобильный интернет. Попробуйте создать Apple ID на другом устройстве.
Как подключить айфон к Айклауд?
На устройстве iPhone, iPad или iPod touch
- Выберите «Настройки» > [ваше имя].
- Нажмите iCloud.
- Чтобы включить или отключить функцию iCloud, нажмите переключатель рядом с ней.
Как войти в свой аккаунт iCloud?
Вход в учетную запись на iPhone, iPad или iPod touch
- Откройте приложение «Настройки».
- Нажмите «Вход на [устройство]».
- Введите идентификатор Apple ID и пароль.
- Если потребуется, введите шестизначный проверочный код, отправленный на доверенное устройство или номер телефона, и завершите процедуру входа.
Как создать новый Apple ID на iPhone 6?
Создание идентификатора Apple ID с помощью App Store на устройстве
- Откройте App Store и нажмите фотографию профиля .
- Нажмите «Создать новый Apple ID». …
- Введите адрес электронной почты, пароль и выберите страну или регион, которые соответствуют адресу выставления счетов, указанному при выборе способа оплаты.
Как создать второй Айклауд на айфоне?
Перейдите в раздел «Настройки> iCloud» и нажмите «Создать новый Apple ID». Вам будет предложено ввести дату рождения, имя и адрес электронной почты (вы должны будете вводить разные адреса электронной почты для разных аккаунтов Айтюнз/Айклауд).
Как зарегистрироваться в App Store без карты?
Как создать Apple ID без банковской карты с iPhone или iPad
- Шаг 1: Запустите магазин приложений App Store на своём iPhone или iPad.
- Шаг 2: Перейдите на вкладку «Топ-чарты» и попробуйте загрузить любое бесплатное приложение.
- Шаг 3: Нажмите на кнопку «Войти», после чего выберите пункт «Создать Apple ID».
Как узнать дату рождения в Apple ID?
На iPhone, iPad или iPod touch
- Выберите «Настройки» > [ваше имя].
- Нажмите «Имя, номера телефонов, e-mail». Может потребоваться ввести пароль для вашего идентификатора Apple ID.
- Нажмите «Изменить день рождения» или «День рождения».
- Обновите дату своего рождения и нажмите «Готово».
Как подтвердить Apple ID на почте?
Добавление дополнительного адреса электронной почты
- Войдите в учетную запись Apple ID.
- В разделе «Учетная запись» щелкните «Изменить».
- Ниже параметра «Контактные данные» выберите «Добавить».
- Введите свой дополнительный адрес электронной почты. …
- На этот адрес будет отправлено сообщение для подтверждения.
Как посмотреть iCloud хранилище?
Проверка хранилища iCloud
Перейдите в меню «Настройки» > [ваше имя]. Нажмите iCloud > «Управление хранилищем».
Как синхронизировать iPhone и iPad через iCloud?
Главное преимущество метода заключается в его простоте, вам даже не понадобится подключать iДевайс к компьютеру. Достаточно перейти в меню Настройки → Apple ID (Ваше имя и фамилия) → iCloud и указать данные аккаунта Apple ID для синхронизации, после чего весь отмеченный контент появится на iOS-устройстве автоматически.
Как на айфоне установить новый Айклауд?
Перейдите в раздел «Настройки», нажмите [ваше имя] и выберите iCloud. Выберите программы, например «Фото», «Контакты», «Календари» и программы сторонних разработчиков, которые вы хотите использовать с iCloud. Настройте iCloud на других устройствах для синхронизации содержимого.
Как посмотреть свои контакты в iCloud?
Проверьте наличие контактов в iCloud, посетив сайт icloud.com с компьютера (необходим ввод данных Apple ID). Список имеющихся контактов будет расположен в разделе Контакты. При желании, там же, добавьте новые контакты (кнопка «+» в левом нижнем углу). Все они появятся на iOS-устройство после настройки синхронизации.
Как войти в аккаунт iCloud с андроида?
Доступ к календарям и контактам iCloud на Android
Как создать новый аккаунт в iCloud на iPhone 4/4s
Для того, чтобы понять, как создать Айклауд на Айфон 4, достаточно воспользоваться данным материалом. В нем представлена полноценная инструкция, включающая все необходимые действия, даны дополнительные рекомендации и рассмотрены способы обеспечения безопасности для личной учетной записи.
Создание аккаунта для Айклауд
Айклауд – специальный сервис от компании Apple, которым можно пользоваться только при одном условии – создании Apple ID
Поэтому, когда возникает вопрос о том, как создать iCloud на iPhone 5s и так же 4, достаточно создать Apple ID и проблем не будет. Регистрация не занимает много времени и выглядит следующим образом:
- Если вы первый раз пользуетесь телефоном, и он у вас новый, то устройство автоматически предложит бесплатно создать аккаунт.
- В других ситуациях надо будет просто зайти на официальный сайт Apple и воспользоваться пунктом «Создать Apple ID».
- После перехода на новое окно, вводите адрес электронной почты. Он должен быть уникальным и допустимым (об этом можно прочитать в справке).
- Указываете пароль, который будет надежным и нетипичным.
- Действительная дата рождения.
- Три контрольных вопроса, по которым в дальнейшем можно будет восстановить доступ. Они должны быть личного характера и содержать информацию, о которой никто не подозревает и не знает.
- Рекомендуем воспользоваться предложением подключения двухфакторной идентификации, которая обеспечит высокий уровень безопасности личного аккаунта.
Важно! Указывайте действительную дату рождения, чтобы система пропустила вас. Помните, что пользоваться сервисами Apple можно исключительно с 13 лет
Пошаговая инструкция не такая сложная и вполне понятная. Она позволит понять не только как зарегистрироваться в Айклауд Айфон 4S, но и как создать профиль с помощью других моделей. Если пользуетесь веб-сайтом, то регистрироваться можно не только с телефона, но и компьютера. А как только все будет готово, можете смело пользоваться iCloud и всеми его функциями.
Обеспечение удобного использования Айклауд
А теперь следует поговорить об эффективном использовании этого сервиса. iCloud – это облачное хранилище, которое создано для хранения данных самого разного характера, начиная с контактов и фотографий, заканчивая «тяжелыми» файлами и ценными документами.
Изначально облачное хранилище предоставляет всего лишь 5 Гб свободного места, но это можно отрегулировать за дополнительную плату (оплата осуществляется в формате подписки и доступна в расчете на один месяц).
А главным преимуществом облачного хранилища является то, что у него есть специальное приложение для мобильного телефона и компьютера
Благодаря ему можно собрать все функции в одном месте, удобно авторизовываться и просто пользоваться облаком в несколько кликов. Чтобы реализовать подобное, рекомендуем выполнить следующее:
- Воспользуйтесь ссылкой для загрузки облака.
- Как только закончится загрузка установочного файла, запустите его.
- Следуйте инструкциям и читайте специальные соглашения.
- Дождитесь окончания установки.
- Запускаете облако.
- Вводите Apple ID.
- Доступ открыт, можете пользоваться всеми доступными функциями.
Важно! Не забывайте очищать память облака от удаленных файлов. Если вы просто их удалите, они переместятся в папку «Недавно удаленные» и будут храниться там в течение 30 дней. Чтобы не засорять память, после первоначального удаления, не забывайте чистить папку с временным хранилищем
Это довольно удобный сервис, который позволит не потерять важные файлы при поломке или утере устройства. Синхронизация Айфона с компьютером или другим устройством, происходит в автоматическом режиме, поэтому дополнительных действий производить не нужно, только если вы не хотите сохранить что-то намеренно и немедленно.
Теперь вы знаете как создать Айклауд для Айфон любой модели. Достаточно воспользоваться данным материалом и следовать инструкции. Она всего лишь одна и займет всего лишь несколько минут. Пользуйтесь и получайте удовольствие от комфорта.
Как зарегистрировать айклауд: пошаговая инструкция для новичков
Айклауд — это фирменное облачное хранилище, которое с 12.10.2011 находится в свободном доступе для всех владельцев Эпл (достойная замена когда-то популярному MobileMe). Создать учётную запись icloud благодаря приведённому ниже руководству можно всего за несколько минут.
Сервис делает личный контент доступным для всех смартфонов, планшетов или ПК, подключённых к одному общему Apple ID. В облаке можно безопасно сохранять копии практически всех данных, которые хранятся в локальной памяти гаджета. Изменения, внесённые в айклауд, автоматически применяться во всех синхронизированных устройствах.
Далее поговорим о достоинствах «облака», а также узнаем, как создать айклауд на айфон и не только.
Основные функции
Нужен электронный ящик или дополнительное место для своих медиафайлов? Тогда Вам стоит пройти регистрацию в системе. Используйте её для:
- ведения неформальной переписки с друзьями и родственниками;
- делового общения с коллегами и начальством;
- авторизации на различных ресурсах;
- доступа к онлайн-банкингу и различным электронным платёжным системам.
Среди других полезных функций:
- поиск айфона (в случае кражи телефона можно удалённо зайти в его систему и удалить важные файлы, а также полностью заблокировать его);
- резервное копирование файлов;
- приложение, позволяющее отслеживать локации определённых людей (для осуществления своеобразной слежки понадобится соглашение пользователей);
- синхронизация из: списка контактов, закладок Safari, фотографий, заметок, календаря.
Как видите, данный ресурс — это целый комплекс полезных функций, делающих использование современных «яблочных» гаджетов ещё удобнее и эффективнее. При покупке подержанной техники (или в силу других причин) «реквизиты» аккаунта могут потеряться. Не лишайте себя всех преимуществ современных технологий, ведь получить новый apple id можно в течение нескольких минут! Далее — подробнее о преимуществах.
Достоинства облачного сервиса
Почему следует создать учетную запись icloud, и чем она отличается от альтернативных вариантов? Достаточно привести всего три преимущества рассматриваемого объекта:
- бесплатное пользование продуктом (максимум 5 ГБ места, хотите больше — платите по специальному тарифу);
- нет надоедливой рекламы, чего не скажешь о Gmail и, тем более, Яндексе;
- доступен эффективный механизм для борьбы со спамом (псевдонимы, виртуальные почтовые ящики).
Открытие ID на iPhone и iPad
@icloud.com — идентификатор Эпл айди, при помощи которого можно быстро аутентифицироваться в магазинах Апп Стор, Гейм Центр и других фирменных службах. Для этого следует активировать ID, подключив учетную запись icloud на айфоне.
«Облако» позволяет существенно экономить средства. К примеру, больше не нужно платить деньги, чтобы установить дорогостоящее приложение из официального магазина. Для этого достаточно узнать данные айди своего друга/родственника, который уже проплатил программу, и зайти в его «учётку» со своего телефона. Но этот способ не всегда удобен в силу нескольких причин. У Вас, как минимум, может не оказаться вышеупомянутого друга с нужным приложением.
Инструкция
Как зарегистрироваться в icloud с собственного телефона или планшета? Следуйте простому алгоритму:
- Подключитесь к сети Интернет.
- Зайдите в «Настройки», затем в раздел почты и календарей. Добавьте новый аккаунт в соответствующем поле (отметьте тип аккаунта как ай-клауд).
- Сделайте свой ID. Укажите дату рождения, имя и фамилию. На этом этапе юзеры часто делают серьёзную ошибку, указывая неправдивые имена и т.д. Помните, для восстановления кода от «учётки» понадобится подтвердить свою личность. Сделать это с вымышленным именем будет достаточно сложно.
- Кликните на «Получить беспл. e-mail в айклауд».
- Запишите имя будущего адреса (здесь можно изощряться как угодно).
- Укажите код для нового ящика. Будьте внимательны, комбинация знаков должна соответствовать следующим параметрам:
- быть не короче восьми символов (можно и желательно больше);
- вмещать в себя не менее одной цифры, прописной и строчной буквы. Результат должен выглядеть примерно так: «2727аmАD». Не тратьте излишне времени на придумывание комбинации — в будущем Вы сможете легко изменить её.
- Выберите три контрольных вопроса и дайте на них ответы. Процедура обеспечивает дополнительную ступень защиты. Указанные ответы в своё время могут понадобиться для восстановления пароля.
- Введите виртуальный почтовый адрес, которым уже пользуетесь. Он будет резервным, и понадобится для Вашей аутентификации и восстановления пароля (когда завершите процесс, подтвердите запасной ящик. Для этого перейдите по ссылке в письме, которое поступит по указанному Вами адресу).
- Включите «обновления» для регулярного получения новостей, программных обновлений и новых сведениях о продуктах американской корпорации.
- Внимательно прочитайте основные положения об использовании продукта. Нажмите на кнопку «Принять».
- Регистрация завершена!
Как видите, абсолютно каждый человек без какой-либо базы знаний может создать учетную запись icloud.
Топ-3 вопросов от пользователей
№1: «Как выйти из старого аккаунта?»
Перейдите в настройки, затем в «облако». Прокрутив страничку вниз, увидите надпись: «Выйти». Смело нажимайте на эту кнопку (в некоторых версиях iOS необходимо кликнуть на «Удалить учётную запись»).
№2: «Как зарегистрироваться в icloud с настольного компьютера Мас?»
Для этого устройства инструкция идентична вышеописанной. Чтобы сделать это на ПК, перейдите в «Системные настройки», а затем в «ай-клауд».
№3: «А что насчёт входа с ПК Windows?»
Ресурс доступен только для брендовой продукции. Поэтому установить icloud на компьютере с Windows не удастся. Но Вы можете сделать это, к примеру, с айфона, а затем через стандартный браузер на ПК перейти на сайт Интернет-сервиса. Там Вы найдёте приложение, в котором можно будет открыть icloud-аккаунт, зарегистрированный ранее.
Безопасность на высшем уровне
Почему всё больше людей отдают предпочтение именно Эпл ID, а не другим идентификаторам? Он гарантирует высокий уровень безопасности личных данных. Даже если профиль будет взломан путём подбора пароля, изменить и заполучить новый apple id мошенникам не удастся. А пароль Вы сможете сбросить в любое время. Как создать новый код? Для его изменения воспользуйтесь:
- отправкой соответствующего письма на запасную почту;
- ответами на те контрольные вопросы, которые выбирались при регистрации;
- службой поддержки компании.
Усиливайте уровень безопасности своего устройства, подключив новый аккаунт в настройках своего смартфона, айпада или ПК (Мас) в меню облака. После этого никому не удастся заблокировать Вас в удалённом режиме. А это значит, что все личные данные (фотографии, заметки, номера мобильных и так далее) останутся доступными лишь Вам.
Заключение
Надеюсь вы по достоинству оценили старания инженеров американской компании, заботящихся о простой процедуре регистрации новых владельцев умной техники. Процедура не сложна, для знакомых с компьютерами, людьми, 5-10 минут времени и вы получаете полноценно действующий смартфон.
Если есть еще вопросы, внизу оставлю видео-инструкцию, по ней вы в деталях разберетесь в механизме конфигурации.
Видео-инструкция
Перейти к контенту
Учетная запись iCloud (также известная как Apple ID) – это профиль, используемый для работы с iPhone, обмена электронными письмами, покупки приложений, хранения информации в облаке и многого другого. Вот как вы можете создать iCloud на iPhone.
Ниже мы рассмотрим три способа создания профиля iCloud на iPhone.
Способ 1: Создание дополнительного iCloud
На iPhone можно использовать несколько учетных записей Apple ID одновременно, однако только одна будет основной, к которой привязана банковская карта, резервные копии сохраняются. Остальное будет второстепенным, что позволит вам хранить информацию о контактах, календарях и напоминаниях, а также обмениваться электронными письмами.
- Откройте «Настройки» на iPhone и выберите раздел «Пароли и учетные записи».
- Затем нажмите кнопку «Добавить учетную запись».
- Выберите почтовую службу. В нашем случае это iCloud.
- Затем выберите «Создать Apple ID».
- Введите дату своего рождения и нажмите кнопку «Далее».
- Пожалуйста, введите ваше имя и фамилию.
- В следующем окне нажмите кнопку «Получить бесплатную электронную почту iCloud».
- Введите свой логин iCloud перед знаком «@». Продолжите, нажав кнопку «Далее», а затем «Создать электронную почту».
- Введите новый пароль для своей учетной записи.
- Пожалуйста, введите ваш действующий номер мобильного телефона. Вы можете изменить способ подтверждения ниже: по SMS или по телефону. Введите полученный проверочный код.
- Затем вам нужно будет принять условия.
- Готово, ваша учетная запись создана. Настройте, какие данные будут сохраняться в новом iCloud.
Способ 2: Создание альтернативного профиля iCloud
Некоторым пользователям необходимо работать с двумя основными учетными записями Apple ID. Также можно создать вторую основную учетную запись на iPhone, но вам придется каждый раз переключаться между учетными записями.
- Откройте «Настройки» и выберите имя своей учетной записи Apple ID вверху окна.
- Внизу окна нажмите кнопку «Выход».
- Если на вашем смартфоне активирован «Найти iPhone», для продолжения потребуется ввести пароль Apple ID.
- Затем нажмите кнопку «Войти в iPhone».
- Нажмите “У вас нет Apple ID или вы его забыли?” а затем «Создать Apple ID».
- Выполните регистрацию, как описано в первом способе статьи, с пятого по двенадцатый пункт.
- После успешной регистрации смартфон сразу же получит доступ к новому профилю Icloud, который станет основным идентификатором Apple ID.
Способ 3: Создание нового профиля iCloud
Если ваш iPhone еще не активирован, вам необходимо создать новый Apple ID (также известный как учетная запись Icloud), чтобы начать работу с устройством).
- Вам нужно будет пройти процесс активации iPhone. В разделе «Приложения и данные» выберите «Настроить iPhone как новый». Подробнее об активации в статье по ссылке ниже.
Подробнее: Как активировать iPhone
- Затем выберите «Создать бесплатный Apple ID». Чтобы зарегистрировать учетную запись iCloud, выполните шаги с 5 по 12 первого метода этой статьи.
Следуйте инструкциям в этой статье, чтобы создать iCloud на своем iPhone.