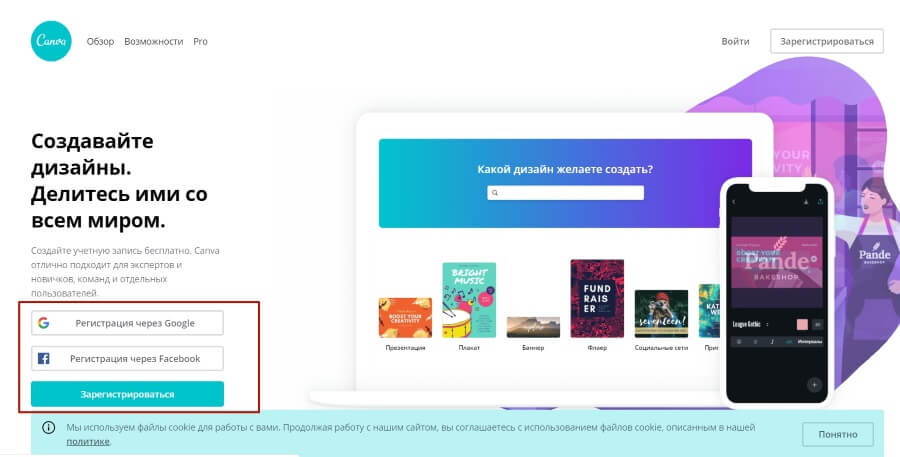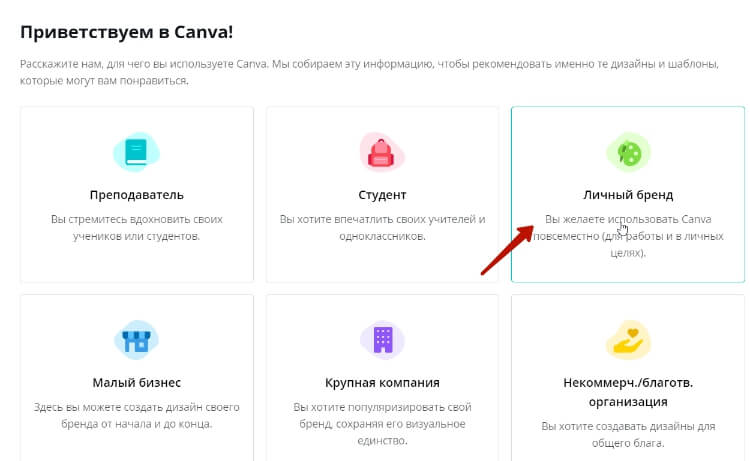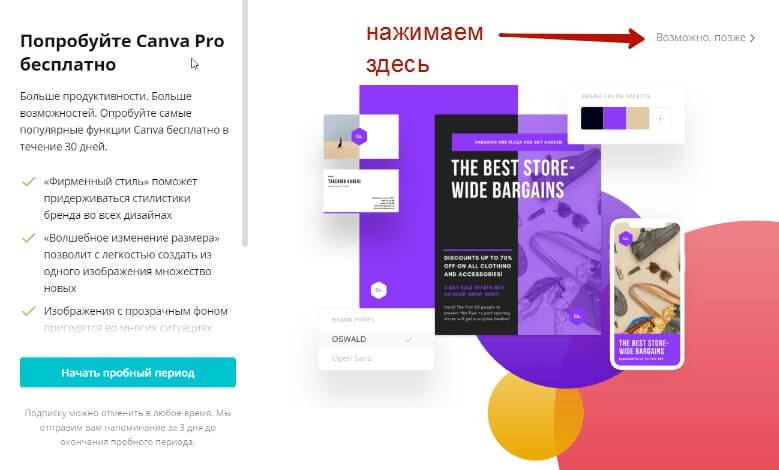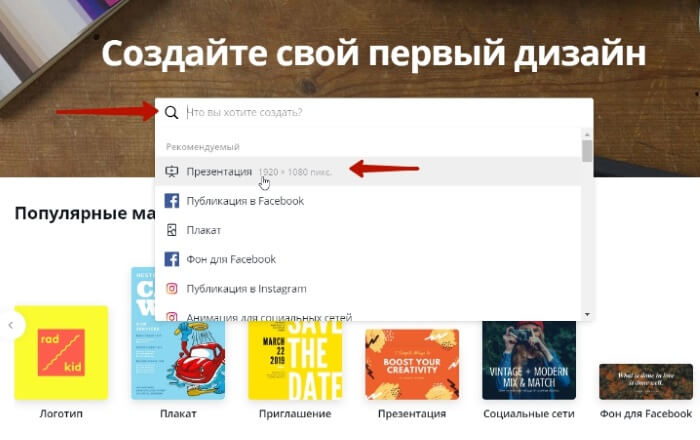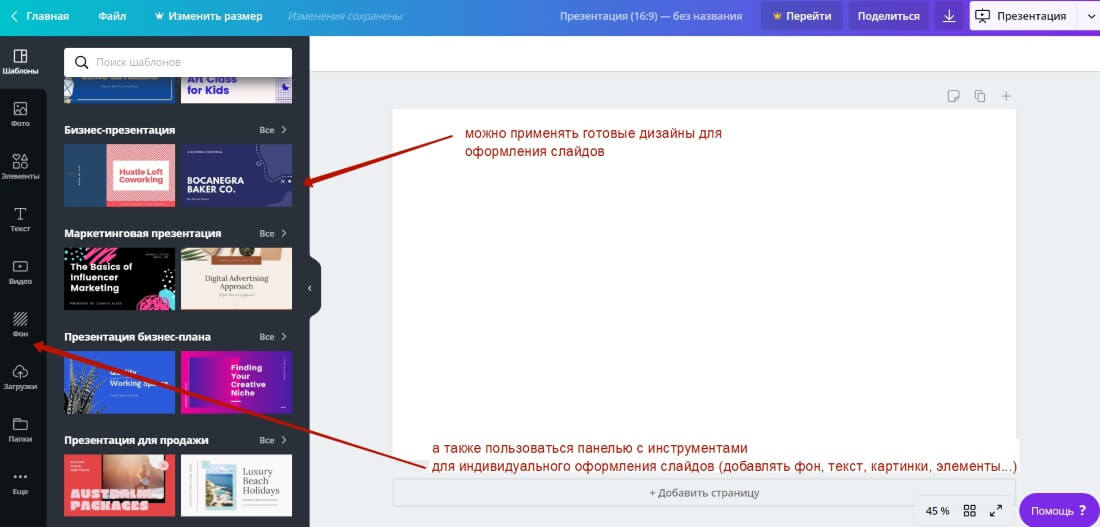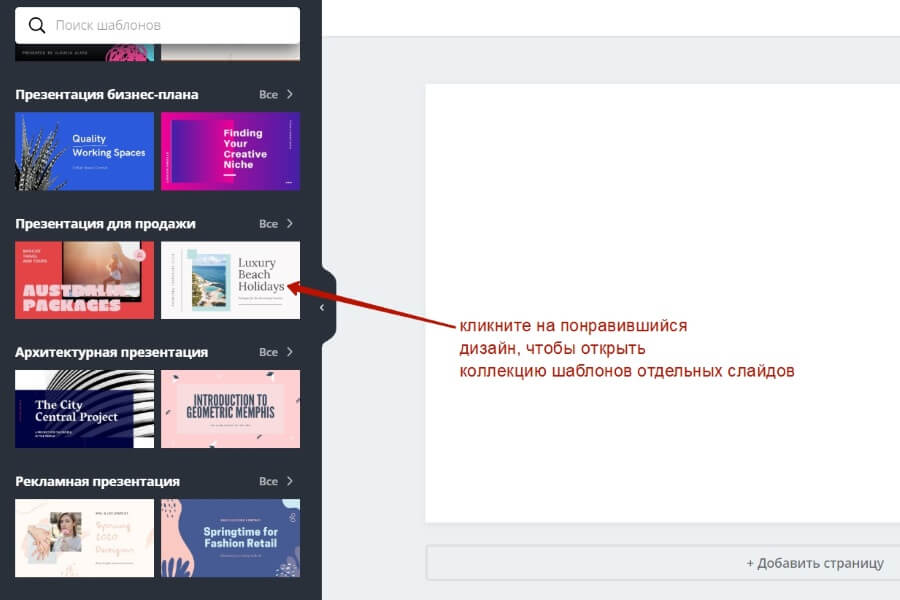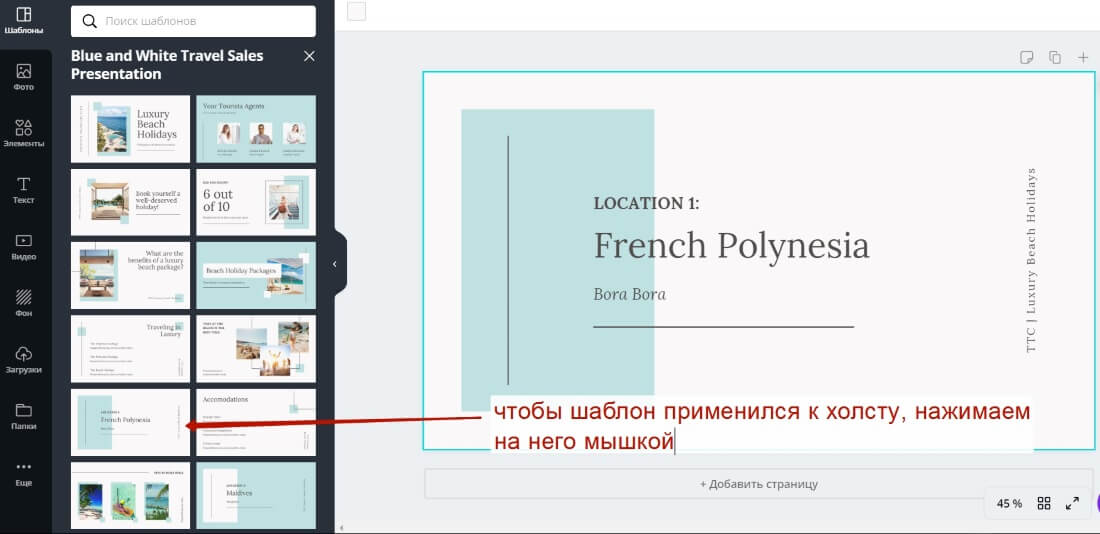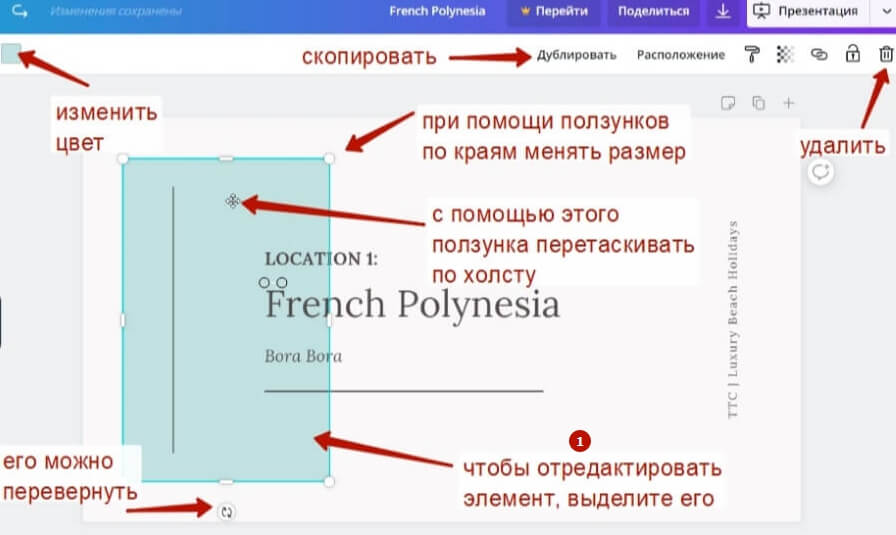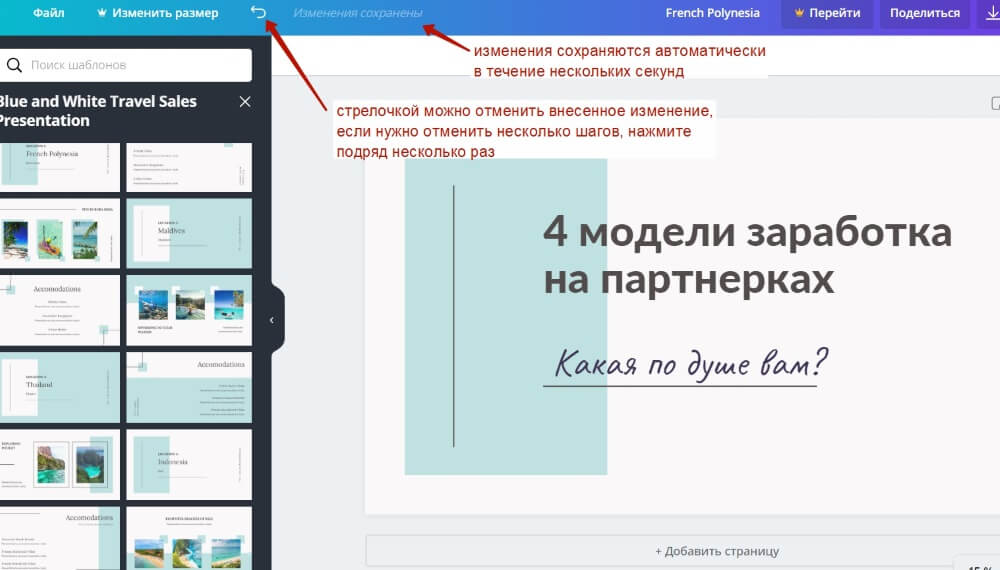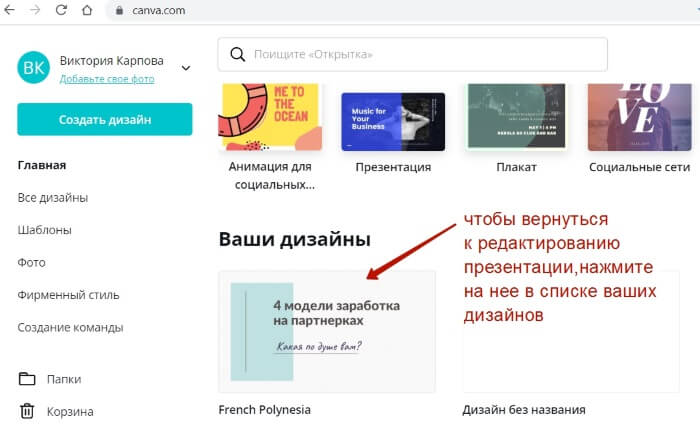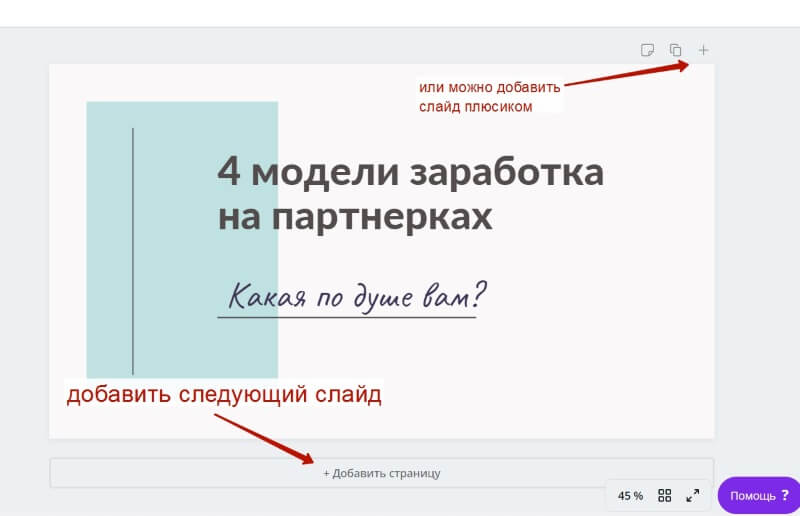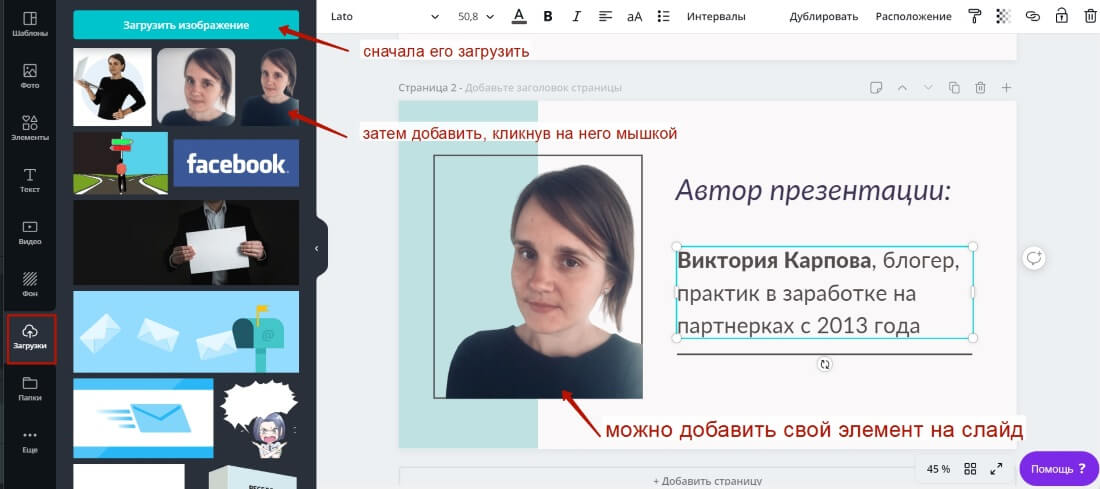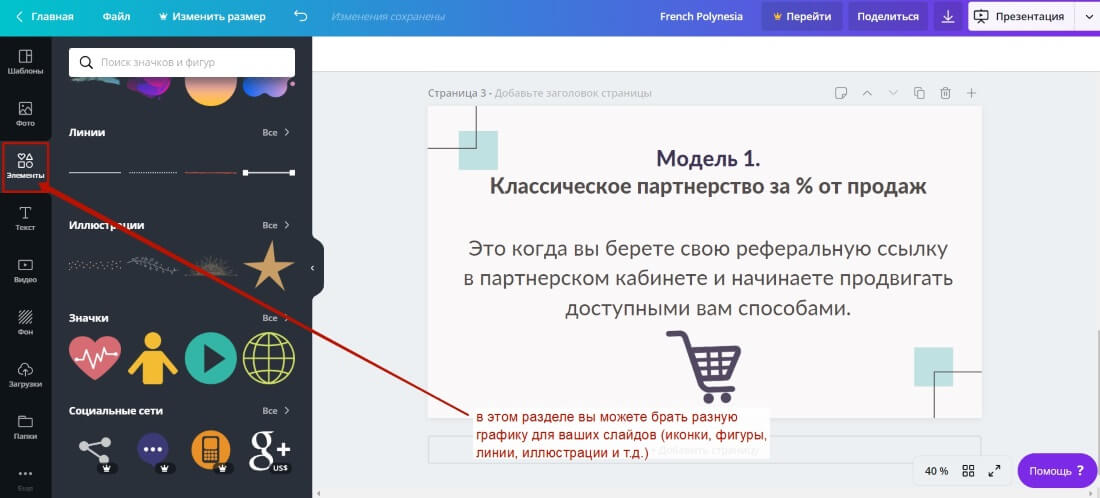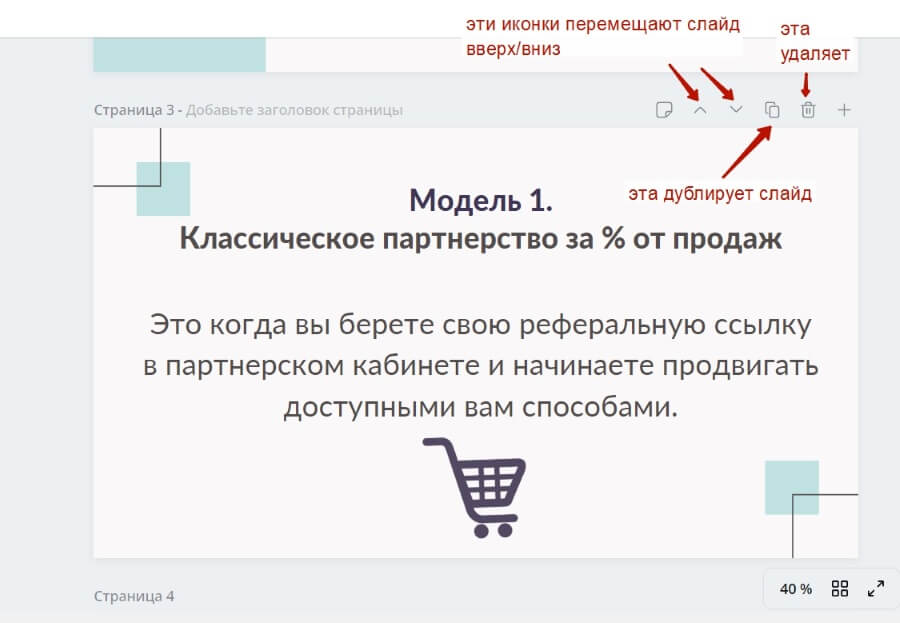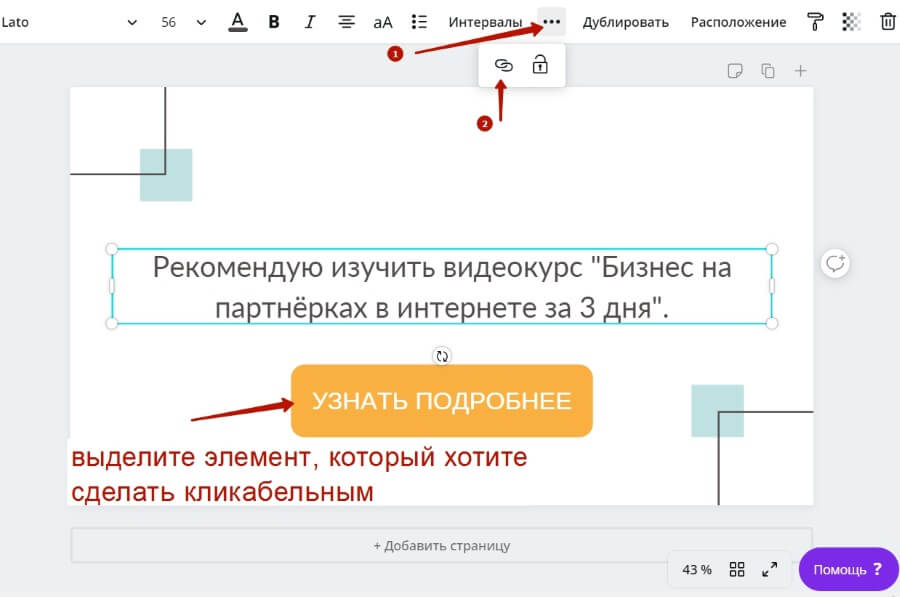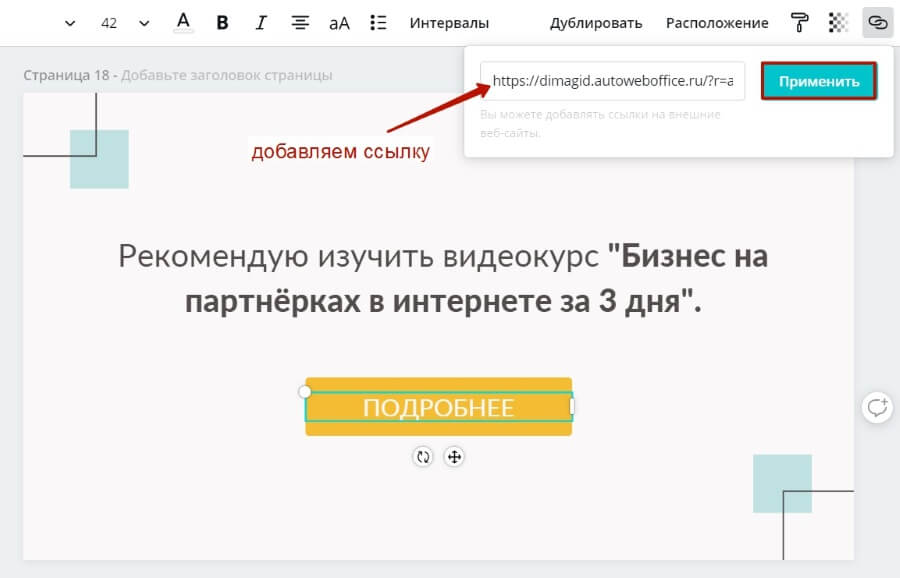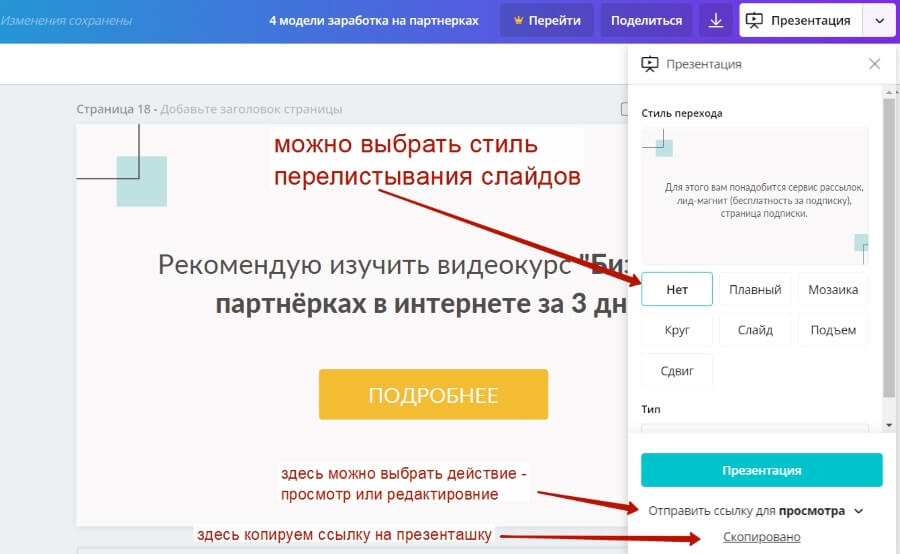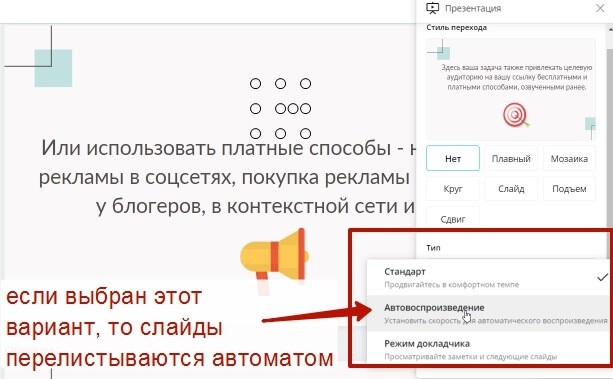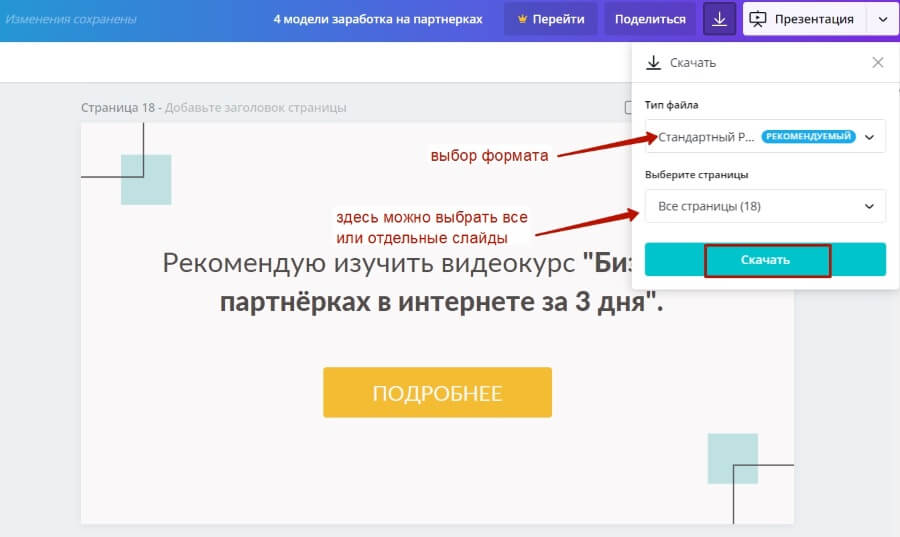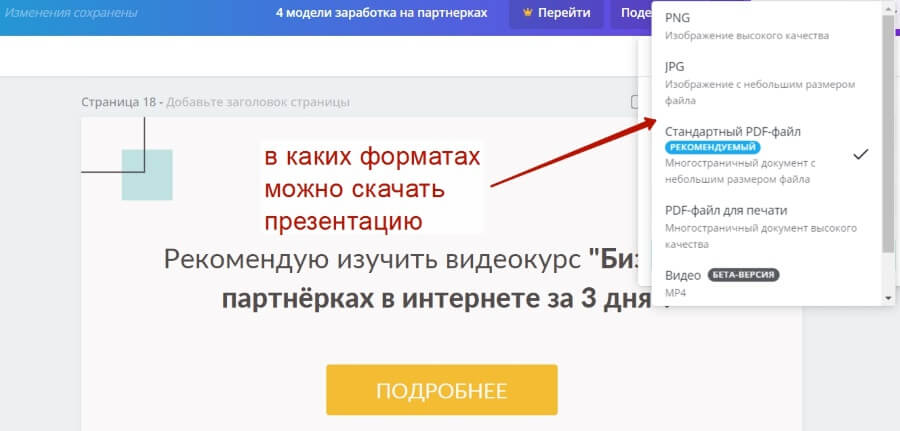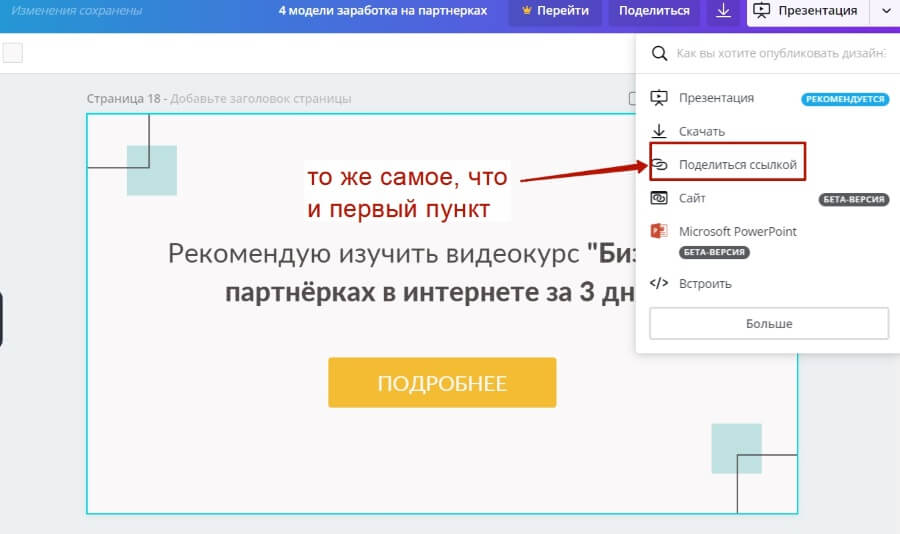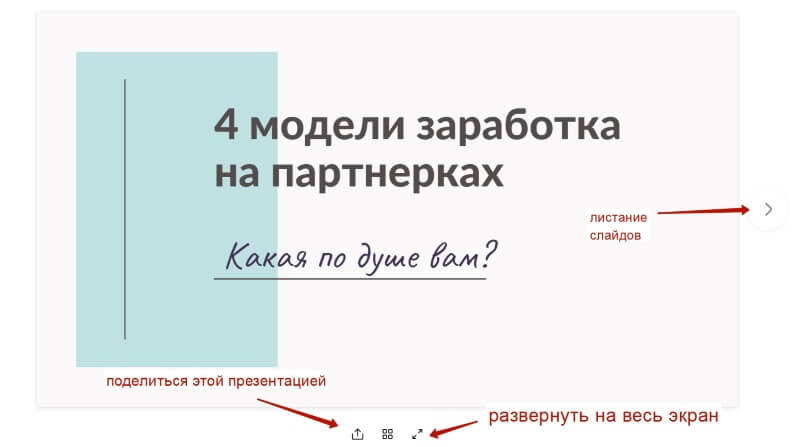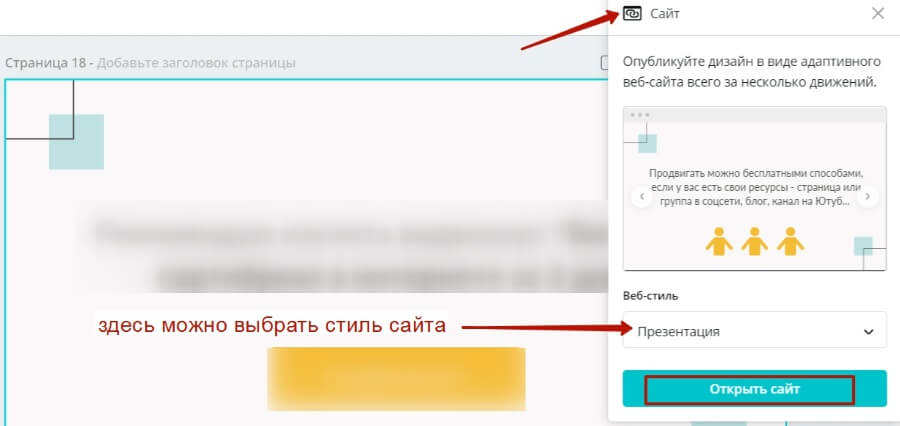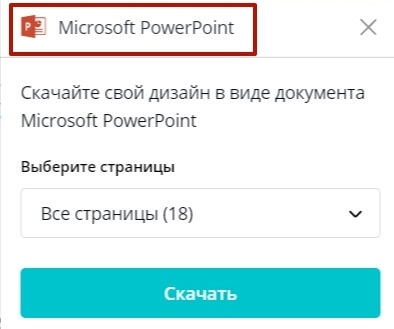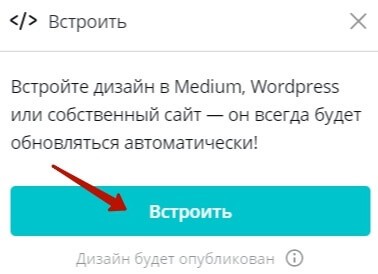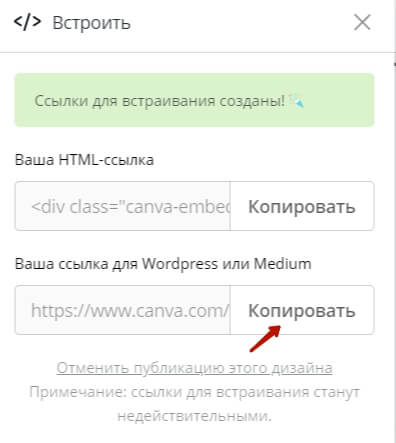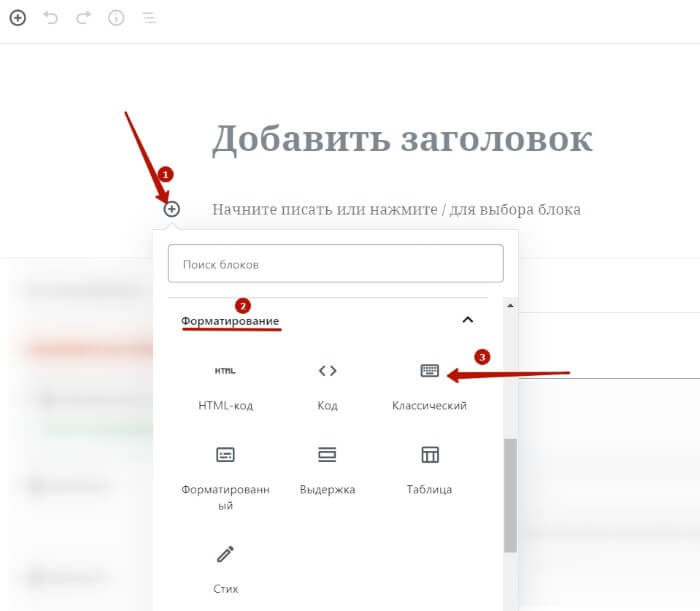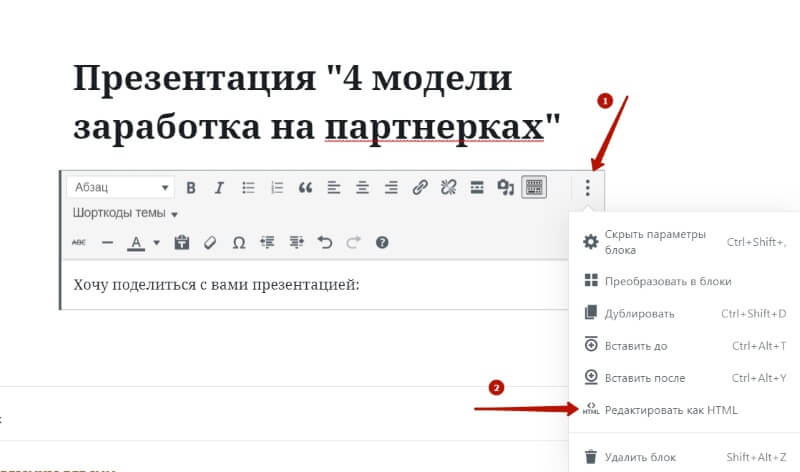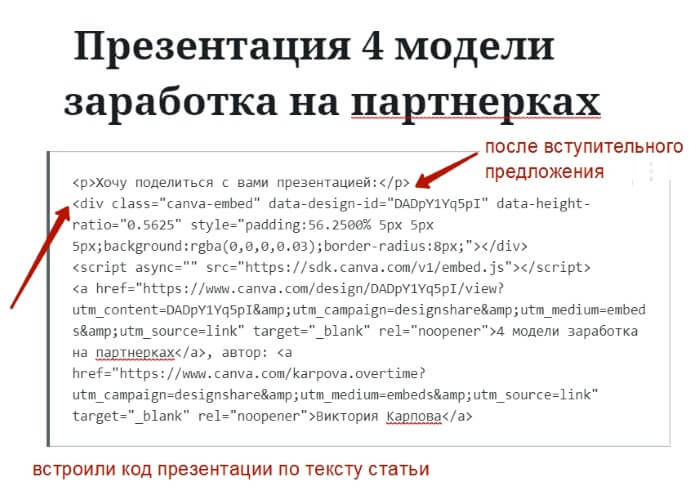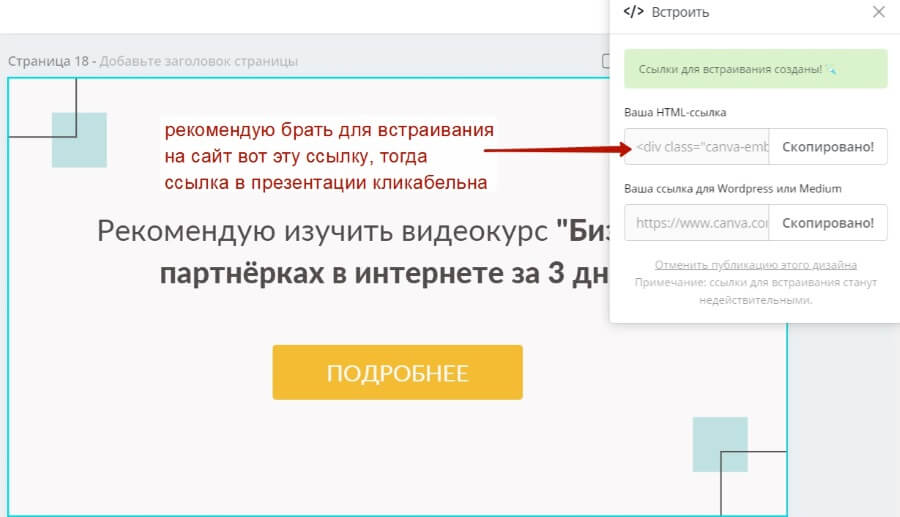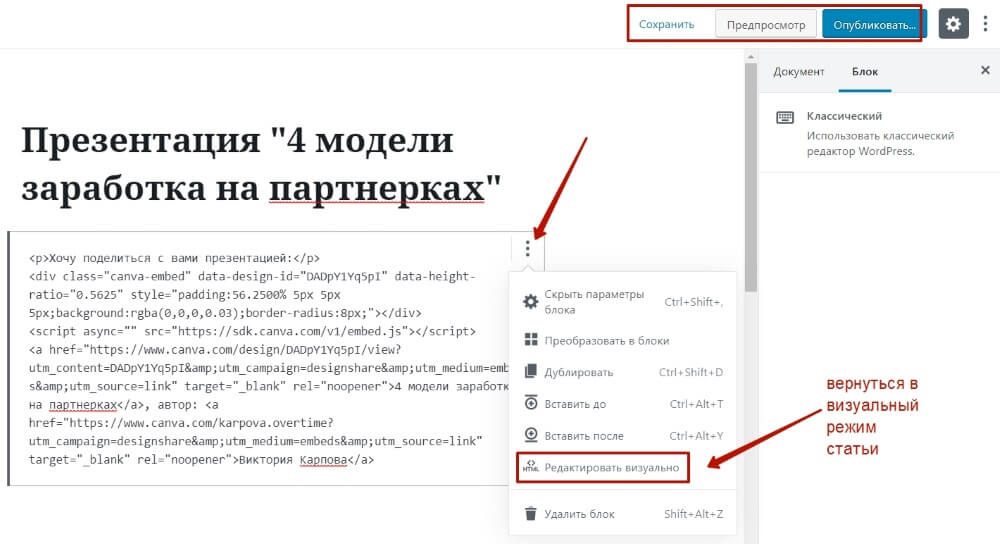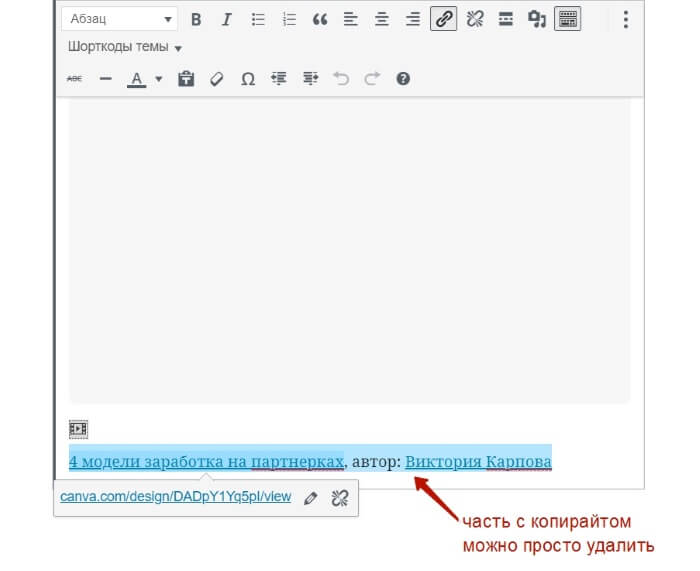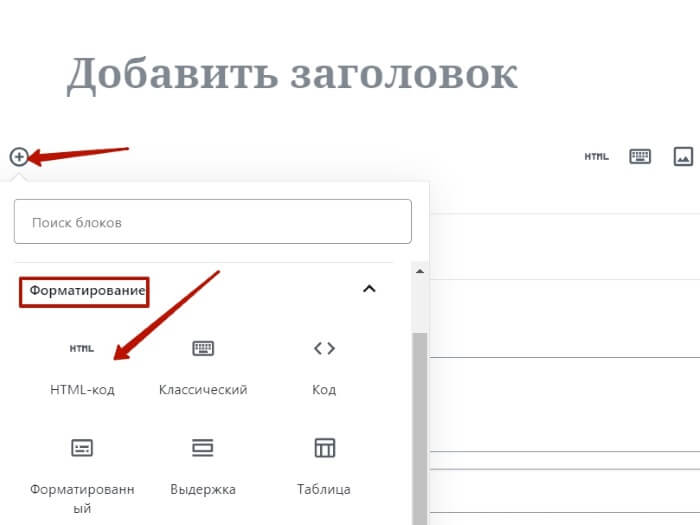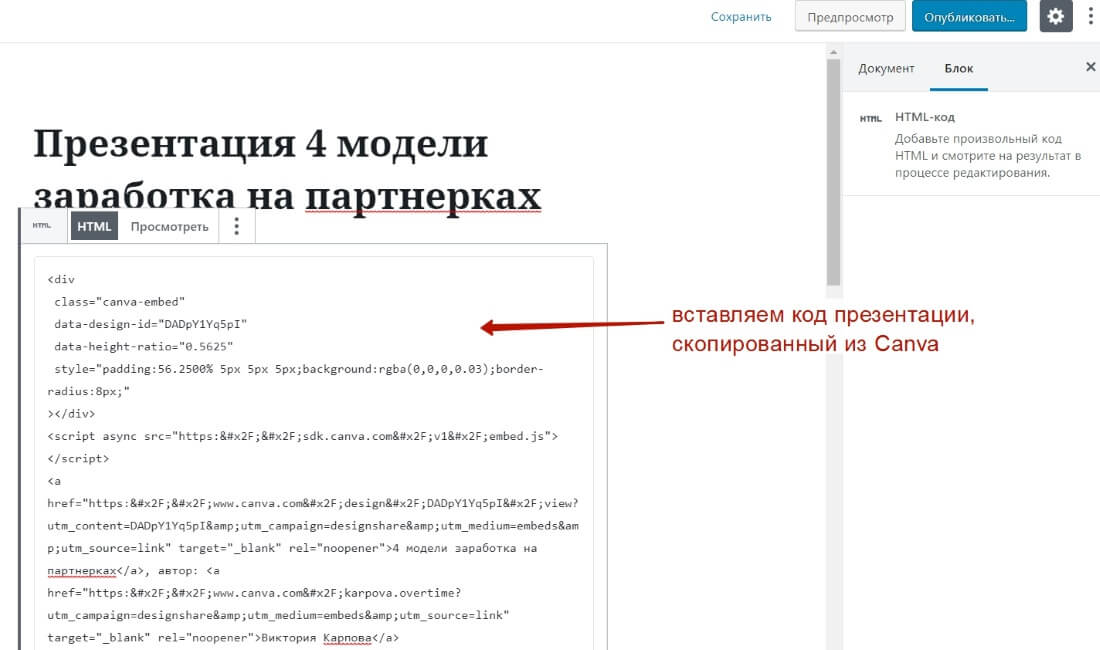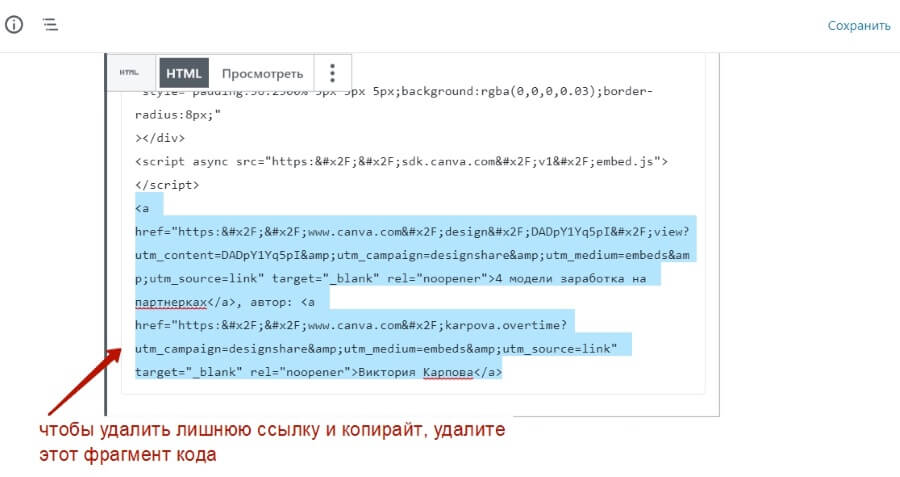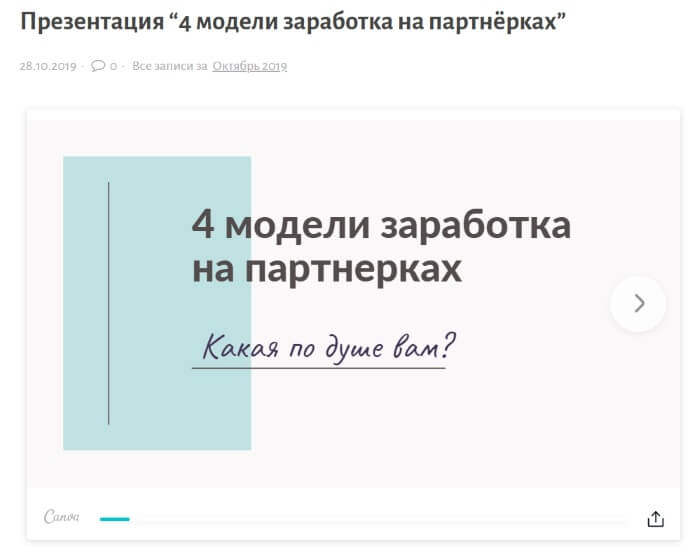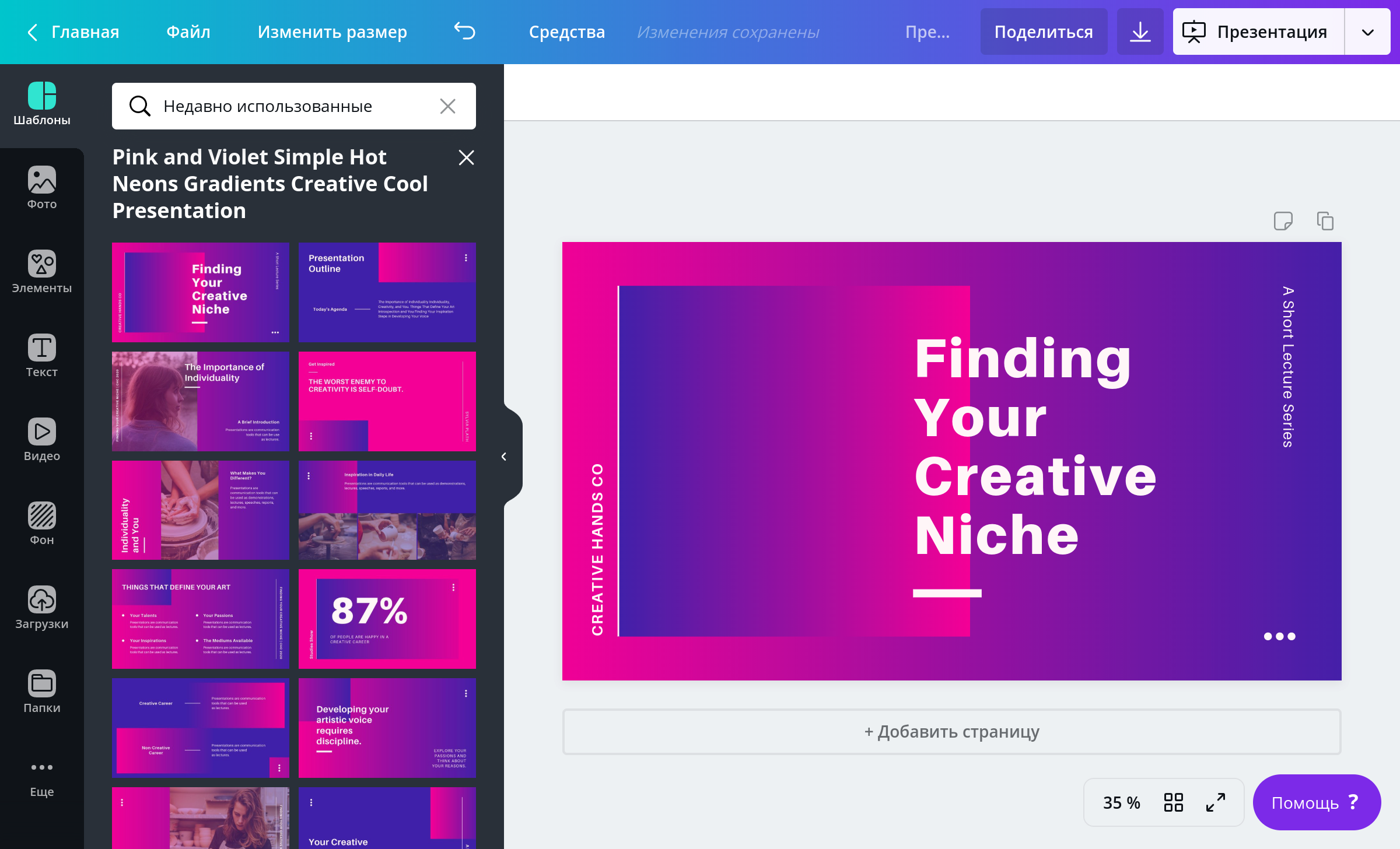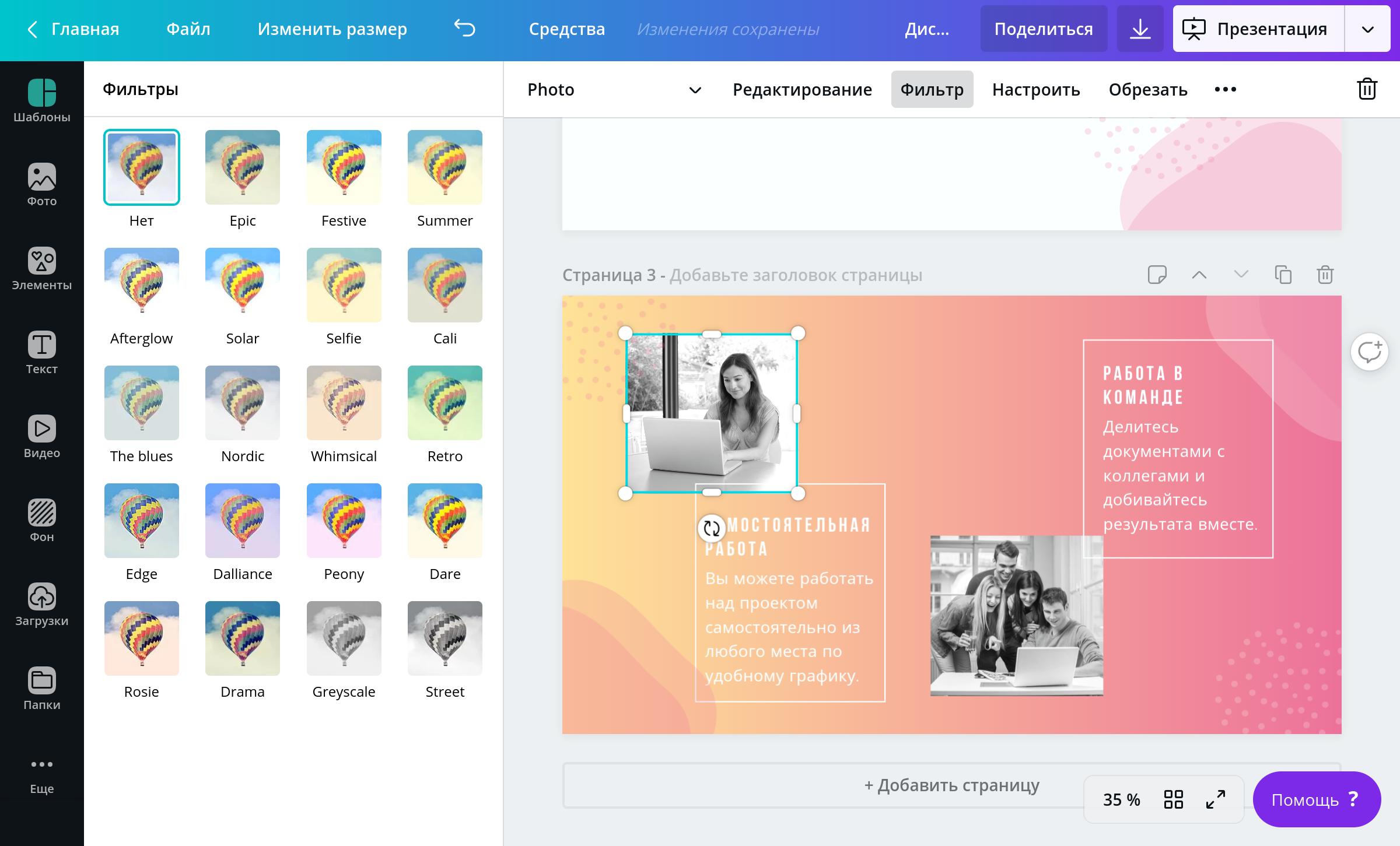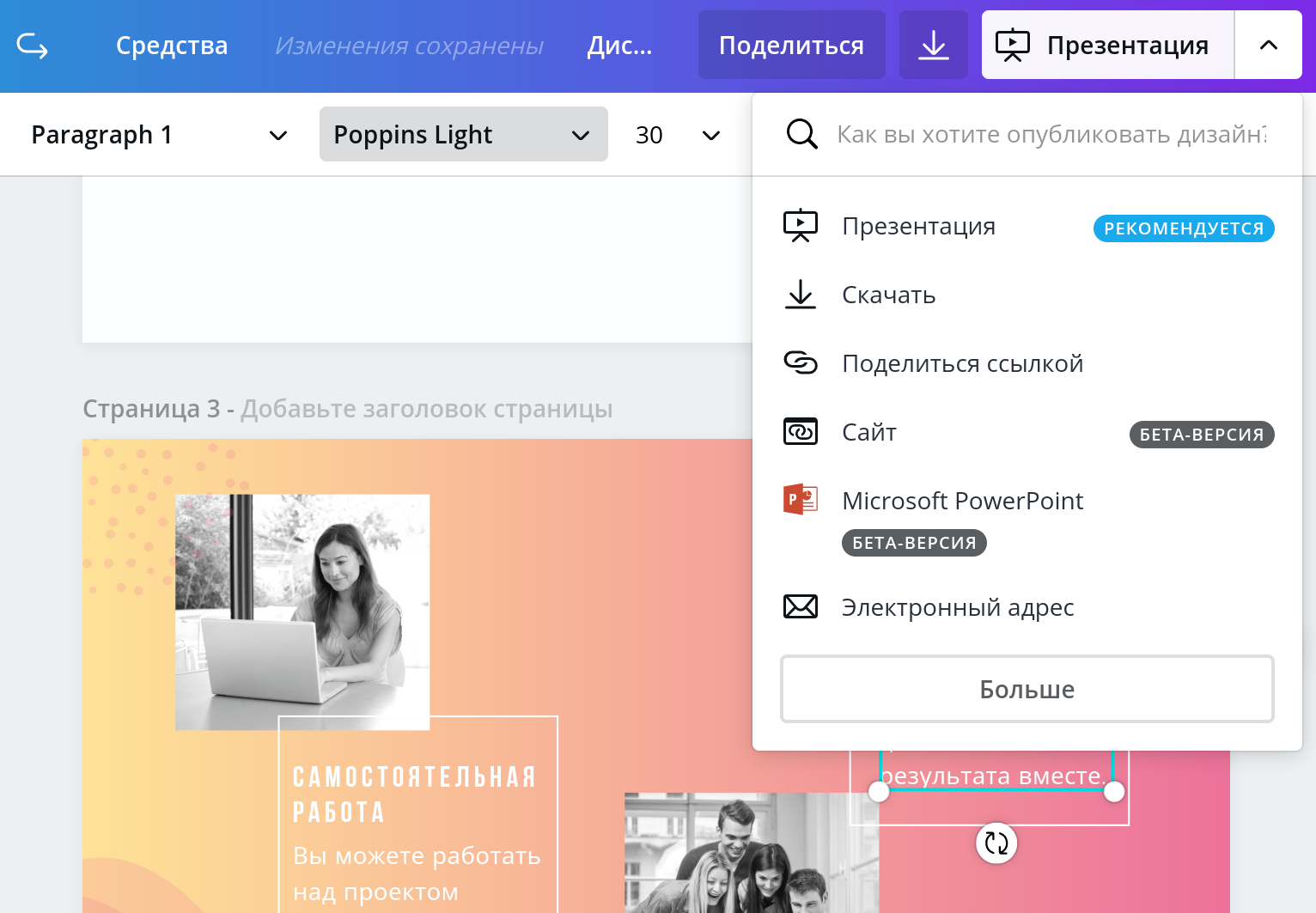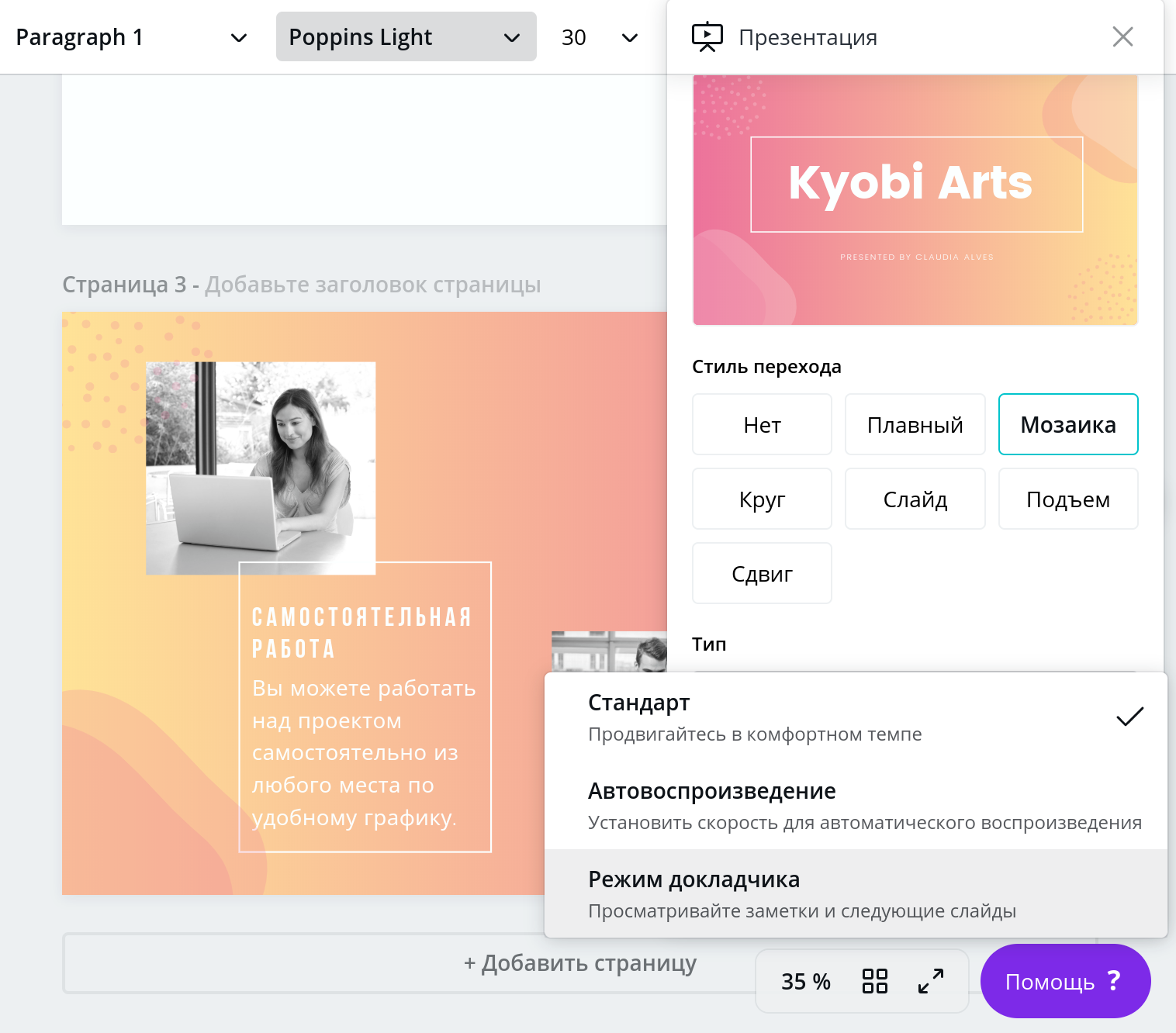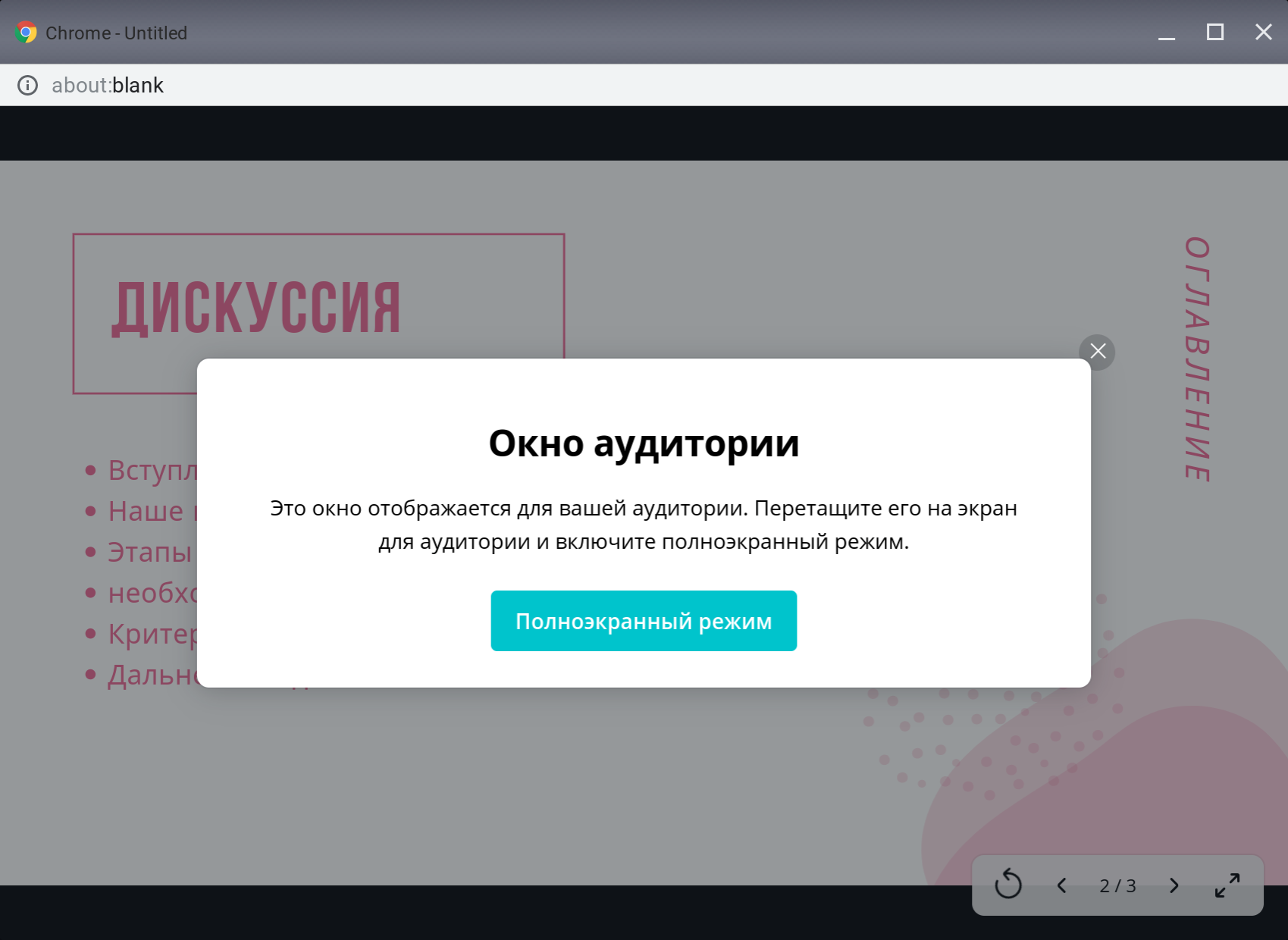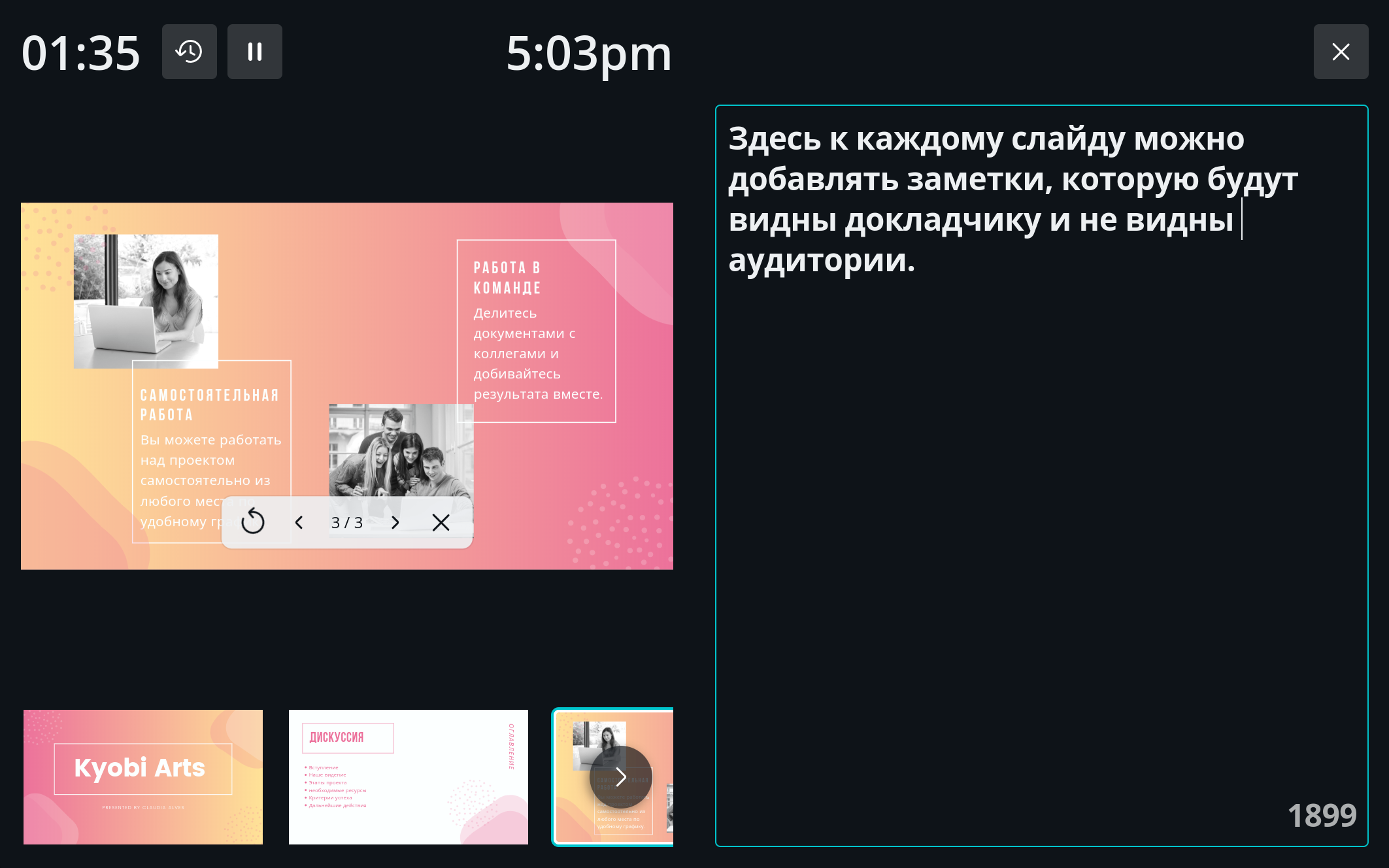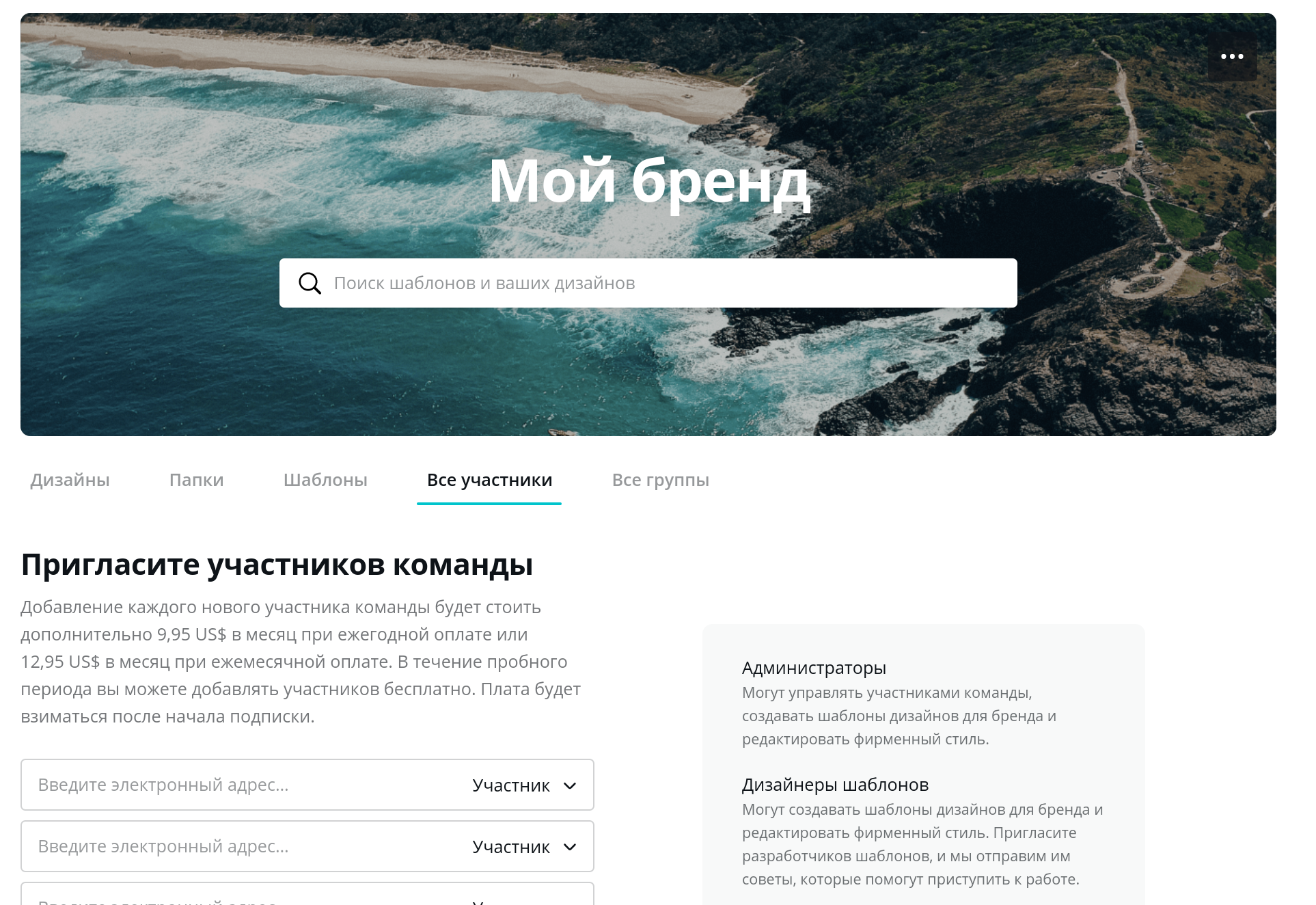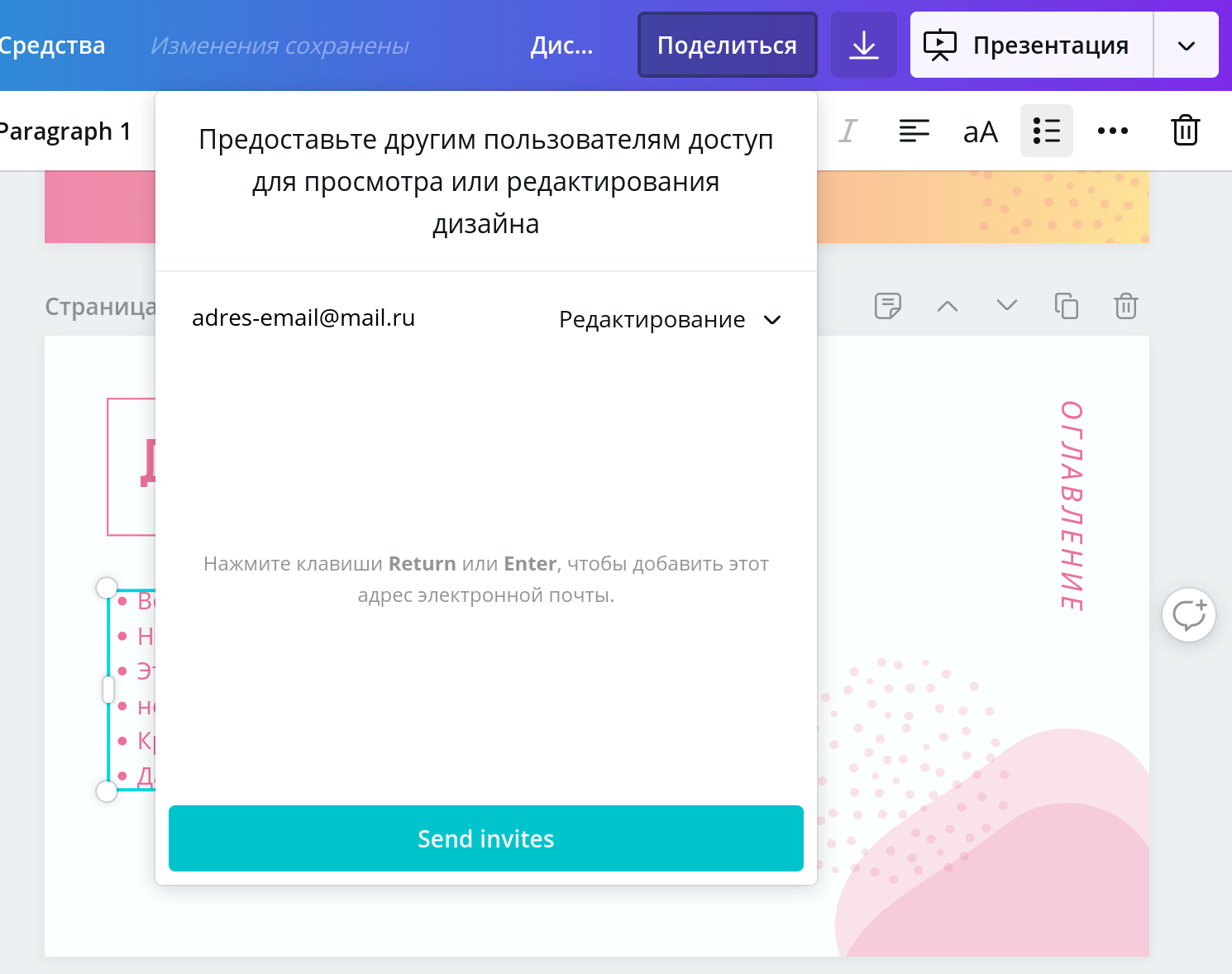Хотите создать презентацию в Канве, но не знаете, с чего начать? Разберём процесс по шагам – вместе выберем шаблон, добавим нужную информацию, изучим доступные настройки и опции, поработаем с наполнением страниц и эффектами. Готовы? Тогда начинаем!
Создаём шаблон
Создание презентаций в Канве начинается с базовых вещей – сначала вам нужно открыть страницу сервиса и авторизоваться, если вы еще этого не сделали.
Создать проект может каждый пользователь, базовый набор функций доступен абсолютно бесплатно! Разумеется, кое-какие действия доступны только держателям PRO-аккаунта, но об этом мы будем упоминать по ходу обзора.
Авторизовались? На главной представлены все доступные шаблоны того, как сделать презентацию в Канве. О шаблонах мы писали подробно в нашей ознакомительной статье по работе в Канве.
- Находим баннер «Каким будет ваш дизайн сегодня?»;
- нажимаем на значок с нужным названием;
- снизу появляются варианты – это базовый шаблон в размерах 4:3 или 16:9, версия для мобильного, озвученный вариант, мозговой штурм и игровой шаблон.
Вы можете выбрать одно из этих предложений – или пойти другим путем. Чтобы создать презентацию в Canva:
- находим наверху справа кнопку «Создать дизайн»;
- нажимаем и выбираем нужный вариант из списка (в размере 16:9, это стандартное соотношение).
Готово! Первый этап закончен, перед вами пустой лист, который вскоре вы сможете заполнить нужными изображениями, текстом, данными.
Выбираем дизайн
Переходим к тому, как сделать презентацию в Canva – на панели слева вы увидите вкладку «Шаблоны», смело открывайте! Здесь лежат уже готовые дизайнерские решения – если вы не хотите составлять проект с нуля, они очень пригодятся.
Давайте посмотрим, какие готовые варианты предлагает приложение для презентаций Канва:
- для вас (специально подобранные по вашим интересам);
- простые;
- на тему образования;
- игры;
- keynote;
- для компании;
- рождественские;
- о любви;
- fandom;
- для продажи;
- бизнес-план;
- для стартапа;
- на финансовую тему;
- со списками;
- технологическая;
- с визуальными диаграммами;
- мозговой штурм;
- креативная;
- скрапбук;
- для детей;
- план действий;
- маркетинговая;
- особенные события;
- бизнес-презентация;
- с инструкциями;
- на тему лидерства;
- анимированная;
- портфолио;
- для церкви;
- медицинская тематика;
- крутая;
- представление продукта;
- рекламная;
- архитектурная;
- на день.
Все дизайны рассортированы по категориям для удобства поиска, чтобы посмотреть все доступные варианты раздела, нажмите на кнопку «Показать все» наверху справа. Кроме того, вы можете воспользоваться поисковой строкой – просто напишите ключевой запрос. Наверху также есть иконка фильтрации – вы можете отфильтровать нужные шаблоны по цвету или языку.
Попробуйте, прежде чем переходить к тому, как делать презентацию в Канве самостоятельно. Может быть, вам понравится готовый дизайн?
Если вы выбрали для себя интересный шаблон, просто кликните по нему мышкой (обратите внимание, некоторые варианты могут быть платными). Что дальше? Вы можете выбрать.
- Нажмите на кнопку «Применить все страницы», если хотите скопировать дизайн полностью;
- или нажмите на каждый конкретный лист, который вас интересует, если полный шаблон вам не нужен.
Можно переходить к тому, как создать презентацию в Канве. Все листы будут отображены на экране справа, вы можете переключаться между ними (обратите внимание на нижнюю панель) и добавлять новые страницы.
Дополнительные возможности
Эта часть обзора пригодится всем – кто работает по шаблону или хочет сделать презентацию онлайн в Канве самостоятельно. Если вы уже выбрали дизайн из встроенной коллекции, вы захотите кое-что поменять – как минимум, вставить собственный текст и картинки. Кроме того, можно заменить некоторые визуальные элементы и поработать с цветами.
Ну а если вы решились сделать презентацию в Канве полностью с нуля, вам тем более пригодятся встроенные инструменты – иначе у вас останется лишь пустая страница!
Основные разделы
Посмотрим на панель слева?
1. Во вкладке «Элементы» находится масса интересного – это фигуры, рамки, диаграммы, сетки, линии, аудиозаписи и многое другое. Можно искать по категориям или воспользоваться поисковой строкой (просто вводите ключевое слово). Элементы способны на многое. С их помощью можно, например, сделать круглое фото в Canva.
2. Во вкладку «Загрузки» попадают медиаматериалы, которые вы скачаете самостоятельно со своего компьютера. Как видите, сайт для создания презентаций Канва поддерживает массу опций!
3. Раздел «Текст» нужен для того, чтобы размещать на шаблоне текстовые блоки – а потом наполнять их словами. Здесь также можно менять шрифты, размер, варианты размещения текста и анимировать буквы.
4. Фон. В этой вкладке подложки, которые вы можете использовать для фона.
А дальше вы и сами разберётесь, как сделать презентацию в Канве бесплатно! Любой элемент, который вы выбрали (или который уже был добавлен в шаблон) можно редактировать. Просто выделите его мышкой, чтобы доступные опции появились на панели сверху.
Вы можете менять цвет, размер, формат, переворачивать картинки и текст, переносить их с одного места на другое. Элементы можно группировать, чтобы применять одни настройки к целой группе компонентов. Управление интуитивно понятно, главное, определиться с содержимым!
Переходим к завершающему этапу: как сохранить презентацию в Canva. Ваш проект уже готов, нужно загрузить его на устройство, чтобы приступить к работе и продемонстрировать получившийся результат.
Сохранение и загрузка
Есть несколько ответов на вопрос, как сохранить презентацию в Канве – во-первых, в процессе редактирования все изменения записываются автоматически, создавать копии не нужно.
Во-вторых, вы можете просто нажать на значок «Презентация» наверху, чтобы запустить просмотр готового проекта. Выберите режим (стандартный, докладчик, запись) и нажмите на кнопку пуска. Также можно скопировать ссылку для просмотра.
Если хотите сохранить готовый проект на компьютер, нажмите на иконку стрелки наверху справа и выберите подходящий формат. Вот и все!
Теперь вы знаете, как сделать презентацию в Канве на компьютере – если вы искали удобный инструмент, он перед вами! Используйте его в личных целях, делайте проекты для учёбы или работы, уверены, вы очень скоро оцените все преимущества. Дополнительным бонусом станет доступность большинства функций даже в бесплатной версии.
Привет! Я уже рассматривала сервис Сanva с нескольких сторон (например, для создания баннеров и картинок к постам, а также для создания обложек инфопродуктов). А сегодня рассмотрю этот инструмент еще с одной стороны – по части создания презентаций.
Да, в Canva можно создавать полноценные презентации, публиковать их в интернете, скачивать в PowerPoint, pdf, в видео формате mp4, встраивать на свой блог… А можно записать на основе презентации видео с экрана с озвучкой голосом. Очень удобно в этом плане прямо в онлайне развернуть презенташку на весь экран и перелистывать слайды с помощью кнопок на клавиатуре, комментируя их голосом.
Чтобы поймать сразу нескольких зайцев (и урок для вас подготовить, и себе презентацию сделать) буду показывать процесс на реальной презентации и встрою ее в статью внизу.
Итак, поехали…
Кто предпочитает видео, смотрим урок:
Кто любит читать, читаем инструкцию дальше.
Не останавливаюсь на процессе регистрации в сервисе Canva, поскольку тут все просто. Можно зарегистрироваться через email или, по-быстрому, авторизоваться через аккаунт в Google, Facebook.
При первой авторизации вас спросят, для каких целей вы будете использовать Canva. Я выбрала личный бренд, поскольку использую сервис, как блогер.
У сервиса есть бесплатный и платный тариф PRO, нам достаточно бесплатного.
Чтобы создать презентацию, в открывшемся окошке ставим курсор в поисковую строку и выбираем «Презентация».
У вас откроется холст с презентацией, где слева вы можете выбрать готовый дизайн оформления.
Либо на свой вкус начать оформлять белый лист при помощи инструментов на панели слева –добавлять фоны, встраивать текст, картинки, другие элементы.
Поскольку в Canva большой выбор стильных дизайнов презентации, их можно редактировать под себя, предлагаю рассмотреть вариант с использованием готовых шаблонов.
Слева, в разделе «Шаблоны» вы выбираете понравившийся дизайн, нажимаете на него и открывается полный список шаблонов слайдов. То есть, в одном дизайне предлагается целая коллекция слайдов. В каких-то коллекциях их 10, 25, в каких-то больше. Это можно узнать, если навести мышкой на тот или иной дизайн.
Далее из коллекции вы просто выбираете подходящий вам дизайн конкретного слайда, нажимаете на него, и он применяется к холсту. Вы редактируете этот слайд, выделяя мышкой элементы на холсте.
Например, можно менять размер, цвет элементов, перемещать их по холсту. Или удалить ненужный элемент, выделив его и нажав на корзину справа.
Чтобы отредактировать текст, выделите мышкой текстовый блок, затем текст внутри и напишите свой. На панели вверху можно изменить шрифт, размер текста, цвет, интервалы между буквами и строчками, регистр букв (заглавные или строчные).
Иногда несколько элементов могут быть объединены, тогда для редактирования их по отдельности нужно нажать вверху «Разгруппировать».
Чтобы отменить внесенное изменение, вы можете использовать стрелочки вверху или сочетание клавиш CTRL+Z.
Все вносимые вами изменения сохраняются автоматически в течение нескольких секунд, в любой момент вы можете закрыть сайт и вернуться к редактированию презентации в своем аккаунте, просто нажав на нее мышкой в списке ваших дизайнов.
Чтобы добавить новый слайд в презентацию, нажмите внизу «Добавить страницу», выберите слева шаблон следующего слайда и нажмите на него, чтобы он применился к холсту.
Вы всегда можете добавить свой элемент на слайд.
Это может быть загруженная вами картинка, как например, я добавила на этот слайд свое фото.
Также можно добавлять элементы из библиотеки Канва. Например, на этот слайд я добавила тематическую иконку.
При необходимости вы можете продублировать уже созданный слайд, нажав вверху иконку копирования. И заменить на нем только отдельные моменты. Кроме того, слайды можно менять местами, используя стрелки – переместить вверх/вниз. Иконка в виде корзинки над слайдом – его удаление.
Есть возможность встроить ссылку на слайд, как сделала я на последнем слайде, порекомендовав партнерский курс. Ссылку можно встроить в текст или картинку на слайде. Для этого выделите элемент, который хотите сделать кликабельным, нажмите на панели инструментов сверху на троеточие, а затем на иконку цепочки.
Добавьте вашу ссылку и нажмите «Применить».
Когда ваша презентация готова, вы можете переименовать ее, скачать или опубликовать в интернете. Для этого используйте кнопки вверху справа.
Если выбираете вариант «Презентация», то здесь можно получить ссылку на вашу презентацию. Можно выбрать действие – просмотр или редактирование. Если выбираете «просмотр», то пользователь сможет просматривать вашу презентацию онлайн и делиться ею по ссылке. Если «редактирование» – то он сможет ее редактировать у себя в аккаунте Canva.
В настройках можно выбрать стиль переключения слайдов – они будут перелистываться автоматически, если вы выбираете тип «Автовоспроизведение».
Если выбрано «Нет» — то пользователь листает презентацию сам.
Если выбираете вариант «Скачать», можно указать все слайды или отдельные.
Скачивание доступно в формате pdf (ссылки в документе будут кликабельны), png, jpeg или в видео формате mp4 (в таком случае ссылки не будут кликабельны).
Если выбираете формат видео, ролик будет без звука, и тогда не стоит помещать много текста на один слайд, поскольку они перелистываются быстро, и большой текст не успеваешь прочесть.
Есть отдельная опция «Поделиться ссылкой» — это как в первом варианте, просмотр презентации онлайн.
Пункт «Сайт» позволяет опубликовать презентацию в виде отдельного сайта. При этом доступны несколько стилей отображения сайта. Просмотрев все варианты, лично я остановилась на первом – «Презентация». По сути, вид у сайта такой же, как при выборе варианта – просто поделиться презентацией по ссылке.
Отдельным пунктом вынесли возможность скачать презенташку в формате PowerPoint.
И самый последний пункт «Встроить» позволяет через html-код добавить презентацию на сайт, как сделала я, встроив ее в эту статью ниже.
Чтобы добавить презентацию в статью на Вордпресс, в редакторе переключитесь на классический блок и нажмите на троеточие справа. В меню выберите «Редактировать, как HTML».
Добавьте код презентации из Canva в нужное место по тексту статьи. Используйте курсор и вставку горячими клавишами CTRL+V.
Важно: рекомендую брать первый вариант кода html, если в презентации есть ссылка. Если выбирать второй вариант, то при встраивании на сайт ссылка на слайде некликабельна!
Чтобы переключиться из режима кода на визуальный, снова нажмите на троеточие справа и выберите «Редактировать визуально».
Чтобы убрать лишнюю ссылку и копирайт под презентацией, просто удалите этот текст.
Если вы используете новый блочный редактор, то встройте презентацию в тело статьи через блок html-код. Смотрите на скриншоты:
Как и обещала, ниже встроила пример своей презентации, сделанной в Канве по уроку:
Как по мне, в сервисе Canva очень удобно и просто создавать стильные презентации, сохранять их в нужном формате, встраивать на сайт или делиться непосредственно по ссылке.
Буду рада, если и вам пригодится этот инструмент для ваших проектов.
Успехов вам!
С уважением, Виктория Карпова
Каталог редактируемых шаблонов разделен в Canva на множество категорий. Для презентаций можно выбрать один из двух форматов в зависимости от соотношения сторон: 4:3, который больше подойдет для экранов проекторов или 16:9 — для широкоформатных экранов и смартфонов.
В обоих случаях за основу будущей презентации возьмите один из десятков или даже сотен шаблонов, причем это не только титульные листы, а целые наборы до 27 слайдов в едином стиле, но с различной композицией.
Шаблоны разделены на тематические категории: образование, маркетинг, бизнес, реклама, архитектура и так далее — однако это разделение условное, ведь заменив фотографии и рисунки любой шаблон «адаптируется» под вашу собственную тему, поэтому ориентируйтесь лучше на сам дизайн.
Держите в голове образ вашей аудитории, тему и формат мероприятия: для академической и корпоративной среды подойдет традиционный и спокойный стиль, тогда как для выставки, публичного выступления или представления нового продукта можно выбрать яркий и современный вариант.
При нажатии на каждый слайд из шаблона он переместится на страницу документа. Новые страницы добавляются нажатием «+ Добавить страницу».
Какие инструменты редактирования слайдов есть в Canva?
При нажатии на каждый объект, из которого состоит дизайн, на верхней панели будет появляться панель инструментов. Например, для надписей — список шрифтов, выравнивание, нумерованные и маркированные списки, цвет текста, возможность задать межстрочный и межбуквенный интервал и др. Для фотографий — готовые фильтры и ручные настройки яркости, контраста и других параметров.
На панели слева — ресурсы, которые можно использовать в дизайне. Вкладка «Фото» дает доступ к библиотеке из 2 миллионов стоковых фотографий (среди них много бесплатных вариантов), которые можно искать по ключевым словам или подбирать по тематическим рубрикам.
Во вкладке «Текст» можно добавить в макет надпись или шаблон сочетания шрифтов (чтобы увидеть варианты для кириллицы, используйте Canva на русском языке).
Вкладка «Загрузки» содержит все файлы, которые вы загружаете в редактор — они будут всегда доступны в облачной папке, поэтому использовать их можно многократно.
Специально сохранять изменения в дизайне не нужно — редактор автоматически сохраняет каждое изменение (однако для этого нужно стабильное интернет-соединение).
Для сохранения презентации в файле существует масса опций, но наиболее подходящие — файл PNG или PPT (формат Microsoft PowerPoint). Презентацию также можно опубликовать онлайн в виде «сайта», который будет доступен по ссылке.
Однако рекомендуемым вариантом публикации является «Презентация» — остановимся на нем отдельно.
Режим докладчика
Нажав на «Презентация» в правом верхнем углу экрана, Canva предложит перевод вашего дизайна непосредственно в режим для демонстрации. На этом этапе можно задать стиль анимации переключения слайдов.
Ниже предлагается выбрать тип воспроизведения — ручной («Стандарт»), автоматический (с заданной скоростью переключения слайдов) или Режим докладчика, который пригодится при наличии проектора или внешнего монитор для аудитории.
В последнем случае ваша презентация будет выведена в отдельное окно браузера — его нужно перетащить на второй рабочий стол, который будет виден на вашем компьютере при подключении проектора или дополнительного экрана.
В то же время, на вашем экране предусмотрен таймер, часы, а также большое поле для заметок крупным шрифтом (их можно вписать и во время создания презентации), которые будут видны только докладчику.
Этот инструмент облегчит подготовку к презентации и поможет провести выступление на высоте.
Другие функции, которые пригодятся
Совместная работа и комментарии.
В Canva пользователи могут составлять команды для совместной работы над документами (функция доступна в бесплатном аккаунте). Члены одной команды будут иметь доступ к общим документам, которые можно комментировать или редактировать с разных компьютеров или мобильных устройств.
Предоставить доступ к просмотру или редактированию дизайна можно и без наличия команды, используя кнопку Поделиться и отправив приглашение по электронной почте другому пользователю Canva.
Вставка медиа файлов и ссылок.
В презентацию можно вставить видеоролики, гифки и другие медиафайлы, которые можно воспроизводить прямо внутри слайда. Добавьте на панель вкладок соответствующий инструмент через меню «Ещё», а затем вставьте ссылку на ролик YouTube.
При выделении текста или объекта в верхней панели также появляется кнопка для добавления активной ссылки, которые будут работать не только в онлайн-версии презентации, но и, например, в файлах PDF.
Публикация онлайн.
Отправить ссылку на презентацию вашей аудитории будет удобно через публикацию в виде «Сайта». Эта опция превращает ваши слайды в мини-сайт, в котором даже можно автоматически сформировать минималистичное меню по заголовкам слайдов.
Другие полезные советы по созданию и проведению презентации эксперты Canva описывают в статье «Как сделать крутую презентацию без дизайнера?».
Обзор базовых и неочевидных инструментов для дизайна презентаций в Canva
Многим знакома ситуация, когда волна текущих дел незаметно прибивает к дедлайну по подготовке отчета или лекции. Времени в обрез, а уровень экспертности не позволяет мириться с сырыми слайдами. Нужно сделать презентацию быстро и аккуратно, и чтобы аудитории не было скучно. Показываю, как в этом может помочь Canva.
Как начать работу с Canva
Canva — графический редактор, с которым по силам разобраться и новичку в дизайне, и опытному профессионалу. В нем есть все необходимые инструменты для создания информативных презентаций, контента для соцсетей, редактирования видео и много других полезных фишек.
Есть несколько вариантов, как можно работать с Canva:
- онлайн через веб-версию;
- в настольном приложении для Mac или Windows;
- в мобильном приложении для iOS или Android.
Выберите удобный формат и способ регистрации — это займет считанные минуты. Работать над дизайном презентации удобнее в десктопной версии, а с мобильного можно вычитывать и исправлять мелочи на ходу.
Начните с чистого листа, чтобы пробежаться по базовым возможностям редактора. Я не буду останавливаться на них подробно в тексте, но оставлю небольшую шпаргалку.
Долго привыкали к интерфейсу PowerPoint и сомневаетесь, стоит ли осваивать еще одно приложение? Думаю, стоит. Разработчики Canva постарались максимально упростить процесс создания дизайнов и оставили в меню только самые востребованные функции. А за счет библиотеки шаблонов задачу по оформлению презентации можно закрыть в один подход — наполнить своим содержанием и немного поправить детали.
Дизайнерские слайды оформлены в едином стиле в рамках одной презентации, но не похожи друг на друга как две капли воды. Это задает визуальный ритм и способствует вовлеченности аудитории. Смена расстановки элементов заставляет зрителя рассматривать каждый новый слайд.
Как использовать шаблоны для презентации
Чтобы приступить к редизайну презентации по шаблону, на главной странице перейдите в раздел «Презентация» или задайте запрос в строке поиска. Canva автоматически предложит некоторые категории презентаций. Вот несколько из них: «Презентации для стартапов», «Презентации для бизнеса», «Маркетинговые презентации», «Презентации в образовании», «Презентации о COVID-19». Нажмите на ту, которая соответствует вашей теме.
Откроется библиотека шаблонов презентаций с первыми слайдами на превью. Чтобы просмотреть все слайды, наведите курсор на правый верхний угол шаблона. В окне предварительного просмотра под главным слайдом прокрутите ряд миниатюр и посмотрите похожие шаблоны ниже. Вы также увидите список кликабельных тегов под миниатюрами. Можете проверить результаты поиска и по ним.
Определившись с выбором, жмите на кнопку «Изменить шаблон». Полный набор слайдов из шаблона откроется в новой вкладке для редактирования. Все слайды, доступные в шаблоне, отобразятся на боковой панели с левой стороны.
Как изменить порядок слайдов и добавить новые
Вы можете раскрыть ленту миниатюр в нижней части рабочей области. В правом нижнем углу есть кнопка для перехода в режим «Представление сетки». И там, и здесь можно переключаться между слайдами, выборочно удалять и добавлять новые страницы, копировать и менять местами.
Как быстро адаптировать шаблон под фирменный стиль
Парой кликов можно заменить шрифты и полностью изменить цветовую тему в шаблоне. Выделите элемент и обратитесь к палитре. Введите обозначение цвета в кодировке HEX. Если такого обозначения нет в руководстве по фирменному стилю, его поможет определить генератор палитры Canva. Изменив цвет одного элемента, нажмите на кнопку «Изменить все» в нижней части палитры. Замена цвета будет применена ко всем страницам.
Чтобы добавить логотип на слайды, просто перетащите файл с компьютера в редактор, и он сохранится в папке «Загрузки». Допустимые форматы файлов для загрузки: PNG, JPEG, SVG, HEIC/HEIF. Во многих шаблонах уже обозначено место для лого. Отредактируйте расположение логотипа на одном слайде и скопируйте на остальные горячими комбинациями CTRL + C / CTRL + V. При таком копировании элементы размещаются на новых страницах в том же месте, что и на исходной.
Как совмещать слайды из разных шаблонов и копировать стиль
Если нужно вставить слайд из другого шаблона, в этом нет никаких сложностей — переключиться на библиотеку шаблонов можно и из рабочей области. Найдите шаблон и слайд, который хотите добавить. Добавьте пустую страницу в презентацию и перенесите на нее понравившийся слайд.
Следующая задача — адаптировать новый слайд так, чтобы он не нарушал общий визуальный ритм. В этом поможет кнопка «Копировать стиль», расположенная в правом верхнем углу панели инструментов, или комбинация клавиш Alt + Ctrl + C / Alt + Ctrl + V.
Таким способом можно копировать весь стиль элемента, включая цвета, фон, фильтры, шрифты, текстовые эффекты, ориентацию текста и т. д. Вы даже можете копировать стили сгруппированных текстовых блоков с заголовками, подзаголовками и основным текстом. Несколько примеров на видео, как это работает.
Как добавлять фото, иконки, стикеры и анимацию
Чем хорош дизайн презентаций в Canva, так это разнообразием доступных декоративных элементов. В редакторе найдутся стоковые фото, плашки для текста, иконки, рисунки, фигуры, паттерны, рамки, анимированные стикеры и многое другое. Если вам не хватает изобразительных средств, которые уже есть в шаблоне, перейдите во вкладку «Элементы», а затем в группу элементов «Графика». Здесь можно воспользоваться подсказками или задать запрос в строке поиска. Кликните на понравившийся элемент, и он появится на рабочем листе. Измените цвет, расположение и размер элемента.
Загружать свои фото, картинки и другие медиафайлы можно обычным перетаскиванием мышью в окно редактора. Весь контент сохраняется в папке «Загрузки». При желании можно создать отдельные папки и хранить в них свои файлы.
Как добавлять видео
Загрузить видео в Canva можно тем же способом. Разместить видео можно как фоном, так и используя специальные элементы для вставки — рамки или сетки. Кроме того, можно добавлять видео и другой медиаконтент из соцсетей и YouTube. Для этого перейдите во вкладку «Еще» и подключите соответствующие расширение. Скопируйте ссылку на видео и вставьте ее в строку поиска. Перенесите видео на лист и отредактируйте расположение.
Как добавлять ссылки
Если вы хотите сделать презентацию с гиперссылками в тексте, выделите нужный текстовый фрагмент и нажмите на значок ссылки в правом верхнем углу панели инструментов. Вставьте ссылку в появившуюся строку и нажмите кнопку «Применить».
Обратите внимание, что по умолчанию текст с гиперссылкой выделяется подчеркиванием, но остается того же цвета. Если хотите привлечь больше внимания к тексту со ссылкой, измените цвет вручную. Кстати, ссылки можно прикреплять не только к тексту, но и к элементам графики.
Как работать над презентацией в команде
Команды — одна из лучших функций в Canva. Она упрощает удаленную совместную работу: не нужно отправлять файлы на согласование, прописывать правки текстом, пересохранять и скачивать заново из-за одной досадной опечатки. Вы можете работать с коллегами над презентацией одновременно и обмениваться комментариями прямо в редакторе.
На главной странице перейдите во вкладку «Пригласить людей» и введите адреса электронной почты участников команды. Добавьте название команды и распределите права участников. Откройте доступ к дизайну участникам команды.
Как поделиться презентацией из Canva
Редактор Canva предлагает несколько вариантов сохранения и демонстрации презентаций, такие как:
- поделиться ссылкой на презентацию;
- опубликовать в открытом доступе в виде адаптивного сайта;
- экспортировать в PDF, Power Point или Google Slides;
- сохранить анимированную или видеопрезентацию в формате MP4;
- демонстрировать из Canva в стандартном режиме или режиме докладчика;
- записать и провести презентацию в прямом эфире.
О последнем из списка расскажу подробнее в следующих разделах. Чтобы выбрать один из предшествующих ему вариантов, нажмите кнопку с тремя точками в правом верхнем углу или с двумя стрелками в правом нижнем углу (переход в режим докладчика).
Обратите внимание, что при сохранении презентации в формате PDF и PPT анимация, видео и звуки воспроизводиться не будут работать. При скачивании анимированных презентаций выбирайте формат MP4.
При конвертировании в PDF и PPT некоторые элементы и шрифты могут изменить свой вид. Да, к сожалению, такое пока бывает. Хорошая страховка от этого — демонстрация напрямую из Canva. Нажмите на кнопку «Презентация» в правом верхнем углу. Появится возможность выбрать один из трех вариантов демонстрации:
- стандарт — для переключения между слайдами в комфортном режиме;
- автовоспроизведение — для смены слайдов с заданным промежутком времени;
- режим докладчика — для добавления текстовых заметок к слайдам, которые будут видны вам, но не будут видны зрителям.
Таким способом можно демонстрировать презентацию онлайн через демонстрацию экрана, например, в Zoom. Обратите внимание на список эффектов с горячими клавишами, с помощью которых можно привлечь внимание, заинтриговать, напомнить о тайминге.
Как записать презентацию
Если вы хотите распространить презентацию онлайн с записью голоса или видео, в Canva для этого есть специальный раздел. Такой формат демонстрации удобен для записи курсов, марафонов, видеоуроков. Нажмите на три точки в правом верхнем углу, выберите опцию «Презентация и запись». Настройте микрофон и камеру и нажмите «Начать запись».
Как провести презентацию в прямом эфире
В 2021 году Canva запустили новую опцию — возможность проводить презентации в прямом эфире. Выйти в эфир можно из режима докладчика. Пригласите свою аудиторию посетить сайт canva.live и отправьте код, чтобы зрители могли присоединиться и задать вопросы в реальном времени. Чат и вопросы аудитории будут отображаться только в окне докладчика.
Имейте в виду: если выйти из представления презентации, прямая трансляция не будет завершена. Это полезно, когда вам нужно показать аудитории что-то еще в другой вкладке браузера или в приложении. Чтобы закончить прямой эфир, нажмите «Завершить», находясь в режиме презентации.
В заключение
Использование шаблона для подготовки презентации не ведет вас к «шаблонному» результату. Все инструменты, чтобы взять шаблон за основу, кастомизировать до неузнаваемости и презентовать в лучшем виде, в ваших руках. Но и это не главное. Главное: структура, смыслы и авторская подача. Сосредоточьтесь на этом. С деталями, как видите, все просто.
191
Сегодня мы с вами рассмотрим самый простой и эффективный портал для создания эффективных презентаций. Для начала следует войти на сайт Canva, прямо на главной странице можно пройти авторизацию через Google аккаунт или с помощью аккаунта в Facebook. Какие возможности дает сервис канва? Здесь удобно сдавать какие-то документы, сертификаты, презентации, программы и т. д. В распоряжении пользователей крутые шаблоны для создания презентаций, среди которых вас могут заинтересовать такие категории: простые, образование, творческие, профессиональные, модные, для реализации и продвижения продукта и многое другое. В интернете можно посмотреть обучающее видео работы с сервисом. Когда вы сделаете презентацию, ее следует сохранить и загрузить на свой компьютер.
Новый инструмент создания крутых презентаций
Лень читать?
Обратись к нашим экспертам
за помощью!
Получите отклики за 5 минут
Узнать стоимость

Аудитория сразу поделилась на два лагеря: те, кто преданы PowerPoint и пользователи сайта Canva. Конечно же старый добрый редактор никуда не исчезнет, с ним просто работать, но ожидать чего-то особенного не приходится. Другое дело современный ресурс Canva, который может похвастаться огромной галереей шаблонов. Над подготовкой слайдов можно работать коллективно, используя вход одновременно с нескольких устройств. Для создания корпоративных проектов – это именно то, что нужно. Очень часть возможности этого сайта используют в своих целях предприимчивые студенты, создавая уникальные презентации, которые обладают ярко выраженным «вау-эффектом». В презентацию можно интегрировать свои фото, графики, анимацию и видео, делая шикарный проект на защиту диплома или диссертации.
Работа с презентациями: подводные камни
Действительно, непросто сделать красивую, информативную, уместную и оригинальную презентацию. Как сохранить баланс, ведь слишком пестрые работы выглядят смешно, а скучные проекты заставят вашу аудиторию зевать уже в течение первых трех минут. Эксперты Canva делали все возможное, чтобы пользователи могли выбрать правильный дизайн презентации, не прикладывая огромных усилий.
Три кита на которых держится хорошая презентация:
- Впечатляющий дизайн.
- Правильное содержание.
- Умение защитить работу.
Среди шаблонов сервиса можно найти примеры для конкретной отрасли. Кроме того, набор инструментов позволяет воплотить в реальность даже самые смелые идеи пользователей.
Презентация на защиту диплома
В данном случае необходимо подготовить презентацию, объем которой не должен превышать 10-15 слайдов. Уделите внимание подготовке слайдов, на которых будет продемонстрировать научный аппарат диплома: цели, задачи, методы и т. д. среди всех возможных вариантов выберите подходящий шаблон и кликните кнопкой мышки, он загрузится на панель. Ту часть работы, которая отвечает за результаты исследований, можно дополнить картинками, графиками, также можете добавить диаграммы и видео на свое усмотрение. Когда сделаете работу, не забудьте сохранить дизайн, который теперь можно скачать. Одно из преимуществ портала заключается в том, что редактировать и скачивать бесплатный шаблон презентации можно сколько угодно, никаких ограничений.
Полезная информация
На сайте можно создавать различные посты для социальных сетей, обложки для книг, бизнес-карты, сертификаты, одним словом возможности впечатляющие. Секреты подготовки широкоформатной презентации 16:9: в рабочей среде канвы выбираем первый слайд, но он пустой, а с левой стороны находятся примеры дизайнов, которые можно выбрать, посмотрите, как будет смотреться одни из слоев. Заголовки и подзаголовки можно менять на свое усмотрение, панель инструментов для редактирования находится вверху, навигация по сайту интуитивно понятная. Как добавить фото? Достаточно перейти в блок «Элементы» и среди бесплатных изображений выбрать то, которое нужно вам, также можете добавлять собственные изображения.
При создании следующего слайда, сохраняйте общую тему, но можно менять слои, так работа будет выглядеть эффектно. Если вы хотите скачать получившуюся презентацию на компьютер, следует выбрать кнопку «Загрузить», определив тип файла. Чаще всего выбирают PDF-файлы, которые можно воспроизводить на любом устройстве и независимо от версии системы, элементы в презентации не будут плясать, сдвигаться и т. д. Кроме того, демонстрировать готовую презентацию можно прямо с сайта онлайн.
Также есть различные мотивирующие цитаты. Несмотря на то, что в шаблонах Canva по умолчанию используется английский язык, вы всегда можете использовать любой из 180 кириллических шрифтов, которые можно применить к любому шаблону презентации. На защите дипломных работ обязательно следует использовать наглядные материалы: иллюстративные материалы, выполнены в формате А4 и презентация работы. Наглядного материала должно быть не менее 6 плакатов.
Советы студенту
Применение на защите раздаточного материала и презентации позволяет членам ГЭК более тщательно ознакомиться с результатами дипломной работы. Доклад студента на защите должен сопровождаться мультимедийной презентацией, которую можно создать с помощью современного ресурса – Canva. Слайды должны отвечать логической последовательности материалов в дипломе. Название каждого слайда должно кратко и точно характеризовать то, что продемонстрировано на нем. Презентация – это прежде всего средство визуализации доклада, она должна не повторять, а дополнять доклад.
Типичные ошибки презентаций
- Избыточное количество слайдов. На сайте Canva можно легко увлечься процессом, поэтому студенты очень часто делают много слайдов, а это не всегда хорошо. Аудитория тяжело воспринимает большой объем информации.
- Перегруженность слайдов материалом. Если каждый слайд будет загружен текстом, его будет тяжело прочитать, осмыслить и перейти к новому слайду.
- Слишком быстрая или медленная скорость смены слайдов. Поэтому не стоит ставить таймер на воспроизведение работы, лучше переключать слайды вручную.
- Слишком маленький шрифт. Используя возможности сервиса Canva, можете создавать работы отменного качества, уделите внимание подбору оптимального шрифта: 20-22 пунктов для оформления заголовков и не менее 14-16 пунктов – в остальных случаях.
- Фон слайда (шаблон) сливается с текстом, или, наоборот, слишком яркий и отвлекает от текста. Используйте неограниченные возможности портала Canva, готовые шаблоны отличаются гармоничным дизайном и могут быть адаптированы к вашей работе.
- Неоправданное использование анимации. Если вы не знаете, как убедить аудиторию, следует прибегнуть к демонстрации фактов. Уместным будет применение диаграммам и графиков. Неплохие возможности показаны в шаблоне Blue Financial Tools For Business Presentation.
- Докладчик повторяет текст со слайдов. Поработайте над своим докладом, попробуйте дома отрепетировать свою речь, параллельно с демонстрацией презентации.
Даже сильную идею можно потерять в хаотичной структуре презентации. Не допускайте ошибок, которые приведены выше. Раскрывая суть проблемы, сделайте акцент на данные статистики, факты, полученные в результате собственных исследований.
Топ-5 правил хорошей презентации
Эти правила можно использовать не только для подготовки презентации к защите диплома, ведь они являются универсальными и будут полезны для всех пользователей сервиса Канва.
- Золотой стандарт эффективной презентации: «один слайд — одна мысль».
- Шрифты без засечек будут смотреться более выгодно и интересно.
- Пишите крупно. Аудитория будет заинтересована в том, чтобы прочитать информацию, если этот процесс не вызывает дискомфорт. Прищуриваться полчаса чтобы читать мелкий шрифт презентации никто не будет.
- Используйте яркие говорящие фото. Любой элемент на слайде должен говорить о проблеме, которую вы пытаетесь решить.
- Canva предлагает много крутых шаблонов на любой вкус. Скучные и стандартные решения – остались в прошлом.
Дарим 200 руб.
на первый заказ
После размещения первого заказа бонус автоматически зачислится на ваш счет
Забрать бонус
Популярные статьи по категории Презентация
Статьи по другим типам работ
103 972 студента обратились
к нам за прошлый год
Виктория
Благодарю за работу! Все отлично!
stud
Сергей
Работу выполнил в срок. Презентация отличная, защитилась на 5. Рекомендую. Спасибо большое за выполненную работу.
User1658255282
Михаил
Работа была сделана даже раньше срока, все четко и грамотно
User1591108342
Сергей
спасибо!
User1622036147
Вячеслав
Проект на тему «месторождение тяжёлой нефти Ярегское особенности и уникальность» Всё выполнено качественно и в срок….
User1611295629
Сергей
Сергей!
Благодарю Вас за оперативность и хорошее качество работы!
Очень выручили!!!
С удовольствием порекомендую…
User1579021843
Сергей
Все сделано в срок,все устроило!! Спасибо
User1607101235
Антон Алексеевич
Все сделано быстро и качественно, рекомендую.
User1580803380
Роман
Огромное спасибо!Работа сделана раньше срока, качественно ,соответствует требованиям.
User1568810642
Антон Алексеевич
Большое спасибо , за качественно выполненную работу
User1584347973
Сегодня существует множество вариантов создания презентаций на работе: от чрезвычайно знакомых инструментов, таких как Microsoft PowerPoint, до относительно новых имен, таких как Google Slides. Кроме того, есть еще одна платформа, которую вы можете использовать для создания презентации — Canva.
Как веб-сайт с шаблонным дизайном, на котором вы можете создавать красивые документы, Canva выполняет простые задачи презентации, такие как Google Slides (иногда даже проще). Вот как создать презентацию с помощью Canva.
- Шаг 1. Запустите Canva
- Шаг 2. Выберите дизайн страницы и измените текстовый раздел.
- Шаг 3. Настройте визуальные элементы
- Шаг 4. Добавьте примечания к странице
- Шаг 5: Добавьте новую страницу
- Шаг 6. Добавьте диаграмму
- Шаг 7. Проверьте презентацию и добавьте переходы.
- Шаг 8: Загрузите презентацию
Шаг 1. Запустите Canva
Если у вас нет учетной записи Canva, создайте новую. Если у вас уже есть учетная запись, войдите в систему и перейдите на свою домашнюю страницу.
В разделе «Создание дизайна» нажмите «Презентация».
Вы также можете найти «Презентацию» в строке поиска под разделом «Дизайн чего угодно».
После нажатия кнопки «Презентация» вы попадете в пустую рабочую область. Как и все рабочие области Canva, слева вы увидите коллекцию предварительно созданных шаблонов.
- Использование шаблонов в Canva
Если вы хотите создать презентацию с нуля, вы также можете это сделать. TipsMake.com предлагает отличное руководство о том, как создать резюме с нуля с помощью Canva, и принципы создания презентаций те же.
Если вы создаете презентацию для своей работы, но у вас мало времени, вероятно, лучше выбрать существующий шаблон.
Canva разделяет эти шаблоны в зависимости от цели. Для этого урока мы выберем раздел «Профессиональная презентация», потому что в нем есть шаблоны, которые очень подходят для цели статьи. Выберите тот, который вам нравится.
При нажатии на дизайн вы увидите серию разных страниц, отображаемых вдоль боковой панели. Каждая из этих страниц имеет немного разный макет, но все они используют одни и те же элементы и цвета.
Шаг 2. Выберите дизайн страницы и измените текстовый раздел.
Самое замечательное в Canva заключается в том, что отдельные страницы не отсортированы по порядку. Вы можете использовать один или несколько дизайнов несколько раз или никогда их не использовать.
Чтобы применить дизайн к первой странице, просто щелкните пустое рабочее пространство для страницы, которая будет активирована. Затем нажмите на один из заранее созданных дизайнов слева. Canva автоматически загрузит его на страницу, и вы сможете приступить к его изменению.
Для этого урока мы выберем дизайн, который хорошо работает в качестве титульной страницы. Щелкая отдельные текстовые поля на этой странице, вы можете удалить текст в заполнителе и ввести свое собственное содержимое.
Если вы хотите настроить размер, цвет и интервал, вы можете сделать это в поле редактирования текста (выделено красным на рисунке).
Шаг 3. Настройте визуальные элементы
Правильный текст (но не набивать слишком много контента с жадностью) — одна из самых важных вещей, которые вы можете учитывать при включении элементов вашей презентации. Также очень важно обеспечить правильные визуальные элементы.
В Canva вы можете сохранить или удалить множество графических элементов по своему усмотрению. При необходимости вы также можете переместить их в другое место.
Чтобы удалить элемент, щелкните его, чтобы отобразить ограничивающую рамку, затем щелкните «Удалить».
Чтобы переместить элемент, щелкните и перетащите его в новое положение.
Если вы хотите изменить цвет элемента, перейдите к значку образца цвета в верхней части экрана. Вы можете выбрать шаблон из палитры или получить собственный цвет с помощью инструмента «Палитра цветов», нажав на +.
Шаг 4. Добавьте примечания к странице
Одна из последних вещей, которые вы, возможно, захотите добавить на свою страницу, — это презентационная заметка. Конечно, это не обязательно записка, но они могут помочь вам запомнить, что вы скажете, особенно если вы выступите перед группой.
Чтобы добавить заметки в Canva, перейдите в правый верхний угол страницы и щелкните значок «Добавить заметки». Когда вы это сделаете, появится другое всплывающее окно.
Начните вводить свои заметки в поле. Конечно, есть ограничение на количество вводимых слов, но, возможно, ваш контент не превысит этот уровень. Когда вы закончите, нажмите «Сохранить».
Шаг 5. Добавьте новую страницу
Общей чертой слайд-шоу является то, что вы можете отображать серию страниц. Например, если у вас только одна страница, технически это будет плакат, так что, скорее всего, вам понадобится больше страниц.
После того, как вы закончите свою первую страницу, перейдите в конец рабочей области и нажмите + Добавить новую страницу. Canva добавит в вашу презентацию еще одну страницу.
Если вы хотите переместить эту страницу на другую страницу, перейдите к дизайну страницы в левой части экрана. Выберите нужный вариант.
При создании нескольких страниц вы можете пометить их, чтобы рабочее пространство было организовано.
Чтобы пометить страницы, перейдите в верхний левый угол рабочей страницы, где вы видите пунктирную линию. Щелкните по нему и начните вводить новый заголовок.
Если вас не устраивает эта новая страница, вы можете удалить всю страницу. В правом верхнем углу страницы вы увидите значок корзины. Щелкните по нему.
Если вы случайно удалили или передумали после удаления, не волнуйтесь! Просто используйте кнопку «Отменить» в верхнем левом углу рабочей области.
Шаг 6. Добавьте диаграмму
Одна из лучших функций Canva — это возможность легко вставлять диаграммы в презентации. Затем он позволяет настроить диаграмму в соответствии с вашими потребностями.
Чтобы добавить диаграмму, найдите дизайн страницы с диаграммой внутри. Когда эта страница будет применена к вашей презентации, дважды щелкните диаграмму внутри страницы, чтобы загорелась ее ограничительная рамка.
На левой панели инструментов вы увидите, как появляются функции управления диаграммой. В верхней части функций управления находится раскрывающееся меню, в котором показан тип используемой диаграммы. Ниже приведен список предметов с указанием их стоимости.
Чтобы изменить названия этих элементов, щелкните каждое отдельное поле и начните вводить новое имя. Чтобы изменить значения, щелкните соответствующее поле и введите соответствующий номер.
Каждый раз, когда вы меняете эти значения, Canva автоматически обновляет вашу диаграмму в реальном времени, чтобы вы могли видеть, как она выглядит.
Если вы хотите изменить тип используемой диаграммы, щелкните раскрывающееся меню и выберите другую диаграмму. Canva автоматически изменит внешний вид диаграммы, сохранив ее значение.
Наконец, вы также можете настроить цвет диаграммы по своему усмотрению.
Убедитесь, что поле предела вашей диаграммы активировано, затем перейдите к редактированию элементов управления в верхнем левом углу экрана. Начните с ними экспериментировать, чтобы добиться нужного эффекта.
Шаг 7. Проверьте презентацию и добавьте переходы.
Когда вы закончите все, вы захотите проверить презентацию на наличие ошибок. Вы также можете добавить переходы между страницами.
Чтобы добавить переходы, нажмите кнопку «Присутствует» в правом верхнем углу экрана. Щелкните этот значок.
Когда вы нажимаете на этот значок, Canva откроет раскрывающееся меню, в котором вы можете выбрать нужный тип перехода.
После выбора типа перехода вы также можете выбрать «Тип». Тип позволяет контролировать скорость презентации.
Когда вы выполнили все эти задачи, нажмите зеленую кнопку «Показать», чтобы просмотреть показанное слайд-шоу. Вы перейдете к полноэкранной версии презентации, где сможете управлять ошибкой.
Когда вы закончите проверку презентации на предмет ошибки, нажмите клавишу Escape, чтобы выйти из окна. Внесите необходимые изменения, а затем завершите дизайн.
Шаг 8: Загрузите презентацию
После того, как презентация закончится, вы готовы ее скачать. Чтобы загрузить презентацию или использовать ее в другом формате, щелкните раскрывающееся меню рядом с кнопкой «Показать».
Большинство из этих опций можно использовать с базовой учетной записью бесплатно, но для расширенных опций вы увидите значок золотой короны рядом с ними. Кроме того, существует множество вариантов, от загрузки файлов, отправки электронной почты коллегам или встраивания файлов на другие платформы.
Вы выполнили все необходимые операции!
Теперь вы узнали, как объединить презентацию с Canva. Вы можете начать исследовать по-своему. Существует множество вариантов настройки, поэтому лучше всего изучить настройки самостоятельно.
Если вы ищете другие вещи, которые можно было бы разработать с помощью Canva, ознакомьтесь со следующими статьями:
- Как создать листовки с помощью Canva
- Как создавать логотипы и открытки для iPhone с помощью Canva
- 10 вещей, которые можно создать с помощью Canva
Надеюсь, у вас все получится.
Introduction: Create a Presentation With Canva
Browse to https://www.canva.com/
Step 1: Signup / Login
You can signup with your google account or Facebook. You can also signup with your email account.
Step 2: Choose a Design Type
Choose create a design in the upper right hand corner. There are several options for creating a design. For now we can create a presentation.
Step 3: Choose From Your Options
You can upload photos and videos to add to your presentation. Canva has a library of images that you can use as well. Choose the text option to add text to your presentation.
Step 4: Create Your Slides
Add your options to your slide. You can move images and text on the page to your liking. Choose add page at the bottom when you are ready to create your next slide.
Step 5: Finish Up
Canva gives you several options when you are finished which appear in the upper right hand corner. You can present from Canva or download your presentation in a variety of formats. You can even share your presentation with others online.