Выкладывать Истории в Инстаграм* через компьютер кого-то толкает привычка, кого-то – огромный объем контента, а кого-то – необходимость предпубликационной обработки фото и видео.
Если вы завсегдатай Инстаграма* и ваши Истории – это ваша визитная карточка, читайте статью и узнайте, можно ли облегчить себе жизнь, загружая контент сразу с жесткого диска, а не перекачивая его на смартфон.
А чтобы научиться планировать контент для раздела, читайте статью «Как составить контент-план для Историй в Инстаграм*».
С помощью стандартных средств браузера
Базовый способ загрузки контента в Инстаграм*. Сразу оговорюсь: загрузить получится лишь фотоматериалы. Зайдите в ваш профиль Инстаграма*, и нажмите правой кнопкой мыши на любом пустом поле страницы.
Дальше все просто: нажимаете, выбираете фото и публикуете.
C помощью расширений Chrome
Браузер Chrome славится своими расширениями на все случаи жизни, и загрузить Историю в Инстаграм* с помощью них тоже можно. Нужно лишь найти рабочее. И да, загрузить получится лишь фотоконтент.
Рассмотрим расширение Web Story. Перейдя по ссылке, установите его себе. После закрепите его на панели расширений, чтобы всегда иметь к нему быстрый доступ. Сделать это можно двумя способами.
С помощью эмулятора Андроида на компьютере
Работать с Инстаграм*ом на мониторе компьютера так же, как со смартфона, возможно с помощью эмулятора Андроид-приложений. Установив его на компьютер, вы добавите в Истории заранее отснятый контент.
Рассмотрим BlueStacks.
Чтобы загрузить Историю в Инстаграм*, сначала необходимо добавить фото или видео в библиотеку эмулятора. Просто так на жестком диске компьютера Инстаграм* через эмулятор их не увидит.
Помните, что для ваших фото и видео желателен определенный формат, чтобы они смотрелись красиво. Подробнее читайте в статье «Руководство по форматам публикаций в Instagram*» в блоге SMMplanner.
Данный способ имеет свои плюсы и минусы. Плюсы в том, что можно загрузить и фото, и видео контент, не прибегая к долгим ухищрениям. Минус же вот в чем. Имея 4 Гб оперативной памяти и меньше, каждый процесс в эмуляторе отнимет у вас существенное количество времени; проще говоря – все будет тормозить, очень тормозить, и даже так сильно тормозить, что откажется загружаться вовсе.
С помощью сервиса отложенного постинга
Имея в арсенале большое количество фото и видео контента для Инстаграм* Историй, необходимость загружать его каждый день, и при этом нелюбовь к работе со смартфона, хочется иметь такой инструмент, который, пусть и за плату, позволит легко решить задачу. На сегодняшний день таким инструментом является сервис отложенного постинга SMMplanner.
Сервис не только загрузит весь ваш контент в Истории, но и позволит отредактировать, создать опросы, вставить ссылки, геолокацию и многое другое.
Подробнее про SMMplanner читайте в статье «Инструкция: как выложить Историю в Инстаграм* с компьютера».
Заключение
На сегодняшний день есть довольно мало способов загрузить контент в Историю Инстаграма*. С помощью браузера, а также специальных расширений, можно загрузить готовые фото, но никаких дополнительных действий с ними сделать не получится. Да и видео у вас не загрузится.
Эмулятор Андроид-приложений будет хорошей альтернативой приложению на смартфоне, но лишь при наличии мощного процессора и более 4 Гб оперативной памяти.
Единственным полностью рабочим способом был и остается сервис отложенного постинга, который не только позволит загрузить в истории весь ваш контент, но и превратит этот процесс в настоящее творчество.
Содержание
- 1 Через браузер
- 1.1 Без программ
- 1.2 Через расширение
- 2 С помощью онлайн-сервисов
- 2.1 smmplanner.com
- 2.2 parasitelab.com
Использование одного лишь смартфона для ведения профиля Instagram не всегда удобный и эффективный способ. Бывают случаи, когда его нет под рукой, или просто села батарея.
Давайте разберемся как добавлять истории в инстаграм с компьютера. Возможно вы сочтете данную платформу наиболее удобной для ведения своей социальной сети.
Через браузер
Без программ
Немногие знают о возможности эмулирования практически полноценного Instagram с помощью манипуляций с разделом для разработчиков прямо в браузере, он позволяет пусть и менее удобно, но загружать файлы в профиль без установки и скачивания сторонних программ.
- Итак, переходим на официальный сайт https://www.instagram.com/ и проходим этап авторизации. Затем кликаем правой кнопкой мыши по пустому пространству и выбираем «Просмотреть код». В примере используется браузер Google Chrome, однако инструкция для других браузеров кардинально не отличается.
- Половину страницы займут инструменты разработчика. Обратите внимание на иконку двух экранов в левом углу (см. скриншот).
- После нажатия на неё экран примет разрешение смартфона. Кликаем на иконку «Ваша история».
- Останется указать путь до заранее заготовленного файла и опубликовать его.
Через расширение
Веб-Instagram
Сторонние разработчики стараются расширить базовые возможности социальной сети и разрабатывают специальные расширения для браузеров.
Команда Web App выпустила свою версию расширения, позволяющую людям, использующим версию инстаграм для персонального компьютера иметь возможность публиковать фотографии и видео, загружать сторис, скачивать любые публикации других блогеров а также просматривать истории людей, на которых вы не подписаны.
- Для начала необходимо перейти по ссылке https://chrome.google.com/webstore/detail/web-for-instagram/njgjofbileedkmkphcmhmpngdjdeloeh и установить Web-instagram.
Стоит отметить, для его установки необходим браузер Google Chrome. На других браузерах расширения работать не будет, однако в Opera есть специальная надстройка, позволяющая создать совместимость с интернет-магазином Chrome.
- В правом верхнем углу экрана появится список установленных дополнений. Кликните левой кнопкой мыши на нужной.
- После клика откроется отдельное небольшое окно с эмулированной версией социальной сети. Нажимаем на иконку фотоаппарата в верхнем углу экрана.
- Останется указать путь до нужного файла и опубликовать его на аккаунте.
С помощью онлайн-сервисов
smmplanner.com
Одна из основ ответственного подхода к развитию своего канала – систематическое и планомерное заполнения профиля новым контентом. Современные пользователи быстро забывают блогеров, которые не появляются в их ленте регулярно. СММ планер позволяет заранее загрузить посты и установить время их публикации, это позволяет разгрузить собственный день и не пропустить время нового поста.
- Регистрируемся на сайте smmplanner.com После этапа регистрации кликаем на пункт «Запланировать историю».
- Откроется расширенное меню сториз где нас интересует пункт «Фон» в правой области страницы.
- В открывшемся подменю появится возможность изменить цвет заливки фонового цвета, загрузить картинку, видео, а также использовать продвинутые редакторы Canva и Crello.
- По окончанию оформления поста выбираем «Запланировать». Указываем желаемую дату и ждем публикации поста.
parasitelab.com
Планировщиков задач для социальных сетей на просторах социальных сетей великое множество. Паразайт выгодно выделяется на их фоне приятных дизайном, удобным интерфейсом и лояльной ценовой политикой.
- Для начала необходимо пройти этап регистрации в сервисе автоматизации СММ на сайте parasitelab.com. Затем обращаем внимание на панель напротив профильного изображение и кликаем на «Истории».
- Создаем уникальную публикацию благодарю широкому спектру настроек сервиса. По окончанию подготовительного процесса выбираем «Сохранить».
- Готово! Сториз загрузиться в профиль в установленный пользователем срок.
Теперь вы знаете как добавлять истории в инстаграм с компьютера. Разработчики начали расширять возможности для блогеров использующих ноутбуки и ПК сравнительно недавно, так как данная платформа сильно отстает от смартфонов по количеству пользователей. Однако с недавних пор ситуация начала меняться, и разработчики сокращают дистанцию между телефонами.
Содержание
- Способ 1: Мобильная версия сайта
- Способ 2: Расширение для браузера
- Вариант 1: Desktopify
- Вариант 2: Stories for Instagram
- Способ 3: Эмулятор телефона
- Способ 4: Отложенный постинг
- Шаг 1: Добавление аккаунта
- Шаг 2: Публикация историй
- Вопросы и ответы
Способ 1: Мобильная версия сайта
По умолчанию компьютерная версия Instagram не предоставляет инструментов для загрузки и редактирования собственных сторис, из-за чего в любом случае придется использовать дополнительные средства, среди которых наиболее удобным является консоль разработчика в интернет-браузере. Отметим, что данный метод значительно уступает мобильному клиенту, но при этом во многом превосходит другие решения, рассмотренные в инструкции.
Официальный сайт Instagram
- С помощью вышепредставленной ссылки перейдите на главную страницу Инстаграма в любом веб-обозревателе, выполните авторизацию и нажмите на клавиатуре «F12». Если консоль не открывается, попробуйте щелкнуть ПКМ в произвольном месте страницы и выбрать последний пункт контекстного меню, как правило, имеющий подпись «Исследовать элемент» или «Просмотреть код».
Читайте также: Открытие консоли разработчика в браузере
- На сегодняшний день рассматриваемая панель практически во всех браузерах выглядит одинаково, и потому, вне зависимости от программы, попросту нажмите ЛКМ по значку «Toggle Device Toolbar». Это позволит задействовать встроенный эмулятор мобильных устройств.
- Для включения недоступных ранее функций необходимо обновить страницу путем нажатия «F5», «CTRL+R» или «Перезагрузить» в контекстном меню вкладки.
- Разобравшись с подготовкой, через привычное для мобильных устройств главное меню перейдите на вкладку «Домой» и в самом верху страницы нажмите «Ваша история». Также можете воспользоваться пиктограммой камеры в левом верхнем углу сайта.
При появлении всплывающего уведомления с информацией о приложении Instagram, нажмите «Не сейчас».
- Через окно «Открытие» найдите и выберите нужный графический файл на компьютере в одном из поддерживаемых форматов. Подтвердить загрузку можно с помощью кнопки «Открыть» в нижнем правом углу.
- В результате появится редактор новой истории с несколькими инструментами и возможностью привязки местоположения. К сожалению, кадрирование изображения в данном случае недоступно.
- Нажмите «Дополнить историю», чтобы закрыть редактор и выполнить публикацию. После автоматического перенаправления, ознакомиться с историей можно в соответствующем блоке.
Если использовать эмулятор, сторис будут открываться на весь экран. От этого можно избавиться путем перехода к привычному для ПК режиму отображения сайта.
Способ 2: Расширение для браузера
Опубликовать историю в Инстаграме через компьютер можно с помощью сторонних расширений, устанавливаемых в браузер и использующих официальный веб-сайт для доступа к учетной записи. Рассмотрим два дополнения, совместимых с некоторыми интернет-обозревателями.
Вариант 1: Desktopify
Через расширение Desktopify, доступное для скачивания по представленной ниже ссылке, можно воспользоваться полноценной мобильной версией сайта без эмулятора веб-браузера. Для этого попросту установите ПО, щелкните по иконке на панели с дополнениями и на открывшейся странице произведите авторизацию.
Страница Desktopify в интернет-магазине Chrome
Страница Instagram Web на сайте Opera Add-ons
Страница Web for Instagram на сайте Firefox Add-ons
Дальнейшие действия выполняются точно так же, как было описано в первом разделе инструкции. При этом учтите, что в случае с Firefox и Оперой придется использовать другие, хоть и сильно похожие решения.
Вариант 2: Stories for Instagram
Расширение Stories for Instagram, как видно из названия, по большей части нацелено на работу с историями, включая добавление новых, но уже без мобильной версии сайта. К сожалению, данное ПО доступно для использования только в Хроме и Яндекс.Браузере.
Страница Stories for Instagram в интернет-магазине Chrome
- Перейдите по расположенной выше ссылке на страницу расширения, воспользуйтесь кнопкой «Установить» и подтвердите процедуру с помощью соответствующей кнопки во всплывающем окне.
- Вне зависимости от просматриваемого сайта, на панели дополнений щелкните левой кнопкой мыши по значку только что добавленного ПО. Здесь необходимо выбрать пункт «Go to Stories».
- Оказавшись на странице с настройками расширения, нажмите «Загрузить» на верхней панели. После этого перейдите к созданию новой истории с помощью кнопки «Загрузить фото в истории».
- Через новое окно выберите нужный графический файл в поддерживаемом формате и кликните «Открыть» в правом нижнем углу.
- С помощью внутреннего редактора, предоставляющего крайне скромные возможности, поверните и кадрируйте изображение. Чтобы завершить обработку и произвести публикацию, воспользуйтесь кнопкой «Добавить».
Картинка в неизменном виде сохранится в формате сторис и будет доступна для просмотра, независимо от версии сайта.

Данный способ ограничен больше, чем мобильная версия, и потому рекомендуется лишь в крайнем случае, если вам будет достаточно простого добавления фотографии. При этом отдельно все же отметим, что ПО позволяет не только загружать сторис, но и выполнять многие другие задачи, включая скачивание контента.
Способ 3: Эмулятор телефона
На компьютере можно воспользоваться официальным клиентом Инстаграм, выпущенным для Android, и с его помощью произвести добавление истории. Для этого потребуется один из эмуляторов указанной операционной системы, рассмотренных в отдельных обзорах на сайте.
Читайте также:
Эмуляторы Android для Windows
Аналоги BlueStacks
- Скачайте и установите программу, подходящую вашим требованиям. Мы рекомендуем обратить особое внимание на Nox App Player и BlueStacks, так как оба варианта в полной мере поддерживают Инстаграм, предоставляют удобный интерфейс с большим количеством настроек и демонстрируют лучшие показатели производительности.
- Разобравшись с установкой, откройте доступный по умолчанию Плей Маркет и выполните авторизацию. После этого загрузите клиент с официальной страницы Instagram.
Страница Instagram в Google Play Маркете
- Запустите приложение, выполните авторизацию в учетной записи и можете приступать к добавлению сторис по инструкции, рассчитанной на Android-устройства. В этом случае предоставляется ничем не ограниченный редактор.
Подробнее: Добавление историй в Instagram на Android
- Каждый эмулятор имеет собственное внутреннее хранилище файлов, которое используется при выборе загружаемых материалов для сторис. Чтобы перенести новые фотографии, будет достаточно перетянуть документы в рабочую область программы и, если нужно, подтвердить добавление.

Созданные таким образом истории не отличаются от добавленных с телефона. Вдобавок к прочему, с помощью эмулятора можно воспользоваться и мобильной версией, если приложение по каким-то причинам не работает.
Способ 4: Отложенный постинг
Последний способ публикации сторис в Instagram с помощью компьютера заключается в использовании сторонних онлайн-сервисов, нацеленных на отложенный постинг публикаций. Одним из таких ресурсов является довольно известный SMMplanner, в отличие от большинства аналогов, предоставляющий собственный многофункциональный редактор историй и бесплатные тарифы с определенными ограничениями.
Официальный сайт SMMplanner
Шаг 1: Добавление аккаунта
- Перейдите на главную страницу рассматриваемого сервиса и нажмите «Вход/регистрация» в правом верхнем углу. Здесь нужно выполнить авторизацию, перед этим создав и активировав новую учетную запись.
Изначально при регистрации активируется пробный период начального тарифа сроком на одну неделю. Если вы планируете активно использовать сервис, рекомендуем сразу ознакомиться с ценами и ограничениями на отдельной странице сайта.
- Через главное меню откройте «Аккаунты», нажмите «Подключить аккаунт» и в правой колонке выберите «Подключить Instagram». К одному и тому же профилю может быть привязано сразу несколько разных страниц.
- С помощью представленной формы выполните авторизацию, используя данные от учетной записи Инстаграма. Для сохранения привязки нужно кликнуть «Подключить».
Во всплывающем окно установите галочки рядом с каждым пунктом и нажмите «ОК». Как нетрудно догадаться, перед этим нужно перейти в настройки профиля и соответствующим образом изменить параметры.
- Для завершения процедуры необходимо выполнить подтверждение аккаунта. Это делается путем отправки кода по номеру телефона или адресу электронной почты с последующим вводом в текстовое поле и нажатием «Подключить».
Если все сделано правильно, учетная запись появится в списке «Подключенные аккаунты» спустя некоторое время. Кроме того, на странице отобразится соответствующее уведомление.

Шаг 2: Публикация историй
- Откройте основное меню сервиса, перейдите на вкладку «Посты» и воспользуйтесь кнопкой «Запланировать историю». Здесь же будут отображаться опубликованные записи.
- После перехода к редактору в подразделе «Аккаунты» разверните список «Доступные проекты» и выберите ранее добавленную и подтвержденную учетную запись Instagram. Тестовое поле «Ссылка» можете оставить пустым.
- Чтобы добавить содержимое в сторис, используйте вкладки «Фон» и «Стикеры». Рассматривать подробно каждый элемент мы не будем, так как это лучше всего сделать самостоятельно, однако отметим, что редактор едва ли уступает аналогу из официального мобильного клиента.
- Завершив внесение изменений, вернитесь на вкладку «Аккаунты» и в блоке со страницей укажите дату, когда должна будет появиться история. Для публикации воспользуйтесь кнопкой «Запланировать».
Не забывайте проверять, была ли добавлена сторис и соответствует ли она подготовленному оформлению. Также обратите внимание, что внесение изменение доступно лишь в запланированные записи, тогда как опубликованные можно только дублировать для создания новых.
Производить настройки аккаунта, загружать контент и совершать прочие действия в Инстаграм быстрее и удобнее через телефон, так как это в первую очередь — мобильное приложение. Но выложить историю, пост в Инстаграм через компьютер тоже можно. Официально разработчики не предлагают способов работы в десктопной версии. Есть способы выкладывать контент с компьютера: Инстаграм должен воспринимать вас как пользователя мобильного приложения.
Особенности работы Инстаграм на компьютере
Когда открываете сайт Инстаграм в браузере, алгоритм Instagram сразу определяет, каким устройством осуществлен вход. Понимает, что пользователь работает на компьютере, и показывает веб-версию.
Десктопная версия предоставляет возможность только просматривать контент. Полноценной работы с контентом — публикация постов, историй — не предусмотрена.
Нужно заставить Instagram воспринимать компьютер как смартфон.
Важная особенность веб-версии Инстаграм. Через компьютер невозможно выложить историю в формате видео. Только фото-сторис. Размер изображения истории 1080 × 1920 пикселей.
Открываем мобильную версию Инстаграм через компьютер
Можно обойти ограничения десктопной версии и показать Инстаграму, будто зашли со смартфона.
Способы такие:
— Самый распространенный и простой способ — включить опцию «Инструменты разработчика». Присутствует во всех широко известных браузерах Chrome, FireFox, Opera;
— Подключить специальное браузерное расширение;
— Единственный браузер, позволяющий свободно постить контент в Инстаграм называется «Vivaldi»
— Установить эмулятор системы Android;
— Подключить клиенты. Существуют для операционных систем Windows и Mac.
Как выложить Сторис с компьютера
Браузер не только позволяет видеть страницы сайтов, но и просматривать код этих страниц. Обычному пользователю такие функции не нужны. Необходимость повышать уровень владения программами появляется, когда начинаешь работать с сайтами, SMM, блогами. Специальных технических знаний профессионального уровня не понадобится — все просто:
1. Откройте Инстаграм через компьютер
— Откройте бразуер, которым обычно пользуетесь Chrome, FireFox, Opera, Safari.
— В поисковуб строку впишите адрес сайта Инастаграма — instagram.com.
— Авторизуйтесь, введите логин, пароль
2. Запустите консоль разработчика
— Если пользуетесь программным обеспечением Windows или Linux, нажмите на выбор: F12, CTRL+SHIFT+I или правой кнопкой мыши по странице→«Посмотреть код»
— Либо запустить консоль через меню. Chrome: вкладка «Посмотреть» → «Разработчикам» → «Инструменты разработчика». FireFox: вкладка «Веб-разработка» → «Инструменты разработчика». В Opera консоль находится в подразделе «Дополнительные инструменты».
— Юзерам MacOS нажать сочетание клавиш Option+Command+I либо вручную открыть консоль в Safari в подразделе «Веб-разработка»
3. Чтобы «притвориться» смартфоном сделайте следующее:
— Откроется дополнительное окошко
— В меню окна с кодом увидите опции Elements, Console, Sourses, Network. Слева значок смартфона и планшета. Нажмите. Экран изменится, контент отобразится так же как на экране смартфона.
— Перегрузите станицу, не закрывая окно.
— Изменения активированы — теперь Инстаграм воспринимает компьютер как телефон.
4. Чтобы выложить историю через компьютер:
— Нажмите иконку фотоаппарата.
— Выберите фотографию в папке компьютера.
— Кликнуть по кнопке «Дополнить сторис».
Возможно, Инстаграм попросит повернуть устройство вертикально. Выберите любую модель телефона в меню сверху. Справа увидите иконку телефона со стрелками. При нажатии экран поворачивается горизонтально/вертикально.
Способ с расширениями Chrome
Хром значительно облегчает работу с приложениями, сайтами и сервисами. Практически под любую задачу у Хрома есть расширения функционала.
Предусмотрены расширения и для скрытых функций Instagram: просмотреть, выложить Истории, просмотреть/записать live, IGTV.
Работают расширения по одному алгоритму:
— Откройте Интернет-магазин Chrome.
— Найдите расширение, чтобы выложить истории по запросу «Сторис с компьютера», «Истории пк».
— Выберите подходящее по функционалу.
— Закрепите скачанную программку на панели расширений (верхняя часть браузера возвле поисковой строки, под вкладками) для быстрого доступа.
— Периодически любые приложения, расширения, сервисы устаревают. Некоторые обновляются и улучшаются. Отслеживайте рабочие варианты.
Примеры расширений Хрома, чтобы выложить Истории:
— Stories App for Instagram
— Web Story
— INSSIST | Веб-помощник для Instagram
— Web App for Instagram with DM
Сторис — основной инструмент продвижения в 2021 году
Несмотря на появление Reels, Сторис остаются основным инструментом раскрутки блогов и привлечения новых подписчиков.
Чтобы сделать Истории качественнее, интереснее для подписчиков, и упростить себе работу, используйте такие приложения:
— Само приложение Instagram. В YouTube, Pinterest, Canva множество идей оформления историй — пользуйтесь! Инструментария Инсты достаточно для создания увлекательных и стильных историй. Дополнять дизайн фотографий Сторис можно, даже используя точки, подчеркивания и скобочки.
— Маски Инстаграм. Дизайнеров масок становится все больше, шаблоны масок — все разнообразнее: коллажи, фильтры, пресеты накладывайте прямо в Инсте.
— Лучшее приложение для фотоисторий — Lightroom. Фильтры и пресеты, обработка, цветокоррекция.
— Для видео: InShot, CapCut.
Больше клиентов из Инстаграм
Instagram в 2021 году — уже не просто социальная сеть. Аккаунты для продаж и привлечения клиентов ведут мировые бренды, малый бизнес, фрилансеры. Чтобы Инстаграм-аккаунт приводил заказчиков, оформите страницу по уму.
— Сформулируйте цель ведения аккаунта
— Четко ответьте на вопросы: о чем будет блог? Кто его читатель? Без ответа на эти два вопроса потратите уйму времени зря.
— Определите формат, который поможет ее реализовать: онлайн-витрина, формирование личного бренда, анонсирование мероприятий.
— Составьте план: задачи, сроки, измерение результатов.
— Выберите способы и план развития.
— Не забудьте о позиционировании. Как вас будут воспринимать зрители, кого они будут видеть в вас, бренде.
— Привлечение аудитории и монетизация начинаются только после выполнения предыдущих пунктов плана.
Проблема Инстаграм и ее решение
Сколько бы зрителей ни привлекли ваши Сторис, как бы ни была оформлена лента блога, пользователи могут не стать клиентами и заказчиками. Почему?
Посетители инста-аккаунтов не всегда понимают, что нужно сделать для заказа. Предприниматели, интернет-магазины, эксперты продолжают упускать важное — не пишут УТП и призыв к действию в шапке. Подписчики, которые дошли до Директ-сообщений, также могут не дойти до заказа.
Проблема решается просто: выложить в шапке профиля мультиссылку и напишите призыв к переходу по ней.
Пользователь переходит по ней на сайт, видит:
— основную рекламную информацию,
— акционное предложение,
— список услуг,
— варианты связи, несколько мессенджеров (крайне важно!),
— форму заявок,
— кнопку оплаты.
Сервис Хиполинк — это конструктор сайтов. Здесь можно создать собственный сайт-визитку за 15 минут при помощи блоков. Для начала можно попробовать готовый шаблон, позже — добавить новые блоки и оформить лендинг по своему вкусу. На лендинге можно выложить фотографии товаров с ценами, отзывы, ссылки для скачивания инфоматериалов.
Используйте Инстаграм и мультиссылку Hipolink в связке для привлечения подписчиков и клиентов!
Содержание
- Как добавить историю в Инстаграм через компьютер: все способы
- Как выложить историю в инстаграм с компьютера?
- Как загрузить историю в инстаграм через компьютер?
- Как сохранить историю из инстаграма на компьютер?
- Подводя итоги
- Обходим ограничения и разбираемся, как выложить историю в Инстаграм через компьютер
- Минусы работы в Инстаграм через компьютер
- Можно ли опубликовать сториз через официальную десктопную версию Инсты
- Способы загрузить сториз через комп
- Инструкция, как загрузить историю в Инсту с компьютера
- Почему не получается зайти в учетную запись с ПК
- Добавляем Stories Instagram на компьютере реальный способ
- Ставим историю в Инстаграм через комп без загрузок: лайфхак
- Как добавить сториз через компьютер в инстаграмм
- Как загрузить Stories в Instagram с компьютера
- Как еще загрузить Instagram Story с компьютера и ноутбука
- Как сохранить Instagram Story на компьютере
- Как добавить Stories в Instagram с компьютера без установки расширений
- Как загрузить Stories в Instagram с компьютера через Mplanner
- Как добавить сторис в Инстаграм?
- В чем особенность сторис?
- Как выкладывать сторис в Инстаграме
- Как выложить сторис в Инстаграм с телефона
- Как добавить сторис в Инстаграм с компьютера
- Как ещё можно выкладывать истории в Инстаграм
- Как добавить несколько сторис в Инстаграм
- Как загрузить сторис в Инстаграм: делаем вывод
Как добавить историю в Инстаграм через компьютер: все способы
Как добавить историю в инстаграм с компьютера – вопрос, который интересует пользователей социальной сети. Если знать, как проводится операция, можно выложить сторис в инсту со смартфона и ПК. В статье представлены главные обходные пути, напрямую выполнить операцию не получится. Потребоваться задействовать специальные сторонние приложения. О них пойдет речь в данной статье.
Как выложить историю в инстаграм с компьютера?
В стандартном браузерном варианте отсутствует возможность выставлять ролики в раздел. Но данный недостаток исправляется, если произвести пару легких действий. Выполнять следует в Яндекс браузере. Последовательность действий выглядит так:
Если следовать подобной инструкции, можно быстро опубликовать ролик или фото в социальной сети без применения сторонних ПО.
Как загрузить историю в инстаграм через компьютер?
Результата можно добиться, действуя через ПК, а не только через мобильный. Для этого рекомендуется использовать расширение Инстаграм Веб. Выглядит оно, как стандартное приложение социальной сети. Необходимо ответить, почему оно подходит больше. Потому что выполнено на десктопе.
На этом дополнении производят те же опции, что в мобильном клиенте фотосети. Чтобы решить, как добавить историю в инстаграм через компьютер, следует произвести такие манипуляции:
Публикация производится через специальный редактор, потому получится использовать комп.
Как сохранить историю из инстаграма на компьютер?
В данном случае рекомендуется использовать приложение SMM Planer. Утилита разработана для пользователей, что занимаются заработком в соцсетях на компьютере. Программа открывает перед пользователем множество опций.
Еще одним способом решения проблемы считается активация мобильного режима, который работает быстрее. Сделать это можно вручную. Далее осуществляется такая последовательность действий:
После выполнения вниманию открывается мобильный вид инстаграмма. С его помощью можно выкладывать и смотреть сторис на портале с ПК. Данная схема подойдет в ситуации, если отсутствует возможность скачать расширение или задействовать браузер другого человека.
Подводя итоги
Выкладывать и добавлять ролики в раздел инстаграма легко. Главное четко следовать представленным в статье рекомендациям и инструкциям. Если принимается решение использовать сторонние приложения, стоит загрузить те версии, которые представлены исключительно на официальных сайтах. При этом важно помнить, что у публикации несколько ограничено время. Ролик в stories не должен превышать 15 секунд. При желании выставить онлайн более продолжительное видео, следует сделать это через IGTV. Здесь же разрешено сохранить его.
Источник
Обходим ограничения и разбираемся, как выложить историю в Инстаграм через компьютер
Некоторые социальные сети созданы для мобильных устройств. Но это не значит, что мы не можем использовать их через компьютер. Правда, не всегда сделать это просто. поэтому поговорим о том, как выложить историю в Инстаграм через компьютер.
Минусы работы в Инстаграм через компьютер
Конечно, мобильная версия Инсты лучше, чем то, что мы видим с ПК. В последнее время браузерная фотосеть стала намного функциональнее, чем раньше. Но у неё остался вечный и самый главный недостаток – с компа мы не можем опубликовать историю, IGTV или пост. Пожалуй, для того, чтобы сделать веб-версию идеальной, осталось добавить только эту функцию.
Можно ли опубликовать сториз через официальную десктопную версию Инсты
Да, есть официальная программа от Instagram для компьютера. Правда, по возможностям она очень близка к браузеру, так что, выложить сториз вы не можете и оттуда. А скачать прогу можно либо через официальный магазин софта от Microsoft, либо просто в интернете. Просто введите запрос в одну из поисковых систем и даже первая ссылка будет подходить.
Способы загрузить сториз через комп
Раз даже официальная программа не даёт возможность загрузить стори, неужели добавить историю в Инстаграм с компьютера невозможно? Конечно, это не так.
Инструкция, как загрузить историю в Инсту с компьютера
А теперь перейдём к инструкции о том, как выложить историю в Инстаграм через компьютер. Во внимание возьмём обычных пользователей, которые не хотят платить за автопостинг. В таком случае лучшим вариантом будет эмулятор.
Почему не получается зайти в учетную запись с ПК
А теперь поговорим о том, с какими проблемами вы можете столкнуться. Список будет состоять из пяти пунктов, но не беспокойтесь – далеко не все неполадки могут появиться у вас.
Некоторые социальные сети не созданы для мобильных устройств. Это не значит, что мы не можем сломать систему. Даже историю в Instagram можно выложить с компьютера. И теперь вы знаете, как это можно сделать.
Эксперт SMM продвижения, провожу онлайн лекции и офлайн встречи на тему Инстаграм промоушена. Высшее профильное образование.
Источник
Как добавить историю в Инстаграм с компьютера – этот вопрос беспокоит любителей больших экранов и фото, сделанных на настоящую камеру. Вы получите необходимые инструкции и узнаете о лайфхаке, который поможет выложить историю в Инстаграм с компа.
Добавляем Stories Instagram на компьютере реальный способ
Создать сторис, когда у вас под рукой телефон, — дело простое. Но как быть, когда нужные снимки или ролики есть только ПК, и вам срочно нужно выложить историю в Инстаграм через компьютер. Или другая ситуация: для коммерческого аккаунта требуются качественные фото в высоком разрешении. Вы сняли всё на камеру, скинули в комп и надо создать сториз.
Поклонники веб-версии знают, что сайт instagram.com не позволяет выполнять важнейшие операции. В обычном браузерном варианте невозможно опубликовать что-то в ленте или Stories. Однако есть работающие способы.
Если на вашем ПК стоит Windows 10, вопрос, как добавить историю в Инстаграм с компьютера, почти решён. Есть официальное приложение. Найти его можно Microsoft Store и загрузить оттуда.
Или скачать по ссылке на странице авторизации сайта instagram.com.
Установив приложение, вы получите доступ ко всем функциям без исключения. Можно будет пользоваться директ, делать публикации в ленте и создавать сторис. Все кнопки будут на привычных местах, с поправкой на большой экран. Однако пользователи уверяют, что работает это приложение из рук вон плохо. Долго думает и не всегда выполняет то, что надо. Особенно при загрузке новых фото или видео.
Есть альтернативный вариант — поставить на компьютер программу имитирующую телефон. Их называют эмуляторами. Наиболее популярен и уже проверен BlueStacks. Эмулятор бесплатный, совместим с любым программным обеспечением, есть интерфейс на русском языке.
Инструкция по применению BlueStacks:
Нужные кнопки будут в наличии и на своих местах, в том числе и значок камеры для сторис. Только вместо движений пальцем касаний, нажатий нужно будет кликать мышкой. Но приготовьтесь к тому, что могут возникнуть проблемы с камерой.
Единственный минус данного способа – ваш комп станет работать медленнее, чем обычно. Это нормальное явление при подключении эмулятора.
О том, какие вопросы можно задать в Инстаграме на своем аккаунте мы расскажем по ссылке.
Есть ещё один способ – установить расширение, например, «Инстаграм Веб». Ищите эти приспособления в настройках для браузера.
Ставим историю в Инстаграм через комп без загрузок: лайфхак
А сейчас описание способа, позволяющего добавить историю в Инстаграм через компьютер, при котором вам не понадобится устанавливать приложение, эмулятор или расширение. Но придётся покопаться в начинке страницы, точнее зайти в панель разработчика. Для непосвящённых это звучит страшно, но на деле ничего сложного.
Надо только учесть, что лайфхак сработает лучше, если использовать ноутбук. Когда применяете способ на стационарном ПК, желательно, но не обязательно, чтобы работала веб-камера.
Итак, мы должны добиться, чтобы веб-версия Instagram стала подобием мобильного приложения, тогда получится сделать историю.
А почему истории тормозят и зависают мы расскажем здесь, а так же как это исправить.
Кстати, если последний вариант перехода к панели с клавишей F12 у вас сработает, возможно, следующие шаги делать не потребуется – нужное окно появится сразу, как и все остальное. А когда ничего не выходит, попытайтесь выполнить перезагрузку ещё раз. Или поменяйте браузер.
И совет напоследок. Выбирайте для публикации в историю Инстаграм с ПК фото вертикальной формы. Если нужно выложить горизонтальное, обрежьте его заранее. Далее смотрите какой размер аватарки в 2020.
Источник
Как добавить сториз через компьютер в инстаграмм
Но если вы активно ведете бизнес-аккаунт, вам может понадобиться работать с ПК, а Storyz на нем нет. Вы не сможете публиковать новый контент. Выходов из сложившейся ситуации несколько. Начнем с более простого варианта.
Как загрузить Stories в Instagram с компьютера
Простой просмотр Storis с ПК Сайт отжиги. Но функционал довольно ограничен. Все сводится к редактированию вашего профиля (данные, пароль, удаление заметок) и просмотру чужих страниц. Чтобы расширить поле своей деятельности, попробуйте следующее:
Рассмотрим второй метод более подробно. Это бесплатно. Перейдите в Google Chrome, Advanced Tools и Extensions. Затем щелкните по значку списка в левом верхнем углу и выберите «Открыть интернет-магазин». В строке поиска введите имя, как на скриншоте.
На этом этапе уже можно делиться фотографиями в ленте с подписчиками. Для этого щелкните по иконке камеры и выберите снимок. В нижней части экрана вы найдете назидательные функции и опции фильтра. Чтобы загрузить Stories, вам уже нужно создать и редактировать контент на вашем компьютере. Пересмотренный формат: 9 * 16. Нажмите на дом в левом нижнем углу, а затем на значок в верхнем. Расширение попросит вас повернуть устройство. Сузите окно или используйте клавиши со стрелками Ctrl слева. Затем опубликовать, нажав на Add.
Как еще загрузить Instagram Story с компьютера и ноутбука
В дополнение к этому существует несколько других способов. Одна из них также осуществляется через Google Chrome. Вернитесь к настройкам браузера, выберите Advanced Tools в интернет-магазине и найдите Web для Instagram или Desktop для Instagram. Принцип работы тот же, что и в первом случае. Третья версия также просит повернуть устройство, но только после загрузки файла. Один большой недостаток всех этих опций добавления Историй заключается в том, что можно публиковать только изображения. Также неудобно, что в некоторых случаях их нужно предварительно обрезать, чтобы хорошо выглядеть в Историях. Встроенного редактора нет.
В дополнение ко всему этому существуют эмуляторы BlueStacks и Nox. Это смартфон с экраном, работающий на Windows и Mac. С их помощью можно будет загружать не только фотографии, но и видео, менять профиль, отвечать на сообщения в Директиве, удалять аккаунт.
Как сохранить Instagram Story на компьютере
По телефону вы можете добавить свою историю в архив. Это означает, что видео всегда будет доступно для вас. У родственников Стори такой функции нет. Вам придется довольствоваться скриншотом или использовать StorySaver или InstaStory. В случае с ПК на помощь снова придут различные приложения и расширения. Один из них можно установить привычным способом через Google Chrome. При поиске в интернет-магазине браузера введите имя История хромового ИГ или немедленно щелкните по ссылке. Tap Install and then click on the icon in the top right corner. Выглядит это так. 
Если вам нужна одна конкретная история, воспользуйтесь Интернетом для Instagram. При поиске пользователя или хэштега, который ведет к нужному изданию, откройте видео и щелкните по синей стрелке, как на скриншоте.
Как добавить Stories в Instagram с компьютера без установки расширений
После авторизации необходимо приложить свой аккаунт. Прокрутите страницу, на которой вы находитесь, и выберите социальную сеть. Есть один нюанс! Вы должны помнить, какая электронная почта была указана при создании блога или указать текущий адрес в настройках профиля. Если пароль сброшен, на него будет отправлена инструкция по восстановлению.
Как загрузить Stories в Instagram с компьютера через Mplanner
Перейдите на вкладку «Сообщения» и выберите «Отправить сообщение». Найдите контент, который вы хотите загрузить на свой компьютер. Уменьшенный размер для фотографий: 9 * 16, видео: 15 секунд. В бесплатный пакет входят только изображения. На сайте есть назидательный вариант. Для перехода в этот режим необходимо найти на фотографии значок карандаша.
Доступны все основные функции редактирования изображений
Не забудьте нажать «Save» перед выходом из режима редактирования. На этом возможности сервиса не заканчиваются. Вы можете помечать людей или другие коммерческие блоги. Для этого ищите значок в левом нижнем углу изображения. Щелкните по нему, затем по фотографии, найдите пользователя. Введите имя, щелкните по поиску, подтвердите.
Отменить картину есть поле для справки. Если вам нужно опубликовать Истории с URL, просто введите данные в этой строке.
Хэштеги соответствуют посту.
Добавьте геотег. Это полезный элемент для продвижения страницы. Для этого введите название страны, города или заведения в разделе «Поиск» Facebook, как на скриншоте ниже. Затем перейдите в режим редактирования (карандаш) и выберите стикеры. Вот как вы формируете гео-тег с помощью стикера. Вы увидите их варианты в верхней части списка.
Это все основные функции, которые доступны. Перед публикацией обязательно поставьте галочку рядом с «Отправить как Истории». Установите дату, когда вы планируете добавить видео или изображения. Таким образом, вы можете создать запас сообщений, которые будут опубликованы автоматически в установленное время.
Теперь вы знаете, как публиковать Comp Stories в Instagram. Вышеупомянутые методы упростят и повысят эффективность ведения бизнес-счета. Особенно если вы решите воспользоваться сайтом автоматической рассылки. Конечно, не все бесплатные методы перечислены в этой статье. Есть и другие услуги. Например, Onlypult и эмуляторы (виртуальные смартфоны) для различных операционных систем. Но все эти расширения и программы имеют схожую функциональность. Если вы найдете альтернативные инструменты, вы легко их найдете.
Источник
Как добавить сторис в Инстаграм?

Когда в 2016 году Instagram начал внезапно сильно сдавать позиции американскому Снапчату, уступая ему и в траффике, и в аудитории – именно тогда и появились на свет Instagram Stories. Хотя с того момента и прошло достаточно много времени, многие пользователи до сих пор не знают, как добавить сторис в Инстаграм и что ещё интересного можно сделать с этим крутым видом контента. Об этом мы сегодня и поговорим в этой статье.
В чем особенность сторис?
Как выкладывать сторис в Инстаграме
Как вы сейчас увидите, добавить истории в Инстаграм можно несколькими способами – тут уже выбирайте, какой удобнее. Разберемся в каждом, уточним плюсы и минусы.
Как выложить сторис в Инстаграм с телефона
Чтобы добавить сториз напрямую с мобильного устройства, нужно будет:
И видео, и фото в сториз можно довольно интересно оформлять: свайпом вправо и влево подбираются фильтры, а тап по иконкам сверху справа открывает возможность добавлять:
Для видео также дополнительно есть вариант оставить звук в публикации либо выключить его.
Как добавить сторис в Инстаграм с компьютера
Сайт приложения обладает до обидного ограниченным функционалом: там можно отредактировать свой профиль и просматривать чужие страницы, не более. Посмотреть чью-то сториз с ПК легко, а вот с добавлением придётся немного повозиться.
Справа в браузере возникнет иконка – она будет активировать режим в Инстаграм. Открываем её и выбираем подходящий эмулятор, который разрешит эффективное использование аккаунта. К примеру, Android – KitKat. Затем идите на официальный сайт Instagram и авторизуйтесь в свой профиль: вы сразу увидите разницу.
На этом этапе уже можно делиться фотографиями в ленте: нажимаем, собственно, значок камеры и подбираем снимок. По низу экрана будут функции редактирования, там же лежат фильтры. Чтобы загрузить сторис в Инстаграм с компьютера, нужно иметь уже готовый контент на ПК. Кликните на домик слева внизу, а потом по иконочке – вверху. Расширение скажет вам повернуть устройство. Тут нужно будет сузить окно или же попробовать сочетание Ctrl-Alt-стрелка влево. После этого публикуйте, кликнув на «Добавить».
Как ещё можно выкладывать истории в Инстаграм
Кроме вариантов выше, есть ещё несколько. К примеру, есть ещё один через Гугл Хром. Снова заходим в настройки браузера, там выбираем Дополнительные инструменты – интернет-магазин и ищем там в поиске Desktop for Instagram или Web for Instagram. Принцип такой же, что и в первом варианте.
Минусы: можно выкладывать только фотографии, нет встроенного редактора, их приходится заранее обрезать и обрабатывать, чтоб они хорошо смотрелись.
Можно воспользоваться сервисом SMMplanner: сервис платный, но в нём есть пробный период, и в подарок при регистрации пользователь получает 50 заметок в подарок. Они начисляются, кстати, каждый месяц. Постом будет считаться одно видео или фото, выложенное в Сториз. Доступны все базовые функции изменения фотографий, а также фильтры, рамочки, стикеры, разнообразные кисти и размытие.
Ну, и естественно, как вариант, можно выложить сторис в Инстаграм с компьютера при помощи эмуляторов типа Nox или BlueStacks: таким образом, на ПК вы получаете своеобразный экранный смартфон. Там уже можно будет делать всё: загружать фото, видео, менять профиль, отвечать в директе, даже удалить аккаунт.
Как добавить несколько сторис в Инстаграм
Иногда бывают очень яркие дни, и хочется поделиться сразу всем – и тогда вы понимаете, что одной сториз дело не ограничится. Или же, допустим, в вашем магазине новая коллекция, ей надо скорее делиться с аудиторией! Как сделать несколько историй в Инстаграме? Сейчас разберемся.
Склеивать ничего не нужно. Тут все просто: делаем одну сториз, потом вторую, потом третью – а материалы автоматически будут выстраиваться в линию и отображаться одна за другой. Главное, дождаться полной загрузки предыдущей сториз перед добавлением следующей, это очень важно. Отображаться сторис будут в порядке подгрузки: сначала первая добавленная, в конце – самая последняя.
Как добавить вечные сторис в Инстаграм? Об этом у меня есть отдельная статья, почитать можно вот тут.
Как загрузить сторис в Инстаграм: делаем вывод
Сегодня мы разобрались подробно, как добавить сторис в Инстаграм – с телефона, с ПК, из галереи и других источников. Этот великолепный инструмент поможет сделать ваш инста-аккаунт намного интереснее! Не смущайтесь добавлять сториз почаще: аудитория любит внимание, любит контент, свежий и интересный, это сильно повышает конверсию. Удачи вам в продвижении!
Источник
Популярная социальная сеть Инстаграм позволяет подписчикам делиться своими фотографиями и видеороликами с другими пользователями и загружать их в сторис. Сервис доступен в нескольких вариантах — в виде мобильного приложения на смартфоне, планшете и ПК, а также в качестве веб-версии в браузере. Последний вариант имеет ряд ограничений, среди которых отсутствие возможности загружать контент в историю и в новостную ленту страницы, используя стандартные инструменты. Чтобы решить эту проблему, разработаны специальные утилиты и расширения. В статье расскажем, как добавить историю в Инстаграм через компьютер.
Через инструменты разработчика без сторонних сервисов
Социальная сеть Instagram доступна для пользователей в виде веб-версии, но имеет одно важное ограничение. У вас не получится загрузить видео в историю в Инстаграм с компьютера или в свою новостную ленту. Чтобы исправить этот недочет, нужно использовать сторонние сервисы, устанавливать расширения и скачивать специальные приложения. Существует способ гораздо проще, достаточно открыть браузер и выполнить ряд простых действий.
- Откройте любой браузер на своем персональном компьютере. Для примера будем использовать Yandex.
- Перейдите на официальный сайт Инстаграм и выполните вход под своей учетной записью.
- Оказавшись на главной странице сервиса, кликните правой кнопкой мыши на экран.
- После этого откроется всплывающее окно, в котором нужно выбрать пункт исследования элемента.
- Справа появится окно с исходным кодом страницы.
- На верхней панели кликните на кнопку отображения мобильной версии сайта.
- После этого информация на экране будет отображаться, как на смартфоне.
- На верхней строке основной страницы укажите модель телефона и масштаб.
- Нажмите на клавиатуре кнопку F5, после чего все изменения будут сохранены и страница обновится. Следует учитывать, что окно с исходным кодом нельзя закрывать, иначе опять окажетесь на стандартной веб-версии сервиса без возможности публикации контента.
- После обновления сайта для вас будет доступна мобильная версия социальной сети. Кликните на кнопку добавления новой истории на верхней панели (индикатор в виде плюса) и загрузите из внутренней памяти устройства нужный файл.
- Выполните редактирование по своему усмотрению, оформите запись, используя встроенные элементы и инструменты сервиса.
- Укажите, что будет опубликовано в вашей сторис. Готово.
Важно знать, что подобная функция доступна только при наличии постоянного доступа в интернет. Подобным образом можно публиковать не только истории, но и обновлять свою новостную ленту.
Список сервисов для сторис в Инстаграм с компьютера
Если вы не хотите каждый раз запускать окно с исходным кодом, чтобы загрузить видеоролик или изображение, или постоянно пользуетесь компьютером для входа в социальную сеть, используйте специальные сторонние сервисы. Это могут быть расширения для браузеров или приложения. Ниже рассмотрим популярные и удобные способы загрузить историю в Инстаграм.
Расширение «Инстаграм Веб»
Для начала разберемся, что представляют собой расширения на персональном компьютере. Это специальные утилиты, которые расширяют возможности стандартного браузера, прибавляя дополнительные функции. При помощи Инстаграм Веб можете публиковать видео и изображения в истории с компьютера, превращая страницу социальной сети в мобильную версию с соответствующим расширением сторон и списком возможностей.
Установка и применение выглядит следующим образом:
- Установите расширение на свой браузер. Для этого зайдите в программу и во вкладке настроек найдите пункт дополнений. Выберите соответствующее расширение в каталоге. Пункт описан для Yandex, на других браузерах расположение основных элементов может отличаться.
- После успешной установки, возле поисковой строки должен появиться значок в виде фотокамеры. Это будет готовность сервиса.
- Чтобы зайти в социальную сеть кликните на этот значок.
- На экране отобразится мобильная версия Инстаграм с соответствующим расширением сторон, как на смартфоне.
- Пройдите авторизацию под своей учетной записью.
- Кликните на кнопку добавления новой истории. Выберите нужный видеоролик или изображение из памяти своего персонального компьютера.
- Оформите запись по своему усмотрению и опубликуйте ее в общий доступ.
Приложение Паразайт
Если занимаетесь коммерческой деятельностью, продвигаете свой товар или услугу, то социальная сеть Инстаграм станет для вас прибыльной и удобной платформой для ведения бизнеса. Как правило, работа по продвижению аккаунтов проводится через компьютер из-за удобства и простоты, но стандартные инструменты и регламент сервиса не позволяет загружать в сторис видеоролики и изображения. Эту проблему решает приложение Паразайт, которое позволяет максимально автоматизировать СММ продвижение и имеет следующие функциональные возможности:
- Оформление отложенных публикаций согласно установленному расписанию.
- Одновременная загрузка информации и связанного контента на все популярные социальные сети, в том числе в Инстаграм.
Для загрузки видеороликов или фото в сторис с компьютера потребуется выполнить следующие действия:
- Скачайте и установите программу Паразайт на ПК.
- Запустите приложение и авторизуйтесь в системе, используя данные аккаунта из Instagram.
- Найдите пункт добавления истории и выберите нужный файл с компьютера из внутренней памяти.
- Выполните редактирование и оформите запись. При необходимости выполните отложенную публикацию и укажите точную дату и время.
На заметку. Данная утилита предоставляется бесплатно только на 7 дней использования. После этого придется платить абонентскую плату, размер которой зависит от выбранного тарифа – 349 р., 699 р., 1599 р. в месяц.
Chrome IG Story
Это расширение для одноименного браузера на персональном компьютере, которое позволяет в режиме реального времени смотреть истории своих подписчиков и даже скачивать, но, к сожалению, при помощи этого приложения нельзя загрузить видеоролики или изображение в сторис. Рассмотрим особенности работы дополнения:
- Запустите браузер Chrome на своем компьютере.
- На правой панели перейдите в раздел настроек и найдите вкладку расширений.
- После этого откроется список всех установленных дополнительных функций. Пролистайте страницу до конца и найдите вкладку всех доступных приложений.
- На экране появится каталог расширений. В списке найдите соответствующее и установите ее.
- После завершения активации возле поисковой строки появится индикатор.
- Нажав на иконку, откроется окно авторизации, пропишите логин и пароль от социальной сети.
- Сможете увидеть все истории, которые опубликовали ваши друзья и подписчики, при необходимости скачать их, но добавлять свое видео не получится.
SMM Planer
Сервис представляет собой удобный и простой инструмент для СММ продвижения в социальных сетях. С его помощью можно настроить точный график публикаций историй, а также одновременное размещение записей сразу на нескольких площадках в интернете. Помимо этого, сайт позволяет загружать видео и изображения в Инстаграм с ПК. Чтобы выкладывать истории в Инстаграм с компа:
- Введите в поисковой строке браузера адрес сайта сервиса отложенного постинга SMMPlanner.
- Зарегистрируйте новый аккаунт либо выполните вход, используя профиль из любой социальной сети.
- На главной странице найдите раздел Инстаграм. После этого введите логин и пароль от своей учетной записи, кликните кнопку подключения.
- Система попросит подтверждения и вышлет код защиты на указанный номер телефона.
- Оказавшись в основном меню, выберите функцию публикации поста, а после «Запланировать запись».
- На новой странице появится окно загрузки контента. Выберите из памяти устройства нужный видеоролик или фотографию. Добавьте описание, ссылку и геолокацию.
- Установите галочку, что контент будет размещаться в сторис Инстаграм.
- Отправьте публикацию в ленту.
Сервисы подобного рода подходят для опытных людей, которые ведут коммерческую или рекламную деятельность в социальных сетях. Ведь подобные услуги способствуют автоматизации продвижения.
Через эмулятор Bluestacks
Если не занимаетесь бизнесом, а просто хотите воспользоваться Инстаграм на персональном компьютере и загрузить видеоролик в историю, воспользуйтесь эмулятором Андроид под названием Bluestacks. Данная утилита позволяет устанавливать и работать с приложениями для мобильных устройств на ПК, среди которых есть и Instagram.
Как добавить и выложить сторис в Инстаграм:
- Скачайте программу Bluestacks на свой персональный компьютер с официального сайта, не стоит загружать программное обеспечение с подозрительных ресурсов, это может привести к заражению вирусами.
- Запустите утилиту и откройте в ней Play Market.
- В поиске найдите приложение Инстаграм и установите его.
- Не выходя из Bluestacks, запустите социальную сеть и пройдите авторизацию под своей учетной записью.
- После этого откроется мобильная версия Instagram, в которой можно без ограничений загружать видеоролики и изображения в историю.
- Нажмите на кнопку добавления сторис и выберите из памяти нужный файл.
- Оформите публикацию по своему усмотрению, используя стандартные инструменты и графические элементы.
- Отправьте запись в общий доступ.
Данный способ позволит использовать все возможности популярной социальной сети без ограничений на ПК.
В статье рассмотрели действенные и удобные способы выложить историю в Инстаграм с компьютера. Придется установить специальные расширения или дополнительные приложения, ведь стандартные инструменты и интерфейс сервиса не позволяет загружать контент в сеть с ПК.
Делаем вашу страницу интересной и стимулируем подписчиков почаще заглядывать к вам на страницу или на сайт за покупками
Получи нашу книгу «Контент-маркетинг в социальных сетях: Как засесть в голову подписчиков и влюбить их в свой бренд».
Подпишись на рассылку и получи книгу в подарок!
В этой статье мы расскажем, как выкладывать истории в Инстаграм и самостоятельно загружать их с компьютера, где добавляются стори и можно ли создавать сторис на компе для публикаций в Инсте. Stories – удобный инструмент для продвижения коммерческого блога в Instagram. С его помощью проводятся опросы аудитории, анонсы событий, новых товаров, подается реклама, продается продукция. Все это увеличивает вовлеченность подписчиков, количество заказов, позиции страницы в выдаче.
Но если вы активно ведете бизнес-аккаунт, у вас может возникнуть потребность в работе с ПК, на котором не получится опубликовать новый контент. К счастью, существует несколько выходов из этой ситуации. Начнем с более простого варианта.
- Как выкладывать Истории в Инстаграм с компьютера
- Как еще загрузить Историю в Инстаграм через компьютер и с ноутбука
- Как сохранить Историю из Инстаграма на компьютер
- Как добавлять Истории в Инстаграм с компьютера без установки расширений
- Как загружать Истории в Инстаграм с компьютера через SMMplanner
Как выкладывать Истории в Инстаграм с компьютера
Просмотр Сторис с ПК осуществляется с сайта приложения. Но там ограниченный функционал. Он сводится к редактированию своего профиля (данные, пароль, удаление заметок) и просмотру чужих страниц. Чтобы расширить поле деятельности, попробуйте поступить следующим образом:
- Установить на ноутбук официальную программу Instagram. Она работает на Windows и в ней есть все возможности мобильной версии.
- Скачать Гугл Хром.
Рассмотрим подробнее второй способ. Он бесплатный. Зайдите в настройки Google Chrome – Дополнительные инструменты – Расширения. Затем кликните по иконке списка в левом верхнем углу и нажмите «Открыть интернет-магазин». В строке поиска введите название как на скриншоте.
В правой части браузера у вас появится иконка для активирования режима в Инстаграм. Откройте ее и выберите подходящий эмулятор – программу, которая и позволит использовать аккаунт эффективно. Например, Android – KitKat. Авторизуйтесь в своем профиле через официальный сайт https://www.instagram.com. Вы увидите, что блог принял другую, похожую на мобильную форму.
На этом этапе вы уже можете поделиться с подписчиками фото в ленте. Для этого нажмите на значок камеры и подберите снимок. Внизу экрана вы найдете функции редактирования и варианты фильтров. Чтобы загрузить Stories, необходимо иметь сделанный и отредактированный контент на компе. Рекомендуемый формат: 9*16. Кликните по домику в левом нижнем углу, а затем по иконке в верхнем. Расширение попросит вас повернуть устройство. Сузьте окно или используйте для этого клавиши Ctrl-Alt-стрелка влево. Затем опубликуйте, нажав «Добавить».
Как еще загрузить Историю в Инстаграм через компьютер и с ноутбука
Существуют еще несколько способов, один из них также осуществляется через Гугл Хром. Снова зайдите в настройки браузера, выберите Дополнительные инструменты – Интернет-магазин и найдите в поиске Web или Desktop for Instagram. Принцип работы тот же. Третья версия также просит повернуть устройство, но уже после загрузки файла. Один большой минус всех этих вариантов заключается в том, что выложить можно только изображения. Также неудобно то, что в некоторых случаях их нужно предварительно обрезать, чтобы они хорошо смотрелись в Stories. Встроенного редактора нет.
Помимо всего перечисленного, существуют эмуляторы BlueStacks и Nox. Они представляют собой экранный смартфон, работают на Windows и Mac. С их помощью вы сможете загружать не только фото, но и видео, менять свой профиль, отвечать на сообщения в Директе, удалить аккаунт.
Как сохранить Историю из Инстаграма на компьютер
На телефоне есть возможность добавления своей Сторис в архив. Это значит, что она будет доступна вам всегда. Такой же функции относительно чужих Стори нет. Придется довольствоваться скриншотом или воспользоваться программами StorySaver или InstaStory. В случае с ПК на выручку снова придут различные приложения и расширения. Одно из них можно установить уже знакомым вам способом – через Гугл Хром. В поиске в интернет-магазине браузера введите название Chrome IG Story или сразу перейдите по ссылке. Нажмите «Установить» и затем на иконку в верхнем углу справа. Она выглядит вот так. Вы увидите в списке свой аккаунт. Нажав на стрелочку рядом с интересующим вас пользователем или хештегом вы скачаете весь архив Stories!
Если вам требуется одна конкретная Стори, воспользуйтесь Web for Instagram. В поиске найдите пользователя или хэштег, ведущий к нужной вам публикации, откройте видео и кликните на синюю стрелочку как на скриншоте.
Как добавлять Истории в Инстаграм с компьютера без установки расширений
Еще один способ загрузки – сервис SMMplanner. Это платный сайт, но на нем есть пробный период и при регистрации вы получаете возможность публикации 50 заметок. Они будут начисляться каждый месяц. Постом считается одно фото или видео, выложенное в Stories. Вот действия, которые будут доступны для вас.
После авторизации вам необходимо прикрепить свой аккаунт. Прокрутите страницу, на которой вы находитесь немного вниз и выберите социальную сеть. Есть один нюанс! Вы должны помнить, какая почта была указана при создании блога, или добавить в настройках профиля актуальный адрес. На него (в случае сброса пароля) будет отправлена инструкция по восстановлению.
Система не сохраняет комбинацию доступа и все личные данные остаются только у вас. По этой причине сервис не сможет вам помочь, если вы их забудете. Также никто не перехватит ваши сведения и не украдет доступ. Следующий этап – работа со Stories.
Как загружать Истории в Инстаграм с компьютера через SMMplanner
Перейдите во вкладку «Посты» и выберите «Запланировать». Найдите на ПК контент, который хотите выложить. Рекомендуемый размер для фото – 9*16, видео – 15 секунд. В бесплатный пакет входят только изображения. На сайте есть возможность редактирования. Чтобы зайти в этот режим, кликните на значок-карандаш.
Доступны все основные функции изменения картинок
- Обрезать. Представлены несколько форматов, в том числе и для Стори. Поворот.
- Около тридцати фильтров для улучшения фотографий.
- Настройки яркости, насыщенности, контраста, четкости, экспозиции, теней.
- Текст на первом плане. Четыре вида шрифтов, коррекция размера, выравнивание, цвет фона надписи и самих букв.
- Наклейки. Многообразие стикеров с сердечками, шляпами, усами и так далее.
- Кисть. С помощью курсора разной толщины и оттенка можно нарисовать что-то на снимке.
- Фокус. Функция для размытия.
- Рамки. Также регулируется ширина и палитра.
Не забудьте нажать «Сохранить» перед тем как выйти из режима редактирования. На этом возможности сервиса не заканчиваются. Вы можете отметить на снимке людей или другие коммерческие блоги. Для этого найдите на изображении значок в левом нижнем углу. Кликните по нему и укажите аккаунт пользователя. Напечатайте имя, нажмите на поиск, подтвердите (ок).
Над картинкой есть поле для ссылки. Если вам нужно опубликовать Stories с URL – просто впишите данные в эту строку.
Хэштеги указываются в тексте поста.
Добавьте геометку. Это полезный для продвижения страницы элемент. Для этого в «Искать в местах Facebook» как на скриншоте ниже введите название страны, города или заведения. Затем зайдите в режим редактирования (карандаш) и выберите наклейки. Так вы оформите метку стикером. Их варианты вы увидите первыми в списке.
Опросы с ПК – еще одна прекрасная возможность от SMMplannera. Напишите свой вопрос и включите ответы. Чтобы оформить все это кнопками, действуйте как в случае с отметкой местоположения.
Это все основные функции, которые доступны. Перед публикацией не забудьте поставить галочку напротив «Отправить как Stories». Установите дату, в которую вы планируете добавить видео или изображения. Таким образом вы можете создать запас из постов, которые опубликуются автоматически в настроенное время.
Теперь вы знаете, как выложить Историю в Инстаграм с компа. Перечисленные нами способы сделают ведение бизнес-аккаунта проще и эффективнее. Особенно если вы решитесь воспользоваться сайтом автопостинга.
В статье приведены не все бесплатные методы. Существуют и другие сервисы. Например, Onlypult и эмуляторы (виртуальные смартфоны) для разных операционных систем. Но все эти расширения и программы обладают схожим функционалом. Если вы найдете альтернативные инструменты, то без труда разберетесь в них.
Обходим ограничения и разбираемся, как выложить историю в Инстаграм через компьютер
На чтение 6 мин. Опубликовано 27.11.2020
Некоторые социальные сети созданы для мобильных устройств. Но это не значит, что мы не можем использовать их через компьютер. Правда, не всегда сделать это просто. поэтому поговорим о том, как выложить историю в Инстаграм через компьютер.
Содержание
- Минусы работы в Инстаграм через компьютер
- Можно ли опубликовать сториз через официальную десктопную версию Инсты
- Способы загрузить сториз через комп
- Инструкция, как загрузить историю в Инсту с компьютера
- Почему не получается зайти в учетную запись с ПК
Минусы работы в Инстаграм через компьютер
Конечно, мобильная версия Инсты лучше, чем то, что мы видим с ПК. В последнее время браузерная фотосеть стала намного функциональнее, чем раньше. Но у неё остался вечный и самый главный недостаток – с компа мы не можем опубликовать историю, IGTV или пост. Пожалуй, для того, чтобы сделать веб-версию идеальной, осталось добавить только эту функцию.
Можно ли опубликовать сториз через официальную десктопную версию Инсты
Да, есть официальная программа от Instagram для компьютера. Правда, по возможностям она очень близка к браузеру, так что, выложить сториз вы не можете и оттуда. А скачать прогу можно либо через официальный магазин софта от Microsoft, либо просто в интернете. Просто введите запрос в одну из поисковых систем и даже первая ссылка будет подходить.
Способы загрузить сториз через комп
Раз даже официальная программа не даёт возможность загрузить стори, неужели добавить историю в Инстаграм с компьютера невозможно? Конечно, это не так.
- Эмулятор Андроид. Выставить сторис можно через мобильное приложение. Следовательно, нам нужно лишь запустить его на ПК. Проще простого. Устанавливаем эмулятор Bluestacks и пользуемся Андроид на компе.
- Плагин в браузер. Добавьте в браузер расширение, которое может открыть мобильную версию социальной сети. Да, нам доступен и исходный код страницы, где можно нажать на одну иконку. Но почему-то там нет нужных кнопок. Из плагинов я могу посоветовать, например, Desktopify.
- Сервисы автопостинга типа Postingram. Они позволяют вбить контент-план и избавиться от необходимости несколько раз в день вручную выкладывать публикации. Этот способ хорош для владельцев коммерческих профилей и блогов – им есть способ платить за такой функционал.
Инструкция, как загрузить историю в Инсту с компьютера
А теперь перейдём к инструкции о том, как выложить историю в Инстаграм через компьютер. Во внимание возьмём обычных пользователей, которые не хотят платить за автопостинг. В таком случае лучшим вариантом будет эмулятор.
- Устанавливаем Bluestacks с сайта Bluestacks.com.
- Запускаем его и настраиваем, как новое устройство на базе Андроид. Понадобится почта Gmail.
- Переходим на вкладку «Мои игры» и открываем Play Market.
- Вводим в строку поиска Instagram.
- Запускаем приложение и делаем всё так же, как и через телефон: жмём по воей аватарке с плюсом в списке историй и выкладываем фото или видео.
Почему не получается зайти в учетную запись с ПК
А теперь поговорим о том, с какими проблемами вы можете столкнуться. Список будет состоять из пяти пунктов, но не беспокойтесь – далеко не все неполадки могут появиться у вас.
- Проблемы с выбранным способом. Сервисы автопостинга обычно работают без проблем. А вот с эмулятором могут возникнуть сложности – он требует довольно много ресурсов и устройство будет виснуть и сопротивляться. Если же расширение не работает, остаётся лишь установить другое.
- Обрыв интернета. Если подключения нет, никакие страницы грузиться не будут. Как проверить, есть ли интернет, вас учить не стоит – вы скорее всего и сами знаете.
- Вас забанили. В таком случае авторизоваться не выйдет и через приложение. Вам будет показано соответствующее уведомление, с помощью которого можно будет отправить апелляцию и вернуть аккаунт, если правила на самом деле не нарушали.
- Скомпрометированный IP. Социальная сеть отслеживает активность пользователей с айпи-адресов. Если с какого-то сервера идёт спам или масслайкинг, то людей, которые пытаются авторизоваться с их помощью, могут ждать неудача или бан. В основном такая неприятность может ждать тех, кто использует бесплатные прокси.
- Технические проблемы самой социальной сети. Иногда сервис перестаёт работать или на время отключает какие-то функции. Чаще всего страдает именно веб-версия. Обычно это связано с техническими работами.
Некоторые социальные сети не созданы для мобильных устройств. Это не значит, что мы не можем сломать систему. Даже историю в Instagram можно выложить с компьютера. И теперь вы знаете, как это можно сделать.
№1 Как пользоваться Instagram без регистрации?
Вы можете открыть какой-нибудь профиль через браузер или приложение, но затея эта так себе – через какое-то время появится окно с предложением авторизации. К тому же, полную версию поста посмотреть не получится. Так что, лучше заведите учётную запись.
№2 Могут ли дать теневой бан в Instagram за использование Zengram?
Естественно, могут. Но дело не в самом Zengram, а в том, как вы его настроите. Теневой бан можно получить и за ручную деятельность. Главное – знать лимиты социальной сети, тогда вы ни на какие ограничения не нарвётесь.
№3 Как посмотреть прямой эфир Instagram через компьютер?
Сейчас это можно сделать и через браузер, ничего не нужно качать или устанавливать. Так что, если никаких дополнительных функций вам не нужно, можете просто перейти в веб-версию.

Лиза Тинькова
коммерческий Instagram эксперт. Отвечаю на вопросы и помогаю читателям.
Задать вопрос
Эксперт SMM продвижения, провожу онлайн лекции и офлайн встречи на тему Инстаграм промоушена. Высшее профильное образование.
Когда есть свободное время — пишу для образовательных порталов в сфере Social Marketing.
Instagram Stories – это новая функция добавленная в приложение чуть больше года назад. Истории позволяют пользователю делится своей повседневной жизнью с подписчиками, при этом, не захламляя свою страницу кучей различной информации. Всё что вы поместите в историю, будет доступно для ваших подписчиков в течение одних суток, после чего будет просто стёрто. Кроме того истории не сохраняются в вашем профиле и не попадают в актуальное в лентах у друзей. Поскольку данная функция относительно новая ещё далеко не все сумели освоиться с ней. Если вы тоже не знаете, как добавить историю в инстаграм, то эта статья для вас.
Внимание! С марта 2022 года Instagram признана экстремистской организацией и запрещена на территории Российской Федерации
Содержание
- 1 Что можно добавлять в сториз в Инстаграм
- 2 Как добавить историю в инстаграм через компьютер
- 3 Как сделать историю в инстаграм через телефон
- 4 Как добавить музыку в историю в Инстаграм
- 5 Как добавить вторую историю в инстаграм
- 6 Как посмотреть историю в инстаграме
- 7 Как изменить часть истории инстаграм
- 8 Как удалить историю в инстаграме
- 9 Как посмотреть статистику истории
- 10 Обзор входящих сообщений из ваших историй
- 11 Как объединить части истории в один видеофайл
- 12 Как добавить чужую историю к себе в историю в инстаграме
- 12.1 Похожие статьи:
Что можно добавлять в сториз в Инстаграм
На данный момент ассортимент историй ограничивается фотографиями и короткими видеозаписями (длиной до пятнадцати секунд). Возможно, в дальнейшем данный список станет больше, и разработчики позволят добавлять более длинные видео и аудиофайлы.
К слову, вы всё же можете добавить музыку к вашим историям, воспользовавшись сторонними программами. Чуть позже мы отдельно обсудим данный вопрос.
Как добавить историю в инстаграм через компьютер
Добавлять истории в инстаграм с компьютера, можно только в том случае, если на нём установлена операционная система Windows 10. Дело в том, что данная функция присутствует только в приложении Instagram, а на сайте её нет. Поэтому вам придётся скачать приложение из магазина Windows Store.
Делается это так:
- Зайдите в магазин.
- В строке поиска в верхнем правом углу введите “Instagram” и выберите первое высветившееся приложение.
- Затем нажмите на кнопку “Получить”.
- Когда установка завершится, нажмите “Запустить”.
- Введите свой логин и пароль.
Кроме этого вы также можете использовать эмулятор мобильного устройства, но инструкция для него такая же, как для телефонов и будет представлена чуть дальше.
Сразу после установки вам нужно будет настроить stories. Если вы не сделаете этого, то вам придётся выставлять параметры для каждой истории в отдельности. Если вас такой вариант не устраивает, следуйте дальнейшей инструкции:
- Перейдите на свою страницу.
- Включите настройки, нажавна иконку в виде шестерёнки в верхнем правом углу (иногда настройки включаются через иконку в виде трёх точек).
- Затем в разделе “Профиль” выберите вкладку “Настройки истории”.
- Здесь вы можете выбрать людей, которые не смогут видеть вашу историю, а также тех кто сможет её комментировать, а кто нет.
На этом предварительная подготовка приложения заканчивается, и мы переходим непосредственно к тому, как сделать историю в инстаграм. Следуйте данной инструкции:
- Поскольку мы работаем через компьютер, то, скорее всего, вам придётся сделать фотографии или видеоролики заранее и затем перенести их на ПК любым удобным для вас способом; либо вы можете сделать фото через веб-камеру компьютера.
- Начните добавлять их в ваш профиль, как вы делаете это обычно.
- В конце, когда вы дойдёте до страницы “Получатели”, в самом верху списка выберите вариант “Ваша история”.
После этого ваши фото попадут не в профиль, а в stories. Если вдруг вы не поняли, как добавить видео в историю в инстаграм с компьютера, то точно также, снимаете через телефон, переносите на ПК и добавляете (либо через веб-камеру).
Как сделать историю в инстаграм через телефон
Создавать историю для Instagram через телефон намного проще, чем через ПК-версию приложения.
Перед тем как добавить историю в инстаграм, здесь вам опять же придётся подготовиться к этому. Функция Instagram Stories появилась только в августе 2016 года, а потому если вы не устанавливаете обновления для приложений, то вам придётся обновить его сейчас. Чтобы узнать есть ли у вас возможность создавать истории, посмотрите на правый верхний угол вашей новостной ленты, если у вас там есть иконка в виде плюса обведённого в прерывающийся кружок – то у вас есть все необходимые обновления. Кроме того, вам также нужно будет настроить stories, по описанию из предыдущего раздела.
Если вы сделали это, то можно переходить к созданию stories.
- Первым делом нажмите на ту самую кнопку в виде плюса.
- После этого у вас включится камера, чтобы вы могли сделать снимок или снять видеоролик (помните, что он должен быть не более пятнадцати секунд).
- Настройки здесь минимизированы, на экране съёмки вы можете включить вспышку, настроить некоторые фильтры и переключиться на фронтальную камеру; Здесь нет кнопки перехода в режим видеосъёмки, чтобы снять видео просто удерживайте кнопку фотографии.
- Снимать лучше в портретном формате (вертикально), так как публиковаться фотографии будут именно так.
- Когда вы добавить всё что хотели у вас будет возможность дополнить свою историю короткими записями или рисунками, при помощи кнопки в правом верхнем углу.
- Когда вы завершите редактирование просто нажмите на кнопку с птичкой внизу фотографии.
После этого ваша история будет опубликована.
Как добавить музыку в историю в Инстаграм
Как и было обещано, пришло время обсудить добавление музыки в stories. По сути есть два способа сделать это: запустить музыку во время съёмки или смонтировать ролик отдельно, а затем добавить его.
Если вас устроит первый вариант, то позаботьтесь о том, чтобы музыка играла достаточно громко. Можно даже включить музыку прямо с телефона, с которого ведётся съёмка.
Если же вы хотите смонтировать ролик отдельно, то вам нужно будет снять обычную видеозапись (помните про временные рамки), смонтировать её при помощи любой подходящей программы, переместить на телефон и добавить в stories.
Как добавить вторую историю в инстаграм
Многих пользователей интересует можно ли добавить вторую историю в инстаграм. Ответ – и да и нет. Вы можете добавлять неограниченное количество различных файлов к своей истории, однако они все будут идти в виде одной ленты, как одна история.
То есть, если уже есть одна история, то вы можете дополнять её, но создать новую с нуля можно лишь удалив старую или дождавшись пока она сама исчезнет через двадцать четыре часа.
Как посмотреть историю в инстаграме
Теперь давайте уточним, как посмотреть историю в инстаграме. Для этого вам просто нужно перейти к своей новостной ленте.
Все истории выложенные пользователем будут отображаться в самом верху его новостной ленты до тех пор, пока не сотрутся из памяти приложения. Вы будете видеть её так же, как и любой другой пользователь, за исключением кнопок для её редактирования.
Как изменить часть истории инстаграм
Если просмотрев свою историю, вы решили что хотите её изменить или дополнить, то сделать это можно в любой момент.
Для того чтобы добавить к своей истории новые фото или видео, просто делайте всё тоже самое, что делали создавая её. Мы уже говорили, что все историиобъединяются в одну общую ленту.
Кстати помните, ранее мы упоминали, что все истории хранятся в памяти ровно сутки. Так вот, время хранения отсчитывается отдельно для каждой фотографии и видеозаписи. То есть, если у вас в истории две фотографии, одну из которых вы сделали в пять часов, а другую в шесть,то первая из них будет видна до пяти часов следующего дня, а вторая соответственно до шести.
Если же вы хотите отредактировать историю добавленную ранее, то делается это так:
- Нажмите на снимок, который хотите отредактировать.
- В правом нижнем его углу должны появиться три точки, нажмите на них.
- Появится небольшое меню, где вам нужно выбрать пункт “Настройки истории”.
- Само редактирование происходит также как и при создании истории.
- В конце не забудьте сохранить внесённые изменения, нажав на птичку.
Неважно когда и сколько раз вы отредактируете свою историю, она всё равно останется на своём месте и удалится через двадцать четыре часа после добавления.
Как удалить историю в инстаграме
Если же вы хотите узнать, как удалить историю в инстаграме, то сделать это очень просто. Вам нужно повторить первые два шага из инструкции в предыдущем разделе, а затем в настройках к фотографии выбрать пункт удалить. Согласитесь совсем не трудно.
Как посмотреть статистику истории
У каждой истории в Instagram есть своя статистика, в которой отображается, сколько людей просмотрели её и некоторые более подробные сведения об этих просмотрах. Количество просмотров отображается прямо внизу фотографии рядом с иконкой в виде глаза. Нажав на цифру, вы можете увидеть более подробные сведения о просмотрах. Там будет отображаться, кто какие части истории просмотрел и сколько просмотров у каждой отдельной части.
Данной информацией вы можете воспользоваться, так как сочтёте нужным. Например, наиболее популярные записи можно разместить у себя на странице.
Обзор входящих сообщений из ваших историй
В начале статьи мы говорили о том, что истории можно настраивать. Одним из пунктов этой настройки была установка возможности комментирования ваших stories. Если тогда вы разрешили пользователям оставлять комментарии, то сейчас у вас есть возможность ознакомиться с ними. Пользователю не приходят уведомления о сообщениях, отправленных из истории.Чтобы проверить их вам нужно перейти на страницу “Сообщения” (кнопка в правом верхнем углу новостной ленты), а затем просмотреть “Запросы на сообщения”. Именно туда попадают все комментарии, оставленные к вашим историям.
Как объединить части истории в один видеофайл
Многим кто знаком с приложением Snapchat известна доступная в нём функция по объединению всех историй за день в один видеофайл. К сожалению, на данный момент такой функции нет в Instagram. Однако воспользовавшись сторонним приложением вы можете объединить все истории (или часть историй) в один файл и выложить их как пост в своём профиле.
Существует довольно много приложений позволяющих сделать это, но наиболее популярным сейчас является PhotoGrid. Оно позволяет объединить фотографии из вашей истории в один коллаж, обработать его различными эффектами и разместить в профиле.
Если же на выходе вы хотите получить видеофайл, то вам подойдёт любая программа для монтажа. Если вы выкладывали stories с телефона, то вам понадобится перенести все фотографии и видео на компьютер, там их обработать, а затем можете разместить их уже через сайт. Перед размещением обязательно просмотрите смонтированное вами видео, проверьте его качество и посмотрите, нет ли на нём водяных знаков оставленных программой.
Как добавить чужую историю к себе в историю в инстаграме
Если вам понравилась история другого пользователя, то вы можете разместить её у себя. Вот наиболее простой способ сделать:
- Зайдите в понравившуюся вам историю.
- Нажмите на иконку в виде самолётика в правом нижнем её углу.
- Затем вверху страницы выберите вариант “Добавить публикацию в вашу историю”.
После этого данная история начнёт отображаться и у вас. Такая история будет отображаться в специальной рамке, по которой другие пользователи будут знать о том, что это не ваша история, а другого человека.
Это конец статьи о том, как добавить историю в инстаграм. В ней мы обсудили всё, что вы могли хотеть узнать о Instagram Stories, от их создания, до просмотров статистики. Данная функция отлично подойдёт для тех, кто хочет стать чуть ближе со своими подписчиками. И если вы активный человек, которому есть что рассказать о своей жизни, то будьте уверенны, они будут довольны.
Истории в Instagram пользуются огромной популярностью. Кажется, все, от знаменитостей до малого бизнеса, используют истории, чтобы донести сообщение. По крайней мере, на короткое время, пока изображения не канут в цифру.
Поскольку Instagram – центральная социальная сеть, многие функции, включая загрузку с компьютера, недоступны вне мобильной экосистемы. Поскольку Instagram не дает вам возможность опубликовать историю в интерфейсе веб-сайта, есть несколько простых обходных путей.
Вам нужно использовать некоторые хитрости браузера, использовать сторонние приложения или планирование. инструменты для успешной публикации истории в Instagram с вашего Mac или ПК. В любом случае, как только вы освоитесь, процесс станет простым.
Переключите User-Agent в браузере
Как только вы прочитаете подзаголовок, этот лайфхак может показаться вам чем-то большим, чем вы рассчитывали. Но это, вероятно, самый простой способ опубликовать историю в Instagram или любой другой медиафайл с вашего компьютера.
Этот обходной путь не требует дополнительного программного обеспечения или дополнительной оплаты, но вы ограничены Google Chrome. Выполнив несколько простых шагов, вы сможете публиковать истории в Instagram со своего Mac или ПК.
Если на вашем компьютере еще не установлен Google Chrome, вы можете получить его здесь. Этот браузер имеет несколько преимуществ для Интернет-магазина. Для установки расширений Chrome у вашей учетной записи Instagram есть безграничные возможности.
Chrome
Запустите Chrome и получите доступ к инструментам разработчика из меню «Вид» вверху. Вы также можете использовать команды клавиатуры для быстрого открытия инструментов разработчика:
Для Mac – Command + Options + J
Для ПК – Control + Shift + J
Примечание. Скриншоты сделаны на Mac. Таким образом, макет может немного отличаться в Windows, но все равно применяются те же шаги.
- Когда появится консоль разработчика, посмотрите на значки в правом верхнем углу экран. Вы увидите тот, который выглядит как планшет и смартфон. Там должно быть написано “Переключить панель устройств” как только вы наведете курсор на значок. Нажмите на нее, и вы заметите, что ваш веб-браузер стал меньше.
- При необходимости войдите в свою учетную запись Instagram.
- Нажмите на свою историю в верхней части панели устройства, и вы сразу же перейдете к файлам на вашем компьютере.
Этот метод предполагает, что на вашем компьютере уже есть готовые изображения и видео. Если нет, сначала загрузите их.
Создавайте собственные подписи, добавляйте рисунки и украшайте свою историю, используя те же инструменты, что и на мобильном устройстве. Нажмите “Добавить в свою историю” раз вы довольны внешним видом. Вот и все.
Можно ли это сделать с помощью Safari?
Теоретически , можно опубликовать историю Instagram из Safari, но на вашем компьютере должна быть разрешена портретная ориентация. У вас должна быть возможность изменить настройки отображения и опубликовать историю.
Если нет, вы всегда можете использовать Safari для публикации изображений или видео. Вот как это сделать:
- Чтобы переключить User-Agent, вам нужно сначала включить меню “Разработка”. Перейдите в Настройки Safari, выберите Дополнительно и установите флажок Показать меню «Разработка» в строке меню.
- Нажмите Разработка, выберите User- Агент и отметьте Сафари для iOS – 11.3 – iphone(Safari iOS – 11,3 – iPod touch тоже работает)
< /li>
Теперь вы можете войти в свою учетную запись Instagram и нажать на значок “плюс” значок для добавления фотографий и видео. Как уже упоминалось, если вы хотите добавить историю, сначала переключитесь в портретный режим.
По сравнению с Chrome, может быть проще использовать Instagram в Safari, потому что вы получаете полноэкранный вид. С другой стороны, все становится немного сложнее с публикацией историй в портретном режиме.
Сторонние приложения
Сторонние приложения предлагают различные функции публикации/поиска, и некоторые из них доступно только в платных версиях. Однако эти приложения могут быть полезны, если вы используете Instagram для бизнеса или хотите загружать их массово.
Hootsuite
Hootsuite — популярный сервис среди инфлюенсеров и многих предпринимателей. К счастью, он может делать гораздо больше, чем планировать публикации. Hootsuite дает вам возможность настраивать публикации в Instagram с вашего компьютера.
Хотя это платная услуга, она стоит своих денег, если вы управляете несколькими учетными записями в социальных сетях, публикациями и расписаниями.
Bluestacks
Эмулятор Android, Bluestacks также доступен как на Mac, так и на ПК. Для его использования вам потребуется учетная запись Google, и весь процесс напоминает взлом браузера, описанный выше.
Лучшее в этом приложении то, что оно бесплатное, и вы можете легко публиковать истории, фотографии и видео. Однако он не поддерживает массовую загрузку и управление несколькими учетными записями.
Hopper HQ
Hopper HQ – это инструмент планирования, разработанный для опытных пользователей. Он предлагает массовые загрузки, полную автоматизацию, аналитику и многое другое. Кроме того, в нем есть планировщик сетки, с помощью которого можно предварительно просмотреть свой профиль в Instagram.
Этот инструмент лучше всего подходит для менеджеров социальных сетей и влиятельных лиц, поскольку цена подписки немного высока.
< h3>Дропбокс
Dropbox не позволяет публиковать истории в Instagram с компьютера, но об этом стоит упомянуть. Предположим, что на вашем компьютере установлено отличное программное обеспечение для редактирования фотографий или вам проще работать с вашим контентом в Instagram на большом экране. Служба Dropbox упрощает перемещение этого контента на мобильное устройство и его загрузку.
Если у вас возникли проблемы с любым из вышеперечисленных вариантов, Dropbox проложит путь, по которому отредактированный вами контент будет перемещаться с компьютера на смартфон. Сочетая простые варианты загрузки и мгновенную загрузку данных в приложении, это еще один способ публикации контента в Instagram с помощью компьютера.
Нажмите кнопку «Нравится»
Публикация истории Instagram со своего компьютера. компьютер легкий. А если вы обычный пользователь, то нет необходимости прибегать к сторонним приложениям. Просто не забудьте загрузить фотографии или видео на свой компьютер, прежде чем делиться ими.



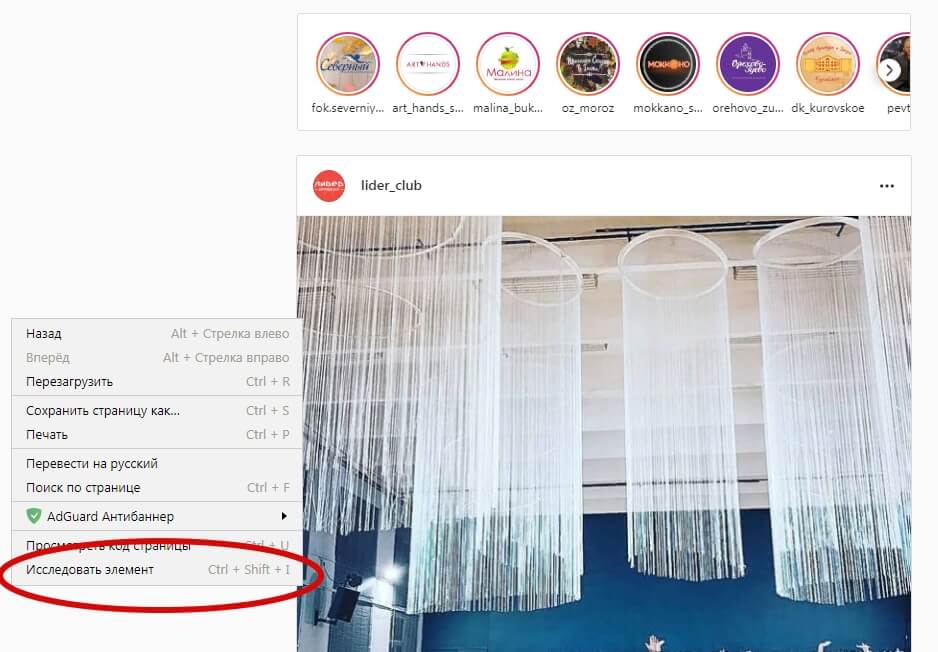
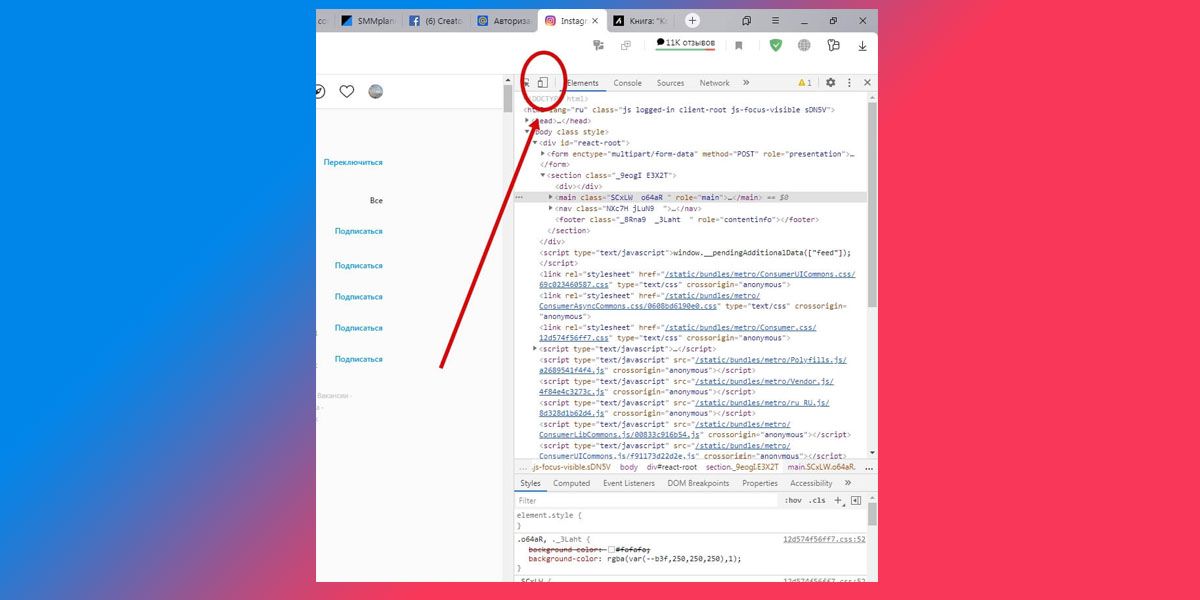
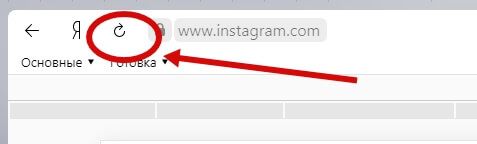
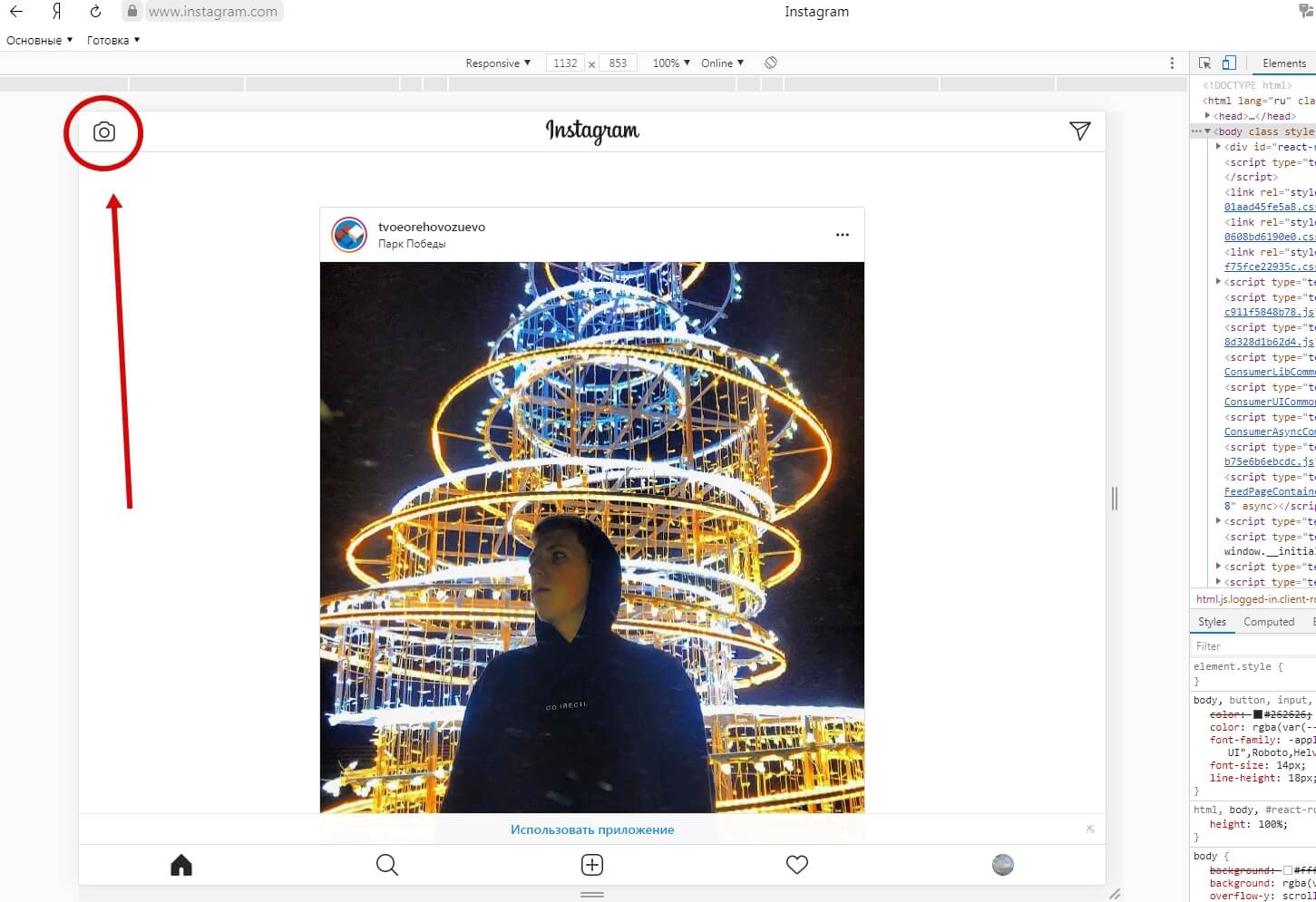
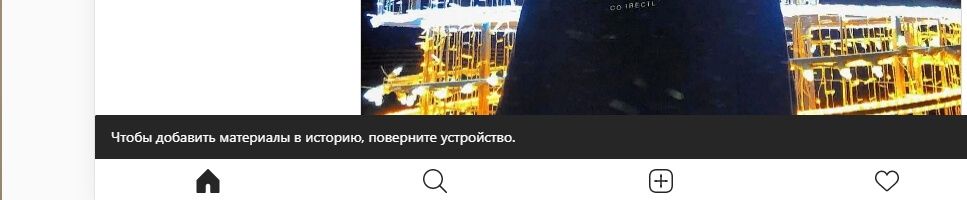
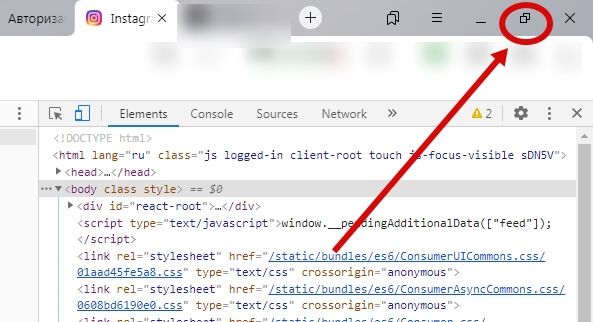
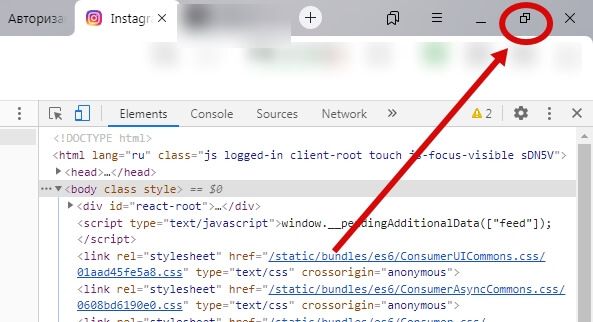
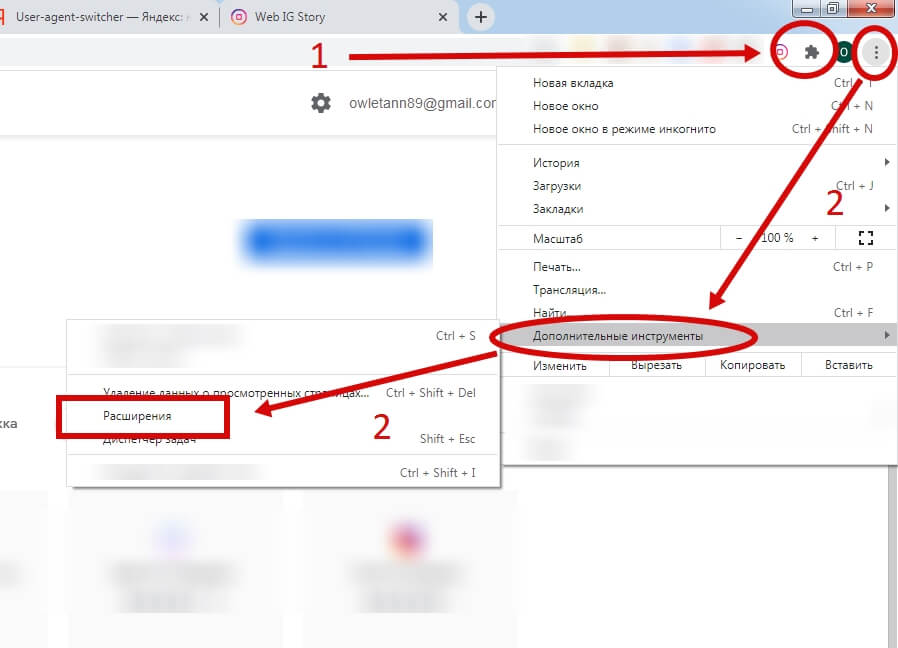
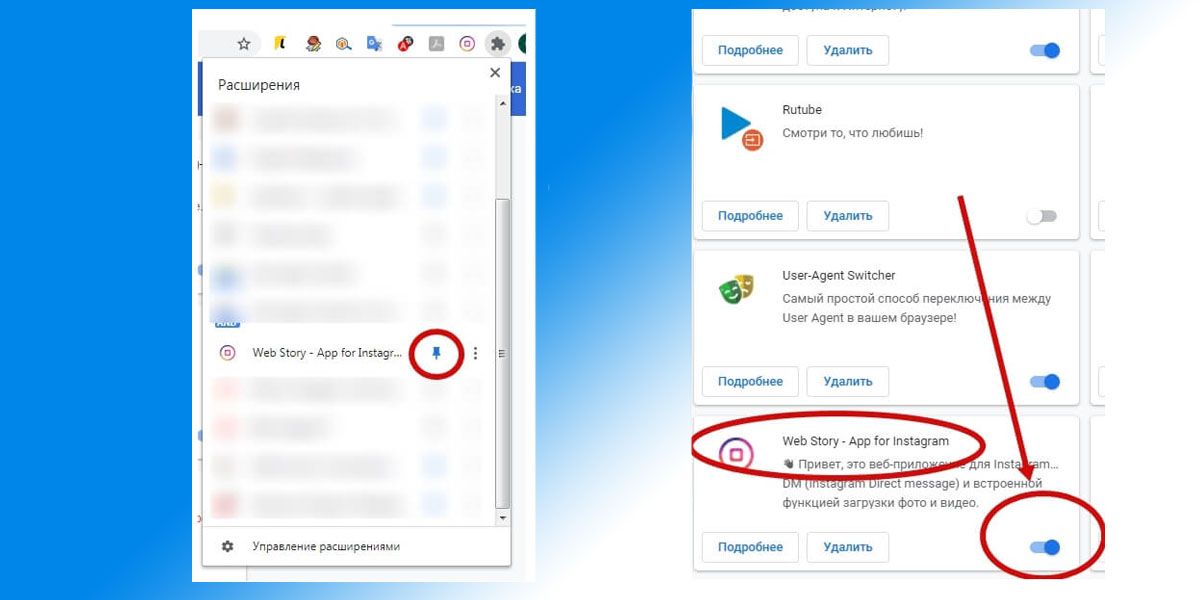
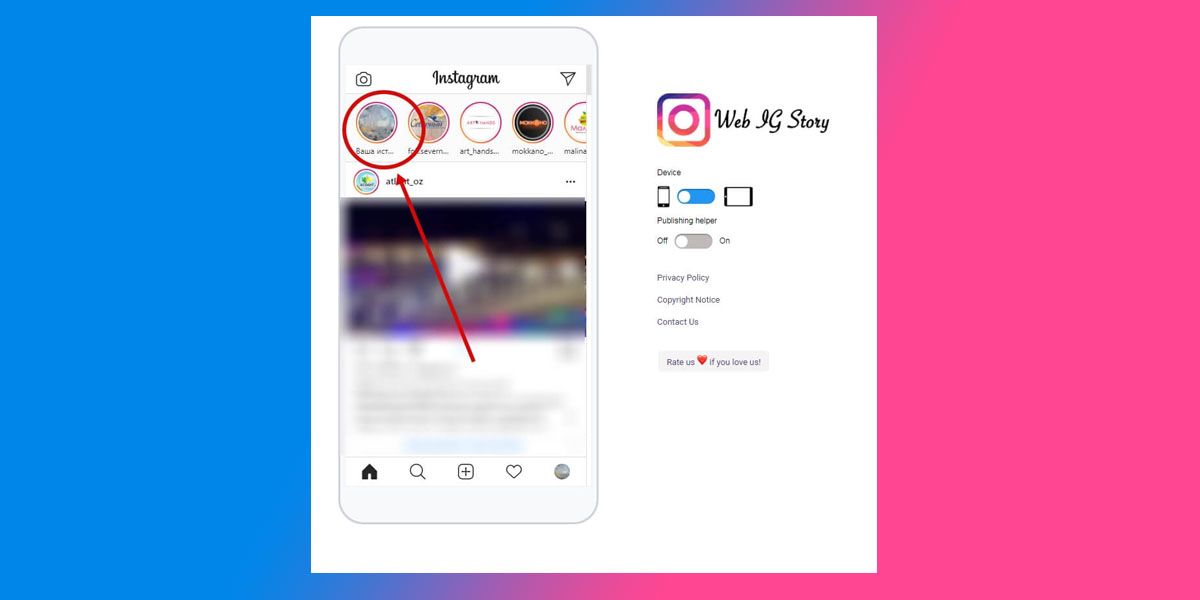
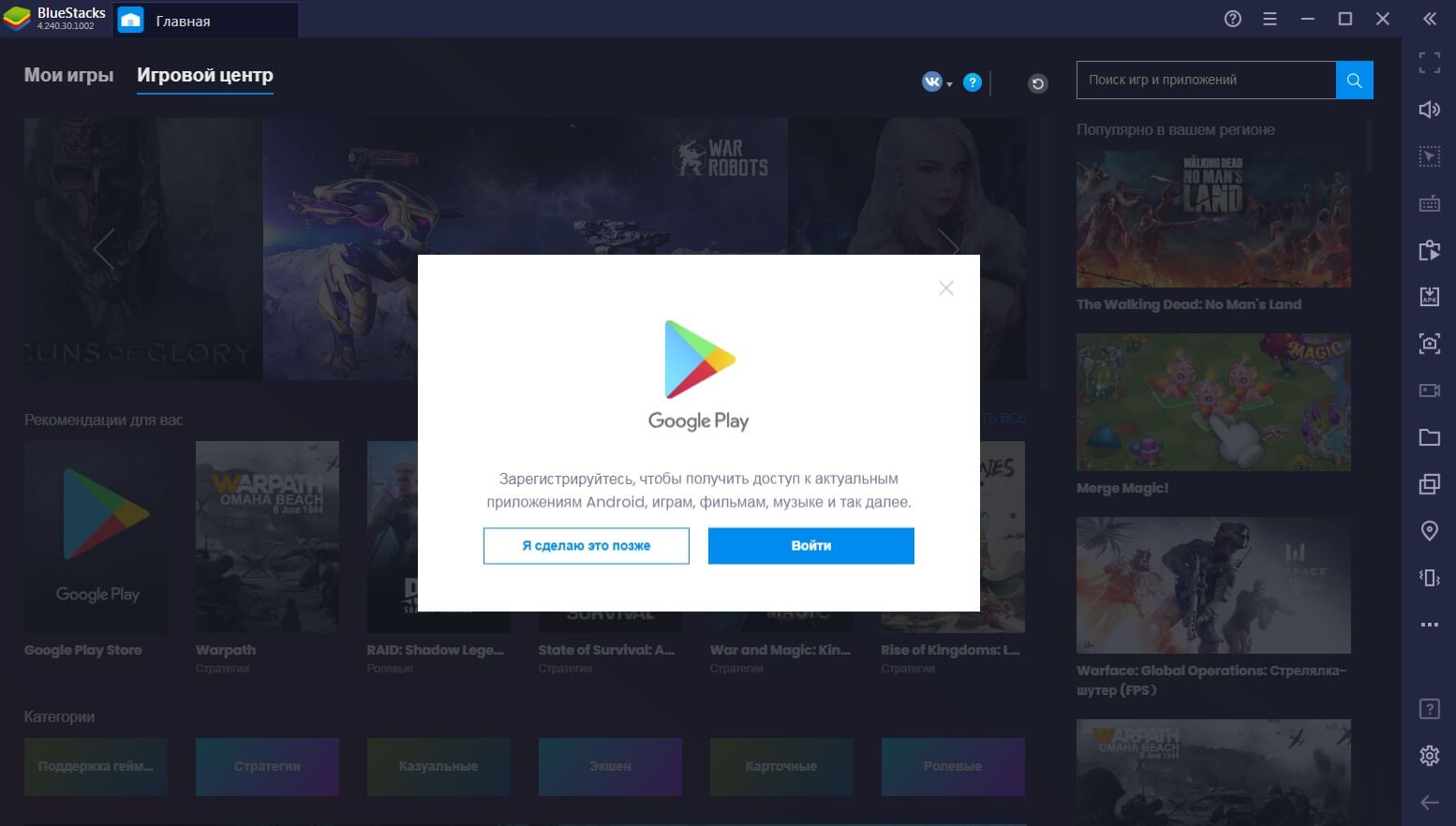
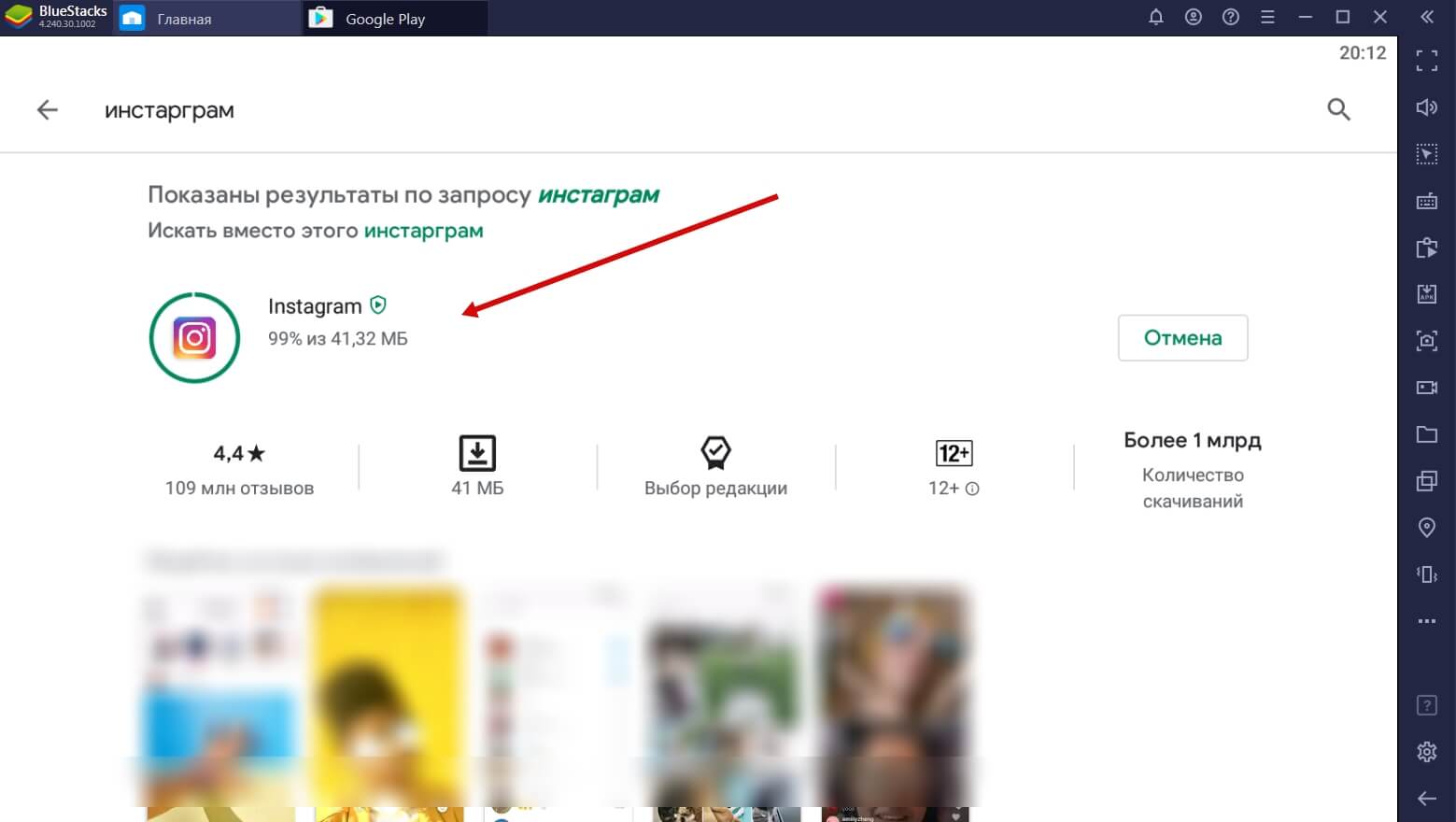
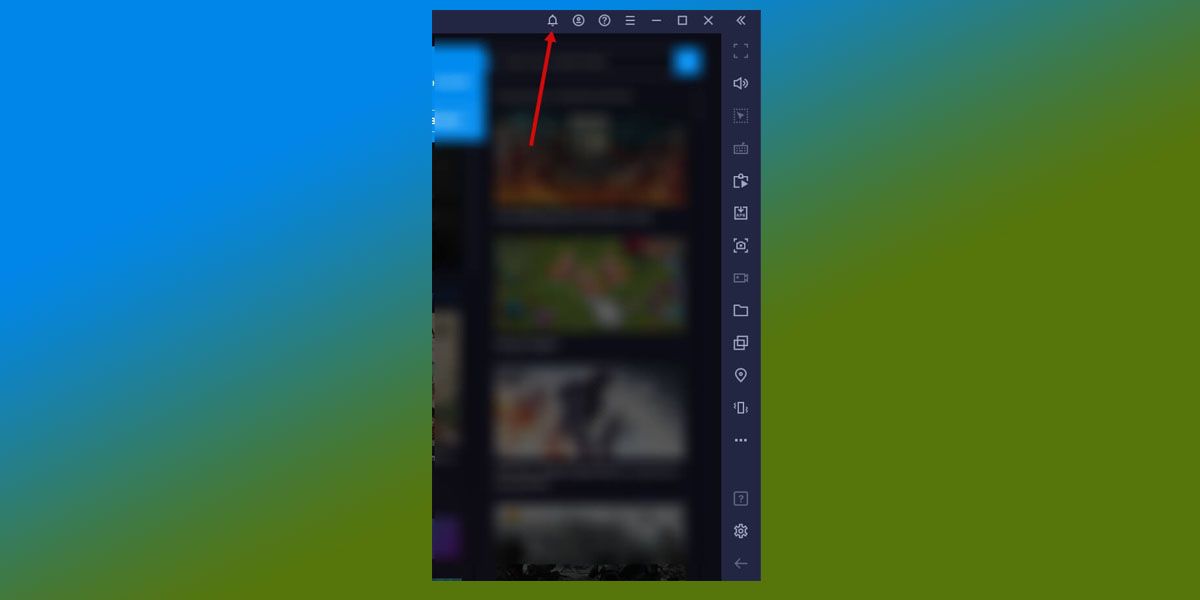
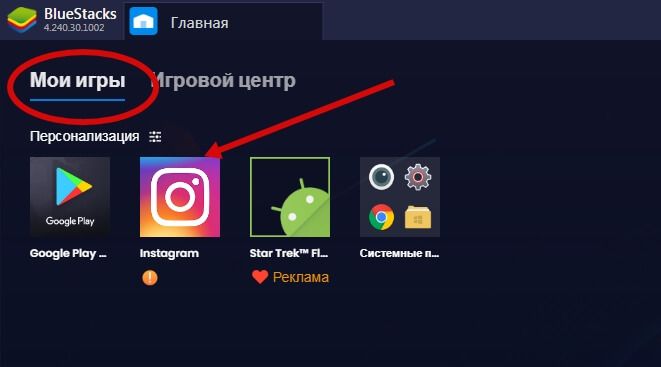
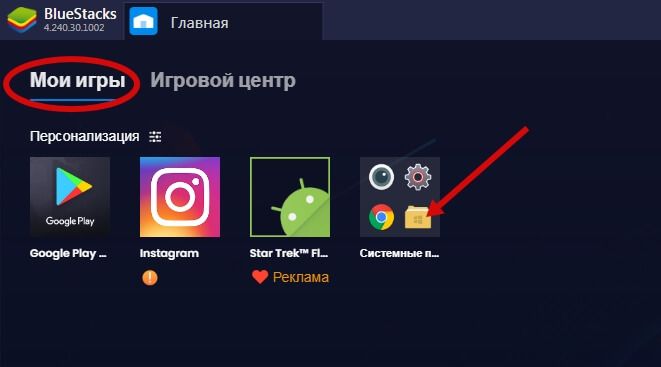
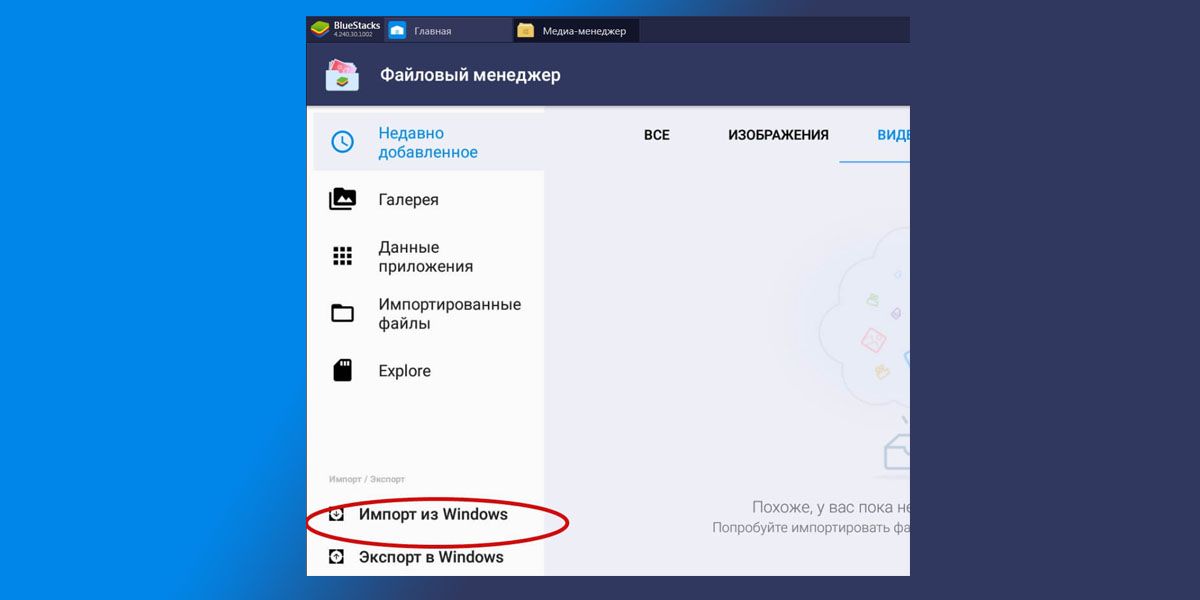
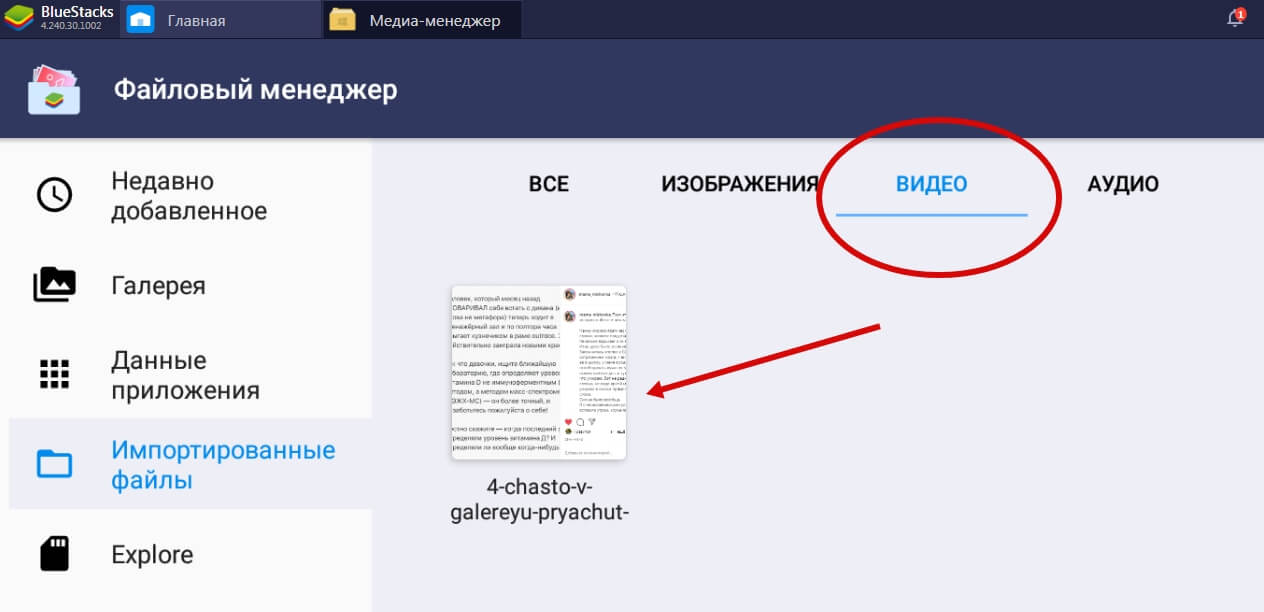
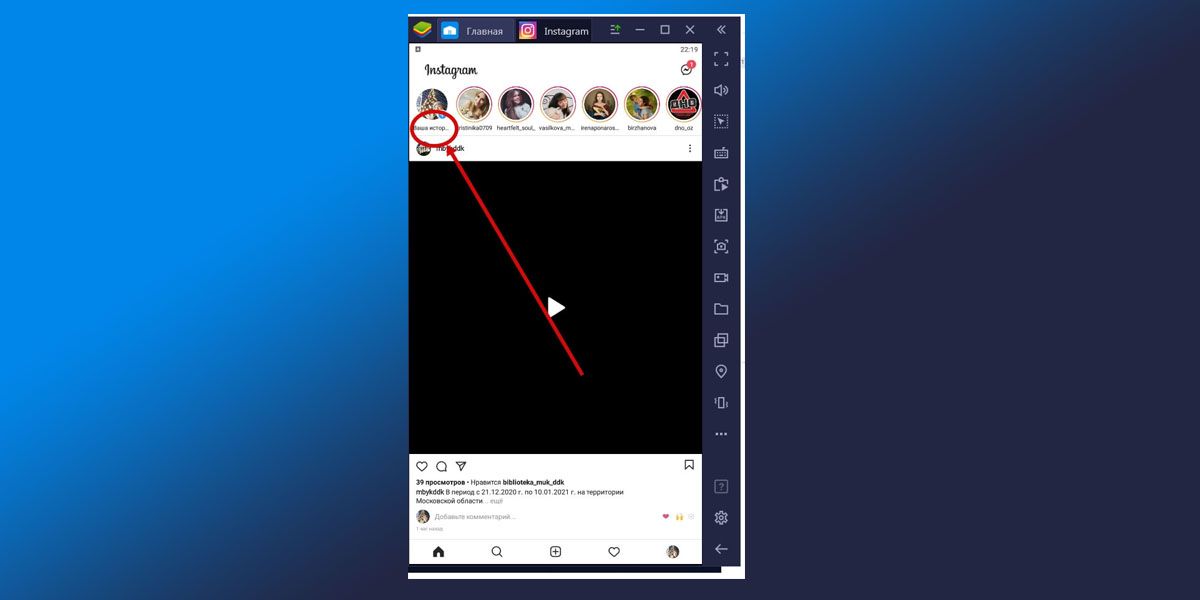
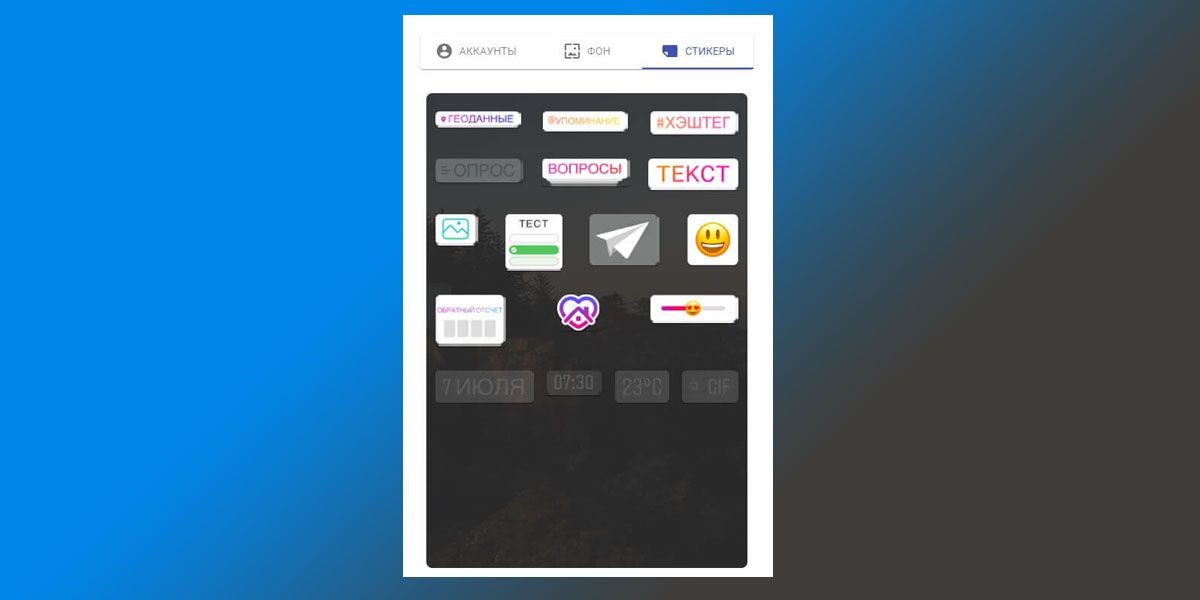





























































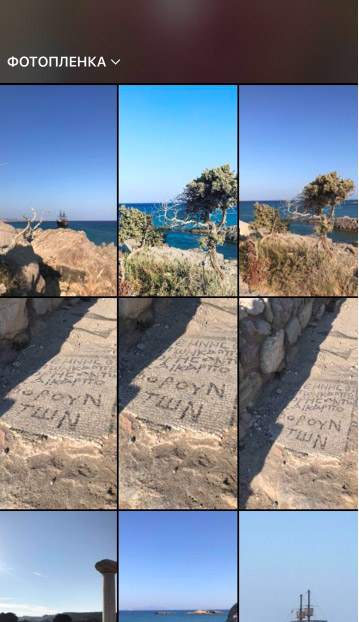
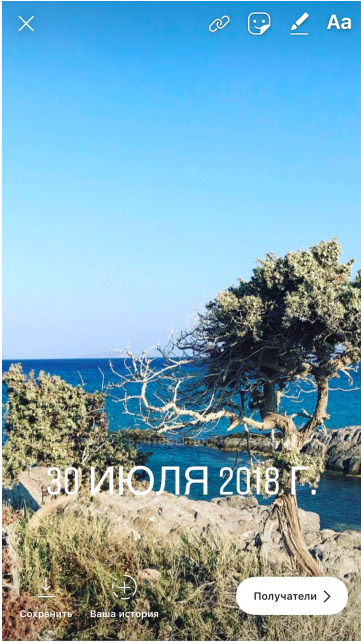
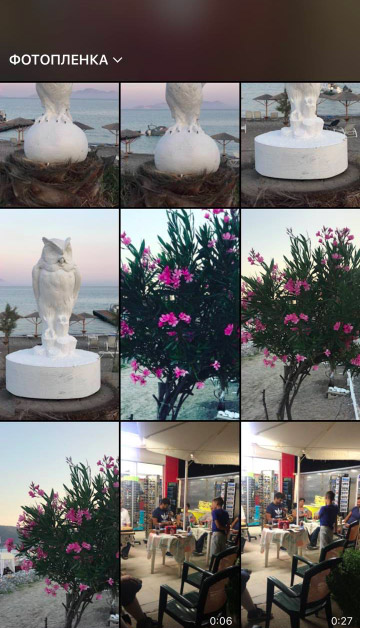
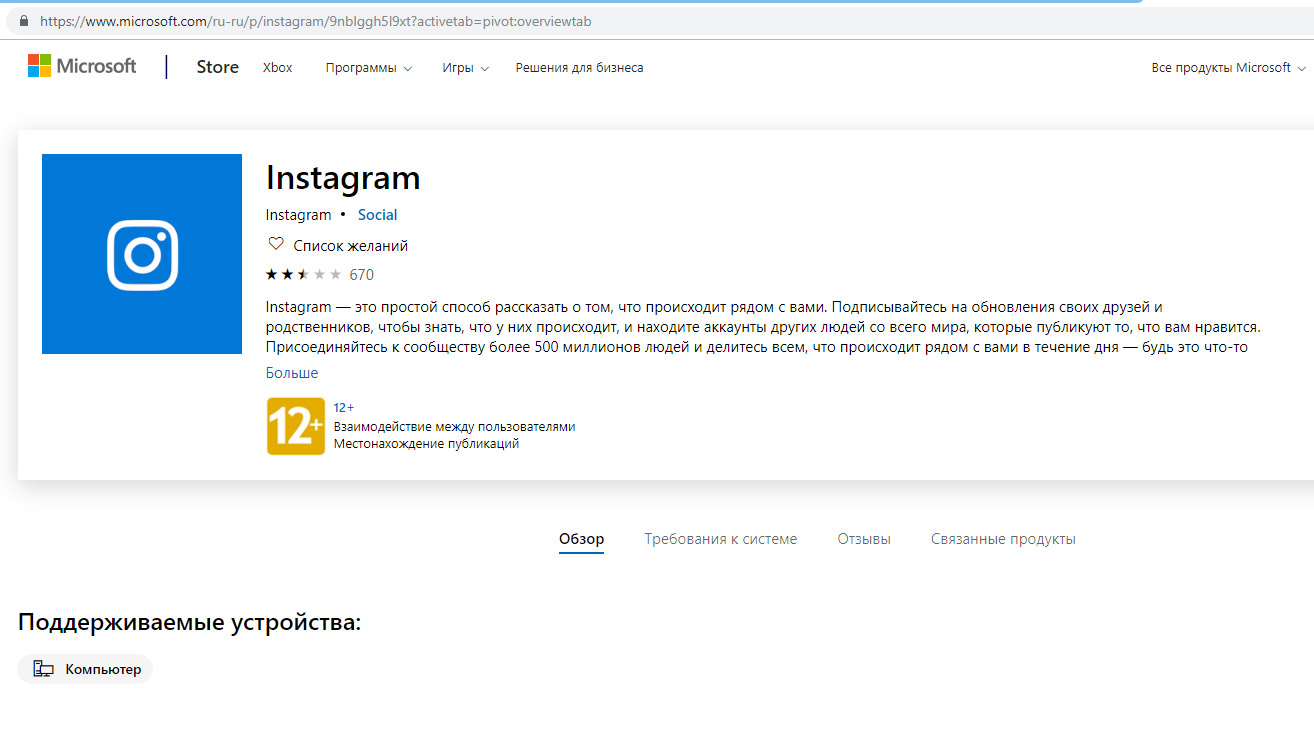

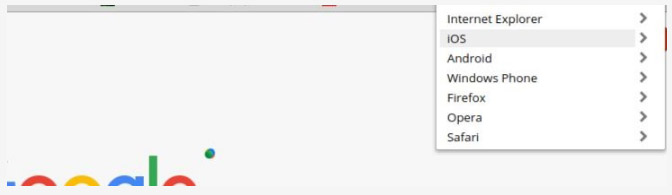
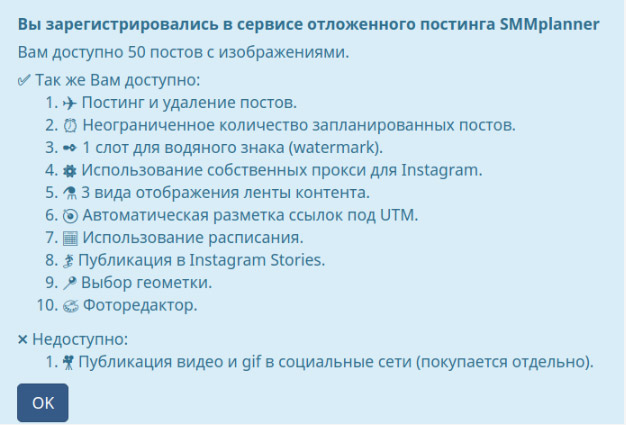
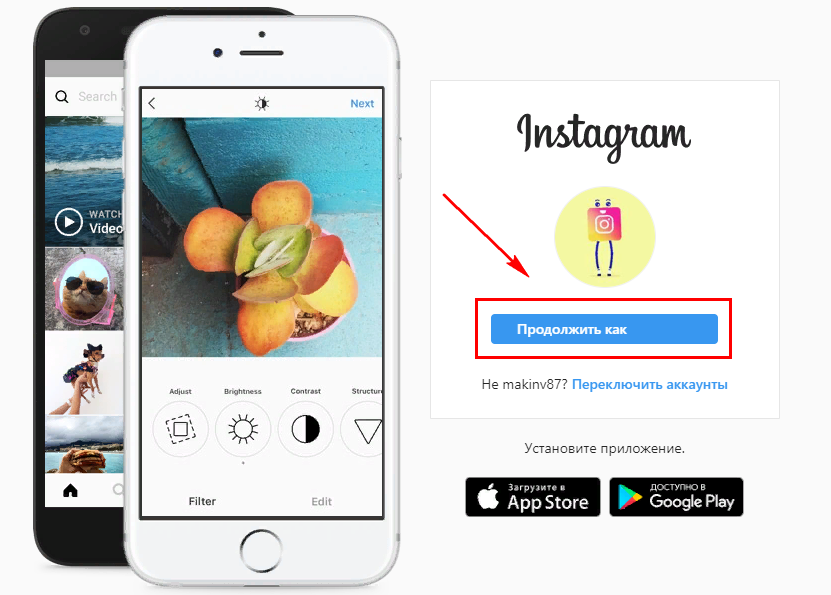
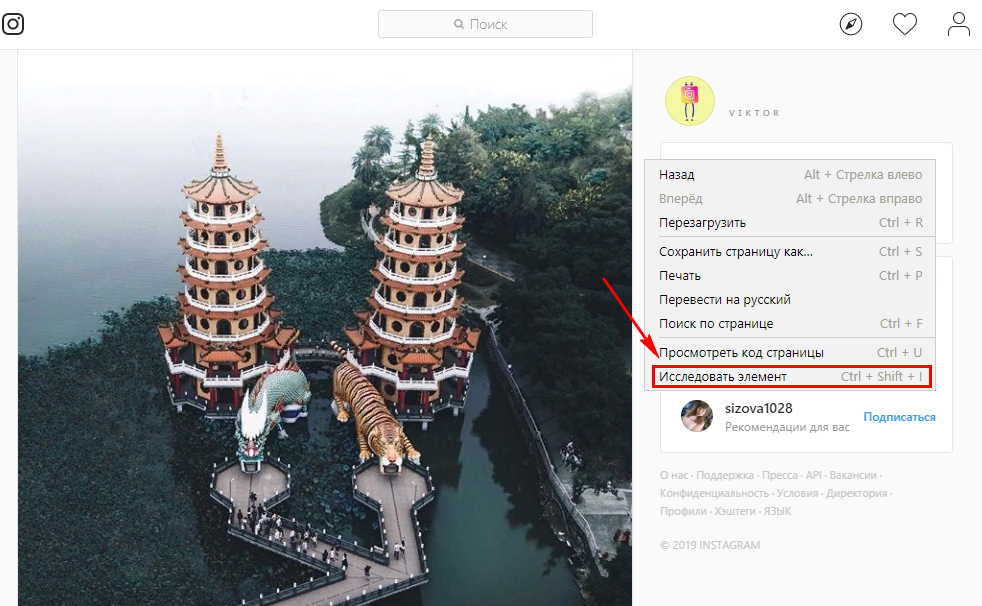
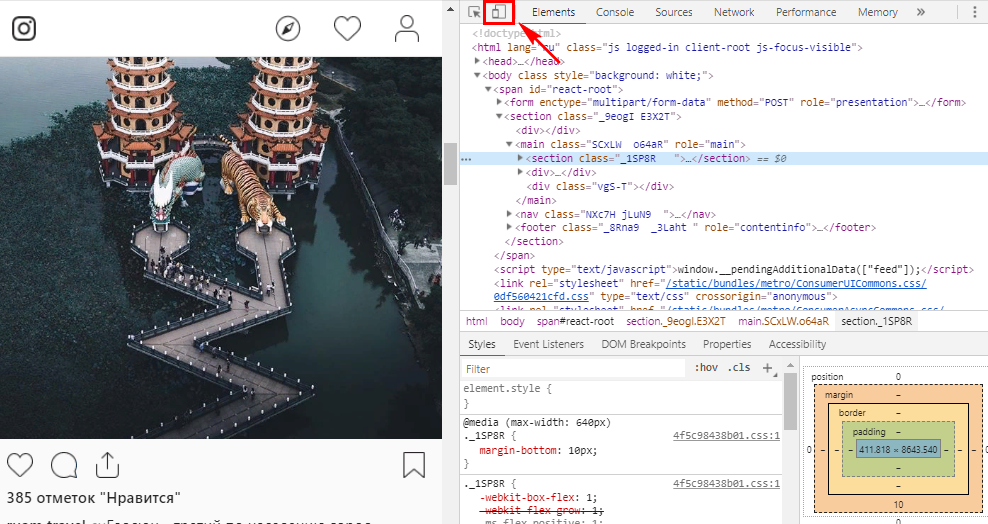
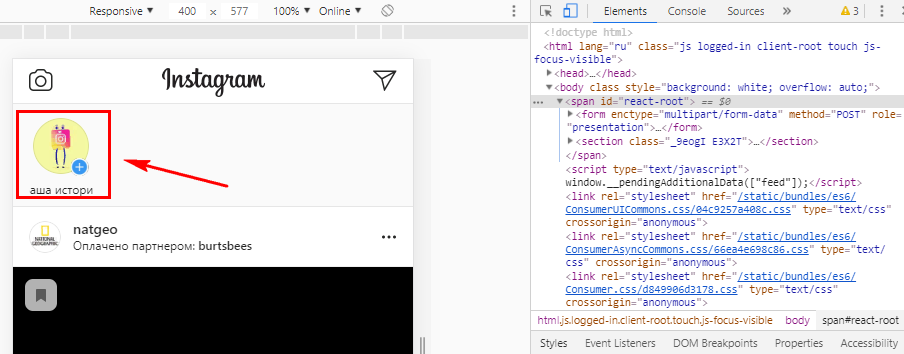

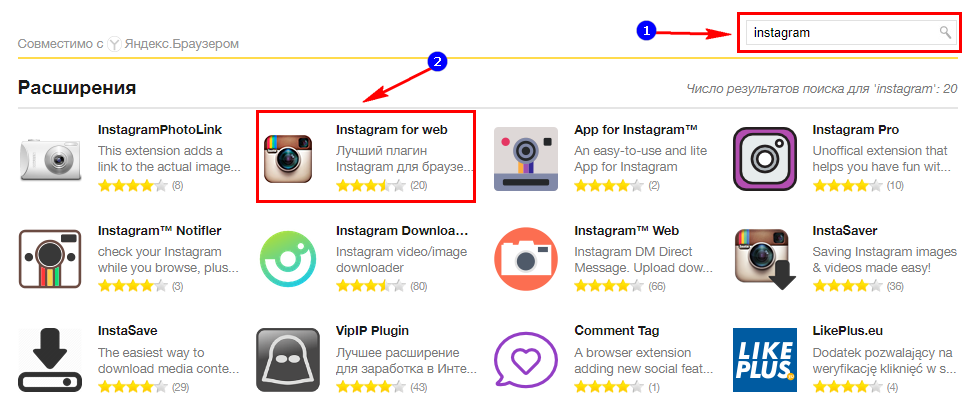
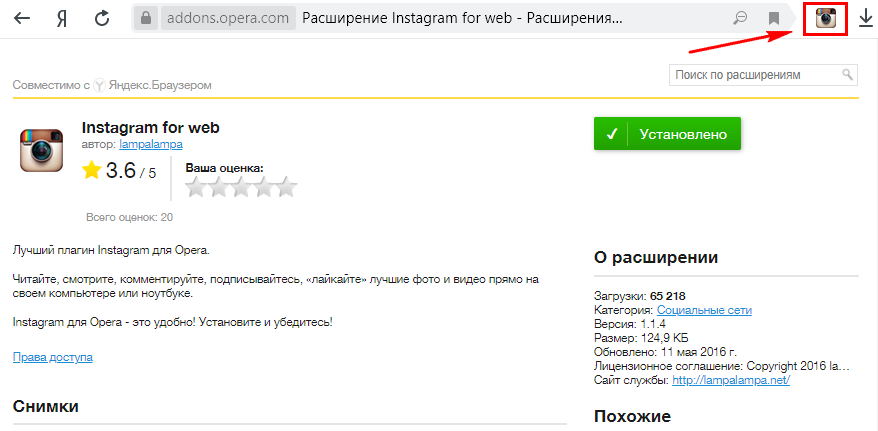
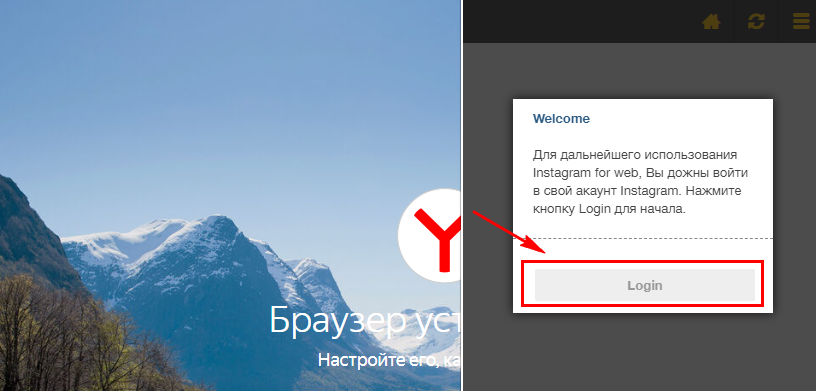
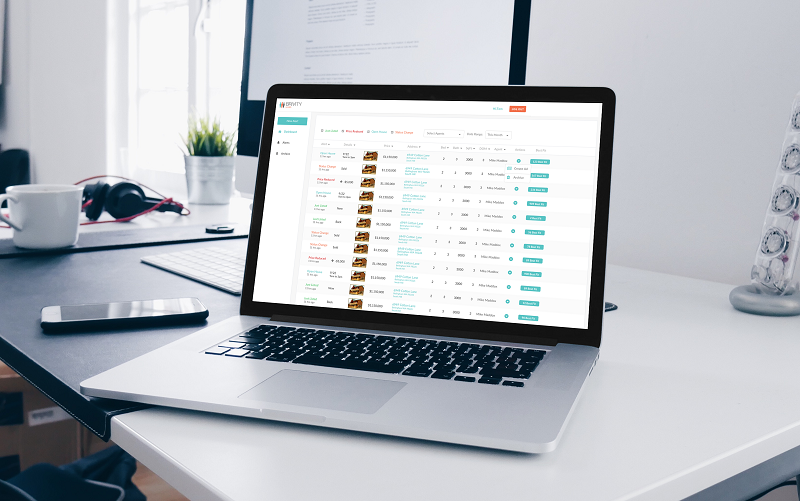
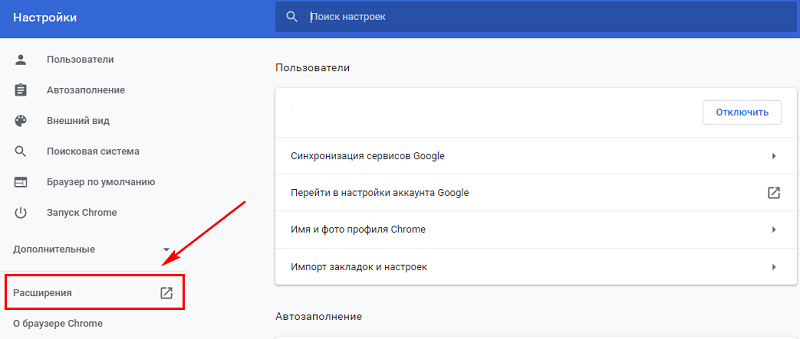
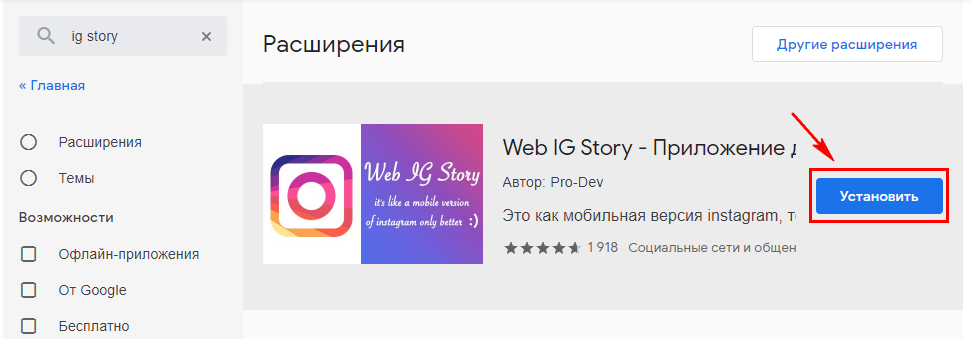
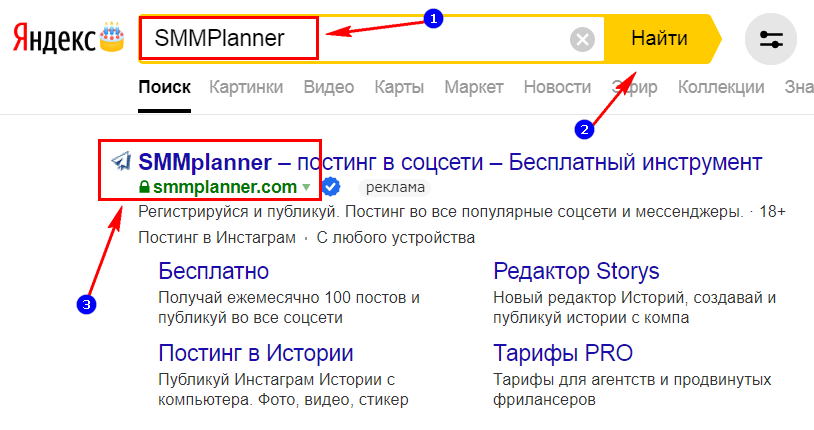
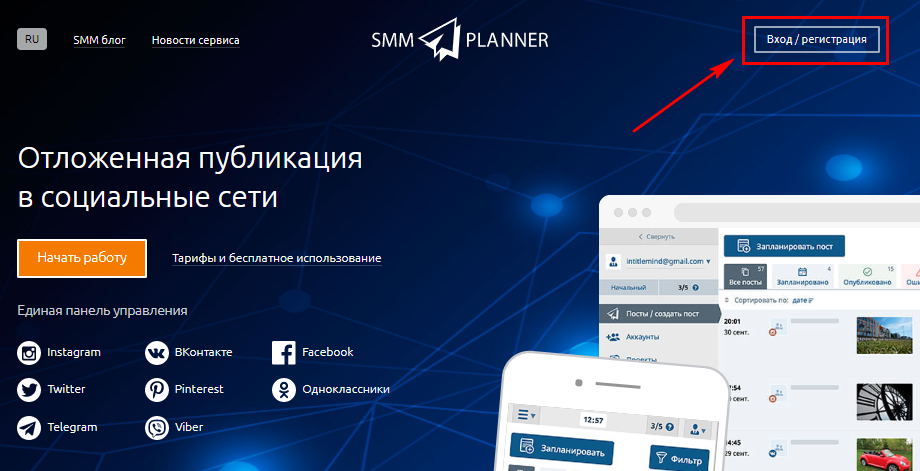
















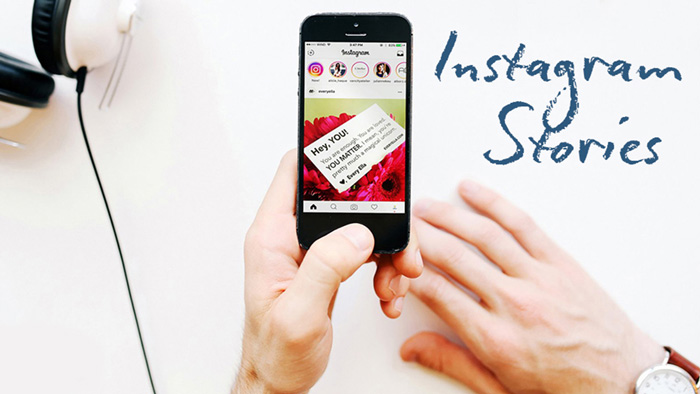
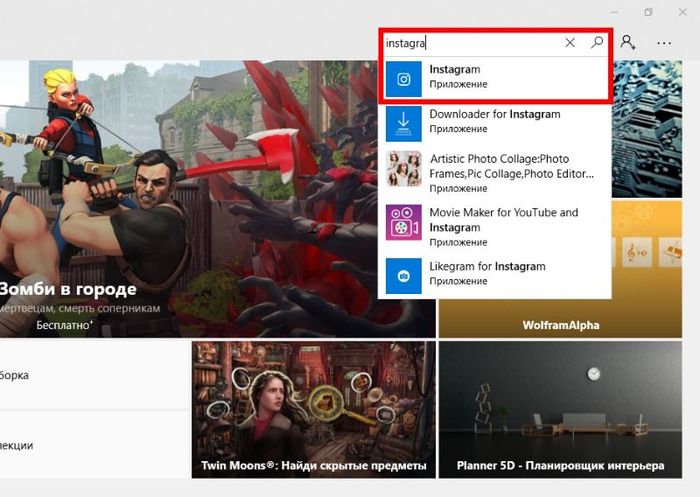
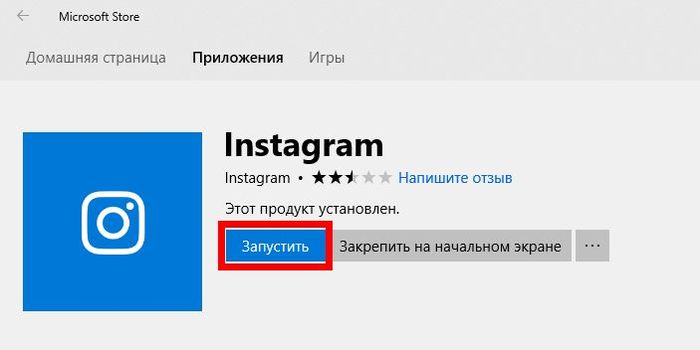
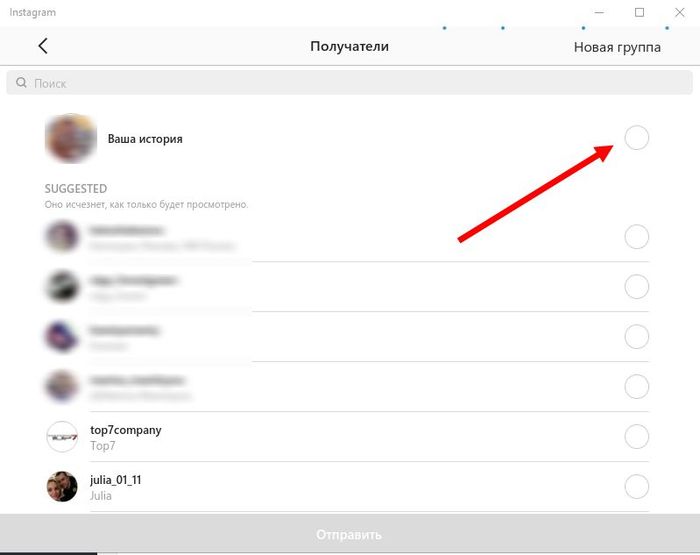
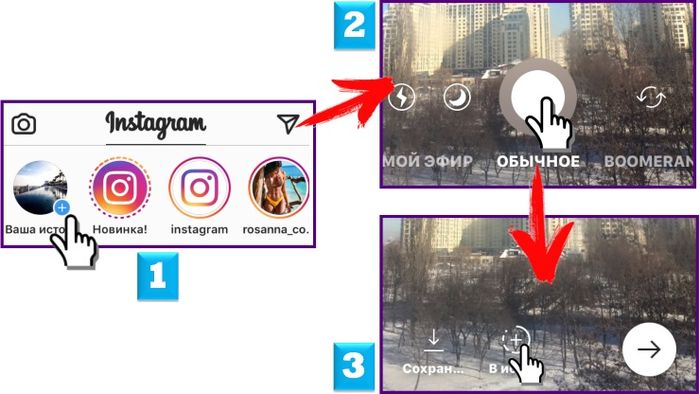
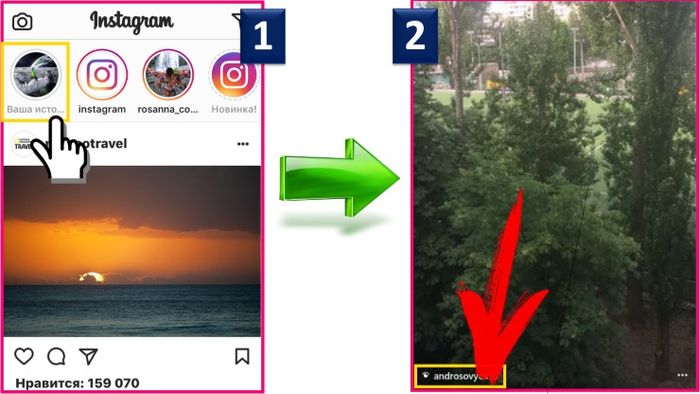
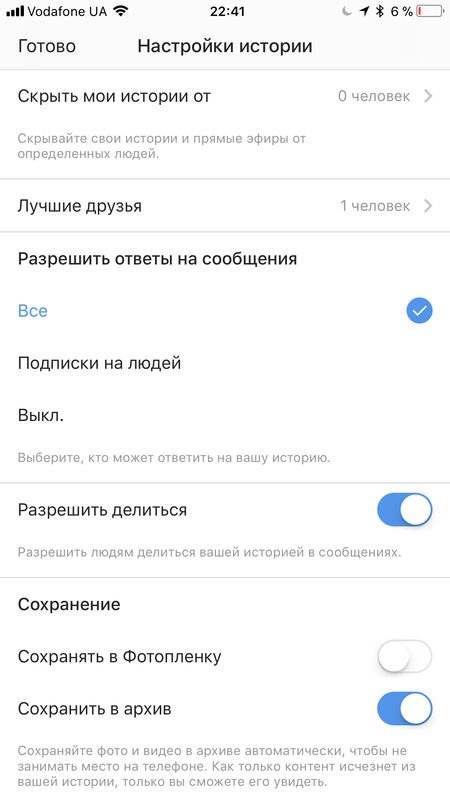






 < /li>
< /li>