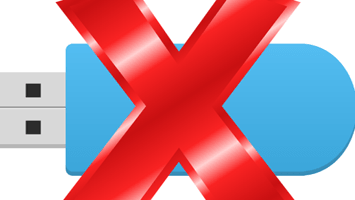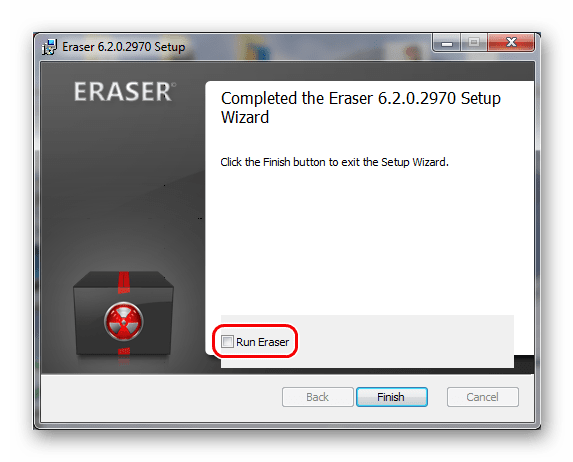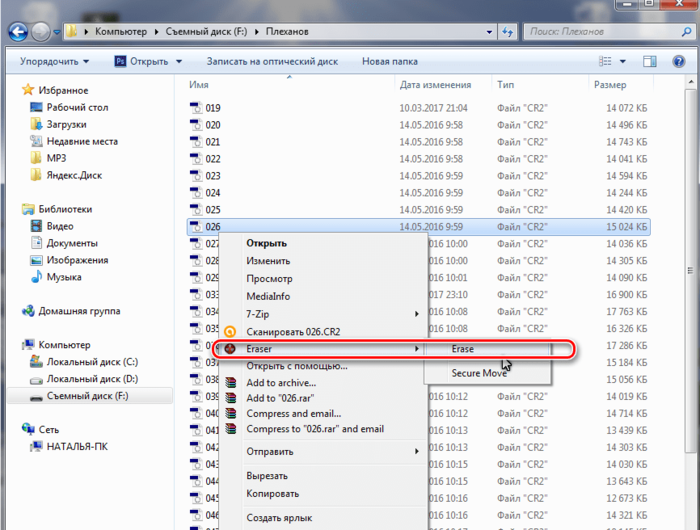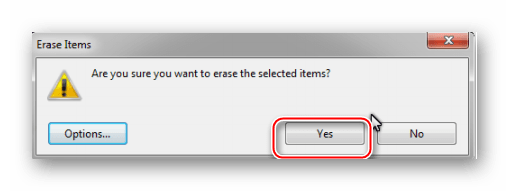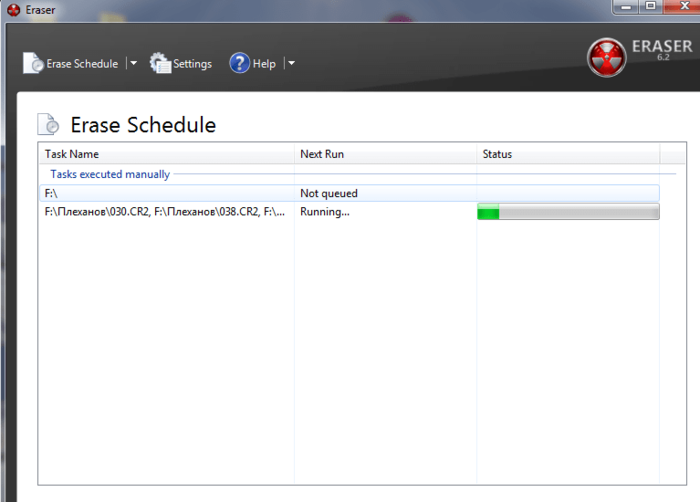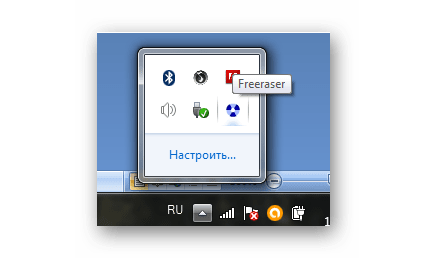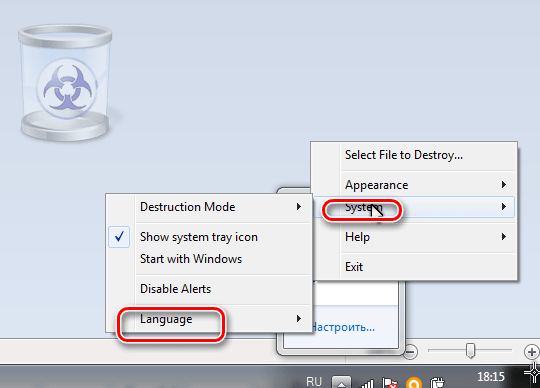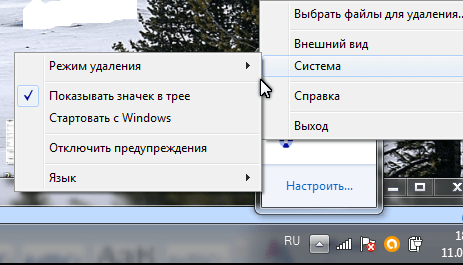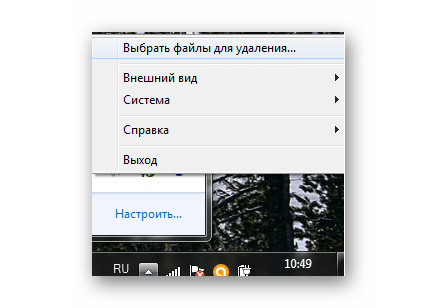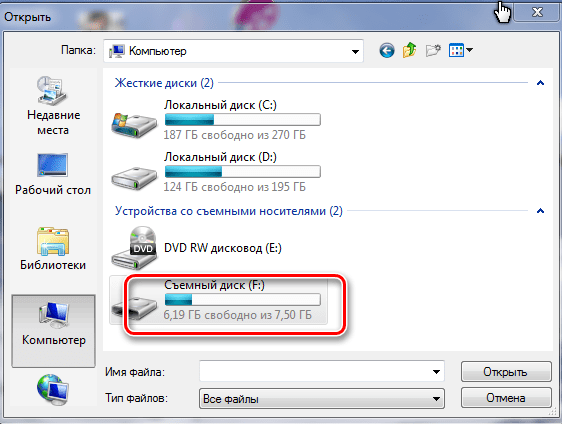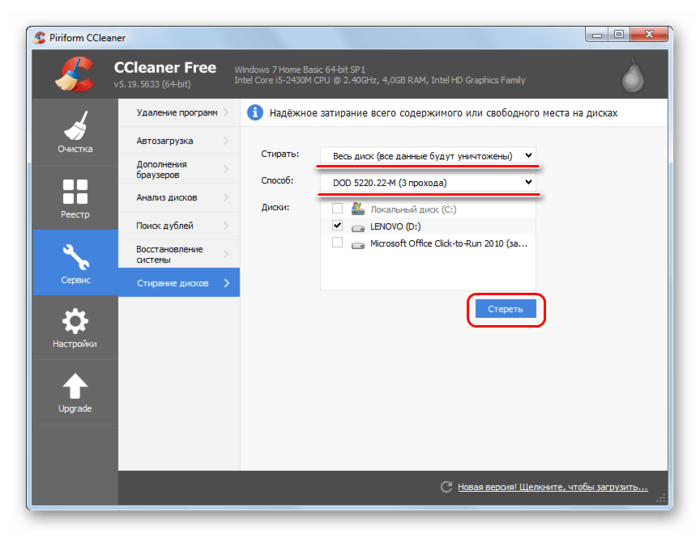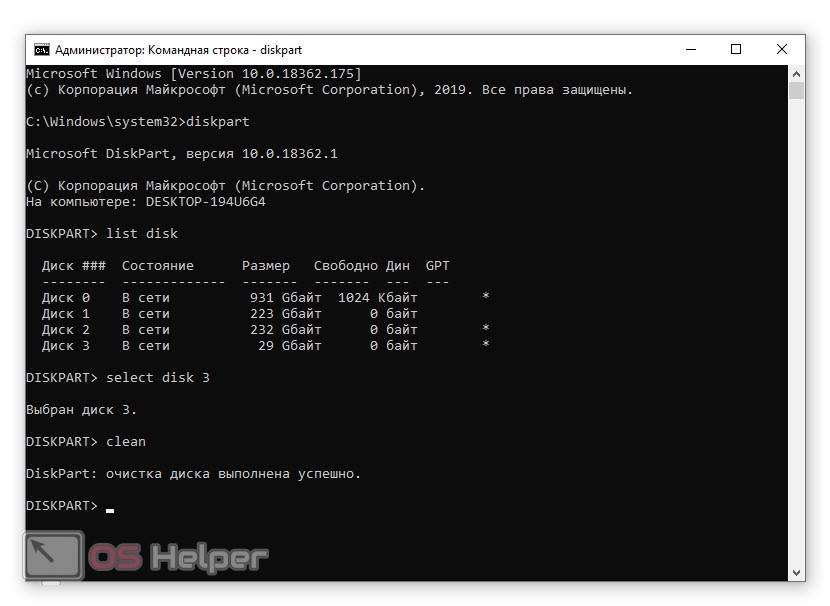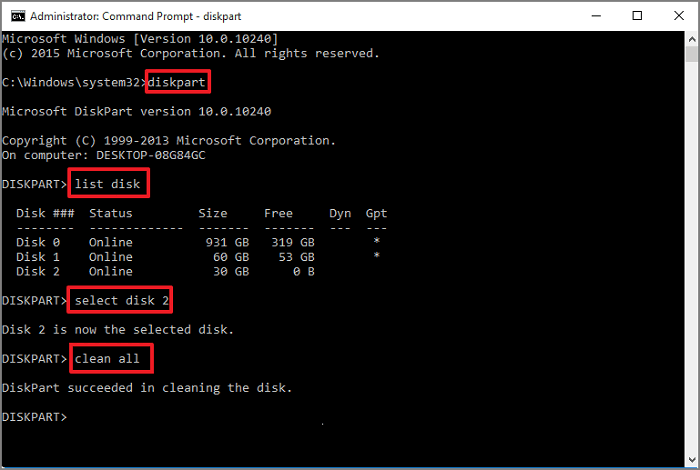Как полностью очистить флешку форматированием?
Для начала вставляем флешку в USB порт компьютера или ноутбука. Далее закрываем появившееся окно автозапуска и переходим в «Мой компьютер» (Этот компьютер).
Здесь среди локальных дисков находим флешку, которую нужно полностью очистить от содержимого, и жмем по ней правой кнопкой мыши. В открывшемся меню выбираем «Форматировать».
Начало форматирования флешки
Далее откроется окно, в котором нужно установить параметры форматирования.
Выбор параметров форматирования, а также файловой системы (NTFS или FAT32)
Для нас важны лишь два параметра. Первый — файловая система. Ее лучше выбрать NTFS, чтобы исключить проблемы с записью больших файлов. Второй — способ форматирования. Если вы не спешите и хотите удалить данные безвозвратно, то лучше снять галочку «Быстрое форматирование». В этом случае процесс очистки займет около часа в зависимости от объема флешки.
- Компьютер не видит флешку подключенную через USB
Если же вы хотите по быстрому очистить флешку, то данную галочку нужно установить. Тогда флешка очистится за несколько секунд.
Установив все параметры, жмем кнопку «начать», после чего запустится процесс форматирования флешки.
Сообщение об успешном окончании форматирования
Окончен он будет после вывода соответствующего сообщения.
После данной процедуры ваша флешка будет полностью очищена от всего, что на ней было записано.
«Как очистить флешку?» — вопрос, которым задаются многие начинающие пользователи ПК. На самом деле, сложного ничего здесь нет, и вся процедура не отнимет много времени. В данной статье мы расскажем о нескольких самых простых способах, которые помогут очистить информацию с флешки и вернуть ее в первоначальное состояние.
Как стереть флешку и удалить файлы навсегда
Практически все владельцы PC используют внешние накопители разного объема и даже размера. Они позволяют хранить информацию, если она не помещается на диске C. Еще такие устройства способствуют переносу данных на другие девайсы. Поэтому пользователей нередко интересует, как стереть флешку и удалить файлы полностью. Стоит сразу сказать, что для реализации такой задачи можно использовать разные методы. Каждый из них отличается простотой исполнения.
Как стереть флешку и удалить файлы полностью
Первый метод удаления файлов с флешки
Этот вариант ликвидации данных с внешнего накопителя подразумевает под собой выполнение стандартной процедуры форматирования устройства. Он осуществляется следующим образом:
- Накопитель подключается к ПК.
- Открывается проводник.
- Нажимается строчка «Мой компьютер» с левой стороны открывшегося окна.
- Выполняется клик правой кнопкой мышки по диску USB-накопителя.
- Выбирается «Форматировать» в появившемся меню.
Выбираем «Форматировать» в появившемся меню
После этих действий появится новое окошко, где человеку представится возможность выбрать файловую систему. Еще он сможет осуществить настройку метки тома и указать размер кластера. Если пользователь является новичком, тогда лучше данные позиции оставить без изменения. Затем потребуется нажать на клавишу «Начать».
нажимаем на клавишу «Начать».
Потом нужно дождаться завершение процесса очищения портативного накопителя. После этого в появившемся окошке проводится клик по кнопке OK.
Второй метод удаления файлов с флешки
Вышеописанная процедура форматирования USB-накопителя не позволяет впоследствии восстановить стертую информацию. Поэтому рекомендуется использовать для ликвидации данных с флешки специальную утилиту. Она имеет название CCleaner и надежно справляется с поставленной задачей. При этом ее скачать можно бесплатно на официальном ресурсе разработчика. Работа с этим софтом выполняется в следующей последовательности:
- Запускается утилита.
- Выбирается «Сервис» с левой стороны окна программки.
- Осуществляется переход на вкладку «Стирание дисков».
- Выделяется с помощью галочки нужный флеш-накопитель, который вставлен в компьютер.
- Нажимается «Стереть».
Как форматировать флешку с помощью Ccleaner
После данных действий выполняется очистка USB-накопителя в автоматическом режиме. В результате на устройстве не останется никакой информации. Оно будет чистым и может быть использовано для записи других данных. Это фильмы, музыка, текстовые документы и многое другое.
xn—-7sbbnvnbd8df8h.xn--p1ai
Простое удаление
Первый и самый простой, банальный способ, как очистить флешку – просто удалить все файлы на накопителе через стандартный проводник. Сделать это элементарно просто. Флешку вставляют в порт USB. Затем необходимо открыть проводник, перейти в раздел «Этот компьютер» и открыть подключенное USB-устройство. Все, что остается сделать, – выделить все файлы. Можно выбрать мышкой, если файлов немного, или нажать сочетание клавиш Ctrl+A. Затем нажать на клавиатуре кнопку Delete, после чего подтвердить действие, выбрав «Да».
- В каком формате форматировать флешку. Разновидности форматов
Что сделать, чтобы на носителе не осталось никаких «следов»
Удалить файлы с носителей навсегда можно с помощью специальных программ. Такие программы специалисты называют «файл-шредеры». Принцип их работы прост: каждый сектор памяти они перезаписывают много раз. Это исключает возможность восстановления объектов.
Одна из лучших бесплатных программ для этих нужд называется «CCleaner». Эта утилита использует множество разновидностей перезаписи, поэтому способна удалить данные с целого диска. Когда вы запустите программу, во вкладке «Сервис» нужно выбрать пункт «Стирание дисков». Здесь нажмите на нужный накопитель. Затем нажмите «Стереть» и ждите результатов работы программы.
Если вам необходимо удалить один файл, то вам поможет программа «Auslogics BoostSpeed». Она способна безвозвратно удалять отдельные документы. Подойдет для ежедневного использования.
Для полного избавления от нежелательных файлов необходимо изучить принцип работы дисковых накопителей и воспользоваться специальными программами, чтобы посторонние никогда не добрались до ваших документов.
Форматирование в Windows
Второй способ очистить флешку – форматирование через встроенную утилиту «Виндовс». Для начала необходимо подключить накопитель к компьютеру через USB-разъем. Далее открываем «Проводник», переходим во вкладку «Этот компьютер» и находим подключенный накопитель. Теперь нужно нажать на нем ПКМ и из выпадающего списка выбрать «Форматировать». Откроется небольшое окошко, где нужно выставить тип для файловой системы NTFS и кликнуть по кнопке «Начать».
Командная строка
Очистить флешку от записей можно при помощи командной строки. Для начала нужно установить накопитель в порт USB. Теперь открываем командную строку. Делаем это следующим образом: нажимаем сочетание кнопок Win+R, в открывшемся окошке пишем cmd и нажимаем Enter. Теперь в командной строке необходимо ввести следующий текст: convert: /fs:ntfs /nosecurity /x, где буква флешки в проводнике. Вот пример:
convert G: /fs:ntfs /nosecurity /x
После того как все будет прописано, остается нажать Enter и дождаться завершения.
USB Disk Storage Format Tool
Итак, первая – USB Disk Storage Format Tool. Скачать ее можно с сайта официального разработчика, распространяют ее абсолютно бесплатно.
После установки программки ее необходимо будет запустить, но перед этим нужно не забыть воткнуть накопитель в порт USB. Теперь о том, как очистить флешку от файлов при помощи этого ПО. В общем-то, тут все просто. В самом верху в выпадающем списке нужно выбрать подключенную флешку для форматирования. Далее выбираем файловую систему (должна быть NTFS) и ставим галочку напротив Quick format.
- Как правильно отформатировать флешку. Программы и способы форматирования
Как только все будет настроено, можно запускать очистку, нажав на Format disk.
Как избавиться от вируса на флешке антивирусником?
При возникновении ошибок с флеш-накопителем первый шаг к его лечению проверка антивирусной программой. Таких программ много. Лучше выбрать платный антивирусник, так как его регулярное обновление дает возможность бороться с новыми вирусами. У большинства антивирусных программ есть бесплатный пробный период (обычно 30 дней). Этого хватит для лечения USB-диска. После истечения бесплатного периода от использования антивирусника можно отказаться. Но это оставит компьютер без защиты от вирусов.
После установки антивирусная программа сама предложит просканировать компьютер. Если вы только что обнаружили вредоносный контент на флешке, можно провести только его сканирование. Для полной уверенности лучше просканировать и жесткие диски компьютера. В ходе работы антивирусник уничтожит вредоносные объекты сам или после завершения проверки попросит разрешения удалить вирусы и зараженные данные. Иногда зараженным оказывается файл на флешке с важной информацией. В этом случае его можно переместить в карантин, где программа полечит его от вредного содержимого и вирусов.
В лицензионных версиях Windows есть встроенная функция Windows Defender (Защитник). Он регулярно обновляется разработчиками и способен справиться с заражением.
HDD Format Tool
Вторая программа для очистки флешки – HDD Low Level Format Tool. Скачать и установить ее, как и в предыдущем случае, можно с сайта разработчика. Есть даже версия, которая работает без установки.
Алгоритм действий такой же, как и в прошлый раз: подключаем накопитель к ПК и запускаем программу. В появившемся окне из списка доступных устройств нужно выбрать подключенный накопитель и нажать кнопочку Continue. Выставлять какие-либо дополнительные настройки не нужно, т. к. все они уже заранее прописаны разработчиком в исходном коде. Кликаем на Format this device и ждем окончания процедуры.
Факторы, указывающие на заражение флешки
Распознать, что флешка подверглась вирусной атаке и была заражена, совсем несложно, поскольку при работе с ней начинают проявляться признаки, которые до сих пор ей не были свойственны.
Признаки заражения
В частности, при вирусном заражении USB-накопитель может перестать открываться. Если пользователь захочет предпринять какие-либо действия, вызывая контекстное меню, левая кнопка мыши откажется реагировать, либо контекстное меню откроется, но что-либо прочитать будет невозможно, поскольку вместо привычных слов, пользователь будет видеть только какие-то сплошные «иероглифы».
Также может случиться и несколько иная история, которая провоцирует практически шок у пользователя, поскольку при открывании USB-накопителя владелец флешки может не обнаружить ни одного документа.
Действительно, существует вирус, который проникая на накопитель, приносит такую «беду». Однако пользователю важно взять себя в руки, ознакомиться с информацией, как удалить вирус с флешки, после чего вернуть назад все «потерянные» документы. В действительности ни один файл не исчез, вирусный код просто изменил их статус, переведя в скрытые файлы.
Также указать на наличие вирусного заражения могут ярлыки, которые появились на флешке вместо исчезнувших документов. Специалисты рекомендуют и в этом случае не впадать в панику и не начинать лихорадочно открывать все ярлыки, пытаясь обнаружить хоть какое-то присутствие важных документов.
Кликая по ярлыкам, пользователь USB-накопителя ещё более ухудшает положение, продолжая заражать флешку вирусным кодом, поскольку ярлыки напрямую связаны с исполняемым вредоносным файлом.
Стандартное форматирование
Для форматирования стандартными средствами системы нужно открыть Компьютер и выбрать в списке устройств съемный носитель, который следует очистить.
Кликните по значку флешки правой клавишей, в меню выберите «Форматировать» — увидите окно «Форматирование», в котором можно выбрать файловую систему и определить размер кластера.
Чем меньше размер кластера, тем меньше скорость работы накопителя, однако дисковое пространство при этом будет использоваться эффективнее.
Для выполнения процесса необходимо нажать кнопку «Начать», после чего появится предупреждение о том, что все данные будут очищены, подтвердив нажатием кнопки «ОК» устройство будет отформатировано.
По умолчанию форматирование производится в файловой системе Fat32, но известно, что отказоустойчивость и надежность NTFS выше, поэтому рекомендуем выбирать эту систему.
Быстро отформатировать накопитель можно с использованием командной строки. Для её вызова используйте комбинацию Win+R, введя команду «cmd».
В консоли введите следующую команду, безошибочно указав при этом букву диска:
Флешка в этом случае будет отформатирована в формате NTFS, а в окне консоли будут представлены дополнительные сведения об устройстве.
Если форматирование не помагает
Если устройство не очищается стандартными средствами можно попробовать восстановить его с помощью панели управления.
Запускаем Панель управления.
Далее Система и безопасность/Администрирование.
Затем Управление компьютером.
В разделе Управление дисками выберите свой диск и нажмите по нему правой кнопкой – «Создать простой том»
Запустится мастер создания тома, в котором переходим по кнопке «Далее», а затем «Готово».
Создастся новый том. Перед дальнейшим использованием флешки её нужно отформатировать стандартными средствами, как было показано ранее.
Желательно при этом снять флажок с пункта «Быстрое форматирование», проведя полное.
Как пользоваться программой Rufus
Удаление вируса с флешки вручную
Обнаружить вирус простому пользователю сложно, поскольку файлы имеют статус системных, а значит, не отображаются при стандартном отображении файлов в Windows. Включить отображение скрытых файлов и папок в Windows просто. Для этого делаем следующее:
Windows 7: Пуск -> Панель управления -> Параметры папок -> закладка Вид -> показывать скрытые файлы, папки и диски
Windows XP: Пуск-> Панель управления -> Свойства папки -> закладка Вид -> показывать скрытые файлы и папки
Некоторые вирусы семейства Autorun отключают возможность изменения данного параметра. Тем не менее, если такая возможность осталась, то ключите отображение и удалите указанные файлы с помощью поиска по слову “autorun”.
Использование специализированного софта
Если не удается произвести очистку средствами Windows существует множество программ, с помощью которых можно попытаться сделать это.
Приложение CCleaner
Данную программу можно скачать бесплатно с официального сайта.
После запуска переходим в пункт Сервис/Стирание дисков, выбираем букву своего накопителя и жмем «Стереть».
Остается только дождаться завершения процесса очистки.
Программа Acronis Disk Director
Чрезвычайно мощный инструмент, позволяющий производить любые операции с дисками.
Для очистки следует найти пункт «Очистить диск» либо создать новый том на базе своего съемного диска, выбрав пункт «Создать том».
После ввода данных по создаваемому тому нажмите «Применить ожидающие операции».
По завершению операции получите очищенный и исправный том.
Приложение HDD Low Level Format Tool
Данная программа позволяет производить низкоуровневое форматирование – то есть полная и безвозвратная очистка данных на низком уровне.
Почему информация не удаляется полностью
Действительно, при обычном удалении файлов или форматировании дисков вся информация не удаляется. Наверное, вы замечали, что удаление файлов происходит за несколько секунд, а, например, копирование этих же документов длится гораздо дольше. Секрет в том, что удаление файлов происходит совсем по другому принципу.
Информация на диске – это своеобразная книга с оглавлением. Оглавление – это таблица с файлами, которая содержит всю информацию о них: имена, адреса и пути. А содержимое книги – это именно содержимое файловых документов. Это может быть звук, видео, фото или текст.
Когда вы удаляете объекты, нужные области диска обозначаются свободными. То есть файлы остаются на месте и при наличии специальных программ к ним всё еще можно получить доступ.
Иногда у пользователя возникает необходимость полностью удалить данные с flash-накопителя. Например, это нужно, когда пользователь собирается передать флешку в чужие руки или ему нужно уничтожить конфиденциальные данные – пароли, пин-коды и так далее.
Простое удаление и даже форматирование устройства в этом случае не поможет, так как существуют программы для восстановления данных. Поэтому необходимо использовать несколько программ, способных полностью удалить информацию с USB-накопителя.
Как удалить информацию с флешки полностью
Содержание: Как удалить информацию с флешки полностью
- Как удалить удаленные файлы с флешки
- Способ 1: Eraser HDD
- Способ 2: Freeraser
- Способ 3: CCleaner
- Способ 4: Многократное удаление данных
Как удалить удаленные файлы с флешки
Рассмотрим способы полного удаления информации с flash-накопителя. Мы будем делать это тремя способами.
Способ 1: Eraser HDD
Утилита Eraser HDD полностью стирает информацию без возможности восстановления.
Скачать Eraser HDD
1. Если программа не установлена на компьютере, то установите ее. Она предоставляется бесплатно и ее можно скачать на официальном сайте.
2. Устанавливается программа просто, нужно лишь выполнять все шаги по умолчанию. Если по окончанию установки поставить флажок возле надписи «Run Eraser», то программа запустится автоматически.
3. Дальше найдите нужные файлы или папку для удаления. Для этого сначала вставьте флешку в USB-порт компьютера. В зависимости от версии операционной системы выбираем папку «Мой компьютер» или «Этот компьютер». Она может находиться на рабочем столе или ее нужно найти через меню «Пуск».
4. Правой кнопкой мышки щелкните по удаляемому объекту и выберете в контекстном меню пункт «Eraser», а затем «Erase».
5. Для подтверждения удаления нажмите клавишу «Yes».
6. Подождите, пока программа удалит информацию. Этот процесс требует времени.
После удаления восстановить данные будет невозможно.
Читайте также: Как снять защиту от записи с флешки
Способ 2: Freeraser
Это утилита также специализируется на уничтожении данных.
Скачать Freeraser
Благодаря своей надежности и простоте в использовании она завоевала популярность у пользователей. Чтобы воспользоваться Freeraser, сделайте вот что:
1. Установите программу. Ее можно скачать бесплатно с официального сайта. Это наиболее надежный вариант.
2. Дальше настройте утилиту, что делается следующим образом:
- запустите программу (при запуске появляется пиктограмма в трее), нажмите на нее, после чего на рабочем столе появится большая корзина;
- установите русский интерфейс, для чего нажмите на иконку утилиты правой кнопкой мыши;
- выберете в меню «System» подменю «Language» и в появившемся списке найдите пункт «Русский» и нажмите на него;
- после изменения языка интерфейс программы изменится.
3. Перед уничтожением данных выберете режим удаления. В данной программе есть три режима: быстрый, надежный и бескомпромиссный. Настраивается режим в меню программы «Система» и подменю «Режим удаления». Лучше всего выбрать бескомпромиссный режим.
4. Дальше очистите свой съемный носитель от информации, для этого вставьте флешку в компьютер, правой кнопкой мыши нажмите на иконку программы в трее. В появившемся меню выберете вариант «Выбрать файлы для удаления» вверху.
5. Откроется окно, в котором можно выбрать нужный накопитель. Для этого нажмите слева пункт «Компьютер».
6. Левой клавишей мыши отметьте Вашу флешку, то есть, просто кликните на нее. Дальше нажмите кнопку «Открыть».
7. После открытия содержимого USB-накопителя выберете файлы или папки для удаления. Перед уничтожением информации появится предупреждение о невозможности восстановления.
8. На этом этапе можно отменить процесс (нажать на вариант «Отмена»), или же продолжить.
9. Осталось дождаться завершения процесса удаления, после чего информация будет безвозвратно уничтожена.
Читайте также: Инструкция по восстановлению флешек Verbatim
Способ 3: CCleaner
CCleaner – это очень известная программа для удаления различных данных и очистки информации. Но чтобы решить поставленную задачу, мы используем ее несколько нестандартным способом. В основном, это еще одна удобная и надежная программа для уничтожения данных с абсолютно любого носителя. О том, как вообще используется СиКлинер, читайте в нашей статье.
Урок: Как пользоваться CCleaner
1. Все начинается с установки программы. Для этого скачайте ее и установите.
2. Запустите утилиту и настройте ее на удаление данных с flash-накопителя, для чего сделайте следующее:
- для безвозвратного удаления информации с флешки вставьте ее в компьютер;
- зайдите в раздел «Сервис» в меню слева;
- выберете последний пункт в списке правее — «Стирание дисков»;
- правее выберете логическую букву своей флешки и поставьте возле нее галочку;
- проверьте поля сверху – там, в поле «Стирать» должно стоять значение «Весь диск».
3. Дальше нас будет интересовать поле «Способ». Он основан на количестве проходов полной перезаписи. Как показывает практика, чаще используются 1 или 3 прохода. Считается, что после трех проходов информация не поддается восстановлению. Поэтому выбирайте вариант с тремя проходами – «DOD 5220.22-М». По желанию можно выбрать и другой вариант. Процесс уничтожения занимает время, даже при одном проходе очистка флешки размером 4 Гб может занять более 40 минут.
4. В блоке возле надписи «Диск» поставьте галочку напротив своего накопителя.
5. Дальше проверьте, все ли Вы сделали верно, и нажимите кнопку «Стереть».
6. Начинается автоматическая очистка накопителя от содержимого. По завершении процедуры программу можно закрыть, и извлечь пустой накопитель.
Способ 4: Многократное удаление данных
В случае, когда нужно срочно избавиться от данных на флешке, а под рукой нет специализированных программ, можно воспользоваться ручным приемом перезаписи: для этого нужно несколько раз удалить данные, записать снова любую информацию и снова удалить. И так сделать хотя бы 3 раза. Такой алгоритм перезаписи действует эффективно.
Кроме перечисленных способов использования специализированного ПО, существуют и другие методы. К примеру, для бизнес-процессов можно использовать специальные устройства, позволяющие уничтожать информацию без последующего восстановления.
Его можно в буквальном смысле монтировать на флешку. В случае попадания в чужие руки данные уничтожаться автоматически. Хорошо зарекомендовала себя система «Magma II». Прибор уничтожает информацию с помощью генератора сверх частотных волн. После воздействия такого источника информация не поддается восстановлению, но сам носитель годен для дальнейшего использования. Внешне такая система представляет обычный кейс, который можно использовать для хранения флеш-накопителя. Имея такой кейс, можно быть спокойным за безопасность данных на USB-накопителе.
Читайте также: Руководство на случай, когда компьютер не видит флешку
Наряду с программным и аппаратным уничтожением существует и механический способ. Если нанести флешке механические повреждения, она выйдет из строя и информация на ней станет недоступной. Но тогда ее вообще никак нельзя будет использовать.
Эти советы помогут обезопасить себя и быть спокойным, ведь конфиденциальные данные не попадут в другие руки.
Как очистить флешку полностью
На чтение 4 мин Просмотров 413 Опубликовано 26.06.2019

Содержание
- Используем средства системы
- Работа с командной строкой
- Видеоинструкция
- В заключение
Используем средства системы
Проще всего отформатировать флешку и очистить ее таким образом при помощи обычного проводника операционной системы Windows XP, 7, 8 или 10. Работает это следующим образом:
- Устанавливаем наш USB-накопитель в соответствующий порт компьютера и переходим в проводник Windows. Для этого достаточно кликнуть по иконке на панели задач либо воспользоваться функционалом меню «Пуск».
- В проводнике находим нашу флешку и делаем по ней правый клик мышью. В результате запустится контекстное меню, из которого нам нужно будет выбрать пункт, обозначенный на скриншоте ниже.
- В результате откроется еще одно небольшое окошко, в котором мы можем настроить ряд параметров форматирования:
- файловая система;
- метка тома;
- режим форматирования:
- Обычное. Проходит гораздо дольше чем быстрое. При этом вся файловая система нашей флешки нарезается заново, исключая таким образом любые ошибки.
- Быстрое. Поверхностная очистка данных без их полного удаления. Затирание файлов происходит уже при записи новых объектов.
- После нажатия кнопки «Начать» нас предупредят о том, что все данные с накопителя будут удалены. Если нас это не тревожит, подтверждаем намерение.
[colonizator_col]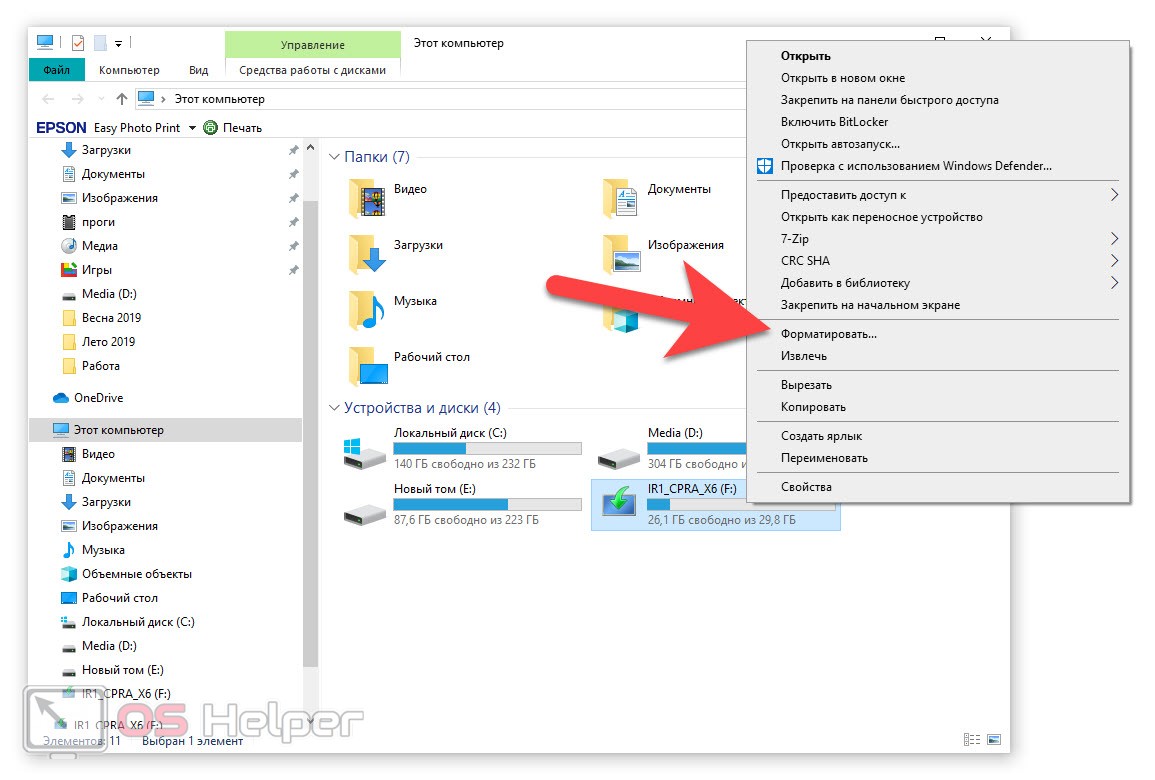
[colonizator_col]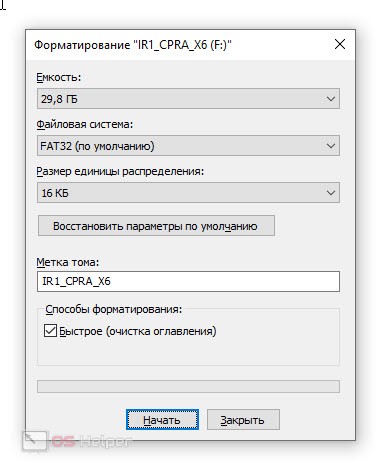
[colonizator_col]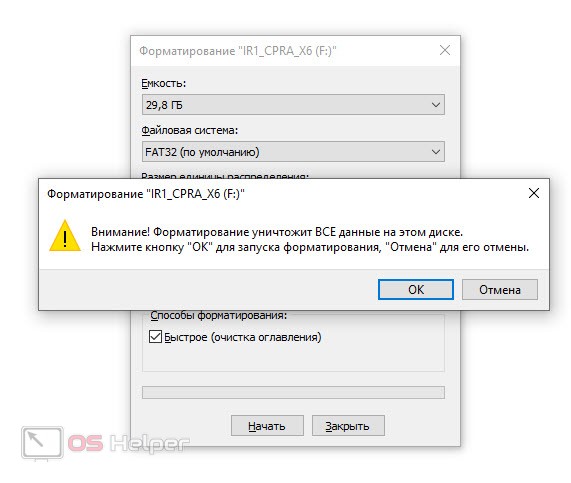
Мнение эксперта
Дарья Ступникова
Специалист по WEB-программированию и компьютерным системам. Редактор PHP/HTML/CSS сайта os-helper.ru.
Спросить у Дарьи
Если на флешке есть что-то важное, рекомендуем обязательно сохранить свои данные в безопасное место.
Работа с командной строкой
При помощи командной строки Windows можно сделать практически все что угодно. Например, мы можем легко очистить флешку:
- Запускаем командную строку, например, введя ее название в поиске Windows (делать это нужно обязательно от имени администратора).
- В командной строке прописываем оператор [k]diskpart[/k] и жмем [knopka]Enter[/knopka].
- Вводим команду [k]list disk[/k] и подтверждаем ввод.
- Аккуратно определяем номер нашего диска по его размеру. Здесь важно не ошибиться для того, чтобы не уничтожить данные на нужном томе.
- Выбираем диск при помощи команды [k]select disk номер диска[/k].
- Еще раз убеждаемся в том, что выбран правильный диск и вводим команду [k]clean[/k] для его очистки. После появления уведомления об успешном завершении операции закрываем окно командной строки.
- Данный вариант полностью стирает всю файловую таблицу и все тома на нашем накопителе. Поэтому их нужно восстановить при помощи инструмента администрирования Windows. Для этого, воспользовавшись поиском, прописываем запрос «Управление компьютером». Когда нужный результат появится в поисковой выдаче жмем по нему.
- В нижней левой части окна выбираем ссылку «Управление дисками». Прокручиваем содержимое в самый низ и видим нашу флешку в виде неразмеченной области.
- Делаем правый клик по данной неразмеченной области и из контекстного меню выбираем пункт создания простого тома.
- Руководствуясь подсказками пошагового мастера, настраиваем параметры будущего накопителя. Здесь можно указать тип файловой системы, задать метку тома, выбрать букву диска и так далее.
[colonizator_col]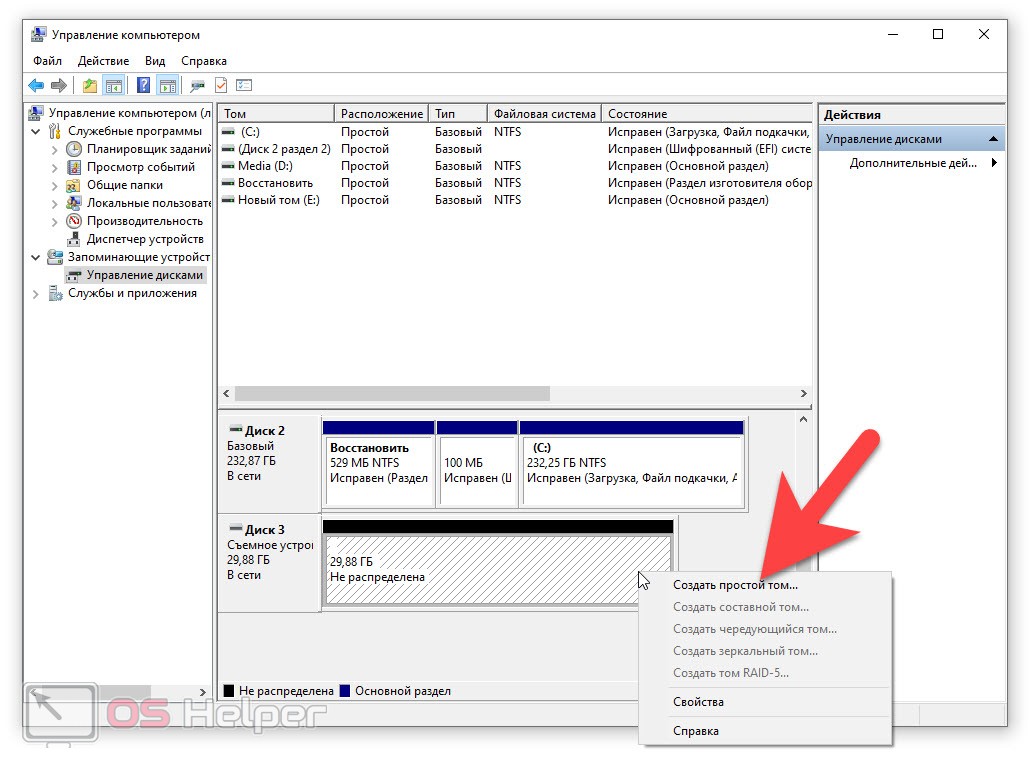
[colonizator_col]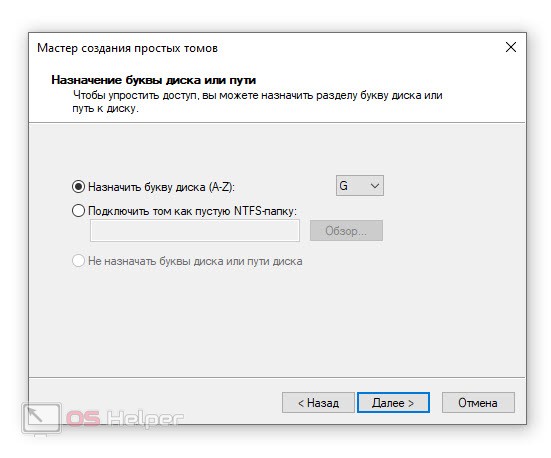
[colonizator_col]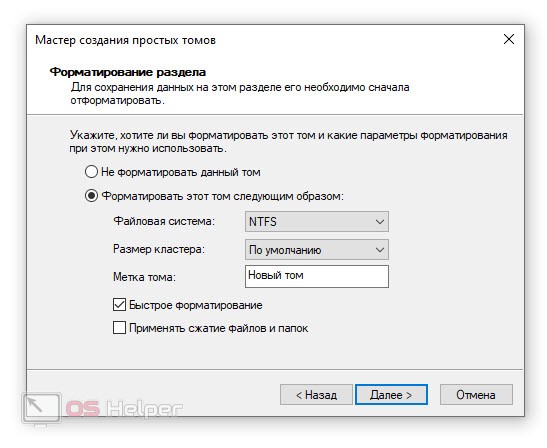
Когда все нужные изменения будут внесены, начнется автоматическое форматирование нового тома, и мы получим готовую к работе флешку.
Это наиболее эффективный способ, позволяющий очистить флешку и полностью удалить все данные с нее. При этом в привлечении какого-либо стороннего программного обеспечения нет никакого смысла.
Видеоинструкция
Для наглядности мы также прикрепили обучающий ролик, способный качественно раскрыть рассматриваемый вопрос.
В заключение
На этом мы свою пошаговую инструкцию можем смело заканчивать, так как убеждены, что вы отлично понимаете, как полностью очистить вашу флешку. Теперь вы можете переходить к практике, а мы скажем, если у кого-то из читателей останется вопрос, он всегда сможет задать его, воспользовавшись формой обратной связи, прикрепленной немного ниже.
To clear a flash drive, some users are likely to delete files or format the USB drive. However, simple deletion or formatting won’t delete files completely. Professional data recovery software can easily recover the formatted files. Thus, You may encounter a privacy leak.
When it’s time to discard an old USB flash drive or give your USB flash drive away that is used to store sensitive files, how to the safest way is to wipe a USB drive to delete everything from the flash drive permanently. Other reasons why you need to wipe a flash drive are:
- When you deleted all files from your USB drive, part of the storage was still occupied for no reason, not displaying your computer’s full size.
- You need to remove the virus from the USB drive.
- Your USB flash drive or external hard drive isn’t working quite right.
How to wipe a USB drive and delete files from USB flash drive permanently? Here are the solutions.
| Workable Solutions | Step-by-step Troubleshooting |
|---|---|
| Option 1. How to Wipe a USB Drive with a Data Wiping Tool | You can clear a USB drive to delete everything off a USB with a simple disk management tool…Full steps |
| Option 2. Wipe a USB Flash Drive Using Command Prompt | Wipe a flash drive in Command Prompt with Diskpart utility…Full steps |
Option 1. How to Wipe a USB Drive with a Data Wiping Tool
The most secure way to wipe a USB flash drive is by applying a reliable disk management tool. EaseUS BitWiper offers full-around solutions to completely wipe out all the data on the USB drive to prevent information from being leaked or recovered.
- Wipe OS drive and data drive.
- Erase Partition (Including OS and other partitions.)
- Shred files and folders.
Now, download this disk management software and follow the steps below to wipe a USB drive effortlessly.
Warning: The following processes will erase the flash drive you choose, so be sure to back up any important files first. You should also specify the correct disk very carefully, or you might accidentally clear the wrong USB drive with data loss.
Step 1. Open EaseUS BitWiper and then select «Wipe Disk.»
Step 2. Choose the external (Or USB, SD, Memory) hard drive to wipe. Then click «Next.»
Important: Make sure you have chosen the targeted external disk. The data is irrecoverable.
Step 3. Choose the proper wiping method based on the security level and wipe speed. And then click «Next.»
Step 4. Confirm the Warning message and then select «Wipe.»
Step 5. Wait for the wiping process to complete.
Erasing the USB drive deletes both partitions and data. After data wiping, there is only unallocated space on your USB drive. To reuse the USB flash drive, format and create a new volume again with EaseUS partition management software easily.
Option 2. Wipe a USB Flash Drive Using Command Prompt
If you are a computer expert, you can still erase and clear a USB drive using Command Prompt. See the complete process below.
Step 1. Open the Start menu and search for cmd. Right-click the «Command Prompt» shortcut that appears and then chooses «Run as Administrator».
Step 2. Use the Diskpart command to clean a USB drive. In the CMD window, type the following commands in order and press Enter after each one:
diskpart
list disk
select disk # (# is the USB drive number)
clean all
You’ll see a message saying that «DiskPart succeeded in cleaning the disk» if everything works properly. Now, you will see the USB drive has no partitions. You can create new partitions in Disk Management on your Windows 11/10/8/7.
- Important
- Question: Is it possible to recover the permanently deleted files?
- Sure! When you start deleting files from the USB drive, make sure that you’ve moved or backed up essential data to another storage device. If you haven’t, do it now. If you lost files permanently, utilize each method to recover deleted files Windows 10.
Conclusion
To completely delete everything from a USB drive that cannot be recovered, you have to wipe a USB drive. You can use EaseUS Partition Master and Command Prompt to wipe a USB flash drive or other memory cards by following the steps above. Remember, simply deleting or formatting a USB does not erase a file.
There are some related questions on how to wipe a USB drive and completely remove files. You can read on to get extra help.
1. If I format a USB, will it erase data and completely delete everything?
The formatting operation is preparing a storage device like USB for initial use, creating new file systems. Formatting will delete everything off the USB drive. But it doesn’t erase the data. You can use EaseUS Data Recovery Wizard to recover data from any formatted USB drive.
2. How to wipe a USB drive on Mac?
How to delete files off a flash drive on a Mac? Follow these steps:
- 1. Plug the USB storage device into your Mac.
- 2. Go to Find > Applications > Utilities and launch Disk Utility.
- 3. Click to select the USB flash drive in the left panel. Click the Erase tab.
- 4. Add a device name and choose a format. Then, Click Erase to wipe the USB drive.
- 5. Close the Disk Utility window and eject the USB drive.
3. How to format/clean up USB without Wipe?
Different from «Wipe», your data can be recovered after running the USB format method. Here are three common ways you can try:
- Format USB Drive Securely with a USB Formatter
- Format a USB Drive in File Explorer
- Format a USB Flash Drive in Disk Management
Read the article to use the best USB format tool:
Содержание
- Как удалить удаленные файлы с флешки
- Способ 1: Eraser HDD
- Способ 2: Freeraser
- Способ 3: CCleaner
- Способ 4: Многократное удаление данных
- Вопросы и ответы
Иногда у пользователя возникает необходимость полностью удалить данные с flash-накопителя. Например, это нужно, когда пользователь собирается передать флешку в чужие руки или ему нужно уничтожить конфиденциальные данные – пароли, пин-коды и так далее.
Простое удаление и даже форматирование устройства в этом случае не поможет, так как существуют программы для восстановления данных. Поэтому необходимо использовать несколько программ, способных полностью удалить информацию с USB-накопителя.
Как удалить удаленные файлы с флешки
Рассмотрим способы полного удаления информации с flash-накопителя. Мы будем делать это тремя способами.
Способ 1: Eraser HDD
Утилита Eraser HDD полностью стирает информацию без возможности восстановления.
Скачать Eraser HDD
- Если программа не установлена на компьютере, то установите ее. Она предоставляется бесплатно и ее можно скачать на официальном сайте.
- Устанавливается программа просто, нужно лишь выполнять все шаги по умолчанию. Если по окончанию установки поставить флажок возле надписи «Run Eraser», то программа запустится автоматически.
- Дальше найдите нужные файлы или папку для удаления. Для этого сначала вставьте флешку в USB-порт компьютера. В зависимости от версии операционной системы выбираем папку «Мой компьютер» или «Этот компьютер». Она может находиться на рабочем столе или ее нужно найти через меню «Пуск».
- Правой кнопкой мышки щелкните по удаляемому объекту и выберете в контекстном меню пункт «Eraser», а затем «Erase».
- Для подтверждения удаления нажмите клавишу «Yes».
- Подождите, пока программа удалит информацию. Этот процесс требует времени.
После удаления восстановить данные будет невозможно.
Читайте также: Как снять защиту от записи с флешки
Способ 2: Freeraser
Это утилита также специализируется на уничтожении данных.
Скачать Freeraser
Благодаря своей надежности и простоте в использовании она завоевала популярность у пользователей. Чтобы воспользоваться Freeraser, сделайте вот что:
- Установите программу. Ее можно скачать бесплатно с официального сайта. Это наиболее надежный вариант.
- Дальше настройте утилиту, что делается следующим образом:
- Перед уничтожением данных выберете режим удаления. В данной программе есть три режима: быстрый, надежный и бескомпромиссный. Настраивается режим в меню программы «Система» и подменю «Режим удаления». Лучше всего выбрать бескомпромиссный режим.
- Дальше очистите свой съемный носитель от информации, для этого вставьте флешку в компьютер, правой кнопкой мыши нажмите на иконку программы в трее. В появившемся меню выберете вариант «Выбрать файлы для удаления» вверху.
- Откроется окно, в котором можно выбрать нужный накопитель. Для этого нажмите слева пункт «Компьютер».
- Левой клавишей мыши отметьте Вашу флешку, то есть, просто кликните на нее. Дальше нажмите кнопку «Открыть».
- После открытия содержимого USB-накопителя выберете файлы или папки для удаления. Перед уничтожением информации появится предупреждение о невозможности восстановления.
- На этом этапе можно отменить процесс (нажать на вариант «Отмена»), или же продолжить.
- Осталось дождаться завершения процесса удаления, после чего информация будет безвозвратно уничтожена.
Читайте также: Инструкция по восстановлению флешек Verbatim
Способ 3: CCleaner
CCleaner – это очень известная программа для удаления различных данных и очистки информации. Но чтобы решить поставленную задачу, мы используем ее несколько нестандартным способом. В основном, это еще одна удобная и надежная программа для уничтожения данных с абсолютно любого носителя. О том, как вообще используется СиКлинер, читайте в нашей статье.
Урок: Как пользоваться CCleaner
- Все начинается с установки программы. Для этого скачайте ее и установите.
- Запустите утилиту и настройте ее на удаление данных с flash-накопителя, для чего сделайте следующее:
- для безвозвратного удаления информации с флешки вставьте ее в компьютер;
- зайдите в раздел «Сервис» в меню слева;
- выберете последний пункт в списке правее — «Стирание дисков»;
- правее выберете логическую букву своей флешки и поставьте возле нее галочку;
- проверьте поля сверху – там, в поле «Стирать» должно стоять значение «Весь диск».
- Дальше нас будет интересовать поле «Способ». Он основан на количестве проходов полной перезаписи. Как показывает практика, чаще используются 1 или 3 прохода. Считается, что после трех проходов информация не поддается восстановлению. Поэтому выбирайте вариант с тремя проходами – «DOD 5220.22-М». По желанию можно выбрать и другой вариант. Процесс уничтожения занимает время, даже при одном проходе очистка флешки размером 4 Гб может занять более 40 минут.
- В блоке возле надписи «Диск» поставьте галочку напротив своего накопителя.
- Дальше проверьте, все ли Вы сделали верно, и нажимите кнопку «Стереть».
- Начинается автоматическая очистка накопителя от содержимого. По завершении процедуры программу можно закрыть, и извлечь пустой накопитель.
Способ 4: Многократное удаление данных
В случае, когда нужно срочно избавиться от данных на флешке, а под рукой нет специализированных программ, можно воспользоваться ручным приемом перезаписи: для этого нужно несколько раз удалить данные, записать снова любую информацию и снова удалить. И так сделать хотя бы 3 раза. Такой алгоритм перезаписи действует эффективно.
Кроме перечисленных способов использования специализированного ПО, существуют и другие методы. К примеру, для бизнес-процессов можно использовать специальные устройства, позволяющие уничтожать информацию без последующего восстановления.
Его можно в буквальном смысле монтировать на флешку. В случае попадания в чужие руки данные уничтожаться автоматически. Хорошо зарекомендовала себя система «Magma II». Прибор уничтожает информацию с помощью генератора сверх частотных волн. После воздействия такого источника информация не поддается восстановлению, но сам носитель годен для дальнейшего использования. Внешне такая система представляет обычный кейс, который можно использовать для хранения флеш-накопителя. Имея такой кейс, можно быть спокойным за безопасность данных на USB-накопителе.
Читайте также: Руководство на случай, когда компьютер не видит флешку
Наряду с программным и аппаратным уничтожением существует и механический способ. Если нанести флешке механические повреждения, она выйдет из строя и информация на ней станет недоступной. Но тогда ее вообще никак нельзя будет использовать.
Эти советы помогут обезопасить себя и быть спокойным, ведь конфиденциальные данные не попадут в другие руки.
Еще статьи по данной теме: