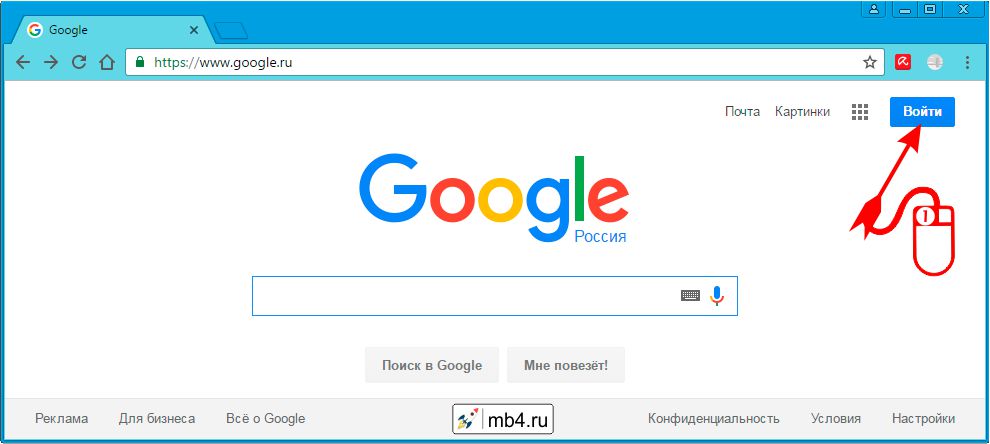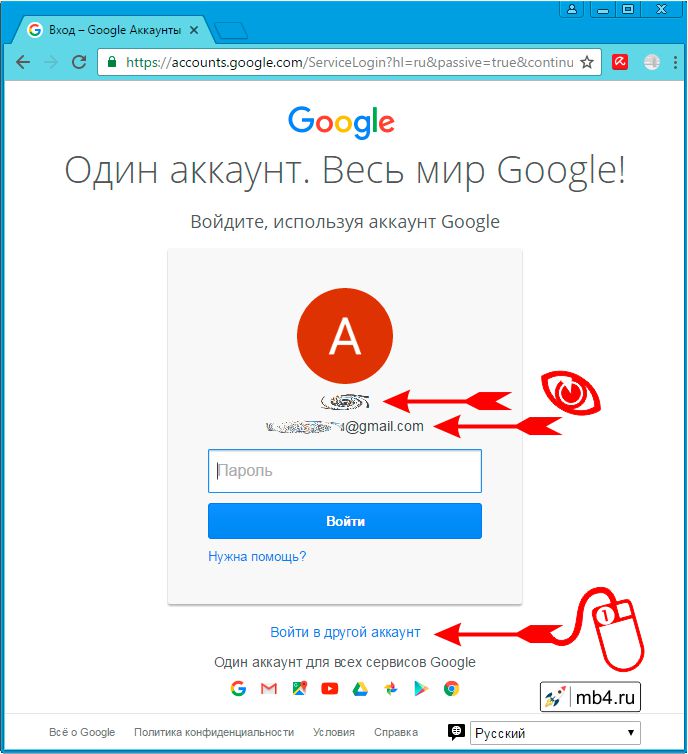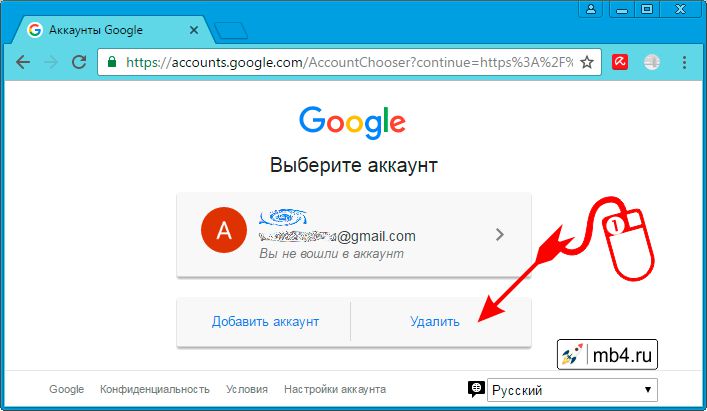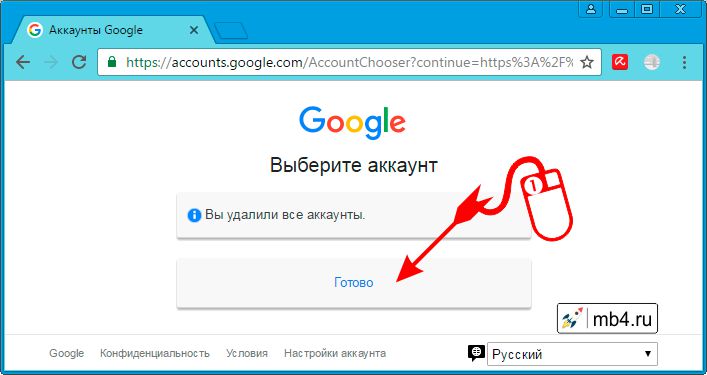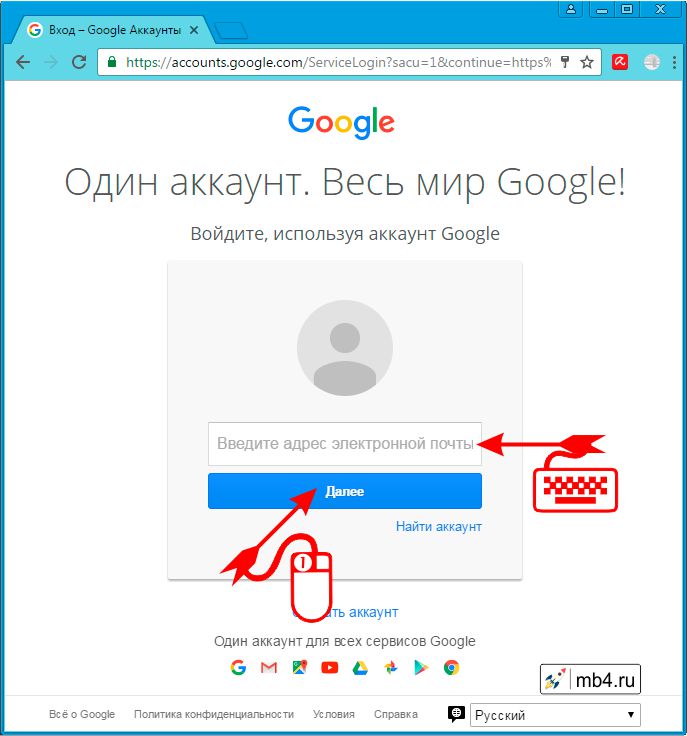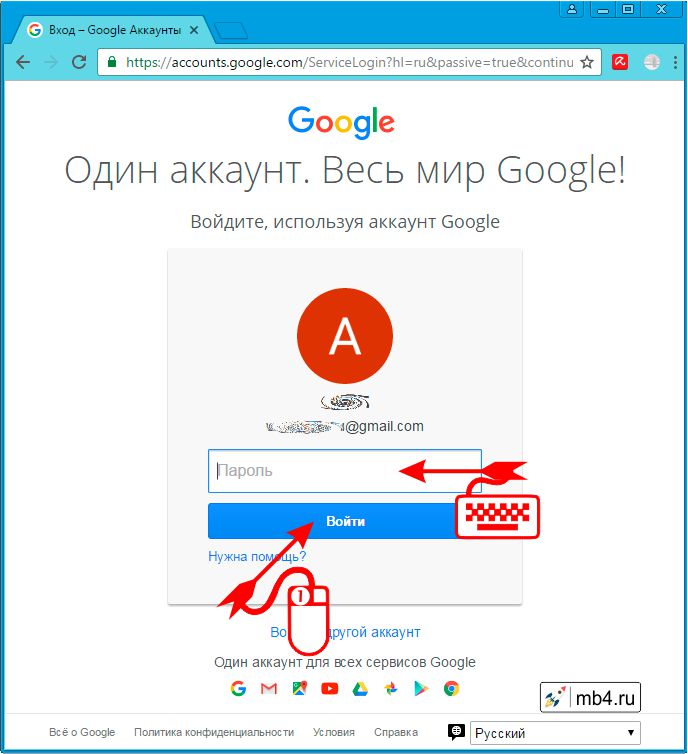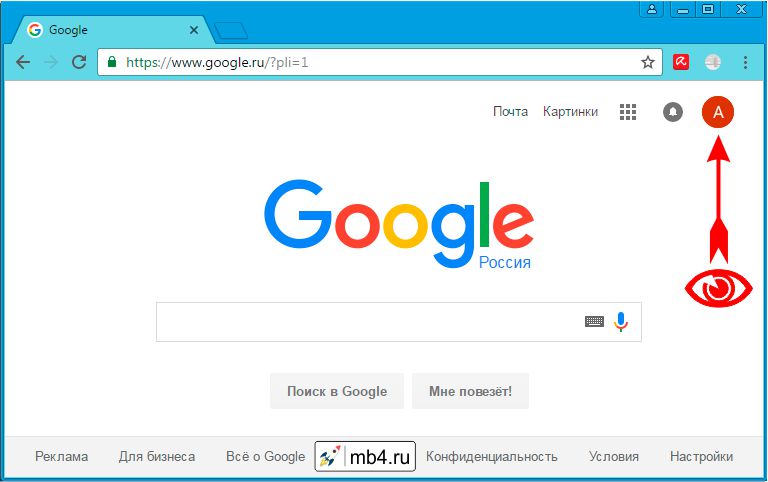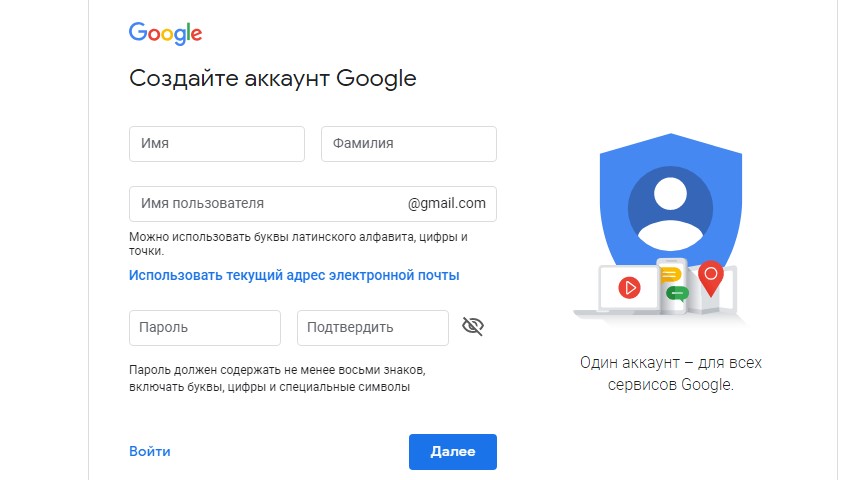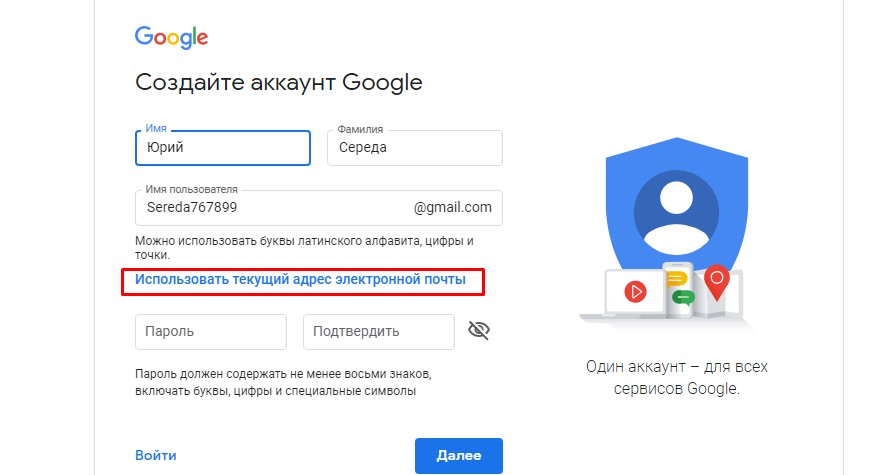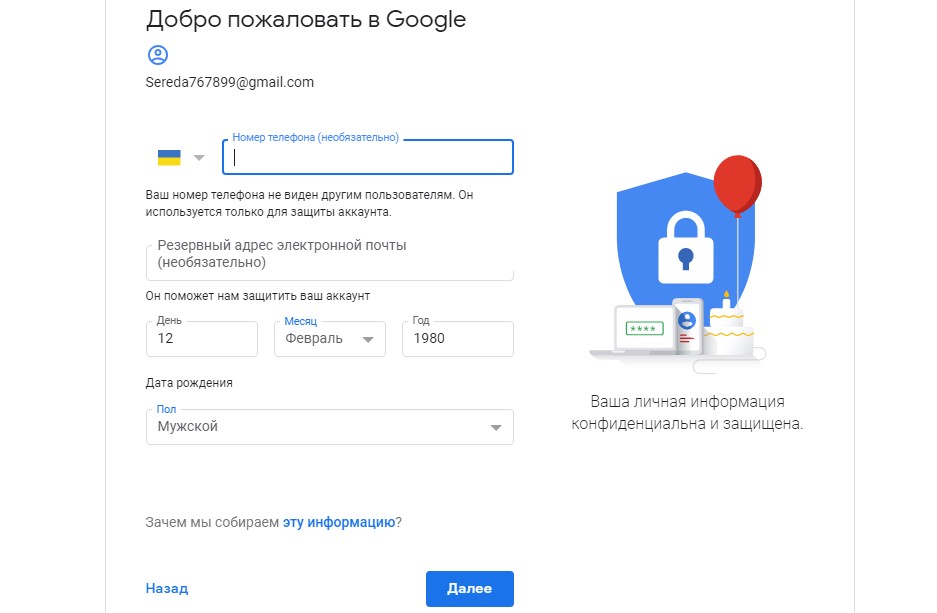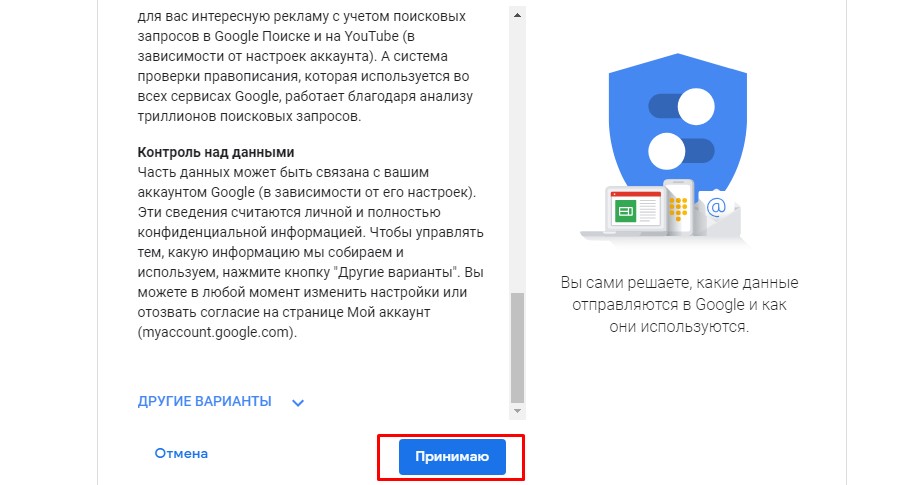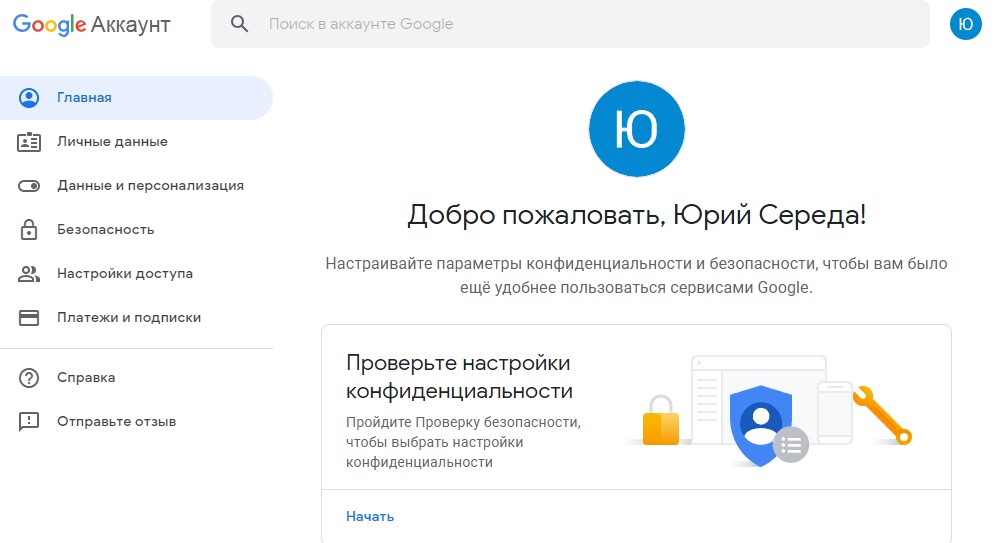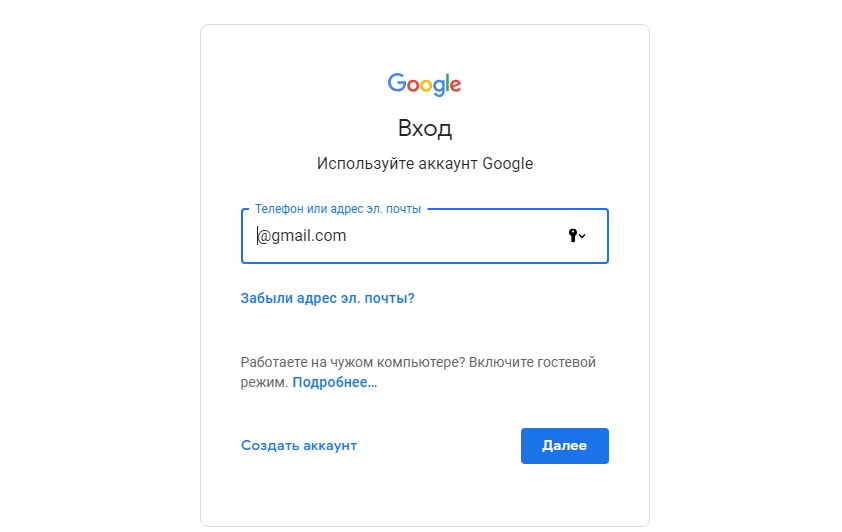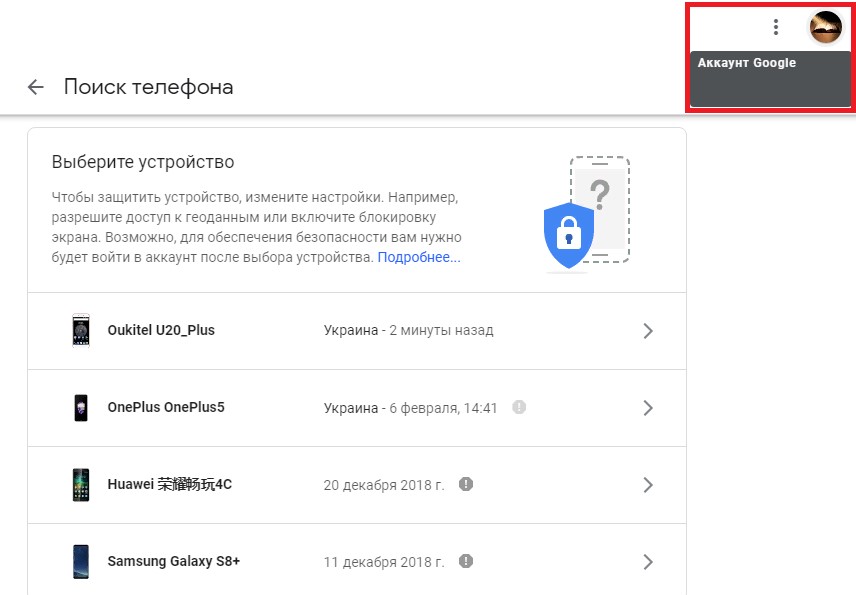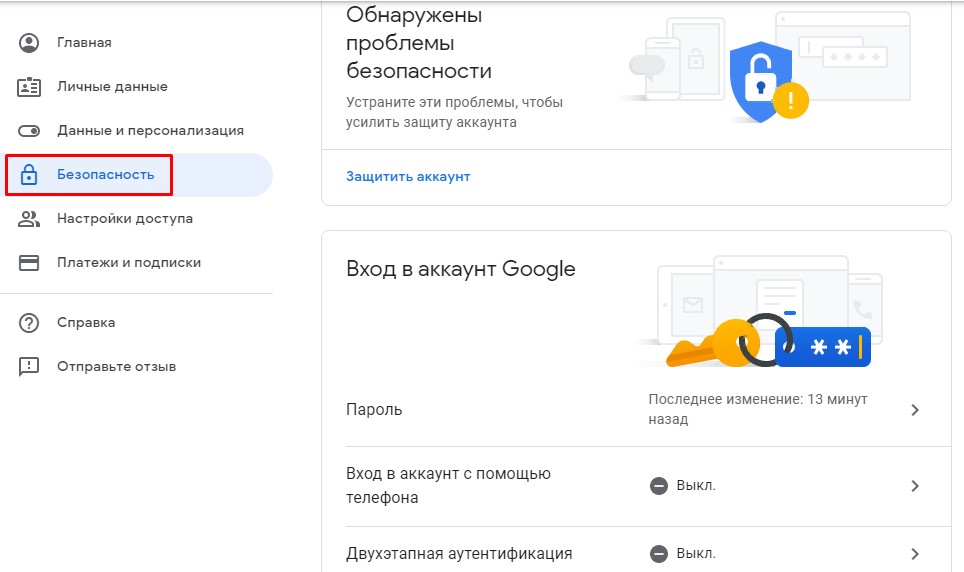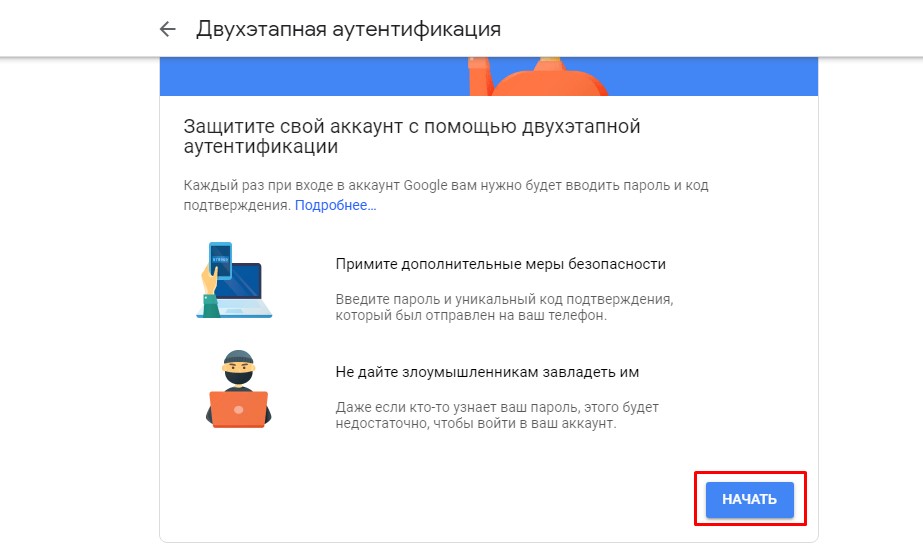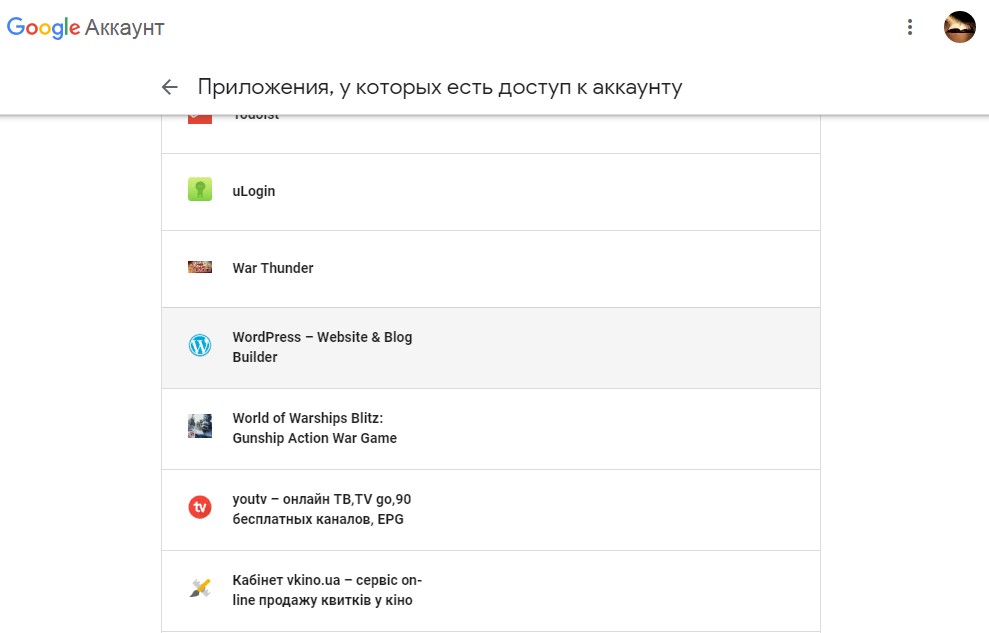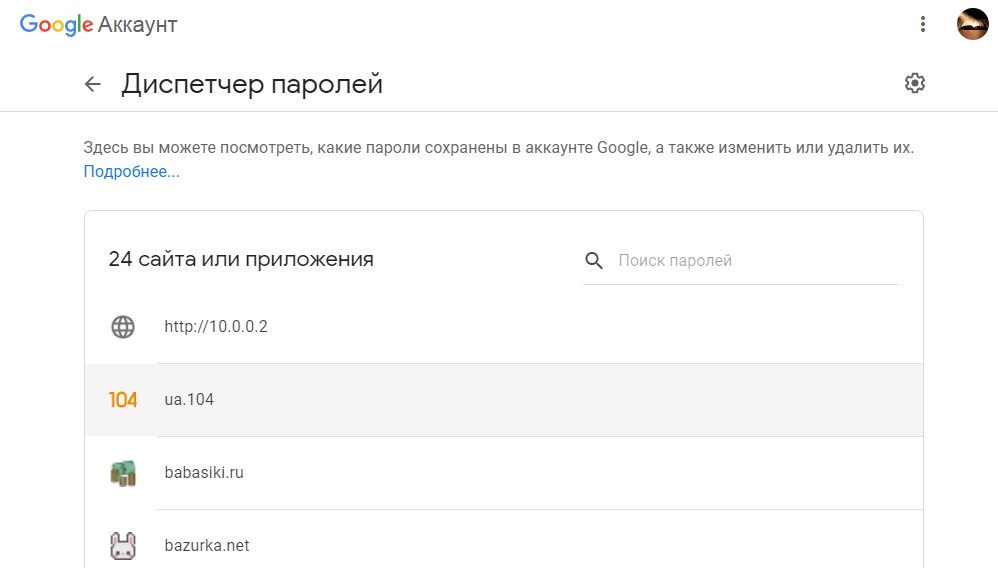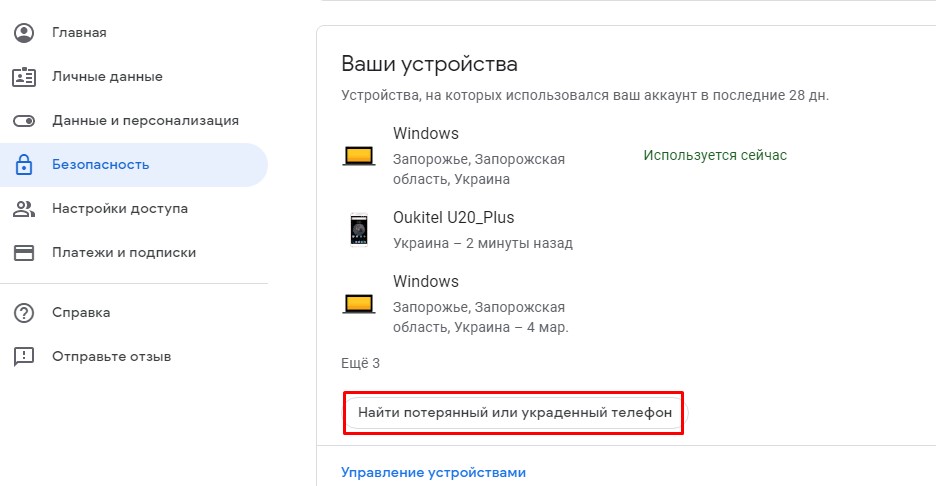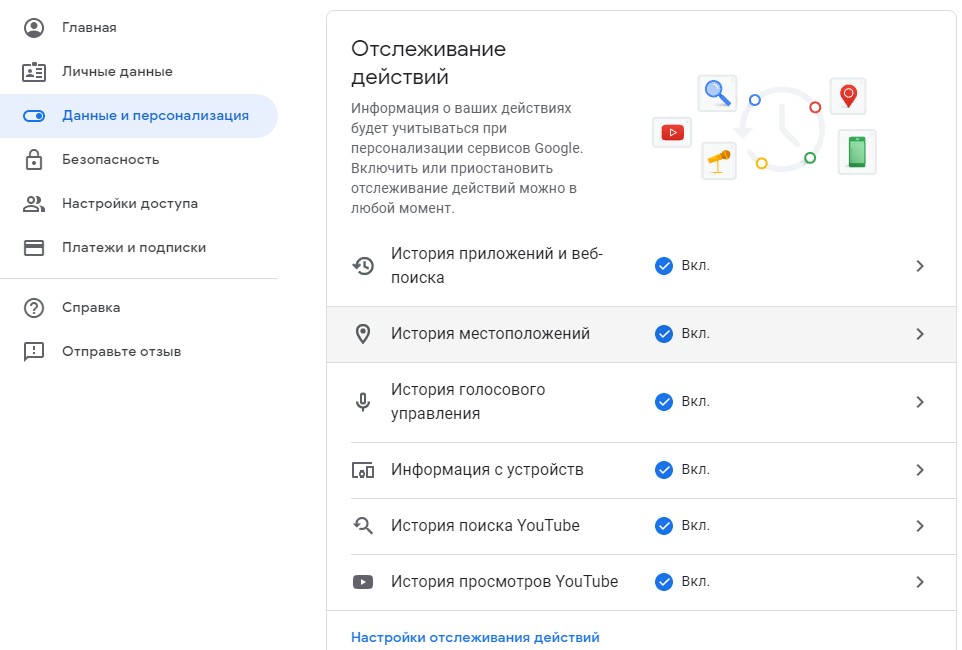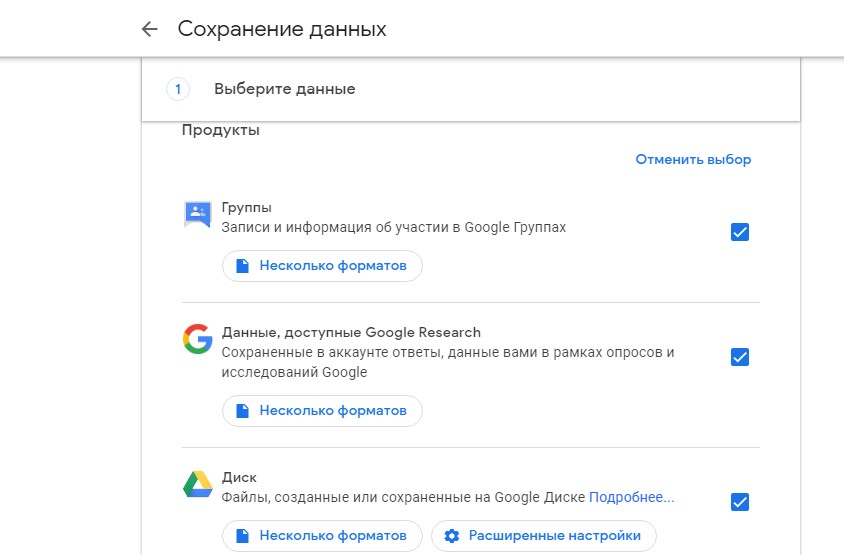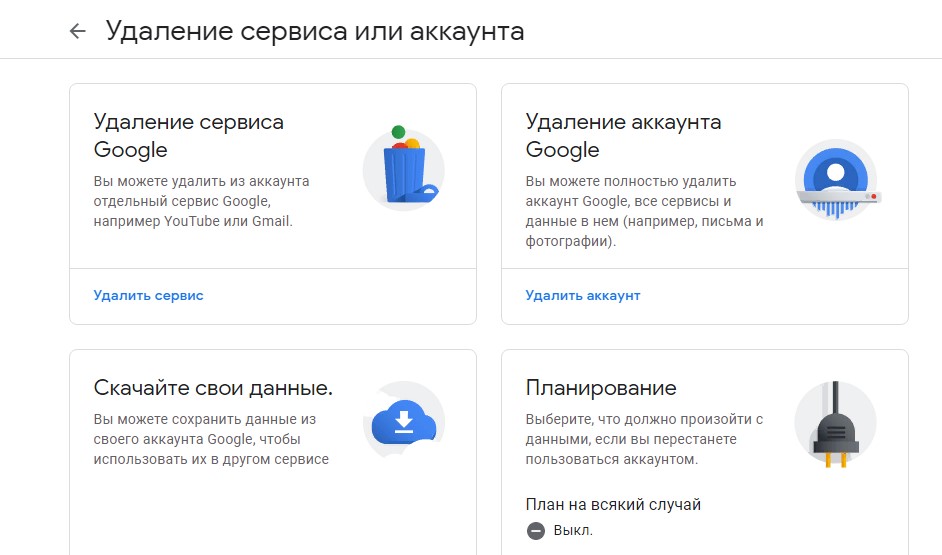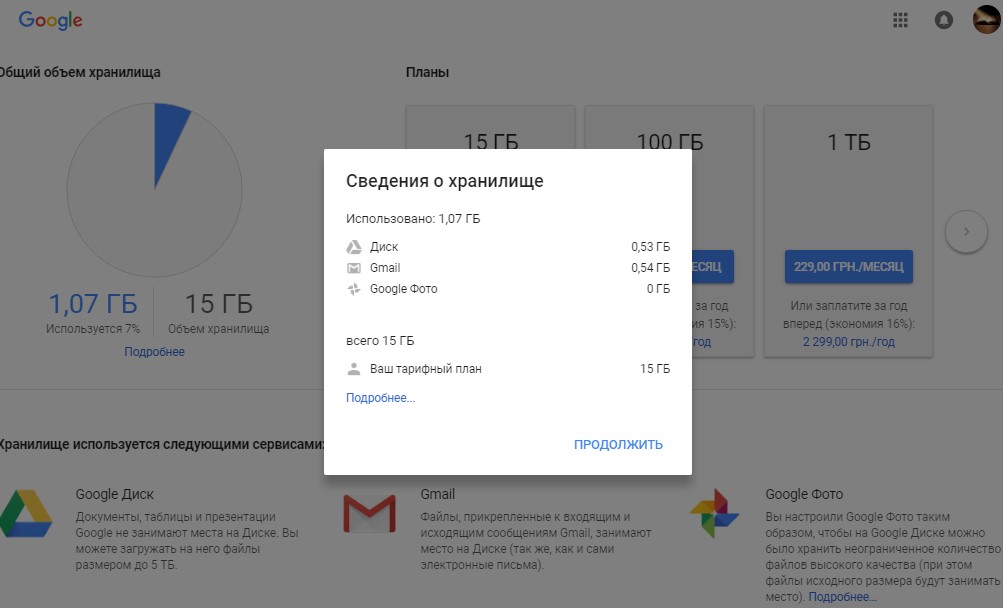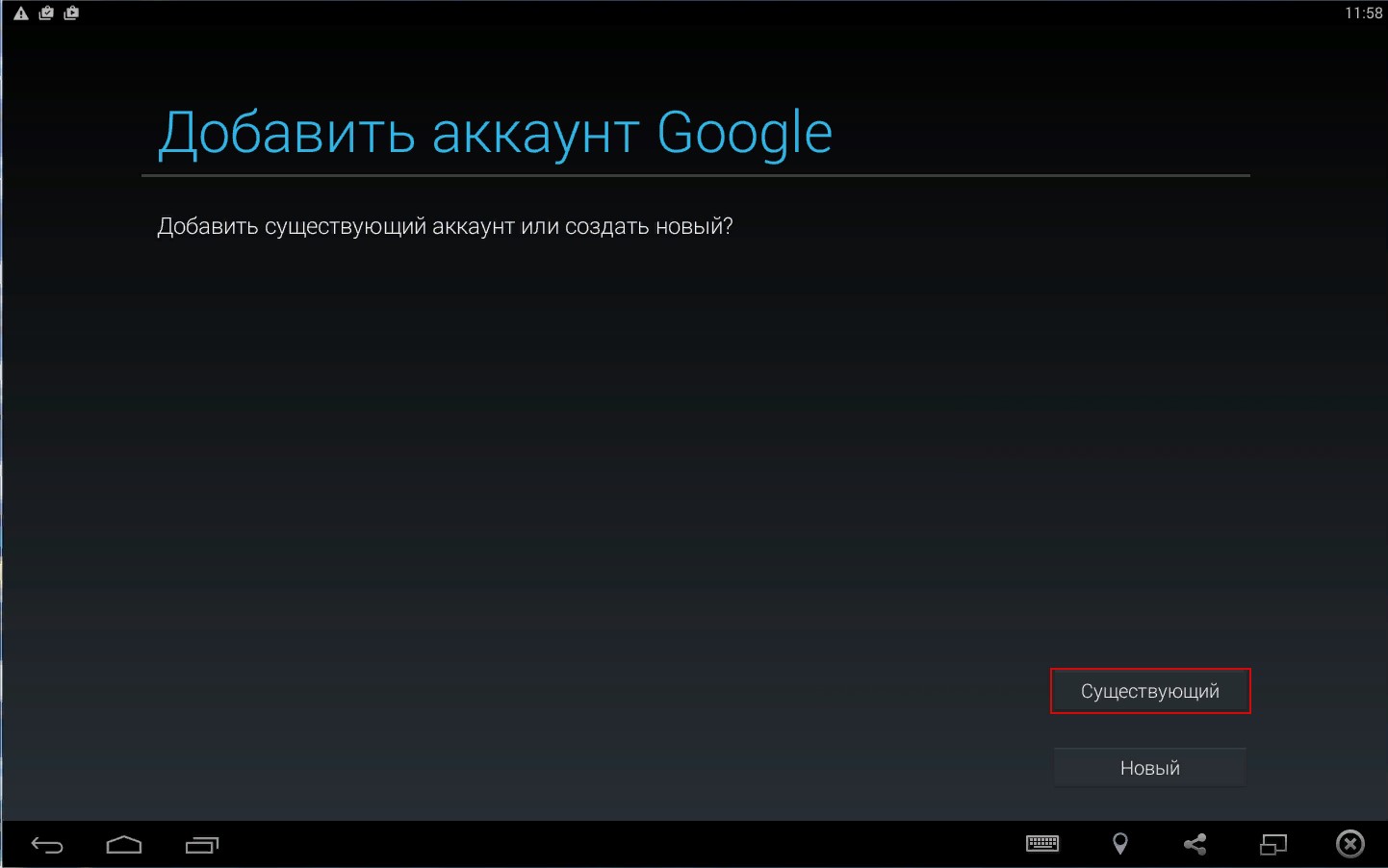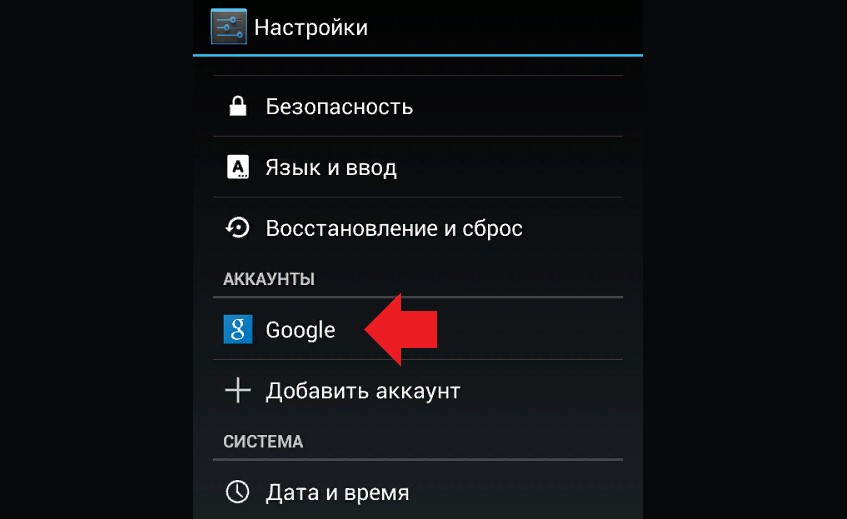Simplify your life with Google
| Добавьте способ оплаты | Укажите домашний или рабочий адрес | Войдите с аккаунтом Google |
Используйте аккаунт Google для быстрого и безопасного входа в любимые приложения и сервисы.
Проверить настройки доступа
- Откройте приложение или сервис, которому доверяете.
- На странице входа нажмите Вход через аккаунт Google, Войти с аккаунтом Google или Войти с помощью Google.
Открывайте доступ к данным только тем сервисам и приложениям, которым доверяете. Обратите внимание, что при следующем использовании того же приложения или сервиса вход может быть выполнен автоматически. Настройки доступа можно изменить в любой момент.
Дальнейшие действия
Эта информация оказалась полезной?
Как можно улучшить эту статью?
- Процедура входа в аккаунт Google
- Кнопка «Войти» на Главной странице Google
- Войти в другой аккаунт Google
- Google выбор: «Добавить аккаунт» или «Удалить»
- Какой из аккаунтов Google удалить
- Как ввести свой логин Google
- Как ввести свой пароль от аккаунта Google
- Зайти в свой аккаунт Google
- Видео-инструкция о том, как создать учётную запись в Google и то, как зайти в Гугл, используя данные аккаунта (логин и пароль), полученные при регистрации
После процедуры регистрации на Google можно начинать пользоваться сервисами, которые он предоставляет. Для этого необходимо залогиниться. Ниже будет описана процедура, как залогиниться на Google. По факту это оказалось не так уж и тривиально, особенно, если компьютером пользуется не один пользователь. Что само по себе странно: Зачем такие сложности?
Кнопка «Войти» на Главной странице Google.
Итак, как и при регистрации, заходить будем с главной страницы www.google.com.
На главной странице Google в правом вернем углу нужно нажать кнопку «Войти»:
И тут начинается самое интересное. 
Войти в другой аккаунт Google.
Если до вас кто-нибудь пользовался учётной записью Google и не прибрал за собой следы своего пребывания, то откроется страница, где будет видно название учётной записи и логина того, кто последний им пользовался. Нужно только ввести пароль (если это были вы, то вводите пароль и жмите «Войти»). Если это не ваши учётные данные, то жмите ссылку ниже «Войти в другой аккаунт»:
Google выбор: «Добавить аккаунт» или «Удалить».
В новом окне Google предлагает выбор: «Добавить аккаунт» или «Удалить». Зачем нам чужой аккаунт? Вроде как бы не зачем, мы добропорядочные! Поэтому жмём на «Удалить»:
Какой из аккаунтов Google удалить.
Тут Google не остановить! Он предлагает выбрать, какой из аккаунтов мы желаем удалить. Даже если без вариантов — есть только один аккаунт, то Goolge нужно подтверждение его удаления. Не наш аккаунт — жмём крестик (сам аккаунт конечно не удаляется):
Google нам с радостью сообщит «Вы удалили все аккаунты» (но не уточнит, что ничего по сути мы не удалили, просто удалили следы пребывания владельца этого аккаунта в этом браузере). Но нам на этой странице надо нажать на кнопку «Готово».
Как ввести свой логин Google.
После этого (О! Чудо!) Google дозволяет ввести свой логин (реально можно ввести логин, а не адрес электронной почты, как Google выдаёт в подсказке). Ну что же, вводим и снова переход по кнопке «Далее»:
Как ввести свой пароль от аккаунта Google.
В следующем окне можно ввести пароль и нажать на кнопку «Войти»:
Зайти в свой аккаунт Google.
Не знаю, что случиться, если ввести логин или пароль неправильно. Боюсь предположить, сколько ещё шагов предложит предпринять Google, поэтому я вводил всё чётко и правильно. И… О чудо! Я смог зайти в свой аккаунт Google! О чём свидетельствует иконка с авкой в правом верхнем углу (там где раньше была кнопка «Войти», если кто помнит ещё, с чего всё началось).
Такая вот история про то, как попадать в свой аккаунт Google. Но не всё так страшно. Даже с такими наворотами можно жить. 
Видео-инструкция о том, как создать учётную запись в Google и то, как зайти в Гугл, используя данные аккаунта (логин и пароль), полученные при регистрации
Заберите ссылку на статью к себе, чтобы потом легко её найти!
Выберите, то, чем пользуетесь чаще всего:
Как войти в аккаунт Google
В этом уроке я покажу, как войти в Гугл аккаунт на телефоне и компьютере. Также поговорим о том, что делать, если войти не получается.
Содержание:
- Вход на телефоне
- На Андроиде
- В YouTube
- В браузере
- Вход с компьютера
- В настройках Google Chrome
- В любом браузере
- Если войти не получается
- На телефоне
- На компьютере
- Как завести новый аккаунт в Google
Вход на телефоне
На Андроиде
На телефоне Android необходимо войти в аккаунт Гугл, иначе некоторые функции будут урезаны. Для этого нужно ввести данные от своей учетной записи в настройках. Тогда вы сможете пользоваться всеми возможностями системы:
- Скачивать приложения из Play Маркета (Google Play);
- Синхронизировать данные;
- Работать с почтовым клиентом Gmail и приложением YouTube.
1. В меню телефона откройте раздел «Настройки».
2. В части «Личные данные» выберите «Аккаунты».
3. Нажмите на «Добавить аккаунт».
4. Выберите «Google».
5. В поле «Телефон или адрес эл. почты» напечатайте номер телефона или логин. Нажмите «Далее» для продолжения.
6. В поле «Введите пароль» напечатайте пароль для входа и нажмите «Далее».
7. Прочитайте условия использования и нажмите «Принимаю».
8. Откроется настройка резервного копирования. Нажмите кнопку «Принять» для продолжения.
Резервное копирование – это сохранение контактов, календаря, браузера и других настроек.
9. Вот и всё – учетная запись добавлена в Андроид.
В YouTube
Если вы подключили аккаунт в настройках телефона, то он автоматически добавится и в приложение YouTube. Поэтому данный способ подойдет, в случае если вы не хотите подключать учетную запись через настройки. Или если у вас телефон работает на другой системе – например, на iOS (iPhone).
1. Откройте приложение YouTube.
2. Нажмите на значок «человечка» в правом верхнем углу.
3. Появится окошко, в котором нажмите на «Войти».
4. Выберите «Добавить аккаунт».
5. Откроется форма авторизации:
- Напечатайте телефон или логин от учетной записи.
- Введите пароль.
- Примите условия соглашения.
- Разрешите или отключите сохранение резервной копии и нажмите кнопку «Принять» для завершения.
Подробнее о каждом этапе читайте в начале статьи.
6. В правом верхнем углу появится значок с буквой. Это означает, что вход успешно выполнен.
Нажав на значок, высветится окошко, через которое можно управлять учетной записью.
В браузере
Google Chrome
Рассмотрим вход через настройки браузера Chrome. Это нужно, чтобы синхронизировать данные с разных устройств. Например, на телефоне получить закладки, историю и пароли с компьютера.
На заметку. Если вы выполнили вход через настройки Андроид, то в Хроме аккаунт будет уже подключен. Но из него можно выйти или добавить еще один.
1. Откройте браузер Google Chrome.
2. Нажмите на значок «три точки».
3. Появится меню, из которого выберите «Настройки».
4. Нажмите на «Войти в Chrome».
5. Появится окошко с информацией о синхронизации. Нажмите кнопку «Добавить аккаунт».
6. Откроется страница авторизации:
- Введите логин и пароль.
- Примите соглашение.
7. Вход выполнен.
Теперь если открыть сайт google.ru, вверху страницы будет иконка с буквой. Нажав на квадрат рядом с ней, появится меню с настройками и сервисами: Gmail, Диск, YouTube и другие.
Если иконки с именем нет, а есть кнопка «Войти» – нажмите на нее. Учетная запись автоматически загрузится.
В любом браузере
А сейчас рассмотрим, как входить в аккаунт на телефоне в любом браузере, а не только в Chrome.
Покажу на примере Mozilla Firefox, но способ подойдет и для другой программы: Яндекс, Opera, Safari.
1. В браузере перейдите на сайт google.ru.
2. Вверху будет кнопка «Войти» – нажмите на нее.
3. Откроется форма авторизации:
- Напечатайте телефон или адрес электронной почты. Нажмите «Далее».
- Напечатайте пароль и нажмите «Далее».
4. Вход успешно выполнен. Об этом будет свидетельствовать иконка с буквой или кнопка «Выйти» вверху.
Вход с компьютера
В настройках Google Chrome
Добавление Гугл аккаунта через настройки Хрома дает ряд преимуществ:
- Синхронизация данных с разных устройств.
Например, можно получить закладки, историю и пароли из браузера на телефоне. - Автоматический вход в сервисы: почту Gmail, YouTube и другие.
- Авторизация через Google на других сайтах – без регистрации и ввода логина/пароля.
- Сохранение паролей и автозаполнение форм.
1. Нажмите на значок «три точки» в правом верхнем углу и выберите «Настройки».
2. В разделе «Пользователи» щелкните по «Включить синхронизацию».
3. Откроется новая вкладка. Напечатайте логин или адрес почты, нажмите «Далее».
Укажите пароль и нажмите «Далее».
4. Откроется уведомление «Включить синхронизацию?». Нажмите «ОК» для ее включения или «Отмена» для выключения.
5. Вход успешно выполнен. В верхней строке справа появится иконка для управления учетной записью.
В любом браузере
Также войти в аккаунт на компьютере можно не только в браузере Chrome, но и в любой другой программе для интернета. Это делается через сайт google.ru.
Покажу на примере Яндекс Браузера, но способ подойдет и для Mozilla Firefox, Opera, Microsoft Edge и других программ.
1. Откройте сайт google.ru.
2. Щелкните по кнопке «Войти» в верхнем правом углу.
3. Откроется страница авторизации. Напечатайте адрес почты или номер телефона, затем нажмите «Далее».
Напечатайте пароль и снова нажмите «Далее».
4. Вот и всё – вы зашли в учетную запись. Вверху слева появится ваша иконка, а рядом квадрат для доступа к сервисам.
Если войти не получается
Если после ввода логина или пароля система выдает ошибку, значит, вы указываете неправильные данные. В этом случае поможет восстановление доступа. Рассмотрим, как это сделать на компьютере и телефоне.
На телефоне
Шаг 1: восстановление логина
Логин – это название вашего аккаунта. Обычно это адрес электронной почты Gmail, например, ivan.petrov@gmail.com. Иногда в качестве логина используется адрес другой почты (на Яндексе или Майл.ру) или номер телефона – но это редко.
1. В мобильном браузере переходим на сайт google.ru.
2. Нажимаем на «Войти» вверху.
3. Нажимаем на «Забыли адрес эл. почты?».
4. В следующем поле печатаем номер мобильного телефона, который прикреплен к учетной записи, или адрес резервной почты.
5. Далее указываем имя и фамилию.
6. Нажимаем «Отправить» для получения кода восстановления.
Откроется окошко, куда нужно напечатать код из смс сообщения или из письма, которое поступит на резервный ящик.
7. Если все введено верно, появится найденная учетная запись.
Нажимаем на нее и пробуем ввести пароль. Если он не подойдет, переходим ко второму шагу.
Важно! Запишите полученный логин (электронный адрес) в надежное место, чтобы в следующий раз не пришлось его снова восстанавливать.
Шаг 2: восстановление пароля
1. В мобильном браузере переходим на сайт google.ru.
2. Нажимаем на «Войти» вверху.
3. Печатаем логин.
Обычно это адрес электронной почты Gmail (см.выше).
4. Нажимаем на «Забыли пароль?».
5. Печатаем последний пароль, который помним, или нажимаем на ссылку «Другой способ».
В обоих случаях система потребует подтвердить телефон или резервный почтовый адрес.
6. Печатаем номер телефона и нажимаем на «Отправить» для получения кода.
Затем вводим код – он придет в смс на телефон или в письме резервный ящик в течение нескольких минут.
7. Откроется страница, через которую нужно задать новый пароль и повторить его.
8. Вот и всё – новый пароль назначен и выполнен вход в учетную запись. Запишите данные надежное место, чтобы в следующий раз не пришлось их восстанавливать.
На заметку. Таким же образом можно восстановить доступ через настройки Андроид: Настойки – Аккаунты.
На компьютере
Восстановить логин/пароль на компьютере можно точно так же, как на телефоне. Процесс идентичен. Поэтому чтобы не повторяться, рассмотрим восстановления доступа через резервный адрес почты. Это когда в настройках был указан другой ящик.
Шаг 1: как узнать логин (адрес Gmail)
1. Перейдите на сайт google.ru.
2. Нажмите на кнопку «Войти».
3. Откроется форма авторизации. Щелкните по ссылке «Забыли адрес эл. почты?».
4. Напечатайте ваш другой электронный ящик и нажмите кнопку «Далее».
5. В следующем окошке напечатайте имя, фамилию и нажмите «Далее».
6. Откроется запрос на отправку кода на резервную почту. Щелкните по кнопке «Отправить».
7. Откройте в браузере новую вкладку, нажав на значок + в панели управления окнами. В ней откройте свой резервный ящик. В папке «Входящие» будет письмо от Google с кодом восстановления.
8. Вернитесь на предыдущую вкладку и напечатайте код. Нажмите «Далее».
9. Сайт покажет найденную учетную запись. Нажмите на нее и введите пароль. Если он не подойдет, переходите к Шагу 2.
Шаг 2: как получить пароль
1. Перейдите на сайт google.ru и щелкните по «Войти» вверху справа.
2. Напечатайте логин и нажмите «Далее». Затем кликните по ссылке «Забыли пароль?».
3. Система запросит ввод последнего пароля, который вы помните. Введите его или нажмите «Другой способ».
4. Откроется окошко с запросом номера телефона. Можно напечатать его и получить смс с кодом, но мы выберем пункт «У меня нет доступа к телефону».
5. Печатаем резервный адрес электронной почты и нажимаем «Отправить», чтобы получить на него код.
Если доступа к этому ящику нет, нажмите на ссылку «Другой способ». Тогда Гугл попросит ввести действующий электронный адрес и отправит на него дальнейшие инструкции.
6. Перейдите в резервный ящик и откройте входящее сообщение с кодом.
7. Вернитесь к форме восстановления и напечатайте код.
8. Далее нужно ввести новый пароль и повторить его.
9. Пароль назначен, и вход в учетную запись выполнен.
Как завести новый аккаунт в Google
Бывает, что войти в учетную запись никак не получается. Конечно, если там нужная информация, то следует попытаться восстановить ее – в этом поможет статья «Как узнать свой адрес почты». Но если в учетной записи нет ничего важного, проще завести новый аккаунт. Это быстро и бесплатно.
Далее я кратко расскажу, как открыть новую учетную запись на телефоне и компьютере. Подробную инструкцию читайте в отдельном уроке.
Как зарегистрироваться на телефоне
Получить новую учетную запись на телефоне можно либо через настройки, либо в мобильном браузере. Рассмотрим оба варианта.
Способ 1: регистрация через Андроид
Через настройки регистрироваться удобно, если нужно добавить аккаунт в систему Андроид. Например, на новом телефоне или планшете.
1. Зайдите в меню «Настройки».
2. Перейдите в раздел «Аккаунты».
3. Выберите «Добавить аккаунт».
4. Нажмите на «Google».
5. Откройте окно регистрации. Нажмите на «Создать аккаунт» внизу.
6. Выберите пункт «Для себя».
7. Затем заполните анкету – после каждого пункта нажимайте «Далее»:
- Имя и фамилия;
- Номер телефона;
- Код подтверждения из смс;
- Дата рождения и пол;
- Название для нового ящика;
- Пароль.
8. После заполнения анкеты система предложит добавить телефон к сервисам. Нажмите «Пропустить».
9. Примите условия использования, нажав «Принимаю». В следующем окне снова нажмите «Принять».
Регистрация завершена, и учетная запись добавлена в Андроид.
Способ 2: регистрация через браузер
1. В браузере телефона откройте сайт google.ru. Нажмите «Войти» вверху.
2. Затем нажмите «Создать аккаунт» – «Для себя».
3. Заполните форму:
- Имя и фамилия;
- Название для учетной записи (логин);
- Пароль для входа.
4. Укажите свой мобильный номер.
И код из смс сообщения.
5. Выберите пол и дату рождения.
Следующий шаг можно пропустить.
6. Примите условия соглашения, и учетная запись будет создана.
Как зарегистрироваться на компьютере
1. Откройте сайт google.ru и щелкните по кнопке «Войти».
2. Кликните по ссылке «Создать аккаунт» и выберите «Для себя».
3. Заполните анкету:
- Имя и фамилия;
- Имя пользователя;
- Пароль.
4. Затем укажите номер телефона и подтвердите его кодом из смс.
5. Выберите свою дату рождения и пол. Добавьте другой адрес электронной почты, если он есть.
Следующий шаг можно пропустить.
6. Нажмите «Принимаю».
Вот и всё – учетная запись создана.
Обновлено: 10.01.2020
Автор: Илья Курбанов
Содержание
- Вход в Google-аккаунт на ПК
- Вариант 1: Авторизация
- Вариант 2: Добавление аккаунта
- Вариант 3: Вход в Google Chrome
- Вход в Google-аккаунт на мобильных устройствах
- Вариант 1: Android
- Вариант 2: iOS
- Заключение
- Вопросы и ответы
Компания Google предоставляет пользователям довольно большое количество сервисов и приложений, но чтобы получить доступ ко всем их возможностям, необходимо авторизоваться в своей учетной записи, которую, конечно же, предварительно необходимо создать. О втором мы уже писали ранее, сегодня расскажем о первом, то есть о входе в аккаунт Гугл.
Читайте также: Регистрация учетной записи Google
Вход в Google-аккаунт на ПК
Для того чтобы войти в свою учетную запись в браузере, достаточно перейти на сайт любого из принадлежащих компании Гугл сервисов. Помимо этого, имеется возможность добавления еще одного аккаунта или, что особенно удобно, входа непосредственно в принадлежащий компании веб-обозреватель, что обеспечит возможность синхронизации данных. Рассмотрим подробнее все доступные варианты.
Вариант 1: Авторизация
Для того чтобы войти в свою учетную запись в браузере, выполните следующие действия:
Домашняя страница Google
- Перейдите по представленной выше ссылке и нажмите по кнопке «Войти».
- Введите свой логин (электронная почта или номер телефона) от Гугл-аккаунта и нажмите «Далее».
- Теперь введите пароль и снова нажмите «Далее».
С этого момента вы будете авторизованы в своей учетной записи, а вместо кнопки «Войти» на страницах всех Google-сервисов в правом верхнем углу будет отображаться фото вашего профиля, конечно же, если оно установлено. Если у вас возникли сложности со входом или выполнить его не удается, представленная по ссылке ниже статья поможет это исправить.
Подробнее: Восстановление учетной записи Гугл
Вариант 2: Добавление аккаунта
Если у вас более одной учетной записи Гугл и вы планируете использовать их параллельно, или вы работает в одном и том же браузере совместно с другими пользователями, можно просто добавить еще один (и более) аккаунт, сохранив при этом и тот, который был авторизован изначально.
- На главной странице поисковой системы Google, ссылка на которую дана выше, кликните по изображению профиля.
Примечание: Это же можно выполнить на главной странице большинства других сервисов компании.
- В открывшемся меню нажмите по кнопке «Добавить аккаунт».
- Повторите шаги №2-3 из предыдущей части статьи, то есть введите свои логин и пароль от учетной записи и нажмите «Далее».
Если в процессе авторизации у вас возникли какие-либо сложности и/или проблемы, рекомендуем ознакомиться со следующей статьей.
Подробнее: Что делать, если не получается войти в Гугл-аккаунт
Вариант 3: Вход в Google Chrome
Если вы пользуетесь Гугл Хром и хотите синхронизировать свои данные между разными устройствами (закладки, история, открытые вкладки, расширения и другое), оптимальным решением будет авторизоваться под своей учетной записью Гугл именно в браузере, а не на домашней странице. Делается это так:
Читайте также: Синхронизация данных в веб-обозревателе Google Chrome
- Нажмите по значку с изображением пользователя (пустой аватар), расположенному справа от адресной строки.
- В открывшемся меню кликните по кнопке «Включить синхронизацию».
- В окне, которое будет открыто поверх основного, воспользуйтесь кнопкой «Добавить пользователя».
- Укажите имя профиля, по желанию выберите для него аватар, после чего нажмите «Добавить». Также имеется возможность создания ярлыка этого профиля на рабочем столе, то есть браузер можно будет открывать конкретно для него.
- Нажмите по кнопке «Включить синхронизацию».
- Дальнейшие действия ничем не отличаются от таковых в описанных выше случаях – просто введите логин и пароль от аккаунта и войдите в него.
- Если в вашей учетной записи уже хранятся закладки сайтов, расширения и другие данные, начнется их синхронизация, а по ее завершении браузер примет привычный вид.
Google также предоставляет возможность создания нескольких независимых пользовательских профилей, которые можно использовать в рамках одной программы — для запуска каждого из них будет создан свой ярлык, а переключаться между нужными можно прямо через меню, вызываемое нажатием на аватар справа от адресной строки. Оттуда же можно «Управлять пользователями» — добавить новых или удалить тех, необходимость в использовании которых отпала. Это отличная возможность разграничения личных данных каждого отдельного пользователя ПК и/или своих личных и рабочих аккаунтов.
В случае если вы забыли пароль от своего Google-аккаунта, потребуется пройти не самую простую, но гарантированно эффективную процедуру восстановления, о которой мы ранее писали отдельно.
Подробнее: Как восстановить пароль от учетной записи Гугл
Вход в Google-аккаунт на мобильных устройствах
Google славится не только своей поисковой системой и веб-сервисами, но и приложениями, представленными на мобильных платформах iOS и Android. Последняя ОС так и вовсе принадлежит компании и ей сложно пользоваться без наличия соответствующей учетной записи. Далее расскажем, как войти в свой Гугл-аккаунт на смартфоне или планшете.
Вариант 1: Android
Вход в учетную запись Гугл на Андроид-устройстве выполняется при его первом запуске и настройке (исключение – смартфоны и планшеты без сервисов компании, предназначенные для китайского рынка или перепрошитые). Помимо этого, можно войти в свой аккаунт в настройках, там же можно добавить еще один (и более). Доступно на мобильных девайсах и то, что мы рассмотрели выше на примере ПК – вход в учетную запись в браузере. Обо всем этом, а также о ряде других, связанных с авторизацией нюансов, мы ранее писали в отдельной статье.
Подробнее: Как войти в аккаунт Google на Android
Вариант 2: iOS
У компании Apple есть немало собственных сервисов, но аналогов основных продуктов корпорации Google, таких как поиск и YouTube, у них точно нет. Однако все, в том числе и эти приложения может быть установлено из App Store. Можно отдельно авторизовываться в каждом из них, а можно сразу добавить учетную запись Google на iOS-девайс подобно тому, как это делается на конкурентной ОС Android.
Примечание: В примере ниже используется iPad, но на iPhone алгоритм действий, которые требуется выполнить для решения нашей задачи, точно такой же.
- Откройте «Настройки».
- Пролистайте перечень доступных опций вниз, вплоть до пункта «Пароли и учетные записи».
Тапните по нему для перехода и выберите «Новая учетная запись». - В списке доступных вариантов нажмите на «Google».
- Введите логин (телефон или адрес электронной почты) от своего Гугл-аккаунта, после чего тапните «Далее».
Укажите пароль и снова переходите «Далее». - Поздравляем, вы вошли в свою учетную запись Google на iOS, в чем можно убедиться во все том же разделе настроек «Пароли и учетные записи».

Помимо добавления аккаунта Гугл непосредственно на устройство, вы также можете войти в него и отдельно в браузере Гугл Хром – делается это так же, как и на компьютере. Во всех остальных приложениях бывшей «Корпорации добра», при условии сохранения логина и пароля в системе, авторизоваться больше не потребуется – данные будут подтянуты автоматически.
Читайте также: Как выйти из Гугл-аккаунта
Заключение
Теперь вы знаете обо всех возможных вариантах входа в учетную запись Google как в браузере на ПК, так и в каждой из двух мобильных операционных систем.
Как войти в аккаунт Гугла: Мануал для ПК и мобильных устройств
Как войти в аккаунт Гугла – вопрос, ответ на интересует пользователей почты Gmail и браузера Google Chrome. Узнать, что делать для входа, требуется и владельцам гаджетов с ОС Android.
Содержание:
Необходимость войти в аккаунт Гугла, в первую очередь, возникает у пользователей, которые используют для работы в Интернете браузер Chrome на разных устройствах. С помощью профиля можно синхронизировать настройки на всех компьютерах, смартфонах или планшетах и пользоваться одинаковыми сервисами, включая электронную почту и «облака».
А владельцам мобильных гаджетов на ОС Android доступ к аккаунту нужен даже для скачивания приложений в Play Market.
Создание учетной записи
Зарегистрироваться в Google, получив свой аккаунт, так же просто, как завести обычный электронный почтовый ящик на другом сервисе. Для регистрации пользователь должен выполнить такие действия:
- Перейти по данному адресу.
- Ввести свою фамилию и имя или другие данные, если пользователь не хочет раскрывать свои ФИО.
- Выбрать название для почтового ящика, если одновременно с регистрацией создаётся новая электронная почта.
- Указать, что требуется пользоваться старым адресом, если ящик на gmail.com не нужен. При желании, привязать к аккаунту можно любую почту, например, mail.ru. Хотя для этого придётся подтвердить почту с помощью пришедшего на неё кода.
- Придумать и подтвердить пароль. Комбинацию стоит подбирать так, чтобы её не взломали злоумышленники – не рекомендуется использовать для этого своё имя или дату рождения.
- Продолжить заполнение информации, указывая свои личные данные – включая дату рождения и номер телефона, к которому будет привязан аккаунт.
- Прочитать и согласиться с условиями использования профиля.
- Перейти к своему аккаунту.
С открывшейся на экране страницы открывается переход к любому основному разделу профиля, в том числе, к настройкам безопасности и объёма хранилища («облачного» сервиса Google). Здесь же пользователь может настраивать различные функции аккаунта Гугл, просматривать историю своих действий и перемещений, искать телефон и даже просматривать контакты.
к содержанию ↑
Вход в аккаунт
После регистрации данные, которые были использованы в качестве названия профиля и пароля, становятся идентификаторами входа. С их помощью можно входить на главную страницу своего профиля. При этом не имеет значения, какая используется почта – gmail.com или любая другая.
Для перехода в аккаунт, в котором пользователь уже авторизовался, можно использовать любой сервис Google, начиная с поискового сервиса и заканчивая страницей поиска телефона. Перейти к профилю можно, всего лишь нажав на аватар. Если изображение для аккаунта не было выбрано, вместо него показывается расположенная на однотонном фоне первая буква имени.
Сохранив пароль и логин, можно не указывать их при следующих входах в аккаунт. Кроме того, если не был выполнен выход, все сервисы Google автоматически идентифицируют пользователя по этому профилю. При смене аккаунта обычно приходится вводить идентификаторы вручную.
к содержанию ↑
Основные настройки
Для того чтобы пользоваться сервисами Google было удобнее пользователю стоит не только зарегистрировать аккаунт, но и правильно его настроить. В первую очередь рекомендуется изменить настройки безопасности, обеспечивающие конфиденциальность сохранённых в профиле данных. После этого можно перейти к разделу персонализации, где настраиваются отдельные сервисы Google.
Настройки безопасности
Перейдя к разделу «Безопасность», пользователь может включить возможность входить в профиль с помощью номера телефона, а не электронной почты. Здесь же можно настроить двухфакторную аутентификацию, обеспечивающую ещё более высокий уровень защиты аккаунта.
Для включения двойной проверки при входе в профиль пользователь должен выполнить такие действия:
- Нажать на стрелку возле надписи «Двухэтапная аутентификация».
- Нажать на кнопку запуска.
- Подтвердить, что аккаунт принадлежит именно этому пользователю, введя пароль и логин.
- Указать телефонный номер, на который будут отправляться СМС для подтверждения доступа.
- Ввести код, который придёт на указанный телефон.
- Перейти к странице, где можно расширить возможности защиты аккаунта. Для повышения безопасности можно добавить резервный телефонный номер или познакомиться с резервными кодами, которые будут использоваться для аутентификации.
В том же разделе безопасности можно найти подраздел со списком приложений, которые используют для авторизации тот же аккаунт. На странице со списком сервисов, программ и игр можно открыть или закрыть им доступ к профилю Google. Хотя все официальные приложения, скачанные и установленные из Play Market или интернет-магазина Гугл, обычно не угрожают безопасности аккаунта.
В диспетчере паролей можно найти список комбинаций, применяемых для входа на различные сайты. Если пользователь доверяет сервису Google, он может оставить список без изменений. Однако для повышения безопасности входить на некоторые ресурсы (например, страницы платёжных систем) стоит, не используя авторизацию через профиль.
Одной из самых полезных функций является поиск мобильного телефона, на котором выполнен вход в тот же аккаунт. С её помощью можно не только обнаружить местонахождение своего потерянного или украденного смартфона, но и удалённо выйти из профиля, предотвращая доступ посторонних к личной информации.
Ещё один способ использования – поиск мобильного устройства ребёнка или пожилого родственника. Это позволяет обойтись без специальных средств родительского контроля типа «умных» браслетов и часов.
Данные и персонализация
Владелец аккаунта Google может использовать его для отслеживания своих действий – например, веб-поиска или голосового управления. В соответствующем подразделе можно проверить и историю местоположений пользователя – причём, в течение всего времени с момента создания профиля.
Вкладка сохранения данных позволяет делать бэкапы практически всей информации, которая хранится в профиле. Здесь можно сохранить на любое устройство, например, на компьютер, файлы из Google Диска, письма с электронной почты и сведения об использовании разных сервисов.
Ещё одна вкладка позволяет удалять аккаунт или сервис Google. При удалении профиля пользователь теряет доступ ко всей информации, с которой работал с его помощью. Поэтому все важные сведения следует сохранить заранее, перед тем как удалять аккаунт.
На странице личных данных и персонализации можно найти и раздел управления хранилищем. Пространство, выделяемое пользователю на серверах Google, распределяется между тремя сервисами – Диском, Почтой и Фото. При подключении к аккаунту можно просматривать изображения, письма и файлы с любого устройства – телефона, компьютера или ноутбука. Бесплатно предоставляется 15 ГБ, дополнительно можно подключить 100 ГБ или 1000 ГБ.
к содержанию ↑
Вход в аккаунт на Android
Смартфоны и планшеты, работающие на платформе Андроид, подключаются к аккаунту Google так же просто, как компьютер. Для входа можно применять два способа. Первый предполагает одновременное подключение к сервису Play Market и состоит из таких этапов:
- Подключение смартфона к интернету – желательно через Wi-Fi, так как при первом запуске сервисов автоматически запустится их обновление.
- Запуск интернет-магазина Play Market.
- Вход с помощью существующего аккаунта Google или создание нового профиля.
При входе на экране появляются вопросы о платёжных данных, которые можно ввести. Также есть возможность пропустить этот шаг. После подключения пользователь смартфона получает возможность скачивания приложений из Плей Маркета и использования других сервисов Гугл типа Google Play.
Второй способ предполагает вход в профиль с помощью меню настроек. У разных версий ОС Android раздел аккаунтов может находиться в самом верху или в середине списка. На некоторых смартфонах он называется «Учётные записи». Если вход выполняется впервые, понадобится вводить пароль и логин. В следующий раз достаточно выбрать нужный профиль.
к содержанию ↑
Выводы
Входить в профиль Google не сложнее, чем авторизоваться в почтовом сервисе. При этом важно не забывать пароль и логин аккаунта. Лучше не вводить данные на устройствах, доступ к которым есть у большого числа других пользователей. К примеру, в компьютерном клубе или на работе. Не вызывает трудностей у большинства пользователей и создание нового профиля, и его настройка.