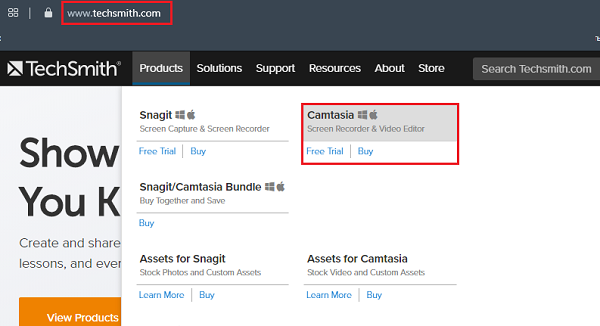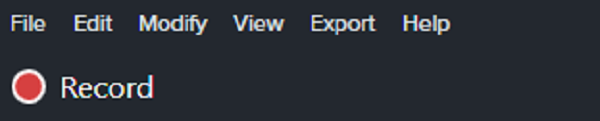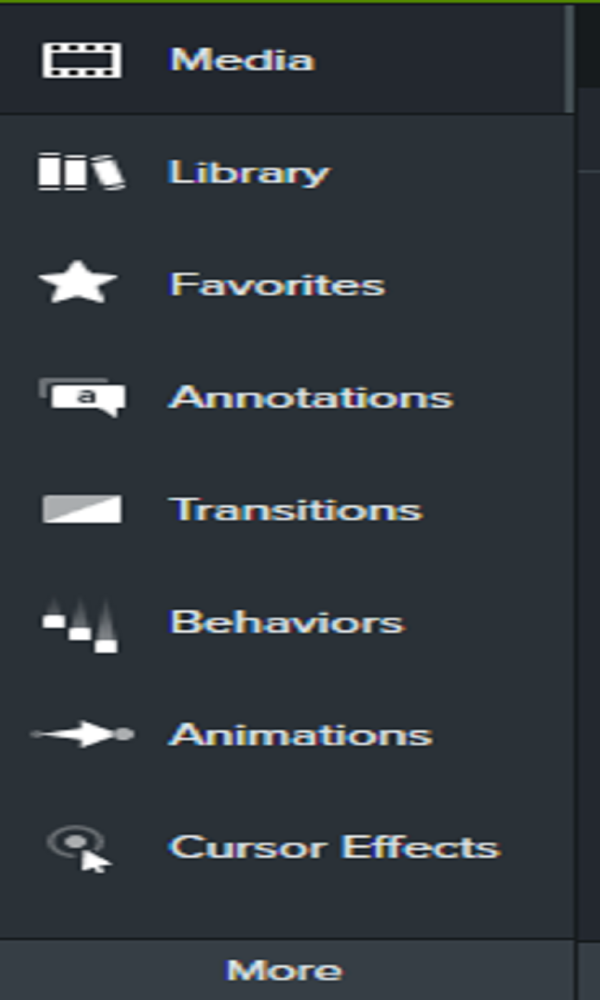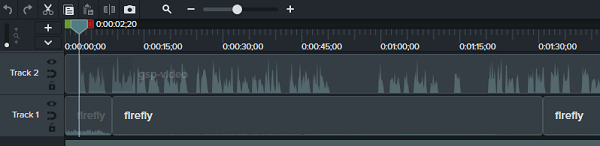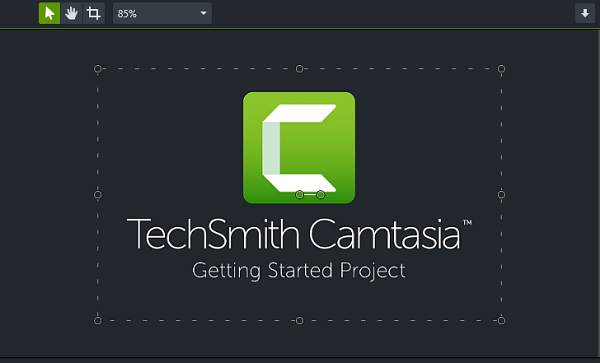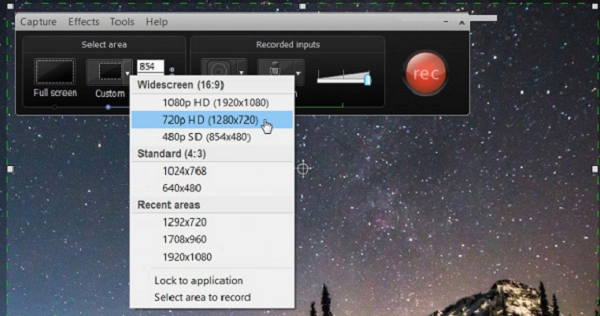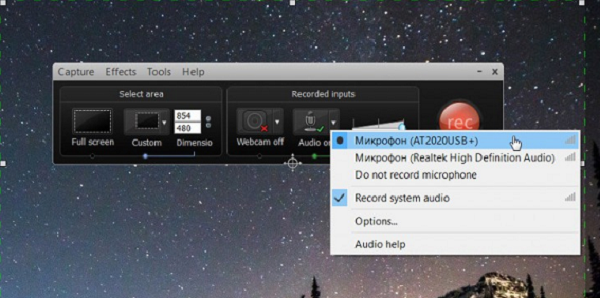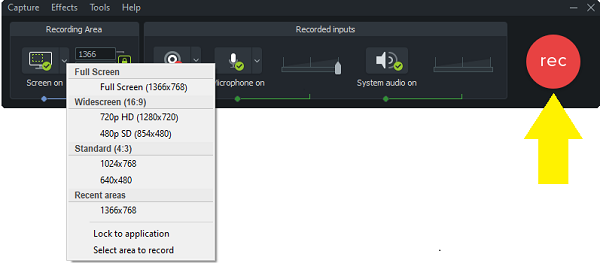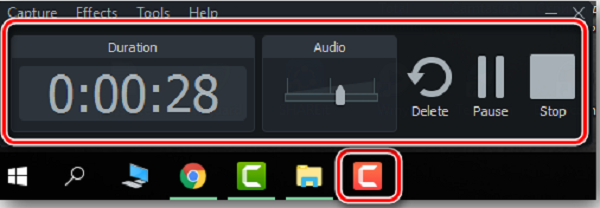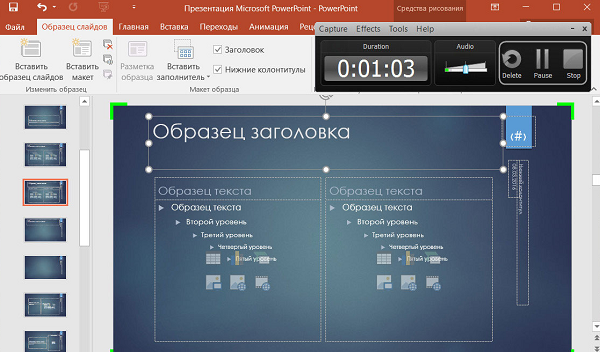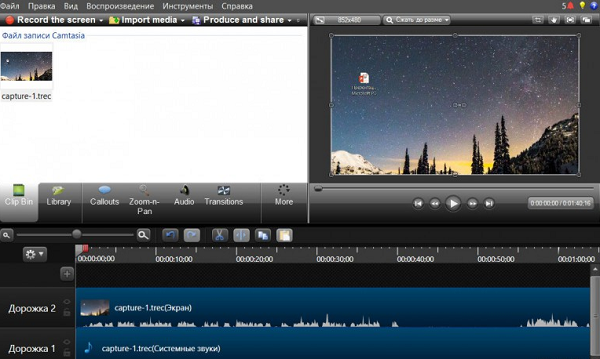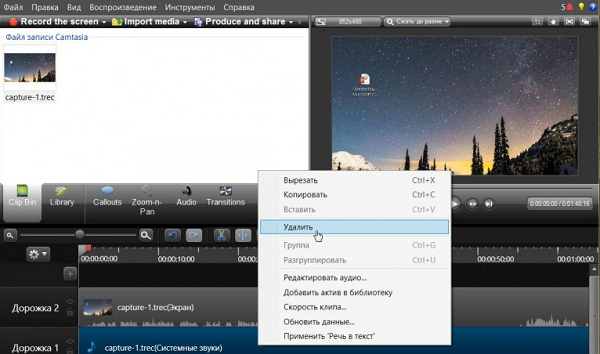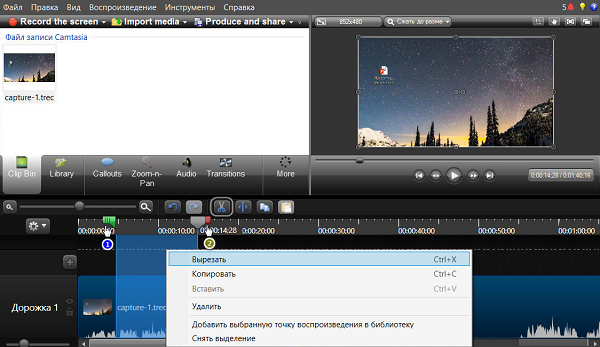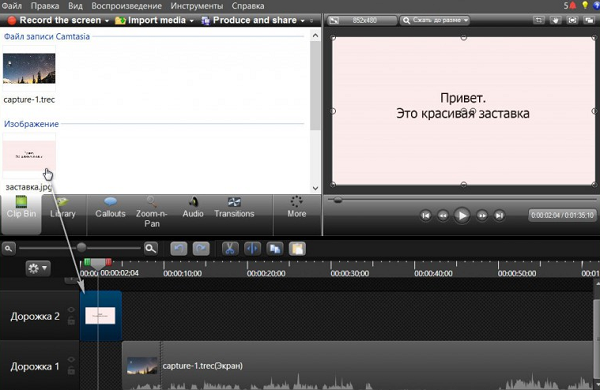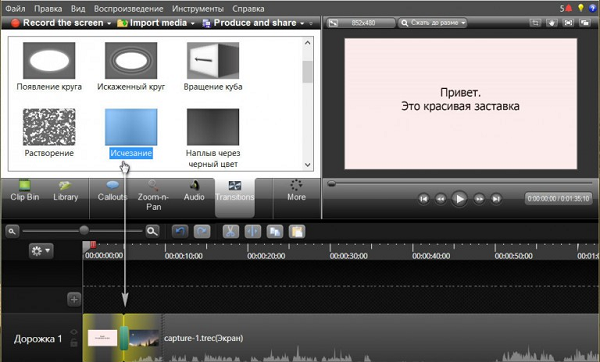Camtasia Studio — популярная утилита для записи видео с экрана устройства и его редактирования. Она выделяется среди других платформ расширенным функционалом. Поэтому ее предпочитают использовать профессионалы. Но не всегда с первого раза удается разобраться со всеми возможностями утилиты. В этой статье рассмотрены основные принципы работы сервиса.
Принцип работы программы
Camtasia Studio — не бесплатный софт, если версии, доступные для свободного скачивания. Но у них есть ограничения по времени использования и функционалу. В полный комплект Камтазия Студио входят 4 утилиты, которые пригодятся для профессиональной обработки.
Для управления всеми компонентами используют главное меню программы. Активируя Recorder, получится сделать запись. Система переносит запись на панель Timeline для внесения правок. Готовый результат выводят как видеофайл с помощью опции Produce and share. После этого видео можно просматривать на любом устройстве.
Интерфейс программы
Последняя версия Камтазия Студио 8 требует много места на ПК/ноутбуке. Если его будет недостаточно, процесс обработки видеофайлов будет медленным. Но можно найти ранние версии программы, более компактные.
Загружать софт нужно с официального сайта. Во вкладке Products следует выбрать Free Trial — это бесплатная пробная версия программы, действительная 30 дней. Или можно сразу приобрести платный продукт. Для бесплатного использования Camtasia Studio придется создать учетную запись. Для этого нужно указать пароль и электронную почту.
Осторожно! Интерфейс на английском языке. Пользователь может установить русификатор, но его придется искать самостоятельно.
После запуска Камтазия откроет главное меню. Интерфейс интуитивно понятный и простой. Наверху находятся 6 главных пунктов.
Ниже расположена панель управления, состоящая из 3 вкладок:
- «Начать запись»;
- «Импорт файлов»;
- «Вывод скринкаста в видеофайл».
Ниже рабочей области находится панель с инструментами программы:
- библиотека;
- подсказки;
- изменение масштаба;
- работа со звуком;
- добавление переходов.
На панели есть кнопка More. Кликнув по ней, пользователь получит доступ к дополнительным инструментам.
Ниже находится панель Timeline: здесь находятся инструменты для редактирования аудио и видеоматериала.
Также доступно окно предпросмотра, чтобы оценить результат и, если понадобится, внести изменения.
Подготовка к записи скринкаста
Чтобы записать скринкаст, нужно кликнуть по кнопке Record the screen. Автоматически откроется Camtasia Recorder. Ее интерфейс состоит из рабочей панели и области, в которой будет происходить создание скринкаста.
Рабочая область ограничена рамками, которые можно регулировать вручную, используя боковые маркеры, или автоматически. Перейдя во вкладку Selest area нужно кликнуть по кнопке Cuustom. Пользователи чаще выбирают размер 1280 на 720.
Справка! Если нужно подобрать размер автоматически под определенную программу, следует нажать Lock to application.
Программа поможет не только в записи видео с монитора устройства. С ее помощью получится сделать запись с веб-камеры. Нужная опция находится в разделе Recorder inputs — это кнопка Webcam. Перед началом записи необходимо проверить ее подключение к устройству.
Для работы со звуком понадобится кнопка Audio on/off. Ее используют для включения/отключения микрофона. Кликнув по ней, пользователь увидит список доступных устройств для записи аудио. Если для скринкаста понадобится отдельный микрофон, в этом разделе его нужно активировать. Обязательна настройка микшера громкости: ее уровень не должен превышать красной отметки, чтобы звучание было хорошего качества.
Создание видеоурока
На панели находится большая кнопка Rec, по которой следует кликнуть левой кнопкой мыши. После отсчета времени, запись скринкаста начнется автоматически. Появится подсказка о «горячей» клавише F10. Ее функция по умолчанию — остановка записи.
- После начала видеоурока интерфейс программы немного поменяется. На панели можно посмотреть временную шкалу, контроль за уровнем громкости и набор дополнительных инструментов.
- После подготовки к записи скринкаста, пользователь приступает к созданию видеоурока. Дополнительных действий выполнять не придется: программа все сделает автоматически.
- При необходимости можно воспользоваться дополнительной панелью инструментов. Если нужно удалить записываемый скринкаст, следует нажать Delete. Для приостановки видео — Pause, для окончания записи — Stop.
- Когда видеоурок будет отснят, откроется окно предпросмотра — Preview. Будут доступны две функции: Delete — удаление результата, и Produce — вывод проекта без дополнительной обработки.
Чаще всего материал приходится корректировать. Для внесения изменений понадобится опция Save and Edit — «Сохранить и отредактировать». Выбрав папку для сохранения проекта, пользователь перейдет в главное меню программы. После редактирования окно предпросмотра будет доступно.
Записывать скринкаст несложно, пользователь должен следить за уровнем громкости, который можно поменять на панели управления.
Редактирование отснятого материала
Инструменты, необходимые для обработки видео, находятся в меню Timeline. Пользователь будет работать с «дорожками» — с записанным скринкастом. Во время редактирования можно поменять число «дорожек», удалить, переименовать их.
Внимание! Есть функция блокировки, которую используют при одновременной обработке нескольких «дорожек». Это позволяет избежать лишнего редактирования.
После запуска отснятого материала, пользователь внимательно его просматривает. Когда появляется участок, который нужно отредактировать, запись приостанавливают и вносят необходимые изменения.
Удаление фрагмента видео
Нужный фрагмент выделяют двумя маркерами и ползунком, расположенном на временной шкале. Его следует переместить к кадру, который пользователь планирует удалить. Зеленый маркер передвигают влево, а красный размещают на конечной точке фрагмента. Таким способом пользователь обозначит его границы.
Чтобы отменить действие нужно кликнуть по кнопке Undo. Также этот участок получится скопировать, выбрав опцию Copy.
Импорт дополнительных файлов
Выполнить это действие можно стандартным способом: переместив мышкой файлы во вкладку Clip Bin. Или воспользовавшись опцией Import media. Переместить объекты сразу на вкладку Timeline не получится. Чтобы импортировать файлы и использовать их в процессе редактирования, их перемещают на Clip Bin. Это могут быть видео, аудиоматериалы и изображения.
Если система отказывает в импортировании файла, значит программа не поддерживает этот формат. Разработчики Techsmith Camtasia Studio занимаются ее улучшением, поэтому утилита поддерживает большинство популярных форматов.
Пользователь должен учитывать, что перемещая файлы, нужно указывать ссылку на их расположение. Это одно из преимуществ Camtasia 8: редактирование не затронет оригинал. Разработчики советуют не перемещать или корректировать файлы, пока они используются в программе.
Чтобы переместить объект в область Timeline, нужно «захватить» его левой кнопкой мыши. Пользователь может разместить его в любом месте видеоурока. Также импортированному файлу получится задать длительность и скорость. Чтобы переход, например, от изображения к видео был плавным, нужно выбрать опцию «Переход»/Transitions.
С помощью функции «Импорт» получится создать презентацию с добавлением аудиоматериалов. В «Библиотеке» находятся шаблоны, которые можно использовать в редактировании.
Переходы
Определившись с переходом, по нему нужно кликнуть два раза левой кнопкой мыши. Получившийся эффект будет виден на превью. Чаще выбирают плавный переход — Fade. Чтобы добавить его на скринкаст, нужно выделить переход левой кнопкой мыши и добавить на Timeline. Он будет подсвечен желтым цветом.
Также можно отрегулировать длительность эффекта. Если результат не понравился, нужно просто добавить поверх другой переход. Если его требуется удалить, в контекстном меню появится соответствующая опция. Эффект можно добавить в любое место на видеоматериале.
Добавление коллаутов
Их чаще используют в обучающих видеоматериалах в качестве всплывающих подсказок. В библиотеке программы представлен большой выбор коллаутов. Кликнув по нему, он сразу будет добавлен на панель Timeline. Также коллаут доступен для предпросмотра результата. Пользователь может задать следующие параметры: длительность и плавность.
Масштабирование
С помощью этого инструмента увеличивают или уменьшают конкретный объект на кадре. Эту опцию используют для акцентирования внимания зрителя. В меню Timeline нужно найти кадр, и выделить его маркерами. На скринкасте появятся голубые стрелки: по ним получится определить длительность и анимацию масштаба.
Чтобы вернуться к изначальным параметрам, временную шкалу передвигают к моменту, когда в изменении масштаба нет необходимости. В пункте Scale/«Масштаб» указывают 100% или выбирают масштабирование медиафайлов по размеру холста. Разработчики добавили опцию «Интеллектуальный zoom».
Работа со звуком
Главная задача на этом этапе — увеличение/уменьшение громкости звука на определенных участках видеодорожки. Все необходимые опции находятся во вкладке Audio. Также пользователю доступны:
- выравнивание звука;
- подавление шума.
Выбрав первую опцию, получится отрегулировать перепады звука. Кликнув по ней, откроется дополнительное меню. В нем можно выбрать значения для уровня перепадов. Есть дополнительная функция — Advanced, с помощью которой получится настроить чувствительность. Кликнув по Editing tools, пользователь отрегулирует звучание на определенных участках скринкаста.
Вывод материала в готовое видео
Чтобы вывести проект нужно выбрать опцию Produce and share. Будет предложено несколько социальных сетей. В программе есть готовые шаблоны с подходящими форматами. Но параметры можно задать самостоятельно, кликнув по пункту Custom production settings.
Заключение
Это основные опции программы, которые дадут возможность почти полностью использовать ее функционал. В Интернете есть видеоуроки, в которых можно подробнее узнать о нюансах применения Techsmith Camtasia. Эта утилита станет незаменимым помощником тем, кто планирует профессионально обрабатывать видеоматериалы.
Полезное видео
Дополнительный материал по теме:
Содержание
- Основы работы в Camtasia Studio
- Запись видео
- Обработка и редактирование материала
- Сохранение результата
- Вопросы и ответы
Camtasia Studio — весьма популярная программа для записи видео, а также его последующего редактирования. У неопытных пользователей могут возникнуть различные вопросы в процессе работы с ней. В данном уроке мы попытаемся как можно подробнее донести до вас информацию о том, как пользоваться упомянутым софтом.
Сразу хотим обратить ваше внимание, что Camtasia Studio распространяется на платной основе. Поэтому все описываемые действия будут выполнены в ее бесплатной тестовой версии. Кроме того, официальная версия программы для операционной системы Windows доступна только в 64-разрядном варианте.
Теперь перейдем непосредственно к описанию функций софта. Для удобства мы разделим статью на две части. В первой мы рассмотрим процесс записи и захвата видео, а во второй — процесс редактирования. Кроме того, отдельно упомянем процесс сохранения полученного результата. Давайте рассмотрим все этапы более детально.
Запись видео
Данная функция является одним из достоинств Camtasia Studio. Она позволит записать видео с рабочего стола вашего компьютера/ноутбука или из любой запущенной программы. Для этого вам необходимо будет выполнить следующие действия:
- Запускаем предварительно установленную Camtasia Studio.
- В левом верхнем углу окна находится кнопка «Record». Нажимаем на нее. Кроме того, аналогичную функцию выполняет комбинация клавиш «Ctrl+R».
- В результате у вас появится своеобразная рамка по периметру рабочего стола и панель с настройками записи. Давайте разберем данную панель более детально. Выглядит она следующим образом.
- В левой части меню находятся параметры, которые отвечают за захватываемую область рабочего стола. При нажатии на кнопку «Full screen» будет производиться запись всех ваших действий в рамках рабочего стола.
- Если же нажать на кнопку «Custom», то вы сможете указать конкретную область для записи видео. Причем можно выбрать как произвольную область на рабочем столе, так и установить параметр записи конкретного приложения. Кроме того, нажав на строку «Lock to application», вы сможете зафиксировать область записи на нужном окне приложения. Это значит, что при перемещении окна приложения будет двигаться следом и область записи.
- Выбрав область для записи, необходимо настроить устройства ввода. К ним относятся камера, микрофон и аудиосистема. Вам нужно указать, будет ли информация из перечисленных устройств записываться вместе с видео. Для включения или выключения параллельной записи с видеокамеры вам нужно нажать на соответствующую кнопку.
- Нажав на направленную вниз стрелочку рядом с кнопкой «Audio on», вы сможете отметить те звуковые устройства, которым также требуется записать информацию. Это может быть как микрофон, так и аудиосистема (сюда относятся все звуки, издаваемые системой и приложениями во время записи). Для включения или выключения данных параметров нужно просто поставить или убрать отметку рядом с соответствующими строками.
- Двигая ползунок рядом с кнопкой «Audio on», вы сможете установить громкость записываемых звуков.
- В верхней области панели настроек вы увидите строку «Effects». Тут находится немного параметров, которые отвечают за небольшие визуальные и звуковые эффекты. К ним относятся звуки нажатия клавиш мышки, аннотации на экране и отображение даты и время. Причем, дата и время настраивается в отдельном подменю «Options».
- В разделе «Tools» находится еще один подраздел «Options». В нем можно найти дополнительные программные настройки. Но установленных параметров по умолчанию вполне хватит для того, чтобы начать запись. Поэтому без необходимости можете ничего не менять в данных настройках.
- Когда все приготовления будут завершены, можно приступать непосредственно к записи. Для этого нужно нажать на большую красную кнопку «Rec», либо нажать на клавиатуре клавишу «F9».
- На экране появится подсказка, в которой говорится о горячей клавише «F10». Нажав на эту кнопку, выставленную по умолчанию, вы остановите процесс записи. После этого появится обратный отсчет до начала записи.
- Когда начнется процесс записи, вы увидите в панели инструментов красный значок Camtasia Studio. Нажав на него, вы сможете вызвать дополнительную панель управления записью видео. С помощью данной панели можно остановить запись, удалить ее, уменьшить или увеличить громкость записываемого звука, а также посмотреть общую продолжительность съемки.
- Если вы записали всю необходимую информацию, вам нужно нажать кнопку «F10» или кнопку «Stop» в упомянутой выше панели. Это остановит съемку.
- После этого видео сразу же откроется в самой программе Camtasia Studio. Далее его можно просто отредактировать, экспортировать в различные социальные сети или просто сохранить на компьютер/ноутбук. Но об этом мы поговорим уже в следующих частях статьи.
Обработка и редактирование материала
После того, как вы завершите снимать необходимый материал, видео автоматически загрузится в библиотеку Camtasia Studio для редактирования. Кроме того, вы всегда можете пропустить процесс записи видео, и просто загрузить в программу другой медиафайл для редактирования. Для этого вам нужно нажать в верхней части окна на строку «File», после чего в выпадающем меню навести указатель мыши на строку «Import». Вправо выдвинется дополнительный список, в котором нужно кликнуть на строчке «Media». И в открывшемся окне выбрать нужный файл из корневого каталога системы.
Теперь перейдем к процессу редактирования.
- В левой области окна вы увидите список разделов с различными эффектами, которые можно применить к вашему видео. Вам необходимо нажать на нужный раздел, после чего выбрать подходящий эффект из общего перечня.
- Применять эффекты можно по-разному. К примеру, можно перетянуть нужный фильтр на само видео, которое отображается в центре окна Camtasia Studio.
- Кроме того, выбранный звуковой или визуальный эффект можно перетянуть не на само видео, а на его трек в таймлайне.
- Если вы нажмете на кнопку «Properties», которая находится с правой стороны окна редактора, то откроете свойства файла. В данном меню можно изменять прозрачность видео, его размер, громкость, положение и так далее.
- Тут же будут отображаться настройки тех эффектов, которые вы применили к вашему файлу. В нашем случае это пункты настройки скорости воспроизведения. Если же вы захотите удалить примененные фильтры, то вам нужно будет нажать на кнопку в виде крестика, которая находится напротив названия фильтра.
- Некоторые настройки эффектов отображаются в отдельной вкладке свойств видео. Пример такого отображения вы можете увидеть на изображении ниже.
- Узнать больше о различных эффектах, а также о том, как их применять, вы можете из нашей специальной статьи.
- Также вы с легкостью сможете обрезать звуковую дорожку или видео. Для этого необходимо выбрать тот участок записи на таймлайне, который нужно удалить. За это отвечают специальные флажки зеленого (начало) и красного (конец). По умолчанию они прикреплены к специальному ползунку на таймлайне.
- Вам достаточно потянуть за них, тем самым определив необходимую область. После этого нажать на отмеченном участке правой кнопкой мыши и в выпадающем меню выбрать пункт «Cut» или просто нажать комбинацию клавиш «Ctrl+X».
- Кроме того, вы всегда сможете скопировать или удалить выбранный участок трека. Обратите внимание, что при удалении выбранной области дорожка получится разорванной. В таком случае вам придется самим ее соединить. А при вырезании участка трек будет автоматически склеен.
- Также вы можете просто разделить свое видео на несколько кусочков. Для этого поставьте маркер в том месте, где необходимо провести разделение. После этого нужно нажать кнопку «Split» на панели управления таймлайном или просто нажать клавишу «S» на клавиатуре.
- Если вы хотите наложить музыку на свой видеоролик, то просто откройте музыкальный файл так, как указано в начале данного раздела статьи. После этого просто перетяните файл на таймлайн на другой трек.
Подробнее: Эффекты для Camtasia Studio
Вот собственно и все базовые функции редактирования о которых мы хотели бы вам сегодня рассказать. Давайте теперь перейдем к завершающему этапу в работе с Camtasia Studio.
Сохранение результата
Как и полагается любому редактору, Camtasia Studio позволяет сохранить снятое и/или отредактированное видео на компьютер. Но помимо этого полученный результат можно сразу же опубликовать в популярных социальных сетях. Вот как выглядит этот процесс на практике.
- В верхней области окна редактора вам необходимо нажать на строку «Share».
- В результате появится выпадающее меню. Выглядит оно следующим образом.
- Если вам необходимо сохранить файл на компьютер/ноутбук, тогда нужно выбрать самую первую строку «Local File».
- О том, как экспортировать видео в социальные сети и на популярные ресурсы, вы можете узнать из нашего отдельного обучающего материала.
- Если вы пользуетесь тестовой версией программы, то при выборе варианта с сохранением файла на компьютер вы увидите следующее окно.
- В нем вам предложат купить полную версию редактора. Если вы отказываетесь от этого, то вас предупреждают о том, что на сохраненное видео будут наложены водяные знаки компании-производителя. Если вас устроит такой вариант, тогда жмем кнопку, отмеченную на изображении выше.
- В следующем окне вам предложат выбрать формат сохраняемого видео и разрешение. Нажав на единственную строку в этом окне, вы увидите выпадающий список. Выбираем нужный параметр и жмем кнопку «Далее» для продолжения.
- Далее вы сможете указать название файла, а также выбрать папку для его сохранения. Когда вы проделаете эти действия, необходимо нажать кнопку «Готово».
- После этого в центре экрана появится небольшое окошко. В нем будет отображаться в процентах прогресс рендеринга видео. Обратите внимание, что на этом этапе лучше не нагружать систему различными задачами, так как рендеринг займет большую часть ресурсов вашего процессора.
- По завершению процесса рендеринга и сохранения вы увидите на экране окно с детальным описанием полученного видео. Для завершения вам достаточно нажать кнопку «Готово» в самом низу окна.

Подробнее: Как сохранить видео в Camtasia Studio
На этом данная статья подошла к концу. Мы разобрали основные моменты, которые помогут вам использовать Camtasia Studio практически полноценно. Надеемся, вы извлечете для себя полезную информацию из нашего урока. Если же после прочтения у вас останутся вопросы по использованию редактора, тогда пишите их в комментариях к данной статье. Уделим внимание всем, а также попытаемся дать максимально развернутый ответ.
Еще статьи по данной теме:
Помогла ли Вам статья?
30 бесплатных уроков по работе с программой Camtasia Studio научат вас записывать видео с экрана, создавать видеопрезентации и крутые ролики.
На этой странице вас ждет обучающий материал, который научит вас записывать видео, происходящее на мониторе вашего компьютера, создавать крутые видеоролики, скринкасты и видеопрезентации.
Скринкаст – это видеозапись происходящего на экране вашего монитора, которая сопровождается комментариями и объяснениями. Чаще всего это какие-либо обучающие видеоуроки, которые показывают как и что нужно делать в той или иной программе, интернет-сервисе и т.д.
Видеопрезентация – это записанный в аудио формате текст на который накладываются тематичные картинки, которые плавно сменяют одна другую, создавая таким образом, видеоряд.
Зачем мне это, возможно спросите вы?
- Во-первых, вы можете создавать видеоролики в личных целях, например, создавая трогательные видео, используя фото и видео из своего семейного архива.
- Во-вторых, вы можете создавать видео контент для своих проектов: сайтов, блогов, интернет-магазина, а также для своего канала на Youtube.
- В-третьих, вы можете создавать видео на заказ, работая удаленно по найму или выполняя разовые заказы на биржах фриланса.
В этом курсе мы научимся создавать видео в программе Camtasia Studio 8. Почему именно в ней? Основное предназначение данной программы – это создание скринкастов, то есть запись экрана вашего монитора. В этом плане данная программа лидер среди прочих.
Тем не менее, в ней также можно создавать и качественные видеопрезентации. И лично меня данная программа подкупает своей простотой. Есть масса альтернатив, но, на мой субъективный взгляд, они более сложные в освоении. Безусловно, масса настроек в других программах позволяет делать более качественные и сложные в техническом плане видео. Однако, если перед нами стоит задача сделать простое видео, то почему бы не воспользоваться более простым и понятным редактором?
В идеале нужно владеть навыками работы в разных программах. Но Camtasia Studio – это одна из обязательных программ, владеть которой должен любой создатель видео контента. Она не сделает из вас мега гуру в области создания видеороликов, однако с ее помощью вы сможете создавать достойные видео, которые будут обучать или развлекать других людей, ну а вам помогут реализовать свой творческий потенциал и заработать хорошие деньги.
В этом курсе мы будем работать с восьмой версией данной программы. Сейчас вышли уже другие, обновленные версии, тем не менее это не значит, что восьмерка устарела. В новых версиях не так много новых функций, но изменился вид программы. Мне сложно было пересесть с восьмерки на новую версию, поэтому я продолжаю работать в ней.
В интернете легко можно найти восьмую версию программы, скачать и установить на свой ПК. В этом курсе мы не будем заниматься установкой, только изучаем основные функции и как с ними работать.
Для вашего удобства видеоуроки размещаются в специальных спойлерах. Чтобы посмотреть урок, кликните по одному из серых спойлеров с названиями уроков, расположенных ниже и видео откроется.
Модуль #1: Знакомство с программой
Видео 1: Знакомство с программой
Модуль #2: Приложение Camtasia Recorder
Программа Camtasia Studio содержит также несколько дополнительных утилит, которые расширяют ее функционал. Важнейшим приложением служит программа Camtasia Recorder, которая позволяет записать все то, что происходит на экране вашего монитора.
И в следующем видео мы разберемся с его основными настройками:
Видео 2: Приложение Camtasia Recorder
Модуль #3: Записываем первый скринкаст
Итак, мы познакомились с вами с программой Camtasia Studio и приложением Camtasia Recorder. Давайте запишем наш первый скринкаст и далее будем разбираться как отредактировать полученную запись.
Видео 3: Записываем первый скринкаст
Модуль #4: Редактируем видео
В следующем видеоуроке вы узнаете основы редактирования записанного видео. Мы изучим базовые команды, такие как:
- добавление клипа в панель редактирования,
- вырезание ненужных фрагментов,
- разделение видео на несколько частей,
- перемещение в области редактирования,
- и др.
Видео 4: Редактируем видео
Список горячих клавиш о которых идет речь в видео:
- CTRL + КОЛЕСО МЫШКИ – изменить масштаб записи
- SHIFT + КОЛЕСО МЫШКИ – перемещение по записи влево или вправо
- ПРОБЕЛ – старт/пауза предпросмотра
- CTRL + Z – вернуться на шаг назад
- CTRL + Y – вернуться на шаг вперед
- СTRL + X – вырезать
- CTRL + C – копировать
- CTRL + V – вставить
- S – разделить клип
- CTRL + S – сохранить проект
Модуль #5: Вкладка Корзина клипов и Библиотека
Начиная со следующего видео мы будем подробно изучать Область инструментов, которая, напомню, состоит из Окна инструментов и Панели инструментов. В Панели инструментов мы выбираем нужный нам инструмент, а в Окне инструментов выбираем настройки для этого инструмента.
И начнем мы с изучения первых двух вкладок:
- Корзина клипов
- Библиотека
Видео 5: Вкладка Корзина клипов и Библиотека
Вот какие форматы медиа файлов поддерживает Camtasia Studio
- Видео: TREC (версии программы Camtasia Studio 8.3 и более старые версии) , CAMREC (Camtasia Studio 8.4 и более новые версии), AVI, MP4, MPG, MPEG, WMV, MOV, SWF
- Изображения: BMP, GIF, JPG, PNG
- Аудио: WAV, MP3, WMA
Модуль #6: Вкладка Callouts
С помощью инструмента Callouts мы можем добавлять в наши видео различные спец.эффекты в виде стрелочек, указателей, например, чтобы акцентировать внимание зрителя на каком-либо участке кадра.
Также с помощью инструмента Callouts мы можем делать различные подсказки, в которых указывать дополнительную информацию, например, версию программы, о которой идет речь в видео ролике. Или бывает что ты при записи что-то забываешь сказать, то с помощью такой подсказки можно указать недостающую информацию.
Callouts позволяют размывать какие-то участки кадра. Это бывает полезным в те моменты, когда мы записываем видео с экрана и хотим скрыть от зрителей какую-то информацию, например, пароли или личные данные.
Так как во вкладке Callouts много различных инструментов, то я решил разбить урок на несколько частей. В первой части мы разберемся с Подсказками и указателями:
Видео 6: Вкладка Callouts — Подсказки и указатели
В следующем видео мы разберем Анимированные элементы:
Видео 7: Вкладка Callouts — Анимированные элементы
И в заключительном видео, посвященном вкладке Callouts мы разберем Области выделения и Горячие клавиши:
Видео 8: Области выделения и горячие клавиши
Модуль #7: Масштабирование
С помощью этого инструмента мы можем приближать различные участки нашего клипа. Этот эффект можно использовать для акцентирования внимания зрителя на каком-то элементе нашего кадра. Также мы можем показать более крупным планом какой-то маленький или небольшой объект и т.д.
Данная вкладка имеет множество различных настроек с помощью которых мы можем улучшить звук нашего видео, сделать его громче или тише, добавить нарастание звука в самом начале ролика или его плавное затухание в конце.
Видео 10: Работа со звуком
Модуль #9: Переходы
Программа Camtasia Studio позволяет задать эффектные переходы между кадрами нашего видео. Это делает нашими ролики более привлекательными и профессиональными.
А вот пример того самого ролика с сенсорной насадкой, о котором шла речь в данном видео:
Модуль #10: Эффекты курсора
Следующая вкладка позволяет задать различные эффекты для курсора мышки. Сразу хочу предупредить, что этим эффектом я не пользуюсь в своих видео. Если вы ограниченны во времени, выделенном для изучения курса, то этот урок можете пропустить. В дальнейшем можете изучить его для общей информации, возможно вам этот эффект покажется интересным и вы захотите применить его в своих видеоуроках.
Видео 12: Эффекты курсора
Модуль #11: Визуальные эффекты
Следующая вкладка позволяет задать различные эффекты для курсора мышки. Сразу хочу предупредить, что этим эффектом я не пользуюсь в своих видео. Если вы ограниченны во времени, выделенном для изучения курса, то этот урок можете пропустить. В дальнейшем можете изучить его для общей информации, возможно вам этот эффект покажется интересным и вы захотите применить его в своих видеоуроках.
Видео 13: Визуальные эффекты, часть 1
Видео 14: Визуальные эффекты, часть 2
Видео 15: Визуальные эффекты, часть 3
Модуль #12: Запись голоса
В программе Camtasia Studio мы можем не только записывать все что происходит на экране нашего монитора, но и отдельно записывать наш голос. Это бывает удобно тогда, когда вы отдельно создаете аудио дорожку и видео ряд.
Например, когда я создавал видео презентацию для бесплатного курса по удаленной работе на дому, то сначала подготовил текст презентации, потом включил запись голоса в программе Camtasia Studio и надиктовал полученный текст. Затем на полученную аудио запись наложил картинки и все остальные спец.эффекты.
Некоторые люди сначала записывают экран своего монитора. Потом включают полученное видео, запускают запись голоса и смотря на видео объясняют что там происходит. Потом полученную аудио запись совмещают с видео и выводят в итоговый файл.
Модуль #13: Работа с вебкамерой
В следующем уроке мы поговорим о том, как работать с вебкамерой. С помощью вебкамеры мы можем создавать два типа роликов:
- Первый тип – видео “Говорящая голова”, когда в клипе есть только мы. Такой формат роликов обычно используется для презентации какого-либо продукта или услуги. Также на Ютубе довольно много видео, когда человек снимает себя на вебкамеру и что-то рассказывает, например отзыв о каком-либо товаре, услуге, магазине и т.д. Бывает что люди на вебкамеру записывают какие-то уроки, в которых объясняют как пользоваться тем или иным товаром, как делать укладку волос, как наносить макияж и т.д.
- Второй тип роликов, когда мы делаем скринкаст, то есть записываем происходящее на своем экране, а параллельно записываем себя на вебкамеру, а потом создаем эффект “Видео в видео” и вставляем запись с вебкамеры в основной скринкаст. Обычно съемка с вебкамеры вставляется в угол экрана, дабы не закрывать основной процесс скринкаста. Делается это, обычно, для повышения доверия. Когда ты видишь человека, записывающего то или иное видео, то доверия к таким видео больше, чем если бы мы не видели человека вообще.
Лично я редко использую работу с вебкамерой в своих видео. Второй тип вообще никогда, так как считаю это лишним, а вот первый тип (“Говорящая голова”) я если и делаю, то не через вебкамеру, а через более качественную видеокамеру.
Видео 17: Работа с вебкамерой
Модуль #14: Вкладка Captions (подписи или субтитры)
Следующая вкладка Captions переводится как Подписи. Но на мой взгляд ее правильнее перевести как Субтитры. Она предназначена для создания субтитров и различных подписей к нашему видео.
Правда я никогда не пользуюсь этой вкладкой в своих видео. Для создания подписей я обычно использую Callouts. Они гораздо более гибкие в настройках. Поэтому данный урок не обязателен к изучению. Просмотрите его потом, когда у вас встанет необходимость создания подписей к вашему видео.
Видео 18: Вкладка Captions
Модуль #15: Работа с маркерами
В этом уроке вы познакомитесь с таким инструментом, как Маркеры. Они позволяют делать “пометки на полях”. Очень нужный инструмент, который используется в процессе редактирования проектов, который позволяет добавлять различные подсказки, вспомогательные заметки, мысли и идеи в области редактирования.
Эти заметки будете видеть только вы или тот человек, который занимается редактированием видео. Конечные зрители этой служебной информации видеть не будут.
У маркеров есть еще одна функция. С помощью маркеров мы можем создавать оглавление для наших видео, которое будет встраиваться прямо в видео. Однако стоит учесть, что оглавление не будет работать, если вы будете выводить итоговый проект в видео для последующего размещения на Youtube, Vimeo или каких-либо социальных сетях.
Более подробно обо всем этом в нашем следующем видеоуроке:
Видео 19: Работа с маркерами
Модуль #16: Меню File
Теперь пришла пора изучить верхнее меню, которое состоит из следующих вкладок: File, Edit, View, Play, Tools и Help. В этом уроке разберемся с первой вкладкой File:
Модуль #17: Меню Edit
В следующем небольшом видео вы узнаете какие команды и функции находятся в верхнем меню Edit:
Модуль #18: Меню View, Play, Tools и Help
В этом видео мы рассмотрим сразу четыре оставшихся вкладки: View, Play, Tools и Help. При этом урок получился коротким, так как никаких сложных элементов в этих меню нет:
Видео 22: Меню View, Play, Tools и Help
Модуль #19: Основные настройки программы
В этом видео изучим Основные настройки программы Camtasia Studio. Они находятся в верхнем меню Tools => Options.
Видео 23: Основные настройки программы
Модуль #20: Вывод проекта в MP4
Мы изучили все основные настройки и инструменты программы и пришла пора поговорить о том, как вывести наш проект в итоговое видео. В этом уроке вы освоите вывод проекта в самый распространенный формат видео – MP4.
Видео 24: Вывод проекта в MP4
Модуль #21: Вывод проекта в AVI
Мы изучили все основные настройки и инструменты программы и пришла пора поговорить о том, как вывести наш проект в итоговое видео. В этом уроке вы освоите вывод проекта в самый распространенный формат видео – MP4.
Видео 25: Вывод проекта в AVI
Модуль #22: Вывод проекта в MP4 с контроллером
В этом уроке мы разберем вывод нашего проекта в видео с контроллером или его еще называют “умный плеер”. “Умный плеер” – это дополнительная настройка, которая позволяет вашим зрителям управлять видео: нажимать на паузу или старт, прибавлять громкость, перематывать видео, разворачивать видео на весь экран, открывать или закрывать содержание.
Помимо этого, в такие видео мы можем вставлять опросы и голосования, а также кликабельные колауты. Имейте ввиду, что такие ролики будут проигрываться только на вашем сайте, либо их можно создавать в рамках обучающих курсов, которые потом будут записываться на DVD или флешку, либо скачиваться с вашего сайта для дальнейшего просмотра на компьютере без доступа к интернету.
Видео 26: Вывод проекта в MP4 с контроллером
Модуль #23: Работа с пресетами
В этом уроке мы разберем вывод нашего проекта в видео с контроллером или его еще называют “умный плеер”. “Умный плеер” – это дополнительная настройка, которая позволяет вашим зрителям управлять видео: нажимать на паузу или старт, прибавлять громкость, перематывать видео, разворачивать видео на весь экран, открывать или закрывать содержание.
Помимо этого, в такие видео мы можем вставлять опросы и голосования, а также кликабельные колауты. Имейте ввиду, что такие ролики будут проигрываться только на вашем сайте, либо их можно создавать в рамках обучающих курсов, которые потом будут записываться на DVD или флешку, либо скачиваться с вашего сайта для дальнейшего просмотра на компьютере без доступа к интернету.
Видео 27: Работа с пресетами
Модуль #24: Групповое продюссирование проектов
Batch production – еще один инструмент для эффективной работы и экономии вашего времени. Он позволяет отправить в вывод сразу несколько проектов. Это очень удобно в тех случаях, когда вы работаете сразу над несколькими проектами.
В качестве примера могу привести создание данного видеокурса. Для его создания я записал много уроков, каждый из которых имеет свой проект в Camtasia Studio. Чтобы не выводить каждый проект по очереди, я, в течение дня, записав и отредактировав несколько проектов, просто ставил их в конце дня на групповое продюссирование или групповой вывод, а сам шел отдыхать.
Видео 28: Групповое продюссирование проектов
Модуль #25: Дополнительные способы вывода проектов
У нас остались не рассмотренными еще несколько вариантов вывода наших проектов, а именно:
- Вывод выделенной части проекта
- Вывод аудио
- Вывод кадра в виде картинки
- Вывод и публикация проекта на Youtube, Google Drive и Screencast.com.
Рассмотрим эти варианты в следующем видео:
Видео 29: Дополнительные способы вывода проектов
Модуль #26: Водяной знак
Водяные знаки (с англ. watermark) — это один из лучших способов защиты визуального контента от копирования. Ваше имя или название вашего бренда, написанное полупрозрачным шрифтом поверх изображений, как правило, гарантирует соблюдение авторских прав, где бы они ни использовались потом.
В следующем уроке рассмотрим 2 основных способа размещения водяного знака в наших видео. Также вы узнаете как легко и быстро сделать водяной знак для своих проектов:
Домашнее задание №1
Поздравляю, дорогой друг! Вы успешно освоили курс по работе с программой Camtasia Studio и теперь пришла пора применить ваши знания на практике. В первом домашнем задании вам нужно будет сделать видео первого типа – Скринкаст:
Видео: Домашнее задание №1
Домашнее задание №2
Следующее Домашнее задание направлено на закрепление ваших навыков в создании видео презентаций. Вам нужно будет отдельно озвучить заранее подготовленный текст, а затем наложить на него картинки с различными спец.эффектами. Более подробно о задании смотрите в видео:
Видео: Домашнее задание №2
Домашнее задание №3
Ну что же, друзья, это заключительное Домашнее задание в рамках обучения работе с видео. Вам нужно будет сделать монтаж “живых” видео. Под “живым” видео подразумеваются такие ролики, где есть люди, движение, жизнь.
Для этого вы можете взять видео из личного семейного архива и сделать памятное видео. Нужно сделать нарезку каких-то лучших моментов, например, первый год жизни вашего ребенка, или ваш отпуск на море. В качестве примера хочу продемонстрировать вам видео (располагается ниже), в котором плавает в бассейне в возрасте двух с половиной лет моя старшая дочка Марго. Видео интересно прежде всего тем, что велась подводная съемка и можно было увидеть плавающего ребенка под водой. Согласитесь, что в два с половиной года мало кто из детей умеет самостоятельно плавать.
Но если вы не хотите выкладывать свои личные видео в качестве Домашнего задания, то вот вам второй вариант выполнения этого ДЗ. Найдите на Ютубе интересные ролики какой-нибудь тематики, например:
- Экстрим;
- Подводный мир;
- Дикая природа;
- Курьезы;
- Аварии;
- Спорт;
- и т.д.
И сделайте из этих видео нарезку самых ярких моментов, так чтобы получилось короткое (на 3-5 минут), но очень интересное и захватывающее видео. Такие ролики обычно размещаются в различных группах в соц.сетях. Научившись создавать такие клипы вы, в дальнейшем, можете смело предлагать свои услуги таким сообществам. А в качестве порфтолио будете прикладывать сделанные клипы. На странице ниже вы найдете пример такого клипа, который сделал я на скорую руку в процессе записи видео для данного Домашнего Задания:
Видео: Домашнее задание №3
Для создания качественных видеоуроков или при необходимости показать какое-либо действие с вашего дисплея удаленному пользователю возникает потребность в записи экранного видео, что невозможно выполнить без специального софта. Среди программ, разработанных для этой цели, Camtasia Studio, на мой взгляд, — номер один.
На сегодняшний день существует огромное количество всевозможных сервисов и бесплатных программ для создания скринкаста (видеоурока, обучающего видео), но если речь идет о профессиональном подходе к делу, то я рекомендую использовать такой софт, как Camtasia Studio.
Camtasia Studio — это мощная и многофункциональная утилита, которая может быть использована для записи профессиональных скринкастов, дистанционного обучения, демонстрации продукта или торговых презентаций.
Приложение может не только захватывает действия и звуки в любой части Windows-систем, но и обладает внушительным набором инструментов для последующего редактирования. Это инструменты для обрезки видеофайла, объединения нескольких файлов, добавления и обработки звука, эффектов и текстовых комментариев, работа с отдельными кадрами и так далее.
Программа позволяет полностью отключить оригинальный звук видео или добавить альтернативный аудиофайл, осуществить запись звука с помощью отдельного микрофона. При записи видео и его последующей обработке пользователь может выбрать не только формат стандарта AVI или Mp4, но и экспортировать его в любой другой поддерживаемый программой формат (MOV, WMV SWF, RM, GIF, FLV), и самостоятельно задать желаемое качество.
Последняя (актуальная) версия программы достаточно ресурсоемкая и требует не менее 1 Гб оперативной памяти (рекомендуемое значение — 2 Гб), что необходимо учитывать при выборе данного софта, иначе процесс обработки видео вряд ли станет для вас комфортным. Однако в Сети можно найти и более ранние версии Camtasia Studio с экономным подходом к использованию ресурсов ПК. Основной язык программы — английский. Если использование интерфейса на английском языке вызывает у вас определенные неудобства, используйте русификатор (придется поискать в Сети).
Перейдем на официальный сайт www.techsmith.com и скачаем программу. На вкладке Products выберем ссылку Free Trial (пробный период — 30 дней) или Camtasia Studio для Windows (если хотим ее приобрести).
Чтобы воспользоваться пробной версией, необходимо создать аккаунт. Для этого достаточно указать электронную почту, которую потребуется подтвердить (перейти по ссылке, когда придет соответствующее письмо), а также придумать пароль.
Для изучения такой программы, как Camtasia Studio, требуется определенное время. Конечно, можно записаться на дорогостоящие курсы, но гораздо удобней, когда обучение происходит в домашних условиях и в видеоформате. Однако если у вас достаточно времени, сил и желания освоить программу самостоятельно, то данная инструкция также будет полезна. Приступим.
Знакомство с программой Camtasia Studio
После закрытия стартового окна приветствия перед нами появляется интерфейс самой программы, который, к слову, интуитивен и довольно прост. В верхней части расположено меню из 6 основных пунктов, а чуть ниже — панель управления, состоящая из 3 элементов: Record the screen (приступить к записи), Import media (импорт файлов с компьютера в программу) и Produce and share (вывести готовый проект в видеофайл).
За рабочей областью идет панель основных инструментов: библиотека (Library), подсказки (Сallouts), масштабирование (Zoom-n-Pan), работа с аудио (Audio), наложение звука (Voice Narration), переходы (Transitions) и кнопка More, при помощи которой вы можете получить доступ к скрытым инструментам, которые не поместились на панель.
Чуть ниже расположена панель Timeline (линейка времени). В дальнейшем именно здесь и будет происходить редактирование аудио- и видеодорожек вашего скринкаста. И последний элемент — окно предпросмотра. После внесенных вами изменений в клип с помощью окна предпросмотра можно просмотреть и оценить предварительный результат.
Принцип работы программы Camtasia Studio
Camtasia Studio включает в себя 4 утилиты: Camtasia Recorder, Camtasia Player, Camtasia Theater и Camtasia MenuMaker. Для работы со всеми этими утилитами используется главный интерфейс программы. Задействуя утилиту Camtasia Recorder мы приступаем к записи. Далее наша запись попадает на панель Timeline, где и будет происходить ее редактирование. Получившийся проект при помощи кнопки Produce and share мы выводим в готовый для просмотра на любом устройстве видеофайл.
Подготовка к записи видеоурока
Чтобы приступить к записи скринкаста, перемещаем курсор в верхний угол программы и кликаем на кнопку Record the screen. Автоматически запускается утилита Camtasia Recorder, интерфейс которой состоит из специальной панели и собственно самой рамки, которая, как вы уже догадались, определяет границы, в пределах которых и будет записываться наш скринкаст.
Размеры рамки можно изменять как в ручном режиме при помощи боковых маркеров, так и автоматически. В разделе Selest area нажмите на стрелку кнопки Custom и выберите, например, самый распространенный автоматический пресет — 1280 на 720. Иногда возникает необходимость в автоматическом подгоне рамки записи под конкретную программу. В этом случае нам поможет пункт Lock to application.
Помимо записи видео с экрана монитора, Camtasia Studio умеет записывать видео и с вашей веб-камеры. В разделе Recorder inputs кликните на кнопку Webcam. Если веб-камера подключена к компьютеру, то при активации данной кнопки вы увидите изображение с камеры.
Следующая кнопка — Audio on/off. Она не только включает/выключает ваш микрофон, но и отображает список всех звукозаписывающих устройств. Если для записи скринкаста потребуется задействовать отдельный микрофон, то его необходимо здесь активизировать и настроить микшер громкости, полоска которого не должна выходить в красный цвет (допускается только зеленый или желтый цвет), иначе звук будет громкий или будет искажаться.
Создание скринкаста (видеоурока)
Наводим курсор на большую красную кнопку rec и кликаем по ней левой клавишей мыши. После обратного отсчета времени автоматически начнется запись.
Как видно на скриншоте, интерфейс панели Camtasia Recorder после старта записи изменился. Теперь на панели отображаются только наиболее важные параметры: отсчет времени, контроль за уровнем записываемого звука и 3 дополнительные кнопки — Delete (удалить текущую запись), Pause (приостановить текущую запись, ее функциональный аналог F9) и кнопка Stop (окончательная остановка записи).
После нажатия кнопки Stop перед нами появится окно Preview (превью). В данном окне вы можете ознакомиться с предварительным результатом. Здесь же доступны кнопки Delete (удалить текущую видеозапись уже на этом этапе) и кнопка Produce (вывод в готовое видео без предварительной обработки).
Как правило, в большинстве случаев отснятый материал нуждается в предварительном редактировании. Именно для этих целей нам и нужна кнопка Save and Edit (сохранение и редактирование). Кликаем по ней и указываем место для сохранения предварительного файла записи.
После сохранения файла записи автоматически запускается основной интерфейс программы. Кстати, как вы могли заметить, сам файл записи загрузился на вкладку Clip Bin и на линейку времени. В появившемся окне Editing Dimensions программа спрашивает, в каком разрешении редактировать отснятый файл записи. Здесь мы выбираем то разрешение, которое вы изначально указывали в предварительных настройках и нажимаем Оk.
Запись готова к редактированию, и на этом этапе требуется сохранить весь проект. Переходим к верхнему меню и выбираем Save projekt (или используем сочетание клавиш Ctrl + S). Обратите внимание на расширение, которое программа задает отснятому материалу: capture.camrec (или trec в зависимости от версии программы). Чтобы не возникало путаницы, файлу записи (иконке) присваивается красный цвет, а проекту — зеленый.
Редактирование записи в Camtasia Studio
Как я уже сказал ранее, редактирование отснятого материала осуществляется на панели Timeline, основным элементом которой являются дорожки (Track 1, Track 2 и так далее.). В процессе редактирования дорожки можно добавлять (Insert track), удалять (Remove track), переименовывать (Rename track) или блокировать (Lock track). Как правило, функция блокировки используется при работе с несколькими дорожками одновременно, например, чтобы избежать случайного редактирования одной из них.
Давайте посмотрим, что из себя представляет содержимое панели Timeline. В моем случае «Дорожка 2» — это и есть скринкаст, записанный несколькими минутами ранее. Звуковые колебания на «Дорожке 2» говорят о присутствии в скринкасте аудиопотока (в конкретном случае — моего голоса), который был записан с микрофона. «Дорожка 1» — это системные звуки, которые по умолчанию (если их предварительно не отключить) пишутся программой на отдельную дорожку. Например, звук системного приложения (AIMP, MPC и т. д.).
В моем случае аудиопоток на «Дорожке 1» отсутствует, и поэтому я ее удалю. Выделяем «Дорожку 1» кликом левой клавиши мыши (она станет подсвечиваться синим цветом) и уже с помощью правой клавиши мыши вызываем контекстное меню, где выбираем пункт «Удалить».
Как происходит редактирование? Запускаем скринкаст и тщательно его просматриваем. Как только доходим до участка, который нас по тем или иным причинам не устраивает, останавливаем ползунок и приступаем к редактированию этого участка.
Удаляем фрагмент видео
Чтобы удалить или вырезать определенный фрагмент видеозаписи, вначале его нужно выделить. Делается это довольно просто: при помощи ползунка на шкале времени и двух маркеров. Зеленый маркер — начальный, красный — конечный.
Перемещаем ползунок к фрагменту, который нужно вырезать, кликаем по зеленому маркеру и перемещаем его влево, а красным маркером указываем конечную точку. Теперь у нас есть выделенный фрагмент, то есть отрезок, который можно вырезать или удалить.
Если в какой-то момент вы передумали или удалили больше положенного, то просто верните удаленный участок обратно. Чтобы отменить удаление, кликните по кнопке Undo (шаг назад). Кстати, вырезанный участок можно скопировать, например, в конец или в начало записи (используйте кнопку Copy).
Импорт файлов в программу Camtasia Studio
Импортирование файлов в программу можно осуществить обычным перетаскиванием на рабочую область вкладки Clip Bin или использовать кнопку Import media. Импортировать файлы напрямую, то есть непосредственно на панель Timeline, нельзя. Файлы, предназначенные для импорта в программу, необходимо перетащить на вкладку Clip Bin и только потом задействовать их на панели Timeline. Это могут быть видео/аудиофайлы или изображения.
Если программа отказывается импортировать файл, то скорее всего данный тип файла просто не поддерживается программой Camtasia Studio. Форматы, с которыми программа на данный момент отлично работает, выглядят так.
Видео: AVI, MP4, WMV, MOV, MPEG и Camrec.
Аудио: MP3, WMA, Wave.
Изображения: JPEG, PNG, GIF, BMP.
Важный момент, который нужно знать при импорте файлов в программу: мы не копируем эти файлы в программу Camtasia Studio, а указываем на них ссылку. Это принципиально важно! Если импортируемые файлы будут подвергаться редактированию в программе, то данное редактирование не будет распространяться на оригинал. Также файлы, с которыми мы работаем в программе (указываем ссылку на них), не рекомендуется перемещать или удалять, пока ваш скринкаст окончательно не готов.
Левой клавишей мыши захватите импортируемый файл из вкладки Clip Bin и перетащите на панель Timeline. При этом основной скринкаст можно, например, сместить вправо, а изображение разместить вначале скринкаста. Клипы на панели Timeline можно перемещать как по вертикали, так и по горизонтали.
Этими простыми действиями мы только что сделали заставку для будущего видеоклипа. Кроме этого, данному файлу (в нашем случае — картинке) при помощи правой клавиши мыши можно задать такие параметры, как «Длительность» и «Скорость». Чтобы переход от картинки непосредственно к самому клипу был более плавным, следует воспользоваться функцией «Переход» (Transitions).
С помощью Camtasia Studio и используя лишь инструмент «Импорт», можно сделать, например, слайд-шоу или презентацию из заранее подготовленных файлов (например, семейных фотографий) с наложением музыки. Просто перетащите необходимые файлы (фотографии и музыкальный трек) на вкладку Clip Bin, а из нее — на панель Timeline.
Кстати, кроме импорта файлов, пользователь может воспользоваться и уже готовыми шаблонами (картинки, видео, звук) от Camtasia Studio, которые расположены на вкладке Library (библиотека).
Переходы (Transitions)
Следующий инструмент, который мы разберем, — это Transitions (переходы). Что из себя представляют переходы и как их использовать? Переходы — это некая анимация, при помощи которой мы можем связывать два клипа (два файла) друг с другом. Выберите любой переход и дважды кликните по нему левой клавишей мыши. Его действие отразится на панели предпросмотра. К примеру, переход Fade — это плавное перетекание, наплыв (эффект «Исчезание») из одного кадра в другой.
В предыдущем пункте я рассказывал об импорте файлов в программу и импортировал изображение, которое в будущем планируется использовать как заставку к видео. Однако переход от картинки к клипу получился довольно резким. Смотрится это не очень красиво, что недопустимо при создании качественных видеоуроков.
Чтобы это исправить, мы и воспользуемся описанным выше переходом под названием Fade. Выделим данный переход левой клавишей мыши и начнем перетаскивать его на панель Timeline. Как только мы приступили к данному действию, места на панели Timeline, где переход может быть размещен, начинают подсвечиваться желтым цветом. Отпускаем переход. Теперь переход с картинки на сам скринкаст стал более плавным и без резких скачков.
Переходам, как и импортируемым файлам, можно задать продолжительность. Достаточно навести курсор на левый или правый край перехода и растянуть его (увеличить продолжительность) или сузить (уменьшить).
Если эффект конкретного перехода вам не понравился, то просто выберите другой. Так же захватываем его левой клавишей мыши и перетаскиваем поверх предыдущего перехода, и он заменяется на новый. Если переход нужно удалить, то кликаете на нем и в контекстном меню выбираете соответствующий пункт.
Переход можно применить на любом участке клипа. Передвиньте шкалу времени на необходимый участок и кликните по кнопке Split .
Этим действием мы как бы разделяем клип на две части. Дело в том, что переходы можно применять только на подобных стыках, и применить его на ровном отрезке видео у нас не получится.
Добавление коллаутов
Коллауты — это специальные графические фигуры (пометки), которые, как правило, используются в обучающем видео в качестве подсказок. Программа имеет достаточно богатый набор коллаутов, которые условно можно разделить на несколько групп:
– Shapes with text (фигуры для вставки и размещения на них текста);
– Shapes (просто фигуры);
– Sketch Motion (обводки, крестики, галочки, указатели; их особенность — возможность анимации, прорисовывания);
– Special (особые или специальные подсказки).
Выбираем коллаут, и он сразу же появляется на панели Timeline и в окне предпросмотра. Его можно изменить: задать цвет, размер, определенный стиль и указать в нем какой-либо текст.
Сам коллаут условно можно разделить на 3 части: анимация появления (Fade in), сам коллаут и анимация постепенного исчезновения (Fade out). Естественно, что продолжительность его появления и плавность исчезновения вы можете изменять так, как потребуется.
Масштабирование
Инструмент «Масштабирование» (Zoom-n-Pan) используется для увеличения и перемещения по кадру, чтобы более детально показать или акцентировать внимание пользователя на определенную деталь кадра.
С помощью индикатора времени на панели Timeline находим кадр, который требуется в определенный отрезок времени увеличить, и выделяем его с помощью маркеров. Внесенные изменения отобразятся в окне предпросмотра и на панели Timeline в виде специальных стрелок голубого цвета. Они показывают продолжительность и направление анимации масштаба.
Чтобы возвратить масштаб к первоначальному значению, верните шкалу времени к моменту, когда в масштабировании на кадре больше нет необходимости, и установите значение Scale (масштаб) 100 % или кликните кнопку «Масштабировать медиаданные по размеру холста». Также программа предлагает пользователю функцию SmartFocus (интеллектуальный zoom).
Работа со звуком
Основная задача программы при обработке звука — увеличить или убавить громкость на определенных отрезках клипа. Как вы уже догадались, для редактирования звука нужно перейти на вкладку «Audio». Если посмотреть на панель Timeline более внимательно, то вы заметите специальную границу (линию), которая отвечает за общий уровень громкости скринкаста. Чтобы поднять уровень звука, мы захватываем левой клавишей мыши эту линию и тянем ее вверх, чтобы понизить — вниз.
Подобные изменения затрагивают аудиодорожку целиком, то есть редактируется аудиопоток на протяжении всего клипа. Гораздо чаще возникает ситуация, когда нужно убавить или увеличить звук на каком-то конкретном участке клипа. Как это сделать, я расскажу ниже, а пока рассмотрим другие возможности Camtasia Studio при работе со звуком.
При активной вкладке «Audio» в верхней части рабочей области нам доступны две функции:
— Enable volume leveling (выравнивание звука);
— Enable noise removal (подавление шума).
Во время записи видеоурока мы, сами того не замечая, говорим или чуть тише, или, наоборот, громче. Возникают своеобразные перепады громкости. Чтобы это исправить и приравнять весь аудиопоток к некому общему уровню звука, следует воспользоваться функцией Enable volume leveling (выравнивание звука).
После того, как мы отметили данный чекбокс галочкой, в выпадающем меню справа необходимо задать значение «Уровень перепадов»:
сильно велики — high volume variation;
незначительные — low volume variation;
хотим настроить вручную — Custom settings.
После использования данной функции все звуки клипа как бы усредняются. Высокие пики обрезаются, а тихие — становятся громче. Сильно увлекаться этой функцией я бы не рекомендовал, поскольку она имеет один недостаток. При выравнивании звука таким образом могут появиться фоновые шумы.
Enable noise removal — функция, отвечающая за подавление шума. Если поставить галочку в данном чекбоксе, то происходит автоматическое удаление шума и звуковые колебания окрасятся в оранжевый цвет.
Открыв вкладку Advanced и параметр «Adjust sensitivity», можно настроить параметр чувствительности. Чем больше это значение, тем интенсивнее будет удаляться шум, но опять же увлекаться этим не стоит, поскольку увеличение данного параметра может привести к искажению звука. Если кликнуть на кнопку «Auto noise training», произойдет автоматическое шумоподавление, а если выбрать режим «Manual noise trainingbon selection», то шумоподавление можно будет регулировать вручную.
Переходим к пункту Editing tools. Данная функция позволяет изменить громкость не всего аудиопотока, а отдельных участков. При помощи маркеров на шкале времени мы выделяем конкретный участок и кликаем по кнопке Volume down (уменьшение громкости) или Volume up (увеличение громкости).
Борьба с вылетом программы
Чтобы застраховать себя от потери редактируемых проектов, рекомендую настроить опцию «Автосохранение». Перейдем в настройки программы Camtasia Studio. В верхнем меню выберем пункт «Инструменты» (Tools) и спустимся к пункту «Настройки» (Options). Находим чекбокс AutoSave every («Автоматическое сохранение каждые…) и выберем, к примеру, значение «3 минуты», нажимаем Оk.
Вывод проекта в готовый видеоурок
Вот мы и подошли к моменту, когда наш проект окончательно готов и его необходимо вывести в видеофайл, то есть осуществить его продюсирование.
Кликаем по кнопке Produce and share и видим окошко «Production Wizard». Данное окно содержит меню, которое позволяет вывести проект в готовое видео несколькими способами. Первые три пункта предлагают вывести и сразу же разместить готовое видео в Сеть (Screencast.com, Vimeo, Google Drive, YouTube).
Далее Camtasia Studio предлагает нам воспользоваться уже готовыми пресетами (шаблонами):
– Mp4 only (up to 480p);
– Mp4 only (up to 720p);
– Mp4 with video player (up to 480p);
– Mp4 with video player (up to 720p).
В большинстве случаев первый и второй вариант, MP4 only (up to 470p) или MP4 only (up to 720p), являются оптимальным форматом и выводят ваш проект в обычный видеофайл.
Такие же пресеты (шаблоны) мы можем создать самостоятельно, и когда проект будет готов, просто ими воспользоваться. Реализуется это с помощью пункта Add/Edit preset (добавить/изменить профиль). Если предложенный программой формат для сохранения видео вас не устраивает, то кликните на пункт меню Custom production settings (пользовательские настройки проекта) и задайте параметры сохранения самостоятельно.
Следуйте указаниям Production Wizard и дождитесь окончания рендеринга. Откройте готовый видеофайл и проверьте, корректно ли он воспроизводится и устраивает ли вас его качество. В противном случае пересмотрите настройки сохранения. На этом здесь все. Оставляйте комментарии и задавайте вопросы. Буду рад вам ответить. До встречи в новой статье!
Как вы поступаете, когда вам нужно научиться чему-то новому? А если вам требуется узнать, как выполнить ремонт чего-либо? Или научиться пользоваться новым программным продуктом или сервисом?
Вероятно, вы будете искать соответствующие видео по данной тематике.
По данным исследования, 87% пользователей сообщили, что сервис YouTube важен для них тем, что даёт возможность узнать как выполнить что-то, чего они раньше не делали.
Неважно, в какой отрасли вы работаете, обучающие видеоролики – это лучший способ донесения информации, если вы всерьёз хотите обучить других людей, расширить свой бизнес или создавать свои онлайн-курсы.
Если вы желаете повысить уровень своих навыков и знаний по созданию видеоматериалов, то это руководство вам придётся по вкусу.
У вас нет времени, чтобы прочесть полную версию руководства?
Не волнуйтесь, скачайте бесплатно PDF-версию данной статьи, и читайте в удобное вам время.
Скачать PDF
Исследование показывает, что когда люди ищут ответы на свои вопросы, они предпочитают доверять найденным видеороликам. В действительности:
- Принимая решение о покупке какой-то продукции, число пользователей, предпочитающих просматривать видео про данный, превышает число тех, кто просматривает текстовый материал о данной вещи в четыре раза;
- Двое из троих служащих выполняют задания лучше, когда инструкции оформлены визуально и в в таком случае, информация усваивается на 7% быстрее;
- Из 10 миллениалов 7 будут склонны просмотреть видео компании, делая покупки онлайн;
- Обучающие и образовательные материалы на YouTube просматриваются более 1 миллиарда раз за день;
- Сайты с онлайн-видеокурсами такие как Udemy, Lynda.com, и Skillshare имеют аудиторию в десятки миллионов пользователей.
К сожалению, для небольших предприятий, преподавателей и предпринимателей выделить время для создания видео-контента достаточно затруднительно.
Именно поэтому мы хотим вам помочь!
В этом руководстве мы поделимся нашими секретами по созданию высококачественных обучающих роликов и пособий. Мы знакомы со всеми нюансами видеомонтажа и видеосъёмки и покажем вам в точности то, что нужно, дабы вы могли монтировать качественные видеоролики – как образовательные, так и обучающие.
Что вы почерпнёте из этого пособия по созданию качественных роликов обучающей тематики:
- Часть 1: что такое обучающий ролик?
- Часть 2: распространённые ошибки, допускаемые при создание видеоматериалов
- Часть 3: как создать обучающее видео с записью экрана (скринкаста)?
- Часть 4: как снять на камеру обучающий видеоролик?
- Часть 5: действительная стоимость создания пособий; обучающих и объясняющих видеороликов?
Часть 1: что такое обучающее видео?
Обучающий ролик – это видеоматериал, который показывают процесс, передаёт знания, поясняет общую идею или же демонстрирует как делать что-либо.
Создание обучающих видео не ограничивается профессиональными специалистами по этому вопросу. По крайней мере, больше не ограничивается. Любой человек, из любой сферы деятельности может (и, вероятно, должен) создавать обучающие ролики. Примеры подобных роликов, могут включать:
Небольшой ролик
Мини-ролики – это небольшие видеозаписи, которые обучают одному определённому предмету. Обычно, их длительность составляет менее одной минуты и они ориентированы на современных потребителей медиа-продукции, которые не могут концентрировать своё внимание подолгу.
Обучающие видеокурсы
Видеопособия предоставляют из себя методичку для обучения процессу или дают пошаговые инструкции. Обычно их длительность составляет 2-10 минут и в учебных видео можно задействовать несколько методик обучения.
Иногда их называют «практическими пособиями», лучшие из которых обладают продуманным сюжетом и сделаны в профессиональной манере.
Обучающие ролики
Таковые создаются для того, чтобы повысить профессиональные компетенции специалиста. Компании часто создают онлайн-курсы, посвященные вопросам межличностного общения, например — соответствие определённым (рабочим) требованиям или домогательствам на рабочем месте или же рассматривают конкретные рабочие вопросы – обучение работе с программным или аппаратным обеспечением.
В обучающих видеоматериалах часто используется видеосъемка реальных людей для того чтобы установить контакт между обучаемым и обучающим. Также это могут быть интерактивные видеоролики, которые могут входить в состав более обширного учебного курса.
Поясняющие видеоролики
Объясняющие видео – это короткие ролики (обычно длительностью менее двух минут), которые поясняют общую бизнес-идею или продукта компании в занимательной и наглядной манере. В таких видеороликах используется базовая анимация для наглядности пояснения широкой темы, продукта или услуги. Объясняющие ролики упрощают сложные идеи до легко усваиваемой информации.
Презентационные видео
Запись презентации предоставляет зрителям возможность просмотра пост-фактум – превосходный вариант для людей, которые желают пересмотреть и заново осмыслить содержание или для тех, кто не имел возможности посетить мероприятие лично. Это может быть настолько же просто, как и запись аудио для презентации или так же сложно, как записать слайды Power Point, трансляцию с веб-камеры и микрофона одновременно.
Длительность записи лекции или презентации обычно дольше, чем видеопособие и кадр охватывает всю презентацию или учебный класс – это делает презентационные видео более затратными по времени и требующими больших финансовых затрат для создания таких видео.
Экранное видео
Экранное видео (скринкаст) обычно является коротким и информативным и обыкновенно нацелено на меньшую зрительскую аудиторию, нежели обучающие видеокурсы. Эти видеоролики представляют собой цифровую видеозапись компьютерного с голосовым сопровождением.
Этот формат являет собой сопроводительное видео – т.е. инструктор, коллега или менеджер могут быстро сделать запись экрана для ответа на вопрос или объяснения непонятной идеи. Часто считаемые «одноразовым» видеоматериалом, скринкасты создавать – легко и малозатратно; экранные видео служат особой цели и зачастую их жизненный срок недолог.
Как вы можете видеть, у обучающих видео есть масса наименований. Нужно ли вам сделать практическое видео или обучающее пособие – цель остаётся той же. В отличие от других разновидностей видео – обучающие видео преподают материал. Конечно, вам не нужны скучные ролики, ваша главная цель – это то, чтобы ваши зрители поняли и научились, тому, что вы пытаетесь до них донести.
Часть 2: распространённые ошибки, допускаемые при создании видеороликов
Когда дело доходит до создания обучающих видео, при этом совершается несколько типовых ошибок – которых достаточно легко избежать.
1. Не знать свою целевую аудиторию
Знать вашу целевую аудиторию критически важно – без этого невозможно создать полезный видеоматериал. Понимание вашей ЦА будет определять ключевые решения по вашим видеороликам.
Общие сведения полезны, но следует думать об отдельных индивидуумах – представителях вашей целевой аудитории – каковы их проблемы, почему они будут просматривать ваши ролики, что им нравится и что не нравится – это поможет создать вам более конкретное и детальное видео.
Позже в данном руководстве, я покажу вам те вопросы, которые нужно задавать, дабы получить четкое представление о вашей ЦА.
Ник Ниммин
Ник на YouTube: NickNimmin
«Зрители ваших видеоматериалов – в первую очередь, это те же самые люди, на которых нацелен ваш продукт. Если люди приобретают ваш продукт, затем люди ищут как его использовать, как извлечь из него больше пользы. Это те сведения о вашем продукте, которые им могут быть неизвестны изначально. Им нужна именно эта информация.»
-Ник Ниммин
2. Стремление к перфекционизму
Слишком часто люди стремятся делать всё идеально. Хорошо бы помнить о том, что «идеально» — это иллюзия. Если вы начнёте с раздумий об идеальности, то парализуете творческий процесс и застопоритесь на самом начальном этапе.
Помните о том, что цель создания видеоконтента не равнозначна созданию идеального видео, а создание видеоматериала, который научает чему-либо.
Шон Каннел
Шон на YouTube: THiNKmediaTV
«Нанесите перфекционизму сокрушительный удар. Нанесите удар по вашему страху и просто нажмите кнопку «Опубликовать», просто потому, что это ваши первые видео, и реальность такова, что первые видеоролики будут самыми плохими. Первый блин часто выходит комом и я считаю, что в этом повинен страх. Мы боимся сделать плохие ролики.. просто примите этот факт за данность — что качество первых роликов будет не очень.»
— Шон Каннел.
3. Излишнее беспокойство о видеоаппаратуре
Легко запаниковать по поводу того, что у вас нет подходящих инструментов для создания качественных видео. Иметь самую навороченную аппаратуру приятно и полезно, но далеко от необходимости. Освойте базовые навыки, а затем обновляйте свой арсенал техники. Для создания отличных роликов совсем не обязательно иметь первоклассную аппаратуру, и позднее в данном пособии я докажу этот тезис, когда продемонстрирую технику, используемую нами для создания отличных видеороликов.
Эндрю Кен
Эндрю на YouTube: TubeBuddy
«Как много людей концентрируются на мысли, что у них нет подходящего оборудования или подходящей камеры, но они не думают, о том, что именно они желают донести до публики? Что я пытаюсь сказать, рассказывая о моём продукте? Зрители не хотят, чтобы им говорили: «купи вот это». Если вы можете вызвать у них какие-то переживания, донести до них, что вы делаете – все это намного более важнее любой аппаратуры».
– Эндрю Кен
Часть 3: как создать обучающий ролик с записью экрана
Многие, кто подошёл к созданию видеоматериалов не ожидали, что когда-то они снимать ролики – им просто подвернулась такая работа. В результате, множество людей не подходят к своему первому видеоролику с хорошо продуманным планом.
Величайший секрет всех качественных видеоматериалов – это тщательное планирование.
Перечень необходимых элементов плана по созданию обучающего видеоролика:
- Шаг 1: выявите и узнайте вашу целевую аудиторию;
- Шаг 2: напишите раскадровку и сценарий;
- Шаг 3: запишите аудио-дорожку;
- Шаг 4: сделайте запись экранного видео;
- Шаг 5: внесите нужные коррективы;
- Шаг 6: добавьте вступление к ролику;
- Шаг 7: смонтируйте все части воедино и опубликуйте ролик.
Как создавать видеопособия с помощью программного продукта «Camtasia»
Шаг 1. Выявите зрительскую аудиторию и ознакомьтесь с ней
Перед тем как вы нажмете клавишу «Запись», изучите вашу целевую аудиторию и поймите, почему им требуется помощь.
Если вы предлагаете продукт или услугу, поговорите с вашими клиентами о том, как использовать ваш продукт и в чем возникло затруднение. Если вы обучаете класс, узнайте о том, что ваши студенты хотят получить от курса обучения. Вы обучаете только что нанятых сотрудников? Спросите себя, на какие вопросы им нужно дать ответы, чтобы помочь им стать самыми успешными специалистами.
Затем используйте эти сведения, для выбора тем обучения, которые помогут большинству людей.
ВНИМАНИЕ: как вас не подмывало это сделать, НЕ ПРОПУСКАЙТЕ первого шага. Даже если вы знаете вашу целевую аудиторию, как свои пять пальцев – важно изложить эту информацию в виде сжатого конспекта.
Перед тем, как вы перейдёте к шагу 2, убедитесь в том, что ответили на вопросы о вашей ЦА и видеоролике:
1. Какова тема вашего видео? Выбирайте ОДНУ тему на один ролик. Выбирая определенную тематику, сведения, подаваемые в вашем видеоролике будут более сжатыми, ясными и такой ролик легче создать.
2. Кто является целевой аудиторией? Начните с базовых демографических данных – образование, возраст, профессиональные организации, связь с другими группами и затем переходите на их интересы, проблемы и цели.
- Почему их волнует эта тема? Убедитесь, в том, что вам это известно. Это даст гарантию того, что вы рассказываете о том, что их волнует и побуждает ознакомиться с вашим роликом.
- Какова цель обучения? Когда у обучения есть цель, это поможет вам дать более четкие инструкции, которые помогут достигнуть цели обучения.
- Чем это им поможет? Если кто-то потратит время на просмотр вашего видео, какую ценность этот человек вынесет из него?
Если вы хотите больше узнать о планировании качественного видеоролика, просмотрите этот видеоролик от гуру по созданию обучающих видео, создаваемых в программе TechSmith, Мэта Пирса.
В этом коротком ролике, вам перечислят еще больше вопросов, которые нужно учитывать при составлении плана видеоматериала.
- Где будет размещаться ваш ролик?
- Каков лучший размер видеофайла для этого хостинга?
- Хотите ли вы добавить в видео интерактивные элементы – опросы или элементы управления просмотром?
- Нужны ли вам специальные возможности, такие как зрительские подписки?
Ответы на эти вопросы помогут вам создать видеоматериал, который будет ясен, лаконичен и интересен вашим зрителям. Потратив немного времени на исследование целевой аудитории, вы точно узнаете, что они ищут в Интернете. Вы избежите потерь зрительской аудитории, избежите путаницы и ваши зрители запомнят ту информацию, которую вы хотите до них довести.
Шаг 2. Напишите раскадровку и сценарий
Раскадровка
Определившись с тематикой и изучив целевую аудиторию, я рекомендую вам создать раскадровку – она нужна для краткого конспекта и визуализации того, что вы намереваетесь показать.
Некоторые проявляют недюжинные творческие способности и создают проработанные рисунки.
Честно говоря, они могут быть незамысловатыми, вроде вот этих:
Быстрые наброски прекрасно оживляют ваше видео. Для экранного видео вы можете использовать серию скриншотов (снимков экрана), чтобы примерно продемонстрировать, что вы хотите показать на экране наряду со звуковым сопровождением.
Когда вы закончите с раскадровкой и у вас на руках имеется план, можно приступить к записи, верно?
Не совсем. Перед тем, как двинуться дальше, напишите сценарий.
Сценарий
Сценарий (даже простой) поможет вам говорить эффективно, экономя ваше и зрительское время. Также значительно снижается вероятность забыть упомянуть что-либо.
| Название сценария – как пользоваться системным калькулятором | ||
| Голос за кадром | Действие | |
| 1 | Здравствуйте, добро пожаловать в это пособие о том, как использовать системный калькулятор на Macbook | Пусть первая сцена возникнет из черного экрана. |
| 2 | В данном видео я покажу вам как копировать результаты расчетов в калькуляторе и вставлять их в приложение Заметки. | Покажите вступительный слайд с названием пособия |
| 3 | Как вы видите, приложение Заметки открыто в левой части моего экрана. | Используйте зеленую стрелку, чтобы указать на приложение «Заметки»
|
| 4 | Показать калькулятор в правой части экрана. | Используйте зеленую стрелку-выноску, указывающую на калькулятор |
| 5 | Для этого демонстрационного ролика давайте сделаем простой пример на вычитание. | Перенесите фокус на калькулятор
|
Для начала, вот несколько рекомендаций по написанию сценария.
- Пишите ваш сценарий таким образом, как будто вы объясняете что-то другу – максимально простым языком.
- Показывайте и рассказывайте. Вместо того чтобы давать прямой репортаж того, что вы делаете вроде сухого рассказа «сперва я жму сюда, а потом сюда», пусть ваши действия говорят сами за себя. Уделите время сказать что именно вы делаете и почему.
- Практика, практика и еще раз практика. Прочтите ваш сценарий вслух и отслеживайте ход процесса. Если вы споткнулись, вернитесь назад и убедитесь, что ваша речь звучит естественно.
- Получайте отзывы. Найдите того, кто может высказать правдивое мнение и пошлите ваш сценарий этому человеку. Звучит пугающе, но с того момента, как вы начнёте получать отзывы, они станут важной частью процесса создания сценариев.
Шаг 3. Запишите аудио
Имея на руках готовый сценарий, пришло время записать дикторский текст. Я использую программу «Camtasia», в которой есть удобная опция для записи голоса. Вы даже можете вставить текст сценария для чтения во время записи.
Далее, если можете, раздобудьте самый лучший микрофон. Микрофон среднего качества микрофон даст вам лучшее качество записи, нежели чем встроенный микрофон на вашем компьютере.
Затем, найдите тихое место для записи. В компании «TechSmith» у нас есть записывающая студия со звукоизоляцией, что само по себе прекрасно – но мы понимаем, что такие условия есть не у всех. Если вы хотите найти малозатратное решение – чулан или небольшой офис могут обеспечить качество звукозаписи довольно близкое к студийному.
Когда будете готовы, записывайте ваш сценарий, диктуя текст медленно и четко. Если вы допустили оговорку, не начинайте заново, просто поставьте запись на паузу, а затем начните с того места, до которого вы споткнулись. Когда вы закончите запись, вы всегда сможете удалить ошибки из неё.
Для удаления речевых ошибок и шумов из записи я рекомендую использовать программы Audacity or Adobe Audition.
Когда запись аудио-дорожки завершена, можно приступить к записи видео.
Шаг 4. Запишите экранное видео
Начните с того, что очистите дисплей ПК – закройте ненужные программы. Отключите уведомления, которые могут всплывать в самый неподходящий момент. Следуйте этим инструкциям, для того чтобы получить ясную и четкую запись экрана. Последнее, что вам нужно, после окончания записи – это обнаружить, что картинка на видео размыта.
РЕКОМЕНДАЦИЯ: когда вы выбираете программу для снимков экрана (скриншотов) или записи видео экрана (скринкастов), выбирайте инструмент в котором есть опции записи, редактирования и публикования. Это сэкономит вам время и позволит выполнять все манипуляции в рамках одного программного продукта.
Запустите приложение, работу с которым вы хотите записать и выполните несколько раз те же самые действия, которые вы хотите продемонстрировать вашим зрителям. Этим вы достигнете плавности движения курсора мыши и в итоге, вам будете меньше заниматься редактированием.
Затем, в программе «Camtasia» воспользуйтесь инструментом для записи экрана и запишите экранное видео таким же образом, как вы и отработали на практике. Помните, если допустите ляп или оговорку, просто поставьте запись на паузу и затем начните с момента за пару секунд до допущенной ошибки. Позже, вы всегда сможете исправить все недочеты в процессе редактирования.
Простой способ увлечь зрителей и улучшить восприятие вашего видеоматериала — добавить в запись экрана трансляцию с веб-камеры.
После того как вы закончили запись скринкаста, можно приступить к редактированию видеофайла.
Шаг 5. Редактирование видеоролика
Большинство людей полагают, что для создания пристойного ролика им потребуется профессиональный видеоредактор. Но для того чтобы приступить к работе дорогостоящие инструменты или глубокие познания не обязательны.
Вам лишь потребуется выполнить несколько шагов и рекомендаций по редактированию видео.
Сначала вырежьте ошибки, выбрав их с помощью кнопки «проиграть», а затем выбрав опцию «вырезать». Для того чтобы обрезать лишние кадры в начале или конце записи перетащите указатель в требуемую позицию и воспользуйтесь опцией «вырезать».
Тщательное редактирование программой Camtasia
После окончания редактирования, добавьте аудио-дорожку. Теперь с помощью инструментов «скорость воспроизведения» и «увеличение числа кадров» вы можете синхронизовать аудио- и видеодорожки в вашем проекте.
Регулировка скорости воспроизведения и увеличение количества кадров в программе Camtasia
Вот несколько примеров простого редактирования
- Если вам нужно больше времени, чтобы разъяснить идею подробней, то разделите видеозапись и используйте инструмент «расширенный кадр» для существенного замедления скорости воспроизведения видео;
- Для ускорение скучной части записи, увеличьте скорость воспроизведения данного фрагмента с помощью инструмента «скорость воспроизведения»;
- Для привлечения внимания зрителей, используйте анимацию увеличения на важных моментах видеоролика.
Шаг 6. Добавьте вступление к вашему видео
Вступление в вашем видео подводит зрителей к его содержанию, но не стоит перебарщивать с этим. Пусть ваше вступление будет кратким и по теме. Аудитория хочет понять суть подаваемого вами материала. Их ничто не заботит, кроме того, чему вы обещали их научить.
В хорошем вступлении четко излагается тема и быстро объясняется то, чему зрители ожидают научиться.
Для того чтобы создать вступление, добавьте нужное количество времени (пустых кадров) в начало вашей видеозаписи. Удерживая клавишу «shift», потяните указатель полосы прокрутки вправо.
Затем, откройте ваш медиа-каталог и выберите вкладку «Библиотека». Из папки «графика движения – вступительные заставки» перетащите понравившееся вступление на временную шкалу.
Программа «Camtasia» имеет в своем комплекте несколько встроенных шаблонов видеовступлений, но вы можете получить полный каталог предварительно подготовленных шаблонов из библиотеки TechSmith.
Для управление вашей заставкой, выберите её на временной шкале и затем отредактируйте текст и форму с помощью панели свойств. Введите текст, выберите шрифт и цвет по вашему усмотрению, или отрегулируйте прочие настройки формы и текст на ваш выбор.
После того как вы скомпоновали ваш видеофайл, наступает самый подходящий момент, чтобы добавить музыку в ваш видеоролик. Хотя это не обязательное требование, но музыкальное сопровождение может сделать хороший видеоматериал ещё лучше. Для практических пособий и уроков стоит выбрать что-нибудь бодрящее и позитивное. Вы же хотите, чтобы ваши зрители были в хорошем расположении духа в процессе обучения?
Шаг 7. Смонтировать и опубликовать
Наконец, подумайте о том, где будет хранится ваш видеоматериал. На сегодняшний день существует множество видеохостингов, поэтому, есть из чего выбирать. Вы можете выложить ваши видеоролики на онлайн-видеоплатформу вроде YouTube, Vimeo, или Screencast, или же можно сохранить видеозапись локально, как видеофайл. Также, вы можете опубликовать его напрямую в вашей любимой социальной сети.
Как мы выяснили, большинство наших пользователей предпочитают хранить готовые видеоролики на YouTube, особенно это касается внешних видеофайлов. Для публикации обучающих и образовательных материалов на YouTube есть много весомых доводов.
Но перед тем, как опубликовать плод ваших усилий, я рекомендую поделиться вашим роликом с несколькими людьми, чтобы получить отзыв(ы) о нем.
Это помогает удостовериться в том, что информация, содержащаяся в вашем ролике ясна для понимания и видео соответствует вашим целям.
Часть 4: как записать обучающее видео на камеру
Здесь мы начинаем усложнять свою задачу. Между съёмкой обучающих видео на камеру и созданием скринкастов существует множество сходств. Вам все ещё потребуются план, сценарий и подходящая аппаратура, но работа с камерой вносит в поставленную задачу новые трудности.
Есть несколько уникальных особенностей, которые нужно учитывать при создании обучающих видео, в которые будет включена съемка, сделанная видеокамерой.
Как создавать обучающие ролики с помощью Camtasia
Начните с того, что соберите вместе всю аппаратуру для видеосъёмки. Но не переборщите с аппаратурой. Например, для создания видеоролика выше, нам понадобилось только пять инструментов:
- Штатив;
- Смартфон;
- Телефонная клипса (закрепляет камеру на треноге и держит её прямо);
- Незахламлённый задний план;
- Освещение.
Выберите место для записи видео и убедитесь в том, что оно хорошо освещено. Вы вероятно пожелаете проводить запись в той части комнаты, которая хорошо освещена естественным светом или же внесите специальные светильники в перечень необходимой аппаратуры.
Установите камеру на штативе и расположите её так близко к объекту видеосъёмки, насколько это возможно, но так, чтобы все необходимое помещалось в кадр. Близость к объекту также позволит вам получить наилучшее качество звукозаписи, которое возможно при ведении записи на камеру смартфона.
Когда сцена подготовлена, используйте вашу раскадровки и сценарий и руководствуйтесь ими на каждом шаге.
Помните, что если у вас есть запись, сделанная камерой, то это не означает что вы не можете воспользоваться экранным видео! Некоторые из лучших обучающих пособий содержат оба типа видеоматериалов! Программный продукт «Camtasia» упрощает процесс комбинирования видео с экрана и видео, снятого на камеру в рамках одного проекта.
Часть 5: действительная стоимость создания обучающих роликов, учебных пособий и поясняющих видеоматериалов
Перед тем, как вы засучите рукава и приступите к самостоятельной работе или же передадите ваш проект в руки профессионалов, давайте немного отступим назад и убедимся в том, что над вашим видео работают правильные специалисты.
В решениях такого рода, бюджет зачастую играет ведущую роль, поэтому вы можете поразмыслить о том, какой эффект вы ожидаете получить от вашего видеоматериала.
Вот те вопросы, которые стоит задать себе, взвешивая все варианты.
- Как много видеороликов мне требуется?
- Как много денег я рассчитываю потратить?
- Будет ли данное видео локомотивом маркетинговой политики компании?
- Будет ли оно размещено на особом ресурсе, вроде лендинговой страницы (одностраничный сайт, который идеально подходит, чтобы донести четко обозначенную мысль до аудитории)?
Ниже, я обозначу преимущества и недостатки распространённых вариантов создания обучающих видеоматериалов.
Нанять отдельную компанию (отдать работу на аутсорсинг)
Преимущества
Компании, занимающихся видеосъемкой и монтажом – опытные профессионалы, которые подготовят объясняющий ролик отличного качества. Специалисты таких компаний работают вместе с клиентом, чтобы создать видеоролик в точности таким, каким вы желаете его видеть.
Недостатки
Вам это обойдется недешево. Средняя стоимость 60-секундного объясняющего видео примерно составляет $8,000 (520000 руб.). А лишь одно видеопособие, выполненное профессионалами может стоить $10,000 (650000 руб.) и больше.
Если от этого ролика зависит многое (и вам нужен только единственный ролик), вы возможно захотите нанять фирму-аутсорсера, чтобы получить видео превосходного качества. Заказчик, будь осторожен. Это будет стоить вам больших денег и займет немало времени. Более того, если вы пожелаете редактировать видеоматериал в дальнейшем, дабы использовать его на других ресурсах, вам придется доплачивать и за это.
Выполнить работу своими силами
Это мой любимый вариант, поскольку если вы создадите ваши ролики в домашних условиях, вы будете иметь больший контроль над бюджетом и получите полную свободу для творчества. Программа для записи экранного видео, такая как «Camtasia» — отличный выбор для тех, кто рассматривает возможность выполнения работы самостоятельно.
Преимущества
У вас есть полная свобода творчества и вы получаете больше контроля за бюджетом.
Недостатки
Вы ограничены вашими навыками, программным обеспечением и аппаратурой.
И хотя вы можете и не достигнуть уровня профессиональных студий видеозаписи, вы будете поражены тем качеством, которого можно достигнуть немного попрактиковавшись.
Что далее?
Новичок вы или прожжённый профессионал, вы узнали о некоторых ключевых инструментах и стратегиях для создания успешных обучающих роликов.
Возьмите это руководство, скачайте бесплатную пробную версию Camtasia и приступайте к работе.
Программное обеспечение «Camtasia» создано абсолютно для всех, кто хочет создать обучающее видео любого рода. Мы предлагаем массу полезных обучающих пособий, чтобы вы могли приступить к делу. И, заявляем официально, 100% наших учебных пособий и скринкастов мы сделали в программе Camtasia.
Если вы желаете узнать больше о создании видео, попробуйте нашу онлайн-академию. Это полностью свободный ресурс, разработанный для повышения квалификации видеорежиссёров!