- Manuals
- Brands
- Korg Manuals
- Musical Instrument
- PA1000
- User manual
-
Contents
-
Table of Contents
-
Troubleshooting
-
Bookmarks
Quick Links
Related Manuals for Korg PA1000
Summary of Contents for Korg PA1000
-
Page 2: Important Safety Instructions
Important safety instructions ▪ Read these instructions. The ventilation should not be impeded by covering the ventilation openings with items, Keep these instructions. such as newspapers, table-cloths, curtains, Heed all warnings. etc. Follow all instructions. ▪ No naked flame sources, such as lighted can- Do not use this apparatus near water.
-
Page 3
WARNING – Do not ingest bat- tery, chemical burn hazard. This product contains a coin/button cell battery. If the coin/button cell battery is swallowed it can cause severe internal burns in just 2 hours and can lead to death. Keep new and used batteries away from chil- dren. -
Page 4
Microsoft Corporation. All other trademarks or registered trademarks are the property of their respective holders. Automatic power-off To avoid wasting power, Pa1000 will by default Open source notice automatically enter standby mode after two Portions of this product’s software are copy- hours of non-active use (playing, pressing but- right ©2007 “The FreeType Project”… -
Page 5: Table Of Contents
Contents Part I Let’s start! Introduction Welcome to Pa1000! Before starting to play… Overview of the instrument Setting up the pedals, audio connections, music stand Connecting the pedals Turning the integrated speakers on and off Connecting the headphones Connecting the audio outputs…
-
Page 6
Playing the Songs Choosing the Songs Playing a Song Mixing two Songs Playing along with the Song Adjusting the volume levels Playing all the Songs in a folder Playing a Jukebox list Lyrics, chords, markers and score Choosing one of the Players Reading the lyrics and chords contained in a Song Reading the lyrics and chords loaded as a text file Reading the lyrics and chords loaded as a CDG file… -
Page 7
|iii Quick editing of Sounds Programming the key and velocity range Editing the Digital Drawbars Writing the Sound sets Writing the Keyboard Sets to the library Writing Keyboard Sets into a Style Writing Keyboard Sets into a SongBook Entry Writing Style Settings, Song Settings and MIDI Song Sounds Part V Customizing, recording and editing the Styles and Pads Customizing the Styles… -
Page 8
Editing the MIDI events Copying the Style track settings Importing and exporting the Styles and Pads Importing a Standard MIDI File to a Chord Variation Importing a Standard MIDI File to a Style Importing a MIDI Groove to a Style or Pad Exporting a Chord Variation Converting a MIDI Song to a Style The Style Creator Bot… -
Page 9
Customizing the Sound Editing the Sounds Setting the Sound’s basic parameters Setting the oscillator’s basic parameters Programming the Damper pedal Equalizing the Sound Setting the Drum Kit’s basic parameters Equalizing the Drum Kit Mixing the Drum Kit layers Mixing and retriggering the drum samples Modulating pitch Programming the pitch envelope (Pitch EG) Programming the filters… -
Page 10
Connecting the audio inputs Connecting a line audio device, a microphone, a guitar Setting the routing and mixing the effects Shaping the sound of the lead voice Talking with your audience Using the effects and voice harmonization Choosing a Voice/Guitar Preset Harmonizing your voice Doubling your voice Using the effects… -
Page 11
Connecting via the USB DEVICE port Quick settings using MIDI Presets Synchronizing Tempo with other instruments MIDI data routing, processing and transposing Programming the MIDI channels Connecting Pa1000 to a personal computer or tablet Control Change messages Controlling the Arranger and Players via MIDI… -
Page 12
viii| Part XIV File management Managing files in the internal memory Copying, renaming and deleting The Direct data Renaming the User/Direct banks Managing files on disk Overview on file management Loading musical resources and settings Saving musical resources and settings Copying files and folders Deleting files and folders Selecting more items at once… -
Page 13: Part I
Part I: LEt’S Start!
-
Page 14: Let’s Start
2| Let’s start!
-
Page 15: Introduction
The main panel’s logical layout ensures easy access to buttons, knobs and all controls. Using your Pa1000 is easy, thanks to the touch screen and the clean, clearly laid-out, modern user interface, based on icons reproducing real objects in the real world.
-
Page 16
A band always ready to play with you Ultra-realistic sounds in the Pa1000 are always ready to play along with you, in the music style best fitting your music. The high number of included Styles will satisfy any music genre, but can also be expanded by adding new Styles. -
Page 17
Introduction |5 Play and write songs Play Songs in MID and MP3 formats with KORG’s patented XDS Crossfade Dual Sequencer/Player. With both Songs and Styles, you can show lyrics for your singer and chords for your fellow guitarist. Any MIDI Song track can be converted into a readable score. -
Page 18
MIDI ports. Even more! There is more, much more, but to know more, you need to explore Pa1000 in depth. Pa1000 is the most evocative, powerful, easy-to-use complete Arranger ever produced. Enjoy your musical life with the new Pa1000! -
Page 19: Before Starting To Play
Before starting to play… What’s in the box After you get your Pa1000, please check that all the following items are in- cluded in the package. If any of the following items is missing, please contact your KORG dealer immediately.
-
Page 20: Loading The Operating System
Warning: Do not install an OS other than the official OS supplied by KORG for the Pa1000. Trying to install an OS created for different models or downloaded from unofficial web sites may cause data loss and permanent damage to the instrument.
-
Page 21: Overview Of The Instrument
Introduction |9 Overview of the instrument The following pages show the functional areas of the front and real panels. Front panel The front panel is where you can find the instrument’s controls and the loud- speakers. Left speaker Right speaker Headphones Keyboard Speakers…
-
Page 22: Control Panel
10| Let’s start! Control panel The control panel is the part of the front panel where you can find the instru- ment’s controls. Knobs Display Navigation area Styles area Sounds/Set List area Players area Metronome and Tempo area Display Use this touchscreen display to interact with the instrument. The display can be tilted for optimal visualization.
-
Page 23
Introduction |11 Navigation area Use these controls to go through the menus, pages and parameters, and search for the various musical resources (see page 22). Sounds (and Set Lists) area Sounds are what you can play on the keyboard (see page 3). Here you can choose Sound sets saved as Keyboard Sets in a dedicated library. -
Page 24
12| Let’s start! Players area Songs can be played back by the two onboard Players (see page 68). You can play Sounds (selected via the Keyboard Sets) and Pads along with the Songs. Metronome and Tempo area Use these controls to practice with the metronome and control the Tempo of the metronome, the Styles and the Songs (see page 47). -
Page 25: Rear Panel
Music stand A music stand is included with your Pa1000. Insert its legs into the two dedi- cated holes on the rear panel. Power connector Use this socket to plug in the supplied IEC power cable. Battery and microSD slot This opening contains the clock battery and the microSD card slot.
-
Page 26
14| Let’s start! USB ports Use these connectors to connect your Pa1000 to a personal computer or a tablet (DEVICE) or to connect an USB memory device, like an USB pendrive, or another musical instrument to be used as a controller (HOST-R). -
Page 27: Setting Up The Pedals, Audio Connections, Music Stand
PEDAL > ASSIGNABLE connector to connect a footswitch pedal like the (optional) KORG PS1, PS3 or DS1H, or a continuous pedal like the (op- tional) KORG XVP-10 Volume pedal or EXP-2 Expression pedal. By default, this connector will work as an Expression pedal. If you want to change the assigned function, or you need to change the pedal’s polarity…
-
Page 28: Turning The Integrated Speakers On And Off
16| Let’s start! turning the integrated speakers on and off The integrated speakers are automatically deactivated when inserting a jack into the PHONES connector. They can also be deactivated from the display. Turn the speakers off (or back on) Go to the Global >…
-
Page 29: Installing The Music Stand
Installing the music stand A music stand comes with your Pa1000. Insert its legs into the two dedicated holes on the rear panel, as shown in the following illustration. Please note that the latest 0,5 cm (0.2”) require more strength to fit. Push harder, until…
-
Page 30: Powering Up
18| Let’s start! Powering up turning the instrument on Connecting the power cable Plug the supplied power cable into the AC IN socket on the back of the in- strument, and the cable plug into a wall power socket. When the cable is connected, the instrument is in standby. Warning: When the instrument is in standby, it is still connected to the power line.
-
Page 31: Calibrating The Touch Screen
Powering up |19 Calibrating the touch screen Calibrating the display It may happen (for example, after loading a new operating system) that the Color TouchView™ display has to be recalibrated, to make pointing more ac- curate. Warning: Do not use sharp objects, or you will damage your screen! Keep the GLOBAL button pressed, until the…
-
Page 32: Adjust The Display Brightness
20| Let’s start! adjust the display brightness Brightness can be adjusted to match the ambient’s light. ▪ Keep the MENU button pressed, and use the VALUE control to adjust the display brightness. tilting the display For optimal visibility under any seating position, the display’s tilt angle can be adjusted.
-
Page 33: Listening To The Demo Songs
Powering up |21 Listening to the Demo Songs Access the Demo mode ▪ Press the DEMO buttons together. Listen to all the Demo Songs ▪ After accessing the Demo mode, do not press any button. All the Demo Songs will be played back. Choose a single Demo Song ▪…
-
Page 34: Interface Basics
22| Let’s start! Interface basics the main page Main page of the Style Play mode appears when turning the instrument on. You can return to this page by pressing the EXIT button while in Style Play mode, or the STYLE PLAY button when in a different mode.
-
Page 35: The User Interface In Detail
Operative modes The pages of Pa1000 are grouped in various operating modes. Each mode is accessed by pressing the corresponding button in the MODE section on the control panel.
-
Page 36
(The following example is the Keyboard Set Select window). Dialogs Similar to selecting windows, dialogs overlap the underlaying page. Touch one of the button on the display to give Pa1000 an answer, and the dialog will close. Page menus Touch the down-pointing arrow icon in the upper right corner of each page, and a menu with commands relevant to the current page will appear. -
Page 37
Interface basics |25 Touch one of the available commands to select it. (Or, touch anywhere else on the screen to make it disappear, with no command selected). Pop-up menus When a down-pointing arrow appears next to a parameter name, touch the arrow to open the pop-up menu and choose an option from there (by touch-… -
Page 38
26| Let’s start! When the Name label is selected on top of a list, keep the SHIFT button pressed while touching one of the arrows on the scrollbar, to jump to the next or previous alphabetic section. Selected label Selected Scrollbar item List… -
Page 39
Interface basics |27 Parameters Checkboxes This kind of parameters are on/off switches. Touch them to change their status. Editable names When the Text Edit ( button appears next to a name, touch it to open the Text Edit window and edit the name. virtual keyboard works exactly as a personal computer’s keyboard. -
Page 40
28| Let’s start! As an alternative, touch a numeric field and keep it held. Then move your fingers up (or right) to increase the value, or move it down (or left) to de- crease it. This also includes the Tempo numeric field in various pages. Icons Various icons help identifying the type of a file, a folder, a Song. -
Page 41
Interface basics |29 Virtual controllers Virtual sliders To change a virtual slider’s position, touch it and keep it held, then slide up or down to change its position. As an alternative, touch it, then use the VALUE control to change its position. Virtual knobs To change a virtual knob’s position, touch it and keep it held, then slide your finger up (or right) to rotate it clockwise, or slide it down (or left) to rotate… -
Page 42: Navigating Through The Pages 33 Selecting The Musical Resources
30| Let’s start! Navigating through the pages Going to a page Through this manual, page addresses are shown as in the following example: Style Play > Mixer/Tuning > EQ Gain Mode Edit section Page Here is how the above works: Press the STYLE PLAY button to go to the…
-
Page 43
Interface basics |31 Touch the Mixer/Tuning button in the edit menu to choose the Mixer/Tuning section. The selected edit section is always shown in the title bar: Mode Edit section If the page is not yet shown in the display, touch the EQ Gain tab to choose EQ Gain… -
Page 44
32| Let’s start! Try a different page in the same edit section. Touch the Volume/Pan tab to go to the Volume/Pan page, and edit the parameters. Press the EXIT button to return to the main page of the Style Play mode. -
Page 45
Previous/Next Pages You can always exit from this window by pressing the EXIT button. In Pa1000, Select windows stay always open until you press the EXIT but- ton. If you prefer they automatically close after a few seconds, or after you… -
Page 47: Playing And Singing
Part II: PLaYING aND SINGING…
-
Page 48
Playing and singing… -
Page 49: Playing The Sounds
Sounds and Keyboard Sets Sounds are the basic element of what you hear from your instrument. Pa1000 contains Sounds from any instrumental family (pianos, strings, synthesizers…). A set of Sounds playing together on the keyboard can be memorized as a Keyboard Set.
-
Page 50: Choosing Your Preferred Set Of Sounds
Playing and singing Choosing your preferred set of Sounds Choosing the ‘My Setting’ Keyboard Set ▪ Press the MY SETTING button to choose your preferred Sounds. This is a special Keyboard Set, that is automatically selected when the instru- ment is turned on. The My Setting Keyboard Set My Setting is a special Keyboard Set, where you can save your preferred…
-
Page 51: Choosing The Keyboard Sets
Playing the Sounds |39 Choosing the Keyboard Sets Choosing a Keyboard Set from the library Keyboard Sets are contained in a dedicated library, that you can access from the control panel or from the display. Open the Keyboard Set Select window from the control panel Be sure the SET LIST indicator is turned off.
-
Page 52
Playing and singing As soon as you press the button or touch the display, the Keyboard Set Select window appears. Select a Keyboard Set To choose one of the available types of Keyboard Sets, touch the buttons at the top of the window. type of Kbd Set Meaning Factory… -
Page 53
Playing the Sounds |41 In case you want to choose a different group of Keyboard Sets, either press a different button in the KEYBOARD SET LIBRARY section, or touch one of tabs on the sides of the Keyboard Set Library Select window. -
Page 54
Playing and singing Touch the name of the Keyboard Set you want to choose. If you want to close the Keyboard Set Library Select window (and it does not close by itself), press the EXIT button. In the end, you will see the name of the selected Keyboard Set in the dedi- cated area of the Main page. -
Page 55
Playing the Sounds |43 Choosing a Keyboard Set from a Style or a SongBook Entry There are four matched Keyboard Sets in each Style or SongBook Entry, fine-tuned for the containing Style or SongBook Entry. You can choose them from the control panel or from the display. Choose a Keyboard Set from the control panel ▪… -
Page 56
Playing and singing Display Hold You may prefer to leave a Select window open after you have chosen a Sound, Keyboard Set or Style, to continue trying other elements in that window. Or, you may prefer it automatically closes after you have com- pleted your choice. -
Page 57: Playing And Controlling The Sounds
Playing the Sounds |45 Playing and controlling the Sounds Playing the keyboard The instrument’s keyboard is like a piano keyboard. Just play it! With some Sounds, you can press the keys while they are down, and the sound might vary (for example, you might hear more vibrato). Using the pedals Pedals do different things depending on how they are programmed.
-
Page 58
Playing and singing Using the joystick Moving the joystick left of right usually changes the Sound’s pitch. Moving it forward usually trigger modulation, but this depends on the selected Sounds. With the electro-mechanical organs, pushing the joystick forward changes the rotary speaker’s speed. What it does when pulled back depends on the selected Sounds. -
Page 59: Tempo And Metronome
Tempo and Metronome |47 tempo and Metronome tempo Setting the Tempo value While an optimal Tempo value is saved with each Style or Song, you can freely adjust it at your will. This will also set the Tempo for the Metronome. Adjust the Tempo value from the control panel ▪…
-
Page 60
Playing and singing Visual Tempo count while the Style is not playing While the accompaniment is not playing, the current Tempo is still beaten by the indicator of the START/STOP button. Tapping the Tempo value In Style Play mode, you can ‘tap’ (beat) the Tempo value. ▪… -
Page 61: Metronome
Tempo and Metronome |49 Metronome Turning the metronome on and off Turn the metronome on ▪ Press the METRONOME ) button to turn its indicator on. The Metronome window will open, and the metronome will start playing, beating the current Tempo.
-
Page 62
Playing and singing Turn the accent on or off ▪ Choose the accent by using the Accent parameter. accent Meaning No accent. The first beat of each measure is accented. Bell A bell sound is heard at the first beat of each measure. Adjust the metronome volume ▪… -
Page 63: Playing The Styles
Playing the Styles |51 Playing the Styles Choosing the Styles Choosing a Style You can choose a Style from the control panel or from the display. Go to the Style Play mode ▪ When turning the instrument on, you are already in Style Play mode.
-
Page 64: Style Select Window
Playing and singing Open the Style Select window from the display ▪ Touch the name of the Style in the display. Choose a Style Browse through the Styles in the Style Select window. ▪ To choose one of the available types of Styles, touch the buttons…
-
Page 65
Playing the Styles |53 Label Meaning Factory Internal User Direct User ▪ To choose a different group of Styles, touch one of the tabs on the sides of the window. ▪ To choose one of the available pages in the selected Style group, touch one of the P1…P6 tabs at the bottom of the window. -
Page 66
Different sections can be selected to let you create a complete song in realtime. Accompaniment parts Accompaniment parts are like the members of a band. With Pa1000 you get five pitched instrument players (for example: guitar, piano, strings, synthesizers), a bass player, a percussion player, and a drum player. -
Page 67
Playing the Styles |55 Letting Styles choose the Keyboard Sounds Choosing a Style might automatically choose Keyboard Sounds. This de- pends on the STYLE TO KBD SET indicator (KBD SET = Keyboard Set). StYLE tO KBD Meaning SEt indicator Styles do not select a Keyboard Set. When choosing a Style, Keyboard Set 1 is automatically selected. -
Page 68: Playing A Manual Accompaniment (Bass & Lower Backing)
Playing and singing Playing a manual accompaniment (Bass & Lower Backing) You can play a simple manual accompaniment, where the chord you play with your left hand is split between the Bass (chord root) and Lower (the remaining notes) Sounds. Playing the manual accompaniment Be sure the Bass &…
-
Page 69: Playing The Automatic Accompaniment
Playing the Styles |57 Playing the automatic accompaniment Starting and stopping the accompaniment You can manually start and stop the accompaniment. Start the accompaniment Press the START/STOP button. Play some chords with your left hand, while playing a melody with your right hand.
-
Page 70
Playing and singing Make the accompaniment start and stop automatically (Synchro Start and Stop) Be sure the SYNCHRO > START indicator is turned on. Press the SYNCHRO > STOP button, to light up both the START STOP indicators. Play a chord to start the accompaniment, and keep the keys pressed. Lift your hands from the keyboard, and see how the accompaniment will automatically stop. -
Page 71
Playing a Fills are phrases that can be used for smoothly bridging between different sections of a song. If you like, you can let Pa1000 automatically choose a Fill when you choose a Variation. Turn the Auto Fill function on ▪… -
Page 72
Playing and singing Turn the Auto Fill function off ▪ When you no longer need this function, press the AUTO FILL button again to turn the indicator off. Programming the Auto Fill You can program how the Auto Fill works. Go to the Global >… -
Page 73
Playing the Styles |61 Break Choosing a A break introduces a short pause in your song, creating a suspension and a sense of surprise. Style Element Suggested use Break One-measure break ▪ When the Variation is nearing its end, press the BREAK button to play a short musical break. -
Page 74
Playing and singing Exit from the loop Do one of the following: ▪ Press the same Style Element button again, or ▪ Select a different Style Element. Keep a Style Element looping while its button is pressed ▪ Keep an Intro, Break or Ending button pressed to loop it. Release it when you want the Style Element to exit from the loop. -
Page 75: Adjusting The Accompaniment Volume
Playing the Styles |63 adjusting the accompaniment volume Balancing the accompaniment against the keyboard While playing, you may want to balance the Keyboard Sounds against the Accompaniment Sounds, to make the soloist stand out of the background or go back in the mix. Balance the Accompaniment against the Keyboard Sounds ▪…
-
Page 76
Playing and singing Making the accompaniment sparser You can easily turn off any of the accompaniment groups by using the Play/ Mute buttons in the Main > Volume pane. For example, you may want to mute the ACCOMP (Accompaniment) group to play with the backing of the drums and bass alone. -
Page 77: Manually Playing The Bass Line
Playing the Styles |65 Manually playing the Bass line You can play the Bass Sound with your left hand, freeing it from the auto- matic accompaniment. Turn the Manual Bass function on ▪ Press the MANUAL BASS button to turn its indicator on. The automatic accompaniment will stop playing (except for the Drum and Percussion Sounds), and you can manually play the Bass line on the Lower part of the keyboard.
-
Page 78: Playing The Pads
Playing and singing Playing the Pads Choosing the Pad sets Choose the Pads by selecting a Style ▪ Choose a Style. The four Pads it contains will be selected. Choose the Pads by selecting a SongBook Entry ▪ Choose a SongBook Entry. The four Pads it contains will be selected. What is a Pad? Pads are single-track hits or sequences, that you can instantly play with the dedicated…
-
Page 79
Playing the Pads |67 Playing the Pads Starting and stopping the Pads You can play up to four Pads at the same time, by using the dedicated PADS buttons on the control panel. Play the Pads ▪ Press one or more PADS buttons to trigger the Pads. -
Page 80: Playing The Songs
Playing and singing Playing the Songs Choosing the Songs Choosing a Song Switch to the Song Play mode Press the SONG PLAY button. Title bar Page menu Selected Song (Player 1) Right-hand/ Selected Song Upper Sounds (Player 2) Selected Style Left-hand/ Selected Lower Sound…
-
Page 81
Playing the Songs |69 Open the Song Select window from the display ▪ Touch the name of the Song on the display. You can choose either Player 1 (PLY1) Player 2 (PLY2) to play the Song. Browse through the Songs While in the Song Select window, browse through the files to find the Song… -
Page 82
Playing and singing ▪ Jump to the folder/directory, containing the Song currently assigned to the Player, by touching the Locate button. Jump to a different alphabetical section If it is not selected, touch the Name label on top of the list. Keep the SHIFT button pressed and touch one of the… -
Page 83
MIDI Songs’ jargon name is Standard MIDI File, often abbreviated as SMF. The filename extension is .mid. The Standard MIDI File is the industry stan- dard format for songs, and is used by Pa1000 as the native file format when playing and recording MIDI Songs. -
Page 84
Playing and singing Showing the ID number Open the Song Select window. Touch the page menu icon to open the menu, then touch the Show Song Number item to show (or hide) the numbers. The Song’s ID number will appear before each Song’s name in the Song Select window. -
Page 85: Playing A Song
Playing the Songs |73 Playing a Song Starting, stopping and controlling the Player Pa1000 features two sets of Player controls, one for PLAYER 1 and the other PLAYER 2. Use the one or the other depending on the Player the Song is assigned to.
-
Page 86
Playing and singing ▪ Press the PLAY/STOP ( button again to resume playback. The indica- tor will turn on again. Stop the Player and return to the beginning of the Song ▪ Press the HOME ( button to stop the Player and move to the beginning of the Song. -
Page 87: Mixing Two Songs
Playing the Songs |75 Mixing two Songs Assign a Song to each of the Players ▪ Either use the SELECT buttons in the PLAYER 1 PLAYER 2 sections, or touch the name of the Song in the display. The full procedure is described above. Start both Players at the same time ▪…
-
Page 88: Playing Along With The Song
Playing and singing Playing along with the Song Playing the keyboard Play along with the Song ▪ While the Song is playing, play on the keyboard. Choose different Sounds from the Keyboard Set Library ▪ Choose a different Keyboard Set from the KEYBOARD SET LIBRARY sec-…
-
Page 89
Playing the Songs |77 Muting a Song’s Sound with an assignable switch or footswitch You can mute the melody of a Song by assigning the Song Melody Mute function to an assignable switch or footswitch. This function mutes a track defined as the melody track. -
Page 90
Playing and singing Transpose the Songs to play in an easier key You may want to play on the keyboard in an easier key, and transpose a Song in the same key, without transposing the keyboard. Activate transposition on the Players only Go to the Global >… -
Page 91: Adjusting The Volume Levels
Playing the Songs |79 adjusting the volume levels Balancing the Songs against the keyboard While playing, you may want to balance the Keyboard Sounds against the Songs, to make the soloist stand out of the background or go back in the mix. Balance the Songs against the keyboard ▪…
-
Page 92: Playing All The Songs In A Folder
Playing and singing Playing all the Songs in a folder When playing all the Songs in a folder, use the PLAYER 1 controls. Open the Song Select window from the control panel ▪ Press the SELECT button. Open the Song Select window from the display ▪…
-
Page 93
Playing the Songs |81 Move through the Songs ▪ Jump to the next Song in the list by keeping the SHIFT button pressed and pressing the FAST FORWARD ( button. ▪ Jump to the previous Song by keeping the SHIFT button pressed and press- ing the REWIND (… -
Page 94: Playing A Jukebox List
Playing and singing Playing a Jukebox list Creating and editing a Jukebox list Create a Jukebox list Go to the Song Play > Jukebox Editor page. If a list of Songs already exists (because you selected an existing Jukebox file, or used the Song Select >…
-
Page 95
Playing the Songs |83 ▪ Touch the Del All button to delete all Songs from the list. Save the Jukebox list Touch the Save button to open the Save Jukebox File dialog. Please note that you can only save the JBX file in the same folder containing the Song files included in the list. -
Page 96
Playing and singing Play the Jukebox list While in the Main page of the Song Play mode, touch the Jukebox tab to show the Jukebox pane and see the list of Songs contained inside the se- lected Jukebox list. Touch the name of the Song you want to start from, then touch the Select… -
Page 97: Lyrics, Chords, Markers And Score
Lyrics, chords, markers and score |85 Lyrics, chords, markers and score Choosing one of the Players ▪ While in the Lyrics, Score Markers page, you can touch either the Player 1 Player 2 button in the title bar to select the corresponding Player. ▪…
-
Page 98: Reading The Lyrics And Chords Contained In A Song
Playing and singing reading the lyrics and chords contained in a Song Reading lyrics and chords Open the Lyrics page ▪ Press the LYRICS button on the control panel. The Lyrics page will appear, and you will see the lyrics assigned to the selected Player. Read the lyrics ▪…
-
Page 99
Lyrics, chords, markers and score |87 Showing chords You can show or hide the chord symbols that might be included as Lyrics events in the MIDI Songs. ▪ Be sure the Chord button appears pressed in the Lyrics page to see the chord symbols. -
Page 100: Reading The Lyrics And Chords Loaded As A Text File
Playing and singing reading the lyrics and chords loaded as a text file If the text has been linked or loaded as a text (TXT) file, it will not scroll au- tomatically while the Song is playing back. You can manually scroll it in one of the following ways.
-
Page 101
Lyrics, chords, markers and score |89 Linking text files to SongBook Entries Lyrics and chords may be contained in a TXT file linked to a SongBook Entry. The same formatting rules described above apply. See Linking text files to SongBook Entries on page 89 for more information. -
Page 102: Reading The Lyrics And Chords Loaded As A Cdg File
Playing and singing reading the lyrics and chords loaded as a CDG file CDGs are graphic files that change in time with the associated MP3 Song. Read the lyrics and chords in the CDG file ▪ Be sure the button appears pressed in the Lyrics page.
-
Page 103: Moving Through A Song With The Markers
Moving through a Song with the markers Using the markers Song Marker events that might be contained in a MID file (that is, a MIDI Song) can be read by Pa1000. They are immediately shown in the Markers page. Open the Markers page ▪…
-
Page 104
Playing and singing Usually, you will create the marker one or two measures before the actual starting point. When you reach the of the point you need practicing, touch the but- ton to create a second marker. Select the first marker, then select the Loop checkbox to repeat (loop) be- tween the first and second marker. -
Page 105
Lyrics, chords, markers and score |93 Do the same for any following marker. Stop the Player by pressing the PLAY/STOP ( button. Delete markers Touch the marker to be deleted in the markers list. Touch the Delete button to delete the selected marker. Save the markers (as described below). -
Page 106: Reading The Music Score
Playing and singing reading the music score Creating and reading the music score Create the music score Choose a MIDI Song to play with the selected Player. Press the SCORE button to open the Score page. A score of the selected track will be generated.
-
Page 107
Lyrics, chords, markers and score |95 Clef Meaning Treble Standard Treble clef. Treble+8 Treble clef with transposition one octave upper. Treble-8 Treble clef with transposition one octave lower. Bass Standard Bass clef. Bass-8 Bass clef with transposition one octave lower. Exit from the Score page ▪… -
Page 108
Playing and singing Read the note names ▪ Touch the Note button to make the note name appear or disappear next to each note. Choosing the chords and note names language Chords and note names are shown either according to the English (A, B, C…) or Italian (Do, Re, Mi…) system, depending on the selected language. -
Page 109: Searching For Files And Other Items
Searching for files and other items |97 Searching for files and other items Using the Search function Searching Depending on the page, you can search for different types of data. For ex- ample, while in the Media pages you can only search for files, while in Style Play or Song Play mode you can search for several different types of data (Styles, Songs, Lyrics…).
-
Page 110
Playing and singing Choose the type of data to look for ▪ If needed, use the Type menu to choose the type of item you are looking for. Choose a storage device and folder When searching for Files, Songs or Lyrics, you can choose a storage device and folder where to focus your search. -
Page 111
Searching for files and other items |99 Type the name and start searching Type the name of the item you are looking for. There is no difference be- tween upper and lower cases (“LOVE” is the same as “Love” or “love”). When finished entering the name, touch the Search button. -
Page 112
100| Playing and singing Exit from the Search window without stopping the Search operation ▪ Touch the Cancel button in the display, or press the EXIT SEARCH ( button on the control panel, to exit from the Search window and carry on other operations. -
Page 113
Searching for files and other items |101 A note about searching: the wildcards While searching, the string entered will be searched as a whole word or as part of a word. For example, if you entered “love”, the function will find “Love”… -
Page 114
102|… -
Page 115: Songbook
|103 Part III: SONGBOOK…
-
Page 116
104| SongBook… -
Page 117: Using The Songbook
Internal and Direct SongBook In addition to the internal SongBook, residing in your Pa1000, you can also choose Entries and Set Lists from an external, Direct SongBook, that will extend your internal database on the fly.
-
Page 118
106| SongBook Choosing the SongBook Entries from the Book list A large database is already included with the instrument. You may browse through this database and choose a SongBook Entry. Choose a SongBook Entry While you are in Style Play Song Play mode, press the SONGBOOK… -
Page 119
Using the SongBook |107 Pads and Keyboard Sets will also be recalled. Keyboard Set #1 will be select- ed. Any TXT file associated with the Entry will be shown in the Lyrics page. A Voice/Guitar Preset will also be recalled. Use the START/STOP PLAY/STOP (… -
Page 120
108| SongBook Choosing the columns seen in the page Due to space constraints, not all labels can be seen on top of the lists. You can decide what to show in the SongBook lists. Please note that the Artist fields of all the supplied Entries have been intentionally left empty. -
Page 121
Using the SongBook |109 Filtering the Entries When you are looking for a particular artist, genre or other categories, you may ‘filter’ the list to only see the type of Entries you are looking for. Please note that you can also find items inside the SongBook database by pressing SEARCH button on the control panel, but while the Search… -
Page 122
110| SongBook If you like, select a Meter and/or a range of Tempo values to be included in your filter criteria. Delete the filter criteria you don’t need ▪ Touch the Clear button to delete the text string or reset the parameter to a default value. -
Page 123
Using the SongBook |111 Getting information on the SongBook Entries You can see some statistical information on the selected SongBook Entry, to see the name of the Entry, the associated Style or Song, the total number of Entries in the SongBook database, the number of filtered Entries in the Book page, the number of available Set Lists, and the number of Entries in the selected list. -
Page 124
SongBook Entries can be remotely selected via MIDI. In addition, MIDI mes- sages can be sent via MIDI when choosing a SongBook Entry. This is useful to synchronize Pa1000 to an external editor or digital music sheet reader (for example, a dedicate app running on a tablet). -
Page 125
When you are ready to remotely select SongBook Entries, switch to the Style Play or Song Play mode. At this point, Pa1000 must receive on the special Control channel the NRPN Control Change messages #99 (MSB, with value 2) and #98 (LSB, with value 64) in fast succession, as an initialization string. -
Page 126
114| SongBook ▪ Send the following string to select SongBook Entry #100: Initialization string (CC#99, 98) Thousands and hundreds (01xx) Tens and units (xx00) ▪ Send the following string to select SongBook Entry #2563: Initialization string (CC#99, 98) Thousands and hundreds (25xx) Tens and units (xx63) Sending MIDI messages when selecting SongBook Entries When the special Control channel is assigned to one of the MIDI OUT chan-… -
Page 127: Using The Set Lists
Using the SongBook |115 Using the Set Lists What are the Set Lists? Set Lists are selections from the full Book list. They allow for smaller, cus- tomized lists, suitable for a single gig or your own music preferences. We already included some example lists, that you can use for your own shows.
-
Page 128
116| SongBook Be sure you are in Tile View, otherwise choose the Preferences command from the page menu to open the Preferences dialog, and select it. Use the List pop-up menu to select one of the available Set Lists. The songs in the selected set are assigned to the SET LIST buttons on the control panel. -
Page 129
Using the SongBook |117 Songs are assigned to the buttons whose indicator is turned on. Each row of tiles corresponds to a group of three buttons. The indicator on the selected song blinks. Indicator status Meaning No song assigned. Song assigned. Blinking Song selected. -
Page 130
118| SongBook Playing a Set List from the List View List View shows the selected Set List as a plain list of songs. Select the Set List Press the SET LIST button to open the SongBook > Set List page. Be sure you are in List View, otherwise choose the… -
Page 131: Editing The Songbook
Editing the SongBook |119 Editing the SongBook Creating and editing the SongBook Entries Creating a new SongBook Entry You can add your own Entries to the SongBook database. Choose the Style or Song Go to the Style Play Song Play mode, depending on the type of Entry you want to add to the SongBook database.
-
Page 132
120| SongBook Create a new SongBook Entry Keep the SONGBOOK button pressed for about one second to create a new SongBook Entry. The Write Song dialog will appear. As an alternative, go to one of the SongBook Entry edit pages, and touch the New Song button, then the Write… -
Page 133
Editing the SongBook |121 Save over the existing SongBook Entry Go to one of the SongBook Entry edit pages, and touch the Write button to save the settings into the selected SongBook Entry. Touch to Write the SongBook Entry Choose the Rename/Overwrite option to write over the selected Entry. -
Page 134
122| SongBook Go to the SongBook > Write page, and touch the Style/Song > Select button to open the Style Select Song Select window. Touch to choose a different Style or Song Choose a different Style or Song. Style/Song area will show the Style or Song you just selected. Replaced Style or Song Be sure the… -
Page 135
Editing the SongBook |123 Go to the SongBook > Write page. Select the Keyboard Set > Write checkbox to save the new Keyboard Sets instead of the older ones. Choose a single Keyboard Set location to save the Keyboard Sounds to the selected Keyboard Set inside the SongBook Entry. -
Page 136
124| SongBook Go to the SongBook > Write page. You will see the Voice or Guitar Preset has been replaced. Select the Voice/Guitar Preset > Write checkbox to save the new Keyboard Sets instead of the older ones. If you don’t want to replace the Style or Song, or the Keyboard Sets, be sure the other Write checkboxes are not selected. -
Page 137
Editing the SongBook |125 Editing the Song Selection Number Each SongBook Entry can have a unique ID number (up to 9,999). You can type them to quickly recall an Entry (see Choosing the SongBook Entries by Song Number on page 112 for more information). To help you find a SongBook Entry by ID number, you can export a song list using the Export as Text File… -
Page 138
126| SongBook Editing the database tags The SongBook is a database. You can add to each SongBook Entry special archival data, or tags, that will later help in retrieving specific types of songs by using the SongBook > Book > Filter function. -
Page 139
Editing the SongBook |127 Editing the Style controls (Synchro/Memory) With Style-based Entries, you can memorize the status of the Style’s Synchro and Memory function status. Choose the SongBook Entry to be edited. Go to the SongBook > Controls/Lyrics page. Edit the SongBook Entry’s Style controls. -
Page 140
128| SongBook Linking a text file to the SongBook Entry You can add Lyrics to any Entry as a linked TXT file. Since there is no auto- matic synchronization between this type of Lyrics and the associated Style or Song, you must scroll them manually (as explained in Reading the lyrics and chords loaded as a text file on page 86). -
Page 141: Creating And Editing The Set Lists
Editing the SongBook |129 Creating and editing the Set Lists Enabling Set List editing Editing the Set Lists is not usually available, to protect Set Lists from ac- cidental changes. Enable Set List editing ▪ While in the SongBook, select the Enable Set List Edit command from the page…
-
Page 142
130| SongBook Select a Set List for editing Go to the SongBook > Set List page. Choose either the List View or Tile View. Use the List pop-up menu to select the Set List to edit. Add Songs to the selected Set List Go to the SongBook >… -
Page 143
Editing the SongBook |131 Move or delete songs from the selected Set List Go to the SongBook > Set List page, and touch the song you want to move or remove from the list. Edit the list. ▪ Use the Move >… -
Page 144
132| SongBook Deleting a Set List While in the SongBook > Set List page, use the List pop-up menu to select the Set List to delete. Touch the Del List button to delete the selected Set List (the songs it con- tains will not be deleted from the Book list). -
Page 145: Deleting All The Songbook Entries And Set Lists
Editing the SongBook |133 Deleting all the SongBook Entries and Set Lists You may want to create you own Book list, removing all the default Entries and Set Lists. Go to any of the SongBook pages. Choose the Initialize SongBook command from the page menu, and confirm.
-
Page 146: Using The Songbook With A Personal Computer
Set Lists on a Windows PC. With SongBook Editor you can comfortably view and edit a SongBook file on your PC. Using a tablet as a SongBook extension You can synchronize Pa1000 to an external editor or digital music sheet reader (like BauM Software’s SongBook+ for the iPad or Zubersoft’s…
-
Page 147: Customizing And Editing The Sound Sets
|135 Part IV: CUStOMIZING aND EDItING tHE SOUND SEtS…
-
Page 148
136| Customizing and editing the Sound sets… -
Page 149: Customizing The Keyboard Sets
Customizing the Keyboard Sets |137 Customizing the Keyboard Sets Playing different Sounds with the left and right hand Splitting the keyboard Split the keyboard into a Lower (left hand) and Upper (right hand) part ▪ Press the SPLIT button on the control panel to light up its indicator. The keyboard will be divided into a Lower (left hand) and Upper (right hand) part.
-
Page 150
138| Customizing and editing the Sound sets Split, Keyboard modes, Sounds When changing the SPLIT status, the number of Sounds you hear may change. SPLIt Keyboard Left hand (Lower) Sounds right hand (Upper) Sounds indicator mode Full No Lower Sound Up to three Upper Sounds as- signed to the full extension of the keyboard… -
Page 151
Customizing the Keyboard Sets |139 Memorize the local split point The local split point can be memorized into a Keyboard Set. Each Keyboard Set associated to a Style or SongBook Entry can have a different split point. ▪ Write the changes to a Keyboard Set. Changing the global split point The global split point is both the general setting you use when there is no ‘local’… -
Page 152
(Upper, Lower). Linked to a part there is a track. In Styles and MIDI Songs, Sounds are directly assigned to tracks. Tracks are the equivalent of re- corder tracks (with the associated mixer channels). In fact, Pa1000 does include a recorder and a digital mixer! -
Page 153: Playing Two Or Three Sounds At The Same Time
Customizing the Keyboard Sets |141 Playing two or three Sounds at the same time Turning the Keyboard Sounds on or off You can play up to three layered Sounds on the keyboard. This is useful to add, for example, a layer of Strings or Synth Pads to the Grand Piano sound. The Sounds will be assigned to the Upper part of the keyboard.
-
Page 154: Choosing Different Sounds
142| Customizing and editing the Sound sets Choosing different Sounds You can assign different Sounds to the keyboard. The new combination of Sounds can then be written into a Keyboard Set. Follow the same procedure when choosing Sounds for the other Sound sets (Accompaniment and MIDI Song tracks, that can be written into the Style Settings or a MIDI Song).
-
Page 155
Sound Meaning Factory Standard Pa1000 Sounds, that cannot normally be modified. These are the richest, most modern Sounds of the whole collection. Legacy Legacy Sounds allowing for greater compatibility with older Pa-Series instruments. -
Page 156: Mixing The Keyboard Sounds
Customizing and editing the Sound sets Mixing the Keyboard Sounds Adjusting the Sound’s volume At its core, Pa1000 is a mixer. As with any mixer, you can adjust the volume level of each Sound, therefore changing the balance between the different Sounds on the keyboard.
-
Page 157
Customizing the Keyboard Sets |145 Turning the Sounds on or off from the Volume pane Sounds can be muted, in case you don’t want to hear them in the mix. Select the mixer channel ▪ Select the mixer channel to turn on or off. Turn a channel off (Mute) ▪… -
Page 158
146| Customizing and editing the Sound sets Choose the Solo Track command from the page menu. Deactivate Solo Do one of the following: ▪ While in any page where the mixer channels appear, keep the SHIFT button pressed, and touch the mixer channel that is currently in solo. -
Page 159: Transposing The Upper Sounds To A Different Octave
Customizing the Keyboard Sets |147 transposing the Upper Sounds to a different octave All Upper Sounds can be transposed to an upper or lower octave at the press of a single button. Transpose the Upper Sounds one octave up ▪ Press the UPPER OCTAVE + button on the control panel.
-
Page 160: Using The Ensemble To Add Harmony
148| Customizing and editing the Sound sets Using the Ensemble to add harmony There are several types of Ensemble, but with most of them what you play with your right hand will be harmonized with the chords you play with your left hand.
-
Page 161
Customizing the Keyboard Sets |149 Use the Type parameter to choose an Ensemble type. Ensemble type Meaning Duet Adds a single note to the melody. Close Adds a closed-position chord to the melody. Open 1 Adds an open-position chord to the melody. Open 2 As the above, but with a different chord shape. -
Page 162
150| Customizing and editing the Sound sets When they appear, adjust the additional parameters. additional How it works Value parameters Note Velocity Velocity (dynamics) difference between the melody played -10…0 with your right-hand and the added harmonization notes. Tempo Note duration for the Trill, Repeat or Echo Ensemble options. 1/23…4/4 This is in sync with the Tempo value. -
Page 163: Advanced Editing Of The Sound Sets
Advanced editing of the Sound sets |151 advanced editing of the Sound sets the editing procedure A – Choose a Sound set Sound sets are groups of Sounds that are selected all at the same time. Sound set type Keyboard Sets Sounds assigned to the keyboard, saved in the KEYBOARD SET (from the library) LIBRARY.
-
Page 164
152| Customizing and editing the Sound sets Choose from a SongBook Entry the Keyboard Set whose Sounds and set- tings to edit ▪ Press the SONGBOOK button and choose a SongBook Entry; or press one of the SET LIST buttons to choose the corresponding SongBook Entry. Then choose the Keyboard Set (from the… -
Page 165
Advanced editing of the Sound sets |153 B – Access editing Press the MENU button to access editing and see the edit menu. Choose an edit section edit page to access the parameters. C – Choose a Sound to edit Most editing is to be done on the selected Sounds. -
Page 166: Mixing The Sounds
154| Customizing and editing the Sound sets Mixing the Sounds Volume/Pan page is the internal digital mixer of the instrument. Setting the Volume and Play/Mute status Access the Volume/Pan page ▪ Go to the Mixer/Tuning > Volume/Pan page, and find the Volume and Play/ Mute controls.
-
Page 167: Setting The Pan
Advanced editing of the Sound sets |155 Linking the Upper Sound volume sliders The Upper Sound volume sliders can be linked together, to proportionally change all Upper Sounds with a single slider. Go to the Mixer/Tuning > Volume/Pan page. Select or deselect the Upper Volume Link checkbox.
-
Page 168: Adding Effects
156| Customizing and editing the Sound sets adding effects The FX processors Pa1000 includes both insert and master effects (‘effect’ is often abbreviated as FX). ▪ Insert effects (IFX) are assigned to a single Sound, and process the whole signal passing through. The most common insert effects are amp simula- tors, chorus or flanger, overdrive and distortion pedals, compressors, etc.
-
Page 169
Sounds and MP3 Songs, and give more punch and refinement to the final, produced sound going to the audience. In addition to the above, Pa1000 also includes a multi-effect processor for the microphone, called the Voice Processor, or as an alternative one for the guitar called the Guitar Processor. -
Page 170
158| Customizing and editing the Sound sets Choosing (and viewing) the FX group In Style Play and Song Play mode, the FX group is fixed and cannot be changed (you can only see it). In Sequencer mode you can freely choose it for each Song track. -
Page 171
Advanced editing of the Sound sets |159 Activating and choosing the insert effects Each Sound can go to one or more insert effect processors. Activate the insert effects Go to the Mixer/Tuning > Insert FX page. FX group FX on/off Selected FX type Turn on or off the insert effect(s) assigned to a Sound. -
Page 172
160| Customizing and editing the Sound sets Activating and choosing the insert effects for the Drum Families On Drum tracks, you can access a separate Drum mixer, and add insert ef- fects to each Drum Family. The Drum channel is then sent to the main mixer, and can use the channel’s insert effects. -
Page 173
Advanced editing of the Sound sets |161 Activating and choosing the master effects Each Sound can send its audio signal to one or more master effects. Activate the master effects Go to the Master Effects pages, and choose either the FX group A (Accompaniment, Pads, Song) or B (Keyboard). -
Page 174
162| Customizing and editing the Sound sets Adjusting the send level to the master effects You can adjust the level of the direct (dry) signal sent from each Sound/ channel to the master effects. Go to the Mixer/Tuning > FX Send page. -
Page 175
Advanced editing of the Sound sets |163 Adjusting the send to the master effects for the Drum Families On Drum/Percussion tracks, you can access a separate Drum/Percussion mixer, and adjust the level of the direct (dry) signal sent from each Drum Family to separate master effects. -
Page 176
164| Customizing and editing the Sound sets Including the dry (direct) signal in the master effects The dry (or ‘direct’) signal is the raw sound, without the effects. It should be normally included in the signal coming out from the master effects, to give a sense of presence of the sound’s source. -
Page 177
Advanced editing of the Sound sets |165 Copying the effects To speed up programming, you can copy a single insert or master effect, or all the effects of an FX group (FXA or FXB). You can copy them between dif- ferent elements (for example, between Styles and Song, or Keyboard Sets and Sounds). -
Page 178
166| Customizing and editing the Sound sets Copying all the master effects in an FX group Copy the effects Select the source element (Keyboard Set, Style, Song or Sound). Go to the Master Effects > FXA/B page showing the group to be copied. Choose the Copy All Effects command from the page menu. -
Page 179: Equalizing The Sounds
Advanced editing of the Sound sets |167 Equalizing the Sounds The Channel Equalizer Pa1000 includes three-band equalization (EQ) on each individual mixer chan- nel. Each Sound can be individually equalized. Setting the EQ gain Go to the Mixer/Tuning > EQ Gain page.
-
Page 180
168| Customizing and editing the Sound sets Adjusting the EQ input sensitivity Extreme equalization gains can overload the audio circuits and lead to dis- tortion. You can however trim the input to avoid overloading. Go to the Mixer/Tuning > EQ Control page. -
Page 181: Resetting The Eq
Advanced editing of the Sound sets |169 Resetting the EQ You can reset the EQ to the default (that is, ‘flat’) status. Go to the Mixer/Tuning > EQ Control page. Track Reset Reset all the EQs, or a single EQ. Reset the EQ on a single track/channel ▪…
-
Page 182: Octave Transpose And Fine Tuning
170| Customizing and editing the Sound sets Octave transpose and fine tuning You can set the octave transpose and fine tuning of each Sound. Access the Tuning page ▪ Go to the Style Play/Song Play > Mixer/Tuning > Tuning page. As an alternative, keep the SHIFT button pressed and press one of the…
-
Page 183: Programming The Sound Routing And Polyphony
The part/track only plays the sounds generated by the internal sound generator. External The part/track only plays an external instrument connected to the MIDI OUT or USB DEVICE port. The connected device must receive data on the MIDI channel associated with this part/track on Pa1000.
-
Page 184
172| Customizing and editing the Sound sets External Sounds and Program Change messages A part/track set to the External status cannot play the internal sounds. Instead of the assigned Sound name, the <E: aaa.bbb.ccc> indicator is shown on a track’s area in the Main page: Control Change/ Program Change area This indicator begins with a remark saying the track is in External (‘E’) mode,… -
Page 185
Advanced editing of the Sound sets |173 Use the Type parameter to choose the polyphony mode. type Meaning Drum Drum/Percussion track. This is typically assigned to the Drum and Percussion tracks of the Accompaniment and MIDI Songs. Set a Keyboard Sound to Drum mode, if you don’t want it to be trans- posed (it will behave as a Drum Kit, even if it is an ordinary Sound). -
Page 186: Quick Editing Of Drum Kits
174| Customizing and editing the Sound sets Quick editing of Drum Kits You can adjust the volume and edit the main parameters for each family of Drum and Percussion instrument for the selected track. A list of families is shown below. These parameters can be accessed only on tracks set to the Drum mode in the Track Controls >…
-
Page 187
Advanced editing of the Sound sets |175 Select one of the Drum families, by using the Drum Family icons on top of the page. Drum family icon Drum family Kick drums Snare drums Toms Hi-Hat cymbals Ride, Crash and other cymbals Low-pitched percussions High-pitched percussions Special effects… -
Page 188
176| Customizing and editing the Sound sets Sound parameter Meaning Value Volume Instrument’s family volume. 0 … 127 Attack Attack time. This is the time during which the sound … goes from zero (at the moment when you strike a key) (offset) to it’s maximum level. -
Page 189: Quick Editing Of Sounds
Advanced editing of the Sound sets |177 Quick editing of Sounds You can edit the main Sounds parameters. These changes will be saved in a Sound set, and not be part of the internal parameters of the Sounds (that you can edit in Sound Edit mode). Edit the Sounds Go to the Track Controls >…
-
Page 190
178| Customizing and editing the Sound sets Setting Portamento Portamento is a smooth sliding transition from a note to the following one. ▪ Select the Portamento checkbox to turn portamento on, or uncheck it to turn it off. ▪ Use the Portamento >… -
Page 191: Programming The Key And Velocity Range
Advanced editing of the Sound sets |179 Programming the key and velocity range You can program a key and velocity zone for each of the Keyboard Sounds. Key range is useful to create a set of Keyboard Sounds playing in differ- ent zones of the keyboard.
-
Page 192
180| Customizing and editing the Sound sets Set the Velocity Range ▪ Use the Top Vel. Bottom Vel. parameters to set the Top and Bottom limits of the Sound’s Velocity zone. Velocity Meaning 0 … 127 Velocity value. The Top value is always higher than the Bottom value. -
Page 193: Editing The Digital Drawbars
Advanced editing of the Sound sets |181 Editing the Digital Drawbars Digital Drawbars are special Sounds emulating the classic tonewheel organs. Settings for the Digital Drawbars are memorized in a Keyboard Set, the Style Settings or in a MIDI Song, and may be considered the equivalent of an or- gan’s preset.
-
Page 194
182| Customizing and editing the Sound sets Choose the DRAWBARS Sound. The Drawbars Setting page will appear. If you want to close this window, press the EXIT button. Editing the Digital Drawbars Access Digital Drawbars editing While in the Main page, touch the DRAWBARS Sound to open the… -
Page 195
Advanced editing of the Sound sets |183 Program the Percussion parameters Percussion adds a percussive sound to the attack segment of the organ sound. Percussion Meaning Value parameters On/Off Turns percussion on or off. Foot Selects a percussion register. Mode All, 1st , the percussive attack is played on all notes of a chord. -
Page 196
184| Customizing and editing the Sound sets rotary Meaning parameters Rotor On/Brake Touch this button to start or stop the rotating speaker. Speed Slow/Fast Touch this button to switch the rotating speaker’s speed (from slow to fast, or vice-versa). Changing the Tone/Noise settings Go to the Tone/Noise page ▪… -
Page 197: Writing The Sound Sets
Writing the Sound sets |185 Writing the Sound sets Writing the Keyboard Sets to the library Keyboard Sets can store the Keyboard Sounds and settings. The library is where you organize them by type and family. You can recall these Keyboard Sets by using the KEYBOARD SET LIBRARY buttons.
-
Page 198
186| Customizing and editing the Sound sets Write to a different Keyboard Set location If you want to save onto a different location, touch the Select button and open the Keyboard Set Library Select window. Choose a location as if you were choosing a Keyboard Set. -
Page 199: Writing Keyboard Sets Into A Style
Writing the Sound sets |187 Writing Keyboard Sets into a Style Keyboard Sets can store Keyboard Sounds and settings inside a Style. When choosing a Style, four Keyboard Sets matching the selected Style are automatically selected. You can recall these Keyboard Sets by using the KEYBOARD SET buttons under the display.
-
Page 200
188| Customizing and editing the Sound sets Writing the Keyboard Set to a different Style Choose the Style containing the original Keyboard Set. Edit the Keyboard Set. Be sure the STYLE TO KBD SET indicator is turned off. If this indicator was turned on, choosing a Style would also select a different Keyboard Set. -
Page 201: Writing Keyboard Sets Into A Songbook Entry
Writing the Sound sets |189 Writing Keyboard Sets into a SongBook Entry You can write the changes to the Keyboard Sounds and settings into one of the Keyboard Sets. When choosing a SongBook Entry, four Keyboard Sets matching the selected Entry are automatically selected. You can recall these Keyboard Sets by using the KEYBOARD SET buttons under the display.
-
Page 202
190| Customizing and editing the Sound sets Saving a Keyboard Set to the selected SongBook Entry You can save the Keyboard Sounds as a Keyboard Set inside the selected SongBook Entry. Before editing the Keyboard Sounds, go to the SongBook > Book Set List page, and choose the SongBook Entry… -
Page 203
Writing the Sound sets |191 ▪ To overwrite the current SongBook Entry, choose Rename/Overwrite. ▪ To create a new SongBook Entry, choose Song. Touch the New Song Name line if you want to edit the SongBook Entry’s name. Touch to save the SongBook Entry. If you want to save more Keyboard Sets, repeat the above procedure for the other four Keyboard Set locations inside the SongBook Entry. -
Page 204: Writing Style Settings, Song Settings And Midi Song Sounds
192| Customizing and editing the Sound sets Writing Style Settings, Song Settings and MIDI Song Sounds The Sounds’ configuration can also be written into other elements. ▪ To edit additional Style parameters, and save the Style Settings, see the pages starting from Customizing the Styles on page 191.
-
Page 205: Customizing, Recording And Editing The Styles And Pads
|193 Part V: CUStOMIZING, rECOrDING aND EDItING tHE StYLES aND PaDS…
-
Page 206
194| Customizing, recording and editing the Styles and Pads… -
Page 207: Customizing The Styles
Customizing the Styles |195 Customizing the Styles Setting the Chord recognition Choosing where to play chords (Chord Scan area) You can play chords with your left or right hand separately, or with both hands. You can choose the recognition area, depending on the song you are playing and your preferred playing style.
-
Page 208
196| Customizing, recording and editing the Styles and Pads Always play three or more notes to let the arranger recognize a chord. Deactivate chord recognition ▪ Press both the CHORD SCAN (LOWER+UPPER) buttons to turn their indica- tors off. Only the Drum and Percussion tracks will continue to play. Memorize the Chord Scan area ▪… -
Page 209
Customizing the Styles |197 Choose how to play chords by using the Chord Recognition menu. Chord recognition How to play chords One Finger This mode is only available when the SPLIT indicator is turned on. If you turn it off, the mode will automatically switch to Fingered (3 Notes). -
Page 210
198| Customizing, recording and editing the Styles and Pads Keeping a chord in memory by pressing the Damper pedal You can choose to keep the recognized chord in memory while the Damper pedal is kept pressed. In this case, you can freely play any chord on the key- board, and the arranger will still play the ‘latched’… -
Page 211: Automatically Holding Chords And Lower Notes (Memory)
Customizing the Styles |199 automatically holding chords and Lower notes (Memory) Using the Memory function You can keep the chords and/or Lower notes in memory even after raising your hand from the keyboard. How this function works depends on the set- tings of the Memory Mode parameter (see below).
-
Page 212
200| Customizing, recording and editing the Styles and Pads Use the Memory Mode parameter to choose the way the MEMORY button works. Memory Mode Meaning Chord When the MEMORY indicator is on, recognized chords are held even when raising your hand from the keyboard. When the indicator is off, chords are reset when raising your hand. -
Page 213: Recognizing The Root Note (Bass Inversion)
Customizing the Styles |201 recognizing the root note (Bass Inversion) The instrument’s internal arranger recognizes chords by analyzing all the notes you play in the chord recognition area, and considering their func- tion in a chord. You can however always force the lowest (leftmost) note of the chord to be considered, for example the chord’s root of a slashed chord (such as ‘C/E’…
-
Page 214: Setting How Velocity Controls The Accompaniment
202| Customizing, recording and editing the Styles and Pads Setting how velocity controls the accompaniment You can play stronger than a set velocity value to trigger an accompaniment control. Go to the Global > Mode Preferences > Style 2 page. Use the Velocity Control parameter to choose the function to be controlled…
-
Page 215: Mixing The Grouped Accompaniment Sounds
Customizing the Styles |203 Mixing the grouped accompaniment Sounds Grouped Accompaniment Sounds As in a mixer, the Accompaniment Sounds can be grouped together. For example, instead of separately muting the guitar and the strings parts in the Accompaniment, you can mute the Accompaniment (ACCOMP) group by touching a single button.
-
Page 216
204| Customizing, recording and editing the Styles and Pads Adjusting the (global) Accompaniment groups volume Groups volume is a global setting, that is not meant to change when you select a different Style. To avoid abrupt changes in the volume level of the Accompaniment Sounds during a show, we moved the volume settings to a safer area than the Main page. -
Page 217: Editing The Style Settings
Editing the Style Settings |205 Editing the Style Settings Mixing the individual accompaniment Sounds Adjusting the volume of the individual Accompaniment Sounds As you can do with the Keyboard Sounds, you can adjust the volume of the individual Accompaniment Sounds. This will allow for finer balancing be- tween Accompaniment Sounds.
-
Page 218
206| Customizing, recording and editing the Styles and Pads As an alternative, you can adjust the levels in the Style Play Style Record > Mixer/Tuning > Volume/Pan page. Touch the mixer channel whose volume level you want to change. Keep the virtual slider held on the screen, and drag it to the desired level. -
Page 219
Editing the Style Settings |207 See the Accompaniment parts mixer ▪ While in the Main page, touch the Volume tab to select the Volume pane, then press the TRACK SELECT button to switch to the Accompaniment Sounds. Accompaniment parts As an alternative, you can access these parameters in the Style Play Style Record >… -
Page 220
208| Customizing, recording and editing the Styles and Pads Solo a Sound via menu command As an alternative, you can solo a Sound using a menu command. While in any page where the name of the Sound or the mixer channel cor- responding to the Sound to listen in solo appears, touch it to select it. -
Page 221: Changing The Sounds Of The Accompaniment Parts
Editing the Style Settings |209 Changing the Sounds of the accompaniment parts Style vs. Style Element Sounds You can assign Accompaniment Sounds to the whole Style (saved in the Style Settings), that will not change when changing Style Element (for exam- ple, going from Variation 1 to Variation 2).
-
Page 222
210| Customizing, recording and editing the Styles and Pads Choose Sounds by touching the Sound icon on each track. These Sounds will become part of the Style Settings. They will remain the same for the whole Style, and will not change when choosing different Style Elements. -
Page 223
Editing the Style Settings |211 Digital Drawbars and the accompaniment parts Digital Drawbars are special Sounds emulating the classic tonewheel or- gans. Settings for the Digital Drawbars assigned to the accompaniment tracks are memorized in the Style Settings, and may be considered the equivalent of an organ’s preset. -
Page 224: Setting The Style Controls
212| Customizing, recording and editing the Styles and Pads Setting the Style controls Remapping Drum Kit instruments You can remap Drum Kit instruments to add variety to the percussive part. Select different Maps and Designations while listening to the Style, and see how they affect the final result.
-
Page 225
Editing the Style Settings |213 Use the Kick and Snare Designation > Kick pop-up menu to replace the origi- nal Kick (Bass Drum) sound with a different Kick of the same Drum Kit. Use the Kick and Snare Designation > Snare pop-up menu to replace the original Snare Drum sound with a different Snare of the same Drum Kit. -
Page 226
214| Customizing, recording and editing the Styles and Pads As an alternative, you can access these parameters in the Style Record > Style Track Controls > Range/Wrap page. Use the Sound Range On/Off checkbox to turn the Key Range on/off for each Sound. -
Page 227: Choosing And Mixing The Pads
Editing the Style Settings |215 Choosing and mixing the Pads You can assign four Pads to each Style. The new combination of Pads can then be written into the Style Settings. Choosing the Pads Open the Pad Select window Be sure to be in the main page of the Style Play…
-
Page 228
216| Customizing, recording and editing the Styles and Pads ▪ To choose one of the available types of Pads, touch the buttons at the top of the window. Pad type Meaning While they are mostly used as non-transposing events, they can also be transposing notes or chords. -
Page 229
Editing the Style Settings |217 Mixing the Pads Access the Pad page ▪ Go to the Style Play Song Play > Pad/Switch > Pad page. Choose the Pads ▪ While in this page, you can choose different Pads by touching the name, and following the procedure seen above. -
Page 230: Writing The Style Settings
218| Customizing, recording and editing the Styles and Pads Writing the Style Settings Writing the Style Settings Style Settings can save Accompaniment Sounds and settings into a Style. Note: Changes can normally only be saved onto User or Direct Styles, and onto SongBook Entries.
-
Page 231
Writing the Style Settings |219 Writing the Style Settings while in Style Record mode Style Record mode, you can write the Style Settings together with the Style. ▪ While in Style Record mode, choose the Write Style command from the page menu. -
Page 232: The Chord Sequencer
220| Customizing, recording and editing the Styles and Pads the Chord Sequencer recording Chord Sequences You can record a Chord Sequence, that will play the chords for you. This will be useful, for example, when you have to play a repeated sequence, and prefer to use your left hand to play a solo on the keyboard, or to select the DNC controllers.
-
Page 233
The Chord Sequencer |221 When the Chord Sequence is done, press the CHORD SEQUENCER button again to stop recording. Its indicator will turn steady green, to show there is a sequence in memory. The Chord Sequence will remain in memory until you record a new Chord Sequence, choose a different Style or SongBook Entry, or you turn the in- strument off. -
Page 234
222| Customizing, recording and editing the Styles and Pads Starting recording with a switch You can program an assignable switch to be the Chord Sequence Record button. This will let you start recording immediately, without having to enter record-pending. Go to the Pads/Switches >… -
Page 235: Playing Back Chord Sequences
The Chord Sequencer |223 Playing back Chord Sequences You can play back the Chord Sequence in memory. The chords driving the automatic accompaniment will be performed by the recorded sequence. Starting the Chord Sequence while the Accompaniment is playing While the accompaniment is playing, press the CHORD SEQUENCER button to start the Chord Sequence.
-
Page 236: Managing The Chord Sequences
224| Customizing, recording and editing the Styles and Pads Managing the Chord Sequences Writing a Chord Sequence The Chord Sequence can be memorized to the Style Settings or a SongBook Entry. ▪ Write the Style Settings or a SongBook Entry, and the Chord Sequence in memory will be automatically saved.
-
Page 237
The Chord Sequencer |225 Deleting a Chord Sequence To start anew, you can delete the Chord Sequence from memory. Open the Chord Sequence dialog by choosing the Chord Sequence Edit command from the page menu. Choose the Delete Sequence option, and touch the button to confirm deletion. -
Page 238
226| Customizing, recording and editing the Styles and Pads Importing a Chord Sequence from a Standard MIDI Files You can import a Chord Sequence from a Standard MIDI File (MIDI Song, that is a MID file). Open the Chord Sequence dialog by choosing the Chord Sequence Edit command from the… -
Page 239: Recording The Styles And Pads
How are Styles and Pads made? KORG supplies a huge amount of professionally crafted Styles and Pads with Pa1000. However, you are free to customize them, or create totally new Styles and Pads on your own. Styles and Pads share most of the same structure and recording/editing op- erations.
-
Page 240
228| Customizing, recording and editing the Styles and Pads Which Chord Variation corresponds to each scanned chord is decided by the Chord Variation Table. Each Style Element contains a Chord Variation Table, whose general structure is the following: recognized Chord Chord Variations (CV) Variation 1-4 Intro 1-2, Count-In, Fill 1-4,… -
Page 241
Recording the Styles and Pads |229 What happens when you play a chord To summarize, when you play a chord in the chord recognition area, the ar- ranger determines which Style Element is in use, then determines which Chord Variation should be used for the recognized chord, then Style sequenc- es for every track of that Chord Variation are transposed from the original chord to the recognized chord, and so on every time you play a chord. -
Page 242
230| Customizing, recording and editing the Styles and Pads The Style structure To explain the Style structure, we can use a tree structure, as shown in the following diagram: Pop Ballad Variation 1 Variation 2 Variation 3 Drum Perc Variation 4 Bass Acc1 Intro1… -
Page 243
Recording the Styles and Pads |231 How Pads are made The Pads A Pad is basically a single-track, single Style Element Style. Most of what ap- plies to Style recording also applies to Pad recording. There are two different categories of Pads: Hit and Sequence. Pad type Meaning While they are mostly used as non-transposing events, they can also… -
Page 244
232| Customizing, recording and editing the Styles and Pads What to record in a Pad Recording a Pad means recording a single track, inside a series of Chord Variations, inside the Pad itself. You don’t need to record all Chord Variations. It is often only needed to re- cord just a single Chord Variation. -
Page 245: Programming The Style Settings, Then Recording The Musical Sequences
Recording the Styles and Pads |233 Programming the Style Settings, then recording the musical sequences The accompaniment track parameters are to be programmed separately from the actual recording of the musical sequences. While in Style Play Style Record mode, program the Style Settings described in the previous pages and the pages dedicated to the more gen- eral Sound sets.
-
Page 246: Accessing The Style/Pad Record Mode
234| Customizing, recording and editing the Styles and Pads accessing the Style/Pad record mode Accessing Style Record Press the STYLE PLAY button to go to the Style Play mode. If you want to edit an existing Style, choose a Style to edit. You can normally only edit User or Direct Styles.
-
Page 247
Recording the Styles and Pads |235 The main Style Record page Measure counter Beat counter Record parameters Sound Key/Chord and transposition table Mixer The main Pad Record page Measure counter Beat counter Record parameters Sound Pad Volume Key/Chord (not saved) Transposition table Exiting Style/Pad Record… -
Page 248: Listening To The Recorded Style
236| Customizing, recording and editing the Styles and Pads Listening to the recorded Style Testing chords While in Style/Pad Record, the keyboard can play chords to drive the record- ed musical patterns, and a piano sound to help you test the patterns. How chords are recognized depends on the status of the SPLIT indicator.
-
Page 249: Setting The Recording Parameters
Recording the Styles and Pads |237 Setting the recording parameters Choosing what to record Choosing the Style Element and Chord Variation With Styles, you record a Chord Variation, inside a Style Element, inside a Style. This is the musical sequence you listen when playing a chord. Pads are made of a single Style Element, so you only have to choose the…
-
Page 250
238| Customizing, recording and editing the Styles and Pads When an asterisk (*) appears next to the abbreviation (CV1* … CV6*), the Chord Variation is empty. Style Element Chord Variation Var1, Var2, Var 3, Var4 CV1 … CV6 Intro1, Intro2, Intro3 (CountIn), Fill1, Fill2, CV1 …… -
Page 251
Recording the Styles and Pads |239 sures. After you press START/STOP to stop recording, Rec Length is updated to 2, and all measures after the second measure are deleted. Tempo, Meter, Resolution Setting the recording Tempo While recording, you might want to use a different Tempo than the one saved in the Style Settings. -
Page 252: Quantize Function
240| Customizing, recording and editing the Styles and Pads Choosing the Resolution ▪ Use the Resolution parameter to set quantization during recording. Quantization is a way of correcting timing errors; notes played too soon or too late are moved to the nearest axis of a rhythm grid, set with this param- eter, thus playing perfectly in time.
-
Page 253
Recording the Styles and Pads |241 Pad Sync You can decide how the Pad will synchronize to the current Tempo. ▪ Go to the Pad Record > Main page, and use the Pad Sync pop-up menu to choose the way the Pad will synchronize. Pad Sync Meaning No synchronization. -
Page 254: Assigning Sounds To The Style Element And Pads
242| Customizing, recording and editing the Styles and Pads assigning Sounds to the Style Element and Pads While in Style Record, you can assign different Sounds to each Style Element. These Sounds are used when the Original Sound Set parameter (that you can access in the Style Play >…
-
Page 255
Recording the Styles and Pads |243 Go to any page of the Element Track Controls edit section, for example the Style Record > Element Track Controls > Expression page. Original Sounds Touch the icon of the Sound to be replaced, to open the Sound Select win- dow, and choose a Sound. -
Page 256
244| Customizing, recording and editing the Styles and Pads Transposing the Sounds while recording While recording, you can transpose the accompaniment tracks, to make re- cording of low or high keyboard ranges easier. You can set a separate trans- pose value for each track. Go to the main page of the… -
Page 257: Choosing The Original Key/Chord And The Note Transposition Table
Recording the Styles and Pads |245 Choosing the original key/chord and the note transposition table You will record the musical sequences in a particular key (say, C), matching a chord shape (say, Major). You will then choose a transposition table accord- ing to which they will be transposed and transformed when a different key and a slightly different chord will be recognized.
-
Page 258
Customizing, recording and editing the Styles and Pads Hint: To conform to KORG specifications, it is advisable to record both the Major and minor Chord Variations for the Intro 1 and Ending 1 Style Elements. Choosing an NTT table for the selected track ▪… -
Page 259
The programmed notes can only be transposed by the Master Transpose. They are never transposed when chords are changed. To conform to KORG specifications, it is advisable to set the NTT table to ‘No Transpose’ on the Intro 1 and Ending 1. -
Page 260: Using The Metronome
248| Customizing, recording and editing the Styles and Pads recording a Style or Pad in realtime record After having chosen the Style Element and Chord Variation in the Main page, go on recording. Using the metronome ▪ Press the METRONOME ) button to turn the metronome on or off while recording.
-
Page 261
Recording the Styles and Pads |249 Set the track to record again, by repeatedly touching its status icon. The Record icon ( ) will appear again. Record Press the START/STOP button to begin recording. 1-measure precount will play before the recording actually begins. When it begins, record freely. -
Page 262
250| Customizing, recording and editing the Styles and Pads When you reach the passage containing the note to be deleted, play the note on the keyboard. Keep it pressed, up to the last note to be deleted. If the note is at the beginning of the sequence, press the note before start- ing it. -
Page 263: Recording A Style Or Pad In Step Record
Recording the Styles and Pads |251 recording a Style or Pad in Step record Step Recording allows you to create a new Style or Pad by entering single notes or chords in each track one step at a time. This is very useful when transcribing an existing score, or in need of a higher degree of detail, and is particularly suitable to create drum and percussion tracks.
-
Page 264
252| Customizing, recording and editing the Styles and Pads Position the input pointer ▪ parameter shows the current position. This is where you will insert the next event. ▪ If you do not want to insert a note or chord at the current position, insert a rest instead, as shown below. -
Page 265
Recording the Styles and Pads |253 ▪ To tie the note to be inserted to the previous one, touch the button. A note will be inserted, tied to the previous one. Insert a chord ▪ Play a chord instead of a single note. The event name will be the first note of the chord you pressed, followed by the ‘…’… -
Page 266: Overdub Recording
254| Customizing, recording and editing the Styles and Pads Step Time = Step Time = Step Time = Press G Press F and C Release F (continue holding C) (continue holding C) Step Time = Step Time = Step Time = Press D Release G Release D…
-
Page 267
Recording the Styles and Pads |255 At this point, you may go on, inserting new events in overdub mode (the previously inserted events will not be deleted). This is very useful when pro- gramming a drum or percussion track, where you may want to program the bass drum on a first phase, the snare drum on a second phase, and the hi-hat and cymbals during the following phases. -
Page 268: Recording A Guitar Track
256| Customizing, recording and editing the Styles and Pads recording a Guitar track Simulating a real guitar Guitar Mode allows for easy creation of realistic rhythm guitar parts, without the artificial, unmusical playing typical of MIDI programming of guitar parts. Just record a few measures, and you will end up with realistic rhythm guitar tracks, where each chord is played according to its real position on the gui- tar, and not generated by simply transposing a written pattern.
-
Page 269
Recording the Styles and Pads |257 Preliminary settings Accessing Guitar Mode in Style Record While in the Style Record > Main page, select a track set to the Guitar type. This type of track is usually one of the Acc1…5 Style tracks. To set a track to the Guitar type, go to the Style Record >… -
Page 270
258| Customizing, recording and editing the Styles and Pads Reading the fingerboard diagram You can see how a chord is composed on the fingerboard diagram. Here is the meaning of the various symbols: Symbol Meaning Red dot Fingered string (i.e., played note). White dot Fifth, playing on the D#2 key. -
Page 271
Recording the Styles and Pads |259 Vel. Chord type Vel. Chord type Diminished major 7th Augmented Augmented 7th Augmented major 7th Major w/o 3rd Major w/o 3rd and 5th Flatted 5th Diminished 7th As an example, a typical C Major progression will be entered as follows: Chord root Note Velocity… -
Page 272
260| Customizing, recording and editing the Styles and Pads Recording strummings ▪ Press one of the keys in the octave from C1 to B1 to select a strumming type. By pressing these keys, you play fast strumming samples. Note Strum Full Down Full Down Mute Full Up… -
Page 273
Recording the Styles and Pads |261 Recording single strings ▪ Press one of the keys in the octave from C2 to B2 to select single strings (one or more). By pressing these keys, you can play arpeggios or power chords. You can ei- ther play a free arpeggio with the six guitar chords assigned to the keys from C to A, or play one of the faster arpeggios on the higher keys. -
Page 274
262| Customizing, recording and editing the Styles and Pads Recording RX Noises RX Noises are noises generated on the guitar during a performance. They allow for increased realism. ▪ Press one of the keys in the octave from C7 to B8 to trigger RX Noises. -
Page 275
Recording the Styles and Pads |263 Vel. range from Str. to Str. Position 6 Strings 6 Strings 6 Strings 6 Strings 5 Strings Bass 5 Strings Bass 5 Strings Bass 5 Strings Bass 5 Strings Bass 5 Strings Bass 5 Strings Treble 5 Strings Treble 5 Strings Treble 5 Strings Treble… -
Page 276
264| Customizing, recording and editing the Styles and Pads Vel. range from Str. to Str. Position 3 Strings Bass 3 Strings Bass 3 Strings Bass 3 Strings Bass 3 Strings Bass 3 Strings Bass 3 Strings MiddleBas 3 Strings MiddleBas 3 Strings MiddleBas 3 Strings MiddleBas 3 Strings MiddleBas… -
Page 277
Recording the Styles and Pads |265 Vel. range from Str. to Str. Position 2 Strings MiddleBas 2 Strings MiddleBas 2 Strings Middle 2 Strings Middle 2 Strings Middle 2 Strings Middle 2 Strings Middle 2 Strings Middle 2 Strings MiddleTreble 2 Strings MiddleTreble 2 Strings MiddleTreble 2 Strings MiddleTreble… -
Page 278: Editing The Styles And Pads
266| Customizing, recording and editing the Styles and Pads Editing the Styles and Pads Editing the track parameters For each Style Element, and the Pad, you can edit various track parameters. Hint: In the edit pages where the Style Element abbreviation appears, you can choose a Style Element by pressing the corresponding button on the control panel (VARIATION1 ……
-
Page 279
Editing the Styles and Pads |267 Go to the Style Record > Element Track Controls > Expression page. Selected Style Element Expression You set the Expression value for the Pad in the Pad Record > Pad Track Controls > Settings page. -
Page 280
268| Customizing, recording and editing the Styles and Pads Adjusting Expression You can quickly and easily adjust the Expression level of all tracks in a Style Element. This allows for a more precise control over the volume level of all Style Element. -
Page 281
Editing the Styles and Pads |269 Go to the Style Record > Element Track Controls > Range page. Selected Style Element Keyboard Range You set the Keyboard Range for the Pad in the Pad Record > Pad Track Controls > Settings page. -
Page 282
270| Customizing, recording and editing the Styles and Pads RX Noise/Guitar In the Noise/Guitar page you can set the RX Noise level and the ‘human feel’ of the Guitar tracks. Go to the Style Record > Element Track Controls > Guitar/Noise page. -
Page 283: Pad Type
Editing the Styles and Pads |271 Pad type When triggered, Pads can play once or loop until you stop them. Go the Pad Record > Pad Track Controls > Settings page. Use the Pad Type pop-up menu to choose the type of Pad. Pad type Meaning One Shot…
-
Page 284: Editing The Chord Table
272| Customizing, recording and editing the Styles and Pads Editing the Chord table You can assign a Chord Variation to each of the main recognized chord. When a chord is recognized, the assigned Chord Variation will be automati- cally selected by the arranger to play the accompaniment. Go to the Style Record >…
-
Page 285: Checking The Available Chord Variations
Editing the Styles and Pads |273 Checking the available Chord Variations You can see which Chord Variations have been recorded (or imported) in the current Style. ▪ Go to the Style Record > Chord Table & Variation > Chord Variation page.
-
Page 286: Editing The Track Type, Trigger, Tension
274| Customizing, recording and editing the Styles and Pads Editing the track type, trigger, tension You can edit the track type, its response to retriggering, and add harmonic tension. Go to the Style Record > Style Track Controls > Type/Trigger/Tension page.
-
Page 287
Editing the Styles and Pads |275 Use the Track Type parameter to set the type of the corresponding track. track type Meaning Drum Drum track. This type of track is not transposed by the arranger, and is used for Drum Kits made of Drum Sounds. It can be affected by Drum Mapping. -
Page 288: Editing The Style/Pad Sequences
276| Customizing, recording and editing the Styles and Pads Editing the Style/Pad sequences You can edit the Style/Pad sequence data in the Style/Pad Record > Style/ Pad Edit section. With Pads, you cannot select a track or Style Element to edit.
-
Page 289
Editing the Styles and Pads |277 Use the Start Tick End Tick parameters to set the beginning and ending of the passage to be quantized. If a Chord Variation is four measures long, and you want to select it all, the Start will be positioned at 1.01.000, and the End at 5.01.000. -
Page 290
278| Customizing, recording and editing the Styles and Pads Use the Value parameter to choose the transpose value. Value Meaning -127 … 127 Transpose value (in semitones) Use the Start Tick End Tick parameters to set the beginning and ending of the passage to be transposed. -
Page 291
Editing the Styles and Pads |279 Go to the Style/Pad Record > Style/Pad Edit > Velocity page. Select the Track, Style Element (E) and Chord Variation (CV) to edit. track Meaning All tracks selected. The velocity for all notes of the whole selected Chord Variation will be changed. -
Page 292
280| Customizing, recording and editing the Styles and Pads ▪ Use the Curve parameter to select one of the six curves, and specify how the velocity will change over time. Start Value = 0%, End Value = 100% Curve 1 Curve 2 Curve 3 Velocity… -
Page 293
Editing the Styles and Pads |281 Cutting out measures You can delete a selected measure (or a series of measures) from the se- lected Chord Variation. All following events will be moved back, to replace the cut measure(s). Go to the Style/Pad Record >… -
Page 294
282| Customizing, recording and editing the Styles and Pads Deleting data from measures Delete page is where you delete MIDI events out of the Style. This func- tion does not remove measures from the pattern. To remove whole mea- sures, use the Cut function instead. Go to the Style/Pad Record >… -
Page 295
Editing the Styles and Pads |283 Use the Event pop-up menu to choose the type of event to delete. Event Meaning All events. The measures are not removed from the Chord Variation. Note All notes in the selected range. Dup.Note All duplicate notes. -
Page 296
284| Customizing, recording and editing the Styles and Pads Deleting Style Elements, Chords Variations or a whole Style You can delete a selected Style Element or Chord Variation, or the whole Style. Go to the Style/Pad Record > Style/Pad Edit > Delete All page. -
Page 297
Editing the Styles and Pads |285 Copying from a Style You can copy a track, Chord Variation or Style Element from the same or a different Style. Be warned that copying will overwrite all data at the target location. Go to the Style/Pad Record >… -
Page 298
286| Customizing, recording and editing the Styles and Pads After having set the various parameters, touch Execute. When you copy over an existing Chord Variation, Program Change data is not copied, to leave the original Sounds unchanged for that Chord Variation. If you copy a complete Style Element (Var1, End1…… -
Page 299
Editing the Styles and Pads |287 After having set the various parameters, touch Execute. When you copy over an existing Chord Variation, Program Change data is not copied, to leave the original Sounds unchanged for that Chord Variation. -
Page 300: Editing The Midi Events
288| Customizing, recording and editing the Styles and Pads Editing the MIDI events Event Edit is the page where you can edit each single MIDI event of the selected Chord Variation. You can, for example, replace a note with a differ- ent one, or change its playing strength (that is, velocity value).
-
Page 301
Editing the Styles and Pads |289 The Event Edit procedure Here is the general procedure to follow for the event editing. Choose the Style or Pad and access editing While in Style Play mode, access recording by pressing the RECORD button and choosing one of the options (create or edit a Style or Pad). -
Page 302
290| Customizing, recording and editing the Styles and Pads Filter Meaning Note/RX Noise Notes and RX Noises Program Program Change Control Control Change events. Only the following Control Change numbers are allowed with Styles. Control function Modulation 1 Modulation 2 Expression CC#12 CC#13… -
Page 303
Editing the Styles and Pads |291 Touch the event to be edited, and edit it. Measure/Position Type Value 1 Value 2 Duration/Length ▪ Select the (Measure), and use the VALUE control to change event’s posi- tion. ▪ Select the Type parameter, and use the VALUE to change the event type. -
Page 304: Copying The Style Track Settings
292| Customizing, recording and editing the Styles and Pads Copying the Style track settings Once you have edited a Style track, you can copy and paste its settings to another track, Chord Variation or Style Elements. Choose the Copy command from the page menu to open the Copy Track Settings dialog.
-
Page 305: Importing And Exporting The Styles And Pads
Preparing the MID file The Standard MIDI File to be imported must be programmed as if it was one of Pa1000’s Chord Variations. Here are the rules. Importing Style Element / Chord Variation parameters When importing an SMF, parameters like CV Length, Meter, Tempo Changes, Program Changes and Expression are recognized.
-
Page 306
294| Customizing, recording and editing the Styles and Pads MIDI events When importing, only the events allowed for recording are imported (as shown in the table on page 232). Some controllers are reset at the end of the pattern. Sounds Sounds assigned to each track are imported, provided the Program Change, Bank Select MSB and LSB events are on the first ‘tick’… -
Page 307
Importing and exporting the Styles and Pads |295 Importing a Standard MIDI File into a Chord Variation Go to the Style/Pad Record > Import/Export > Import SMF page. Use the From Song parameter to choose a MID file to import. Touch the Select button to open the file selector. -
Page 308: Importing A Standard Midi File To A Style
All the rules described in the section devoted to importing an individual Chord Variation apply. Style Tracks and MIDI Channels must be matched as in the previous table, as per KORG’s standard Style format definition. Tracks/ MIDI Channels other than the above mentioned are ignored during the im- port procedure.
-
Page 309
Importing and exporting the Styles and Pads |297 After having set all the parameters in this page, keep the SHIFT button pressed and touch the Execute button to import the Standard MIDI File. Imported MIDI events When importing, only the events allowed for recording are imported (as shown in the table on page 232). -
Page 310
298| Customizing, recording and editing the Styles and Pads The order of the Chord Variations inside the SMF is not relevant. They can be freely placed inside the SMF. Pads always use names of this type: ‘v1cvn’ (they always start with ‘v1’). Below, you can find a screenshot of a test file created in Steinberg Cubase, just as an example of how a SMF separated by markers can look like. -
Page 311: Importing A Midi Groove To A Style Or Pad
Importing and exporting the Styles and Pads |299 Importing a MIDI Groove to a Style or Pad You can import a MIDI Groove created with the Time Slicing operation (in the Sampling). Importing a MIDI Groove is a step in the general procedure of creating an Audio Groove from an audio sample.
-
Page 312: Exporting A Chord Variation
300| Customizing, recording and editing the Styles and Pads Exporting a Chord Variation You can export a Chord Variation as a Standard MIDI File (MID file), then edit it on your preferred external sequencer. Exporting a Chord Variation to a Standard MIDI File Go to the Style/Pad Record >…
-
Page 313
Importing and exporting the Styles and Pads |301 Exporting a Style to a Standard MIDI File ‘separated by markers’ As an alternative to exporting single Chord Variations to individual Standard MIDI Files, you can export a whole Style as an SMF separated by markers, that is, a single SMF containing all the Chord Variations and Style Elements (Variation 1, Variation 2, etc.) each one separated by a marker (the same events used in Song Play mode). -
Page 314: Converting A Midi Song To A Style
Style Creator Bot You can convert any commercially or freely available MIDI Song (in Standard MIDI File format) into a complete Pa1000 Style. While Pa1000 includes a state-of-the-art converter of this type, and will most of the times result in a careful recreation of the original song, the quality of results may vary de- pending on the source song.
-
Page 315
Converting a MIDI Song to a Style |303 When the conversion is complete, you are asked to write the new Style into a Style location. See the procedure in the next page. After writing, the new Style is automatically selected. Fine-tune it with the functions seen in this part of the manual. -
Page 316: Writing The New/Edited Style Or Pad
304| Customizing, recording and editing the Styles and Pads Writing the new/edited Style or Pad Writing the Styles Styles can be saved into a Style memory location (usually, User or Direct). When saving a Style, its Style Settings are automatically saved. While in Style Record mode, choose the…
-
Page 317
Writing the new/edited Style or Pad |305 a location as if you were choosing a Style. Blank locations are shown as a series of dashes (‘–––’). When back at the Write Style dialog, confirm the Write operation by touch- ing the button. -
Page 318: Writing The Pads
306| Customizing, recording and editing the Styles and Pads Writing the Pads Pads can be saved into a Pad memory location. After saving the Pads, assign up to four of them to a Style or SongBook Entry, that will recall them. While in Pad Record mode, choose the…
-
Page 319: Customizing, Recording And Editing The Songs
|307 Part VI: CUStOMIZING, rECOrDING aND EDItING tHE SONGS…
-
Page 320
308| Customizing, recording and editing the Songs… -
Page 321: Customizing The Songs
Customizing the Songs |309 Customizing the Songs How to play a Song – Song Play vs. Sequencer mode The Players are just that – players. So, to prevent undesired changes to the file, no changes made in Song Play mode can be saved. To save changes to a MIDI Song, load and edit it in Sequencer mode.
-
Page 322: Special Tracks (Melody, Drum & Bass), Fast Play
310| Customizing, recording and editing the Songs Special tracks (Melody, Drum & Bass), Fast Play Choosing the Melody track You might want to define a Player’s track as the Melody track. You will then be able to mute it by using the Song Melody — Mute function, that you can assign to a switch or footswitch.
-
Page 323
Customizing the Songs |311 Use the SMF Drum & Bass Mode — Bass Trk pop-up menu to choose one of the Song tracks to be used as the Bass track. Letting a MIDI Song start immediately MIDI Songs (MID and KAR files) may contain a silent setup measure at the beginning. -
Page 324: Mixing The Song Sounds
312| Customizing, recording and editing the Songs Mixing the Song Sounds Adjusting the volume of the individual MIDI Song Sounds As you can do with the Keyboard Sounds, you can adjust the volume of the individual MIDI Song Sounds. However, since MIDI Songs are already dynami- cally mixed by the original creators, their volume may automatically change during playback.
-
Page 325
Customizing the Songs |313 Press the TRACK SELECT button to switch to Song tracks 1-8. Press it again to see Song track 9-16. Song tracks Touch the mixer channel whose volume level you want to change. Keep the virtual volume slider held on the screen, and drag it to the desired level. -
Page 326
314| Customizing, recording and editing the Songs Muting the individual MIDI Song Sounds As you can do with the Keyboard Sounds, you can mute/unmute the indi- vidual MIDI Song Sounds. Mute the Song track that you will want to play or sing live (the melody track in a MIDI Song is usually #04). -
Page 327
Customizing the Songs |315 Soloing a MIDI Song Sound You can solo a MIDI Song Sound exactly as you would do with a Keyboard Sound. ▪ While the Volume pane is shown, or while in any page where the digital mixer appears, keep the SHIFT button pressed, and touch the… -
Page 328: Changing The Sounds Of The Midi Song Tracks
316| Customizing, recording and editing the Songs Changing the Sounds of the MIDI Song tracks Changing the MIDI Song Sounds You can assign different Sounds to the current MIDI Song. These Sounds will be reset when choosing a different Song. Choose a different Sound for a Song track While in the main…
-
Page 329: Writing The Song Play Settings
Default FX A Group effect settings ▪ EQ settings for the Song tracks When loading MIDI Songs created on a KORG Pa-Series instrument (or the HAVIAN 30 digital ensemble piano), these settings might be changed by the special data they contain.
-
Page 330: Listening The Midi Songs In Sequencer Mode
318| Customizing, recording and editing the Songs Listening the MIDI Songs in Sequencer mode Loading and listening a MIDI Song Listening MIDI Songs in the Sequencer mode is especially useful when you want to check the results of any editing carried on on the Song tracks, with- out having to switch to the Song Play mode.
-
Page 331
Song on an external sequencer, and at the same time editing the Sounds, Effects, EQ, Volume Levels, Pan values, Drum Family param- eters, etc., right on the Pa1000. Importing the MID file will not reset these settings. Press the… -
Page 332
320| Customizing, recording and editing the Songs Playing the MIDI Song main page of the Sequencer mode shows the Song playback controls. Name of the MIDI Song Beat counter and Tempo Alternative starting point Tempo Mode Transport controls While in the main page of the Sequencer mode, use the PLAYER 1… -
Page 333: Recording Midi Songs
Recording MIDI Songs |321 recording MIDI Songs Multitrack Song recording Multitrack Sequencer mode, you will record a MIDI Song by playing live over up to 16 MIDI tracks. Accessing Multitrack Sequencer Recording Press the SEQUENCER button to switch to the Sequencer mode.
-
Page 334
322| Customizing, recording and editing the Songs Measure and Beat counter Record parameters Track info Sounds and Octave transposition Mixer Setting the recording parameters When you enter the Multitrack Sequencer mode, you could simply start re- cording. However, there are some additional settings that you might want to do. -
Page 335
Recording MIDI Songs |323 Set a starting point (left locator) ▪ Set the Start from measure number to choose the alternative starting posi- tion from where to start playback. Select the Start from measure checkbox to activate the alternative starting position. -
Page 336
324| Customizing, recording and editing the Songs fore you begin recording anything. To insert a meter change in the middle of the Song, use the Sequencer > Song Edit > Insert Measure function. Choosing the Sounds and transpose You choose the Sounds in the dedicated Sound area of the Record page. -
Page 337
Recording MIDI Songs |325 Recording Turn on the metronome ▪ Press the METRONOME ) button to turn the metronome on or off while recording. Select the track to record Use the TRACK SELECT button to switch between Song Tracks 1-8 and Song Tracks 9-16. -
Page 338
326| Customizing, recording and editing the Songs Second-take recording You may want to record additional events, or replace a previously recorded track. If so, repeat recording. Prepare to record Press the RECORD button to enter Record mode again. When the Song Record Mode Select dialog box appears, select Multitrack Sequencer again. -
Page 339
Recording MIDI Songs |327 Use the Start locators to choose the start and end points for re- cording. Touch a track to record to select it. The Record icon ( ) will appear. Press the PLAY/STOP ( button to start playing back the selected track. Recording will automatically begin and end at the Start points. -
Page 340: Step Recording A Song
328| Customizing, recording and editing the Songs Step recording a Song Step Recording allows you to create a new Song by entering single notes or chords into each track. This is very useful when transcribing an existing score, or in need for a higher grade of detail, and is particularly suitable to create drum and percussion tracks.
-
Page 341
Recording MIDI Songs |329 Choose a step value ▪ Use the Step Time values to choose the step value. Choose the relative note duration ▪ Use the Duration parameter to set the relative note duration. The percent- age is always referred to the step value. Duration Meaning Staccato… -
Page 342
330| Customizing, recording and editing the Songs Insert a chord made of notes with different velocity values You can make the upper or lower note of a chord, for example, louder than the remaining ones, to let the most important note stand out from the chord. Edit the first note’s Velocity value. -
Page 343
Recording MIDI Songs |331 Step Time = Step Time = Step Time = Press G Press F and C Release F (continue holding C) (continue holding C) Step Time = Step Time = Step Time = Press D Release G Release D (continue holding C) (continue holding C) -
Page 344
332| Customizing, recording and editing the Songs Exit from Record When finished recording, touch the Done button to exit the Step Record mode. A dialog box will appear, asking you to either cancel, discard or save the changes. Touch Cancel to continue editing, to exit from the Step Record without saving, or… -
Page 345: Quick Recording A Backing Sequence Song
Recording MIDI Songs |333 Quick recording a Backing Sequence Song What is a Backing Sequence Song? MIDI Songs are made of up to sixteen ‘tracks’ – that is, separate parts, each one with a different Sound. Usually, MIDI Songs are recorded one track at a time: the drums first, then the bass, then the accompaniment guitar, then the strings……
-
Page 346
334| Customizing, recording and editing the Songs Accessing the Backing Sequence (Quick Record) mode Press the SEQUENCER button to switch to the Sequencer mode. main page of the Sequencer mode will appear. Press the RECORD button to open the Song Record Mode Select dialog. -
Page 347
Recording MIDI Songs |335 Choose the Style ▪ Touch the Style parameter (or press one of the STYLE buttons on the con- trol panel) to open the Style Select window, and choose a different Style. Choose the Sounds ▪ Touch the parameter (or use the KEYBOARD SET LIBRARY buttons) to… -
Page 348
336| Customizing, recording and editing the Songs Recording Turn on the metronome ▪ Press the METRO ) button to turn the metronome on or off while record- ing. The metronome click will not be recorded with the Song. Select the tracks to record ▪… -
Page 349
Recording MIDI Songs |337 1-measure precount will play before the recording actually begins. When it begins, record freely. Play as if you were performing live with the Styles. During recording, select any Style Element (Intro, Variation, Fill, Break, Ending…) you like. While recording in Backing Sequence Record mode, you cannot use the Synchro, Tap Tempo, Manual Bass, Balance controls. -
Page 350
338| Customizing, recording and editing the Songs Backing Sequence and MIDI Songs After finishing recording, the Backing Sequence Song will be converted to an ordinary MIDI Song. Grouped tracks will be converted to Song tracks 9-16, as shown in the following table: Grouped BS track Keyboard/Style track Song track/Channel… -
Page 351
Recording MIDI Songs |339 Second-take recording (Overdubbing) You may want to record an additional ‘grouped’ track, or replace a previously recorded track. A good idea may be to record all chords and Style Element changes during the first take, then record Keyboard track during the second take. -
Page 352
340| Customizing, recording and editing the Songs Using the KAOSS effects while recording While recording, you can use the KAOSS effects as if you were using them live. While in the Backing Sequence Record page, touch the KAOSS button to access the KAOSS page. -
Page 353: Step Recording A Backing Sequence Song
Recording MIDI Songs |341 Step recording a Backing Sequence Song The Step Backing Sequence mode allows you to enter single chords, to cre- ate or edit the Style (Ch/Acc) part of a Song. This mode lets you enter chords even if you are not a keyboard player, or fix any error made playing chords or selecting Style controls, during a Backing Sequence (Quick Record) record- ing.
-
Page 354
342| Customizing, recording and editing the Songs Choose the Step Backing Sequence option and touch to access the Step Backing Sequence page. Position indicator Event list Step controls Recording While in edit, the events at the current position are shown by the right-point- ing arrowheads ( ) on the left of the event. -
Page 355: Event Types
Recording MIDI Songs |343 While in the main page of the Sequencer mode, press the PLAY/STOP ( button to listen to the recorded Song. Event types These are the events you can enter or edit. Event type Meaning Style Latest selected Style. To insert a Style change at the current posi- tion, touch the Style name to open the Style Select window.
-
Page 356
344| Customizing, recording and editing the Songs Event type Meaning Length This parameter will let you know where to place the following Style Element Change. For example, if you inserted an Intro event lasting for 4 measures, you can insert 4 empty measure after this event, and a Variation event at the end of the Intro, beginning at the 4th empty measure. -
Page 357
Recording MIDI Songs |345 Deleting selected types of events ▪ To delete all events of a specified type starting at the current position, choose from the page menu Delete All … from Selected command cor- responding to the type of event to delete (Styles, Style Elements, Chords, Tempos). -
Page 358: Editing The Midi Songs
346| Customizing, recording and editing the Songs Editing the MIDI Songs Editing the Song tracks You can edit the Song data in the Sequencer > Song Edit section. After modifying something, press the PLAY/STOP ( button to listen to the edited Song. Use the transport controls to move through the Song. Quantizing The quantize function may be used to correct any timing mistake after re- cording, or to give the pattern a ‘groovy’…
-
Page 359
Editing the MIDI Songs |347 Use the Resolution pop-up menu to choose the quantize resolution. resolution Meaning Grid resolution after recording, in musical values. For example, when (1/32) … (1/8) you select 1/16, all notes are moved to the nearest 1/16 division. When you select 1/8, all notes are moved to the nearest 1/8 division. -
Page 360
348| Customizing, recording and editing the Songs Transposing The transpose function may be used to transpose the selected track(s). Go to the Sequencer > Song Edit > Transpose page. Select the Track to edit. track Meaning All tracks selected, apart for the tracks set in Drum mode (like the Drum and Percussion tracks). -
Page 361
Editing the MIDI Songs |349 Select the Include chords checkbox if you want to also transpose the Chord events, for example those recorded with a Backing Song. The Chord events will be shown in the Lyrics Score pages, so we suggest to transpose them to match the notes and the chord abbreviations shown. -
Page 362
350| Customizing, recording and editing the Songs If you want to use the advanced parameters, allowing you to select a velocity curve and create fade-ins or fade-outs, select the Advanced checkbox. When this parameter is selected, the Intensity, Curve, Start Velocity Value End Velocity Value parameters become accessible. -
Page 363
Editing the MIDI Songs |351 After having set the various parameters, touch Execute. Cutting or inserting measures You can delete a selected measure (or a series of measures), or insert new ones in the middle of the Song. Go to the Sequencer >… -
Page 364
352| Customizing, recording and editing the Songs Deleting data from measures Delete page is where you delete MIDI events out of the Song. This func- tion does not remove measures from the Song. To remove whole measures, use the Cut function instead. Go to the Sequencer >… -
Page 365
Editing the MIDI Songs |353 Use the Start Tick End Tick parameters to set the beginning and ending of the phrase to be deleted. If a phrase is four measures long, and you want to select it all, the Start will be positioned at 1.01.000, and the End at 5.01.000. -
Page 366
354| Customizing, recording and editing the Songs Copying data You can copy tracks or phrases. Go to the Sequencer > Song Edit > Copy page. Use the Mode parameter to choose a Copy mode. Copy Mode Meaning Merge Copied data are merged with the data at the target position. Overwrite Copied data replace all data at the target position. -
Page 367
Editing the MIDI Songs |355 Moving data You can shift a track forward or backward by just a few ticks or whole mea- sures. Go to the Sequencer > Song Edit > Move page. Use the Track parameter to choose the track to edit. track Meaning All tracks will be moved. -
Page 368
356| Customizing, recording and editing the Songs Converting notes to RX Noises You can go to the Utility page to convert notes of a Standard MIDI File into RX Noises, and vice-versa. This will help programming Songs on an external sequencer. -
Page 369
Editing the MIDI Songs |357 Converting MIDI Song’s notes to chords The Detect Chord function scans the MIDI Song’s tracks to detect chords, and then saves them as Chords events, to be seen in the Lyrics or Score page. Go to the Sequencer >… -
Page 370: Editing The Midi Events
358| Customizing, recording and editing the Songs Editing the MIDI events The Event Edit is the page where you can edit each single MIDI event of the selected track. You can, for example, replace a note with a different one, or change its playing strength (that is, velocity value).
-
Page 371
Poly Aftertouch Polyphonic Aftertouch events Pitch Bend Pitch Bend events Pa Controls Messages exclusive to KORG Pa-Series instruments (and the HAVIAN 30 digital ensemble piano). Edit the events Go back to the Sequencer > Event Edit > Event Edit page. -
Page 372
360| Customizing, recording and editing the Songs ▪ Select the (Measure), and use the VALUE control to change event’s posi- tion. ▪ Select the Type parameter, and use the VALUE to change the event type. ▪ Select the Value 1 Value 2 parameters, and use the VALUE control to edit them. -
Page 373
Editing the MIDI Songs |361 Jump to a different measure Touch the Go/Catch button to go to a different measure. The Go To Measure dialog will appear: Enter a target measure and touch to confirm The first event available in the target measure will be selected. -
Page 374: Saving Midi Songs
362| Customizing, recording and editing the Songs Saving MIDI Songs Saving the MIDI Song The Song will be lost when the instrument is turned off, or you switch to a different mode. Save it after recording. While in the main page of the Sequencer mode, choose the…
-
Page 375
Saving MIDI Songs |363 ▪ If no Song is selected, a new Song file will be created on the target device. To deselect a selected Song, touch anywhere else in the Song list, or select the same storage device again. At this point, press the EXIT button if you prefer to exit without saving the… -
Page 376: Recording Mp3 Songs
364| Customizing, recording and editing the Songs recording MP3 Songs recording and saving an MP3 Song Recording an MP3 Song Prepare for recording ▪ Either choose a Style or Song, if you want to record them in the new Song. You can choose either MIDI or MP3 Songs.
-
Page 377
Recording MP3 Songs |365 Please note that MP3 files recorded with lower sampling rates might not sound very good. With MP3 files there is always a trade-off between higher quality and smaller file size. Quality Meaning Highest 256 kbps High 192 kbps Medium 128 kbps… -
Page 378
366| Customizing, recording and editing the Songs Stop recording ▪ Touch the Stop button in the display to stop recording. As an alternative, press the RECORD button. What can you record into an MP3 Song? Everything you sing or play on the keyboard or a guitar, the Styles and the MIDI or MP3 Songs performed by the Players, the events generated by the KAOSS effects, will be recorded. -
Page 379
Recording MP3 Songs |367 Overdubbing MP3 Songs MP3 Songs are compressed audio. Compression replaces the original au- dio stream with encoded audio, taking less space while preserving high sound quality. Overdubbing is the process of recording audio over existing audio. When overdubbing an MP3 Song in MP3 Record mode, you recompress a compressed file, and artifacts will be amplified. -
Page 380: Creating Text Files (Lyrics)
Choosing the right language Pa1000 supports lyrics text in various languages. This however requires that you choose the right language in Pa1000, and save the TXT file with the cor- rect text encoding from a personal computer. To save a TXT file with the correct encoding, you can use a Windows PC or Mac with an advanced text editor.
-
Page 381
Creating text files (lyrics) |369 Setting the language on the Pa To correctly read text on your Pa, be sure to set the Language parameter to your language. This can be done in the Global > General Controls > Interface page. -
Page 382
370| Customizing, recording and editing the Songs Select all and copy the selected text. Click on the tab containing the new TXT file. Paste the copied text. Save and assign a name to the new TXT file. Load the file into your instrument, and check it. Editing the TXT file on a Mac Launch BBEdit. -
Page 383
Creating text files (lyrics) |371 While in the dialog, choose your language encoding. Next to it in the status bar, find the Line Break Type parameter, usually de- faulting to Unix (LF). Click it to open the popup menu, and choose Windows (CRLF). -
Page 384
372| Customizing, recording and editing the Songs ▪ Small font in a text editor and the Pa: ▪ Big font in a text editor and the Pa: Using imported text as a memo Importing text files may be useful not only to load Lyrics, but also to load notes on the show. -
Page 385: Customizing And Editing The Sounds
|373 Part VII: CUStOMIZING aND EDItING tHE SOUNDS…
-
Page 386
374| Customizing and editing the Sounds… -
Page 387: Listening And Customizing The Sounds
Listening and customizing the Sounds |375 Listening and customizing the Sounds accessing the Sound mode ▪ Press the SOUND button in the MODE section of the control panel. The main page of the Sound mode will appear. Sound name, bank, Octave Transpose, Program Change Voice…
-
Page 388: Listening To Individual Sounds
Playing via MIDI Sound mode, Pa1000 receives and transmits on the same channel as the Upper 1 part. If the Global channel is assigned to a MIDI channel, notes can also be received on this channel. MIDI channels can be programmed in the Global >…
-
Page 389: Customizing The Sound
Listening and customizing the Sounds |377 Customizing the Sound While in the main page of the Sound mode, you can edit some Sound pa- rameters in realtime. This is useful both for on-the-fly adjustments, and for realtime sound manipulation. Using the Realtime Controls ▪…
-
Page 390
378| Customizing and editing the Sounds realtime Control Meaning Attack Attack time. This is the time during which the sound goes from the Start level (at the moment when you press a key) to the Attack level. Decay Decay time. Time to go from the final Attack level to the beginning of the Sustain. -
Page 391
Listening and customizing the Sounds |379 Setting the Voice mode ▪ Use the Poly Mono radio buttons to choose whether the Sound will play polyphonically (playing chords) or monophonically (one voice at a time). ▪ Use the Legato checkbox to activate legato to a mono voice. Legato will make the second note’s attack smoother. -
Page 392: Editing The Sounds
380| Customizing and editing the Sounds Editing the Sounds You can edit each single parameter of a Sound. Pa1000 is, at its core, a pow- erful sample-based synthesizer, with advanced analogue-like sound shaping features. Sound generation At the base of each Sound there are Samples, that are recordings of real sounds.
-
Page 393
Sound, these buttons are dimmed, and cannot be selected. Sounds, Drum Kits, Digital Drawbars Pa1000 features different types of Sounds: ▪ Ordinary Sounds. These are normal instrument Sounds, like pianos, strings, basses. -
Page 394: Setting The Sound’s Basic Parameters
382| Customizing and editing the Sounds Setting the Sound’s basic parameters Before editing the oscillators, choose the number of oscillators in the Sound, the Sound’s mono/poly mode, and the transpose and legato ranges. ▪ Go to the Sound > Basic > Sound page.
-
Page 395
Editing the Sounds |383 Limiting the number of oscillators when polyphony is low ▪ Use the Low priority parameter to allow the highest-numbered oscillators to be turned off when the instrument is short on voices. Keep in mind that, with a dense polyphony, missing oscillators might not even be heard. -
Page 396
384| Customizing and editing the Sounds Polyphony, triggering, legato Voice Assign Mode section is where you choose polyphony, triggering and legato. Choosing the mono/poly mode ▪ Use the Poly Mono radio buttons to choose whether the Sound will play polyphonically (playing chords) or monophonically (one voice at a time). Choosing triggering mode ▪… -
Page 397
Editing the Sounds |385 Choosing the Mono note priority ▪ When the selected mode is Mono, use the Priority pop-up menu to specify which note will be given priority when two or more notes are played simul- taneously. Priority Meaning The lowest note will take priority. -
Page 398
386| Customizing and editing the Sounds The controller can work in two ways: Sound Controller Meaning Mode Booking Activate the controller to ‘book’ its function, then play. The control- ler will be automatically deactivated. Toggle Use the controller to ‘toggle’ its function between activated and de- activated. -
Page 399
Editing the Sounds |387 Detecting Legato Two notes can be considered legato when there is very little or no time be- tween them (and they can even be overlapping). You can adjust the instru- ment’s sensitivity to detect legato. Legato can be used as an oscillator trigger, when you assign one of the Legato triggers to the OSC Trigger Mode… -
Page 400: Setting The Oscillator’s Basic Parameters
388| Customizing and editing the Sounds Setting the oscillator’s basic parameters Each of the oscillators can play one or two different multisamples (High and Low layers), separated by a velocity switch. ▪ Go to the Sound > Basic > OSC page.
-
Page 401
Use the numeric field next to the multisample name to choose the multi- sample inside the selected bank. Bank Meaning Factory multisamples, supplied by KORG as standard. User multisamples, loaded when loading some User Sounds. The High multisample will be triggered by velocities equal or higher than the Velocity SW L–>H value. -
Page 402
390| Customizing and editing the Sounds Setting octave and fine tuning ▪ Use the Oct(ave) parameter to adjust the pitch of the selected oscillator in octave units (-2…+1). The normal octave is 0 (Zero). ▪ Use the Transpose parameter to adjust the pitch of the selected oscillator over a range of ±1 octave (-12…+12 semitones). -
Page 403
Editing the Sounds |391 Oscillator triggering Triggering Mode is how the oscillator will start after pressing a key or a controller. Choosing the oscillator triggering mode ▪ Use the first OSC Trigger Mode > Mode pop-up menu to choose the event triggering the selected oscillator. -
Page 404
392| Customizing and editing the Sounds ▪ Use the second OSC Trigger Mode > Mode pop-up menu to choose an ad- ditional condition before triggering the selected oscillator. For example, a Normal-triggered oscillator will always play, while a Legato-triggered oscilla- tor will only play when a note is played legato. -
Page 405
Editing the Sounds |393 trigger Mode (How) Meaning Cycle 2 As the above, for use with a different (and parallel) group of oscilla- tors. Having two Cycle Trigger Modes allows for cycling stereo mul- tisamples. Random As the above, but with a random selection of oscillators within the assigned group. -
Page 406
394| Customizing and editing the Sounds Setting the velocity and key zone You can limit the selected oscillator to play inside a defined velocity zone and key range. This will allow for creating different key and velocity layers. ▪ Go to the Sound >… -
Page 407: Programming The Damper Pedal
Editing the Sounds |395 Programming the Damper pedal Programming the pedal Pa1000 carefully recreates the way an acoustic piano Damper pedal works. ▪ Go to the Sound > Basic > Damper Mode page. Choosing a Damper pedal mode ▪ Use the…
-
Page 408
396| Customizing and editing the Sounds Damper Mode Meaning Repedaling This mode acts as the Normal mode, but also enables the Damper pedal effect when the pedal is pressed after the note has been re- leased (Note Off). In this case, the Damper effect starts from the current Release level, and decays slowly. -
Page 409
Editing the Sounds |397 Triggering notes when pressing or releasing the Damper pedal Special effects can be achieved by triggering notes with the Damper pedal. ▪ Go to the Sound > Basic > Damper Trigger page. The parameters in this page apply to the Sound as a whole, and not to a single oscillator. -
Page 410
398| Customizing and editing the Sounds Playing a note when releasing the Damper pedal Damper Off Trigger parameters allow to play a note when releasing the Damper pedal (Damper Off). Releasing the Damper pedal can play a special sample assigned to a particu- lar note (for example, Damper pedal release noise in the ‘Grand Piano Demo’… -
Page 411: Equalizing The Sound
Editing the Sounds |399 Equalizing the Sound You can use a three-band, semi-parametric equalizer on each oscillator. ▪ Go to the Sound > Basic > EQ page. Activating the EQ ▪ Select the Enable checkbox to activate the equalizer on the selected oscil- lator.
-
Page 412: Setting The Drum Kit’s Basic Parameters
400| Customizing and editing the Sounds Setting the Drum Kit’s basic parameters When editing a Drum Kit, you first choose and set the percussive samples assigned to each key and velocity layer. ▪ Go to the Sound > DrumKit > DrumKit page.
-
Page 413
Editing the Sounds |401 Selecting the dry or ambient portion of the sound You can separately listen to the dry or ambient portion of the percussive samples while editing. ▪ Use the Dry+Amb menu to choose the dry and/or ambient portion of the sound. -
Page 414
Bank Meaning Factory samples, supplied by KORG as standard. User samples, loaded when loading some User Drum Kits. The sample you select for the current layer will be triggered by velocities higher than the value of the velocity switches. If you do not wish to use veloc- ity switching, assign just one layer to the selected key, and assign a sample only to layer 1. -
Page 415
Editing the Sounds |403 ▪ Use the Int(ensity) parameters to choose the AMS modulation source and its intensity. When the Intensity parameter has a positive value, the selected Offset point will depend on the AMS value. For example, with the Velocity AMS, playing softly will select the Off or 1st Offset, while playing loudly will select the 6th or No Attack Offset. -
Page 416: Equalizing The Drum Kit
404| Customizing and editing the Sounds Equalizing the Drum Kit Each of the drum samples can be processed with a three-band, semi-para- metric equalizer. ▪ Go to the Sound > DrumKit > EQ page. Choosing the key to edit ▪ Use the parameter to select a key.
-
Page 417
Editing the Sounds |405 ▪ Use the EQ controls to create the equalization curve. EQ Control Meaning Value Low Gain Low frequencies equalization. This is a shelving -18…+18dB curve filter. Mid (Middle) Gain Middle frequencies equalization. This is a bell -18…+18dB curve filter. -
Page 418: Mixing The Drum Kit Layers
406| Customizing and editing the Sounds Mixing the Drum Kit layers You can see all the drum samples, dry/ambient levels, and velocity switches of the available layers in a single page. While in this page, you can see which layer is playing. ▪…
-
Page 419: Mixing And Retriggering The Drum Samples
Editing the Sounds |407 Mixing and retriggering the drum samples You can choose a triggering mode, and mix the key (usually a percussive sound with its different velocity layers) with the other keys. All layers of the selected key will get the same settings. ▪…
-
Page 420
408| Customizing and editing the Sounds Creating exclusive groups Exclusive Groups are sets of mutually exclusive keys, stopping each other. For example, if the Open Hi-Hat and Closed Hi-Hat are assigned the same Exclusive Group, playing an Open Hi-Hat will stop the Closed Hi-Hat playing. Exclusive Group Meaning None… -
Page 421: Modulating Pitch
Editing the Sounds |409 Modulating pitch Pitch can change depending on the note and the activated controllers. Pa1000 also includes LFO generators that can modulate the pitch. ▪ Go to the Sound > Pitch > Pitch Mod page. Controlling pitch The oscillator’s pitch can follow the natural scale, or a different pitch ‘slope’.
-
Page 422
410| Customizing and editing the Sounds The diagram shows how the Pitch Slope and pitch are related: Pitch 2oct 1oct 1oct –1 C4 C5 Controlling the pitch with physical controllers ▪ Use the Pitch Mode pop-up menu to set the Pitch Bend direction. Pitch Mode Meaning Normal… -
Page 423
Editing the Sounds |411 Choosing a pitch modulation source ▪ Use the Pitch > AMS (Alternate Modulation Source) pop-up menu to select a modulation source for the pitch of the selected oscillator. A list of the avail- able AMS sources is in the Appendix. Intensity parameter (-12.00…+12.00) specifies the depth and direction of the effect produced by the AMS. -
Page 424
412| Customizing and editing the Sounds Pitch EG > AMS Pitch EG > Intensity will be summed to determine the depth and direction of the pitch modulation applied by the pitch EG. Pitch change (level) Note-on Note-on Note-on Note-off Note-off Note-off Softly played Strongly played with… -
Page 425
Editing the Sounds |413 Controlling the LFO Use the LFO 1/2 parameters to controls the LFO (Low Frequency Oscillation) on the selected oscillators. LFO generators are programmed in the Sound Edit > LFO > LFO 1 LFO 2 pages. ▪ Use the LFO 1/2 Int parameter to set the intensity (-12…0…+12) of the cor-… -
Page 426: Programming The Pitch Envelope (Pitch Eg)
414| Customizing and editing the Sounds Programming the pitch envelope (Pitch EG) Pa1000 includes a pitch envelope generator (Pitch EG) that can vary the pitch over time. ▪ Go to the Sound > Pitch > EG page. You can see the shape of the envelope in the diagram on top of the page.
-
Page 427
Editing the Sounds |415 The actual amount of pitch change will depend on the Pitch EG > Intensity parameters (see the Sound > Pitch > Pitch Mod page). For example, with an Intensity setting of +12.00, a Level setting of +99 would raise the pitch one octave, and a Level setting of –99 would lower the pitch one octave. -
Page 428
416| Customizing and editing the Sounds If the Intensity is a positive (+) value, a setting of + will increase the EG level, and a setting of – will decrease it. With a setting of 0 there will be no change. Pitch EG change (level) (AMS=JS-Y/Velocity, Intensity= positive (+) value Note-on Note-on… -
Page 429
Editing the Sounds |417 time to be lengthened, and a setting of – will cause the time to be shortened. With a setting of 0 there will be no change. Pitch EG changes (Time) (AMS = Velocity, Intensity = positive (+) value) Note-on Note-on Note-on… -
Page 430: Programming The Filters
418| Customizing and editing the Sounds Programming the filters As in a subtractive analogue synthesizer, filters are the main agents of the sound’s timbre quality. Envelope and modulation allow for timbral shift over time, making the sound alive. Choosing the filters You can choose one of two filters for the selected oscillator.
-
Page 431
Editing the Sounds |419 Trimming the filter input ▪ Use the Trim parameter (00…99) to adjust the level at which the audio signal generated by the selected oscillator is input to filter A. If this value is too high, the sound may distort when Resonance is set to a high value, or when you play a chord. -
Page 432
420| Customizing and editing the Sounds With positive (+) values, the resonance will increase as you play more strong- ly, and as you play more softly the resonance will approach the level speci- fied by the Resonance setting. With negative (–) values, the resonance will decrease as you play more strongly, and as you play more softly the resonance will approach the level specified by the Resonance setting. -
Page 433: Modulating The Filters
Editing the Sounds |421 Modulating the filters You can modulate the filter cutoff frequency of the selected oscillator. Modulation will add dynamic timbre variation. Programming realtime filter modulation ▪ Go to the Sound > Filter > Modulation page. When the filter type is Low Pass Resonance, the parameters for filter B will not be editable (dimmed).
-
Page 434
422| Customizing and editing the Sounds ▪ Use the Ramp Low/High parameters to specify the slope of the keyboard tracking (-99…+99). Cutoff frequency High Ramp=+99 High Ramp=+62 High Ramp=0 High Ramp=–43 Low Ramp=+99 High Ramp=–99 Low Ramp=+43 Low Ramp=0 Low Ramp=–62 Low Key High Key Low Ramp=–99… -
Page 435
Editing the Sounds |423 ▪ Use the pop-up menu to select a modulation source for the filter EG applied to the cutoff frequency of filters A and B. ▪ Use the Int to A/B parameters (-99…+99) to specify the depth and direction of the effect that the AMS will have on filter A/B. -
Page 436
424| Customizing and editing the Sounds Applying LFO to the filters You can use LFO to apply cyclic modulation to the cutoff frequency of the filters. This will create cyclical changes in tone on the selected oscillator. ▪ Go to the Sound >… -
Page 437
Editing the Sounds |425 For example if the AMS is Joystick Y+, higher settings of this parameter will allow greater change to be applied to LFO 1/2 when you move the Joystick up in the Y axis. -
Page 438: Programming The Filter Envelope (Filter Eg)
426| Customizing and editing the Sounds Programming the filter envelope (Filter EG) You can create an envelope to vary over time the cutoff frequency of the filters on the selected oscillator. ▪ Go to the Sound > Filter > EG page.
-
Page 439
Editing the Sounds |427 ▪ Use the Level parameters (-99…+99) to specify the amount of cutoff fre- quency change. EG Level Meaning Start Change in cutoff frequency at the time of note-on. Attack Change in cutoff frequency after the attack time has elapsed. Break (Break Point) Change in cutoff frequency after the decay time has elapsed. -
Page 440
428| Customizing and editing the Sounds Modulating the Filter EG Modulating the Filter EG levels ▪ Use the Level Modulation > AMS parameter to select the source that will control the Level parameters of the filter EG. ▪ Use the Level Modulation >… -
Page 441
Editing the Sounds |429 Modulating the Filter EG times ▪ Use the Time Modulation > AMS 1/2 parameters to select a modulation source for the Time parameters of the filter EG. ▪ Use the Time Modulation > Intensity parameters (-99…+99) to specify the depth and direction of the effect that the AMS will have on the Time param- eters. -
Page 442: Programming Amplitude And Pan
430| Customizing and editing the Sounds Programming amplitude and pan You can program the amplitude and pan of each oscillator. Amplitude is the volume of the oscillators. Pan is the position of the oscillators in the stereo panorama. With amplitude envelope you can make the sound volume vary over time.
-
Page 443
Editing the Sounds |431 Setting the pan’s basic position ▪ Use the parameter to set the stereo position (panorama) of the selected oscillator. This parameter is not available when editing a Drum Kit. Use the individual Pan control for each key instead. Meaning Rand(om) The sound will be heard from a different location at each note-on. -
Page 444: Modulating Amplitude
432| Customizing and editing the Sounds Modulating amplitude Modulating the amplitude level of each oscillator makes the sound alive and ever-changing. ▪ Go to the Sound > Amp > Modulation page. Tracking the amplitude across the keyboard Use the Keyboard Track parameters to adjust the volume of the selected oscillator across the keyboard.
-
Page 445
Editing the Sounds |433 Here is an example of volume changes produced by keyboard location and Ramp settings: Volume Ramp Low=+99 Ramp High=+99 Ramp Low=0 Ramp High=0 Ramp Low=–99 Ramp High=–99 Key Low Key High Modulating amplitude Use the Amp Modulation parameters to specify how the volume of the se- lected oscillator will be affected by velocity. -
Page 446
434| Customizing and editing the Sounds axis. However if the EG settings etc. have already raised the volume to its maximum level, the volume cannot be increased further. With negative (–) values of this parameter, the volume will decrease when pressure is applied to the keyboard. -
Page 447: Programming The Amplitude Envelope (Amp Eg)
Editing the Sounds |435 Programming the amplitude envelope (amp EG) You can create time-varying changes in the volume of the selected oscillator. ▪ Go to the Sound > Amp > EG page. The diagram on top of the page shows the Amplitude envelope line. Setting the Amp EG levels and times Amp EG can be programmed by setting the Level…
-
Page 448
436| Customizing and editing the Sounds ▪ Use the Time parameters (0…99) to specify the time over which the volume level is reached. EG time Meaning Attack Time over which the volume will change after note-on until it reaches the attack level. If the start level is 0, this will be the rise time of the sound. -
Page 449
Editing the Sounds |437 When Intensity has a positive (+) value, a setting of + for this parameter will allow the AMS to raise the EG level, and a setting of – will allow AMS to lower the EG level. With a setting of 0 there will be no change. Amp 1 EG changes (Level) (AMS=Velocity, Intensity = a positive (+) value) Note-on Note-on… -
Page 450
438| Customizing and editing the Sounds With positive (+) values of Intensity, a setting of + will cause the time to be lengthened, and a setting of – will cause the time to be shortened. With a set- ting of 0 there will be no change. Amp 1 EG changes ( Time) (AMS=Amp K Trk +/+, Intensity = a positive (+) value ) (When Amp Keyboard Track “Low Ramp”= a positive (+) value, and… -
Page 451: Programming The Lfo
Editing the Sounds |439 Programming the LFO LFO (Low Frequency Oscillation) can be used to cyclically modulate the Pitch, Filter, and Amp of each oscillator. There are two LFO units for each oscillator (LFO 1 ▪ Go to the Sound > LFO > LFO 1 LFO 2 page, depending on the LFO to pro- gram.
-
Page 452
440| Customizing and editing the Sounds Choosing the LFO waveform and frequency ▪ Use the Waveform parameter to choose the LFO waveform. The numbers appearing on the right of some of the LFO waveforms indicate the phase at which the waveform will begin. Triangle Step Triangle –… -
Page 453
Editing the Sounds |441 Synchronizing the LFO with the key strokes ▪ Select the Key Sync checkbox to synchronize the LFO to the key strokes. Key Sync Meaning The LFO will restart each time you play a note, and an independent LFO will operate for each note. -
Page 454
442| Customizing and editing the Sounds Modulating LFO frequency Use the Frequency Modulation parameters to set the two alternate modula- tion sources to adjust the speed of the LFO for the selected oscillator. ▪ Use the AMS 1/2 pop-up to choose the modulation sources that will adjust the frequency of the selected oscillator’s LFO. -
Page 455
Editing the Sounds |443 Synchronizing the LFOs Use the Frequency MIDI/Tempo Sync parameters to synchronize the LFO to the Player’s Tempo. ▪ Select the MIDI/Tempo Sync checkbox to synchronize the LFO to the Player’s Tempo. The values specified in Frequency and Frequency Modulation will be ignored. -
Page 456: Adding Effects To The Sound
444| Customizing and editing the Sounds adding effects to the Sound You can send the Sound to the effects of the FX B Group (usually reserved to the Keyboard Sounds). ▪ Go to the Sound > Effects > FX B page.
-
Page 457
Editing the Sounds |445 You can adjust the Wet/Dry mix of the insert effects, but we suggest not to touch it, unless you are editing the effects. When finished editing, press the EXIT button to return to the previous page. Activating and choosing the master effects Each Sound can send its audio signal to two master effects. -
Page 458: Setting The Effect Parameters
446| Customizing and editing the Sounds Setting the effect parameters All the parameters in this page are the same seen for the Sound sets. Please check the Customizing and editing the Sound sets section. ▪ Use the Send controls (0…127) to set the level of the Sound signal going to the Master FXs.
-
Page 459: Sound Edit Utilities
Editing the Sounds |447 Sound Edit utilities Listening to a single oscillator ▪ Choose the Solo Oscillator command from the page menu to solo the se- lected oscillator, and mute the other oscillators. ▪ Choose it again to unmute all oscillators. When this function is activated, the Solo OSC [n] indicator (n = oscillator…
-
Page 460
448| Customizing and editing the Sounds Copying Drum Kits You can copy the Drum Kit from a different Drum Kit. Choose the Copy Drum Kit command from the page menu. The Copy Drum dialog will appear. Touch the From Drum Kit button to open the Sound Select window, and… -
Page 461: Ams (Alternate Modulation Sources)
Editing the Sounds |449 aMS (alternate Modulation Sources) When the AMS abbreviation is encountered, an Alternate Modulation can be applied to the corresponding parameter. Alternate Modulation allows for realtime control of the effect. The following table shows the available modu- lation sources.
-
Page 462
450| Customizing and editing the Sounds Description Note JS+Y & AT/2 (Joy Stick Joystick +Y (vertical up- The effect will be controlled by the +Y & After Touch/2) ward) direction and After joystick +Y (vertically upward) and Touch by after touch. In this case, the effect of after touch will be only half of the specified intensity. -
Page 463
Editing the Sounds |451 Diagrams of the AmpKTrk sources follow. example of Amp Keyboard Track settings Ramp Low Ramp High = +50 = +50 Note Number Key Low Key High + max AMS = Amp K Trk +/ + AMS Intensity = positive (+) value zero Depth and direction of modulation — max… -
Page 464: Writing The Sounds
452| Customizing and editing the Sounds Writing the Sounds Writing the edited Sound After editing, you can save all the edited parameters into a User Sound loca- tion in memory. Note: Changes can only be saved onto User Sounds. While in Sound Edit mode, choose the Write Sound…
-
Page 465
Writing the Sounds |453 ▪ To save over a Factory Sound location, deselect the Protect > Factory check- box in the Global > Mode Preferences > Media page. When replacing a Factory Sound, please be warned that all Keyboard Sets, Styles and Songs making use of it will be modified as well. -
Page 466: Making New Sounds With Sampling
Creating new ordinary or percussive Sounds Sampling allows you to create new sounds, by recording from an external source (for example, a microphone or a CD player) connected to Pa1000’s audio inputs, or by loading files from a storage device.
-
Page 467
Making new sounds with Sampling |455 Accessing and exiting the Sampling mode ▪ While in Sound mode, press the RECORD button to enter Sampling mode. Please note that no sound will be heard when you first enter Sampling mode. ▪ While in Sampling mode, choose the… -
Page 468: Loading Samples And Multisamples
Loading samples You can load samples in the following formats. Sample format Meaning KORG’s native sample format, used by the Trinity and Triton series of workstations, as well as the Pa-Series arrangers. File names must have the .ksf extension. AIFF Apple Mac’s preferred format for audio.
-
Page 469
If it is an Audio Groove, continue editing it with the Time Slice function. Loading compressed User Samples Pa1000 can read and play compressed User Samples (in Pa4X, Pa1000, Pa700 or Pa3X format). Load compressed User Samples exactly as you load the other samples. -
Page 470
When reading a PCG file, Pa1000 tries to use exactly the same multisamples as in Triton. If this is not possible, it looks for a similar multisample. If this is also not possible, an <empty>… -
Page 471
Making new sounds with Sampling |459 Importing SF2 files When importing an SF2 file, you can choose between a single multisample or the whole bank: ▪ Choose MultiSample to choose a single Multisample (that is, SF2 Instruments); touch the multisample number and dial in the corresponding number. ▪… -
Page 472: Recording Samples Or Audio Grooves
460| Customizing and editing the Sounds recording samples or audio grooves Connecting the sources and setting the levels Before starting to record, prepare the sources to be sampled. Connecting the source and accessing Sampling With its MASTER VOLUME control set to zero, connect the source to be sampled (for example, a microphone or a CD player) to the relevant audio input(s) on the rear of the instrument.
-
Page 473
Making new sounds with Sampling |461 Watch at the meters in the display to check the input level. Red means near distortion (signal clipping), so ideally, the meter bar should never go to red. When the Clip indicators turn red, the signal is too hot and is distorting. Also, check the microphone level with the LEVEL indicator in the… -
Page 474: Editing The Samples
462| Customizing and editing the Sounds Editing the samples After recording, loading or importing, you can edit the samples. ▪ Go to the Sampling > Edit page. This page allows you to cut, trim or normalize a sample, as well as edit the loop points.
-
Page 475
Making new sounds with Sampling |463 Use the Zoom controls to change the size of the waveform shown in the diagram. When a button is greyed-out, it means the maximum or minimum value has been reached. Increase the vertical size Decrease the Increase the horizontal size… -
Page 476
464| Customizing and editing the Sounds When editing audio grooves, the Loop Start should match the Sample Start point. This parameter usually differs from the Sample Start in ordinary sounds (that is, a guitar, a piano, a voice…). Forcing the use of ‘zero’ points When the Use Zero checkbox is selected, the Start, Loop Start and End… -
Page 477
Making new sounds with Sampling |465 Cutting away part of the sample You can cut away the selected part of the sample. While in the Edit page, use the Start points to choose the segment to cut away. Choose the command from the page menu. -
Page 478: Editing The Loop
466| Customizing and editing the Sounds Editing the loop After editing the sample, you can fine-tune the loop. ▪ Go to the Sampling > Loop page. The loop is a cycling portion of a sampled sound. Looping is a technique used to reduce the sampling time, cycling a portion of the sound to create the sustaining phase of the sound.
-
Page 479
Making new sounds with Sampling |467 Protecting the loop length ▪ Use the Loop Lock to fix the length of the loop being edited. When it is closed, moving the Loop Start automatically moves the Loop/Sample End point, or vice versa. This is convenient when you are creating a rhythm loop to match a specific tempo. -
Page 480
468| Customizing and editing the Sounds Use the Curve radio buttons to specify how the volume will change in the crossfaded region. Curve Meaning Linear The volume will change linearly. Power The volume will change non-linearly. Sometimes a setting of Linear will produce the impression that the volume has dropped in the mid- dle of the crossfade curve. -
Page 481: Getting Information On The Sampling Memory
Available Memory area to get information on the Sampling mem- ory (RAM) itself. Pa1000 comes with 300 MB of RAM. This is the maximum amount of non-compressed samples that can be loaded. In case you need more Sampling memory, you can compress the samples and then load up to…
-
Page 482
470| Customizing and editing the Sounds Parameter Meaning Mono Time Remaining memory in seconds. This value is given for mono samples. With stereo samples, this time has to be halved. Bytes Remaining memory in Bytes. This value is given for mono samples. With stereo samples, this time has to be halved. -
Page 483: Writing, Exporting Or Deleting The Samples
Confirm the Write operation by touching the button. Pa1000 comes with 300 MB of RAM. This is the maximum amount of non- compressed samples that can be loaded. In case you need more Sampling memory, you can compress the samples and then load up to 600 MB of sam-…
-
Page 484
472| Customizing and editing the Sounds Exporting samples You can export the sample in edit in one of two popular computer audio file formats (WAVE and AIFF). While in any page of the Sample section, choose the Export command from page menu, to open the Export Sample… -
Page 485
Making new sounds with Sampling |473 Deleting samples You can delete a sample, all the unused samples, or all the samples. Accessing the Delete Sample dialog ▪ While in any page of Sample editing section, choose the Delete command from the page menu to open the Delete Sample… -
Page 486
474| Customizing and editing the Sounds Compressing the User Samples Pa1000 can read and play compressed User Samples. It can compress User Samples when saving them, or in batch. Sample compression allows for dou- bling the available Sampling memory. Compressed samples can no longer be decompressed. If you want to keep the original samples, please save a copy before compressing them. -
Page 487: Creating Multisamples
Making new sounds with Sampling |475 Creating multisamples After having recorded, loaded or imported all the needed samples, you can create a multisample. The multisample is a way of organizing several sam- ples on the keyboard. Each sample is assigned to a Keyboard Zone (or Index), with a higher and a lower limit.
-
Page 488
476| Customizing and editing the Sounds Reading the multisample diagram The keyboard diagram shows the selected Index/Zone (highlighted), and its Original Note (in red). Use the big ‘–’ and ‘+’ buttons on its side to scroll the diagram one octave lower or upper. Assigning samples to the keyboard Creating a new zone By default, a new multisample contains a single zone. -
Page 489
Making new sounds with Sampling |477 Assigning a sample to the selected zone A zone always corresponds to a single sample. ▪ Use the Sample parameter to choose a sample. To create a silent zone, create it and assign no sample to it. Editing the selected sample ▪… -
Page 490
478| Customizing and editing the Sounds Overview of the assigned samples and zones You can see the overall map of the samples assigned to the zones, and edit their range on the keyboard. ▪ Go to the Sampling > Multisample > Key Assign page. -
Page 491: Writing, Exporting Or Deleting The Multisamples
You can export the multisample in edit, together with all the linked samples. The Export operation generates a KMP file (KORG’s proprietary file format for multisamples), and a folder containing a series of KSF files (KORG’s pro- prietary file format for samples) inside the same directory.
-
Page 492
480| Customizing and editing the Sounds Choose a target location, then touch the Save button to make the Export MultiSample dialog appear: You may change the name of the multisample. Touch the Text Edit ( icon to open the virtual keyboard and edit the name. -
Page 493
Making new sounds with Sampling |481 Use this option with care, since you may delete samples you would like to preserve, to be later used in new multisamples still to be created. Deleting all the multisamples ▪ Select the All Multisamples option, and touch to confirm. -
Page 494: Creating New Sounds From Multisamples
482| Customizing and editing the Sounds Creating new Sounds from multisamples You can create a new Sound while in Sound mode. Go to the Sound mode. Choose a Sound similar to the one you are going to create. If you prefer to start from a blank, default situation, choose the Initialize Sound command from the…
-
Page 495: Creating New Drum Kits From Percussive Samples
Making new sounds with Sampling |483 Creating new Drum Kits from percussive samples You can create a new Drum Kit while in Sound mode. Go to the Sound mode. Choose a Drum Kit similar to the one you are going to create. If you prefer to start from a blank, default situation, choose the Initialize Sound…
-
Page 496: Assigning The New Sound Or Drum Kit To A Part/Track
484| Customizing and editing the Sounds assigning the new Sound or Drum Kit to a part/track The new Sounds or Drum Kits are contained in the User banks. Assign them to the Keyboard, Accompaniment or Song tracks, as you would do with any other Sound or Drum Kit.
-
Page 497: Creating Audio Groove Slices With Time Slicing
Making new sounds with Sampling |485 Creating audio Groove Slices with time Slicing Creating separate samples from a sliced audio groove After recording or loading an audio groove, you must ‘slice’ it to create a se- ries of separate percussive samples, a multisample to organize them on the keyboard, and a MIDI Groove containing the original sequence converted to MIDI events.
-
Page 498
486| Customizing and editing the Sounds Slicing Go to the Sampling > Time Slice page. Use the Meter parameter to specify the Meter of the original sample. Use the Measure parameter to specify the number of measures of the origi- nal sample. -
Page 499
Making new sounds with Sampling |487 The generated multisample Each individual sample generated from slicing the audio groove will be as- signed to a different key. assigned sample/pattern Speed % Full pattern cycling at half the speed Full pattern cycling at various speeds Full pattern cycling at the original speed 100% C#3 and above… -
Page 500
488| Customizing and editing the Sounds Testing the generated Drum Kit ▪ To test the full pattern at different speed, play a note from C2 (half speed) to C3 (original speed). See table above. ▪ To test the single sliced samples, play notes from C#3 and above. If you play a full chromatic scale, you can play the original pattern. -
Page 501
Making new sounds with Sampling |489 Extending the sample tails When using the sliced grooves with a Tempo slower than the original, an annoying gap may be heard between a sample and the following one. The Extend function allows you to fix this problem by adding a ‘tail’ to all sam- ples, making their decay smoother and more musical. -
Page 502
490| Customizing and editing the Sounds Use the Extend Mode pop-up menu to specify if the added ‘tail’ must decay in a linear way, or sustain for a longer time and then fall suddenly. Choose the Extend method suitable for the processed materials. Extend Mode Meaning Shape… -
Page 503: Writing The Audio Groove Slices
Making new sounds with Sampling |491 Writing the audio Groove Slices When the Time Slicing procedure is completed, you can save the data as a new Sound, together with a series of separate percussive samples, a multi- sample arranging them on the keyboard. A MIDI Groove containing the origi- nal sequence converted to MIDI events will also be created.
-
Page 504: Using The Audio Groove Slices In A Style Or Pad
492| Customizing and editing the Sounds Using the audio Groove Slices in a Style or After generating the Audio Groove Slices, you can use them in a Style or Pad, by importing the MIDI Groove to a track, and assigning the corresponding Sound to the same track.
-
Page 505
Making new sounds with Sampling |493 Assigning the Sound to the Style or Pad track After having imported the MIDI Groove, assign the Sound generated by the Time Slicing procedure to the track playing the MIDI Groove. Assigning the Sound to a Style Go to the Style Play mode, and choose the User Style to which to assign the… -
Page 506: Using The Audio Groove Slices In Other Sounds
494| Customizing and editing the Sounds Using the audio Groove Slices in other Sounds You can use the multisample and samples generated by a Time Slicing op- eration in other Sounds. Go to the Sound mode, and choose a Sound similar to the one you want to assign the multisample to.
-
Page 507: Audio In/Out, Voice And Guitar Processor
|495 Part VIII: aUDIO IN/ OUt, VOICE aND GUItar PrOCESSOr…
-
Page 508
496| Audio In/Out, Voice and Guitar Processor… -
Page 509: Connecting The Audio Outputs And Setting The Final Effects
Connecting the audio outputs and setting the final effects |497 Connecting the audio outputs and setting the final effects Connecting the audio outputs Connect the audio outputs as described in Connecting the audio outputs page 16. The internal speakers will work in parallel with the main audio outputs.
-
Page 510: Programming The Master Effects
498| Audio In/Out, Voice and Guitar Processor Programming the master effects The mastering suite helps making the sound louder, clearer, fuller, and more polished. These effects apply to the final stage of the audio path, just before the audio outputs. Choosing a Limiter or Master EQ Preset You can quickly program the Limiter or Master EQ parameters by choosing a Preset.
-
Page 511
Connecting the audio outputs and setting the final effects |499 Programming the Limiter ▪ Use the In/Out indicators to check the level of the audio entering and coming out of the Limiter. Be sure the indicators never go to the red area (since this means distortion). -
Page 512
500| Audio In/Out, Voice and Guitar Processor Accessing the Master EQ Go to the Global > Limiter/Master EQ > Master EQ page. Turning the Master EQ on/off ▪ Use the On/Off button to turn the EQ on/off. Programming the EQ ▪… -
Page 513
Connecting the audio outputs and setting the final effects |501 ▪ Use the parameter to adjust the ‘quality’ of the EQ filter; higher values correspond to narrower, more accurate filters. Use higher values for near- surgical correction on isolated frequencies, lower values for more musical, softer equalization. -
Page 514
502| Audio In/Out, Voice and Guitar Processor Writing a Limiter or Master EQ Preset Open the Write Limiter or Master EQ Preset dialog Go to the Global > Limiter/Master EQ > Limiter Master EQ page. Choose the Write Limiter Preset Write Master EQ Preset command from the page menu to open the… -
Page 515: Connecting The Audio Inputs
Connecting the audio inputs |503 Connecting the audio inputs Connecting a line audio device, a microphone, a guitar Choose the audio input depending on the audio device to be connected. After connecting an audio device, choose the correct impedance and rout- ing to the audio outputs.
-
Page 516
As an alternative, you can use a small mixer including phantom powering, to be connected via its insert or line outs to Pa1000’s line inputs; in this case, however, you will not be able to use Pa1000’s dedicated effects. -
Page 517: Setting The Routing And Mixing The Effects
The LEFT and RIGHT audio inputs will go to the final mix, together with the sounds generated by Pa1000. No Voice or Guitar Processor effect will be ap- plied. The audio inputs will also go to the internal MP3 recorder.
-
Page 518
The LEFT audio input will go to the Guitar Processor (included in the FX block), then to the final mix, together with the sounds generated by Pa1000. The RIGHT audio signal will be replicated on both audio outputs. Both inputs will be recorded when recording an MP3 Song. -
Page 519
Connecting the audio inputs |507 The input level is also shown by the MIC/IN label in the Main page > Volume pane while you sing or play. MIC/IN color Meaning No signal entering. Green Low- to mid-level signal entering. Orange Slight overload in the signal path. -
Page 520
508| Audio In/Out, Voice and Guitar Processor With a guitar, keep the level so that this indicator remains green most of the time (even at signal peaks). For best results, keep the input level low (not exceeding -20 dB, as shown in the input meter). Turning the audio input on and adjusting the volume The audio input can be quickly turned on or off, and its volume in the mix adjusted, right from the control panel. -
Page 521: Shaping The Sound Of The Lead Voice
Shaping the sound of the lead voice |509 Shaping the sound of the lead voice The lead voice is your voice, or the one of your singer, entering the micro- phone input. You can apply effects, before sending it to the Voice Processor. Setting the lead voice general controls While in the Global >…
-
Page 522
510| Audio In/Out, Voice and Guitar Processor Mixing the lead voice ▪ While in the Global > Mic Setup > Setup page, use the Lead > Level knobs to adjust the level and pan of the Lead Voice. Parameter Meaning Value Level Level of the Lead Voice… -
Page 523
Shaping the sound of the lead voice |511 Adding EQ, compression and gate to the lead voice While in the Global > Mic Setup > EQ/Dynamic page, you can program equal- ization, compression and gate for the lead voice. Programming the EQ This is an extremely flexible 3-band EQ with frequency and gain-adjustable high and low shelving bands, as well as a fully parametric band with Q con- trol. -
Page 524
512| Audio In/Out, Voice and Guitar Processor Programming the compressor This is a compressor optimized for vocals. Be sure to reduce the level of your amplification when adjusting the compressor, because high settings can cause more gain and thus feedback. Compression can be quite subtle until you educate your ears. -
Page 525
Shaping the sound of the lead voice |513 Programming the gate The Gate control helps in minimizing feedback, and reducing the amount of audible effects processing on sounds entering the mic other than your voice. A typical, fixed gate works by shutting off, or reducing the level of any signal below a threshold that you set. -
Page 526: Talking With Your Audience
514| Audio In/Out, Voice and Guitar Processor talking with your audience Soloing your voice (TalkOver) ▪ Go to the Main page > Mic pane, and touch the TalkOver button to talk to your audience. The background music will be softened, and the voice effects switched off. ▪…
-
Page 527
Talking with your audience |515 ▪ Use the Background Music Level control to set the level to which the volume of all Sounds (Keyboard, Style, Player, Pad…) will be reduced when TalkOver is engaged. 100% corresponds to no level reduction. -
Page 528: Using The Effects And Voice Harmonization
516| Audio In/Out, Voice and Guitar Processor Using the effects and voice harmonization Choosing a Voice/Guitar Preset When the LEFT audio input is set as a microphone input, you can choose voice effect presets. When it is set as a guitar input, you can choose guitar effect presets.
-
Page 529
Using the effects and voice harmonization |517 Select a Voice/Guitar Preset As soon as you press the button or touch the display, the Voice/Guitar Preset Select window appears. In case you want to choose a different group of Voice/Guitar Presets, touch one of the tabs on the sides of the… -
Page 530
518| Audio In/Out, Voice and Guitar Processor In the end, you will see the name of the selected Voice/Guitar Preset in the dedicated area of the Mic pane. The voice/guitar effects will change. ▪ When changing the Voice/Guitar Preset, the Global parameter is automati- cally deselected. -
Page 531
Using the effects and voice harmonization |519 Voice Presets Chord 1 Note Mixed Octaves Dirty Vinyl Chord (Harm. Off) Notes Opera Soprano Auto Reverse Close Up Third Natural Notes Deeper Voice Two High Notes Male Happy Birthday FX 2 Close 1Up+1Down Notes Female Old Blue Eyes Hall Reverb… -
Page 532
520| Audio In/Out, Voice and Guitar Processor Choosing a Voice/Guitar Preset with a SongBook Entry When choosing a SongBook Entry, the Voice/Guitar Preset might change. This will happen if the Global checkbox in the Main page > Mic/Guitar tab is not selected. -
Page 533: Harmonizing Your Voice
Using the effects and voice harmonization |521 Harmonizing your voice Harmonization adds a choir of voices to your lead voice. Activating and setting the harmony voices Choose a Voice Preset Be sure the LEFT audio input is set as a microphone input. Press the PRESET button in the…
-
Page 534
522| Audio In/Out, Voice and Guitar Processor Playing harmony Play on the keyboard. Depending on the chosen harmonization type, you will play chords or sepa- rate melody lines. Sing along with the chords and melody lines you play on the keyboard. -
Page 535: Doubling Your Voice
Using the effects and voice harmonization |523 Doubling your voice Doubling adds a second, subtly modified voice to your lead voice, making it thicker and stronger. Choose a Voice Preset ▪ Press the PRESET button in the AUDIO IN section, and choose a Voice Preset containing the desired doubling type.
-
Page 536: Using The Effects
524| Audio In/Out, Voice and Guitar Processor Using the effects Effects can add ambience, improve or transform your lead voice or guitar sound, add a pedal or rack effect, add a guitar amplifier and cabinet model. They are always included in any Voice/Guitar Preset as separate FX blocks, that you can turn on/off or edit.
-
Page 537
Using the effects and voice harmonization |525 Choosing different effects Next to each on/off button, you can see an abbreviation indicating the corresponding type of effect. Touch the type of effect to open the corresponding FX Edit page. Touch the name of the effect to choose a different effect for the block in edit. -
Page 538
526| Audio In/Out, Voice and Guitar Processor Adjusting the effects level Adjust the voice effects level from the control panel ▪ Use the AUDIO IN > FX knob to adjust the effects level for the voice. (For safety reasons, this does not work with a guitar). Adjust the voice effects level from the display ▪… -
Page 539: Controlling The Voice/Guitar Processor Via Midi
You can control the Voice/Guitar Processor via MIDI, for example by con- necting a MIDI pedalboard to the MIDI IN port of Pa1000. Choosing a MIDI channel The controlling device must transmit on the MIDI channel selected as the Voice/Guitar Processor’s MIDI channel.
-
Page 540
528| Audio In/Out, Voice and Guitar Processor Choosing a Voice/Guitar Preset Voice/Guitar Presets can be selected by sending a series of messages on the MIDI channel assigned to the Guitar Processor. ▪ Control Change #00 (Bank Select MSB) message with value ‘0’. ▪… -
Page 541
Please note that when a pedalboard has two pedals or more, its leftmost pedal usually sends the Volume control (CC#07). Be sure your pedalboard is sending data on the same MIDI channel of the Pa1000’s Guitar Processor. Program one of the pedals to transmit the MIDI Control Change message you prefer. -
Page 542: Editing The Voice/Guitar Presets
530| Audio In/Out, Voice and Guitar Processor Editing the Voice/Guitar Presets You can create your custom voice/guitar effect chain, to be saved into a Voice/Guitar Preset and assigned to a SongBook Entry. Accessing Voice/Guitar Preset editing Press the STYLE PLAY SONG PLAY button in the MODE…
-
Page 543: Choosing, Enabling And Mixing The Effects
Editing the Voice/Guitar Presets |531 Choosing, enabling and mixing the effects While in the Style Play/Song Play > Voice/Guitar Preset > FX page, you can choose a Voice/Guitar Preset, turn on/off the various effect blocks, choose the effects for each block, and mix them in the Voice/Guitar Preset. Choosing the Voice/Guitar Presets ▪…
-
Page 544: Editing The Harmony Voices
532| Audio In/Out, Voice and Guitar Processor Editing the harmony voices Accessing Harmony editing When the LEFT audio input is set as a microphone input, you can edit the Voice Preset’s Harmony. Go to the Style Play/Song Play > Voice Preset > Harmony/Double page.
-
Page 545
Editing the Voice/Guitar Presets |533 Setting the general harmony parameters The top area of the page contains general parameters. Choosing the Harmony set ▪ Use the pop-up menu to choose settings for the Harmony block. Choosing the harmony type ▪ Use the Type pop-up menu to choose the type of harmonization. -
Page 546
534| Audio In/Out, Voice and Guitar Processor ▪ Use the Song Play Control pop-up menu to choose a source for chords or notes controlling harmony in the Song Play mode. Control source Meaning (Song Play) No track sends chords notes to the Harmony module. Chords can still be received via MIDI. -
Page 547
Editing the Voice/Guitar Presets |535 Adjusting the level ▪ Use the Level parameter to adjust the level of the Harmony effect. Setting portamento time ▪ Use the Portamento parameter to set the portamento time. Portamento is a delayed response to the pitch movement of your singing voice. -
Page 548
536| Audio In/Out, Voice and Guitar Processor Programming the individual harmony voices The center area of the page contains parameters to program the individual voices. It is different, depending on the selected Harmony Type. Harmony type Individual Voice Box Chord Scale Shift Notes… -
Page 549
Editing the Voice/Guitar Presets |537 Choosing the Shift for Shift-type harmonies ▪ Use the Shift pop-up menu to choose the interval the harmony voice is shift- ed relative to the input note. The values range from -24 semitones to +24 semitones. -
Page 550
538| Audio In/Out, Voice and Guitar Processor Programming the expression, EQ and internal mix The bottom area of the page contains general parameters to control expres- sion and mix the lead voice and effect. Humanizing the harmony voices ▪ Use the Humanize pop-up menu to choose a humanization style. -
Page 551
Editing the Voice/Guitar Presets |539 Adding vibrato ▪ Use the Vibrato pop-up menu to choose a vibrato style. Vibrato assists in providing separation between your dry singing voice and the harmonies as well as to add some movement to the rigid pitch contour in Notes mode harmony. -
Page 552: Editing The Double Voice
540| Audio In/Out, Voice and Guitar Processor Editing the Double voice Accessing Double editing When the LEFT audio input is set as a microphone input, you can edit the Voice Preset’s Double. Go to the Style Play/Song Play > Voice Preset > Harmony/Double page.
-
Page 553
Editing the Voice/Guitar Presets |541 Programming the Double parameters The Double effect uses the same type of Humanization technology as in the Harmony effect to create up to two overdubbed versions of your voice. The two voices are set to unison intervals as opposed to the moveable intervals available for the harmony voices. -
Page 554: Editing The Voice/Guitar Effects
542| Audio In/Out, Voice and Guitar Processor Editing the Voice/Guitar Effects Accessing FX editing When the LEFT audio input is set as a microphone or guitar input, you can edit the Voice/Guitar Preset’s FX. Go to the Style Play/Song Play > Voice/Guitar Preset > FX page.
-
Page 555: Creating New Presets By Assembling Fx Blocks
Editing the Voice/Guitar Presets |543 Creating new presets by assembling FX blocks You can quickly create a new Voice/Guitar Preset by assembling various ef- fect blocks from other presets. Start from a preset similar to the one you want to create, and edit it. Creating a new User Preset While in the Main >…
-
Page 556
544| Audio In/Out, Voice and Guitar Processor Go to the Main page > Voice/Guitar pane, or one of the Style Play/Song Play > Voice/Guitar Preset pages, and touch the abbreviation or the name of the effect you want to copy. This will open the FX Edit page. -
Page 557
Editing the Voice/Guitar Presets |545 While in the FX Edit page, choose the Paste FX command from the page menu to paste the effect, then press the EXIT button to return to the previ- ous page. Copy more FX blocks ▪… -
Page 558: Writing A Voice/Guitar Preset
546| Audio In/Out, Voice and Guitar Processor Writing a Voice/Guitar Preset Voice/Guitar Presets can store the Voice/Guitar effects settings for instant recall. The library is where you organize them by type. Note: Changes can normally only be saved onto User Voice/Guitar Presets. They can- not be saved onto Factory Voice/Guitar Presets.
-
Page 559
Editing the Voice/Guitar Presets |547 Saving a Voice/Guitar Preset with a Keyboard Set, Style or Song If you want to save the selected Voice/Guitar Preset together with the Keyboard Sets, Styles or Songs, you can create a new SongBook Entry based on them. -
Page 560
548| Video Out and Audio IN… -
Page 561: Effects For The Sounds, Voice, Guitar
|549 Part IX: EFFECtS FOr tHE SOUNDS, VOICE, GUItar…
-
Page 562
550| Effects for the Sounds, Voice, Guitar… -
Page 563: The Effects
The effects |551 the effects Editing the effects Editing the insert effects (IFX) Go to the Style Play Song Play > Mixer/Tuning > Insert FX page. FX group FX on/off Selected FX type While in the Insert FX page, touch the name of the selected effect type, or ‘x’…
-
Page 564
552| Effects for the Sounds, Voice, Guitar Editing the master effects (MFX) Go to the Master Effects > FX A/B page containing the master effect you want to edit. While in the FX A FX B page, touch the name of the assigned effects to open the FX Edit page. -
Page 565
The effects |553 Editing the voice/guitar effects (FX1, 2, 3) Go to the Style Play Song Play > Mic/Guitar pane. FX on/off and type Touch the abbreviation of the effect type (REV, DEL…) next to the FX on/off button to open the FX Edit page. -
Page 566
MIDI data that will modulate the effect. Pa1000 uses the Dynamic Modulation Source (DMS) system, a highly flexible and powerful matrix of modulation. See below the list of available sources. -
Page 567
The effects |555 Set the modulation intensity ▪ While in the FX Edit page (for both the insert or master effects), use the (Amount) parameter to set the intensity of modulation. This is an offset to the normal value received from the source. Feeding the master effects back to the MFX1 input Master effects are set in parallel, but you can set them in a serial chain by sending the output of the… -
Page 568: Adapting Reverb To The Room Size
Effects for the Sounds, Voice, Guitar adapting reverb to the room size Pa1000 includes a master offset for all the reverbs. Use it to adjust reverb tails to the room where you are playing. Use negative values when you are in a very reverberant room, positive values if the room is too dry.
-
Page 569: Effects List
The effects |557 Effects list The following list contains all the Factory Effects. Detailed information on each effect’s parameter are contained in the following pages. rEV (reverb) St.HarmonicChorus aMP (amplifier) O–verb Classic Chorus GuitarAmp + P4EQ Reverb Hall Multitap Cho/Delay GuitarAmp + Cabinet Reverb SmoothHall Stereo Flanger…
-
Page 570
558| Effects for the Sounds, Voice, Guitar St.Exciter/Enhncr MISC (Miscellaneous) Exciter — Limiter Stereo Isolator Stereo Decimator Exciter-Cho/Flng St. Random Filter St. Analog Record Exciter — Phaser St. MultiModeFilter Doppler Exciter — Mt.Delay Talking Modulator Scratch OD/HG — Cho/Flng 2Voice Resonator Auto Reverse OD/HG — Phaser Vox Treble Booster… -
Page 571: Effect Parameters
Effect parameters |559 Effect parameters rEV (reverbs) O–verb The O-verb features a high-quality, diffusion-based reverb core. In addition to setting the size of the room, you can model its shape and materials by adjusting the diffusion characteristics of both the initial reflections and the main reverberant wash, and via separate controls for the high, mid, and low decay times.
-
Page 572
560| Effects for the Sounds, Voice, Guitar Rolloff 0…100 This controls a lowpass filter on the output of the effect. Pre Delay [msec] 0…1360 Sets the delay time from the dry sound Diffusion 1 0…100 Diffusion 1 and 2 soften the sound before it enters the reverb core, shaping the tim- Diffusion 2 0…100… -
Page 573: Reverb Hall
Effect parameters |561 Wet/Dry Dry, 1:99…99:1, Balance between the wet and dry signal Off…Tempo See DMS (Dynamic Modulation Source) –100…+100 Amount of modulation source e: Diffusion Reverb Size, Time, and Diffusion: Size / Reverb Time / Diffusion Reverb Time: small large Size: small large…
-
Page 574: Reverb Dry Plate
562| Effects for the Sounds, Voice, Guitar Reverb Dry Plate This plate reverb simulates dry (light) reverberation. FX Amt = 100: Mono In — Stereo Out / FX Amt = 0: Stereo In — Stereo Out Left FX Amt Pre Delay Thru EQ Trim Reverb Pre Delay…
-
Page 575: Reverb Room
Effect parameters |563 Using the “Pre Delay Thru” parameter, you can mix the dry sound without delay, emphasizing the attack of the sound. Reverb — Hall / Plate Type Level Reverb Pre Delay Thru Time Pre Delay Reverb Time Reverb Room This room-type reverb emphasizes the early reflections that make the sound tighter.
-
Page 576
564| Effects for the Sounds, Voice, Guitar EQ Trim 0…100 Sets the EQ input level Pre LEQ Fc Low, Selects the cutoff frequency (low or mid- Mid-Low low) of the low-range equalizer Pre HEQ Fc High, Selects the cutoff frequency (high or mid- Mid-High high) of the high-range equalizer Pre LEQ Gain [dB]… -
Page 577: Early Reflections
Effect parameters |565 Early Reflections This effect is only the early reflection part of a reverberation sound, and adds presence to the sound. You can select one of the four decay curves. FX Amt = 100: Mono In — Stereo Out / FX Amt = 0: Stereo In — Stereo Out Left FX Amt EQ Trim…
-
Page 578
566| Effects for the Sounds, Voice, Guitar a: Type This parameter selects the decay curve for the early reflection. Early Reflections — Type Sharp Loose Modulated Reverse ER Time Pre Delay Early Reflections Hi Dens This early reflection effect has more precise early reflections with twice the maximum length of a normal-size effect (Early Reflections). -
Page 579
Effect parameters |567 EQ Trim 0…100 Sets the input level of EQ applied to the effect sound Pre LEQ Fc Low, Selects the cutoff frequency (low or mid- Mid-Low low) of the low-range equalizer Pre HEQ Fc High, Selects the cutoff frequency (high or Mid-High mid-high) of the high-range equalizer Pre LEQ Gain [dB]… -
Page 580
568| Effects for the Sounds, Voice, Guitar [R]Pre Delay [msec] 0…200 Sets the delay time of the reverb sound and gate control signal [R]EQ Trim 0…100 Sets the EQ input level Reverb Balance 0…100 Sets the reverb effect balance [R]PreLEQ Fc Low, Selects the cutoff frequency (low or Mid-Low… -
Page 581
Effect parameters |569 When “[G]Envelope Select” is set to Input, the gate is controlled by the level of signals that are the combination of the dry sound and the reverb sound. When the signal level exceeds the threshold, the gate opens and the reverb sound is output. -
Page 582: Del (Delay)
570| Effects for the Sounds, Voice, Guitar DEL (Delay) L/C/R Delay This multitap delay outputs three Tap signals to the left, right, and center respectively. You can also adjust the left and right spread of the delay sound. FX Amt = 100: Mono In — Stereo Out / FX Amt = 0: Stereo In -Stereo Out Left FX Amt L Delay…
-
Page 583
Effect parameters |571 Wet/Dry Dry, 1:99…99:1, Balance between the wet and dry signal Off…Tempo See DMS (Dynamic Modulation Source) –100…+100 Amount of modulation source e: High Damp [%] e: Low Damp [%] These parameters set the damping amount of high range and low range. The tone of the delayed sound becomes darker and lighter as it feeds back. -
Page 584
572| Effects for the Sounds, Voice, Guitar L Feedback –100…+100 Sets the feedback amount for the left channel Off…Tempo Selects the modulation source of feed- back amount Amt L –100…+100 Sets the modulation amount of the left channel feedback R Feedback –100…+100 Sets the feedback amount for the right channel… -
Page 585
Effect parameters |573 St. Multitap Delay (Stereo Multitap Delay) The left and right Multitap Delays have two taps respectively. Changing the routing of feedback and tap output allows you to create various patterns of complex effect sounds. Stereo In — Stereo Out Left FX Amt Feedback… -
Page 586
574| Effects for the Sounds, Voice, Guitar Wet/Dry Dry, 1:99…99:1, Balance between the wet and dry signal Off…Tempo See DMS (Dynamic Modulation Source) –100…+100 Amount of modulation source Mode: Normal Mode: Cross Feedback Mode: Cross Pan1 Mode: Cross Pan2 a: Mode You can change how the left and right delay signals are panned by modify- ing the routing of the left and right delay as shown in the figure above. -
Page 587
Effect parameters |575 St. Mod Delay (Stereo Modulation Delay) This stereo delay uses an LFO to sweep the delay time. The pitch also varies, creating a delay sound which swells and shimmers. You can also control the delay time using a modulation source. Stereo In — Stereo Out Left FX Amt… -
Page 588
576| Effects for the Sounds, Voice, Guitar L LFO Phase [deg] –180…+180 Sets the phase obtained when the left LFO is reset L Depth 0…200 Sets the depth of the left LFO modulation R LFO Phase [deg] –180…+180 Sets the phase obtained when the right LFO is reset R Depth 0…200… -
Page 589
Effect parameters |577 St. Dynamic Delay (Stereo Dynamic Delay) This stereo delay controls the level of delay according to the input signal level. You can use this as a ducking delay that applies delay to the sound only when you play keys at a high velocity or only when the volume level is low. Stereo In — Stereo Out Left FX Amt… -
Page 590
578| Effects for the Sounds, Voice, Guitar a: Control Target This parameter selects no level control, delay output control (effect bal- ance), or feedback amount control. a: Polarity b: Threshold b: Offset c: Attack d: Release The “Offset” parameter specifies the value for the “Control Target” pa- rameter (that is set to None), expressed as the ratio relative to the param- eter value (the “Wet/Dry”… -
Page 591
Effect parameters |579 St. AutoPanningDly (Stereo Auto Panning Delay) This stereo delay effect pans the delay sound left and right using the LFO. Stereo In — Stereo Out Left FX Amt High Damp Low Damp Delay Feedback Depth Delay High Damp Low Damp Right FX Amt LFO Phase… -
Page 592
580| Effects for the Sounds, Voice, Guitar Panning Depth 0…100 Sets the panning width Off…Tempo Selects the modulation source for the panning width –100…+100 Set the modulation amount of the pan- ning width Wet/Dry Dry, 1:99…99:1, Balance between the wet and dry signal Off…Tempo See DMS (Dynamic Modulation Source) –100…+100… -
Page 593
Effect parameters |581 Tap2 Level 0…100 Sets the Tap2 output level L, 1…99, R Sets the stereo image of tap2 FB Amt –100…+100 Sets the Tap2 feedback amount Tap3 Level 0…100 Sets the Tap3 output level L, 1…99, R Sets the stereo image of tap3 FB Amt –100…+100 Sets the Tap3 feedback amount… -
Page 594
582| Effects for the Sounds, Voice, Guitar d: FB Amt e: FB Amt f: FB Amt g: Feedback The feedback output from Tap 1, 2, and 3 is mixed according to the “FB Amt,” and then the final amount of feedback is specified by “Feedback.” Sequence BPM Dly (Sequence BPM Delay) This four-tap delay enables you to select a tempo and rhythm pattern to set up each tap. -
Page 595
Effect parameters |583 High Damp [%] 0…100 Sets the damping amount in the high range Low Damp [%] 0…100 Sets the damping amount in the low range Input Level –100…+100 Sets the modulation amount of the input level Dmod [%] Off…Tempo Selects the modulation source for the input level… -
Page 596
584| Effects for the Sounds, Voice, Guitar MIDI, MIDI syncs to the system tempo; 40–300 sets the 40.00… tempo manually for this individual effect 300.00 Time Over? —, OVER! Displays an error message when the delay time ex- ceeds the upper limit L Delay Base Selects the type of notes to specify the delay time …… -
Page 597
Effect parameters |585 a: Time Over? You can set the delay time up to 5,460msec. If the delay time exceeds this limit, the error message “OVER!” appears in the display. Set the delay time parameters so that this message will not appear. “Time Over?” is only a display parameter. -
Page 598
586| Effects for the Sounds, Voice, Guitar L Feedback –100…+100 Sets the feedback amount for the left channel Off…Tempo Selects the modulation source of feedback amount Amt L –100…+100 Sets the modulation amount of the left channel feedback R Feedback –100…+100 Sets the feedback amount for the right channel Amt R… -
Page 599
Effect parameters |587 St.BPM Mtap Delay (Stereo BPM Multi tap Delay) This four-tap delay enables you to select a tempo and rhythm pattern to set up each tap. Stereo In — Stereo Out Left FX Amt Feedback Delay Input Level D-mod High Damp Low Damp Tap1=(1) Mode… -
Page 600
588| Effects for the Sounds, Voice, Guitar High Damp [%] 0…100 Sets the damping amount in the high range Low Damp [%] 0…100 Sets the damping amount in the low range Input Level Dmod –100…+100 Sets the modulation amount of the input level Off…Tempo Selects the modulation source for the in-… -
Page 601
Effect parameters |589 Modulation Mode LFO, D-mod Switches between LFO modulation control and modulation source control D-mod Modulation L/R:+/+, Reversed L/R control by modulation source L/R:+/– Off…Tempo Selects the modulation source that con- trols delay time Response 0…30 Sets the rate of response to the modulation source LFO Waveform Triangle, Sine… -
Page 602
590| Effects for the Sounds, Voice, Guitar L Delay Base Note Selects the type of notes to specify the left … channel delay time Times x1…x32 Sets the number of notes to specify the left channel delay time Feedback –100…+100 Sets the feedback amount of left delay R Delay Base Note Selects the type of notes to specify the… -
Page 603
Effect parameters |591 St.BPMAutoPanDly (Stereo BPM Auto Panning Delay) This stereo auto panning delay enables you to set the delay time to match the song tempo. Stereo In — Stereo Out Left FX Amt High Damp Low Damp Delay Feedback Depth Delay High Damp Low Damp… -
Page 604
592| Effects for the Sounds, Voice, Guitar Panning Freq [Hz] 0.02…20.00 Sets the panning speed MIDI Sync Off, On When this is on, the pan LFO speed is set by BPM, Base Note, and Times, instead of Frequency MIDI, MIDI syncs to the system tempo; 40–300 40.00…… -
Page 605
Effect parameters |593 Tape Echo BPM This is a tape echo that lets you synchronize the delay time to the tempo of the song. FX Amt = 100: Mono In — Stereo Out / FX Amt = 0: Stereo In — Stereo Out Left FX Amt Feedback… -
Page 606
594| Effects for the Sounds, Voice, Guitar Tap2 Level 0…100 Sets the Tap2 output level L, 1…99, R Sets the stereo image of tap2 FB Amt –100…+100 Sets the Tap2 feedback amount Tap3 Level 0…100 Sets the Tap3 output level L, 1…99, R Sets the stereo image of tap3 FB Amt… -
Page 607
Effect parameters |595 b: Time Over? You can set the delay time up to 5,400msec. If the delay time exceeds this limit, the error message “OVER!” appears in the display. Set the de- lay time parameters so that this message will not appear. “Time Over?” is only a display parameter. -
Page 608: Hold Delay
596| Effects for the Sounds, Voice, Guitar Low Damp [%] 0…100 Sets the damping amount in the low range Input Level Dmod –100…+100 Amount of input level modulation Off…Tempo Selects the modulation source of Input Level Dmod. See DMS (Dynamic Modulation Source) Wet/Dry Dry, 1:99…99:1,…
-
Page 609
Effect parameters |597 Loop Base Note Selects the type of notes to specify the … delay time Times x1…x32 Sets the number of notes to specify the delay time REC Control Src Off…Tempo Selects control source for recording RST Control Src Off…Tempo Selects control source for reset Manual REC Control… -
Page 610
598| Effects for the Sounds, Voice, Guitar b: Loop BPM Sync c: BPM d: Loop Base Note d: Times If “Loop BPM Sync” is on, the “Times” setting is ignored; the loop time is determined by “BPM,” “Loop Base Note,” and “Times.” Even in this case, the delay time cannot exceed 10,800 msec. -
Page 611
Effect parameters |599 e: REC Control Src g: Manual REC Control “REC Control Src” selects the modulation source that controls recording. If this modulation is on, or if “Manual REC Control” is set to On, you can re- cord the input signal. If a recording has already been carried out, additional signals will be overdubbed. -
Page 612
600| Effects for the Sounds, Voice, Guitar L Delay Time [msec] 0…5460 Sets the delay time of TapL Level 0…50 Sets the output level of TapL C Delay Time [msec] 0…5460 Sets the delay time of TapC Level 0…50 Sets the output level of TapC R Delay Time [msec] 0…5460 Sets the delay time of TapR… -
Page 613
Effect parameters |601 St/Cross Long Delay (Stereo/Cross Long Delay) This is a stereo delay, and can by used as a cross-feedback delay effect in which the delay sounds cross over between left and right by changing the feedback routing. You can set a maximum of 2,730msec for the delay time. Stereo In — Stereo Out Left FX Amt… -
Page 614
602| Effects for the Sounds, Voice, Guitar Wet/Dry Dry, 1:99…99:1, Balance between the wet and dry signal Off…Tempo See DMS (Dynamic Modulation Source) –100…+100 Amount of modulation source LCR BPM Long Dly The L/C/R delay enables you to match the delay time with the song tempo. FX Amt = 100: Mono In — Stereo Out / FX Amt = 0: Stereo In -Stereo Out Left FX Amt… -
Page 615
Effect parameters |603 Feedback –100…+100 Sets the feedback amount of TapC (C Delay) Off…Tempo Selects the modulation source for the TapC feedback –100…+100 Sets the modulation amount of the TapC feedback High Damp [%] 0…100 Sets the damping amount in the high range Low Damp [%] 0…100… -
Page 616
604| Effects for the Sounds, Voice, Guitar St. BPM Long Dly (Stereo BPM Long Delay) The stereo delay enables you to match the delay time with the song tempo. Stereo In — Stereo Out Left FX Amt High Damp Low Damp Delay Input Level D-mod Feedback… -
Page 617
Effect parameters |605 R Feedback –100…+100 Sets the feedback amount for the right channel R Amt –100…+100 Sets the modulation amount of the right channel feedback High Damp [%] 0…100 Sets the damping amount in the high range Low Damp [%] 0…100 Sets the damping amount in the low range… -
Page 618: Mod (Modulation)
606| Effects for the Sounds, Voice, Guitar MOD (Modulation) Stereo Chorus This effect adds thickness and warmth to the sound by modulating the delay time of the input signal. You can add spread to the sound by offsetting the phase of the left and right LFOs from each other. Stereo In — Stereo Out Left FX Amt…
-
Page 619
Effect parameters |607 Depth 0…100 Sets the depth of LFO modulation Off…Tempo Selects the modulation source for the LFO modulation depth –100…+100 Sets the modulation amount of the LFO modulation depth EQ Trim 0…100 Sets the EQ input level Pre LEQ Fc Low, Selects the cutoff frequency (low or mid- Mid-Low… -
Page 620
608| Effects for the Sounds, Voice, Guitar Black Chorus/Flanger This models a Danish-made stereo chorus + pitch modulator & flanger. Although this effect was originally intended for guitar, it was also used by numerous keyboard players. Used with electric piano, it produces a distinc- tive tone. -
Page 621
Effect parameters |609 St.HarmonicChorus (Stereo Harmonic Chorus) This effect applies chorus only to higher frequencies. This can be used to apply a chorus effect to a bass sound without making the sound thinner. You can also use this chorus block with feedback as a flanger. Stereo In — Stereo Out Left Low Level… -
Page 622
610| Effects for the Sounds, Voice, Guitar Feedback –100…+100 Sets the feed back amount of the chorus block High Damp [%] 0…100 Sets the high range damping amount of the chorus block Low Level 0…100 Sets the low range output level High Level 0…100 Sets the high range (chorus) output level… -
Page 623
Effect parameters |611 Classic Chorus This models a famous chorus unit that was built into a guitar amp. Although it does not provide a chorus and vibrato select switch, you can use the “Wet/ Dry” and “Bus” settings to produce their effect. The “Speed,” “Depth,” and “Manual”… -
Page 624
612| Effects for the Sounds, Voice, Guitar Multitap Cho/Delay (Multitap Chorus/Delay) This effect has four chorus blocks with a different LFO phase. You can cre- ate a complex stereo image by setting each block’s delay time, depth, output level, and pan individually. You can also fix some of the chorus blocks to combine the chorus and delay effects. -
Page 625
Effect parameters |613 Tap4 (270) [msec] 0…1000 Sets the Tap4 (LFO phase=270 degrees) delay time Depth 0…30 Sets the Tap4 chorus depth Level 0…30 Sets the Tap4 output level L6…L1, C, R1… Sets the Tap4 stereo image Tap1 Feedback –100…+100 Sets the Tap1 feedback amount Off…Tempo Selects the modulation source of Tap1 feed-… -
Page 626: Stereo Flanger
614| Effects for the Sounds, Voice, Guitar Stereo Flanger This effect gives a significant swell and movement of pitch to the sound. It is more effective when applied to a sound with a lot of harmonics. This is a stereo flanger. You can add spread to the sound by offsetting the phase of the left and right LFOs from each other.
-
Page 627
Effect parameters |615 Feedback –100…+100 Sets the feedback amount High Damp [%] 0…100 Sets the feedback damping amount in the high range Wet/Dry -Wet, -1:99… Balance between the wet and dry signal Dry…99:1, Wet Off…Tempo See DMS (Dynamic Modulation Source) –100…+100 Amount of modulation source g: Feedback… -
Page 628
616| Effects for the Sounds, Voice, Guitar Delay Time [msec] 0.0…50.0 Sets the delay time from the original sound LFO Waveform Step-Tri, Selects the LFO Waveform Random LFO Phase [degree] –180…+180 Sets the LFO phase difference between the left and right LFO Frequency [Hz] 0.02…20.00 Sets the speed of the LFO… -
Page 629
Effect parameters |617 St. Env. Flanger (Stereo Envelope Flanger) This Flanger uses an envelope generator for modulation. You will obtain the same pattern of flanging each time you play. You can also control the Flanger directly using the modulation source. Stereo In — Stereo Out Left FX Amt… -
Page 630
618| Effects for the Sounds, Voice, Guitar c: Sweep Mode c: Src This parameter switches the flanger control mode. With “Sweep Mode” = EG, the flanger will sweep using the envelope generator. This envelope genera- tor is included in the envelope flanger, and not related to the Pitch EG, Filter EG, or Amp EG. -
Page 631
Effect parameters |619 Classic Flanger This models a classic analog flanger. It is highly effective for chording on clavi-type keyboards or electric piano. Wet: Mono In — Mono Out / Dry: Stereo In — Stereo Out Left Wet / Dry Feedback Flanger Right… -
Page 632: Stereo Phaser
620| Effects for the Sounds, Voice, Guitar Stereo Phaser This effect creates a swell by shifting the phase. It is very effective on elec- tric piano sounds. You can add spread to the sound by offsetting the phase of the left and right LFOs from each other. Stereo In — Stereo Out Left FX Amt…
-
Page 633
Effect parameters |621 Depth 0…100 Sets the depth of LFO modulation Off…Tempo Selects the modulation source for the LFO modulation depth –100…+100 Sets the modulation amount of the LFO modulation depth Resonance –100…+100 Sets the resonance amount High Damp [%] 0…100 Sets the resonance damping amount in the high range… -
Page 634
622| Effects for the Sounds, Voice, Guitar St. Random Phaser (Stereo Random Phaser) This is a stereo phaser. The effect uses a step-shape waveform and random LFO for modulation, creating a unique phasing effect. Stereo In — Stereo Out Left FX Amt Phaser Resonance… -
Page 635
Effect parameters |623 Manual 0…100 Sets the frequency to which the effect is ap- plied Off…Tempo Selects the modulation source for the LFO modulation –100…+100 Sets the modulation amount of the LFO modu- lation Depth 0…100 Sets the depth of LFO modulation Resonance –100…+100 Sets the resonance amount… -
Page 636
624| Effects for the Sounds, Voice, Guitar Sweep Mode EG, D-mod Determines whether the flanger is controlled by the envelope generator or by the modulation source Off…Tempo Selects the modulation source that triggers the EG (when EG is selected for Sweep Mode), or modulation source that causes the flanger to sweep (when D-mod is selected for Sweep Mode) EG Attack… -
Page 637
Effect parameters |625 Orange Phaser This phaser pedal is a favorite on many recordings. It’s useful for adding sparkle, animating chord passages, and widening and fattening the sound. The original had only a speed control; this version adds depth, control of the center frequency, and more. -
Page 638
626| Effects for the Sounds, Voice, Guitar Small Phaser This classic phaser, made in New York City during the 70s, has a notably warm and rich tone with liquid transparency. Wet: Mono In — Mono Out / Dry: Stereo In — Stereo Out Left Wet / Dry Color… -
Page 639
Effect parameters |627 Phaser — Cho/Flng (Phaser — Chorus/Flanger) This effect combines a mono phaser and a chorus/flanger. FX Amt = 100: Mono In — Stereo Out / FX Amt = 0: Stereo In — Stereo Out Left FX Amt Phaser Chorus/Flanger Phaser… -
Page 640
628| Effects for the Sounds, Voice, Guitar [F]Output Mode Normal, Selects the output mode for the Wet Invert chorus/flanger Wet/Dry Dry, 1:99…99:1, Balance between the wet and dry signal Off…Tempo See DMS (Dynamic Modulation Source) –100…+100 Amount of modulation source St. -
Page 641
Effect parameters |629 MIDI Sync Off, On When this is on, the LFO speed is set by BPM, Base Note, and Times, instead of Frequency MIDI, MIDI syncs to the system tempo; 40– 40.00… 300 sets the tempo manually for this 300.00 individual effect Base Note… -
Page 642: Stereo Tremolo
630| Effects for the Sounds, Voice, Guitar f: Phaser Wet/Dry i: Wet/Dry PHASER Wet/Dry sets the balance between the phaser output and the dry sound. OUTPUT Wet/Dry sets the balance between the final phaser and tremolo output level and the dry sound. Stereo Tremolo This effect modulates the volume level of the input signal.
-
Page 643
Effect parameters |631 MIDI Sync Off, On When this is on, the LFO speed is set by BPM, Base Note, and Times, instead of Frequency MIDI, MIDI syncs to the system tempo; 40–300 40.00… sets the tempo manually for this individ- 300.00 ual effect Base Note… -
Page 644
632| Effects for the Sounds, Voice, Guitar St. Env. Tremolo (Stereo Envelope Tremolo) This effect uses the input signal level to modulate a stereo tremolo (LFO volume modulation). For instance, you can create a tremolo effect that be- comes deeper and faster as the input gets more quiet. Stereo In — Stereo Out Left FX Amt… -
Page 645
Effect parameters |633 d: LFO Frequency [Hz] d: Envelope Amount [Hz] e: Depth e: Envelope Amount The graphic below shows an example of tremolo modulation with negative modulation of both Depth and Frequency. At the start of the note, the input is at maximum volume. -
Page 646
634| Effects for the Sounds, Voice, Guitar Wet/Dry Dry, Balance between the wet and dry signal 1:99…99:1, Off…Tempo See DMS (Dynamic Modulation Source) –100…+100 Amount of modulation source Ensemble This Ensemble effect has three chorus blocks that use LFO to create subtle shimmering, and gives three dimensional depth and spread to the sound, because the signal is output from the left, right, and center. -
Page 647
Polysix Ensemble This models ensemble effect built into classic KORG PolySix programmable polyphonic synthesizer. FX Amt = 100: Mono In — Mono Out / FX Amt = 0: Stereo In — Stereo Out Left FX Amt Polysix Ensemble Right FX Amt Depth 0…100… -
Page 648: Stereo Vibrato
636| Effects for the Sounds, Voice, Guitar Stereo Vibrato This effect causes the pitch of the input signal to shimmer. Using the AutoFade allows you to increase or decrease the shimmering speed. Stereo In — Stereo Out Left FX Amt Vibrato Vibrato Right…
-
Page 649
Effect parameters |637 Depth 0…100 Sets the depth of LFO modulation Off…Tempo Selects the modulation source of the LFO mod- ulation depth –100…+100 Sets the modulation amount of the LFO modu- lation depth Wet/Dry Dry, Balance between the wet and dry signal 1:99…99:1, Off…Tempo See DMS (Dynamic Modulation Source) -
Page 650
Modeled on the most famous chorus/vibrato pedal effect unit. This effect simulates a rotating speaker and produces a wonderfully seductive and ‘watery’ tone. Interestingly enough, the guy responsible for this great ped- al is also responsible for the birth of the KORG Nuvibe and Valve Reactor Technology. Speed [Hz] 1…100… -
Page 651
Effect parameters |639 St. Auto Fade Mod. (Stereo Auto Fade Modulatiom) This stereo chorus/flanger effect enables you to control the LFO speed and effect balance using auto fade, and you can spread the sound by offsetting the phase of the left and right LFOs from each other. Stereo In — Stereo Out Left FX Amt… -
Page 652
640| Effects for the Sounds, Voice, Guitar Autofade Src Off…Tempo Selects the modulation source that starts AutoFade Fade-In Delay [msec] 00…2000 Sets the fade-in delay time Rate 1…100 Sets the rate of fade-in LFO Frequency Mod D-mod, Switches between D-mod and AUTOFADE AUTOFADE for the LFO frequency modulation Wet/Dry Mod… -
Page 653
Effect parameters |641 St. Biphase Mod. (Stereo Biphase Modulation) This stereo chorus effect adds two different LFOs together. You can set the Frequency and Depth parameters for each LFO individually. Depending on the setting of these LFOs, very complex waveforms will create an analog- type, unstable modulated sound. -
Page 654: Stereo Auto Pan
642| Effects for the Sounds, Voice, Guitar L Pre Delay [msec] 0.0…50.0 Sets the delay time for the left chan- R Pre Delay [msec] 0.0…50.0 Sets the delay time for the right channel Feedback –100…+100 Sets the feedback amount High Damp [%] 0…100 Sets the damping amount in the high range…
-
Page 655
Effect parameters |643 LFO Waveform Triangle, Sine Selects the LFO Waveform LFO Shape –100…+100 Changes the curvature of the LFO Waveform LFO Phase [de- –180…+180 Sets the LFO phase difference between the gree] left and right LFO Frequency 0.02…20.00 Sets the speed of the LFO [Hz] Off…Tempo Selects a modulation source for LFO speed… -
Page 656
644| Effects for the Sounds, Voice, Guitar You’ll only hear the effect of this parameter if the input is true stereo, with different signals in the left and right channels. Stereo Auto Pan — LFO Phase LFO Phase = 0 degrees LFO Phase = 90 degrees LFO Phase = 180 degrees L-In… -
Page 657
Effect parameters |645 OSC Mode Fixed, Note (Key Switching between specifying the oscillator Follow) frequency and using a note number Pre LPF 0…100 Sets the damping amount of the high range input to the ring modulator Fixed Frequency 0…12.00k Sets the oscillator frequency when OSC [Hz] Mode is set to Fixed Off…Tempo… -
Page 658
646| Effects for the Sounds, Voice, Guitar a: OSC Mode This parameter determines whether or not the oscillator frequency follows the note number. a: Pre LPF This parameter enables you to set the damping amount of the high range sound input to the ring modulator. If the input sound contains lots of har- monics, the effect may sound dirty. -
Page 659
Effect parameters |647 Preset Type V1, C1, V2, C2, Selects the effect type when Mode=Preset V3, C3 V1/V2/V3 are variations of vibrato, and C1/C2/ C3 are variations of chorus Off…Tempo Selects the modulation source that will change the effect type –5…+5 Sets the modulation amount for changing the effect type… -
Page 660: Rotary Speaker
648| Effects for the Sounds, Voice, Guitar c: Amt If Preset Type=V1 and Src=JS+Y, you can set this to +5 and move JS +Y to control the effect in the order of V1›C1›V2›C2›V3›C3. Rotary Speaker This effect simulates a rotary speaker, and obtains a more realistic sound by simulating the rotor in the low range and the horn in the high range sepa- rately.
-
Page 661
Effect parameters |649 Rotor 0…100 Determines how quickly the rotor rotation Acceleration speed in the low range is switched Rotor Ratio Stop, Adjusts the (low-frequency) rotor speed. 0.50…2.00 Standard value is 1.00. Selecting “Stop” will stop the rotation Horn/Rotor Rotor, 1…99, Sets the level balance between the high-fre- Balance Horn… -
Page 662
650| Effects for the Sounds, Voice, Guitar c: Manual Speed Ctrl If you wish to control the rotation speed manually, instead of switching be- tween Slow and Fast, select a modulation source in the Manual Speed Ctrl parameter. If you don’t want to use manual control, set this to Off. d: Horn Acceleration e: Rotor Acceleration On a real rotary speaker, the rotation speed accelerates or decelerates grad-… -
Page 663
Effect parameters |651 Rotary SpeakerOD (Rotary Speaker Overdrive) This is a stereo rotary speaker effect. It has an internal speaker simulator that simulates overdrive (recreating the amp distortion) and characteristics of the rotary speaker, producing a very realistic rotary speaker sound. FX Amt = 100: Mono In — Stereo Out / FX Amt = 0: Stereo In — Stereo Out Left FX Amt… -
Page 664
652| Effects for the Sounds, Voice, Guitar Horn/Rotor Balance Rotor, 1…99, Horn Sets the volume balance between the high-range horn and low-range rotor Manual SpeedCtrl Off…Tempo Sets a modulation source for direct control of rotation speed Horn 0…100 Sets how quickly the horn rotation Acceleration speed changes Horn Ratio… -
Page 665: Dyn (Dynamics)
Effect parameters |653 DYN (Dynamics) Stereo Compressor This effect compresses the input signal to regulate the level and give a “punchy” effect. It is useful for guitar, piano, and drum sounds. This is a stereo compressor. You can link left and right channels, or use each channel separately.
-
Page 666
654| Effects for the Sounds, Voice, Guitar Wet/Dry Dry, 1:99…99:1, Sets the Balance between the wet and dry signal Off…Tempo Selects a modulation source for Wet/Dry –100…+100 Sets the modulation amount for Wet/Dry a: Envelope Select This parameter selects whether the left and right channels are linked to control both signals simultaneously, or whether each channel is controlled independently. -
Page 667
Effect parameters |655 Dyn. Compressor (Dynamic Compressor) This effect reduces the dynamic range of the input signal, to regulate the lev- el and give a ‘punchy’ effect. It is useful for guitar, piano, and drum sounds. This is a true stereo effect; you can link the left and right channels, or use each channel separately. -
Page 668: Stereo Limiter
656| Effects for the Sounds, Voice, Guitar Stereo Limiter The Limiter regulates the input signal level. It is similar to the Compressor, except that the Limiter compresses only signals that exceed the specified level to lower unnecessary peak signals. The Limiter applies a peaking-type EQ to the trigger signal (which controls the degree of the Limiter effect), al- lowing you to set any band width to be covered.
-
Page 669
Effect parameters |657 Side PEQ Cutoff [Hz] 20…12.00k Sets the EQ center frequency for the trigger signal 0.5…10.0 Sets the EQ bandwidth for the trigger signal Gain [dB] –18.0…+18.0 Sets the EQ gain for the trigger signal Wet/Dry Dry, 1:99…99:1, Balance between the wet and dry sig- Off…Tempo Dynamic Modulation sources… -
Page 670
658| Effects for the Sounds, Voice, Guitar Adjust the output level using the “Gain Adjust” parameter, since compres- sion causes the entire level to be reduced. Limiter — Threshold / Ratio Ratio=1.0 : 1 Output Level Ratio=2.0 : 1 Threshold Ratio=4.0 : 1 Ration=Inf : 1 Louder… -
Page 671: Multiband Limiter
Effect parameters |659 f: Trigger Monitor Setting this parameter On will cause the trigger signal to be output, instead of the effect sound. Use this parameter to check the trigger signal with EQ applied. Usually, set this to Off. f: Side PEQ Insert g: Side PEQ Cutoff [Hz] g: Q g: Gain [dB]…
-
Page 672
660| Effects for the Sounds, Voice, Guitar High Offset [dB] –40…0 Gain of the high-range trigger signal Gain Adjust [dB] –Inf, Sets the output gain –38…+24 Off…Tempo Selects the modulation source for the output gain –63…+63 Sets the modulation amount of the out- put gain Wet/Dry Dry, 1:99…99:1, Wet Balance between the wet and dry signal… -
Page 673
Effect parameters |661 Release 1…100 Sets the release time Low Offset [dB] –40…0 Sets the low range gain of trigger signal Mid Offset [dB] –40…0 Sets the mid range gain of trigger signal High Offset [dB] –40…0 Sets the high range gain of trigger signal Gain Adjust [dB] –Inf, Sets the output gain… -
Page 674: Stereo Gate
662| Effects for the Sounds, Voice, Guitar Stereo Gate This effect mutes the input signal when it falls below a specified level. You can also invert the on/off status of the gate, or use note-on/off messages to turn the gate on/off directly. Stereo In — Stereo Out Left FX Amt…
-
Page 675
Effect parameters |663 Wet/Dry Dry, 1:99…99:1, Balance between the wet and dry signal Off…Tempo See DMS (Dynamic Modulation Source) –100…+100 Amount of modulation source c: Threshold d: Attack d: Release “Threshold” specifies the level at which gating occurs when “Envelope Select”… -
Page 676
664| Effects for the Sounds, Voice, Guitar e: Delay Time [msec] This sets the delay time for the input to the gate. When using shorter Attack Time settings, you can lengthen the Delay Time so that the sound is input after the gate opens. -
Page 677: Amp (Amplifier)
Some of the effects combine an amplifier and a cabinet model. Modelling amplifiers Pa1000 comes with a wide selection of the best amps, that offer the wid- est possible array of great tones. The operating mode of the preamp and…
-
Page 678
666| Effects for the Sounds, Voice, Guitar Modelling speaker cabinets The accurate amp models can be paired with speaker cabinet models of the same quality. The output stage of a tube amp works in close harmony with the varying impedance curve of the speaker(s) it is driving. This intimate and vital relationship plays a major role in producing the warm, punchy sound and pleasing feel of tube amps. -
Page 679
Effect parameters |667 Amplifier types These are the available amplifier types. amp type Meaning VOX AC15 VOX AC15 manufactured in 1962 VOX AC15TB VOX AC15TB (an AC15 modified by the addition of a top boost cir- cuit). VOX AC30 Normal channel of a VOX AC30TB VOX AC30TB Brilliant channel of a VOX AC30TB UK BLUES… -
Page 680
668| Effects for the Sounds, Voice, Guitar Cabinet types When a cabinet can be chosen, these are the available types. Cabinet type Meaning TWEED — 1×12 Open-back cabinet with one 12” Alnico magnet speaker, typically used for blues. It is usually paired with the Tweed Amp. TWEED — 4×10 Open-back cabinet with four 10”… -
Page 681
Effect parameters |669 Amp + Cabinet combinations These are the recommended combinations of guitar amp models and cabi- net simulators: amp type Cabinet type VOX AC15 VOX AC15 — 1×12 VOX AC15TB VOX AC15 — 1×12 VOX AC30 VOX AC30 — 2×12 VOX AC30TB VOX AC30 — 2×12 UK BLUES… -
Page 682
670| Effects for the Sounds, Voice, Guitar GuitarAmp + P4EQ (Guitar Amp Model + Parametric 4-Band EQ) This combines a guitar amp simulation (which even faithfully replicates the distortion and tone control circuitry) with a four-band equalizer. By using this in conjunction with St. Guitar Cabinet (Stereo Guitar Cabinet), you can obtain an even more realistic guitar sound that simulates a guitar amp + speaker cabinet. -
Page 683
Effect parameters |671 Post P4EQ Thru, On Selects through or on for the equal- izer Band1 Cutoff [Hz] 20…1.00k Sets the center frequency of Band 1 0.5…10.0 Sets Band 1’s bandwidth Gain [dB] –18…+18 Sets the gain of Band 1 Band2 Cutoff [Hz] 50…5.00k Sets the center frequency of… -
Page 684
672| Effects for the Sounds, Voice, Guitar GuitarAmp + Cabinet As the above, minus the EQ, plus the cabinet. Wet: Mono In — Mono Out / Dry: Stereo In — Stereo Out Left Wet / Dry Volume Guitar Amp Model Cabinet Simulator Right Wet / Dry… -
Page 685
Effect parameters |673 Cabinet Type TWEED — 1×12, Selects the cabinet type TWEED — 4×10, BLACK — 2×10, BLACK — 2×12, VOX AC15 — 1×12, VOX AC30 — 2×12, VOX AD412 — 4×12, UK H30 — 4×12, UK T75 — 4×12, US V30 — 4×12 Cabinet Trim 0…100… -
Page 686
When pushed hard the bass tends to crumble. The original amp doesn’t have a Presence control but does have a Bright Switch. The Presence control on your Pa1000 emulates this switch when Off and On, plus all points in-between. -
Page 687
Effect parameters |675 Amp Clean Combo + Cab As the above, plus cabinet. Drive 0…100 Sets the input gain Volume 0…100 Sets the output level Off…Tempo Selects the modulation source for the output level –100…+100 Sets the modulation amount of the output level Bass 0…100… -
Page 688
676| Effects for the Sounds, Voice, Guitar Amp California This 45W American combo amp with four 10” speakers, produced in South California during the years 1963–1968, was known for its big, clean sound and its warm and husky sound when driven heavily. This amp’s medium out- put and powerful sound was a favorite in clubs. -
Page 689
Effect parameters |677 Amp California + Cab As the above, plus cabinet. Drive 0…100 Sets the input gain Volume 0…100 Sets the output level Off…Tempo Selects the modulation source for the output level –100…+100 Sets the modulation amount of the output level Bass 0…100… -
Page 690
678| Effects for the Sounds, Voice, Guitar Amp Tweed This 40W American-made tweed-covered 1957 model combo amp with two 12” speakers is known for its rich, clean tone that is ideal for classic rock, blues, and country. By raising the volume you can also produce a powerful and punchy overdrive sound. -
Page 691
Effect parameters |679 Amp Tweed + Cab As the above, plus cabinet. Drive 0…100 Sets the input gain Volume 0…100 Sets the output level Off…Tempo Selects the modulation source for the output level –100…+100 Sets the modulation amount of the output level Bass 0…100… -
Page 692
680| Effects for the Sounds, Voice, Guitar Amp Modded OD This models the Overdrive channel of a 100W boutique amp head produced in North Hollywood. Its beautifully deep and rounded low-end, delightfully transient midrange attack and sweet treble, with an harmonically rich over- drive, the lushest clean tone, woody attack and blooming sustain, make it an instant pleasure to play. -
Page 693
Effect parameters |681 Amp Modded OD + Cab As the above, plus cabinet. Drive 0…100 Sets the input gain Volume 0…100 Sets the output level Off…Tempo Selects the modulation source for the output level –100…+100 Sets the modulation amount of the output level Bass 0…100… -
Page 694
682| Effects for the Sounds, Voice, Guitar St. Guitar Cabinet (Stereo Guitar Cabinet) This simulates the acoustical character of a guitar amp’s speaker cabinet. Stereo In — Stereo Out Left FX Amt Cabinet Simulator Trim Trim Cabinet Simulator Right FX Amt Trim 0…100 Sets the input level… -
Page 695
Effect parameters |683 Gtr. Cabinet + NR (Guitar Cabinet + Noise Reduction) Guitar cabinet and Noise Reduction. NR Sens Off, 1…100 Noise Reduction sensitivity Trim 0…100 Sets the input level Type TWEED — 1×12, Selects the cabinet type TWEED — 4×10, BLACK — 2×10, BLACK — 2×12, VOX AC15 — 1×12,… -
Page 696
684| Effects for the Sounds, Voice, Guitar OD/HI-GAIN [O]Drive Mode Overdrive, Hi-Gain Switches between overdrive and high-gain distortion Drive 1…100 Sets the degree of distortion [O]Output Level 0…50 Sets the overdrive output level Off…Tempo Selects the modulation source for the overdrive output level –50…+50 Sets the modulation amount of the overdrive output level… -
Page 697
Effect parameters |685 OD/Hi.Gain Wah (Overdrive/Hi.Gain Wah) This distortion effect utilizes an Overdrive mode and a Hi-Gain mode. Controlling the wah effect, the 3-band EQ, and the amp simulation will allow you to create versatile distortion sounds. This effect is suitable for guitar and organ sounds. -
Page 698
686| Effects for the Sounds, Voice, Guitar Mid1Cutoff [Hz] 300…10.00k Sets the center frequency for Mid/High EQ 1 (peaking type) 0.5…10.0 Sets the band width of Mid/High EQ 1 Gain [dB] –18…+18 Sets the gain of Mid/High EQ 1 Mid2 Cutoff [Hz] 500…20.00k Sets the center frequency for Mid/High EQ 2 (peaking type) -
Page 699
Effect parameters |687 be controlled by the modulation source specified in the “Wah Sweep Src” parameter. d: Pre Low-cut Cutting the signal in the low range before it is input to the Distortion will cre- ate a sharp distortion. d: Drive e: Output Level The degree of distortion is determined by the level of input signal and the setting of “Drive”. -
Page 700
688| Effects for the Sounds, Voice, Guitar Drive Mode Overdrive, Hyper-Gain Switches between overdrive and hi-gain distortion Drive 1…120 Sets the degree of distortion Pre Low-cut 0…10 Sets the low range cut amount of the distortion input Output Level 0…50 Sets the output level Off…Tempo Selects the modulation source… -
Page 701
Effect parameters |689 Comp — Amp Sim (Compressor — Amp Simulation) This effect combines a mono compressor and an amp simulation. You can change the order of the effects. FX Amt = 100: Mono In — Mono Out / FX Amt = 0: Stereo In — Stereo Out Left FX Amt Routing… -
Page 702
690| Effects for the Sounds, Voice, Guitar Comp — OD/HiGain (Compressor — Overdrive/Hi.Gain) This effect combines a mono compressor and an overdrive/high-gain distor- tion. You can change the order of the effects. FX Amt = 100: Mono In — Mono Out / FX Amt = 0: Stereo In — Stereo Out Left FX Amt Routing… -
Page 703
Effect parameters |691 [O]Wet/Dry Dry, Sets the overdrive effect balance 1 : 99…99 : 1, Off…Tempo Selects the Wet/Dry modulation source for the overdrive –100…+100 Sets the Wet/Dry modulation amount for the overdrive Routing Comp › OD/HG, Switches the order of the compressor OD/HG ›… -
Page 704
692| Effects for the Sounds, Voice, Guitar [W]LFO Frequency [Hz] 0.02…20.00 Sets the speed of the LFO Resonance 0…100 Sets the resonance amount Off, On Switches the wah low pass filter on and off [W]Wet/Dry Dry, 1:99…99:1, Sets the wah effect balance Off…Tempo Selects the Wet/Dry modulation source for the wah… -
Page 705
Effect parameters |693 [D]Sampling Freq [Hz] 1.00k…48.00k Sets the sampling frequency Resolution 4…24 Sets the data bit length [D]Output Level 0…100 Sets the decimator output level AMP SIM [A]Amplifier Type SS, EL84, 6L6 Selects the type of guitar amplifier Routing Decimator ›… -
Page 706
694| Effects for the Sounds, Voice, Guitar Wet/Dry Dry, 1:99…99:1, Wet Balance between the wet and dry signal Off…Tempo See DMS (Dynamic Modulation Source) –100…+100 Amount of modulation source BassTubeAmp+Cab. (Bass Tube Amp Model + Cabinet) This simulates a bass amp (with gain and drive) and speaker cabinet. FX Amt = 100: Mono In — Mono Out / FX Amt = 0: Stereo In — Stereo Out Left FX Amt… -
Page 707
Effect parameters |695 Cabinet Type LA — 4×10, MODERN Selects the cabinet type — 4×10, METAL — 4×10, CLASSIC -8×10, UK — 4×12, STUDIO — 1×15, JAZZ — 1×15, VOX AC100 — 2×15, US — 2×15, UK — 4×15, LA — 1×18, COMBI — 1×12 &… -
Page 708
696| Effects for the Sounds, Voice, Guitar Bass Amp Model This simulates a bass amp. FX Amt = 100: Mono In — Mono Out / FX Amt = 0: Stereo In — Stereo Out Left FX Amt Volume Bass Amp Model Right FX Amt -mod… -
Page 709
Effect parameters |697 Bass Amp+Cabinet (Bass Amp Model+Cabinet) This simulates a bass amp and speaker cabinet. FX Amt = 100: Mono In — Mono Out / FX Amt = 0: Stereo In — Stereo Out Left FX Amt Volume Bass Amp Model1 Cabinet Simulator Right FX Amt… -
Page 710
698| Effects for the Sounds, Voice, Guitar Wet/Dry Dry, 1:99…99:1, Wet Balance between the wet and dry signal Off…Tempo See DMS (Dynamic Modulation Source) –100…+100 Amount of modulation source a: Amp Type h: Cabinet Type Recommended Combinations of Bass Amp Models and Cabinets: Amp Type Cabinet Type LA STUDIO… -
Page 711
Effect parameters |699 Trim 0…100 Sets the input level Cabinet Type Selects the cabinet type LA — 4×10 Four 10” speakers / LA sound cabi- MODERN — 4×10 Four 10” aluminum-cone speakers / modern cabinet METAL — 4×10 Four 10” aluminum-cone speakers / modern cabinet CLASSIC — 8×10 Eight 10”… -
Page 712
700| Effects for the Sounds, Voice, Guitar Tube PreAmp Model (Tube PreAmp Modeling) This effect simulates a two-stage vacuum tube preamp. You can make indi- vidual settings for two vacuum tubes connected in series. This lets you cre- ate the warm sound typical of vacuum tubes. FX Amt = 100: Mono In — Mono Out / FX Amt = 0: Stereo In — Stereo Out Left FX Amt… -
Page 713
Effect parameters |701 b, f: Saturation [%] With higher settings of this value, the waveform will change at high gain levels, tending to cause distortion. Lower settings of this value will produce linear response. Mic/Pre Amp — Saturation Saturation = 0 Saturation = 50 Saturation = 100 Bias = 0… -
Page 714
702| Effects for the Sounds, Voice, Guitar St. Tube PreAmp (Stereo Tube PreAmp Modeling) This is a stereo vacuum tube preamp simulator (Tube PreAmp Model (Tube PreAmp Modeling)). Stereo In — Stereo Out Left Left FX Amt FX Amt Tube Pre Amp1 Tube Pre Amp2 –… -
Page 715
Effect parameters |703 Mic Type Vintage Dynamic, Multi Selects the type of mic Condenser, Percussion Condenser, Drums Dynamic, Vocal Dynamic, Multi Dynamic, Vocal Condenser, Vocal Tube, Kick Dynamic Mic Position Close, On, Off, Far Sets the mic placement dis- tance Tube Low Cut [Hz] Thru, 21…8.00k Sets the frequency of the low… -
Page 716
704| Effects for the Sounds, Voice, Guitar St. Mic + PreAmp (Stereo Mic Modeling + PreAmp) This is a stereo mic and preamp simulator (Mic Model+PreAmp (Mic Modeling + PreAmp)). For example you might use this to simulate micing of a stereo source such as a rotary speaker. Stereo In — Stereo Out Left FX Amt… -
Page 717: Filt (Eq And Filters)
Effect parameters |705 FILt (EQ and Filters) St.Parametric4EQ (Stereo Parametric 4-Band EQ) This is a stereo 4-band parametric equalizer. You can select peaking type or shelving type for Band 1 and 4. The gain of Band 2 can be controlled by dynamic modulation.
-
Page 718
706| Effects for the Sounds, Voice, Guitar Band4 Cutoff [Hz] 500…20.00k Sets the center frequency of Band 4 0.5…10.0 Sets the bandwidth of Band 4 Gain [dB] –18.0…+18.0 Sets the gain of Band 4 Wet/Dry Dry, 1:99…99:1, Balance between the wet and dry signal Off…Tempo See DMS (Dynamic Modulation Source) –100…+100… -
Page 719
Effect parameters |707 St. Graphic 7EQ (Stereo Graphic 7-Band EQ) This is a stereo 7-band graphic equalizer. The bar graph of the gain setting for each band gives you a clear, visual idea of frequency responses. You can select a center frequency setting for each band from twelve types, accord- ing to the sound. -
Page 720
708| Effects for the Sounds, Voice, Guitar P4EQ – Exciter (Parametric 4-Band EQ — Exciter) This effect combines a mono four-band parametric equalizer and an exciter. FX Amt = 100: Mono In — Mono Out / FX Amt = 0: Stereo In — Stereo Out Left FX Amt Parametric 4Band EQ… -
Page 721
Effect parameters |709 P4EQ — Wah (Parametric 4-Band EQ – Wah/Auto Wah) This effect combines a mono four-band parametric equalizer and a wah. You can change the order of the connection. FX Amt = 100: Mono In — Mono Out / FX Amt = 0: Stereo In — Stereo Out Left FX Amt Routing… -
Page 722
710| Effects for the Sounds, Voice, Guitar [W]Sweep Mode Auto, Selects the control from auto-wah, D-mod, modulation source, and LFO Off…Tempo Selects the modulation source for the wah when Sweep Mode=D-mod [W]LFO Frequency [Hz] 0.02…20.00 Sets the speed of the LFO Resonance 0…100 Sets the resonance amount… -
Page 723
Effect parameters |711 Frequency Bottom 0…100 Sets the lower limit of the wah center fre- quency Frequency Top 0…100 Sets the upper limit of the wah center frequency Sweep Mode Auto, D-mod, Selects the control from auto-wah, mod- ulation source, and LFO Off…Tempo Selects the modulation source for the wah when Sweep Mode=D-mod… -
Page 724
712| Effects for the Sounds, Voice, Guitar a: Frequency Bottom a: Frequency Top The sweep width and direction of the wah filter are determined by the “Frequency Top” and “Frequency Bottom” settings. Sweep Mode=D-mod Frequency Frequency Top=75 Bottom=60 Top=30 Bottom=25 -mod -mod Higher… -
Page 725
Effect parameters |713 c: Envelope Shape This parameter determines the sweep curve for auto-wah. Envelope Shape Level Envelope value = 0…+100 value = 0…–100 Time d: LFO Frequency [Hz] e: MIDI Sync When “MIDI/Tempo Sync”=Off, the LFO speed uses the LFO Frequency pa- rameter setting. -
Page 726
714| Effects for the Sounds, Voice, Guitar St. Vintage Wah (Stereo Vintage/Custom Wah) This effect simulates the tonal character of a vintage wah pedal. You can customize the tone and range settings. Stereo In — Stereo Out Left FX Amt Envelope Sens Sweep Mode Shape / Invert… -
Page 727
Effect parameters |715 MIDI Sync Off, On When this is on, the LFO speed is set by BPM, Base Note, and Times, instead of Frequency MIDI, MIDI syncs to the system tempo; 40–300 40.00… sets the tempo manually for this individ- 300.00 ual effect Base Note… -
Page 728: Vox Wah
716| Effects for the Sounds, Voice, Guitar VOX Wah This effect is modeled on two legendary VOX wah pedals: the V847 and the V848 Clyde McCoy model. Thanks to their unique ‘throaty’ tone, these are the only wah pedals that many professionals will consider putting under their feet.
-
Page 729
Effect parameters |717 St.Exciter/Enhncr (Stereo Exciter/Enhancer) This effect is a combination of the Exciter, which adds a punch to the sound and the Enhancer, which adds spread and presence. Stereo In — Stereo Out Left FX Amt Exciter EQ Trim Delay Depth Delay… -
Page 730
718| Effects for the Sounds, Voice, Guitar Wet/Dry Dry, 1:99…99:1, Balance between the wet and dry signal Off…Tempo See DMS (Dynamic Modulation Source) –100…+100 Amount of modulation source a: Exciter Blend This parameter sets the depth (intensity) of the Exciter effect. Positive values give a frequency pattern (to be emphasized) different from negative values. -
Page 731
Effect parameters |719 Stereo Isolator This is a stereo effect that separates the input signal into low, mid, and high- frequency bands, and controls the volume of each band independently. For example you can separately boost or cut the kick, snare, and hi-hat sounds from a drum signal in realtime. -
Page 732
720| Effects for the Sounds, Voice, Guitar Wet/Dry Dry, 1:99…99:1, Balance between the wet and dry signal Off…Tempo See DMS (Dynamic Modulation Source) –100…+100 Amount of modulation source St. Random Filter (Stereo Random Filter) This stereo band pass filter uses a step-shape waveform and random LFO for modulation. -
Page 733
Effect parameters |721 MIDI Sync Off, On When this is on, the LFO speed is set by BPM, Base Note, and Times, instead of Frequency MIDI, MIDI syncs to the system tempo; 40–300 40.00… sets the tempo manually for this individ- 300.00 ual effect Base Note… -
Page 734
722| Effects for the Sounds, Voice, Guitar a: LFO Phase [degree] Offsetting the left and right phases alters how modulation is applied to the left and right channels, creating a swelling affect. LFO Phase +90 +180 [degree] –180 0 [degree] –90 a: LFO Waveform b: LFO Frequency [Hz]… -
Page 735
Effect parameters |723 i: Wet/Dry The effect sound’s phase will be reversed when you set this parameter in the negative range of values. St. MultiModeFilter (Stereo Multi Mode Filter) This is a multi-mode filter with four types; low pass, high pass, band pass, and band reject. -
Page 736
724| Effects for the Sounds, Voice, Guitar LFO Frequency [Hz] 0.02…20.00 Sets the speed of the LFO Off…Tempo Selects a modulation source for LFO speed –20.00… Sets the modulation amount of LFO +20.00 speed MIDI Sync Off, On When this is on, the LFO speed is set by BPM, Base Note, and Times, instead of Frequency MIDI,… -
Page 737: Talking Modulator
Effect parameters |725 Talking Modulator This effect adds an unusual character, like a human voice, to the input signal. Modulating the tone via dynamic modulation, you can create an interesting effect that sounds as if the guitar or synthesizer is talking. FX Amt = 100: Mono In — Mono Out / FX Amt = 0: Stereo In — Stereo Out Left FX Amt…
-
Page 738
726| Effects for the Sounds, Voice, Guitar MIDI Sync Off, On When this is on, the LFO speed is set by BPM, Base Note, and Times, instead of Frequency MIDI, MIDI syncs to the system tempo; 40–300 40.00… sets the tempo manually for this individ- 300.00 ual effect Base Note… -
Page 739
Effect parameters |727 f: Formant Shift This parameter adjusts the frequency level to which the effect is applied. If you wish to apply the effect to a higher-range sound, set this parameter to a higher value; to apply the effect to a lower-range sound, set this to a lower value. -
Page 740
728| Effects for the Sounds, Voice, Guitar MIDI Sync Off, On When this is on, the LFO speed is set by BPM, Base Note, and Times, instead of Frequency MIDI, MIDI syncs to the system tempo; 40–300 sets 40.00…300.00 the tempo manually for this individual effect Base Note Selects the type of notes that specify the LFO …… -
Page 741
Effect parameters |729 When “Control Mode” = Manual, the “Resonance” parameter sets the inten- sity of resonance. If the “Resonance” parameter has a negative value, har- monics will be changed, and resonance will occur at a pitch one octave lower. When “Control Mode”… -
Page 742
730| Effects for the Sounds, Voice, Guitar VOX Treble Booster Vintage booster of high frequencies. Drive 0…99 Amount of the boost effect Level 0…99 General level Tone 0…100 Tone of the effect Wet/Dry Dry, 1:99…99:1, Balance between the wet and dry signal Off…Tempo See DMS (Dynamic Modulation Source) –100…+100… -
Page 743
Effect parameters |731 Vocoder This effect applies the timbral character of a different signal (the modulator) to the input signal (the carrier). A common use of this effect is to produce the sound of various instruments by inputting a voice to the Modulator via a microphone. A special effect is also achieved by using rhythm or effect sounds. -
Page 744
732| Effects for the Sounds, Voice, Guitar Low Gain [dB] –12…+12 Sets the low-range output level of the vocoder High Gain [dB] –12…+12 Sets the high-range output level of the vocoder Wet/Dry Dry, 1:99…99:1, Balance between the wet and dry signal Off…Tempo See DMS (Dynamic Modulation Source) –100…+100… -
Page 745
Effect parameters |733 You can add reverb to the Vocoder, by way of the to MFX1 parameter. To create a new Song making use of the Vocoder, enter the Sequencer > Backing Sequence mode with a Keyboard Set including the Vocoder effect. Please note that the voice and effect will not be recorded in the Song. -
Page 746: Freq (Frequency)
734| Effects for the Sounds, Voice, Guitar FrEQ (Frequency) St. Sub Oscillator (Stereo Sub Oscillator) This effect adds very low frequencies to the input signal. It is very useful when simulating a roaring drum sound or emphasizing powerful low range. This effect is different from the equalizer in that you can add very low range harmonics.
-
Page 747
Effect parameters |735 Wet/Dry Dry, 1:99…99:1, Balance between the wet and dry signal Off…Tempo See DMS (Dynamic Modulation Source) –100…+100 Amount of modulation source a: OSC Mode b: Note Interval b: Note Fine The “OSC Mode” parameter selects the oscillator operation mode. When Note (Key Follow) is selected, the oscillator’s frequency is determined based on the note number, allowing you to use it as an octaver. -
Page 748
736| Effects for the Sounds, Voice, Guitar Grain Shifter This effect cuts extremely short samples (‘grains’) from the input signal waveform and plays them repeatedly, giving a mechanical character to the sound. FX Amt = 100: Mono In — Mono Out / FX Amt = 0: Stereo In — Stereo Out Left FX Amt Grain Shifter… -
Page 749
Effect parameters |737 a: Duration c: LFO Sample Cycle [Hz] Duration sets the length of the sampled grain, and the LFO Sample Cycle controls how often a new grain is sampled. In between Sample Cycles, the current grain is repeated continuously. Sample Cycle / Duration Sample Cycle Duration… -
Page 750: Pitch Shifter
738| Effects for the Sounds, Voice, Guitar Input Level Dmod –100…+100 Sets the modulation amount of the input level Off…Tempo Selects the modulation source for the in- put level Wet/Dry Dry, 1:99…99:1, Balance between the wet and dry signal Off…Tempo See DMS (Dynamic Modulation Source) –100…+100 Amount of modulation source…
-
Page 751
Effect parameters |739 Pitch Shift –24…+24 Sets the pitch shift amount by steps of a semi- [1/2tone] tone Off…Tempo Selects the modulation source of pitch shift amount –24…+24 Sets the modulation amount of pitch shift amount Fine [cents] –100…+100 Sets the pitch shift amount by steps of a cent –100…+100 Sets the modulation amount of pitch shift amount… -
Page 752
740| Effects for the Sounds, Voice, Guitar b: Pitch Shift [1/2tone] b: Src b: Amt c: Fine [cents] c: Amt The amount of pitch shift will use the value of the Pitch Shift plus the Fine value. The amount of modulation will use the b: Amt value plus the c: Amt. The same Modulation Source is used for both Pitch Shift and Fine. -
Page 753
Effect parameters |741 Pitch Shift [1/2tone] –24…+24 Sets the pitch shift amount in steps of a semitone Off…Tempo Selects the modulation source of pitch shift amount –24…+24 Sets the modulation amount of pitch shift amount Fine [cents] –100…+100 Sets the pitch shift amount in steps of one cent –100…+100 Sets the modulation amount of pitch shift… -
Page 754
742| Effects for the Sounds, Voice, Guitar d: Time Over? You can set the delay time up to 5,290msec. If the delay time exceeds this limit, the error message “OVER!” appears on the display. Set the delay time parameters so that this message will not appear. “Time Over?” is only a display parameter. -
Page 755
Effect parameters |743 Depth –100…+100 Sets the LFO modulation depth for pitch shift amount Off…Tempo Selects the modulation source of the depth of modulation –100…+100 Sets the modulation amount of the depth of modulation L, 1 : 99…99 : 1, R Sets the panning effect sound and dry sound separately Wet/Dry… -
Page 756
744| Effects for the Sounds, Voice, Guitar St. Pitch Shifter (Stereo Pitch Shifter) This is a stereo pitch shifter. The pitch shift amount for the left and right channels can be reversed from each other. Stereo In — Stereo Out Left FX Amt High Damp… -
Page 757
Effect parameters |745 Wet/Dry Dry, Balance between the wet and dry signal 1:99…99:1, Off…Tempo See DMS (Dynamic Modulation Source) –100…+100 Amount of modulation source a: L/R Pitch When you select Up/Down for this parameter, the pitch shift amount for the right channel will be reversed. -
Page 758
746| Effects for the Sounds, Voice, Guitar Fine [cents] –100…+100 Sets the pitch shift amount in steps of one cent –100…+100 Sets the modulation amount of pitch shift amount Sets the modula- tion amount of pitch shift amount MIDI, MIDI syncs to the system tempo; 40.00…… -
Page 759: Misc (Miscellaneous)
Effect parameters |747 MISC (Miscellaneous) Stereo Decimator This effect creates a rough sound like a cheap sampler by lowering the sam- pling frequency and data bit length. You can also simulate noise unique to a sampler (aliasing). Stereo In — Stereo Out Left FX Amt High Damp Output Level…
-
Page 760
748| Effects for the Sounds, Voice, Guitar MIDI Sync Off, On When this is on, the LFO speed is set by BPM, Base Note, and Times, instead of Frequency MIDI, MIDI syncs to the system tempo; 40–300 40.00… sets the tempo manually for this individ- 300.00 ual effect Base Note… -
Page 761
Effect parameters |749 St. Analog Record (Stereo Analog Record) This effect simulates the noise caused by scratches and dust on analog re- cords. It also reproduces some of the modulation caused by a warped turn- table. Stereo In — Stereo Out Left FX Amt EQ Trim… -
Page 762
750| Effects for the Sounds, Voice, Guitar b: Flutter This parameter enables you to set the depth of the modulation caused by a warped turntable. e: Click Level This parameter enables you to set the level of the click noise that occurs once every rotation of the turntable. -
Page 763
Effect parameters |751 LFO Mode Loop, 1-Shot Switches LFO operation mode Off…Tempo Selects the modulation source of LFO reset LFO Sync Off, On Switches between LFO reset on and off when LFO Mode is set to Loop LFO Frequency 0.02…20.00 Sets the speed of the LFO [Hz] Off…Tempo… -
Page 764
752| Effects for the Sounds, Voice, Guitar When “LFO Mode” is set to 1-Shot, the Doppler effect is created only once when the modulation source specified in the “Src” field is turned on. At this time if you do not set the “Src” parameter, the Doppler effect will not be cre- ated, and no effect sound will be output. -
Page 765
Effect parameters |753 Scratch This effect is applied by recording the input signal and moving the modula- tion source. It simulates the sound of scratches you can make using a turn- table. FX Amt = 100: Mono In — Mono Out / FX Amt = 0: Stereo In — Stereo Out Left FX Amt Direct… -
Page 766
754| Effects for the Sounds, Voice, Guitar a: Scratch Source b: Response The Scratch Source parameter enables you to select the modulation source that controls simulation. The value of the modulation source corresponds to the playback position. The Response parameter enables you to set the speed of the response to the modulation source. -
Page 767: Auto Reverse
Effect parameters |755 Auto Reverse This effect records the input signal and automatically plays it in reverse (the effect is similar to a tape reverse sound). FX Amt = 100: Mono In — Mono Out / FX Amt = 0: Stereo In — Stereo Out Left FX Amt Direct…
-
Page 768
756| Effects for the Sounds, Voice, Guitar When “Rec Mode” is set to Multi, you can make another recording during the reverse playback. However, the maximum Reverse Time is limited to 1,320msec. If you wish to record a phrase or rhythm pattern, set “Rec Mode” to Single. If you record only one note, set “Rec Mode”… -
Page 769
Effect parameters |757 P4EQ — Cho/Flng (Parametric 4-Band EQ — Chorus/Flanger) This effect combines a mono four-band parametric equalizer and a chorus/ flanger. FX Amt = 100: Mono In — Stereo Out / FX Amt = 0: Stereo In — Stereo Out Left FX Amt Parametric 4Band EQ… -
Page 770
758| Effects for the Sounds, Voice, Guitar [F]Cho/Flng Wet/ -Wet, -1:99… Sets the effect balance of the chorus/flanger Dry…99:1, Wet Off…Tempo Selects the Wet/Dry modulation source for the chorus/flanger –100…+100 Sets the Wet/Dry modulation amount for the chorus/flanger [F]Output Mode Normal, Selects the output mode for the chorus/ Wet Invert… -
Page 771
Effect parameters |759 P4EQ [E]Trim 0…100 Sets the parametric EQ input level [E]B1 Cutoff [Hz] 20…1.00k Sets the center frequency of Band 1 0.5…10.0 Sets the bandwidth of Band 1 Gain [dB] –18…+18 Sets the gain of Band 1 [E]B2 Cutoff [Hz] 50…5.00k Sets the center frequency of Band 2 0.5…10.0… -
Page 772
760| Effects for the Sounds, Voice, Guitar P4EQ — Mt. Delay (Parametric 4-Band EQ — Multitap Delay) This effect combines a mono four-band parametric equalizer and a multitap delay. FX Amt = 100: Mono In — Mono Out / FX Amt = 0: Stereo In — Stereo Out Left FX Amt Parametric 4Band EQ… -
Page 773
Effect parameters |761 [D]Mt.Delay Wet/Dry Dry, 1:99…99:1, Sets the multitap delay effect balance Off…Tempo Selects the Wet/Dry modulation source for the multitap delay –100…+100 Sets the Wet/Dry modulation amount for the multitap delay Wet/Dry Dry, 1:99…99:1, Balance between the wet and dry signal Off…Tempo See DMS (Dynamic Modulation Source) –100…+100… -
Page 774
762| Effects for the Sounds, Voice, Guitar COMPRESSOR 1…100 Sets the sensitivity Sensitivity [C]Attack 1…100 Sets the attack level Output Level 0…100 Sets the compressor output level [C]EQ Trim 0…100 Sets the EQ input level [C]Pre LEQ Gain [dB] –15…+15 Sets the gain of Low EQ Pre HEQ Gain [dB] –15…+15… -
Page 775
Effect parameters |763 Comp — P4EQ (Compressor — Parametric 4-Band EQ) This effect combines a mono compressor and a four-band parametric equal- izer. You can change the order of the effects. FX Amt = 100: Mono In — Mono Out / FX Amt = 0: Stereo In — Stereo Out Left FX Amt Routing… -
Page 776
764| Effects for the Sounds, Voice, Guitar Wet/Dry Dry, 1:99…99:1, Balance between the wet and dry signal Off…Tempo See DMS (Dynamic Modulation Source) –100…+100 Amount of modulation source Comp — Cho/Flng (Compressor — Chorus/Flanger) This effect combines a mono compressor and a chorus/flanger. You can change the order of the effects. -
Page 777
Effect parameters |765 [F]Cho/Flng Wet/Dry -Wet, -1:99… Sets the effect balance of the cho- Dry…99:1, Wet rus/flanger Off…Tempo Selects the Wet/Dry modulation source for the chorus/flanger –100…+100 Sets Wet/Dry modulation amount for the chorus/flanger [F]Output Mode Normal, Selects the output mode for the Wet Invert chorus/flanger Routing… -
Page 778
766| Effects for the Sounds, Voice, Guitar Comp — Phaser (Compressor — Phaser) This effect combines a mono compressor and a phaser. You can change the order of the effects. FX Amt = 100: Mono In — Stereo Out / FX Amt = 0: Stereo In — Stereo Out Left FX Amt Routing… -
Page 779
Effect parameters |767 Wet/Dry Dry, 1:99…99:1, Balance between the wet and dry sig- Off…Tempo See DMS (Dynamic Modulation Source) –100…+100 Amount of modulation source Comp — Mt. Delay (Compressor — Multitap Delay) This effect combines a mono compressor and a multitap delay. You can change the order of the effects. -
Page 780
768| Effects for the Sounds, Voice, Guitar [D]Mt.Delay Wet/Dry Dry, Sets the multitap delay effect balance 1 : 99…99 : 1, Wet Off…Tempo Selects the Wet/Dry modulation source for the multitap delay –100…+100 Sets the Wet/Dry modulation amount for the multitap delay Routing Comp ›… -
Page 781
Effect parameters |769 [E]Trim 0…100 Sets the parametric EQ input level [E]B1 Cutoff [Hz] 20…1.00k Sets the center frequency of Band 1 0.5…10.0 Sets the bandwidth of Band 1 Gain [dB] –18…+18 Sets the gain of Band 1 [E]B2 Cutoff [Hz] 50…5.00k Sets the center frequency of Band 2 0.5…10.0… -
Page 782
770| Effects for the Sounds, Voice, Guitar Adjust the output level using the “Gain Adjust” parameter, since compres- sion causes the entire level to be reduced. Limiter — Threshold / Ratio Ratio=1.0 : 1 Output Level Ratio=2.0 : 1 Threshold Ratio=4.0 : 1 Ration=Inf : 1 Louder… -
Page 783
Effect parameters |771 [L]Gain Adjust [dB] –Inf, Sets the limiter output gain –38…+24 CHORUS/FLANGER [F]LFO Frequency [Hz] 0.02…20.00 Sets the speed of the LFO LFO Waveform Triangle, Sine Selects the LFO Waveform [F]Delay Time [msec] 0.0…1350.0 Sets the delay time Depth 0…100 Sets the depth of LFO modulation… -
Page 784
772| Effects for the Sounds, Voice, Guitar Limiter — Phaser This effect combines a mono limiter and a phaser. You can change the order of the effects. FX Amt = 100: Mono In — Stereo Out / FX Amt = 0: Stereo In — Stereo Out Left FX Amt Routing… -
Page 785
Effect parameters |773 Wet/Dry Dry, 1:99…99:1, Balance between the wet and dry signal Off…Tempo (Dynamic Modulation Source) –100…+100 Amount of modulation source Limiter — Mt.Delay (Limiter — Multitap Delay) This effect combines a mono limiter and a multitap delay. You can change the order of the effects. -
Page 786
774| Effects for the Sounds, Voice, Guitar LIMITER [L]Ratio 1.0 : 1… Sets the signal compression ratio 50.0 : 1, Inf : 1 Threshold [dB] –40…0 Sets the level above which the compres- sor is applied [L]Attack 1…100 Sets the attack time Release 1…100 Sets the release time… -
Page 787
Effect parameters |775 Exciter — Comp (Exciter – Compressor) This effect combines a mono exciter and a compressor. You can change the order of the effects. FX Amt = 100: Mono In — Mono Out / FX Amt = 0: Stereo In — Stereo Out Left FX Amt Routing… -
Page 788
776| Effects for the Sounds, Voice, Guitar Exciter – Limiter This effect combines a mono exciter and a limiter. You can change the order of the effects. FX Amt = 100: Mono In — Mono Out / FX Amt = 0: Stereo In — Stereo Out Left FX Amt Routing… -
Page 789
Effect parameters |777 Exciter — Cho/Flng (Exciter – Chorus/Flanger) This effect combines a mono limiter and a chorus/flanger. FX Amt = 100: Mono In — Stereo Out / FX Amt = 0: Stereo In — Stereo Out Left FX Amt Exciter Chorus/Flanger EQ Trim… -
Page 790
778| Effects for the Sounds, Voice, Guitar Wet/Dry Dry, 1:99…99:1, Balance between the wet and dry signal Off…Tempo See DMS (Dynamic Modulation Source) –100…+100 Amount of modulation source Exciter — Phaser This effect combines a mono limiter and a phaser. FX Amt = 100: Mono In — Stereo Out / FX Amt = 0: Stereo In — Stereo Out Left FX Amt… -
Page 791
Effect parameters |779 [P]Phaser Wet/Dry -Wet, -1:99… Sets the phaser effect balance Dry…99:1, Wet Off…Tempo Selects the Wet/Dry modulation source for the phaser –100…+100 Sets Wet/Dry modulation amount for the phaser [P]Output Mode Normal, Selects the phaser output mode Wet Invert Wet/Dry Dry, 1:99…99:1, Balance between the wet and dry… -
Page 792
780| Effects for the Sounds, Voice, Guitar [D]Tap2 Time [msec] 0.0…1360.0 Sets the Tap2 delay time Feedback (Tap2) –100…+100 Sets the Tap2 feedback amount [D]High Damp [%] 0…100 Sets the damping amount in the high range [D]Mt.Delay Wet/Dry Dry, 1:99…99:1, Sets the multitap delay effect balance Off…Tempo Selects… -
Page 793
Effect parameters |781 [O]Output Level 0…50 Sets the overdrive output level Off…Tempo Selects the modulation source for the overdrive output level –50…+50 Sets the modulation amount of the overdrive output level [O]Low Cutoff [Hz] 20…1.00k Sets the center frequency for Low EQ (shelving type) Gain [dB] –18…+18… -
Page 794
782| Effects for the Sounds, Voice, Guitar OD/HG — Phaser (Overdrive/Hi.Gain — Phaser) This effect combines a mono overdrive/high-gain distortion and a phaser. You can change the order of the effects. FX Amt = 100: Mono In — Stereo Out / FX Amt = 0: Stereo In — Stereo Out Left FX Amt Routing… -
Page 795
Effect parameters |783 [P]Manual 0…100 Sets the frequency to which the effect is applied Depth 0…100 Sets the depth of LFO modula- tion Resonance –100…+100 Sets the resonance amount [P]Phaser Wet/Dry -Wet, -1:99… Sets the phaser effect balance Dry…99:1, Wet Off…Tempo Selects the Wet/Dry modulation source for the phaser… -
Page 796
784| Effects for the Sounds, Voice, Guitar [O]Output Level 0…50 Sets the overdrive output level Off…Tempo Selects the modulation source for the overdrive output level –50…+50 Sets the modulation amount of the overdrive output level [O]Low Cutoff [Hz] 20…1.00k Sets the center frequency for Low EQ (shelving type) Gain [dB] –18…+18… -
Page 797
Effect parameters |785 Decimator — Comp (Decimator — Compressor) This effect combines a mono decimator and a compressor. You can change the order of the effects. FX Amt = 100: Mono In — Mono Out / FX Amt = 0: Stereo In — Stereo Out Left FX Amt Routing… -
Page 798
786| Effects for the Sounds, Voice, Guitar Cho/Flng — Mt.Dly (Chorus/Flanger — Multitap Delay) This effect combines a mono chorus/flanger and a multitap delay. FX Amt = 100: Mono In — Mono Out / FX Amt = 0: Stereo In — Stereo Out Left FX Amt Chorus/Flanger… -
Page 799
Effect parameters |787 [D]Mt.DelayWet/Dry Dry, 1:99…99:1, Wet Sets the multitap delay effect balance Off…Tempo Selects the Wet/Dry modula- tion source for the multitap delay –100…+100 Sets the Wet/Dry modulation amount for the multitap delay Wet/Dry Dry, 1:99…99:1, Wet Balance between the wet and dry signal Off…Tempo See DMS (Dynamic Modulation… -
Page 800
788| Effects for the Sounds, Voice, Guitar Tap2 (180) [msec] 0…2000 Sets the Tap2 (LFO phase=180 degrees) delay time Depth 0…30 Sets the Tap2 chorus depth Status Always On, Always Off, Selects on, off, or modulation On›Off (Dm), Off›On source for the control of Tap2 (Dm) output Tap3 (060) [msec]… -
Page 801
Effect parameters |789 Tap1 Feedback –100…+100 Sets the Tap1 feedback amount Off…Tempo Selects the modulation source for the Tap output level, feed- back amount, and effect balance –100…+100 Sets the modulation amount of Tap1 feedback amount Wet/Dry Dry, 1:99…99:1, Wet Balance between the wet and dry signal Off…Tempo… -
Page 802
790| Effects for the Sounds, Voice, Guitar PianoBody/Damper (PianoBody/Damper Simulation) This effect simulates the resonance of the piano sound board caused by the string vibration, and also simulates the resonance of other strings that are not being played when you press the damper pedal. It will create a very real- istic sound when applied to acoustic piano sounds. -
Page 803
Effect parameters |791 a: Sound Board Depth This parameter sets the intensity of resonance of the piano sound board. b: Damper Depth b: Src This parameter sets the resonance intensity of the other strings created when the damper pedal is pressed. The “Src” parameter selects the modula- tion source from which the damper effect is applied. -
Page 804: Dms (Dynamic Modulation Sources)
792| Effects for the Sounds, Voice, Guitar DMS (Dynamic Modulation Sources) When the abbreviation, or the symbol is shown, a Dynamic Modulation can be applied to the corresponding parameter. Dynamic Modulation allows for realtime control of the effect. The following table shows the available modulation sources.
-
Page 805
Effect parameters |793 Gate1, Gate1+Dmpr (Gate1+Damper) The effect is at maximum during note-on, and will stop when all keys are re- leased. With Gate1 + Dmpr, the effect will remain at maximum even after the keys are released, as long as the damper (sustain) pedal is pressed. Gate1,Gate1+Dmpr Dmpr Note… -
Page 806
794|… -
Page 807: Part X
|795 Part X: KaOSS EFFECtS…
-
Page 808
796| KAOSS Effects… -
Page 809: Using The Kaoss Effects
KAOSS is a KORG technology, allowing for live generation of MIDI events and simultaneous control of multiple parameters via a control surface. In Pa1000, it lets you transform the music flow, or do creative and interactive ‘liquid mixing’. For example, you can smoothly morph between Variations and Drum Kit types, to create an evolving and always renewed arrangement.
-
Page 810
798| KAOSS Effects Going to the KAOSS page You can go to the KAOSS page by touching the KAOSS tab in the main page of the Style Play Song Play mode. ▪ Style Play mode: Recognized chord KAOSS pad Selected Preset Selected Favorite… -
Page 811: Choosing The Kaoss Presets
Using the KAOSS effects |799 Choosing the KaOSS Presets Choosing a KAOSS Preset or Favorite Presets A series or KAOSS Presets is already supplied with the instrument. You can choose a separate KAOSS Preset for the Style Play and the Song Play mode. Choose a KAOSS Preset from the library ▪…
-
Page 812
800| KAOSS Effects Assigning a KAOSS Preset to one of the Favorite Preset buttons You can assign any of the presets from the library to one of the Favorite Preset buttons. This way, you will have a set of favorite presets always ready. The Favorites can be different for the Style Play and Song Play mode. -
Page 813: Kaoss Preset List
Using the KAOSS effects |801 KaOSS Preset list The following table contains all the Factory KAOSS Presets. Some of the pre- sets can be chosen both in Style Play and Song Play mode. Some can only be chosen in Style Play mode. Please note that time-based effects can require a few moments, before starting to work.
-
Page 814
802| KAOSS Effects KaOSS Preset X-axis Y-axis Works on HalfDouble&Bending D&B Speed Attack&Decay Style, Song Tracks HalfDouble&Halo D&B Speed FX&Release HalfDouble&Filter D&B Speed Cutoff&Resonance RhytSpeed&Balance D&B Speed D&B Balance DrumDecim&Filter Drum Decimator Cutoff&Resonance DrumDecim&Envelope Drum Decimator Attack&Decay Decimator&Halo Decimator FX&Release Decimator&Balance Decimator D&B Balance… -
Page 815
Using the KAOSS effects |803 Preset for the Style Play only KaOSS Preset X-axis Y-axis Works on Density1&Filter Density Cutoff&Resonance Style Tracks Density1&RhythmRig Density Rig Set Density1&HalfDouble Density D&B Speed Density2&DrumDecim Density Drum Decimator Density2&Halo Density FX&Release Density2&Repeater2 Density Loop Length Density3&Filter Density Cutoff&Resonance… -
Page 816: Using The Kaoss Effects
804| KAOSS Effects Using the KaOSS effects Using the KAOSS effects is just a matter of letting the instrument play, or playing some notes, and swiping your finger in the KAOSS pad area to change the music flow. Starting the original music flow Transformation vs.
-
Page 817
Using the KAOSS effects |805 Using the KAOSS pad Check the effect’s parameters assigned to the X/Y axis ▪ See the name of the parameters under the pad. axis Meaning Finger movement from left to right, right to left. Finger movement from top to bottom, bottom to top. Change the parameters’… -
Page 818
806| KAOSS Effects Freeze the current values Do one of the following: ▪ Keep the SHIFT button pressed, and touch an area of the KAOSS pad, then release the SHIFT button and finally raise your finger. You are free to continue moving your finger, or to release it to freeze the current values. -
Page 819: Controllers
|807 Part XI: CONtrOLLErS…
-
Page 820
808| Controllers… -
Page 821: Hand Controllers
Hand controllers |809 Hand controllers Programming the joystick Assigning functions to the joystick left/right (X-, X+) movement of the joystick usually controls Pitch Bend. It can however controls a Sound parameter, depending on the Sound pro- gramming. up/forward movement (Y+) is usually Modulation, and sometimes a dif- ferent Sound…
-
Page 822: Setting The Pitch Bend Range
810| Controllers Setting the Pitch Bend range Pitch Bend range is defined for each Sound set, and can change with differ- ent Keyboard Sets, SongBook Entries or Styles. Go to the Mixer/Tuning > Tuning page. Use the Pitch Bend Sens(itivity) knobs to set the Pitch Bend range for each Sound.
-
Page 823: Programming The Keyboard’s Velocity And Aftertouch
Hand controllers |811 Programming the keyboard’s velocity and aftertouch Assigning functions to velocity and aftertouch Velocity usually controls the Sound’s loudness, while aftertouch controls modulation. However, they can be assigned to other roles by each individual Sound. Assigning Sound parameters can be done in Sound Edit.
-
Page 824
812| Controllers Adjusting the velocity and aftertouch sensitivity You can define how the keyboard responds to your striking velocity and af- tertouch pressure. Go to the Global > Controllers > Hand page. Use the Velocity Curve parameter to set the sensitivity of the keyboard to your playing strength. -
Page 825: Programming The Assignable Knobs
Hand controllers |813 Programming the assignable knobs Assigning a function to the assignable knobs You can program the ASSIGNABLE KNOBS as a global setting. Go to the Global > Controllers > Hand page. Choose a function for each of the knobs. Functions assignable to the knobs Knob function Meaning…
-
Page 826
814| Controllers Knob function Meaning Mic/Guitar Preset FX1 Volume of the corresponding FX. Level Mic/Guitar Preset FX2 Level Guitar Preset FX3 Level FX CC12 Ctrl Standard FX controllers, used as DMS modulations. How they work depends on the Effects programming. FX CC13 Ctrl… -
Page 827: Programming The Assignable Switches
Hand controllers |815 Programming the assignable switches Assigning a function to the assignable switches You can program the ASSIGNABLE SWITCHES in a different way for each Keyboard Set. Choosing a different set of Sounds may therefore change the controls assigned to these switches, to match the different types of Sounds. Go to the Style Play/Song Play >…
-
Page 828
816| Controllers Switch function Meaning Sound Down Selects the previous Sound. Synchro Start Same functions as the control panel buttons with the same name. Synchro Stop Kbd Upper 1 Mute Mute of the corresponding Keyboard Sound. Kbd Upper 2 Mute Kbd Upper 3 Mute Kbd Lower Mute Style Drum Mute… -
Page 829
Hand controllers |817 Switch function Meaning Text Page Next These options let you move to the previous or next page, when reading a text file automatically loaded with a Song or SongBook Text Page Prev Entry, or manually loaded from the Lyrics page. Set List Next Moves to the next SongBook Entry in the selected Set List. -
Page 830: Foot Controllers
818| Controllers Foot controllers Programming the damper pedal You can connect a footswitch, or a dedicated damper pedal, to the PEDAL > DAMPER connector on the back of the instrument. This pedal always works as a Damper pedal. Assigning the Damper pedal to the Sounds You can activate/deactivate the damper pedal on each Keyboard Sound.
-
Page 831: Programming The Assignable Pedal/Footswitch
Foot controllers |819 Programming the assignable pedal/ footswitch Assigning a function to the pedal/footswitch You can connect a footswitch or expression pedal to the PEDAL > ASSIGNABLE connector on the back of the instrument. Depending on the connected type of pedal, you will choose a suitable function. Program the pedal/footswitch Connect the pedal or footswitch to the PEDAL >…
-
Page 832
820| Controllers Functions assignable to a footswitch Footswitch function Meaning No function assigned. Style Start/Stop Same functions as the control panel buttons with the same name. Play/Stop Player 1 Play/Stop Player 2 Go to Beginning — Player 1 Go to Beginning — Player 2 Chord Seq. -
Page 833
Foot controllers |821 Footswitch function Meaning Kbd Set 1…4 Selects the corresponding Keyboard Set from the KEYBOARD SET section under the display. Kbd Set Up Selects the next Keyboard Set from the KEYBOARD SET section under the display. Kbd Set Down Selects the previous Keyboard Set from the KEYBOARD SET sec- tion under the display. -
Page 834
822| Controllers Footswitch function Meaning Quarter Tone Turns Quarter Tone on/off. Retune Style Makes the instrument wait for a chord. The root of the chord will be the new root of the scale used by some of the Accompaniment tracks. Global-Scale When the switch or footswitch is pressed, the Global >… -
Page 835
Foot controllers |823 Functions assignable to an expression pedal Pedal function Meaning Master Volume Master Volume control Accompaniment Volume Volume of the Accompaniment Sounds Keyboard Expression Relative Volume of the Keyboard Sounds. All the other Sounds will not be varied. Pad Volume Volume of the MP3 Songs Joystick X+… -
Page 836
824| Controllers Assigning the Expression pedal to the Sounds Expression is a relative level control, always subtracted from the Volume value. It can be assigned to any continuous pedal (also called a Volume/ Expression pedal). As an example, imagine you have a Piano sound assigned to Upper 1, and a Strings sound assigned to Upper 2. -
Page 837
Foot controllers |825 Use the PB Sensitivity parameter to set the Pitch Bend range (in semitones). Write the changes to a Keyboard Set. Change the Glide time Go to the Global > General Controls > Basic page. Use the Glide > Time parameter to set the glide time. -
Page 838: Calibrating The Pedal And Setting Its Polarity
826| Controllers Calibrating the pedal and setting its polarity If needed, you might have to calibrate the pedals to use their full range of values, without any ‘dead spot’. Also, this procedure allows to choose the pedal’s polarity. Go to the Global >…
-
Page 839: Global Settings And Preferences
|827 Part XII: GLOBaL SEttINGS aND PrEFErENCES…
-
Page 840
828| Global settings and preferences… -
Page 841: Customizing The User Interface
Customizing the user interface |829 Customizing the user interface Display and control panel preferences Choosing the chords and alphanumeric keyboard language You can choose the language used to show chord names and the characters that can be inserted using the alphanumeric virtual keyboard. Please note that some of the characters can only be used when editing SongBook Entry names.
-
Page 842
830| Global settings and preferences Control panel illumination You can adjust the button indicators’ brightness, to adapt the control panel glowing/luminosity to the ambient light. Go to the Global > General Controls > Interface page. Use the Panel Backlight pop-up menu to select one of the available luminos- ity degrees. -
Page 843: Program Change And Activity Indicators
Customizing the user interface |831 Program Change and activity indicators Showing/Hiding the Program Change number You can make Program Change numbers be shown next to Sound names in Sound Select window. Please note that Program Change numbers are always shown in the various Track Info areas.
-
Page 844
832| Global settings and preferences Showing/Hiding the track’s activity You can turn on/off the Track Activity display. When it is turned on, you can monitor events coming from the internal Sounds or the MIDI messages. Incoming events are shown by the color changing on each track’s label. Go to the Global >… -
Page 845: Automatic Selection And Locking
Automatic selection and locking |833 automatic selection and locking automatically choosing Styles and Keyboard Sets Preferred Styles and Keyboard Sets can be assigned to the STYLE KEYBOARD SET LIBRARY buttons. They are also assigned to the side tabs in the Style Select Keyboard Set Library Select windows.
-
Page 846
834| Global settings and preferences Choose the Write Auto Select Preferences command from the page menu to save the Style assignment to all banks. Automatically selecting the Keyboard Sets from the library When the Auto Select > Keyboard Set Library parameter is activated, press- ing one of the KEYBOARD SET LIBRARY… -
Page 847: Locking Parameters To Prevent Changes
Master Transpose Prevents Master Transpose from changing when choosing a SongBook Entry. It also prevents transposing when loading a Standard MIDI File created by Pa1000 or any instrument of the KORG Pa-Series. Sub Scale/Quarter Prevents the Sub-Scale or Quarter Tone value from changing when Tone choosing a Keyboard Set or SongBook Entry.
-
Page 848
836| Global settings and preferences SongBook Entries, Keyboard Sets, and the sub-scale If you want that choosing a SongBook Entry also changes the sub-scale, the SubScale/Quarter Tone has to be unlocked. However, if you don’t want that choosing a Keyboard Set (by pressing one of KEYBOARD SET buttons under the display) also changes the sub-scale, lock the… -
Page 849
Automatic selection and locking |837 Control lock Meaning Assignable Switches When locked, selecting a Keyboard Set will not change the functions assigned to the Assignable Switches. Upper 1 FXs When choosing the Upper 1 Sound, the Sound’s or the Keyboard Set’s effect settings can be selected. -
Page 850
838| Global settings and preferences Locking the Style parameters Go to the Global > General Controls > Lock > Style page. Select/deselect the desired locks. Style locks Meaning Style Tracks Volume When this lock is closed, choosing a different Style does not change the volume of the accompaniment tracks. -
Page 851: System Preferences
System preferences |839 System preferences Setting the date and time for file saving Pa1000 includes a battery-backed system calendar and clock. This allows for automatically adding a time-stamp to the files, when they are created or edited. Go to the Global >…
-
Page 852: Automatic Power Off
840| Global settings and preferences automatic power off Pa1000 can automatically enter standby after two hours of not being used, to save power and help preserving the environment. Go to the Global > General Controls > Clock & Power page.
-
Page 853: Master Transpose And Tuning
Master Transpose and Tuning |841 Master transpose and tuning Master tuning You can fine tune the instrument (in cents of a semitone), to adapt it to an acoustic instrument that is not possible to tune (for example an acoustic piano without a professional tuner or the right tools, or a period instrument). Go to the Global >…
-
Page 854: Master Transpose
842| Global settings and preferences Master transpose Transposing the whole instrument The instrument’s key can be transposed to make singing or playing together with another instrument more comfortable. Master Transpose settings are also sent to any GM-compliant instrument. The transpose value is usually shown in the page header. Transpose down from the control panel ▪…
-
Page 855
Master Transpose and Tuning |843 MP3 Songs and Master Transpose MP3 Songs can be transposed inside the range of -5…+6 semitones. This range is enough to cover all keys, while avoiding excessive audio degrada- tion. Any further transposing will be reversed to fit the range. So, you might see a +7 transpose value (Just Fifth Up) shown in the display, but the MP3 Song will actually play 5 semitones lower (Just Fourth Down). -
Page 856
844| Global settings and preferences Displaying transposed chord abbreviations in MIDI Songs When changing the Master Transpose, chord abbreviations contained in MIDI Songs are transposed and correctly shown in the display. Master Transpose must be applied to the Player, but not to the Keyboard. Please note that chords contained in a linked TXT file or shown in a CDG file are not transposed. -
Page 857
Master Transpose and Tuning |845 transpose Meaning No Master Transpose is applied to Accompaniment and Keyboard Sounds. Chords shown in the Lyrics page are, however, transposed. Next Measure When you press either of the TRANSPOSE buttons, the new trans- pose setting will not take effect until the first beat of the next mea- sure is reached. -
Page 858
846| Global settings and preferences Master Transpose and Scale You can define the relation between the Scale and the Master Transpose. Go to the Global > Tuning > Transpose Control page. Use the Position > Scale and Transpose pop-up menu to choose where transposition will apply in relation to the Scale. -
Page 859: Scale
Scale |847 Scale Main Scale Choosing the main scale The main scale is usually applied to all or most of the Sounds. Some Sounds may use an alternative sub-scale. Some Style Elements may use alternative sub-scales. The main scale is used wherever there is no sub-scale assigned. Choose the main scale Go to the Global >…
-
Page 860
848| Global settings and preferences Scales list Scale Description Equal Equal tuning, the standard scale for modern Western music. It is made of 12 identical semitones. Pure Major Major chords in the selected key are perfectly tuned. Pure Minor Minor chords in the selected key are perfected tuned. Arabic An Arabic scale, using quarters of tone. -
Page 861: Sub-Scale
Scale |849 Sub-Scale Choosing a sub-scale for the Keyboard and/or Accompaniment Sounds You can assign a different scale (a sub-scale) to the Keyboard Sounds. This will allow, for example, to play a piano solo with the Stretch tuning, while the backing tracks continue to play in the Equal tuning.
-
Page 862
850| Global settings and preferences Assigning the sub-scale to the Keyboard and/or Accompaniment Sounds Go to the Global > Mode Preferences > Style 2 page. Use the Scale Mode parameter to choose the Sounds to which to apply the sub-scale. All the other Sounds will use the main scale. Scale Mode Meaning Keyboard Tracks… -
Page 863
Scale |851 Program the User scale, as explained below. To make programming easier, this sub-scale can only be a User scale. Select the checkbox corresponding to the track(s) to which you want to apply the sub-scale. The root key of this scale can dynamically change while you play, to allow for retuning the Style depending on the song section. -
Page 864
852| Global settings and preferences ▪ Use the numbers appearing in each note of the keyboard diagram to fine tune each note pitch. Detuning is referred to Equal tuning considered as zero detune. Detuning Meaning -99 … +99 Note detuning in cents or a semitone. Zero is no detuning (Equal tun- ing), ±50 is a full quarter tone up or down, ±99 is nearly one whole semitone up or down. -
Page 865: Quarter Tone Sub-Scale (Scale Presets)
Scale |853 Quarter tone Sub-Scale (Scale Presets) Editing a Quarter Tone sub-scale (Scale Preset) Quarter Tone scales (Scale Presets) are custom scales where detuning can be activated or deactivated while playing. Changing note tuning while play- ing is typical of Middle East/Arabic music. The detuning interval is usually next to a quarter tone.
-
Page 866
854| Global settings and preferences ▪ In the right-side scale diagram, turn on (black dot shown) the scale degree you want to be detuned, and turn off (black dot hidden) the scale degree that will use the standard tuning. When no preset is selected, a default scale is automatically recalled. This scale assigns a -50 cent value (equivalent to a quarter tone down) to all notes, and turns all scale degrees off. -
Page 867
Scale |855 Using the Quarter Tone sub-scales (Scale Presets) You can instantly recall a Quarter Tone sub-scale, by just choosing one of the Scale Presets. Activate the Quarter Tone sub-scale Go to the Sub-Scale pane from the main page of the Style Play Song Play… -
Page 868
856| Global settings and preferences Use the Quarter Tone sub-scale ▪ Touch any note whose pitch you want to lower, making a big dot appear on the note diagram. ▪ Touch the note again to make the dot disappear, and reset to standard tun- ing. -
Page 869
Scale |857 Use the Quarter Tone function Lower some note pitches. Keep the Quarter Tone switch or footswitch pressed. The keyboard will not play at this time. Press the notes whose pitch you want to lower. Release the switch or footswitch. The black dots will appear in the keyboard diagram of the Sub-Scale pane… -
Page 870: Retuning The Style While Playing
858| Global settings and preferences retuning the Style while playing Style Element Scale, Chord Follow, Retune Style While in the Style Record > Element Track Controls > Scale page, you can program a sub-scale for each Style Element, and enable the sub-scale on each track of the Style Element.
-
Page 871
Scale |859 Assigning the Retune Style command to an assignable switch or footswitch Assign the Retune Style command to an assignable switch Go to the Style Play/Song Play > Pad/Switch > Switch page. Use one of the Switch 1…3 menus to choose a command to be assigned to the corresponding switch. -
Page 872
860| Global settings and preferences Retune with a footswitch Just before having to retune the Style, press the footswitch. Play a chord in the chord recognition area. The root of the chord will be the new root of the scale. -
Page 873: Midi
|861 Part XIII: MIDI…
-
Page 874
862| MIDI… -
Page 875: Connecting Midi Devices
MIDI ports with a single port and cable. Pa1000 can be connected to a Windows or Mac computer with no need of special software. However, for full and easy use of all its MIDI features, we…
-
Page 876
Tempo is a global MIDI message, that is not tied to a particular channel. Each MIDI Song includes Tempo data. Lyrics Lyric Meta Events are intended to display text together with the music. Pa1000 can read many of the available Lyrics format on the market. -
Page 877
The internal Player is compatible with SMFs format 0 (all data in one track; it is the most common format) and 1 (multitrack). Pa1000 can read SMFs in Song Play mode and modify/save them in Sequencer mode. It can save a Song in SMF format 0 from Sequencer mode. -
Page 878
Therefore, if the SPLIT but- ton’s indicator is lit up, notes arriving to Pa1000 over this channel will be divided by the split point into the Upper (above the split point) and Lower (below the split point) parts. -
Page 879
Connecting MIDI devices |867 The Chord 1 and Chord 2 channels Two special Chord channels (programmed in the Global > MIDI > MIDI IN Control page) can be used to receive notes for chord recognition. These notes will be combined with the notes received on the special Global channel. Contrary to the Global channel, the Chord channels are not affected by the split point. -
Page 880: Connecting Via The Midi Interface
868| MIDI Connecting via the MIDI interface You can use the MIDI connectors to connect external controllers (master keyboard, MIDI guitar, wind controller, MIDI accordion…) or additional musi- cal instruments (for example, your preferred piano expander). You can also use the USB HOST port for a simpler connection to a controller.
-
Page 881: Connecting Via The Usb Device Port
USB DEVICE port of your Pa1000 to one of the USB ports of your Windows PC by using a standard A-to-B USB cable. The Auto Installer will immediately start. When finished, the USB-MIDI driver will be installed, and Pa1000 will be able to communicate with your computer via USB.
-
Page 882
When installation is completed, eject the virtual drive, and connect the DEVICE port of your Pa1000 to one of the USB ports of your Mac by using a standard A-to-B USB cable. How Pa1000 is seen from a MIDI application… -
Page 883: Quick Settings Using Midi Presets
Connecting MIDI devices |871 Quick settings using MIDI Presets Using the MIDI Presets Connecting an instrument to a master keyboard, a personal computer or a tablet, usually requires some programming. To help you configure the MIDI channels, we have provided some MIDI Presets, that will automatically con- figure the MIDI parameters according to your needs.
-
Page 884
872| MIDI Parameter Default Master Kbd Player 1 Player 2 Ply 1 Tr 1 Global Ply 1 Tr 1 Ply 2 Tr 1 Ply 1 Tr 2 Control Ply 1 Tr 2 Ply 2 Tr 2 Ply 1 Tr 3 Ply 1 Tr 3 Ply 2 Tr 3 Ply 1 Tr 4… -
Page 885
Connecting MIDI devices |873 Parameter accordion 1 accordion 2 accordion 3 tablet Global Upper 1 Upper 1 Lower Lower Lower Bass Bass Upper 2 Upper 2 Upper 3 Upper 3 MIDI IN Channel Bass Drum Drum Drum Percussion Percussion Percussion Acc 1 Acc 1 Acc 1… -
Page 886
When using an external sound generator (an expander or a virtual instrument) driven by either Player 1 or Player 2. When programming Player 2 a song on an external sequencer and Pa1000’s Sequencer mode. Accordion 1 Different configurations for connecting a MIDI accordion. -
Page 887
Connecting MIDI devices |875 Writing a MIDI Preset Open the Write Midi Preset dialog Go to the any page of the Global > MIDI section. Choose the Write Midi Preset command from the page menu to open the Write Midi Preset dialog. -
Page 888: Synchronizing Tempo With Other Instruments
In Style Play, Sequencer or Sound mode, you can receive synchronization messages from the internal Arranger or Player, or from an external device. In Song Play mode, the MIDI Clock is always generated by the internal Players. While in this mode, Pa1000 cannot receive MIDI Clock messages from another device.
-
Page 889
Sequencer mode, Pa1000 is slaved to an external device. The Start/ External USB Stop and Play/Stop commands, as well as the Tempo value, cannot be selected from Pa1000. Use the external device to set the Tempo and Start or Stop the Arranger or Players. This parameter is automatically set to… -
Page 890: Midi Data Routing, Processing And Transposing
878| MIDI MIDI data routing, processing and transposing Connecting the keyboard to the internal or external sounds The ‘local’ controls (keyboard, physical controllers) can be connected to the internal sounds directly, or echoed back from an external device. Go to the Global >…
-
Page 891
Connecting MIDI devices |879 Converting notes to RX Noises RX Noises are special ambience or mechanical sounds that allow Sounds to be more realistic. They are usually located above C7, depending on the Sound. Go to the Global > MIDI > General Controls page. -
Page 892
880| MIDI Transposing the notes received Applying master and octave transposition to the notes received Go to the Global > Tuning > Transpose Control page. Use the Mode > Midi In Notes checkbox to determine if notes received on the MIDI IN ports have to be transposed. -
Page 893
Notes received on the MIDI IN and USB ports are transposed by the number of selected octaves. For example, if you select the +1 value, a C4 received via MIDI will play a C5 on Pa1000. These parameters may be useful to many MIDI accordion players, whose… -
Page 894
882| MIDI Playing muted tracks via MIDI Go to the Global > MIDI > MIDI IN Controls page. Use the Track Mute Active checkbox to determine if notes received on the port will play on muted tracks. track Mute active Meaning No received MIDI data can play on muted tracks. -
Page 895
Note Velocity Value parameter to set a fixed Note On velocity value for all the notes received via MIDI. This is useful when playing Pa1000 with an organ or a MIDI accordion, often sending a fixed velocity value. Midi In Velocity… -
Page 896: Programming The Midi Channels
Pa1000’s integrated controllers. Control On this special channel, Pa1000 receives MIDI messages to remotely select Keyboard Sets, Styles, Style Elements and SongBook Entries. See the tables in the Appendix, and later in this chapter, for more…
-
Page 897
MIDI OUT or USB port. This is useful, for example, to control an external Harmonizer playing on the Lower part (even if the part is muted). Control On this special channel, Pa1000 sends messages corresponding to the selected SongBook Entry. -
Page 898
886| MIDI Filtering out MIDI messages You can set up to eight filters for the MIDI data received or sent. Filters are applied to all MIDI channels at the same time. Go to the Global > MIDI > Filters page. Use the Midi In Filters pop-up menus to choose filters on the data received. -
Page 899
Connecting MIDI devices |887 Programming the special Chord channels Go to the Global > MIDI > MIDI IN Controls page. Use the Chord 1 Channel Chord 2 Channel parameters to assign the special Chord channels to a MIDI channel. Chord channel Meaning Special Chord channel not activated. -
Page 900: Connecting Pa1000 To A Personal Computer Or Tablet
You can program a new song on a personal computer or tablet connected to Pa1000. The computer has to run sequencing or notation software. When a song is ready, you can transfer it to the internal drive of Pa1000, and read it with the internal Players.
-
Page 901: Control Change Messages
The following is a table including all Control Change messages, and their ef- fect on various functions of the instrument. Note that not all controllers are available in all operative modes. CC Name Pa1000 Function Bank Select Sound selection Modulation 1 (Y+)
-
Page 902
890| MIDI CC Name Pa1000 Function Release Release time Attack Attack time Filter cutoff Filter cutoff (Brilliance) Decay Time Decay time Lfo1 Speed Vibrato speed Lfo1 Dpt Vibrato depth Lfo1 Dly Vibrato initial delay FilterEgþ Gen.pc.5 Sound Controller 1 Gen.pc.6 Sound Controller 2 Gen.pc.7… -
Page 903
Connecting MIDI devices |891 (*) The following NRPN messages are recognized in Song Play and Sequencer mode only. These controls are reset when stopping a Song, or choosing a dif- ferent Song. NrPN CC#99 CC#98 CC#06 (MSB) (LSB) (Data Entry) Vibrato Rate 0…127 Vibrato Depth… -
Page 904: Controlling The Arranger And Players Via Midi
892| MIDI Controlling the arranger and Players via MIDI You can remotely control the Arranger and Players via MIDI. Please note that the Program Change and Control Change numbers shown in this page follow the 0-127 numbering system. Selecting the Style Elements You can remotely select the various Style Elements, by sending Program Change messages on the Control channel.
-
Page 905
Connecting MIDI devices |893 Selecting the Keyboard Sets (from a Style or SongBook Entry) You can remotely select the Keyboard Sets of a Style or SongBook Entry (buttons under the display). ▪ With Styles, you will send Bank Select MSB (CC#0), Bank Select LSB (CC#32) and Program Change messages on the Control channel. -
Page 907
|895 Part XIV: FILE MaNaGEMENt… -
Page 908: File Management
896| File management…
-
Page 909: Managing Files In The Internal Memory
Managing files in the internal memory |897 Managing files in the internal memory Copying, renaming and deleting Copying musical data You can copy the following data into a User/Direct location. type User Direct type User Direct Keyboard Set √ √ Sound √…
-
Page 910
898| File management ▪ To select more items, keep the SHIFT button pressed and touch all the items to be copied. ▪ If you want to copy a whole bank, choose the Select All (Bank) command from the page menu to select all the items in the current bank. -
Page 911
Managing files in the internal memory |899 Deleting musical data You can delete any Keyboard Set, Sound, Style, Pad, Voice or Guitar Preset. If Factory data are protected, remove protection by unchecking the Protect > Factory parameter in the Global > Mode Preferences > Media page. -
Page 912: The Direct Data
900| File management the Direct data Direct data are additional Keyboard Sets, Styles, Pads, Voice and Guitar Presets, SongBook Entries and Set Lists, residing in a storage device like the internal drive or a removable USB drive. They can be considered as an exten- sion of the internal memory.
-
Page 913
If you select a folder from a different Pa-Series instrument, you are asked if you want to convert the data to a format that Pa1000 can read. If you confirm, you are prompted to choose a name and position for the new SET folder. -
Page 914
902| File management Deselecting the Direct folder You can deselect the Direct banks, and make them disappear. Go to the Global > Mode Preferences > Media page. Touch the Direct Folder > Browse button to open the file selector. Touch the Deselect button to remove any assignment. -
Page 915
Managing files in the internal memory |903 Save an item into a Direct location ▪ After editing the Keyboard Set, choose the Write Kbd Set to Library com- mand from the page menu, and write the Keyboard Set onto the Direct banks. ▪… -
Page 916: Renaming The User/Direct Banks
904| File management renaming the User/Direct banks You can rename the User and Direct User banks, to create your own sets of Keyboard Sets, Styles, Pads, Voice or Guitar Presets. Open the Keyboard Set, Style, Pad, Voice or Guitar Select window, and select the User…
-
Page 917: Managing Files On Disk
Managing files on disk |905 Managing files on disk Overview on file management You can access the Media pages by pressing the MEDIA button. Media pages are where you manage files and storage devices. Media page structure Most Media pages share some basic elements. Labels Scrollbar File list…
-
Page 918
Device pop-up menu Supported device Pa1000 supports external devices, like hard disks or USB memory sticks, formatted in FAT16 or FAT32 with long file names. NTSF (Windows NT/2000/ XP/Vista/7/8/8.1/10), HFS (Mac OS 9) and HFS+ (Mac OS X) formats are not… -
Page 919
Optional device connected to the front (F) USB HOST ports USB-R Optional device connected to the rear (R) USB HOST ports Types of files The following table describes all the file and folder types Pa1000 can read or write. Extension File/folder type All the User data. -
Page 920
908| File management Extension File/folder type MP3 file (MP3 Song) Plain text file Pa1000 can also read (but not write) the following types of data. Extension File type Operating System and Musical Resource files Karaoke file CD+Graphics file KORG Triton Programs Korg Trinity/Triton Sample Sound bank format by Creative Labs. -
Page 921: Media Structure
Managing files on disk |909 Media structure MYDATA.SET KEYBOARDSET STYLE SONGBOOK BANK01.PRF BANK01.STY 1-1 Concert Grand SONGDB.SBD … 1-1 70’s Guitar Pop 1-48 Grand Piano LISTDB.SBL … 1-48 Soft Beat 2 BANK … .PRF VOICEPRESET BANK … .STY BANK09.PRF BANK12.STY BANK01.VOC 09-1 Mandolin 12-1 Libertad Tango…
-
Page 922: Loading Musical Resources And Settings
910| File management Loading musical resources and settings Loading files or folders You can load all the memory content, a separate type of musical resources, a separate bank, or a single resource. Choose the data to be loaded Go to the Media >…
-
Page 923
Managing files on disk |911 In this example you are choosing a target where to load a bank of Styles: Name of the Style bank being loaded Name of the target bank in memory In this example you are choosing a target where to load a single Style: Name of the Style being loaded Touch here to open… -
Page 924
Loading Global data from Pa-Series instruments Being unique to each instrument, Global data (Preferences, MIDI Presets, Voice Presets, etc.) cannot be loaded from other KORG Pa-Series instru- ments. They are therefore discarded when loading a SET folder generated by an instrument other than Pa1000. -
Page 925
Load from Loaded data Pa4X You can load most data as if they were Pa1000 data. There are however a few exceptions to be considered: • Due to the different order in memory, Factory Styles must be manu- ally reassigned to SongBook Entries by using the KORG SongBook Editor software. -
Page 926
File management Load from Loaded data Pa3XLe, Pa900, You can load most data as if they were Pa1000 data. There are however Pa600, Pa300, a few exceptions to be considered: HAVIAN 30 • Performances and STSs are converted to Keyboard Sets. -
Page 927
Due to the difference in Sounds, you will probably want to make some ad- justments to the old Styles, once they are loaded in Pa1000 (changing the Sound, Volume, Pan, Tempo, Drum Mapping, Wrap Around…). To make the Sound assignment to the Style tracks effective, be sure the… -
Page 928
916| File management Merging data When loading all User data, or all data of a specified type, most data loaded from a storage device are merged with data already existing in memory. For example, if there is data in the first three USER Style banks in memo- ry (USER01, USER02, USER03), and there is only the USER01 Style bank in the storage device, the USER01 bank will be overwritten, while USER02 and USER03 banks will be left unchanged. -
Page 929: Saving Musical Resources And Settings
You can save all the memory content, a separate type of musical resources, a separate bank, or a single resource. Pa1000’s proprietary data has to be saved into special folders with the ‘.set’ filename extension. These special folders can be saved inside ordinary fold- ers.
-
Page 930
918| File management Choose the target device After touching Save, the target device appears: If saving to an external device, connect the device to the USB HOST ports. Use the Device pop-up menu to choose the target device. Choose an existing SET folder You can save data into an existing SET folder. -
Page 931
Managing files on disk |919 When back at the Create New SET Folder dialog, touch the button to cre- ate the new SET folder and exit the dialog. Save the data ▪ Save all the memory content, a type or data, single banks or items as de- scribed below. -
Page 932
920| File management Saving single items When saving single items, choose a target location in the storage device. In this example you are choosing a target where to save a single Style: Name of the Style being saved Name of the target location in the storage device Touch… -
Page 933: Copying Files And Folders
You can copy inside the same device, or from a device to a different one (both devices must be connected to Pa1000 during the copy operation). To preserve data structure integrity, during Copy operations you can’t open SET folders and copy only one of the files it contains.
-
Page 934
922| File management Choose the target device After touching Copy To, the target device appears: Current path Device If copying to an external device, connect the device to the USB HOST ports. Use the Device pop-up menu to choose the target device. Choose a target and confirm copying ▪… -
Page 935
Overwriting existing files or folders When copying files, a file or folder with the same name of the file or folder being copied might be found in the target device. In this case, Pa1000 will ask you if you want to overwrite it. -
Page 936: Deleting Files And Folders
924| File management Deleting files and folders Deleting files or folders You can delete files and folders from a storage device. Choose the data to be deleted Go to the Media > Delete page. If deleting from an external device, connect the device to the USB HOST ports.
-
Page 937: Selecting More Items At Once
Managing files on disk |925 Selecting more items at once While in the Copy Delete pages, you can select several files or folders at the same time before executing the operation. Files or folders can be se- lected consecutively (that is, in a row), or discontinuously (that is, with other files or folders in the middle).
-
Page 938
926| File management Deselect the files or folders ▪ To deselect one or more files or folders, without deselecting everything, keep SHIFT pressed and touch the file or folder to be deselected. ▪ To deselect everything, select any other file or folder. All selected files and folders will be deselected. -
Page 939: Exporting Playlists
Managing files on disk |927 Exporting playlists Exporting a list of Songs as a text file A list of the Songs contained inside a folder or a Jukebox list, or the SongBook and Set Lists, can be exported, to be printed and be used as the playlist of the show.
-
Page 940
928| File management Exporting a Jukebox list While a Jukebox file is assigned to Player 1, choose the Export Jukebox List command from the page menu to open the Write Jukebox List dialog. Use the Device pop-up menu to choose a device where to save the list as a TXT file. -
Page 941
Managing files on disk |929 Exporting a SongBook Book list or Custom List While you are in the SongBook > Book SongBook > Set List page, choose the desired list filtering. Choose the Export as Text File command from the page menu to open the Export as Text File… -
Page 942: Managing Media
File management Managing media Formatting storage devices Formatting a storage device The Format function lets you initialize a device. Pa1000 uses a PC-compliant device format (DOS FAT16 and FAT32). Warning: Formatting a storage device deletes all the data it contains!
-
Page 943
Managing media |931 Also, if you try to rename the internal volume when Pa1000 is connected to a PC through the USB port, the original name is automatically restored. Touch the Text Edit ( icon to open the virtual keyboard and edit the name. -
Page 944: Backing Up And Restoring Musical Resources
932| File management Backing up and restoring musical resources A set of file backup and restore utilities can be found in the Media > Utility page. Backing up the musical resources You can backup the internal data (musical resources and settings) to a stor- age device.
-
Page 945
Managing media |933 Choose the target device and folder After touching Execute, the target device appears: If you are making a backup to an external device, connect the device to the USB HOST ports. Use the Device pop-up menu to choose the target device. Browse through the folders. -
Page 946
934| File management Restoring the musical resources You can restore data from a backup archive created with the Full Resource Backup command. Choose the restore command Go to the Media > Utility page. Select the Resource Restore option, then touch the Execute button to see the file selector. -
Page 947
Managing media |935 Restoring the original musical resources After an OS update, or when you want to erase all changes to your Factory and User data, and restore your Pa1000 to the same condition it was when new, use the Factory Restore operation. -
Page 948: Connecting The Internal Drive To A Personal Computer
File management Connecting the internal drive to a personal computer In order to exchange files, you can access the internal drive of Pa1000 from a personal computer. You don’t need any dedicated driver to connect Pa1000 and the personal computer.
-
Page 949
Managing media |937 Disable USB communication When finished transferring the files, you can disconnect Pa1000 from the personal computer. ▪ On a Windows PC, select the dedicated command by clicking on the USB device icon ( ) with the right mouse button. -
Page 950: Storage Device Organization
938| File management Storage device organization Creating folders You can create generic folders, where to store any type of data (other fold- ers, Songs, SET folders…). While in any of the Media pages, browse through the folders to find the place where to create a new folder.
-
Page 951
Managing media |939 Touch the Text Edit ( icon to open the virtual keyboard and edit the name. When done editing the name, confirm by touching the button un- der the virtual keyboard. When back at the Rename dialog, touch the button to confirm the new name. -
Page 952
940| File management Rename the storage device ▪ While in the Device Information dialog, touch the Text Edit ( icon to open the virtual keyboard and edit the name. When done editing the name, confirm by touching the button under the virtual keyboard. Please note that renaming a device, containing MIDI Songs or MP3 Songs used in the SongBook, will break the links to the files. -
Page 953: Changing The Media Display Preferences
Managing media |941 Changing the media display preferences You can choose what to see when a file selector window opens in the Media Preferences page. Hiding unknown files To make file lists cleaner and easier to browse through, files that cannot be used can be hidden when using the Media operations.
-
Page 954: Protecting Storage Devices And Files
Media page. Select the Global Protect checkbox to protect global preferences to change when loading data from disk. Please note that global preferences from compatible KORG Pa-Series instru- ments are not loaded in any case.
-
Page 955
Managing media |943 Removing protection from Factory data Factory Keyboard Sets, Sounds, Styles, Pads, Voice and Guitar Presets are normally protected, to avoid overwriting the standard musical resources. You can, however, remove this protection and use any Factory location as if they were User locations. -
Page 956: Care Of Storage Devices
944| File management Care of storage devices Pa1000 can save most of the data contained in memory to the internal drive, an internally installed microSD card, or to external devices (like hard drives or USB memory sticks) connected to the USB HOST ports.
-
Page 957: Appendix
|945 Part XV: aPPENDIX…
-
Page 958
946| Appendix… -
Page 959: Musical Resources
Musical Resources |947 Musical resources The following pages list all the musical resources supplied as standard with your Pa1000.
-
Page 960: Styles
948| Appendix Styles This list shows the Styles as they appear in the Style Select window. The table also includes MIDI data used to remotely select the Styles on the special Control channel. CC00: Control Change 0, or Bank Select MSB. CC32: Control Change 32, or Bank Select LSB.
-
Page 961
Musical Resources |949 Style CC 0 CC 32 Style CC 0 CC 32 Piano Ballad Slow Waltz 2 6/8 Piano Ballad 3/4 Flamenco Orchestral Bld 1 Flamenco Orchestral Bld 2 Swing Fox Unplugged Slow Fox Guitar Ballad Fox Shuffle 70’s Ballad Foxtrot Unplugged Heaven Boogie Woogie… -
Page 962
950| Appendix Style CC 0 CC 32 Style CC 0 CC 32 ChaCha Remix 80’s Rock Release My Dance Rock Punch Counting Dance Rolling Blues Funky Disco Alabama Rock 70’s Disco Remix Clean Rock 70’s Disco Stadium Ballad Bailando Dance Rolling Rock Brother Dance Magic Rock… -
Page 963
Musical Resources |951 Style CC 0 CC 32 Style CC 0 CC 32 Finger Picking Cumbia Slow Country Joropo West Coast Habanera Country Hit Guitar Bossa Country Strum Meditation Bossa CountryQuickStep Organ Bossa 3/4 Country Pop Bossa Modern Country Cool Bossa Country Pop Fast Bossa Country Beat 1… -
Page 964
952| Appendix Style CC 0 CC 32 Style CC 0 CC 32 Reggaeton 1 Big Band Shuffle Reggaeton 2 Latin Jazz Band BachaTango Afro-Cuban Jazz Hot Merengue BeBop Modern Salsa Medium JazzWaltz Bomba Dance Fast Jazz Waltz Tortura Dance Bigger Band Gipsy Dance Serenade Band Limbo… -
Page 965
Musical Resources |953 Style CC 0 CC 32 Style CC 0 CC 32 Fast Smooth Jazz Detroit Backbeat Smooth JazzWaltz EveryBody Bros Jazzy Lounge Soul Bros Movie && Show Blues Fifty Shades Soul Special Agent Talkin’ Funk SpaghettiWestern Donald Mood Burt’s Bounce Capital Soul ScreenEpicMarch1… -
Page 966
954| Appendix Style CC 0 CC 32 Style CC 0 CC 32 Little Shuffle Raspa Slow & Jazzy Irish Slow Waltz World Irish Fast Waltz Libertad Tango Irish Fox Spanish Dance Irish QuickStep Hawaiian German Polka Casatchock Classic Schlager Greek Rumba German Waltz Xasapiko Vienna Waltz… -
Page 967: Keyboard Set Library
FM E.Piano Grand Piano Live Bell Tine E.P. Upright Piano Octave Piano Honky-Tonk Piano & Scat Jazz Piano Glide Piano Korg M1 Piano Clav Piano & VPM E.Piano & Pad Electric Piano E.Piano&SynVoice Phaser E. Piano Digital E.P. Bld Ballad E.Piano Stage E.Piano…
-
Page 968
956| Appendix Keyboard Set CC 0 CC 32 Keyboard Set CC 0 CC 32 BX3 Hi Perc. Steel Guitar BX3 Jazz Org. V. Clean Ch.Guitar BX3 4 Layers V. Nylon Gtr & Pad Hot BX3 Y+ Jazz Guitar 1 Full DWB 1 Y+ Carlos Guitar 1 Full DWB 2 Y+ Big Lead… -
Page 969
Musical Resources |957 Keyboard Set CC 0 CC 32 Keyboard Set CC 0 CC 32 Strings Swell Brass DNC Real Violin Horn Section Serenade Violin Smooth Band Choir & Soprano Warm Brass Bell & Strings SaxEns.& Brass V Movie Strings Club Mute Sect. -
Page 970
958| Appendix Keyboard Set CC 0 CC 32 Keyboard Set CC 0 CC 32 Soft Trombone Cool Oboe Miles Trumpet Whistle Sweet Flugel Shakuhachi eXp Trombone Real Clarinet Club Sax & Trp Kenny Soprano Band Trumpet V. Jazz Baritone 2 Trump.&… -
Page 971
Musical Resources |959 Keyboard Set CC 0 CC 32 Keyboard Set CC 0 CC 32 Symph Synth Pisco Pad Fing.GlideSquare Aereosonic Talking Lead Rhythmical Synth Distortion Synth S&H Pad Analog Lead Movie Stack 1 Big Lead Movie Stack 2 Mini Lead Movie Stack 3 Big One Movie Stack 4… -
Page 972: Sounds
960| Appendix Sounds The following table lists all Factory Sounds as they appear in the Sound Select window. The table also includes MIDI data used to remotely select the Sounds. CC00: Control Change 0, or Bank Select MSB. CC32: Control Change 32, or Bank Select LSB.
-
Page 973
Musical Resources |961 Sound CC00 CC32 Sound CC00 CC32 Club E. Piano Bandoneon Sync Suit E.Piano 1 Bandoneon Short Suit E.Piano 2 Tango Accordion Classic Wurly 1 Classic Musette Classic Wurly 2 Musette 1 R&B E. Piano 2 Voices Musette Factory/Mallet &… -
Page 974
962| Appendix Sound CC00 CC32 Sound CC00 CC32 BX3 Full Strat N Cln DNC BX3 Jazz Strat N Cln Mute BX3 Jazz Pc. Strat B DI DNC BX3 Gospel Strat B DI Mute Gospel Organ 1 Strat B Ovd DNC Organ Low 1 Strat B Ovd Mute Organ Low 2… -
Page 975
Musical Resources |963 Sound CC00 CC32 Sound CC00 CC32 RealSteel Gtr ST Full Strings Real El. Gtr ST1 i3 Strings Real Nylon Gtr Pizz. Ensemble Steel Gtr RX Pizz. Section Chorus Guitar Tremolo Strings New Stra.Guitar Octave Strings Stra. Vel. Pro Class.Contrabs Processed E.Gtr Cello… -
Page 976
964| Appendix Sound CC00 CC32 Sound CC00 CC32 Full Vox Pad Oberkr. Tuba Vocalesque Factory/Brass Fresh Breath Big Band Brass 1 Vocalscape Big Band Brass 2 Heaven Horns Swell1 DNC Airways Horns Swell2 DNC Factory/trumpet & trbn. Tight Brass 1 Jazz Trumpet DN1 Tight Brass 2 Jazz Trumpet DN2… -
Page 977
Musical Resources |965 Sound CC00 CC32 Sound CC00 CC32 Brass Impact Whistle Robin Brass Hit Whistle Sine Factory/Sax Flute Tenor Sax DN1 Jazz Flute Expr. Tenor Sax DN2 Piccolo Jazz Sax DN1 Ocarina Jazz Sax DN2 Bassoon Tenor Growl DN1 Double Reed PopAltoSax DN1 Classic Oboe… -
Page 978
966| Appendix Sound CC00 CC32 Sound CC00 CC32 Moving Bell OB Pad Far Memories Future Pad S&H Pad DNC Big Panner Techno Stab DNC Bell Pad VCF Modulation Krystal Bell Wave-Sequence 80’s Pop Synth Jurassic Pad Next Analog Cinema Pad Air Clouds Pisco Pad Meditate… -
Page 979
Musical Resources |967 Sound CC00 CC32 Sound CC00 CC32 Saw Solo Real Ukulele MonoSaw Detune Zither MonoSaw 2 Oct. Sitar MonoSaw 3 Oct. Sitar Tambou Simple Square Indian Frets Square Solo Fiddle Triangle Solo Banjo Square & Pulse Banjo Key Off Rich Lead Kanoun 1 Octo Lead… -
Page 980
968| Appendix Sound CC00 CC32 Sound CC00 CC32 Factory/Bass Disclosure Bass Real Ac. Bass 1 Jungle Bass Acoustic Bass 1 Jungle Reso. Robert Bass MM Fretless B.RX Wide Bass Woofer Pusher 1 JB Finger BsDN1 Picked E. Bass 1 JB Finger BsDN2 Picked Jazz Bass JB Pick Bs DN1 Digi Bass 1… -
Page 981
Musical Resources |969 Sound CC00 CC32 Sound CC00 CC32 Harpsi 16’ Digi Bell Harpsi Korg Legacy/accordion Clav Snap Sweet Harmonica Sticky Clav Cassotto NorTune Legacy/E. Piano Acc. Clarinet NT Pro Dyno EP Acc. Piccolo NT Pro Stage EP Sweet Musette… -
Page 982
970| Appendix Sound CC00 CC32 Sound CC00 CC32 Jimmy Organ V. Tibia & Kinura BX3 Rock 1 V. Tibia Vox Glock BX3 Rock 2 V. Post Horn Trem. BX3 Rock 3 V. Legacy/Guitar BX3 Rock 4 V. Nylon Bossa Dirty B Nylon Vel. -
Page 983
Musical Resources |971 Sound CC00 CC32 Sound CC00 CC32 Hackbrett Clean Guitar RX1 Guitar & Strings Clean Guitar RX2 Rhythm E.Guitar Clean Guitar RX3 Chorus Gtr DNC Clean Guitar RX4 Muted Guitar Clean Guitar RX5 E.Gtr Harmonics Clean Guitar RX6 Solo Dist.Guitar Funk Stein RX1 Lead Guitar DNC… -
Page 984
972| Appendix Sound CC00 CC32 Sound CC00 CC32 Strings Ens. 1 Doolally Strings Ens. 2 Legacy/trumpet & trbn. Strings Ens. 3 JazzTrumpet1 DNC Movie Strings 1 JazzTrumpet2 DNC Movie Strings 2 JazzTrumpet3 DNC OrchestraTutti 2 JazzTrumpet4 DNC SopranoChoirDNC JazzTrumpet5 DNC Stereo Strings Trumpet Expr.DNC Master Pad… -
Page 985
Musical Resources |973 Sound CC00 CC32 Sound CC00 CC32 Ob.Tuba&E.Bass 1 Jazz Sax 3 DNC Ob.Tuba&E.Bass 2 Soprano Sax DNC Concert Trp. Pro Alto Sax 1 DNC BeBop Cornet Alto Sax 2 DNC Trombone SoftLatinSax DNC Dynabone Baritone Sax DNC Legacy/Brass Jazz Tenor Sax 2 Tight Brass 4… -
Page 986
974| Appendix Sound CC00 CC32 Sound CC00 CC32 Clarinet 1 DNC Korgmatose SoloClarinet DNC Reoccuring Astra Clarinet 2 DNC Astral Dream Clarinet 3 DNC Reso Down Jazz Flute 1 DNC Crimson 5ths Jazz Flute 2 DNC Freedom Pad Orch. Flute DNC Noble Pad Jazz Flute Mellow Pad… -
Page 987
Musical Resources |975 Sound CC00 CC32 Sound CC00 CC32 Thin Analog Lead Legacy/Ethnic Glide Lead Mandolin Key Off Fire Wave War Pipes Old & Analog Sitar Sitar Power Synth Hit in India Mega Synth Tambra Digital PolySix Indian Stars Flip Blip Bali Gamelan Reso Sweep Ukulele Gtr… -
Page 988
976| Appendix Sound CC00 CC32 Sound CC00 CC32 Slap Bass 1 Poinker Bass Slap Bass 2 GM/XG/Piano Slap Bass 3 AcousticPiano GM DynaSlapBass RX Ac. Piano Wide Super Bass 2 Ac. Piano Dark FunkSlapBass RX Bright Piano GM The Other Slap Bright PianoWide SlapFingerBassRX E.Grand Piano GM… -
Page 989
Musical Resources |977 Sound CC00 CC32 Sound CC00 CC32 E.Grand Piano KP Music Box GM E. Grand Detuned Vibraphone GM Layered E.Grand1 Vibraphone Wide Layered E.Grand2 Marimba GM Honky-Tonk XG Marimba Wide Honky-Tonk KP Xylophone GM E. Piano 1 XG Tubular Bell GM E. -
Page 990
978| Appendix Sound CC00 CC32 Sound CC00 CC32 Drawbar Org. 2 Slow Rotary Perc.Organ GM Fast Rotary Det. Perc. Organ Church Organ XG Percussive Org 2 Church Organ 3 Rock Organ GM Church Organ 2 Church Organ GM Notre Dame Church Oct. -
Page 991
Musical Resources |979 Sound CC00 CC32 Sound CC00 CC32 Overdrive Gtr GM Gtr Feedback Guitar Pinch Gtr Harmonic DistortionGtr GM GM/XG/Bass Feedback DistGtr Acoustic Bass GM Dist. Rhythm Gtr Finger Bass GM Gtr Harmonic GM Finger Slap Bass Guitar Feedback Picked E.Bass GM Nylon Guitar XG Fretless Bass GM… -
Page 992
980| Appendix Sound CC00 CC32 Sound CC00 CC32 Fretless Soft Pizzicato Str.GM Synth Fretless Harp GM Smooth Fretless Yang Chin Slap Bass 1 XG Timpani GM Resonant Slap Violin XG Punch Thumb Bass Slow Atk Violin Slap Bass 2 XG Viola XG Velo. -
Page 993
Musical Resources |981 Sound CC00 CC32 Sound CC00 CC32 Strings Ens.1 XG GM/XG/Brass Stereo Stringx Trumpet GM Slw Atk Strings Dark Trumpet Arco Stringx Trombone GM 60’s Strings X Trombone 2 Orchestra Bright Trombone Orchestra 2 Tuba GM TremoloOrchestra Muted Trumpet GM Velocity Strings Muted Trumpet 2 Strings Ens.2 XG… -
Page 994
982| Appendix Sound CC00 CC32 Sound CC00 CC32 Brass Section 3 Baritone Sax XG Hit Brass Oboe XG Mellow Brass English Horn XG Synth Brass 1 XG Bassoon XG Quack Brass Clarinet XG Res. Synth Brass GM/XG/Pipe Poly Brass Piccolo GM Synth Brass 4 X Flute GM Jump Brass X… -
Page 995
Musical Resources |983 Sound CC00 CC32 Sound CC00 CC32 Wire Lead Sequenced Analog Voice Lead GM Calliope XG Fifths Lead GM Pure Lead Bass & Lead GM Chiff XG Lead Soft Wrl Rubby New Age Pad GM Charang XG Warm Pad GM Distorted Lead Sine Pad Wire Lead X… -
Page 996
984| Appendix Sound CC00 CC32 Sound CC00 CC32 Bowed Glass XG Tiny Bells Glacier Round Glocken. Metallic Pad XG Glocken. Chimes Tine Pad Clear Bells Pan Pad Chorus Bells Halo Pad XG Synth Mallet X Sweep Pad XG Soft Crystal Shwimmer LoudGlockenspiel Converge… -
Page 997
Musical Resources |985 Sound CC00 CC32 Sound CC00 CC32 Echo Drops XG Kanoun X Echoes Kalimba XG Echo Pan X Bag Pipes XG Echo Bell X Fiddle XG Big Pan Shanai XG Synth Piano GM/XG/Percussive Creation Tinkle Bell GM Star Dust Agogo GM Pan Reso X Steel Drums GM… -
Page 998
986| Appendix Sound CC00 CC32 Sound CC00 CC32 Melodic Tom XG Car Engine Melodic Tom 3 Car Stop Real Tom Car Pass Rock Tom Car Crash Synth Drum XG Siren Analog Tom Train Electric Perc. Jetplane ReverseCymbalXG Starship GM/XG/SFX Burst Noise Gtr FretNoise GM Applause GM Guitar Cut Noise… -
Page 999: Dnc Sounds And Controls
Musical Resources |987 DNC Sounds and controls The following table lists the DNC Sounds and their DNC controls. DNC, DN1 and DN2 Sounds use different sets of controls. Sound Name Legato Y– after touch Note On Note Off Note On Note Off Factory/Piano ClassicClav DNC…
-
Page 1000
988| Appendix Sound Name Legato Y– after touch Note On Note Off Note On Note Off Factory/Strings & Vocal < ±9st: > ±9st: Violin DNC >G4: 8Gl D Balzato Mordente Smth Gliss Up/ 8Gls U Down < ±9st: > ±9st: Real Violin DNC >G4: 8Gl D… -
Page 1001
Musical Resources |989 Sound Name Legato Y– after touch Note On Note Off Note On Note Off > ±9st: Riff Jazz Sax DN2 Riff Up Fall Down Riff Down Gliss Down Growl More Vib. Up/Down PopAltoSax DN1 Riff Up Fall Down Riff Down Gliss Down Growl… -
Page 1002
990| Appendix Sound Name Legato Y– after touch Note On Note Off Note On Note Off JB Pick Bs DN2 Finger Slap Mute Vibrato PBs Fing.Pop DN1 Mute Harm Ghost Vibrato PBs Fing.Pop DN2 Pick Slap Mute Vibrato PBsFing.Vint.DN1 Mute Harm Ghost Vibrato… -
Page 1003: Drum Kits
Musical Resources |991 Drum Kits The following table lists all Factory Drum Kits as they appear in the Sound Select window. The table also includes MIDI data used to remotely select the Sounds. CC00: Control Change 0, or Bank Select MSB. CC32: Control Change 32, or Bank Select LSB.
Инструкция и руководство для
ProAudio PA-1000  на русском
на русском
4 страницы подробных инструкций и пользовательских руководств по эксплуатации

Yamaha PSR-SX900 VS Korg PA1000 Sounds and Styles Comparison

Korg PA1000 vs Yamaha PSR-S975 THE ULTIMATE COMPARISON VIDEO

Korg Pa1000 Arranger Workstation — All Playing, No Talking! with Frank Tedesco

Korg PA1000 Keyboard Overview & Sound Demo — New 2017!!!

Korg Pa1000 Impro Demo — LIVE

KORG PA 700 & PA 1000

I Rocker PA 1000 WATT BLUETOOTH SPEAKER??I do not own or have rights to any songs in the video
Модель
PA-1000D
PA-1500D
Выход переменный ток 1000Вт 1500Вт
4-16 Ом
1000Вт 70В(4,9 Ом) 100В(10 Ом))
Выходное напряжение
1500Вт 70В(3,3 Ом) 100В(6,7 Ом))
Линейный вход <1В, несбалансированный
Линейный выход 0,775В
Частотный диапазон 50Гц-18кГц
THD <0,5%
на 1кГц
Отношение сигнал/шум >105дБ
Общее сопротивление
600 Ом
Управление 1
управление громкостью, 1 выключатель питания
Охлаждение
Кулер 12В
AC FUSE x 20A
Защита
AC FUSE x 1 защита от короткого замыкания,
перегрузки.
Напряжение (AC)
AC 115/230В, 50-60 Гц
Потребление (AC 230В) 1350Вт 2000Вт
Размеры 133х486х483мм
Вес 27,8
кг 30,0
кг
Вход Любой источник сигнала должен быть подключен к XLR …
Страница 3
- Изображение
- Текст
Вход
Любой источник сигнала должен быть подключен к XLR или RCA
входу.
• Выходы на усилители сделаны на стандартных зажимах:
черный – земля, красный — нагрузка
• Использование колонок 70В или 100В требует, чтобы
суммарная мощность всех колонок была меньше чем
мощность усилителя
• Громкоговорители без трансформатора могут быть
подключены к разъему 4-16 Ом при условии, что их общее
сопротивление находится в пределах 4-16Ом.
Внимание!
Подключайте громкоговорители только к ОДНОМУ из
сигнальных контактов 70100В или 4-16Ом. Никогда не
соединяйте вместе сигнальные выходы. Если вам требуется
дополнительный выход – использует LINK выход для
подключения другого усилителя
Усилитель мощности
PA-1000D
PA-1500D
Особенности
• 100/70В
и 4-16 Ом
изолированные
трансформаторные выходы
• Комбинированные RCAXLR линейные входы и
выходы
• Регулятор громкости
• Защита от перегрузок
Передняя панель
1. Выключатель
2. Индикатор питания
3. LED-индикатор
4. Регулятор громкости
Задняя панель
1. XLR вход
2. RCA вход
3. RCA выход
4. XLR выход
5. 100В выод
6. 70В выход
7. 4-16 Ом выход
8. СОМ
9. Регулировка вентилятора
10. Предохранитель
11. Силовой кабель
12. 115/230В перекл.
МЕРЫ ПРЕДОСТОРОЖНОСТИ ПРИ УСТАНОВКЕ
1. Не загораживайте вентиляционные отверстия.
2. Усилитель не следует помещать в следующих местах:
• с плохой вентиляцией
• под прямым солнечным светом
• с
высокой
комнатной
температурой
или
близлежащим оборудованием, излучающим тепло
• с высоким уровнем влажности или запыленности
• подверженных к вибрации.
3. Убедитесь, что розетка питания подходит к вилке аппарата.
4. Не используйте этот аппарат, если шнур питания
поврежден или переломлен.
5. Всегда используйте изделие с заземленным проводом
переменного тока.
6. Если звучит сигнализатор при включении питания, и сигнал
подан, возможно, имеется проблема с замыканием выхода.
Пожалуйста, выключите аппарат из сети и исправьте
неполадку, а затем снова включите его.
7.
Подберите
наилучшее
место
для
размещения
с
соответствующей вентиляцией.
Комментарии
| Статистика | |
|
|
Кто нас сегодня посетил
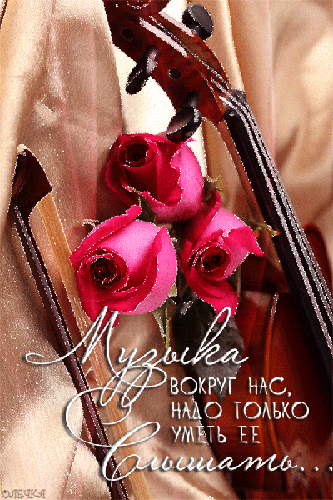
|
|||||||||||||||||||||||||||||||||||||||||||||||||||||||||||||||||||||||||||||||||||||||||||||||||||||||||||||||||
|
Посмотреть инструкция для Korg PA-1000 бесплатно. Руководство относится к категории Клавиатуры, 36 человек(а) дали ему среднюю оценку 8.8. Руководство доступно на следующих языках: английский. У вас есть вопрос о Korg PA-1000 или вам нужна помощь? Задайте свой вопрос здесь
- Let’s start!
- Playing and singing
- SongBook
- Customizing and editing the Sound sets
- Customizing, recording and editing the Styles and Pads
- Customizing, recording and editing the Songs
- Customizing and editing the Sounds
- Audio and video connections
- Effects for the Sounds, Voice, Guitar
- KAOSS Effects
- Controllers
- Global settings and preferences
- MIDI
- File management
- Appendix
Нужна помощь?
У вас есть вопрос о Korg а ответа нет в руководстве? Задайте свой вопрос здесь Дай исчерпывающее описание проблемы и четко задайте свой вопрос. Чем детальнее описание проблемы или вопроса, тем легче будет другим пользователям Korg предоставить вам исчерпывающий ответ.
Pierre • 27-3-2023Нет комментариев
как отключить клавиатуру при проигрывании song play?
Ответить на вопрос
Aleksandr • 10-1-2023Нет комментариев
есть ли на русском языке?
Ответить на вопрос
Количество вопросов: 2


Главная
| Korg | |
| PA-1000 | |
| Клавиатура | |
| английский | |
| Руководство пользователя (PDF) |
Не можете найти ответ на свой вопрос в руководстве? Вы можете найти ответ на свой вопрос ниже, в разделе часто задаваемых вопросов о Korg PA-1000.
Как лучше всего выполнять чистку Клавиатура?
Инструкция Korg PA-1000 доступно в русский?
Не нашли свой вопрос? Задайте свой вопрос здесь
Нет результатов

Korg PA-700
инструкция1050 страниц(ы)

Korg PA-300
инструкция378 страниц(ы)

Korg PA-50SD
инструкция256 страниц(ы)

Korg PA300
инструкция396 страниц(ы)

Korg Pa600
инструкция422 страниц(ы)

Korg EK-50
инструкция76 страниц(ы)

Korg MicroARRANGER
инструкция246 страниц(ы)

Korg Nu:Tekt NTS-1
инструкция8 страниц(ы)

Korg Kross 88
инструкция129 страниц(ы)

Nektar Panorama P6
инструкция28 страниц(ы)
Посмотреть все Korg руководства Посмотреть все Korg Клавиатура руководства
KORG PA1000 — это профессиональная аранжировочная станция, имеющая 61 клавишу и богатый набор тембров самых разных инструментов. Клавиатура синтезатора динамическая.
В базе звуков находится 1700 самых разных пресетов, среди которых 512 пользовательских банков и 256 ударных инструментов. Среди 400 стилей автоакомпанемента музыканты смогут найти то, что поможет выразить их музыкальное творчество.
Полифония синтезатора составляет 128 нот. Секция эффектов представлена как стандартными эффектами, типа холл, хорус, мастер-компрессор и пр, так и оригинальными эффектами DSP.
Интегрированный секвенсор имеет быстрый режим записи. На один трек пользователи могут записать 16 дорожек, формат записи — SMF. Встроенная память имеет обьем в 300 Мб.
Кроме записи, можно использовать два встроенных плеера/рекордера файлов формата МР3 и WAW. Звукозапись и воспроизведение можно осуществлять на носители микро SD-карта или USB-флеш. Есть встроенная стереосистема (2 x 33 Вт), выход на наушники, большой сенсорный дисплей (7″).
Размеры синтезатора составляют 103,0 x 13,2 x 37,8 cм. Вес — 10,7 кг.
В комплекте поставки находится сетевой кабель, пюпитр и руководство эксплуатации.














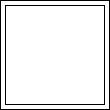



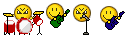

 Он есть, и идет в комплект… Просто в нём не до конца написано как в 600-том.
Он есть, и идет в комплект… Просто в нём не до конца написано как в 600-том.