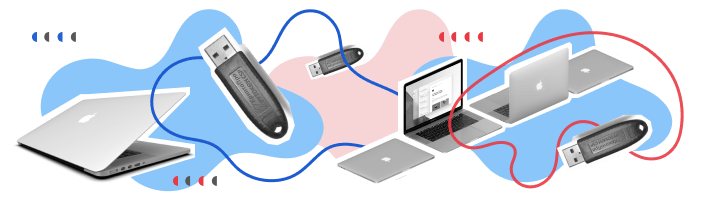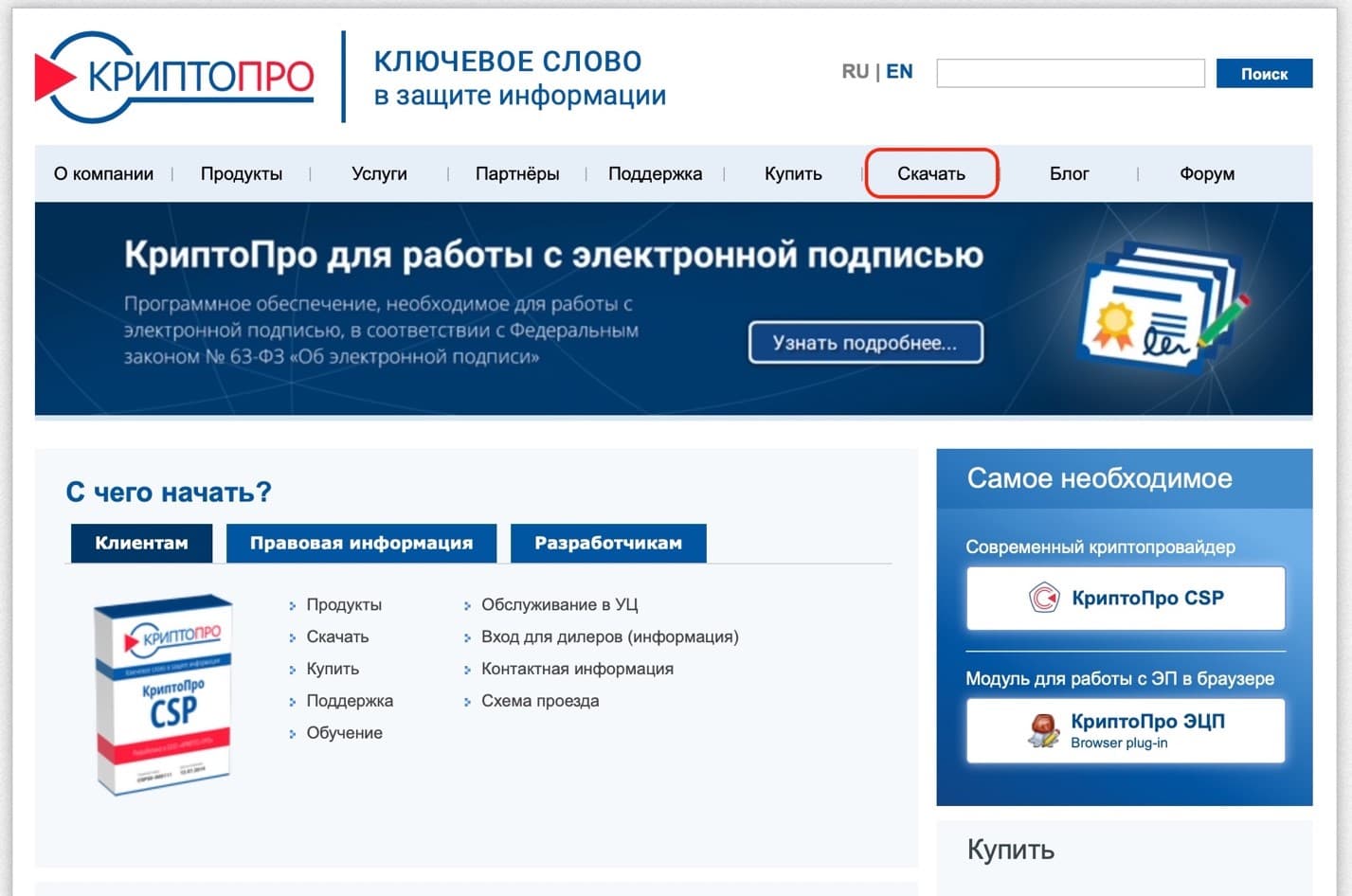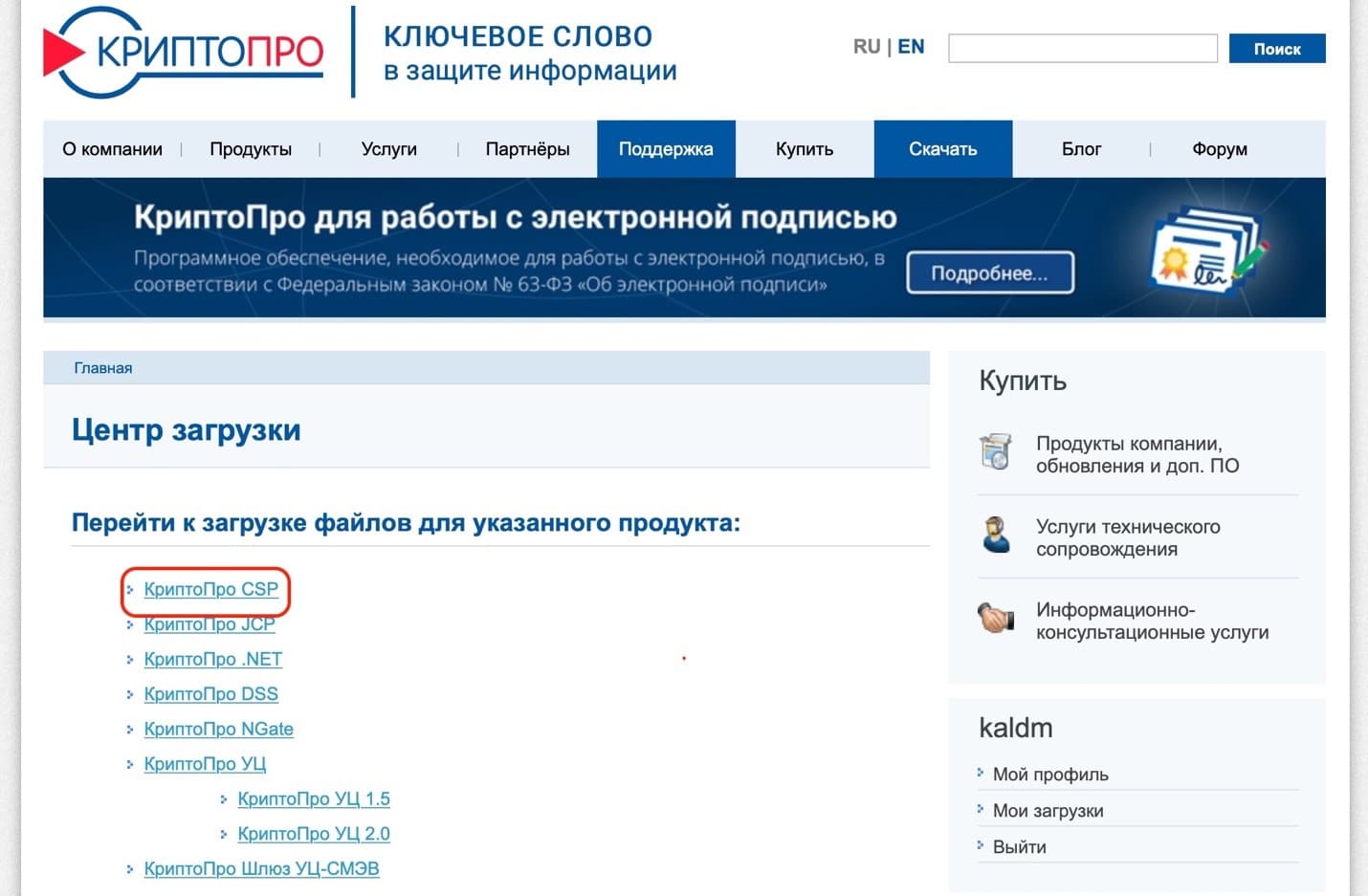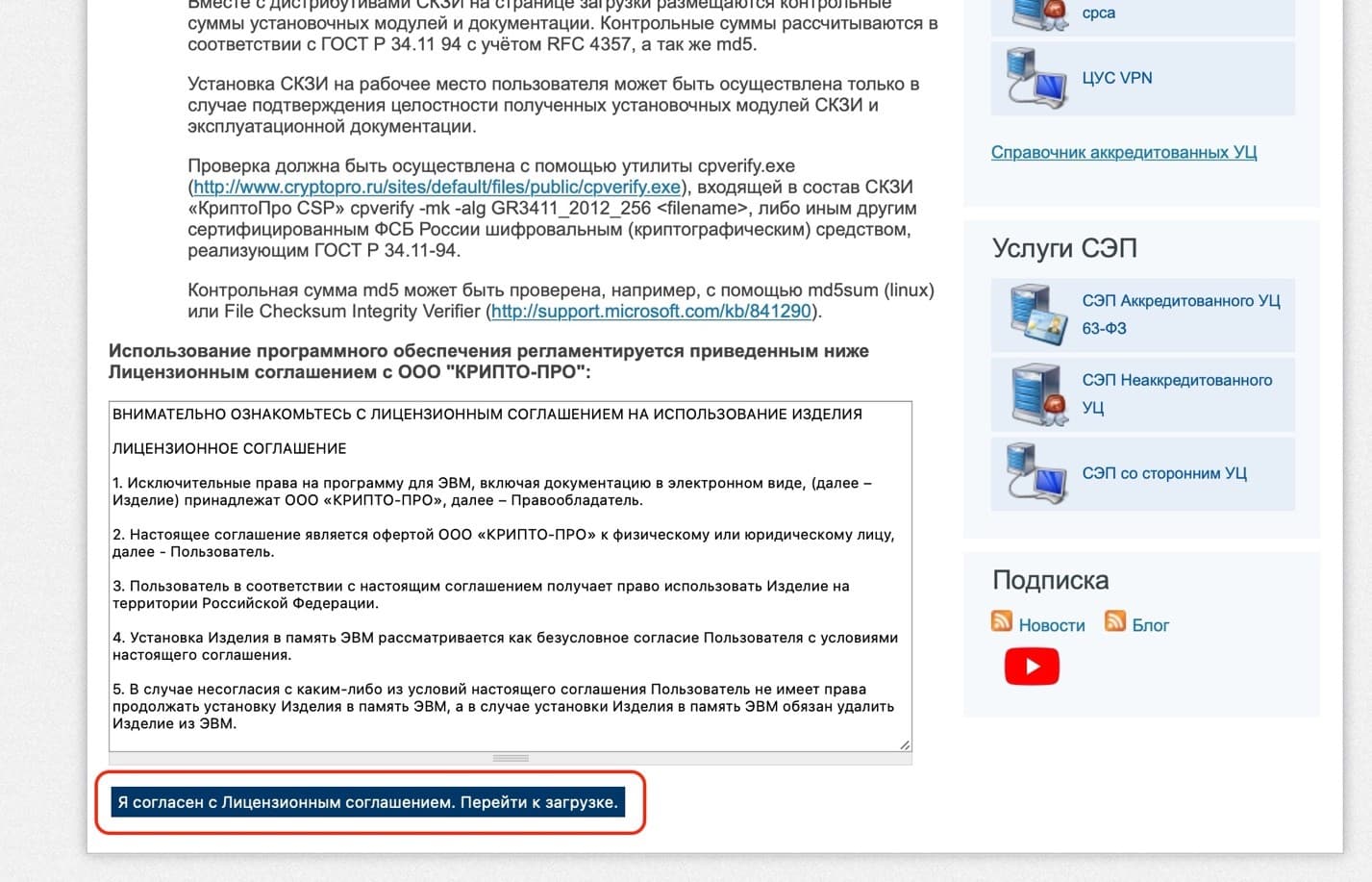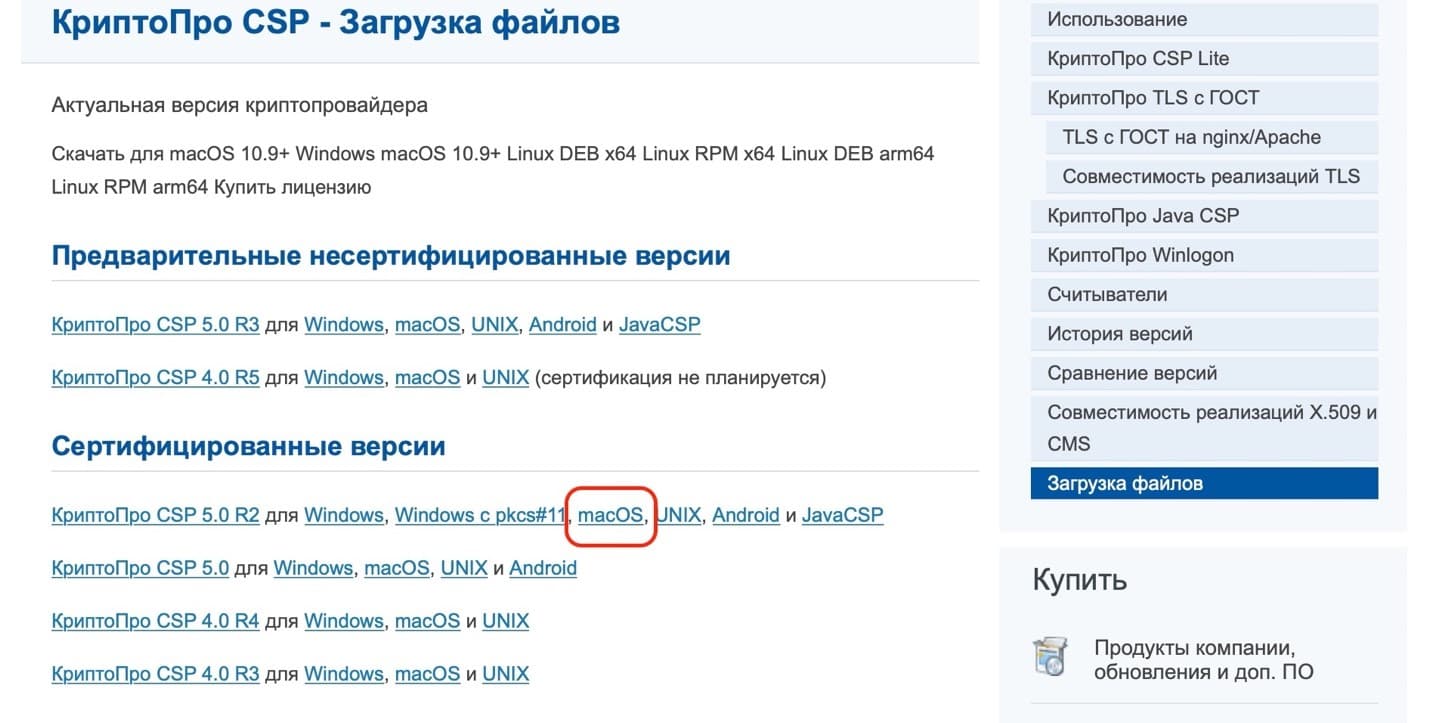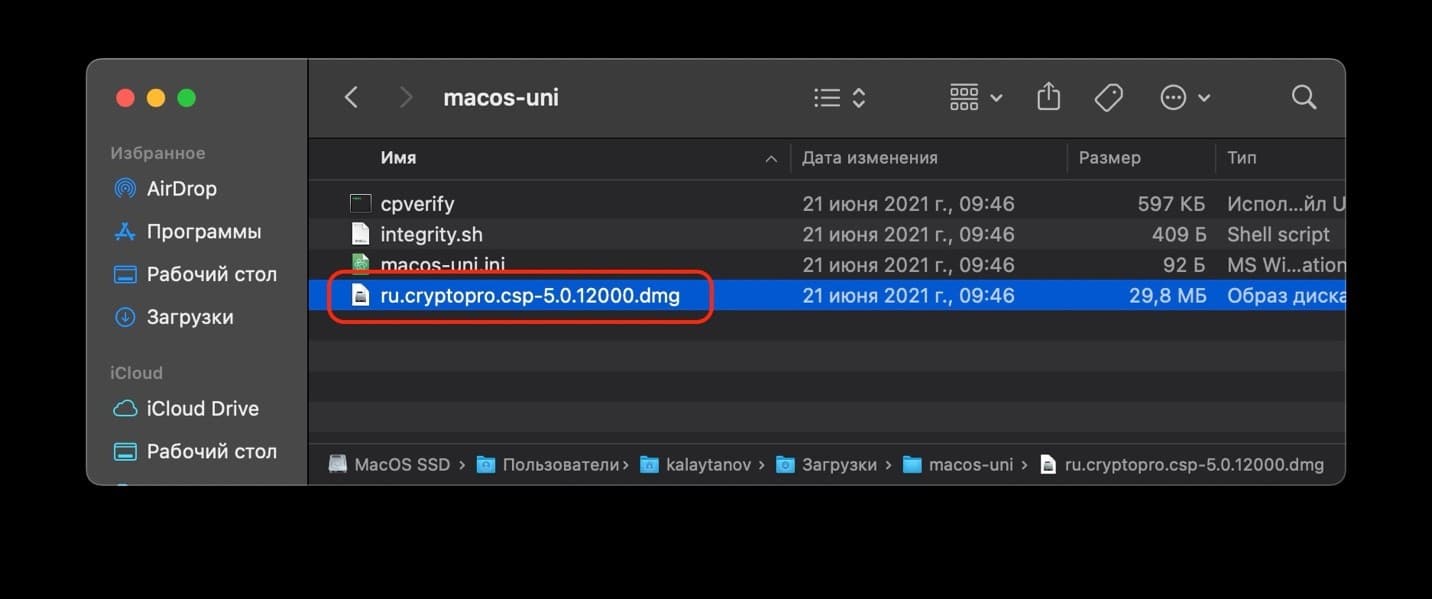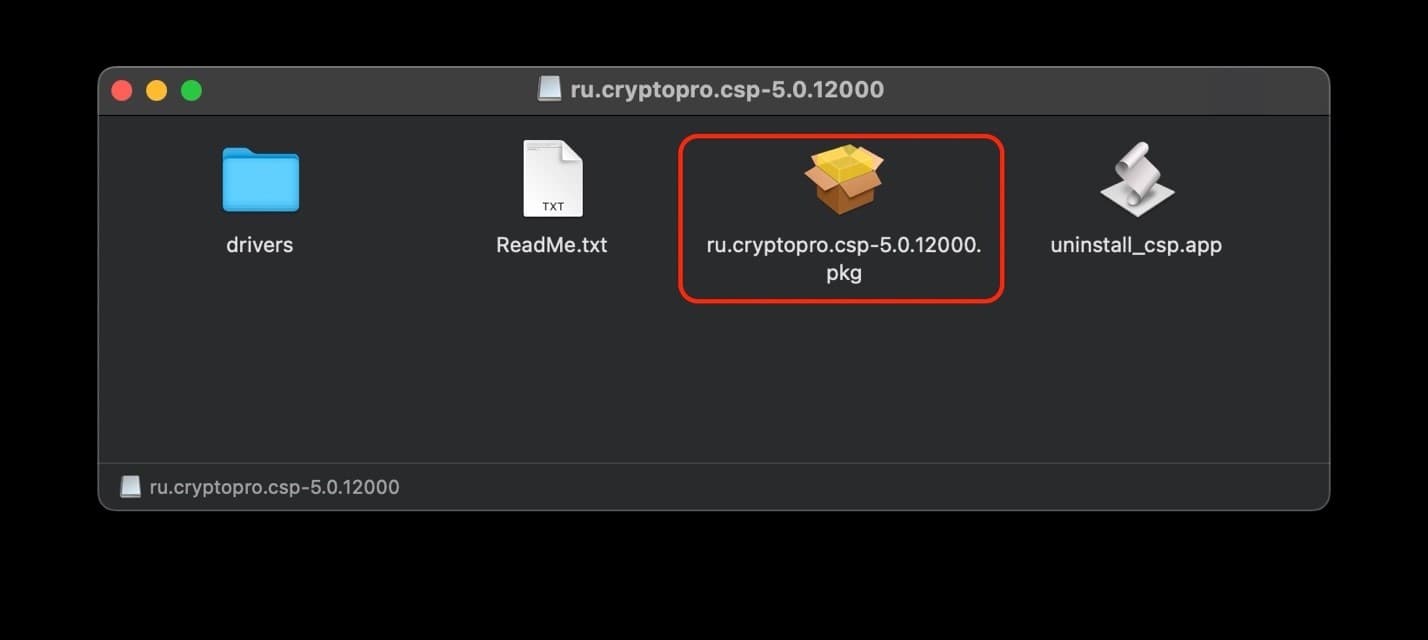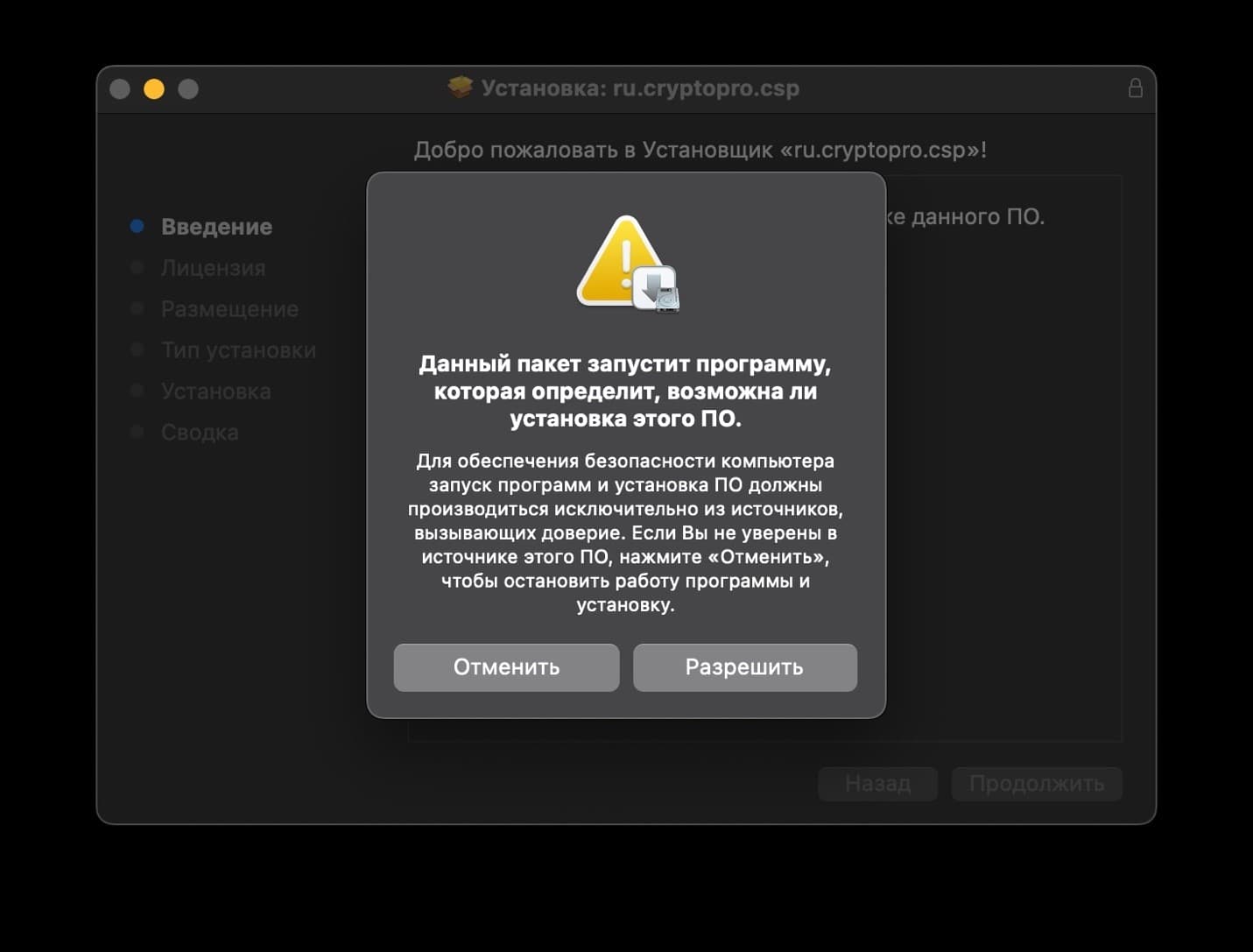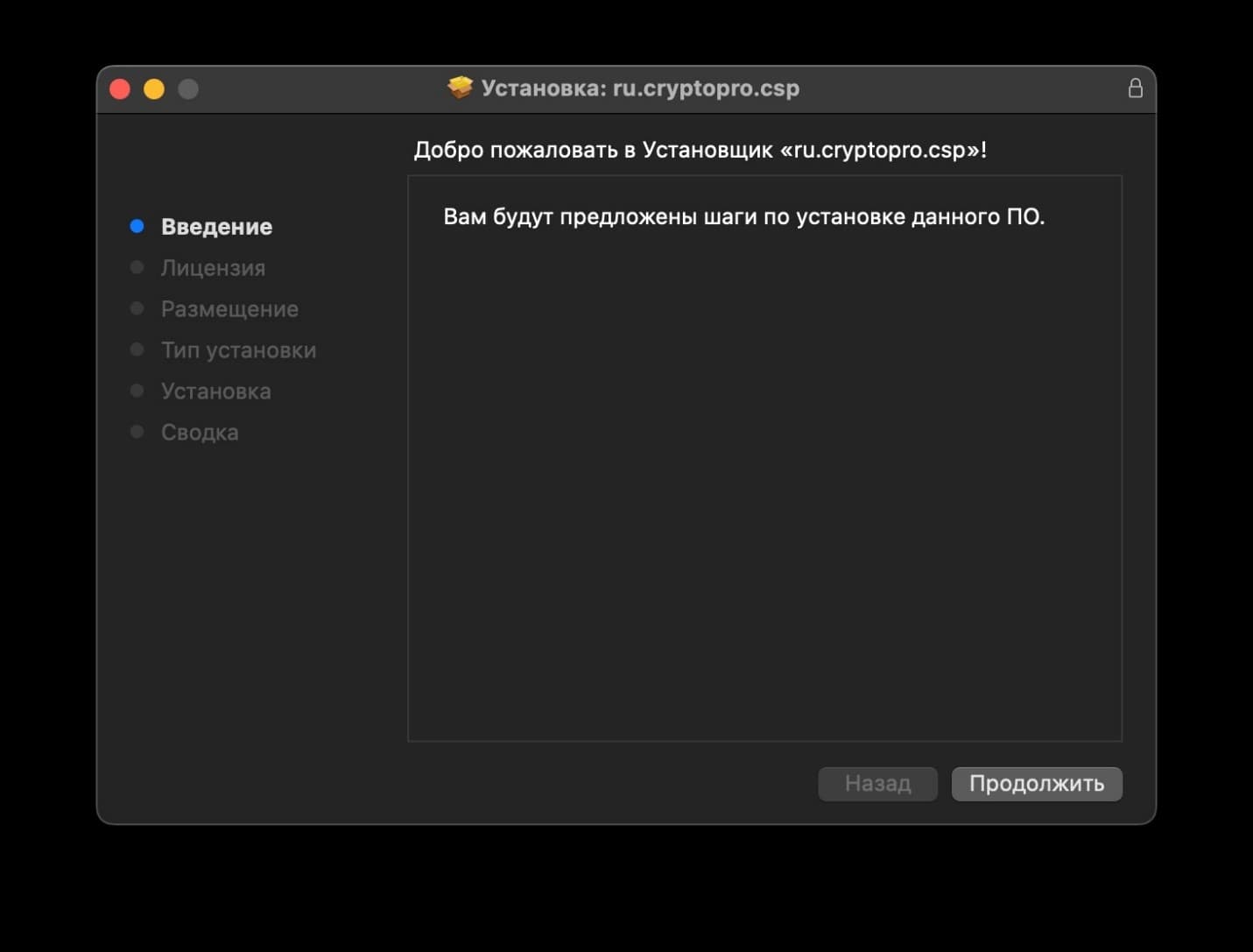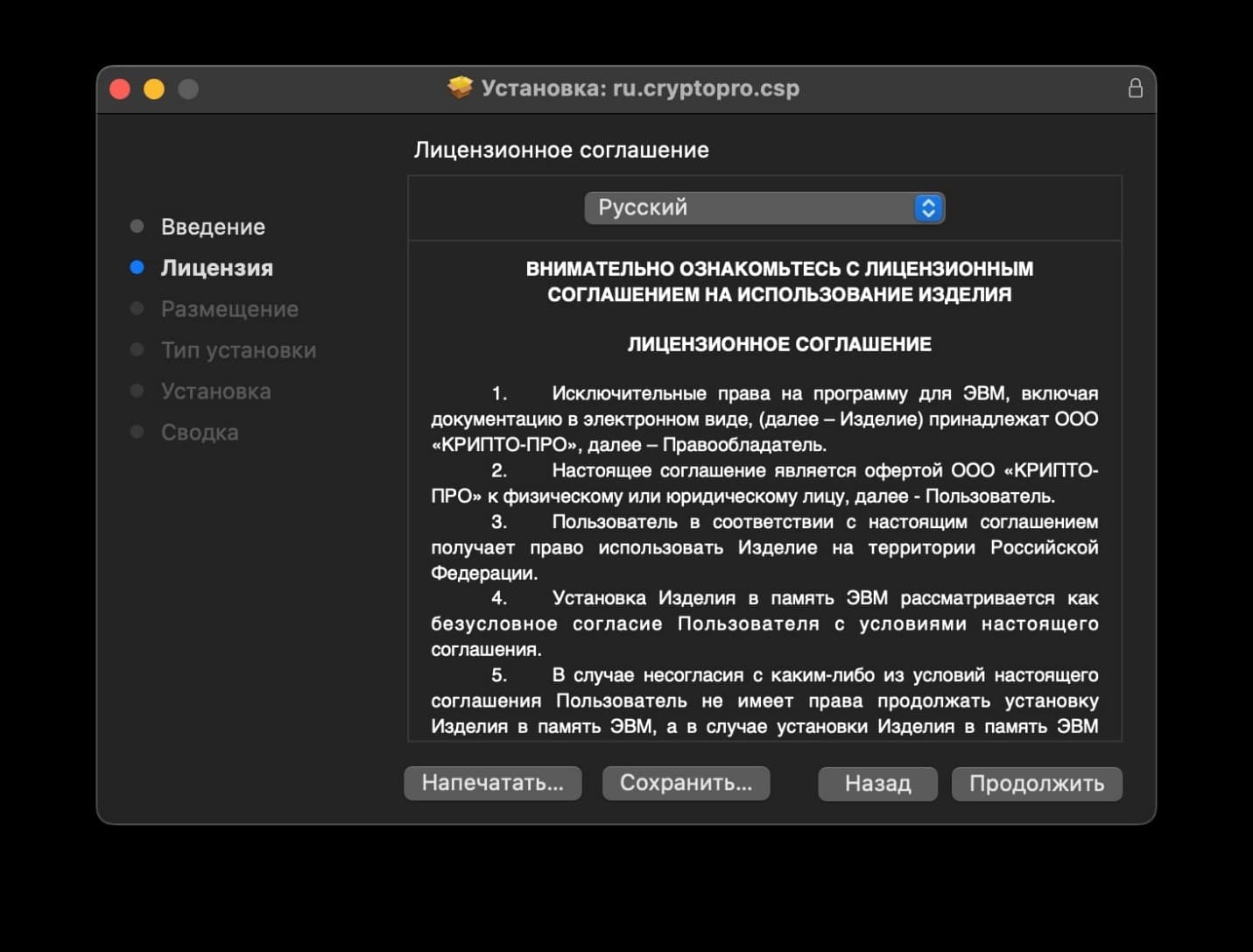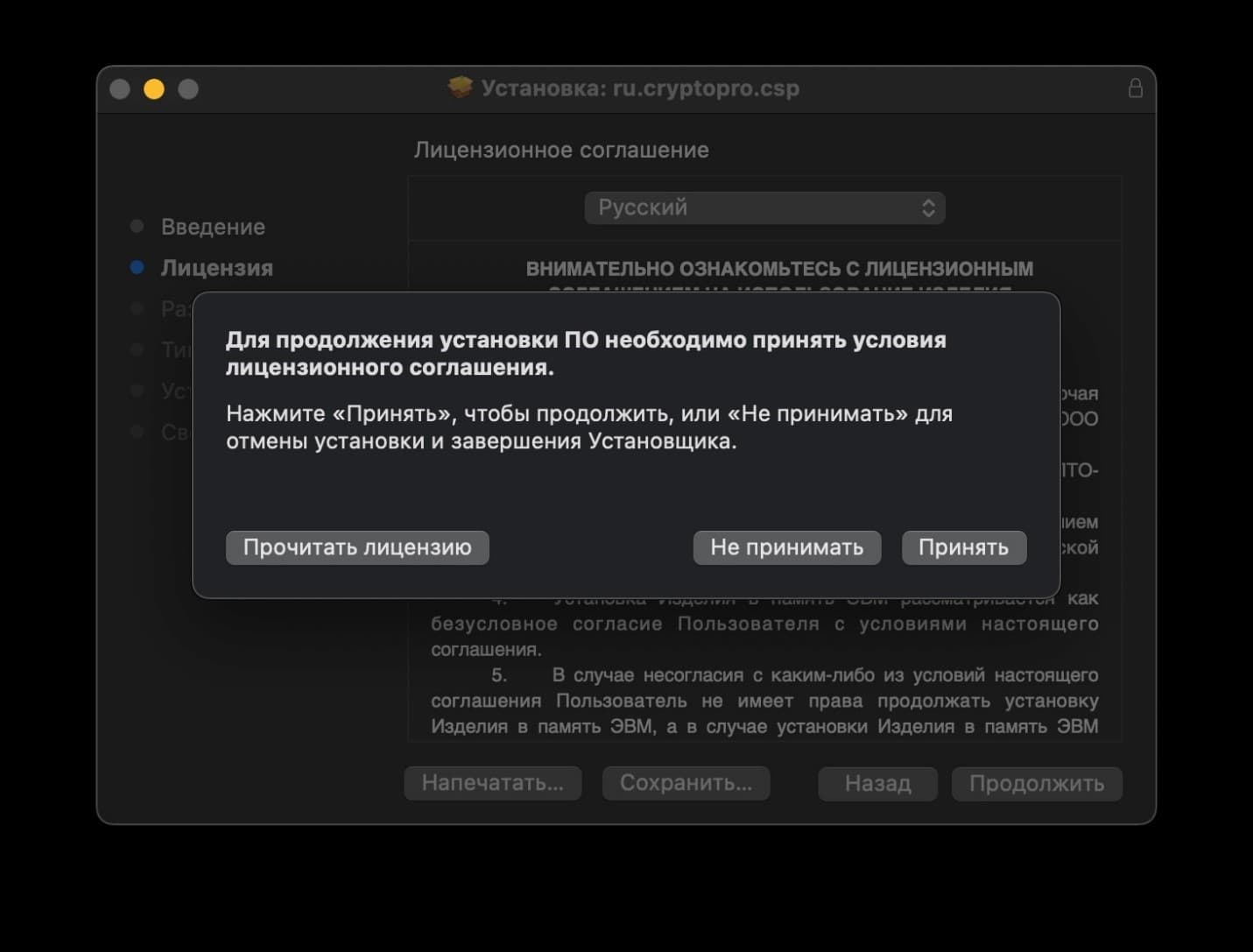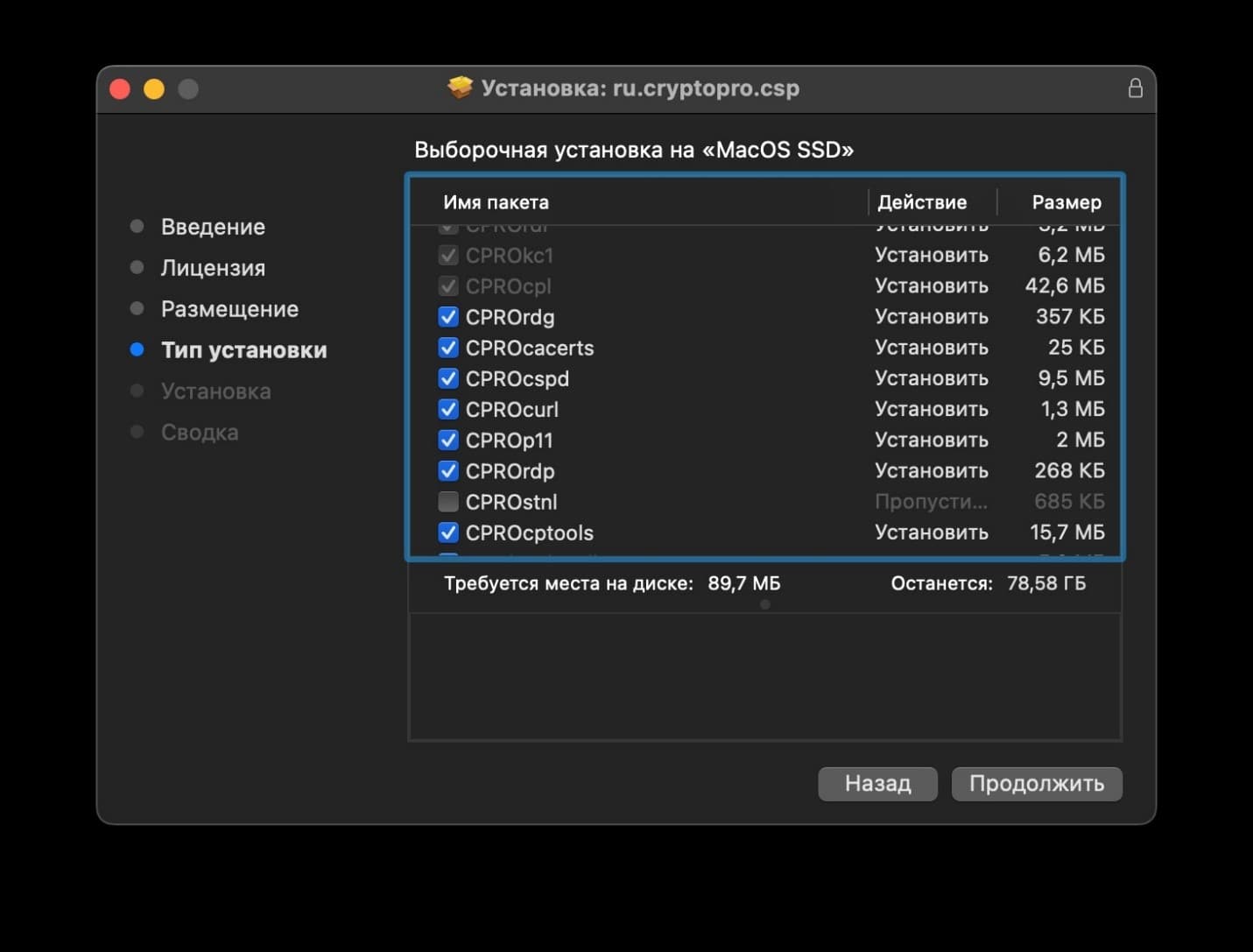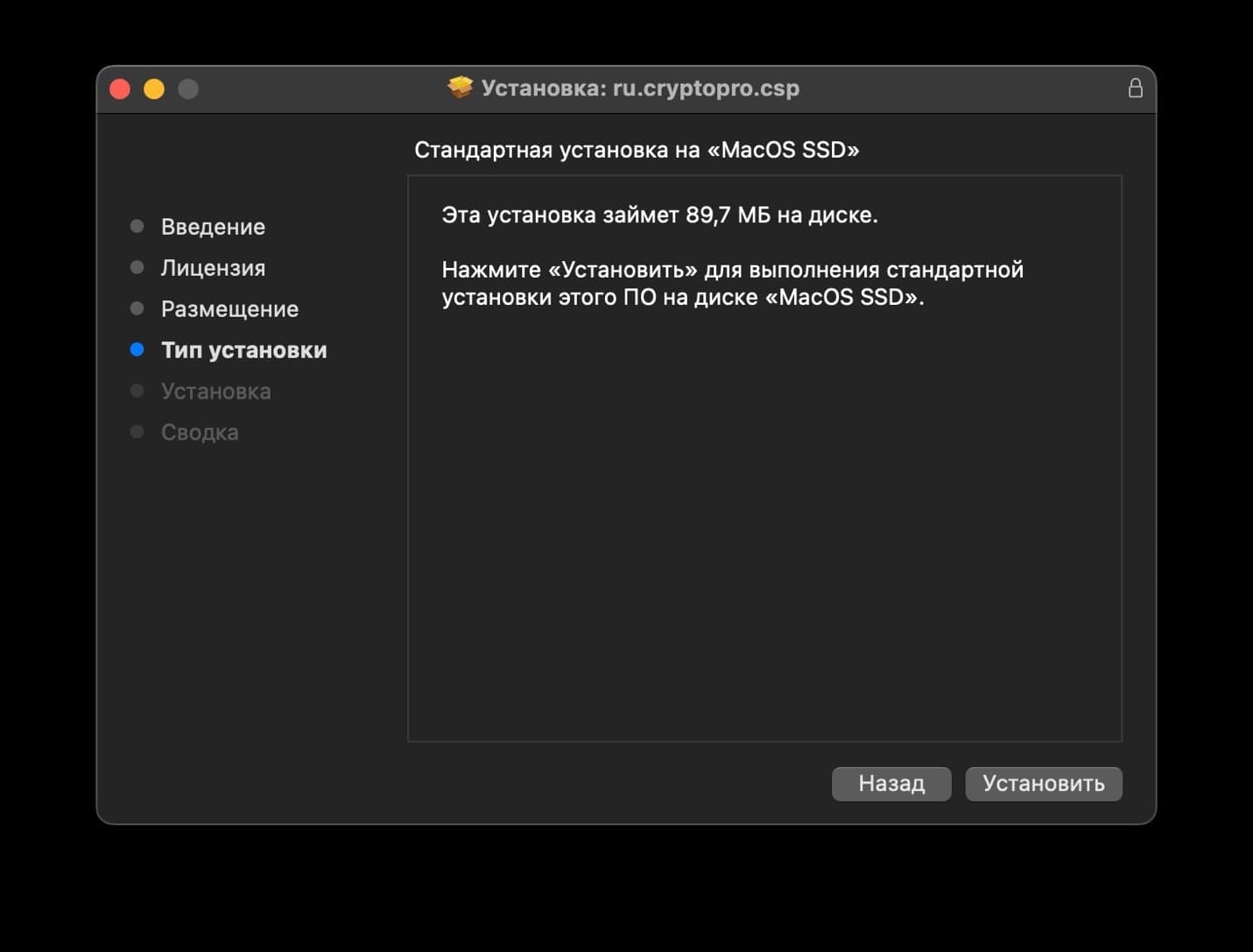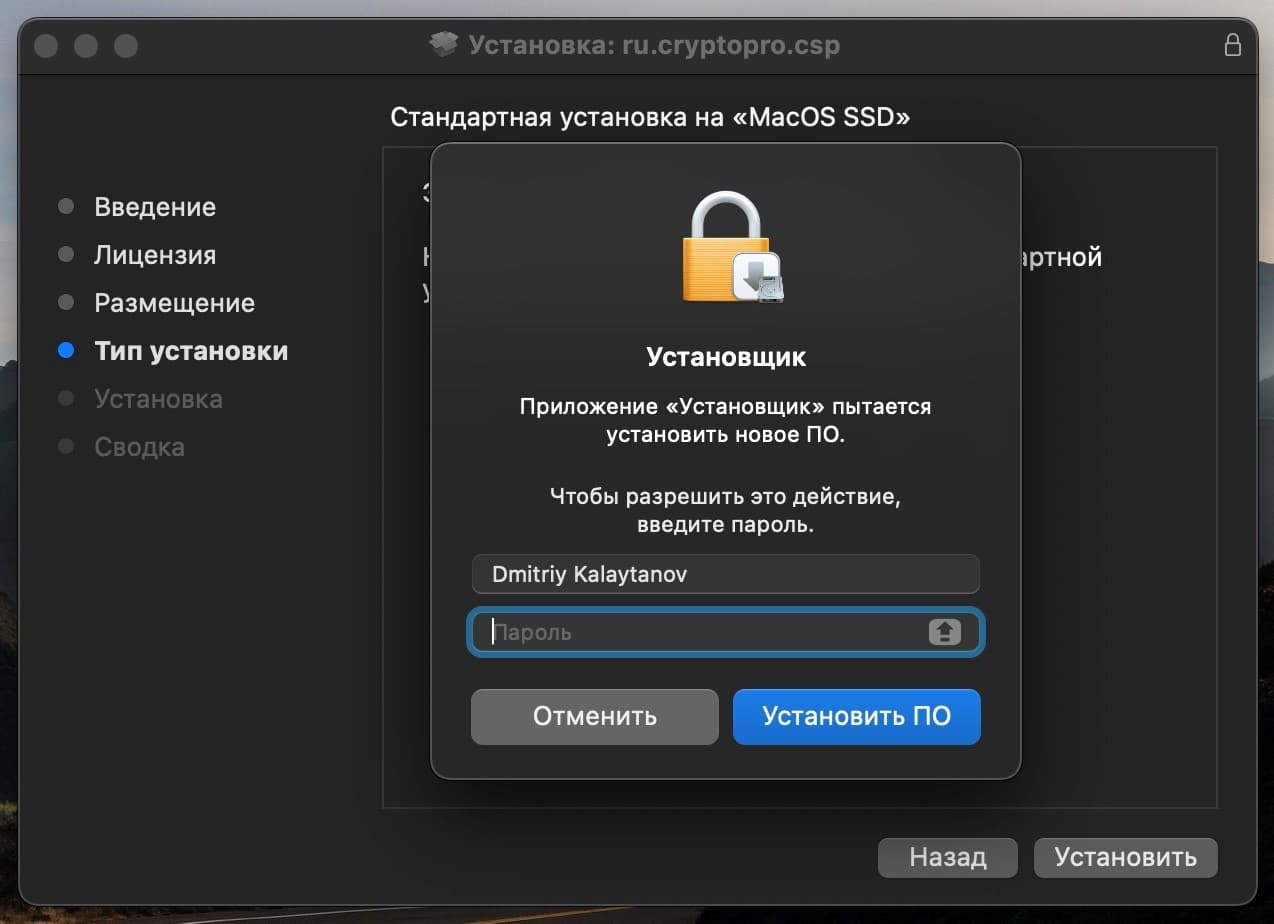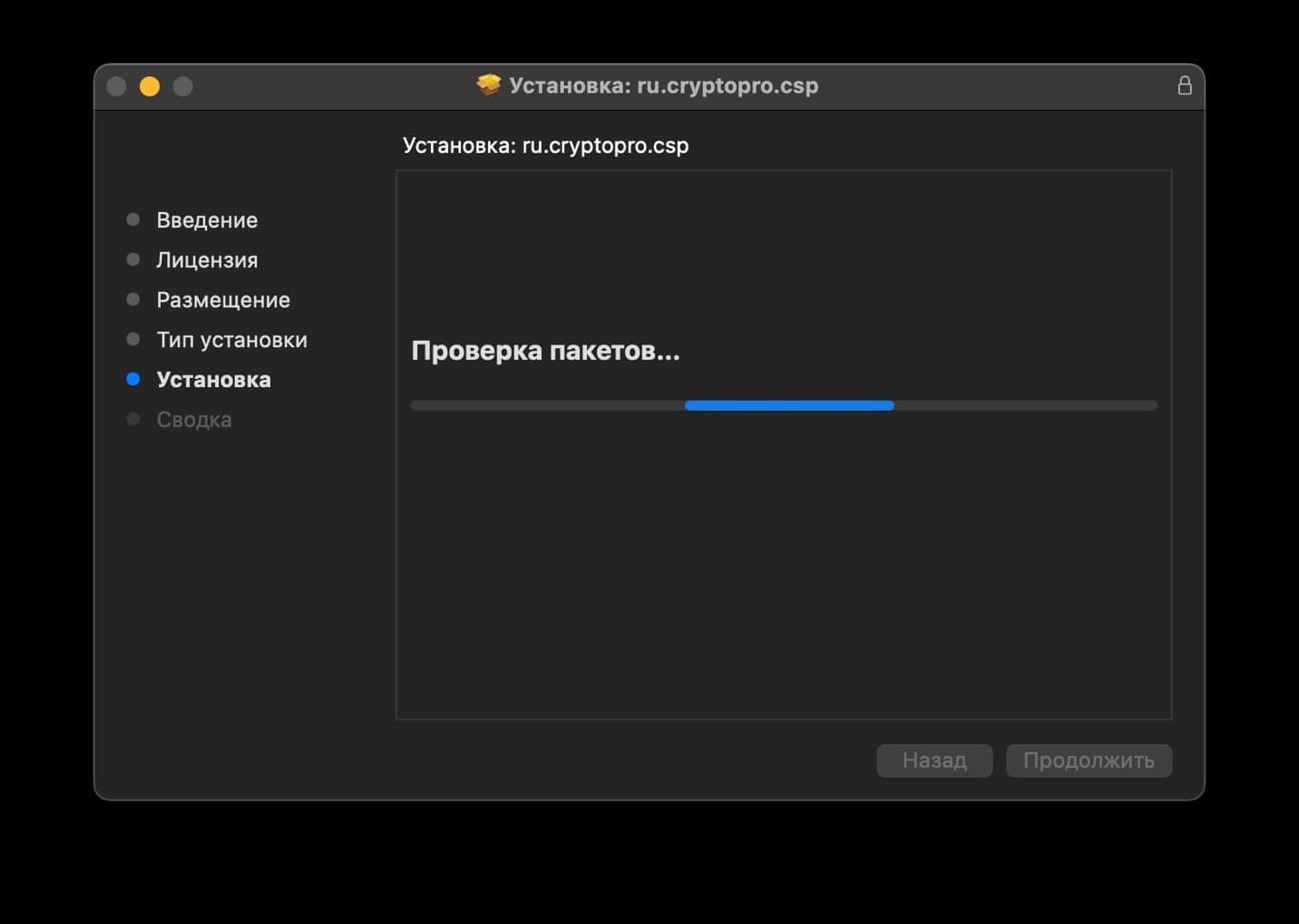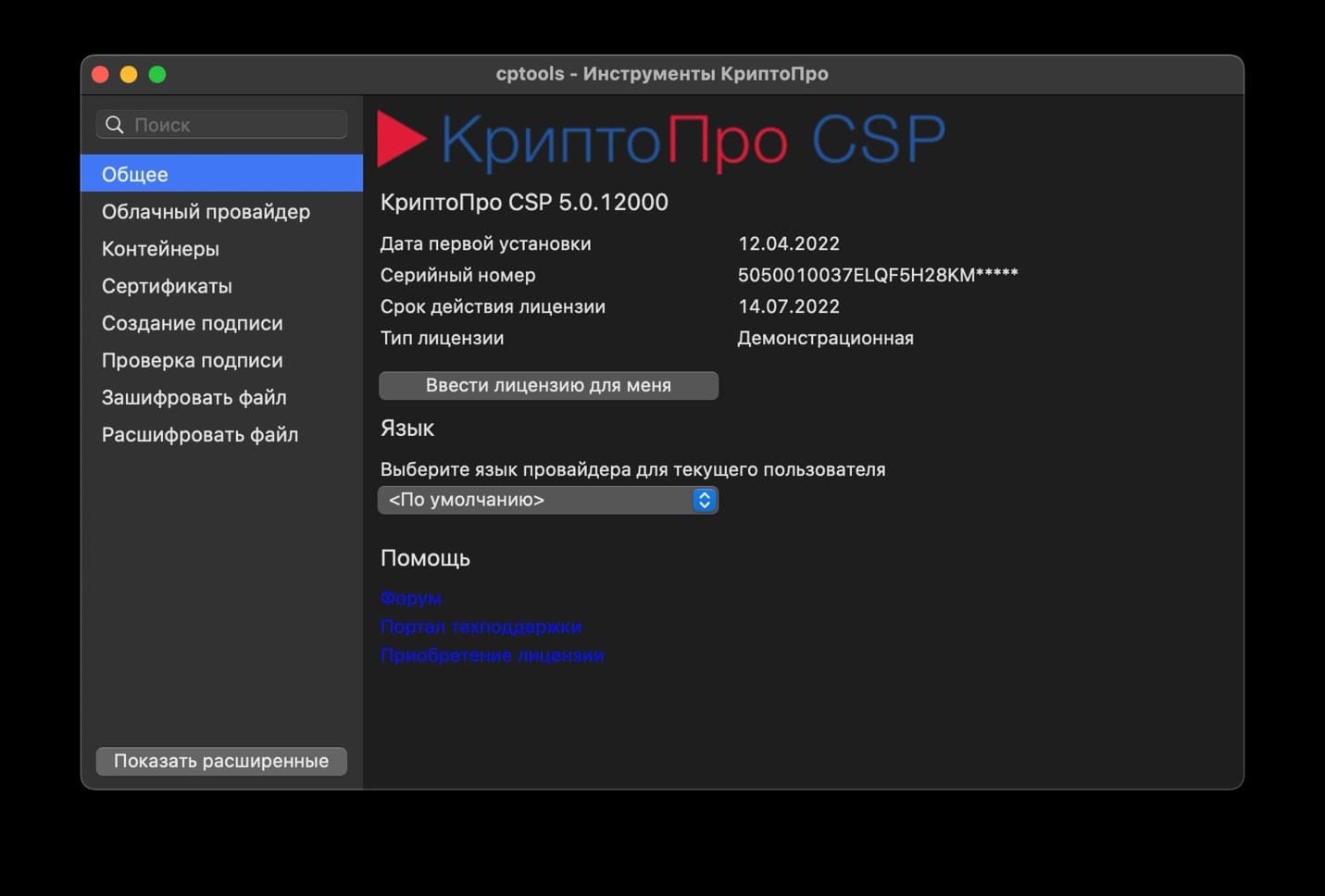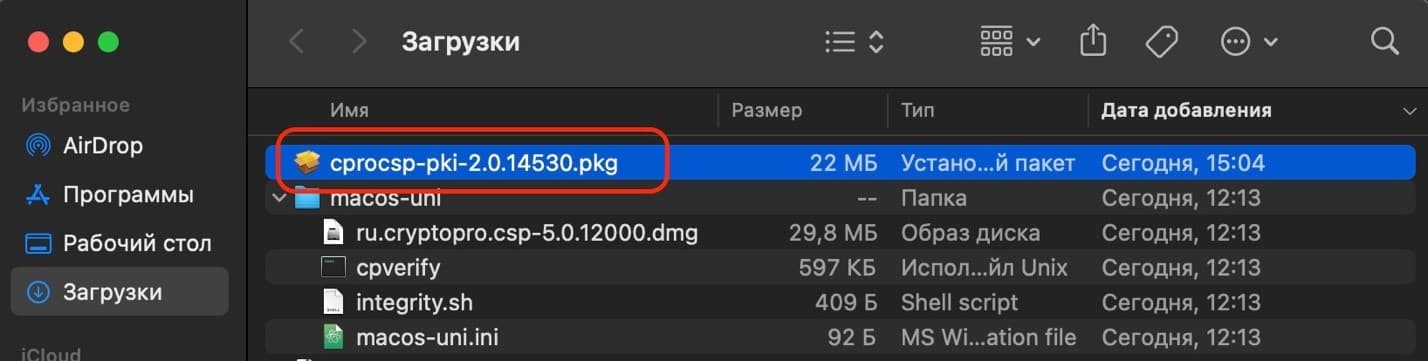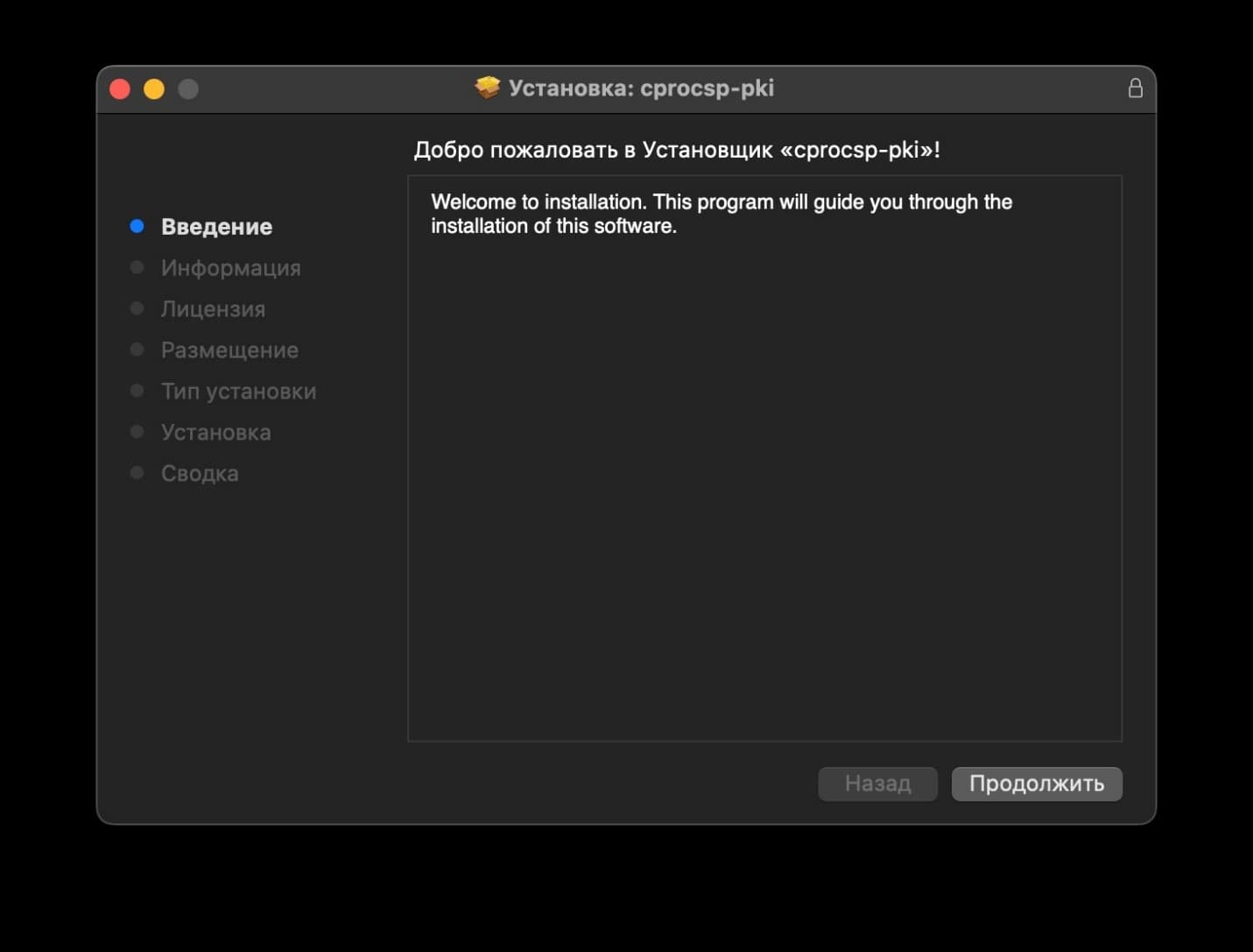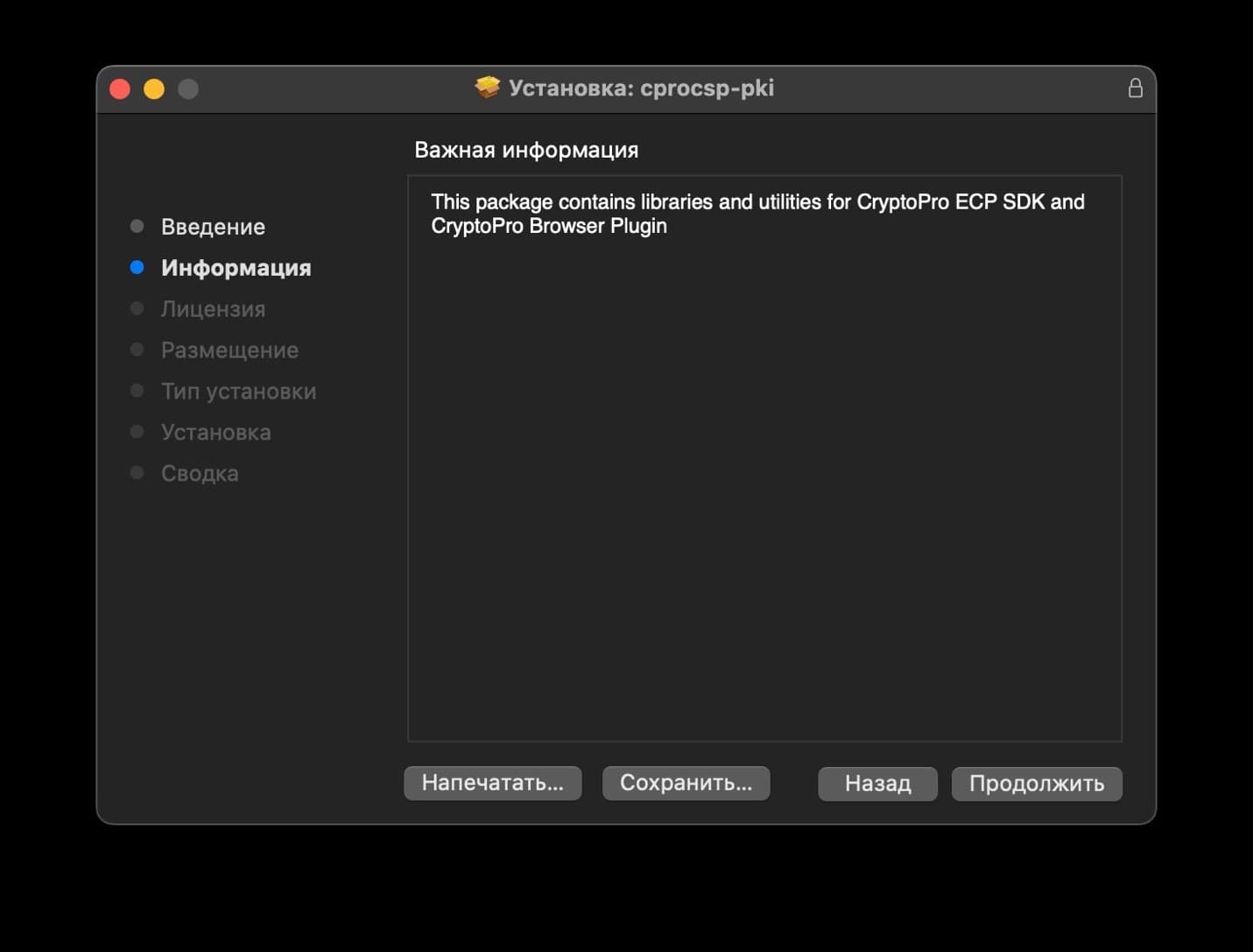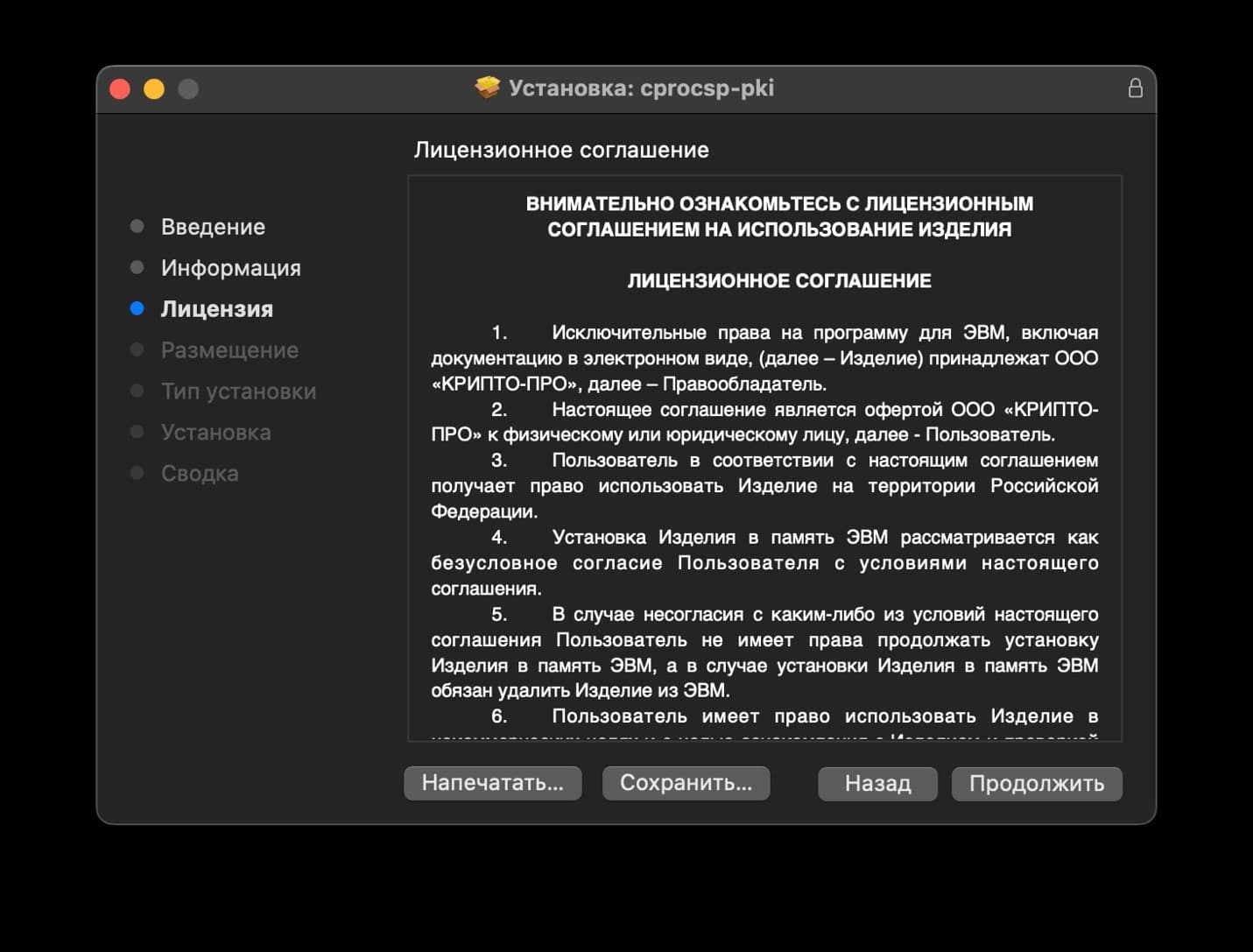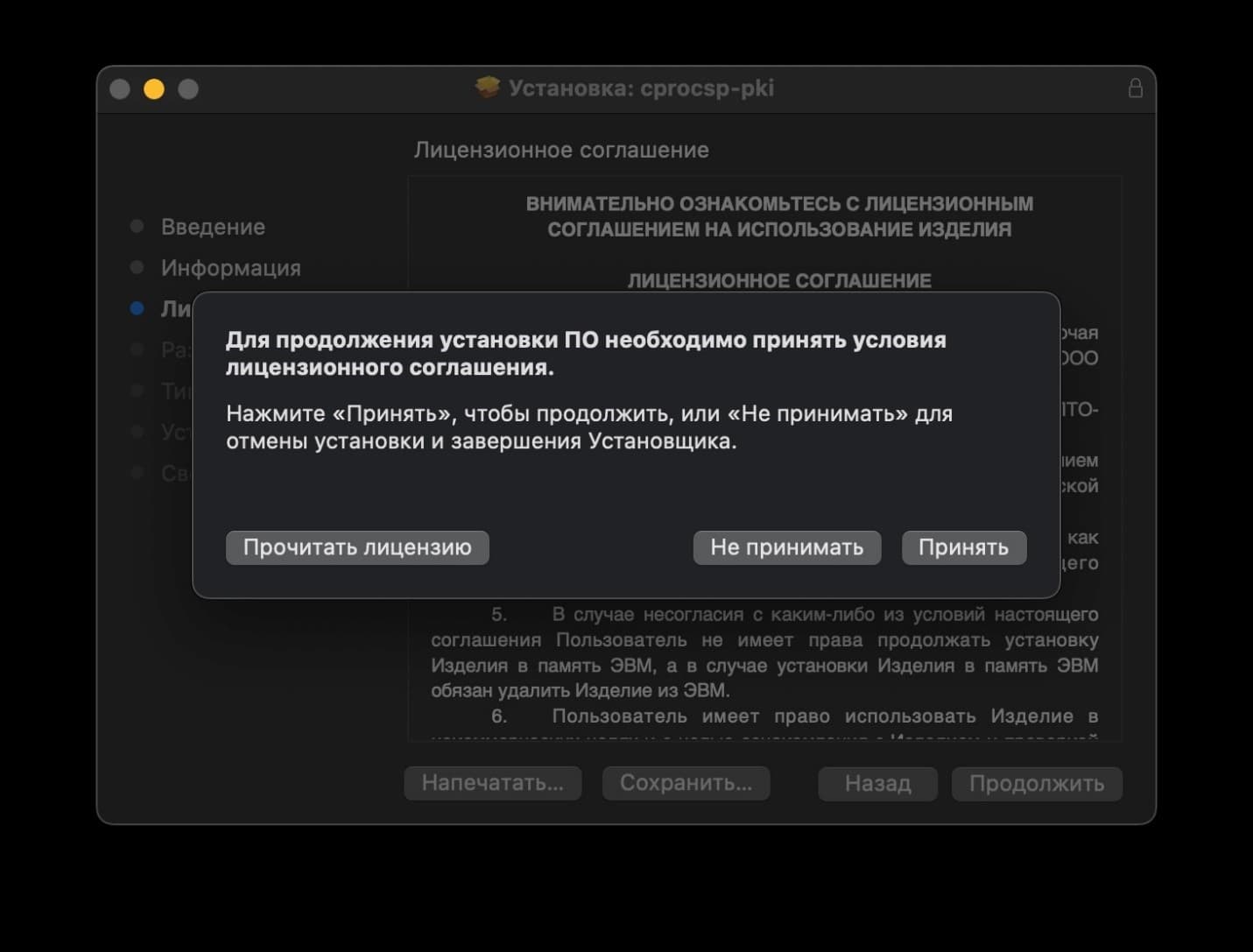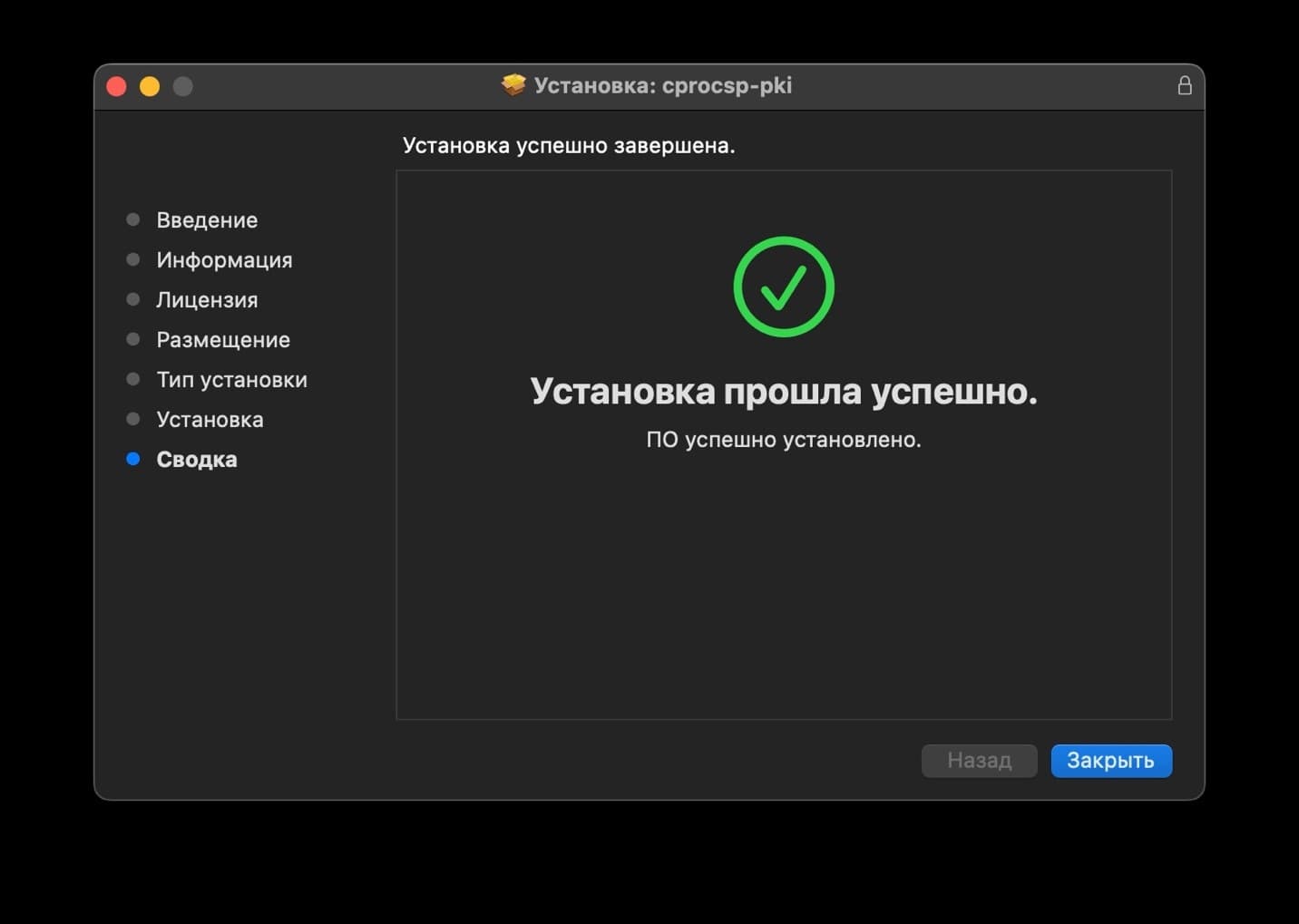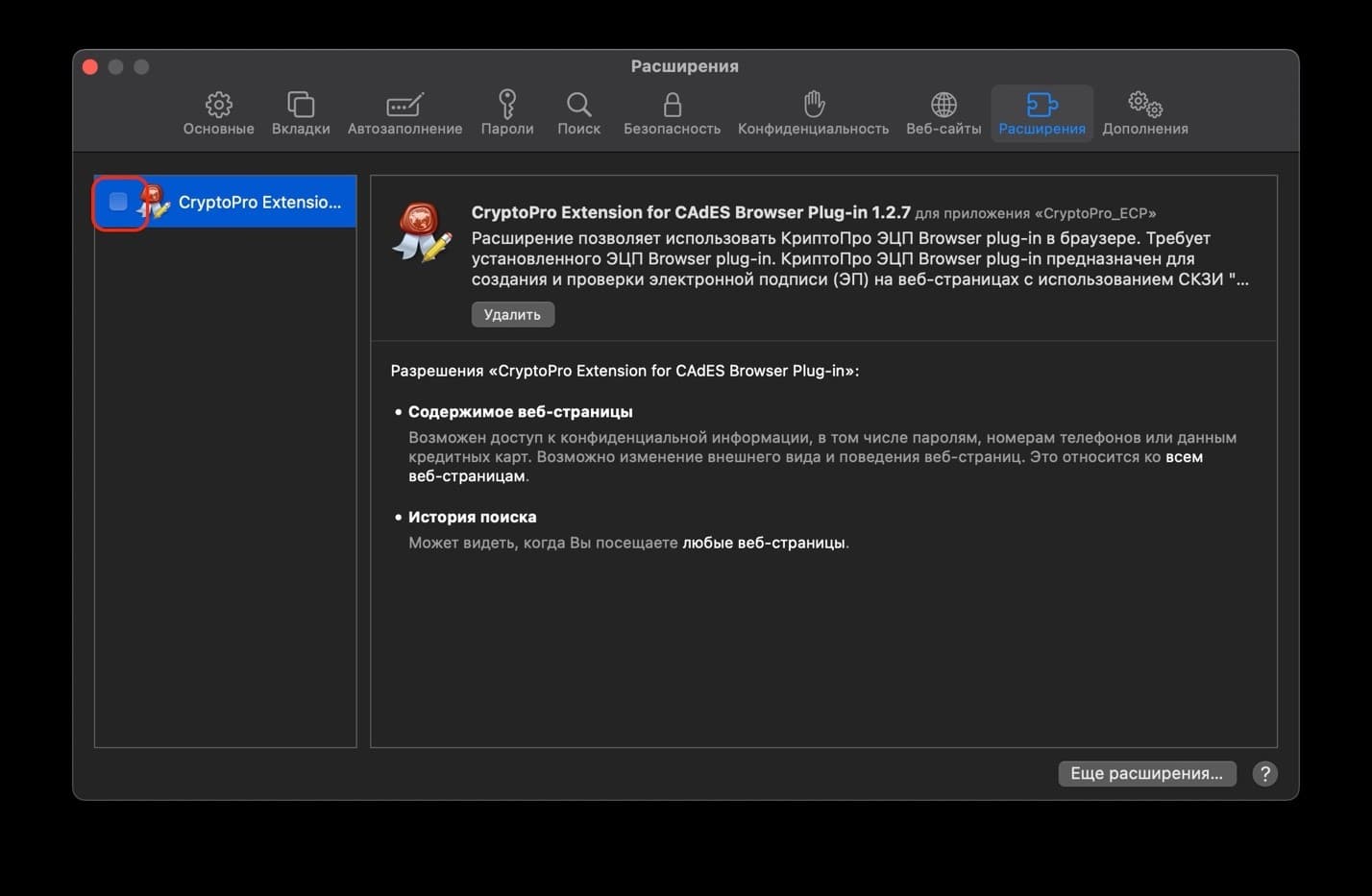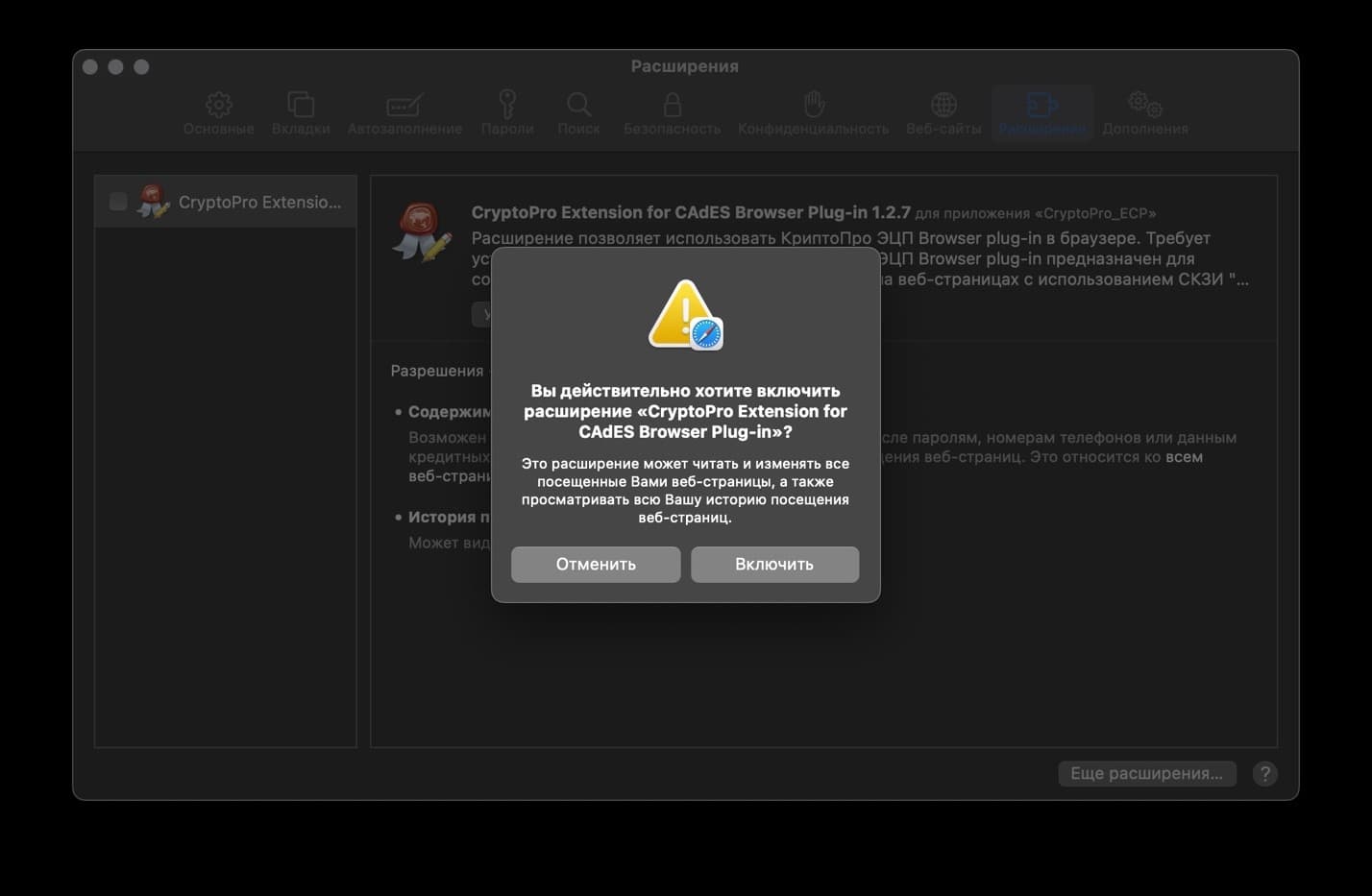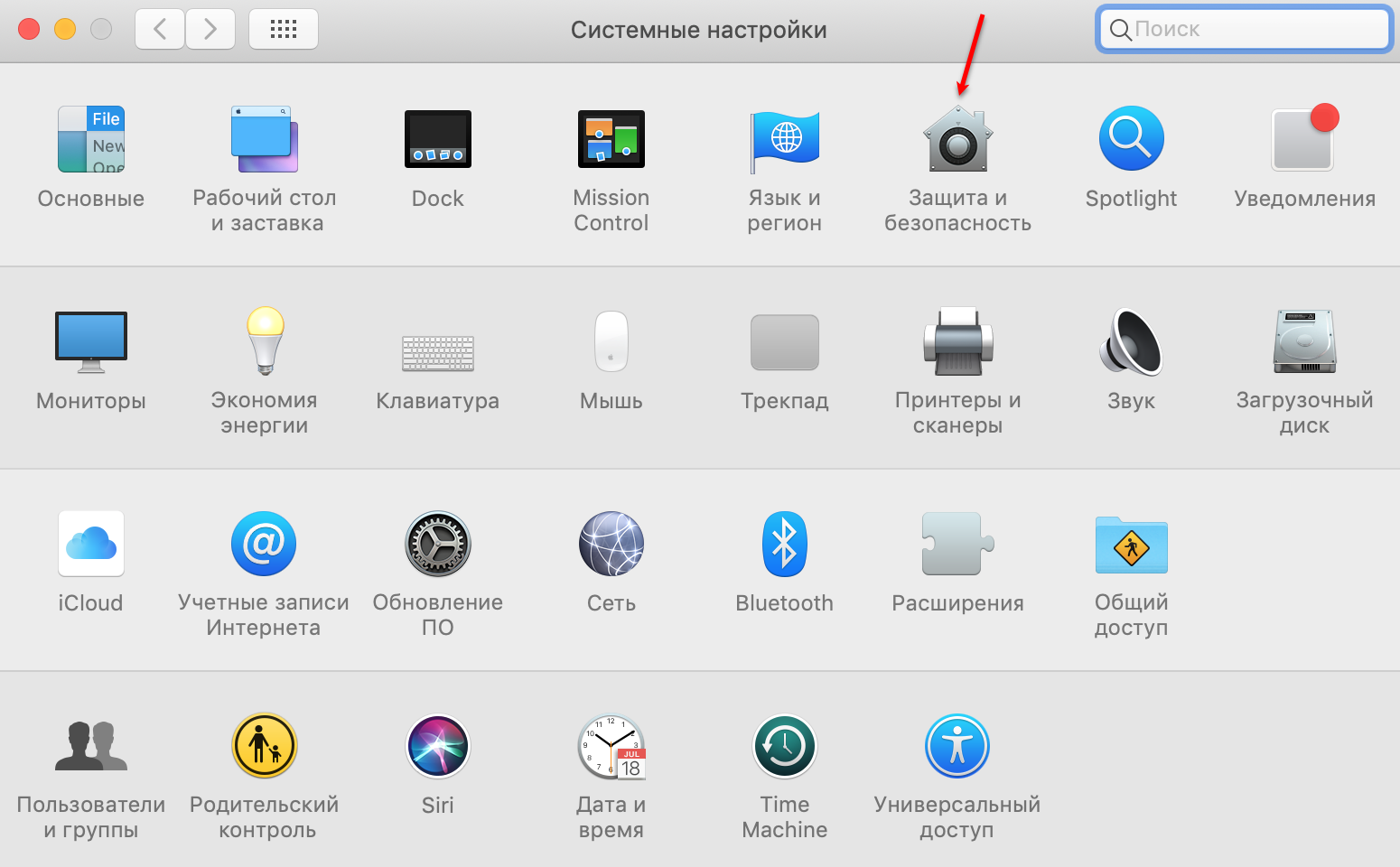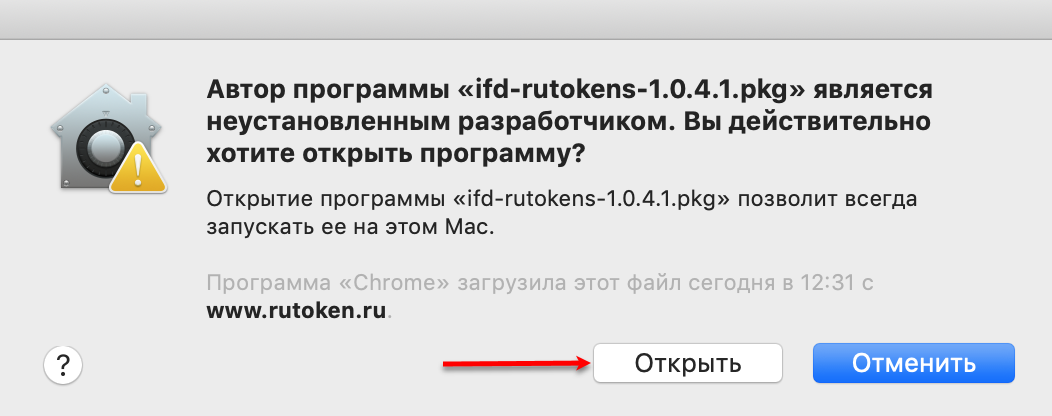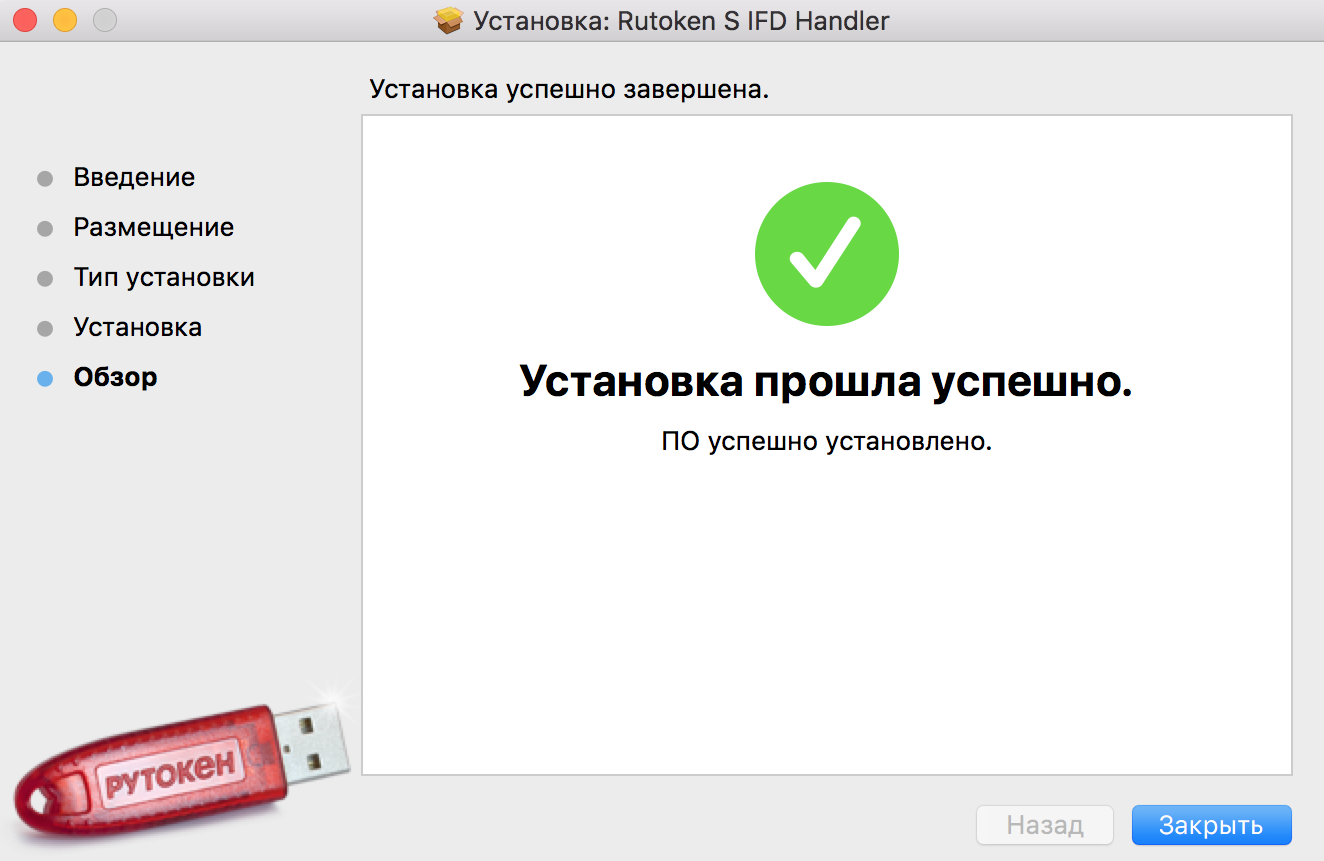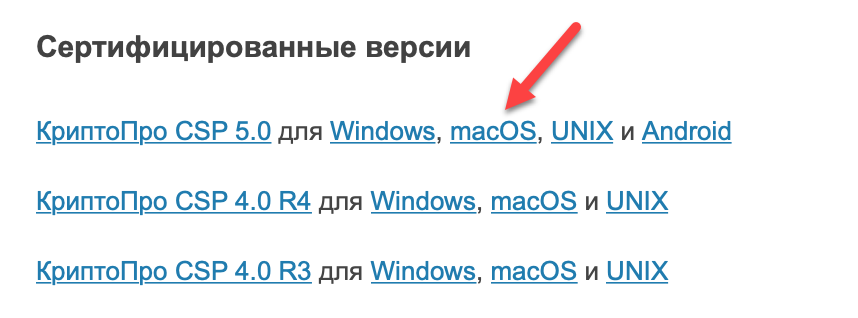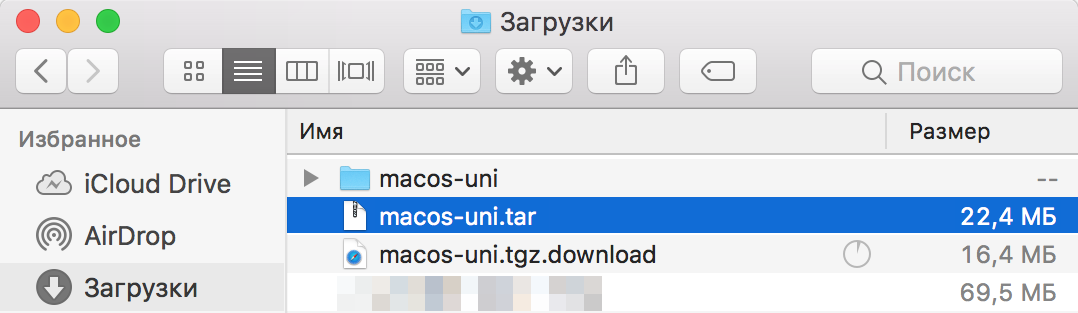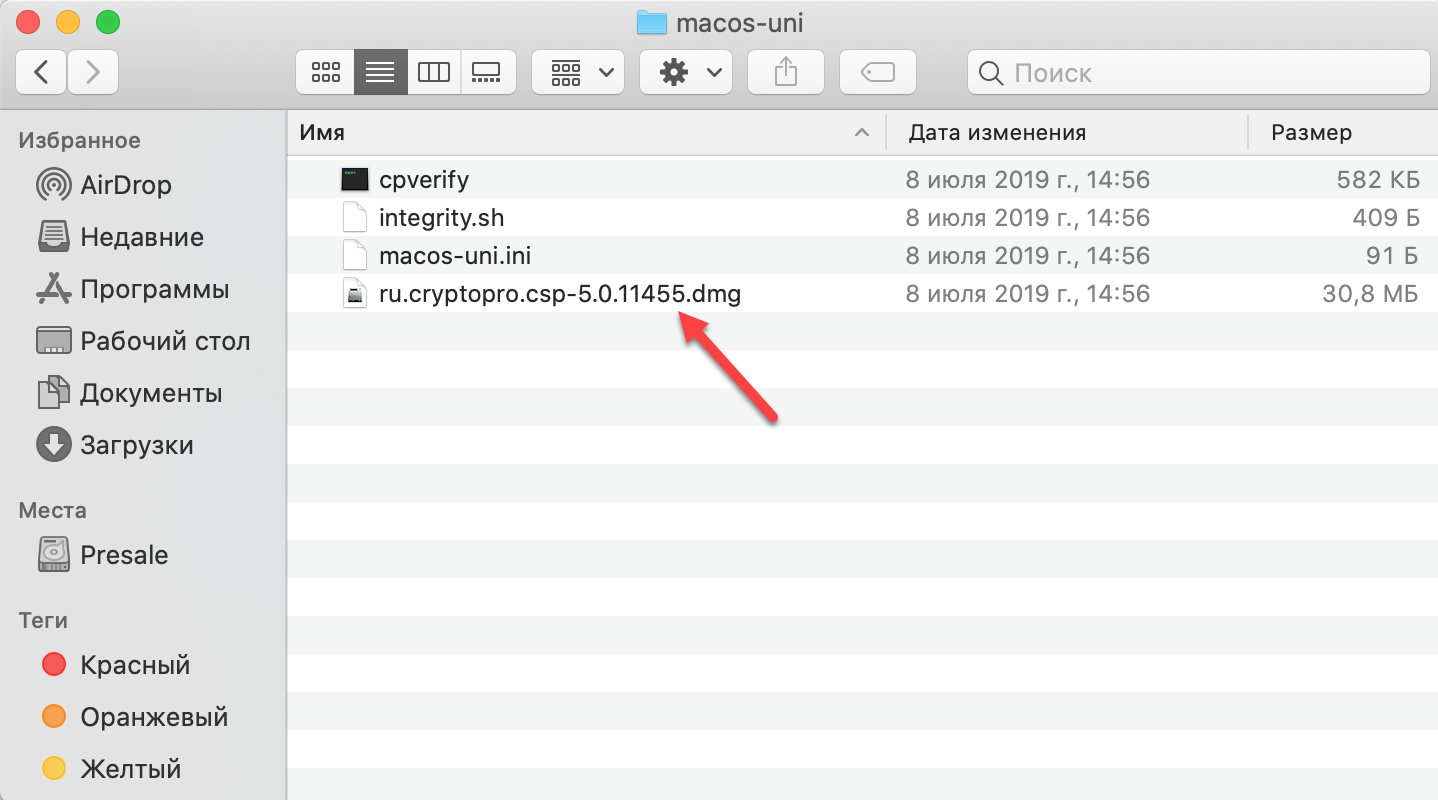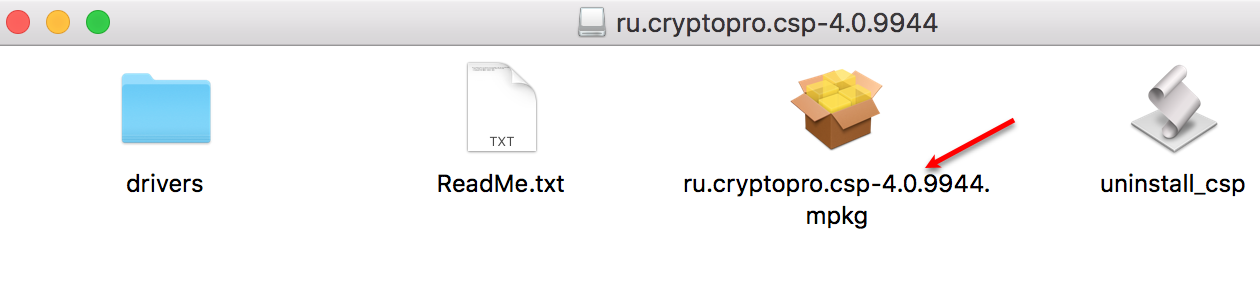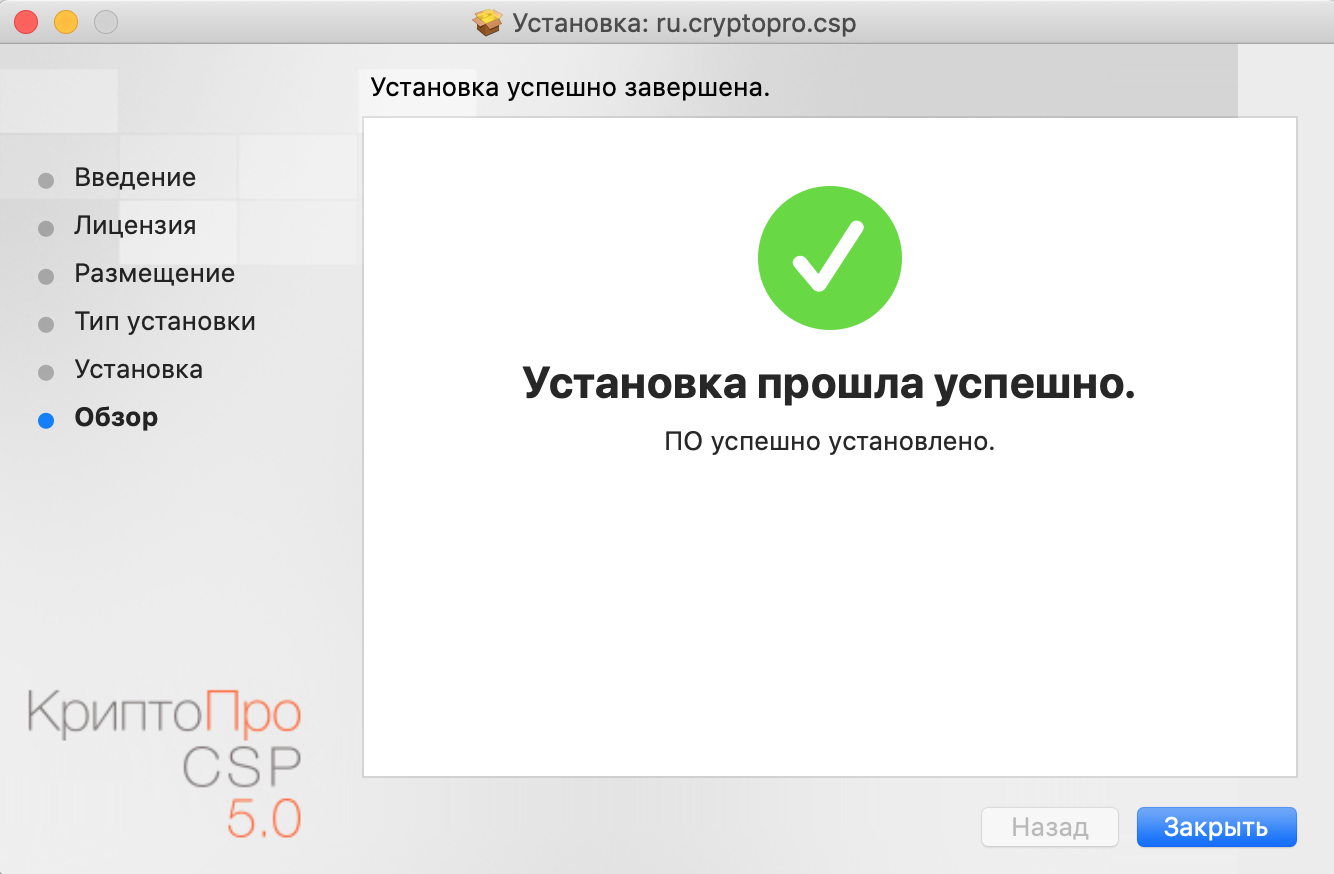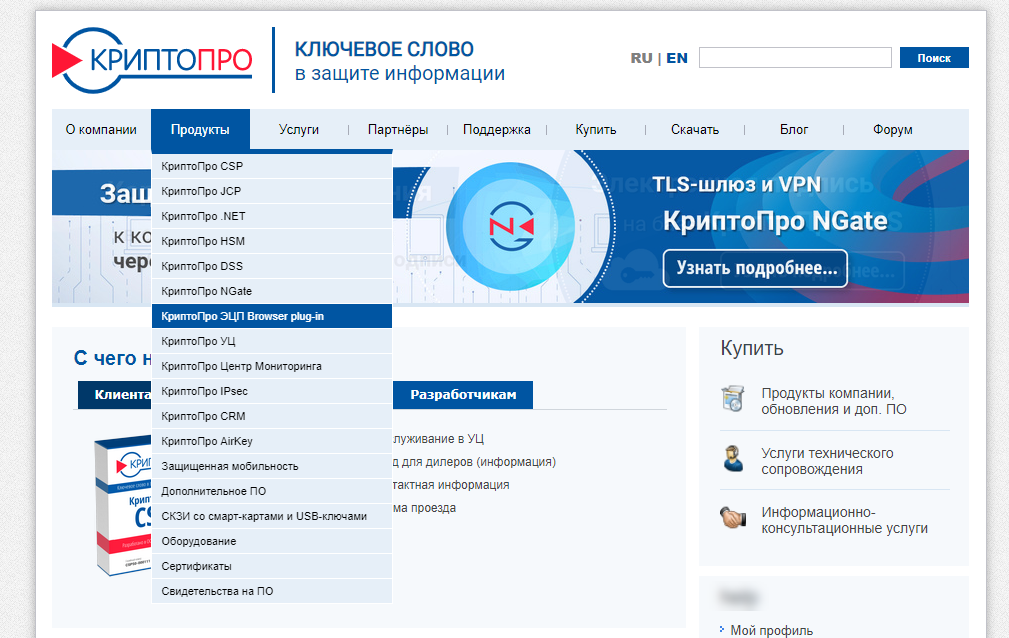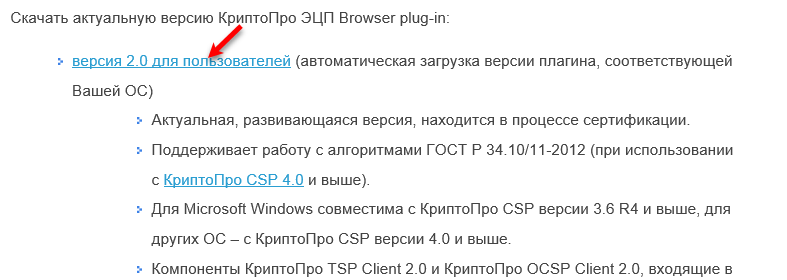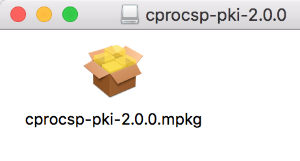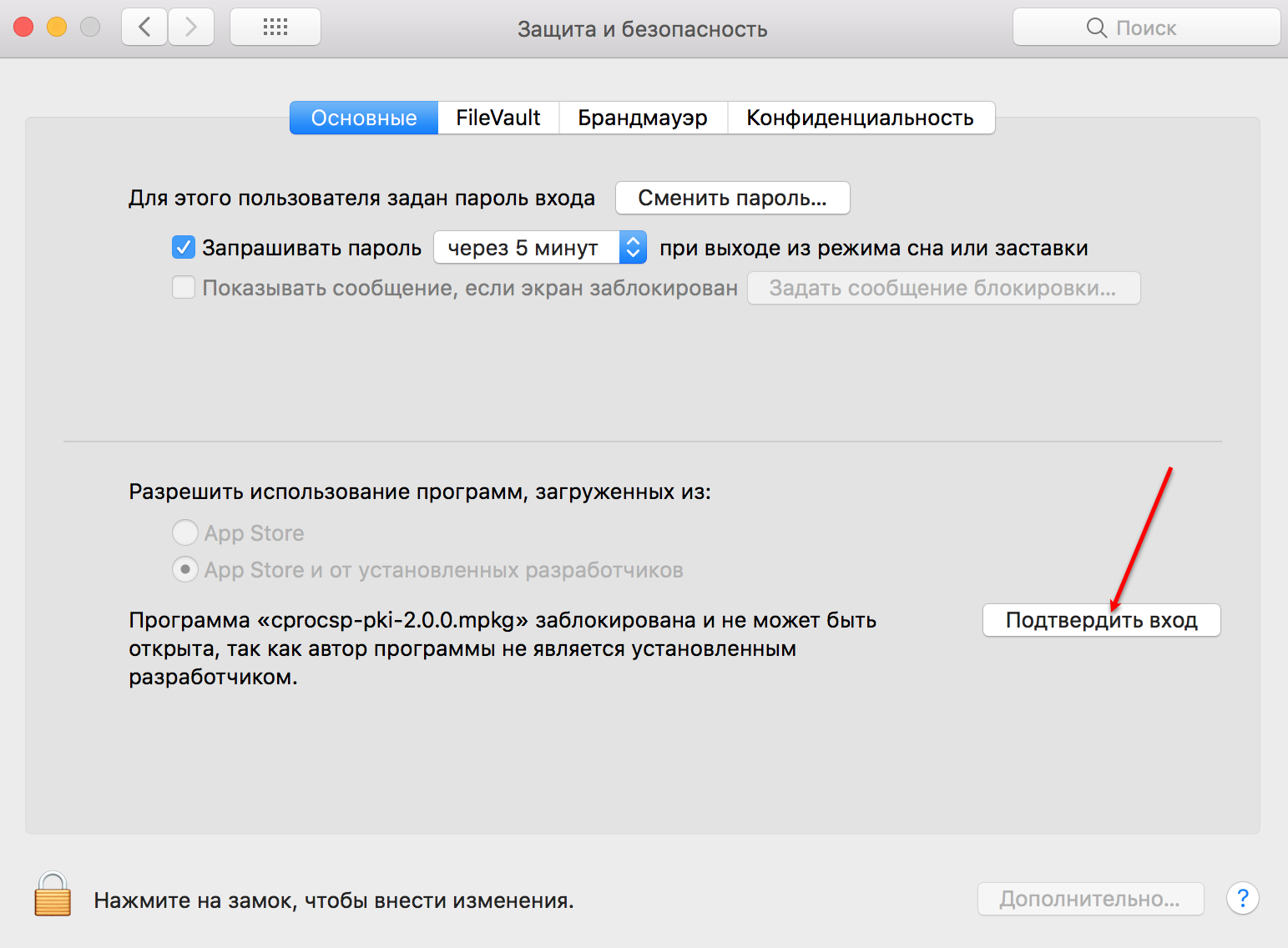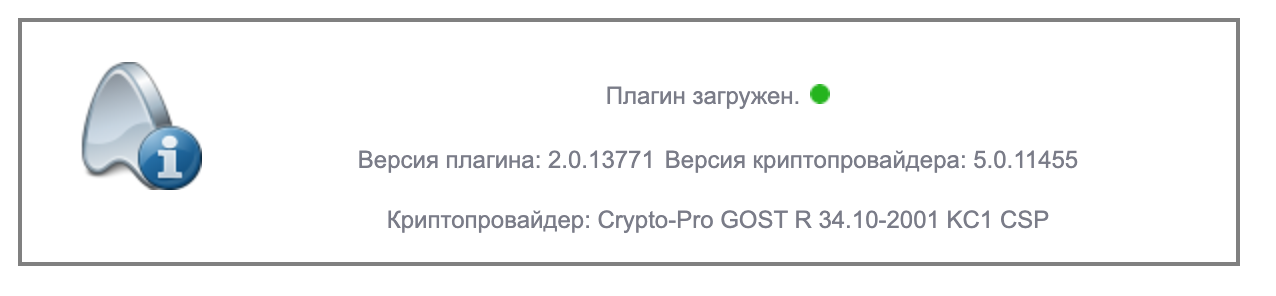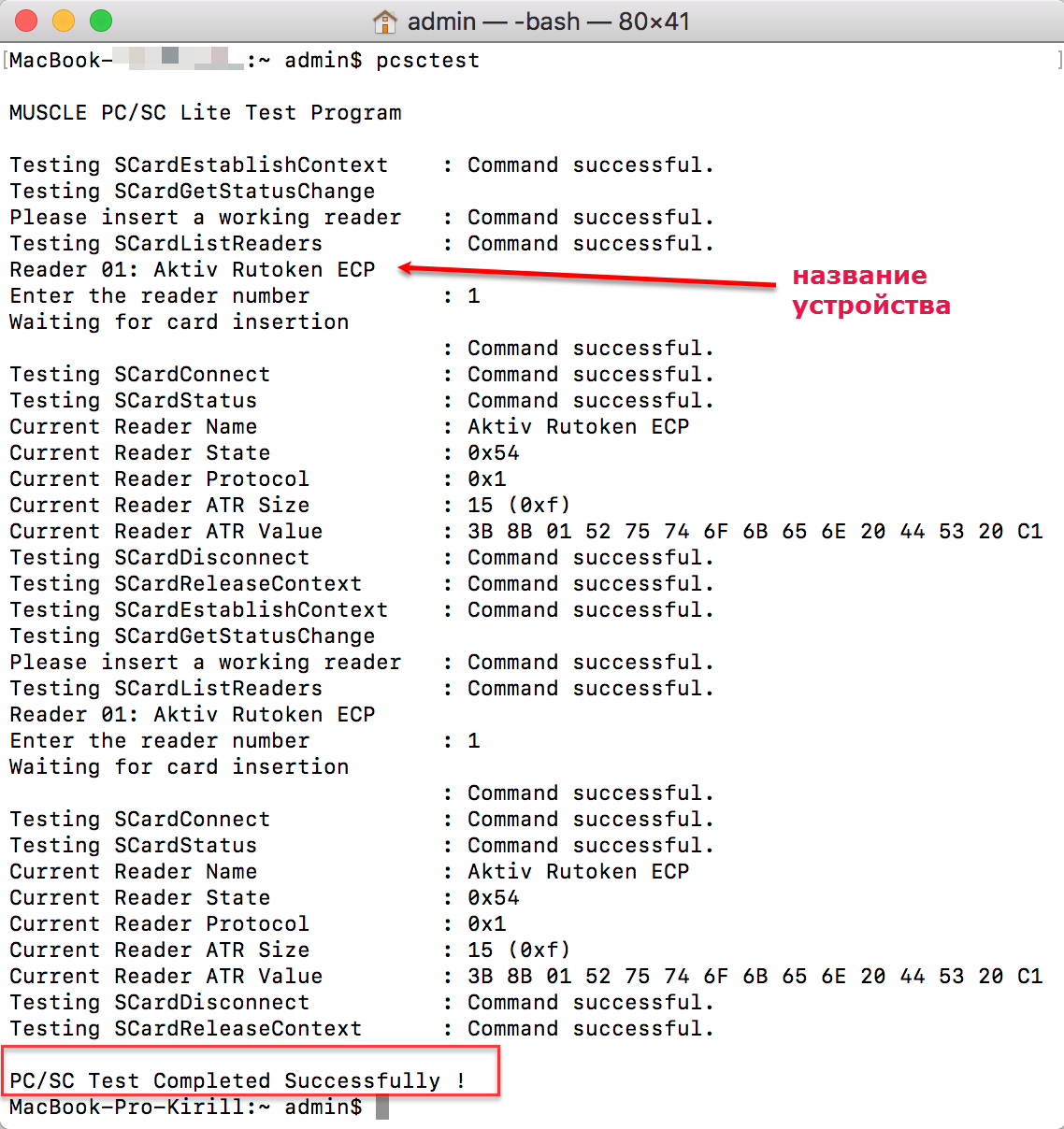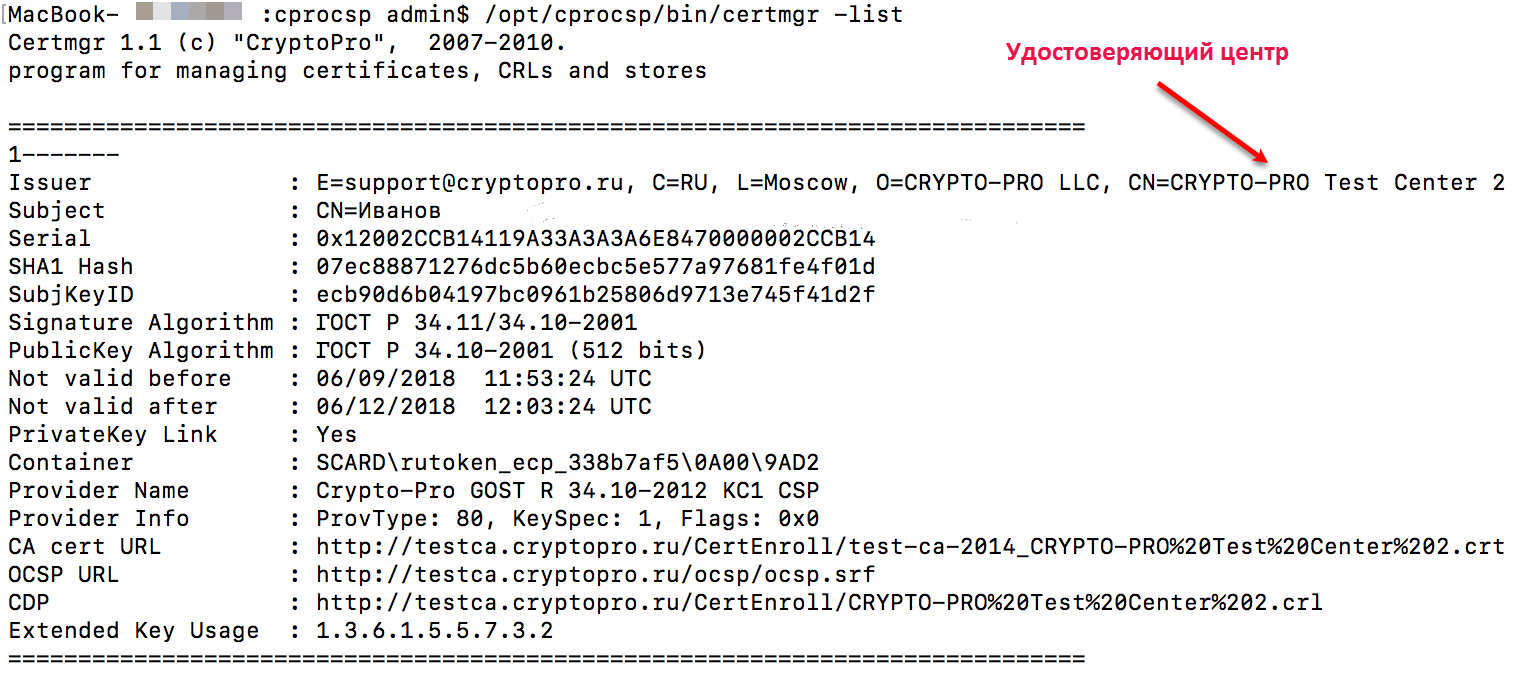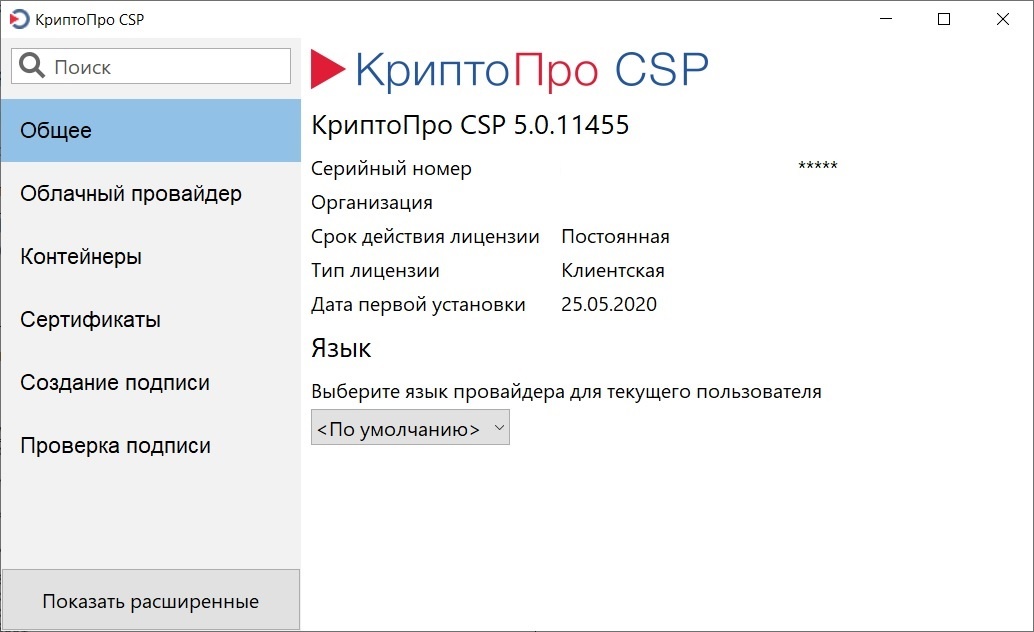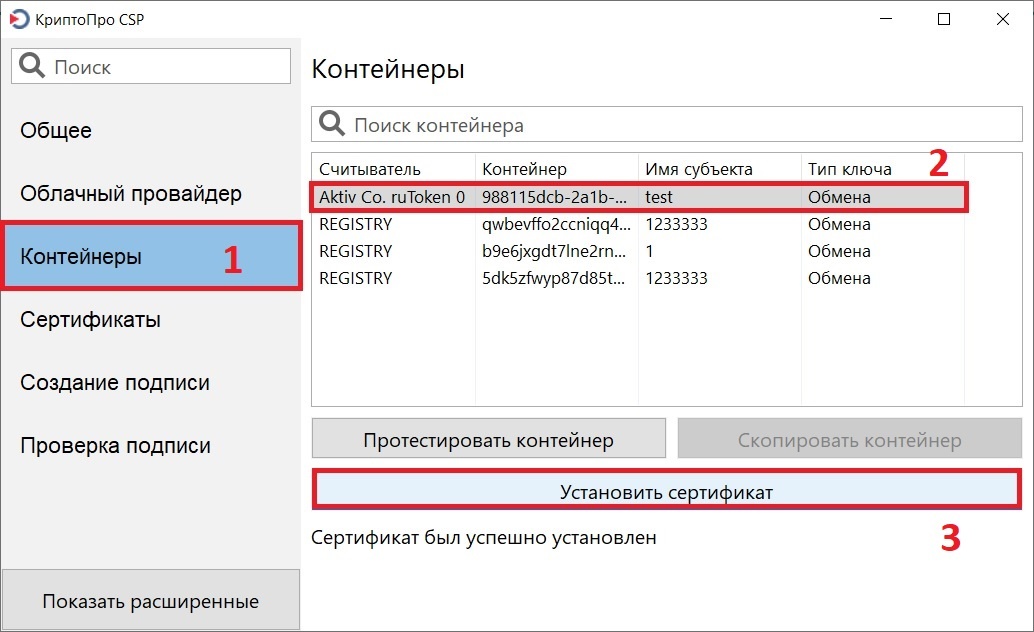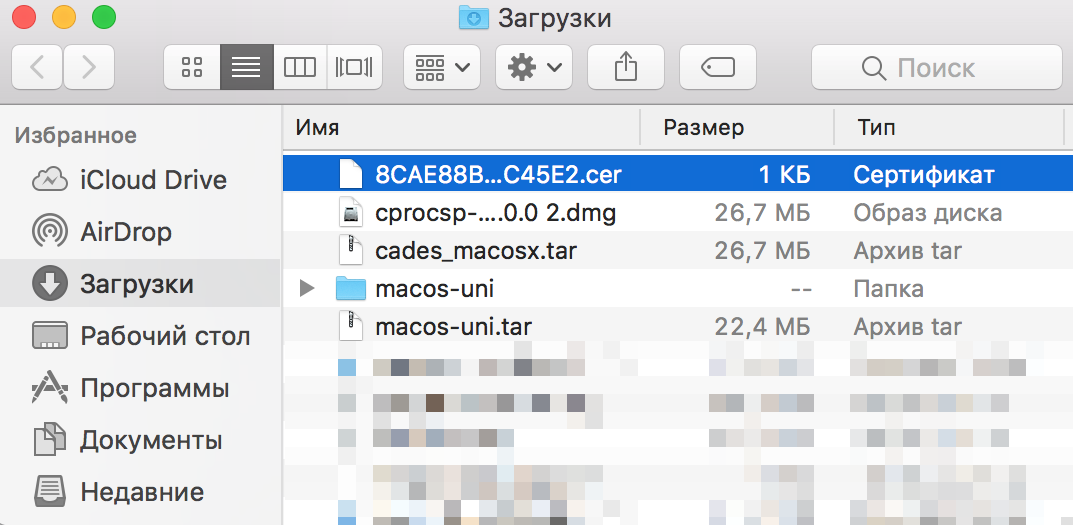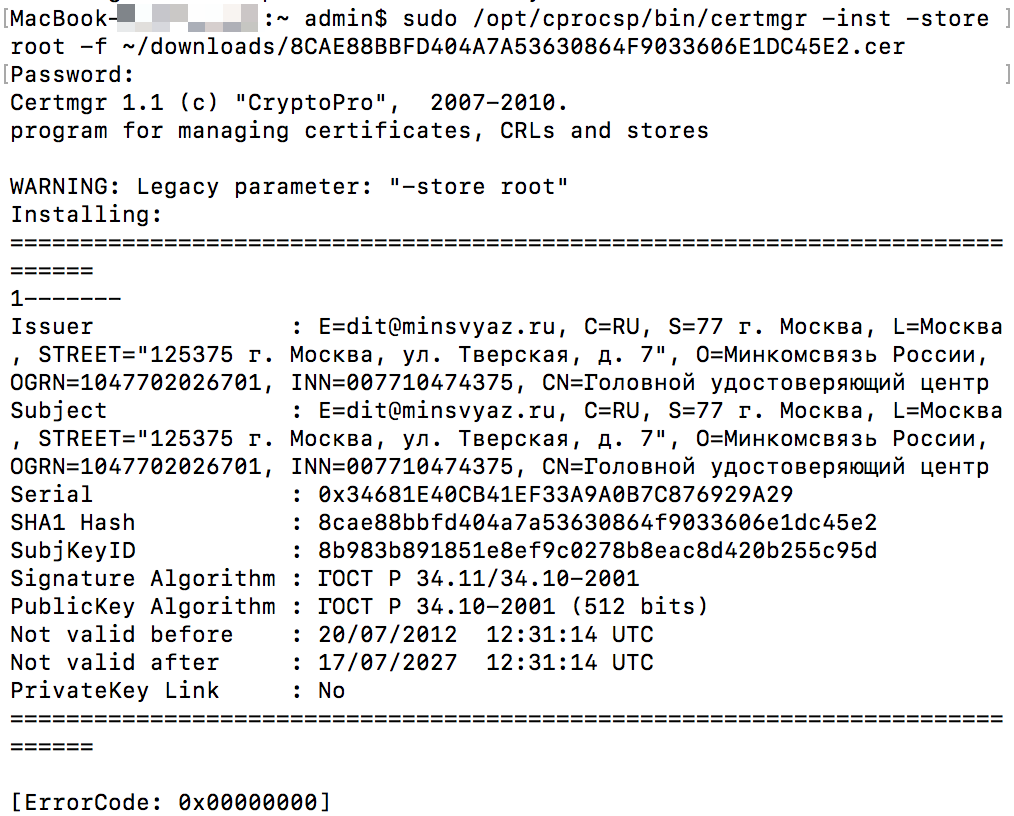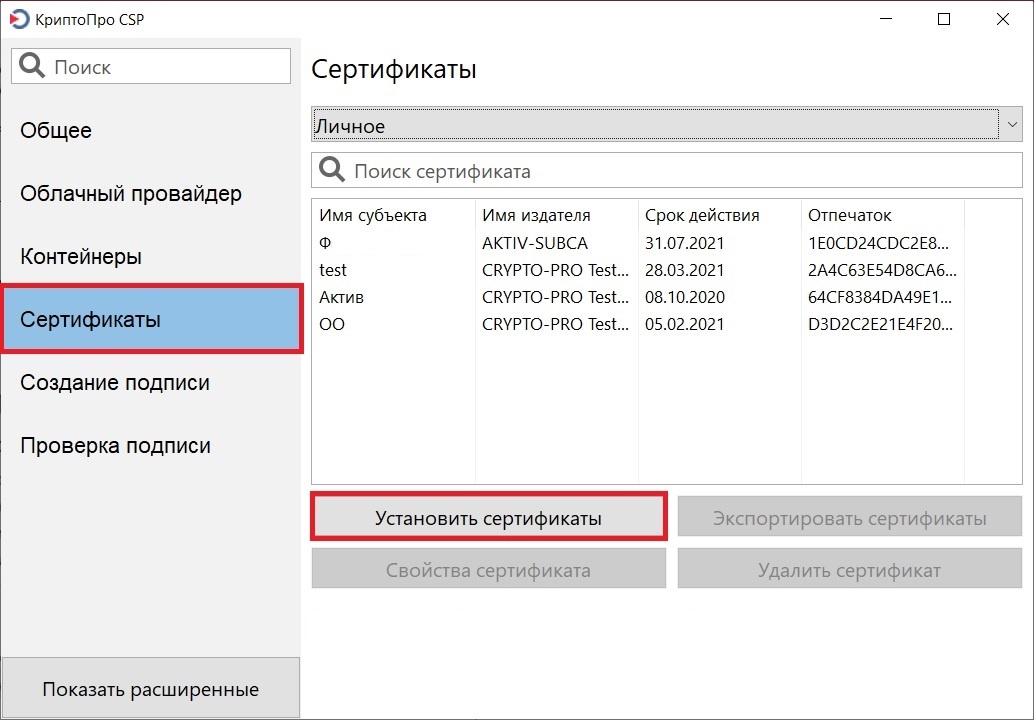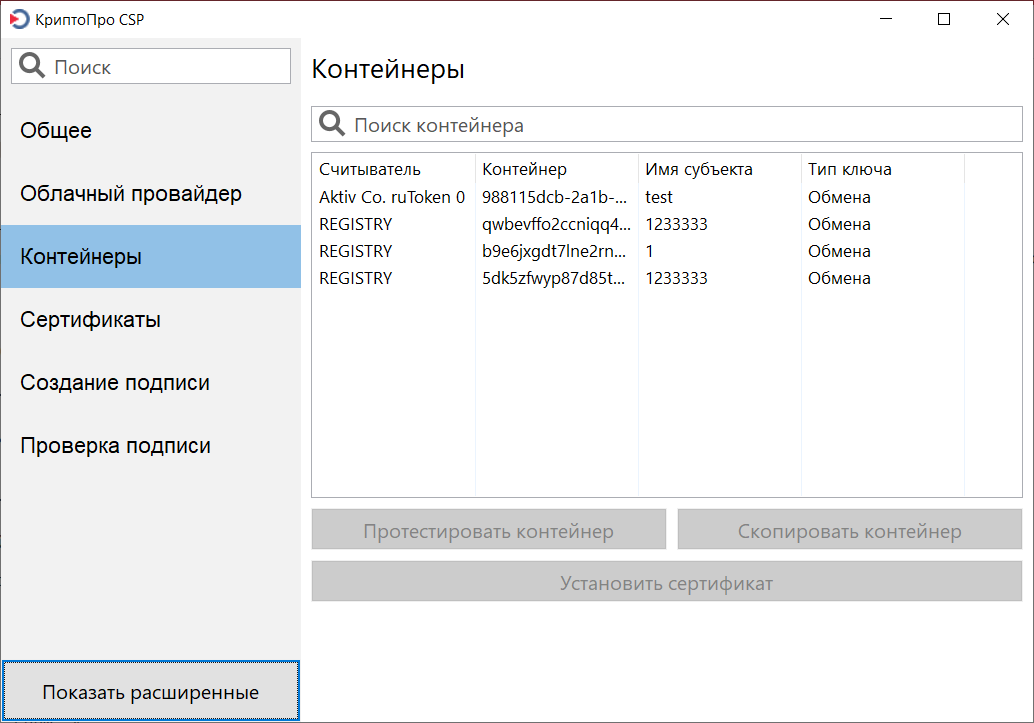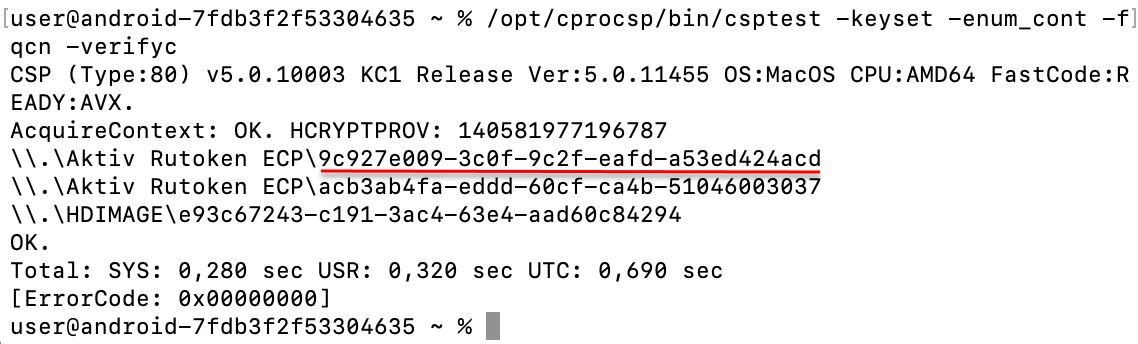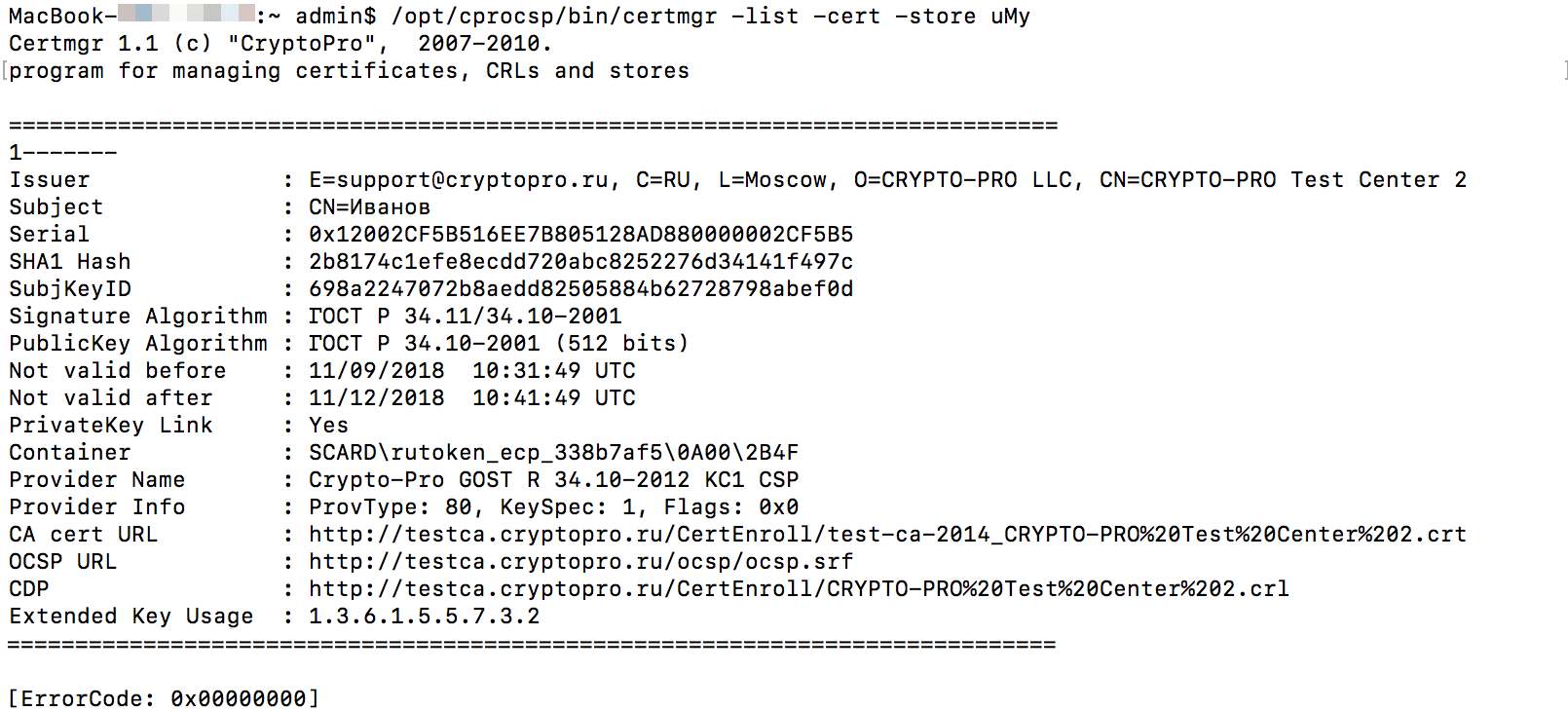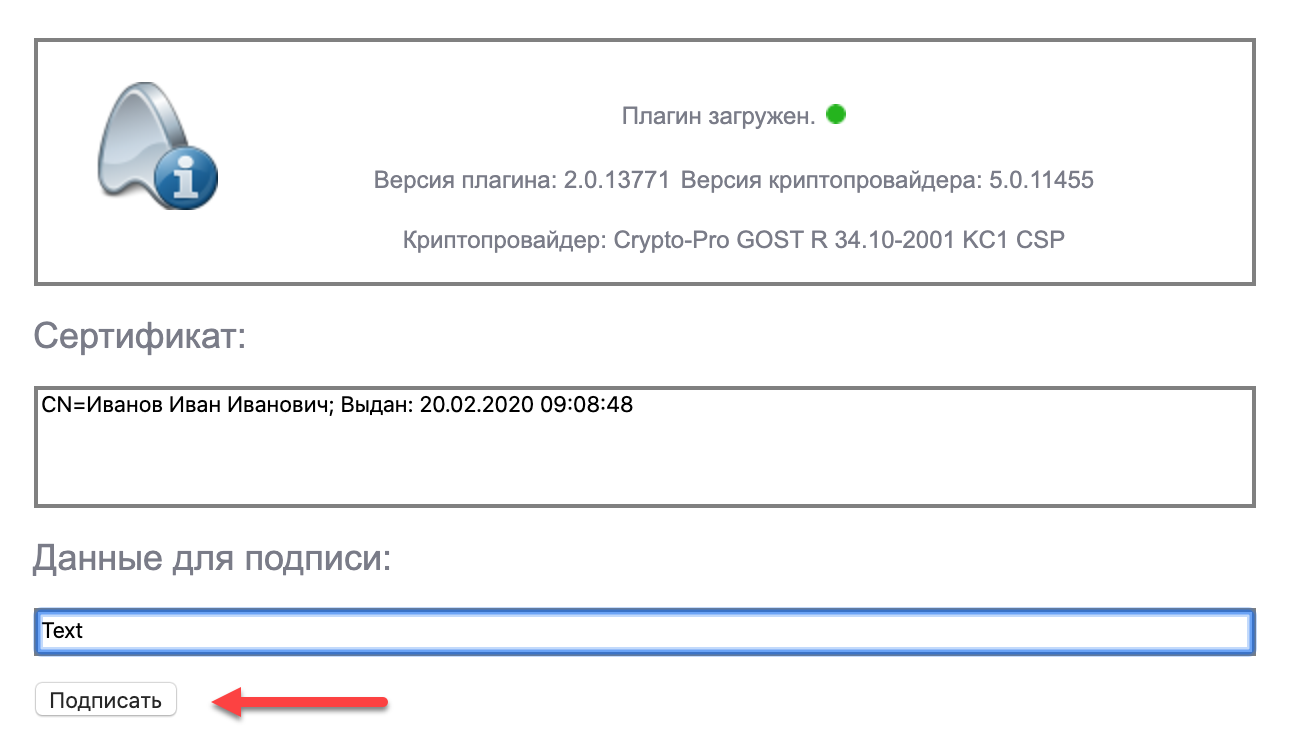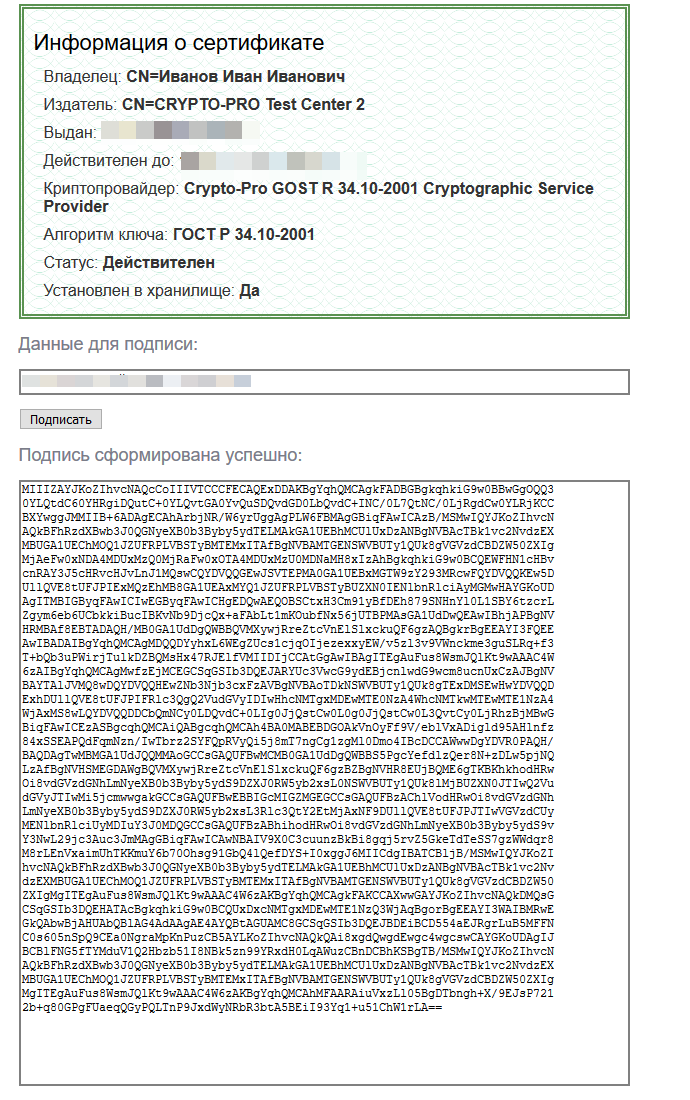Из нашей статьи вы узнаете:
Для работы с электронной подписью (ЭП) необходимы специальные программы. Их скачивают и устанавливают на ПК, с которого будет происходить обработка цифровых документов. Для шифрования информации и генерации ЭП требуется средство криптографической защиты (СКЗИ) — криптопровайдер. Чтобы подпись работала, на веб-страницах используют соответствующий плагин.
Программы КриптоПро
КриптоПро — это популярная российская компания, которая разрабатывает средства защиты криптографической информации для работы с электронной подписью. Среди них:
- криптопровайдер КриптоПро CSP — для генерации и защиты информации ЭП;
- КриптоПро ЭЦП Browser plug-in — для взаимодействия браузера и ЭП.
Дистрибутивы работают на популярных ОС: Windows, Android, macOS и пр. Порядок их установки зависит от используемой операционной системы.
Далее подробно расскажем, где скачать программы, как установить CryptoPro для macOS и как настроить работу ЭП на макбуке.
Важно! В инструкции описан процесс установки для версии macOS Monterey 12.3.1 со всеми обновлениями.
Установочные файлы загружаются с официального сайта компании КриптоПро. Для скачивания требуется регистрация. На сайте разработчика представлены пробные версии КриптоПро CSP и КриптоПро ЭЦП Browser plug-in сроком работы 3 месяца. Чтобы пользоваться ими бессрочно, требуется купить лицензию. (КриптоПро CSP macOS скачать пробную версию).
Купить подходящую лицензию продукта КриптоПро для macOS рекомендуем в нашем интернет-магазине. В каталоге представлены актуальные версии программ с годовой или бессрочной возможностью использования. Оставьте короткую заявку, для бесплатной консультации специалиста.
Установка КриптоПро CSP на MacOS
Чтобы установить КриптоПро CSP на макбук, требуется выполнить следующий алгоритм действий:
- Зарегистрироваться на сайте разработчика и нажать вкладку «Скачать»;
- Выбрать «КриптоПро CSP»;
- Согласиться с условиями лицензионного соглашения для загрузки;
- Выбрать последнюю доступную версию для macOS
- Распаковать архив и запустить файл с форматом dmg;
- В открывшемся окне запустить файл с форматом pkg;
- Разрешить действие запуска;
- Нажать «Продолжить»;
- Ещё раз «Продолжить»;
- Принять условия лицензионного соглашения;
- Оставить отметки без изменений и нажать «Продолжить»;
- Нажать «Установить»;
- Ввести пароль от ПК и нажать «Установить ПО»;
- После данных действий начнётся установка на устройство;
- После успешной установки нажать «Закрыть»;
- На рабочем столе появится иконка «КриптоПро». Для проверки установки необходимо открыть программу;
- Готово. В меню программы отразится дата установки, серийный номер, срок действия и тип лицензии.
Настройка КЭП для работы на MacOS
Не все браузеры определяют установленный КриптоПро CSP. Для взаимодействия веб-страницы, квалифицированной электронной подписи и СКЗИ используется специальный плагин.
Рассмотрим, как установить КриптоПро ЭЦП Browser plug-in и проверить КЭП. Для этого требуется:
- Зайти на официальный сайт компании КриптоПро, загрузить требуемый файл, распаковать архив, выбрать и запустить файл с форматом pkg;
- Нажать «Продолжить»;
- Нажать «Продолжить»;
- Нажать «Продолжить»;
- Принять условия лицензионного соглашения для дальнейшей установки;
- После успешной установки — «Закрыть»;
- Открыть браузер Safari, перейти в «Настройки», далее открыть вкладку «Расширения» и установить напротив плагина галочку, тем самым активировать его.
- Подтвердить действие, нажав кнопку «Включить»;
Браузер Chrome может использоваться не только в Windows, но и для операционной системы macOS. Чтобы установить плагин в браузере Chrome на макбуке, потребуется:
- Запустить браузер;
- Дождаться оповещения об установленном расширении «CryptoPro Extension for CAdES Browser Plug-in»;
- Включить расширение, нажав на соответствующий значок в правом верхнем углу;
- Перезапустить браузер.
После данных действий браузеры будут распознавать «КриптоПро CSP», а ключ электронной подписи пользователь сможет использовать в интернете.
Настройка КЭП для Госуслуг
Чтобы квалифицированная электронная подпись работала на сайте Госуслуг корректно, для браузера macOS требуется установить плагин для портала.
Для установки достаточно сделать несколько простых шагов:
- Скачать плагин с официальной страницы портала по ссылке ;
- Чтобы работать в браузере Chromium GOST, установить расширение из интернет-магазина Chrome по ссылке ;
- Скачать файл ifc.cfg и скопировать в папку /Library/Internet Plug-Ins/IFCPlugin.plugin/Contents с заменой имеющегося файла.
После этого КЭП будет исправно работать на сайте Госуслуг.
Как проверить правильность установки
Проверить правильность установки СКЗИ, плагина и сертификата ЭП можно на специальных сервисах. Одним из самых популярных представлен компанией КриптоПро. Рассмотрим, как это сделать на сайте разработчика:
- Для проверки плагина, расширения и криптопровайдера необходимо перейти по данной ссылке;
- Нажать «Ок» для подтверждения доступа;
- Успешная проверка отмечается зелёным цветом. Если настройка будет неправильная, сервис отметит её красным.
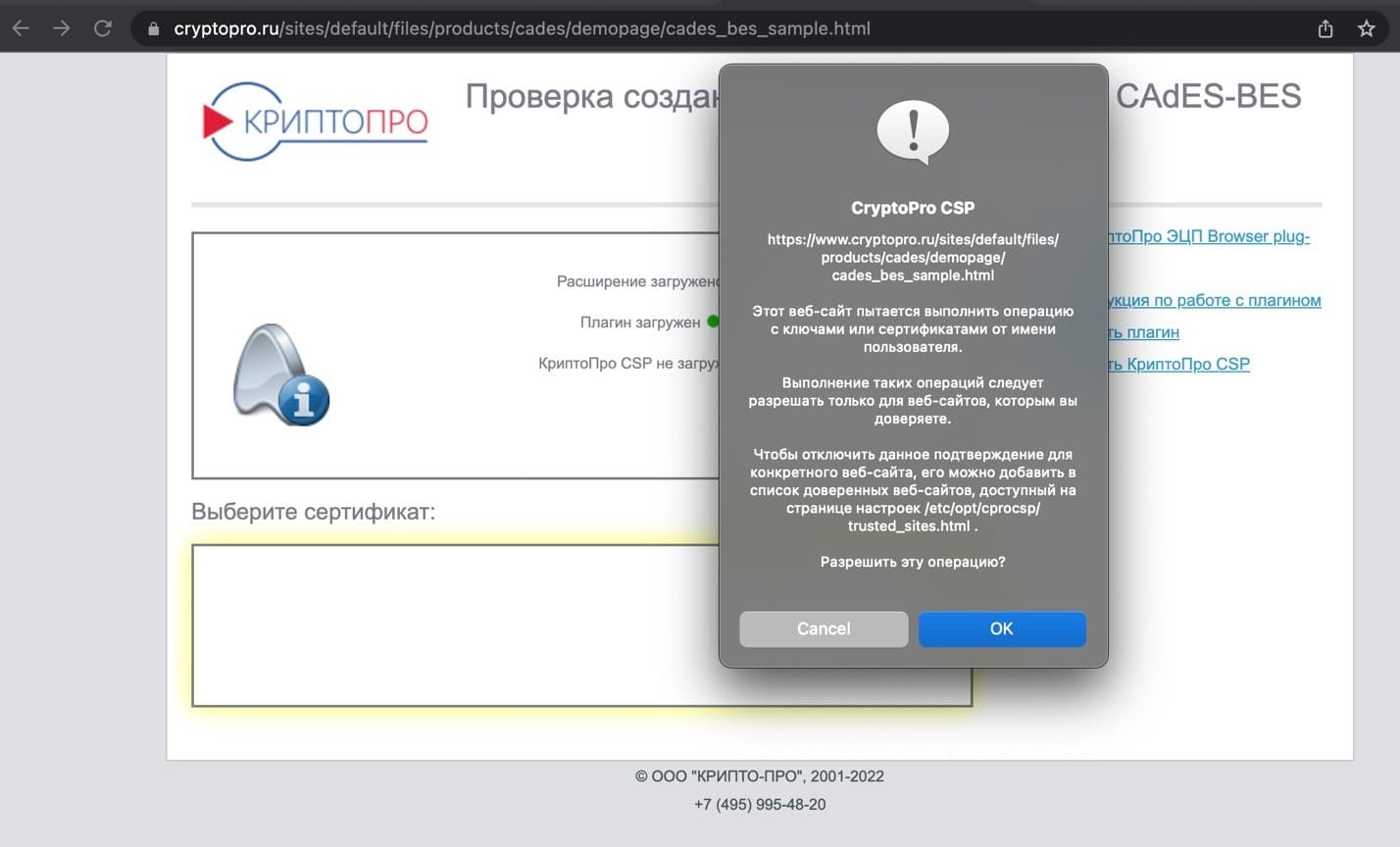
При правильной установке КриптоПро для Макбук в ОС macOS электронная подпись будет работать на всех интернет-сервисах без ошибок.
Пользователи macOS до последнего времени были обделены вниманием в сфере электронной подписи, поскольку часто используемые ресурсы не поддерживали работу средств электронной подписи в этой операционной системе.
Пару лет назад случились небольшие подвижки в этой сфере — стали появляться программные решения, позволяющие применять квалифицированную электронную подпись на macOS.
В этой статье мы расскажем как сравнительно быстро настроить работу с электронной подписью в macOS. С этими настройками можно будет работать на многих популярных ресурсах, в том числе на популярнейших среди предпринимателей — Личном кабинете налогоплательщика и сайте Госуслуг.
Данная инструкция подходит для электронной подписи, изготовленной средствами КриптоПро CSP, в том числе полученная в Федеральной налоговой службе (ФНС) России.
Установка КриптоПро CSP на macOS
Установка КриптоПро CSP на сегодняшний день достаточно простая.
На сайте разработчика есть описание установки КриптоПро CSP, мы всего лишь визуализируем ее.
Для установки
скачиваем дистрибутив программы. Распаковываем его и запускаем установщик ru.cryptopro.csp-5.0.ХХХХХХ.pkg.

Следуя шагам мастера установки соглашаемся со всеми сообщениями. Рекомендуем на шаге «Тип установки» установить дополнительные компоненты, которые не отмечены по умолчанию:
- CPROrdcryptoki — модуль поддержки внешних носителей, работающих с PKCS#11, он находится в разделе Readers/Media. Этот модуль пригодится тем, кто использует такие носители для хранения электронной подписи, как Рутокен ЭЦП 2.0, JaCarta ГОСТ и пр.
- CPROstnl — универсальный SSL-тунель;


Продолжаем работу мастера до установки КриптоПро CSP на macOS.
Установка КриптоПро ЭЦП Browser plugin
Если Вы планируете работать с квалифицированной электронной подписью на сайтах, то с вероятностью 99,9% потребуется установка плагина для браузера.
Скачать плагин можно по ссылке
https://www.cryptopro.ru/products/cades/plugin/get_2_0
После скачивания запускаем файл установки cprocsp-pki-2.0.ХХХХХХ.pkg.

Следуя подсказкам мастера установки, соглашаемся с сообщениями и устанавливаем плагин.
Важно! Для работы электронной подписи и плагина в браузере необходимо установить расширения для вашего браузера! После установки плагина расширение автоматически должно появиться в браузере Safari, его требуется только включить. Для включения необходимо перейти в «Настройки» — «Расширения» — поставить галочку на включение расширения.

Для других браузеров нужно выполнить аналогичные операции. Например, для браузера Google Chrome нужно будет
скачать и установить это расширение по ссылке.
Если Вы самостоятельно не можете произвести установку и настройку КриптоПро CSP и плагина на macOS, можете обратиться в нашу платную техническую поддержку в чат на сайте или по телефону +7 (342) 2700146. Обычно мы справляемся с такой настройкой за 30 минут.
Установка личного сертификата в macOS
Прежде чем начать работать с вашей квалифицированной электронной подписью, необходимо установить ваш личный сертификат в систему.
Для установки личного сертификата подключите носитель вашей электронной подписи к компьютеру.
Внимание! В зависимости от модели вашего защищенного носителя, может потребоваться дополнительная установка драйвера в macOS. Для защищенный носителей Рутокен Лайт установка дополнительных драйверов не требуется! Порядок установки драйверов для вашго защищенного носителя — уточните у вашего поставщика порядок установки драйверов для macOS.
Запускаем установленный компонент Инструменты КриптоПро.

В разделе «Контейнеры» выбираем контейнер с вашей электронной подписью и нажимаем кнопку «Установить сертификат».

После этой процедуры ваша система macOS знает о существовании сертификата и знает на каком защищенном носителе. Можно приступать к работе.
Если Вы не можете справится с установкой личного сертификата — можете обратиться в нашу платную техническую поддержку в чат на сайте или по телефону +7 (342) 2700146.
Проверка установки электронной подписи.
Для проверки настройки электронной подписи можно перейти на
страницу диагностики работы КриптоПро CSP и плагина на сайте разработчика.

При переходе на страницу проверки работы плагина выйдет сообщение (запрос на разрешение запуска плагина), необходимо разрешить запуск плагина кнопкой «ОК». Такое сообщение Вы будете получать на любой странице, где будете работать с электронной подписью.
Нас странице должна появиться версия установленного плагина. Выбираем наш установленный сертификат и нажимаем «Подписать».

Если все настроено корректно — Вы увидите результат в качестве данных base64.

Если Вы увидели такой результат — ваш компьютер корректно настроен для работы с подписью.
Если у Вас не получается корректно настроить macOS для работы с электронной подписью — можете
обратиться в нашу платную техническую поддержку.
Для некоторых ресурсов (например, для Личного кабинета налогоплательщика или Единый реестр участников закупок) требуется особая настройка — защищенного TLS-соединения. Для macOS такое защищенное соединение возможно только в специальном браузере — Chomium GOST.
Установка Chromium GOST для macOS
Компанией КриптоПро был разработан программный продукт — Интернет-браузер, адаптированный под работу с отечественной криптографией. Называется этот браузер
Chromium GOST. Подробнее о браузере можно почитать
на сайте разработчика.
Скачать браузер можно на странице разработчика.
Установка крайне простая — скачать, распаковать, запустить. Готово!
При первом запуске Вы увидите сообщение об ошибке… Но это не ошибка 
Просто расширение для браузера просит подтверждения для установки. Нажимаем на сообщение и разрешаем установку и запуск расширения.


Как зайти в Личный кабинет налогоплательщика на сайте ФНС в macOS?
В личных кабинетах налогоплательщика есть страницы диагностики настроек электронной подписи.
При выполнении ВСЕХ настроек, описанных выше, невозможно пройти эту диагностику на macOS, но это не значит, что электронная подпись работать не будет. Для входа по электронной подписи нужно перейти по прямой ссылке личных кабинетов и авторизоваться по электронной подписи через браузер Chromium GOST:
- Для личного кабинета индивидуального предпринимателя —
https://lkipgost2.nalog.ru/lk - Для юридического лица —
https://lkul.nalog.ru/
При переходе по прямой ссылке Вы увидите запрос на выбор сертификата. Выбираете Ваш сертификат и входите без проблем!

Закономерный результат — успешный вход в личный кабинет (в примере — личный кабинет юридического лица).

Если у Вас не получается выполнить вход в Личный кабинет налогоплательщика —
обратитесь в нашу платную техническую поддержку.
Настройка электронной подписи для портала Госуслуг
Если Вы планируете использовать вашу квалифицированную электронную подпись на портале Госуслуг, то кроме вышеуказанных настроек необходимо установить еще плагин портала Госуслуг.
Достаточно хорошая
инструкция по установке этого плагина есть на сайте КриптоПро.
Для настройки плагина Госуслуг на macOS необходимо выполнить простые действия:
- скачиваем и устанавливаем сам плагин с официальной страницы плагина;
-
Для работы плагина в браузере Chromium GOST устанавливаем
расширение для браузера; -
Скачиваем файл
ifc.cfg и копируем его в папку /Library/Internet Plug-Ins/IFCPlugin.plugin/Contents с заменой имеющегося файла.
На этом настройка плагина Госуслуг окончена — электронная подпись готова к работе на Госуслугах.
На macOS рекомендуется использовать последнюю доступную сборку КриптоПро CSP 5.0.
Рассматриваемая конфигурация:
- macOS 11.4 (в других поддерживаемых версиях macOS настройки аналогичны)
- КриптоПро CSP 5.0 R2
- КриптоПро ЭЦП Browser plug-in 2.0
Порядок настройки:
- Установка КриптоПро CSP 5.0 R2:
- Скачайте дистрибутив КриптоПро CSP 5.0 R2 (загрузка доступна после предварительной регистрации на сайте) .
- Распакуйте скачанный архив macos-uni.tgz.
- Откройте распакованную папку macos-uni.
- Запустите файл ru.cryptopro.csp-5.0.12000.dmg.
- При установке дополнительно нужно отметить пакеты CPROrdcryptoki (находится внутри Readers/Media) и CPROimportcacerts.
- Следуйте инструкциям установщика.
- Установка КриптоПро ЭЦП Browser Plug-in 2.0:
- Скачайте КриптоПро ЭЦП Browser plug-in 2.0.
- Запустите скачанный файл cprocsp-pki-2.0.pkg.
- Следуйте инструкциям установщика.
- Установите плагин для браузера Браузер Chrome(Chromium Edge, Chromium Gost): запустите браузер и дождитесь оповещения об установленном расширении «CryptoPro Extension for CAdES Browser Plug-in». Включите это расширение. Если на Вашем компьютере ранее уже выполнялась установка расширения CryptoPro Extension for CAdES Browser Plug-in, а потом оно был удалено или вы используете Chromium Edge, его потребуется установить отдельно. Для этого перейдите по ссылке и установите расширение из интернет-магазина Chrome.
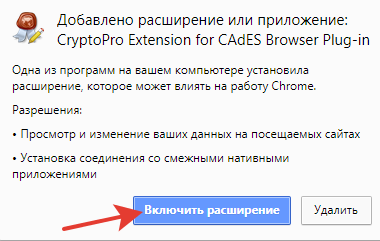
Более подробная информация об установке и настройке КриптоПро ЭЦП Browser Plug-in 2.0 на macOS есть на этой странице.
! Необходимо иметь ввиду, что после любой переустановки КриптоПро CSP требуется также переустановить КриптоПро ЭЦП Browser Plug-in 2.0.
- Установка личного сертификата.
Для корректной работы с некоторыми ключевыми носителями необходима установка дополнительного программного обеспечения:
- JaCarta-2 ГОСТ — Единый клиент JaCarta
- Рутокен ЭЦП 2.0, Рутокен ЭЦП 3.0, Рутокен TLS — библиотека для работы через PKCS#11 интерфейс
- ESMART Token ГОСТ — ESMART PKI Client
- Рутокен S — драйвер для macOS 10.9 — 10.13 или драйвер для macOS 10.14 и новее (после установки драйвера необходима перезагрузка компьютера)
Установка личного сертификата с привязкой к ключевому контейнеру на ключевом носителе (при подключенном ключевом носителе):
FinderПрограммыИнструменты КриптоПроКонтейнерывыбрать нужный ключевой контейнерУстановить сертификат
Если внутри ключевого контейнера нет сертификата (в столбце Имя субъекта для выбранного ключевого контейнера пусто), то для установки сертификата нужно выполнить:
FinderПрограммыИнструменты КриптоПроСертификатыУстановить сертификатывыбрать файл сертификата (обычно с расширением .cer или .crt)
Если ключ предоставляется в виде PFX-файла, то для установки сертификата нужно выполнить:
FinderПрограммыИнструменты КриптоПроСертификатыИмпортировать ключивыбрать PFX-файл
Установка облачного сертификата описана в инструкции по ссылке.
- Проверить правильность настройки можно на тестовой странице проверки плагина.
- Если настройка произведена корректно, то в поле Сертификат появится строка, соответствующая сертификату.
- После выбора сертификата и нажатия кнопки Подписать появится надпись Подпись сформирована успешно.
- Проверка статуса лицензии КриптоПро CSP 5.0:
FinderПрограммыИнструменты КриптоПроОбщее
Активация лицензии КриптоПро CSP 5.0:
FinderПрограммыИнструменты КриптоПроОбщееВвести лицензию для меня
Дополнительная информация по работе с лицензиями доступна по ссылке.
Примечания:
a) При необходимости отдельной установки сертификатов корневых удостоверяющих центров (например, в случае использования неквалифицированного сертификата) или промежуточных удостоверяющих центров (например, в случае с проблемами автоматического построения цепочки сертификатов по ссылкам из сертификатов) эти сертификаты можно установить следующим образом:
FinderПрограммыИнструменты КриптоПроСертификатыУстановить сертификатывыбрать файл с нужным сертификатом
b) Поддерживаемые ключевые носители:
- USB флеш-накопитель
- внутренний диск компьютера
- Рутокен (при использовании Рутокен S возможны проблемы)
- ESMART
- JaCarta (eToken не поддерживается)
- другие менее распространенные виды токенов
Информация по работе с ключевыми контейнерами в виде папки с файлами доступна по ссылке.
На компьютере с процессором Apple M1 возможны проблемы, более подробная информация доступна по ссылке.
Внимание: в КриптоПро CSP 4.0 ключевые носители eToken и JaCarta не поддерживаются.
c) Возможность работы на macOS с ЭЦП на порталах нужно уточнять в технической поддержке порталов.
Если в требованиях к рабочему месту при работе на портале с ЭЦП только наличие КриптоПро CSP и КриптоПро ЭЦП Browser plug-in, то, вероятнее всего, на этом портале есть возможность работы на macOS.
d) Информация по входу на портал gosuslugi.ru доступна по ссылке.
e) Информация по входу в личный кабинет ЮЛ или ИП на портале ФНС доступна по ссылке.
Общая информация
КриптоПро CSP — это средство криптографической защиты информации. Он предназначен для защиты открытой информации в системах общего пользования и защиты конфиденциальной информации, не содержащей сведений, составляющих государственную тайну.
КриптоПро CSP работает в следующих версиях операционной системы macOS:
11/10.9/10.10/10.11/10.12/10.13/10.14/10.15 (x64).
В операционной системе macOS у КриптоПро CSP версии 4 нет графического интерфейса, поэтому вся настройка выполняется через Терминал.
В КриптоПро CSP версии 5 есть графическая утилита Инструменты Криптопро, поэтому для удобства использования и настройки рекомендуем установить именно эту версию.
В данной инструкции будет описан процесс работы с КриптоПро CSP как через Терминал, так и через Инструменты Криптопро.
Процесс настройки КриптоПро CSP в операционной системе macOS состоит из следующих этапов:
- Установка драйвера Рутокен S для macOS (выполняется для устройства Рутокен S).
- Установка КриптоПро CSP.
- Установка КриптоПро ЭЦП Browser plug-in.
- Проверка работы устройства Рутокен.
- Установка личного сертификата.
- Установка корневого сертификата.
- Проверка статуса лицензии КриптоПро CSP.
- Активация лицензии КриптоПро CSP.
После настройки КриптоПро CSP необходимо проверить его работу в системе. Проверка состоит из следующих шагов:
- Проверка корректности работы устройства Рутокен.
- Проверка наличия сертификата на устройстве Рутокен.
- Тестирование процесса подписания документа.
Для выполнения действий данной инструкции вам необходимо зайти в систему под учетной записью пользователя с правами администратора системы.
Чтобы получить доступ к дистрибутивам, которые используются для настройки КриптоПро в macOS, необходимо зарегистрироваться на официальном сайте компании КриптоПро (ссылка на сайт: https://www.cryptopro.ru/).
Установка драйвера Рутокен S для macOS
Только для работы с Рутокен S необходимо установить «Драйвер Рутокен S для Apple macOS». Если у вас не Рутокен S, то перейдите к следующему этапу.
Процесс установки драйвера в разных версиях операционной системы отличается.
Установка драйвера для macOS High Sierra и старше
Для установки драйвера:
- Перейдите по ссылке:
https://www.rutoken.ru/support/download/mac/ - В разделе Пользователям Рутокен S щелкните по ссылке «Драйвер Рутокен S для macOS High Sierra и старше».
- Дождитесь окончания процесса загрузки.
- Откройте Finder.
- Откройте папку Загрузки и дважды щелкните по названию файла ifd-rutokens-1.0.4.1.pkg.
- Для подтверждения установки нажмите ОК.
- Откройте Системные настройки.
- Щелкните два раза по названию настройки Защита и безопасность.
- Нажмите Подтвердить вход.
- Нажмите Открыть.
- Далее следуйте инструкциям, которые отображаются в окне установки. В результате установка успешно завершится и на экране отобразится сообщение:
- В окне установки нажмите Закрыть. После этого необходимо установить КриптоПро CSP (этот процесс описан в следующем разделе).
Установка драйвера для macOS Mojave и Catalina
Для установки драйвера:
- Перейдите по ссылке:
https://www.rutoken.ru/support/download/mac/ - В разделе Пользователям Рутокен S щелкните по ссылке «Драйвер Рутокен S для macOS Mojave и Catalina».
- Дождитесь окончания процесса загрузки.
- Откройте Finder.
- Откройте папку Загрузки и дважды щелкните по названию файла ifd-rutokens-1.0.5.pkg.
- Для запуска процесса установки нажмите Продолжить.
- Далее следуйте инструкциям, которые отображаются в окне установки. В результате установка успешно завершится, и на экране отобразится сообщение:
- В окне установки нажмите Закрыть. После этого необходимо установить КриптоПро CSP (этот процесс описан в следующем разделе).
Установка КриптоПро CSP
Для установки КриптоПро CSP:
- Откройте официальный сайт компании КриптоПро:
https://www.cryptopro.ru/ - Перейдите в меню сайта Загрузка файлов (Продукты — КриптоПро CSP — Загрузка файлов). Эта страница доступна только зарегистрированным на сайте пользователям.
- Чтобы начать загрузку, в разделе Сертифицированные версии щелкните по ссылке macOS.
- Нажмите Разрешить.
- Дождитесь окончания процесса загрузки.
- Откройте Finder.
- Откройте папку Загрузки и дважды щелкните по названию архива macos-uni.tar. В результате в окне Загрузки отобразится папка macos-uni.
- Откройте папку macos-uni.
- Два раза щелкните по образу диска с дистрибутивом (файл с расширением dmg).
- Запустите установку программы. Для этого щелкните правой кнопкой мыши по файлу с расширением mpkg и выберите пункт Открыть.
- Для подтверждения установки нажмите ОК.
- Если процесс установки не запустился, то откройте Системные настройки.
- Щелкните два раза по названию настройки Защита и безопасность.
- Нажмите Подтвердить вход.
- Нажмите Открыть.
- Для запуска процесса установки нажмите Продолжить.
- Далее следуйте инструкциям, которые отображаются в окне установки. В результате установка успешно завершится и на экране отобразится сообщение:
- В окне установки нажмите Закрыть. После этого необходимо установить КриптоПро ЭЦП Browser plug-in (этот процесс описан в следующем разделе).
Установка КриптоПро ЭЦП Browser plug-in
Не используйте браузер Safari.
Для установки КриптоПро ЭЦП Browser plug-in:
- Откройте официальный сайт компании КриптоПро:
https://www.cryptopro.ru/ - Перейдите в меню сайта КриптоПро ЭЦП Browser plug-in (Продукты — КриптоПро ЭЦП Browser plug-in). Эта страница доступна только зарегистрированным на сайте пользователям.
- Чтобы начать загрузку щелкните по ссылке версия 2.0 для пользователей.
- Дождитесь окончания процесса загрузки.
- Откройте Finder.
- Откройте папку Загрузки и дважды щелкните по названию файла cprocsp-pki-2.0.0.dmg.
- Запустите установку программы. Для этого щелкните правой кнопкой мыши по файлу с расширением mpkg и выберите пункт Открыть.
- Для подтверждения установки нажмите ОК.
- Если процесс установки не запустился, то откройте Системные настройки.
- Щелкните два раза по названию настройки Защита и безопасность.
- Нажмите Подтвердить вход.
- Нажмите на кнопку Открыть.
- Далее следуйте инструкциям, которые отображаются в окне установки. В результате установка успешно завершится и на экране отобразится сообщение:
- В окне установки нажмите Закрыть.
-
Чтобы проверить корректность установки плагина, перейдите по ссылке:
Не используйте для этого браузер Safari.
https://www.cryptopro.ru/sites/default/files/products/cades/demopage/cades_bes_sample.html
Плагин установлен корректно, если в окне браузера отобразилось сообщение об этом:
Если такое сообщение не отобразилось, то повторите установку.
- После этого необходимо проверить работу устройства Рутокен (этот процесс описан в следующем разделе).
Проверка работы устройства Рутокен
Для проверки работы устройства Рутокен и определения его названия:
- Подключите устройство Рутокен к компьютеру.
- Откройте Терминал.
-
Введите команду:
pcsctest
-
Нажмите Enter и введите цифру «1».
- Нажмите Enter и введите цифру «1».
- Нажмите Enter. В результате отобразится сообщение:
Это сообщение означает, что устройство Рутокен работает.
Также в результате выполнения этой команды отобразится название устройства Рутокен. В нашем примере название устройства «Aktiv Rutoken ECP».
Установка личного сертификата через Терминал
Для установки личного сертификата введите команду:
/opt/cprocsp/bin/csptestf -absorb -certs
В результате личный сертификат установится и отобразится сообщение:
Для просмотра информации об установленном сертификате введите команду:
/opt/cprocsp/bin/certmgr -list
В результате отобразится информация об установленном личном сертификате:
Установка личного сертификата через Инструменты КриптоПро
Запуск приложения осуществляется из Launchpad или из консоли с помощью команды cptools.
1) Выберите пункт Контейнеры
2) Выберите из списка Контейнеров, необходимую вам подпись
3) Нажмите кнопку Установить сертификат
В результате появится надпись Сертификат был успешно установлен.
После этого необходимо установить доверенный корневой сертификат (этот процесс описан в следующем разделе).
Установка доверенного корневого сертификата через Терминал
Выбор доверенного корневого сертификата для установки зависит от удостоверяющего центра, в котором был выписан личный сертификат.
В предыдущем разделе в результате выполнения команды для просмотра информации об установленном сертификате, отобразилось значение параметра CN.
Это значение и является названием удостоверяющего центра, в котором был выписан личный сертификат. Зафиксируйте это название и, используя любую поисковую системы, найдите официальный сайт удостоверяющего центра и ссылку на его доверенный корневой сертификат.
На сайте удостоверяющего центра выбирайте сертификат в кодировке Base64.
Для установки доверенного корневого сертификата:
- Загрузите необходимую версию сертификата.
- Откройте Finder.
- Откройте папку Загрузки и найдите файл с расширением cer.
- Скопируйте название этого файла (Переименовать — Скопировать). В нашем примере название файла — «8CAE88BBFD404A7A53630864F9033606E1DC45E2.cer».
- Введите команду:
sudo /opt/cprocsp/bin/certmgr -inst -store root -f ~/downloads/A
А — название файла с сертификатом, которое вы скопировали.
-
Введите пароль администратора системы и нажмите Enter. В результате в системе будет установлен доверенный корневой сертификат и отобразится сообщение:
- После этого необходимо проверить статус лицензии КриптоПро CSP (этот процесс описан в следующем разделе).
Установка доверенного корневого сертификата через Инструменты Криптопро
Запуск приложения осуществляется из Launchpad или из консоли с помощью команды cptools.
Выберите пункт Сертификаты и нажмите кнопку Установить Сертификаты
В открывшемся окне выберите папку Загрузки и найдите файл с расширением cer.
Сертификат будет автоматически установлен в нужное хранилище.
В случае успешного выполнения операции перечень установленных сертификатов в соответствующих хранилищах можно развернуть по кнопке с сообщением об успешной установке внизу окна
Проверка статуса лицензии КриптоПро CSP через Терминал
Для проверки статуса лицензии введите команду:
/opt/cprocsp/sbin/cpconfig -license -view
В результате в окне Терминала отобразится сообщение с серийным номером лицензии и сроком ее действия:
Проверка статуса лицензии КриптоПро CSP через Инструменты Криптопро
Запуск приложения осуществляется из Launchpad или из консоли с помощью команды cptools.
На вкладке Общие у вас должен быть указан ваш серийный номер лицензии и срок ее действия.
Если лицензия еще не закончилась, то настройка КриптоПро CSP на этом завершена и теперь необходимо проверить работу КриптоПро CSP.
Если лицензия закончилась или заканчивается в ближайшее время, то необходимо приобрести новую. После приобретения новой лицензии, ее необходимо активировать (этот процесс описан в следующем разделе).
Активация лицензии КриптоПро CSP
Для активации лицензии КриптоПро CSP введите команду:
sudo /opt/cprocsp/sbin/cpconfig -license -set A
A — серийный номер лицензии.
После активации снова проверьте статус лицензии. Если срок действия лицензии обновился, то настройка КриптоПро CSP на этом завершена. Далее необходимо проверить работу КриптоПро CSP (этот процесс описан в следующем разделе).
Проверка работы КриптоПро CSP
Проверка корректности работы устройства Рутокен в Инструментах КриптоПро
Если в Инструментах Криптопро в разделе Контейнеры отображаются считыватели Рутокен, то это означает, что Криптопро CSP корректно настроено для работы с носителем Рутокен.
Проверка корректности работы устройства Рутокен в КриптоПро CSP через Терминал
Для проверки корректности работы устройства в КриптоПро CSP:
- Подключите устройство Рутокен к компьютеру.
- Откройте Терминал.
-
Введите команду:
/opt/cprocsp/bin/csptest -card -enum -v
В результате выполнения этой команды отобразится название устройства Рутокен. В нашем примере название устройства «Aktiv Rutoken ECP». Это означает, что устройство Рутокен в КриптоПро CSP работает корректно. После этого необходимо проверить через КриптоПро CSP наличие сертификата на устройстве Рутокен (этот процесс описан в следующем разделе).
Проверка наличия сертификата на устройстве Рутокен через КриптоПро CSP
Для проверки наличия сертификата через КриптоПро CSP:
- Подключите устройство Рутокен к компьютеру.
- Откройте Терминал.
-
Введите команду:
/opt/cprocsp/bin/csptest -keyset -enum_cont -fqcn -verifyc
В результате выполнения этой команды отобразится название контейнера c сертификатом. Это означает, что на устройстве Рутокен есть сертификат. После этого необходимо через КриптоПро CSP попробовать подписать любой документ (этот процесс описан в следующем разделе).
Тестирование процесса подписания документа через Терминал
Для начала необходимо записать сертификат в хранилище сертификатов КриптоПро. Для этого введите команду:
/opt/cprocsp/bin/csptestf -absorb -cert -pattern 'rutoken'
В результате сертификат запишется в хранилище сертификатов КриптоПро. Чтобы проверить, что это действительно произошло введите команду:
/opt/cprocsp/bin/certmgr -list -cert -store uMy
В результате выполнения этой команды отобразится информация о сертификате, записанном в хранилище сертификатов КриптоПро.
Чтобы протестировать процесс подписания документа:
- Подключите устройство Рутокен к компьютеру.
-
Перейдите по ссылке:
Не используйте для этого браузер Safari.
https://www.cryptopro.ru/sites/default/files/products/cades/demopage/cades_bes_sample.html
-
Нажмите Подписать. В результате на экране отобразится информация о сертификате (владелец, издатель, когда выдан и т.д) и будет сформирована электронная подпись.
На этом проверка работы КриптоПро CSP в системе завершена.
Руководство по настройке компьютера для работы с электронной подписью в браузере.
1. ОСНОВНЫЕ ПОНЯТИЯ (если есть аббревиатуры, понятия и т.д.):
- Криптопровайдер – средство защиты криптографической защиты информации. Программа с помощью которой генерируется закрытая часть электронной подписи и которая позволяет производить работу с электронной подписью. Данная галочка проставляется автоматически.
- Плагин (модуль) — это программный блок, который встраивается в браузер и расширяет его возможности. В отличие от дополнений плагин, как правило, не имеет интерфейса. Плагины используются для проигрывания видео и аудио в браузере, просмотра PDF-документов, улучшения работы веб-служб, организующих совместную работу в интернете и т. д.
2. Необходимое программное обеспечение:
Минимальные требования:
Операционная система: Mac OS X 10.9.
Наличие учетной записи с правами администратора.
Ссылки на необходимое программное обеспечение:
- Крипто про CSP 5 версии
- Драйвер Рутокен
- Браузер Chromium-GOST
- КриптоПро ЭЦП Browser plug-in
- Плагин для Госуслуг
- Конфигурационный файл плагина госуслуг
Установка Крипто про CSP 5 версии
1. Скачайте архив Крипто про CSP 5 версии.
2. Нажимаем «Разрешить» в окне запроса загрузки.
3. Перейдите на вкладку Загрузки → двойным нажатием распакуйте скачанный архив CSP5.0macos-uni.tgz → откройте распакованную папку macos-uni.
4. В папке найдите файл с расширением *.dmg → кликните на него 2 раза.
5. В новом окне нажмите правой кнопкой мыши на файл с расширением *.mpkg → Открыть.
6. Затем в предупреждающем окне нажмите Открыть.
7. Если система выдает предупреждение на автора программы, попробуйте открыть файл с зажатой клавишей «ctrl» на клавиатуре.
8. Далее в трёх последующих окнах нажмите на кнопку Продолжить, чтобы запустить ПО для установки.
9. Далее необходимо принять условия лицензионного соглашения, для этого нажать на кнопки Принимаю, затем Продолжить и Установить.
10. Если потребуется, введите пароль учетной записи Администратора и нажмите на кнопку Установить ПО.
11. Дождитесь установки компонентов и нажмите на кнопку Закрыть. Криптопро CSP установлено!
Запуск приложения macOS Терминал (Terminal).
Открыть стандартное приложение macOS Терминал (Terminal) возможно одним из способов:
1. Выберите Spotlight (кнопка лупы в правом верхнем углу экрана) и введите в строку поиска «Терминал».
2. Сверните все запущенные приложения, в верхнем меню выбирайте вкладку «Переход», в открывшемся меню нажимаете раздел «Утилиты».
3. Запускаем «Терминал».
В окне Терминала необходимо будет вводить команды.
!!! ВАЖНО при вводе команд возможно придется вводить пароль «Password» как на изображении выше, при воде символы НЕ БУДУТ отображаться. После ввода символов пароля необходимо нажать клавишу «Enter».
Ввод лицензии КриптоПро
1. Откройте Terminal (см. пункт «Запуск приложения macOS Терминал (Terminal)»).
2. Введите команду: sudo /opt/cprocsp/sbin/cpconfig -license -set серийный_номер_лицензии_с_дефисами.
ВАЖНО: номер лицензии необходимо вводить с дефисами. Для подтверждения ввода необходимо ввести пароль администратора. Ввод пароля не отображается в окне терминала. После ввода пароля нажмите Enter.
Установка драйверов Рутокен
1. Со страницы загрузок на сайте Рутокен скачиваем и устанавливаем Модуль поддержки Связки Ключей (KeyChain) – скачать.
2. Далее подключаем к компьютеру usb-токен, запускаем Terminal (см. пункт «Запуск приложения macOS Терминал (Terminal)») и выполняем команду:
/opt/cprocsp/bin/csptest -card -enum
3. В ответе должно быть:
Aktiv Rutoken…
Card present…
[ErrorCode: 0x00000000]
Установка специального браузера Chromium-GOST
1. Для работы с государственными порталами потребуется браузер – Chromium-GOST.
По ссылке скачивается определенная сборка браузера (71.0.3578.98), так как в более новых версиях не гарантируется корректная работа в ЛК ФНС.
2. После скачивания файл браузера появится в папке Downloads (Загрузки), запускать его не требуется, просто перетаскиваем на панель уведомлений для удобства.
3. Переходим к настройке плагинов ниже.
Установка расширений для браузера.
КриптоПро ЭЦП Browser plug-in
1. КриптоПро ЭЦП Browser plug-in скачиваете по данной ссылке.
2. Запустите файл установщика cprocsp-pki-2.0.14071.pkg.
3. Начнется установка КриптоПро ЭЦП Browser Plug-in. Нажмите Продолжить.
4. Ознакомьтесь с информацией о продукте и нажмите Продолжить.
5. Ознакомьтесь с Лицензионным соглашением и нажмите Продолжить.
6. Чтобы продолжить установку, потребуется принять условия Лицензионного соглашения. Для этого в появившемся окне нажмите Принять.
7. Для продолжения установки, нажмите Установить. Не рекомендуется изменять директорию установки КриптоПро ЭЦП Browser plug-in.
8. Если потребуется, разрешите Установщику установить КриптоПро ЭЦП Browser plug-in. Для этого необходимо ввести пароль.
9. Дождитесь окончания установки. После ее завершения нажмите Закрыть, чтобы выйти из программы установки.
Плагин для Госуслуг
1. Скачиваем корректный конфигурационный файл для расширения Госуслуг для поддержки macOS и новых ЭЦП в стандарте ГОСТ2012 по ссылке
2. Запустите файл установщика IFCPlugin.pkg с помощью контекстного меню (правая кнопка мыши), выбрав Открыть.
3. Для начала установки нажимаете Установить.
4. Начнется установка, необходимо действовать, согласно сообщениям программы.
5. Если потребуется, разрешите Установщику установить плагин. Для этого необходимо ввести пароль.
6. Дождитесь окончания установки. После ее завершения нажмите Закрыть, чтобы выйти из программы установки.
7. Конфигурационный файл плагина Госуслуг ifc.cfg доступен по данной ссылке.
8. Скачиваем и оставляем его в папке Download/Загрузки.

9. Открываем стандартное приложение macOS Терминал (Terminal) (см. раздел Запуск приложения macOS Терминал (Terminal)).
10. Вводим последовательно команды:
sudo rm /Library/Internet Plug-Ins/IFCPlugin.plugin/Contents/ifc.cfg
sudo cp ~/Downloads/ifc.cfg /Library/Internet Plug-Ins/IFCPlugin.plugin/Contents
sudo cp /Library/Google/Chrome/NativeMessagingHosts/ru.rtlabs.ifcplugin.json /Library/Application Support/Chromium/NativeMessagingHosts
Устанавливаем сертификат с Рутокен
1. Подключаем usb-токен, переходим в Терминал (Terminal) и выполняем команду:
/opt/cprocsp/bin/csptest -card –enum
2. Устанавливаем сертификат КЭП с помощью команды в Терминал (Terminal):
/opt/cprocsp/bin/csptestf -absorb -certs
Конфигурируем CryptoPro для работы c сертификатами ГОСТ Р 34.10-2012
Для корректной работы на nalog.ru с сертификатами, выдаваемыми с 2019 года, необходимо выполнить следующие команды в Терминал (Terminal):
sudo /opt/cprocsp/sbin/cpconfig -ini ‘cryptographyOID1.2.643.7.1.1.1.1!3’ -add string ‘Name’ ‘GOST R 34.10-2012 256 bit’
sudo /opt/cprocsp/sbin/cpconfig -ini ‘cryptographyOID1.2.643.7.1.1.1.2!3’ -add string ‘Name’ ‘GOST R 34.10-2012 512 bit’
Настройка браузера Chromium-Gost
1. Запускаем браузер Chromium-Gost и в адресной строке набираем:
chrome://extensions/
2. Включаем оба установленных расширения, с помощью выключателя (включен).
- CryptoPro Extension for CAdES Browser Plug-in
- Расширение для плагина Госуслуг
3. Настраиваем расширение КриптоПро ЭЦП Browser plug-in, для этого в адресной строке Chromium-Gost набираем:
/etc/opt/cprocsp/trusted_sites.html

4. На появившейся странице в список доверенных узлов по очереди добавляем сайты:
https://*.cryptopro.ru
https://*.nalog.ru
https://*.gosuslugi.ru
5. Жмем кнопку Сохранить. Должна появиться запись на зелёном фоне: «Список доверенных узлов успешно сохранен».
Полезные дополнения
Заходим в Личный Кабинет на nalog.ru.
Вход необходимо осуществлять по следующим прямым ссылкам:
- Личный кабинет ИП: https://lkipgost.nalog.ru/lk
- Личный кабинет ЮЛ: https://lkul.nalog.ru
Устранение сбоев
1. Переподключаем usb-токен и проверяем что он виден с помощью команды в Терминал (Terminal):
sudo /opt/cprocsp/bin/csptest -card -enum
2. Очищаем кеш браузера за все время, для чего в адресной строке Chromium-Gost набираем:
chrome://settings/clearBrowserData
3. Переустанавливаем сертификат КЭП с помощью команды в Терминал (Terminal):
/opt/cprocsp/bin/csptestf -absorb –certs
4. Проверить статус лицензии КриптоПро CSP можно командой:
/opt/cprocsp/sbin/cpconfig -license –view
5. Активировать лицензию КриптоПро CSP можно командой:
sudo /opt/cprocsp/sbin/cpconfig -license -set серийный_номер_лицензии
Подпись файла командой из Терминал (Terminal)
1. В Терминал (Terminal) переходим в каталог с файлом для подписания и выполняем команду:
/opt/cprocsp/bin/cryptcp -signf -detach -cert -der -strict -thumbprint ХХХХХХХХХХХХХХХХХХХХХХХХХХХХХХХХХХХХХХХХ FILE
где ХХХХ… – хэш сертификата, полученный на шаге 1, а FILE – имя файла для подписания (со всеми расширениями, но без пути).
2. Команда должна вернуть:
Signed message is created.
[ErrorCode: 0x00000000]
Будет создан файл электронной подписи с расширением *.sgn – это отсоединенная подпись в формате CMS с кодировкой DER.
Установка Apple Automator Script
Чтобы каждый раз не работать с терминалом, можно один раз установить Automator Script, с помощью которого подписывать документы можно будет из контекстного меню Finder. Для этого
1. Скачиваем архив – скачать.
2. Распаковываем архив ‘Sign with CryptoPro.zip’.
3. Запускаем Automator.
4. Находим и открываем распакованный файл ‘Sign with CryptoPro.workflow’.
5. В блоке Run Shell Script меняем текст ХХХХХХХХХХХХХХХХХХХХХХХХХХХХХХХХХХХХХХХХ на значение параметра SHA1 Hash сертификата КЭП, полученное выше.
6. Сохраняем скрипт: ⌘Command + S
7. Запускаем файл ‘Sign with CryptoPro.workflow’ и подтверждаем установку.
8. Идем в System Preferences —> Extensions —> Finder и проверяем, что Sign with CryptoPro quick action отмечено.
9. В Finder вызываем контекстное меню любого файла, и в разделе Quick Actions и/или Services выбрать пункт Sign with CryptoPro.
10. В появившемся диалоге КриптоПро ввести PIN-код пользователя от КЭП.
11. В текущем каталоге появится файл с расширением *.sgn – отсоединенная подпись в формате CMS с кодировкой DER.
Проверить подпись на документе
Если содержимое документа не содержит секретов и тайн, то проще всего воспользоваться web-сервисом на портале Госуслуг – https://www.gosuslugi.ru/pgu/eds. Так можно сделать скриншот с авторитетного ресурса и быть уверенным что с подписью все в порядке.
Остались вопросы?
Отдел технической поддержки
тел.: 8 (800) 333-91-03, доб. 2400
email: otp@itcomgk.ru