Новости
Самые популярные статьи
-
Принтеры и МФУ -
-
Epson с СНПЧ и ПЗК -
Прошитый Samsung -
Принтер и МФУ HP -
Oki принтеры и мфу -
Ручной принтер -
Прошитый МФУ, принтер Pantum
-
-
СНПЧ -
-
СНПЧ Epson -
СНПЧ Canon -
СНПЧ Hp -
СНПЧ Brother -
СНПЧ Конструктор ( комплектующие )
-
-
Принтеры в разборе -
-
Epson струйные и лазерные принтеры и мфу -
HP струйные и лазерные принтеры и мфу -
Canon струйные и лазерные принтеры и мфу -
Samsung лазерные принтеры и мфу -
Brother струйные и лазерные принтеры и мфу -
OKI струйные и лазерные принтеры и МФУ -
Panasonic лазерные принтеры и мфу -
Xerox лазерные принтеры и МФУ -
Sharp лазерные принтеры и МФУ -
Ricoh лазерные принтеры и МФУ -
Kyocera лазерные принтеры и МФУ
-
-
ПЗК -
-
ПЗК Epson -
ПЗК HP -
ПЗК Canon -
ПЗК Brother
-
-
Чернила -
-
Чернила Epson -
Чернила Canon -
Чернила HP -
Чернила Brother -
Чернила Epson, Canon, HP в канистре
-
-
Фотобумага -
-
Фотобумага глянцевая -
Фотобумага матовая -
Фотобумага фактурная. Дизайнерская -
Рулонная фотобумага -
Фотобумага мелованная (2-х сторонний глянец для струйной печати) -
Оригинальная фотобумага HP, Canon, Epson
-
-
Термобумага для терминалов и банкоматов -
Тонер -
-
Тонер HP -
Тонер Samsung -
Тонер Canon -
Тонер Epson -
Тонер Xerox -
Тонер Brother -
Тонер Panasonic -
Тонер Kyocera -
Тонер OKI -
Тонер Ricoh -
Тонер Toshiba -
Тонер Konica -
Тонер Sharp -
Тонер Handan -
Тонер Lexmark
-
-
Лазерные картриджи -
-
Картридж Epson -
Картридж Canon -
Картридж HP -
Картридж Samsung -
Картридж Xerox -
Картридж Brother -
Картридж Panasonic -
Картридж Kyocera -
Картридж OKI -
Картридж Toshiba, Sharp, Lexmark, Ricoh
-
-
ЗИП для картриджа -
-
ЗИП картриджа Canon -
ЗИП картриджа HP -
ЗИП картриджа Samsung -
ЗИП картриджа Xerox -
ЗИП картриджа Brother -
ЗИП картриджа Panasonic -
ЗИП картриджа Lexmark -
ЗИП картриджа Ricoh, Kyocera, Sharp -
Пакеты для картриджей
-
-
Комплектующие (ЗИП) для принтера -
-
ЗИП Epson -
-
Print Head ( Печатающая головка ) -
Pump Assy ( Узел подачи чернил в сборе ) -
Board Assy ( Электронная плата ) -
DAMPER ( Демпер ) -
Cable Assy ( Шлейф в сборе ) -
Belt, Scale ( ремень каретки, лента позиционирования ) -
Motor Assy ( двигатель ) -
Paper feed unit ( узел подачи бумаги ) -
Gear ( Шестерня ) -
Scaner unit ( блок сканера ) -
Power Assy ( блок питания ) -
Разное Epson
-
-
ЗИП Canon -
-
Печатающая головка Canon -
Электронная плата Canon -
Узел термозакрепления Canon -
Узел подачи бумаги Canon -
Ремни, ленты позиционирования, диски энкодера Canon -
Шлейфы Canon -
Узел подачи чернил Canon -
Шестеренки Canon -
Блоки питания Canon -
Электродвигатели и соленоиды Canon -
Датчики Canon -
Разное Canon
-
-
ЗИП HP -
-
Печатающая головка HP -
Электронная плата HP -
Узел термозакрепления HP -
Узел подачи бумаги HP -
Ремни, ленты позиционирования, диски энкодера HP -
Шлейфы HP -
Узел подачи чернил HP -
Модули памяти HP -
Шестеренки HP -
Подшипники (бушинги) HP -
Блоки питания HP -
Электродвигатели и соленоиды HP -
Узел сканирования HP -
Датчики HP -
Разное HP
-
-
ЗИП Samsung -
-
Электронная плата Samsung -
Узел термозакрепления Samsung -
Узел подачи бумаги Samsung -
Шлейфы Samsung -
Шестеренки Samsung -
Подшипники (бушинги) Samsung -
Блоки питания Samsung -
Электродвигатели и соленоиды Samsung -
Узел сканирования Samsung -
Блок лазера Samsung -
Датчики Samsung -
Разное Samsung. Товары, не вошедшие в предыдущие категории
-
-
ЗИП Xerox -
-
Печатающая головка Xerox -
Электронная плата Xerox -
Узел термозакрепления Xerox -
Узел подачи бумаги Xerox -
Ремни, ленты позиционирования, диски энкодера Xerox -
Шлейфы Xerox -
Узел подачи чернил Xerox -
Шестеренки Xerox -
Электродвигатели и соленоиды Xerox -
Блоки питания Xerox -
Узел сканирования Xerox -
Датчики Xerox -
Блок лазера Xerox -
Разное Xerox
-
-
ЗИП Brother -
-
Печатающая головка Brother -
Электронная плата Brother -
Узел термозакрепления Brother -
Узел подачи бумаги Brother -
Ремни, ленты позиционирования, диски энкодера Brother -
Шлейфы Brother -
Узел подачи чернил Brother -
Шестеренки Brother -
Блоки питания Brother -
Электродвигатели и соленоиды Brother -
Датчики Brother -
Узел сканирования Brother -
Блок лазера Brother -
Разное Brother
-
-
ЗИП Kyocera -
-
Электронная плата Kyocera -
Узел термозакрепления Kyocera -
Узел подачи бумаги Kyocera -
Шлейфы Kyocera -
Шестеренки Kyocera -
Подшипники (бушинги) Kyocera -
Блоки питания Kyocera -
Электродвигатели и соленоиды Kyocera -
Узел сканирования Kyocera -
Блок лазера Kyocera -
Датчики Kyocera -
Разное Kyocera. Товары, не вошедшие в предыдущие категории
-
-
ЗИП Panasonic, OKI, Ricoh, Pantum -
-
Печатающая головка Panasonic, Oki, Ricoh, Pantum -
Электронная плата Panasonic, Oki, Ricoh, Pantum -
Узел термозакрепления Panasonic, Oki, Ricoh, Pantum -
Узел подачи бумаги Panasonic, Oki, Ricoh, Pantum -
Ремни, ленты позиционирования, диски энкодера Panasonic, Oki, Ricoh, Pantum -
Шлейфы Panasonic, Oki, Ricoh, Pantum -
Узел подачи чернил Panasonic, Oki, Ricoh, Pantum -
Шестеренки Panasonic, Oki, Ricoh, Pantum -
Блоки питания Panasonic, Oki, Ricoh, Pantum -
Электродвигатели и соленоиды Panasonic, Oki, Ricoh, Pantum -
Датчики Panasonic, Oki, Ricoh, Pantum -
Узел сканирования Panasonic, Oki, Ricoh, Pantum -
Блок лазера Panasonic, Oki, Ricoh, Pantum -
Разное Panasonic, Oki, Ricoh, Pantum
-
-
ЗИП Lexmark, Toshiba, Sharp -
-
Печатающая головка Lexmark, Toshiba, Sharp -
Электронная плата Lexmark, Toshiba, Sharp -
Узел термозакрепления Lexmark, Toshiba, Sharp -
Узел подачи бумаги Lexmark, Toshiba, Sharp -
Ремни, ленты позиционирования, диски энкодера Lexmark, Toshiba, Sharp -
Шлейфы Lexmark, Toshiba, Sharp -
Узел подачи чернил Lexmark, Toshiba, Sharp -
Шестеренки Lexmark, Toshiba, Sharp -
Блоки питания Lexmark, Toshiba, Sharp -
Электродвигатели и соленоиды Lexmark, Toshiba, Sharp -
Узел сканирования Lexmark, Toshiba, Sharp -
Блок лазера Lexmark, Toshiba, Sharp -
Датчики Lexmark, Toshiba, Sharp -
Разное Lexmark, Toshiba, Sharp
-
-
ЗИП Термопринтера -
Стекла для МФУ и сканера
-
-
Струйные картриджи -
-
Картриджи Epson -
Картриджи Canon -
Картриджи HP -
Картриджи Brother, Lexmark, Sharp
-
-
Чипы -
-
Чипы Epson -
Чипы Canon -
Чипы HP -
Чипы Samsung -
Чипы Xerox -
Чипы OKI -
Чипы Ricoh -
Чипы Pantum -
Чипы Kyocera -
Чипы Lexmark
-
-
Решение для принтера -
-
Прошивка Epson -
Генераторы, Прошивки Samsung -
Генераторы, Прошивки Xerox -
Прошитая оригиналом память -
Прошивка принтера Pantum -
Прошивки и Сервисные программы Canon
-
-
Химия для техники -
-
Промывочная жидкость -
Смазки и масла для техники -
Восстанавливающие, очищающие средства
-
-
Программаторы -
Радиодетали -
-
Транзисторы -
Микросхемы памяти FLASH -
Микросхемы памяти EEPROM -
Микроконтроллеры -
Конденсаторы -
Блок питания
-
-
Материалы для наружной рекламы -
Сублимация -
3D печать ABS PLA -
Планшетный принтер, текстильная печать -
Разработка сайтов и программного обеспечения -
Для ноутбука -
-
Зарядные устройства -
Аккумуляторы
-
-
Запчасти для телевизоров и мониторов -
-
Электронные платы для телевизоров -
Матрицы для телевизора -
Блоки питания для телевизоров -
Тюнеры для телевизора -
Светодиодная подсветка -
Шлейфы и кабели для телевизоров и мониторов -
Разное для телевизоров и мониторов
-
-
Запчасти для асиков (asic miner)
Вход
Самое покупаемое
-
-
Repair manuals
-
Printers
-
Kyocera
-
ECOSYS FS-1025MFP
-
Drivers
2
-
Repair manuals
6
-
User manuals
6
Kyocera ECOSYS FS-1025MFP installation instructions
(22 pages)
- Languages:English
-
Type:
PDF -
Size:
557.63 KB -
Description:
IB-51 WEB Browser Management Setup Guide
WEB Browser Management Guide
Preview
Kyocera ECOSYS FS-1025MFP installation instructions
(2 pages)
- Languages:English
-
Type:
PDF -
Size:
384.72 KB -
Description:
IB-50 Setup Guide
Setup Guide for the IB-50
Preview
Kyocera ECOSYS FS-1025MFP installation instructions
(38 pages)
- Languages:English
-
Type:
PDF -
Size:
3.32 MB -
Description:
Mac Driver Setup Guide Rev 4.2.018.06
Cover Installation and Setup of the Mac Driver
Preview
Kyocera ECOSYS FS-1025MFP installation instructions
(66 pages)
- Languages:English
-
Type:
PDF -
Size:
866.8 KB -
Description:
KYOmulticode 1.0/PCL Barcode Flash 3.0 Quick Install Guide
Quick Installation Guide
Preview
Kyocera ECOSYS FS-1025MFP service manual
(118 pages)
- Languages:English
-
Type:
PDF -
Size:
659.95 KB -
Description:
Kyocera Command Center RX User Guide Rev-9.2016.6
User Guide for Kyocera Command Center RX
Preview
Kyocera ECOSYS FS-1025MFP service manual
(218 pages)
- Languages:English
-
Type:
PDF -
Size:
14.36 MB
Preview
Kyocera ECOSYS FS-1025MFP (Printers) service manuals in PDF format will help to find failures and errors and repair Kyocera ECOSYS FS-1025MFP and restore the device’s functionality.


ECOSYS FS-1020MFP ECOSYS FS-1220MFP ECOSYS FS-1120MFP ECOSYS FS-1320MFP ECOSYS FS-1025MFP ECOSYS FS-1125MFP ECOSYS FS-1325MFP
SERVICE
MANUAL
Published in March 2013
842M7111
2M7SM0611
Rev.1
CAUTION
RISK OF EXPLOSION IF BATTERY IS REPLACED BY AN INCORRECT TYPE. DISPOSE OF USED BATTERIES ACCORDING TO THE INSTRUCTIONS.
It may be illegal to dispose of this battery into the municipal waste stream. Check with your local solid waste officials for details in your area for proper disposal.
ATTENTION
IL Y A UN RISQUE D’EXPLOSION SI LA BATTERIE EST REMPLACEE PAR UN MODELE DE TYPE INCORRECT. METTRE AU REBUT LES BATTERIES UTILISEES SELON LES INSTRUCTIONS DONNEES.
Il peut être illégal de jeter les batteries dans des eaux d’égout municipales. Vérifiez avec les fonctionnaires municipaux de votre région pour les détails concernant des déchets solides et une mise au rebut appropriée.
Notation of products in the manual
For the purpose of this service manual, products are identified by print speed at A4/Letter modes.
Ecosys FS-1020MFP: 3 in1 model by 20/21 ppm (without FAX and document processor) Ecosys FS-1220MFP:3 in1 model by 20/21 ppm (without FAX and document processor) Ecosys FS-1120MFP: 4 in1 model by 20/21 ppm (with FAX)
Ecosys FS-1320MFP:4 in1 model by 20/21 ppm (with FAX) Ecosys FS-1025MFP: 3 in1 model by 25/26 ppm (without FAX) Ecosys FS-1125MFP: 4 in1 model by 25/26 ppm (with FAX) Ecosys FS-1325MFP:4 in1 model by 25/26 ppm (with FAX)
Revision history
|
Revision |
Date |
Replaced pages |
Remarks |
|
1 |
March 29, 2013 |
Contents, 1-1-4,1-1-9,1-2-6 to1-2-9,1-3-3, |
— |
|
1-3-4,1-3-7,1-3-11,1-3-15 to 1-3-20,1-4-1 to 1-4-3, |
|||
|
1-4-6 to1-4-8,1-4-10 to 1-4-15,1-4-18,1-4-22,1-4-25, |
|||
|
1-5-22,1-5-25,1-5-30,1-5-31,1-6-1 to 1-6-6, |
|||
|
2-1-1,2-1-6,,2-1-13,2-1-15,2-2-4,2-2-5,2-3-4,2-3-5, |
|||
|
2-3-11,2-3-17,2-4-17,2-4-18,2-4-21,2-4-22 |
|||

This page is intentionally left blank.
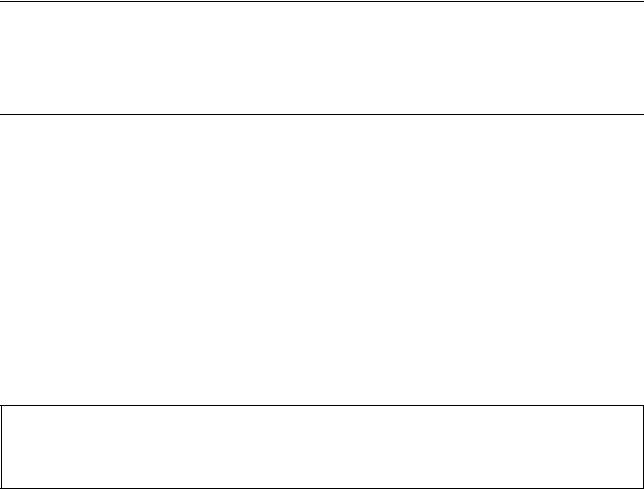
Safety precautions
This booklet provides safety warnings and precautions for our service personnel to ensure the safety of their customers, their machines as well as themselves during maintenance activities. Service personnel are advised to read this booklet carefully to familiarize themselves with the warnings and precautions described here before engaging in maintenance activities.
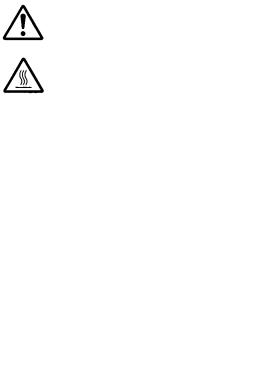
Safety warnings and precautions
Various symbols are used to protect our service personnel and customers from physical danger and to prevent damage to their property. These symbols are described below:



Symbols
The triangle (
|
General warning. |
Warning of risk of electric shock. |
Warning of high temperature.

|
General prohibited action. |
Disassembly prohibited. |

|
General action required. |
Remove the power plug from the wall outlet. |
Always ground the copier.

1. Installation Precautions

•Do not use a power supply with a voltage other than that specified. Avoid multiple connections to one outlet: they may cause fire or electric shock. When using an extension cable, always check that it is adequate for the rated current…………………………………………………………………………………………
•Connect the ground wire to a suitable grounding point. Not grounding the copier may cause fire or electric shock. Connecting the earth wire to an object not approved for the purpose may cause explosion or electric shock. Never connect the ground cable to any of the following: gas pipes, lightning rods, ground cables for telephone lines and water pipes or faucets not approved by the proper authorities………………………………………………………………………………………………………………………….

•Do not place the copier on an infirm or angled surface: the copier may tip over, causing injury……….
•Do not install the copier in a humid or dusty place. This may cause fire or electric shock………………
•Do not install the copier near a radiator, heater, other heat source or near flammable material. This may cause fire……………………………………………………………………………………………………………………
•Allow sufficient space around the copier to allow the ventilation grills to keep the machine as cool as possible. Insufficient ventilation may cause heat buildup and poor copying performance. …………
•Always handle the machine by the correct locations when moving it. ………………………………………….
•Always use anti-toppling and locking devices on copiers so equipped. Failure to do this may cause the copier to move unexpectedly or topple, leading to injury. ……………………………………………………..
•Avoid inhaling toner or developer excessively. Protect the eyes. If toner or developer is accidentally ingested, drink a lot of water to dilute it in the stomach and obtain medical attention immediately. If it gets into the eyes, rinse immediately with copious amounts of water and obtain medical atten-
tion. …………………………………………………………………………………………………………………………………..
•Advice customers that they must always follow the safety warnings and precautions in the copier’s instruction handbook. ………………………………………………………………………………………………………….

2. Precautions for Maintenance

•Always remove the power plug from the wall outlet before starting machine disassembly. …………….
•Always follow the procedures for maintenance described in the service manual and other related brochures. …………………………………………………………………………………………………………………………
•Under no circumstances attempt to bypass or disable safety features including safety mechanisms and protective circuits. …………………………………………………………………………………………………………
•Always use parts having the correct specifications. ………………………………………………………………….
•Always use the thermostat or thermal fuse specified in the service manual or other related brochure when replacing them. Using a piece of wire, for example, could lead to fire or other serious accident. …………………………………………………………………………………………………………………………………
•When the service manual or other serious brochure specifies a distance or gap for installation of a part, always use the correct scale and measure carefully. …………………………………………………………
•Always check that the copier is correctly connected to an outlet with a ground connection. ……………
•Check that the power cable covering is free of damage. Check that the power plug is dust-free. If it is dirty, clean it to remove the risk of fire or electric shock. ………………………………………………………..
•Never attempt to disassemble the optical unit in machines using lasers. Leaking laser light may damage eyesight. ……………………………………………………………………………………………………………….
•Handle the charger sections with care. They are charged to high potentials and may cause electric shock if handled improperly. …………………………………………………………………………………………………

•Wear safe clothing. If wearing loose clothing or accessories such as ties, make sure they are safely secured so they will not be caught in rotating sections. …………………………………………………………….
•Use utmost caution when working on a powered machine. Keep away from chains and belts. ……….
•Handle the fixing section with care to avoid burns as it can be extremely hot. …………………………….
•Check that the fixing unit thermistor, heat and press rollers are clean. Dirt on them can cause abnormally high temperatures. ……………………………………………………………………………………………..

•Do not remove the ozone filter, if any, from the copier except for routine replacement. ………………….
•Do not pull on the AC power cord or connector wires on high-voltage components when removing them; always hold the plug itself. …………………………………………………………………………………………..
•Do not route the power cable where it may be stood on or trapped. If necessary, protect it with a cable cover or other appropriate item. ……………………………………………………………………………………
•Treat the ends of the wire carefully when installing a new charger wire to avoid electric leaks. ……….
•Remove toner completely from electronic components. ……………………………………………………………
•Run wire harnesses carefully so that wires will not be trapped or damaged. ………………………………..
•After maintenance, always check that all the parts, screws, connectors and wires that were removed, have been refitted correctly. Special attention should be paid to any forgotten connector, trapped wire and missing screws. ………………………………………………………………………………………….
•Check that all the caution labels that should be present on the machine according to the instruction handbook are clean and not peeling. Replace with new ones if necessary. …………………………………
•Handle greases and solvents with care by following the instructions below: ………………………………..
·Use only a small amount of solvent at a time, being careful not to spill. Wipe spills off completely.
·Ventilate the room well while using grease or solvents.
·Allow applied solvents to evaporate completely before refitting the covers or turning the power switch on.
·Always wash hands afterwards.
•Never dispose of toner or toner bottles in fire. Toner may cause sparks when exposed directly to fire in a furnace, etc. ……………………………………………………………………………………………………………
•Should smoke be seen coming from the copier, remove the power plug from the wall outlet immediately. …………………………………………………………………………………………………………………………………
3. Miscellaneous

•Never attempt to heat the drum or expose it to any organic solvents such as alcohol, other than the specified refiner; it may generate toxic gas. …………………………………………………………………………….
•Keep the machine away from flammable liquids, gases, and aerosols. A fire or an electric shock might occur. ……………………………………………………………………………………………………………………….

This page is intentionally left blank.
|
2M4/2M5/2M6/2M7 |
||
CONTENTS |
||
|
1-1 Specifications |
||
|
1-1-1 Specifications ………………………………………………………………………………………………………… |
1-1-1 |
|
|
1-1-2 Parts names ………………………………………………………………………………………………………… |
1-1-10 |
|
|
(1) |
Machine ………………………………………………………………………………………………………….. |
1-1-10 |
|
(2) |
Operation panel ……………………………………………………………………………………………….. |
1-1-12 |
|
1-1-3 Machine cross section …………………………………………………………………………………………… |
1-1-13 |
|
|
(1) |
20/21 ppm Model……………………………………………………………………………………………… |
1-1-13 |
|
(2) |
25/26 ppm Model……………………………………………………………………………………………… |
1-1-14 |
|
(3) |
ISU/DP Section………………………………………………………………………………………………… |
1-1-15 |
|
1-2 Installation |
||
|
1-2-1 Installation environment…………………………………………………………………………………………… |
1-2-1 |
|
|
1-2-2 Unpacking and installation……………………………………………………………………………………….. |
1-2-3 |
|
|
(1) |
Installation procedure …………………………………………………………………………………………. |
1-2-3 |
|
1-3 Service Mode |
||
|
1-3-1 Service mode…………………………………………………………………………………………………………. |
1-3-1 |
|
|
(1) |
Executing a Service mode…………………………………………………………………………………… |
1-3-1 |
|
(2) |
Operation Method………………………………………………………………………………………………. |
1-3-2 |
|
1-3-2 Maintenance menu ……………………………………………………………………………………………….. |
1-3-19 |
|
|
(1) |
Items for various settings…………………………………………………………………………………… |
1-3-21 |
|
(2) |
Service package ………………………………………………………………………………………………. |
1-3-23 |
|
1-4 Troubleshooting |
||
|
1-4-1 Paper misfeed detection………………………………………………………………………………………….. |
1-4-1 |
|
|
(1) |
Paper misfeed indication …………………………………………………………………………………….. |
1-4-1 |
|
(2) |
Paper misfeed detection condition ……………………………………………………………………….. |
1-4-2 |
|
1-4-2 Self-diagnostic function …………………………………………………………………………………………… |
1-4-5 |
|
|
(1) |
Self-diagnostic function ………………………………………………………………………………………. |
1-4-5 |
|
(2) |
Self diagnostic codes………………………………………………………………………………………….. |
1-4-6 |
|
1-4-3 Image formation problems……………………………………………………………………………………… |
1-4-10 |
|
|
(1) |
No image appears (entirely white)………………………………………………………………………. |
1-4-11 |
|
(2) |
No image appears (entirely black)………………………………………………………………………. |
1-4-11 |
|
(3) |
Part of image is missing. …………………………………………………………………………………… |
1-4-12 |
|
(4) |
Gray background. …………………………………………………………………………………………….. |
1-4-12 |
|
(5) |
White streaks are printed vertically……………………………………………………………………… |
1-4-13 |
|
(6) |
Black streaks are printed vertically. …………………………………………………………………….. |
1-4-13 |
|
(7) |
White or black streaks are printed horizontally……………………………………………………… |
1-4-13 |
|
(8) |
Spots are printed.Printing incomplete or out of position …………………………………………. |
1-4-14 |
|
(9) |
Printing incomplete or out of position ………………………………………………………………….. |
1-4-14 |
|
(10) |
Paper is wrinkled. …………………………………………………………………………………………….. |
1-4-14 |
|
(11) |
Offset occurs. ………………………………………………………………………………………………….. |
1-4-15 |
|
(12) |
Fusing is loose…………………………………………………………………………………………………. |
1-4-15 |
|
(13) |
Faint or blurred printing …………………………………………………………………………………….. |
1-4-15 |
|
(14) |
Dirt on the top edge or back of the paper. ……………………………………………………………. |
1-4-16 |
|
(15) |
Image center does not align with the original center. …………………………………………….. |
1-4-16 |
|
(16) |
Unevenly repeating horizontal streaks in the printed objects. |
|
|
Spots in the printed objects ………………………………………………………………………………. |
1-4-16 |
|
|
1-4-4 Electric problems ………………………………………………………………………………………………….. |
1-4-17 |
|
2M4/2M5/2M6/2M7-1 |
|||
|
1-4-5 |
Mechanical problems…………………………………………………………………………………………….. |
1-4-20 |
|
|
1-4-6 |
Error Messages ……………………………………………………………………………………………………. |
1-4-22 |
|
|
1-4-7 |
Send error list ………………………………………………………………………………………………………. |
1-4-27 |
|
|
1-4-8 |
Error codes ………………………………………………………………………………………………………….. |
1-4-28 |
|
|
(1) Error code……………………………………………………………………………………………………….. |
1-4-28 |
||
|
(2) Table of general classification ……………………………………………………………………………. |
1-4-29 |
||
|
(2-1) |
U004XX error code table: Interrupted phase B …………………………………………….. |
1-4-32 |
|
|
(2-2) |
U006XX error code table: Problems with the unit …………………………………………. |
1-4-33 |
|
|
(2-3) |
U008XX error code table: Page transmission error……………………………………….. |
1-4-33 |
|
|
(2-4) |
U009XX error code table: Page reception error ……………………………………………. |
1-4-33 |
|
|
(2-5) |
U010XX error code table: G3 transmission………………………………………………….. |
1-4-34 |
|
|
(2-6) |
U011XX error code table: G3 reception ………………………………………………………. |
1-4-36 |
|
|
(2-7) |
U017XX error code table: V.34 transmission ……………………………………………….. |
1-4-37 |
|
|
(2-8) |
U018XX error code table: V.34 reception…………………………………………………….. |
1-4-38 |
|
|
(2-9) |
U023XX error code table: Relay command abnormal reception ……………………… |
1-4-38 |
|
|
(2-10) |
U044XX error code table: Encrypted transmission ……………………………………….. |
1-4-38 |
1-5 Assembly and disassembly
|
1-5-1 Precautions for assembly and disassembly………………………………………………………………… |
1-5-1 |
|
|
(1) |
Precautions……………………………………………………………………………………………………….. |
1-5-1 |
|
(2) |
Drum………………………………………………………………………………………………………………… |
1-5-1 |
|
(3) |
Toner ……………………………………………………………………………………………………………….. |
1-5-1 |
|
(4) |
How to tell a genuine Kyocera toner container……………………………………………………….. |
1-5-2 |
|
1-5-2 Outer covers ………………………………………………………………………………………………………….. |
1-5-3 |
|
|
(1) |
Detaching and refitting the right upper cover and Rear upper cover R ………………………. |
1-5-3 |
|
(2) |
Detaching and refitting the Left upper cover and Rear upper cover L………………………… |
1-5-4 |
|
(3) |
Detaching and refitting the Right cover …………………………………………………………………. |
1-5-5 |
|
(4) |
Detaching and refitting the Left cover……………………………………………………………………. |
1-5-6 |
|
(5) |
Detaching and refitting the Top cover……………………………………………………………………. |
1-5-7 |
|
1-5-3 Optical section ……………………………………………………………………………………………………… |
1-5-10 |
|
|
(1) |
Detaching and refitting the scanner unit ………………………………………………………………. |
1-5-10 |
|
(2) |
Detaching and refitting the laser scanner unit ………………………………………………………. |
1-5-15 |
|
1-5-4 Fuser section ……………………………………………………………………………………………………….. |
1-5-17 |
|
|
(1) |
Detaching and refitting the fuser unit…………………………………………………………………… |
1-5-17 |
|
1-5-5 PWBs………………………………………………………………………………………………………………….. |
1-5-18 |
|
|
(1) |
Detaching and refitting the main PWB…………………………………………………………………. |
1-5-18 |
|
(2) |
Detaching and refitting the high voltage PWB, power source PWB and |
|
|
FAX PWB (4 in 1 model only)…………………………………………………………………………….. |
1-5-21 |
|
|
1-5-6 Document processor (4 in 1 20/21,25/26 ppm model, 3 in 1 25/26 ppm model only) ……… |
1-5-25 |
|
|
(1) |
Detaching and refitting the Document processor ………………………………………………….. |
1-5-25 |
|
(2) |
Detaching and refitting the DP forward roller and DP paper feed roller ……………………. |
1-5-27 |
|
(3) |
Detaching and refitting the DP Separation pad …………………………………………………….. |
1-5-29 |
|
1-5-7 Others…………………………………………………………………………………………………………………. |
1-5-30 |
|
|
(1) |
Detaching and refitting the Main motor unit………………………………………………………….. |
1-5-30 |
|
(2) |
Direction of installing the principal fan motor………………………………………………………… |
1-5-36 |
1-6 Requirements on PWB Replacement
|
1-6-1 |
Upgrading the firmware …………………………………………………………………………………………… |
1-6-1 |
|
1-6-2 |
Remarks on main PWB replacement…………………………………………………………………………. |
1-6-6 |
|
2M4/2M5/2M6/2M7 |
||
|
2-1 Mechanical Construction |
||
|
2-1-1 Paper feed/ conveying section …………………………………………………………………………………. |
2-1-1 |
|
|
(1) |
Cassette paper feed/ paper conveying section ………………………………………………………. |
2-1-1 |
|
(2) |
Manual feed section (25/26 ppm model only)…………………………………………………………. |
2-1-2 |
|
2-1-2 Drum section …………………………………………………………………………………………………………. |
2-1-4 |
|
|
2-1-3 Developer section…………………………………………………………………………………………………… |
2-1-5 |
|
|
2-1-4 Optical section ……………………………………………………………………………………………………….. |
2-1-6 |
|
|
(1) |
Scanner unit ……………………………………………………………………………………………………… |
2-1-6 |
|
(2) |
Laser scanner section ………………………………………………………………………………………… |
2-1-7 |
|
2-1-5 Transfer/Separation section …………………………………………………………………………………… |
2-1-10 |
|
|
2-1-6 Fuser section ……………………………………………………………………………………………………….. |
2-1-11 |
|
|
2-1-7 Duplex conveying/Eject section………………………………………………………………………………. |
2-1-13 |
|
|
2-1-8 Document processor (DP) ……………………………………………………………………………………… |
2-1-15 |
|
|
2-2 Electrical Parts Layout |
||
|
2-2-1 Electrical parts layout ……………………………………………………………………………………………… |
2-2-1 |
|
|
(1) |
PWBs……………………………………………………………………………………………………………….. |
2-2-1 |
|
(2) |
Switches and sensors…………………………………………………………………………………………. |
2-2-3 |
|
(3) |
Others………………………………………………………………………………………………………………. |
2-2-4 |
|
(4) |
Document processor (3 in 1 25/26 ppm model, 4 in 1 20/21, 25/26 ppm model)…………. |
2-2-5 |
|
2-3 Operation of the PWBs |
||
|
2-3-1 Main PWB……………………………………………………………………………………………………………… |
2-3-1 |
|
|
(1) |
3 in 1 25/26 ppm model, 4 in 1 20/21, 25/26 ppm model …………………………………………. |
2-3-1 |
|
(2) |
3 in 1 20/21 ppm model ………………………………………………………………………………………. |
2-3-8 |
|
2-3-2 Relay PWB PWB ………………………………………………………………………………………………….. |
2-3-12 |
|
|
2-3-3 Power source PWB ………………………………………………………………………………………………. |
2-3-14 |
|
|
2-3-4 FAX control PWB………………………………………………………………………………………………….. |
2-3-16 |
|
|
2-3-5 Operation panel PWB……………………………………………………………………………………………. |
2-3-18 |
|
|
2-4 Appendixes |
||
|
2-4-1 Maintenance kits…………………………………………………………………………………………………….. |
2-4-1 |
|
|
(1) |
Maintenance kits………………………………………………………………………………………………… |
2-4-1 |
|
2-4-2 Procedure for replacing Maintenance kit ……………………………………………………………………. |
2-4-2 |
|
|
(1) |
Checking the components included and |
|
|
preparing the paper-feed replacement unit for installation ……………………………………….. |
2-4-2 |
|
|
(2) |
Preparing the machine ……………………………………………………………………………………….. |
2-4-4 |
|
(3) |
Detaching the Drum unit……………………………………………………………………………………… |
2-4-6 |
|
(4) |
Detaching the developer unit……………………………………………………………………………….. |
2-4-7 |
|
(5) |
Detaching the toner disposal box …………………………………………………………………………. |
2-4-7 |
|
(6) |
Detaching and refitting the paper feed pulley and lower paper feed guide …………………. |
2-4-8 |
|
(7) |
Refitting the toner disposal box ………………………………………………………………………….. |
2-4-12 |
|
(8) |
Refitting the developer unit………………………………………………………………………………… |
2-4-12 |
|
(9) |
Refitting the drum unit ………………………………………………………………………………………. |
2-4-13 |
|
(10) |
Detaching and refitting the transfer roller …………………………………………………………….. |
2-4-14 |
|
(11) |
Notice after replacing maintenance kit ………………………………………………………………… |
2-4-15 |
|
(12) |
Procedure for only replacing Drum unit ……………………………………………………………….. |
2-4-17 |
|
(13) |
Procedure for only replacing Developer unit ………………………………………………………… |
2-4-18 |
|
2-4-3 Cleaning the Machine……………………………………………………………………………………………. |
2-4-20 |
|
|
(1) |
Interior of the Machine………………………………………………………………………………………. |
2-4-20 |
|
(2) |
Slit Glass Cover……………………………………………………………………………………………….. |
2-4-21 |
|
2M4/2M5/2M6/2M7 |
||
|
2-4-4 Appendixes………………………………………………………………………………………………………….. |
2-4-22 |
|
|
(1) |
Repetitive defects gauge …………………………………………………………………………………… |
2-4-22 |
|
(2) |
Wiring diagram ………………………………………………………………………………………………… |
2-4-23 |
2M4/2M5/2M6/2M7
1-1-1 Specifications
Machine
Specifications |
||||||
|
Item |
3 in 1 model (without FAX) |
4 in 1 model (with FAX) |
||||
|
20/21 ppm |
25/26 ppm |
20/21 ppm |
25/26 ppm |
|||
|
Type |
Desktop |
|||||
|
Printing method |
Electrophotography by semiconductor laser |
|||||
|
Support Original types |
Sheet, Book, 3-dimensional objects (maximum original size: A4/Letter) |
|||||
|
Original feed system |
Fixed |
|||||
|
Cassette |
60 to 220 g/m2 (Duplex: 60 to 120 g/m2) |
|||||
|
Paper weight |
||||||
|
Manual feed |
— |
60 to 220 g/m2 |
— |
60 to 220 g/m2 |
||
|
tray* |
||||||
|
Cassette/ |
Plain, Preprinted, Labels, Bond, Recycled, Vellum, Rough, Letterhead, |
|||||
|
Paper type |
Manual feed |
Color, Prepunched, Envelope, Cardstock, Thick paper, High Quality, Cus- |
||||
|
tray* |
tom 1 to 8 |
|||||
|
A4, JIS/ISO B5, A5, Folio, Legal, Letter, Oficio II (215.9 × 330.2 mm, 8-1/2 |
||||||
|
× 13 inches), Mexican Oficio (216 × 340 mm), Statement, Executive, A6, |
||||||
|
Cassette |
Envelope Monarch, Envelope #10, Envelope #9, Envelope #6-3/4, Enve- |
|||||
|
lope C5, Envelope DL, 16K, Custom (70 × 148 to 216 × 356 mm 2-3/4 × 5- |
||||||
|
13/16 to 8-1/2 × 14 inches) |
||||||
|
— |
A4, JIS/ISO B5, |
— |
A4, JIS/ISO B5, |
|||
|
A5, Folio, Legal, |
A5, Folio, Legal, |
|||||
|
Letter, Oficio II |
Letter, Oficio II |
|||||
|
(215.9 × 330.2 |
(215.9 × 330.2 |
|||||
|
mm, 8-1/2 × 13 |
mm, 8-1/2 × 13 |
|||||
|
inches), Mexi- |
inches), Mexi- |
|||||
|
can Oficio (216 × |
can Oficio (216 × |
|||||
|
Paper size |
340 mm), State- |
340 mm), State- |
||||
|
ment, Executive, |
ment, Executive, |
|||||
|
Manual feed |
A6, Envelope |
A6, Envelope |
||||
|
Monarch, Enve- |
Monarch, Enve- |
|||||
|
tray* |
||||||
|
lope #10, Enve- |
lope #10, Enve- |
|||||
|
lope #9, |
lope #9, |
|||||
|
Envelope #6-3/4, |
Envelope #6-3/4, |
|||||
|
Envelope C5, |
Envelope C5, |
|||||
|
Envelope DL, |
Envelope DL, |
|||||
|
16K, Custom (70 |
16K, Custom (70 |
|||||
|
× 148 to 216 × |
× 148 to 216 × |
|||||
|
356 mm 2-3/4 × |
356 mm 2-3/4 × |
|||||
|
5-13/16 to 8-1/2 |
5-13/16 to 8-1/2 |
|||||
|
× 14 inches) |
× 14 inches) |
|||||
|
25 to 400%, 1% increments |
||||||
|
Zoom level |
||||||
1-1-1
|
2M4/2M5/2M6/2M7 |
||||||
|
Specifications |
||||||
|
Item |
3 in 1 model (without FAX) |
4 in 1 model (with FAX) |
||||
|
20/21 ppm |
25/26 ppm |
20/21 ppm |
25/26 ppm |
|||
|
Light |
63 g/m² or less |
|||||
|
Paper weight |
Normal 1 |
64 to 69 g/m² |
||||
|
Normal 2(3) |
70 to 105 g/m² |
|||||
|
setting |
||||||
|
Heavy 1 |
106 to 135 g/m² |
|||||
|
Heavy 2(3) |
136 to 220 g/m² |
|||||
|
When using the DP |
||||||
|
— |
Light: 18 |
Light: 18 |
Light: 18 |
|||
|
A4 |
Normal 1: 18 |
Normal 1: 18 |
Normal 1: 18 |
|||
|
Normal 2(3): 18 |
Normal 2(3): 18 |
Normal 2(3): 18 |
||||
|
— |
Light: 18 |
Light: 15 |
Light: 18 |
|||
|
A4(Quiet |
Normal 1: 18 |
Normal 1: 15 |
Normal 1: 18 |
|||
|
Normal 2(3): 18 |
Normal 2(3): 15 |
Normal 2(3): 18 |
||||
|
Mode) |
||||||
|
Heavy 1: 17 |
Heavy 1: 14 |
Heavy 1: 17 |
||||
|
Heavy 2(3): 16 |
Heavy 2(3): 13 |
Heavy 2(3): 16 |
||||
|
— |
Light: 21 |
Light: 21 |
Light: 21 |
|||
|
Letter |
Normal 1: 21 |
Normal 1: 21 |
Normal 1: 21 |
|||
|
Normal 2(3): 21 |
Normal 2(3): 21 |
Normal 2(3): 21 |
||||
|
— |
Light: 19 |
Light: 16 |
Light: 19 |
|||
|
Copying |
Letter(Quiet |
Normal 1: 19 |
Normal 1: 16 |
Normal 1: 19 |
||
|
Normal 2(3): 19 |
Normal 2(3): 16 |
Normal 2(3): 19 |
||||
|
speed |
Mode) |
|||||
|
Heavy 1: 17 |
Heavy 1: 14 |
Heavy 1: 17 |
||||
|
(feed from |
||||||
|
Heavy 2(3): 16 |
Heavy 2(3): 13 |
Heavy 2(3): 16 |
||||
|
cassette) |
||||||
|
( images/ |
— |
Light: 16 |
Light: 13 |
Light: 16 |
||
|
min) |
Legal |
Normal 1: 16 |
Normal 1: 13 |
Normal 1: 16 |
||
|
(300 × 300 |
Normal 2(3): 16 |
Normal 2(3): 13 |
Normal 2(3): 16 |
|||
|
dpi |
||||||
|
— |
Light: 15 |
Light: 12 |
Light: 15 |
|||
|
Legal(Quiet |
Normal 1: 15 |
Normal 1: 12 |
Normal 1: 15 |
|||
|
Normal 2(3): 15 |
Normal 2(3): 12 |
Normal 2(3): 15 |
||||
|
Mode) |
||||||
|
Heavy 1: 13 |
Heavy 1: 11 |
Heavy 1: 13 |
||||
|
Heavy 2(3): 11 |
Heavy 2(3): 10 |
Heavy 2(3): 11 |
||||
|
— |
Light: 15 |
Light: 12 |
Light: 15 |
|||
|
A5/B5/A6 |
Normal 1: 15 |
Normal 1: 12 |
Normal 1: 15 |
|||
|
Normal 2(3): 15 |
Normal 2(3): 12 |
Normal 2(3): 15 |
||||
|
(Quiet Mode) |
||||||
|
Heavy 1: 13 |
Heavy 1: 10 |
Heavy 1: 13 |
||||
|
Heavy 2(3): 12 |
Heavy 2(3): 9 |
Heavy 2(3): 12 |
||||
|
A5/B5/ |
— |
Light: 12 |
Light: 10 |
Light: 12 |
||
|
A6(from 11th |
Normal 1: 12 |
Normal 1: 10 |
Normal 1: 12 |
|||
|
image) |
Normal 2(3): 12 |
Normal 2(3): 10 |
Normal 2(3): 12 |
|||
|
(Quiet Mode) |
Heavy 1: 11 |
Heavy 1: 8 |
Heavy 1: 11 |
|||
|
Heavy 2(3): 10 |
Heavy 2(3): 8 |
Heavy 2(3): 10 |
||||
1-1-2
|
2M4/2M5/2M6/2M7 |
||||||
|
Specifications |
||||||
|
Item |
3 in 1 model (without FAX) |
4 in 1 model (with FAX) |
||||
|
20/21 ppm |
25/26 ppm |
20/21 ppm |
25/26 ppm |
|||
|
When the DP is not used |
||||||
|
Light: 20 |
Light: 25 |
Light: 20 |
Light: 25 |
|||
|
A4 |
Normal 1: 20 |
Normal 1: 25 |
Normal 1: 20 |
Normal 1: 25 |
||
|
Normal 2(3): 20 |
Normal 2(3): 25 |
Normal 2(3): 20 |
Normal 2(3): 25 |
|||
|
Light: 15 |
Light: 18 |
Light: 15 |
Light: 18 |
|||
|
A4(Quiet |
Normal 1: 15 |
Normal 1: 18 |
Normal 1: 15 |
Normal 1: 18 |
||
|
Normal 2(3): 15 |
Normal 2(3): 18 |
Normal 2(3): 15 |
Normal 2(3): 18 |
|||
|
Mode) |
||||||
|
Heavy 1: 14 |
Heavy 1: 17 |
Heavy 1: 14 |
Heavy 1: 17 |
|||
|
Heavy 2(3): 13 |
Heavy 2(3): 16 |
Heavy 2(3): 13 |
Heavy 2(3): 16 |
|||
|
Copying |
Light: 21 |
Light: 26 |
Light: 21 |
Light: 26 |
||
|
Letter |
Normal 1: 21 |
Normal 1: 26 |
Normal 1: 21 |
Normal 1: 26 |
||
|
speed |
||||||
|
Normal 2(3): 21 |
Normal 2(3): 26 |
Normal 2(3): 21 |
Normal 2(3): 26 |
|||
|
(feed from |
||||||
|
cassette) |
Light: 16 |
Light: 19 |
Light: 16 |
Light: 19 |
||
|
( images/ |
Letter(Quiet |
Normal 1: 16 |
Normal 1: 19 |
Normal 1: 16 |
Normal 1: 19 |
|
|
min) |
Normal 2(3): 16 |
Normal 2(3): 19 |
Normal 2(3): 16 |
Normal 2(3): 19 |
||
|
(300 × 300 |
Mode) |
Heavy 1: 14 |
Heavy 1: 17 |
Heavy 1: 14 |
Heavy 1: 17 |
|
|
dpi) |
Heavy 2(3): 13 |
Heavy 2(3): 16 |
Heavy 2(3): 13 |
Heavy 2(3): 16 |
||
|
Light: 12 |
Light: 15 |
Light: 12 |
Light: 15 |
|||
|
A5/B5/A6 |
Normal 1: 12 |
Normal 1: 15 |
Normal 1: 12 |
Normal 1: 15 |
||
|
Normal 2(3): 12 |
Normal 2(3): 15 |
Normal 2(3): 12 |
Normal 2(3): 15 |
|||
|
(Quiet Mode) |
||||||
|
Heavy 1: 10 |
Heavy 1: 13 |
Heavy 1: 10 |
Heavy 1: 13 |
|||
|
Heavy 2(3): 9 |
Heavy 2(3): 12 |
Heavy 2(3): 9 |
Heavy 2(3): 12 |
|||
|
A5/B5/ |
Light: 10 |
Light: 12 |
Light: 10 |
Light: 12 |
||
|
A6(from 11th |
Normal 1: 10 |
Normal 1: 12 |
Normal 1: 10 |
Normal 1: 12 |
||
|
image) |
Normal 2(3): 10 |
Normal 2(3): 12 |
Normal 2(3): 10 |
Normal 2(3): 12 |
||
|
(Quiet Mode) |
Heavy 1: 8 |
Heavy 1: 11 |
Heavy 1: 8 |
Heavy 1: 11 |
||
|
Heavy 2(3): 8 |
Heavy 2(3): 10 |
Heavy 2(3): 8 |
Heavy 2(3): 10 |
|||
|
First copy |
When using |
— |
13 seconds or |
14 seconds or |
13 seconds or |
|
|
time |
the DP |
less |
less |
less |
||
|
(A4, feed from |
When the DP |
12 seconds or |
11 seconds or |
12 seconds or |
11 seconds or |
|
|
cassette) |
is not used |
less |
less |
less |
less |
|
|
Warm-up |
Power on |
20 seconds or |
23 seconds or |
28 seconds or |
28 seconds or |
|
|
less |
less |
less |
less |
|||
|
time |
||||||
|
(22 °C/71.6 |
Sleep |
12 seconds or |
14 seconds or |
12 seconds or |
14 seconds or |
|
|
°F, 60% RH) |
less |
less |
less |
less |
||
|
Paper |
Cassette |
250 sheets (80 g/m2) |
||||
|
Manual feed |
— |
1 sheet |
— |
1 sheet |
||
|
capacity |
||||||
|
tray* |
||||||
|
Standard |
100 sheets (80 g/m2) |
|||||
|
Output tray |
paper |
(The machine pauses after 100 sheets are printed.) |
||||
|
capacity |
Special |
— |
1 sheet |
— |
1 sheet |
|
|
paper |
||||||
|
Continuous copying |
1 to 99 sheets |
|||||
1-1-3
|
2M4/2M5/2M6/2M7-1 |
||||||
|
Specifications |
||||||
|
Item |
3 in 1 model (without FAX) |
4 in 1 model (with FAX) |
||||
|
20/21 ppm |
25/26 ppm |
20/21 ppm |
25/26 ppm |
|||
|
Photoconductor |
OPC drum (drum diameter 24 mm) |
|||||
|
Image write system |
Semiconductor laser (1 beam) |
|||||
|
Charging system |
Charger roller |
|||||
|
Developing system |
Mono component dry developing method |
|||||
|
Toner replenishing: Automatic from the toner container |
||||||
|
Transfer system |
Transfer roller |
|||||
|
Separation system |
Small diameter separation, discharger brush |
|||||
|
Cleaning system |
Counter blade |
|||||
|
Charge erasing system |
Exposure by eraser lamp (LED) |
|||||
|
Fusing system |
Heat roller system |
|||||
|
Abnormally high temperature protection devices: thermostat |
||||||
|
CPU |
ARM926EJ 390MHz |
|||||
|
Memory |
ROM:32MB/ RAM:64 MB(Maxmum 64 MB) |
|||||
|
USB Interface |
USB Interface |
USB Interface |
USB Interface |
|||
|
connector: 1 |
connector: 1 |
connector: 1 |
connector: 1 |
|||
|
(USB Hi-Speed) |
(USB Hi-Speed) |
(USB Hi-Speed) |
(USB Hi-Speed) |
|||
|
Network inter- |
Public telephone |
Network inter- |
||||
|
Interface |
face: 1 (10 |
line: 1 |
face: 1 (10 |
|||
|
BASE-T/100 |
BASE-T/100 |
|||||
|
BASE-TX) |
BASE-TX) |
|||||
|
Public telephone |
||||||
|
line: 1 |
||||||
|
Resolution |
600 × 600 dpi |
|||||
|
Temperature |
10 to 32.5 °C/ 50 to 90.5 °F |
|||||
|
Humidity |
15 to 80% RH |
|||||
|
Operating |
3,500 m/11,482.8 ft or less |
|||||
|
Altitude |
High altitude mode is available for regular operation at less than 1500m or |
|||||
|
environment |
1500 – 3500m. |
|||||
|
Brightness |
1,500 lux or less |
|||||
|
390 × 333 × 317 |
390 × 361 × 362 mm |
|||||
|
Dimensions |
machine |
mm |
15 3/8 × 14 3/16 × 14 1/4″ |
|||
|
(W × D × H) |
only |
15 3/8 × 13 1/8 × |
||||
|
12 1/2″ |
||||||
|
390 × 645 mm |
424 × 630 mm |
424 × 645 mm |
424 × 630 mm |
|||
|
(using paper |
(using paper |
(using paper |
(using paper |
|||
|
Space required (W × D) |
feed tray) |
feed tray) |
feed tray) |
feed tray) |
||
|
15 3/8 × 25 3/8″ |
16 11/16 × 24 13/ |
16 11/16 × 25 3/ |
16 11/16 × 24 |
|||
|
16″ |
8″ |
13/16″ |
||||
1-1-4
|
2M4/2M5/2M6/2M7 |
||||||
|
Specifications |
||||||
|
Item |
3 in 1 model (without FAX) |
4 in 1 model (with FAX) |
||||
|
20/21 ppm |
25/26 ppm |
20/21 ppm |
25/26 ppm |
|||
|
Weight |
8.7 kg/19.18 lb |
10.0 kg/22 lb |
9.7 kg/21.34 lb |
10.1 kg/22.22 lb |
||
|
Power source |
120 |
V Specification Model:120 V (60 Hz, 6.0 A) |
||||
|
230 |
V Specification Model: 220 to 240 V (50 Hz/60 Hz, 3.1 A) |
|||||
*:The Manual Feed tray is only provided on the 25/26 ppm model. NOTE: These specifications are subject to change without notice.
1-1-5
|
2M4/2M5/2M6/2M7 |
||||||
|
Printer |
||||||
|
Item |
Specifications |
|||||
|
20/21ppm |
25/26ppm |
|||||
|
Light |
63 g/m² or less |
|||||
|
Normal 1 |
64 to 69 g/m² |
|||||
|
Paper weight |
Normal |
70 to 105 g/m² |
||||
|
2(3) |
||||||
|
setting |
||||||
|
Heavy 1 |
106 to 135 g/m² |
|||||
|
Heavy |
136 to 220 g/m² |
|||||
|
2(3) |
||||||
|
Light: 20 |
Light: 25 |
|||||
|
A4 |
Normal 1: 20 |
Normal 1: 25 |
||||
|
Normal 2(3): 20 |
Normal 2(3): 25 |
|||||
|
Light: 15 |
Light: 18 |
|||||
|
A4(Quiet |
Normal 1: 15 |
Normal 1: 18 |
||||
|
Normal 2(3): 15 |
Normal 2(3): 18 |
|||||
|
Mode) |
||||||
|
Heavy 1: 14 |
Heavy 1: 17 |
|||||
|
Heavy 2(3): 13 |
Heavy 2(3): 16 |
|||||
|
Light: 21 |
Light: 26 |
|||||
|
Letter |
Normal 1: 21 |
Normal 1: 26 |
||||
|
Normal 2(3): 21 |
Normal 2(3): 26 |
|||||
|
Light: 16 |
Light: 19 |
|||||
|
Let- |
Normal 1: 16 |
Normal 1: 19 |
||||
|
ter(Quiet |
Normal 2(3): 16 |
Normal 2(3): 19 |
||||
|
Mode) |
Heavy 1: 14 |
Heavy 1: 17 |
||||
|
Printing |
Heavy 2(3): 13 |
Heavy 2(3): 16 |
||||
|
speed |
Light: 13 |
Light: 20 |
||||
|
Simplex |
Legal |
Normal 1: 13 |
Normal 1: 20 |
|||
|
(images/min) |
Normal 2(3): 13 |
Normal 2(3): 20 |
||||
|
Light: 12 |
Light: 15 |
|||||
|
Legal(Qui |
Normal 1: 12 |
Normal 1: 15 |
||||
|
Normal 2(3): 12 |
Normal 2(3): 15 |
|||||
|
et Mode) |
Heavy 1: 11 |
Heavy 1: 13 |
||||
|
Heavy 2(3): 10 |
Heavy 2(3): 11 |
|||||
|
Light: 12 |
Light: 15 |
|||||
|
A5/B5/A6 |
Normal 1: 12 |
Normal 1: 15 |
||||
|
(Quiet |
Normal 2(3): 12 |
Normal 2(3): 15 |
||||
|
Mode) |
Heavy 1: 10 |
Heavy 1: 13 |
||||
|
Heavy 2(3): 9 |
Heavy 2(3): 12 |
|||||
|
A5/B5/ |
Light: 10 |
Light: 12 |
||||
|
A6(from |
Normal 1: 10 |
Normal 1: 12 |
||||
|
11th |
Normal 2(3): 10 |
Normal 2(3): 12 |
||||
|
image) |
Heavy 1: 8 |
Heavy 1: 11 |
||||
|
(Quiet |
Heavy 2(3): 8 |
Heavy 2(3): 10 |
||||
|
Mode) |
||||||
1-1-6
|
2M4/2M5/2M6/2M7 |
||||||
|
Item |
Specifications |
|||||
|
20/21ppm |
25/26ppm |
|||||
|
— |
Light: 15 |
|||||
|
A4 |
Normal 1: 15 |
|||||
|
Normal 2(3): 15 |
||||||
|
— |
Light: 11 |
|||||
|
A4(Quiet |
Normal 1: 11 |
|||||
|
Normal 2(3): 11 |
||||||
|
Mode) |
||||||
|
Heavy 1: 11 |
||||||
|
Heavy 2(3): 11 |
||||||
|
— |
Light: 15 |
|||||
|
Letter |
Normal 1: 15 |
|||||
|
Printing |
Normal 2(3): 15 |
|||||
|
speed |
— |
Light: 11 |
||||
|
Duplex |
Letter |
Normal 1: 11 |
||||
|
(images/min) |
(Quiet |
Normal 2(3): 11 |
||||
|
Mode) |
Heavy 1: 11 |
|||||
|
Heavy 2(3): 11 |
||||||
|
— |
Light: 13 |
|||||
|
Legal |
Normal 1: 13 |
|||||
|
Normal 2(3): 13 |
||||||
|
— |
Light: 10 |
|||||
|
Legal(Qui |
Normal 1: 10 |
|||||
|
Normal 2(3): 10 |
||||||
|
et Mode) |
||||||
|
Heavy 1: 9 |
||||||
|
Heavy 2(3): 9 |
||||||
|
First print time |
8.5 seconds or less |
7.5 seconds or less |
||||
|
(A4, feed from cassette) |
||||||
|
Resolution |
Fast 1200 dpi |
|||||
|
600 × 600 dpi |
||||||
|
Operating system |
Windows XP, Windows Server 2003/R2, Windows Vista , Windows 7 , |
|||||
|
Windows Server 2008/R2, Mac OS X 10.5 or higher |
||||||
* : Duplex printing is only possible on the 25/26 ppm model.
1-1-7
2M4/2M5/2M6/2M7
Scanner
|
Item |
Specifications |
|||
|
System Requirements |
CPU: 20 MHz |
|||
|
RAM: 64 MB |
||||
|
Resolution |
600 × 600 dpi, 400 × 400 dpi, 300 × 300 dpi, 200 × 200 dpi |
|||
|
File format |
BMP,JPG,PNG, TIFF, PDF, |
|||
|
Scanning |
300 dpi |
B/W : 18 images/min |
||
|
speed |
Color: 6 images/min |
|||
|
Simplex |
||||
|
B/W : 5 images/min |
||||
|
(A4 land- |
600 dpi |
|||
|
Color: 1 images/min |
||||
|
scape) |
||||
|
PC transmission: Scan to Folder |
||||
|
Transmission system |
TWAIN scan *1 |
|||
|
WIA scan *2 |
*1 Available operating system: Windows XP, Windows Server 2003/R2, Windows Vista, Windows Server 2008/R2, Windows 7
*2 Available operating system: Windows Vista, Windows Server 2008/R2, Windows 7
Document processor (Standard model only)
|
Item |
Specifications |
|
|
Original feed method |
Automatic feed |
|
|
Supported original types |
Sheet originals |
|
|
Original sizes |
Maximum: Folio/ Legal |
|
|
Minimum : A6/ Statement-R |
||
|
Original weights |
60 to 105 g/m2 |
|
|
Loading capacity |
40 sheets (60 to 80 g/m2) or less |
1-1-8
2M4/2M5/2M6/2M7-1
FAX (4 in 1 model only)
|
Item |
Specifications |
|||
|
Cassette |
A4,Folio,Letter,Legal |
|||
|
Paper size |
Manual Feed |
A4,Folio,Letter,Legal |
||
|
Tray (25/26 |
||||
|
ppm model) |
||||
|
Compatibility |
Super G3 |
|||
|
Communication line |
Subscriber telephone line |
|||
|
Transmission time |
4 seconds or less (33600 bps, MMR, ITU-T A4 #1 chart) |
|||
|
Transmission speed |
33600/31200/28800/26400/24000/21600/19200/16800/14400/12000/9600/ |
|||
|
7200/4800/2400 bps |
||||
|
Coding scheme |
MMR/MR/MH |
|||
|
Error correction |
ECM |
|||
|
Original size |
Max. width:216 mm/8-1/2″,Max. length: 356 mm/14″ |
|||
|
Horizontal × Vertical |
||||
|
Scanner resolution |
Normal 200 × 100 dpi (8 dot/mm × 3.85 line/mm) |
|||
|
Fine 200 × 200 dpi (8 dot/mm × 7.7 line/mm) |
||||
|
Super fine 200 × 400 dpi (8 dot/mm × 15.4 line/mm) |
||||
|
Printing resolution |
600 × 600 dpi |
|||
|
Gradations |
256 shades (Error diffusion) |
|||
|
Multi-Station transmission |
Max. 100 destinations |
|||
|
Substitute |
150 sheets or more (when using ITU-T A4 #1 chart) |
|||
|
memory reception |
||||
|
Report output |
Outgoing FAX Report, Incoming FAX Report,FAX TX result report, |
|||
|
FAX RX result report, Status page, Network status page |
||||
1-1-9
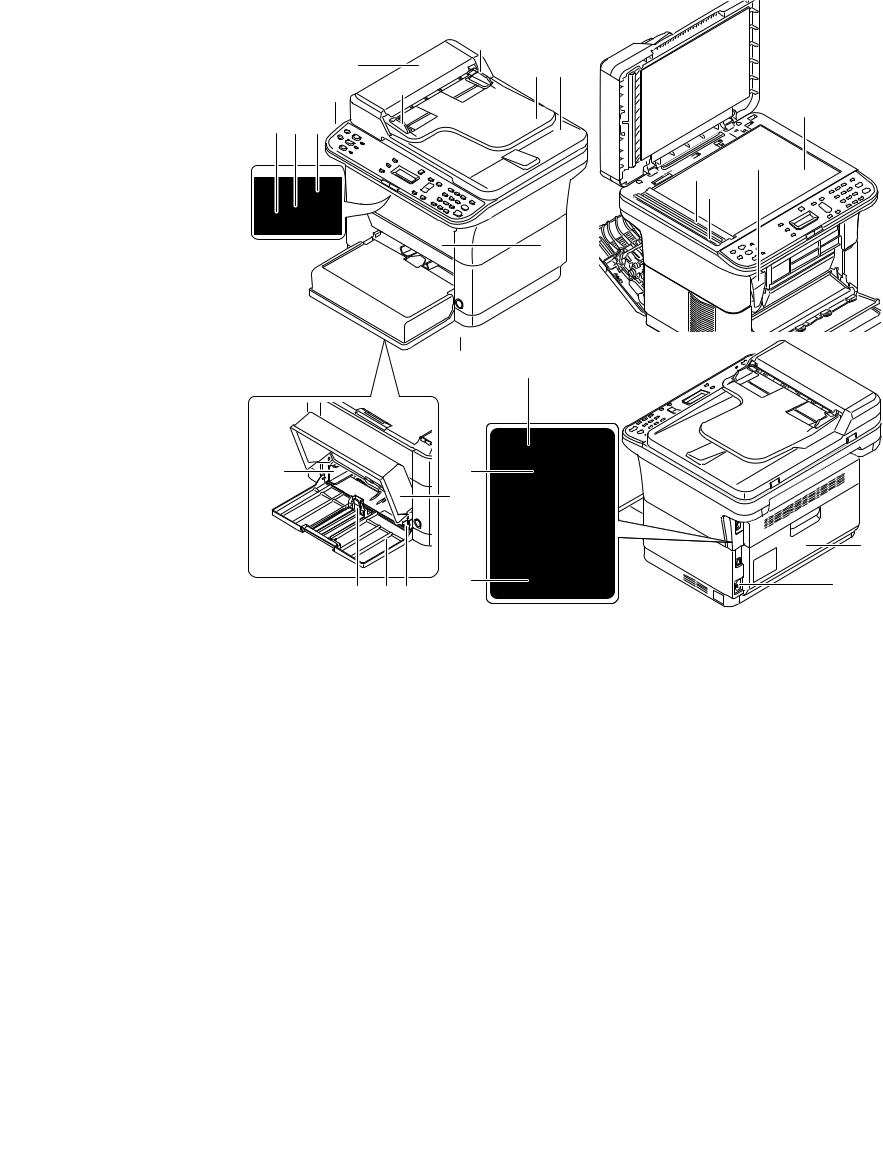
2M4/2M5/2M6/2M7
1-1-2 Parts names
(1) Machine
3 in 1 25/26 ppm model, 4 in 1 20/21, 25/26 ppm model
19
4 19
22
3 2 1


8
5
14
13
|
12 |
10 |
11 |
17 |
16 |
|||
|
Figure 1-1-1 |
|||||||
|
1. |
Top tray |
9. |
Cassette cover |
17. |
Line connector*2 |
||
|
2. |
Sub tray |
10. |
Cassette |
18. |
DP top cover |
||
|
3. |
Paper stopper |
11. |
Paper width guides |
19. |
Original width guides |
||
|
4. |
Operation panel |
12. |
Paper length guide |
20. |
Original table |
||
|
5. |
Power switch |
13. |
Rear cover |
21. |
Original eject table |
||
|
6. |
Front cover |
14. |
USB interface connector |
22. |
Platen (contact glass) |
||
|
7. |
Manual feed paper width |
15. |
Network interface connec- |
23. |
Original size Indicator plate |
||
|
guides*1 |
tor*1 |
24. |
Slit glass cover |
||||
|
8. |
Manual feed tray*1 |
16. |
Power code connector |
25. |
Toner container |
||
|
*1: 25/26 ppm model only. |
*2: 4 in 1 model only |
1-1-10
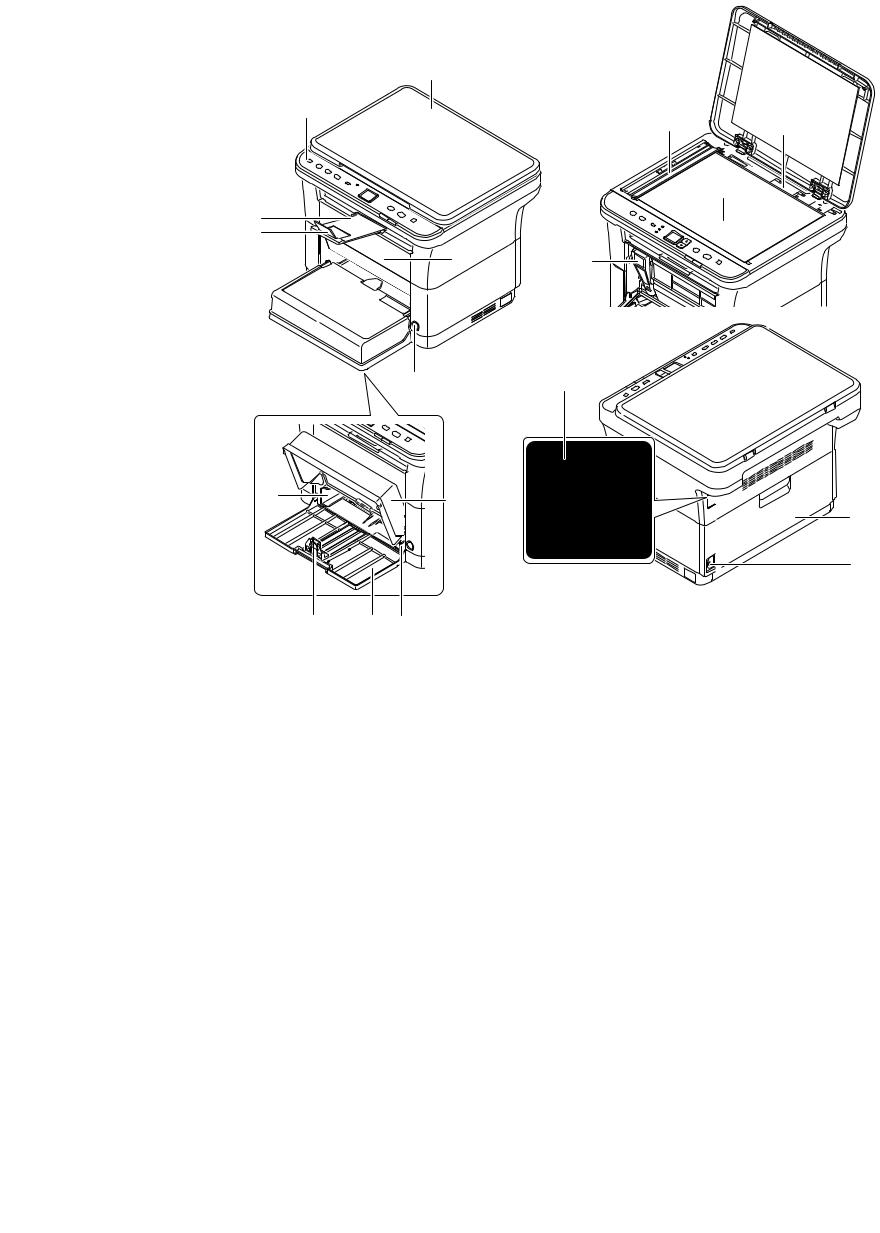
2M4/2M5/2M6/2M7
3 in 1 20/21 ppm model
26
4

2 3
13
16
Figure 1-1-2
26. Original Cover
1-1-11

2M4/2M5/2M6/2M7
(2) Operation panel
3 in 1 20/21 ppm model
|
1 |
2 |
3 |
4 |
5 |
7 |
10 |
11 |
12 |
|
|
Figure 1-1-3 |
|||||||||
|
1. |
ID Card Copy key |
7. |
Cursor key (Up/Down) |
||||||
|
2. |
Copy key |
8. |
Stop / Reset key |
||||||
|
3. |
Scan key |
9. |
Start key |
||||||
|
4. |
Print Box key |
10. |
Processing indicator |
||||||
|
5. |
Mode select key |
11. |
Attention indicator |
||||||
|
6. |
Message display |
12. |
Quiet Mode key |
3 in 1 25/26 ppm model, 4 in 1 20/21, 25/26 ppm model
|
1 |
2 3 4 5 |
6 7 8 |
9 |
10 |
11 |
12 |
13 |
14 |
|||||||||||||||
|
24 |
23 |
22 |
21 |
20 |
191817 |
16 15 |
||
|
Figure 1-1-4 |
||||||||
|
1. |
ID Card Copy key |
9. |
Message display |
17. |
OK key |
|||
|
2. |
Copy key |
10. |
Quiet Mode key |
18. |
Cursor key (Up/Down) |
|||
|
3. |
Scan key |
11. |
Menu key |
19. |
Back key |
|||
|
4. |
Address Book key* |
12. |
Density key |
20. |
Attention indicator |
|||
|
5. |
Recall / Pause key* |
13. |
Numeric keys |
21. |
Processing indicator |
|||
|
6. |
Program1 key |
14. |
Clear key |
22. |
On Hook key* |
|||
|
7. |
Program2 key |
15. |
Stop / Reset key |
23. |
FAX key* |
|||
|
8. |
Program3 key |
16. |
Start key |
24. |
Print Box key |
|||
|
*: 4 in |
1 model only |
1-1-12

2M4/2M5/2M6/2M7
1-1-3 Machine cross section
(1) 20/21 ppm Model
13
3
7
8
4
|
2 |
1 |
Light path |
|||
|
Figure 1-1-5 |
Paper path |
||||
|
1. |
Cassette |
8. |
Transfer/separation section |
||
|
2. |
Paper feed/conveying section |
9. |
Laser scanner unit |
||
|
3. |
Toner container |
10. |
Fuser section |
||
|
4. |
Developing unit |
11. |
Exit section |
||
|
5. |
Wast toner box |
12. |
Top tray |
||
|
6. |
Drum charge roller |
13. |
Scanner section |
||
|
7. |
Drum unit |
1-1-13
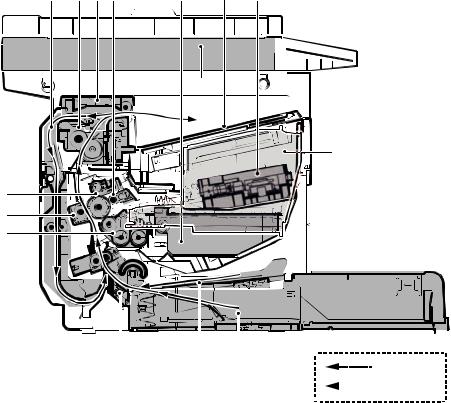
2M4/2M5/2M6/2M7
(2) 25/26 ppm Model
|
13 |
11 12 7 |
6 |
14 |
10 |
15
4
8
9
5
|
Light path |
|||||||||
|
2 |
3 |
1 |
|||||||
|
Paper path |
|||||||||
|
Figure 1-1-6 |
|||||||||
|
1. |
Cassette |
9. |
Transfer/separation section |
||||||
|
2. |
Paper feed/conveying section |
10. |
Laser scanner unit |
||||||
|
3. |
Manual feed tray |
11. |
Fuser section |
||||||
|
4. |
Toner container |
12. |
Feedshift/exit section |
||||||
|
5. |
Developing unit |
13. |
Duplex conveying section |
||||||
|
6. |
Wast toner box |
14. |
Top tray |
||||||
|
7. |
Drum charge roller |
15. |
Scanner section |
||||||
|
8. |
Drum unit |
1-1-14
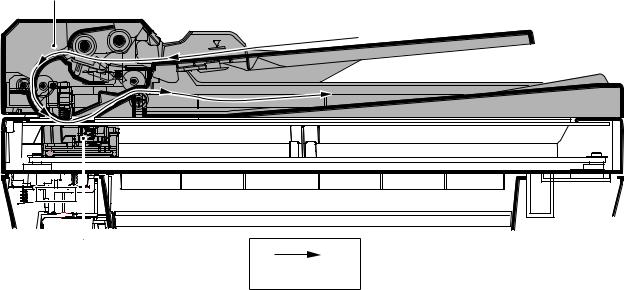
2M4/2M5/2M6/2M7
(3) ISU/DP Section
17
Original path
Figure 1-1-7
16.Image scanner unit (ISU)
17.Document processor (DP) *
*: DP is only possible on the 3 in1 25/26 ppm model, 4 in1 20/21 and 25/26 ppm model.
1-1-15

2M4/2M5/2M6/2M7
This page is intentionally left blank.
1-1-16

2M4/2M5/2M6/2M7
1-2-1 Installation environment
1.Temperature: 10 to 32.5°C/50 to 90.5°F
2.Humidity: 15 to 80% RH
3.Power supply: 120 V AC, 6.0 A
220 — 240 V AC, 3.1 A
4.Power source frequency: 50 Hz ± 2%/60 Hz ± 2%
5.Installation location
Avoid direct sunlight or bright lighting. Ensure that the photoconductor will not be exposed to direct sunlight or other strong light when removing paper jams.
Avoid locations subject to high temperature and high humidity or low temperature and low humidity; an abrupt change in the environmental temperature; and cool or hot, direct air.
Avoid places subject to dust and vibrations.
Choose a surface capable of supporting the weight of the machine.
Place the machine on a level surface (maximum allowance inclination: 1°).
Avoid air-borne substances that may adversely affect the machine or degrade the photoconductor, such as mercury, acidic of alkaline vapors, inorganic gasses, NOx, SOx gases and chlorine-based organic solvents.
Select a well-ventilated location.
6.Allow sufficient access for proper operation and maintenance of the machine. Machine front : 250 mm/ 10″
Machine rear : 350 mm/ 14″
Machine right : 200 mm/ 8″
Machine left : 200 mm/ 8″
Machine top : 400 mm/ 15 3/4”
3 in 1 25/26 ppm model,4 in 1 20/21,25/26 ppm model
400 mm
(15-3/4″)
|
200 mm |
200 mm |
350 mm |
250 mm |
|
(8″) |
(8″) |
(14″) |
(10″) |
Figure 1-2-1
1-2-1

2M4/2M5/2M6/2M7
3 in 1 20/21 ppm model
400 mm
(15-3/4″)
|
200 mm |
200 mm |
350 mm |
250 mm |
|
(8″) |
(8″) |
(14″) |
(10″) |
Figure 1-2-2
1-2-2

2M4/2M5/2M6/2M7
1-2-2 Unpacking and installation
(1) Installation procedure
Start
Unpacking
Taking out the machine
Removing the tapes
Installing the cassette cover
Loading paper (cassette)
Installing the toner container
Connect the USB cable
Connect the Network cable (25/26 ppm model)
Connect the Modular Cable (4 in 1 model)
Installing the operation panel sheet
Connect the power cord
Installing the toner
Make test printing
Installing the printer driver/ Utilities
Completion of the machine installation.
Figure 1-2-3
1-2-3

2M4/2M5/2M6/2M7
Unpacking
3 in 1 25/26 ppm model,4 in 1 20/21,25/26 ppm model
|
9 |
||
|
16 |
17 |
|
|
8 |
||
|
6 |
15 |
18 |
|
1 |
7 |
|
|
5 |
11 |
|
|
10 |
||
|
3 |
||
|
12 |
||
|
4 |
2
|
13 |
|||||
|
14 |
|||||
|
Figure 1-2-4 |
|||||
|
1. |
Machine |
12. |
Toner container |
||
|
2. |
Outer case |
13. |
CDROM |
||
|
3. |
Bottom left pad |
14. |
Quick installation guide etc. |
||
|
4. |
Bottom right pad |
15. |
Power cord |
||
|
5. |
Machine cover |
16. |
USB cable*1 |
||
|
6. |
Top left pad |
17. |
Modular cable*2 |
||
|
7. |
Top right pad |
18. |
Ferrite core*2 |
||
|
8. |
Top spacer |
*1:China model only |
|||
|
9. |
Operation panel sheets |
*2: The packaging differs depending on |
|||
|
10. |
Spacer |
the destination. |
|||
|
11. |
Cassette cover |
*: Place the machine on a level surface.
1-2-4

2M4/2M5/2M6/2M7
|
3 in 1 20/21 ppm model |
|
|
9 |
|
|
16 |
|
|
8 |
|
|
6 |
15 |
|
1 |
7 |
|
5 |
11 |
|
10 |
|
|
3 |
|
|
12 |
|
|
4 |
2
|
13 |
|||||
|
14 |
|||||
|
Figure 1-2-5 |
|||||
|
1. |
Machine |
10. |
Spacer |
||
|
2. |
Outer case |
11. |
Cassette cover |
||
|
3. |
Bottom left pad |
12. |
Toner container |
||
|
4. |
Bottom right pad |
13. |
CDROM |
||
|
5. |
Machine cover |
14. |
Quick installation guide etc. |
||
|
6. |
Top left pad |
15. |
Power cord |
||
|
7. |
Top right pad |
16. |
USB cable* |
||
|
8. |
Top spacer |
*:China model only |
|||
|
9. |
Operation panel sheets |
*: Place the machine on a level surface.
1-2-5

Removing the tapes
3 in 1 25/26 ppm model,4 in 1 20/21,25/26 ppm model
1. Remove seven tapes.
2. Remove tape.
2M4/2M5/2M6/2M7-1
Tape

Tapes
Figure 1-2-6

Figure 1-2-7
1-2-6

2M4/2M5/2M6/2M7-1
3. Remove five tapes.
Tapes
Tapes
Figure 1-2-8
4. Open the DP.
5. Remove the film.
6. Remove tape.
Tape
Film
Figure 1-2-9
1-2-7

2M4/2M5/2M6/2M7-1
3 in 1 20/21 ppm model
1. Remove seven tapes.
Tape

Tapes
Figure 1-2-10
2. Open the cassette.
3. Remove tape.
Tape
Cassette
Figure 1-2-11
1-2-8

2M4/2M5/2M6/2M7-1
4. Remove three tape.
Tapes
Figure 1-2-12
5.Open the Original Cover.
6.Remove the film.
7. Remove tape.
Film
Tape
Figure 1-2-13
1-2-9

Installing the cassette cover
1.Attach the cassette cover.
Attach the cassette cover so that its right and left-side pins and the boss on
the machine frame mate with each other.
*: If performing installation in a 25/26 ppm model, install the cassette cover so that its guide at the top is positioned above the MF base.
Loading paper (cassette)
1. Open the cassette cover.
2.Adjust the position of the width guides located on the left and right sides of the
cassette.
*: Paper sizes are marked on the cassette.
2M4/2M5/2M6/2M7
Cassette cover
Figure 1-2-14
Cassette cover
Figure 1-2-15
Paper width guides
Figure 1-2-16
1-2-10

2M4/2M5/2M6/2M7
3. Adjust the paper length guide to the paper size required.
Paper length guide
Figure 1-2-17
4. Load the paper all the way in the cassette until the paper touches the far inner side.
*: Ensure the side to be printed is facing up and the paper is not folded, curled, or damaged.
Figure 1-2-18
*: Adjust so that there is no gap between the paper length guide and the paper.
Figure 1-2-19
1-2-11

2M4/2M5/2M6/2M7
*: Load an amount of paper that fits under the tabs on the width guides.
*: Ensure that the loaded paper does not exceed the level indicated.
Tabs
Exceed the level indicated
Figure 1-2-20
5. Close the cassette cover.
Figure 1-2-21
1-2-12

2M4/2M5/2M6/2M7
Installing the toner containers
1. Open the front cover.
Front cover
Figure 1-2-22
2. Take the new toner container out of the toner kit.
3. Shake the new toner container at least
10 times as shown in the figure in order to distribute the toner evenly inside the container.
Figure 1-2-23
4. Install the toner container in the machine.
*: Push in firmly until you hear a “click” sound.
Figure 1-2-24
1-2-13

2M4/2M5/2M6/2M7
5. Close the front cover.
Figure 1-2-25
Connecting the USB Cable
1. Connect the USB cable (not included) to the USB interface connector. Connect the other end of the USB cable to the computer’s USB interface connector.
*: China model only included.
Figure 1-2-26
1-2-14

2M4/2M5/2M6/2M7
Connecting the Network Cable (25/26 ppm model only)
1. Connect the network cable (not included) to the network interface connector.
Connect the other end of the cable to the PC or your network device.
*: Use shielded interface cables.
Figure 1-2-27
Connecting the Modular Cable (4 in 1 model only)
1. Connect the modular cable to the interface connector at the rear of the machine.
Figure 1-2-28
1-2-15

2M4/2M5/2M6/2M7
Install the ferrite core
If a ferrite core is supplied for the destination, follow the following procedure and fit the ferrite core to the modular cables.
1. Open the ferrite core by releasing the two latches.
2. Install the ferrite core onto the modular connecter cable.
3.Wind the modular cables around the ferrite core.
*: Fit the ferrite core on the cables at a distance 35 mm ± 10 mm from the terminal.
4. Close the ferrite core by snapping the two latches in.
35

Modular cable
Figure 1-2-29
1-2-16

Installing the operation panel sheet
1.Affix the operation panel sheet which was supplied.
Connecting the power code
1.Connect the power cord to the power cord connector at the rear of the machine.
2.Connect the other end of the power cord to a power outlet.
2M4/2M5/2M6/2M7
3 in1 25/26 ppm model
4 in1 20/21,25/26 ppm model
Figure 1-2-30

2M4/2M5/2M6/2M7
Installing the toner
1. Press the power switch to On.
2. Starting the toner Installation.
*: The installation is completed when the operation panel shows the following, after approximately 7 minutes.
|
3 in1 25/26 ppm model |
& |
|
4 in1 20/21,25/26 ppm model |
3 in1 20/21 ppm model |
Language
:*English
Make test printing
3 in 1 25/26 ppm model,4 in 1 20/21,25/26 ppm model
1. Draw out the sub tray and lift the paper
1
stopper upright.
Figure 1-2-32

Sub tray
Paper stopper
Figure 1-2-33
2.Use the cursor key to select the language and press OK.
1-2-18

1.Press the Menu key.
2.In the Menu. menu screen, press cursor key to select System menu.Press the OK key.
3.In the System menu screen, press cursor key to select Report.Press the OK key.
4.In the Report menu screen, press cursor key to select Status Page.Press the OK key.
5.In the Status Page menu screen, press cursor key to Yes.Press the OK key.
1. The status page will be printed.
2M4/2M5/2M6/2M7
Menu
: System Menu
System Menu
: Report
Report
: Status Page
Figure 1-2-34
Figure 1-2-35
1-2-19

3 in 1 20/21 ppm model
1.Draw out the sub tray and lift the paper stopper upright.
2.Press the Mode select key for 5 seconds.
3.The status page will be printed.
2M4/2M5/2M6/2M7


Figure 1-2-36
Figure 1-2-37
1-2-20
| Kyocera FS-1018MFP | Download |
| Kyocera FS-1020D | Download |
| Kyocera FS-1024MFP, FS-1124MFP | Download |
| Kyocera FS-1028MFP, FS-1128MFP | Download |
| Kyocera FS-1020MFP, FS-1025MFP, FS-1120MFP, FS-1125MFP, FS-1220MFP, FS-1320MFP, FS-1325MFP | Download |
| Kyocera FS-1030D | Download |
| Kyocera FS-1050 | Download |
| Kyocera FS-1040, FS-1060 | Download |
| Kyocera FS-1100, FS-1300, FS-1350 | Download |
| Kyocera FS-1110 | Download |
| Kyocera FS-1116MFP | Download |
| Kyocera FS-1118MFP | Download |
| Kyocera FS-1120, FS-1320, FS-1370 | Download |
| Kyocera FS-1030MFP-1035MFP-1130MFP-1135MFP | Download |
| Kyocera FS-1800 | Download |
| Kyocera FS-1800+ | Download |
| Kyocera FS-1900 | Download |
| Kyocera FS-1920, FS-3820, FS-3830 | Download |
| Kyocera FS-2000D, FS-3900D, FS-4000D | Download |
| Kyocera FS-2020, FS-3920, FS-4020 | Download |
| Kyocera FS-2100, FS-4100, FS-4200, FS-4300 | Download |
| Kyocera FS-3040MFP, FS-3140MFP | Download |
| Kyocera FS-3040P, FS-3140P | Download |
| Kyocera FS-3540MFP, FS-3640MFP | Download |
| Kyocera FS-3800 | Download |
| Kyocera FS-6020 | Download |
| Kyocera FS-6025MFP, FS-6030MFP | Download |
| Kyocera FS-6525MFP, FS-6530MFP | Download |
| Kyocera FS-6700 | Download |
| Kyocera FS-6900 | Download |
| Kyocera FS-6950 | Download |
| Kyocera FS-6970 | Download |
| Kyocera FS-7000, FS-9000 | Download |
| Kyocera FS-8000C | Download |
| Kyocera FS-9100, FS-9500 | Download |
| Kyocera FS-9120DN, FS-9520DN | Download |
| Kyocera FS-9130DN, FS-9530DN | Download |
| Kyocera FS-C1020MFP | Download |
| Kyocera FS-C2026MFP, FS-С2126MFP | Download |
| Kyocera FS-C2026+MFP, FS-С2126+MFP | Download |
| Kyocera FS-C2526MFP, FS-С2626MFP | Download |
| Kyocera FS-C5015, FS-C5025 | Download |
| Kyocera FS-C5016N | Download |
| Kyocera FS-C5020, FS-C5030 | Download |
| Kyocera FS-C5100, FS-C5200, FS-C5300, FS-C5400 | Download |
| Kyocera FS-C5150, FS-C5250 | Download |
| Kyocera FS-C5350 | Download |
| Kyocera FS-C8008 | Download |
| Kyocera FS-C8020MFP, FS-8025MFP, TaskAlfa 205c-255c | Download |
| Kyocera FS-C8026 | Download |
| Kyocera FS-C8100DN | Download |
| Kyocera FS-C8500DN | Download |
| Kyocera FS-C8520MFP, FS-C8525MFP | Download |
| Kyocera KM-1500 | Download |
| Kyocera KM-1530, KM-2030 | Download |
| Kyocera KM-1620, KM-2020 | Download |
| Kyocera KM-1635, KM-2035 | Download |
| Kyocera KM-1650, KM-2050 | Download |
| Kyocera KM-1820 | Download |
| Kyocera KM-2530, KM-3530, KM-4030 | Download |
| Kyocera KM-2540, KM-3040 | Download |
| Kyocera KM-2550 | Download |
| Kyocera KM-2560, KM-3060 | Download |
| Kyocera KM-2810 | Download |
| Kyocera KM-3050, KM-4050, KM-5050 | Download |
| Kyocera KM-3035, KM-4035, KM-5035 | Download |
| Kyocera KM-3650W | Download |
| Kyocera KM-4230, KM-5230 | Download |
| Kyocera KM-4530, KM-5530 | Download |
| Kyocera KM-4800W | Download |
| Kyocera KM-4850W | Download |
| Kyocera KM-P4845w, KM-P4850w, KM-S4850w | Download |
| Kyocera KM-6030, KM-8030 | Download |
| Kyocera KM-6230 | Download |
| Kyocera KM-6330, KM-7530 | Download |
| Kyocera KM-C830, KM-C830D | Download |
| Kyocera KM-C850 | Download |
| Kyocera KM-C2630 | Download |
| Kyocera KM-C2520, KM-C3225, KM-C3232 | Download |
| Kyocera KM-C2525E, KM-C3225, KM-C3232, KM-C4035 | Download |
| Kyocera TASKalfa 180-181-220-221 | Download |
| Kyocera TASKalfa 250-300-400-500ci | Download |
| Kyocera TASKalfa 265ci (Service manual, parts list, service bulletins, firmware) |
Download |
| Kyocera TASKalfa 300i | Download |
| Kyocera TASKalfa 420i-520i | Download |
| Kyocera TASKalfa 552ci | Download |
| Kyocera TASKalfa 620-820 | Download |
| Kyocera TASKalfa 2550 | Download |
| Kyocera TASKalfa 2551ci | Download |
| Kyocera TASKalfa 3050ci-3550ci-4550ci-5550ci | Download |
| Kyocera TaskAlfa 3010i-3510i | Download |
| Kyocera TASKalfa 3500-4500-5500 | Download |
| Kyocera TaskAlfa 3501i-4501i-5501i | Download |
| Kyocera TASKalfa 6500-8000 | Download |
| Kyocera TASKalfa 6550-7550 | Download |
| Kyocera SRDF-1, SRDF-2, STDF-3 | Download |
| Kyocera ScanSystem (F)B, ScanSystemF, ScanSystemG, ScanSystem H | Download |
| Kyocera PrintSystem V, PrintSystem W, PrintSystem X, PrintSystem Z | Download |
| Kyocera Paper Feeder All | Download |
| Kyocera JS-410, JS-420, JS-670, JS-700, JS-710, JS-720 | Download |
| Kyocera FaxSystem K, Kyocera FaxSystem L, Kyocera FaxSystem M, Kyocera FaxSystem M2, Kyocera FaxSystem N, Kyocera FaxSystem P, Kyocera FaxSystem Q, Kyocera FaxSystem R, Kyocera FaxSystem S | Download |
| Kyocera DU-20, DU-25, DU-60, DU-61, DU-300, DU-400, DU-410, DU-420, DU-640 | Download |
| Kyocera DP-100, DP-110, DP-410, DP-420, DP-670, DP-700, DP-710, DP-750, DP-760 | Download |
| Kyocera DF All | Download |
| Kyocera BF-720, EF-60, EF-310, HS-20, HS-21, M2007-2107, MT-710, MT-720, RA-1, SO-30, SO-60, ST-30 | Download |
| Kyocera ECOSYS M2030dn, M2530dn, M2035dn, M2535dn | Download |
| Kyocera ECOSYS M2040dn-M2135dn-M2540dn-M2540dw-M2635dn-M2635dw-M2640idw-M2735dw, PF-1100 | Download |
| Kyocera Ecosys P6030cdn | Download |
| Kyocera Ecosys M3040idn-M3540idn-M3550idn-M3560idn | Download |
| Kyocera TaskAlfa 3051ci-3551ci-4551ci-5551ci | Download |
| Kyocera Ecosys P7035cdn | Download |
| Kyocera TaskAlfa 255b-305 | Download |
| Kyocera Ecosys P6021cdn-P6026cdn | Download |
| Kyocera FS-C8600DN, FS-C8650DN | Download |
| Kyocera Ecosys M6026cdn-M6526cdn | Download |
| Kyocera Ecosys P2035d-P2135d | Download |
| Kyocera TaskAlfa 1800-1801-2200-2201 | Download |
| Kyocera TaskAlfa 2420W | Download |
| Kyocera TaskAlfa 4820W | Download |
| Kyocera Ecosys M6030-M6035-M6530-M6535 | Download |
| Kyocera TASKalfa 6551ci-7551ci | Download |
| Kyocera TASKalfa 6501i-8001i | Download |
| Kyocera Ecosys P2235-P2240 | Download |
| Kyocera Ecosys P6035-6130-P7040 | Download |
| Kyocera Ecosys P4035dn, P4040dn | Download |
| Kyocera Ecosys P3045-P3050-P3055-P3060dn | Download |
| Kyocera Ecosys P5021-P5026cdw | Download |
| Только каталоги запчастей (Only parts list) | |
| Kyocera KM-1648(parts list) | Download |
-
Page 1
FS-1025MFP FS-1320MFP FS-1120MFP FS-1325MFP FS-1125MFP OPERATION GUIDE… -
Page 2
This Operation Guide is for models FS-1025MFP, FS-1120MFP, FS-1125MFP, FS-1320MFP and FS-1325MFP. This Operation Guide is intended to help you operate the machine correctly, perform routine maintenance and take a simple troubleshooting action as necessary, so that you can always use the machine in good condition. -
Page 3: Table Of Contents
ID Card Copy …………………………3-13 Printing …………………………..4-1 Printing from Application Software ………………….4-2 About GX Driver ………………………..4-2 Manual Feed (FS-1025MFP, FS-1125MFP and FS-1325MFP) …………..4-3 Manual Duplex (FS-1120MFP and FS-1320MFP only) …………….4-4 Print Box ……………………………4-6 Changing the Default Printer Driver Settings (Windows 7 for example) ……….4-8 Scanning …………………………..5-1…
-
Page 4
Cleaning the Machine ……………………… 8-5 Maintenance Menu ……………………….8-8 Prolonged Non-Use and Moving of the Machine ………………8-9 Troubleshooting ……………………….9-1 Solving Malfunctions ………………………. 9-2 Error Messages ……………………….. 9-8 FAX Error Code List ………………………. 9-12 Clearing Paper Jams ……………………..9-14 Appendix ………………………… -
Page 5: Legal And Safety Information
All rights are reserved. Copying or other reproduction of all or part of this guide, or any copyrightable subject matter without the prior written consent of KYOCERA Document Solutions Inc. is prohibited. Any copies made of all or part of this guide, or any copyrightable subject must contain the same copyright notice as the material from which the copying is done.
-
Page 6
Compliance and Conformity This equipment has been tested and found to comply with the limits for a Class B digital device, pursuant to Part 15 of the FCC Rules. These limits are designed to provide reasonable protection against harmful interference in a residential installation. -
Page 7: Safety Instructions Regarding The Disconnection Of Power
CAUTION Remove paper from the cassettes and seal it in the paper storage bag to protect it from humidity. Duplex Printing (FS-1025MFP, FS-1125MFP and FS-1325MFP) This machine includes duplex printing as a standard function. For example, by printing two single-sided originals onto a single sheet of paper as a duplex printing, it is possible to lower the amount of paper used.
-
Page 8
Environmental benefits of «Power Management» To reduce power consumption when idle, this machine is equipped with a power management function that automatically activates energy-saving mode when the machine is idle for a certain period of time. Although it takes the machine a slight amount of time to return to READY mode when in energy-saving mode, a significant reduction in energy consumption is possible. -
Page 9: Fcc Part 68 Requirements
If trouble is experienced with this equipment, please contact the following company for repair and (or) warranty information: KYOCERA Document Solutions America, Inc. 225 Sand Road, Fairfield, New Jersey 07004-0008, USA Phone: +1-973-808-8444…
-
Page 10: Important Safety Instructions
IMPORTANT SAFETY INSTRUCTIONS When using your telephone equipment, basic safety precautions should always be followed to reduce the risk of fire, electric shock and injury to persons, including the following: CAUTION: To reduce the risk of fire, use only No.26 AWG or larger UL listed or CSA certified telecommunication line cord.
-
Page 11: Declarations To European Directives
Declarations to European Directives DECLARATION OF CONFORMITY TO 2004/108/EC, 2006/95/EEC, 93/68/EEC, 1999/5/EC and 2009/125/EC We declare under our sole responsibility that the product to which this declaration relates is in conformity with the following specifications. Limits and methods of measurement for immunity EN55024 characteristics of information technology equipment Limits and methods of measurement for radio…
-
Page 12: Safety Conventions In This Guide
Safety Conventions in This Guide The sections of this guide and parts of the machine marked with symbols are safety warnings meant to protect the user, other individuals and surrounding objects, and ensure correct and safe usage of the machine. The symbols and their meanings are indicated below.
-
Page 13: Cautions When Handling Consumables
Environment The service environmental conditions are as follows: • Temperature: 50 to 90.5 °F (10 to 32.5 °C) • Humidity: 15 to 80 % However, adverse environmental conditions may affect the image quality. Avoid the following locations when selecting a site for the machine.
-
Page 14
About the Operation Guide This Operation Guide contains the following chapters: 1 Machine Parts This chapter lists the names of different machine parts. 2 Preparation This chapter explains how to start up the machine, load paper and originals, and use the application software included in the Product Library disc. -
Page 15: Conventions In This Guide
Conventions in This Guide This manual uses the following conventions. Convention Description Example Italic Typeface Used to emphasize a key word, phrase Refer to Connections on page 2-2. or reference to additional information. Bold Used to denote buttons on the To start printing, click OK.
-
Page 17: Machine Parts
Machine Parts This chapter explains the following topics: Front Machine Components……………………..1-2 Rear Machine Components ……………………… 1-3 Operation Panel…………………………1-4…
-
Page 18: Front Machine Components
Slit Glass Platen Front Cover Paper Stopper Inner Tray Cassette Cover Cassette Operation Panel 10 Manual Feed Tray (FS-1025MFP, FS-1125MFP and FS-1325MFP) 11 Power Switch 12 Document Processor 13 Original Width Guides 14 Original Table * The illustration shows the FS-1125MFP.
-
Page 19: Rear Machine Components
Machine Parts Rear Machine Components 15 Rear Cover 16 Power Cord Connector 17 USB Interface Connector 18 Network Interface Connector (FS-1025MFP, FS-1125MFP and FS-1325MFP) 19 LINE Connector (FS-1120MFP, FS-1125MFP, FS-1320MFP and FS-1325MFP) The illustration shows the FS-1125MFP.
-
Page 20: Operation Panel
Machine Parts Operation Panel [Copy] key Displays the Copy screen. [Menu] key Displays functions and the System Menu. [Scan] key Displays the Scan screen. [Density] key Displays the density setting screen. [FAX] key* Displays the FAX screen. [] key / [] key Increments or decrements numbers, [Print Box] key Displays the Print Box screen.
-
Page 21: Preparation
Preparation This chapter explains the following topics: Connections …………………………..2-2 Loading Paper ………………………….. 2-5 Loading Originals…………………………2-18 Installing and Uninstalling Drivers and Utilities………………..2-20 Machine Settings…………………………2-26 Configuration………………………….. 2-48 Printing the Status Page……………………….2-58…
-
Page 22: Connections
The USB cable should be shielded and no longer than 5 meters (16 feet) long. Connect the other end of the USB cable to the computer’s USB interface connector. Connecting the Network Cable (FS-1025MFP, FS-1125MFP and FS-1325MFP) Follow the steps as below for connecting the network cable.
-
Page 23: Connecting The Power Cord
Preparation Connecting the FAX Modular Cord (FS-1120MFP, FS-1125MFP, FS-1320MFP and FS-1325MFP) Follow the steps as below for connecting the modular cord. Connect the modular cord for the telephone line to LINE connector. Connect the other end of the modular cord to the modular jack. Connecting the Power Cord Install the machine close to an AC wall outlet.
-
Page 24
Ready to copy. appears in the message display on the operation panel, machine installation is complete. Starter Toner Container The toner container packed with the new machine is a starter toner container. The starter toner container lasts an average of 700 pages (FS-1120MFP and FS-1320MFP) or 1,000 pages (FS-1025MFP, FS-1125MFP and FS-1325MFP). -
Page 25: Loading Paper
Preparation Loading Paper General Guidelines The machine is designed to print on standard copier paper, but it can also accept a variety of other types of paper within the limits specified below. Note The manufacturer assumes no liability for problems that occur when paper not satisfying these requirements is used.
-
Page 26: Selecting The Right Paper
Preparation Minimum and Maximum Paper Sizes The minimum and maximum paper sizes are as follows. Cassette Manual Feed Tray Minimum Minimum Paper Size Paper Size 70 mm 70 mm (2-3/4 inches) (2-3/4 inches) Maximum Maximum Paper Size Paper Size 216 mm (8-1/2 inches) 216 mm (8-1/2 inches) Selecting the Right Paper This section describes the guidelines for selecting paper.
-
Page 27
Preparation • Statement (5-1/2 × 8-1/2 inches) • Executive (7-1/4 × 10-1/2 inches) • Envelope Monarch (3-7/8 × 7-1/2 inches) • Envelope #10 (4-1/8 × 9-1/2 inches) • Envelope #9 (3-7/8 × 8-7/8 inches) • Envelope #6-3/4 (3-5/8 × 6-1/2 inches) •… -
Page 28
Preparation Moisture Content Moisture content is defined as the percent ratio of moisture to the dry mass of the paper. Moisture can affect the paper’s appearance, feed ability, curl, electrostatic properties, and toner fusing characteristics. The moisture content of the paper varies with the relative humidity in the room. When the relative humidity is high and the paper absorbs moisture, the paper edges expand, becoming wavy in appearance. -
Page 29: Special Paper
Preparation Special Paper The following types of special paper can be used: • Preprinted paper • Labels* • Bond paper • Recycled paper • Thin paper* (60 to 64 g/m²) • Rough paper • Letterhead • Colored paper • Prepunched paper •…
-
Page 30
Preparation Some label paper is manufactured with an extra margin of top sheet around the edge. Do not remove the extra top sheet from the carrier sheet until after printing is finished. Acceptable Unacceptable Top sheet Carrier sheet The table below lists the specifications for adhesive label paper. Item Specification Weight of top sheet… -
Page 31: Thick Paper
Preparation Thick Paper If an excessive amount of thick paper is loaded in the cassette, it may not be fed. In that case, reduce the number of sheets to be loaded. Fan the stack of paper and align the edges before loading them in the paper source. Some types of paper have rough edges on the back (those are created when the paper is cut).
-
Page 32: Paper Type
Not only can preset paper types be selected, but it is also possible for you to define and select customized paper types. Paper type can be changed using the printer driver and KYOCERA Client Tool. The following types of paper can be used.
-
Page 33
Preparation Loading Paper into Cassette 250 sheets of A4 or Letter paper (80 g/m²) may be loaded into the cassette. Open the cassette cover. Note When using paper that is larger than A4/Letter, remove the cassette cover. Gently press on both the left and right sides of the cassette cover and pull. If necessary, open the paper stopper shown in the figure. -
Page 34
Preparation Adjust the paper length guide to the paper size required. Note When using paper larger than A4/Letter, pull out the paper length guide. When using A6 paper, attach the stopper. Move the stopper to the A6 position. 2-14… -
Page 35
Preparation Load the paper all the way in the cassette until the paper touches the far inner side. Ensure the side to be printed is facing up and the paper is not folded, curled, or damaged. IMPORTANT Adjust so that there is no gap between the paper length guide and the paper. -
Page 36
Note When storing the cassette, or when using paper larger than A4/Letter, remove the cassette cover. Specify the paper size and type for the cassette using KYOCERA Client Tool. For more information, refer to Configuration on page 2-48. Note Set the same paper size to the paper size that is set on the machine. -
Page 37
Incorrect Load envelope with the print side facing up. Specify the paper size and type for Manual Feed tray using KYOCERA Client Tool. For more information, refer to Configuration on page 2-48. Note Set the same paper size to the paper size that is set on the machine. -
Page 38: Loading Originals
Preparation Loading Originals Placing Originals on the Platen You may place books or magazines on the platen in addition to ordinary sheet originals. Note Before opening the document processor, be sure that there are no originals left on the original table or on the original eject table.
-
Page 39
Preparation Originals Not Supported by the Document Processor • Soft originals such as vinyl sheets • Transparencies such as OHP film • Carbon paper • Originals with very slippery surfaces • Originals with adhesive tape or glue • Wet originals •… -
Page 40: Installing And Uninstalling Drivers And Utilities
KYOCERA Client Utility that enables current and all supported 2-26 Tool devices status, features and settings to be accessed. When KYOCERA Client Tool is installed, the following utilities are installed. • Status Monitor (page 2-31) • Preset Tool (page 2-32) •…
-
Page 41: Installing The Software In Windows
Preparation Installing the Software in Windows If you are connecting this machine to a Windows PC, follow the next steps to install the software. The example shows you how to connect your machine to a Windows 7. Note In Windows operating systems, you must be logged in with administrator privileges to install the software. You can use either Express Install or Custom Install to install the software.
-
Page 42
Note While the information shown in Windows 7 and Windows Vista/Windows XP installation dialog boxes differs slightly, the installation procedure is the same. Network connection is only possible with the FS-1025MFP, FS-1125MFP and FS-1325MFP. Select the machine you want to install, select the Driver Package, and click Install. -
Page 43
Insert the Product Library disc supplied with the machine into the optical drive. Double-click the Product Library disc icon. Double-click OS X 10.5 or higher. Double-click Kyocera OS X 10.5+ xxxxx. The printer driver installation program starts up. Install the printer driver as directed by the instructions in the installation software. -
Page 44
Preparation Open System Preferences and click Print & Fax. Click the plus symbol (+) to add the installed printer driver. Click the IP icon for an IP connection and then enter the IP address and printer name. Select the installed printer driver and click Add. The selected machine is added. -
Page 45: Uninstalling Drivers And Utilities
Description) file, the software cannot be uninstalled using the Product Library disc. Note When KYOCERA Net Viewer is installed, separate uninstallers are launched for this application. Proceed with the uninstallation steps for this application as directed by the on-screen instructions.
-
Page 46: Machine Settings
Preparation Machine Settings Various machine settings can be configured from a computer using KYOCERA Client Tool. Install KYOCERA Client Tool from the provided Product Library disc. Note For the detailed functions of KYOCERA Client Tool, refer to KYOCERA Client Tool User Guide.
-
Page 47
Item Description Page Machine list The list at the top of KYOCERA Client Tool screen — includes all of the supported machines installed on your computer. You can select a machine from this list to view its properties and select available options, such as configuration, maintenance, and driver download. -
Page 48
Device Overview The Device Overview tab shows the machine — settings. Close Clicking Close hides KYOCERA Client Tool. — To display KYOCERA Net Viewer, KYOCERA Net Viewer must be installed. Print Tab Item Description Preferences Opens the Printing Preferences screen for the selected machine. -
Page 49
Preparation Device Tab Item Description Reference Page Configuration Opens the Configuration screen for the 2-48 selected machine. Preset Opens the Preset Tool screen for the 2-32 selected machine. Documentation Opens the folder where manuals are — contained. Device restart Click the Device restart icon to restart the —… -
Page 50
Kyocera Online Opens our website. — Driver Download Click to open the download page of our — website. You can download software and find an authorized dealer. To display KYOCERA Net Viewer, KYOCERA Net Viewer must be installed. 2-30… -
Page 51: Status Monitor
Preparation Status Monitor When KYOCERA Client Tool is installed, you can check the machine status in the Status Monitor icon. The Status Monitor icon displays machine status messages in the lower right corner of the screen. Screen Overview The screen overview of the Status Monitor icon is as follows.
-
Page 52
If you have settings that are frequently changed from the default settings, register the settings in a program. You can simply select the program number as needed to recall those functions. Programs can be registered from a computer using Preset Tool. The Preset Tool is a function of KYOCERA Client Tool. Three programs can be registered per function. -
Page 53
Preparation General Reference Item Description Page Program number Select the program number (1 to 3) to be registered. When a program number is — selected, the settings registered in that number appear in the right-hand screen. Summary Shows a list of the settings of the selected program. —… -
Page 54
Preparation Copy Tab Item Description Original size Specify the size of originals being scanned. Value: Executive, Letter, Legal, A4, A5, A6, B5 (JIS), B5 (ISO), Custom, 216 × 340 mm, Oficio II, 16K, Statement, Folio Note Refer to Configuration on page 2-48 for selecting Custom. Original image Select image quality suited to the type of original. -
Page 55
Value: Duplex Select duplex copying. Value: Simplex Binding Left/Right Binding Top Note This setting only appears on the FS-1025MFP, FS-1125MFP and FS-1325MFP. Combine Combine 2 or 4 original sheets into 1 copied page. Value: 2in1 4in1 Layout You can select the page layout. -
Page 56
Preparation Scan Tab Item Description Name Set a name for the Program. This name is displayed in the message display of the machine’s operation panel. Up to 18 characters can be entered. Original size Specify the size of originals being scanned. Value: Executive, Letter, Legal, A4, A5, A6, B5 (JIS), B5 (ISO), Custom, 216 ×… -
Page 57
Preparation Item Description Quality Set the quality if File format is JPEG. This is disabled for non-JPEG format. Value: 1 to 100 Note Non-numeric characters cannot be entered. If entered number is beyond range, the max/min value will be restored. Destination folder Enter the path of the folder where the scanned image will be saved. -
Page 58
Preparation Item Description Opens Add/Edit FAX List screen. Edit A new destination can be added by clicking New. To edit a destination, select the destination from the list and click Edit. The destinations stored in the Address Book on the machine are displayed. -
Page 59: Address Book
Edit FAX destinations in the Address Book. This setting only appears for the FS-1120MFP, FS-1125MFP, FS-1320MFP and FS-1325MFP. Accessing the FAX Address Book Utility Start KYOCERA Client Tool as explained in Accessing KYOCERA Client Tool on page 2-26. Click Address Book on the FAX tab. The FAX Address Book Utility opens.
-
Page 60
Preparation FAX Address Book Utility Screen Reference Item Description Page Main Toolbar Quick access to some important functionalities. — Address Book list Shows all address and group entries in the open — Address Book. Add a new entry to the list. 2-41 Edit Change an entry selected from the list. -
Page 61
Preparation Editing the Address Book Add and edit entries in the Address Book. A combined total of 120 contact and group entries can be added. Adding a Contact Click Add. Enter the information of the entry. Item Description Name Enter the Name. Up to 32 characters can be entered. FAX Number Enter the FAX Number. -
Page 62
Preparation Enter the information of the group being added. Item Description Group name Enter the Group Name. The name entered here will appear in the list in the Address Book. Up to 32 characters can be entered. All contacts Shows all entries (contacts only) registered in the opened Address Book. -
Page 63
Preparation • Edit a group entry. Select a group entry to be edited and click the Edit group icon. The Edit Group Entry screen appears. Edit the group entry information and click OK. Note The Edit Group Entry screen can also be opened by double-clicking the group entry to be edited. -
Page 64
Preparation Click Block numbers icon. Note Rejected numbers (blocked numbers) are stored in the machine. To read in the numbers stored in the machine, click the Block numbers icon. Enter the Rejected numbers (blocked numbers) information. Item Description Load from Load Rejected numbers (blocked numbers) information from Device the machine. -
Page 65
Quick Scan Settings Change the settings for Scan to PDF, Scan to Email, and Scan to Folder. Start KYOCERA Client Tool as explained in Accessing KYOCERA Client Tool on page 2-26. Click Preferences or Quick Scan Settings on the Scan tab. -
Page 66
Preparation Item Description Feed method Select the original feed method. Value: Auto, Document Processor, Platen Scan color Select the color mode setting. Value: Monochrome, Grayscale, Full color Resolution Select fineness of scanning resolution. Value: 200 × 200 dpi, 300 × 300 dpi, 400 × 400 dpi, 600 ×… -
Page 67
Preparation Item Description Quality Set the image quality if File format is JPEG. The higher quality becomes the lower compression. This is disabled for non-JPEG format. Value: 1 to 100 Note Non-numeric characters cannot be entered. If entered number is beyond range, the max/min value will be restored. Preferences Displays the TWAIN settings screen. -
Page 68: Configuration
Preparation Configuration The Configuration is a function of KYOCERA Client Tool. The default settings of the machine can be changed and the messages that appear in the Status Monitor can be set. Note For the detailed functions of the Configuration, refer to KYOCERA Client Tool User Guide.
-
Page 69: Configuration Screen
Preparation Configuration Screen General Reference Item Description Page Device Defaults Configure overall machine operation. 2-50 Copy Configure settings for copying functions. 2-52 Configure settings for fax functions. 2-53 Note This setting only appears on the FS-1120MFP, FS-1125MFP, FS-1320MFP and FS-1325MFP. Communication Configure network settings.
-
Page 70
FS-1325MFP. If using FS-1120MFP/FS-1125MFP/FS-1320MFP/FS-1325MFP, note that turning the machine off at the power switch disables fax transmission and reception. Network is connected only appears on the FS-1025MFP, FS-1125MFP and FS-1325MFP. Auto sleep Set the sleep timer for the machine to go into sleep mode when not in use. The default preset time is 1 minute. -
Page 71
Preparation Item Description Panel options Opens Panel options screen. • Default screen: Select the screen appearing right after start-up (default screen). Note To enable the change immediately, turn the machine OFF and then ON. Otherwise wait until the machine once enters the sleep and then resumes. •… -
Page 72
Duplex For Custom 1-8, settings for duplex printing can be changed. Value: On, Off Note This setting only appears on the FS-1025MFP, FS-1125MFP and FS-1325MFP. Save Save the Paper weight, Custom name and Duplex settings that are set for Custom 1-8. -
Page 73
Preparation Item Description Density Set the default value for the copy density. Value: Lighter (-3), Lighter (-2), Lighter (-1), Normal, Darker (+1), Darker (+2), Darker (+3) FAX Tab Note The FAX tab only appears for the FS-1120MFP, FS-1125MFP, FS-1320MFP and FS-1325MFP. Item Description Name… -
Page 74
Preparation Item Description Scan preferences Opens Scan and Print preferences screen. Print preferences • Resolution: Select fineness of images when sending fax. Value: 200 × 100 dpi Normal, 200 × 200 dpi Fine, 200 × 400 dpi Super fine • Density: Adjust density using 7 levels when sending fax. -
Page 75
Value: Off, On, Error only RX report: When this is selected, the administration report is printed after every 50 fax receptions. Communication Tab Note The Communication tab only appears for the FS-1025MFP, FS-1125MFP and FS-1325MFP. 2-55… -
Page 76
16 characters. The default community is public. Type sysContact, sysName, and sysLocation information up to 32 characters. Select Enable authentication to activate machine authentication. SNMP Traps Tab Note The SNMP Traps tab only appears for the FS-1025MFP, FS-1125MFP and FS-1325MFP connected by network connection. Item Description Trap Recipient You can select SNMP trap settings for 1 or 2 IP addresses. -
Page 77
Select to create an alert when the toner starts running low, and then select a percentage between 0 and 100. If the toner level goes below this percentage, an alert icon is displayed on the Supplies tab at the bottom of KYOCERA Client Tool screen. Enable event Select to activate the notification feature for selected machine events. -
Page 78: Printing The Status Page
Preparation Printing the Status Page You can print the Status Page to check the current settings. Press [Menu]. Press [▲] or [▼] to select System Menu. Menu System Menu Press [OK]. Press [▲] or [▼] to select Report. System Menu Report Press [OK].
-
Page 79: Copying
Copying This chapter explains the following topics: Basic Operation…………………………3-2 Manual Duplex………………………….. 3-3 Using Programs …………………………3-5 Copying Functions…………………………3-6 ID Card Copy ………………………….. 3-13…
-
Page 80: Basic Operation
Copying Basic Operation Follow the steps as below for basic copying. Press [Copy]. Place the originals. For details, refer to Loading Originals on page 2-18. If the originals are curled at a front edge, straighten them prior to loading. If a program is set, press the program key ([Program 1] — [Program 3]) in which the program is registered.
-
Page 81: Manual Duplex
Copying Adjust density using 7 levels (Lighter -3 to Darker +3). Density Normal 0 Press [Density], and press [▲] or [▼] to select your desired density. Press [OK]. Select the copier’s functions to use. Menu Zoom Press [Menu]. Copy functions can be selected. Press [▲] or [▼] to select the copier’s functions to use.
-
Page 82
Copying Select copy functions and place the front-side original (or odd numbered page) as explained in Basic Operation on page 3-2. Press [Start]. The front side is copied. Retrieve the paper from the inner tray. If copying on multiple sheets, fan through the sheets to separate them prior to loading. -
Page 83: Using Programs
On (Binding Left/Right) Combine 2in1 (Left to right) Duplex can only be set on the FS-1025MFP, FS-1125MFP and FS-1325MFP. Note Refer to Program Settings on page 2-32 for registering programs. Refer to Basic Operation on page 3-2 for recalling programs.
-
Page 84: Copying Functions
Copying Copying Functions Note Copy functions can also be set from KYOCERA Client Tool. For details, refer to Machine Settings on page 2-26. Collate Offset the output by page or set. Press [Menu]. Press [▲] or [▼] to select Collate.
-
Page 85
Copying Press [OK]. Press [▲] or [▼] to select Top Edge Top or Top Edge Left. Orig. Orientation Top Edge Top Press [OK]. Zoom Adjust the magnification to reduce or enlarge the original image. The following zoom options are available. A4: 140% A5: 70% Zoom Entry (25% — 400%) -
Page 86: Standard Zoom
Copying Setting Standard Zoom Press [Menu]. Press [▲] or [▼] to select Zoom. Press [OK]. Press [▲] or [▼] to select Standard Zoom. Zoom Standard Zoom Press [OK]. Press [▲] or [▼] to select the desired magnification, and then press [OK]. Standard Zoom 100% If you select Others, press [▲] or [▼] from the displayed magnification to select the…
-
Page 87
Copying Combine Combine 2 or 4 original sheets into 1 copied page. You can select the page layout. Page layout 2 in 1 L to R/T to B R to L 4 in 1 Right then Down Down then Right Left then Down Down then Left Original Orientation… -
Page 88: Original Size
Copying Press [▲] or [▼] to select Top Edge Top or Top Edge Left. Orig. Orientation Top Edge Top Press [OK]. Setting 4 in 1 Press [Menu]. Press [▲] or [▼] to select Combine. Press [OK]. Press [▲] or [▼] to select 4 in 1. Combine 4 in 1 Press [OK].
-
Page 89: Original Orientation
Copying Press [Menu]. Press [▲] or [▼] to select Original Size. Press [OK]. Press [▲] or [▼] to select the desired original size and then press [OK]. Original Size If you selected Others, press [▲] or [▼] to select ISO B5 or Custom, and then press [OK].
-
Page 90: Original Image
Copying Original Image Select image quality suited to the type of original. Item Description Text+Photo (High) Best when you want good reproduction of fine text and lines in originals which contain a mixture of text and photos. Text+Photo Best for originals which contain a mixture of text and photos. Photo Best for photographs.
-
Page 91: Id Card Copy
Copying ID Card Copy Use to copy the front and back sides of a license or other ID card on one sheet of paper. Press [ID Card Copy]. Scan the front page. appears. Scan the front page. Copies Place the original. Align with the ID Card marks on the Original Size Indicator Plates. ID Card For details, refer to Loading Originals on page 2-18.
-
Page 92
Copying 3-14… -
Page 93: Printing
This chapter explains the following topics: Printing from Application Software ……………………4-2 About GX Driver …………………………4-2 Manual Feed (FS-1025MFP, FS-1125MFP and FS-1325MFP) …………….4-3 Manual Duplex (FS-1120MFP and FS-1320MFP only) ………………4-4 Print Box …………………………… 4-6 Changing the Default Printer Driver Settings (Windows 7 for example)…………4-8…
-
Page 94: Printing From Application Software
Printing Printing from Application Software The steps required to print a document created with an application are explained below. You can select the printing paper size. Note You can also select the various settings by clicking Properties to open the Properties screen. Refer to About GX Driver.
-
Page 95: Manual Feed (Fs-1025Mfp, Fs-1125Mfp And Fs-1325Mfp)
Printing Manual Feed (FS-1025MFP, FS-1125MFP and FS-1325MFP) [OK] can be pressed on the operation panel to feed and print on one sheet of paper. This is convenient when loading one envelope at a time in the Manual Feed tray. Ensure Manual feed is selected as the Source in the Properties screen.
-
Page 96: Manual Duplex (Fs-1120Mfp And Fs-1320Mfp Only)
Printing Manual Duplex (FS-1120MFP and FS-1320MFP only) To print on both sides of the paper, use Manual Duplex. The even pages are printed first and then reloaded to print the odd pages. An instruction sheet is available to assist with loading the sheets in the correct orientation and order. Note Ensure Print manual duplex instructions is selected to receive the instruction sheet.
-
Page 97
Printing Load the even pages printed into the cassette with the instruction sheet facing down and the arrows pointing toward the machine. Long Edge Binding Short Edge Binding (Finished) (Finished) Manual Duplex Instructions Manual Duplex Instructions Long Edge Binding Short Edge Binding Note If the paper is considerably curled in one direction, roll the paper in the opposite direction to counteract the curl. -
Page 98: Print Box
Printing Print Box A print job can be saved in Print Box in the computer and printed from the machine when needed. Use the machine’s operation panel to print the print job stored in a Print Box. The four possible selections for the Print Box are the Default box and Boxes 1 — 3. Note The folder to be used for Boxes 1 — 3 can be set in the Preset Tool.
-
Page 99
Note The Default box can only be used from a machine connected by USB. All print jobs saved in the selected Print Box are printed. KYOCERA Client Tool must be running on the computer from which printing from Print Box is executed. Refer to Machine Settings on page 2-26. -
Page 100: Changing The Default Printer Driver Settings (Windows 7 For Example)
Printing Changing the Default Printer Driver Settings (Windows 7 for example) The default printer driver settings can be changed. By selecting frequently used settings, you can omit steps when printing. The procedure is as follows. Click the start button, and then click Devices and Printers. Right-click the printer driver icon of the machine, and click the Printer properties menu of the printer driver.
-
Page 101: Scanning
Scanning This chapter explains the following topics: Push Scan…………………………..5-2 Using Programs …………………………5-3 Quick Scan (Scan to PDF/Scan to Email/Scan to Folder) ……………… 5-4 Scanning using TWAIN/WIA……………………..5-5…
-
Page 102: Push Scan
For Windows XP: C:Documents and Settings<user>My Documents Note The Program is used to change the settings. Refer to Using Programs on page 5-3. When using Push Scan, KYOCERA Client Tool must be running on the computer. Refer to Accessing KYOCERA Client Tool on page 2-26.
-
Page 103: Using Programs
Scanning If a program is set, press the program key ([Program 1] — [Program 3]) in which the program is registered. Note For details on functions that are registered in programs, refer to Using Programs on page 5-3. Press [Start] to start scanning. Using Programs If there are settings that you frequently change from the default state, register the settings in a program.
-
Page 104: Quick Scan (Scan To Pdf/Scan To Email/Scan To Folder)
Scan to Folder: Saves the scanned image to a specified folder. Note The folder in which the scanned image is saved and the file format can be set in advance in KYOCERA Client Tool. Refer to Quick Scan/TWAIN Settings on page 2-45.
-
Page 105: Scanning Using Twain/Wia
Scanning Scanning using TWAIN/WIA This section explains how to scan an original using TWAIN/WIA. The procedure for scanning using the TWAIN driver is explained as an example. The WIA driver is used in the same way. Place the originals. For details, refer to Loading Originals on page 2-18. Activate the TWAIN compatible application.
-
Page 106
Scanning Item Description Scan color Select the color mode setting. Value: Monochrome, Grayscale, Full color Resolution Select fineness of scanning resolution. Value: 200 × 200 dpi, 300 × 300 dpi, 400 × 400 dpi, 600 × 600 dpi Sharpen Adjust the sharpness of the image. Value: None, Low, Medium, High, Descreen (Blurs the outlines and reduces the sharpness.) Original image… -
Page 107: Default Setting (System Menu)
Default Setting (System Menu) This chapter explains the following topics: Default Setting (System Menu) ……………………..6-2 Operation Method …………………………6-2 System Menu Settings……………………….6-3 Administrator ID …………………………6-6…
-
Page 108: Default Setting (System Menu)
Note If the Administrator ID entry display appears, use the numeric keys to enter the Administrator ID (4 digits) and press [OK]. The default setting is 2500 for the FS-1025MFP, FS-1125MFP and FS-1325MFP, 2000 for the FS-1120MFP and FS-1320MFP. Administrator ID…
-
Page 109: System Menu Settings
Configure settings for FAX reports. For details, refer to Fax Settings on page 7-24. Admin Rpt Set.** Result Rpt Set.** This setting only appears on the FS-1025MFP, FS-1125MFP and FS-1325MFP. This setting only appears on the FS-1120MFP, FS-1125MFP, FS-1320MFP and FS-1325MFP.
-
Page 110: Common Settings
Value: Plain, Rough, Labels, Recycled, Preprinted, Bond, Vellum, Cardstock, Color, Prepunched, Letterhead, Envelope, Thick, High quality, Custom 1 — 8 The names that were registered in KYOCERA Client Tool appear in Custom 1 — 8. For details, refer to Machine Settings on page 2-26.
-
Page 111: Adjustment And Maintenance
Note If the Administrator ID entry display appears, use the numeric keys to enter the Administrator ID (4 digits). The default setting is 2500 for the FS-1025MFP, FS-1125MFP and FS-1325MFP, 2000 for the FS-1120MFP and FS-1320MFP. For details of Administrator ID, Administrator ID on page 6-6.
-
Page 112: Administrator Id
Adjust/Maint. If the Administrator ID entry display appears, use the numeric keys to enter the Administrator ID (4 digits). The default setting is 2500 for the FS-1025MFP, FS-1125MFP and FS-1325MFP, 2000 for the FS-1120MFP and FS-1320MFP. Administrator ID (0000 — 9999)
-
Page 113: Fax Operations
FAX Operations This chapter explains the following topics: Before Using the Fax Machine……………………..7-2 Entering the Destination……………………….7-7 Sending Faxes…………………………7-12 Receiving Faxes …………………………7-21 Printing Communication Reports ……………………7-23 Fax Settings…………………………..7-24 Sending Faxes from PC……………………….7-37…
-
Page 114: Before Using The Fax Machine
Press [▲] or [▼] to select Date Settings. Press [OK]. Use the numeric keys to enter the Administrator ID. The default setting is 2500 for the FS-1025MFP, FS-1125MFP and FS-1325MFP, 2000 for the FS-1120MFP and FS-1320MFP. Administrator ID (0000 — 9999) **** Press [OK].
-
Page 115: Local Fax Information Entry
FAX Operations Local FAX Information Entry Register the local FAX information below. TTI (Transmit Terminal Identification) Select whether or not to print the local fax information on the fax on the receiving system. Press [Menu]. Press [▲] or [▼] to select System Menu. Press [OK].
-
Page 116
FAX Operations Use the numeric keys to enter the local fax name. Local FAX Name Sales department Note Refer to Character Entry Method on page 10-2 for details on entering characters. Press [OK]. Local FAX Number Enter the local fax number to be printed on the fax on the receiving system. Press [Menu]. -
Page 117
FAX Operations Press [▲] or [▼] to select FAX. Press [OK]. Press [▲] or [▼] to select Transmission. Press [OK]. Press [▲] or [▼] to select FAX Dialing Mode. Press [OK]. Press [▲] or [▼] to select Tone(DTMF) or Pulse(10pps). FAX Dialing Mode Tone(DTMF) Press [OK]. -
Page 118: Tx Start Speed
Note For more information about configuring settings, refer to Adjustment and Maintenance on page 7-27. Registering Destinations in the Address Book Add a new destination to the Address Book. To edit the Address Book, use KYOCERA Client Tool. For details, refer to Address Book on page 2-39.
-
Page 119: Entering The Destination
Checking and Editing Destinations on page 7-8. Choosing from the Address Book Select a destination registered in the Address Book. Note To edit the Address Book, use KYOCERA Client Tool. For details, refer to Address Book on page 2-39. Press [FAX].
-
Page 120: Checking And Editing Destinations
FAX Operations Press [Address Book]. Press [▲] or [▼] to select the destination. Address Book Support department Note A numeric key can be pressed to display the address number search display. Enter the address number you are searching for with the numeric keys and press [OK].
-
Page 121
FAX Operations Press [▲] or [▼] to select Dest. Confirm.. Menu Dest. Confirm. Press [OK]. When the fax number of the destination was entered with the numeric keys The fax number, TX Start Speed, and ECM can be changed. Press [▲] or [▼] to select the destination that you want to check or change, and press [OK]. -
Page 122
FAX Operations Press [▲] or [▼] to select On or Off. Press [OK]. When the destination was selected from the Address Book The information stored in the destination can be checked. Press [▲] or [▼] to select the destination that you want to check, and press [OK]. Dest. -
Page 123: Using Redial
FAX Operations Using Redial Redial is a function allowing you to dial the last entered number once again. Use this when the receiving system does not respond when you have tried to send a fax. When you want to send the fax to the same receiving system, press [Address Recall/Pause], and you can call the receiving system you dialed on the destination list.
-
Page 124: Sending Faxes
FAX Operations Sending Faxes Fax transmission is explained below. Basic transmission procedure The basic procedure for using the fax system is explained below. Press [FAX]. Place the originals. For details, refer to Loading Originals on page 2-18. If a program is set, press the program key ([Program 1] — [Program 3]) in which the program is registered.
-
Page 125: Fax Resolution
FAX Operations Adjust density using 7 levels (Lighter -3 to Darker +3). Density Normal 0 Press [Density], and press [▲] or [▼] to select your desired density. Press [OK]. Selecting the functions. Menu FAX Resolution Press [Menu]. FAX transmission settings can be selected. Note For the FAX transmission settings, refer to Fax Transmission Functions on page 7-16.
-
Page 126
FAX Operations Checking and Deleting a Fax Job Follow the steps below to check and delete a fax job. To check a fax job Press [Menu]. Press [▲] or [▼] to select FAX TX Job Status. Menu FAX TX Job Status Press [OK]. -
Page 127
FAX Operations Press [▲] or [▼] to select FAX TX Job Status. Menu FAX TX Job Status Press [OK]. Press [▲] or [▼] to select the fax job you want to delete. FAX TX Job Status 0123456789 Press [OK]. Press [▲] or [▼] to select Cancel. 0123456789 Cancel Press [OK]. -
Page 128: Fax Transmission Functions
FAX Operations Fax Transmission Functions Selecting the Fax Resolution Select fineness of images when sending fax. The larger the number, the better the image resolution. However, better resolution also means larger file sizes and longer send times. Item Description when sending originals with standard size Typical character size: 10.5 point 200×100dpi Norm.
-
Page 129
FAX Operations Note To use Custom, register the custom size of the original. For details, refer to Configuration on page 2-48. Press [FAX]. Press [Menu]. Press [▲] or [▼] to select Original Size. Press [OK]. Press [▲] or [▼] to select the desired original size. Original Size To select ISO B5 or Custom, select Others, press [OK], select ISO B5 or Custom, and press [OK]. -
Page 130: Manual Send
FAX Operations Press [Menu]. Press [▲] or [▼] to select Original Image. Press [OK]. Press [▲] or [▼] to select the image quality suited to the type of original. Original Image Text+Photo Press [OK]. Manual Send This method allows you to send originals by pressing [Start] after confirming that the telephone line has connected to the receiving system.
-
Page 131: Using Chain Dial
FAX Operations Use the numeric keys to enter the number of the receiving system. The destination number is dialed. On Hook 0123456789 When you hear the fax tone, the telephone line has connected to the receiving system. Press [Start]. Transmission begins. Using Chain Dial Chain dial is a function that allows you to dial by linking fax numbers of the receiving systems with a chain number created with a number common to several destinations.
-
Page 132
FAX Operations Press [▲] or [▼] to select Dest. Confirm.. Menu Dest. Confirm. Press [OK]. Press [▲] or [▼] to select the chain number and press [OK]. Dest. Confirm. Press [▲] or [▼] to select Chain. Chain Press [OK]. To select the fax number to be added to the chain number from the Address Book Press [▲] or [▼] to select Address Book. -
Page 133: Receiving Faxes
FAX Operations Receiving Faxes FAX Automatic Reception To have the machine receive faxes automatically, no special operation is required. Flow of Reception Reception Starts. When a fax has been sent to you, the machine starts receiving the fax. After reception has started, the Processing indicator blinks. Note You can change the number of times the ringing tone rings.
-
Page 134: Fax Reception Settings
FAX Operations Fax Reception Settings Reception Date/Time Reception Date/Time function adds the reception date/time, sender information and number of pages on the top of each page when the message is printed out. It is useful for confirming the time of reception if the fax is from a different time zone.
-
Page 135: Printing Communication Reports
FAX Operations Printing Communication Reports You can set fax communication reports to check transmission/reception status. Note To set reports, refer to Report on page 7-25. When a fax communication error occurs, an error code will be indicated on the report. For information on error codes, refer to FAX Error Code List on page 9-12.
-
Page 136: Fax Settings
Note If the Administrator ID entry display appears, use the numeric keys to enter the Administrator ID (4 digits) and press [OK]. The default setting is 2500 for the FS-1025MFP, FS-1125MFP and FS-1325MFP, 2000 for the FS-1120MFP and FS-1320MFP. Administrator ID…
-
Page 137
FAX Operations System Menu Settings Settings for the fax function in the system menu are shown below. Note For settings other than fax settings, refer to Default Setting (System Menu) on page 6-1. The System Menu contains some menus that can be set from a computer. Refer to Configuration on page 2-48. Reference Item Description… -
Page 138
Timer Settings Note If the Administrator ID entry display appears, use the numeric keys to enter the Administrator ID (4 digits). The default setting is 2500 for the FS-1025MFP, FS-1125MFP and FS-1325MFP, 2000 for the FS-1120MFP and FS-1320MFP. For details of Administrator ID, refer to Administrator ID on page 6-6. -
Page 139
Service Settings Note If the Administrator ID entry display appears, use the numeric keys to enter the Administrator ID (4 digits). The default setting is 2500 for the FS-1025MFP, FS-1125MFP and FS-1325MFP, 2000 for the FS-1120MFP and FS-1320MFP. For details of Administrator ID, refer to Administrator ID on page 6-6. -
Page 140: Forward Settings
FAX Operations Forward Settings When you have received a fax, you can forward the received image to other fax machines, or set printing. Setting Forwarding Use the procedure below to set forwarding. Press [Menu]. Press [▲] or [▼] to select System Menu. Press [OK].
-
Page 141
FAX Operations Press [▲] or [▼] to select Forward Settings. Press [OK]. Press [▲] or [▼] to select Forward Dest.. Forward Settings Forward Dest. Press [OK]. Press [▲] or [▼] to select Add. Forward Dest. Press [OK]. Selecting Forwarding Destination from Address Book Press [▲] or [▼] to select Address Book. -
Page 142
FAX Operations Press [▲] or [▼] to select FAX. Press [OK]. Press [▲] or [▼] to select Reception. Press [OK]. Press [▲] or [▼] to select Forward Settings. Press [OK]. Press [▲] or [▼] to select Forward Dest.. Forward Settings Forward Dest. -
Page 143
FAX Operations Press [OK]. Press [▲] or [▼] to select ECM. Edit Press [OK]. Press [▲] or [▼] to select On or Off. Press [OK]. When the destination was selected from the Address Book The information stored in the destination can be checked. Press [▲] or [▼] to select the destination that you want to check, and press [OK]. -
Page 144
FAX Operations Forwarding Time Setting Register the start time and end time between which forwarding is enabled. Press [Menu]. Press [▲] or [▼] to select System Menu. Press [OK]. Press [▲] or [▼] to select FAX. Press [OK]. Press [▲] or [▼] to select Reception. Press [OK]. -
Page 145
FAX Operations Print Setting You can set whether the machine should print received originals when forwarding them. Press [Menu]. Press [▲] or [▼] to select System Menu. Press [OK]. Press [▲] or [▼] to select FAX. Press [OK]. Press [▲] or [▼] to select Reception. Press [OK]. -
Page 146
FAX Operations RX Restriction Reception from parties registered in the Reject List and parties that have not registered their TTI (own fax number) can be rejected. (You can select whether reception from parties that have not registered their TTI is allowed or not allowed in Unknown Number RX on page 7-34.) Note The Reject List is registered from your computer. -
Page 147: Unusable Time
Press [▲] or [▼] to select Timer Settings. Press [OK]. Use the numeric keys to enter the Administrator ID. The default setting is 2500 for the FS-1025MFP, FS-1125MFP and FS-1325MFP, 2000 for the FS-1120MFP and FS-1320MFP. Administrator ID (0000 — 9999) **** Press [OK].
-
Page 148
FAX Operations Enter the Start Time with the numeric keys. Start Time Enter the ‘hour’ and press [OK]. The ‘minute’ can now be entered. Press [OK]. Enter the End Time with the numeric keys. End Time Enter the ‘hour’ and press [OK]. The ‘minute’ can now be entered. IMPORTANT When the Start Time and End Time are set to the same time, the setting is treated as ‘all day’. -
Page 149: Sending Faxes From Pc
FAX Operations Sending Faxes from PC The FAX Driver function makes it possible to send faxes from any computer connected by USB or network cable. Its primary features include the following. • PC-prepared document can be sent by fax without being printed out. •…
-
Page 150: Basic Transmission
FAX Operations Basic Transmission Use an application on your computer to create the document to be sent. Select Print from the File menu. The Print screen for the application that you are using will appear. Use the drop-down menu in the Name field to select the name of the machine to be used as the FAX Driver.
-
Page 151
FAX Operations Set the destination. Use the keyboard to enter the destination fax number. Click Add to Destination List. The destination information will appear in the address list. To send to multiple destinations, repeat this operation. To use the Address Book, click Select from Address Book and select the destination. -
Page 152: Configuring The Driver Default Settings
FAX Operations Configuring the Driver Default Settings Use the FAX Setting tab of the print settings screen to set the original size and other transmission conditions. From the start button, click Control Panel, Hardware and Sound, and Devices and Printers. Right-click the product name of the machine you are using and select Printing preferences from the drop-down menu.
-
Page 153: Maintenance
Maintenance This chapter explains the following topics: General Information …………………………. 8-2 Toner Container Replacement ……………………..8-2 Maintenance Kit Replacement ……………………..8-5 Cleaning the Machine ……………………….8-5 Maintenance Menu …………………………8-8 Prolonged Non-Use and Moving of the Machine ………………..8-9…
-
Page 154: General Information
Toner Kits For best results, we recommend that you only use genuine Kyocera Parts and Supplies. Should any damage be caused by the application of a toner other than the original toner, then this damage is excluded from the guarantee.
-
Page 155: Replacing The Toner Container
This is to avoid damaging media by the magnetism of toner. KYOCERA Document Solutions Inc. is not liable against any damages or problems arising from the use of toner containers other than those designated as original Kyocera toner containers. For optimum performance, it is also recommended to use only the Kyocera toner containers which are specifically intended for use in your country or region.
-
Page 156
Maintenance Install the new toner container in the machine. Push in firmly until you hear a «click» sound. Close the front cover. Toner is replenished for about 4 seconds. Note If the front cover does not close, check that the new toner container is installed correctly (in step 4). -
Page 157: Maintenance Kit Replacement
Maintenance Maintenance Kit Replacement When the machine prints 100,000 pages, a message is printed indicating that the maintenance kit should be replaced. The maintenance kit must then be replaced immediately. To replace the maintenance kit, contact your service representative. Contents: •…
-
Page 158: Slit Glass Cover
Maintenance Slit Glass Cover When the slit glass cover is dirty, remove the slit glass cover and wipe the front and back surfaces of the cover and the slit glass with a soft cloth moistened with alcohol or a diluted neutral detergent. Note Do not use organic solvents or other strong chemicals.
-
Page 159
Maintenance Use a clean, lint-free cloth to wipe dust and dirt off the metal and rubber rollers, conveying unit, and paper feed unit. Rubber Roller Metal Roller Conveying Unit Paper Feed Unit Transfer Roller Drum IMPORTANT Take care not to touch the drum and transfer roller (black) during cleaning. -
Page 160: Maintenance Menu
Maintenance Maintenance Menu The Maintenance Menu that the user can adjust from KYOCERA Client Tool is described below. In addition, also refer to KYOCERA Client Tool User Guide. Maintenance Menu Description Adjust print Drum charge When print quality has deteriorated, the output of the main charger can be…
-
Page 161: Prolonged Non-Use And Moving Of The Machine
Maintenance Maintenance Menu Description Adjust scan Scanning start Adjust the position of the scanned position position image. Platen: -10 Scan margins Adjust the width of the top edge, bottom edge, left edge and right edge margins. A: Left edge Top edge: +10 B: Top edge C: Right edge D: Bottom edge…
-
Page 162
Maintenance 8-10… -
Page 163: Troubleshooting
Troubleshooting This chapter explains the following topics: Solving Malfunctions ……………………….. 9-2 Error Messages …………………………9-8 FAX Error Code List ……………………….. 9-12 Clearing Paper Jams……………………….9-14…
-
Page 164: Solving Malfunctions
Pressing [Start] does not Is there a message on the machine Determine the appropriate response to produce copies. screen, KYOCERA Client Tool, or the the message and respond accordingly. Status Monitor? Is the machine in Sleep mode? Press any key on the operation panel —…
-
Page 165
Troubleshooting Reference Symptom Checkpoints Corrective Actions Page Vapor is emitted near the Check if the temperature is low near Depending on the operating — tray. inner the location of the machine, or if the environment of the machine and the paper that is being used has been condition of the paper, heat generated exposed to humidity. -
Page 166
Check the Print density setting in Increase the adjustment value for the 2-50 KYOCERA Client Tool. Print density setting in KYOCERA Client Tool. Check the Drum charge setting in the Decrease the adjustment value for the Maintenance Menu. Drum charge setting in the… -
Page 167
Check the Print density setting in Decrease the adjustment value for the 2-50 KYOCERA Client Tool. Print density setting in KYOCERA Client Tool. Dirt on the top edge or Check the Drum charge setting in the Increase the adjustment value for the back of the paper. -
Page 168
Troubleshooting Reference Symptom Checkpoints Corrective Actions Page Copies have a moire Is the original a printed photograph? Set the image quality to Photo. 2-34 pattern (dots grouped together in patterns and not aligned uniformly). Texts are not clearly Did you choose appropriate image Select appropriate image quality. -
Page 169
Troubleshooting Reference Symptom Checkpoints Corrective Actions Page Cannot receive faxes. Is the modular cord connected Connect the modular cord correctly. correctly? Has a communication error occurred? Check error codes in the FAX TX/RX 9-12 Result or Outgoing/Incoming FAX Report. If the error code starts with «U», perform the corresponding procedure. -
Page 170: Error Messages
An error message appears in the message display of the machine’s operation panel. • KYOCERA Client Tool and Status Monitor will show the status of the machine. If the Attention indicator is lit or flashing and an error message appears in the message display of the machine’s operation panel, check the KYOCERA Client Tool or Status Monitor.
-
Page 171
Troubleshooting Message displayed in Message Display KYOCERA Client Tool and Meaning Remedy Status Monitor* Cover open The rear cover or front cover Close the rear cover or front Close the cover. is open. cover. Paper jam The document processor Close the document processor Close the cover. -
Page 172
Troubleshooting Message displayed in Message Display KYOCERA Client Tool and Meaning Remedy Status Monitor* Error has occurred An original remains in the Remove originals from the Remove original in document processor. document processor, put them document back in their original order, and processor. -
Page 173
Troubleshooting Message displayed in Message Display KYOCERA Client Tool and Meaning Remedy Status Monitor* — Limited availability for Unusable Time is in effect. To use the machine temporarily jobs during Unusable Time, enter the unlock code. For details, refer to Unusable Time on page 7-35. -
Page 174: Fax Error Code List
Troubleshooting FAX Error Code List When a FAX communication error occurs, one of the following error codes is recorded in the FAX TX/RX Result or Outgoing/Incoming FAX Report. Note “U” or “E” will appear in the error code depending on the communication speed setting. Error Code Possible Cause/Action Busy…
-
Page 175
Troubleshooting Error Code Possible Cause/Action U01721 Communication error occurred during high-speed transmission. Designated transmission speed may not be available for the recipient machine. Reduce the transmission start speed and send again. U01800 — U01820 Communication error occurred during reception of high-speed transmission. Ask the sender to reduce the transmission speed and send again. -
Page 176: Clearing Paper Jams
If paper jams in the paper transport system, or no paper sheets are fed at all, the machine automatically goes offline, and the Attention indicator will flash. KYOCERA Client Tool can indicate the location of the paper jam (the component where the paper jam has occurred).
-
Page 177: Rear Cover
Follow the steps below to clear paper jams inside the rear cover. Note When the front cover is opened or closed, the paper inside the machine may be discharged. Drum Transfer Roller IMPORTANT Take care not to touch the drum and transfer roller (black). (FS-1025MFP, FS-1125MFP and FS-1325MFP) 9-15…
-
Page 178
Troubleshooting 9-16 CAUTION The fuser unit inside the machine is hot. Do not touch it, as it may result in burn injury. Close the rear cover to clear the error. The machine warms up and resumes printing. Note Close the top cover first and then close Note When printing by manual feeding, press the rear cover. -
Page 179
Troubleshooting Cassette Follow the steps below to clear paper jams in the cassette. IMPORTANT Do not try to remove paper that has already been partially fed. Refer to Rear Cover on page 9-15. Note Do not open or close the front cover or rear cover before removing the jammed paper. Remove any partially fed paper. -
Page 180
Troubleshooting If paper feed failure occurs Check on and reduction of number of paper sheets loaded If an excessive amount of thick paper is loaded in the cassette, it may not be fed. In that case, reduce the number of sheets to be loaded. Edge fanning and curl straightening Remove all the even pages (including the instruction sheet) from the inner tray, fan through the sheets to separate them prior to loading. -
Page 181
Troubleshooting Manual Feed Tray (FS-1025MFP, FS-1125MFP and FS-1325MFP) Follow the steps below to clear paper jams in the Manual Feed tray. IMPORTANT Do not try to remove paper that has already been partially fed. Refer to Rear Cover on page 9-15. -
Page 182: Document Processor
Troubleshooting Document Processor Follow the steps below to clear paper jams in the document processor. Note Do not open or close the front cover or rear cover before removing the jammed paper. 9-20…
-
Page 183: 10 Appendix
10 Appendix This chapter explains the following topics: Character Entry Method ……………………….10-2 Specifications …………………………. 10-5 10-1…
-
Page 184: Character Entry Method
Appendix Character Entry Method Use the procedure below to enter characters. Keys Used Message Displays the characters that have been Display entered. [Clear] key Deletes entered characters. Numeric Use to enter characters and symbols. Keys [OK] key Use to complete input. When entering a symbol, use to enter the selected symbol.
-
Page 185: Entering Symbols
Appendix Keys Entered character (changes to the next character on the right each time the key is pressed) (Repeats from the first character on the left) 7 (During number entry) (Repeats from the first character on the left) 8 (During number entry) (Repeats from the first character on the left) 9 (During number entry) (space)
-
Page 186
Appendix Press []. The cursor moves to the right. Local FAX Name Press [#]. Displays the symbol list. Symbol «#$%&'()*+,-. Press [▲] or [▼] to move the cursor and select ‘&’. Symbol !»#$% ‘()*+,-. & Press [OK]. ‘&’ is entered. Local FAX Name R&… -
Page 187: Specifications
16-11/16 × 24-13/16″ Power Requirements 230 V Specification Model: 220 to 240 V (50 Hz/60 Hz, 3.1 A) 120 V Specification Model:120 V (60 Hz, 6.0 A) The Manual Feed tray is only provided on the FS-1025MFP, FS-1125MFP and FS-1325MFP. 10-5…
-
Page 188: Copy Functions
Normal 1 (64 to 69 g/m²): 20 Normal 1 (64 to 69 g/m²): 20 Normal 2 (3) (70 to 105 g/m²): 20 Normal 2 (3) (70 to 105 g/m²): 20 The Manual Feed tray is only provided on the FS-1025MFP, FS-1125MFP and FS-1325MFP. 10-6…
-
Page 189
Appendix Description Item FS-1125MFP/ FS-1120MFP/FS-1320MFP FS-1025MFP FS-1325MFP Copying Speed A4 (Quiet Mode) Light (63 g/m² or less): 15 Light (63 g/m² or less): 18 (feed from Normal 1 (64 to 69 g/m²): 15 Normal 1 (64 to 69 g/m²): 18 cassette) Normal 2 (3) (70 to 105 g/m²): 15… -
Page 190: Printer Functions
Normal 1 (64 to 69 g/m²): 13 Normal 1 (64 to 69 g/m²): 20 Normal 2 (3) (70 to 105 g/m²): 13 Normal 2 (3) (70 to 105 g/m²): 20 The Manual Feed tray is only provided on the FS-1025MFP, FS-1125MFP and FS-1325MFP. 10-8…
-
Page 191
600 × 600 dpi/Fast 1200 dpi Controller ARM926EJ 390MHz Supported OS Windows XP, Windows Server 2003/R2, Windows Vista, Windows 7, Windows Server 2008/R2, Mac OS X 10.5 or higher Duplex printing is only possible on the FS-1025MFP, FS-1125MFP and FS-1325MFP. 10-9… -
Page 192: Scanner Functions
Appendix Scanner Functions Item Description System Requirements CPU: 20 MHz RAM: 64 MB Resolution 200 × 200 dpi, 300 × 300 dpi, 400 × 400 dpi, 600 × 600 dpi File Format BMP, JPEG, PNG, TIFF, PDF Scanning Speed (A4 landscape, B/W: 18 Images/min 300 dpi) Color: 6 Images/min…
-
Page 193
Appendix Document Processor Item Description Original Feed Method Automatic feed Supported Original Types Sheet originals Paper Size Maximum: Folio/Legal, Minimum: A6/Statement-R Paper Weight 60 to 105 g/m² Loading Capacity 40 sheets (80 g/m²) maximum 10-11… -
Page 194
Appendix 10-12… -
Page 195: Index
Index programs …………..3-5 zoom ……………. 3-7 Address Book …………… 2-39 reject list …………..2-43 Adhesive label …………..2-9 Administrator ID ………….. 6-6 Default settings …………. 2-32 Document processor cleaning …………..8-5 components …………. 1-2 loading originals …………. 2-18 Cassette Duplex …………….
-
Page 196
…………. 1-2 Scan ……………. 1-4 Original table Start …………….. 1-4 components …………. 1-2 Stop/Reset …………… 1-4 Original width guides KYOCERA Client Tool ……….2-26 components …………. 1-2 Label …………….2-9 Paper LINE connector minimum and maximum sizes ……… 2-6 components …………. -
Page 197
scanning …………..5-3 replacement …………. 8-2 Prolonged non-use …………8-9 Toner kit Push Scan …………..5-2 toner container, plastic waste bag, installation guide Troubleshooting ………….. 9-1 clearing paper jams ……….9-14 error messages …………9-8 FAX error code list ……….9-12 Quick Scan solving malfunctions ………. -
Page 198
Index-4… -
Page 200
Zhongshan Dist., Taipei 104, Taiwan R.O.C. Av.Tambore,1180 Mod.B-09 CEP 06460-000 Phone: +886-2-2507-6709 Tambore-Barueri-SP, Brazil Fax: +886-2-2507-8432 Phone: +55-11-4195-8496 Fax: +55-11-4195-6167 KYOCERA Document Solutions Korea Co., Ltd. 18F, Kangnam bldg, 1321-1, Seocho-Dong, Seocho-Gu, Seoul, Korea KYOCERA Document Solutions Phone: +822-6933-4050 Australia Pty. Ltd. Fax: +822-747-0084 Level 3, 6-10 Talavera Road North Ryde N.S.W, 2113,… -
Page 201
Fax: +33-1-69853409 KYOCERA Document Solutions South Africa (Pty) Ltd. KYOCERA Document Solutions Espana, S.A. 49 Kyalami Boulevard, Edificio Kyocera, Avda. de Manacor No.2, Kyalami Business Park 1685 Midrand, South Africa 28290 Las Matas (Madrid), Spain Phone: +27-11-540-2600 Phone: +34-91-6318392 Fax: +27-11-466-3050… -
Page 202
Rev.1 2012.8 2M7KMEN001…
























