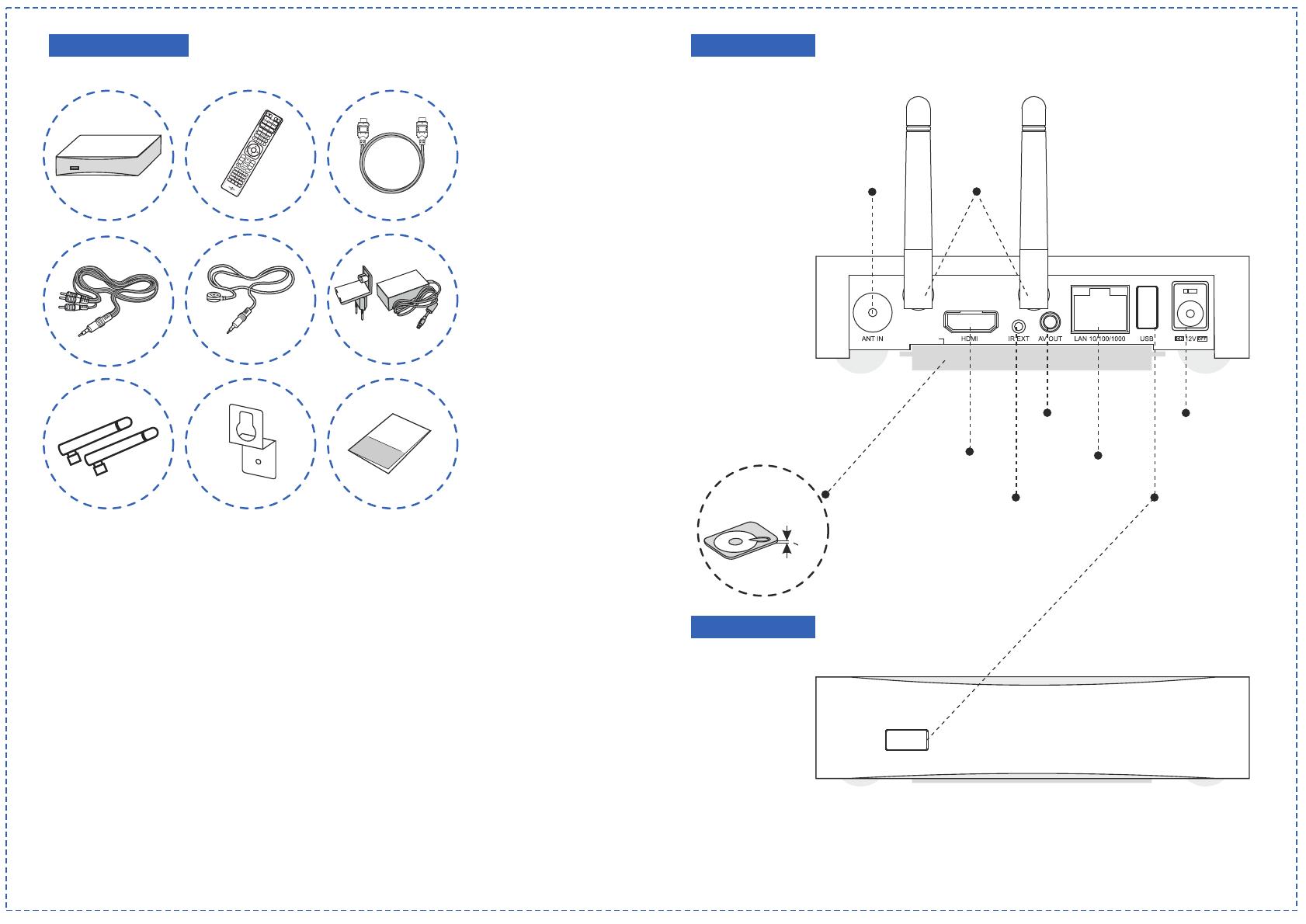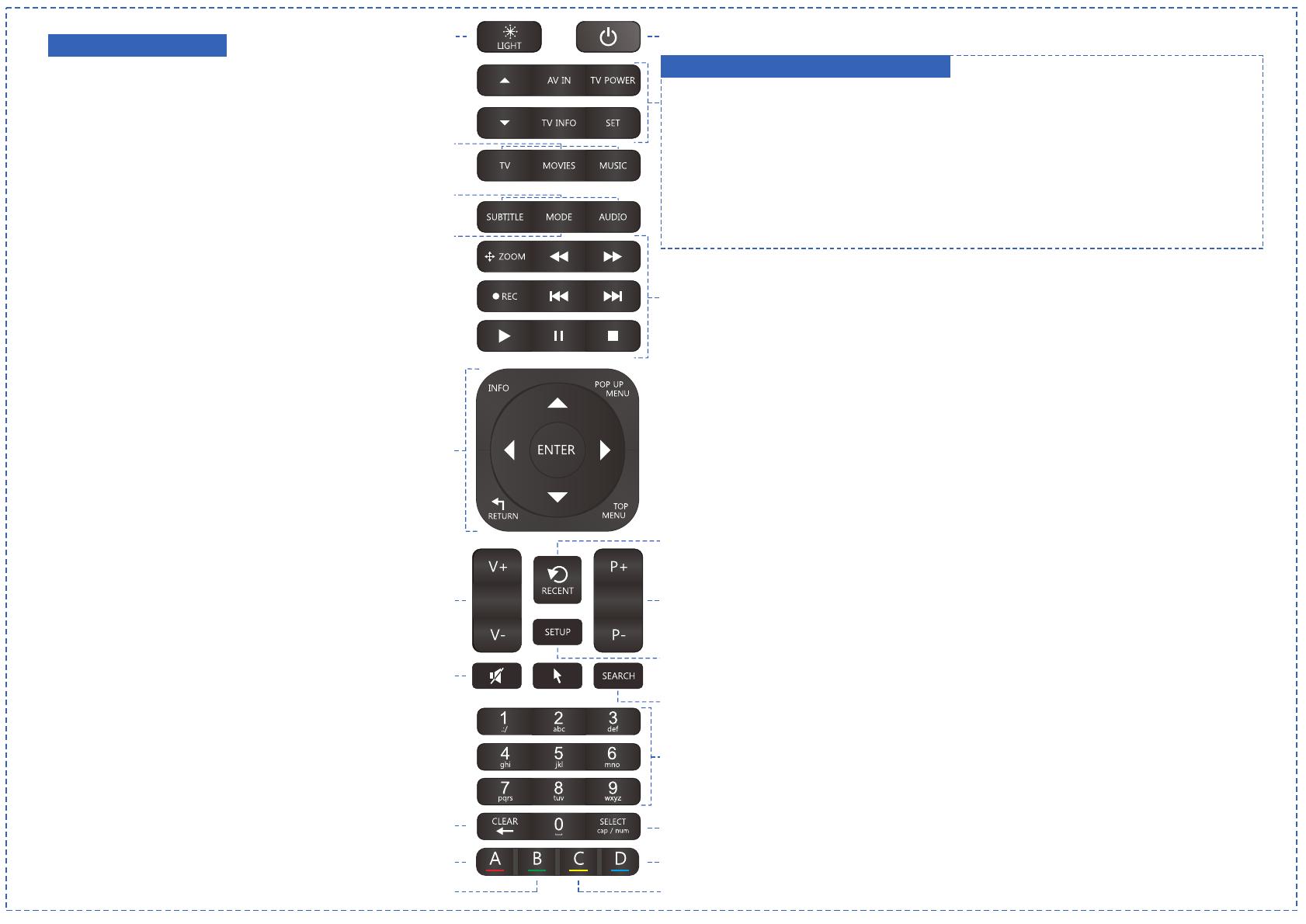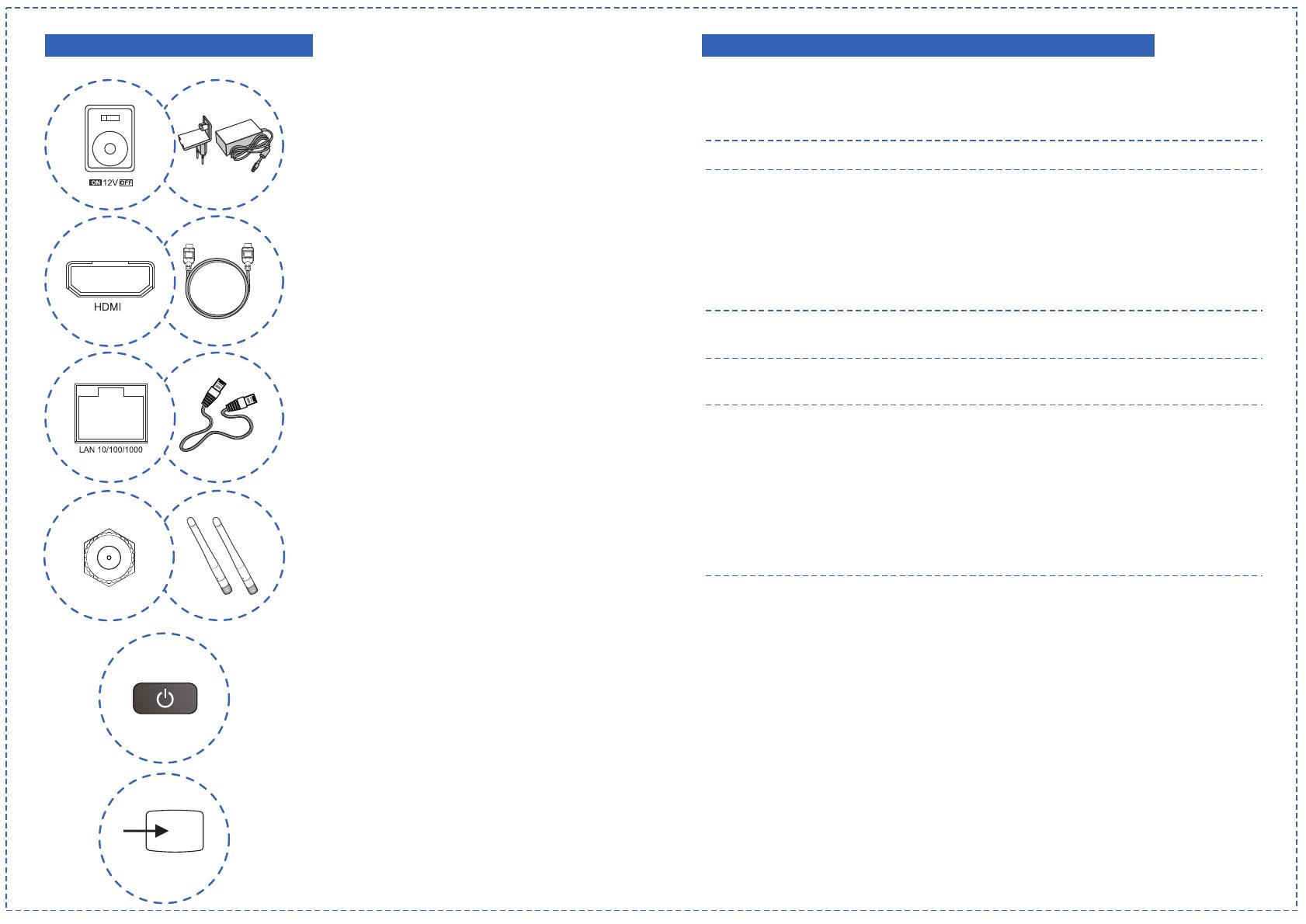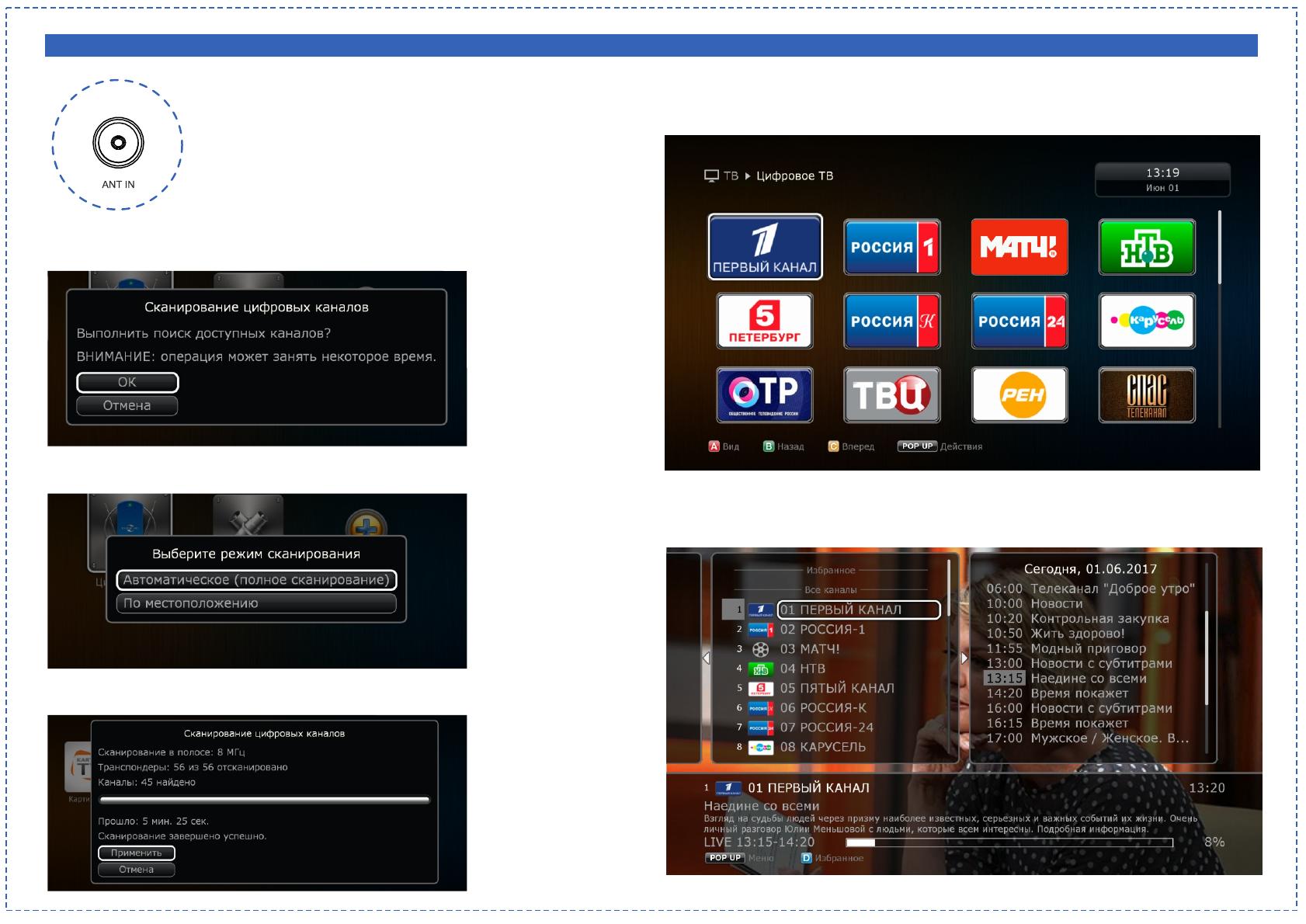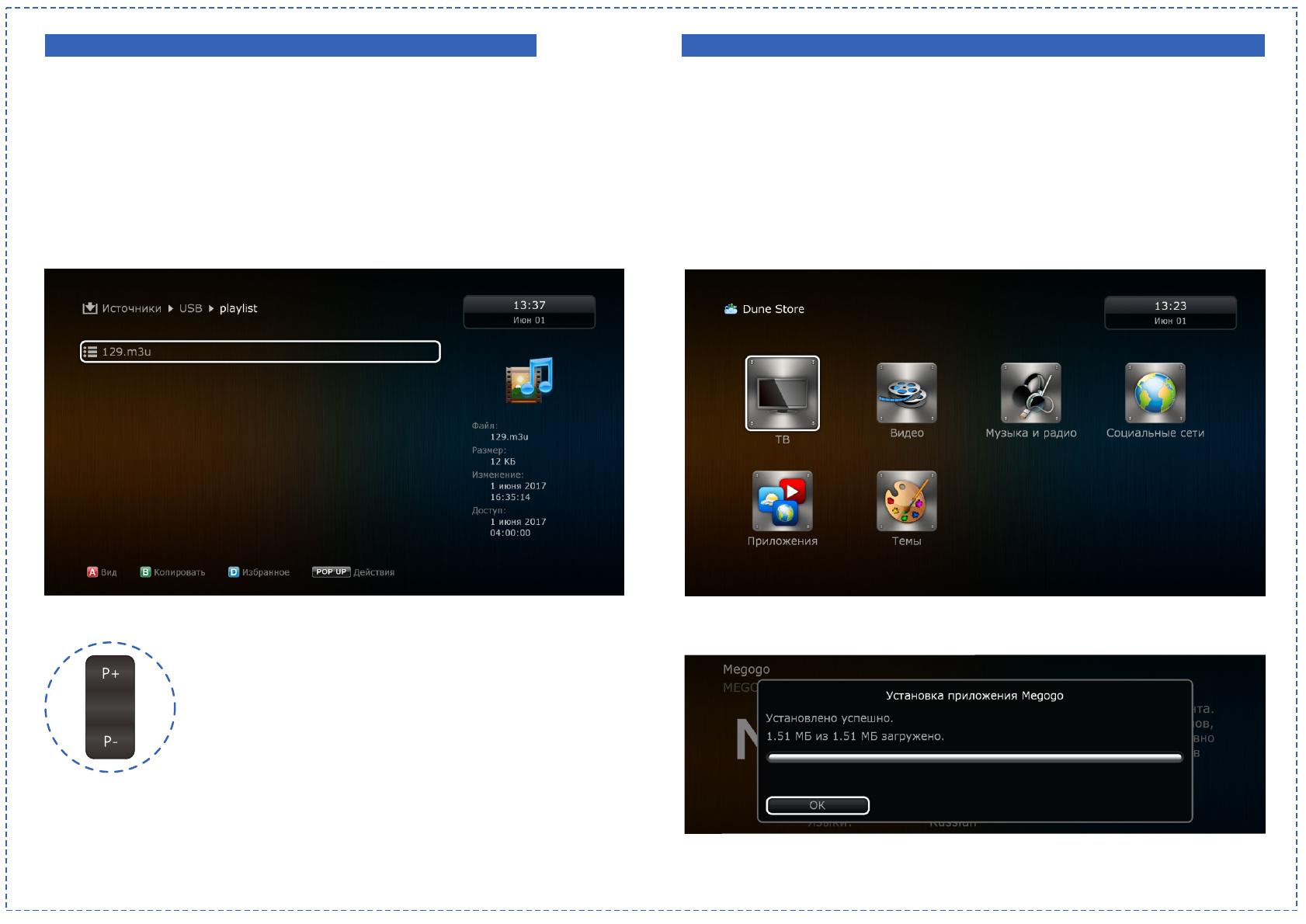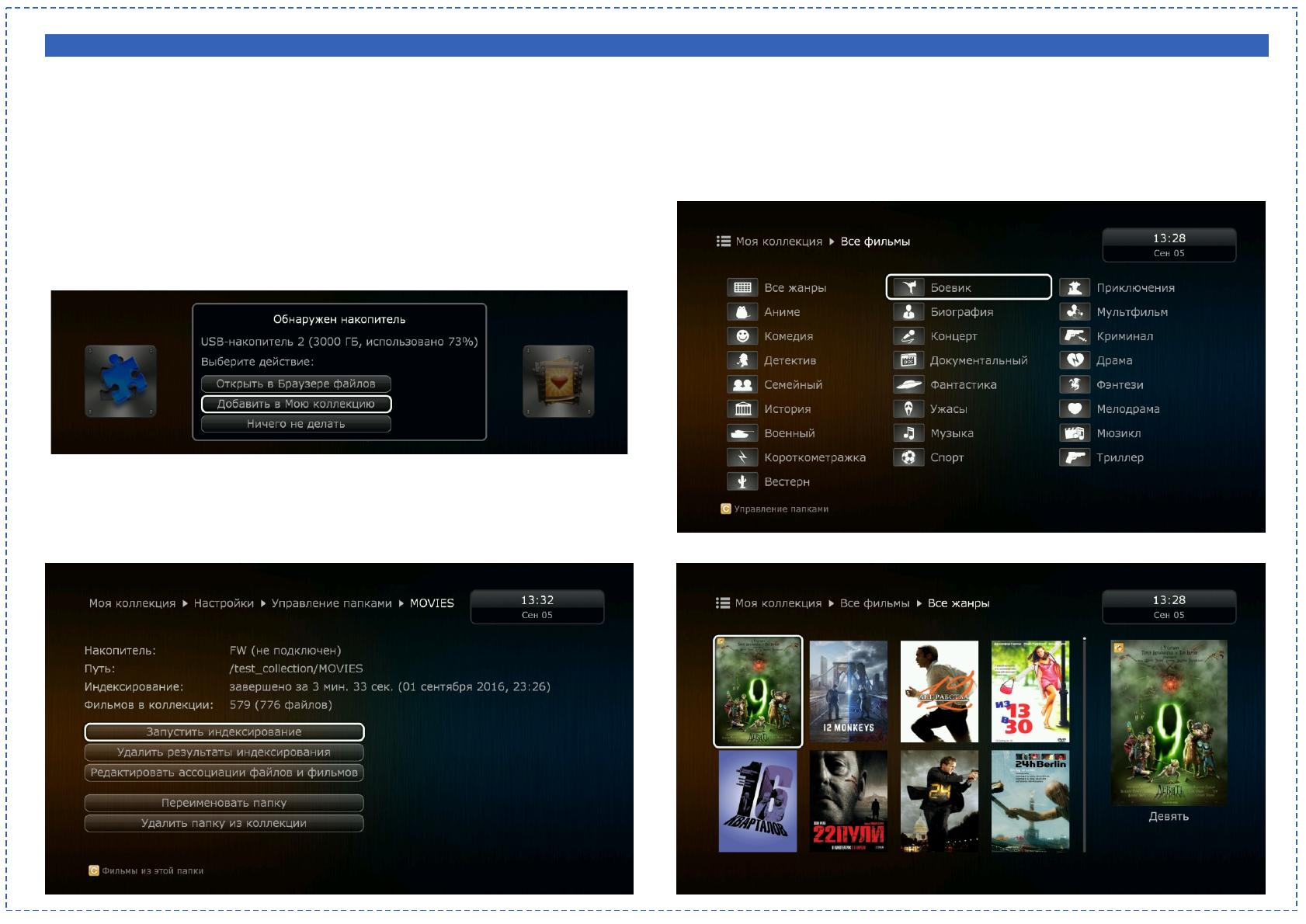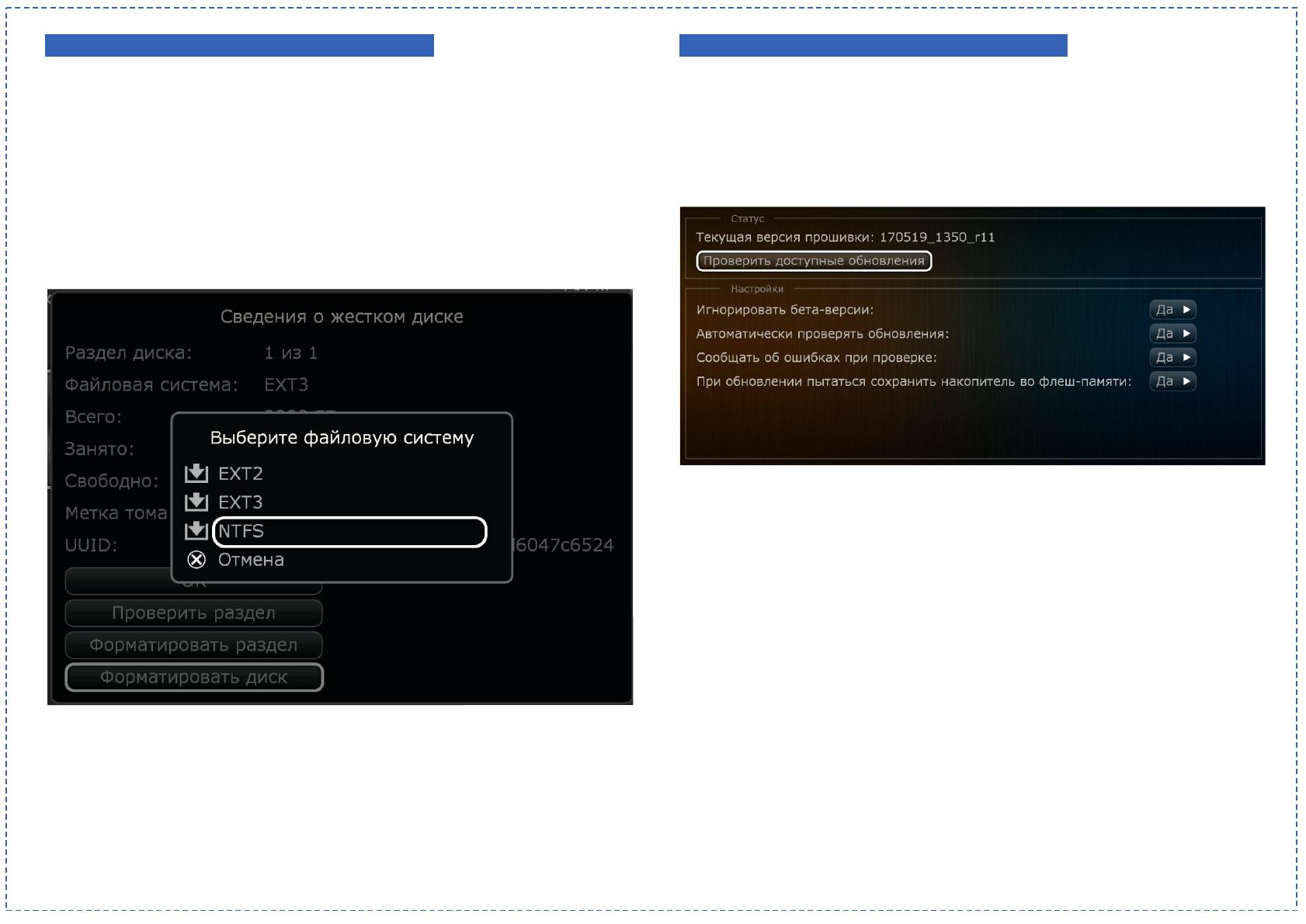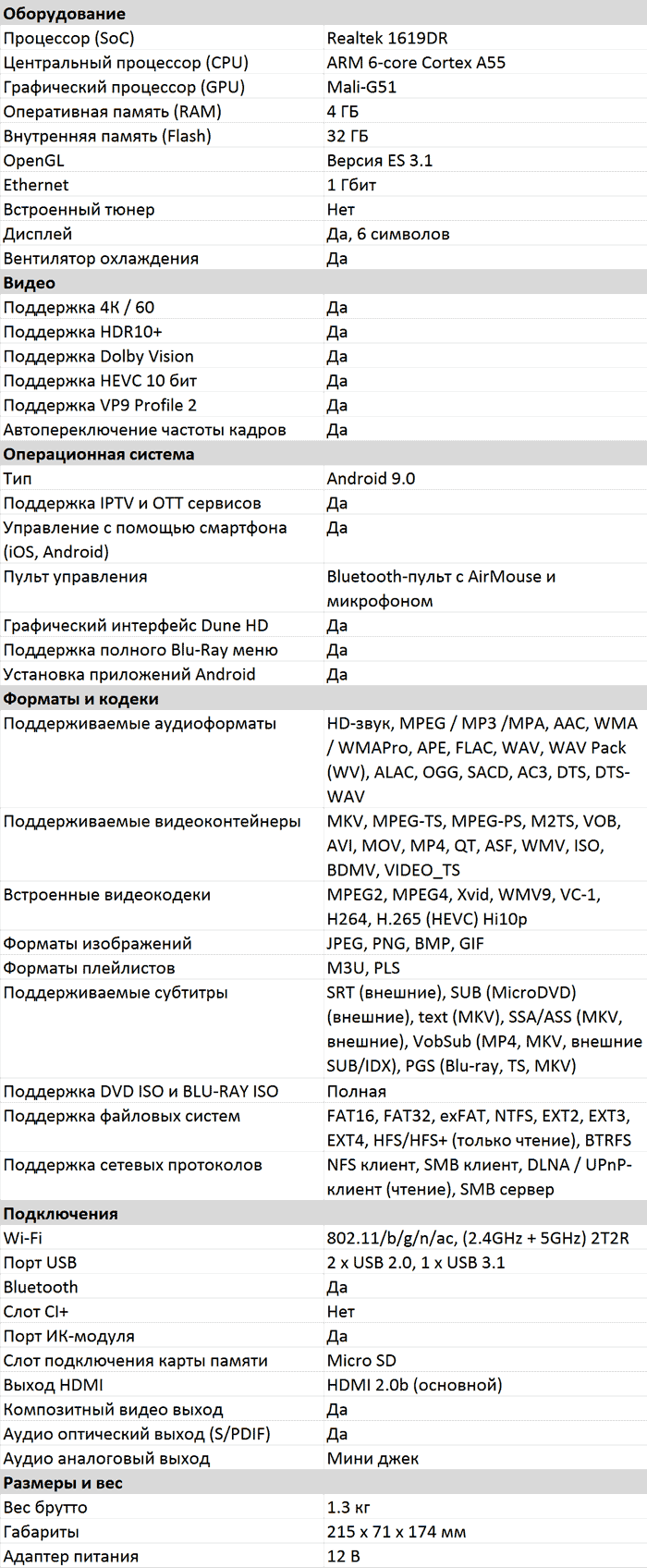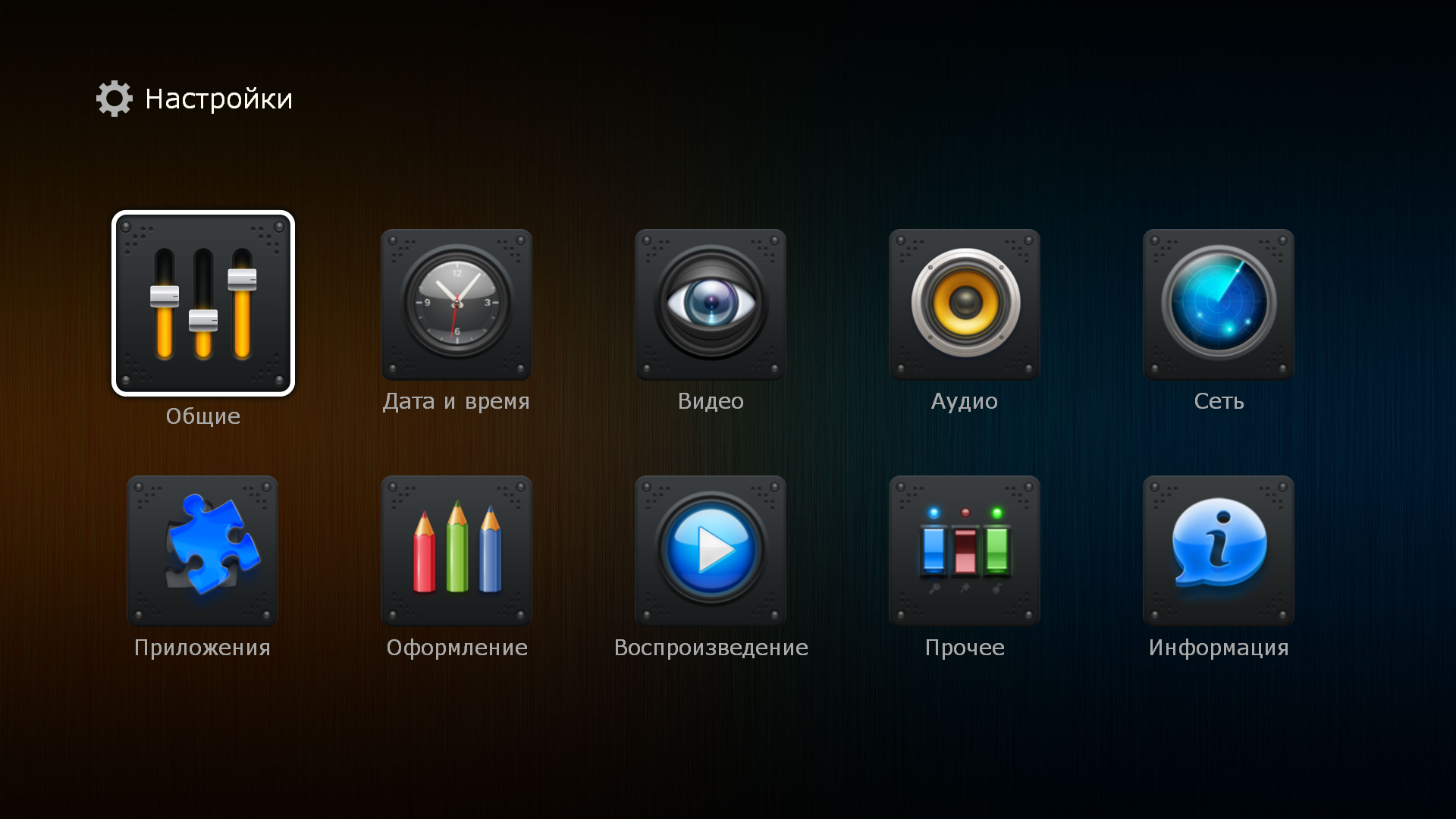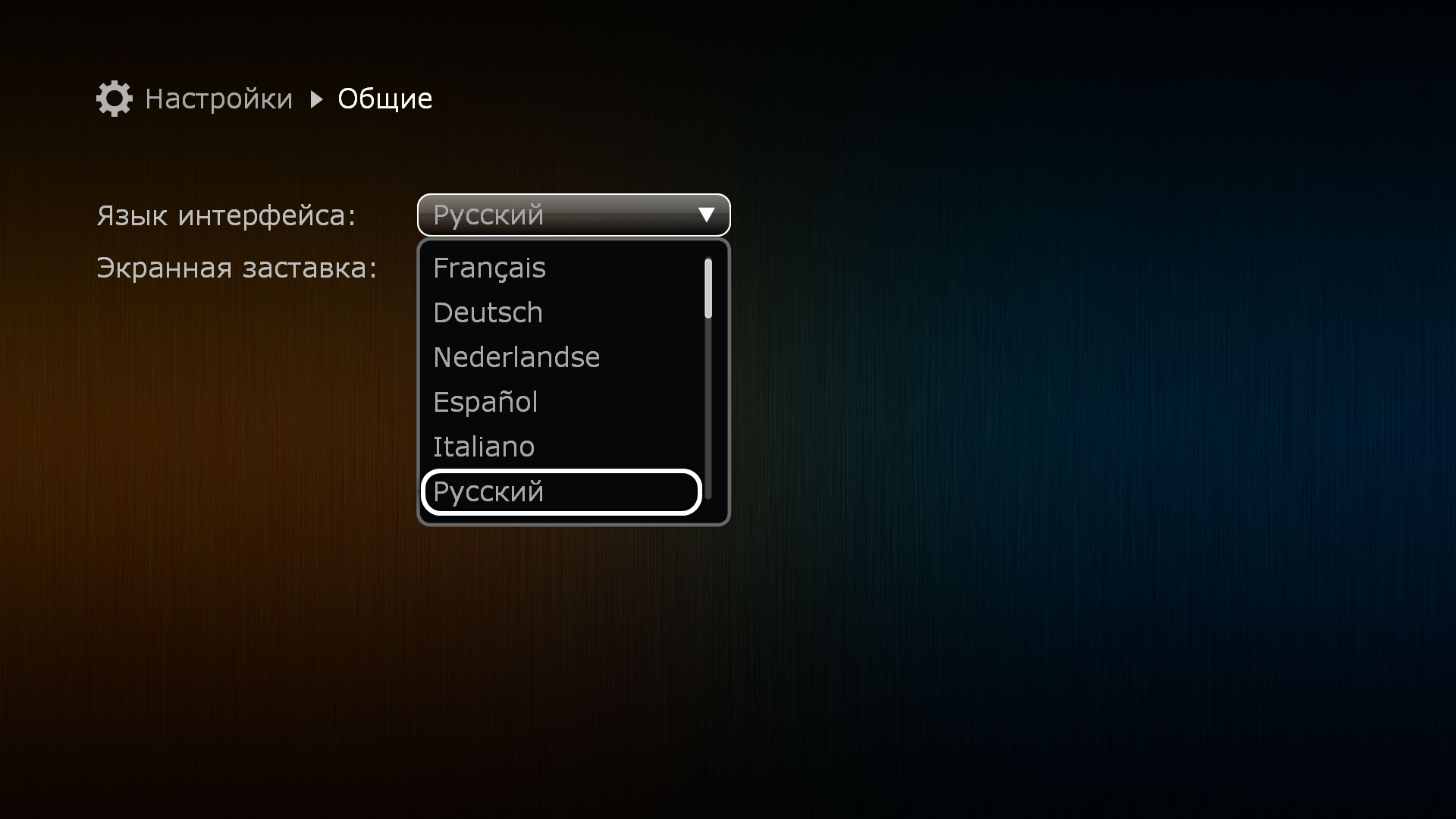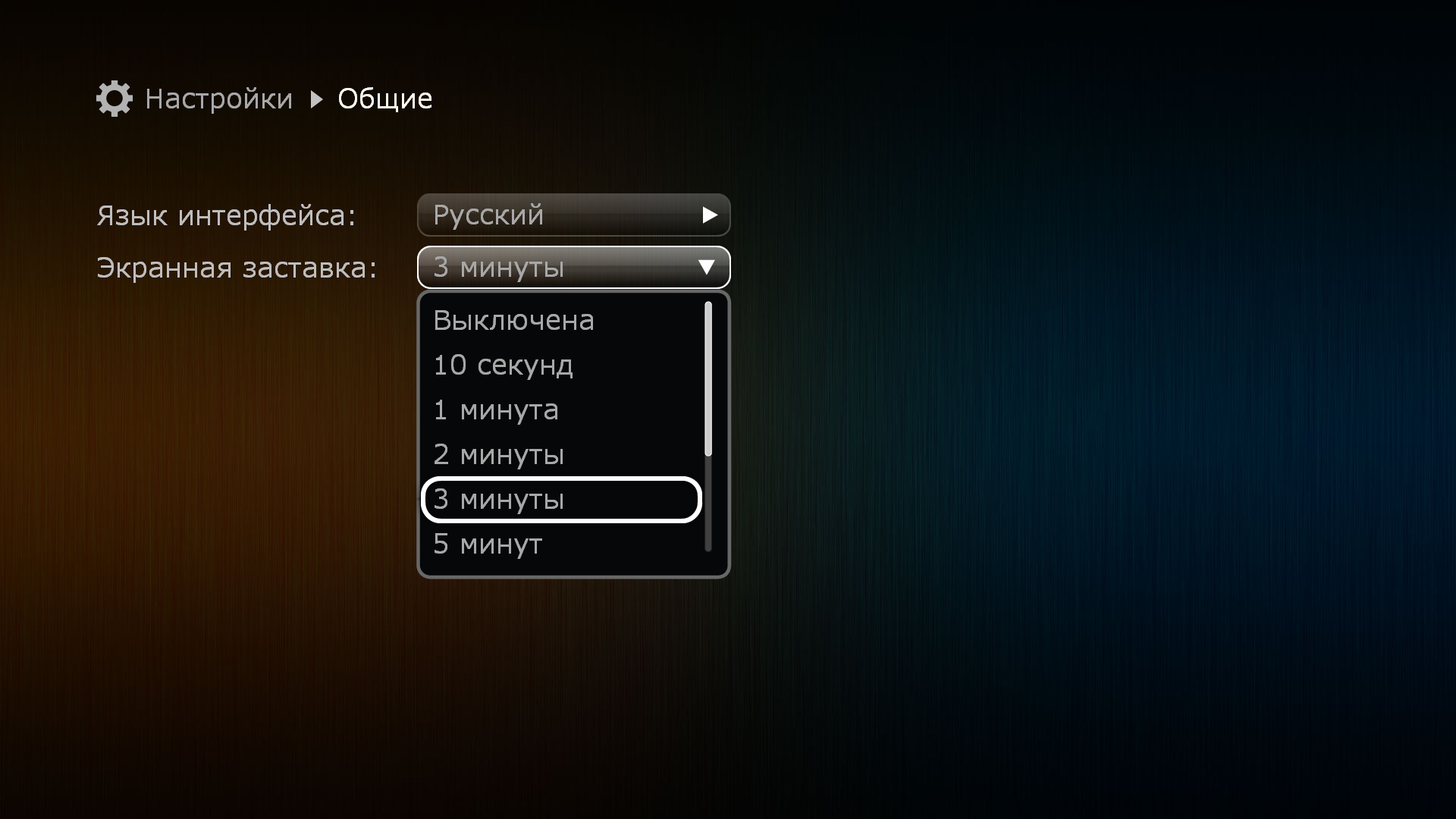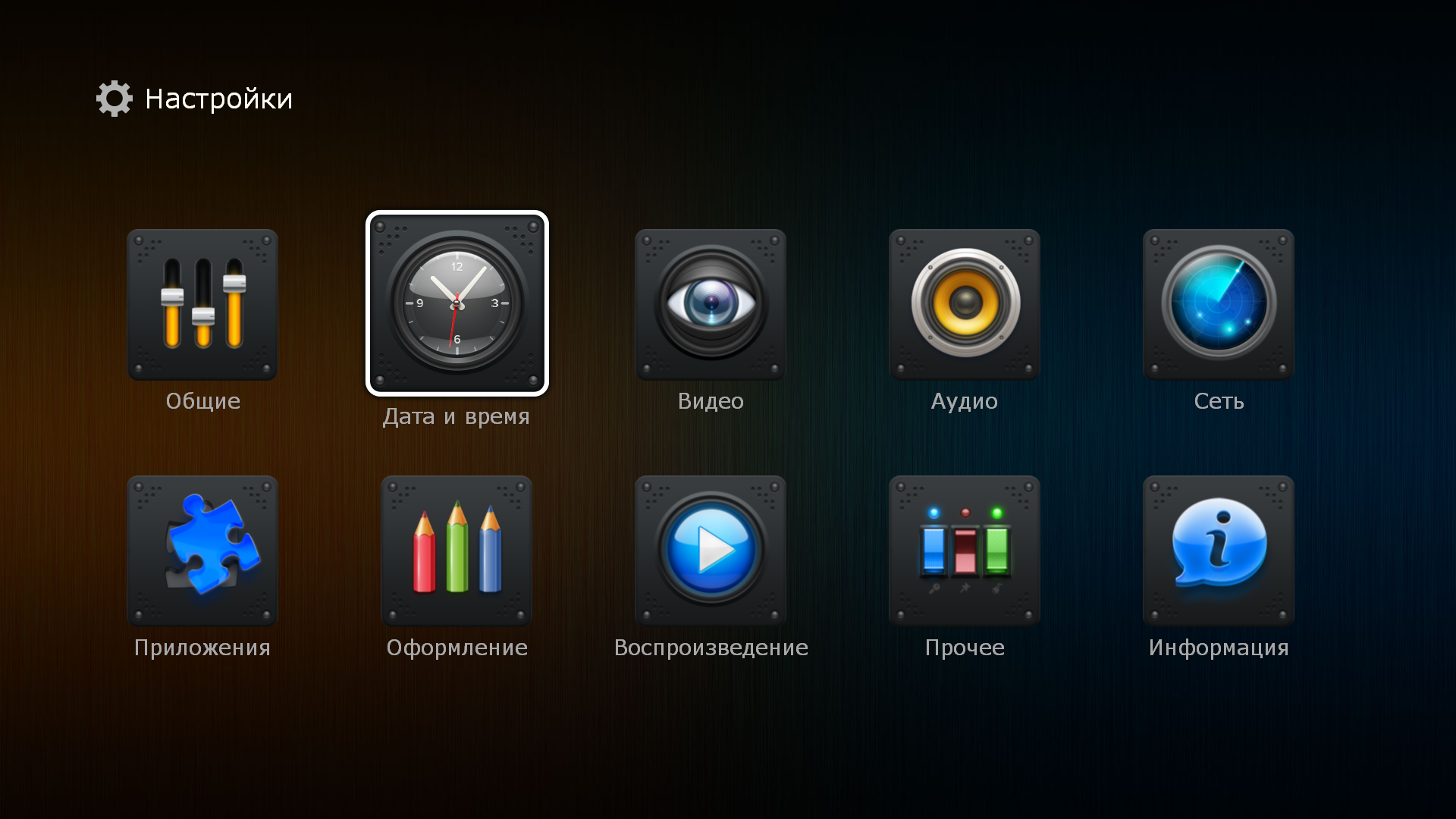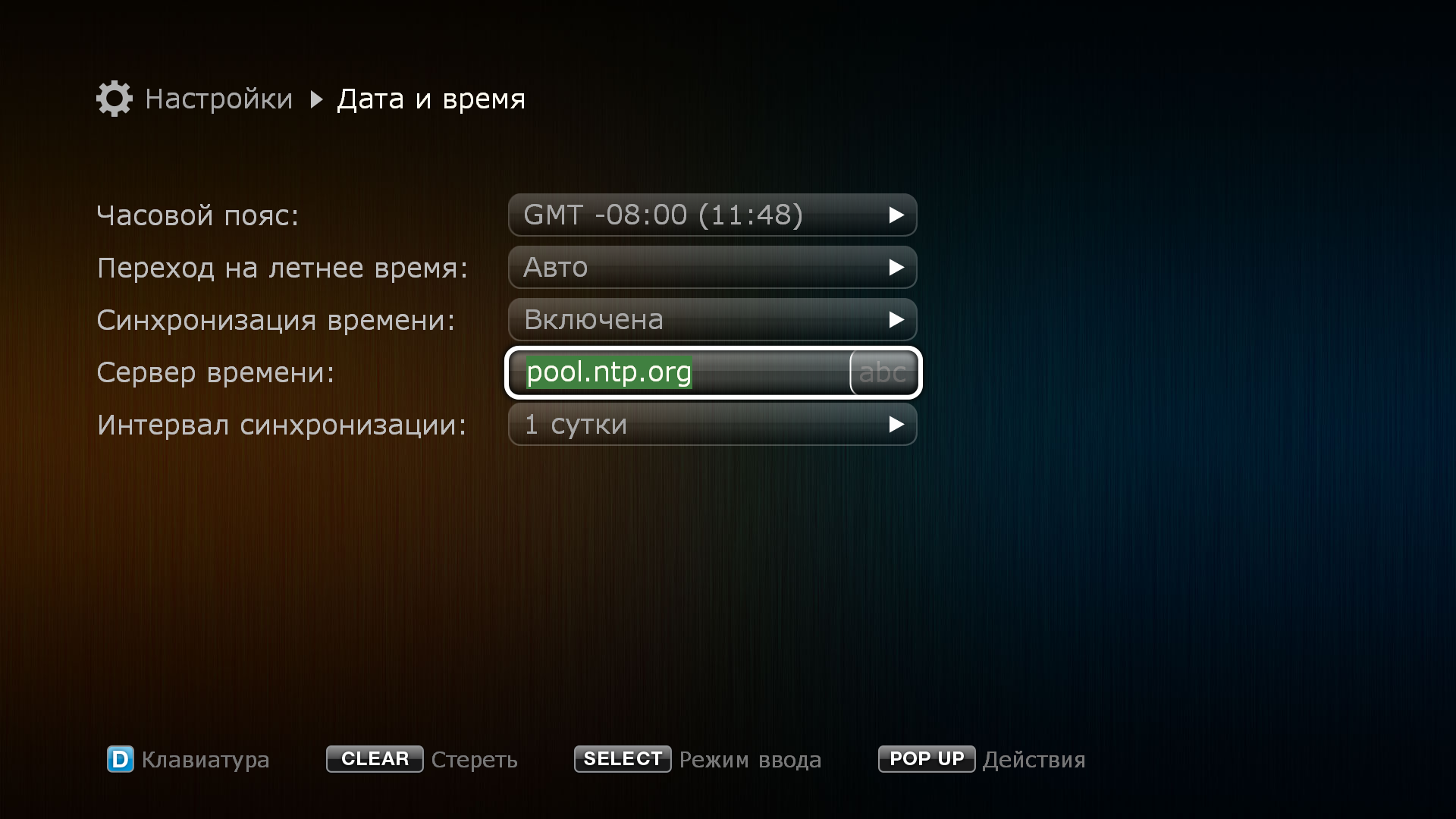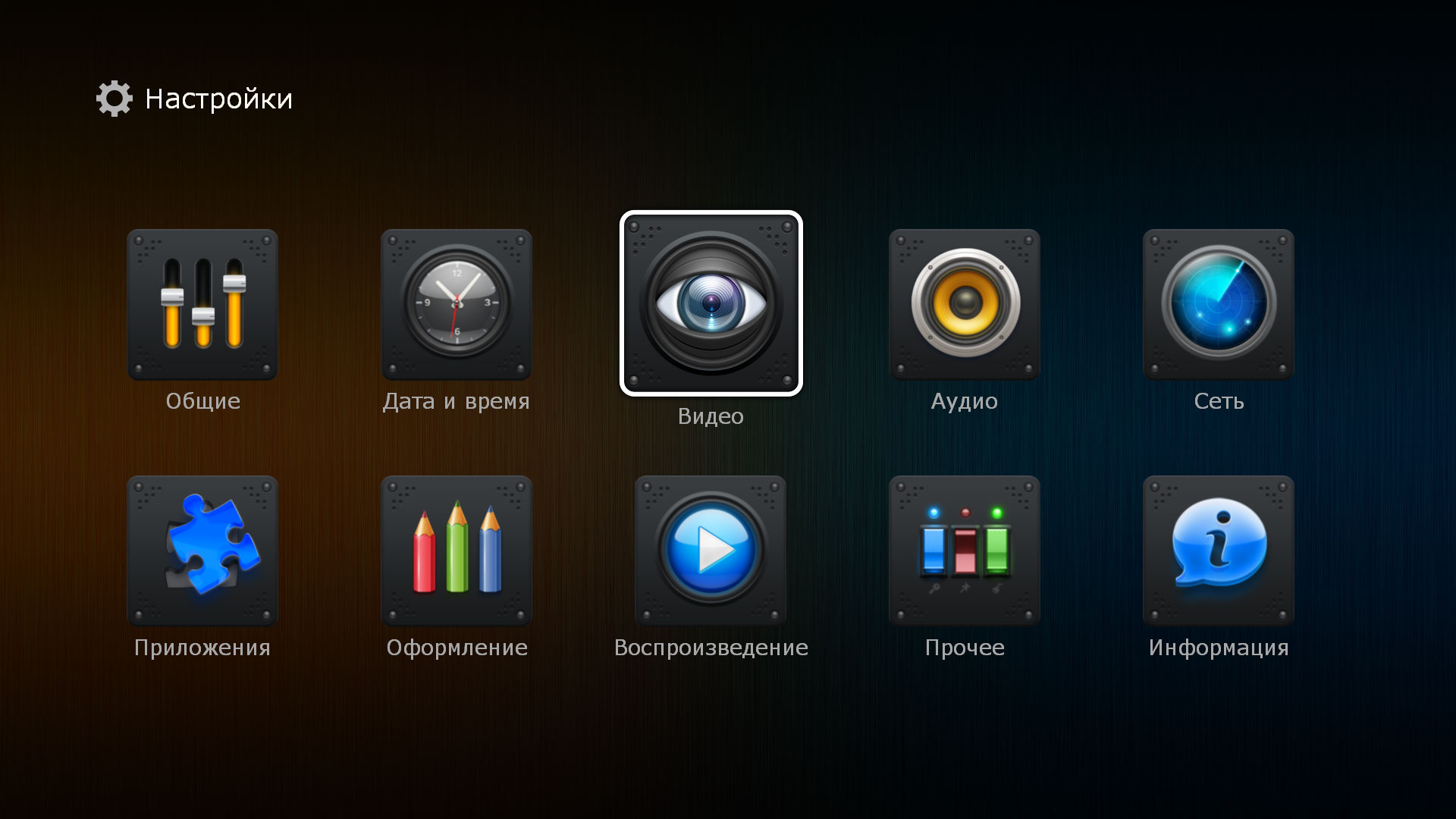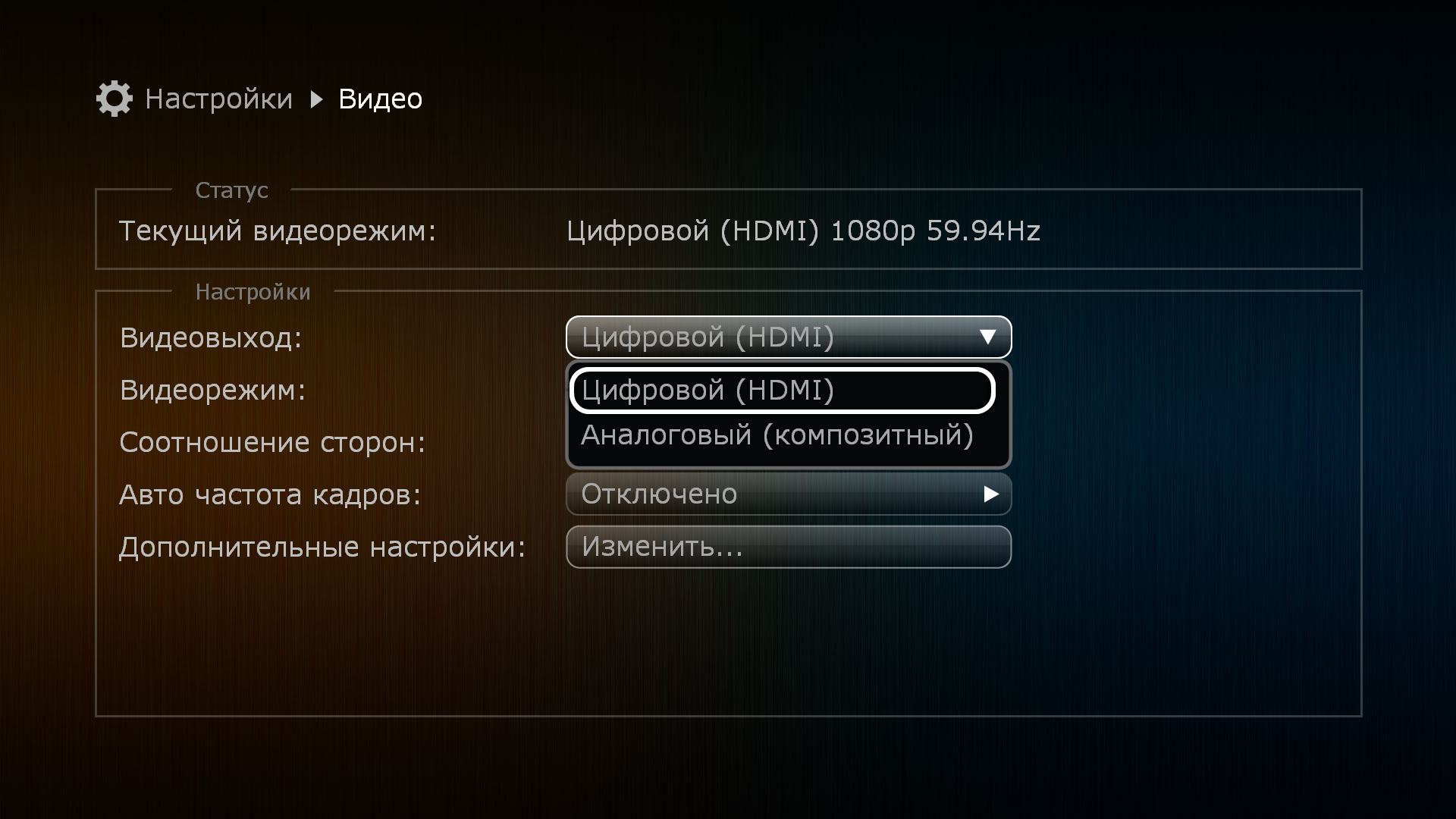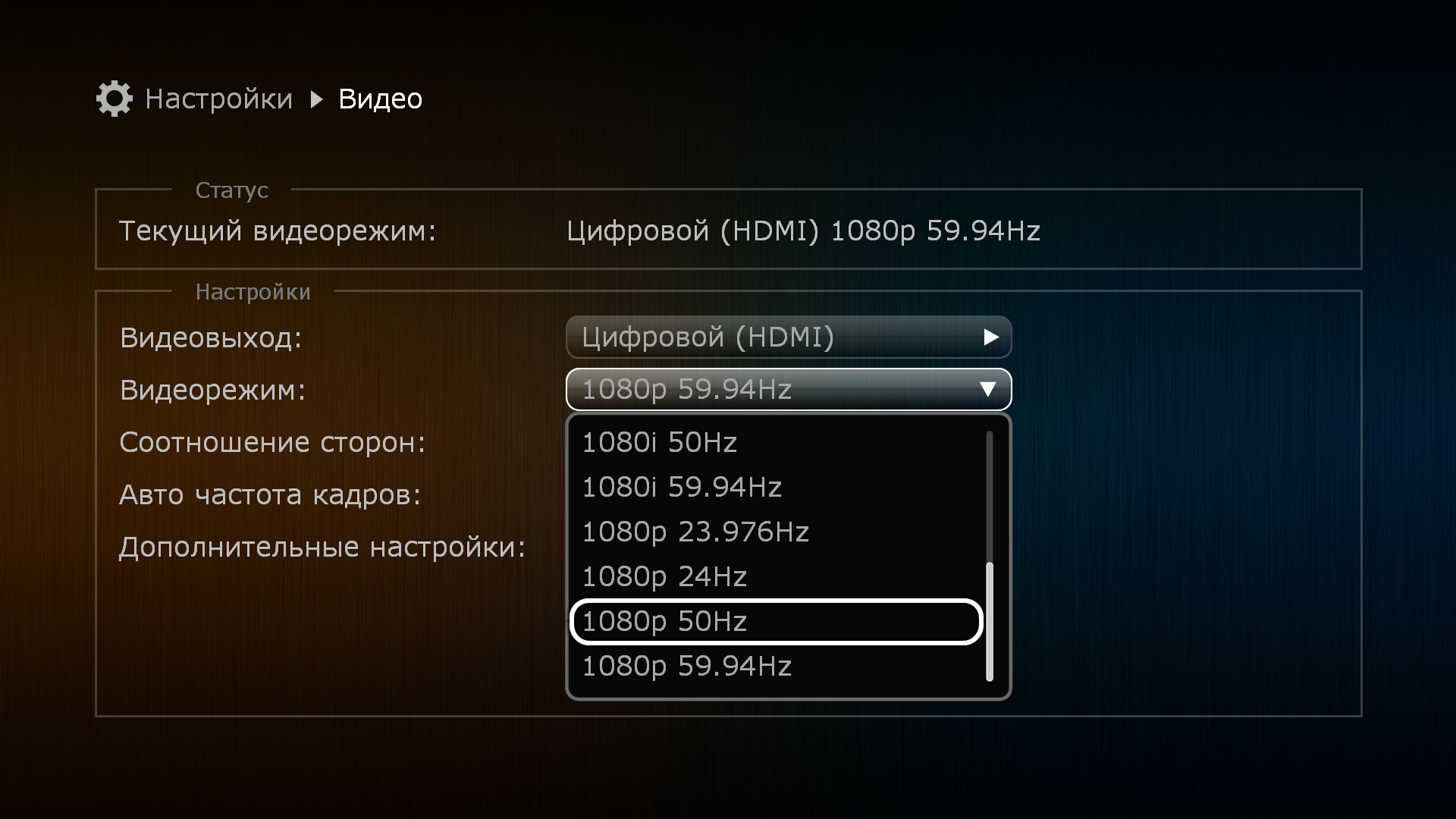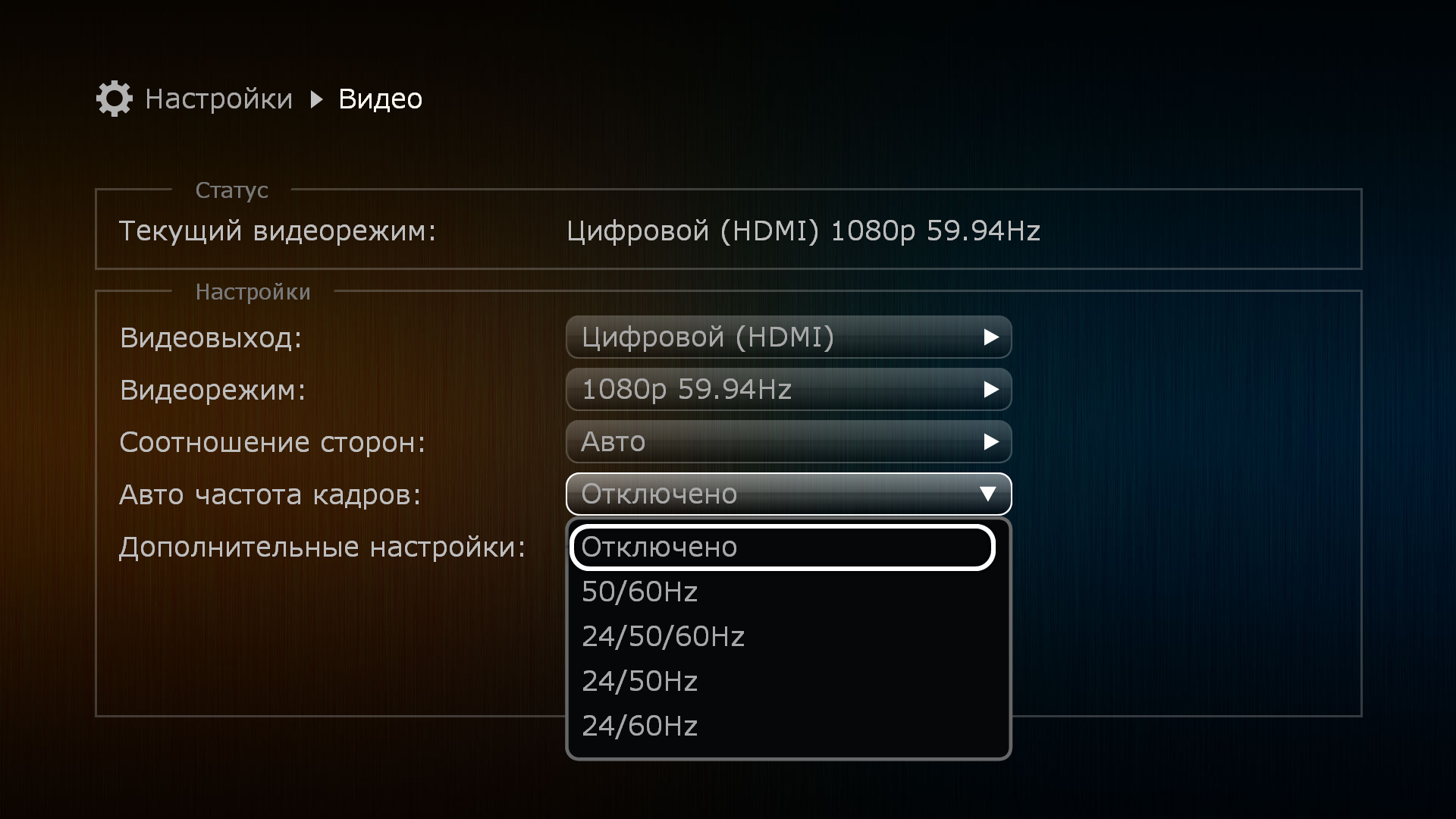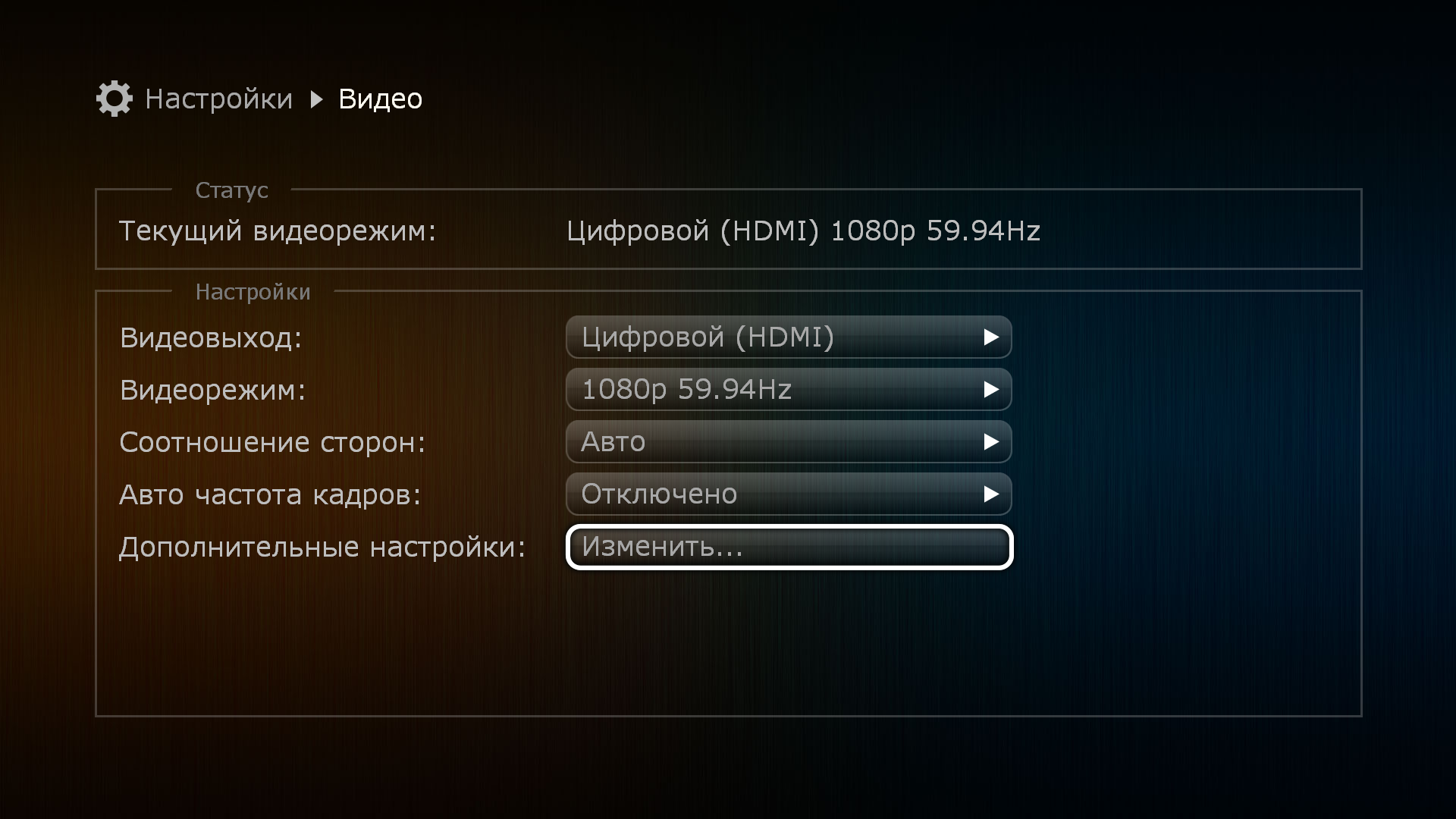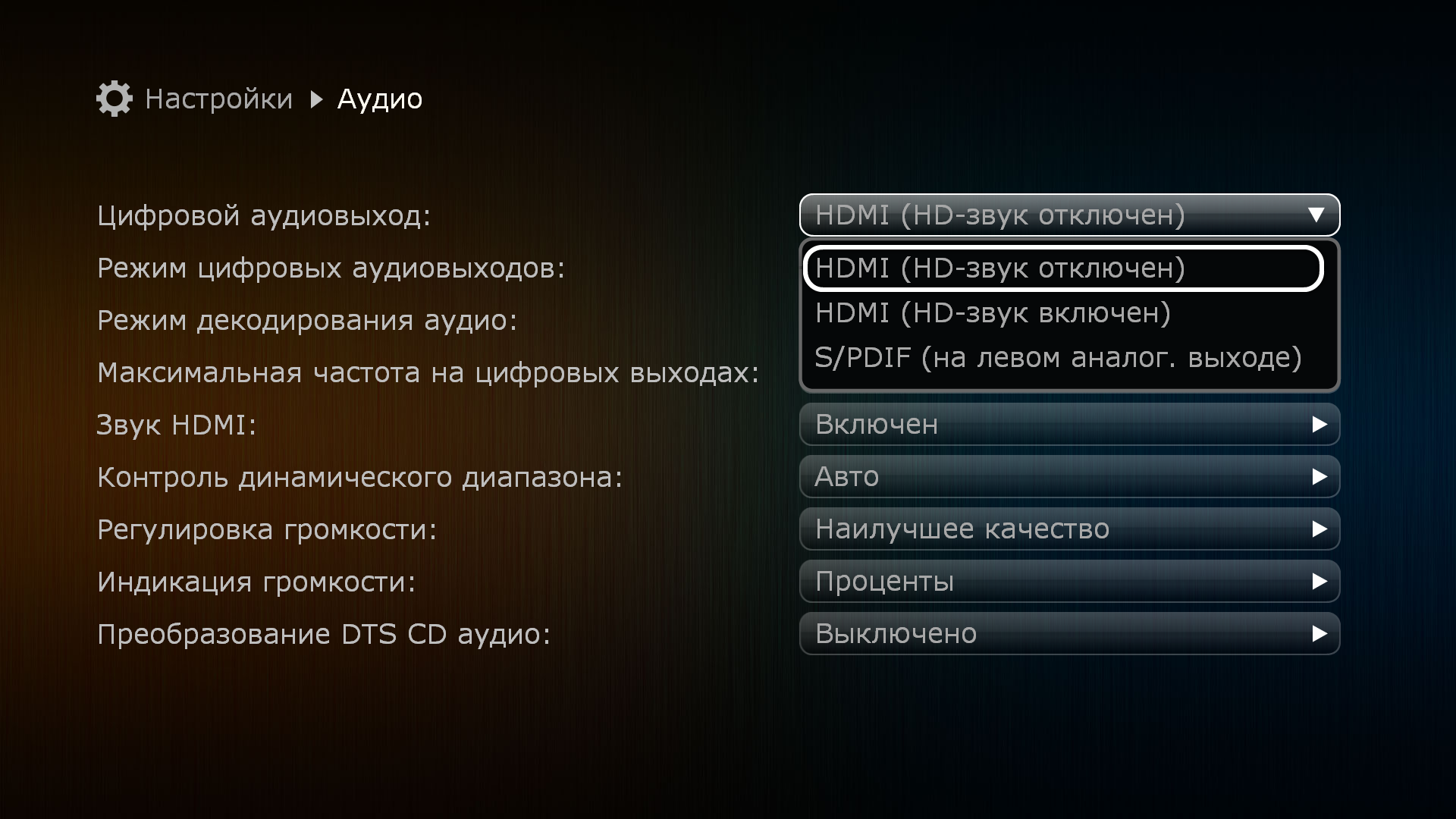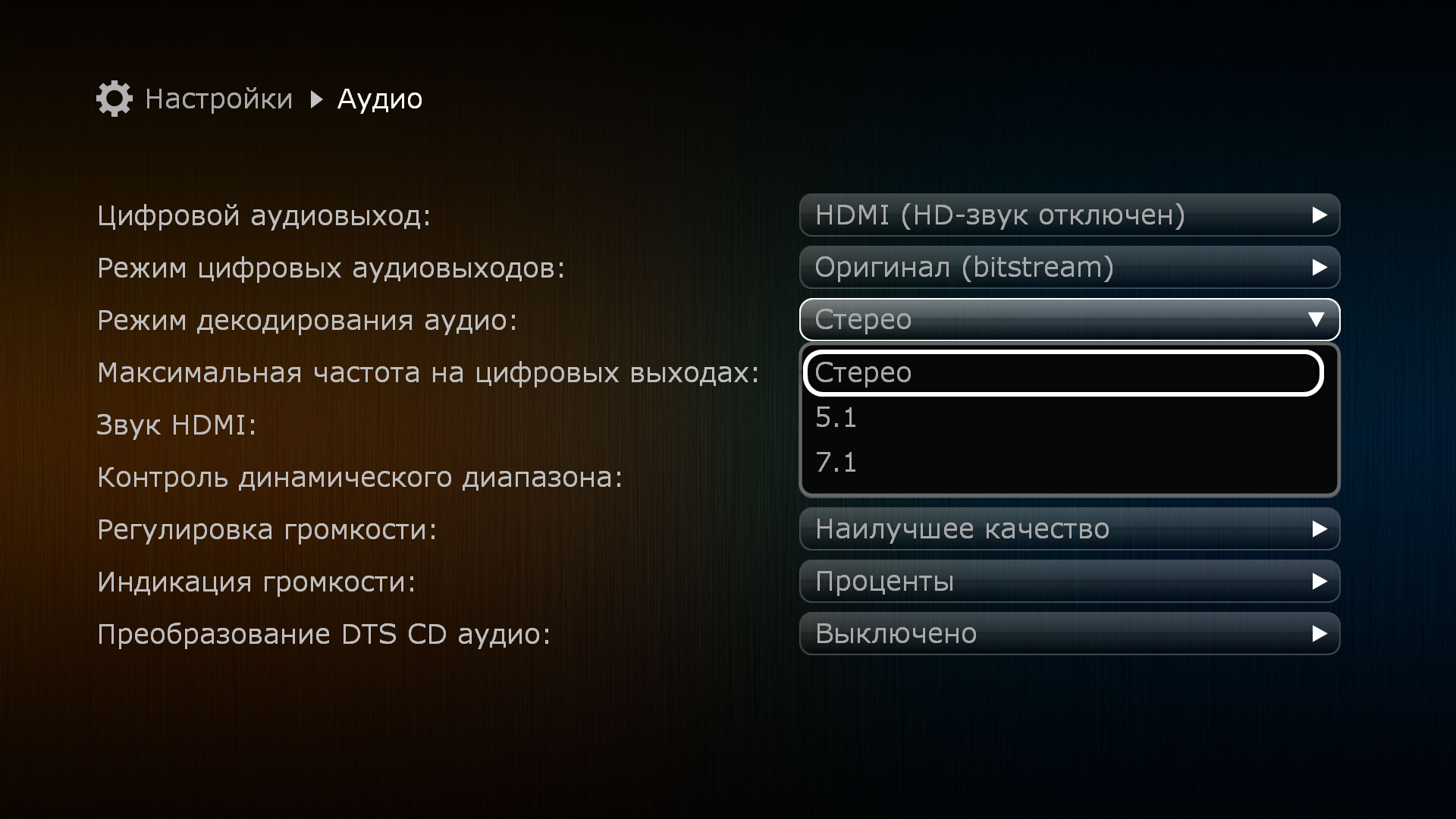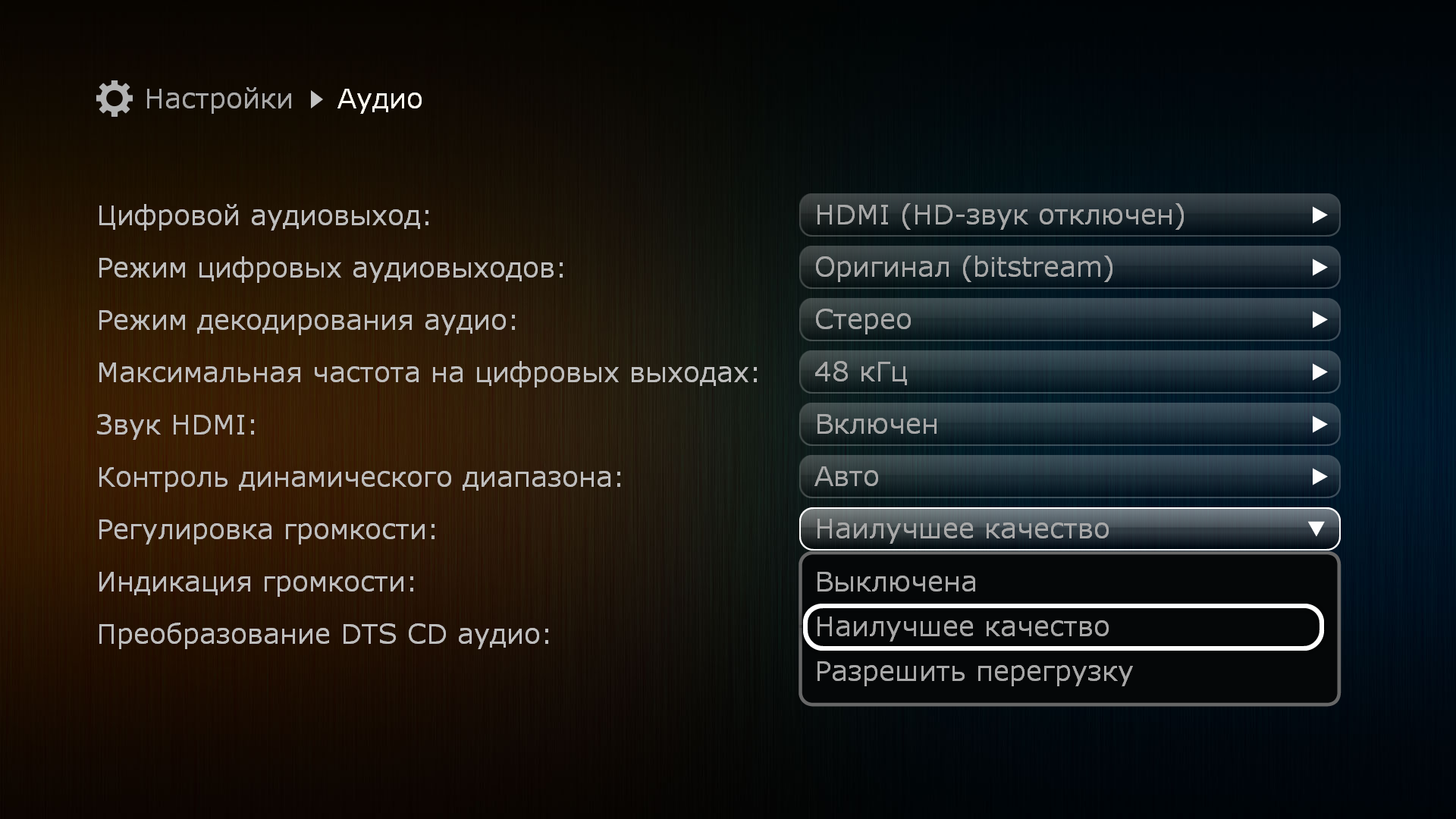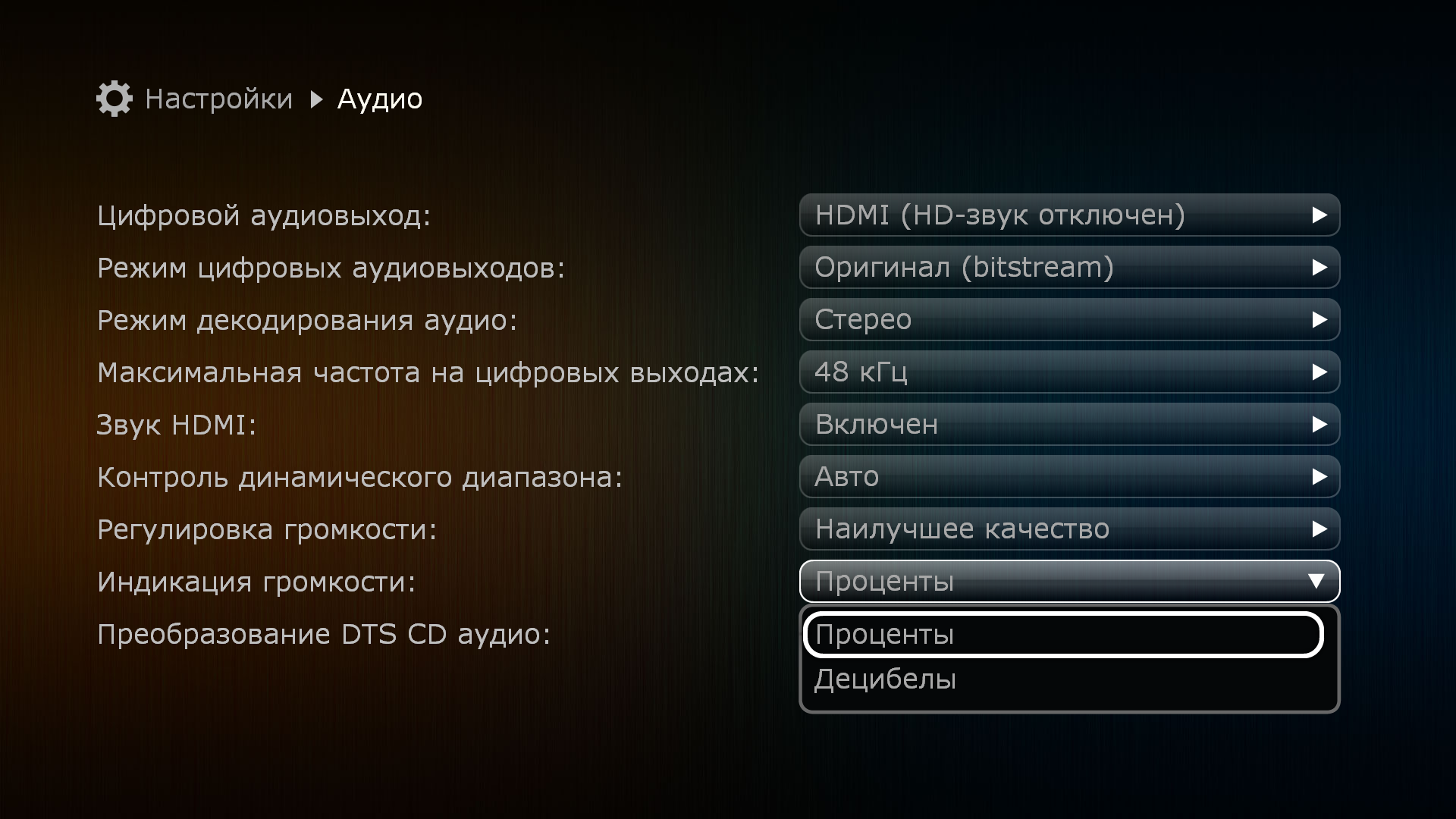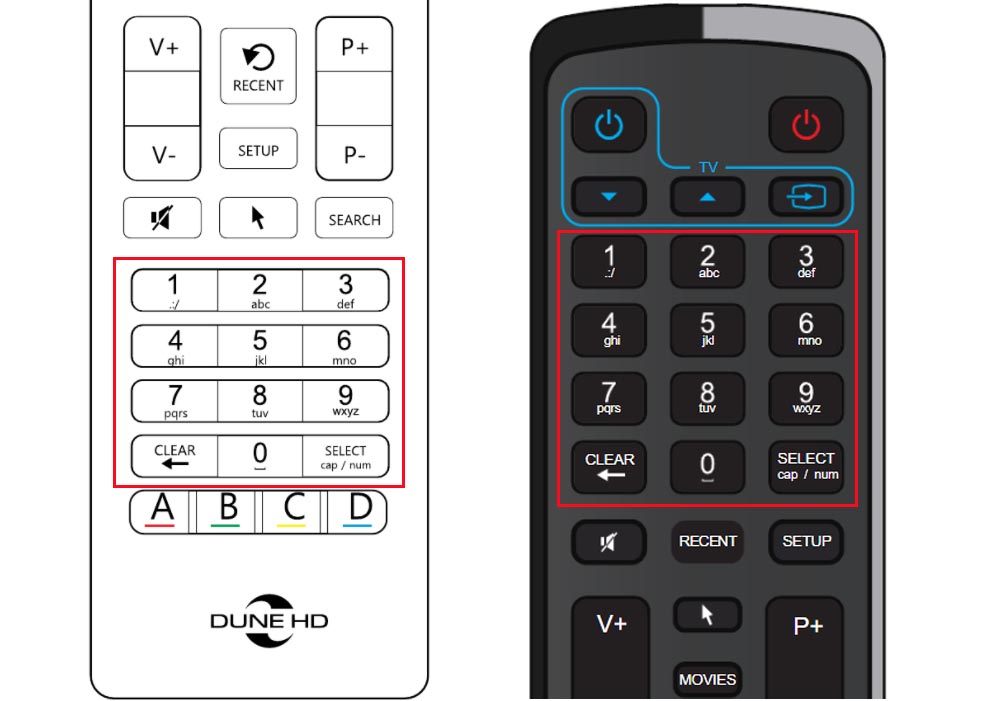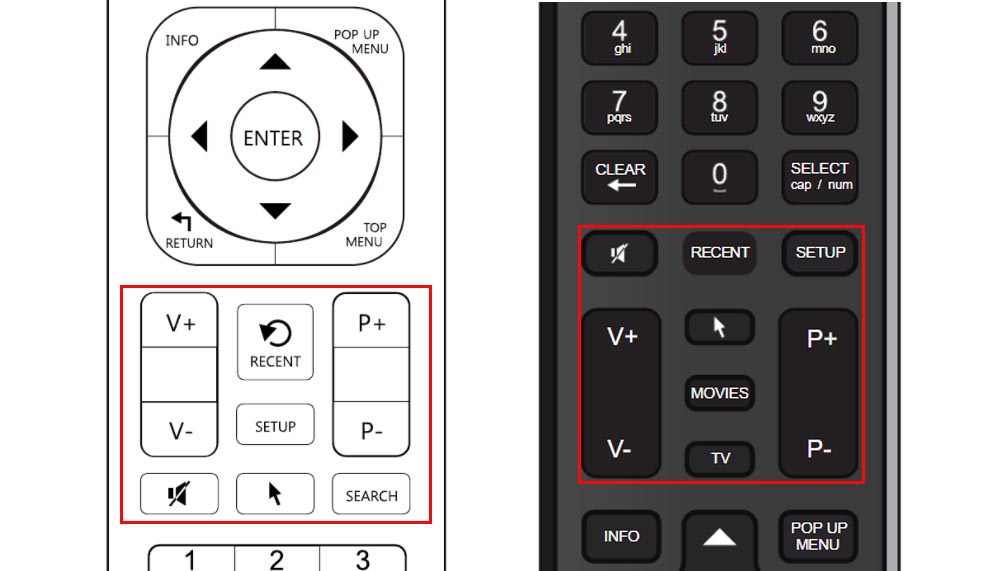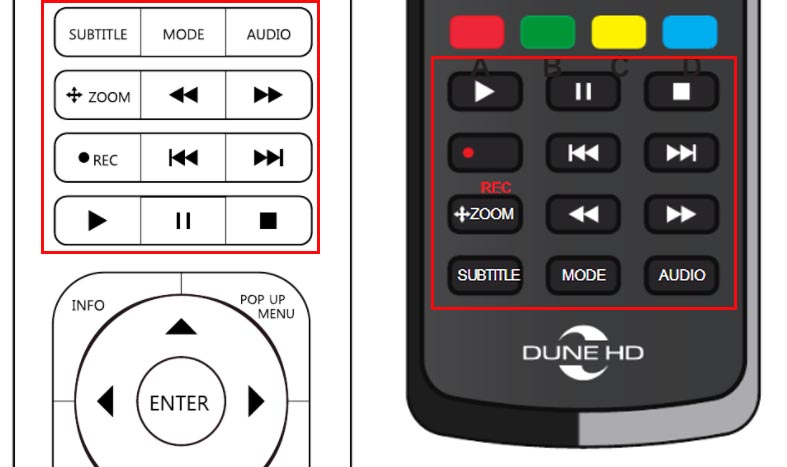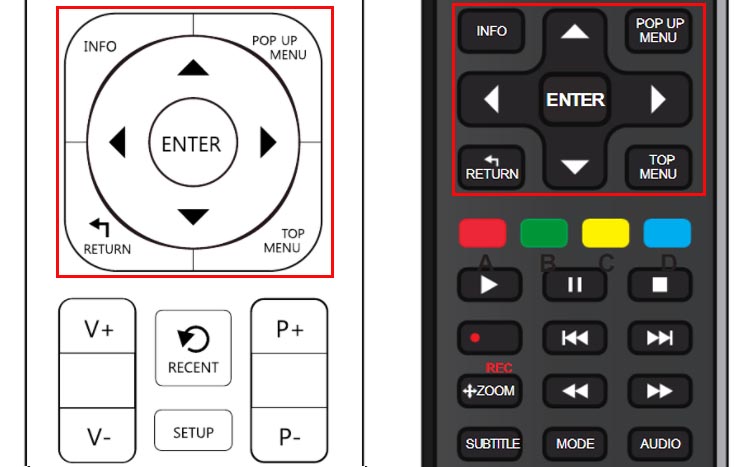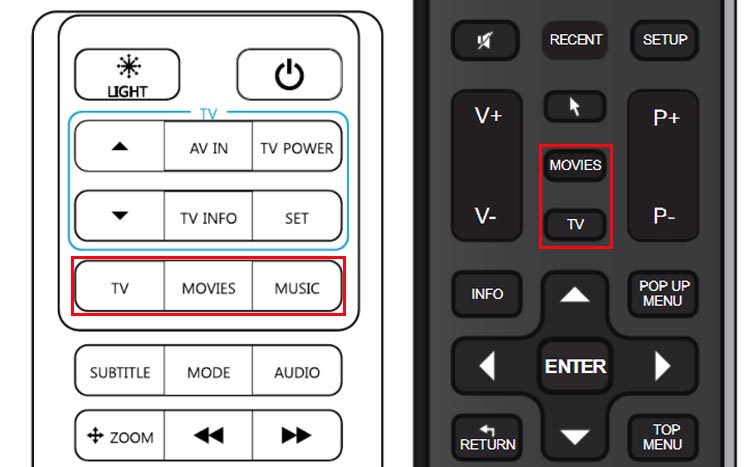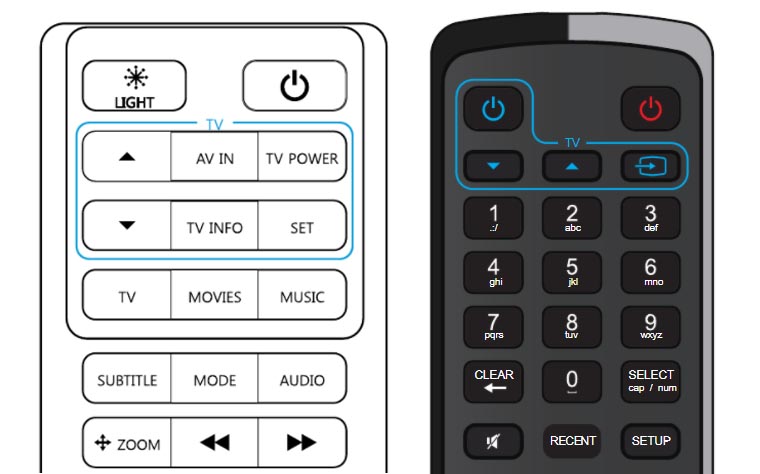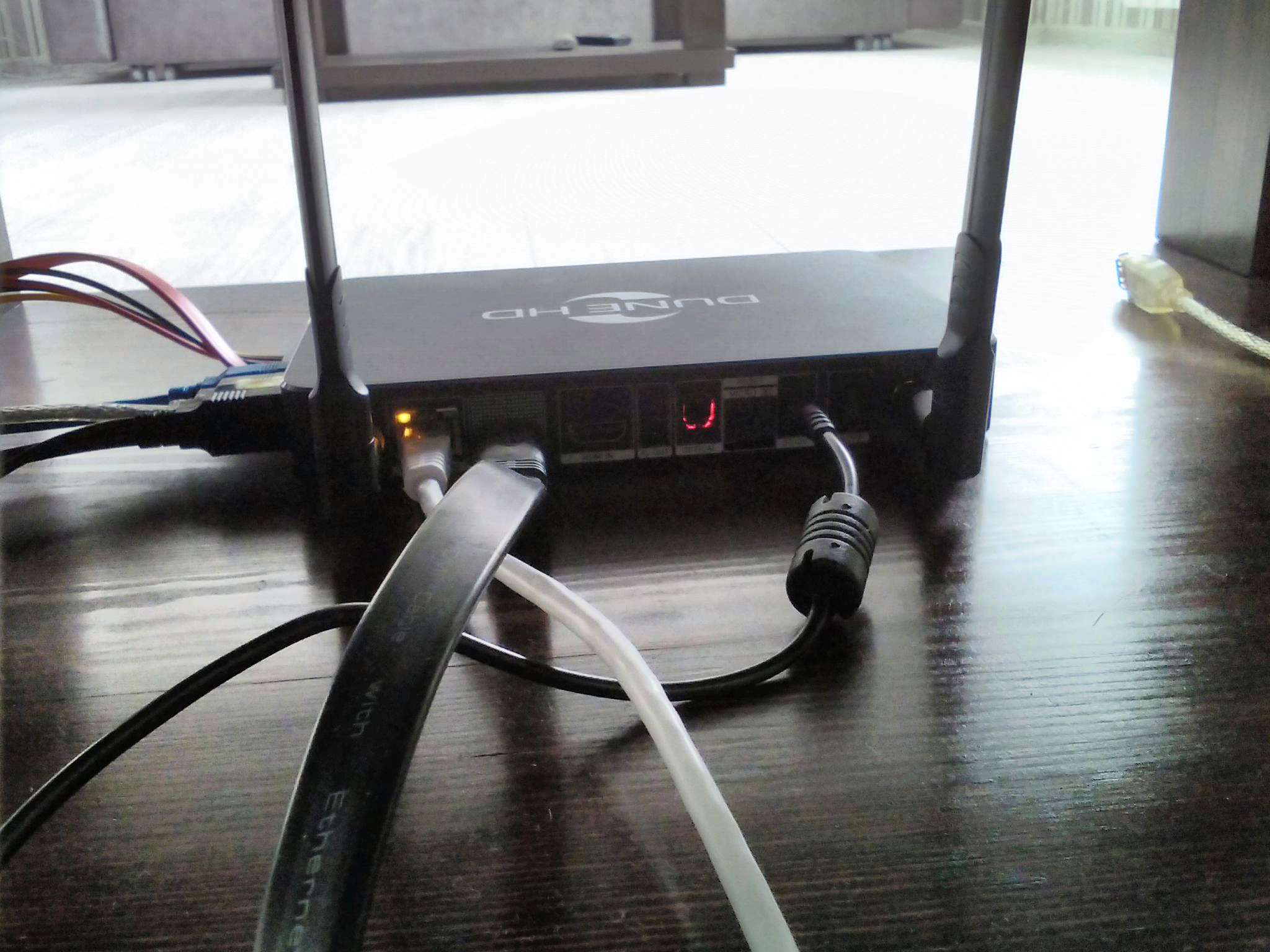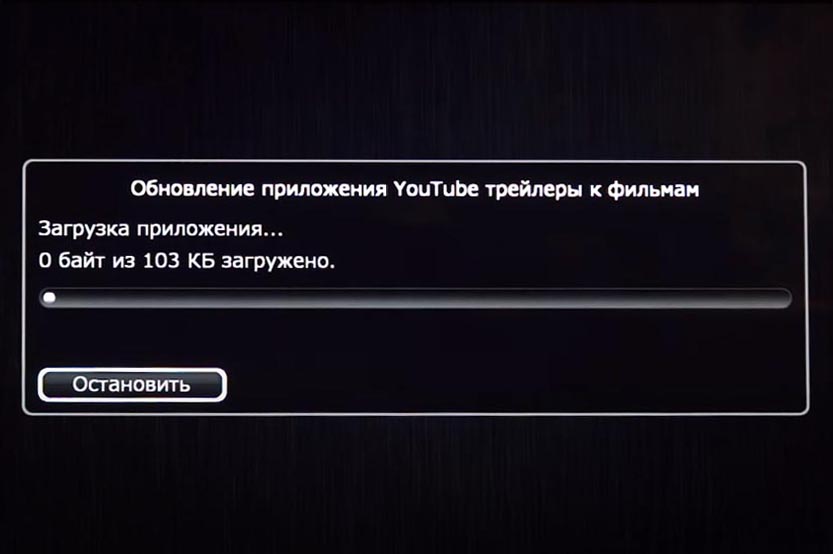Руководство пользователя
Интерфейс
| 1. Кнопка питания | 12. Антенна Bluetooth. |
| 2. Светодиодный индикатор | 13. Вход HDMI 2.0 |
| 3. дисплей | 14. ИК-вход (миниджек 3.5 мм, TRS: 5V-IR-GND, L=14.5 мм) |
| 4. 2 антенны Wi-Fi | 15. Ethernet 10/100/1000 |
| 5. Аналоговый стереофонический аудиовыход | 16. 2 хоста USB 2.0 |
| 6. Композитный видеовыход | 17. Хост USB Type-C |
| 7. Коаксиальный выход S/PDIF | 18. Хост USB 3.1 |
| 8. Оптический выход S/PDIF | 19. Вход постоянного тока 12 В |
| 9. Выход HDMI 1.4 (только аудио) | 20. Выключатель питания. |
| 10. Выход HDMI 2.0b (основной) | 21. 3.5-дюймовый слот для жесткого диска SATA |
| 11. Кнопка восстановления | 22. Вентиляционные отверстия. |
Содержание пакета
| 1. Дюна HD-плеер | 5. Антенна Bluetooth. |
| 2. Источник питания | 6. Дистанционное управление |
| 3. HDMI-кабель | 7. 4 батарейки ААА |
| 4. 2 антенны Wi-Fi | 8. Краткое руководство |
Установка
- Подключите Dune HD Player к телевизору с помощью HDMI-кабеля|
- Подключите адаптер питания
- Используйте Ethernet-кабель (не входит в комплект) для подключения проигрывателя Dune HD к Интернету (или используйте Wi-Fi)
- Включите проигрыватель Dune HD и телевизор. Выберите правильный вход на телевизоре.
дистанционное управление
- LIGHT — включение/выключение подсветки пульта дистанционного управления.
- POWER — включение/выключение плеера.
- Раздел TV (UP, DOWN, AV-IN, TV INFO, TV POWER, SET) — обучаемые кнопки для управления телевизором или другим внешним оборудованием; используйте кнопку SET, чтобы изучить остальные 5 кнопок (дополнительную информацию см. в разделе «Изучение дистанционного управления»).
- ТВ, ФИЛЬМЫ, МУЗЫКА — горячие клавиши для быстрого доступа к функциям ТВ-каналы/Фильмы/Музыка (при наличии).
- ►(ВОСПРОИЗВЕДЕНИЕ), || (ПАУЗА), СТОП, >>| (NEXT), |<< (PREV), >> (FWD), << (REW), REC, ZOOM, SUBTITLE, AUDIO, MODE — управление воспроизведением и некоторыми другими функциями плеера.
- Стрелки ◄▲►▼, ENTER, RETURN, TOP MENU, POP UP MENU, INFO — основные кнопки управления плеером (перемещение по элементам на экране, открытие/использование текущего выбранного элемента, возврат на предыдущий экран, переход в главное меню, показать/скрыть всплывающее меню с действиями для выбранного в данный момент элемента или текущего состояния проигрывателя, показать/скрыть информацию о выбранном в данный момент элементе или текущем состоянии проигрывателя, управлять некоторыми другими функциями проигрывателя).
- V + / V- (увеличение / уменьшение громкости) — регулировка громкости.
- P+/P- (страница вверх/страница вниз) — пролистывание различных списков вверх и вниз, переход на следующий/предыдущий телеканал, управление некоторыми другими функциями плеера.
- MUTE — включение/выключение звука.
- ПОСЛЕДНИЕ — переключение на недавно просмотренные каналы/фильмы или другие недавние объекты.
- SETUP — войти/выйти из меню настройки; настроить параметры воспроизведения во время воспроизведения.
- ПОИСК — доступ к функциям поиска/поиска по времени.
- МЫШЬ — переключение виртуальной мыши (если доступно).
- 0–9 — введите цифры и текст; управлять некоторыми другими функциями плеера.
- CLEAR — удалить последний введенный символ, удалить текущий выбранный элемент, управлять некоторыми другими функциями плеера.
- SELECT — переключение режима ввода текста, добавление элемента в список выбора, управление некоторыми другими функциями плеера.
- A (красный), B (зеленый), C (желтый), D (синий) — управляют различными функциями плеера.
Обучение удаленному управлению
Секция TV на пульте дистанционного управления (RC) имеет 5 обучаемых кнопок (UP, DOWN, AV-IN, TV INFO, TV POWER), которые можно запрограммировать для управления телевизором или другим оборудованием.
Кнопки запоминаются по ИК-сигналам от другого ИК-пульта дистанционного управления.
Чтобы запрограммировать эти кнопки, выполните следующие действия:
- Нажмите и удерживайте кнопку «SET» на вашем ПДУ, пока не загорится светодиод рядом с кнопкой «ПИТАНИЕ» на вашем ПДУ. Это означает, что ваш RC перешел в режим обучения.
- Разместите ИК-излучатель другого ПДУ в 3-5 см напротив ИК-приемника вашего ПДУ.
- Нажмите и удерживайте кнопку на другом ПДУ, пока светодиод на вашем ПДУ не начнет мигать. Это означает, что ваш ПДУ изучил ИК-сигнал этой кнопки.
- Нажмите кнопку на пульте дистанционного управления (одну из 5 обучаемых кнопок в разделе ТВ). Эта кнопка будет запрограммирована на генерацию только что изученного ИК-сигнала.
Светодиод на вашем ПДУ снова загорится. Это означает, что ваш RC снова находится в режиме обучения. - Таким же образом изучите другие кнопки вашего пульта дистанционного управления, если это необходимо (повторите шаги 3 и 4).
- Нажмите кнопку «SET» на пульте еще раз, чтобы выйти из режима обучения.
Предупреждение FCC
Это устройство соответствует части 15 правил FCC. Эксплуатация возможна при соблюдении следующих двух условий: (1) это устройство не может создавать вредных помех, и (2) это устройство должно принимать любые принимаемые помехи, включая помехи, которые могут вызвать нежелательную работу.
Изменения или модификации, прямо не одобренные стороной, ответственной за соответствие, могут лишить пользователя права на эксплуатацию оборудования.
ПРИМЕЧАНИЕ: Это оборудование было протестировано и признано соответствующим ограничениям для цифровых устройств класса B в соответствии с частью 15 правил FCC. Эти ограничения разработаны для обеспечения разумной защиты от вредных помех при установке в жилых помещениях. Это оборудование генерирует, использует и может излучать радиочастотную энергию и, если оно установлено и используется не в соответствии с инструкциями, может создавать вредные помехи для радиосвязи. Однако нет гарантии, что помехи не возникнут при конкретной установке. Если это оборудование действительно создает недопустимые помехи для приема радио или телевидения, что можно определить путем включения и выключения оборудования, пользователю рекомендуется попытаться устранить помехи одним или несколькими из следующих способов:
- Изменить ориентацию или местоположение приемной антенны.
- Увеличьте расстояние между оборудованием и приемником.
- Подключить оборудование к розетке в цепи, отличной от той, к которой подключен приемник.
- Обратитесь за помощью к дилеру или опытному радио / телевизионному технику.
Заявление о радиационном воздействии
Это оборудование соответствует ограничениям FCC на радиационное воздействие, установленным для неконтролируемой среды. Это оборудование следует устанавливать и эксплуатировать на расстоянии не менее 20 см между радиатором и вашим телом.
www.dune-hd.com
support@dune-hd.com
Документы / Ресурсы
Рекомендации


Руководство пользователя
Интерфейс
| 1. Кнопка питания | 12. Антенна Bluetooth. |
| 2. Светодиодный индикатор | 13. Вход HDMI 2.0 |
| 3. дисплей | 14. ИК-вход (миниджек 3.5 мм, TRS: 5V-IR-GND, L=14.5 мм) |
| 4. 2 антенны Wi-Fi | 15. Ethernet 10/100/1000 |
| 5. Аналоговый стереофонический аудиовыход | 16. 2 хоста USB 2.0 |
| 6. Композитный видеовыход | 17. Хост USB Type-C |
| 7. Коаксиальный выход S/PDIF | 18. Хост USB 3.1 |
| 8. Оптический выход S/PDIF | 19. Вход постоянного тока 12 В |
| 9. Выход HDMI 1.4 (только аудио) | 20. Выключатель питания. |
| 10. Выход HDMI 2.0b (основной) | 21. 3.5-дюймовый слот для жесткого диска SATA |
| 11. Кнопка восстановления | 22. Вентиляционные отверстия. |
Содержание пакета
| 1. Дюна HD-плеер | 5. Антенна Bluetooth. |
| 2. Источник питания | 6. Дистанционное управление |
| 3. HDMI-кабель | 7. 4 батарейки ААА |
| 4. 2 антенны Wi-Fi | 8. Краткое руководство |
Установка
- Подключите Dune HD Player к телевизору с помощью HDMI-кабеля|
- Подключите адаптер питания
- Используйте Ethernet-кабель (не входит в комплект) для подключения проигрывателя Dune HD к Интернету (или используйте Wi-Fi)
- Включите проигрыватель Dune HD и телевизор. Выберите правильный вход на телевизоре.
дистанционное управление
- LIGHT — включение/выключение подсветки пульта дистанционного управления.
- POWER — включение/выключение плеера.
- Раздел TV (UP, DOWN, AV-IN, TV INFO, TV POWER, SET) — обучаемые кнопки для управления телевизором или другим внешним оборудованием; используйте кнопку SET, чтобы изучить остальные 5 кнопок (дополнительную информацию см. в разделе «Изучение дистанционного управления»).
- ТВ, ФИЛЬМЫ, МУЗЫКА — горячие клавиши для быстрого доступа к функциям ТВ-каналы/Фильмы/Музыка (при наличии).
- ►(ВОСПРОИЗВЕДЕНИЕ), || (ПАУЗА), СТОП, >>| (NEXT), |<< (PREV), >> (FWD), << (REW), REC, ZOOM, SUBTITLE, AUDIO, MODE — управление воспроизведением и некоторыми другими функциями плеера.
- Стрелки ◄▲►▼, ENTER, RETURN, TOP MENU, POP UP MENU, INFO — основные кнопки управления плеером (перемещение по элементам на экране, открытие/использование текущего выбранного элемента, возврат на предыдущий экран, переход в главное меню, показать/скрыть всплывающее меню с действиями для выбранного в данный момент элемента или текущего состояния проигрывателя, показать/скрыть информацию о выбранном в данный момент элементе или текущем состоянии проигрывателя, управлять некоторыми другими функциями проигрывателя).
- V + / V- (увеличение / уменьшение громкости) — регулировка громкости.
- P+/P- (страница вверх/страница вниз) — пролистывание различных списков вверх и вниз, переход на следующий/предыдущий телеканал, управление некоторыми другими функциями плеера.
- MUTE — включение/выключение звука.
- ПОСЛЕДНИЕ — переключение на недавно просмотренные каналы/фильмы или другие недавние объекты.
- SETUP — войти/выйти из меню настройки; настроить параметры воспроизведения во время воспроизведения.
- ПОИСК — доступ к функциям поиска/поиска по времени.
- МЫШЬ — переключение виртуальной мыши (если доступно).
- 0–9 — введите цифры и текст; управлять некоторыми другими функциями плеера.
- CLEAR — удалить последний введенный символ, удалить текущий выбранный элемент, управлять некоторыми другими функциями плеера.
- SELECT — переключение режима ввода текста, добавление элемента в список выбора, управление некоторыми другими функциями плеера.
- A (красный), B (зеленый), C (желтый), D (синий) — управляют различными функциями плеера.
Обучение удаленному управлению
Секция TV на пульте дистанционного управления (RC) имеет 5 обучаемых кнопок (UP, DOWN, AV-IN, TV INFO, TV POWER), которые можно запрограммировать для управления телевизором или другим оборудованием.
Кнопки запоминаются по ИК-сигналам от другого ИК-пульта дистанционного управления.
Чтобы запрограммировать эти кнопки, выполните следующие действия:
- Нажмите и удерживайте кнопку «SET» на вашем ПДУ, пока не загорится светодиод рядом с кнопкой «ПИТАНИЕ» на вашем ПДУ. Это означает, что ваш RC перешел в режим обучения.
- Разместите ИК-излучатель другого ПДУ в 3-5 см напротив ИК-приемника вашего ПДУ.
- Нажмите и удерживайте кнопку на другом ПДУ, пока светодиод на вашем ПДУ не начнет мигать. Это означает, что ваш ПДУ изучил ИК-сигнал этой кнопки.
- Нажмите кнопку на пульте дистанционного управления (одну из 5 обучаемых кнопок в разделе ТВ). Эта кнопка будет запрограммирована на генерацию только что изученного ИК-сигнала.
Светодиод на вашем ПДУ снова загорится. Это означает, что ваш RC снова находится в режиме обучения. - Таким же образом изучите другие кнопки вашего пульта дистанционного управления, если это необходимо (повторите шаги 3 и 4).
- Нажмите кнопку «SET» на пульте еще раз, чтобы выйти из режима обучения.
Предупреждение FCC
Это устройство соответствует части 15 правил FCC. Эксплуатация возможна при соблюдении следующих двух условий: (1) это устройство не может создавать вредных помех, и (2) это устройство должно принимать любые принимаемые помехи, включая помехи, которые могут вызвать нежелательную работу.
Изменения или модификации, прямо не одобренные стороной, ответственной за соответствие, могут лишить пользователя права на эксплуатацию оборудования.
ПРИМЕЧАНИЕ: Это оборудование было протестировано и признано соответствующим ограничениям для цифровых устройств класса B в соответствии с частью 15 правил FCC. Эти ограничения разработаны для обеспечения разумной защиты от вредных помех при установке в жилых помещениях. Это оборудование генерирует, использует и может излучать радиочастотную энергию и, если оно установлено и используется не в соответствии с инструкциями, может создавать вредные помехи для радиосвязи. Однако нет гарантии, что помехи не возникнут при конкретной установке. Если это оборудование действительно создает недопустимые помехи для приема радио или телевидения, что можно определить путем включения и выключения оборудования, пользователю рекомендуется попытаться устранить помехи одним или несколькими из следующих способов:
- Изменить ориентацию или местоположение приемной антенны.
- Увеличьте расстояние между оборудованием и приемником.
- Подключить оборудование к розетке в цепи, отличной от той, к которой подключен приемник.
- Обратитесь за помощью к дилеру или опытному радио / телевизионному технику.
Заявление о радиационном воздействии
Это оборудование соответствует ограничениям FCC на радиационное воздействие, установленным для неконтролируемой среды. Это оборудование следует устанавливать и эксплуатировать на расстоянии не менее 20 см между радиатором и вашим телом.
www.dune-hd.com
support@dune-hd.com
Документы / Ресурсы
Рекомендации
Медиапроцессор RTD1619DR
Новейший, самый продвинутый и самый мощный медиапроцессор от Realtek.
Поддержка Dolby Vision и HDR10+
Медиаплеер поддерживает не только обычную технологию HDR, но также самые последние и передовые технологии Dolby Vision и HDR10+. В обычной технологии HDR диапазон яркости задается в начале фильма и не изменяется в течение фильма, поэтому полностью темные и полностью светлые сцены могут иметь недостаточную детализацию. В новейших технологиях Dolby Vision и HDR10+ диапазон яркости может меняться от кадра к кадру, поэтому максимальная детализация картинки обеспечивается даже в сценах, которые содержат только темные или только светлые элементы.
Видеопроцессор Dolby Vision VS10
Встроенный в медиаплеер продвинутый движок обработки видео Dolby Vision VS10 обеспечивает максимальное качество изображения при воспроизведении любого типа контента (SDR, HDR, Dolby Vision) и любом типе выходного видеосигнала (SDR, HDR, Dolby Vision), улучшает качество преобразования SDR / HDR / Dolby Vision форматов, минимизирует эффект “постеризации” (“бандинга”) за счет более продвинутой 12-битной обработки видео. Это дает преимущество даже при использование медиаплеера со старыми моделями ТВ, которые не поддерживают Dolby Vision.
Воспроизведение Blu-ray образов с поддержкой Dolby Vision
Медиаплеер поддерживает воспроизведение полных Blu-ray образов (BDMV и ISO) в формате Dolby Vision (MEL и FEL), в том числе c Blu-ray меню. При этом расширенная Dolby Vision информация используется и передается на ТВ для улучшения качества изображения. Эта возможность обеспечивается благодаря уникальному движку воспроизведения и вывода видео, созданному Dune HD. Другие медиаплееры на RTD1619DR не используют информацию Dolby Vision при воспроизведении Blu-ray образов с меню. Медиаплееры Dune HD — единственные в мире гибридные сетевые медиаплееры, совмещающие в одном устройстве полную поддержку Dolby Vision Blu-ray образов с поддержкой Интернет видеосервисов и Android-приложений.
Широчайшая поддержка форматов файлов Dolby Vision
Dolby Vision поддерживается при воспроизведении всех популярных форматов файлов (BDMV, BD ISO, MKV, MP4, TS, M2TS). Поддерживаются все популярные профили Dolby Vision (P4, P5, P7 MEL и FEL, P8). Медиаплеер поддерживает воспроизведение самого большого количества вариаций форматов файлов Dolby Vision по сравнению с любыми другими медиаплеерами.
Технология Dune HD Dolby Vision Purifier
Эта уникальная для Dune HD медиаплееров технология оптимизирует файлы Dolby Vision на лету для максимальной совместимости с медиапроцессором Realtek RTD1619DR. Это помогает обеспечить максимально стабильное воспроизведение в том числе некорректно закодированных файлов (которые на других медиаплеерах часто вызывают зависания, заикания, рассинхронизацию звука).
BD4K, BD3D, Blu-Ray меню
Медиаплеер поддерживает воспроизведение полных Blu-ray образов в максимальном качестве в любых форматах (BDMV, BD ISO, BD4K, BD3D, BD-Java, seamless branching, obfuscated playlists). При воспроизведении Blu-Ray образов доступно как упрощенное “Lite” меню, так и полноценное Blu-Ray меню с возможностью выбора сцен и дополнительных материалов.
100% гладкое воспроизведение Blu-ray образов
В отличие от других медиаплееров, медиаплееры Dune HD содержат максимально полноценный движок для воспроизведения Blu-ray образов, который содержит 100% полную поддержку для бесшовной склейки (seamless branching) фрагментов видео. Это обеспечивает гладкое воспроизведение всего фильма без каких-либо микрорывков, по сравнению со всеми конкурентами.
Автопереключение частоты кадров и разрешения без мерцания
В медиаплеерах Dune HD реализован уникальный улучшенный механизм автоматического переключения частоты кадров и разрешения без мерцания, который гарантирует отсутствие переключения видеорежима (и переинициализации HDMI) после начала воспроизведения файла. Другие медиаплееры на Realtek-процессорах выполняют переключение режима видео после начала воспроизведения файла, что сопровождается неприятным мерцанием.
На 77% более мощный 6-ядерный центральный процессор
RTD1619 использует 6-ядерный процессор ARM A55, который на 77% мощнее, чем 4-ядерный ARM A53, который использовался в предыдущем поколении медиаплееров.
На 50% более мощный графический процессор
RTD1619 использует новый графический процессор Mali-G51, который на 50% мощнее, чем Mali-T820, который использовался в предыдущем поколении медиаплееров.
Двухдиапазонный Wi-Fi 802.11ac и 1Gbit Ethernet
Медиаплеер оснащен двухдиапазонным Wi-Fi 802.11b/g/n/ac (2.4 GHz + 5.0 GHz), что позволяет воспроизводить высокобитрейтный контент в т.ч. и «по воздуху». Порт Ethernet 1Gbit позволяет получить максимальную производительность при проводном подключении.
Встроенный Bluetooth
Встроенный интерфейс Bluetooth позволяет легко подключать различные пульты дистанционного управления, беспроводные клавиатуры, мышки, джойстики, аудиоколонки, наушники, гарнитуры и другие устройства.
3 внешних антенны
2 внешних антенны для Wi-Fi (2T2R) и отдельная внешняя антенна для Bluetooth обеспечивают максимальную производительность Wi-Fi и Bluetooth.
Расширенная коммутация и комплектация
Порт USB Type-C, порт USB 3.1, два порта USB 2.0, оптический S/PDIF аудиовыход, коаксиальный S/PDIF аудиовыход, дополнительный HDMI-выход для вывода звука, HDMI-вход, ИК-вход. Медиаплеер поставляется сразу с двумя пультами дистанционного управления — большой ИК-пульт с функцией обучения и дополнительный Bluetooth-пульт с функцией AirMouse (аэромышь) и микрофоном.
ИК-вход
ИК-вход позволяет подключить удлинитель ИК-сигнала для гибкости установки медиаплеера. Удлинитель ИК-сигнала входит в комплект.
Обучаемый ИК-пульт
Комплектный ИК-пульт имеет функцию обучения, что позволяет настроить пульт на управление не только медиаплеером, но и телевизором или другим оборудованием.
Bluetooth-пульт с функцией AirMouse и микрофоном
Дополнительный Bluetooth-пульт управляет приставкой по радиоканалу, поддерживает функцию AirMouse (аэромышь) для удобного управления Android-приложениями, которые не оптимизированы для управления с обычного пульта, а также содержит микрофон для голосового поиска в приложениях, которые поддерживают такую функцию.
Стильный корпус с отсеком для жестких дисков и продвинутым охлаждением
Стильный алюминиевый корпус с отсеком для 3.5” SATA жестких дисков, с поддержкой жестких дисков до 16 ТБ. Продуманное пассивное и активное охлаждение (бесшумный вентилятор).
Два HDMI-выхода
Дополнительный HDMI-выход для вывода звука позволяет получить изображение и звук в максимальном качестве в различных сценариях использования, например, при использовании 4K/HDR ТВ и ресивера без поддержки 4K/HDR.
4 ГБ оперативной памяти
Медиаплеер содержит 4 ГБ оперативной памяти, что в 2 раза больше, чем у предыдущего поколения медиаплееров. Это обеспечивает наилучшую производительностью в тяжелых приложениях.
32 ГБ флеш-памяти
Медиаплеер содержит 32 ГБ флеш-памяти, что в 2 раза больше, чем у предыдущего поколения медиаплееров. Это дает больше места для тяжелый приложений и для внутреннего хранилища.
Порт USB Type-C
Возможность подключения USB-накопителей самого современного формата USB Type-C.
USB-порт на передней панели
Позволяет удобно и быстро подключать USB-флешки или другие USB-устройства.
Дисплей и кнопка на передней панели
Расширенный дисплей с отображением в том числе секунд и управлением яркостью. Кнопка включения-выключения.
Продвинутая поддержка многоканального и HD-звука и Hi-Res музыки
Поддержка вывода на A/V-ресивер многоканального звука и HD-звука в оригинальном максимал. Вывод PCM на цифровые выходы в максимальном возможном качестве (до 192 кГц / 24-бит). Воспроизведение lossless Hi-Res музыки в различных популярных форматах, в т.ч. многоканальных Super Audio CD с выводом на HDMI в виде многоканального PCM максимально возможного качества (до 176.4 кГц).
Полная поддержка формата 3D
Поддержка форматов Side-by-side, Top-to-bottom и MVC (BD3D) гарантирует идеальное воспроизведение Full HD видео в формате 3D.
Поддержка VP9 Profile 2 и YouTube 4K HDR
Медиаплеер поддерживает не только обычный видеокодек VP9 (который не поддерживает HDR), но и новейший VP9 profile 2, который используется в YouTube для 4K HDR контента. Большинство других медиаплееров не имеет такой поддержки.
Поддержка Widevine Level 1 DRM
Наличие поддержки самого продвинутого уровня (L1) технологии защиты видеоконтента Widevine DRM дает возможность смотреть видео высокой четкости при использовании премиальных онлайн видеосервисов. Многие премиальные видеосервисы ограничивают качество видео или не работают при отсутствии такой поддержки. Большинство Android ТВ-приставок на рынке не имеют такой поддержки.
Профессиональный контроль параметров вывода видео
Расширенные настройки позволяют профессиональным пользователям и установщикам наилучшим образом настроить параметры вывода видео для конкретной настройки. В частности, можно настроить, какие режимы цветовой субдискретизации использовать для отдельных видеорежимов HDMI. Большинство конкурирующих моделей медиаплееров не имеют таких настроек.
Операционная система Dune HD на базе Linux
Медиаплеер работает под управлением уникальной гибридной операционной системы, которая состоит из ОС Dune HD на базе Linux (для обеспечения стабильной работы и плавного воспроизведения медиаконтента) и ОС Android (для поддержки приложений Android), которые работают одновременно.
Android 9.0
Медиаплеер использует новейшую версию Android 9.0, вместо версии 7.0, которая использовалась в предыдущем поколении медиаплееров. Это обеспечивает лучшую поддержку для новейших Android-приложений.
Сочетание Dune HD и Android экосистем
Знаменитый Hi-End пользовательский интерфейс Dune HD, который разрабатывался и улучшался в течении многих лет, работает одновременно с ОС Android, что объединяет все преимущества классических базирующихся на ОС Linux медиацентров Dune HD и Android смарт-ТВ-приставок в одном устройстве. Хорошо известный медиацентр Dune HD и различные приложения и плагины Dune HD, оптимизированные для использования на экране ТВ, миллионы приложений Android (онлайн видео и ТВ сервисы, игры и многое другое) — все это доступно одновременно.
Технология Dune HD Android Playback Accelerator
Новая уникальная для медиаплееров Dune HD технология интеллектуально управляет ресурсами ОС Android для минимизации влияния ОС на механизм плеера и обеспечения гладкого и высококачественного воспроизведения видео и аудио.
Супер-плавный пользовательский интерфейс
Мощные многоядерные центральный и графический процессоры, а также оптимизированный механизм пользовательского интерфейса обеспечивают плавный пользовательский интерфейс.
Продвинутые возможности интерфейса Dune HD
Функция Моя Коллекция для создания красочного каталога из пользовательской коллекции фильмов. Встроенная фильмовая энциклопедия с подробными описаниями, трейлерами, навигацией между фильмами и персоналиями. Прямые ссылки из описания фильма на Интернет видеосервисы для просмотра фильма. Мощный файловый браузер с доступом к локальным сетевыми ресурсам и автоматическим распознаванием фильмов. Удобный браузер ТВ-каналов с отображением расширенной информации о передачах и переходами в каталог фильмов. Фоновое воспроизведение музыки, радио, ТВ-каналов или видео при работе с меню пользовательского интерфейса Dune HD, или даже при работе с приложениями Android.
Мобильное приложение Dune HD
Уникальное мобильное приложение Dune HD (Dune Control) для мобильных устройств iOS и Android обеспечивает полный доступ ко всем функциям медиаплеера Dune HD. Оно полностью заменяет стандартный ИК-пульт дистанционного управления, позволяет просматривать и выбирать мультимедийный контент непосредственно на вашем мобильном устройстве (меню, отображаемое на мобильном устройстве, отражает меню, отображаемое на экране телевизора), и содержит раздел «Воспроизводится сейчас» для удобного управления воспроизведением мультимедиа.
- Техника
- Каталог техники
- HD медиаплееры
- Премиум класс
- Dune HD Pro Vision 4K Solo
Купить «Dune HD Pro Vision 4K Solo» в Украине и России
* Самые актуальные цены на товар смотрите на сайте интернет-магазина. Стоимость доставки не учтена
** Если стоимость указана как 0 / 1 — это предзаказ или остатки модели под заказ. Цену уточняйте у продавца
Лучшая цена на модель
Пользовательские обзоры техники
Кинотеатры пользователей
Помощь. Сообщить об ошибках
Редакция портала www.hdclub.ua стремится всегда предоставить Вам максимум полезной информации о товарах, но информация от производителей не всегда достоверна и точна. Мы будем признательны Вам за помощь в поддержке актуальности информации на сайте. Если Вы заметили ошибки, опечатки или неточности в описании Dune HD Pro Vision 4K Solo, пожалуйста, сообщите нам.
Все содержание портала «Все о Ultra HD, Full HD, Hi-Fi, Blu-ray, 3D и HDTV», включая идеи оформления и стиль, являются объектом авторского права.
При цитировании документа ссылка на сайт обязательна.
Полное копирование и размещение материалов HDCLUB.ua на других сайтах без письменного разрешения редакции не допускается.
1. Медиаплеер Dune HD Solo 4K
2. Пульт дистанционного управления
3. Кабель HDMI
4. AV-кабель (minijack—3RCA)
5. Кабель ИК удлинителя
6. Адаптер питания
7. Wi—Fi антенны — 2шт.
8. Настенное крепление — 2шт.
9. Инструкция
Комплектация Вид сзади
Вид спереди
2
8
1
2 3
4
5 6
7 9
LIGHT
TV
ENTER
POP UP
MENU
INFO
TOP
MENU
RETURN
V+
V-
P+
P-
SETUP
RECENT
SEARCH
TV
MOVIES
MUSIC
SUBTITLE
MODE
AUDIO
ZOOM
REC
AV IN
TV POWER
TV INFO
SET
A
B
C
D
CLEAR
SELECT
cap / num
.:/
ghi
pqrs
abc
def
jkl
mno
tuv
Порт USB 2.0
Разъем питания 12V
Порт Ethernet
AV выход
Порт ИК удлинителя
Порт HDMI 1.4
антенны DVB-T/T2
Wi-Fi
антенны
HDD 5-9mm
Порт подключения
Отсек для жесткого диска 2,5″
Максимальная
<9mm
высота
Секция программируемых кнопок
1. Нажмите и удерживайте кнопку «SET» до яркого свечения кнопки «POWER«.
2. Разместите ИК—излучатели пультов на расстоянии 3—5 см напротив друг—
друга .
3. Нажмите и удерживайте нужную вам кнопку на другом пульте, пока
индикатор на пульте Dune HD не начнет мигать.
4. Нажмите одну из 5 обучаемых кнопок в разделе TV. Кнопка будет
запрограммирована распознанным ИК—сигналом.
5. Нажмите кнопку «SET» на Вашем пульте еще раз для выхода из режима
обучения.
Подсветка кнопок пульта
Включение/выключение медиаплеера
Быстрый переход к разделам
Телевидение, Фильмы, Музыка
џ Переход к заданному номеру телеканала
џ Быстрый переход по шкале воспроизведения от 0 до 90%
џ Ввод чисел и текста
Управление воспроизведением
Управление субтитрами и
звуковыми дорожками
Навигация и вызов меню медиаплеера
Регулировка громкости
Переключение каналов и прокрутка вверх/вниз
Отключение звука
Переход к недавно просмотренным каналам/фильмам
Поиск фильма / переход по шкале времени во время воспроизведения к заданной
позиции
Удаление последнего
введенного символа
Меню настроек / изменение настроек при воспроизведении
Переключение режима ввода текста
Смена соотношения сторон
Вид
Копировать
Вставить
Добавить в избранное / вызвать клавиатуру
Пульт управления
3
Параметры
Языка интерфейса
Настройка видео:
— режим
— способ подключения
— видеоразрешение
— тип развертки видеосигна
Сохранение параметров
Автоматическая частота
кадров
Настройка сети
1. Подсоедините кабель блока питания
(входит в комплект) к разъему питания, и
подключите блок питания к электросети.
2. Переведите переключатель в положение
ON
3. Подключите медиаплеер к телевизору,
используя HDMI—кабель (входит в комплек)
4. Подключите плеер к роутеру с помощью
кабеля Ethernet
Подключение к сети Интернет возможно так
же и по Wi—Fi. Для этого подсоедините к
медиаплееру входящие в комплект поставки
Wi—Fi антенны.
5. Включите плеер, нажав кнопку питания на
пульте дистанционного управления.
6. Включите телевизор и выберите в
источниках сигнала вход HDMI, к которому
подключен медиаплеер.
Source(input)
Рекомендуемые значения
— Русский
— PAL
— HDMI
— Выберите вариант, соответствующий
параметрам вашего телевизора
— Выберите вариант, соответствующий
параметрам вашего телевизора
— Нажмите ENTER, чтобы применить
настройки
— Выберите «Да», чтобы обеспечить
наилучшую плавность
Выберите желаемый способ подключения:
— Проводное (Ethernet)
— Беспроводное (Wi—Fi)
— PPPoE
и введите параметры подключения,
предоставленные провайдером.
Если медиаплеер подключен к роутеру, то
достаточно выбрать автоматическую
настройку
1.
2.
3.
4.
5.
При первом включении медиаплеер предложит настроить базовые параметры:
Подключение медиаплеера Настройки медиаплеера при первом включении
Нажмите ENTER для сохранения настроек.
4
Просмотр эфирных цифровых телеканалов
2. Войдите в раздел ТВ и запустите приложение Цифровые каналы»
3. Выберите режим полного автоматического сканирования
4. После окончания сканирования нажмите «Применить»
5. Войдите в раздел ТВ и запустите приложение Цифровые каналы»
1.
подсоедините кабель антенны к медиаплееру
Для просмотра эфирных цифровых телеканалов
DVB—T2
6. Чтобы посмотреть программу передач или выбрать другой канал нажмите
«ENTER» во время просмотра
5
Просмотр IPTV с использованием плей—листа
Для просмотра IPTV из плей—листа выполните следующие действия:
1. Скопируйте плей—лист в формате *.m3u на любой внешний носитель (например
USB) и подключите его к плееру
2. Войдите в раздел «Источники» и выберите нужный источник
3. Выберите файл *.m3u и нажмите «ENTER»
4. Используйте клавиши P+ / P— для переключения канала
On—line сервисы каталога Dune Store
Медиаплеер Dune HD имеет встроенный каталог приложений, сгруппированных в
категории:
ТВ — приложения для просмотра различных телеканалов.
Видео — популярные on—line кинотеатры, YouTube и другие.
Музыка и радио — сотни радиостанций со всего мира, аудио—книги.
Социальные сети
Приложения — приложения, которые не вошли в стандартные категории (Яндекс
диск, Яндекс карты, управление умным домом и др.).
Темы — темы оформления интерфейса медиаплеера.
Для установки приложения войдите в нужную категорию, выберите приложение и
нажмите «ENTER».
После установки приложение появится в соответствующем разделе на главном
экране плеера.
6
Каталогизатор фильмов «Моя коллекция»
7
«Моя коллекция» — это приложение для автоматической индексации и
визуализации коллекций фильмов. При первом запуске приложения выполните
три простых шага:
Вы можете сделать это тремя способами:
— «Моя коллекция / Настройки / Управление папками / Добавить папку ...«;
— Выберите диск или папку и нажмите кнопку «POP UP MENU«, а затем выберите
«Добавить в мою коллекцию«;
— Подключите диск с фильмами к плееру и выберите «Добавить в Мою коллекцию»
в появившемся диалоге.
В настройках меню Моя коллекция ( «Моя коллекция / Настройки / Управление
папками / _имя папки«), нажмите «Запустить индексирование«. Плеер начнет
сканировать папку в фоновом режиме. Вы сможете следить за ходом индексации.
1. Добавьте источники
2. Выполните индексацию
3. На этом все. Можно приступать к просмотру
В меню «Моя коллекция» используйте пункты:
— «Все фильмы» (все фильмы во всех настроенных папках);
— «Доступные фильмы» (фильмы на подключенных в данный момент источниках)
— «Фильмы по папкам» (фильмы в определенной папке).
Форматирование дисков (HDD, USB)
8
Для форматирования подключенного к медиаплееру внешнего источника:
1. Войдите в раздел «Источники»;
2. Выберите нужный диск и нажмите кнопку «INFO» на пульте ДУ;
3. Выберите «Форматирование диска» (чтобы отформатировать весь диск) или
«Форматирование раздела» (чтобы отформатировать уже существующий раздел);
4. Выберите тип файловой системы:
— «EXT3«, если диск будет использоваться только вместе с медиаплеером;
— «NTFS«, если диск будет подключаться к ПК с операционной системой Windows;
5. Нажмите “ENTER”, чтобы приступить к форматированию.
По умолчанию плеер будет автоматически предлагать установку новой доступной
версии прошивки. Чтобы изменить настройки параметров обновления сделайте
следующее:
1. Войдите в меню «Настройки / Разное / Обновление прошивки«;
2. Выберите пункт “Проверить доступные обновления”.
*Рекомендуем оставить все параметры без изменений.
Так же обновить программное обеспечение можно другим способом:
1. Открыть страницу http://dune—hd.com/firmware/;
2. Выбрать самую свежую версию прошивки. Определить дату выхода ПО можно
по первым шести цифрам в названии версии.
Например Version «170504_1319_r11«, где 170504 это 04 мая 2017года;
3. Скачать выбранную версию на флэш—накопитель и подключить его к плееру;
4. Зайти в раздел “Источники”, выбрать файл прошивки и нажать “ENTER”
Во время установки программного обеспечения не выключайте плеер и строго
следуйте инструкциям на экране. Процесс достаточно простой и не займет много
времени.
Обновление программного обеспечения
Рано или поздно многие пользователи обнаруживают, что встроенный в их ЖК телевизор медиаплеер либо недостаточно мощный, чтобы воспроизводить всю медиатеку 4K, либо просто не обеспечивает наилучшего качества видео. В этом случае на помощь приходят внешние медиаплееры. Dune HD – одна из ведущих компаний на этом рынке. Её модели оснащены лучшими в своём классе чипсетами, обеспечивающими высочайшую скорость и производительность.
Плеер Pro Vision 4K Solo – это шаг вперёд по сравнению с моделью 2020 года Pro 4K II. Он основан на новейшей SoC Realtek RTD1619DR, которая полностью поддерживает контент Dolby Vision (также поддерживается HDR10 +). Возможно, это самый сильный аргумент в пользу новинки. А что ещё в нём может привлечь внимание, мы рассмотрим в обзоре Dune HD Pro Vision 4K Solo.
Dune HD Pro Vision 4K Solo обзор
Дизайн
TV-box Dune HD Pro Vision представляет собой довольно компактный медиаплеер. Тем не менее из-за внутреннего 3.5-дюймового отсека его алюминиевый корпус не такой компактный, как, например, в моделях Pro 4K и Pro 4K II. На передней панели плеера находится кнопка включения, индикатор активности, шестисимвольный экран, ИК-датчик, порт USB 2.0 и логотип компании.
На правой боковой панели проигрывателя Dune Pro Vision мы обнаруживаем дверцу внутреннего отсека 3.5-дюймового жёсткого диска SATA. На задней панели сосредоточены все коммутационные разъёмы. Плеер установлен на 4 круглых пластиковых ножках с резиновым основанием, каждая из которых крепится к корпусу одним винтом (их можно удалить, чтобы уменьшить высоту плеера).
Стоит отметить, что Dune HD снабдила Pro Vision 4K Solo двумя пультами дистанционного управления. Первый – это компактный пульт Bluetooth, в котором есть очень полезная функция AirMouse и встроенный микрофон. Второй – полноразмерный ИК-пульт премиум-класса. Он оснащён не только подсветкой, но и функцией обучения, которая позволяет пользователю настроить его для использования с разными телевизорами и иным оборудованием.
Внутри корпуса видеоплеера Pro Vision 4K Solo используется примерно две трети внутреннего пространства, остальное занимает 3.5-дюймовый отсек. Под ним расположен практически бесшумный вентилятор диаметром 60 мм. На плате есть два порта SATA III (правда, используется только один).
Также мы можем увидеть интерфейс SDIO Fn-Link 6222B-SRC, с двухдиапазонным Wi-Fi и модулем Bluetooth v5.0, модуль Ethernet, 4 ГБ оперативной памяти DDR4, 32 ГБ флэш-памяти и SoC Realtek RTD1619DR, который размещён под большим чёрным радиатором. Такой же процессор используется и в Zidoo Z1000 Pro. Он почти на 80 % мощнее процессоров, используемых в плеерах Dune предыдущего поколения.
Графический интерфейс
Графическая оболочка, которую применяет Dune HD, существует примерно лет десять. Поскольку интерфейс очень прост в использовании, нет причин для его изменения (не говоря уже о том, что потребители уже привыкли к нему). Как обычно, кликнув по иконке Источников, вы можете получить доступ к внутренней флэш-памяти, любым подключённым носителям и сетевым ресурсам.
Последние новости Dune HD доступны по значку Новостей. Иконка Фильмы открывает подробную информацию о различных фильмах, в том числе на прикреплённом носителе. По умолчанию в Pro Vision 4K Solo установлено довольно много приложений, но можно установить ещё больше (как Android, так и Dune HD). Для установки и использования приложений Android можно использовать Aptoide TV.
Dune HD упростила отправку журнала отладки специалистам службы поддержки на случай, если у вас возникнут проблемы с плеером. С помощью значка Системной информации можно получить доступ к некоторым типичным настройкам Android TV. Когда вы решите использовать пульт Bluetooth, откроется страница сопряжения, и здесь придётся нажимать кнопки ввода и возврата в течение нескольких секунд.
Качество видео и аудио
В отличие от предыдущей модели Pro Vision 4K Solo поддерживает стандарт Dolby Vision. Конечно, почти невозможно заметить какие-либо различия в качестве изображения с моделью Pro 4K II, но мультимедийный плеер Pro Vision 4K Solo явно обеспечивает более плавное воспроизведение с некоторых носителей, у которых на 4K II были небольшие проблемы.
Видеопроцессор VS10 предлагает максимально возможное качество выводимого изображения независимо от типа контента, будь то обычное видео или видео с Dolby Vision. Как утверждает разработчик, процессор улучшает кросс-преобразование контента и минимизирует эффект постеризации – возникновения полос при отображении плавных градиентных переходов.
Вообще по отношению к формату Dolby Vision HDR приставка Dune HD Pro Vision 4K Solo проявляет исключительную гуманность. Во-первых, она умеет воспроизводить DV в любых видеоконтейнерах. Во-вторых, обрабатывает любые профили DV, в том числе и самый сложный 7-й, используемый в 4K блюрей дисках и их образах. Базовый видеосигнал расширяется при этом до 12-битного, значительно увеличивая точность цветопередачи.
Кроме того, при просмотре нескольких 10-битных демо-файлов HDR H265 HEVC с битрейтом до 400 Мбит / с проигрыватель лишь однажды вылетал в главное меню. Конечно, в реальности сложно найти медиа файлы, которые превосходят даже 100 Мбит / с по битрейту, но факт низкой повторяемости ошибок воспроизведения действительно помогает понять, насколько это мощный медиаплеер не только с точки зрения технических характеристик оборудования, но и программного обеспечения.
Подключения
Напомним, что все порты, кроме одного USB 2.0 спереди, находятся сзади. Это три антенных порта, композитные разъёмы RCA, коаксиальный выход, оптический выход (S / PDIF), выход HDMI (аудио), выход HDMI v2.0b, вход HDMI v2.0, порт ИК, порт LAN RJ45, порт USB 2.0, порт USB 3.1, порт USB 3.2 Type-C, переключатель включения / выключения и гнездо адаптера постоянного тока.
Характеристики Pro Vision 4K Solo
Цена Pro Vision 4K Solo
На текущий момент (июль 2021) медиаплеер Dune HD Pro Vision 4K Solo можно купить в российских магазинах по цене от 40000 рублей. В зарубежных интернет-магазинах цена Pro Vision 4K Solo составляет 450 долларов.
Итоги обзора Pro Vision 4K Solo
В заключение обзора Pro Vision 4K Solo от Dune HD подведём итоги сказанному. Что ещё, помимо качества видео и звука, предлагает ТВ-бокс Pro Vision 4K Solo? Это множество доступных приложений, очень стабильное Wi-Fi соединение, внутренний отсек для HDD. Также не будем забывать, что в комплекте 2 пульта ДУ. В целом, я считаю, Pro Vision 4K Solo от Dune HD обеспечивает всё, что можно требовать от медиаплеера.
https://ultrahd.su/player/dune-hd-pro-vision-4k-solo-obzor.htmlDune HD Pro Vision 4K Solo обзор2021-07-25T14:32:12+03:00SemenПлееры и устройстваплеерыРано или поздно многие пользователи обнаруживают, что встроенный в их ЖК телевизор медиаплеер либо недостаточно мощный, чтобы воспроизводить всю медиатеку 4K, либо просто не обеспечивает наилучшего качества видео. В этом случае на помощь приходят внешние медиаплееры. Dune HD – одна из ведущих компаний на этом рынке. Её модели оснащены…SemenСемён
EditorUltraHD
Как изменить язык интерфейса?
Как изменить настройки экранной заставки?
Как установить или исправить текущее время?
Как включить или отключить автоматический переход на летнее время?
Как настроить синхронизацию времени с сервером (NTP)?
Как изменить настройки видео (видео режим) «вслепую»?
Как изменить настройки видео (видео режим) через меню?
Как изменить настройки цифрового выхода звука?
Как изменить тип сигнала на цифровом выходе (PCM/Bitstream)?
Как изменить настройку количества звуковых каналов при
декодировании звука?
Как изменить частоту дискретизации звукового сигнала на цифровых
выходах?
Как включить или отключить звук на выходе HDMI?
Как изменить настройки динамического диапазона (функция
сглаживания пиков громкости, «ночной режим»)?
Как изменить поведение регулятора громкости звука?
Как изменить режим отображения индикатора громкости звука?
Как изменить настройки частоты дискретизации при воспроизведении
DTS CD аудио?
Как сбросить настройки?
Как настроить сетевой доступ к папкам Windows?
Краткое руководство пользователя DUNE HD SOLO 4K
Руководство пользователя DUNE HD DUO 4K
Инструкция по настройке каналов для Neo 4K T2 и Neo 4K T2 Plus
Как пользоваться пультом дистанционного управления?
Обновление прошивок осуществляется только через встроенный в
плеер механизм онлайн-обновления по сети Интернет. При
появлении новой версии прошивки плеер автоматически предложит
обновиться или вы можете вручную проверить наличие доступной
новой версии прошивки в соответствующем разделе меню
«Настройки». Самостоятельная установка сторонних прошивок
является основанием для отказа в гарантийном ремонте.
Сервиcное обслуживание техники торговой марки Dune HD
осуществляет ООО «Дюна Электроникс». Необходимую информацию
можно получить:
+7 (495) 989-26-95
support@dune.ru
Сообщество Dune HD ВКонтакте
пн-пт с 10:00 до 18:00
Москва, ул. Алабяна д.13, корп.1, этаж 3
Для того, чтобы изменить язык интерфейса, необходимо:
В меню верхнего уровня выбрать раздел «Настройки».
В разделе «Настройки» выбрать подраздел «Общие».
В выпадающем меню пункта «Язык Интерфейса» выбрать предпочтительную локализацию.
Для того, чтобы изменить настройки или убрать экранную заставку необходимо:
В меню верхнего уровня выбрать раздел «Настройки».
В разделе «Настройки» выбрать подраздел «Общие».
В выпадающем меню пункта «Экранная заставка» можно выбрать время задержки запуска заставки или отключить ее.
Дата и время устанавливаются автоматически. Если же по какой-то причине устройство отображает неверные данные, вы можете их изменить. Для этого необходимо:
В меню верхнего уровня выбрать раздел «Настройки».
В разделе «Настройки» выбрать подраздел «Дата и время».
В выпадающем меню пункта «Часовой пояс» выбрать верное для вашего региона значение. Если часовой пояс вам неизвестен, вы можете ориентироваться на текущее время (указано в скобках рядом со значением часового пояса)
Для того, чтобы включить или отключить автоматический переход на летнее время, необходимо:
В меню верхнего уровня выбрать раздел «Настройки».
В разделе «Настройки» выбрать подраздел «Дата и время».
В выпадающем меню пункта «Переход на летнее время» выбрать нужное значение
Для того, чтобы изменить используемый устройством сервер времени (NTP), необходимо:
В меню верхнего уровня выбрать раздел «Настройки».
В разделе «Настройки» выбрать подраздел «Дата и время».
В меню пункта «Сервер времени» ввести имя предпочтительного NTP сервера.
Внимание! По умолчанию установка видеорежима происходит при первом включении в «мастере настроек». Если по какой-то причине видеорежим был выбран неверный, изображение на экране пропало и вы не можете получить доступ к меню устройства для исправления данной настройки, то необходимо сделать следующее:
На пульте дистанционного управления нажать кнопку MODE. При этом светодиодный индикатор на передней панели плеера должен «мигнуть». Далее необходимо нажать одну из цифровых кнопок: 0, 1, 2, 3, 4, 5. Каждая из них соответствует своему видеорежиму. Выберите тот, который ваш телевизор точно поддерживает.
Если выбранный при «слепом» переключении видео режим не будет оптимальным для вашего телевизора, вы можете в любое время выставить предпочтительное разрешение через меню настроек.
Для того, чтобы изменить настройки видеорежима через меню, необходимо:
В меню верхнего уровня выбрать раздел «Настройки».
В разделе «Настройки» выбрать подраздел «Видео».
В выпадающем меню пункта «Видеовыход» выбрать тип подключения: цифровое или аналоговое.
В выпадающем меню пункта «Видеорежим» выбрать оптимальное разрешение для вашего телевизора. Для дополнительной информации обратитесь к документации телевизора или в техническую службу компании-производителя оборудования.
В выпадающем меню пункта «Соотношение сторон» можно принудительно выбрать размерность экрана, если выдаваемое плеером изображение на экране телевизора непропорционально растягивается. В случае отсутствия проблем всегда используйте значение по умолчанию – автоматическое определение.
В выпадающем меню пункта «Авто частота кадров» выбрать один из 4 доступных режимов в зависимости от возможностей телевизора. Данная функция позволяет выводить на экран видео с «родной» частотой смены кадров для достижения наилучшего качества изображения. В момент переключения режимов, на 1-2 секунды изображение на экране телевизора может пропадать. Это нормальное поведение.
8.В разделе «Дополнительные настройки видео» доступны специфические опции, изменять которые не рекомендуется без необходимости.
Для того, чтобы изменить настройки цифрового выхода, необходимо:
В меню верхнего уровня выбрать раздел «Настройки»
В разделе «Настройки» выбрать подраздел «Аудио».
В выпадающем меню пункта «Цифровой аудиовыход» выбрать предпочтительный режим.
— «HDMI (HD-звук отключён)»:оптимальный режим для подключения плеера к телевизору или ресиверу с HDMI-входом, но без поддержки современных форматов звука (Dolby True HD, DTS MA и т.п.).
— «HDMI (HD-звук включён)»: оптимальный режим для подключения плеера к своременному ресиверу с поддержкой современных форматов звука (Dolby True HD, DTS MA и т.п.).
— S/PDIF: оптимальный режим для подключения плеера к ресиверу без HDMI-входа и без поддержки современных форматов звука (Dolby True HD,DTS MA и т.п.).
В меню верхнего уровня выбрать раздел «Настройки».
В разделе «Настройки» выбрать подраздел «Аудио».
В выпадающем меню пункта «Режим цифровых аудиовыходов» выбрать предпочтительный режим.
-PCM (декодирование): наилучший режим для подключения плеера к телевизору или ресиверу, не имеющему поддержки современных форматов звука (Dolby True HD, DTS MA и т.п.).
— Оригинал (bitstream): оптимальный режим для подключения плеера к ресиверу с поддержкой современных форматов звука (Dolby True HD, DTS MA и т.п.).
В меню верхнего уровня выбрать раздел «Настройки».
В разделе «Настройки» выбрать подраздел «Аудио».
В выпадающем меню пункта «Режим цифровых аудиовыходов» выбрать предпочтительный режим.
-Режим 2.0 (Стерео) станет оптимальным выбором при подключении к телевизору или к стереофоническому усилителю.
-Режим 5.1 предназначен для подключения к A/V ресиверам, используя цифровой коаксиальный или оптический S/PDIF.
-Режим 7.1 предназначен для подключения к A/V ресиверам с поддержкой форматов HD-аудио и звуковых схем 7.1, используя разъём HDMI.
В меню верхнего уровня выбрать раздел «Настройки»
В разделе «Настройки» выбрать подраздел «Аудио»
В выпадающем меню пункта «Максимальная частота на цифровых выходах» выбрать максимальную частоту, поддерживаемую вашим A/V ресивером (48/96/192кГц). Для того, чтобы узнать, какие частоты являются поддерживаемыми, необходимо изучить документацию к вашему ресиверу или позвонить в службу поддержки компании производителя A/V ресивера.
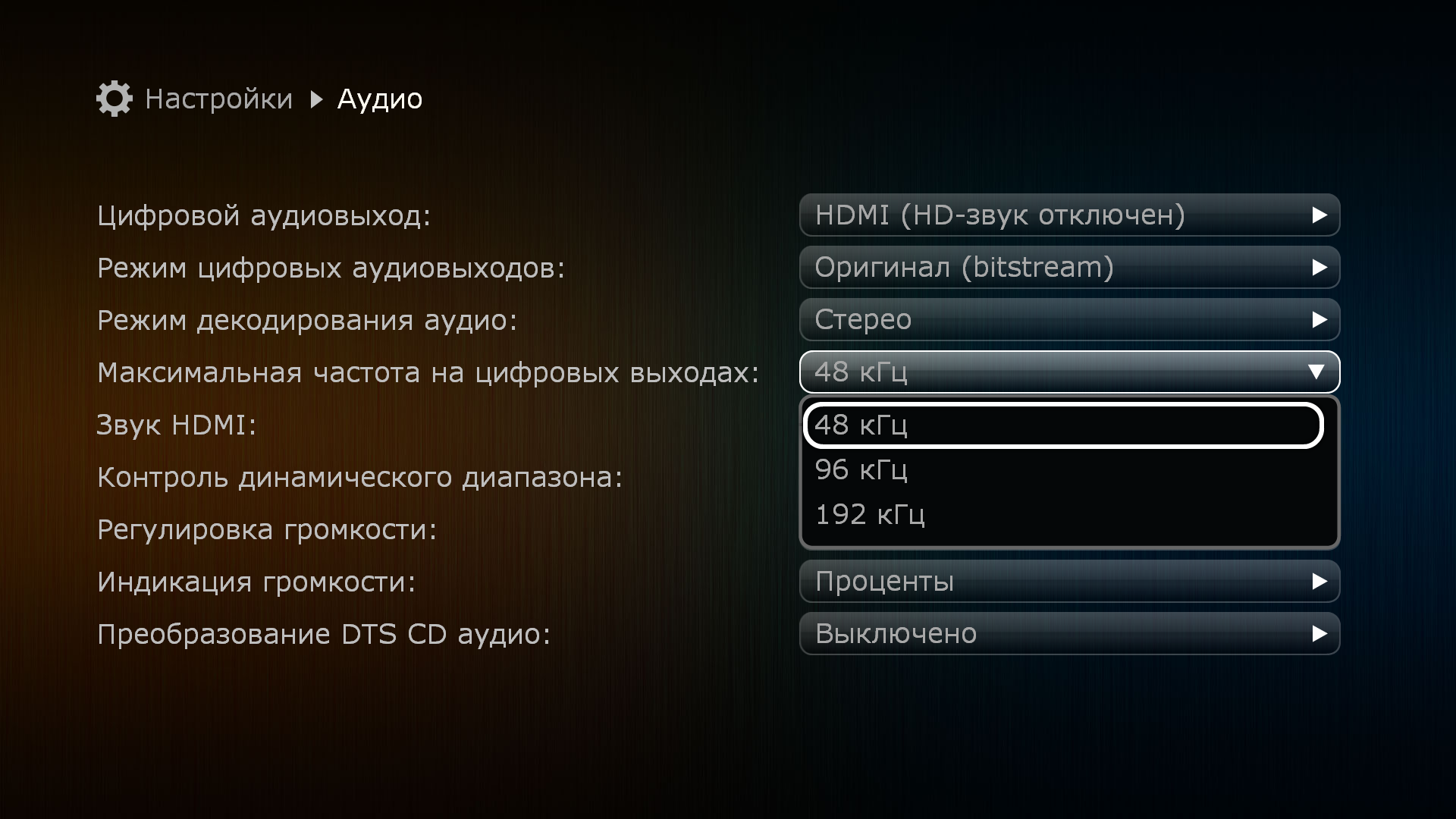
В меню верхнего уровня выбрать раздел «Настройки»
В разделе «Настройки» выбрать подраздел «Аудио»
В выпадающем меню пункта «Звук HDMI» выбрать
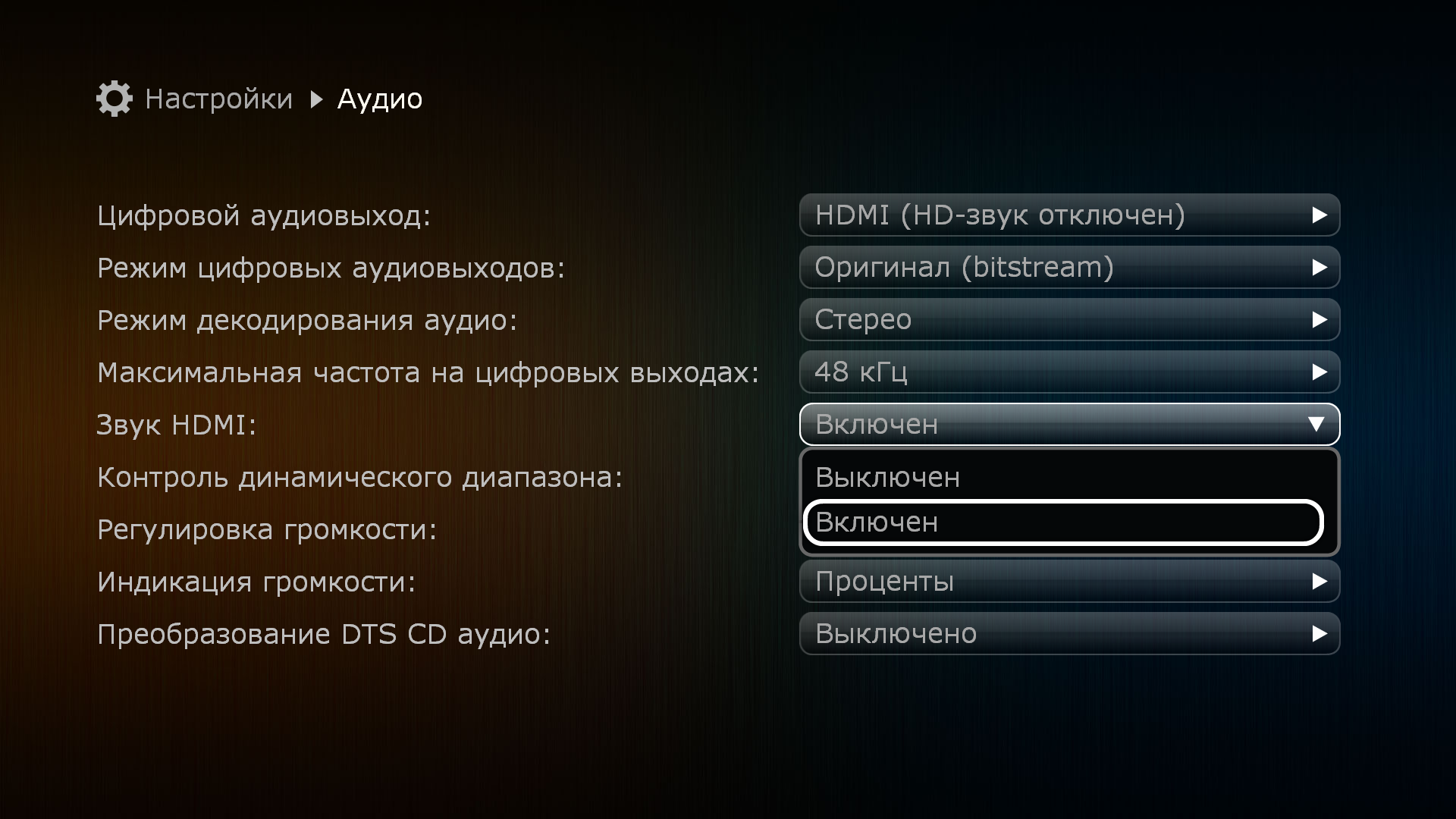
В меню верхнего уровня выбрать раздел «Настройки»
В разделе «Настройки» выбрать подраздел «Аудио»
В выпадающем меню пункта «Звук HDMI» выбрать
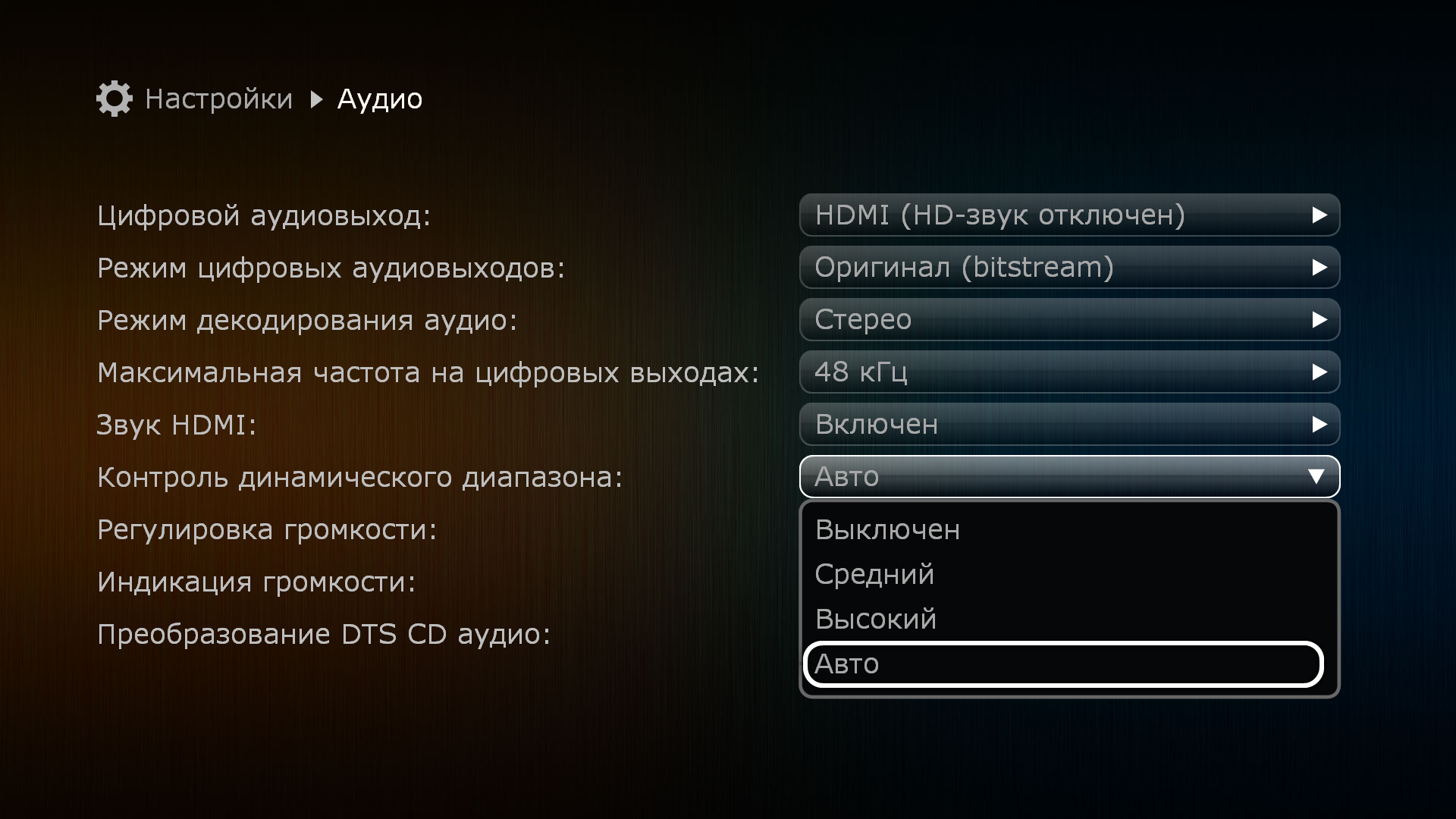
В меню верхнего уровня выбрать раздел «Настройки».
В разделе «Настройки» выбрать подраздел «Аудио».
В выпадающем меню пункта «Регулировка громкости» выбрать:
— Режим «Выключена». В этом случае регулировка аудиосигнала с ПДУ будет отключена. Уровень звукового сигнала всегда будет «линейным».
— Режим «Наилучшее качество». При выборе данного режима, регулировка будет разрешена в диапазоне от 0% до 100%. В случае долговременного (3-5 секунд) удержания клавиши V+ после достижения 100% будет активирован режим «перегрузки».
— Режим «Разрешить перегрузку». При выборе данного режима, регулировка будет разрешена в диапазоне от 0% до 100%. Режим «перегрузки» разрешён по-умолчанию.
В меню верхнего уровня выбрать раздел «Настройки».
В разделе «Настройки» выбрать подраздел «Аудио».
В выпадающем меню пункта «Индикация громкости» выбрать:
— Режим «Проценты». В данном случае громкость будет измеряться в процентах от 1 до 100 (в случае включения перегрузки, уровень 100% может быть превышен).
— Режим «Децибелы». В данном случае громкость будет измеряться в децибелах в диапазоне от -48 до 0 (в случае включения перегрузки, уровень 0 Дб может быть превышен)
В меню верхнего уровня выбрать раздел «Настройки».
В разделе «Настройки» выбрать подраздел «Аудио».
В выпадающем меню пункта ««Преобразование DTS CD аудио» выбрать:
— Режим «Выключено». Если звук закодирован с разрядностью 14 бит, он воспроизводится без конвертаций до 16 бит.
— Режим «Включено». Если звук закодирован с разрядностью 14 бит, он всегда воспроизводится с конвертаций до 16 бит.
Для того, чтобы сбросить настройки * необходимо:
* — При возникновении проблем c функционированием устройства, рекомендуется произвести мягкий сброс настроек. В случае, если это не решит проблемы, рекомендуется сделать полный сброс.
** — В случае полного сброса настроек плеер полностью удаляет все данные пользователя, приложения и настройки, возвращает устройство к заводским установкам. При мягком сбросе удаляются пользовательские настройки, приложения и данные пользователя остаются нетронутыми
Скачать руководство пользователя в формате PDF
Скачать руководство пользователя в формате PDF
Скачать инструкцию в формате PDF
Описание возможностей пульта дистанционного управления Скачать в PDF
Рано или поздно многие пользователи обнаруживают, что встроенный в их ЖК телевизор медиаплеер либо недостаточно мощный, чтобы воспроизводить всю медиатеку 4K, либо просто не обеспечивает наилучшего качества видео. В этом случае на помощь приходят внешние медиаплееры. Dune HD – одна из ведущих компаний на этом рынке. Её модели оснащены лучшими в своём классе чипсетами, обеспечивающими высочайшую скорость и производительность.
Плеер Pro Vision 4K Solo – это шаг вперёд по сравнению с моделью 2020 года Pro 4K II. Он основан на новейшей SoC Realtek RTD1619DR, которая полностью поддерживает контент Dolby Vision (также поддерживается HDR10 +). Возможно, это самый сильный аргумент в пользу новинки. А что ещё в нём может привлечь внимание, мы рассмотрим в обзоре Dune HD Pro Vision 4K Solo.
Dune HD Pro Vision 4K Solo обзор
Дизайн
TV-box Dune HD Pro Vision представляет собой довольно компактный медиаплеер. Тем не менее из-за внутреннего 3.5-дюймового отсека его алюминиевый корпус не такой компактный, как, например, в моделях Pro 4K и Pro 4K II. На передней панели плеера находится кнопка включения, индикатор активности, шестисимвольный экран, ИК-датчик, порт USB 2.0 и логотип компании.
На правой боковой панели проигрывателя Dune Pro Vision мы обнаруживаем дверцу внутреннего отсека 3.5-дюймового жёсткого диска SATA. На задней панели сосредоточены все коммутационные разъёмы. Плеер установлен на 4 круглых пластиковых ножках с резиновым основанием, каждая из которых крепится к корпусу одним винтом (их можно удалить, чтобы уменьшить высоту плеера).
Стоит отметить, что Dune HD снабдила Pro Vision 4K Solo двумя пультами дистанционного управления. Первый – это компактный пульт Bluetooth, в котором есть очень полезная функция AirMouse и встроенный микрофон. Второй – полноразмерный ИК-пульт премиум-класса. Он оснащён не только подсветкой, но и функцией обучения, которая позволяет пользователю настроить его для использования с разными телевизорами и иным оборудованием.
Внутри корпуса видеоплеера Pro Vision 4K Solo используется примерно две трети внутреннего пространства, остальное занимает 3.5-дюймовый отсек. Под ним расположен практически бесшумный вентилятор диаметром 60 мм. На плате есть два порта SATA III (правда, используется только один).
Также мы можем увидеть интерфейс SDIO Fn-Link 6222B-SRC, с двухдиапазонным Wi-Fi и модулем Bluetooth v5.0, модуль Ethernet, 4 ГБ оперативной памяти DDR4, 32 ГБ флэш-памяти и SoC Realtek RTD1619DR, который размещён под большим чёрным радиатором. Такой же процессор используется и в Zidoo Z1000 Pro. Он почти на 80 % мощнее процессоров, используемых в плеерах Dune предыдущего поколения.
Графический интерфейс
Графическая оболочка, которую применяет Dune HD, существует примерно лет десять. Поскольку интерфейс очень прост в использовании, нет причин для его изменения (не говоря уже о том, что потребители уже привыкли к нему). Как обычно, кликнув по иконке Источников, вы можете получить доступ к внутренней флэш-памяти, любым подключённым носителям и сетевым ресурсам.
Последние новости Dune HD доступны по значку Новостей. Иконка Фильмы открывает подробную информацию о различных фильмах, в том числе на прикреплённом носителе. По умолчанию в Pro Vision 4K Solo установлено довольно много приложений, но можно установить ещё больше (как Android, так и Dune HD). Для установки и использования приложений Android можно использовать Aptoide TV.
Dune HD упростила отправку журнала отладки специалистам службы поддержки на случай, если у вас возникнут проблемы с плеером. С помощью значка Системной информации можно получить доступ к некоторым типичным настройкам Android TV. Когда вы решите использовать пульт Bluetooth, откроется страница сопряжения, и здесь придётся нажимать кнопки ввода и возврата в течение нескольких секунд.
Качество видео и аудио
В отличие от предыдущей модели Pro Vision 4K Solo поддерживает стандарт Dolby Vision. Конечно, почти невозможно заметить какие-либо различия в качестве изображения с моделью Pro 4K II, но мультимедийный плеер Pro Vision 4K Solo явно обеспечивает более плавное воспроизведение с некоторых носителей, у которых на 4K II были небольшие проблемы.
Видеопроцессор VS10 предлагает максимально возможное качество выводимого изображения независимо от типа контента, будь то обычное видео или видео с Dolby Vision. Как утверждает разработчик, процессор улучшает кросс-преобразование контента и минимизирует эффект постеризации – возникновения полос при отображении плавных градиентных переходов.
Вообще по отношению к формату Dolby Vision HDR приставка Dune HD Pro Vision 4K Solo проявляет исключительную гуманность. Во-первых, она умеет воспроизводить DV в любых видеоконтейнерах. Во-вторых, обрабатывает любые профили DV, в том числе и самый сложный 7-й, используемый в 4K блюрей дисках и их образах. Базовый видеосигнал расширяется при этом до 12-битного, значительно увеличивая точность цветопередачи.
Кроме того, при просмотре нескольких 10-битных демо-файлов HDR H265 HEVC с битрейтом до 400 Мбит / с проигрыватель лишь однажды вылетал в главное меню. Конечно, в реальности сложно найти медиа файлы, которые превосходят даже 100 Мбит / с по битрейту, но факт низкой повторяемости ошибок воспроизведения действительно помогает понять, насколько это мощный медиаплеер не только с точки зрения технических характеристик оборудования, но и программного обеспечения.
Подключения
Напомним, что все порты, кроме одного USB 2.0 спереди, находятся сзади. Это три антенных порта, композитные разъёмы RCA, коаксиальный выход, оптический выход (S / PDIF), выход HDMI (аудио), выход HDMI v2.0b, вход HDMI v2.0, порт ИК, порт LAN RJ45, порт USB 2.0, порт USB 3.1, порт USB 3.2 Type-C, переключатель включения / выключения и гнездо адаптера постоянного тока.
Характеристики Pro Vision 4K Solo
Цена Pro Vision 4K Solo
На текущий момент (июль 2021) медиаплеер Dune HD Pro Vision 4K Solo можно купить в российских магазинах по цене от 40000 рублей. В зарубежных интернет-магазинах цена Pro Vision 4K Solo составляет 450 долларов.
Итоги обзора Pro Vision 4K Solo
В заключение обзора Pro Vision 4K Solo от Dune HD подведём итоги сказанному. Что ещё, помимо качества видео и звука, предлагает ТВ-бокс Pro Vision 4K Solo? Это множество доступных приложений, очень стабильное Wi-Fi соединение, внутренний отсек для HDD. Также не будем забывать, что в комплекте 2 пульта ДУ. В целом, я считаю, Pro Vision 4K Solo от Dune HD обеспечивает всё, что можно требовать от медиаплеера.
https://ultrahd.su/player/dune-hd-pro-vision-4k-solo-obzor.htmlDune HD Pro Vision 4K Solo обзор2021-07-25T14:32:12+03:00SemenПлееры и устройстваплеерыРано или поздно многие пользователи обнаруживают, что встроенный в их ЖК телевизор медиаплеер либо недостаточно мощный, чтобы воспроизводить всю медиатеку 4K, либо просто не обеспечивает наилучшего качества видео. В этом случае на помощь приходят внешние медиаплееры. Dune HD – одна из ведущих компаний на этом рынке. Её модели оснащены…SemenСемён
EditorUltraHD
Медиаплеер Dune HD Pro 4k имеет множество портов, кабелей и настроек, в которых легко запутаться. Поэтому в этой инструкции мы разберем назначение того или иного разъема или кабеля, алгоритм подключения ТВ-приставки к телевизору, особенности его базовой и дополнительных настроек.
Мы рассмотрим лишь один из вариантов комплектации, так как они могут немного отличаться, в том числе для моделей Pro 4K и Pro 4K II. В комплектацию ТВ-приставки кроме самого медиаплеера входит многофункциональный программируемый пульт, HDMI-кабель для подключения к телевизору, Ethernet-кабель для подключения к интернету, кабель питания, инфракрасный датчик с удлинителем, съемные антенны и инструкция. Некоторые покупатели также находят в своих коробках кабель для разъема SATA и кабель «Тюльпаны».



Устройство и настройка пульта Dune HD Pro 4k
У моделей Pro 4k пульты могут отличаться по цвету и расположению основных блоков, но их название и назначение примерно одинаково. В пульте есть несколько блоков.
Первый из них предназначен для ввода цифр и текста, поэтому содержит цифробуквенные клавиши и кнопки CLEAR и SELECT. Первая из них используется для удаления набранного символа, выбранного элемента или управления некоторыми функциями. Вторая позволяет переключиться на ввод текста, добавлять новый элемент списка или управлять другими функциями.
Второй блок представляет собой часто применяемые элементы для работы с каналами, звуком или настройками. Это классическая клавиша V+ и V- для регулировки громкости, P+ и Р- для смены каналов, прокрутки вверх-вниз и других случаев, выключения звука (MUTE), подключения мыши (MOUSE) и поиска (SEARCH). Кнопка поиска используется не только по прямому назначению, но для поиска по временной шкале во время воспроизведения видео. Здесь же есть кнопка RECENT, которая поможет вернуться к недавно просмотренным материалам. А клавиша SETUP традиционно используется для входа в настройки или их изменения.
В меню воспроизведения вы увидите традиционные для плеера кнопки включения, паузы, перехода, записи и других функций.
Передвигаться по меню и выбирать какие-либо элементы вам поможет раздел управления. Стрелки здесь помогут передвигаться по экрану, клавиша Enter используется для выбора элемента, для возврата на прежний экран есть кнопка RETURN, вызвать главное меню можно кнопкой TOP MENU, а показать или убрать контекстное меню вы можете при помощи кнопки POP UP MENU. Кнопка INFO познакомит вас с информацией о выбранном элементе.
Кнопки TV, MOVIES, MUSIC используются в роли горячих клавиш, которые помогут быстро перейти с ТВ-каналов к фильмам или музыки, при условии, что такие элементы присутствуют, а цветные кнопки управляют различными функциями ТВ-приставки.
Если вы хотели бы управлять еще и телевизором или каким-то другим устройством с дистанционным управлением, вы можете запрограммировать несколько кнопок под другой пульт. На одной модели пульта для этого отведены пять кнопок (стрелка вверх, стрелка вниз, AV IN, TV INFO и TV POWER), на другой модели их четыре (включение, стрелка вверх, стрелка вниз, INFO). На пультах программируемый блок выделен голубым.
Алгоритм их настройки такой. Нажмите и удерживайте кнопку SET (SETUP) несколько секунд, пока индикатор возле кнопки Power не будет светиться постоянно. Такое свечение означает вход в режим обучения. Нажмите любую обучаемую кнопку на пульте, и увидите медленное мигание индикатора (пульт готов к программированию). Поднесите ИК-датчик пульта телевизора на расстоянии 1-3 см от ИК-датчика пульта ТВ-приставки. Нажмите и удерживайте желаемую кнопку на пульте телевизора, пока индикатор на пульте ТВ-приставке трижды не мигнет. Быстрое мигание сигнализирует, что команда записана в память пульта. При желании запрограммируйте другие кнопки и выйдите из режима записи при помощи кнопки SET (SETUP). Также можно настраивать кнопки через меню приставки, о чем мы расскажем в разделе дополнительных настроек.
Как подключить Dune HD Pro 4k к телевизору
Для начала определитесь с тем, где будет стоять медиаплеер. Благодаря выносному ИК-датчику вы можете разместить ТВ-приставку не только перед телевизором, но и за ним или спрятать в мебели. Однако убедитесь в том, что вокруг ТВ-приставки есть минимум 10 см пространства с каждой стороны, воздух циркулирует свободно и нет риска перегрева. Вкрутите в подходящие гнезда антенны. Перед соединением устройств также убедитесь в том, что ТВ-приставка и подключаемое к ней оборудование отключены от питания. Соедините приставку с телевизором подходящим способом, например при помощи кабеля с портами HDMI. Работа через этот порт чаще всего обеспечивает наилучшее качество картинки и звука.
Подключите медиаплеер к сети при помощи кабеля питания и нажмите кнопку включения на его задней панели (при наличии). На телевизоре выберите при помощи пульта подходящий для этого источника вход. При этом на экране должен появится логотип медиаплеера. Если его нет, то вход выбран неверно или неправильно подключены устройства (есть проблемы с кабелем). В случае исчезновения картинки после появления логотипа вам нужно воспользоваться пультом медиаплеера (вставьте в него батарейки). На этом пульте нажмите кнопку MODE и переключайте видеовыход при помощи нажатия кнопок 1, 2, 3, 4 или 5. При правильном подключении на экране появится мастер настроек.
Как настроить Dune HD Pro 4k в первый раз
После запуска мастера настройки он первым делом предложит вам выбрать язык. Двигайтесь по списку при помощи стрелок на пульте от медиаплеера и выберите подходящий вам язык. Далее в разных прошивках может быть предложен единственный вариант настройки или два варианта: автоматическая и ручная настройка. При автоматической все настроится быстро, и при необходимости вы сможете в дальнейшем скорректировать настройки вручную.
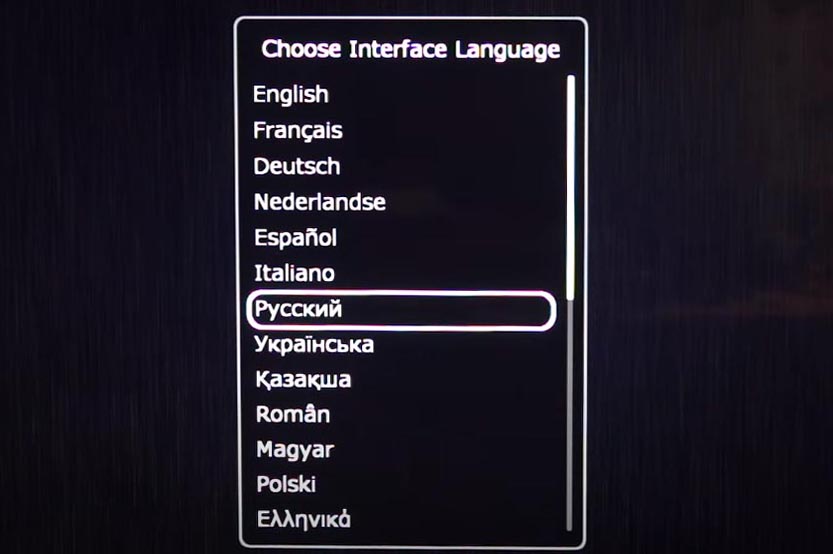
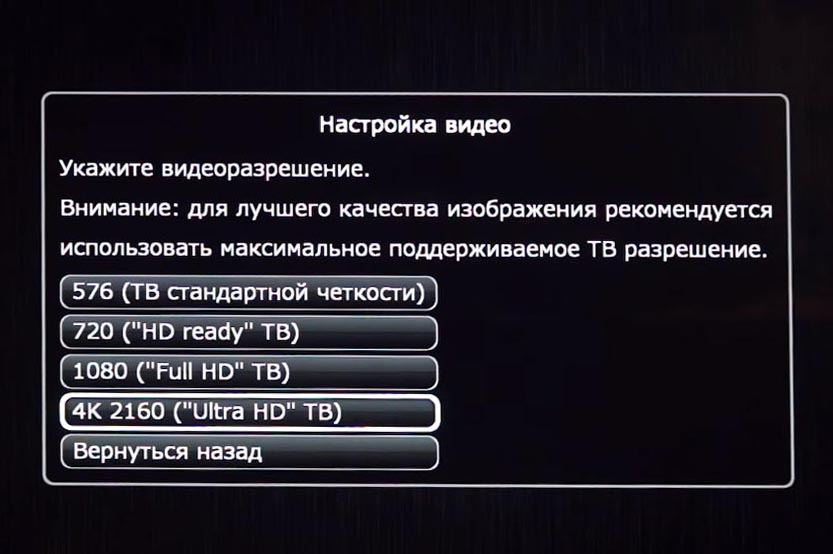
Далее происходит настройка сети, то есть вам нужно обеспечить приставке доступ к интернету. Так как медиаплеер с большой вероятностью будет в конце всех настроек обновляться, лучше хотя бы в первый раз подключить его по проводу. Вставьте в порт GIGABIT LAN кабель провайдера или соедините патч-кордом ТВ-приставку с роутером. На экране выберите в качестве способа «Проводное» и после получения сетевых настроек «Ок».
На последнем шаге происходят многочисленные обновления: плагинов, прошивки, приложений ТВ. Согласитесь на обновления и дождитесь их окончания, а также перезагрузки приставки. Если мастер настроек предложит вам бесплатную трехмесячную подписку на Dune-HD.TV нажмите «Отмена» или введите номер телефона, если хотите опробовать сервис интерактивного телевидения.
Дополнительные настройки Dune HD Pro 4k
С главного меню вам доступен раздел «Настройки», в котором есть разнообразные подразделы. Вы можете здесь настраивать сеть, менять параметры видео и аудио, изменить внешний вид вашего экрана, управлять воспроизведением и другое.
В разделе «Видео» вы можете включить автоматическую частоту кадров (позиция «Все (24/50/60Hz), чтобы любой фильм шел плавно, без рывков и дрожания. С целью оптимальной трансляции также выберите вариант «Включено» для позиции «Авто разрешение».
Стандартная работа кнопок пульта во время просмотра видео может показаться кому-то неудобной, но это можно исправить. Чтобы перенастроить кнопки пульта, зайдите в подраздел «Воспроизведение» и выберите меню «Управление». Например, традиционное использование стрелок для переключения каналов можно заменить здесь на перемотку видео вперед и назад. Поэкспериментируйте с разными настройками и найдите то, что удобнее всего для вас.
Еще часть настроек доступна в классическом меню Android TV. Чтобы запустить его, в основном меню кликните кнопку «Приложения Android», затем выберите Android TV и воспользуйтесь кнопкой шестеренки для перехода в раздел настроек.
Также рекомендуем вам загрузить в меню свою сетевую папку с видео, чтобы заполнился и отразился по жанрам раздел «Моя коллекция». И дополнительно с этим опробовать подключение других источников (USB, жесткого диска и других). Если вы оформите подписки на онлайн-кинотеатры, тогда в раздел «Фильмы» соберутся фильмы с описанием из разных сервисов.
С остальными настройками мы предлагаем вам познакомиться в процессе освоения многочисленных приложений и эксплуатации приставки.