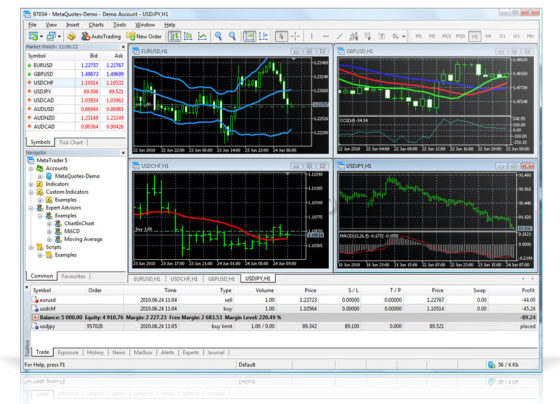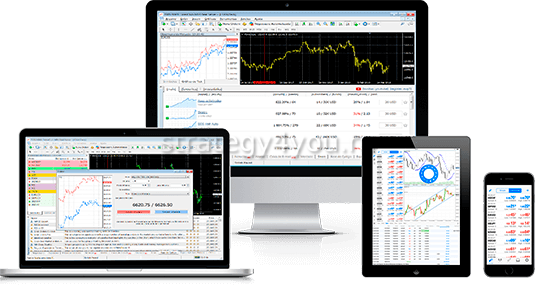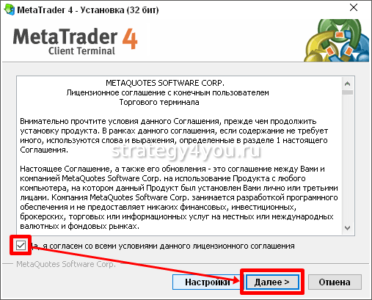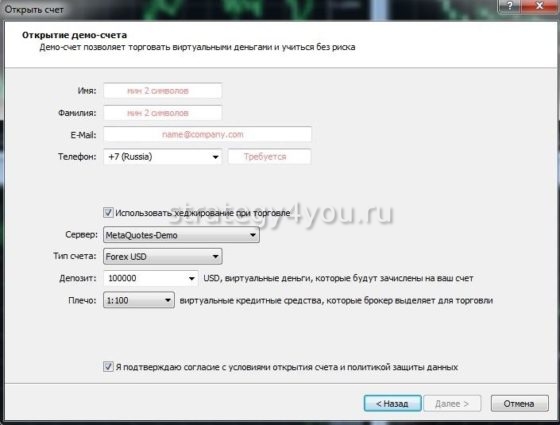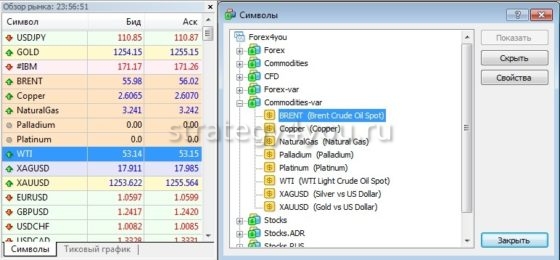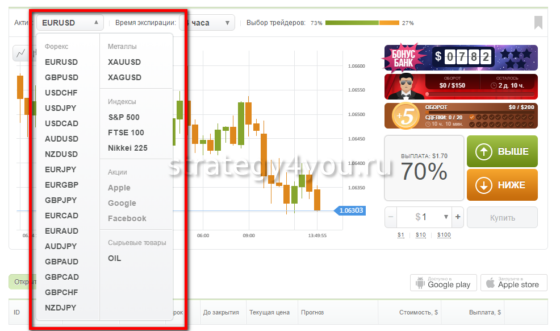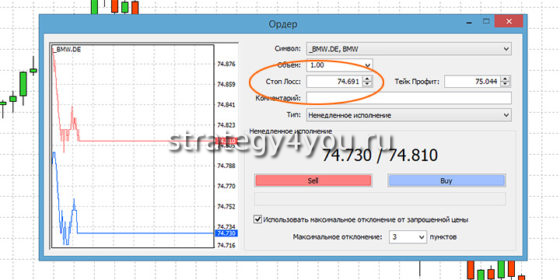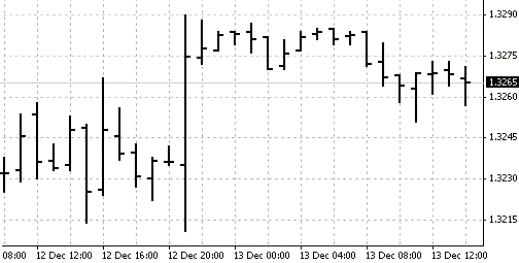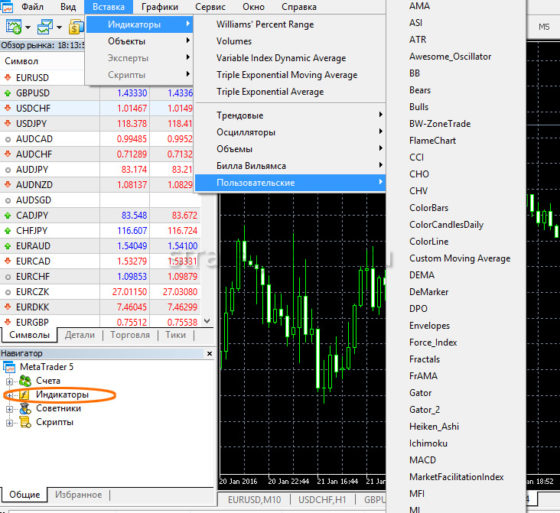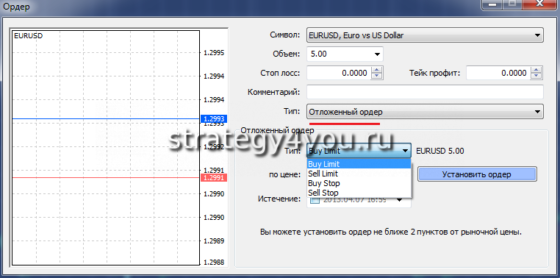В этой статье мы познакомимся с наиболее популярной на рынке торговой платформой MetaTrader 4, пошагово разберем ее основные особенности и научимся торговать, используя данный терминал.
Программа для торговли на финансовых рынках MetaTrader 4 разработана и поддерживается компанией MetaQuotes Software. Несмотря на свою достаточно давнюю историю (выпущена в 2005 году), MetaTrader 4 продолжает оставаться на сегодняшний день одной из самых популярных и востребованных программ для трейдеров.
Залог ее успеха в трех словах — «доступность, простота и эффективность». Терминал MT4 предоставляется бесплатно, его отличает удобный интерфейс, возможность настройки главного меню на нужный язык (поддерживаются около 40 языков), наличие всех необходимых функций для ручной и автоматической торговли. Изначально программа была рассчитана для торговли на рынке Forex, однако в дальнейшем терминал стали использовать и для других активов — CFD на акции, индексы, металлы, нефть и т. д. В результате получился понятный и удобный в использовании универсальный терминал, позволяющий торговать широким спектром инструментов.
MetaTrader 4 можно легко установить как на персональный компьютер, так и на мобильные устройства — планшеты, смартфоны. Самый простой способ — это зайти в свой Личный кабинет на сайте Roboforex и бесплатно скачать установочный файл Метатрейдер 4 для своего мобильного устройства или ПК.

После загрузки файла нужно его запустить, после чего откроется меню установки.
В этом меню сначала заходим в «Настройки».

Здесь мы выбираем путь для установки терминала (по умолчанию стоит C:Program FilesRoboForex — MetaTrader 4). Через кнопу «Обзор» можно изменить место установки, например, выбрать другой раздел или жесткий диск.

Когда место для программы выбрано, нажимаем кнопку «Далее» для установки Метатрейдер 4.

Для работы в программе необходимо подключить свой реальный торговый счет либо создать демо-счет — демонстрационный (виртуальный) счет, предназначенный для развития торговых навыков. Демо-счета дают возможность без риска потери собственных средств научиться работе в терминале и проверить эффективность своих подходов к трейдингу.
Для открытия демо-счета нужно зайти в подменю «Файл — Открыть счет» и выбрать в появившемся окне пункт «Новый демо-счет». В следующем окне указываем личные данные, выбираем базовую валюту счета, размер депозита и кредитное плечо. Обязательно ставим галочку в поле «Я согласен получать новости по почте», затем нажимаем «Далее».

После завершения процедуры вам будут представлены: Логин (номер вашего счета), Пароль (основной пароль для торговли на счете), Инвестор (инвесторский пароль, открывающий доступ к счету в режиме просмотра без права ведения торговых операций). Сохраните все эти данные в безопасном месте. При необходимости пароли можно поменять в подменю «Сервис — Настройки — вкладка Сервер — Изменить».
После подключения счета можно приступать к работе.
В терминале можно выделить следующие базовые функции, располагающиеся в его главном меню:
- Файл — здесь можно создавать новые профили и графики, подключаться к торговым счетам.
- Вид — дает возможность настраивать панели инструментов, окна, выбирать язык.
- Вставка — добавление индикаторов, графических объектов, текста.
- Графики — настройка параметров графиков, управление объектами, изменение масштаба, выбор временного периода.
- Сервис — открытие нового ордера, архив котировок, общие настройки.
- Окно — открытие нового графика, схема расположения уже открытых окон и переключение между ними.
- Справка — руководство пользователя, сведения о программе, справочные материалы.

- Панель инструментов — это основные функции из главного меню, которые продублированы в виде активных кнопок.
- Обзор рынка — в этом окне показан список доступных для торговли финансовых инструментов (золото и серебро, CFD, валютные пары). По умолчанию в этом окне могут быть показаны не все инструменты, для просмотра полного перечня нужно нажать правой кнопкой мыши внутри окна и выбрать в выпадающем меню «Показать все символы», либо самостоятельно добавить необходимые инструменты в меню «Символы» (Ctrl+U).
- Навигатор — в этом окне можно видеть все подключенные к терминалу счета и легко перемещаться между ними двойным нажатием левой кнопки мыши. Также из этого окна можно перетаскивать на графики различные индикаторы, советники и скрипты.
- Рабочая область — занимает основную часть экрана и предназначена для работы с графиками финансовых инструментов. Графики отображают динамику изменения цен в режиме реального времени.
- Терминал (Окно торговли) — находится в нижней части экрана, здесь во вкладке «Торговля» отображаются все данные по текущему счету — Баланс, Средства, Маржа. Показаны все открытые позиции и отложенные ордера, которые в любой момент можно закрыть, удалить или скорректировать. В других вкладках можно посмотреть историю торговли, новости, торговые сигналы и т. д.
- Редактор MetaQuotes Language (MetaEditor) — встроенный редактор для программирования на языке MQL4. Позволяет создавать и использовать торговых советников (роботов) — специальные программы, созданные для автоматической торговли по заданному алгоритму.
- Тестер — опция для тестирования советников в Метатрейдер 4. Дает возможность тестировать результативность и оптимизировать настройки торговых советников на исторических данных.
- Статусная строка — в ней показан индикатор подключения к серверу с данными по входящему и исходящему трафику, текущий профиль и ценовые данные с графика.
Графики в MT4 показывают изменения цен различных финансовых инструментов. С их помощью можно анализировать движение валютных пар и других инструментов, составлять прогнозы поведения цены. Терминал позволят открывать одновременно до сотни графиков, настраивать их вид, использовать индикаторы для Метатрейдер 4, подключать торговых советников, сохранять и распечатывать графики.
Открытие графиков
Новый график открывается через подменю «Файл — Новый график», где затем выбирается нужный инструмент. Другой путь — через окно «Обзор рынка», перетащив символ с помощью левой кнопки мыши на рабочую область терминала. Также можно нажать правой кнопкой мыши на требуемом инструменте, после чего выбрать опцию «Окно графика» в появившемся меню.
Настройка графиков
Для настройки графика нужно либо через меню «Графики», либо нажатием правой кнопки мыши на самом графике выбрать функцию «Свойства» (F8).
- Вкладка «Цвета» — исходя из личных предпочтений, можно выбрать один из трех готовых цветовых стилей — «Yellow on Black» (желтый график на черном фоне), «Green on Black» (зеленый график на черном фоне) или «Black on White» (черный график на белом фоне). Есть возможность создать собственную цветовую схему, подобрав цвета для всех основных элементов графика — фон, текст, линии, свечи и бары и т. д. Все изменения цветов отображаются в небольшом окне слева.
- Вкладка «Общие» — служит для настройки основных параметров графика. Выбираем, в каком виде будет отображаться изменение цены — японские свечи, бары или линейный график. Отмечаем галочкой параметры, которые хотим видеть на графике: OHLC (в верхнем левом углу графика показывается информация по изменению цены за текущий период — открытие, максимум, минимум, закрытие); линия Ask (графики строятся по ценам продажи — Bid, если нужно видеть на графике цену покупки Ask — выбираем этот пункт); разделители периодов (на графике вертикальными линиями показываются границы временных периодов); сетка (отображается в виде ячеек с конкретными значениями цены); объемы (внизу графика отображается индикатор тиковых объемов); описания объектов (показывает описания объектов, находящихся на графике); автономный график (график останавливается на текущих значениях, новые котировки перестают поступать); график сверху (графики будут всегда показываться поверх всех остальных объектов); смещение графика (создает на графике отступ от ценовой шкалы справа для его лучшего визуального восприятия); автопрокрутка графика (текущая свеча (бар) всегда находится в поле зрения на одном и том же месте); фиксировать масштаб (отключает автомасштабирование).
После настройки всех основных параметров выбирается нужный период графика. Через главное меню, «Панель инструментов» или «Навигатор» устанавливаются необходимые для анализа индикаторы Метатрейдер 4, линии, каналы, расширения Фибоначчи, графические объекты.
Сохранение графиков
После завершения настройки графика все изменения можно сохранить в форме шаблона, чтобы потом применять его ко всем вновь открываемым графикам. Делается это через подменю «Графики — Шаблон — Сохранить шаблон…».
Можно также сохранить график в формате рисунка. Это доступно в разделе главного меню «Файл — Сохранить как рисунок».
Можно создать несколько шаблонов с различными настройками для разных финансовых инструментов. Все открытые окна графиков с вашими настройками доступны к сохранению в отдельном профиле через подменю «Файл — Профили — Сохранить профиль как…».
Для открытия позиции в Метатрейдер 4 нужно через главное меню либо кнопку на панели инструментов открыть окно «Новый ордер». В этом окне выбираем символ финансового инструмента и указываем объем позиции. Можно сразу установить ограничение убытков — цену Стоп Лосс, и цену для закрытия прибыли — Тейк Профит. В поле «Тип ордера» по умолчанию стоит рыночное исполнение и активны 2 кнопки — «Sell by Market» и «Buy by Market».
Нажатие красной кнопки (Sell by Market) открывает сделку на продажу финансового инструмента по указанной в ней цене, нажатие синей кнопки (Buy by Market) аналогичным образом открывает сделку на покупку. Для установки отложенных ордеров нужно выбрать в поле «Тип ордера» пункт «Отложенный ордер», выбрать из списка его тип (Buy Limit, Buy Stop, Sell Limit, Sell Stop), указать цену открытия и, если необходимо — дату истечения (отмены ордера), после чего нажать кнопку «Установить ордер». Отложенный ордер будет сформирован и станет активным после достижения котировками инструмента указанной в нем цены.
Также для открытия сделки можно вывести на график окно «Торговля в один клик». Для этого в поле графике нужно нажать правую клавишу мыши и выбрать «Торговля в один клик» (Alt+T). В этом окне можно быстро задавать объем ордера и входить в покупку или продажу инструмента по текущей рыночной цене. Слева в окне находится кнопка приказа на продажу (Sell) и текущая цена продажи, справа — кнопка приказа на покупку (Buy) и текущая цена покупки. Нажатие одной из этих кнопок запустит выполнение торгового приказа в выбранном трейдером направлении.
В MT4 торговые приказы разделяют на 2 группы — рыночные и отложенные.
Рыночные ордера
Рыночными называют приказы на покупку или продажу финансового инструмента по существующей в рынке цене.
- Buy — приказ на покупку по текущей рыночной цене, исполняется по цене Ask (спрос).
- Sell — приказ на продажу по текущей рыночной цене, исполняется по цене Bid (предложение).
Отложенные ордера
Отложенными называют приказы на покупку или продажу финансового инструмента по заранее обозначенной в ордере цене. Такие ордера активируются при достижении ценой финансового инструмента указанного в них значения:
- Buy Limit — приказ на покупку по цене, которая находится ниже текущей рыночной. Например, если цена на золото (XAU/USD) находится на отметке 1 350 USD и вы хотите его купить при снижении к 1 300 USD, нужно установить ордер Buy Limit по цене 1 300.
- Sell Limit — приказ на продажу по цене, которая находится выше текущей рыночной. Например, если цена на золото (XAU/USD) находится на отметке 1 350 USD и вы хотите его продать, когда оно вырастет до 1 400 USD, нужно установить ордер Sell Limit по цене 1 400.
- Buy Stop — приказ на покупку по цене, которая находится выше текущей рыночной. Например, если цена на золото (XAU/USD) находится на отметке 1 350 USD и вы хотите его купить по 1 400 USD в расчете на дальнейший рост, нужно установить ордер Buy Stop по цене 1 400.
- Sell Stop — приказ на продажу по цене, которая находится ниже текущей рыночной. Например, если цена на золото (XAU/USD) находится на отметке 1 350 USD и вы хотите его продать по 1 300 USD в расчете на дальнейшее снижение, нужно установить ордер Sell Stop по цене 1 300.
Отдельно выделяют приказы на фиксацию прибыли и ограничение убытков:
- Take Profit (Тейк Профит) — приказ на закрытие прибыльной позиции при достижении котировками инструмента указанного ценового значения. При покупке устанавливается выше текущей рыночной цены, при продаже — ниже. Может указываться в отложенных и рыночных ордерах непосредственно при их установке. Take Profit можно установить или изменить, нажав правую кнопку мыши на открытом ордере во вкладке «Торговля» и выбрав функцию «Модифицировать или удалить ордер».
- Stop Loss (Стоп Лосс) — приказ на закрытие убыточной позиции при достижении котировками инструмента указанного ценового значения. При покупке устанавливается ниже текущей рыночной цены, при продаже — выше. Может указываться в отложенных и рыночных ордерах непосредственно при их установке. Stop Loss можно установить или изменить, нажав правую кнопку мыши на открытом ордере во вкладке «Торговля» и выбрав функцию «Модифицировать или удалить ордер».
- Trailing Stop (Трейлинг Стоп) — функция, которая позволяет использовать динамический аналог ордера Stop Loss. С ее помощью уровень ордера перемещается вслед за движением цены в прибыльном для позиции направлении на указанной в пунктах дистанции (пункт — минимальная единица изменения цены). Tralling Stop помогает ограничить потерю прибыли при сильных рыночных движениях против открытой позиции. Устанавливается нажатием правой кнопки мыши на открытом ордере и выбором в выпавшем меню пункта «Трейлинг Стоп», где затем нужно указать величину интервала в пунктах.
В программе реализована возможность подключения виртуального торгового сервера — VPS, который поможет обеспечить стабильную и бесперебойную работу на торговом счете. Советники (роботы) в Метатрейдер 4 могут выполнять свои функции только при включенном компьютере, запущенном терминале и наличии связи с Интернетом. Если вдруг ваш компьютер «зависнет» или пропадет связь с сервером, советники тут же прекратят свою работу. В лучшем случае это обернется недополученной прибылью, а в худшем — убытками.
Решить эту проблему поможет аренда VPS — удаленного виртуального сервера. За небольшую плату вам предоставляется доступ к сетевому серверу, на который можно скопировать терминал MT4 и всех советников с необходимыми настройками. В результате даже в случаях появления сбоев на вашем локальном компьютере советники продолжат стабильно работать на этом виртуальном ресурсе.
Установить VPS в терминале достаточно просто — в окне «Навигатор» найти требуемый номер торгового счёта, кликнуть на нем правой кнопкой мыши и в появившемся меню выбрать «Выделить виртуальный сервер». В следующем окне нужно будет зарегистрироваться и выбрать тариф.
После подключения торгового счета к виртуальному серверу потребуется провести синхронизацию данных вашего терминала. По завершении данной процедуры скопированный терминал со всеми вашими настройками начнет работать на удаленном VPS-сервере. Виртуальный хостинг при отсутствии в нем необходимости можно в любое время отключить.
Наличие в MT4 встроенного редактора MetaEditor для программирования на языке MQL4 позволяет создавать и использовать торговых советников (экспертов) — специальные программы для автоматической торговли по заданному алгоритму. Все установленные в Метатрейдер 4 советники доступны в папке «Experts». Для установки нового советника в терминал необходимо в главном меню выбрать «Файл — Открыть каталог данных», затем найти там папку «MQL4», потом папку «Experts», в которую и скопировать файл советника. Чтобы советник появился в окне «Навигатор», потребуется перезагрузка терминала.
Для запуска советника необходимо сначала проверить параметры общих настроек в разделе «Сервис, — Настройки — вкладка Советники» (Ctrl+O):
- Разрешить автоматическую торговлю — для работы советников необходимо поставить галочку в этом пункте, здесь можно также выбрать варианты отключения автоторговли (при смене счета, профиля, символа или периода графика).
- Разрешить импорт DLL — эта функция позволит советнику использовать для работы внешние библиотеки DLL.
- Разрешить WebRequest для следующих URL — данная опция позволит программе обмениваться информацией только с ресурсами, расположенными по указанным сетевым адресам.
После завершения общей настройки нужно установить советник Метатрейдер 4 на график выбранного финансового инструмента. Для этого левой кнопкой мыши перетаскиваем советника из окна «Навигатор» на график. После этого откроется меню индивидуальных настроек советника, где нужно установить все необходимые параметры его работы.
Завершив эту процедуру, нажимаем кнопу «OK» — теперь советник готов к торговле. Индикатором того, что советник запущен и работает, станет улыбающийся смайлик рядом с названием советника в верхнем правом углу графика. Если смайлик будет хмуриться — значит, торговля для данного советника запрещена. Клик левой кнопкой мыши на смайлике откроет меню настроек советника, где во вкладке «Общие настройки» можно определиться с его рабочим статусом.

Виктор Грязин
Торгует на финансовых рынках с 2004 года. Приобретённые опыт и знания помогли ему сформировать собственный подход к анализу активов, деталями которого он охотно делится со слушателями вебинаров RoboForex.

Платформа была разработана в 2005 году, этим занималась компания MetaQuotes. Терминал бесплатный. Он поддерживает более 40 языков, поэтому его используют трейдеры в разных странах мира. Интерфейс отличается удобством, есть все необходимое для совершения сделок, для автоматической торговли с помощью советников.
Хотя приложение изначально разрабатывалось для Форекс, оно подходит для торговли металлами, индексами и другими активами. Управление MT4 интуитивно понятно.
Установка программы/терминала — первый шаг к трейдингу

Разработчики создали терминалы для компьютеров, айпадов, айфонов, и устройств, работающих на Андроид.
Общее руководство по установке следующее:
- После скачивания файла и его распаковки активируется Мастер установки.
- Выбирают, в какую папку будет установлен торговый терминал. По умолчанию это диск С, папка Program files. Если нужно выбрать другой жесткий диск, нажимают кнопку “Обзор”.
- Когда выбрано место установки, кликают “Далее”. Начинается процедура установки, она осуществляется автоматически, трейдеру ничего не нужно делать.
Процесс завершается тем, что на рабочем столе появляется ярлык. Кликнув по нему, можно открыть MT4.
Демо счет в MT4 — способ проверить свою стратегию
Работа начинается с того, что клиент брокера регистрирует демонстрационный счет. Он создан для того, чтобы новички, у которых знаний нуль, смогли обучиться азам торговли.
Хотя MetaTrader 4 для чайников подходит лучше всего, им нужно получить опыт, научиться открывать и закрывать сделки, пользоваться графиками, индикаторами и другими инструментами. Им поможет инструкция.
Для открытия счета кликают по «Файл», а потом выбирают «Открыть счет». После этого нужно ввести свои данные, определиться, каким будет кредитное плечо. Чаще всего трейдеры выбирают 1:100 или 1:500, но есть брокеры, предоставляющие доступ к плечу 1:1000.
Когда личная информация и плечо будут указаны, нужно нажать «Ок». На электронную почту поступит логин и пароль для трейдера и пароль для инвестора, который позволяет только смотреть на график, но не дает доступа к торговым операциям на реальном счете.
Подключение к реальному торговому счету в MetaTrader 4 для тех, кто уже зарегистрирован у брокера
Трейдеры, которые уже зарегистрировались у брокера, могут подключиться к торговому счету. Для этого им нужно в меню терминала выбрать вкладку «Файл», а потом «Подключиться к …». Когда откроется окно, следует ввести его номер, выбрать сервер и указать пароль. После этого можно приступать к торговле.
Почему какое-то странное время в MetaTrader 4 — обучение азам работы с программой
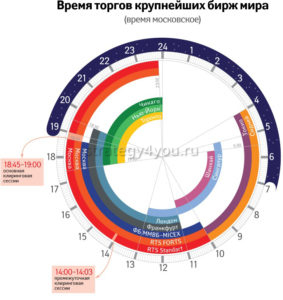
Новички часто не знают, как установить MetaTrader 4, как пользоваться, для чайников разработана инструкция. Они должны помнить, что на выходных рынок не работает, поэтому открыть новую сделку, закрыть старый ордер или внести в него изменения будет невозможно.
Открывается валютный рынок в понедельник, это происходит в 00:05 ЕЕТ, а закрывается в пятницу в 23:55 ЕЕТ.
Чем торговать на бирже — обучение Форекс для чайников
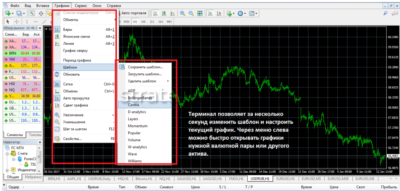
Чтобы узнать, какие инструменты доступны, нужно выбрать в терминале «Обзор рынка».
Торговый терминал разработан так, чтобы специалист мог добавить интересующие его инструменты, открыв новые окна. Те люди, которые заинтересованы в торговле бинарными опционами, могут использовать графики для того, чтобы анализировать рыночную ситуацию.
Но прямая торговля опционами через МТ4 невозможна. Вместо этой торговой платформы клиентам доступны программы, которые предоставляют брокеры опционов.
Как торговать нефть в терминале MetaTrader 4 — как заработать на черном золоте
Новички часто интересуются, можно ли на Форекс торговать нефтью. Да, такая возможность предоставляется.

- Brent. Ее добывают на месторождениях, расположенных в Северном море. В торговом терминале она обозначается #BRN.
- Texas Light Sweet. Ее добывают в США, на рынке она обозначается как #CL.
Перед тем, как торговать нефтью, нужно обратиться к брокеру. Необходимо узнать условия торговли, какие марки сырья предоставляются.
Бинарные опционы — анализируем график в МТ 4
Хотя при торговле бинарными опционами специалисты чаще всего пользуются живыми графиками, можно анализировать рынок и с помощью графиков в MT4.
К преимуществам этого терминала относят следующее:
- множество индикаторов, с помощью которых легко анализировать ситуацию;
- есть 9 таймфреймов, между которыми можно переключаться путем нажатия 1 кнопки;
- возможность использовать советников;
- есть аллерты, сигнализирующие о том, что цена дошла до требуемого уровня;
- несколько типов графиков.
По этим показателям превосходит терминал, который предоставляет брокеры опционов.
Но у MetaTrader есть и недостатки, они следующее:
- Инструментов много, поэтому новичку потребуется время, чтобы научиться ими пользоваться. Котировки зависят от сервера.
- При плохом интернете могут возникать сбои связи, что отрицательно влияет на точность входа в рынок.
Но даже при этом Мета Трейд 4 для чайников подходит лучше всего. Даже опытные трейдеры, торгующие бинарными опционами, изучают рыночную ситуацию на МТ 4, а более детальные данные получают с терминала, который предоставил брокер опционов.
МТ4: как пользоваться графиками (настройка)
В MT4 одновременно можно открыть до 99 графиков. Для того, чтобы переключаться между ними, используют закладки.
Можно поменять параметры графика, например, цвет линий. Для этого в меню выбирают вкладку «Свойства», а потом нажимают на «Цвета». В левой части окна трейдер увидит, насколько изменится картина, если он выберет разные варианты отображения графика.

Когда трейдер настроит график так, как ему нужно, он может сохранить все сделанные изменения в отдельный шаблон. Потом его можно загрузить в любой момент, когда в этом возникнет потребность.
Таймфрейм — что это ?
Таймфреймом называют период времени, отраженный на графике. Большая часть стратегий, используемых внутри дня, разработаны под интервалы М30 (30 минут) и H1 (1 час).
Все таймфреймы можно разделить на следующие виды:
- Долгосрочные. Это D1 (1 день), W1 (1 неделя), MN (1 месяц). Их редко используют в работе, но такие графики изучают для того, чтобы понять, в какую сторону идет тренд.
- Срочные. Это М30, Н1, Н4. Их используют трейдеры, торгующие внутри дня.
- Краткосрочные: М15, М5, М1. Их используют скальперы, которые в течение дня заключают множество мелких сделок, чтобы быстро получить прибыль. Такие таймфреймы подходят опытным трейдерам, которые быстро анализируют рыночную ситуацию и умеют мгновенно принимать решения.

При среднесрочной торговле сделки открываются на несколько часов, реже они находятся в открытом виде 1-2 дня. Торговля ведется в среднем темпе, поэтому не нужно постоянно сидеть у монитора. Специалисты работают не только с основными валютными парами, но и с кросс-активами.
Долгосрочные торги — это больше инвестирование, чем трейдинг. После открытия сделки специалист выставляет стоп-лосс, ограничивая убыток, а потом отслеживает состояние рынка 1-2 раза в сутки.
Начинающему трейдеру нужно определить, какой формат работы ему подходит. После этого он должен определиться с таймфреймом и подобрать активы для работы.
Виды графиков
Специалисты анализируют движение цены с помощью графиков, они могут быть следующих типов:
- линейный;
- бары;
- свечи.
Линейный график представляет собой соединенные линией точки, каждая из которых отражает цену закрытия. Работать с такими графиками можно только на небольших таймфреймах.
Баровый график подходит для работы на таймфреймах M5 и более. Бар представляет собой вертикальную линию, верхняя граница отражает максимальную цену актива, а нижняя — минимальную.
Если посмотреть на столбец, то слева от него расположена небольшая черта — это цена открытия. Справа от столбца находится другая черта, показывающая цену закрытия.
Большая часть трейдеров в работе использует свечной график. Он строится так же, как и баровый, но отличается большей наглядностью. Свеча имеет вид прямоугольника, ее верхняя граница проходит по максимальной цене, а нижняя — по минимальной.
В зависимости от окраски можно понять, куда идут котировки. Если цена закрытия больше цены открытия, то свеча бычья. Стоимость актива растет. Если цена закрытия ниже цены открытия, то котировки идут вниз, а свеча называется медвежьей.
Индикаторы — стоит ли доверять математическим программам свои деньги?
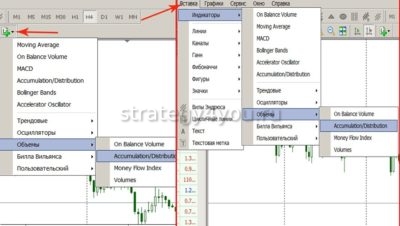
Но не нужно бездумно доверять индикаторам, трейдер должен самостоятельно анализировать рынок, а программы стоит использовать в качестве дополнительных помощников.
Индикаторы встроены в терминал, их нужно лишь перетащить на график и установить параметры для работы. Специалисты часто используют Стохастик. С его помощью можно узнать, перепродан или перекупы актив, что указывает на вероятность разворота тренда.
Трейдеры используют в работе скользящие средние, определяя по ним направление тренда. Пользуются популярностью индикаторы объемов, осцилляторы и другие индикаторы.
Торговые позиции для тех, кто торгует на Форекс
Трейдеры торгуют, чтобы получать прибыль. Для того, чтобы открыть сделки, они используют ордера Buy и Sell, также MetaTrader 4 позволяет открывать отложенный ордер. Например, есть желание купить актив по какой-то цене, специалист указывает ее, выставляя отложенный.
Когда цена достигнет этого уровня, сделка откроется автоматически, при этом не нужно находиться у торгового терминала. Уровень убытков и прибыли устанавливают заранее.
Профессиональные трейдеры часто торгуют с помощью советников, это полностью автоматические или полуавтоматические роботы, которые действуют по заранее заданному алгоритму. Они открывают и закрывают ордера в соответствии с условиями, которые были заданы трейдером. Но полностью на советник полагаться не стоит, он должен находиться под контролем человека.
-
Торговая платформа
- MetaTrader 4
- Скачать
- Форекс
- Торговля и ордера
- Технический анализ
- Алерты и Новости
- Виртуальный хостинг (VPS)
- Веб-трейдинг
-
Алготрейдинг
- Советники и индикаторы
- Где взять робота или индикатор
- Среда MQL4 IDE
- Программирование на языке MQL4
- Редактор советников MetaEditor
- Тестер торговых стратегий
- MQL4.community
-
Мобильный трейдинг
- Мобильные технологии MetaTrader 4
- MetaTrader 4 iPhone/iPad
- MetaTrader 4 Android OS
- Скачать
- Открыть демо-счет
- Справка по MetaTrader 4
- Последние обновления
-
Торговые сервисы
-
Маркет
- MetaTrader Market
- Как покупать советников или индикаторы
-
Сигналы
- Форекс сигналы и копирование сделок
- Подобрать сигнал
- Как подписаться на сигнал
- Как стать поставщиком
-
Маркет
- Скачать
-
Брокерам
- MetaTrader 4 для брокеров
- MetaTrader 4 API
- Интеграция, плагины и фиды
-
О компании
- MetaQuotes Ltd
- Контакты
- Правовая информация
- Для бизнеса
- English EN
- Español ES
- Français FR
- 日本語 JA
- Português PT
- Русский RU
- 中文 ZH

Торговый терминал MT4 является рабочим местом трейдера. Платформа позволяет работать на финансовых рынках Forex, CFD, Futures. С помощью терминала трейдеры могут анализировать динамику финансовых инструментов, совершать торговые операции, создавать, а также использовать программы автоматического трейдинга.
MT4 является воплощением концепции «все-в-одном». Кроме того, это самый популярный торговый терминал в мире.
Скачать руководство пользователя Metatrader 4. Полное обучение с нуля
Подробнее о том, что находится в руководстве
1. Как пользоваться Metatrader 4. Инструкция для «чайников»
Как установить Метатрейдер 4, запустить и авторизироваться. Основные кнопки, а также функции пользовательского интерфейса.
2. Как торговать на Метатрейдер 4
Как открыть демо счет в Metatrader 4, типы ордеров (рыночный и отложенный ордер в метатрейдер 4), управление торговыми позициями.
3. Как установить индикатор и советник в Метатрейдер 4
Как добавить, использовать индикаторы по умолчанию. Как устанавливать пользовательские продукты.
4. Тестер стратегий для Metatrader 4
Настройки, свойства эксперта и результаты стратегий. Установка торговых роботов для Metatrader 4.
Поделиться статьей
Читайте также
Роман Молодяшин
Сооснователь Empirix (в прошлом VSAtrader.ru). Алгоритмический трейдер, автор 11 курсов и 80+ статей о трейдинге. На форекс с 2008 года. Исследует микроструктуру финансовых рынков, разрабатывает торговые алгоритмы, управляет системным фондом. E-mail для связи: roman@vsatrader.ru.
MetaTrader4 остается самым популярным торговым терминалом, большинство форекс брокеров отдает предпочтение именно ему. Начинающие трейдеры обычно ленятся изучать инструкцию от разработчиков платформы, потому возможности МТ4 приходится открывать для себя опытным путем. Мы предлагаем с самого начала разобраться в том, как пользоваться МетаТрейдером правильно, сегодняшний материал рассматривайте как мини-инструкцию по работе с торговой платформой.
Вход в торговый терминал
При первом запуске Метатрейдера нужно:
- ввести пароль и логин от торгового счета. Эта информация есть в личном кабинете на сайте брокера, она же дублируется в письме на email, указанный при регистрации;
- выбрать соответствующий сервер, он указывается при регистрации торгового счета.
Для удобства отметьте пункт «Хранить личную информацию». Логин и пароль сохранятся и при последующем входе в терминал, вводить их повторно не потребуется.
Без авторизации Вы не сможете пользоваться Метатрейдером.
Обзор основных элементов МетаТрейдера
После запуска терминала увидите примерно такую картину, как на рисунке ниже.
На первый взгляд все кажется непонятным, обилие значков на панели инструментов смущает, что еще больше укрепляет новичка в уверенности, что трейдинг – чрезвычайно сложен. Гарантируем, если хотя бы с неделю поработаете в МТ4, сами удивитесь, что Вы не знали, как торговать в МетаТрейдере.
Разберем основные элементы платформы подробнее. Начнем с набора вкладок, расположенных в верхней части терминала. Если Вы уже ознакомились с основами работы рынка Форекс, то после того как научитесь пользоваться Метатрейдером, можно приступать к поиску стратегии, и начинать торговать.
Меню «Файл»
В этом меню можно:
- открыть новый график, в МТ4 одновременно отображается не более 99 графиков;
- работать с нестандартными графиками, например, с нестандартным таймфреймом. Графики в этом режиме не обновляются;
- открыть случайно закрытое окно с графиком с сохранением построений и добавленных индикаторов;
- сохранить котировки в табличной форме, и сохранить график как рисунок;
- сохранить или загрузить профиль. Создавая профиль, трейдер сохраняет все графики, добавленные на них индикаторы и выполненные построения в одном файле. Его можно скопировать на любой носитель, и в другом терминале получить ту же картину, что и на рабочем ПК в пару кликов мышью;
- перейти к открытию счета или подключиться к уже имеющемуся;
- перейти в корневой каталог, в нем расположены папки с советниками, индикаторами, шаблонами, скриптами, файлами библиотек;
- отправить график на печать, и задать параметры печати.
На начальном этапе не рекомендуем экспериментировать с нестандартными таймфреймами и графиками. Сосредоточьтесь на поиске стратегии, и выходе в стабильный плюс. Рекомендации по подбору ТС и прочие полезные советы найдете здесь.
Меню «Вид»
В этом меню:
- Выбирается язык;
- В меню Панели инструментов можно указать, какие из панелей будут доступны для настройки;
- Символы – переходим к списку доступных для торговли инструментов. Перед тем как торговать в МетаТрейдере нужно добавить графики валютных пар и прочих активов, с которым будете работать, как это сделать поговорим чуть позже;
- Обзор рынка – список самых ходовых инструментов;
- Навигатор – отображаются доступные советники, индикаторы, скрипты, здесь же показываются торговые счета;
- Терминал – отображается под графиком, в нем содержится основная информация по торговле, это меню ниже разберем подробнее;
- Тестер стратегий – переход в меню тестирования индикаторов и советников.
Функция «Полный экран» позволяет открыть график во весь экран монитора, пригодится при работе на устройствах с небольшой диагональю.
Меню «Вставка»
Этим меню предстоит довольно часто пользоваться в Метатрейдере, так как оно используется во время торговли. Через него на график добавляются:
- индикаторы;
- инструменты графического анализа. К ним относятся трендовые линии, горизонтальные уровни, Фибо инструменты, вилы Эндрюса, инструменты Ганна, каналы;
- через это же меню добавляются графические фигуры, текст, значки.
Меню «Графики»
В этом меню:
- ведется работа с объектами, добавленными на график. Под объектами понимаются все значки, текст, графические построения. Индикаторы в списке объектов не отображаются;
- выбирается тип графика – бары, японские свечи или линия. В вопросе, как торговать в МетаТрейдере, рекомендуем остановиться на японских свечах. С точки зрения информативности свечи вне конкуренции;
- период графика – от минутного до месячного;
- шаблон – создавая шаблон, трейдер в одном файле для выбранной валютной пары сохраняет все построения и добавленные индикаторные графики. Смысл тот же, что и при работе с профилями, но применительно к одному графику;
- сетка – добавляется сетка линий;
- объемы – в нижней части окна отображаются тиковые объемы;
- автопрокрутка – при каждом новом тике (изменении цены) график будет смещаться к последней свече;
- сдвиг графика – при активации кнопки с правой стороны от свечей будет пустое место, его величина задается небольшим треугольным маркером в верхней части рабочего окна. Очень полезная функция, которой зачастую придется пользоваться при торговле в метатрейдере.
В разделе «Свойства» график можно настроить более гибко, вплоть до цвета заливки бычьих и медвежьих свечей и цвета контуров свечей. В этом же меню задается цвет фона.
Меню «Сервис»
В этом меню:
- пункт «Новый ордер» отвечает за заключение сделки;
- в архиве котировок по всем таймфреймам можно загрузить данные по ценам. Это понадобится при тестировании советников. Если в результате теста есть ошибки, рассогласования графиков, то нужно поработать с архивом котировок, и загрузить заново данные;
- глобальные переменные – как пользоваться этим инструментом в метатрейдере рассматривать не будем, так как новичку они не понадобятся. Переменные нужны только для того, чтобы несколько работающих одновременно советников обменивались данными друг с другом и не конфликтовали в работе. Сохраняются они в течение 4 недель после последнего обращения к ним робота;
- редактор MetaQuotes – в нем можно изменить код робота;
- настройки – в настройках поначалу рекомендуем ничего не трогать. Разве что в разделе с графиками можете увеличить количество баров в истории и количество отображаемых баров. Это нужно, если собираетесь работать с глубокой историей на малых таймфреймах. В вопросе, как торговать в МетаТрейдере важно проверить ТС на истории. Если хотите сделать это, например, на таймфрейме М5 за последние пару лет, придется увеличить количество свечей, отображаемых в окне.
Меню «Окно»
В этом меню задается только расположение окон с графиками. Если работа будет вестись с несколькими инструментами, их можно расположить разными способами друг относительно друга. Здесь же находится список инструментов, по которым графики уже открыты.
Переключаться между валютными парами и прочими инструментами можно и нажатием на соответствующие надписи в нижней части рабочего окна.
Меню «Справка»
Раздел полностью посвящен справочным материалам и обучению. Сама справка удобна, есть возможность поиска информации по ключевым словам.
Пробелов нет, в справке разбирается все, вплоть до назначения каждой кнопки в терминале. Есть и детальные обзоры индикаторов, установленных в терминал по умолчанию. Поэтому, если хотите научиться пользоваться Метатрейдером на уровне профессионала, изучите и этот раздел.
Практически все перечисленные команды дублируются по 2-3 раза. Например, таймфрейм графика сменить можно и через меню График, и с панели инструментов (значки от М1 до MN).
Как пользоваться МетаТрейдером (торговать)?
Ниже мы разберем лишь техническую составляющую трейдинга. Основа прибыльной торговли – наличие рабочей торговой стратегии. Так что не торопитесь переходить к торговле реальными деньгами после освоения терминала.
Добавляем нужный график
В правой части терминала находится окно «Обзор рынка». В нем отображается часть инструментов, перетащив которые в рабочее окно, трейдер получит нужный график. Помимо названия инструмента отображаются цены Бид и Аск, а также спред.
В контекстном меню можно:
- отключить отображение спреда;
- ознакомиться со стаканом цен;
- открыть график соответствующего инструмента в новом окне.
Если нужного инструмента в списке нет, нажмите Ctrl+U, откроется окно с разделением активов по категориям. Оранжевым цветом отмечены те, которые уже добавлены в окно Обзор рынка.
Предположим, мы хотим поработать с графиком USDHKD. Дважды жмем на соответствующую пару в окне Символы, значок USDHKD становится оранжевым.
Эта пара появилась в Обзоре рынка в самой нижней части.
Чтобы открыть график USDHKD:
- в контекстном меню выбирается пункт «Окно графика»;
- либо пара USDHKD перетаскивается на пустое место в терминале справа. Перед этим сверните окно с другим графиком, чтобы USDHKD отобразилась в новом окне, а не вместо другого инструмента.
График USDHKD открыт, можно переходить к его анализу, и поиску точек входа.
Анализ графиков
Новичкам, которые только учатся, как пользоваться и торговать в МетаТрейдере, следует знать, что большая часть стратегий использует либо индикаторы, либо инструменты графического анализа. Исключения с торговлей на «чистом графике» есть, но их сравнительно мало.
Начнем с инструментов графического анализа, добавить их можно:
- через меню Вставка, разбирали выше;
- через панель быстрого доступа, расположена она в верхней части, над окном с графиком. В этой панели расположились самые ходовые инструменты – трендовые линии, уровни коррекции Фибоначчи, каналы. Например, для построения линии поддержки нажмите на соответствующий значок на панели и постройте ее по явно выраженным минимумам.
Чтобы получить полный перечень графических объектов, добавленных на график, пользуйтесь сочетанием клавиш Ctrl+B.
С индикаторами ситуация та же, для их добавления:
Сочетание клавиш Ctrl+I открывает список добавленных на график индикаторов. Каждый из них можно удалить, а двойной щелчок открывает окно с параметрами алгоритма.
На данном этапе вы уже можете анализировать валютную пару и подбирать точку входа в рынок. Переходим непосредственно к торговле.
Как заключать сделки в MetaTrader?
Итак, давайте теперь разберемся как торговать (заключать сделки) в Метатрейдере. Первое, что нужно сделать, это попасть в окно «Ордер», где задаются параметры сделки. Сделать это можно несколькими способами:
- через меню Сервис, в нем нажмите на пункт «Новый ордер»;
- через контекстное меню. Нажмите правой кнопкой мыши на окне с графиком, и в меню выберите тот же пункт;
- нажав на кнопку F9.
В окне Ордер задается:
- валютная пара. По умолчанию сделка будет заключена по тому инструменту, график которого открыт;
- объем сделки. Учтите – чем больше лот, тем выше стоимость пункта, а значит и выше нагрузка на депозит. Подробнее об управлении рисками читайте здесь;
- комментарий к сделке – необязательный пункт;
- тип ордера. Помимо торговли по рыночной цене в МТ4 есть возможность выставлять отложенные ордера. То есть сделка будет заключена только при достижении указанного трейдером уровня;
- положение ордеров Stop Loss и Take Profit.
После заключения сделки уровень входа в рынок показывается на графике пунктирной линией, а слева отображается направление сделки и объем.
Если в окне «Ордер» положение ТР и SL не задали, их можно добавить в любой момент. С зажатой левой кнопкой мыши перетаскивайте линию, соответствующую уровню входа в рынок вверх, а потом вниз. Терминал сам определит, какой из ордеров будет стоп-лоссом, какой тейк-профитом. Для удобства при перетаскивании линии, автоматически рассчитывается стоп в пунктах и валюте депозита.
Есть возможность торговли в Метатрейдере в 1 клик. Сочетание клавиш Alt+T активирует панель в левом верхнем углу. Она несколько облегчает торговлю, в этом окне задается объем сделки, и выбирается направление торговли.
При нажатии на кнопку Sell или Buy все равно появляется окно «Ордер». Чтобы этого не происходило, и торговля велась действительно в 1 клик, в настройках в разделе «Торговля» отметьте соответствующий пункт.
При активации этой возможности появится предупреждение о потенциальных рисках.
После этого заключение сделок, и размещение SL и ТР, происходит без дополнительных подтверждений. Экономит время, но трейдинг в 1 клик требует повышенного внимания. Такой метод торговли лучше использовать более опытным трейдерам. Если же Вы еще новичок, и еще в совершенстве не научились пользоваться Метатрейдером, то открывайте ордера в стандартном режиме.
Чтобы закрыть сделку нажмите правой кнопкой на позицию в списке открытых сделок или на графике и в контекстном меню выберите вариант «Закрыть».
В МТ4 есть возможность локирования позиций, то есть одновременно по одной и той же валютной паре можно открывать разнонаправленные позиции. На рисунке ниже по GBPAUD одновременно открыта сделка на покупку и продажу.
Изучаем информацию о торговле
Итак, мы разобрались как пользоваться МетаТрейдером, и теперь осталось только выяснить, где отображается информация по заключенным сделкам и прочие данные. Работать будем с окном «Терминал», располагающимся под графиком.
Пройдемся по вкладкам:
- торговля – отображаются открытые сделки. Здесь же показывается баланс счета, маржа, свободная маржа. По каждой сделке приводится величина свопа, комиссия за торговлю, текущая цена и прибыль, положение стопа и тейк-профита. Все наши сделки в минусе, заключали мы их наугад, просто для иллюстрации того, как это происходит в МТ4;
- активы – распределение торговли по активам, здесь же даются числа по тому, какой актив и какую прибыль обеспечил. Круговая диаграмма приведена для наглядности;
- история счета – статистика по прибыли, снятым средствам, текущему состоянию депозита;
- новости – прямо в Метатрейдере транслируются новости. Не рекомендуем рассматривать их как аналог экономического календаря. Здесь новости нельзя ранжировать по значимости, большая их часть показана на английском языке;
- алерты – под алертом понимается звуковое оповещение трейдера при выполнении определенного условия. Например, терминал может оповестить вас о том, что график достиг заданного уровня. В этой вкладке Метатрейдера отображается список созданных алертов;
- почта – важные уведомления от брокера находятся в этой вкладке;
- маркет – встроенный магазин, в котором можно приобрести индикаторы, советники, скрипты, библиотеки, утилиты. По всем советникам и индикаторам, добавленным в маркет, есть демо версии для теста во встроенном тестере. Еще больше товаров находятся в маркете на сайте mql5.com;
- сигналы – разработчики терминала предусмотрели возможность копировать сигналы других трейдеров прямо из МТ4. В этой вкладке находится список провайдеров торговых сигналов. Часть из них бесплатна. По каждому из поставщиков есть детальная статистика в терминале и еще больше информации на сайте разработчиков торговой платформы. Таким образом, если Вы еще не совсем разобрались как пользоваться Метатрейдером, и не выбрали стратегию по которой будете работать, то можно попрактиковать торговлю по сигналам тех кто в этом деле уже давно. Но не увлекайтесь;
- библиотека – публикуются новые добавленные в маркет библиотеки с кратким описанием их функционала;
- эксперты – отображаются данные по индикаторам. Какой и когда добавлен или удален с графика. Если индикатор ищет паттерны, то и эта информация здесь отображена;
- журнал – терминал фиксирует все ваши действия, в этой вкладке можно ознакомиться с ними. Ошибки помечаются знаком «стоп» и по ним дается пояснение.
Как пользоваться МетаТрейдером. Заключение
Этот материал рекомендую рассматривать в качестве небольшой инструкции по тому, как пользоваться МетаТрейдером. Затронуты только базовые возможности торговой платформы, они гарантированно понадобятся новичку на стартовом этапе.
Напоминаю – заключить сделку на форекс сможет и пятилетний ребенок. Технически эта задача сводится к тому, чтобы выбрать нужный инструмент, задать объем и нажать Sell или Buy. Основа успеха лежит в правильном поиске точек входа и выхода из рынка.