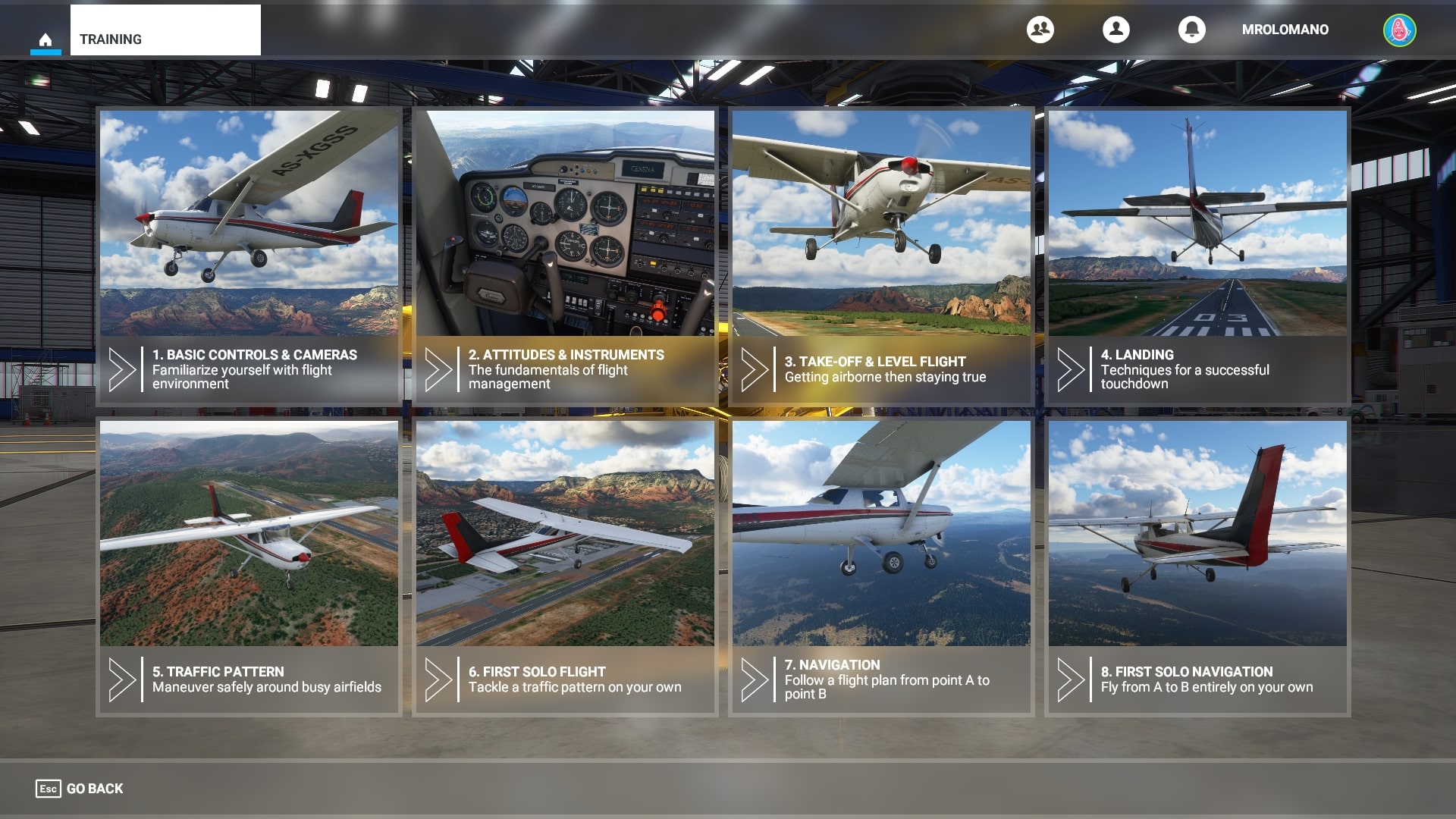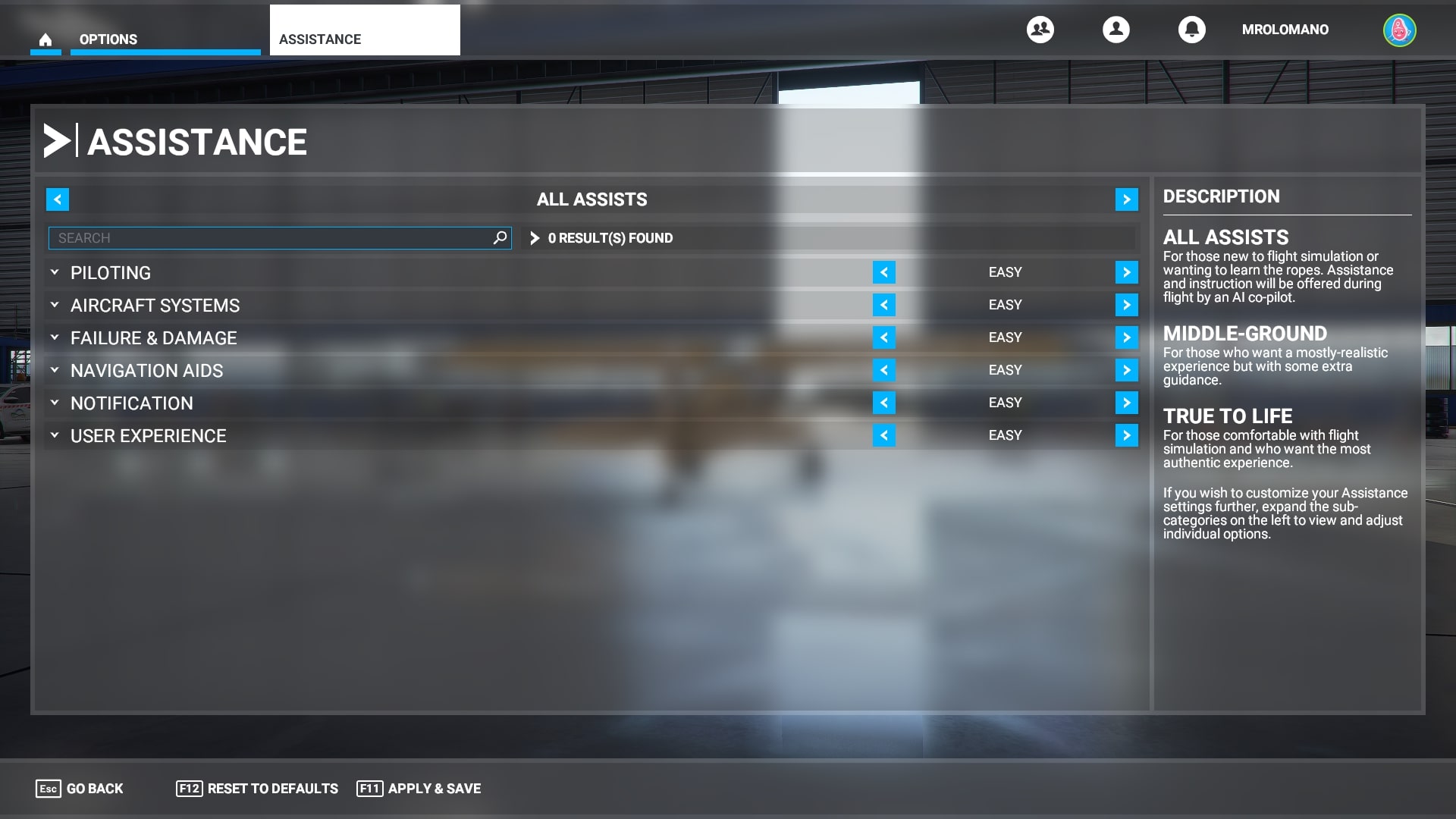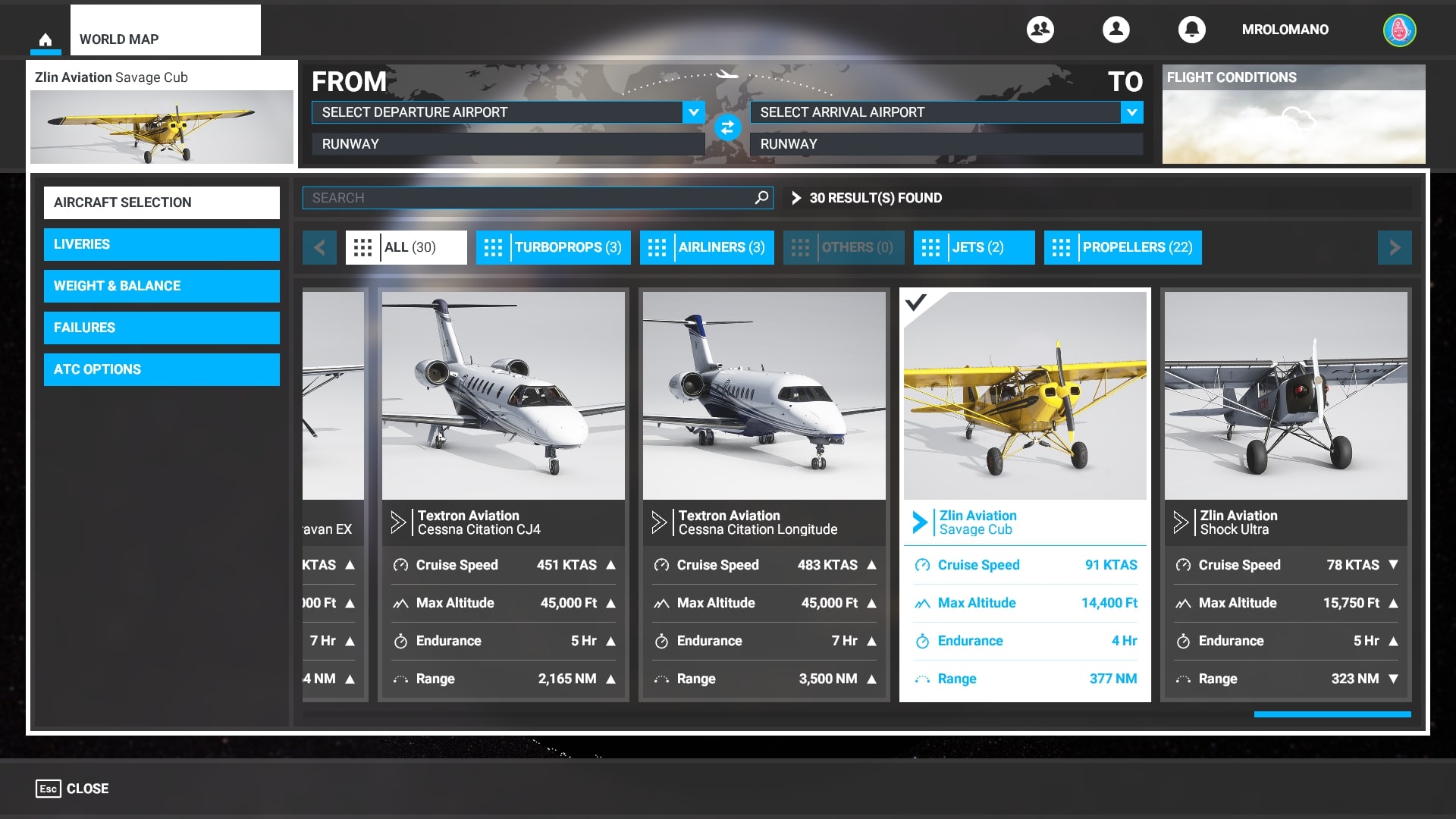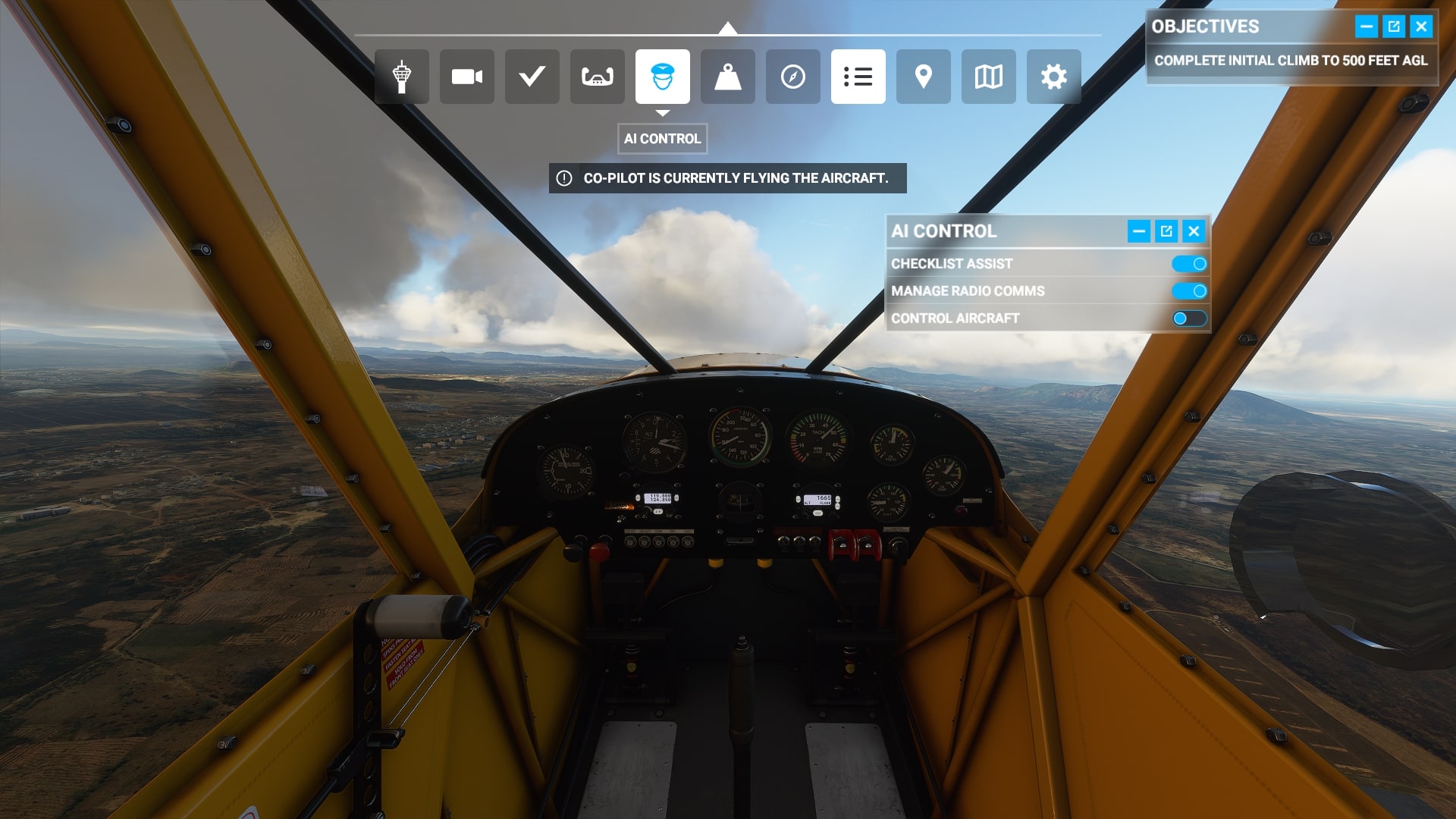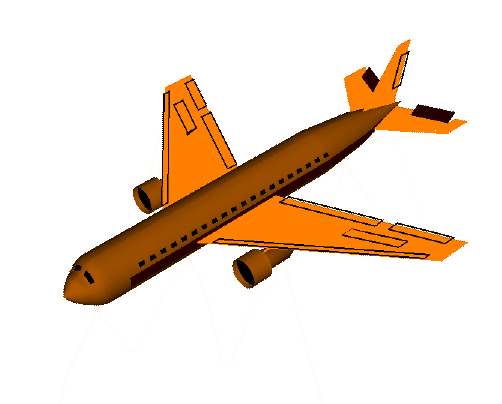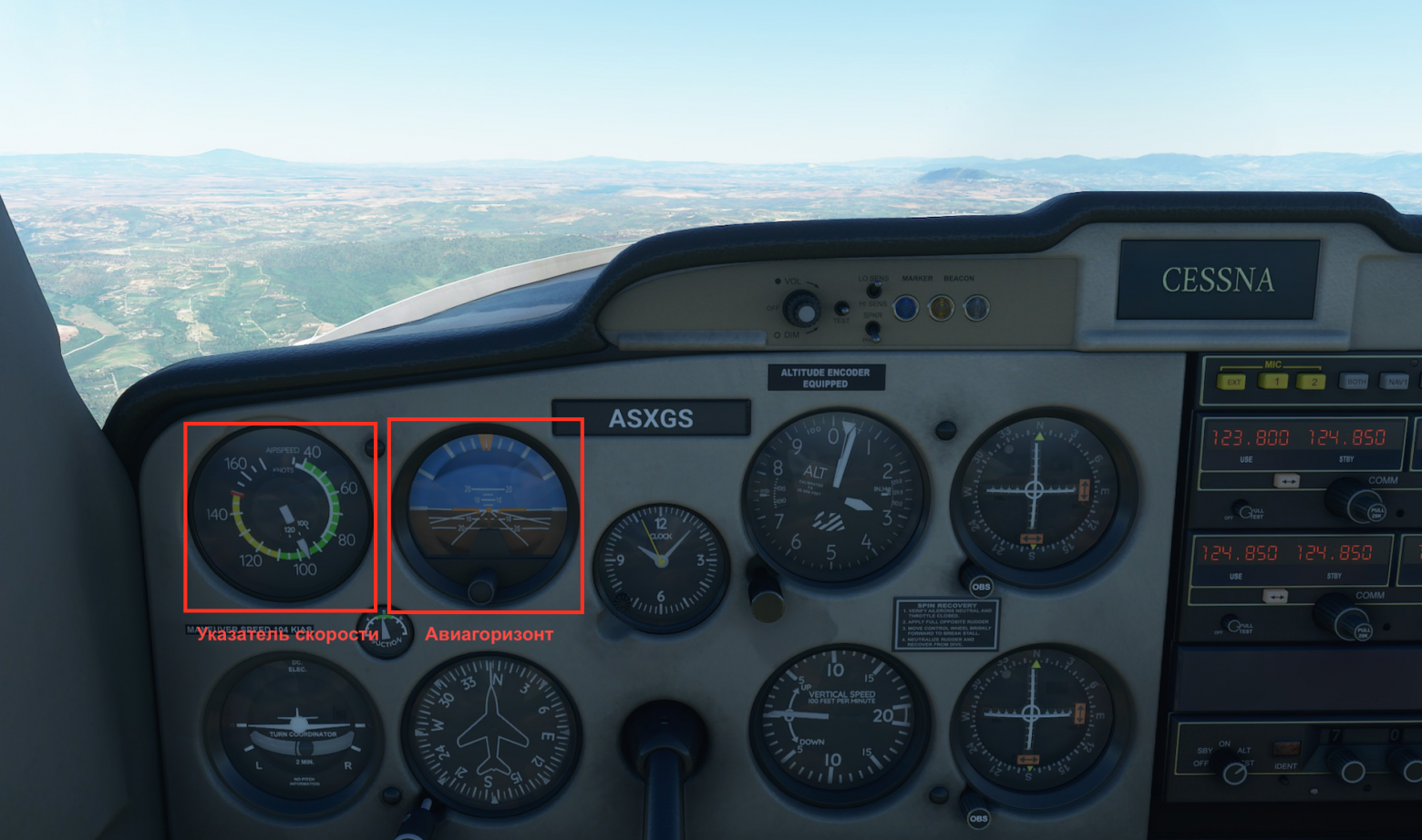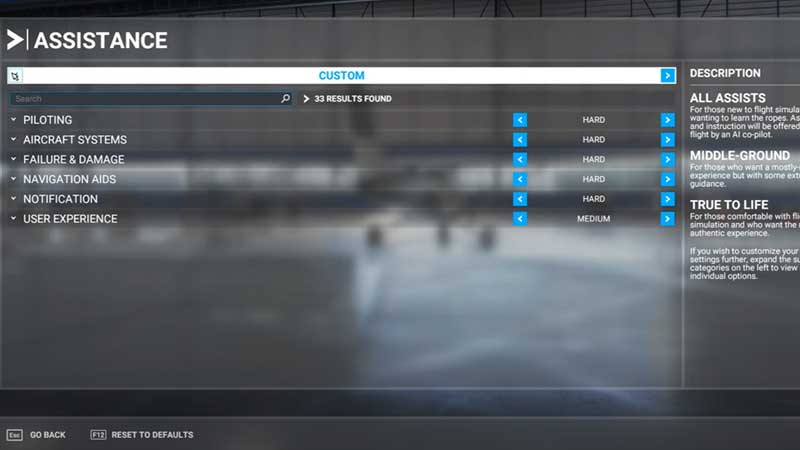Прошло 14 лет с момента последнего, поэтому гайд для начинающих по Microsoft Flight Simulator 2020 будет полезен, чтобы вы могли разобраться в игре. Несмотря на то, что это безусловно, самый доступный Microsoft Flight Simulator, игра по-прежнему не облегчается для новых игроков, которые могут быть не готовы к сложности ее систем и бесконечных ключей.
Если вы попытаетесь взлететь неподготовленным, вы, скорее всего зависнете, хлопая по кнопкам и сетуя на пользовательский интерфейс, пока ваш корабль врезается в бетон. Если это похоже на вас, тогда прочтите, чтобы вы могли почерпнуть несколько советов для новичков в Microsoft Flight Simulator.
Прежде чем прокручивать страницу, имейте в виду, что все игровые входы могут быть возвращены в соответствии с вашими предпочтениями или сопоставлены с кнопками на периферийном устройстве HOTAS, если они кажутся не интуитивно понятными. Просто нажмите кнопку ESC и перейдите в меню Управление, чтобы повозиться с привязками клавиш.
1. Летная подготовка — ваш друг, но не слишком полагайтесь на нее.
Обучающие миссии в Microsoft Flight Simulator очень подробны и дадут вам четкое представление о том, как ориентироваться, взлетать и приземляться. К сожалению, они также довольно жесткие и могут сильно раздражать, когда вы вынуждены перезапускать все это после ошибки.
Попробуйте начать с них, но не слишком разочаровывайтесь, если вы не можете освоить это — я бы сказал, что легче научиться на работе во время бесплатного полета, особенно если вы просто хотите просто летать. чем полностью моделировать каждый аспект систем управления самолетом.
2. Измените свой уровень помощи перед полетом.
Экран помощи находится на вкладке параметров в главном меню и позволит вам поработать со многими системами, которые управляют вашим полетом. Установите верхнюю опцию на Все помощники, чтобы начать, затем копайтесь в каждом меню здесь, чтобы точно настроить свой уровень сложности. На вкладке Пилотирование вы можете передать управление воздушным движением ИИ и добавить вспомогательную штангу, чтобы сгладить ваши движения в воздухе.
Кроме того, вы можете включить Неограниченное количество топлива в меню Систем самолета, чтобы вы могли продержаться столько времени, сколько захотите, в крошечном винтоплане, и удалить аварии и повреждения от стресса с каждого самолета, чтобы путешествовать с неограниченной скоростью и не допускать удар по бетону.
Остальные параметры относятся к пользовательскому интерфейсу и уведомлениям — если вы чувствуете, что экран слишком отвлекает и занят во время полета, вы можете отключить большинство всплывающих окон!
3. Используйте пропеллеры или реактивные самолеты, чтобы упростить себе жизнь.
Начать карьеру пилота на межконтинентальном авиалайнере — не самое мудрое решение. Начните с эффективного, простого в управлении винтового самолета, такого как ярко-желтый Savage Cub, который отлично подходит для резких приземлений, изучения оживленных городов и осмотра достопримечательностей.
Если вы хотите покорить более обширный участок земли, такой как горный хребет, или просто пролететь сквозь великолепный пейзаж, следующим шагом для вас должен стать один из двух самолетов в игре, так как они супер -быстрый и относительно простой в управлении. Если вас не волнует реализм, вы можете убрать ошибки повреждений в меню самолета и просто кружить в небе на скорости 450 узлов и выше.
Как только вы окажетесь в воздухе, бортовое меню станет вашим лучшим другом. Если вы перетащите мышь на экран, вы увидите небольшую вкладку, которую можно активировать с помощью множества различных кнопок.
Поначалу это может показаться довольно сложным, но вот несколько наиболее важных моментов, на которые следует обратить внимание. Имейте в виду, что вы можете нажать среднюю кнопку в правом верхнем углу каждого актива меню, чтобы раскрыть меню и перетащить его на второй монитор, если он у вас есть. Относитесь к ним как к страницам браузера на рабочем столе:
- Кнопка на голове пилота предлагает опцию AI Control, которая позволит компьютеру взять на себя управление и вернуть вас в нужное русло, если вы боретесь.
- Кнопка облака позволит вам управлять погодой в игре (если Live Weather не выбрана в предполетном меню).
- Кнопка карты (или V на клавиатуре) откроет карту, и вы можете переключить отслеживание GPS, чтобы оно зависало на вашем корабле во время полета.
- Маркер булавкой позволит вам добраться до критических точек возгорания в пункте назначения в случае аварии, например, на спуске или на этапе руления.
- Кнопка контроллера (или CTRL + C на клавиатуре) вызовет аннотированное изображение вашего HOTAS или схемы управления, полезное для обучения вводам.
5. Как летать от третьего лица в Microsoft Flight Simulator
Первое, что вы должны попробовать, если вам сложно летать в Microsoft Flight Sim 2020, — это режим от третьего лица. Нажав Конец на клавиатуре или кнопку на контроллере Xbox, вы сможете увидеть мир за пределами своей клаустрофобной кабины. Это предоставит вам широкие возможности для просмотра окружающего мира и позволит вам насладиться великолепными видами, которые предлагает Microsoft Flight Simulator.
Также намного проще летать от третьего лица, особенно если вас не слишком беспокоят мелкие детали интерфейса кабины. Вы увидите, тагу, рыскание и крен могут физически повлиять на самолет в воздухе, и это отличный способ научиться летать. Если вы хотите вернуться в кабину, просто коснитесь того же входа, чтобы вернуться к другому виду.
6. Как остановить, ускорить и замедлить время в Microsoft Flight Simulator
Несмотря на то, что это проще, вы скорее всего столкнетесь с некоторыми опасными ситуациями, когда привыкнете к Microsoft Flight Simulator. Лучшее, что вы можете сделать, — это нажать кнопку паузы на клавиатуре (обычно рядом с Scroll Lock и Print Screen), когда дела идут тяжело. Это остановит ваш самолет как вкопанный, запустив активную паузу.
Отсюда вы можете подвести итоги, полюбоваться окружающей средой, сделать фотографии и разобраться, если вы оказались в затруднительном положении. Когда вы освоите активную паузу, подумайте об изменении скорости симуляции по своему вкусу, если вы все еще боретесь в воздухе. Изменение скорости симуляции позволит вам замедлить или ускорить время по своему вкусу, удерживая клавишу R и нажимая клавиши плюс или минус на цифровой клавиатуре.
Это означает, что ваш самолет будет лететь с молниеносной скоростью или мучительным ползанием, в зависимости от ваших предпочтений. Если вы просто хотите добраться до другого места, не путешествуя, ускорение симуляции позволит вам добраться туда в мгновение ока. Тем не менее, если вы собираетесь ехать медленно по своему родному городу и осматривать сайты, вы можете снизить скорость симуляции, пока смотрите вокруг.
Всем привет! В связи выходом нового Microsoft Flight Simulator я и мои друзья решили написать для вас гайд по обучению полетам в симуляторе.
Учиться мы будем на Cessna 152 — одном из самых востребованных самолетов. Он прост в управлении, прощает многие ошибки и весьма популярен в летных школах — сам автор учился летать именно на нем. Что немаловажно, встроенное в Microsoft Flight Simulator обучение также использует его.
Мы не будем грузиться теорией (поначалу), а перейдем сразу к практике. Статьи будут дополнять встроенные в MFS уроки.
Дисклеймер: данная статья предназначена исключительно для полетов в симуляторе и не покрывает многие аспекты реальных полетов, намеренно упрощая некоторые определения и процедуры. Автор хоть и является частным пилотом, но не имеет квалификации летного инструктора. Если вы учитесь летать или уже летаете на реальном самолете, используйте только сертифицированную литературу, одобренную вашим клубом, школой или инструктором.
А теперь вперед, за штурвал! Загружайте первый урок.
Основы управления самолетом
В полете самолет управляется по трем осям.
Изменение наклона вверх/вниз называется управлением по тангажу (pitch). Основной способ изменить тангаж самолета — дать штурвал от себя (нос вниз) или на себя (нос вверх). На тангаж также влияет множество других параметров, некоторые из которых мы разберем ниже.
Наклон самолета на крыло называется управлением по крену (bank/roll). Основной способ создания крена — поворот штурвала влево или вправо. Крен будет расти до тех пор, пока штурвал не будет возвращен в нейтральное положение, после чего большая часть самолетов будет стремиться удержать заданный крен.
Для нейтрализации крена обычно выполняют обратное движение штурвалом. Как и в случае с тангажом, крен также зависит от множества других параметров.
Рыскание (yaw) — это движение носа вправо/влево. Как и крен, рыскание зависит от многих внешних факторов. Основной способ управления рысканием в самолете это педали.
Обратите внимание, что педали в самолете имеют двойную функцию. Их можно нажимать (это работает как тормоз), а можно толкать вперед (как руль, на земле и в воздухе).
Помимо штурвала и педалей, самолет имеет несколько других важных органов управления:
- Ручка управления дроссельной заслонкой (throttle), далее «газ» — эквивалентна педали газа и управляет количеством поступающей в двигатель топливно-воздушной смеси. На большей части самолетов она имеет закругленную форму и окрашена в черный цвет.
-
Ручка управления закрылками (flaps) управляет, как несложно догадаться, закрылками — специальными поверхностями на внутренней стороне крыла. Они позволяют самолету получать необходимую подъемную силу на более низких скоростях, что активно используется во время взлета и посадки. В полете закрылки убираются, так как они создают дополнительное аэродинамическое сопротивление.
- Колесо управления триммером руля высоты (trim wheel), далее «триммер”. Как мы выясним далее, изменение параметров полета требует от пилота приложения разного давления на штурвал. Поворот этого колеса изменяет положение “нейтральной точки» штурвала — то есть вы сможете сделать так, чтобы штурвал сам поддерживал это давление без вашего участия.
Контролируем тангаж
Пройдите начальное обучение и «попросите» инструктора дать вам немного полетать в свободном режиме. В центре приборной панели расположен авиагоризонт (artificial horizon, attitude indicator, AI). Его легко узнать по характерному синему и коричневому цвету, которые обозначают соответственно небо и землю. По центру прибора расположена точка, которая показывает нос вашего самолета, а по бокам — риски (чёрточки), символизирующие крыло.
Слева от него расположен указатель воздушной скорости (airspeed indicator, ASI). Читается примерно так же, как спидометр в наземном транспорте, но скорость измеряет в узлах — морских милях (1852 м) в час.
Мы учимся летать по правилам визуальных полетов, поэтому сам авиагоризонт нам использовать необязательно. Тем не менее, наш полет это хорошая возможность ознакомиться с принципами его работы.
За изменение тангажа отвечает руль высоты (elevator), расположенный, как правило, на хвосте самолета. Настало время им воспользоваться.
Убедитесь, что стрелка скорости расположена выше белой зоны на указателе скорости. Запомните значение скорости, а затем слегка (слегка!) возьмите штурвал на себя.
Обратите внимание на то, как изменяется картина на окном. Мы стали меньше видеть землю и больше неба. Взгляните на авиагоризонт и сопоставьте картину на нем с картиной за окном.
Проверьте скорость. Вы увидите, что она упала.
Отпустите штурвал. Самолет начнет сам выводить нос в горизонт. Снова проверьте скорость — она должна вернуться к исходному значению.
Повторите ту же процедуру, но наклонив нос вниз. Теперь землю видно больше, чем небо, а скорость растет. При отпускании штурвала нос возвращается в прежнее положение.
Вот вам простая аналогия — представьте, что вы катитесь на машине с горки. Что будет происходить с вашей скоростью, если газ и передача останутся неизменными?
Подытожим. Первичный эффект руля высоты это изменение тангажа самолета. Вторичный же это изменение скорости.
Создаем крен
За управление креном обычно отвечают элероны (ailerons) — специальные рулевые поверхности, расположенные ближе к законцовкам крыла. Они контролируются поворотом штурвала.
Выведите нос самолета в горизонт и убедитесь, что скорость находится за пределами белой шкалы. Поверните штурвал вправо, дайте самолету слегка наклониться (10 градусов хватит), а затем — отпустите штурвал.
Мы можем увидеть, что картинка за окном снова поменялась — теперь мы видим все под углом. Взгляните на авиагоризонт — вы обнаружите, что риски находится горизонтально, а сама линия горизонта наклонилась. Авиагоризонт отражает ту же картину, что мы видим за окном.
Заметьте, что самолет сохраняет данный вами крен и без всякого давления на штурвал.
Снизу от авиагоризонта вы увидите указатель курса (direction indicator) — прибор, показывающий направление, в сторону которого смотрит нос самолета. Обратите внимание на то, что наш курс меняется — то есть самолет поворачивает (совершает рыскание).
Поверните штурвал влево и удерживайте до тех пор, пока линия горизонта снова не станет ровной. Крен исчезнет, и самолет будет лететь прямо.
Первичным эффектом элеронов является создание крена, а вторичным — рыскание.
Управляем рысканием
За рыскание отвечает руль направления (rudder), расположенный на хвосте самолета. Самое время познакомиться с ним.
Выровняйте самолет и проверьте скорость. Снизу от указателя скорости расположен другой прибор, координатор разворотов (turn coordinator). Нас интересует черный шарик, плавающей в специальной дужке снизу. Как правило, в обычном полете он находится в центральной области.
Слегка толкните правую педаль и удерживайте ее. Вы увидите, что нос самолета уходит вправо. Помимо этого, будет развиваться правый крен.
Взгляните на шарик — он уйдет влево. Прямо сейчас он нам говорит, что мы летим немного «боком», со скольжением (slip), и чтобы его исправить, нужно «наступить на шарик» — дать педаль со стороны шарика. Выровняйте педали, и вы увидите, как самолет возвращается в нормальное положение.
Первичным эффектом руля направления является рыскание, а вторичным — крен.
Даем газку
Взгляните на приборную панель справа от себя. Там вы найдете тахометр, показывающий обороты двигателя. Запомните текущее значение (оно должно быть в районе 2300).
Не касаясь штурвала и педалей, полностью дайте газ.
Вы увидите, что обороты двигателя (и, следовательно, создаваемая им тяга) выросли. Вслед на ними начнет расти скорость, а затем нос самолета сам собой поднимется наверх.
Полностью уберите газ, и вы увидите противоположную картину — обороты и скорость упадут, а нос самолета опустится вниз. Будьте внимательны и не давайте стрелке указателя скорости войти в белую или желтую зону. Верните режим в прежнее положение.
Обратите внимание также на то, что в момент изменения режима самолет слегка рыскает вправо/влево, в зависимости от того, увеличили или уменьшили вы режим.
Первичным эффектом от изменения газа является изменение оборотов и скорости. Вторичным же эффектом является изменение тангажа и рыскания.
Выпускаем закрылки
В зависимости от конструкции самолета, выпуск закрылок может создавать тенденцию как и поднятию носа, так и опусканию его. Тем не менее, практически всегда выпуск закрылок приводит к небольшому «взмыванию» самолета из-за увеличения подъемной силы крыла, а также к уменьшению скорости из-за увеличения аэродинамического сопротивления.
При работе с закрылками важно удерживать нос в желаемом положении и следить за изменениями скорости. Закрылками можно пользоваться лишь тогда, когда скорость находится в пределах белой шкалы.
Давайте попробуем это. В полете слегка приберите режим и удерживайте нос самолета горизонтально. Подберите режим таком образом, чтобы скорость держалась в районе 70.
Выпустите закрылки (первый слот). Самолет немного взмоет. Обратите внимание, как изменится скорость самолета и положение его носа.
Теперь уберите их. Произойдет противоположное, самолет немного «провалится», а скорость начнет расти. Верните самолет в нормальный полет.
Учимся триммировать
К этому моменту мы уже узнали, что изменения конфигурации полета (режима двигателя, закрылков) требуют удержания носа в какой-то одной позиции — и это позиция далеко не всегда соответствует нейтральному положению штурвала. Можно лететь, постоянно оказывая давление на штурвал — но это не очень удобно и безопасно. Постоянная «борьба» с штурвалом приведет к усталости рук и невозможности точно контролировать параметры полета.
К счастью, мы можем перенести положение «нейтральной точки» нашего штурвала так, чтобы он создавал нужное давление сам. Этот процесс называется триммированием (trimming).
Восстановите обычный режим полета (обороты, тангаж, крен, рыскание, закрылки). Отпустите штурвал и посмотрите, что произойдет с самолетом.
Если он опускает нос вниз, выведите самолет в горизонт и попробуйте снять усилия со штурвала путем поворота колеса сверху вниз. Если же задирает нос вверх, крутите в противоположную сторону. Для проверки точности триммирования приотпустите штурвал. Повторяйте процедуру до тех пор, пока самолет не будет удерживать нос горизонтально в нейтральном положении штурвала.
Мы только что выполнили триммирование самолета. Давайте обобщим эффект от триммера: поворот колеса триммера руля высоты меняет усилия на штурвале по оси тангажа.
Общие советы по пилотированию
Несколько советов по правильному пилотированию самолета и самым частым ошибкам.
В первую очередь — не держите штурвал двумя руками! В авиалайнерах в некоторых ситуациях от пилота требуется использовать обе руки, но к нам это не применимо — для управления вам хватит и одной. Вторая пригодится для всего остального, начиная от контроля газа и заканчивая ведением вашего штурманского журнала.
Второе. Не надо вцепляться в штурвал. Держите его спокойно, уверенно и нежно. Вам хватит всего трех пальцев на руке, чтобы надежно управлять им.
Плавные движения штурвалом это ключ к точному выдерживанию параметров полета, минимизации ошибок и довольным пассажирам. Избегайте резких изменений тангажа, крена и рыскания. Выполняйте движения аккуратно, плавно, но уверенно.
Не стесняйтесь триммировать самолет, но не стремитесь контролировать тангаж триммером. Правильная последовательность действий: изменение конфигурации, удержание носа штурвалом, снятие усилий со штурвала триммером. Не надо использовать триммер вместо штурвала.
На правильно стриммированном самолете вы можете поворачивать и контролировать крен педалями. Это позволит держать обе руки свободными и, например, параллельно строить маршрут на карте. При этом нажимайте педали очень плавно, сильное скольжение может быть опасным в некоторых обстоятельствах (низкая скорость, выпущенные закрылки, сильный крен и прочее). В реальных полетах не делайте этого без прохождения соответствующего инструктажа (это применимо ко всей статье).
Не задерживайте свой взгляд на авиагоризонте и приборной панели. Вы учитесь летать по правилам визуальных полетов. По ним вы обязаны большую часть времени смотреть наружу — для избежания других самолетов и ориентировки на местности. Запомните, на каком обычно расстоянии находится капот от линии горизонта, и используйте это как референс для горизонтального полета.
Не превышайте крен в 15 градусов, особенно на низкой скорости. На первых порах не превышайте его вообще.
Эффективность рулевых поверхностей зависит от их обдувания воздухом. Чем сильнее воздушный поток, тем меньшее отклонение рулевой поверхности потребуется для достижения нужного результата. Обдув хвостовых рулевых поверхностей (рулей высоты и направления) производится встречным потоком и струей от винта. Обдув элеронов производится только встречным потоком. На меньших скоростях потребуется большее отклонение рулевых поверхностей.
Итоги
Сегодня мы научились контролировать самолет во всех осях, триммировать его, пользоваться закрылками и менять режим работы двигателя. В нашем следующем занятии мы разберем, как менять скорость полета, выполнять набор высоты и снижение, а также правильно совершать развороты.
Я буду очень рад, если кого-то из вас статья вдохновит попробовать полетать в симуляторе, и буду ещё больше рад, если после этого вы придете на настоящий аэродром. Главное — не используйте эту статью для реального обучения, всегда слушайте инструктора и читайте сертифицированную литературу.
Хоть эту статью и ревьюили два коммерческих пилота, она может не покрывать некоторых интересных вам аспектов. Если так, обязательно дайте мне знать об этом в комментариях. Увидимся в небе!
Если вам интересна тема полетов в целом и вы хотите получать больше вдохновения, то можете подписаться на мой Telegam-канал, в котором я подробнее разбираю теорию и рассказываю о своих полетах в Англии, а также на YouTube-каналы “Записки пилота” и kudri_fm.
Время на прочтение
9 мин
Количество просмотров 49K
Всем привет! В связи с выходом нового Microsoft Flight Simulator я и мои друзья решили написать для вас гайд по полетам в симуляторе.
Учиться мы будем на Cessna 152 – одном из самых востребованных самолетов. Он прост в управлении, прощает многие ошибки и весьма популярен в летных школах – сам автор учился летать именно на нем. Что немаловажно, встроенное в Microsoft Flight Simulator обучение также использует этот самолет.
Мы не будем грузиться теорией (поначалу), а перейдем сразу к практике. Статьи будут дополнять встроенные в MFS уроки.
Дисклеймер: данная статья предназначена исключительно для полетов в симуляторе и не покрывает многие аспекты реальных полетов, намеренно упрощая некоторые определения и процедуры. Автор хоть и является частным пилотом, но не имеет квалификации летного инструктора. Если вы учитесь летать или уже летаете на реальном самолете, используйте только сертифицированную литературу, одобренную вашим клубом, школой или инструктором.
А теперь вперед, за штурвал! Загружайте первый урок.
Основы управления самолетом
В полете самолет управляется по трем осям.
Изменение наклона вверх/вниз называется управлением по тангажу (pitch). Основной способ изменить тангаж самолета – дать штурвал от себя (нос вниз) или на себя (нос вверх). На тангаж также влияет множество других параметров, некоторые из которых мы разберем ниже.
Наклон самолета на крыло называется управлением по крену (bank/roll). Основной способ создания крена – поворот штурвала влево или вправо. Крен будет расти до тех пор, пока штурвал не будет возвращен в нейтральное положение, после чего большая часть самолетов будет стремиться удержать заданный крен. Для нейтрализации крена обычно выполняют обратное движение штурвалом. Как и в случае с тангажом, крен также зависит от множества других параметров.
Рыскание (yaw) – это движение носа вправо/влево. Как и крен, рыскание зависит от многих внешних факторов. Основной способ управления рысканием в самолете это педали.
Обратите внимание, что педали в самолете имеют двойную функцию. Их можно нажимать (это работает как тормоз), а можно толкать вперед (как руль, на земле и в воздухе).
Помимо штурвала и педалей, самолет имеет несколько других важных органов управления:
Ручка управления дроссельной заслонкой (throttle), далее «газ» – эквивалентна педали газа и управляет количеством поступающей в двигатель топливно-воздушной смеси. На большей части самолетов она имеет закругленную форму и окрашена в черный цвет.
Ручка управления закрылками (flaps) управляет, как несложно догадаться, закрылками –специальными поверхностями на внутренней стороне крыла. Они позволяют самолету получать необходимую подъемную силу на более низких скоростях, что активно используется во время взлета и посадки. В полете закрылки убираются, так как они создают дополнительное аэродинамическое сопротивление.
Колесо управления триммером руля высоты (trim wheel), далее «триммер». Как мы выясним чуть позже, изменение параметров полета требует от пилота приложения разного давления на штурвал. Поворот этого колеса изменяет положение «нейтральной точки» штурвала – то есть вы сможете сделать так, чтобы штурвал сам поддерживал это давление без вашего участия.
Контролируем тангаж
Пройдите начальное обучение и «попросите» инструктора дать вам немного полетать в свободном режиме. В центре приборной панели расположен авиагоризонт (artificial horizon, attitude indicator, AI). Его легко узнать по характерному синему и коричневому цвету, которые обозначают соответственно небо и землю. По центру прибора расположена точка, которая показывает нос вашего самолета, а по бокам – риски, символизирующие крыло.
Слева от него расположен указатель воздушной скорости (airspeed indicator, ASI). Читается примерно так же, как спидометр в наземном транспорте, но скорость измеряет в узлах – морских милях (1.852 км) в час.
Мы учимся летать по правилам визуальных полетов, поэтому сам авиагоризонт нам использовать необязательно. Тем не менее, наш полет это хорошая возможность ознакомиться с принципами его работы.
За изменение тангажа отвечает руль высоты (elevator), расположенный, как правило, на хвосте самолета. Настало время им воспользоваться.
Убедитесь, что стрелка скорости расположена выше белой зоны на указателе скорости. Запомните значение скорости, а затем слегка (слегка!) возьмите штурвал на себя.
Обратите внимание на то, как изменяется картина за окном. Мы стали меньше видеть землю и больше неба. Взгляните на авиагоризонт и сопоставьте картину на нем с картиной за окном.
Проверьте скорость. Вы увидите, что она упала.
Нос направлен вверх
Отпустите штурвал. Самолет начнет сам выводить нос в горизонт. Снова проверьте скорость – она должна вернуться к исходному значению.
Повторите ту же процедуру, но наклонив нос вниз. Теперь землю видно больше, чем небо, а скорость растет. При отпускании штурвала нос возвращается в прежнее положение.
Нос направлен вниз
Вот вам простая аналогия – представьте, что вы катитесь на машине с горки. Что будет происходить с вашей скоростью, если газ и передача останутся неизменными?
Подытожим. Первичный эффект руля высоты это изменение тангажа самолета. Вторичный же это изменение скорости.
Создаем крен
За управление креном обычно отвечают элероны (ailerons) – специальные рулевые поверхности, расположенные ближе к законцовкам крыла. Они контролируются поворотом штурвала.
Выведите нос самолета в горизонт и убедитесь, что скорость находится за пределами белой шкалы. Поверните штурвал вправо, дайте самолету слегка наклониться (10 градусов хватит), а затем – отпустите.
Мы можем увидеть, что картинка за окном снова поменялась – теперь мы видим все под углом. Взгляните на авиагоризонт – вы обнаружите, что риски находится горизонтально, а сама линия горизонта наклонилась. Авиагоризонт отражает ту же картину, что мы видим за окном.
Самолет в крене
Заметьте, что самолет сохраняет данный вами крен и без всякого давления на штурвал.
Снизу от авиагоризонта вы увидите указатель курса (direction indicator) – прибор, показывающий направление, в сторону которого смотрит нос самолета. Обратите внимание на то, что наш курс меняется – то есть самолет поворачивает (совершает рыскание).
Поверните штурвал влево и удерживайте до тех пор, пока линия горизонта снова не станет ровной. Крен исчезнет, и самолет будет лететь прямо.
Первичным эффектом элеронов является создание крена, а вторичным – рыскание.
Управляем рысканием
За рыскание отвечает руль направления (rudder), расположенный на хвосте самолета. Самое время познакомиться с ним.
Выровняйте самолет и проверьте скорость. Снизу от указателя скорости расположен другой прибор, координатор разворотов (turn coordinator). Нас интересует черный шарик, плавающей в специальной дужке снизу. Как правило, в обычном полете он находится в центральной области.
Слегка толкните правую педаль и удерживайте ее. Вы увидите, что нос самолета уходит вправо. Помимо этого, будет развиваться правый крен.
Взгляните на шарик – он уйдет влево. Прямо сейчас он нам говорит, что мы летим немного «боком», со скольжением (slip), и чтобы его исправить, нужно «наступить на шарик» – дать педаль со стороны шарика. Выровняйте педали, и вы увидите, как самолет возвращается в нормальное положение.
А вот так выглядит рыскание
Первичным эффектом руля направления является рыскание, а вторичным – крен.
Даем газку
Взгляните на приборную панель справа от себя. Там вы найдете тахометр, показывающий обороты двигателя. Запомните текущее значение (оно должно быть в районе 2300).
Не касаясь штурвала и педалей, полностью дайте газ.
Вы увидите, что обороты двигателя (и, следовательно, создаваемая им тяга) выросли. Вслед на ними начнет расти скорость, а затем нос самолета сам собой поднимется наверх.
Полностью уберите газ, и вы увидите противоположную картину – обороты и скорость упадут, а нос самолета опустится вниз. Будьте внимательны и не давайте стрелке указателя скорости войти в белую или желтую зону. Верните режим в прежнее положение.
Обратите внимание также на то, что в момент изменения режима самолет слегка рыскает вправо/влево, в зависимости от того, увеличили или уменьшили вы режим.
Первичным эффектом от изменения газа является изменение оборотов и скорости. Вторичным же эффектом является изменение тангажа и рыскания.
Выпускаем закрылки
В зависимости от конструкции самолета, выпуск закрылок может создавать тенденцию как и к поднятию носа, так и к опусканию его. Тем не менее, практически всегда выпуск закрылок приводит к небольшому «взмыванию» самолета из-за увеличения подъемной силы крыла, а также к уменьшению скорости из-за увеличения аэродинамического сопротивления.
При работе с закрылками важно удерживать нос в желаемом положении и следить за изменениями скорости. Закрылками можно пользоваться лишь тогда, когда скорость находится в пределах белой шкалы.
Давайте распробуем их. В полете слегка приберите режим и удерживайте нос самолета горизонтально. Подберите режим таком образом, чтобы скорость держалась в районе 70.
Выпустите закрылки (первая позиция). Самолет немного взмоет. Обратите внимание, как изменится скорость самолета и положение его носа.
Теперь уберите их. Произойдет противоположное, самолет немного «провалится», а скорость начнет расти. Верните самолет в нормальный полет.
Солнечные батареи в южной Англии
Учимся триммировать
К этому моменту мы уже узнали, что изменения конфигурации полета (режима двигателя, закрылков) требуют удержания носа в какой-то одной позиции – и это позиция далеко не всегда соответствует нейтральному положению штурвала. Можно лететь, постоянно оказывая давление на штурвал – но это не очень удобно и безопасно. Постоянная «борьба» с штурвалом приведет к усталости рук и невозможности точно контролировать параметры полета.
К счастью, мы можем перенести положение «нейтральной точки» нашего штурвала так, чтобы он создавал нужное давление сам. Этот процесс называется триммированием (trimming).
Восстановите обычный режим полета (обороты, тангаж, крен, рыскание, закрылки). Отпустите штурвал и посмотрите, что произойдет с самолетом.
Если он опускает нос вниз, выведите самолет в горизонт и попробуйте снять усилия со штурвала путем поворота колеса сверху вниз. Если же задирает нос вверх, крутите в противоположную сторону. Для проверки точности триммирования приотпустите штурвал. Повторяйте процедуру до тех пор, пока самолет не будет удерживать нос горизонтально в нейтральном положении штурвала.
Мы только что выполнили триммирование самолета. Давайте обобщим эффект от триммера: поворот колеса триммера руля высоты меняет усилия на штурвале по оси тангажа.
Общие советы по пилотированию
Несколько советов по правильному пилотированию самолета и самым частым ошибкам.
В первую очередь – не держите штурвал двумя руками! В авиалайнерах в некоторых ситуациях от пилота требуется использовать обе руки, но к нам это не применимо – для управления вам хватит и одной. Вторая пригодится для всего остального, начиная от контроля газа и заканчивая ведением вашего штурманского журнала.
Второе. Не надо вцепляться в штурвал. Держите его спокойно, уверенно и нежно. Вам хватит всего трех пальцев на руке, чтобы надежно управлять им.
Окрестности Рима
Плавные движения штурвалом это ключ к точному выдерживанию параметров полета, минимизации ошибок и довольным пассажирам. Избегайте резких изменений тангажа, крена и рыскания. Выполняйте движения аккуратно, плавно, но уверенно.
Не стесняйтесь триммировать самолет, но не стремитесь контролировать тангаж триммером. Правильная последовательность действий: изменение конфигурации, удержание носа штурвалом, снятие усилий со штурвала триммером. Не надо использовать триммер вместо штурвала.
На правильно стриммированном самолете вы можете поворачивать и контролировать крен педалями. Это позволит держать обе руки свободными и, например, параллельно строить маршрут на карте. При этом нажимайте педали очень плавно, сильное скольжение может быть опасным в некоторых обстоятельствах (низкая скорость, выпущенные закрылки, сильный крен и прочее). В реальных полетах не делайте этого без прохождения соответствующего инструктажа (это применимо ко всей статье).
Не задерживайте свой взгляд на авиагоризонте и приборной панели. Вы учитесь летать по правилам визуальных полетов. По ним вы обязаны большую часть времени смотреть наружу – для избежания других самолетов и ориентировки на местности. Запомните, на каком обычно расстоянии находится капот от линии горизонта, и используйте это как референс для горизонтального полета.
Не превышайте крен в 15 градусов, особенно на низкой скорости. На первых порах не превышайте его вообще.
Эффективность рулевых поверхностей зависит от их обдувания воздухом. Чем сильнее воздушный поток, тем меньшее отклонение рулевой поверхности потребуется для достижения нужного результата. Обдув хвостовых рулевых поверхностей (рулей высоты и направления) производится встречным потоком и струей от винта. Обдув элеронов производится только встречным потоком. На меньших скоростях потребуется большее отклонение рулевых поверхностей.
Итоги
Сегодня мы научились контролировать самолет во всех осях, триммировать его, пользоваться закрылками и менять режим работы двигателя. В нашем следующем занятии мы разберем, как менять скорость полета, выполнять набор высоты и снижение, а также правильно совершать развороты.
Я буду очень рад, если кого-то из вас статья вдохновит попробовать полетать в симуляторе, и буду ещё больше рад, если после этого вы придете на настоящий аэродром. Главное — не используйте эту статью для реального обучения, всегда слушайте инструктора и читайте сертифицированную литературу. Если вам интересна тема полетов в целом и вы хотите получать больше вдохновения, то можете:
- подписаться на мой Telegam-канал, в котором я подробнее разбираю теорию и рассказываю о своих полетах в Англии
- на YouTube-каналы «Записки пилота» и kudri_fm.
Хоть эту статью и ревьюили два коммерческих пилота, она может не покрывать некоторых интересных для вас аспектов. Если так, обязательно дайте мне знать об этом в комментариях. Увидимся в небе!
Microsoft Flight Simulator 2020 может быть одной из самых знаменитых игр этого года, но это не значит, что игра так уж приветствует новых игроков.
Это полет. симулятор, и он идет по стопам других подобных игр, будучи слишком сложным и иногда неприятным опытом. Целью здесь была аутентичность, и разработчики не приложили никаких усилий.
Поэтому, чтобы не устать от игры в первый же час, ознакомьтесь с нашими рекомендациями о том, как правильно играть в игру. :
Содержание
- Найдите наиболее подходящую схему управления
- Контроллеры:
- Клавиатура и мышь:
- HOTAS (Flight Stick):
- Настроить уровни помощи
- Летная подготовка
- Будьте реалистичны при выборе первых самолетов
Как в В реальной жизни не рекомендуется начинать свои первые несколько полетов на гигантском пассажирском самолете, таком как Airbus A320neo.
Используйте небольшие одновинтовые самолеты, такие как Cessna 152, Shock Ultra или Начнем с Savage Club, потому что это отличные самолеты, которые помогут вам привыкнуть к основной механике полета.
Чем больше самолет, тем сложнее им управлять. Сначала начните с малого, а затем переходите к более крупным планам, когда привыкнете к игре.
Воспользуйтесь бортовым менюВо время полета в самом верху экрана есть вкладка, которая позволяет вам открыть целое бортовое меню, содержащее множество различных полезных функций, таких как:
Погода. Это меню позволяет изменять погоду и время суток в любое время во время полета. Вы можете переключаться между различными типами штормов, а также регулировать температуру и осадки.
Цели:Выводит список целей, которые вы должны выполнить во время полета, как продиктовано автором задачи. В игре еще нет кампании, поэтому цели по умолчанию появляются только во время тренировочных полетов.
Карта ПВП:Карта ПВП небольшая. внутриигровой экран, который открывается и показывает положение вашего самолета в мире.
Топливо: как следует из названия, меню «Топливо» позволяет игрокам видеть их состояние топливного бака. Он также показывает груз и пассажиров’ вес на самолете и предел взлетной массы, определяющий максимальный вес, после которого самолет больше не может взлетать.
Управление ИИ: дает игрокам возможность делегировать некоторые задачи ИИ во время полета, наиболее важной из которых является автопилот. Если вы когда-нибудь сбились с пути, ИИ автоматически скорректирует курс для вас.
Загрузить регионы для экономии пропускной способностиMicrosoft Flight Simulator активно передает данные на ваш компьютер, когда вы играете, для создания массивов суши, над которыми вы летаете в игре. И поэтому, если вы живете в месте с медленным интернетом, это может быть большой проблемой.
Вы можете обойти эту проблему, зайдя в раздел ‘Общие’ вкладку в меню параметров и выбрав ‘Кэш вручную’ а затем загружать целые регионы, чтобы играть в них позже.
Однако загрузка большого количества регионов может занять много места на жестком диске. Следовательно, ‘Кэш вручную’ также позволяет расставить приоритеты графики’ качества в отдельных регионах по сравнению с другими. Например, вы можете загрузить крупные города в высоком качестве, но окружающие их окраины будут выглядеть не очень хорошо.
Это все наши советы для начинающих игроков, которые только начинают играть в Microsoft Flight Simulator. Игра сложная, и лучший способ стать лучше — следовать приведенной выше информации и много практиковаться.
TagsMicrosoft Flight Simulator
- Воспользуйтесь бортовым меню
- Загрузить регионы для экономии пропускной способности
Найдите наиболее подходящую схему управления
В Microsoft Flight Simulator можно играть с несколькими различными периферийными устройствами, и каждое из них подходит разным типам игроков.
Контроллеры:
Контроллер Xbox One должен быть первым выбором для новых игроков, которые переходят в Microsoft Flight Simulator.
Ограниченное количество доступных кнопок может поначалу показаться ограниченным поклонникам жанра симуляторов. Тем не менее, этот макет гарантирует, что все наиболее важные элементы управления уже сопоставлены с самого начала, особенно с учетом того, что в игру встроена поддержка контроллера Xbox One.
То, что вы получаете здесь, может быть не самым сложным. или настраиваемая схема управления, но она очень оптимизирована. Он достаточно интуитивно понятен, что позволяет вам эффективно управлять любым самолетом в игре, но при этом слишком удобен для новичков.
Используйте контроллер Xbox One, если это ваше первое родео.
Клавиатура и мышь:
Большинство игроков, вероятно, выберут клавиатуру и мышь в качестве схемы управления по умолчанию, поскольку это наиболее настраиваемый вариант. Но это ни в коем случае не самый доступный выбор.
В истинном стиле симулятора в Microsoft Flight Simulator доступны десятки различных команд ввода, а клавиатура позволяет игрокам использовать их все по мере необходимости.
p>
Этот метод игры также может быть очень сложным, но, с другой стороны, он позволяет игрокам контролировать каждый аспект своей игры, как и было задумано разработчиками.
HOTAS (Flight Stick):
Это может быть утверждают, что игра с джойстиком — это, пожалуй, самый захватывающий и аутентичный способ игры в Microsoft Flight Simulator.
В конце концов, что может быть лучше, чтобы насладиться игрой о летающих самолетах, чем использовать устройство, которое работает очень похоже на настоящий центральный джойстик, который можно найти в настоящих самолетах. Игра с джойстиком предназначена для тех, кто искренне хочет получить от этой игры максимум удовольствия.
Но этот опыт не обходится без проблем, первая из которых заключается в том, что вам нужно купить специальное оборудование. У большинства игроков дома нет джойстика Flight Stick, и если вы не знаете, на что обращать внимание при его покупке, вы можете потерять немало денег.
Во-вторых, большинство джойстиков легко программируются, и известно, что многие из них чрезвычайно сложны в настройке. Поэтому, если вы хотите инвестировать в него, проведите как можно больше исследований, прежде чем совершать покупку.
Мы рекомендуем новым игрокам выбрать Thrustmaster TCA Sidestick Airbus Edition. Это относительно недорогой, но простой джойстик, который отлично подходит для людей, которые хотят поиграть с HOTAS, но не хотят тратить на это сотни долларов.
Настроить уровни помощи
При запуске игре изначально, новые игроки должны изучить ‘Помощь’ вкладка в меню настроек игры. Здесь вы можете настроить весь опыт в соответствии со своими потребностями, поэкспериментировав с широким спектром опций, которые сделают полет немного менее напряженным.
Здесь есть варианты, чтобы сделать полет немного менее рискованным с помощью искусственного интеллекта игры. Вы можете включить неограниченный запас топлива, чтобы продолжать летать вечно, или даже отключить повреждения, чтобы ваши самолеты были непобедимы.
Вы также можете настроить пользовательский интерфейс, чтобы уменьшить количество беспорядка, который появляется на экране. экран во время полета, чтобы первые несколько полетов вас меньше отвлекали.
Как только вы привыкнете к полету, вы можете вернуться к настройкам по умолчанию и увеличить сложность до предполагаемой. .
Летная подготовка
После того, как выбранные вами периферийные устройства и уровни поддержки настроены, следующее, что нужно сделать, это прыгнуть в обширные учебные пособия по игре.
В игре есть набор обучающих миссий, которые учат игроков всему, что им нужно, чтобы преуспеть. Они вникают в мельчайшие детали, когда обучают вас основам взлета, посадки, маневрирования, управления камерой и навигации.
Эти миссии являются важным учебным пособием, которое каждый игрок должен использовать перед тем, как начать игру по-настоящему. Самое последнее, что вы хотите сделать, это прыгнуть в эту игру неподготовленным.
Будьте реалистичны при выборе первых самолетов
Как в В реальной жизни не рекомендуется начинать свои первые несколько полетов на гигантском пассажирском самолете, таком как Airbus A320neo.
Используйте небольшие одновинтовые самолеты, такие как Cessna 152, Shock Ultra или Начнем с Savage Club, потому что это отличные самолеты, которые помогут вам привыкнуть к основной механике полета.
Чем больше самолет, тем сложнее им управлять. Сначала начните с малого, а затем переходите к более крупным планам, когда привыкнете к игре.
Воспользуйтесь бортовым меню
Во время полета в самом верху экрана есть вкладка, которая позволяет вам открыть целое бортовое меню, содержащее множество различных полезных функций, таких как:
Погода. Это меню позволяет изменять погоду и время суток в любое время во время полета. Вы можете переключаться между различными типами штормов, а также регулировать температуру и осадки.
Цели: Выводит список целей, которые вы должны выполнить во время полета, как продиктовано автором задачи. В игре еще нет кампании, поэтому цели по умолчанию появляются только во время тренировочных полетов.
Карта ПВП: Карта ПВП небольшая. внутриигровой экран, который открывается и показывает положение вашего самолета в мире.
Топливо: как следует из названия, меню «Топливо» позволяет игрокам видеть их состояние топливного бака. Он также показывает груз и пассажиров’ вес на самолете и предел взлетной массы, определяющий максимальный вес, после которого самолет больше не может взлетать.
Управление ИИ: дает игрокам возможность делегировать некоторые задачи ИИ во время полета, наиболее важной из которых является автопилот. Если вы когда-нибудь сбились с пути, ИИ автоматически скорректирует курс для вас.
Загрузить регионы для экономии пропускной способности

Microsoft Flight Simulator активно передает данные на ваш компьютер, когда вы играете, для создания массивов суши, над которыми вы летаете в игре. И поэтому, если вы живете в месте с медленным интернетом, это может быть большой проблемой.
Вы можете обойти эту проблему, зайдя в раздел ‘Общие’ вкладку в меню параметров и выбрав ‘Кэш вручную’ а затем загружать целые регионы, чтобы играть в них позже.
Однако загрузка большого количества регионов может занять много места на жестком диске. Следовательно, ‘Кэш вручную’ также позволяет расставить приоритеты графики’ качества в отдельных регионах по сравнению с другими. Например, вы можете загрузить крупные города в высоком качестве, но окружающие их окраины будут выглядеть не очень хорошо.
Это все наши советы для начинающих игроков, которые только начинают играть в Microsoft Flight Simulator. Игра сложная, и лучший способ стать лучше — следовать приведенной выше информации и много практиковаться.
TagsMicrosoft Flight Simulator
Download Game Guide PDF, ePUB & iBooks
OMG, is that my house?! Microsoft Flight Simulator 2020 guide & tips provides aircraft and airports list, advice on flying planes and navigation. Includes a beginner’s guide, system requirements, controls. Explains all simulation settings and facilitation.
Last update: Thursday, December 29, 2022
The Flight Simulator guide is a compendium of knowledge about the latest installment of the civil aircraft flight simulator. Here you will find a description of the available versions, gameplay modes, a list of aircraft, a list of airports and answers to the most important questions about the game.
It includes basic game information and quick tips that will help you get straight into the cockpit and into the air, even if you haven’t played any flight simulators before. We will explain the options that make gameplay easier and the features that allow you to adjust the simulation to your preferences.
Beginners should pay attention to the Flying School section, where we have described step-by-step all the flight stages from take-off to landing in one of the most popular training aircraft. There, we explain the basics of piloting and navigation as well as how to quickly plan a flight.
For slightly more experienced players and anyone who would like to get a little more immersed when flying civil aircraft, we have prepared the Advanced Flying section. There, we describe the secrets of operating an autopilot, «glass» cockpit in modern machines, and automatic landing with ILS. We also explain the rules when taxiing on the tarmac and some aspects related to operating in a cockpit.
In these sections, you will also find technical advice, especially those on slightly more complex options of assigning keys and a description of levels of realism, assists, and facilitations.
- Quick Beginner’s Guide
- Flight Simulator — controls, keybinds
- HDD — how much space does it take?
- Flight Simulator froze on loading screen — what to do?
- Active pause — how does it work?
- Fixed network connection — does Flight Simulator require it?
- Joystick — is it required?
- Difficulty level — is Flight Simulator easy for beginners?
- Career mode — is there any?
- Helicopters — are there any?
- Steam — is Flight Simulator 2020 available?
- System requirements — Microsoft Flight Simulator
- Editions
Quick Beginner’s Guide
Gamepad is one of the basic requirements
Don’t try to control the plane with a keyboard. Flying civilian machines requires slow and precise movements for which an analog controller is required. If you don’t have a joystick, equip yourself with a standard gamepad.
Start with flying school
Eight short lessons will teach you the basics of flying a civilian avionette. You will learn the on-board instruments, how to take off, land, maintain a simple flight path, and find your route with a compass and distinctive points in the field. Use the lessons to set up the basic control layout.
Assign basic control keys
To fly any type of aircraft freely, you’ll need to assign controls to more systems, not only the rudders and engine power. Get acquainted with the default button layout or assign them to characteristic keys, especially when using a few extra controllers. The absolute minimum necessary to begin with is:
- Roll — the default keys are 4 and 6 (numerical) or left analog stick on a gamepad
- Pitch — the default keys are 8 and 2 (numerical) or left analog stick on a gamepad
- Yaw — the default keys are 0 and Enter (numerical) or triggers on a gamepad
- Throttle — the default keys are F2 and F3 or A and B on a gamepad
- Flaps — the default keys are F6 and F7 or bumpers on a gamepad
- Gear — default keys are G or press the left analog stick on a gamepad
- Trim Pitch: Nose Up, Down — default keys are 7 and 1 (numerical) or up/down + Y on a gamepad
- Parking Brake — the default keys are Left Ctrl + Del (numerical) or Y and B on a gamepad
- Brakes — the default keys are Del (numerical) or Y on a gamepad
Leave the remaining keys for later. You need to focus on these basic controls. In simulators, the control layout counts hundreds of items — most of which you won’t need anyway. Many features are controlled using a mouse — you can click on them in the cockpit.
Quick reset of camera view
If the camera has wandered into the nooks of the cockpit and you only see the luggage compartment or radio buttons, press the Left Ctrl + Space keys to quickly reset the camera to its default position. Press the Space key to lift the camera slightly and see the front of the plane better.
Use Checklists
You can find them in the toolbar. They will guide you through all important tasks that should be performed during each stage of flight. These will help you learn the secrets of flying and controlling an aircraft.
Take advantage of all features of camera views
You can set the camera in the cockpit in any position by using the arrow keys on the keyboard and mouse (use the scroll or move the mouse while holding the right mouse button).
If you set up a particularly useful view, for example, to check a particular instrument, you can save that view to return to it later.
Left Ctrl + Alt + 1, 2, 3… etc. — Save custom camera
Left Alt + 1,2,3 … etc. — Load custom camera
Key bindings can be changed in the Control options.
Some instruments, indicators and gauges , such as Garmin panels, can be enlarged in separate windows. Press the Right Alt key and hover the mouse cursor over the instrument. If you can enlarge it after the + symbol will appear on it.
Reduce gamepad control sensitivity
The default settings of the analog sticks can be too sensitive in order to control the aircraft. To improve this you need to adjust sensitivity to more linear. In the controls menu, go to the controller settings and find Primary Control Surfaces option and reduce Sensitivity by about 50%. See Controls section for more.
Trim the plane in flight!
One of the most important things about aircraft control is trimmer! The trimmer sets the control column in a certain position and maintains it. You’ll need to use it often because the plane never flies straight ahead. It always goes up or down. Holding the control column in a certain direction for longer amounts of time would be tiring, so you have the trimmer to do it for you.
Small adjustments to the trimmer will allow you to position the aircraft without continuously descending or ascending. Be prepared, however, that this is not a one-off. Trimmer adjustments are made throughout the flight, although this applies mainly for machines with a simpler design. In more advanced aircraft, you only need to trim when you’re not using Autopilot.
Use the toolbar during flight
When you position the mouse on the top of the screen, a toolbar with quick access to useful options will appear. There you can view the map, a list of radio messages, a weather editor and a few other things. See Toolbar section for more information.
Start with smaller planes
If you’re just starting a flying adventure, don’t try to learn everything straight away. The cockpit of a huge Boeing 747 can act as a deterrent. Focus on mastering small, single-engine aircraft first.
Use the active pause and drone camera to explore the area
You don’t have to fly dangerously close to attractions on Earth to see them up close. The best way to do that is to use a drone camera. First turn on the active pause mode, which will freeze your plane in flight (PauseBreak), then go to the drone camera by pressing Insert. Activate the camera from the toolbar and increase the drone’s speed to maximum, otherwise, it will travel at snail’s pace.
Turn off HUD
If you want to take interesting screenshots of the plane from an external camera (End key), the screen clocks and indicators may obstruct your vision. For now, there is no option to turn them off with a key. You can do it through the menu — Options->Camera->Chase Camera->Instrument Heads-Up Display->Off.
Use Autorudder feature
If you don’t have separate pedals or a joystick, you can activate the Autorudder option in the menu. It will keep the rudder in the correct position as you speed up to take off on the runway when the force of the rotating propeller blades continues to turn the aircraft sideways.
Allocate memory to cache files
If you are using the data cloud to receive photos of the area, it is worth setting up a special cache file with the chosen capacity, e.g. on another disk, if you are running out of space when displaying the current location. In addition, if you often fly in one area, for example over a particular city, you can download its data to a disk permanently by choosing one of three terrain detail options. Depending on the size of the area, the size of such a file varies from a few hundred megabytes to a few or tens of gigabytes. Detailed instructions on this subject can be found in the Rolling Cache section.
Use geographical coordinates to find your home
In world map mode, you can choose the exact location of the start of the flight by entering geographic coordinates in the search engine. Detailed information on how to find your home in Flight simulator 2020 can be found in the FAQ section.
Flight Simulator — controls, keybinds
Default control scheme of keys needed to control the plane — a version for keyboard and controller, although the combination of the two devices (along with using the mouse) works best. You’ll find the controller setup in the Controls section.
HDD — how much space does it take?
Just over 100 GB in the standard version.
Microsoft Flight Simulator initially downloads a launcher weighing about 900 MB. On first launch, the game downloads the rest of the content, which for the standard version of the game is 91 GB.
In addition, the simulator uses a certain amount of disk space for an exchange file — the data is downloaded of the areas we are flying over in a given session. Depending on the time in the game, the amount of detail and the specific location it will be from a few to a dozen GB. You can also set the exchange file manually by setting its exact disk location and size. See the Rolling cache section for details.
Flight Simulator froze on loading screen — what to do?
This can happen sometimes, especially at the first start of a game. Just go to the desktop with ALT+TAB or ALT+ENTER buttons and force the program to close. The next launch should go without problems.
Active pause — how does it work?
An active pause under the PauseBreak button causes the plane to stop in the air. You can then go to explore the area with a drone camera without fear of crashing the machine. The regular pause, activated with the ESC key, works differently — it opens the options menu.
Fixed network connection — does Flight Simulator require it?
No. You can play offline, though you will block yourself from using many of the game’s features, such as:
- cities recreated using photogrammetry;
- realistic location textures based on satellite images from Bing maps;
- current weather in a given location;
- current air traffic.
In offline mode, all we can do is simulate these things with pre-made scripts and see the terrain based on a set of default textures for a given location.
Joystick — is it required?
Generally, no, though a joystick will certainly provide much more smooth movements, especially when flying large passenger planes. A set with HOTAS throttle allows for smooth engine power control and easy access to all the important buttons.
However, there is no problem in starting your flying adventure with just a gamepad, or mouse and keyboard. In fact, any gamepad with analog sticks is essential here, as the mouse is used to operate the cursor in the cockpit and manipulate the camera. Keyboard control is theoretically possible, but you can forget any precision. The plane will fly very erratically and it will be extremely difficult to control.
Difficulty level — is Flight Simulator easy for beginners?
Yes. Despite the apparent complexity and technical vocabulary of Microsoft Flight Simulator 2020, the authors have come up with plenty of options for fast and stress-free gameplay. Nothing prevents you from getting on a plane and flying over a beautiful city after just five clicks and only a gamepad in your hand.
Beginners can use the option to start the engines automatically, have a co-pilot communicating with the tower, simplified flight physics, disabled crashes and collisions with the ground, unlimited fuel, as well as markers for navigation points, interesting places and paths for landing directly on the runway. Those wishing to hone their skills can check out a flight school and follow the cabin checklists which indicate all activities and equipment necessary to start the aircraft before take-off.
The amount of facilitation is surprising.
Career mode — is there any?
No. Microsoft Flight Simulator 2020 was created as a platform — it’s a flight simulator, not a game in the traditional sense of the word. The core gameplay here is about flying planes, interacting with aircraft, and air traffic. There is no career mode or progression system.
The only familiar element for players is a series of short challenges — landings in very difficult conditions. You get points for precision and correct approach, which in turn determines our position in the TOP 10 pilots ranking shown at the end of the challenge.
Helicopters — are there any?
No. They may appear in a paid DLC, with a comprehensive flight model and landing spots.
Steam — is Flight Simulator 2020 available?
Microsoft Flight Simulator 2020 is available on Steam in exactly the same editions as in the Microsoft Store.
System requirements — Microsoft Flight Simulator
Here are the minimum system requirements for Flight Simulator 2020 — for more information on this topic, see the System requirements page.
- Processor: Intel i5-4460 / AMD Ryzen 3 1200
- RAM: 8 GB
- Graphics card: Nvidia GTX 770 / AMD Radeon RX 570 with 2 GB
- Disk space: 150 GB
- Operating system: Windows 10 (version 1909, November 2019 update)
- Internet connection: 5 Mbps
Editions
Flight Simulator 2020 is available in three digital editions:
- Standard
- Deluxe
- Premium Deluxe
In addition, the standard and Premium Deluxe versions are available in a box set with 10 DVDs.
Different editions vary in the number of available aircraft and the reproduced airports. The rest of the 37,000 airports in the game are generated procedurally. The standard version includes 20 aircraft and 30 airports. Deluxe offers 25 aircraft and 35 airports, while Premium Deluxe offers 30 aircraft and 40 airports. For more information about aircraft and airports, see the chapters dedicated to them.
About Microsoft Flight Simulator 2020 Guide
Author : Dariusz «DM» Matusiak for gamepressure.com
Translator : Mateusz «Ictius» Sawka
last update : August 17, 2020
Use the comments below to submit your updates and corrections to this guide.
Microsoft Flight Simulator Video Game
- genre: Simulation
- developer: Xbox Game Studios / Microsoft Studios
- publisher: Xbox Game Studios / Microsoft Studios
- platform: PC, XONE
More About Microsoft Flight Simulator
Первым делом пройдите «Летную подготовку»
Несмотря на охватившую игру волну популярности, тем более по сравнению с предыдущими частями серии, не стоит забыть, что MFS даже после отключения большинства опций остается достаточно хардкорным развлечением, где даже старт со взлетной полосы может отпугнуть непривычно большим количеством действий, необходимых для поднятия самолета в воздух. Пытаться разобраться со всеми премудростями управления самолетом без наличия профессиональной подготовки и реального пилотного удостоверения – пустая трата времени, поэтому первым делом рекомендуем уделить внимание прохождению «Летной подготовки», которое потребует от вас не более часа времени на завершение всего курса.
В течение нескольких уроков игра обучит азам летного дела, начиная со старта самолета, и заканчивая его пилотированием, а также безопасным приземлением. Помимо базовых механик в течение 8 уроков можно получить информацию о не связанных непосредственности пилотированием игровых функций. В особенности обучение в Microsoft Flight Simulator 2020 на ПК не стоит пропускать игрокам, решивших использовать джойстик или штурвал в качестве контроллера.
Используйте «Помошь»
Если после прохождения обучения вы думаете, что сможете отправиться в путешествие на другой конец света, то абсолютно правы, вот только приключение может выдастся излишне сложным. Microsoft Flight Simulator в полной мере отрабатывает свой статус симулятора, из-за чего неаккуратный крен самолетом или внезапно настигшая гроза могут стать роковыми для летательного аппарата, чем смогут однозначно подпортить ваше настроение. Чтобы несколько упростить геймплей всегда можно обратиться в пункт меню «Помощь» (Assistance), где богатая система настроек позволит адаптировать игру под любой уровень навыков геймера.
Новичкам в жанре рекомендуем не корпеть над точечными модификациями помощи, а выбрать базовый прессет настроек «Все настройки» (All assists). Для более опытных геймеров есть прессеты «Средний уровень» (Middle-ground) и «Реализм» (True to life). Если же вы хотите выборочно изменить ряд настроек, то при управлении масштабными авиалайнерами рекомендуем не отключать функцию делегирования управлением летательного транспорта искусственному интеллекту («Delegate ATC to AI»). Также в не зависимости от выбранного прессета и навыков пилотирования не лишним будет в Microsoft Flight Simulator на ПК отключить помощь в управлении штурвалом (Assisted yoke). В ином случае вы рискуете лишиться солидной доли удовольствия от игрового процесса, когда сами управляя штурвалом регулируете высоту полета.
Отдельного внимания заслуживают настройки «Помощи посадки» (Assisted landing) и «Помощи взлета» (Assisted takeoff), регулирующие работу шасси и закрылок самолета. Если вы планируете играть в MFS 2020 как в непринужденный способ расслабиться после трудовых будней, наблюдая за проплывающими облаками и мировыми достопримечательностями, то, возможно, вам стоит оставить эти опции включенными. Также рекомендуем не пропускать подменю «Уведомления» (Notificatios), позволяющего включить автоматическое появление контекстных подсказок во время геймплея, что точно не будет лишним как минимум в первые 30 часов геймплея.
Внимательно выбирайте самолет
После завершения обучения и настроек помощи самое время решиться с выбором первого самолета. В зависимости от версии MFS 2020 у игрока может быть выбор до 30 моделей самолетов на старте, которые делятся на три класса. При этом, несмотря на общие основы управления, даже в пределах одного класса самолеты разнятся по многочисленным параметрам, поэтому меняя летательные средства, будьте готовы к необходимости переучиваться под новую специфику управления. Разумеется, при условии, что вы решились играть в Microsoft Flight Simulator 2020 на ПК как в симулятор.
Краткое описание всех классов самолетов:
- Винтовые. Достаточно компактные, медленные и достаточно легки в освоении за счет хорошей управляемости. Идеальный вариант для новичков и тех, кто планирует во время неспешного полета внимательно разглядывать мировые достопримечательности или улочки родного города. К винтовым самолетам относится модели производителя Cessna, включая Cessna 152, используемый в «Летной подготовке».
- Турбовинтовые. По базовым особенностям не сильно отличаются от винтовых, кроме двух ощутимых преимуществ: увеличенная скорость и повышенная в два раза максимальная планка набираемой высоты. Подойдут для полетов на средние дистанции.
- Авиалайнеры и реактивные самолеты. Обладают наибольшей скоростью и могут подниматься на высоту в три раза больше, чем стандартные винтовые модели. Самые сложные в управлении и годятся для длительных перелетов. Также авиалайнеры с полным топливным баком – отличный вариант, если вам охота осуществить нон-стоп межконтинентальный перелет.
Освойте основы посадки
Продолжим гайд Microsoft Flight Simulator 2020 на самом сложном элементе любого полета – моменте посадки, который может запросто обернуться катастрофой по множеству факторов, включая неправильный угол приземления или слишком большую скорость самолета. Базис по посадке можно взять из летных уроков, конкретно – 4 урок, который не лишним будет пройти несколько раз.
Зачастую для безопасного приземления достаточно придерживаться скорости в пределах 65 узлов, немного приподнять нос самолета, нацеливаться на число, находящееся на ближней к вам части взлетно-посадочной полосы и при посадке держаться ее середины. Подробнее о принципах безопасного приземления можно узнать из наглядного туториала ютуб-канале пользователя Aus Flight Simmer.
Для лучших скриншотов используйте режим активной паузы
Летный симулятор от Майкрософт – идеальная игра для релаксации и запечатления восхитительных пейзажей на тысячах скриншотов. Единственное «но» – наблюдая за окружающими красотами из кокпита самолета или камеры от третьего лица далеко не всегда удается выхватить действительно удачный кадр. Самый оптимальный вариант – включить режим активной паузы при помощи нажатия на клавишу «Pause» клавиатуры. При активной паузе игрок может перемещать камеру по собственному осмотрению и даже если этого недостаточно, всегда можно для хорошего кадра подкорректировать погодные условия и время суток в меню, расположенном в левой части экрана.
Попробуйте свои силы в Landing Challenges
Landing Challenges, они же испытания, проверяющие навыки посадки самолета – не только тяжелый вызов, но и возможность освоить управление на различных моделях самолетов. Всего 24 испытания, которые делятся на три категории: Famous, Epic и Strong Wind. Последняя категория сопровождает полеты штормовым ветром, поэтому в MFS 2020 предлагаем к ней подступать только получив достаточный опыт в других испытаниях.
Главная цель всех испытаний – посадить самолет как можно более плавно и точно, из-за чего придется рассчитывать длительность проезда шасси до полной остановки самолета, аккуратность приземления и держать транспортное средство по центру взлетно-посадочной полосы. Главная особенность испытаний – помимо различных аэропортов и погодных условий игроку за каждым испытанием закреплена конкретная модель самолета, благодаря чему можно путем проб и ошибок улучшить свои навыки пилота и впоследствии упростить прохождение Microsoft Flight Simulator 2020.
Читайте также про 10 самых важных игр XXI века.
Новые публикации
Самые свежие публикации на сайте
- Bumema
-
/ 19 августа 2020
Категория
| Теги |
Руководство Microsoft Flight Simulator 2020
Руководство Microsoft Flight Simulator 2020 — это сборник знаний о последней версии симулятора полета для гражданского самолета. В текущей версии он содержит основную информацию, основанную на предварительных материалах.
Здесь вы найдете описание доступных версий, режимов игры, список самолетов и ответы на самые частые вопросы об игре.
Когда Microsoft Flight Simulator 2020 выйдет как полная версия, руководство будет расширено подробными инструкциями по управлению самолетом, основам пилотирования и навигации.
Мы объясним варианты, которые упрощают игровой процесс, и функции, которые позволяют настроить параметры моделирования в соответствии с вашими предпочтениями.
Руководство составлено на основе материалов для прессы и превью-версии игры, полученной от разработчиков. Его содержание может быть изменено.
Flight Simulator 2020 — это последняя часть старейшей серии игр, насчитывающей 38 лет. Первая версия, выпущенная Microsoft, появилась в 1982 году и с тех пор является одним из ведущих продуктов в жанре симуляторов полета для гражданских самолетов.
Здесь нет боевой механики, только полет, основанный на реалистичных процедурах и сложных системах самолета. Также есть специальные опции, делающие полет доступным для всех.
Самая большая новая функция этой версии — это процедурное воссоздание всего земного шара на основе спутниковых снимков службы Bing, ежедневно загружаемых из облака, которое может хранить несколько петабайт данных.
Города были воссозданы с помощью технологии фотограмметрии и алгоритмов искусственного интеллекта Azzure. Благодаря этой технологии мы можем летать в любую точку земного шара, даже к себе домой.
Требуется ли для Microsoft Flight Simulator 2020 постоянное подключение к Интернету?
Нет. Вы можете играть в автономном режиме, но при этом не сможете использовать многие функции игры, например:
- города, воссозданные с помощью фотограмметрии;
- реалистичные текстуры локаций на основе спутниковых снимков с карт Bing;
- текущая погода в данном месте;
- текущее воздушное движение.
В автономном режиме все, что мы можем делать, — это моделировать эти вещи с помощью готовых сценариев и видеть местность на основе набора текстур по умолчанию для данного местоположения.
Требуется ли для Microsoft Flight Simulator 2020 джойстик?
В общем, нет, хотя джойстик определенно обеспечит гораздо более плавные движения, особенно при полетах на больших пассажирских самолетах. Комплект с дроссельной заслонкой HOTAS обеспечивает плавное регулирование мощности двигателя и легкий доступ ко всем важным кнопкам.
Однако нет никаких проблем в том, чтобы начать свое летающее приключение с помощью всего лишь геймпада или мыши и клавиатуры. Мы не рекомендуем управлять самолетом с помощью мыши — схема управления, известная из аркадных игр.
Геймплей здесь заключается не в быстром изменении направления, а в том, чтобы делать это максимально плавно и медленно — иначе самолет упадет с неба. В этом случае намного лучше будут работать аналоговые джойстики геймпада или, в конечном итоге, клавиатура.
Microsoft Flight Simulator 2020 — это просто для новичков?
Да. Несмотря на кажущуюся сложность и техническую терминологию Microsoft Flight Simulator 2020 , авторы придумали множество вариантов для быстрого и беззаботного игрового процесса.
Ничто не мешает сесть в самолет и пролететь над красивым городом всего за пять кликов и только геймпад в руке.
Новички могут использовать опцию автоматического запуска двигателей, связь второго пилота с вышкой, упрощенную физику полета, отключенные аварии и столкновения с землей, неограниченное количество топлива, а также маркеры для точек навигации, интересных мест и путей для посадки. Прямо на взлетно-посадочной полосе.
Те, кто желает отточить свои навыки, могут посетить летную школу и ознакомиться с контрольными списками салона, в которых указаны все действия и оборудование, необходимые для запуска самолета перед взлетом.
Microsoft Flight Simulator 2020 — есть ли режим карьеры?
Нет. Microsoft Flight Simulator 2020 создавался как платформа — это симулятор полета, а не игра в традиционном понимании этого слова. Основной игровой процесс здесь — это летающие самолеты, взаимодействие с самолетами и воздушное движение. Нет режима карьеры или системы продвижения.
Единственный привычный элемент для игроков — это серия коротких испытаний — приземлений в очень сложных условиях. Вы получаете баллы за точность и правильный подход, что, в свою очередь, определяет нашу позицию в рейтинге ТОП-10 пилотов, показанном в конце испытания.
Microsoft Flight Simulator 2020 — есть ли вертолеты?
Нет. Они могут появиться в платном DLC с подробной моделью полета и местами посадки.
Microsoft Flight Simulator 2020 — это в Steam?
Microsoft Flight Simulator 2020 доступен в Steam в тех же редакциях, что и в Microsoft Store.
Microsoft Flight Simulator 2020 — системные требования
Вот минимальные системные требования для Flight Simulator 2020 — для получения дополнительной информации по этой теме см. Страницу Системные требования.
- Процессор: Intel i5-4460 / AMD Ryzen 3 1200
- Оперативная память: 8 ГБ
- Видеокарта: Nvidia GTX 770 / AMD Radeon RX 570 с 2 ГБ
- Место на диске: 150 ГБ
- Операционная система: Windows 10 (версия 1909, обновление за ноябрь 2019 г.)
- Интернет-соединение: 5 Мбит / с
Microsoft Flight Simulator 2020 — выпуски
Flight Simulator 2020 доступен в трех цифровых версиях:
- стандарт
- роскошный
- Премиум Делюкс
Кроме того, стандартная версия и версия Premium Deluxe доступны в коробке с 10 DVD.
Различные версии различаются количеством доступных самолетов и воспроизведенных аэропортов. Остальные 37 000 аэропортов в игре генерируются процедурно. Стандартная версия включает 20 самолетов и 30 аэропортов. Deluxe предлагает 25 самолетов и 35 аэропортов, а Premium Deluxe предлагает 30 самолетов и 40 аэропортов.
Точный список выглядит следующим образом:
Стандартная версия
| Самолет | Аэропорты |
| Airbus A320neo | Аэропорт Аспен / Питкин Каунти (США) |
| Aviat Pitts Special S2S | Взлетно-посадочная полоса Бугалага (CAMA) (Индонезия) |
| Боинг 747-8 Интерконтиненталь | Аэропорт Чагуаль (Перу) |
| CubCrafters XCub | Куршевель Альтипор (Франция) |
| Daher TBM 930 | Аэропорт Донегол (Ирландия) |
| Diamond DA62 | Международный аэропорт Энтеббе (Уганда) |
| Diamond DA40 NG | Криштиану Роналду Международный аэропорт Мадейры (Португалия) |
| EXTRA 330LT | Международный аэропорт Гибралтара (Гибралтар / Великобритания) |
| Летный дизайн CTLS | Аэропорт Инсбрука (Австрия) |
| ИКОНА A5 | Международный аэропорт Лос-Анджелеса (США) |
| JMB VL-3 | Аэропорт Тенцинг-Хиллари (Непал) |
| Робин Кепка 10 | Аэропорт Нанвалек (США) |
| Робин DR400-100 Кадет | Международный аэропорт Джона Ф. Кеннеди (США) |
| Beechcraft Bonanza G36 | Международный аэропорт Орландо (США) |
| Beechcraft King Air 350i | Аэропорт Париж Шарль де Голль (Франция) |
| Cessna 152 | Международный аэропорт Паро (Бутан) |
| Cessna 172 Skyhawk (G1000) | Квинстаун аэропорт (Новая Зеландия) |
| Cessna 208 B Гранд Караван EX | Международный аэропорт Марискаль Сукре (Эквадор) |
| Cessna Citation CJ4 | Рио-де-Жанейро — Антонио Карлос Жобим / Международный аэропорт Гаэлао |
| Злин Дикий детеныш | Аэропорт Хуанчо Э. Юраускин (голландская Саба) |
| Аэропорт Густав III (Франция, Сен-Бартельми) | |
| Международный аэропорт Сиэтл-Такома (Вашингтон, США) | |
| Аэропорт Седона (Аризона, США) | |
| Аэродром Сирена (Коста-Рика) | |
| Аэропорт Стюарт (Британская Колумбия, Канада) | |
| Сидней аэропорт (Австралия) | |
| Региональный аэропорт Теллурайд (Колорадо, США) | |
| Аэропорт Ханэда (Япония) | |
| Международный аэропорт Тонконтин (Гондурас) | |
| Билли Бишоп, аэропорт Торонто-Сити (Онтарио, Канада) |
Делюкс версия
Включает в себя все, начиная со стандартной версии, а также многое другое:
| Самолет | Аэропорты |
| Diamond DA40-TDI | Амстердамский аэропорт Схипол (Нидерланды) |
| Diamond DV20 | Международный аэропорт Каира (Египет) |
| Бичкрафт Барон G58 | Международный аэропорт Кейптауна (Южная Африка) |
| Cessna 152 Aerobat | Международный аэропорт О’Хара (Чикаго, США) |
| Cessna 172 Skyhawk | Адольфо Суарес Мадрид-Барахас (Испания) |
Премиум Делюкс Версия
Включает весь предыдущий контент и многое другое:
| Самолет | Аэропорты |
| Boeing 787-10 Dreamliner | Международный аэропорт Денвера (Колорадо, США) |
| Cirrus SR22 | Международный аэропорт Дубая (ОАЭ) |
| Пипистрел Вирус SW 121 | Франкфурт аэропорт (Германия) |
| Cessna Citation Longitude | Аэропорт Хитроу (Великобритания) |
| Злин Шок Ультра | Международный аэропорт Сан-Франциско (Калифорния, США) |
Видеоигра Microsoft Flight Simulator
- жанр: Симуляторы
- разработчик: Xbox Game Studios / Microsoft Studios
- издатель: Xbox Game Studios / Microsoft Studios
- платформа: ПК, XONE
Microsoft Flight Simulator — это новая часть легендарной серии авиасимуляторов. Проект разработан одной из команд группы Xbox Games Studios.
Игра является первой полноценной версией серии с момента выхода Microsoft Flight Simulator X в 2006 году. В отличие от упрощенного Microsoft Flight, плееры получают мощный симулятор, который предлагает множество самолетов и покрывает большую часть Земли.
Авторы сделали упор на реалистичность. Они получили лицензии от реальных производителей, благодаря которым все машины были тщательно воспроизведены, как с точки зрения внешнего вида, бортовых приборов, так и с точки зрения их маневренности.
Игра довольно сложная. Игрок должен научиться управлять каждой машиной в отдельности, как создавать и выполнять планы полета и как справляться с изменяющимися погодными условиями.
Microsoft Flight Simulator предлагает богатый контент. На выбор предлагается широкий спектр машин, от легких самолетов до широкофюзеляжных.
Также доступен исчерпывающий набор миссий, но есть и варианты бесплатного полета.
В игре впечатляющий визуальный ряд. Машины были воспроизведены до мельчайших деталей, а локации изобилуют деталями благодаря использованию спутниковых изображений для их создания.
Такие решения имеют свои ограничения, которые обычно влияют на уровень детализации карты. Однако разработчики Microsoft Flight Simulator избежали этого с помощью искусственного интеллекта Azure, который обеспечивает гораздо лучшее распознавание объектов и более высокий уровень детализации.
Просмотров сегодня: 3 134
Последнее обновление Июн 20, 2022
Просмотрите наше постоянно развивающееся руководство по стратегии для Microsoft Flight Simulator 2020 и уверенно путешествуйте в небе.
Это руководство по стратегии Microsoft Flight Simulator 2020 поможет вам во всех аспектах вашего опыта. Благодаря руководствам по системным требованиям, идеальным настройкам графики, элементам управления и сочетаниям клавиш, лучшим джойстикам и многому другому, мы поможем вам с уверенностью взлетать и приземляться, чтобы вы могли насладиться захватывающим путешествием от начала до конца.
Последнее обновление: 25 августа 2020 г., 18:55 по восточному времени.
Общие руководства и информация
Microsoft Flight Simulator 2020 выпущен для ПК 17 августа 2020 года. В настоящее время он доступен только на этой платформе через Microsoft Store и Steam. Перед покупкой обязательно ознакомьтесь с руководствами и информацией в таблице ниже, чтобы узнать, может ли ваша система работать с ней и чего ожидать с точки зрения установки и потребления данных.
| General Guides & Information |
|---|
| Минимальные технические характеристики ПК и системные требования |
| Сколько потоковых данных использует Microsoft Flight Simulator 2020? |
| Какую версию Microsoft Flight Simulator 2020 вам следует купить? |
| Как установить Microsoft Flight Simulator 2020 |
| Лучшие джойстики, хомуты и снаряжение для Microsoft Flight Simulator 2020 |
| Руководство по графике и настройкам Microsoft Flight Simulator 2020 |
| Все самолеты – Microsoft Flight Simulator 2020 |
Основные летные руководства
Изучите основы полета в Microsoft Flight Simulator 2020, в том числе о том, как играть в многопользовательском режиме, как появляться в любой точке мира и как использовать камеру Drone Camera, чтобы делать великолепные скриншоты ваших полетов. Этот раздел со временем будет расти, поэтому почаще заходите в него, чтобы найти новые руководства, которые помогут вам.
| Basic Flight Guides |
|---|
| Элементы управления и сочетания клавиш Microsoft Flight Simulator 2020 |
| Фоторежим и руководство по использованию камеры Drone – Microsoft Flight Simulator 2020 |
| Скрыть HUD – Microsoft Flight Simulator 2020 |
| Появляется в любой точке мира – Microsoft Flight Simulator 2020 |
| Как найти подходящую взлетно-посадочную полосу – Microsoft Flight Simulator 2020 |
| Как играть в многопользовательский режим – Microsoft Flight Simulator 2020 |
| Всплывающие панели в новые окна – Microsoft Flight Simulator 2020 |
Мы будем добавлять десятки руководств по мере того, как мы продолжаем создавать это руководство по стратегии Microsoft Flight Simulator 2020, поэтому обязательно заходите почаще, чтобы найти более полезную информацию, чтобы стать лучшим виртуальным пилотом, которым вы можете быть.
Источник записи: https://www.shacknews.com

Ищете полный список элементов управления Microsoft Flight Simulator? Вы здесь, потому что хотите совершить подвиг силового полета с помощью мыши и клавиатуры, вы абсолютный сумасшедший. Или, что еще более отважно, с переворачивающимся контроллером Xbox! Разве вы не видели, как высоко поднимаются эти штуки? Хорошо, твои похороны.
Ниже вы найдете полный список элементов управления клавиатурой Microsoft Flight Simulator 2020 и панели управления под ним. Не пугайтесь их объема, вам понадобится всего несколько человек для эффективного пилотирования, и многие из них предназначены для управления камерой, а некоторые из них помогут вам быстро задействовать режим автопилота Microsoft Flight Simulator. Просто щелкните меню слева, чтобы перейти к нужным элементам управления.
Клавиатурные элементы управления Microsoft Flight Simulator
- Камера
- Автопилот
- Тормоза
- Поверхности управления полетом
- Шасси
- Освещение
- Меню
- Управление энергопотреблением
- Радио
- Разное
- Контроллер
Инструменты и системы
Анти лед
- Переключить Anti Ice: H
- Переключить пилотный заезд: SHIFT + H
Электрика
- Переключить главный генератор: ALT + A
- Переключить основную батарею: ALT + B
- Переключение основной батареи и генератора: SHIFT + M
Инструменты двигателя
- Уменьшение заслонки кожуха: SHIFT + CTRL + C
- Увеличить заслонку кожуха: SHIFT + CTRL + V
- Выберите двигатель: E
- Автозапуск двигателя: CTRL + E
- Автостоп двигателя: SHIFT + CTRL + E
- Магнето: M
- Оба магнето: SHIFT + ALT + F
- Магниты влево: SHIFT + ALT + S
- Магниты выключены: SHIFT + ALT + Q
- Магниты вправо: SHIFT + ALT + D
- Начало магнето: SHIFT + ALT + G
- Переключить главный переключатель зажигания: ALT + I
Летные инструменты
- Выберите ошибку воздушной скорости: SHIFT + CTRL + R
- Выберите ошибку высоты: SHIFT + CTRL + Z
- Переключить Autorudder: SHIFT + CTRL + U
- Установить высотомер: B
- Ошибка уменьшения заголовка: CTRL + DEL
- Ошибка увеличения заголовка: CTRL + INSERT
- Выберите ошибку заголовка: SHIFT + CTRL + H
- Установить индикатор направления: D
- Переключить альтернативную статику: ALT + S
Топливо
- Переключить сброс топлива: SHIFT + CTRL + D
- Селектор топлива 1 Все: ALT + W
- Селектор топлива 1 выключен: CTRL + ALT + W
- Переключить все топливные клапаны: ALT + V

Камера
Режим поворота
- Поворотный перевод (медленно): F3
- Поворотный перевод вверх (быстро): F4
- Повернуть Перевести назад: NUM 2
- Slew Translate Forward: NUM 8
- Slew Translate Down (быстро): F1
- Slew Translate Down (медленно): A
- Фиксация смещения поворота оси Y: F2
- Поворот влево: NUM 7
- Поворот вправо: NUM 9
- Фиксация перемещения поворота оси X: NUM 5
- Slew Yaw Left: NUM 1
- Slew Yaw Right: NUM 3
- Slew Translate Left: NUM 4
- Поворот вниз (быстро): F8
- Фиксация угла поворота: F6
- Угол поворота вниз: NUM 0
- Угол поворота вверх: 9
- Поверните шаг вверх (быстро): F5
- Поверните шаг вверх (медленно): F7
- Повернуть Перевести вправо: NUM 6
- Переключить режим поворота: Y
Переключатели режима камеры
- Режим кабины / внешнего вида: END
- Переключить дрон: INSERT
Камера в кабине
- Загрузить пользовательскую камеру 0: ALT + 0
- Загрузить пользовательскую камеру 1: ALT + 1
- Загрузить пользовательскую камеру 2: ALT + 2
- Загрузить пользовательскую камеру 3: ALT + 3
- Загрузить пользовательскую камеру 4: ALT + 4
- Загрузить пользовательскую камеру 5: ALT + 5
- Загрузить пользовательскую камеру 6: ALT + 6
- Загрузить пользовательскую камеру 7: ALT + 7
- Загрузить пользовательскую камеру 8: ALT + 8
- Загрузить пользовательскую камеру 9: ALT + 9
- Загрузить следующую пользовательскую камеру: K
- Загрузить предыдущую пользовательскую камеру: SHIFT + K
- Сохранить пользовательскую камеру 0: CTRL + ALT + 0
- Сохранить пользовательскую камеру 1: CTRL + ALT + 1
- Сохранить пользовательскую камеру 2: CTRL + ALT + 2
- Сохранить пользовательскую камеру 3: CTRL + ALT + 3
- Сохранить пользовательскую камеру 4: CTRL + ALT + 4
- Сохранить пользовательскую камеру 5: CTRL + ALT + 5
- Сохранить пользовательскую камеру 6: CTRL + ALT + 6
- Сохранить пользовательскую камеру 7: CTRL + ALT + 7
- Сохранить пользовательскую камеру 8: CTRL + ALT + 8
- Сохранить пользовательскую камеру 9: CTRL + ALT + 9
- Уменьшить высоту обзора кабины: ВНИЗ
- Увеличение высоты обзора из кабины: ВВЕРХ
- Перевести вид кабины назад: RIGHT ALT + DOWN
- Перевести вид из кабины вперед: ВПРАВО ALT + ВВЕРХ
- Перевести вид из кабины влево: ВЛЕВО
- Перевести вид из кабины вправо: ВПРАВО
- Взгляд из кабины вниз: SHIFT + DOWN
- Из кабины влево: SHIFT + ВЛЕВО
- Кабина Вправо: SHIFT + ВПРАВО
- Просмотр кабины вверх: SHIFT + ВВЕРХ
- Быстрый просмотр кабины вверх: CTRL + ВВЕРХ
- Быстрый просмотр кабины сзади: CTRL + ВНИЗ
- Быстрый просмотр кабины Вправо: CTRL + ВПРАВО
- Quickview кабины слева: CTRL + LEFT
- Цикл быстрого просмотра кабины: Q
- Сбросить обзор кабины: CTRL + пробел / F
- Вид из кабины сверху: пробел
- Увеличить вид из кабины: —
- Переключить умную камеру: S
- Zoom Cockpit View: =
Дрон-камера
- Переключить глубину резкости дрона: F1
- Переключить размытие переднего плана: F5
- Вид сверху вниз с дрона: CTRL + ПРОБЕЛ
- Прикрепить дрон к следующей цели: CTRL + PAGE UP
- Прикрепить дрон к предыдущей цели: CTRL + PAGE DOWN
- Переключить автоматическую экспозицию дрона: CTRL + F4
- Переключить автофокус дрона: F4
- Уменьшить скорость вращения дрона: F3
- Уменьшить скорость перевода дрона: F1
- Уменьшить глубину резкости дрона: F2
- Увеличить глубину резкости дрона: F3
- Уменьшить экспозицию дрона: CTRL + F2
- Увеличить экспозицию дрона: CTRL + F3
- Увеличить скорость вращения дрона: F4
- Увеличить скорость перевода дрона: F2
- Привязать дрон к следующей цели: T
- Привязать дрон к предыдущей цели: SHIFT + T
- Перевести дрон назад: S
- Перевести Drone Down: F
- Перевести Drone Forward: W
- Перевести Drone Left: A
- Перевести Drone Right: D
- Перевести Drone Up: R
- Сбросить Drone Roll: SPACE
- Сброс смещения цели дрона: NUM 5
- Pitch Drone Down: NUM 2
- Прокрутите Drone вправо: NUM 9
- Pitch Drone Up: NUM 8
- Yaw Drone Left: NUM 4
- Рыскание дрона вправо: NUM 6
- Roll Drone Left: NUM 7
- Переключить режим слежения за дроном: TAB
- Переключить режим блокировки дрона: CTRL + TAB
- Увеличить масштаб дрона: NUM PLUS
- Уменьшить масштабирование дрона: NUM SUB
- Переключить элементы управления плоскостью: C
Внешняя камера
- Сбросить внешний вид: CTRL + ПРОБЕЛ / F
- Внешний быстрый просмотр слева: CTRL + LEFT
- Внешний быстрый просмотр сзади: CTRL + ВНИЗ
- Внешний быстрый просмотр справа: CTRL + RIGHT
- Внешний вид сверху: CTRL + UP
- Unzoom Внешний вид: —
- Увеличить внешний вид: =
Фиксированная камера
- Переключить фиксированную камеру 10: CTRL + SHIFT + 0
- Переключить фиксированную камеру 1: CTRL + SHIFT + 1
- Переключить фиксированную камеру 2: CTRL + SHIFT + 2
- Переключить фиксированную камеру 3: CTRL + SHIFT + 3
- Переключить фиксированную камеру 4: CTRL + SHIFT + 4
- Переключить фиксированную камеру 5: CTRL + SHIFT + 5
- Переключить фиксированную камеру 6: CTRL + SHIFT + 6
- Переключить фиксированную камеру 7: CTRL + SHIFT + 7
- Переключить фиксированную камеру 8: CTRL + SHIFT + 8
- Переключить фиксированную камеру 9: CTRL + SHIFT + 9
- Сбросить фиксированную камеру: F
- Предыдущая фиксированная камера: SHIFT + A
- Следующая фиксированная камера: A
Виды инструментов
- Предыдущий вид инструмента: SHIFT + A
- Вид следующего инструмента: A
- Переключить вид инструмента 10: CTRL + 0
- Переключить вид инструмента 1: CTRL + 1
- Переключить вид инструмента 2: CTRL + 2
- Переключить вид инструмента 3: CTRL + 3
- Переключить вид инструмента 4: CTRL + 4
- Переключить вид инструмента 5: CTRL + 5
- Переключить вид инструмента 6: CTRL + 6
- Переключить вид инструмента 7: CTRL + 7
- Переключить вид инструмента 8: CTRL + 8
- Переключить вид инструмента 9: CTRL + 9
- Выберите следующий POI: PGUP
- Сбросить Smartcam: CTRL + F
- Установить настраиваемую цель Smartcam: T
- Следующая цель Smartcam : PGUP + CTRL
- Камера AI Player: HOME + CTRL
- Предыдущая цель Smartcam : PGDOWN + CTRL
- Переключить Follow Smartcam Target: PGDOWN
- Снять настраиваемую цель Smartcam: SHIFT + T

Автопилот
- Удержание воздушной скорости автопилота: Alt + R
- Уменьшение Автопилот высоты над уровнем моря: CTRL + PgDown
- Увеличение Автопилот высоты над уровнем моря: CTRL + PgUp
- Переключить удержание подхода автопилота: CTRL + A
- Включение удержания отношения автопилота: CTRL + T
- Переключить удержание локализатора автопилота: CTRL + O
- Переключить удержание Маха автопилота: CTRL + M
- Переключить Мастер автопилота: Z
- Автопилот N1 Удерживайте: CTRL + S
- Уменьшить ссылку на автопилот N1: CTRL + END
- Увеличить автопилот N1 Ссылка: CTRL + HOME
- Автопилот Nav1 Удерживайте: CTRL + N
- Уменьшение эталонной воздушной скорости автопилота: SHIFT + CTRL + DEL
- Увеличение эталонной воздушной скорости автопилота: SHIFT + CTRL + INSERT
- Снижение автопилота ссылки VS: CTRL + END
- Увеличить контрольную точку автопилота VS: CTRL + HOME
- Переключить выравнивание крыла автопилота: CTRL + V
- Автопилот выключен: SHIFT + ALT + Z
- Автопилот включен: ALT + Z
- Arm Auto Throttle: SHIFT + R
- Автоматический дроссель в GA: SHIFT + CTRL + G
- Переключить Мастер авионики: PGUP
- Переключить полетный директор: CTRL + F
- Переключить демпфер рыскания: CTRL + D
Тормоза
- Тормоза: NUM DECIMAL
- Левый тормоз: NUMMULT
- Правый тормоз: NUM SUB
- Переключить стояночный тормоз: CTRL + NUM DECIMAL
Поверхности управления полетом
Основные контрольные поверхности
- Элерон влево (крен влево): NUM 4
- Элерон вправо (крен вправо): NUM 6
- Руль центрального руля: NUM 5
- Лифт вниз (высота вниз): NUM 8
- Лифт вверх (Pitch Up): NUM 2
- Переключить водяной руль: CTRL + W
- Руль влево (рыскание влево): NUM 0
- Руль вправо (рыскание вправо): ENTER
Вторичные поверхности управления
- Уменьшение закрылков: F6
- Выпускает закрылки: F8
- Увеличение закрылков: F7
- Убрать закрылки: F5
- Переключить спойлеры: NUM DIVIDE
Контрольные поверхности обрезки
- Триммер элеронов влево: CTRL + NUM 4
- Триммер элеронов вправо: CTRL + NUM 6
- Триммер руля влево: CTRL + NUM 0
- Триммер руля вправо: CTRL + Enter
- Триммер лифта вниз (нос вниз): NUM 7
- Триммер подъемника (нос вверх): NUM 1

Шасси
- Переключить шасси: G
- Пониженная передача: CTRL + G
- Переключить блокировку заднего колеса: SHIFT + G
Освещение
Внешнее освещение
- Переключить посадочные огни: CTRL + I
- Посадочные огни выключены: SHIFT + CTRL + NUM 2
- Домой посадочного огня: SHIFT + CTRL + NUM 5
- Посадочный огонь слева: SHIFT + CTRL + NUM 4
- Посадочный свет справа: SHIFT + CTRL + NUM 6
- Посадочный светильник: SHIFT + CTRL + NUM 8
- Переключить стробоскопы: O
- Переключить маяк: ALT + H
- Переключить навигационный свет: ALT + N
- Переключить фары такси: ALT + J
Внутреннее освещение
- Переключить фонарик: Alt + l
- Переключить свет: l
Меню
- Переключить активную паузу: PAUSE
- Переключить базовую панель управления: CTRL + C
- Очистить поиск: DEL
- Переключить паузу: ESC
- Выберите 1: Alt + F1
- Выберите 2: Alt + F2
- Выберите 3: Alt + F3
- Выберите 4: Alt + F4
- Показать контрольный список: SHIFT + C
- Следующая панель инструментов панели: .
- Предыдущая панель панели инструментов: /
- Вернуться в главное меню: END
- Закрыть меню: BACKSPACE
- Летать: ENTER
- Сменить самолет: F11
- Раскраски: F12
- См. Технические характеристики: F10
- Меню помощи: TAB
- Перезапустить свободный полет: HOME
- Перезапустить действие: HOME

Управление энергопотреблением
Смесь
- Уменьшить смесь: SHIFT + CTRL + F2
- Увеличить смесь (маленький): SHIFT + CTRL + F3
- Установка наклона смеси: SHIFT + CTRL + F1
- Установить насыщенность смеси: SHIFT + CTRL + F4
Пропеллер
- Уменьшить шаг пропеллера: CTRL + F2
- Высота винта: CTRL + F4
- Увеличение шага винта: CTRL + F3
- Шаг пропеллера Lo: CTRL + F1
Дроссель
- Отключение газа: F1
- Уменьшить дроссель: F2
- Увеличение газа: F3

Радио
АПД / Связь
- ADF: SHIFT + CTRL + A
- Com Радио: C
- Установите Com1 Standby: SHIFT + ALT + X
- Com1 переключить в режим ожидания: ALT + U
DME
- DME: F
NAV
- Уменьшить частоту NAV1 (дробить, переносить): SHIFT + CTRL + PGDOWN
- Увеличить частоту NAV1 (фракция, перенос): SHIFT + CTRL + PGUP
- Обмен NAV1: SHIFT + CTRL + N
- NAV Радио: N
VOR
- Уменьшить VOR1 OBS: SHIFT + CTRL + END
- Увеличить VOR1 OBS: SHIFT + CTRL + HOME
- VOR OBS: SHIFT + V
XPNDR
- Транспондер: T
- Установить транспондер: SHIFT + ALT + W
- Отображение УВД: блокировка прокрутки
- Выбор панели ATC 0: 0
- Выбор панели УВД 1: 1
- Выбор панели УВД 2: 2
- Выбор панели ATC 3: 3
- Выбор панели ATC 4: 4
- Выбор панели УВД 5: 5
- Выбор панели УВД 6: 6
- Выбор панели ATC 7: 7
- Выбор панели ATC 8: 8
- Выбор панели ATC 9: 9
- Изменение частоты: X
- Увеличение скорости колеса: SHIFT

Разное
- Переключить топливный насос: ALT + P
- Переключить звук маркера: CTRL + 3
- Минус: CTRL + NUM SUB
- Плюс: CTRL + NUM PLUS
- Переключить возврат: SHIFT + P
- Запрос топлива: SHIFT + F
- Показать Navlog: N
- Показать карту: V
- Скорость симулятора: R
- Пропустить RTC: BACKSPACE
- Новый режим окна пользовательского интерфейса: RIGHT ALT
- Переключить делегирование управления на второго пилота: CTRL + ALT + X

Контроллер
Элементы управления контроллером Microsoft Flight Simulator
Режим поворота
- Повернуть Перевести назад: LS вниз
- Повернуть Перевести вперед: LS вверх
- Slew Translate Down: LT
- Уменьшить перевод: RT
- Slew Yaw влево: RS вправо
- Slew Yaw Right: RS влево
- Повернуть Перевести влево: LS вправо
- Slew Pitch Down: RS вверх
- Поворотный шаг вверх: RS вниз
- Повернуть Перевести вправо: LS влево
Переключатели режима камеры
- Режим кабины / внешнего обзора: select
Камера в кабине
- Из кабины вниз: RS вниз
- Из кабины слева: RS слева
- Вид из кабины справа: RS справа
- Из кабины вверх: RS вверх
- Quickview из кабины справа: DPAD справа
- Quickview слева: DPAD слева
- Сбросить вид из кабины: RS
- Предыдущая позиция пилота: DPAD вниз
- Следующая позиция пилота: DPAD вверх
- Переключить умную камеру: X
Дрон-камера
- Переключить глубину резкости дрона: B + Y
- Переключить размытие переднего плана : B + DPAD ВЛЕВО
- Вид сверху вниз с дрона: X + Y
- Переключить автоматическую экспозицию дрона: Y + LS
- Переключить автофокус дрона: B + LS
- Уменьшить скорость вращения дрона: X + RB
- Уменьшить скорость перевода дрона: X + RT
- Уменьшение глубины резкости дрона: B + LT
- Увеличение глубины резкости дрона: B + RT
- Уменьшение экспозиции дрона: Y + LB
- Увеличение экспозиции дронов: Y + RB
- Увеличение скорости вращения дрона: X + LB
- Увеличение скорости перевода дрона: X + LT
- Перевести дрон назад: LS вниз
- Перевести Drone Down: LT
- Перевести Drone Forward: LS вверх
- Перевести Drone Left: LS left
- Перевести Drone Right: LS right
- Перевести Drone Up: RT
- Сбросить Drone Roll: RB + LB
- Сброс смещения цели дрона: X + A
- Pitch Drone Down: RS вниз
- Ролл Drone вправо: RB
- Pitch Drone Up: RS вверх
- Yaw Drone Left: RS слева
- Рыскание Drone Right: RS вправо
- Roll Drone Left: LB
- Переключить режим слежения за дроном: RS
- Переключить режим блокировки дрона: LS
- Увеличение масштаба дрона: Y + RT
- Уменьшить масштабирование дрона: Y + LT
Внешняя камера
- Сбросить внешний вид: RS
- Внешний вид Взгляд вниз: RS вниз
- Внешний вид Вид слева: RS слева
- Внешний вид Вид справа: RS справа
- Внешний Quickview слева: DPAD справа
- Внешний Quickview сзади: DPAD вниз
- Внешний быстрый просмотр справа: DPAD слева
- Внешний вид вверху Quickview: DPAD вверх
Фиксированная камера
- Следующая фиксированная камера: DPAD справа
Виды инструментов
- Предыдущий обзор инструмента: DPAD слева
- Вид следующего инструмента: DPAD справа
Тормоза
- Тормоза: Y
- Переключить стояночный тормоз: Y + B
Основные контрольные поверхности
- Ось элеронов: LS влево / вправо
- Ось лифта: LS вверх / вниз
- Руль влево (рыскание влево): LT
- Правый руль (рыскание вправо): RT
Вторичные поверхности управления
- Уменьшение закрылков: LB
- Увеличение закрылков: RB
Контрольные поверхности обрезки
- Триммер руля влево: Y + DPAD влево
- Триммер руля вправо: Y + DPAD вправо
- Триммер лифта вниз (нос вниз): Y + DPAD вверх
- Триммер подъемника вверх (нос вверх): Y + DPAD вниз
Шасси
- Переключить шасси: LS
Меню
- Очистить поиск: select
- Переключить паузу: Start
- Вернуться в главное меню: Y
- Закрыть меню: B
- Fly: Start
- Сменить самолет: X
- Ливреи: select
- См. Технические характеристики: Y
- Меню помощи: LS
- Перезапустить свободный полет: X
- Перезапустить действие: X
Управление энергопотреблением
- Уменьшить дроссель: B
- Увеличение дроссельной заслонки: A
Моды Microsoft Flight Simulator : как установить