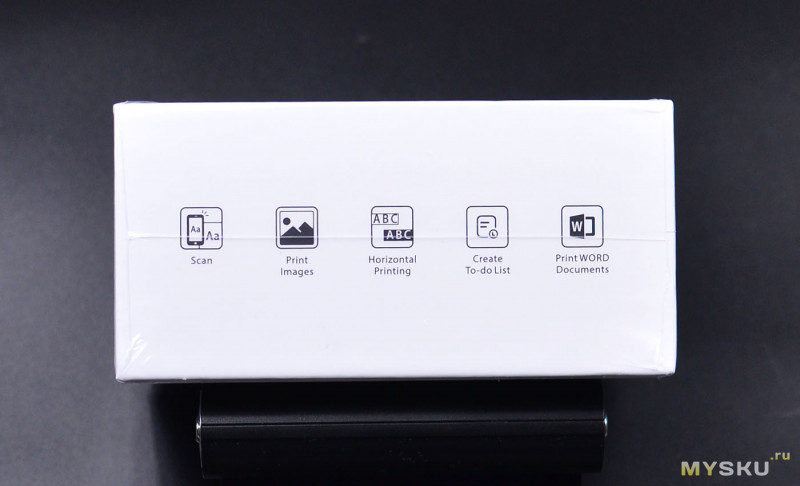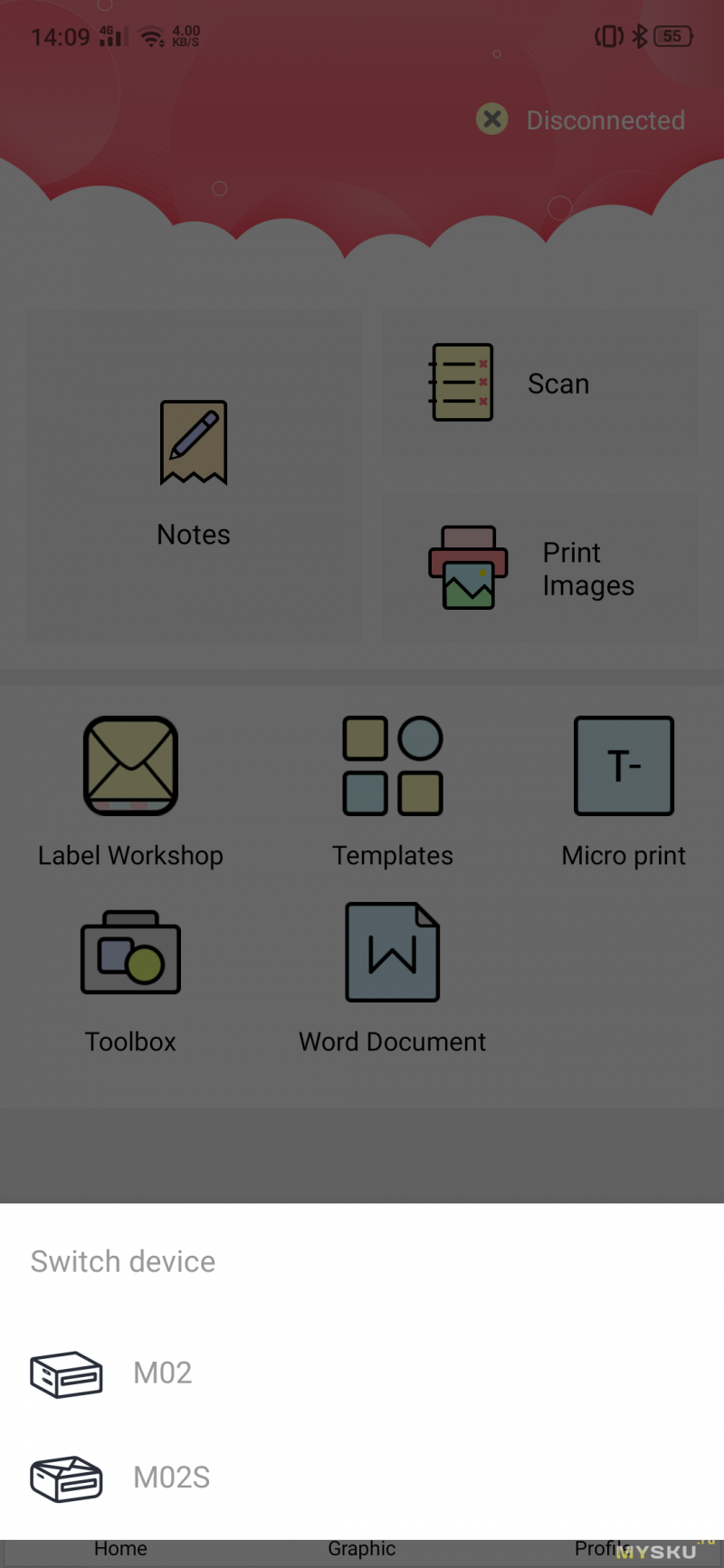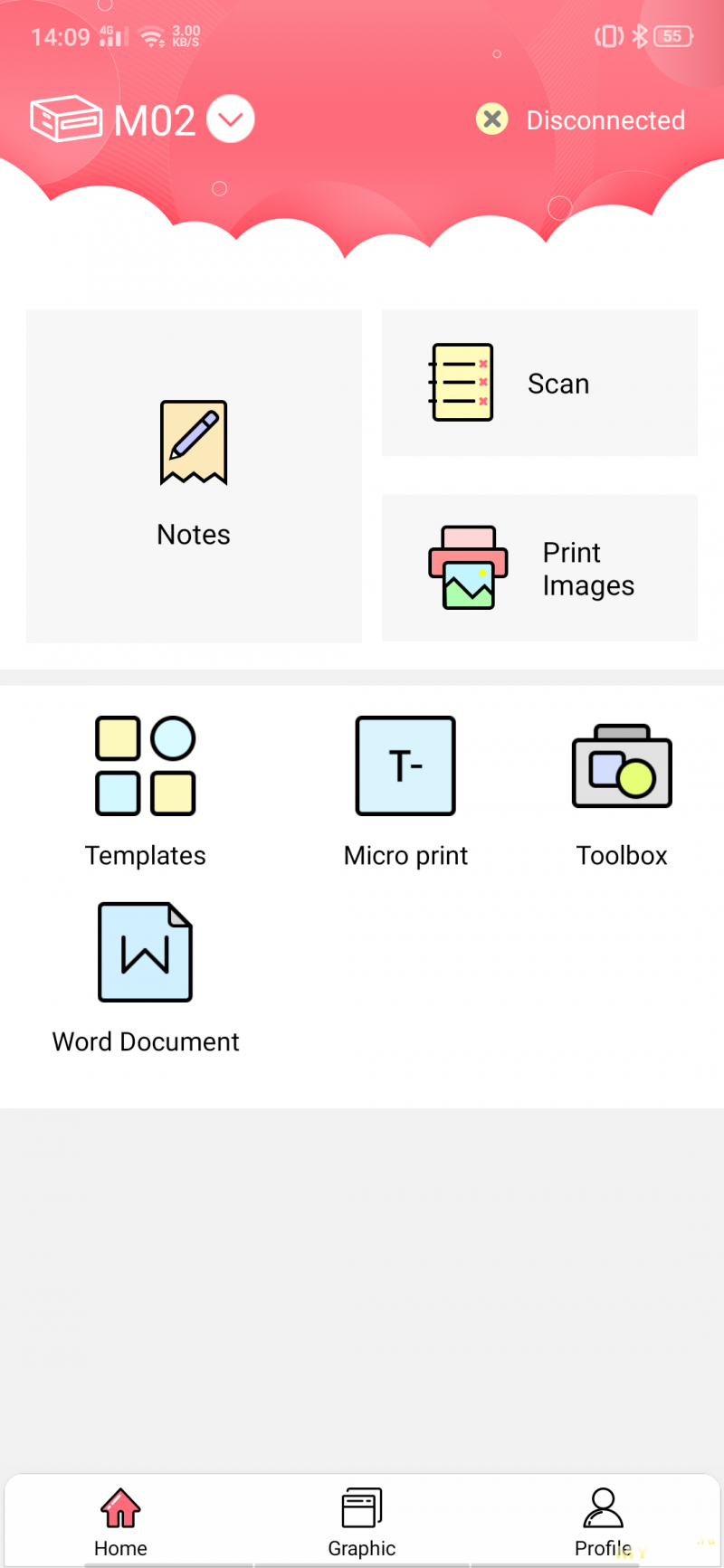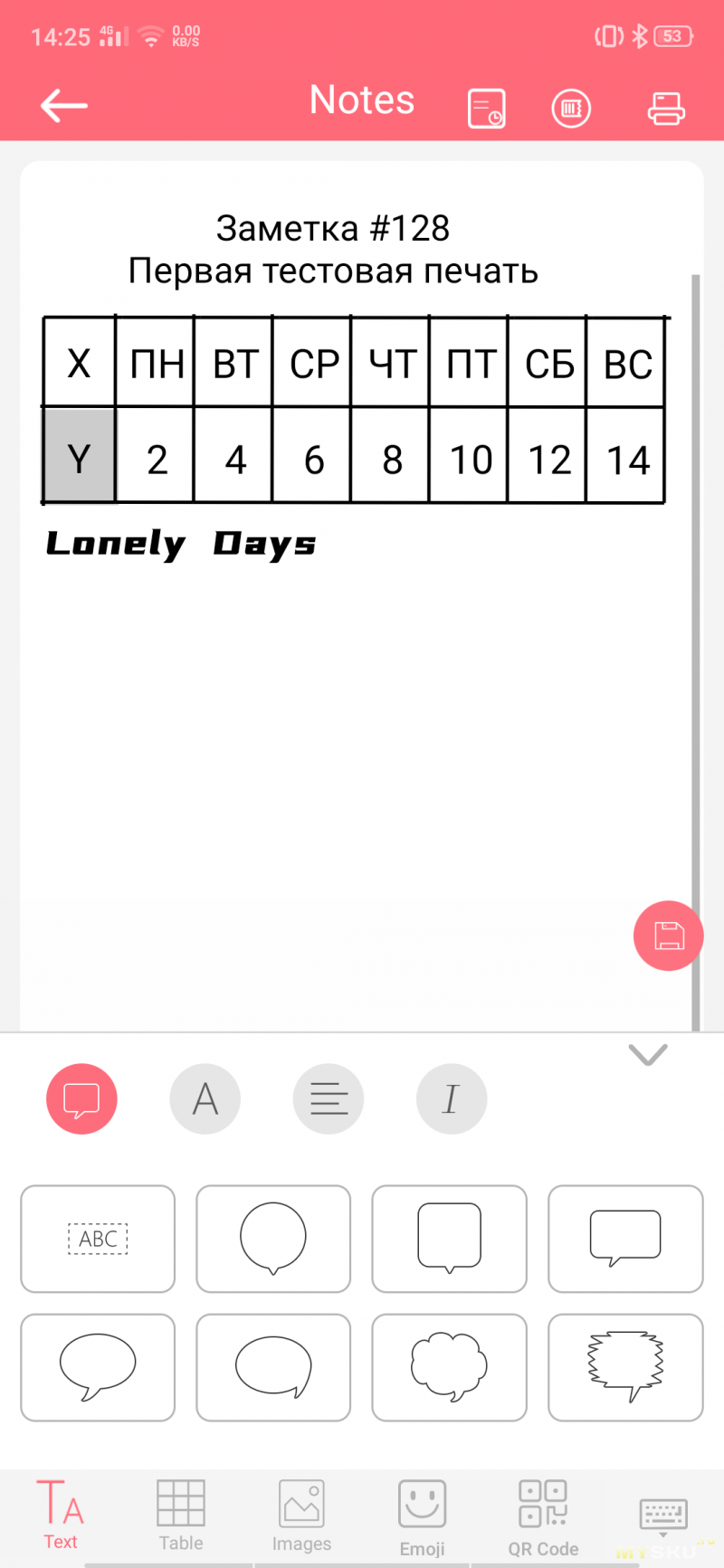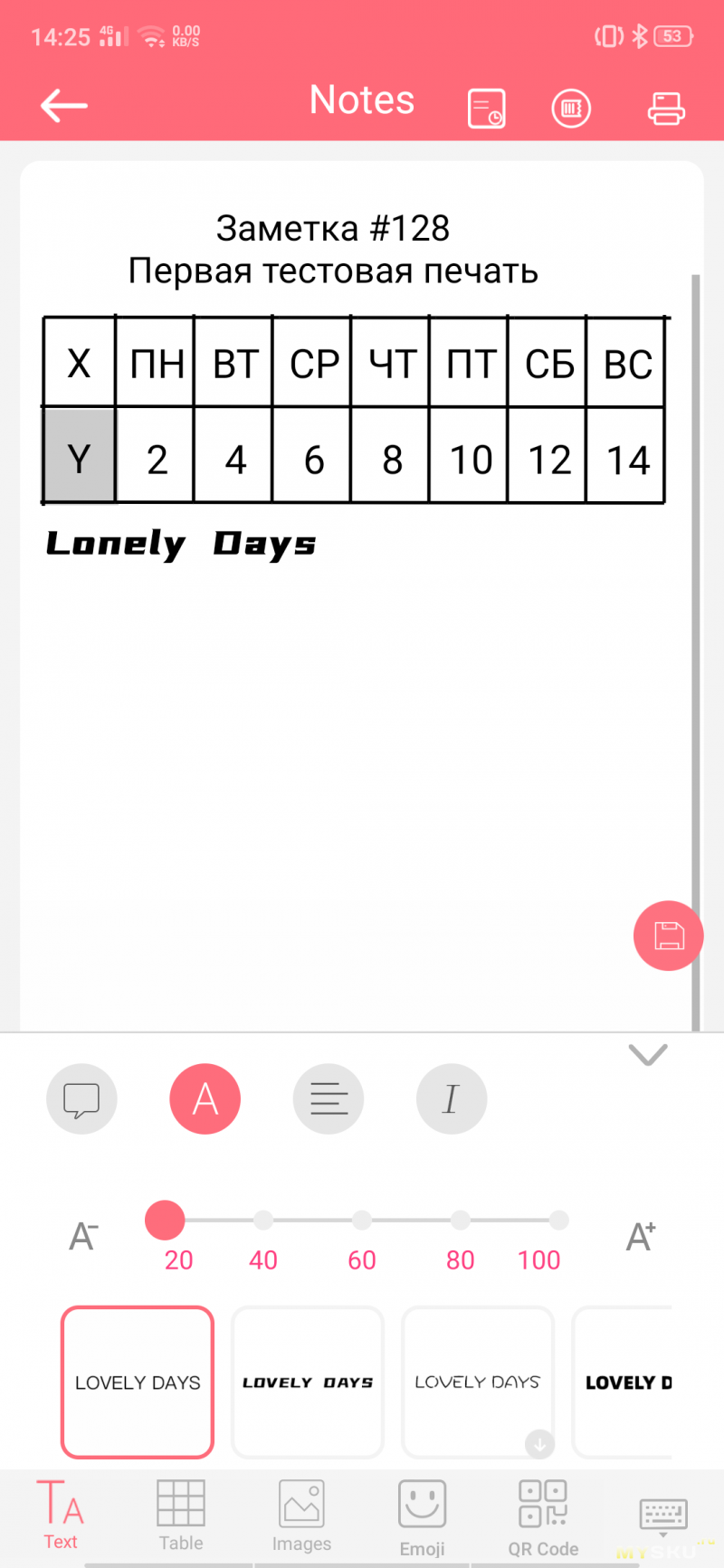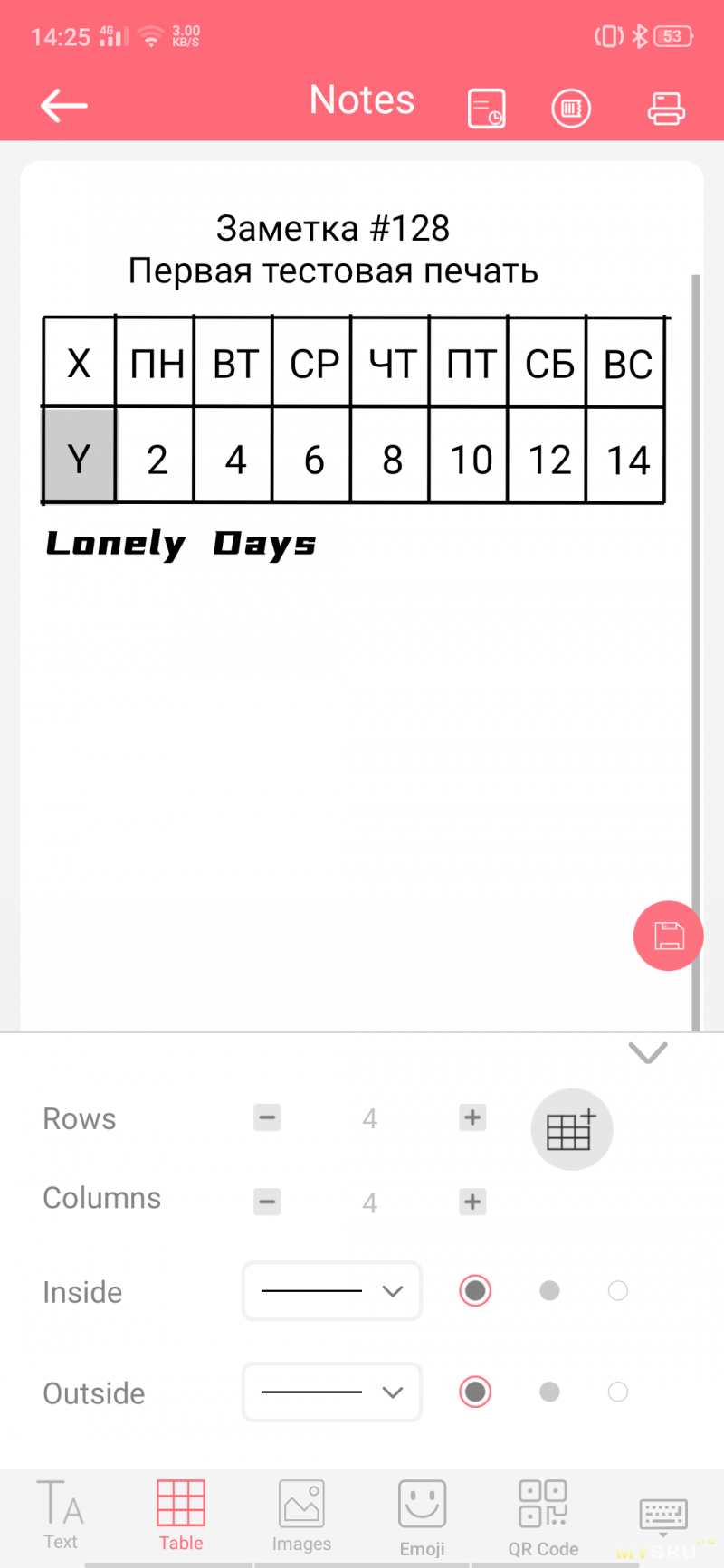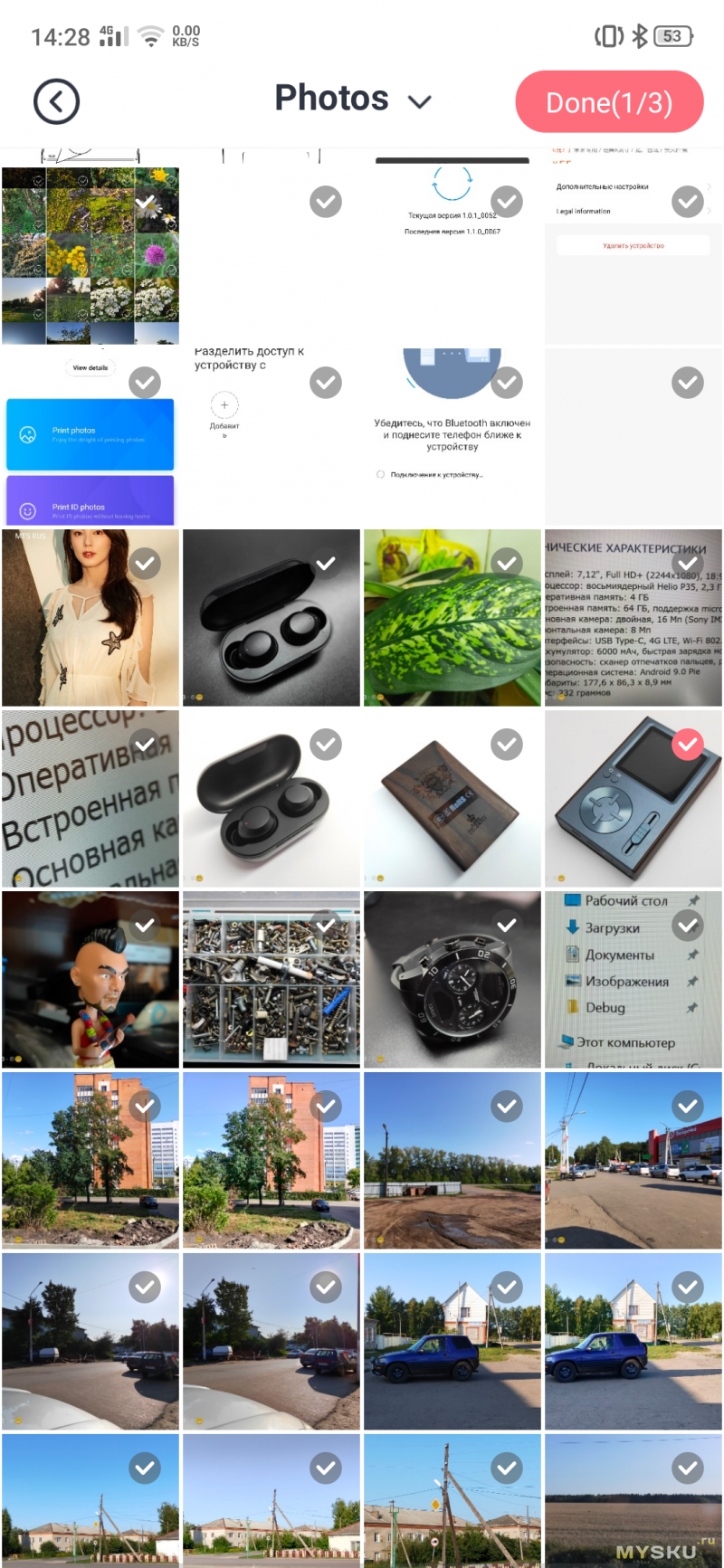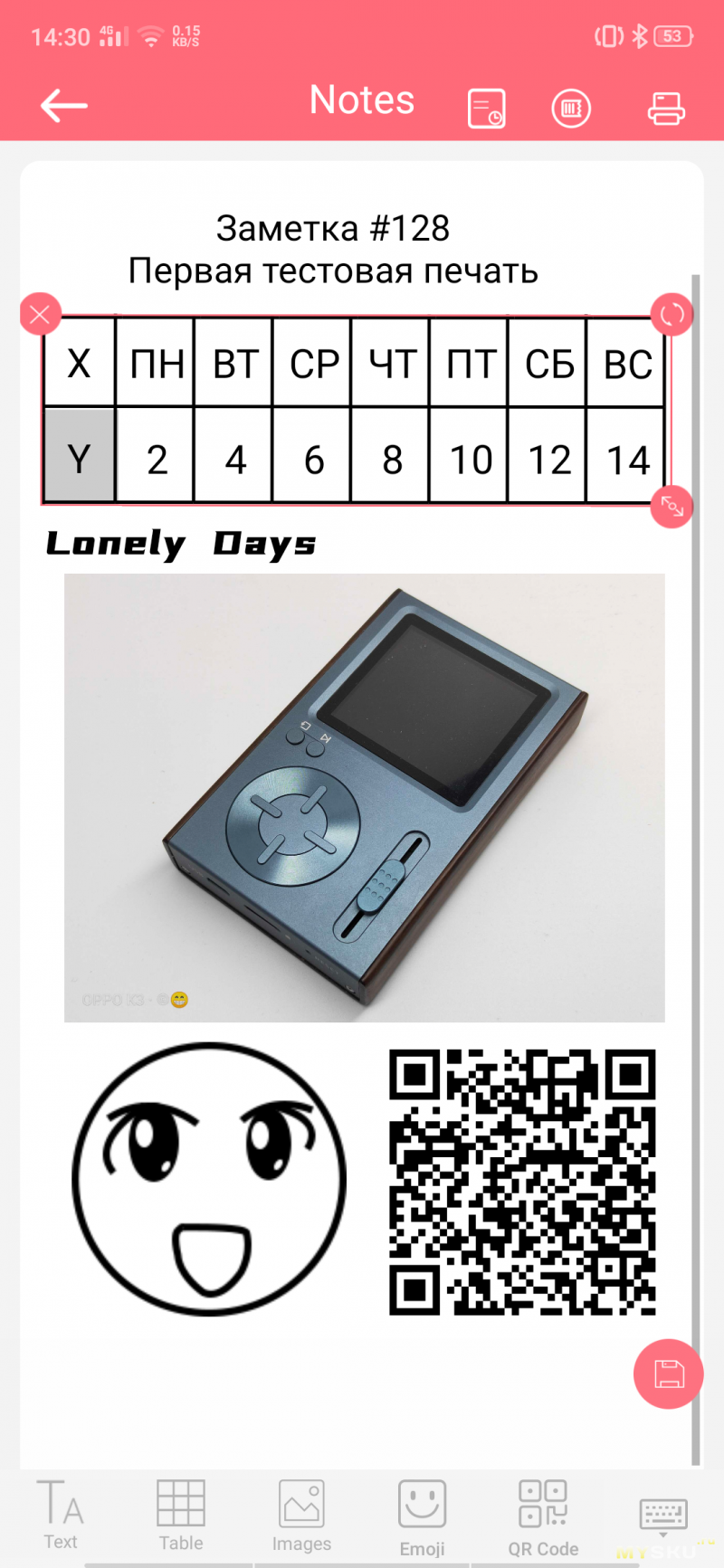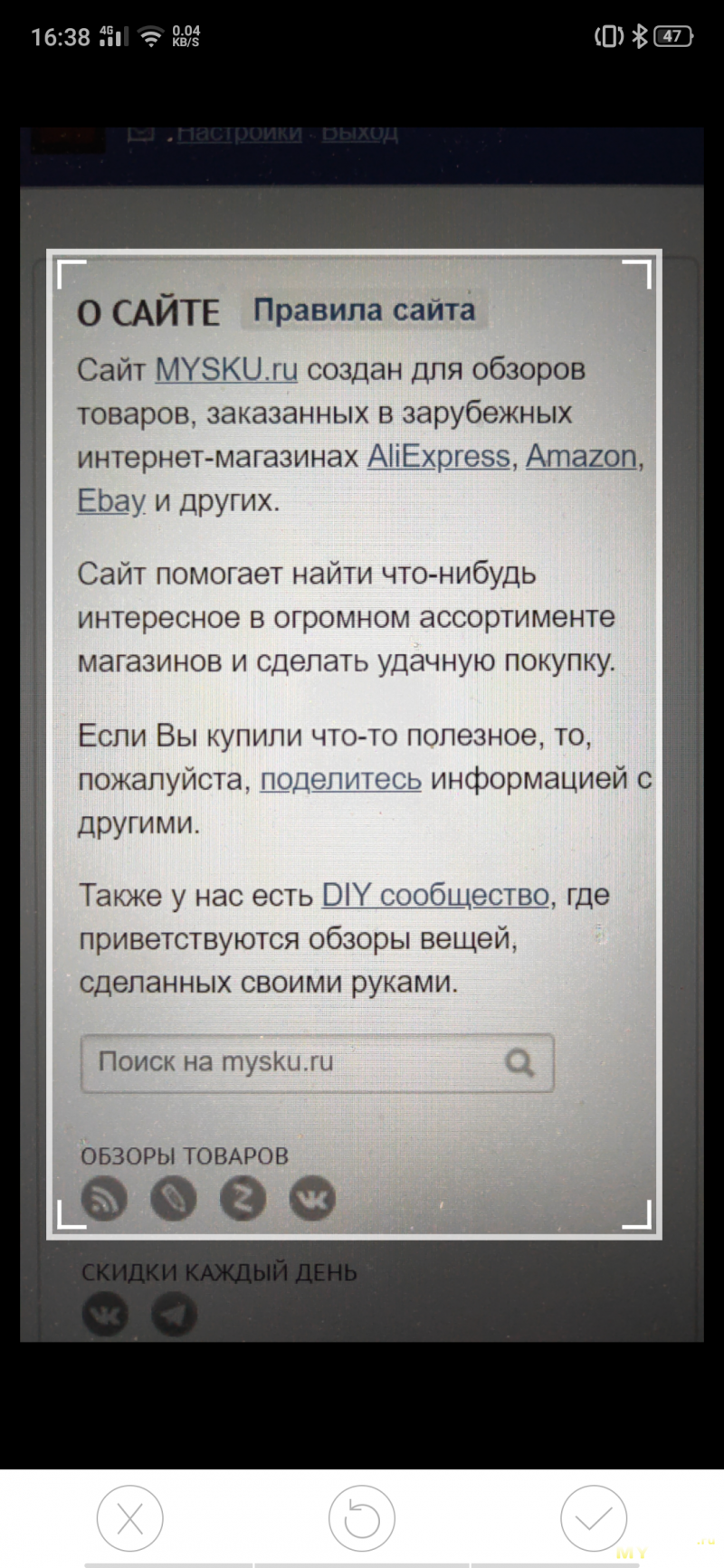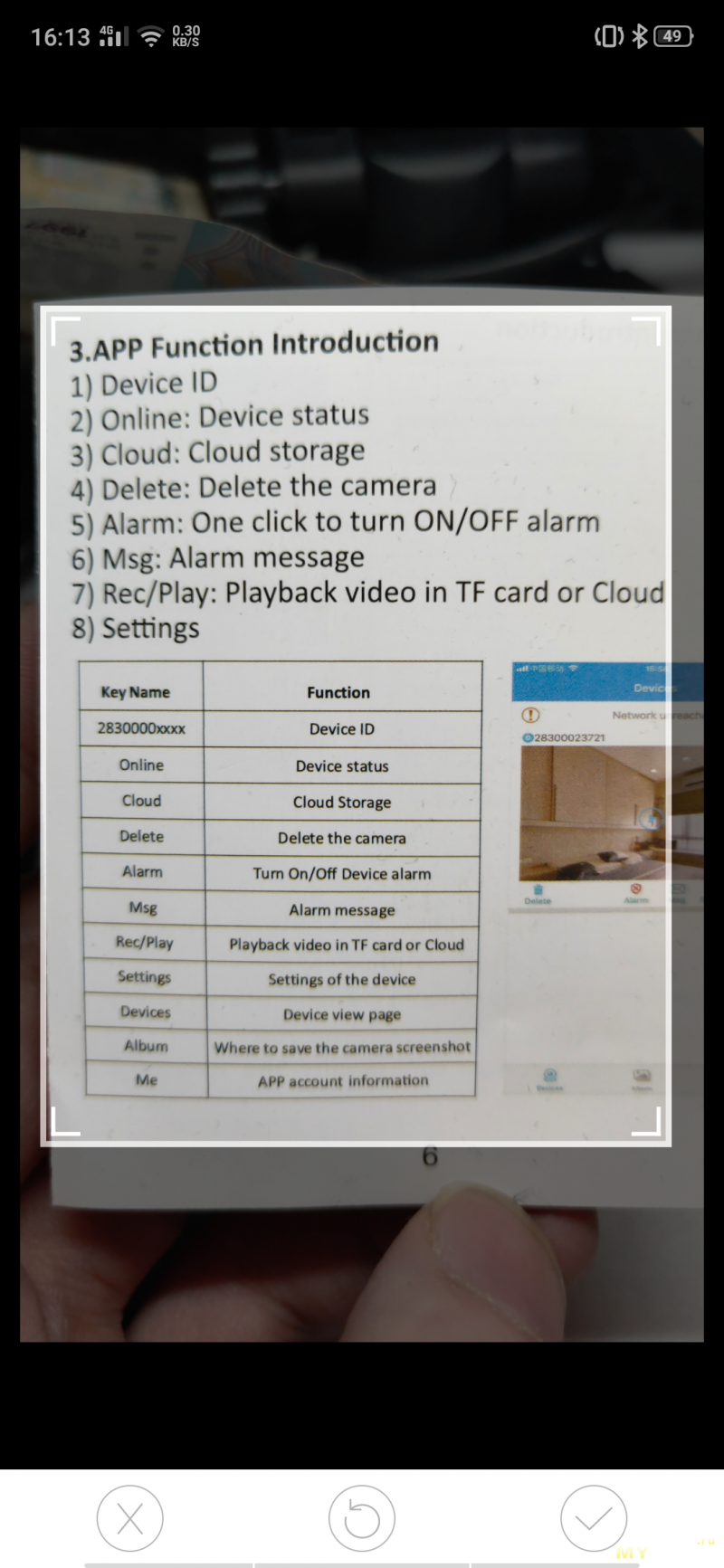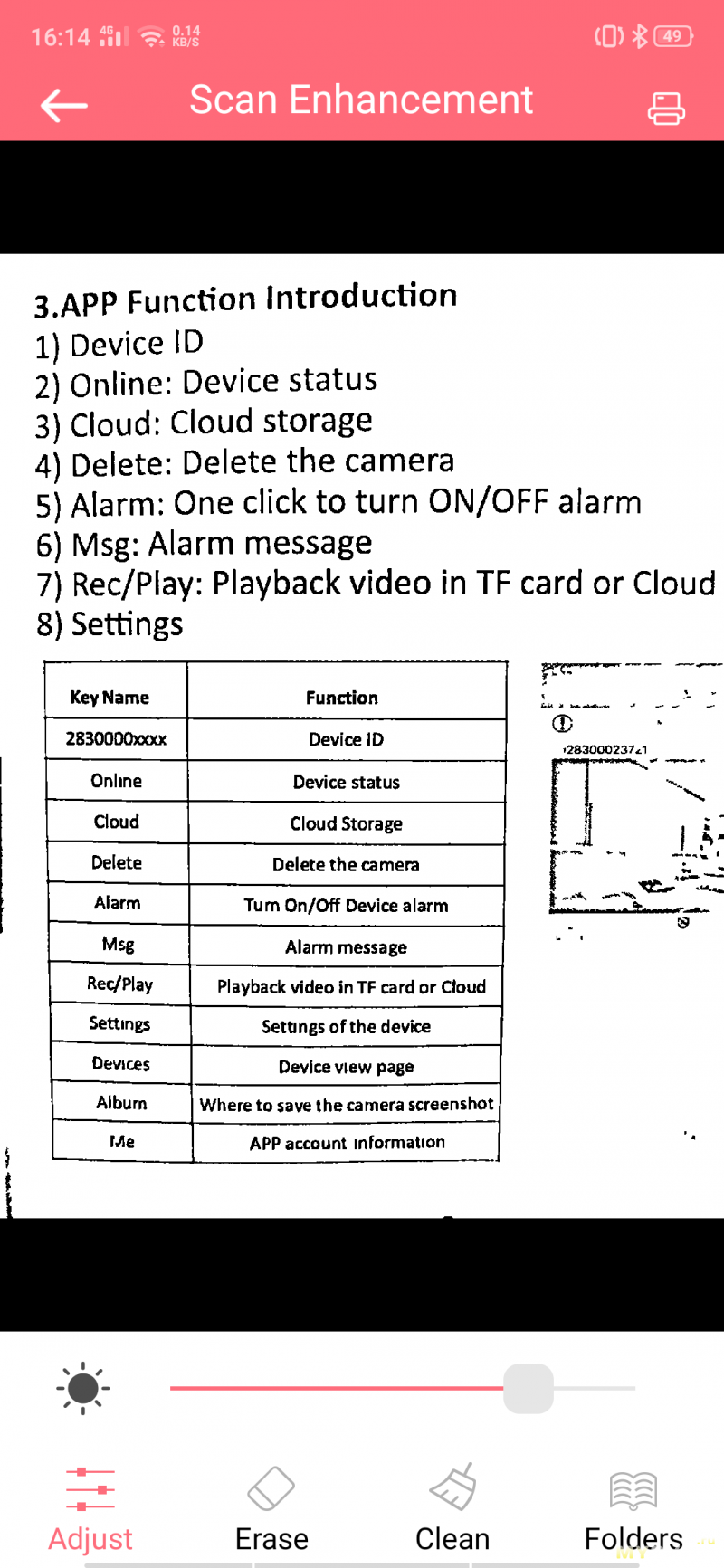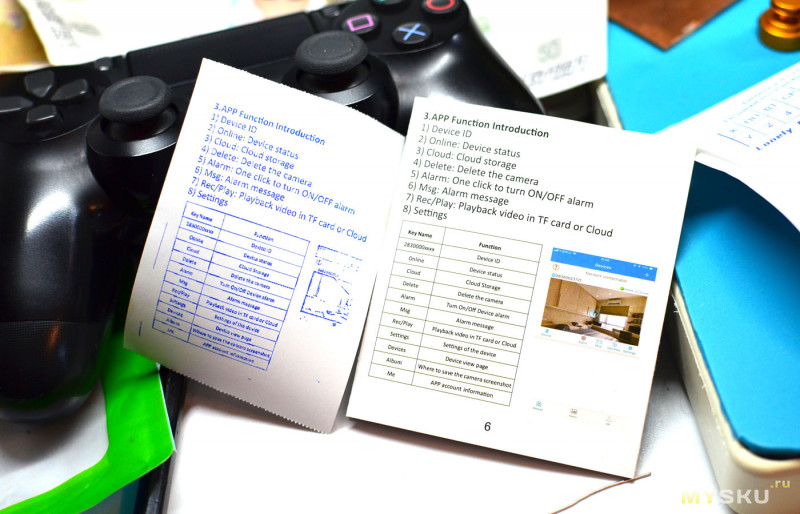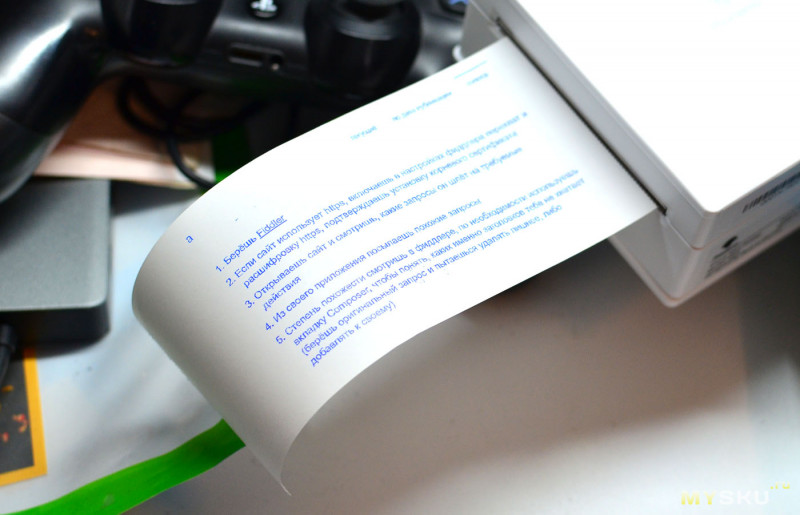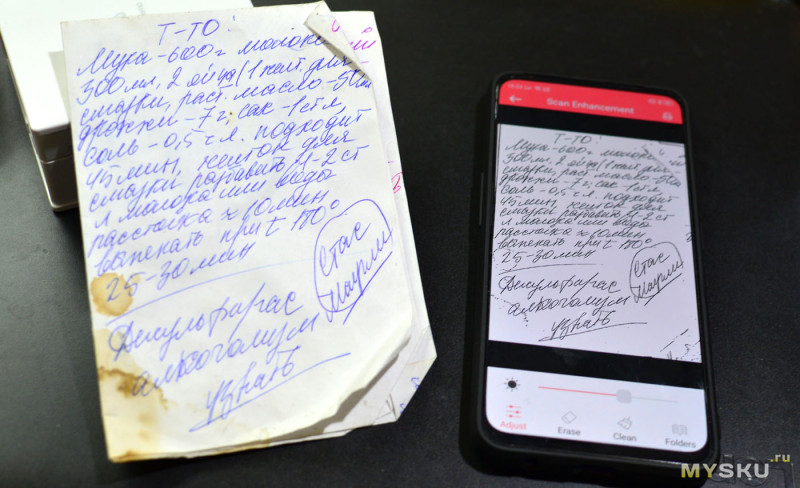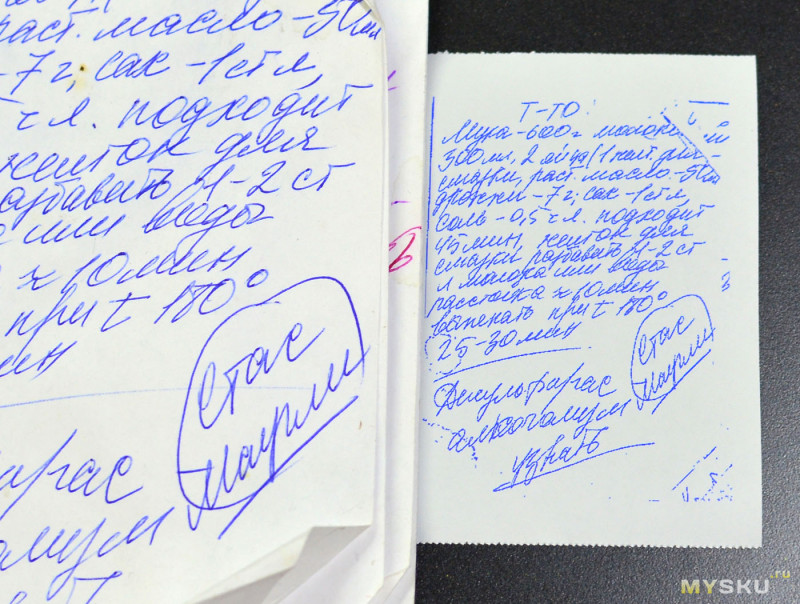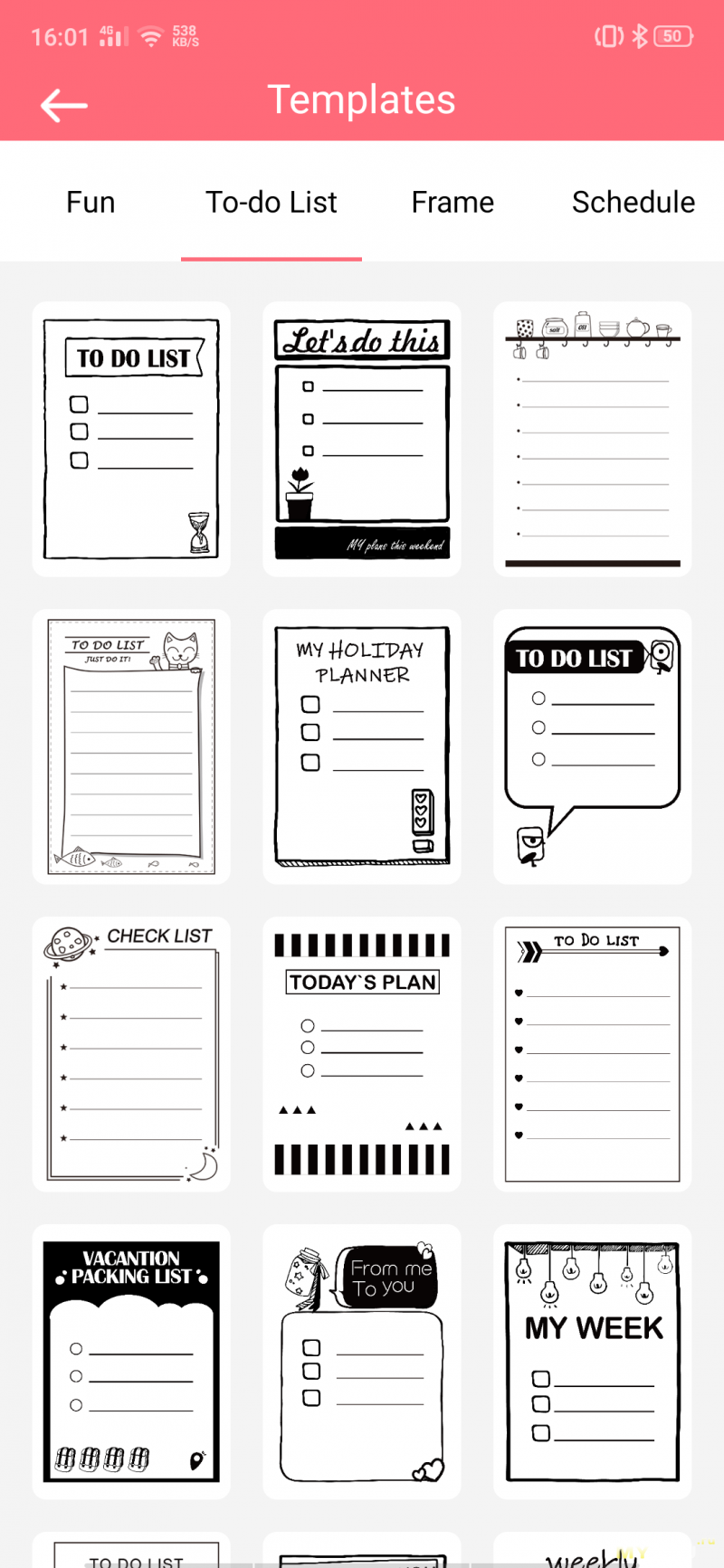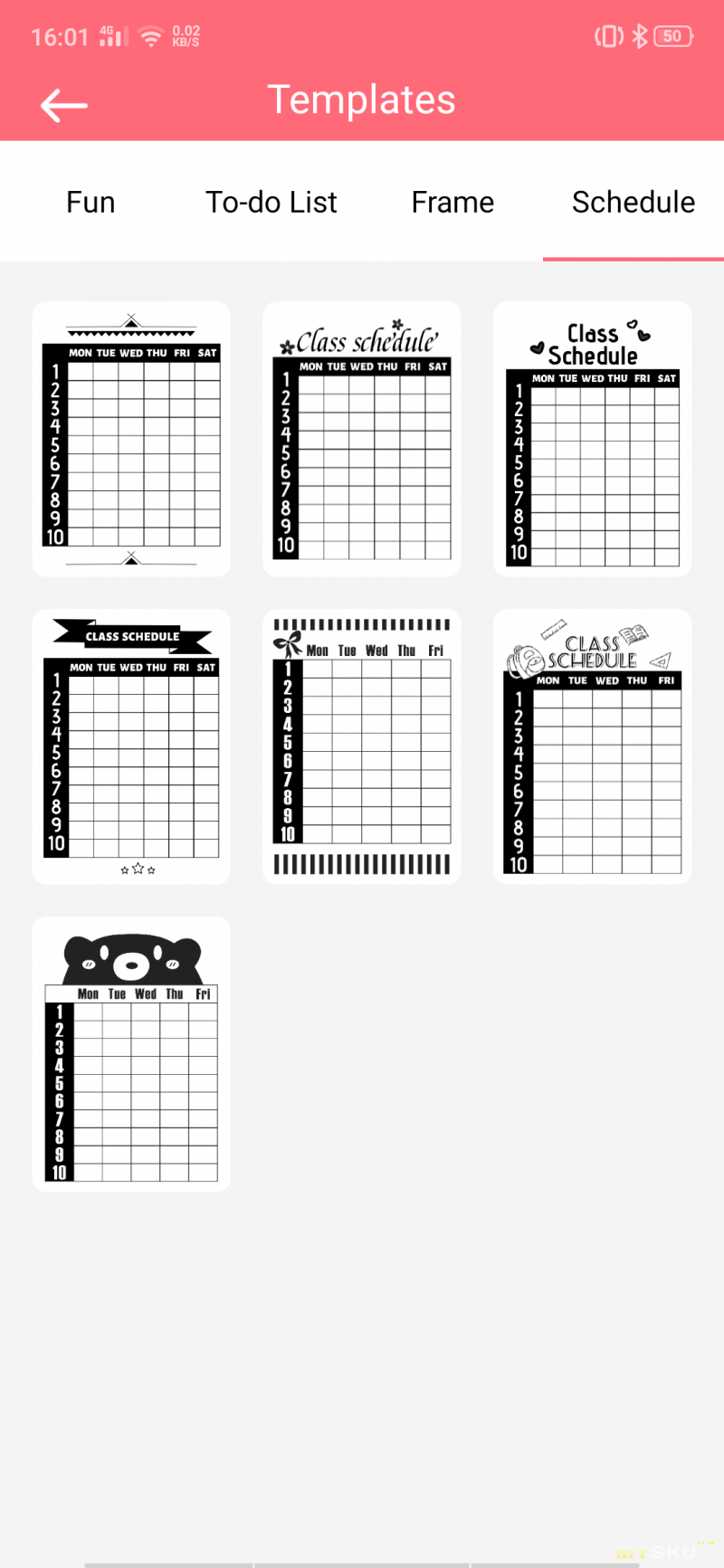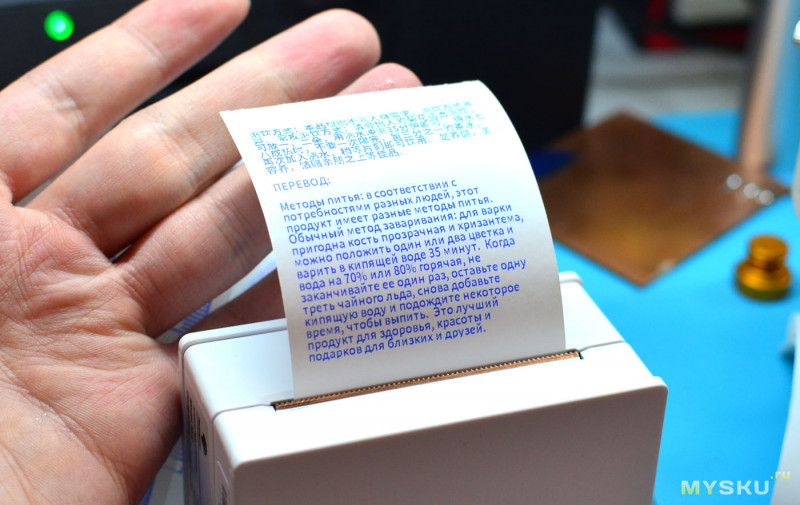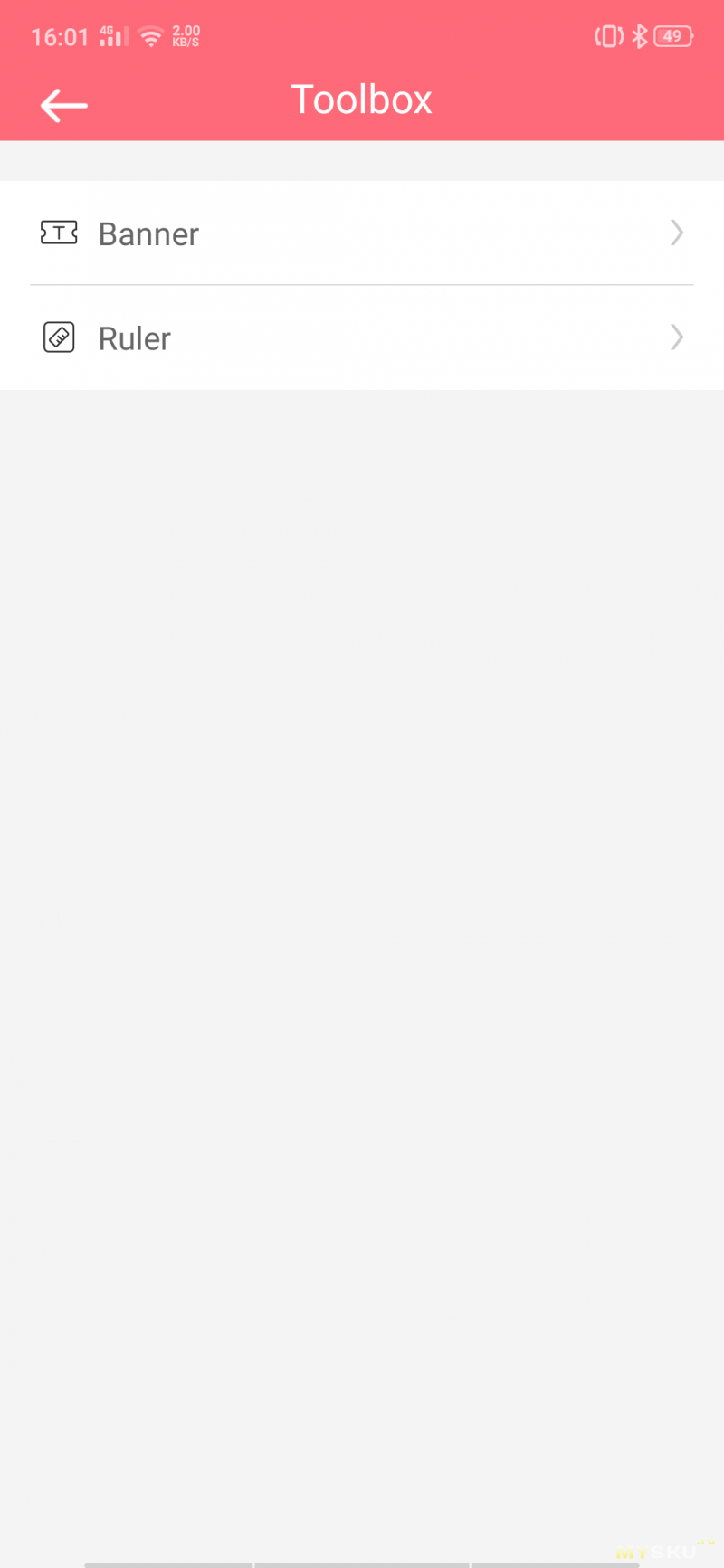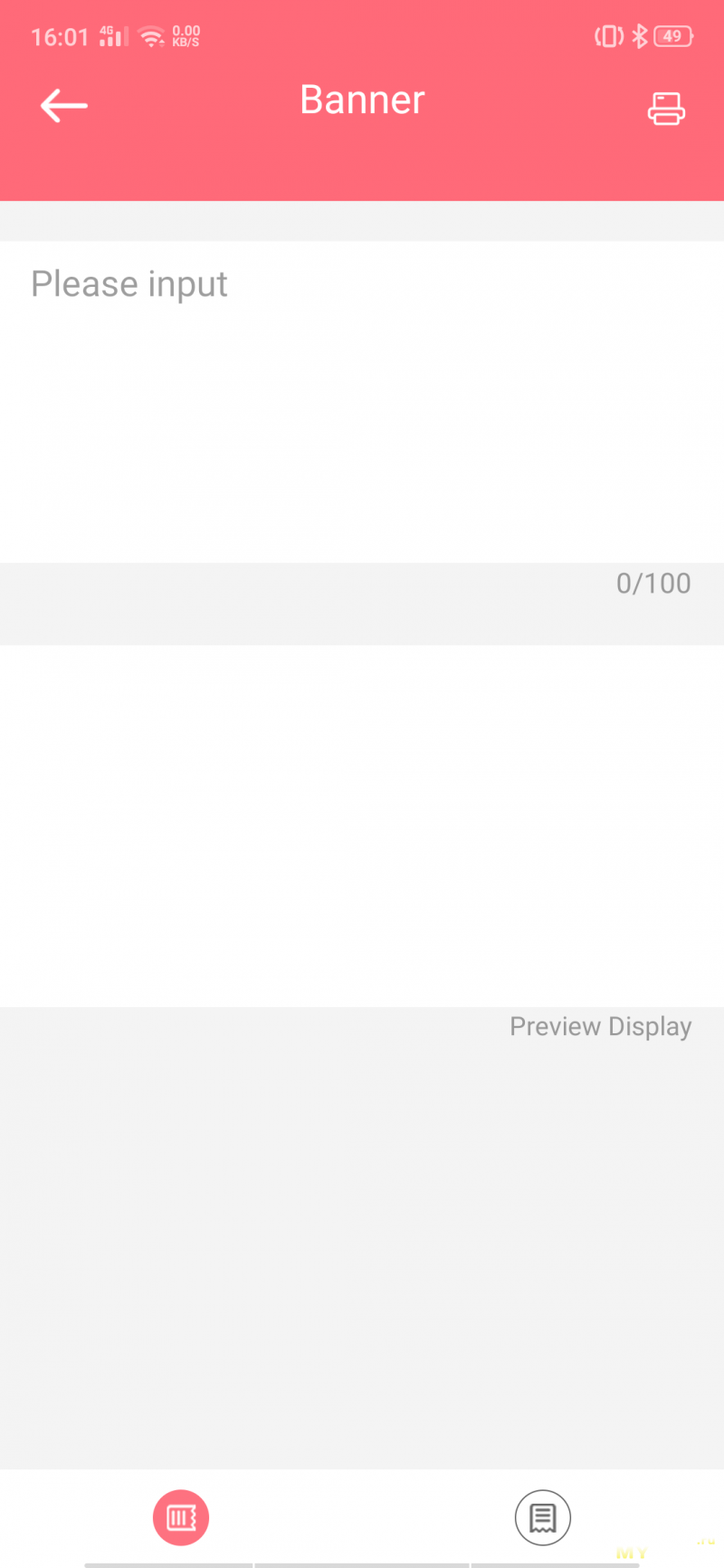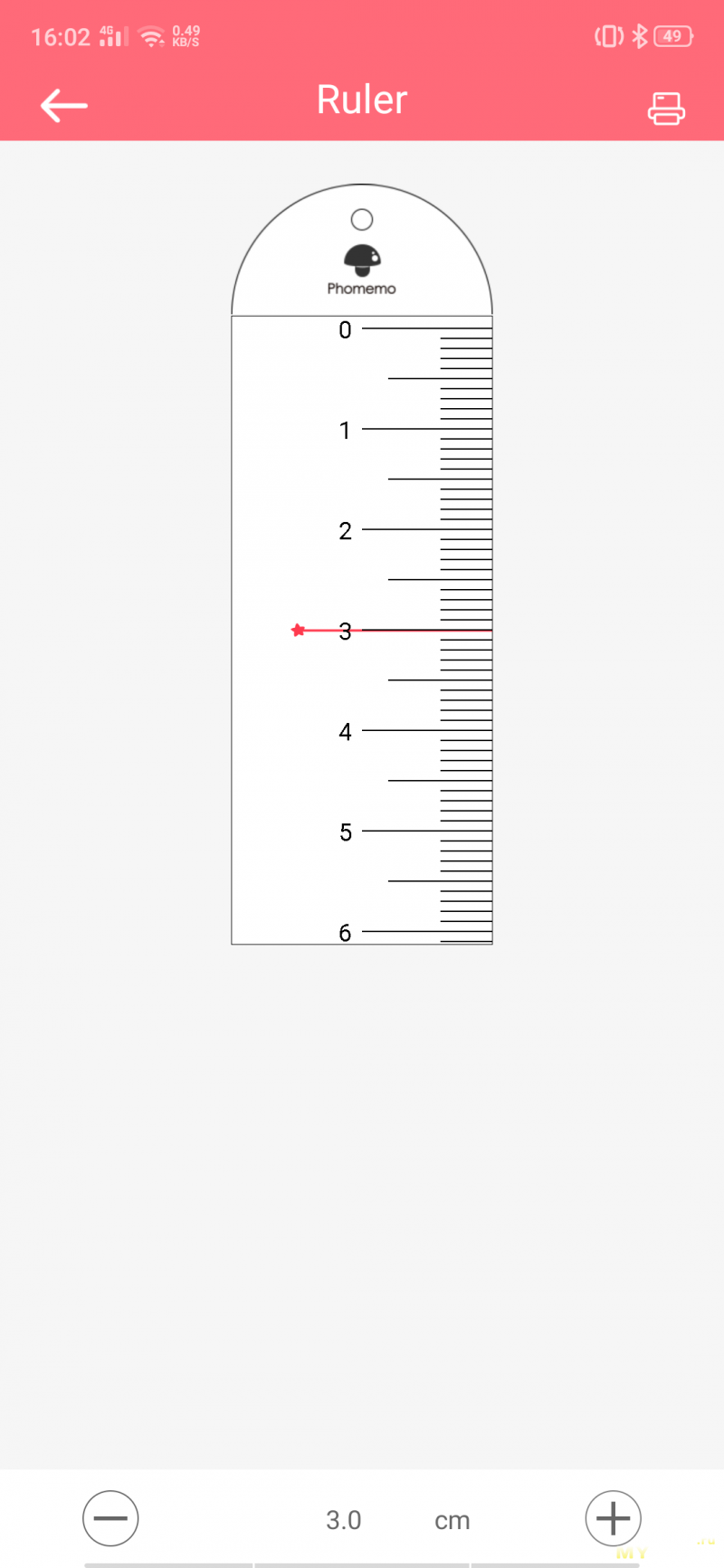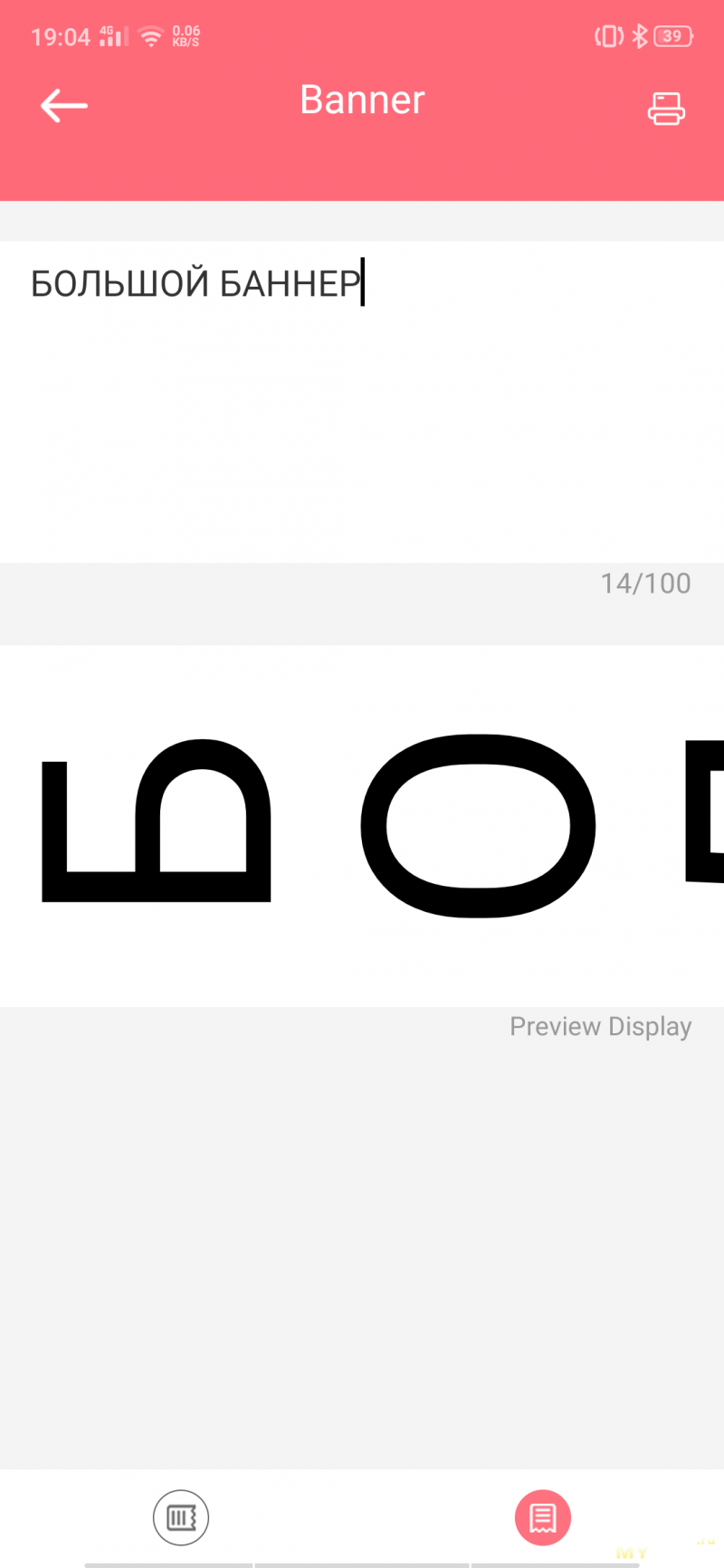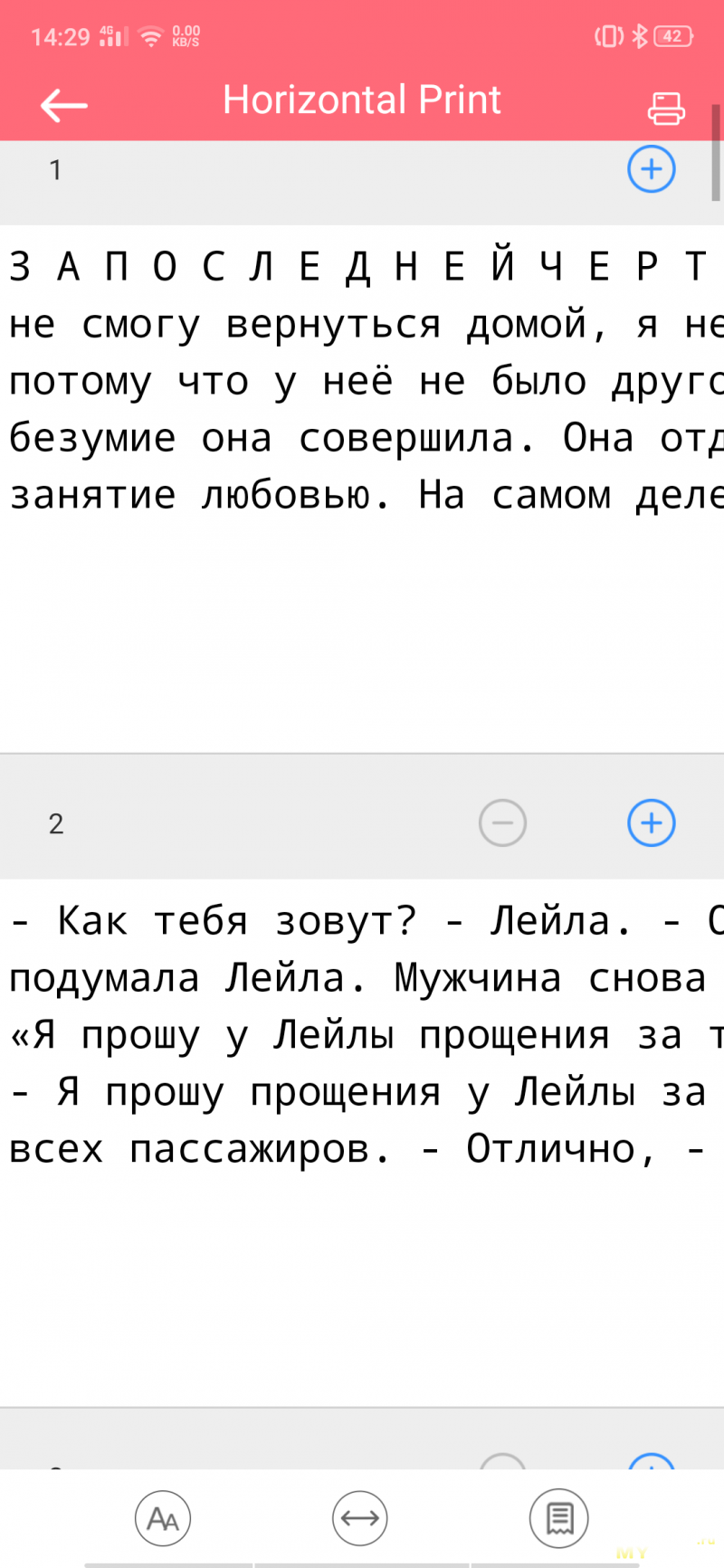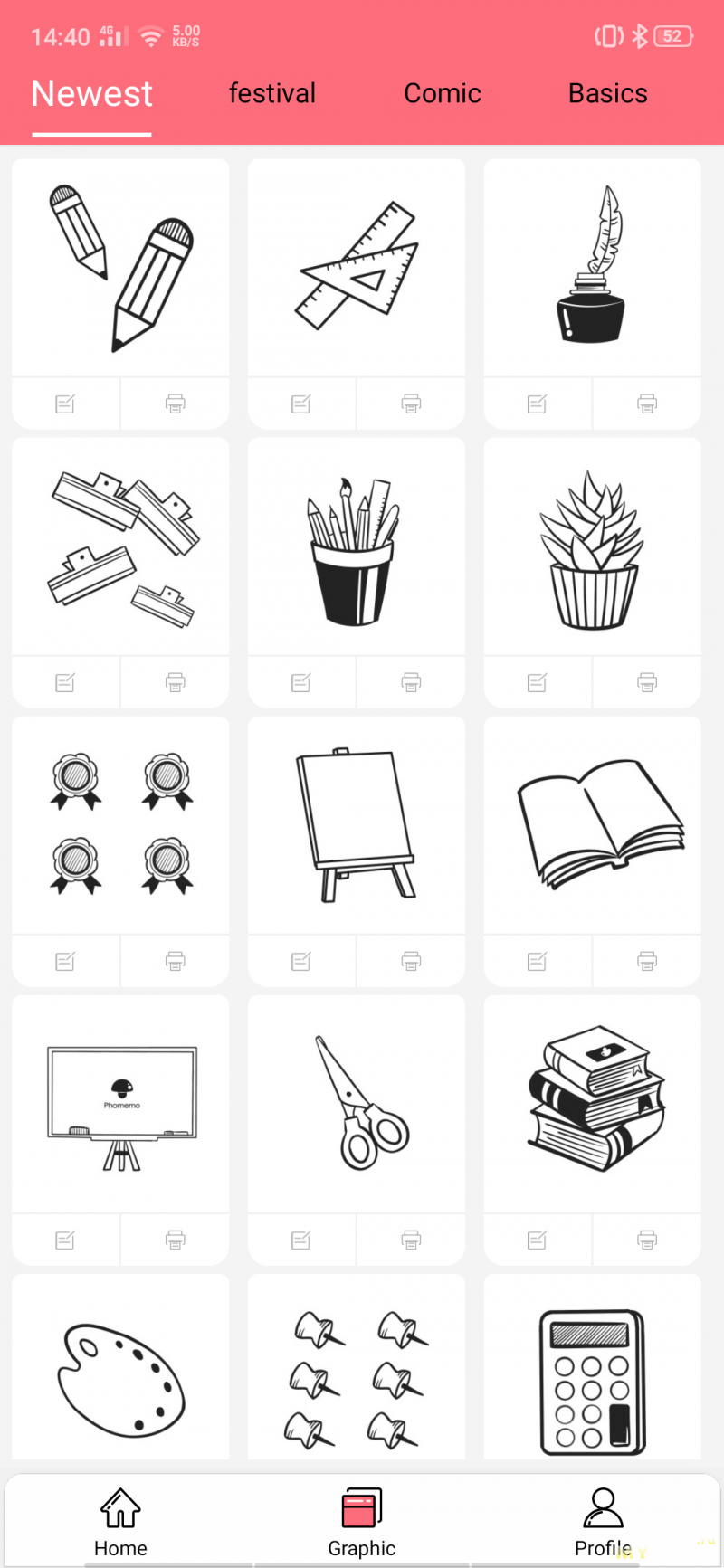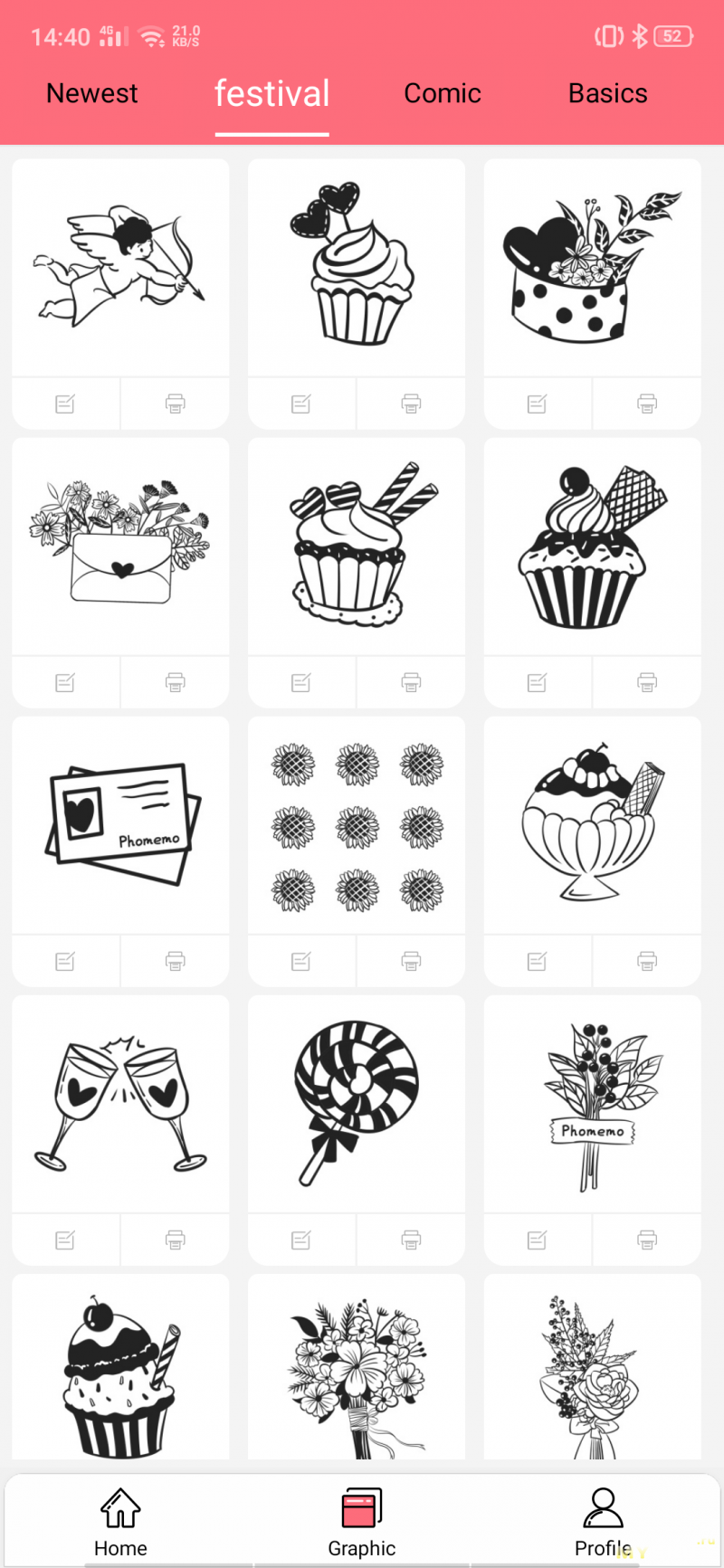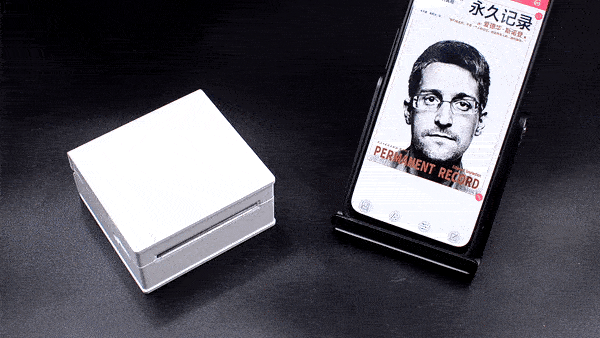Q2 Photo Mini Printer Руководство пользователя Пожалуйста, внимательно прочитайте инструкции перед использованием этого продукта. Схематическая диаграмма продукта Индикатор питания Состояние Горит синий: полная зарядка/нормальное использование Горит красный: идет зарядка/отсутствие бумаги/перегрев/открытая крышка. Мигает красный свет: низкая мощность, печать будет бледной, своевременно заряжайте. Печать через мобильное приложение Нажмите и удерживайте…
Подробнее «Руководство пользователя мини-принтера Pikdik Q2 Photo»
Мобильный термальный мини-принтер MPT-II Инструкции по эксплуатации Предостережения Используйте только батареи, одобренные Welch Allyn. Неутвержденные батареи могут протечь, создавая угрозу безопасности. Установите батарею так, чтобы клеммы соединились. Отделяйте батареи от обычных отходов. Не выбрасывайте аккумуляторы вместе с несортированными бытовыми отходами. Принтер может нагреваться. Не открывайте крышку во время печати. Держать …
Подробнее «Инструкции по эксплуатации мобильного мини-термального принтера Welch Allyn 39511-4 MPT-II»
Руководство пользователя портативного мини-принтера CYEELVES S09XME533X Краткое введение Добро пожаловать и благодарим вас за выбор нашей продукции. Чтобы быстрее понять и использовать нашу продукцию, рекомендуется внимательно прочитать это руководство перед использованием и сохранить его для дальнейшего использования. Необходимо соблюдать предупреждения и меры предосторожности, указанные в руководстве по эксплуатации…
Подробнее «Руководство пользователя портативного мини-принтера CYEELVES S09XME533X»
peripage ALD-A300 Mini Printer Sketch Product ➊ Кнопка смены бумаги Нажмите кнопку, чтобы открыть крышку и заменить бумагу. ➋ Кнопка питания Нажмите и удерживайте 3 секунды для включения/выключения Нажмите дважды, чтобы распечатать QR-код подключения устройства Нажмите, чтобы остановить печать ➌ Кабель для передачи данных Type-C Можно использовать мобильное зарядное устройство для зарядки…
Подробнее «Руководство по эксплуатации мини-принтера peripage ALD-A300»
Мини-принтер NIIMBOT D11 СПЕЦИФИКАЦИЯ Модель D11 Метод печати Тепловое разрешение 203 dpi Ресурс печати 50 км Скорость печати 20 мм/с Эффективная ширина печати 12 мм Входное напряжение 5 В пост. -2°F (-1200°C-500°C) ОПИСАНИЕ ИНДИКАТОРА Индикатор Описание Зеленый Питание включено Полный заряд …
Подробнее «Руководство пользователя мини-принтера NIIMBOT D11»
Мини-принтер peripage ALD-A200 Мини-принтер PeriPage Открытая сторона Откройте крышку, чтобы заменить бумагу Кнопка питания Нажмите и удерживайте в течение 3 секунд, чтобы включить/выключить Дважды нажмите кнопку питания, чтобы распечатать QR-код принтера Нажмите, чтобы прекратить печать Интерфейс Type-C Заряжается от повербанка или зарядного устройства для мобильного телефона Может быть…
Подробнее «Руководство по эксплуатации мини-принтера peripage ALD-A200»
Руководство пользователя мини-принтера Lefuxin Technology C15 Пожалуйста, внимательно прочитайте инструкции перед использованием этого продукта. Спецификация предназначена только для справки, конкретная операция должна быть в натуральной форме. Замена бумаги Курс Выньте старый бумажный рулон и вставьте новый бумажный рулон в указанном направлении. Бумагу нужно положить прямо и…
Подробнее «Руководство пользователя мини-принтера Shenzhen Lefuxin Technology C15»
Мини-фотопринтер Canon ivy ИНФОРМАЦИЯ О БЕЗОПАСНОСТИ ПРОЧИТАЙТЕ ПЕРЕД ИСПОЛЬЗОВАНИЕМ Пожалуйста, прочтите следующие инструкции и меры предосторожности перед использованием принтера. Для получения нормативной и дополнительной информации о безопасности см. лист с информацией о нормативных требованиях и гарантии, который входит в комплект поставки вашего принтера. RMN: PP1003A Идентификационный номер модели присваивается для нормативной идентификации. …
Подробнее «Руководство пользователя мини-фотопринтера Canon ivy»
Упаковочный лист карманного мини-принтера HPRT Poooli L1/L2 Краткое руководство HPRT Poooli L1/L2 Рулон термобумаги USB-кабель Примечание. Упаковочные материалы указаны в заказе. Внешний вид Кнопка питания Аксессуар для рта попугая USB-порт Руководство по использованию Состояние кнопки питания Длительное нажатие на 3 секунды для включения/выключения Световой индикатор: режим ожидания / зарядка завершена Медленное мигание: …
Подробнее «Руководство пользователя карманного мини-принтера HPRT Poooli L1/L2»
HolyHah Мини-принтер Luck Jingle 304 dpi Руководство пользователя Краткое руководство по мини-принтеру LuckJingle Статус использования ВКЛ/ВЫКЛ Нажмите и удерживайте кнопку питания в течение 3 секунд, чтобы включить/выключить. Горит зеленый индикатор: ВКЛ./Режим ожидания. Состояние зарядки Рекомендуется полностью зарядить устройство в первый раз после покупки. Красный мигающий: низкая мощность …
Подробнее «Руководство пользователя мини-принтера HolyHah Luck Jingle 304 dpi»
- Manuals
- Brands
- Citizen Manuals
- Printer
- Mini Printer
- Product manual
-
Contents
-
Table of Contents
-
Bookmarks
Quick Links
Related Manuals for Citizen Mini Printer
Summary of Contents for Citizen Mini Printer
-
Page 2
CBM PRINTERS — A full range of compact high-performers to meet your most rigorous requirements. Reliability, value, and performance — these are some of the key strengths of CBM POS printers and OEM mechanisms. In a difficult business environment, you need every possible advantage. Selecting from one of the industry’s widest ranges of dot matrix and thermal printers and mechanisms gives you that edge. -
Page 3
CONTENTS… -
Page 4
CT-S300 apan CBM Corporation is actively meeting the need for thermal printers in all parts of the world, led by printers for POS, ECR, and kiosk applications. With such benefits as quiet operation, high-speed printing, and excellent high-density barcode printing, thermal Standard type printers are idea for many applications, (External AC adapter) -
Page 5: Specifications
Paper roll Paper roll Features • 100mm/sec. high speed • Smallest size in its class • Paper-drop-in style • User-installable interface cards • 80 or 58mm paper width • Two-color printing • Easy customization by software • Bitmap data registration •…
-
Page 6: Rear Cover
Paper roll Paper roll CBM1000 Type II Features • 150mm/s high-speed printing • Paper-drop-in style Standard type • User-installable interface card (Built-in AC adapter) • Bitmap data registration • Cash drawer kick-out • Barcode printing • ESC/POS* compatibility • Page mode •…
-
Page 7
Paper roll CMP-10 Features • Palm size • Paper-drop-in style • IrDA and serial interface (Cable is option) • Li-ion battery (Large capacity) • ESC/POS* compatibility • Auto power off • Low battery monitoring • Belt clip • 40 or 50 mm diameter cover Mag stripe card reader type •… -
Page 8
Paper roll Paper roll iDP3221/3240 iDP3221 iDP3240 Features • Compact design • High-speed line thermal printing • Easy paper loading (See below) • Barcode printing • Cash drawer kick-out iDP3221 • ESC/POS* compatibility • Page mode • 112mm page width (iDP3240) •… -
Page 9
Paper roll CBM-262 Type II Features • Two station printing (Receipt and journal with paper winder) • High-speed line thermal printing • Paper auto loading • Barcode printing • Cash drawer kick-out • ESC/POS* compatibility • Page mode • Auto cutter (Receipt only) •… -
Page 10
Paper roll CBM-270/272 Features • Palm size • Lightweight • Availability of wall mount • Paper auto loading • Barcode printing CBM-270 • ESC/POS* compatibility • Paper near end sensor • 2K bytes input buffer • Label printing (CBM-270L) • Black &… -
Page 11
Paper roll Paper roll CBM-291/293 CBM-291 CBM-293 Features • Compact design • Panel mounting • High-speed line thermal printing • Paper auto loading • Barcode printing • ESC/POS* compatibility CBM-291 • Auto cutter • DC 24V drive • No auto cutter model (290/292) •… -
Page 12
Paper roll Paper roll Paper roll Paper roll PPU-700/PHU-331 KIOSK UNIT Features • Selectable paper width • 150mm/s high-speed printing • Thicker paper capability (0.065-0.150mm) • Presenter unit incorporated • User-installable interface card • Bitmap registration • Smoothing font • Two color printing •… -
Page 13: Thermal Printers
Paper roll PPU-231/PHU-131 KIOSK UNIT Features • Easy paper handling — the presenter unit feeds the paper after print and cut • Paper auto loading • Barcode printing • Bitmap registration • Complete unit Page Mode • PPU-231/PHU-131 Large roll paper diameter up to 203mm •…
-
Page 14
iDP3550/3551 mid the growing variety of printer types, dot impact printers continue to be the top choice for a range of applications. Featuring high-speed, plain-paper printing, dot impact printers are essential for check and validation applications, among others. CBM brings all of its precision machinery expertise to bear in the development of dot impact printers, and thus is well-positioned to meet all… -
Page 15
Paper roll Sprocket F type P type Features • Paper auto loading • Compatibility (CBM, ESC/POS, Star) • 6K bytes input buffer • Auto cutter (iDP3551) • Auto winder option (AW-3) • Cash drawer kick-out • Pinfeed version (iDP3550P) • Two color printing Applications •… -
Page 16
Paper roll iDP3420/3421/3423 Features • Auto cutter (iDP3421/3423) • Auto winder (iDP3423) • 6K bytes memory buffer • Graphic printing • Two color printing • Cash drawer kick-out • Compatibility (CBM, ESC/POS, Star) • Paper auto loading Applications • • iDP3420 Receipt Delay report… -
Page 17
Paper roll iDP-460 Features • Compact design • Two color printing • Compatible with most bankcard terminals • Mini DIN interface model • Paper end sensor • Paper auto loading • Graphic model • Cash drawer kick-out Applications • • Receipt Kitchen •… -
Page 18
Paper roll iDP3110/3111 CBM-910/920 Features • Palm size and Light weight • Bit image graphics printing • 2K bytes input buffer (CBM-910/920) • Paper end sensor (CBM-910) • Rechargeable internal battery (iDP3111) • Panel mount (CBM-920) • Paper auto loading (CBM-920) Applications •… -
Page 19
Paper roll Paper roll CBM-520 24 columns 40 columns Features • Durable aluminium cabinet • Two color printing • Panel mount design Applications • • Receipt Kitchen • • Ticket Delivery • • Credit/Debit Industrial machine • Daily report Accessories •… -
Page 20
Paper roll CBM-710/720/750 Features • High-speed printing • Auto cutter (CBM-720/CBM-750) • Auto winder option (AW-2) • 7K bytes input buffer • Two color printing Applications • • Receipt Daily report • • Journal Kitchen CBM-710 • • Ticket Delivery •… -
Page 21
Slip CBM-820 Features • Slip paper printing • Easy paper loading • 3 ply paper printing capability • Cash drawer kick-out • Compatibility (ESC/POS) • Compact design • Page mode Applications • • Receipt Delivery • • Invoice Credit/Debit • •… -
Page 22: Reference Table
Reference Table Application Reference Table Line Thermal Printers Impact Printers Model iDP3550 iDP3420 iDP3423 iDP-460 iDP3110 iDP3111 CBM-920 CBM-520 CBM-710 CBM-750 CBM-820 Model CT-S300 CBM1000 CMP-10 iDP3221 CBM-262 CBM-270 CBM-272 CBM-291 PPU-700 PPU-231 iDP3240 CBM-293 PHU-331 PHU-131 iDP3551 iDP3421 CBM-910 CBM-720 Application Application…
-
Page 23: Customer Display
Peripherals Customer Display Cash Drawers Model Classification Specification 23 8 5 E-DR-MS MODEL C2202-PD (1) (2)(3)(4) Display method Vacuum fluorescent display Display color Blue green (1) Connector Number of character 20 columns x 2 lines 23 — Modalar (RJ-11) Brightness 700 cd/m2 (2) Number of coins Included items…
Причём неважно откуда — с экрана компьютера, с картинки или со рваной бумажной записки, написанной от руки. Печатать на этом маленьком принтере также можно и различные изображения, фото и эскизы. Распечатки затем можно куда-нибудь наклеивать, так как термолента оснащена клеящим слоем.
Внимание, много картинок, буков и трафика.
Технические характеристики
Название — Phomemo М02
Разрешение — 200DPI
Метод печати — термопечать
Интерфейс — Bluetooth 4.0
Минимальные требования — Android 4.0, IOS 8.0
Аккумулятор — 1000мАч
Разъём — microUSB
Размеры — 86 х 82 х 42 мм
Внешний вид
Комплект был упакован в обычную пупырку и состоит из трёх коробочек — в одном находится принтер, а в двух других расходники — с рулонами термобумаги.
В коробочках поменьше содержатся расходники — рулоны с термобумагой (по 3 рулона в каждой) на клеящем слое. Отличаются длиной: 50мм х 3.5м и 50мм х 2.5м
Рядом положил кассовую чековую ленту термобумаги, который у меня уже был. Как видно из сравнения ниже, он чуть пошире — 57мм (против 50мм у комплектной термобумаги)
Пока рассмотрим сам принтер. Он поставляется в плотной картонной коробке, запаянной в плёнку. На дне даны технические характеристики.
Распечатываем. Сверху лежит инструкция на английском.
Ну и принтер с кабелем microUSB
Устройство весит 250грамм, но внутри также имеется ещё один рулон термобумаги, что плюс. Габариты тоже небольшие 86 х 82 х 42 мм.
К органам управления и разъёмам.
Как видно, корпус состоит из двух раскрываемых половинок. На одной боковой стороне размещены наклейки с информацией + microUSB-разъём для зарядки встроенного аккумулятора 1000мАч.
На соседней стороне — зубчатое лезвие для отрыва распечаток, так как именно отсюда выходит бумага.
На грани левее — кнопка включения/выключения устройства со встроенным светодиодом и сдвижной фиксатор, который при смещении влево позволяет раскрыть принтер для замены расходника.
Оставшаяся грань — пуста.
Как я и говорил выше, внутри принтера уже был ещё один рулон с бумагой, ещё заклееный.
У края выхода бумаги размещена полоска из резины для её жёсткой фиксации при прожиге
Крышка принтера.
«Печатающая» головка находится также у самого края.
Если в кассовых аппаратах рулоны просто вкладываются «как есть», то в случае с комплектной бумагой используются такие колпаки с выступами, которые упираются в отведённые под них пазы в принтере. Так рулон не разматывается.
Подготовка к работе
Прежде нужно снять пломбу с рулона бумаги, потянуть за край почти до пределов корпуса и закрыть его.
Включить с первого раза скорее всего не получиться — аккумулятор будет разряжен, о чём будет символизировать красный светодиод. Придётся подзарядить.
Когда заряд есть, при включении принтера будет мигать зелёный светодиод. Что-то вроде режима ожидания к подключению смартфона.
На смартфоне нужно включить Bluetooth и загрузить приложение Phomemo, где можно обнаружить принтер и синхронизироваться с ним. Поскольку у меня модель М02, значит выбираем М02.
— это главный рабочий стол программы. Здесь доступны несколько кнопок:
Note — создание заметок.
Scan — сканирование текста/картинок камерой смартфона.
Print Images — распечатать картинки, имеющиеся в галерее смартфона.
Templates — печать заготовок шаблонов/рамок для заметок.
MicroPrint — печать скопированного из буфера обмена текста.
Toolbox — печать баннеров большими буквами или линейки.
WordDocument — печать документов.
Внизу также три вкладки:
Home — собственно рабочий стол с вышеперечисленными элементами
Graphic — набор чёрно-белых эскизов на разные случаи жизни.
Profile — смена языка (из близких — только англ.), отображение статистики и About.
Кликнув по М02 в самом вверху интерфейса программы можно посмотреть текущий уровень заряда принтера.
Note — довольно гибкий инструмент для создания заметок. Кроме собственно написания текста с изменением шрифта, здесь можно вставлять таблицы, шаблоны, картинки, смайлики, QR-коды. Созданную заметку можно сохранить. Чтобы произвести распечатку, нужно нажать на значок принтера на верхней панели инструментов — будет предложено выбрать качество и количество копий. Также можете увидеть, какая длина ленты будет израсходована на печать.
На выходе получается собственно — тоже самое:
Так как грядёт много тестовых распечаток, то решил попробовать другую ленту, используемую в кассовых аппаратах. Большой рулон в принтер не влезет. Пришлось отмотать немного.
Важный момент: фиксирующие колпаки не надевал, так как кассовая лента 57мм помещается в лоток почти впритык с небольшим зазором. Далее точно также — тяну за край и закрываю крышку принтера.
Также замечу, что прожиг на такой ленте остаётся синего цвета (бывает и чёрный — зависит от типа ленты). Тут я распечатал 3 образца, но с разным качеством Fine/Medium/Thicknes. Fine — получился бледный, Thicknes — нечёткий, Medium — резкий.
Scan — очень понравилась эта опция, запускается камера смартфона и фотографируете то, что нужно отксерокопировать. Картинка сразу будет преобразована в чёрно-белый вид, и по кнопке Adjust можно заодно отрегулировать жирность отрисовки сканируемого текста, а также откадрировать вид. Попробуем отсканировать текст с экрана ноутбука:
Что получилось на выходе:
Другой пример: инструкция от IP-камеры.
Можно не мельчить, а просто отсканировать текст горизонтально — тогда и распечатается он тоже горизонтально, при этом израсходуется большая длина ленты.
Ещё пример: рукописный текст на бумаге. Ок.
Очень неплохо.
Print Images — распечатка картинок, которые выбираются из встроенной галереи.
Также было интересно посмотреть, как распечатается скриншот с перепиской, где вставлена ещё картинка с мелким шрифтом.
Мелкий шрифт на пределе читаемости, но читаем. Разрешение печати принтера, напомню 200 точек/дюйм
Templates — различные шаблоны для будущих рукописных заметок. Здесь несколько вкладок с разными вариантами стилей исполнения.
Micro Print — скопировали откуда-то текст, вставляете его сюда и распечатываете.
Здесь я для примера скопировал текст с инструкции к китайскому чаю. Оригинальный текст + машинный перевод.
Toolbox — находка для любителей проводить публичные мероприятия, или к примеру, хозяйственников, которым нужно выставить крупное имущество на продажу. Позволяет распечатывать текст большими буквами, насколько позволяет ширина ленты. Буквы можно располагать как горизонтально, так и вертикально на манер китайского написания. Из минусов — нельзя выбрать шрифт. Бонусом можно распечатать линейку любой указанной длины.
Word Document — распечатка документов. У меня определились DOC и PDF, есть настройки размера шрифта.
Эти все элементы мы рассматривали на вкладке Home. Но есть ещё вкладка Graphic, которая содержит различные эскизы на разные случаи жизни.
Размер любого эскиза можно менять
Касаемо ленты на клеящем слое. Можно распечатывать наклейки с родным переводом обозначения кнопок для китайской аппаратуры. Или наклейки для клавиатуры ноутбука, который я должен получить на днях. Посмотрим как проявит себя износостойкость бумаги.
Собственно, сам процесс распечатки можете наблюдать на этой анимации или видео:
Итоги
Есть такая категория вещей, без которых прекрасно можно жить, но когда попадает лично в руки, возникает вопрос «а как раньше можно было без этого обходиться?». Пожалуй к этой категории вещей этот принтер и относится. Довольно необычный девайс, позволяющий быстро и компактно распечатать материал «на лету».
К недостаткам можно отнести его немаленькую стоимость, отсутствие поддержки Windows и сетевой печати через интернет. С другой стороны — доступны к использованию дешёвые и распространённые расходники — чековые ленты до 58мм.
Бренд (офф.сайт) предоставил купон P3UZ4PAFCD3H снижающий цену до $63,79 на площадке в али.
Товар для написания обзора предоставлен магазином. Обзор опубликован в соответствии с п.18 Правил сайта.
Включение и выключение
Чтобы включить принтер, нажмите и удерживайте кнопку питания в
течение 2 секунд, пока индикатор состояния не загорится белым.
Затем принтер перейдет в режим ожидания сопряжения с
устройством Bluetooth, а индикатор Bluetooth загорится
оранжевым.
Инструкция к кнопке включения и выключения
2 секунды
6 раз
Примечание. Нажатие или нажатие и удержание кнопки включения и
выключения не прервет процесс обновления встроенного ПО.
Подключитесь к приложению Mi Home /
Xiaomi Home
Отсканируйте QR-код, чтобы скачать и установить приложение. Вы будете
перенаправлены на страницу настройки подключения, если приложение уже
установлено. Или выполните поиск по запросу «Mi Home / Xiaomi Home» в App
Store, чтобы скачать и установить приложение.
Отсканируйте QR-код, чтобы скачать и установить приложение. Вы будете
перенаправлены на страницу настройки подключения, если приложение уже
установлено. Или выполните поиск по запросу «Mi Home / Xiaomi Home» в App
Store, чтобы скачать и установить приложение.
Откройте приложение Mi Home / Xiaomi Home, нажмите «+» в правом верхнем
углу и следуйте инструкциям по добавлению устройства.
Подключите принтер к телефону, чтобы печатать фотографии с помощью
приложения Mi Home или Xiaomi Home.
* La aplicación se conoce como Xiaomi Home en Europa (excepto en Rusia). El nombre de la
aplicación que aparece en su dispositivo debe ser tomado como el predeterminado.
Примечание. Версия приложения могла обновиться. Следуйте инструкциям
для текущей версии приложения.
MI PHOTO PRINTER
Нажмите и удерживайте
Нажмите 6 раз подряд
12
Включение и выключение
Восстановление заводских
настроек
Подключать и работать с глобальными устройствами Xiaomi одно удовольствие.
Подключение через Mi Home происходит просто добавлением устройства в программу, которое самостоятельно скачивает плагин и позволяет легко и просто печатать фото. Но перед работой в первую очередь следует загрузить бумагу в специальный лоток принтера.

Бумага помещается глянцевой стороной вверх, внизу остается цветной квадрат, который считывается устройством.

Дальше мы заходим в Mi Home и выбираем принтер.
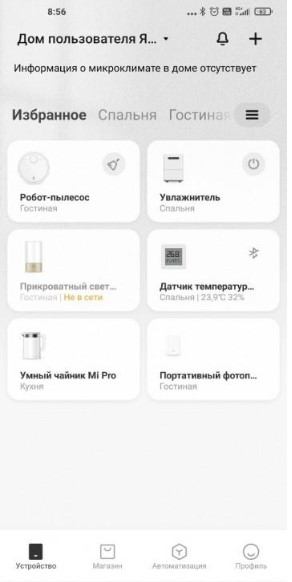
В верхней части плагина мы видим подключение устройства, если у вас не работает блютус, программа предложит включить его и подключиться к принтеру.
Особенности печати в том, что можно напечатать как обычные фото, так и зашифровать в нем видео/аудио контент.
Я еще не тестировал возможность печати видео и аудио формата, так что будем печатать обычное фото)
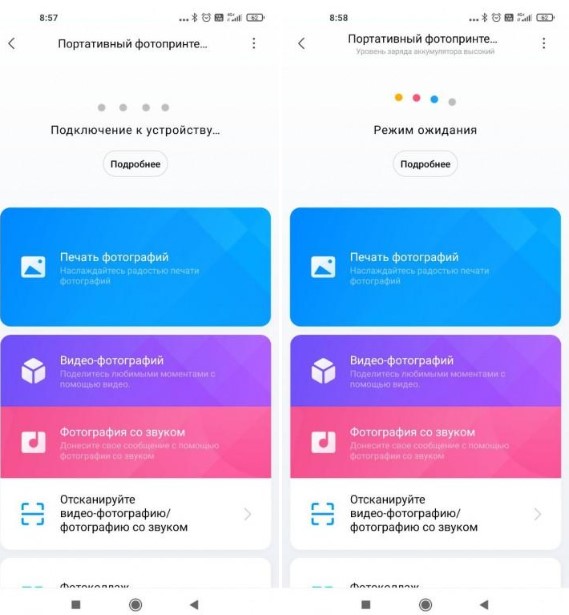
Нажав на соответствующий раздел выбираем требуемое для печати фото и остается только нажать на иконку принтера в верхнем правом углу.
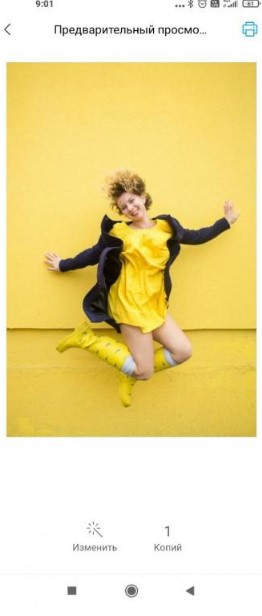
Принтер обрабатывает запрос, получая изображение (прогресс вы видите на экране смартфона) и начинает печатать изображение.
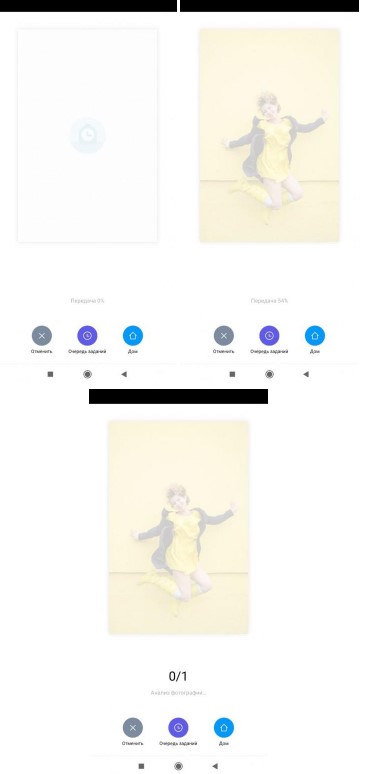
Индикатор загорается белым, принтер издает характерный звук работы и начинает выдавать готовую фотку.
Скорость печати составляет 1 фото в 45 секунд, что довольно быстро для такого крохотного устройства.
Картинка может быть немного искажена из-за того, что бумага содержит в себе не так много цветовых слоев.
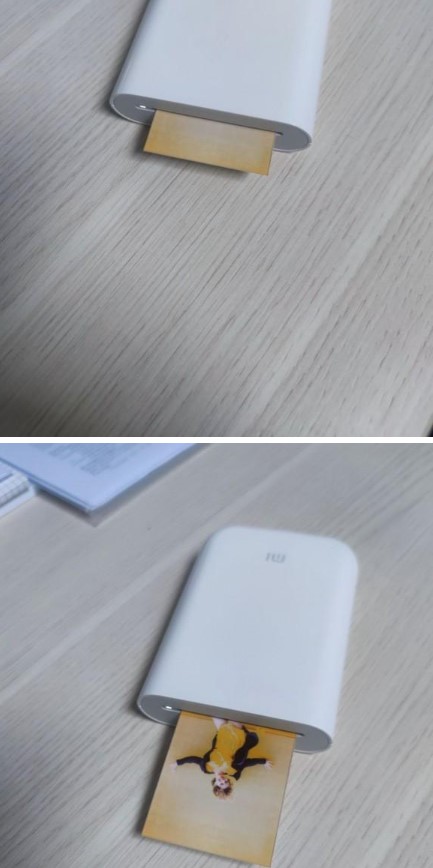
Mi принтер отлично заменит большинство устройств мгновенной печати фотографий, а его ценовая доступность только восхищает!)