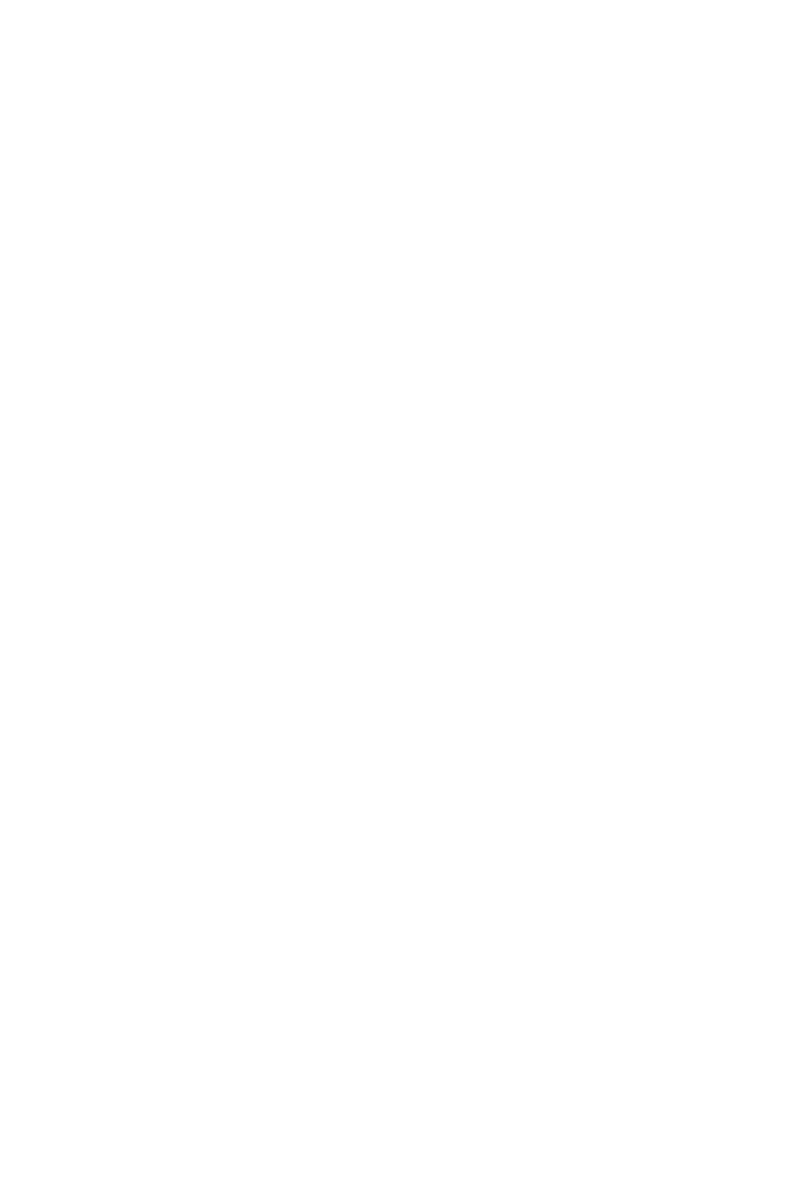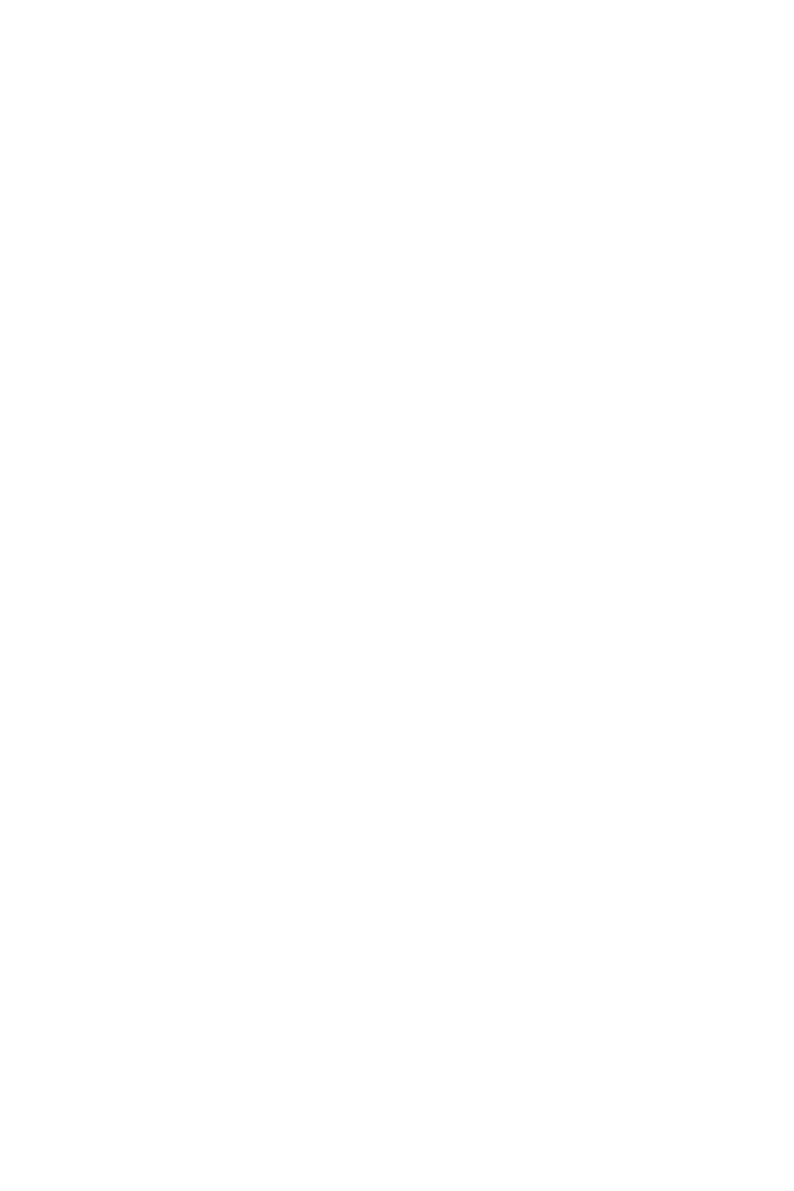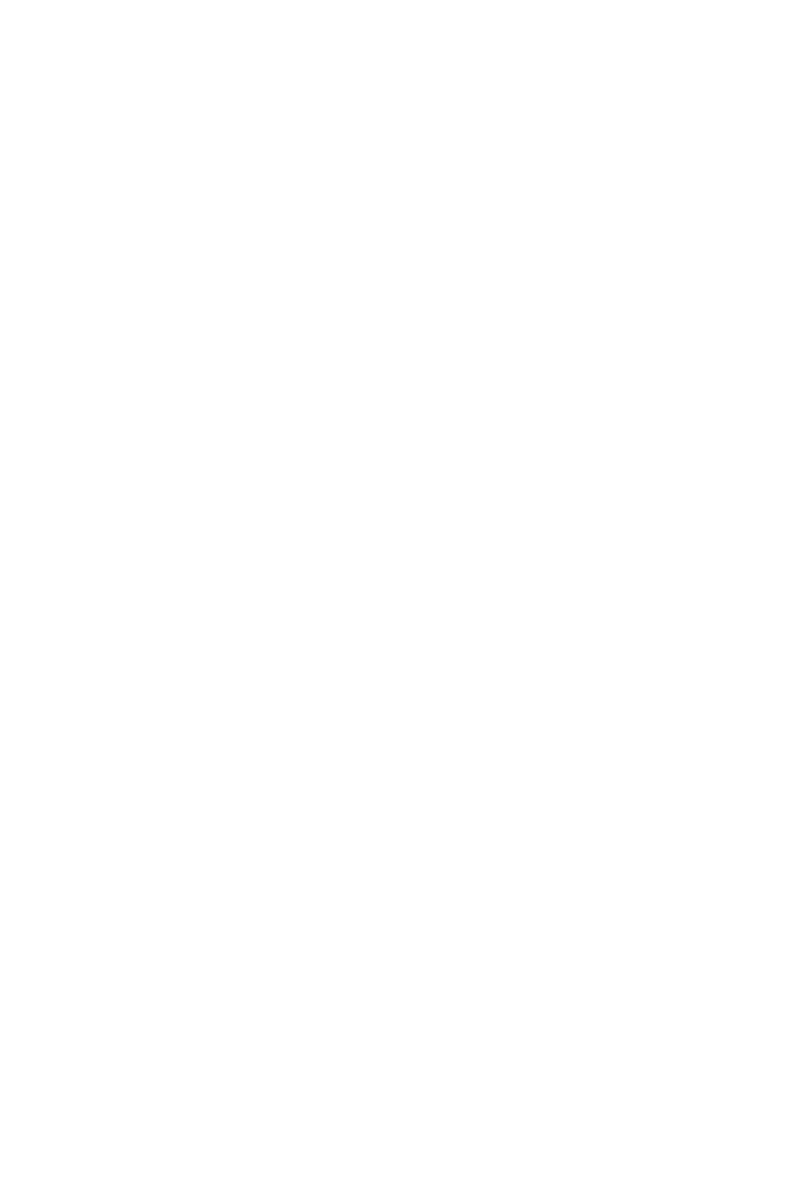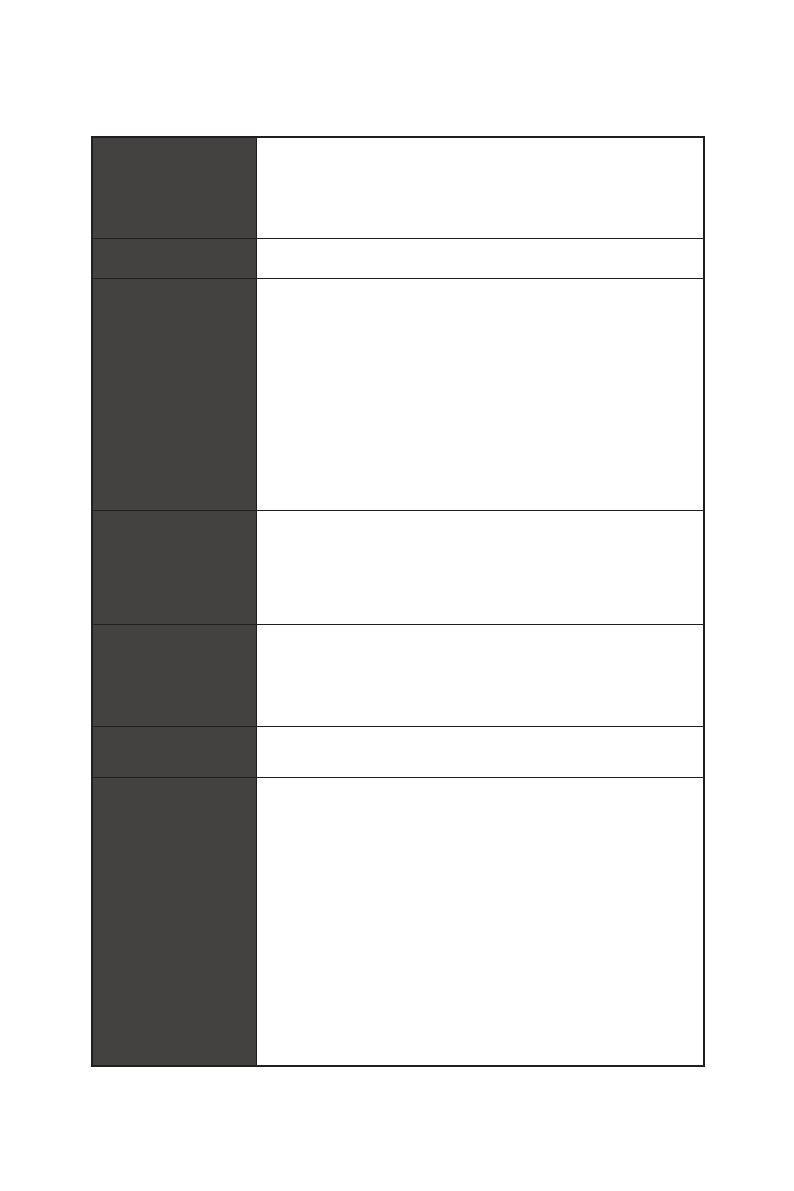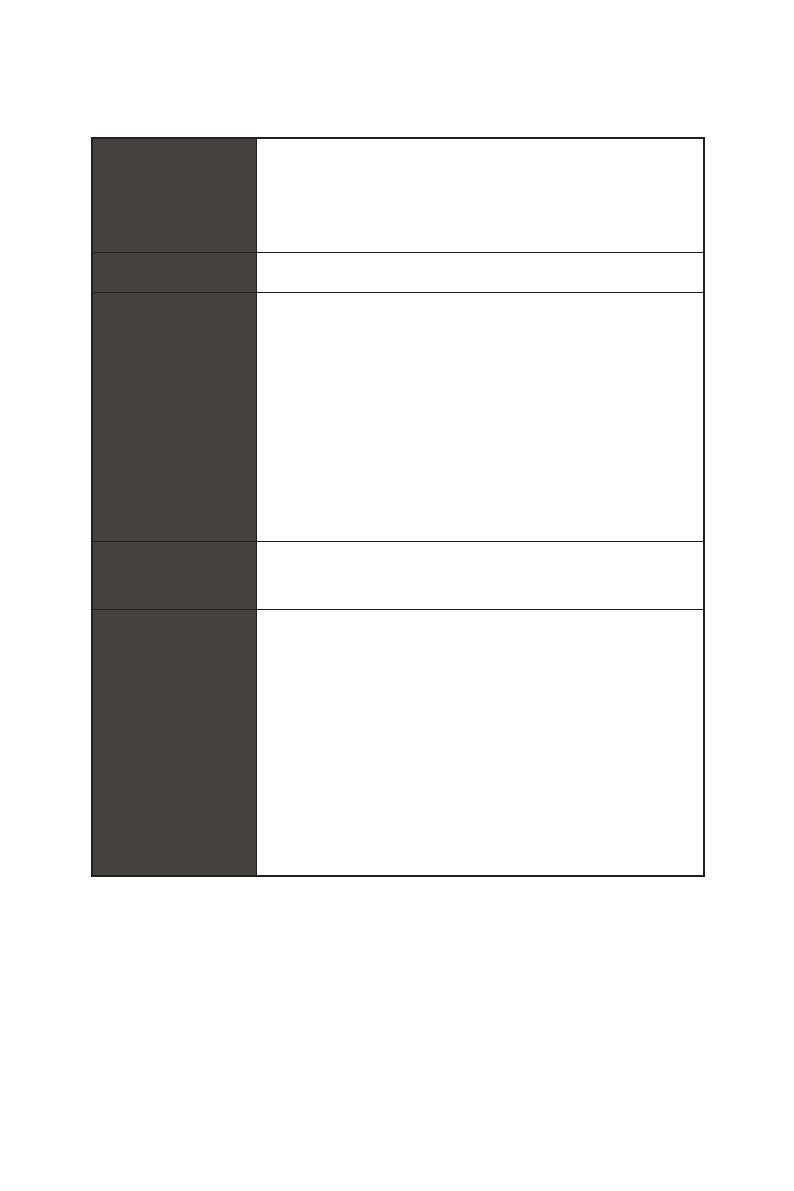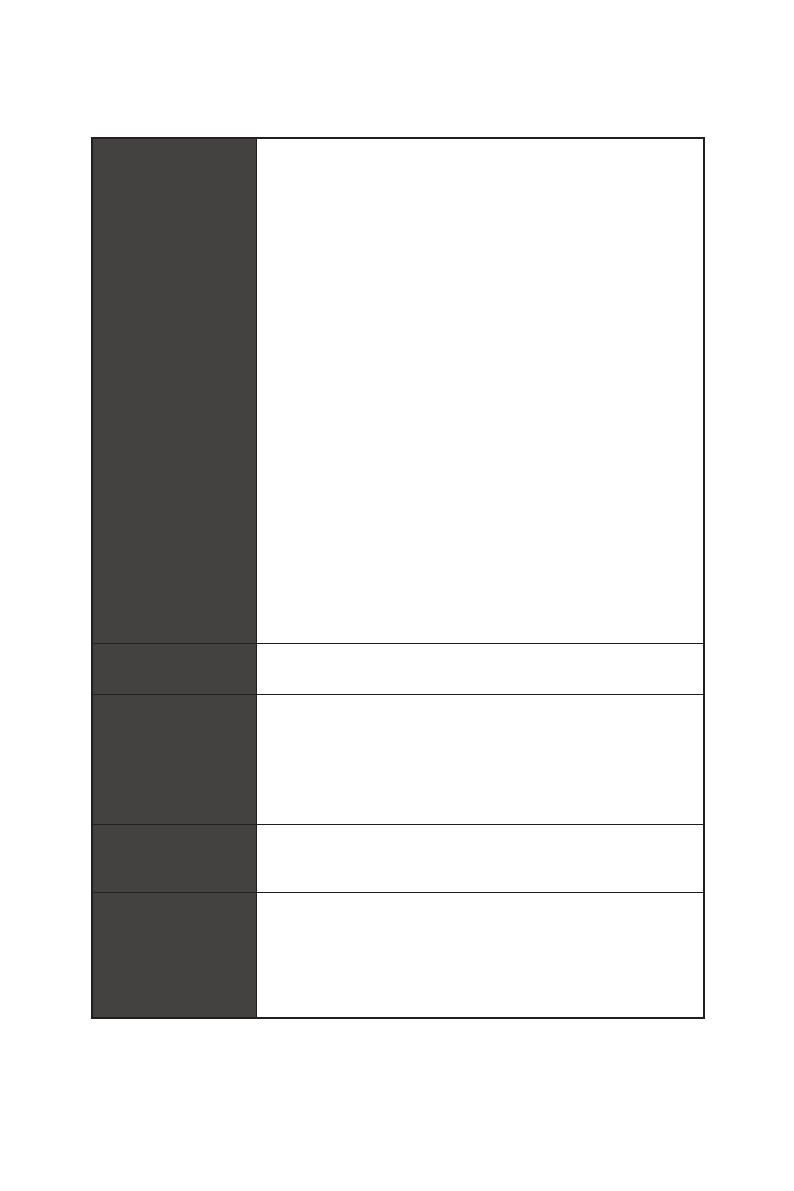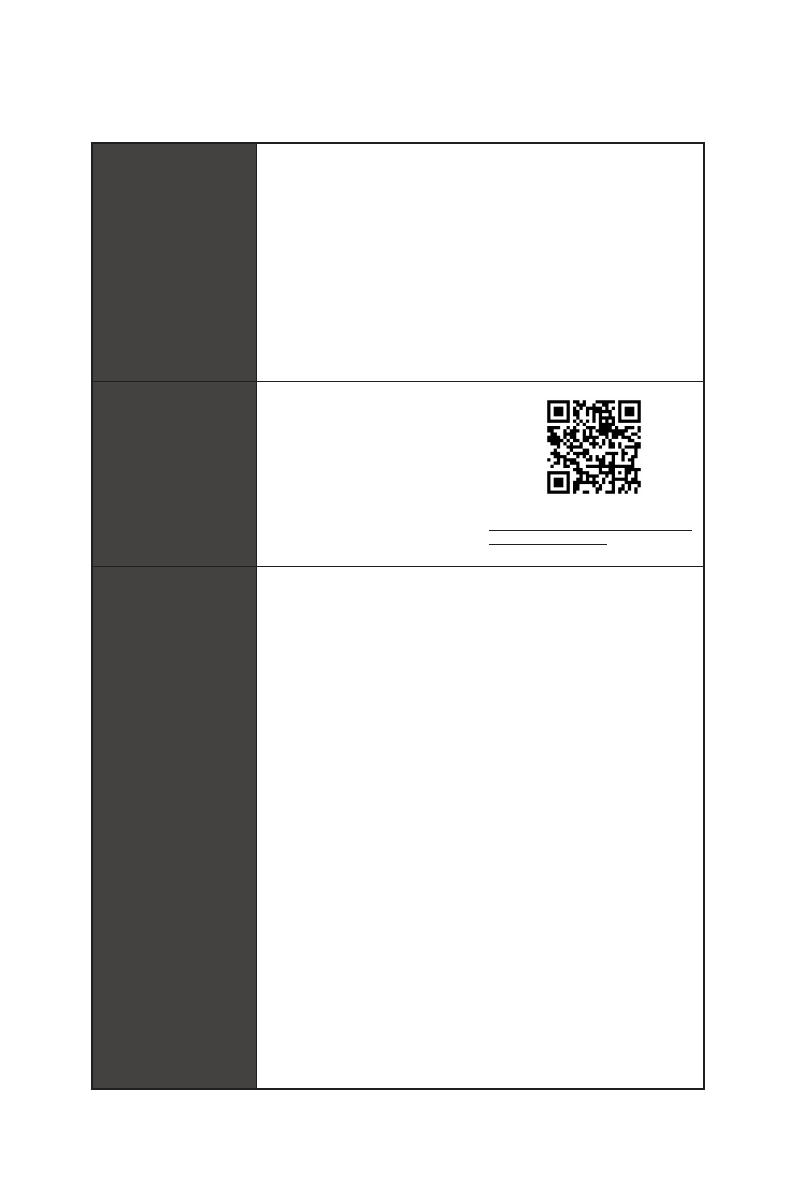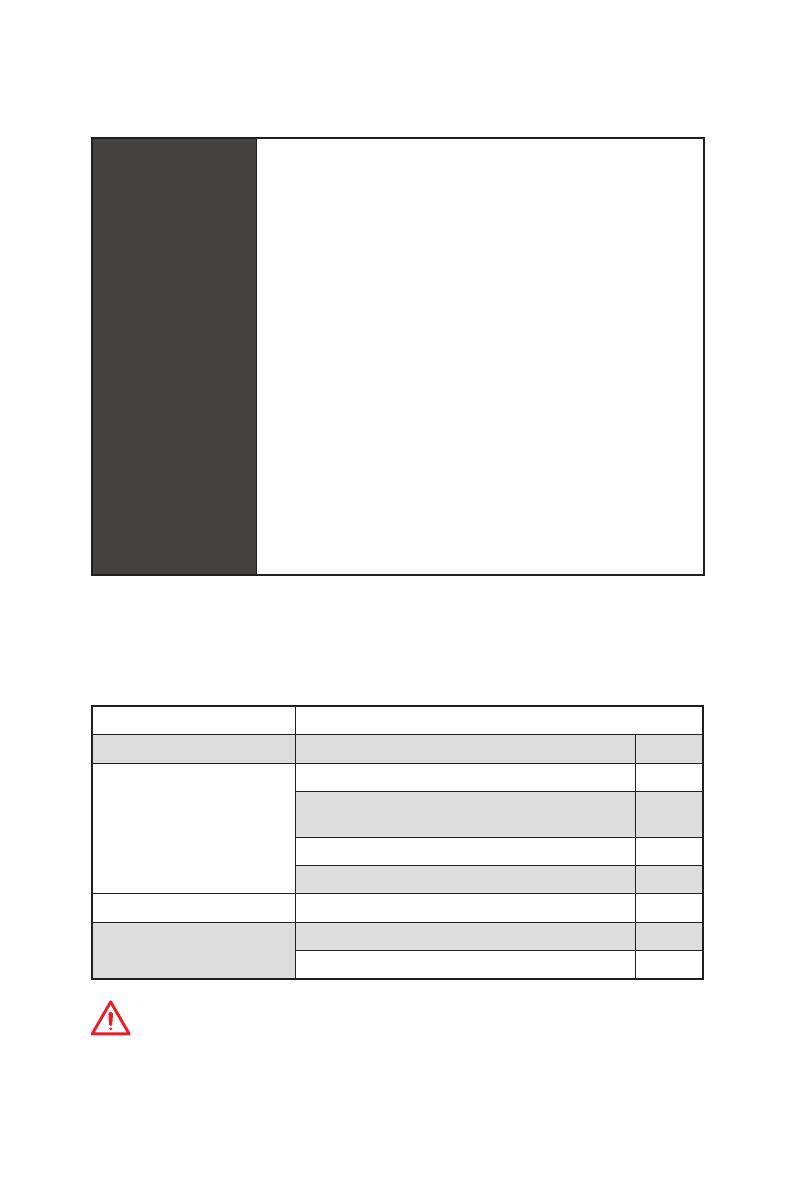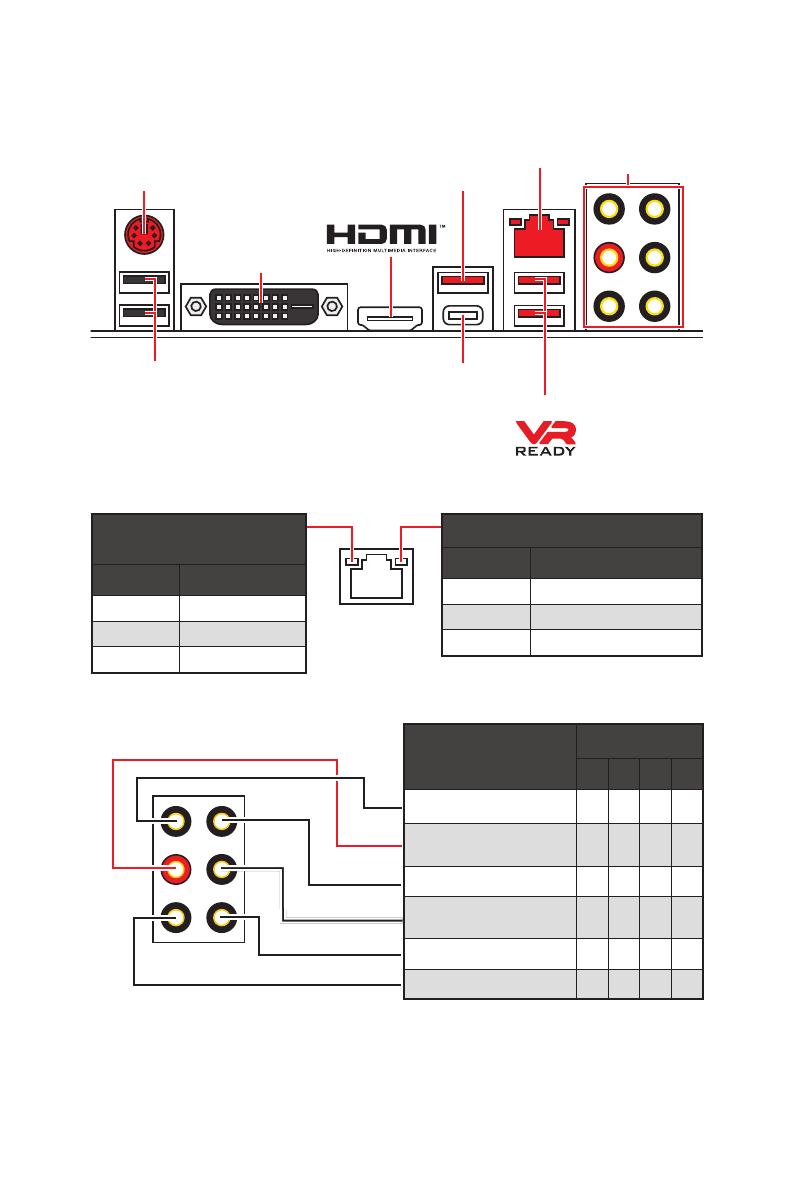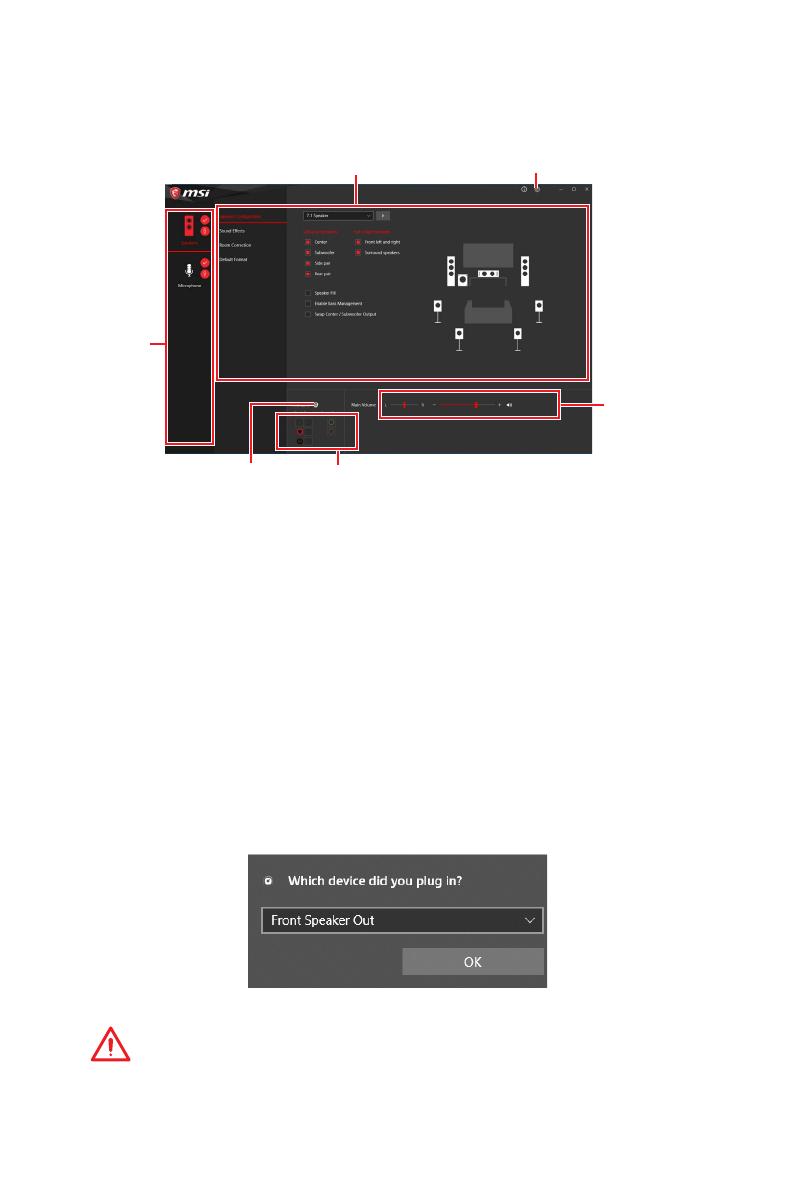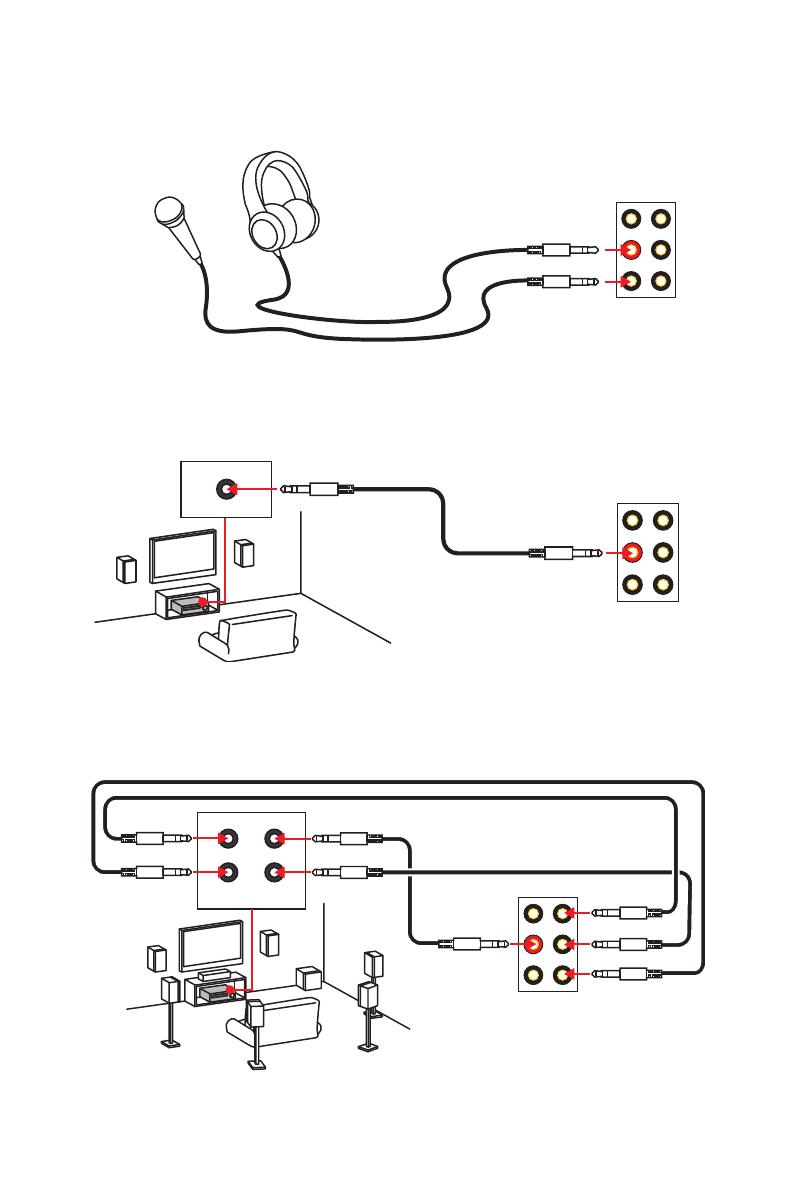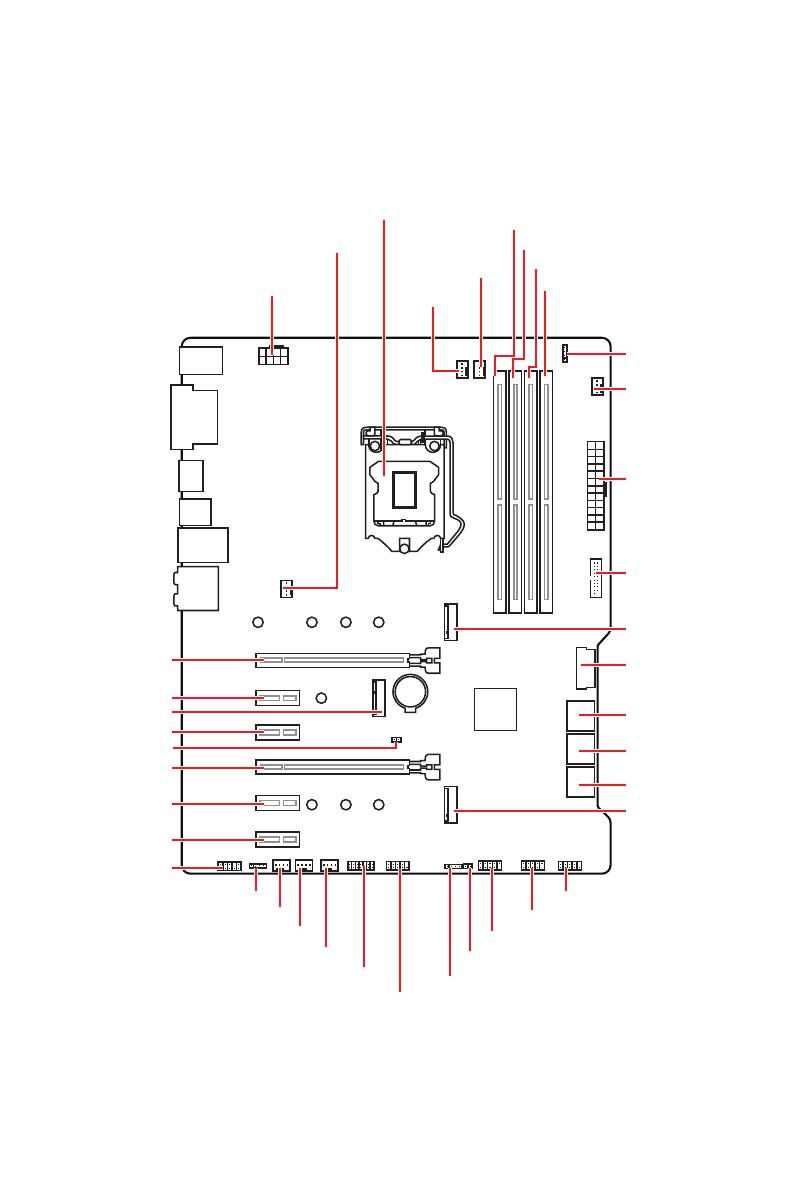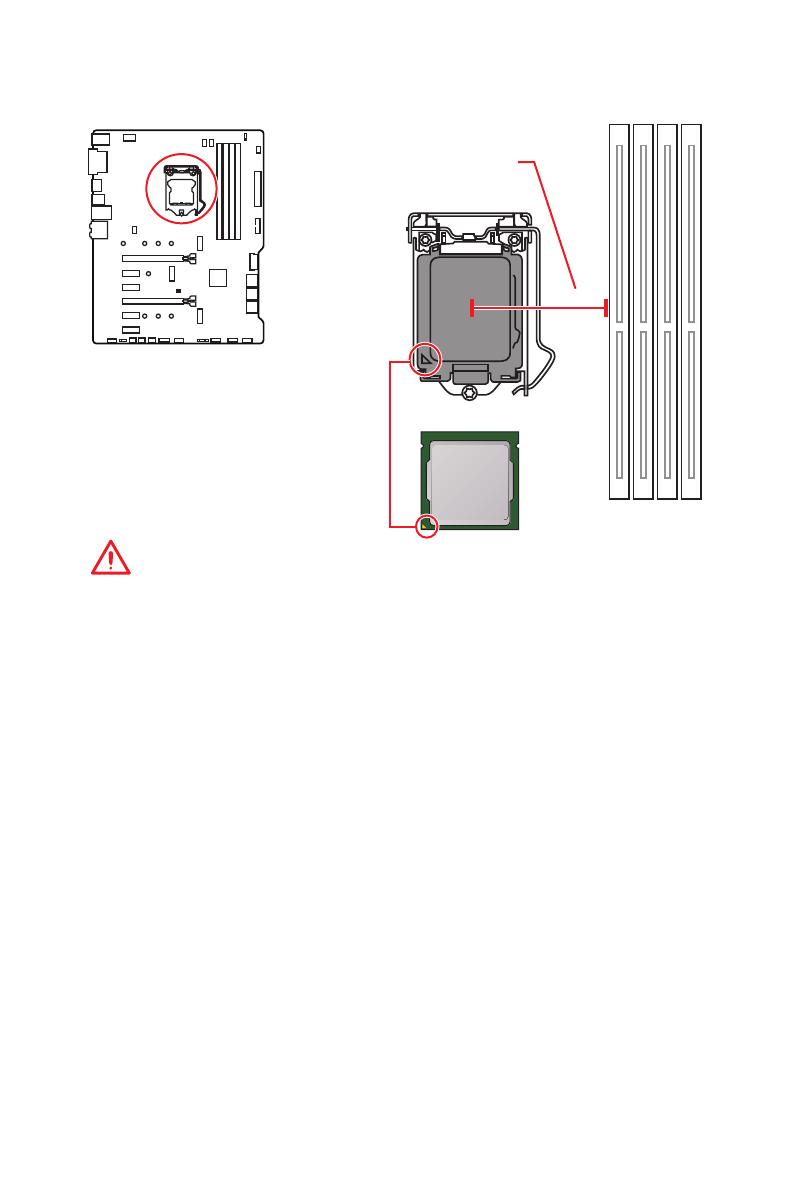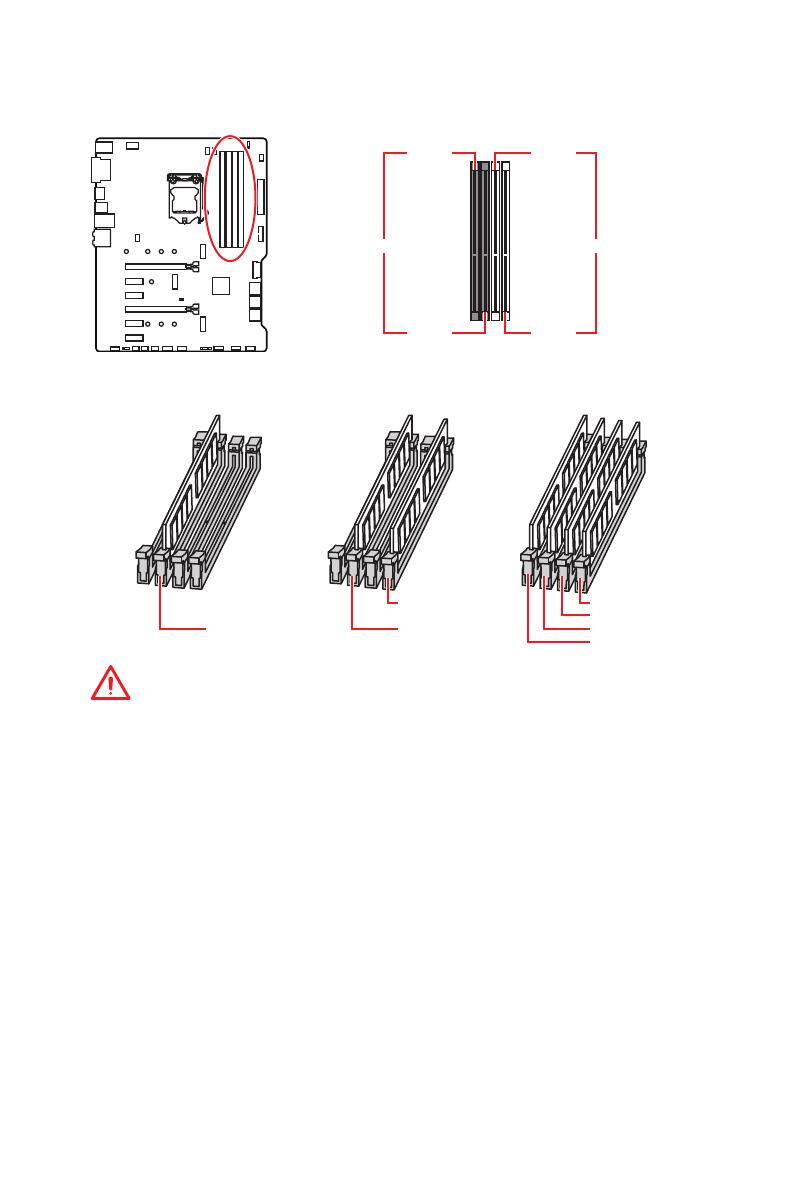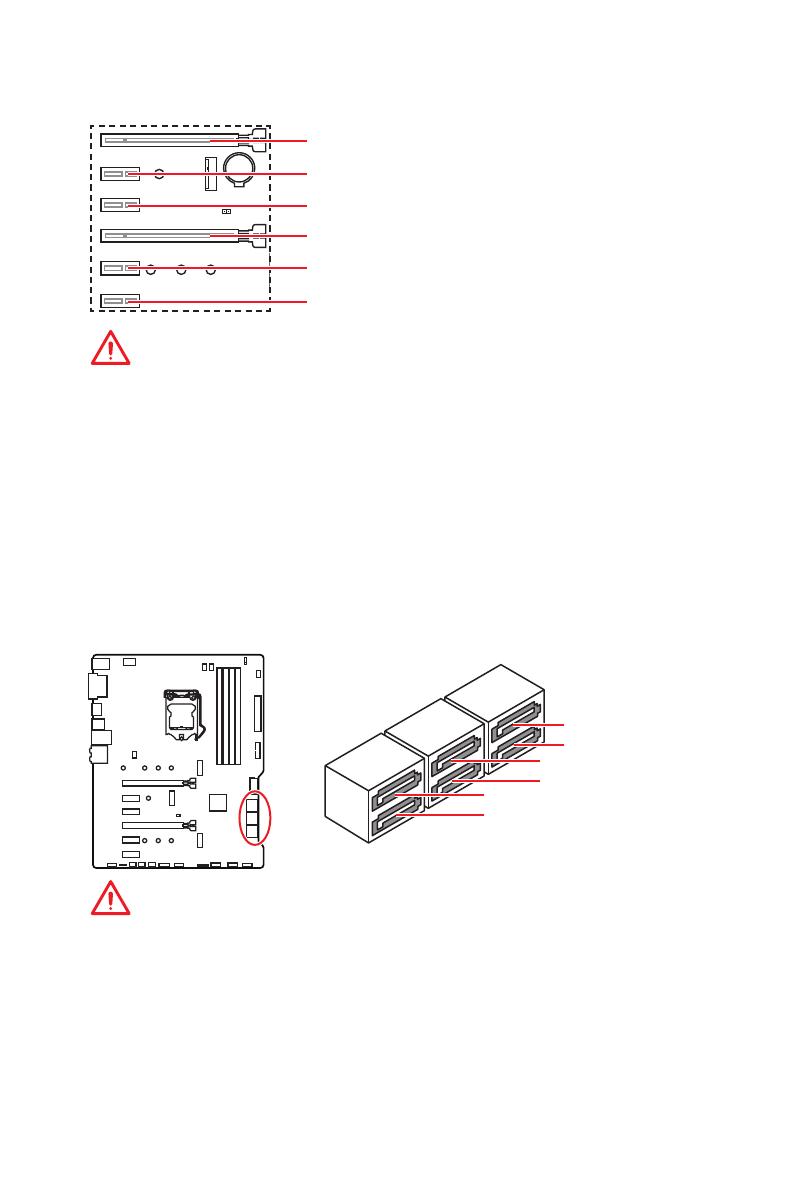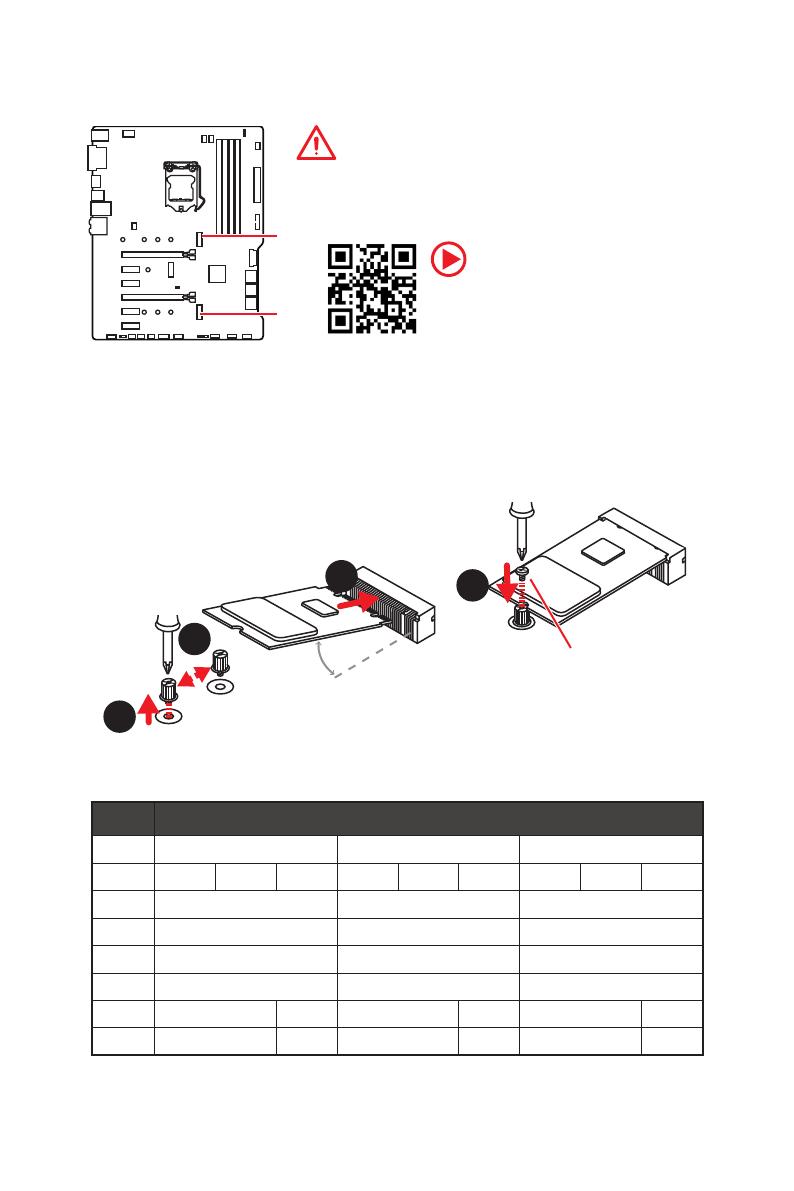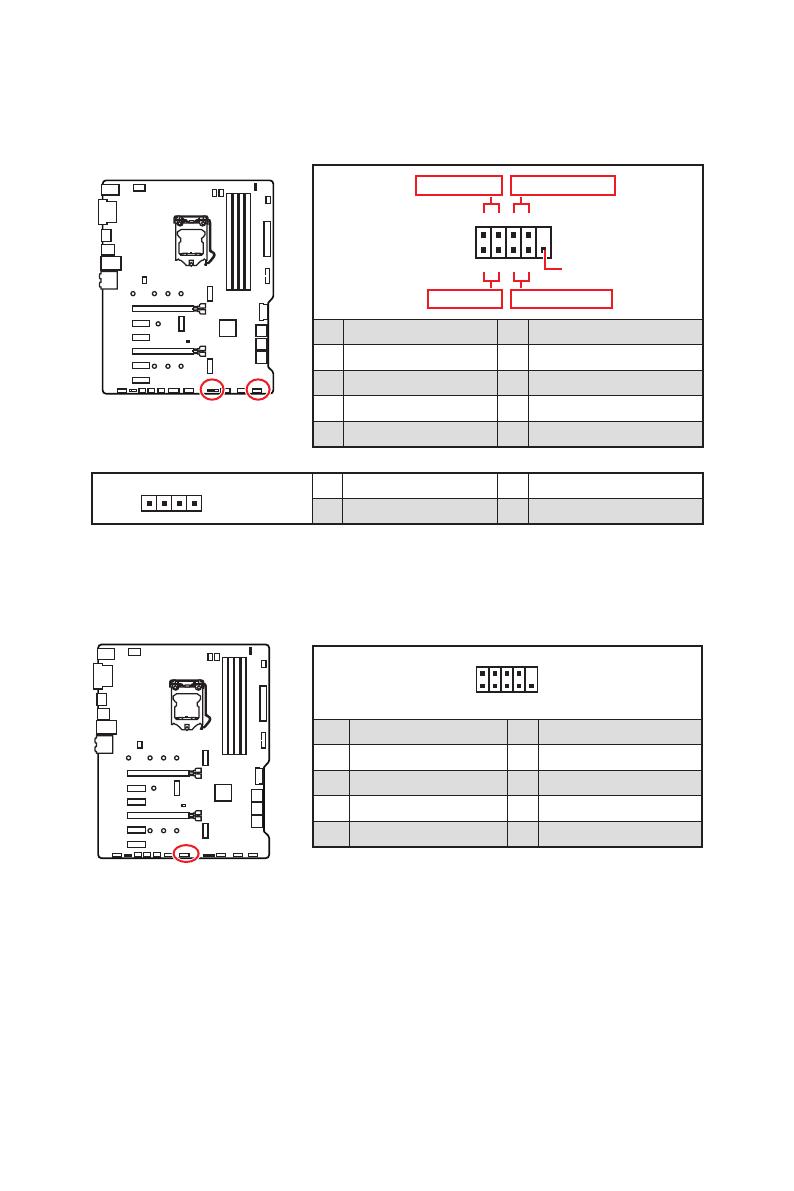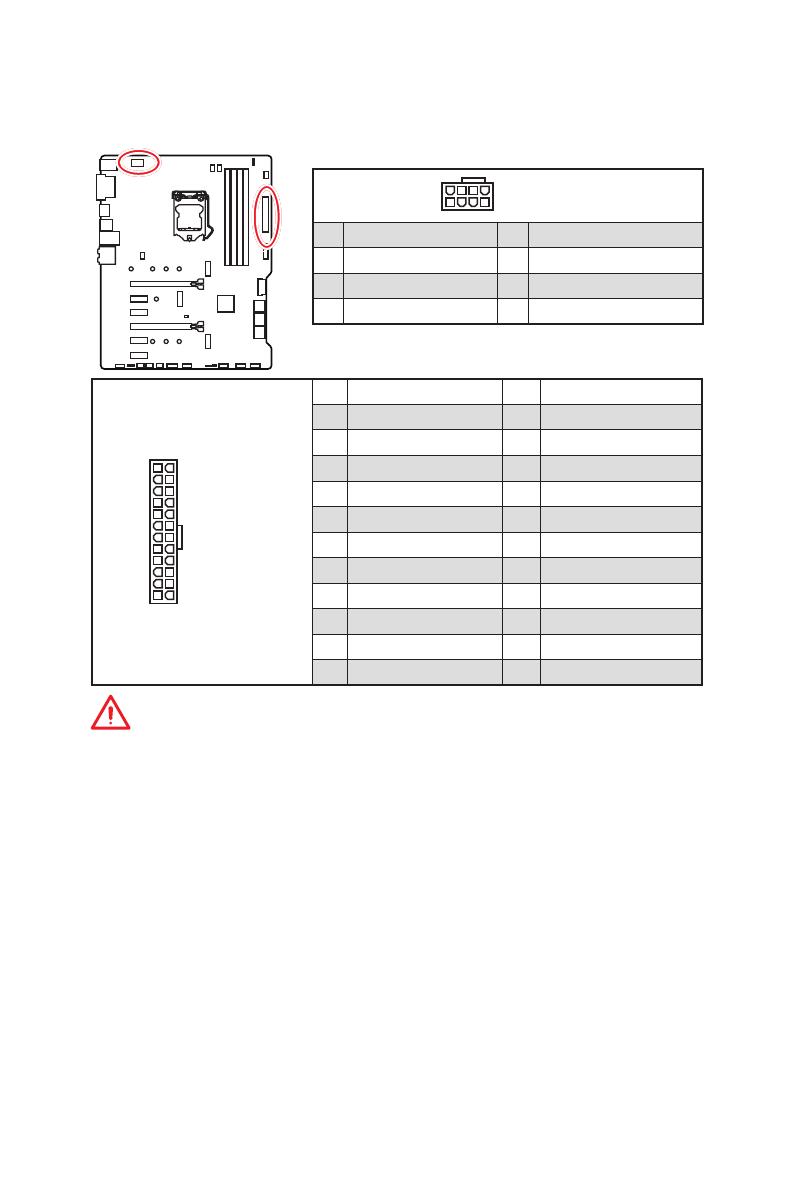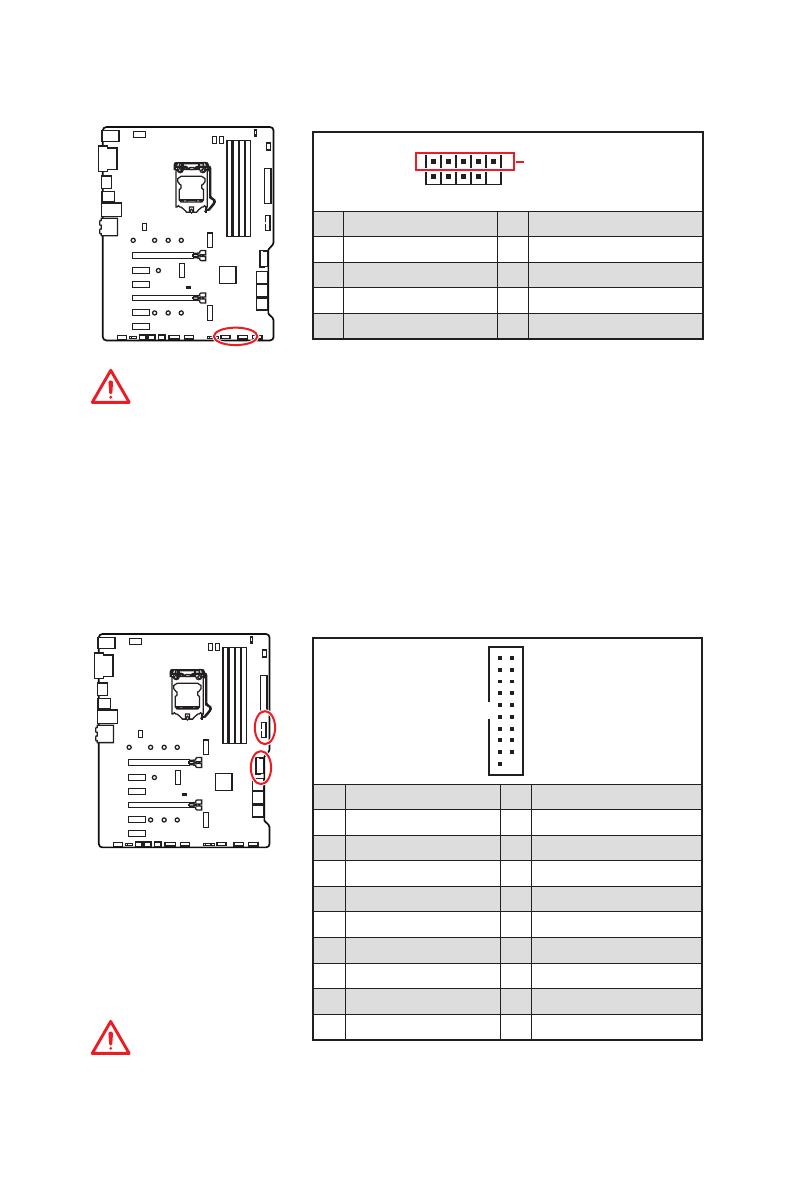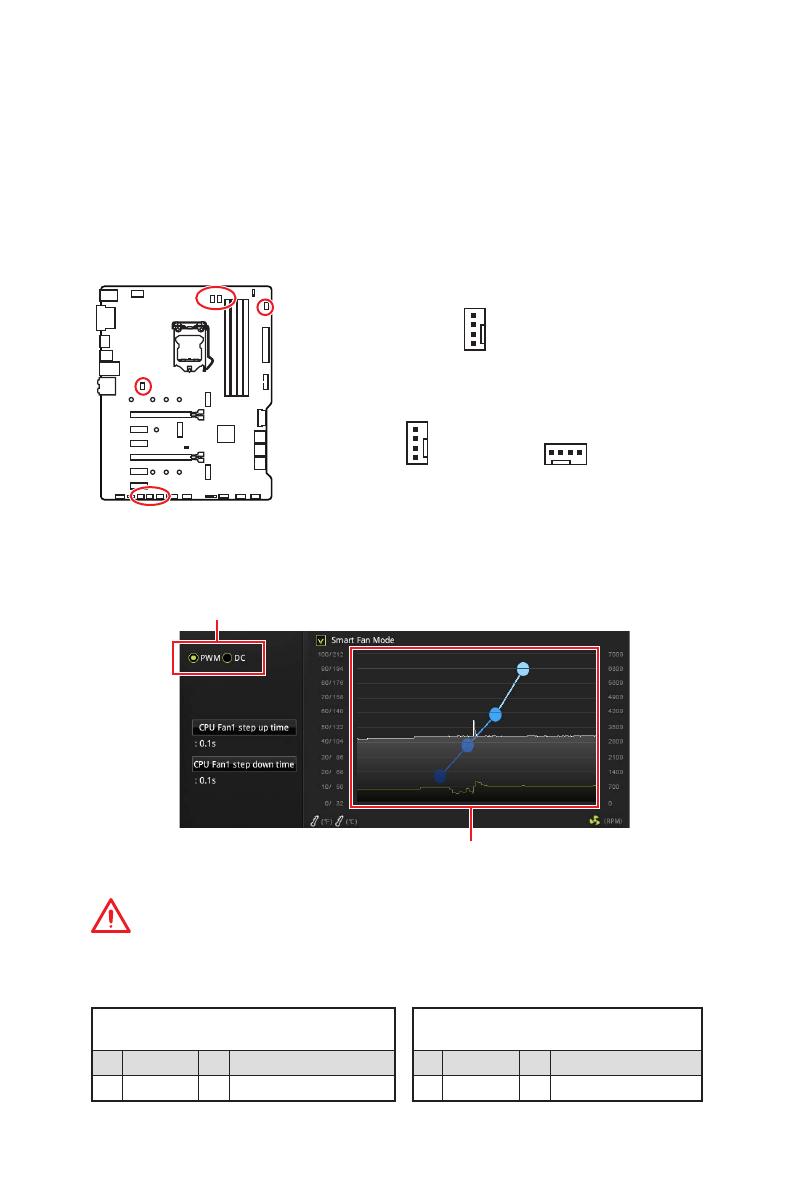I
Quick Start
Quick Start
Thank you for purchasing the MSI® MPG Z490 GAMING PLUS
motherboard. This Quick Start section provides demonstration
diagrams about how to install your computer. Some of the
installations also provide video demonstrations. Please link to the
URL to watch it with the web browser on your phone or tablet. You
may have even link to the URL by scanning the QR code.
Kurzanleitung
Danke, dass Sie das MSI® MPG Z490 GAMING PLUS Motherboard
gewählt haben. Dieser Abschnitt der Kurzanleitung bietet eine Demo
zur Installation Ihres Computers. Manche Installationen bieten
auch die Videodemonstrationen. Klicken Sie auf die URL, um diese
Videoanleitung mit Ihrem Browser auf Ihrem Handy oder Table
anzusehen. Oder scannen Sie auch den QR Code mit Ihrem Handy,
um die URL zu öffnen.
Présentation rapide
Merci d’avoir choisi la carte mère MSI® MPG Z490 GAMING PLUS.
Ce manuel fournit une rapide présentation avec des illustrations
explicatives qui vous aideront à assembler votre ordinateur. Des
tutoriels vidéo sont disponibles pour certaines étapes. Cliquez sur
le lien fourni pour regarder la vidéo sur votre téléphone ou votre
tablette. Vous pouvez également accéder au lien en scannant le QR
code qui lui est associé.
Быстрый старт
Благодарим вас за покупку материнской платы MSI® MPG Z490
GAMING PLUS. В этом разделе представлена информация,
которая поможет вам при сборке комьютера. Для некоторых
этапов сборки имеются видеоинструкции. Для просмотра видео,
необходимо открыть соответствующую ссылку в веб-браузере
на вашем телефоне или планшете. Вы также можете выполнить
переход по ссылке, путем сканирования QR-кода.
- Manuals
- Brands
- MSI Manuals
- Motherboard
- MPG Z490 GAMING PLUS
Manuals and User Guides for MSI MPG Z490 GAMING PLUS. We have 2 MSI MPG Z490 GAMING PLUS manuals available for free PDF download: Quick Start Manual
MSI MPG Z490 GAMING PLUS Quick Start Manual (234 pages)
Brand: MSI
|
Category: Motherboard
|
Size: 12.3 MB
Table of Contents
-
Safety Information
13
-
Table of Contents
11
-
Specifications
14
-
Package Contents
19
-
Rear I/O Panel
20
-
LAN Port LED Status Table
20
-
Audio Ports Configuration
20
-
Realtek Audio Console
21
-
Overview of Components
23
-
CPU Socket
24
-
DIMM Slots
25
-
PCI_E1~5: Pcie Expansion Slots
26
-
M2_1~2: M.2 Slots (Key M)
27
-
SATA1~6: SATA 6Gb/S Connectors
29
-
JFP1, JFP2: Front Panel Connectors
30
-
JCOM1: Serial Port Connector
30
-
CPU_PWR1~2, ATX_PWR1: Power Connectors
31
-
JAUD1: Front Audio Connector
32
-
JUSB5: USB 3.2 Gen 1 Type-C Connector
32
-
JUSB3~4: USB 3.2 Gen 1 Connectors
33
-
JUSB1~2: USB 2.0 Connectors
34
-
JTPM1: TPM Module Connector
34
-
CPU_FAN1, PUMP_FAN1, SYS_FAN1~6: Fan Connectors
35
-
JCI1: Chassis Intrusion Connector
36
-
JTBT1: Thunderbolt Add-On Card Connector
37
-
JRTD3: Intel RTD3 Connector
37
-
JBAT1: Clear CMOS (Reset BIOS) Jumper
38
-
JRGB1: RGB LED Connector
39
-
JRAINBOW1~2: Addressable RGB LED Connectors
40
-
Onboard Leds
41
-
EZ Debug LED
41
-
LED_SW1: EZ LED Control
41
-
Installing OS, Drivers & Utilities
42
-
Installing Windows® 10
42
-
Installing Drivers
42
-
Installing Utilities
42
-
Uefi Bios
43
-
BIOS Setup
44
-
Entering BIOS Setup
44
-
Resetting BIOS
45
-
Updating BIOS
45
-
EZ Mode
47
-
Advanced Mode
50
-
OC Menu
51
-
安全に関する注意事項
57
-
パッケージの内容
63
-
Rear I/Oパネル
64
-
LanポートLed状態表
64
-
オーディオポートの配置
64
-
Realtekオーディオコンソール
65
-
コンポーネントの概要
67
-
Cpuソケット
68
-
DIMMスロット
69
-
PCI_E1~5: Pcie拡張スロット
70
-
M2_1~2: M.2スロット(Key M)
71
-
SATA1~6: SATA 6Gb/Sコネクター
73
-
Jfp1, Jfp2: フロントオーディオコネクター
74
-
Jcom1: シリアルポートコネクター
74
-
Cpu_Pwr1~2, Atx_Pwr1: 電源コネクター
75
-
Jaud1: フロントオーディオコネクター
76
-
JUSB5: USB 3.2 Gen 1 Type-Cコネクター
76
-
JUSB3~4: USB 3.2 Gen 1コネクター
77
-
Jusb1~2: Usb 2.0コネクター
78
-
Jtpm1: Tpmモジュールコネクター
78
-
Cpu_Fan1, Pump_Fan1, Sys_Fan1~6:ファンコネクター
79
-
Jci1:ケース開放スイッチコネクター
80
-
JTBT1: Thunderbolt追加カードコネクター
81
-
JRTD3: Intel RTD3コネクター
81
-
Jbat1: クリアCmos (Biosリセット) ジャンパ
82
-
Jrgb1: Rgb Ledコネクター
83
-
Jrainbow1~2: 追加のRgb Ledコネクター
84
-
オンボードLed
85
-
EZ Debug LED
85
-
Led_Sw1: Ez Ledコントロール
85
-
Os 、 ドライバーおよびユーティリティのインストール
86
-
Windows® 10のインス トール
86
-
Installing Drivers
86
-
ユーティリティのインストール
86
-
Uefi Bios
87
-
Biosの設定
88
-
Biosセットアップ画面の起動
88
-
Biosのリセット
89
-
Biosのアップデート方法
89
-
Ezモード
91
-
アドバンストモード
94
-
Ocメニュー
95
-
안전 지침
101
-
제품 내용물
107
-
후면 I/O 패널
108
-
Lan 포트 Led 상태 표시
108
-
오디오 포트 구성 도표
108
-
Realtek 오디오 콘솔
109
-
구성품 개요
111
-
Cpu 소켓
112
-
DIMM 슬롯
113
-
PCI_E1~5: Pcie 확장 슬롯
114
-
M2_1~2: M.2 슬롯 (Key M)
115
-
SATA1~6: SATA 6Gb/S 커넥터
117
-
Jfp1, Jfp2: 전면 패널 커넥터
118
-
Jcom1: 시리얼 포트 커넥터
118
-
Cpu_Pwr1~2, Atx_Pwr1: 전원 커넥터
119
-
Jaud1: 전면 오디오 커넥터
120
-
JUSB5: USB 3.2 Gen 1 C타입 커넥터
120
-
JUSB3~4: USB 3.2 Gen 1 커넥터
121
-
Jusb1~2: Usb 2.0 커넥터
122
-
Jtpm1: Tpm 모듈 커넥터
122
-
Cpu_Fan1, Pump_Fan1, Sys_Fan1~6: 팬 커넥터
123
-
Jci1: 섀시 침입 커넥터
124
-
Jtbt1:썬더볼트 추가 카드 커넥터
125
-
Jrtd3: 인텔 Rtd3 커넥터
125
-
JBAT1: CMOS (Reset BIOS) 클리어 점퍼
126
-
Jrgb1: Rgb Led 커넥터
127
-
Jrainbow1~2: 주소 지정 가능한 Rgb Led 커넥터
128
-
온보드 Leds
129
-
Ez 디버그 Led
129
-
Led_Sw1: Ez Led 컨트롤
129
-
Os, 드라이브 & 유틸리티 설치하기
130
-
Windows® 10 설치하기
130
-
드라이버 설치하기
130
-
유틸리티 설치하기
130
-
Uefi Bios
131
-
Bios (바이오스) 설정
132
-
Bios 설정
132
-
Bios 리셋
133
-
Bios(바이오스) 업데이트
133
-
Ez 모드
135
-
고급 모드
138
-
Oc 메뉴
139
-
安全說明
145
-
主機板規格
146
-
包裝內容
151
-
背板 I/O
152
-
網路連接埠 Led 燈狀態表
152
-
音效連接埠設置
152
-
Realtek 音效控制台
153
-
元件總覽
155
-
處理器腳座
156
-
DIMM 插槽
157
-
PCI_E1~5: Pcie 擴充插槽
158
-
M2_1~2: M.2 插槽 (M 鍵)
159
-
SATA1~6: SATA 6Gb/S 插孔
161
-
Jfp1, Jfp2: 系統面板接頭
162
-
Jcom1: 序列埠接頭
162
-
Cpu_Pwr1~2, Atx_Pwr1: 電源接頭
163
-
Jaud1: 前置音效插孔
164
-
JUSB5: USB 3.2 Gen 1 Type-C 接頭
164
-
JUSB3~4: USB 3.2 Gen 1 接頭
165
-
Jusb1~2: Usb 2.0 接頭
166
-
Jtpm1: Tpm 模組接頭
166
-
Cpu_Fan1, Pump_Fan1, Sys_Fan1~6: 風扇電源接頭
167
-
Jci1: 機殼開啟接頭
168
-
JTBT1: Thunderbolt 擴充卡接頭
169
-
JRTD3: Intel RTD3 接頭
169
-
Jbat1: 清除 Cmos (重置 Bios) 功能跳線
170
-
Jrgb1: Rgb Led 接頭
171
-
Jrainbow1~2: 可定址 Rgb Led 接頭
172
-
內建 Led 指示燈
173
-
Ez 偵錯 Led 指示燈
173
-
Led_Sw1: Ez Led 指示燈控制
173
-
安裝作業系統、驅動程式, 及工具軟體
174
-
安裝驅動程式
174
-
安裝工具軟體
174
-
Uefi Bios
175
-
Bios 設定
176
-
進入 Bios 設定
176
-
重設 Bios
177
-
更新 Bios
177
-
Ez 模式
179
-
進階模式
182
-
Oc 功能表
183
-
安全信息
189
-
包装内容
195
-
后置 I/O 面板
196
-
Lan 端口 Led 状态表
196
-
音频端口配置
196
-
Realtek 音频控制台
197
-
组件概述
199
-
Cpu 底座
200
-
DIMM 插槽
201
-
PCI_E1~5: Pcie 扩展插槽
202
-
M2_1~2: M.2 接口 (M 键)
203
-
SATA1~6: SATA 6Gb/S 接口
205
-
Jfp1, Jfp2: 前置面板接口
206
-
Jcom1: 串行端头接口
206
-
Jusb1~2: Usb 2.0 接口
210
-
Jtpm1: Tpm 模组接口
210
-
Cpu_Fan1, Pump_Fan1, Sys_Fan1~6: 风扇接口
211
-
Jci1: 机箱入侵检测接口
212
-
Jbat1: 清除 Cmos (重启 Bios) 跳线
214
-
Jrgb1: Rgb Led 接口
215
-
Jrainbow1~2: 寻址 Rgb Led 接口
216
-
板载 Led 灯
217
-
简易侦错 Led 灯
217
-
Led_Sw1: 简易 Led 灯控制
217
-
安装操作系统, 驱动程序和工具程序
218
-
安装驱动
218
-
安装工具
218
-
Uefi Bios
219
-
Bios 设置
220
-
进入 Bios 设置
220
-
重启 Bios
221
-
更新 Bios
221
-
Ez 模式
223
-
高级模式
226
-
Oc 菜单
227
Advertisement
MSI MPG Z490 GAMING PLUS Quick Start Manual (198 pages)
Brand: MSI
|
Category: Motherboard
|
Size: 11.3 MB
Table of Contents
-
English
11
-
Table of Contents
11
-
Safety Information
13
-
Specifications
14
-
Package Contents
19
-
Rear I/O Panel
20
-
LAN Port LED Status Table
20
-
Audio Ports Configuration
20
-
Realtek Audio Console
21
-
Overview of Components
24
-
CPU Socket
25
-
DIMM Slots
26
-
PCI_E1~4: Pcie Expansion Slots
27
-
CPU_PWR1, ATX_PWR1: Power Connectors
28
-
JFP1, JFP2: Front Panel Connectors
29
-
JAUD1: Front Audio Connector
29
-
M2_1~2: M.2 Slots (Key M)
30
-
SATA1~6: SATA 6Gb/S Connectors
32
-
CPU_FAN1, PUMP_FAN1, SYS_FAN1~6: Fan Connectors
33
-
JUSB4: USB 3.2 Gen 1 Type-C Connector
34
-
JUSB1~2: USB 2.0 Connectors
34
-
JUSB3: USB 3.2 Gen 1 Connector
35
-
JTBT1: Thunderbolt Add-On Card Connector
36
-
JRTD3: Intel RTD3 Connector
36
-
JBAT1: Clear CMOS (Reset BIOS) Jumper
37
-
JTPM1: TPM Module Connector
37
-
JCI1: Chassis Intrusion Connector
38
-
JRGB1~2: RGB LED Connectors
39
-
JRAINBOW1~2: Addressable RGB LED Connectors
40
-
LED_SW1: EZ LED Control
41
-
Onboard Leds
41
-
EZ Debug LED
41
-
Installing OS, Drivers & Utilities
42
-
Installing Windows® 10
42
-
Installing Drivers
42
-
Installing Utilities
42
-
Uefi Bios
43
-
BIOS Setup
44
-
Entering BIOS Setup
44
-
Updating BIOS
45
-
Resetting BIOS
45
-
EZ Mode
47
-
Advanced Mode
51
-
OC Menu
52
-
-
Deutsch
57
-
Sicherheitshinweis
59
-
Spezifikationen
60
-
Packungsinhalt
66
-
Konfiguration der Audioanschlüsse
67
-
LAN Port LED Zustandstabelle
67
-
Rückseite E/A
67
-
Realtek Audio Console
68
-
Übersicht der Komponenten
71
-
CPU Sockel
72
-
DIMM Steckplätze
73
-
PCI_E1~4: Pcie Erweiterungssteckplätze
74
-
CPU_PWR1, ATX_PWR1: Stromanschlüsse
75
-
JAUD1: Audioanschluss des Frontpanels
76
-
JFP1, JFP2: Frontpanel-Anschlüsse
76
-
M2_1~2: M.2 Steckplätze (Key M)
77
-
SATA1~6: SATA 6Gb/S Anschlüsse
79
-
CPU_FAN1, PUMP_FAN1, SYS_FAN1~6: Stromanschlüsse für Lüfter
80
-
JUSB1~2: USB 2.0 Anschlüsse
81
-
JUSB3: USB 3.2 Gen 1 Anschluss
82
-
JRTD3: Intel RTD3 Anschluss
83
-
JTBT1: Anschluss für Thunderbolt-Erweiterungskarte
83
-
JBAT1: Clear CMOS Steckbrücke (Reset BIOS)
84
-
JTPM1: TPM Anschluss
84
-
JCI1: Gehäusekontaktanschluss
85
-
JRGB1~2: RGB LED Anschlüsse
86
-
JRAINBOW1~2: Adressierbare RGB LED Anschlüsse
87
-
EZ Debug LED
88
-
LED_SW1: EZ LED-Steuerung
88
-
Onboard-Leds
88
-
Installation von OS, Treibern und Utilities
89
-
Installation von Treibern
89
-
Installation von Utilities
89
-
Installation von Windows® 10
89
-
Uefi Bios
90
-
BIOS Setup
91
-
Öffnen des BIOS Setups
91
-
Aktualisierung des BIOS
92
-
Reset des BIOS
92
-
EZ Modus
94
-
Erweiterter Modus
97
-
OC Menü
98
-
-
Français
103
-
Informations de Sécurité
105
-
Spécifications
106
-
Contenu
112
-
Configuration des Ports Audio
113
-
Panneau Arrière Entrée / Sortie
113
-
Tableau Explicatif de L’état de la LED du Port LAN
113
-
Realtek Audio Console
114
-
Vue D’ensemble des Composants
117
-
Socket Processeur
118
-
Slots DIMM
119
-
PCI_E1~4 : Slots D’extension Pcie
120
-
CPU_PWR1, ATX_PWR1 : Connecteurs D’alimentation
121
-
JAUD1 : Connecteur Audio Avant
122
-
JFP1, JFP2 : Connecteurs de Panneau Avant
122
-
M2_1~2 : Slots M.2 (Touche M)
123
-
SATA1~6 : Connecteurs SATA 6Gb/S
125
-
CPU_FAN1, PUMP_FAN1, SYS_FAN1~6 : Connecteurs Pour Ventilateurs
126
-
JUSB1~2 : Connecteurs USB 2.0
127
-
JUSB3 : Connecteur USB 3.2 Gen 1
128
-
JRTD3 : Connecteur Intel RTD3
129
-
JTBT1 : Connecteur de Carte Additionnelle Thunderbolt
129
-
JBAT1 : Cavalier Clear CMOS (Réinitialisation BIOS)
130
-
JTPM1 : Connecteur de Module TPM
130
-
JCI1 : Connecteur Intrusion Châssis
131
-
JRGB1~2 : Connecteurs LED RGB
132
-
JRAINBOW1~2 : Connecteurs LED RGB Addressables
133
-
EZ Debug LED
134
-
Indicateurs LED Embarqués
134
-
LED_SW1 : Contrôle EZ LED
134
-
Installer Les Pilotes
135
-
Installer Les Utilitaires
135
-
Installer OS, Pilotes Et Utilitaires
135
-
Installer Windows® 10
135
-
Uefi Bios
136
-
Configuration du BIOS
137
-
Entrer Dans L’interface Setup du BIOS
137
-
Mettre Le BIOS À Jour
138
-
Réinitialiser Le BIOS
138
-
EZ Mode
140
-
Advanced Mode (Mode Avancé)
143
-
OC Menu (Menu Overclocking)
144
-
-
Русский
149
-
Безопасное Использование Продукции
151
-
Технические Характеристики
152
-
Комплект Поставки
157
-
Задняя Панель Портов Ввода/ Вывода
158
-
Конфигурация Портов Аудио
158
-
Таблица Состояний Индикатора Порта LAN
158
-
Realtek Audio Console
159
-
Компоненты Материнской Платы
164
-
Слоты DIMM
164
-
PCI_E1~4: Слоты Расширения Pcie
165
-
CPU_PWR1, ATX_PWR1: Разъемы Питания
166
-
JAUD1: Разъем Аудио Передней Панели
167
-
JFP1, JFP2: Разъемы Передней Панели
167
-
M2_1~2: Разъемы M.2 (Ключ M)
168
-
SATA1~6: Разъемы SATA 6Гб/С
170
-
CPU_FAN1, PUMP_FAN1, SYS_FAN1~6: Разъемы Вентиляторов
171
-
JTBT1: Разъем Для Установки Карты Расширения Thunderbolt
174
-
JBAT1: Джампер Очистки Данных CMOS (Сброс BIOS)
175
-
JTPM1: Разъем Модуля ТРМ
175
-
JCI1: Разъем Датчика Открытия Корпуса
176
-
JRGB1~2: Разъемы RGB LED
177
-
JRAINBOW1~2: Разъемы Адресных RGB LED
178
-
LED_SW1: Переключатель Для Управления Индикаторами EZ
179
-
Встроенные Индикаторы
179
-
Индикаторы Отладки EZ
179
-
Установка Драйверов
180
-
Установка ОС, Драйверов И Утилит
180
-
Установка Утилит
180
-
Uefi Bios
181
-
Вход В Настройки BIOS
182
-
Настройка BIOS
182
-
Обновление BIOS
183
-
Сброс BIOS
183
-
Режим EZ
185
-
Режим Разгона
189
-
Меню OC
190
-
Advertisement
Related Products
-
MSI MPG Z490 GAMING EDGE WIFI
-
MSI MPG Z490M GAMING EDGE WIFI
-
MSI MPG Z390 GAMING EDGE AC
-
MSI MPG Z390I GAMING EDGE AC
-
MSI MPG Z390M GAMING EDGE AC
-
MSI MPG Z590 GAMING CARBON WIFI
-
MSI MPG Z590M
-
MSI MPG Z690 CARBON WIFI
-
MSI MPG Z790I EDGE WIFI
-
MSI MPG Z790 CARBON WIFI
MSI Categories
Motherboard
Laptop
Video Card
Desktop
Monitor
More MSI Manuals
Настройка BIOS
Настройки по умолчанию обеспечивают оптимальную производительность и
стабильность системы при нормальных условиях. Если вы недостаточно хорошо
знакомы с BIOS, всегда устанавливайте настройки по умолчанию. Это позволит
избежать возможных повреждений системы, а также проблем с загрузкой.
⚠
Внимание!
С целью улучшения производительности, меню BIOS постоянно обновляется.
∙
В связи с этим данное описание может немного отличаться от последней версии
BIOS и может использоваться в качестве справки. Для описания какого-либо
пункта меню настроек BIOS, вы можете обратиться к информационной панели
HELP.
∙
Изображения в этой главе приведены исключительно в справочных целях и
могут отличаться от фактических.
∙
Пункты BIOS будут меняться в зависимости от процессора.
Вход в настройки BIOS
Нажмите клавишу Delete, когда появляется сообщение на экране Press DEL key to
enter Setup Menu, F11 to enter Boot Menu во время загрузки.
Функциональные клавиши
F1:
Общая справка
F2:
Добавить / Удалить избранный предмет
F3:
Вход в меню Избранное
F4:
Вход в меню технических параметров процессора
F5:
Вход в меню Memory-Z
F6:
Загрузить оптимизированные настройки по умолчанию
F7:
Переключить между расширенном режимом и режимом EZ
F8:
Загрузить профиль разгона
F9:
Сохранить профиль разгона
F10: Сохранить изменения и перезагрузить*
F12: Сделать скриншот и сохранить его на USB флэш-диск (только FAT / FAT32
формат).
Ctrl+F: Вход в страницу поиска
* При нажатии клавиши F10 появится информационное окно. Выберите Yes или
No, чтобы подтвердить выбор.
34
UEFI BIOS
Смотреть руководство для MSI MPG Z490 GAMING PLUS ниже. Все руководства на ManualsCat.com могут просматриваться абсолютно бесплатно. Нажав кнопку «Выбор языка» вы можете изменить язык руководства, которое хотите просмотреть.
Страница: 1
1
Содержание
Содержание
Безопасное использование продукции…………………………………………………….. 3
Технические характеристики…………………………………………………………………… 4
Комплект поставки………………………………………………………………………………….. 9
Задняя панель портов ввода/ вывода…………………………………………………….. 10
Таблица состояний индикатора порта LAN……………………………………………….. 10
Конфигурация портов Аудио……………………………………………………………………. 10
Realtek Audio Console……………………………………………………………………………… 11
Компоненты материнской платы……………………………………………………………. 13
Процессорный сокет……………………………………………………………………………….. 14
Слоты DIMM……………………………………………………………………………………………. 15
PCI_E1~5: Слоты расширения PCIe………………………………………………………….. 16
M2_1~2: Разъемы M.2 (Ключ M)……………………………………………………………….. 17
SATA1~6: Разъемы SATA 6Гб/с…………………………………………………………………. 19
JFP1, JFP2: Разъемы передней панели……………………………………………………. 20
JCOM1: Разъем последовательного порта………………………………………………… 20
CPU_PWR1~2, ATX_PWR1: Разъемы питания……………………………………………. 21
JAUD1: Разъем аудио передней панели……………………………………………………. 22
JUSB5: Разъем USB 3.2 Gen 1 Type-C……………………………………………………….. 22
JUSB3~4: Разъем USB 3.2 Gen 1……………………………………………………………….. 23
JUSB1~2: Разъемы USB 2.0……………………………………………………………………… 24
JTPM1: Разъем модуля ТРМ…………………………………………………………………….. 24
CPU_FAN1, PUMP_FAN1, SYS_FAN1~6: Разъемы вентиляторов………………… 25
JCI1: Разъем датчика открытия корпуса…………………………………………………… 26
JTBT1: Разъем для установки карты расширения Thunderbolt…………………… 27
JRTD3: Разъем Intel RTD3………………………………………………………………………… 27
JBAT1: Джампер очистки данных CMOS (Сброс BIOS)……………………………….. 28
JRGB1: Разъем RGB LED………………………………………………………………………….. 29
JRAINBOW1~2: Разъемы адресных RGB LED…………………………………………….. 30
Встроенные индикаторы………………………………………………………………………… 31
Индикаторы отладки EZ…………………………………………………………………………… 31
LED_SW1: Переключатель для управления индикаторами EZ……………………. 31
Установка ОС, драйверов и утилит………………………………………………………….. 32
Установка Windows® 10……………………………………………………………………………. 32
Установка драйверов………………………………………………………………………………. 32
Установка утилит…………………………………………………………………………………….. 32
Страница: 2
2 Содержание
UEFI BIOS……………………………………………………………………………………………….. 33
Настройка BIOS………………………………………………………………………………………. 34
Вход в настройки BIOS…………………………………………………………………………….. 34
Сброс BIOS……………………………………………………………………………………………… 35
Обновление BIOS…………………………………………………………………………………….. 35
Режим EZ………………………………………………………………………………………………… 37
Режим разгона ……………………………………………………………………………………….. 40
Меню OC…………………………………………………………………………………………………. 41
Страница: 3
3
Безопасное использование продукции
Безопасное использование продукции
∙
∙ Компоненты, входящие в комплект поставки могут быть повреждены
статическим электричеством. Для успешной сборки компьютера, пожалуйста,
следуйте указаниям ниже.
∙
∙ Убедитесь, что все компоненты компьютера подключены должным образом.
Ослабленные соединения компонентов могут привести как к сбоям в работе, так и
полной неработоспособности компьютера.
∙
∙ Чтобы избежать повреждений компонентов платы всегда держите ее за края.
∙
∙ При сборке компьютера рекомендуется пользоваться электростатическим
браслетом. В случае, если это невозможно, перед работой с платой снимите
электростатический заряд со своего тела, прикоснувшись к металлическому
предмету.
∙
∙ В случае, если материнская плата не установлена в корпус, храните ее в
антистатической упаковке или на антистатическом коврике.
∙
∙ Перед включением компьютера убедитесь, что все винты крепления и другие
металлические компоненты на материнской плате и внутри корпуса надежно
зафиксированы.
∙
∙ Не включайте компьютер, если сборка не завершена. Это может привести к
повреждению компонентов, а также травмированию пользователя.
∙
∙ Если вам нужна помощь на любом этапе сборки компьютера, пожалуйста,
обратитесь к сертифицированному компьютерному специалисту.
∙
∙ Всегда выключайте питание и отсоединяйте шнур питания от электрической
розетки перед установкой или удалением любого компонента компьютера.
∙
∙ Сохраните это руководство для справки.
∙
∙ Не допускайте воздействия на материнскую плату высокой влажности.
∙
∙ Перед тем как подключить блок питания компьютера к электрической розетке
убедитесь, что напряжение электросети соответствует напряжению, указанному на
блоке питания.
∙
∙ Располагайте шнур питания так, чтобы на него не могли наступить люди. Не
ставьте на шнур питания никаких предметов.
∙
∙ Необходимо учитывать все предостережения и предупреждения, указанные на
материнской плате.
∙
∙ При возникновении любой из перечисленных ниже ситуаций обратитесь в
сервисный центр для проверки материнской платы:
▪
▪ Попадание жидкости внутрь компьютера.
▪
▪ Материнская плата подверглась воздействию влаги.
▪
▪ Материнская плата не работает должным образом или невозможно наладить
ее работу в соответствии с руководством пользователя.
▪
▪ Материнская плата получила повреждения при падении.
▪
▪ Материнская плата имеет явные признаки повреждения.
∙
∙ Не храните материнскую плату в местах с температурой выше 60 °C (140 °F), так
как это может привести к ее повреждению.
Страница: 4
4 Технические характеристики
Технические характеристики
Процессор
Поддержка процессоров Intel® Core™ 10-ого поколения и
Pentium® Gold / Celeron®для сокета LGA 1200*
* Пожалуйста, обратитесь intel.com для получения информации о
совместимости.
* Встроенная графика не будет выводить изображение на монитор при
использовании процессоров с суффиксом «F».
Чипсет Intel® Z490
Память
∙
∙ 4x слота памяти DDR4 с поддержкой до 128ГБ*
∙
∙ Поддержка 1R 2133/2666/2933 МГц*
▪
▪ 1DPC 1R поддерживает максимальную частоту
4800+ МГц
▪
▪ 1DPC 2R поддерживает максимальную частоту
4266+ МГц
▪
▪ 2DPC 1R поддерживает максимальную частоту
4400+ МГц
▪
▪ 2DPC 2R поддерживает максимальную частоту
4000+ МГц
∙
∙ Двухканальная архитектура памяти
∙
∙ Поддержка non-ECC, небуферизованной памяти
∙
∙ Поддержка Intel® Extreme Memory Profile (XMP)
* Пожалуйста, обратитесь www.msi.com для получения дополнительной
информации о совместимых модулях памяти.
Слоты расширения
∙
∙ 1x слот PCIe 3.0 x16 (для CPU)
∙
∙ 1x слот PCIe 3.0 x16 (для PCH, поддержка режима x4)
∙
∙ 3x слота PCIe x1 (для PCH)
Встроенная
графика
∙
∙ 1x порт HDMI, с поддержкой максимального разрешения
4096×2160 @ 30Гц
∙
∙ 1x порт DisplayPort, с поддержкой максимального
разрешения 4096×2304 @ 60Гц
Поддержка Multi-
GPU
Поддержка технологии 2-Way AMD® CrossFire™
Продолжение на следующей странице
Страница: 5
5
Технические характеристики
Продолжение с предыдущей страницы
Подключение
накопителей
Чипсет Intel® Z490
∙
∙ 6x портов SATA 6Гб/с*
∙
∙ 2x разъема M.2 (Ключ M)
▪
▪ Разъем M2_1 поддерживает PCIe 3.0 x4 и SATA 6Гб/с,
накопители 2242/ 2260/ 2280/ 22110*
▪
▪ Разъем M2_2 поддерживает PCIe 3.0 x4 и SATA 6Гб/с,
накопители 2242/ 2260/ 2280**
▪
▪ Поддержка памяти Intel® Optane™***
▪
▪ Поддержка технологии Intel® Smart Response для
процессоров Intel Core™
* Разъем SATA2 будет недоступен при установке M.2 SATA SSD в разъем
M2_1.
** Разъемы SATA5 и SATA6 будут недоступны при установке M.2 SATA/PCIe
SSD в разъем M2_2.
*** Перед использованием модулей памяти Intel® Optane™ убедитесь, что
драйверы и BIOS были обновлены до последней версии с веб-сайта MSI.
RAID
Чипсет Intel® Z490
∙
∙ Поддержка RAID 0, RAID 1, RAID 5 и RAID 10 для
накопителей SATA
∙
∙ Поддержка RAID 0 и RAID 1 для накопителей M.2 PCIe
LAN
1x 2.5-гигабитный сетевой контроллер Realtek®
RTL8125B-CG
USB
∙
∙ Контроллер Intel® Z490
▪
▪ 2x порта USB 3.2 Gen 2 10Гб/с (1 порт Type-A и 1 порт
Type-C на задней панели)
▪
▪ 7x портов USB 3.2 Gen 1 5Гб/с (2 порта Type-A на
задней панели, 4 порта доступны через внутренние
разъемы USB, 1 внутренний разъем Type-C)
▪
▪ 6x портов USB 2.0 (2 порта Type-A на задней панели,
4 порта доступны через внутренние разъемы USB 2.0)
Аудио
Realtek® ALC1200-VD1 Codec
∙
∙ 7.1-канальный High Definition Audio
∙
∙ Поддержка S/PDIF-out
Продолжение на следующей странице
Страница: 6
6 Технические характеристики
Продолжение с предыдущей страницы
Разъемы задней
панели
∙
∙ 1x комбинированный порт PS/2 клавиатуры/ мыши
∙
∙ 2x порта USB 2.0
∙
∙ 1x порт HDMI
∙
∙ 1x порт DisplayPort
∙
∙ 1x порт USB 3.2 Gen 2 10Гб/с Type-A
∙
∙ 1x порт USB 3.2 Gen 2 10Гб/с Type-C
∙
∙ 1x порт LAN (RJ45)
∙
∙ 2x порта USB 3.2 Gen 1 5Гб/с Type-A
∙
∙ 1x оптический разъем S/PDIF OUT
∙
∙ 5x аудиоразъемов
Разъемы на плате
∙
∙ 1x 24-контактный разъем питания ATX
∙
∙ 1x 8-контактный разъем питания ATX 12В
∙
∙ 1x 4-контактный разъем питания ATX 12В
∙
∙ 6x разъемов SATA 6Гб/с
∙
∙ 1x разъем USB 3.2 Gen 1 5Гб/с Type-C
∙
∙ 2x разъема USB 3.2 Gen 1 5Гб/с (поддержка 4-х
дополнительных портов USB 3.2 Gen1 5Гб/с)
∙
∙ 2x разъема USB 2.0 (поддержка 4-х дополнительных
портов USB 2.0)
∙
∙ 1x 4-контактный разъем вентилятора процессора
∙
∙ 1x 4-контактный разъем вентилятора Water Pump
∙
∙ 6x 4-контактных разъемов вентилятора системы
∙
∙ 1x разъем аудио передней панели
∙
∙ 2x разъема системной панели
∙
∙ 1x разъем датчика открытия корпуса
∙
∙ 1x джампер очистки данных CMOS
∙
∙ 1x 4-контактный разъем RGB LED
∙
∙ 2x 3-контактных разъема RAINBOW LED
∙
∙ 1x разъем последовательного порта
∙
∙ 1x разъем модуля TPM
∙
∙ 1x разъем TBT*
* Карта с интерфейсом Thunderbolt должна поддерживать режим RTD3.
Продолжение на следующей странице
Страница: 7
7
Технические характеристики
Продолжение с предыдущей страницы
Параметры
индикаторов
∙
∙ 1x переключатель управления EZ LED
∙
∙ 4x индикатора отладки EZ
Контроллер ввода-
вывода
NUVOTON NCT6687
Аппаратный
мониторинг
∙
∙ Определение температуры процессора/системы
∙
∙ Определение скорости вентиляторов процессора/системы
∙
∙ Управление скоростью вентиляторов процессора/системы
Форм-фактор
∙
∙ ATX Форм-фактор
∙
∙ 12 x 9.6 дюйма (30.5 x 24.4 см)
Параметры BIOS
∙
∙ 1x 256 Мб флэш
∙
∙ UEFI AMI BIOS
∙
∙ ACPI 6.2, SM BIOS 3.2
∙
∙ Мультиязычный интерфейс
Программное
обеспечение
∙
∙ Драйверы
∙
∙ DRAGON CENTER
∙
∙ Intel Extreme Tuning Utility
∙
∙ MSI App Player (BlueStacks)
∙
∙ Open Broadcaster Software (OBS)
∙
∙ CPU-Z MSI GAMING
∙
∙ Google Chrome™, Google Toolbar, Google Drive
∙
∙ Norton™ Internet Security Solution
Функции Dragon
Center
∙
∙ Gaming Mode
∙
∙ Gaming Hotkey
∙
∙ LAN Manager
∙
∙ Mystic Light
∙
∙ User Scenario
∙
∙ Monitor(Hardware
Monitor)
∙
∙ True Color
∙
∙ Live Update
∙
∙ DPC Latency tuner
∙
∙ Speed Up
∙
∙ Smart Tool
∙
∙ Super Charger
Для подробностей обратитесь http://
download.msi.com/manual/mb/
DRAGONCENTER2.pdf
Продолжение на следующей странице
Страница: 8
8 Технические характеристики
Продолжение с предыдущей страницы
Эксклюзивные
функции
∙
∙ Аудио
▪
▪ Audio Boost
∙
∙ Сеть
▪
▪ LAN 2.5Гб/с
▪
▪ LAN Manager
∙
∙ Охлаждение
▪
▪ Extended Heatsink Design
▪
▪ M.2 Shield Frozr
▪
▪ Pump Fan
▪
▪ Smart Fan Control
∙
∙ Индикатор
▪
▪ Mystic Light
▪
▪ Mystic Light Extension(RGB)
▪
▪ Mystic Light Extension (RAINBOW)
▪
▪ Mystic Light Sync
▪
▪ Переключатель для управления индикаторами EZ
▪
▪ EZ DEBUG LED
∙
∙ Производительность
▪
▪ Multi GPU-CrossFire Technology
▪
▪ DDR4 Boost
▪
▪ Core Boost
▪
▪ Game Boost
▪
▪ USB 3.2 Gen 2 10G
▪
▪ USB с интерфейсом Type A+C
▪
▪ USB Type-C на задней панели
▪
▪ Dual CPU Power
∙
∙ Защита
▪
▪ PCI-E Steel Armor
▪
▪ PCI-E Steel Slot
▪
▪ Предустановленная заглушка материнской платы на
заднюю панель
∙
∙ Опыт использования
▪
▪ DRAGON CENTER
▪
▪ Click BIOS 5
Страница: 9
9
Комплект поставки
Комплект поставки
Проверьте комплект поставки материнской платы. В него должны входить
следующие элементы:
Материнская плата MPG Z490 GAMING PLUS
Документы
Руководство пользователя 1
Уведомление о стойках для крепления
материнской платы
1
Руководство по быстрой установке 1
Диск с утилитами Диск с драйверами 1
Кабели Кабели SATA 6Гб/с (2 шт./уп.) 1
Аксессуары
Наклейка с логотипом 1
Регистрационная карточка продукта 1
Винты для М.2 (3 шт./уп.) 1
⚠
⚠Внимание!
Если какой-либо элемент из комплекта поставки поврежден или отсутствует,
пожалуйста, свяжитесь с продавцом.
Страница: 10
10 Задняя панель портов ввода/ вывода
Задняя панель портов ввода/ вывода
Комбинированный порт PS/2
LAN 2.5Гб/с
USB 2.0 Type-A DisplayPort
Порты Аудио
Оптический
S/PDIF-Out
USB 3.2 Gen 2
10Гб/с Type A
USB 3.2 Gen 1
5Гб/с Type A
USB 3.2 Gen 2
10Гб/с Type C
Подключение/ Работа
индикатора
Состояние Описание
Выкл. Не подключен
Желтый Подключен
Мигает Передача данных
Скорость передачи данных
Состояние Описание
Выкл. 10 Мбит/с подключение
Зеленый
100 Мбит/с / 1 Гбит/с
подключение
Оранжевый 2.5 Гбит/с подключение
Таблица состояний индикатора порта LAN
Конфигурация портов Аудио
Порты Аудио
Канал
2 4 6 8
Выход центральной
колонки/ сабвуфера
● ●
Тыловые колонки ● ● ●
Линейный вход/ Выход
боковых колонок
●
Линейный выход/ Выход
фронтальных колонок
● ● ● ●
Микрофонный вход
(●: подключен, Пусто: не подключен)
Страница: 11
11
Задняя панель портов ввода/ вывода
Realtek Audio Console
После установки Realtek Audio Console вы можете использовать его для
изменения параметров звука, чтобы улучшить качество звука.
∙
∙ Выбор устройства – позволяет выбрать источник аудио выхода и изменить
соответствующие параметры. Отмеченное устройство будет использоваться по
умолчанию.
∙
∙ Дополнительные эффекты – это список опций по настройке звуковых эффектов
для входного и выходного сигнала аудио устройства.
∙
∙ Мастер-громкость – регулирует громкость или баланс правой и левой колонок,
подключенных к передней или задней панели.
∙
∙ Состояние разъемов – отображает все устройства воспроизведения и записи,
подключенные к компьютеру.
∙
∙ Настройки подключений – настраивают параметры подключения.
Автоматическое всплывающее диалоговое окно
При подключении устройства к разъему аудио появится диалоговое окно с
просьбой подтвердить подключенное устройство.
Каждый разъем соответствует его настройкам по умолчанию, как показано на
следующей странице.
⚠
⚠Внимание!
Изображения приведены исключительно в справочных целях и могут отличаться
от фактических.
Состояние разъемов
Настройки подключений
Выбор
устройства
Мастер-
громкость
Дополнительные эффекты
Страница: 12
12 Задняя панель портов ввода/ вывода
Подключение наушников и микрофона
Подключение внешнего стерео усилителя (колонок)
Подключение звуковой системы 7.1
AUDIO INPUT
AUDIO INPUT
Rear Front
Side Center/
Subwoofer
Страница: 13
13
Компоненты материнской платы
Компоненты материнской платы
DIMMA1
CPU_FAN1
DIMMA2
DIMMB1
DIMMB2
JRAINBOW1
PUMP_FAN1
SYS_FAN6
SYS_FAN5
SYS_FAN1
SYS_FAN4
JRTD3
JFP1
JTBT1
SATA6
SATA5
JTPM1
JUSB1
JT1
JUSB2
JFP2
JCOM1
LED_SW1
JRAINBOW2
ATX_PWR1
JUSB4
JUSB5
JUSB3
Процессорный
сокет
CPU_PWR1
CPU_PWR2
SATA▼1▲2
SATA▼3▲4
SYS_FAN3
SYS_FAN2
JRGB1
JAUD1
PCI_E5
PCI_E3
PCI_E4
M2_2
M2_1
JCI1
JBAT
PCI_E2
PCI_E1
Страница: 14
14 Компоненты материнской платы
⚠
⚠Внимание!
∙
∙ Перед установкой или заменой процессора, необходимо отключить кабель
питания.
∙
∙ Пожалуйста, сохраните защитную крышку процессорного сокета после установки
процессора. Любые возможные гарантийные случаи, связанные с работой
материнской платы, MSI® будет рассматривать только, при наличии защитной
крышки на процессорном сокете.
∙
∙ При установке процессора обязательно установите процессорный кулер. Кулер,
представляющий собой систему охлаждения процессора, предотвращает перегрев
и обеспечивает стабильную работу системы.
∙
∙ Перед включением системы проверьте герметичность соединения между
процессором и радиатором.
∙
∙ Перегрев может привести к серьезному повреждению процессора и материнской
платы. Всегда проверяйте работоспособность вентилятора для защиты процессора
от перегрева. При установке кулера нанесите ровный слой термопасты (или
термоленту) на крышку установленного процессора для улучшения теплопередачи.
∙
∙ Если процессор не установлен, всегда защищайте контакты процессорного
сокета пластиковой крышкой.
∙
∙ Если вы приобрели отдельно процессор и процессорный кулер, подробное
описание установки см. в документации в данному кулеру.
∙
∙ Данная системная плата разработана с учетом возможности ее «разгона». Перед
выполнением разгона системы убедитесь в том, что все компоненты системы
смогут его выдержать. Производитель не рекомендует использовать параметры,
выходящие за пределы технических характеристик устройств. Гарантия
MSI® не распространяется на повреждения и другие возможные последствия
ненадлежащей эксплуатации оборудования.
Процессорный сокет
Процессор LGA 1200
На поверхности процессора LGA
1200 имеется две выемки и один
золотой треугольник для правильной
установки процессора относительно
процессорного сокета материнской
платы. Золотой треугольник указывает
на контакт 1.
50.77 мм
Расстояние от центра
процессора до ближайшего
слота DIMM.
Страница: 15
15
Компоненты материнской платы
Слоты DIMM
DIMMA1 DIMMB1
Канал A Канал B
DIMMA2 DIMMB2
Рекомендации по установке модулей памяти
⚠
⚠Внимание!
∙
∙ Всегда устанавливайте модуль памяти сначала в слот DIMMA2.
∙
∙ Для более стабильной работы системы в двухканальном режимах, модули
памяти должны быть одинакового типа , количества и емкости.
∙
∙ Некоторые модули памяти при разгоне могут работать на частотах ниже
заявленной производителем, поскольку выставляемая для памяти частота зависит
от информации, записанной в SPD (Serial Presence Detect). Зайдите в BIOS и
выберите опцию DRAM Frequency, чтобы установить заявленную или более
высокую частоту.
∙
∙ При установке памяти во все слоты, а также при ее разгоне, рекомендуется
использовать более эффективную систему охлаждения памяти.
∙
∙ Совместимость и стабильность работы установленных модулей памяти при
разгоне зависит от установленного процессора и других устройств.
∙
∙ Дополнительную информацию о совместимых модулях памяти можно найти на
веб-сайте www.msi.com.
DIMMB2 DIMMB2
DIMMB1
DIMMA2 DIMMA2 DIMMA2
DIMMA1
Страница: 16
16 Компоненты материнской платы
PCI_E1~5: Слоты расширения PCIe
⚠
⚠Внимание!
∙
∙ При установке массивной видеокарты, необходимо использовать такой
инструмент, как MSI Gaming Series Graphics Card Bolster для поддержки веса
графической карты и во избежание деформации слота.
∙
∙ Для установки одной карты расширения PCIe x16 с оптимальной
производительностью рекомендуется использовать слот PCI_E1.
∙
∙ Перед установкой или извлечением плат расширения убедитесь, что кабель
питания отключен от электрической сети. Прочтите документацию на карту
расширения и выполните необходимые дополнительные аппаратные или
программные изменения для данной карты.
PCI_E1: PCIe 3.0 x16 (CPU)
PCI_E3: PCIe 3.0 x4 (PCH)
PCI_E2: PCIe 3.0 x1 (PCH)
PCI_E5: PCIe 3.0 x1 (PCH)
PCI_E4: PCIe 3.0 x1 (PCH)
Страница: 17
17
Компоненты материнской платы
M2_1~2: Разъемы M.2 (Ключ M)
M2_1
M2_2
⚠
⚠Внимание!
∙
∙ Технология Intel® RST только поддерживает PCIe M.2 SSD с UEFI ROM.
∙
∙ Каждый разъем M.2 поддерживает память Intel® Optane™.
⚽
⚽Видео Инструкция
Смотрите видео, чтобы узнать как
использовать модуль M.2.
1
1
2
Установка модуля M.2
1. Удалите винты для радиатора M.2 SHIELD FROZR. (Для установки модуля M.2 в
разъем M2_2, пропустите этот шаг.)
2. Удалите M.2 SHIELD FROZR и снять защитную пленку с термоинтерфейса.
Страница: 18
18 Компоненты материнской платы
30º
30º
5
4
3
Винт 8.5H
Стойка
3. При необходимости переместите стойки в соответствии с длиной M.2 SSD.
4. Вставьте M.2 SSD в разъем М.2 под углом 30 градусов.
5. Закрепите M.2 SSD с помощью прилагаемого винта 8.5H для M.2.
6. Установите на место радиатор M.2 SHIELD FROZR и закрепите его.
6
6
Страница: 19
19
Компоненты материнской платы
SATA1~6: Разъемы SATA 6Гб/с
Эти разъемы представляют собой интерфейсные порты SATA 6Гб/с. К каждому
порту можно подключить одно устройство SATA.
⚠
⚠Внимание!
∙
∙ Избегайте перегибов кабеля SATA под прямым углом. В противном случае,
возможна потеря данных при передаче.
∙
∙ Кабели SATA оснащены одинаковыми коннекторами с обеих сторон. Однако,
для экономии занимаемого пространства к материнской плате рекомендуется
подключать плоский разъем.
∙
∙ Разъем SATA2 будет недоступен при установке M.2 SATA SSD в разъем M2_1.
∙
∙ Разъемы SATA5 и SATA6 будут недоступны при установке M.2 SSD в разъем M2_2.
Таблица комбинации для слотов M.2 и SATA
Слот Доступные разъемы SATA
M2_1 PCIe SATA PCIe SATA PCIe SATA
M2_2 PCIe PCIe SATA SATA ─ ─
SATA1 ✓ ✓ ✓ ✓ ✓ ✓
SATA2 ✓ ─ ✓ ─ ✓ ─
SATA3 ✓ ✓ ✓ ✓ ✓ ✓
SATA4 ✓ ✓ ✓ ✓ ✓ ✓
SATA5 ─ ─ ─ ─ ✓ ✓
SATA6 ─ ─ ─ ─ ✓ ✓
(SATA: M.2 SATA SSD, PCIe: M.2 PCIe SSD, ✓: доступно, ─: недоступно)
SATA1
SATA3
SATA2
SATA4
SATA5
SATA6
Страница: 20
20 Компоненты материнской платы
JFP1, JFP2: Разъемы передней панели
Эти разъемы служат для подключения кнопок и светодиодных индикаторов,
расположенных на передней панели.
1
2 10
9
+
+
+
—
—
—
—
+
Power LED
HDD LED Reset Switch
Reserved
Power Switch
JFP1
1 HDD LED + 2 Power LED +
3 HDD LED — 4 Power LED —
5 Reset Switch 6 Power Switch
7 Reset Switch 8 Power Switch
9 Reserved 10 No Pin
1
JFP2
+
+
—
—
Speaker
Buzzer
1 Speaker — 2 Buzzer +
3 Buzzer — 4 Speaker +
1
2 10
9
1 DCD 2 SIN
3 SOUT 4 DTR
5 Ground 6 DSR
7 RTS 8 CTS
9 RI 10 No Pin
JCOM1: Разъем последовательного порта
Данный разъем позволяет подключить последовательный порт, размещенный на
внешнем бракете.
Страница: 21
21
Компоненты материнской платы
24
13
1
12
ATX_PWR1
1 +3.3V 13 +3.3V
2 +3.3V 14 -12V
3 Ground 15 Ground
4 +5V 16 PS-ON#
5 Ground 17 Ground
6 +5V 18 Ground
7 Ground 19 Ground
8 PWR OK 20 Res
9 5VSB 21 +5V
10 +12V 22 +5V
11 +12V 23 +5V
12 +3.3V 24 Ground
5
4 1
8
CPU_PWR1
1 Ground 5 +12V
2 Ground 6 +12V
3 Ground 7 +12V
4 Ground 8 +12V
⚠
⚠Внимание!
Для обеспечения стабильной работы системной платы проверьте надежность
подключения всех кабелей питания к блоку питания АТХ.
CPU_PWR1~2, ATX_PWR1: Разъемы питания
Данные разъемы предназначены для подключения блока питания ATX.
3
2 1
4
CPU_PWR2
1 Ground 3 +12V
2 Ground 4 +12V
Страница: 22
22 Компоненты материнской платы
JAUD1: Разъем аудио передней панели
Данный разъем предназначен для подключения аудиоразъемов передней панели.
1
2 10
9
1 MIC L 2 Ground
3 MIC R 4 NC
5 Head Phone R 6 MIC Detection
7 SENSE_SEND 8 No Pin
9 Head Phone L 10 Head Phone Detection
JUSB5: Разъем USB 3.2 Gen 1 Type-C
Данный разъем предназначен для подключения портов 3.2 Gen 1 Type-C
на передней панели. Данный коннектор имеет защиту от неправильного
подключения. При подключении кабеля убедитесь, что коннектор сориентирован
правильно относительно разъема.
JUSB5
Кабель USB
Type-C
Порт USB Type-C на
передней панели
Страница: 23
23
Компоненты материнской платы
JUSB3~4: Разъем USB 3.2 Gen 1
Данный разъем предназначен для подключения портов USB 3.2 Gen 1 5Гб/с на
передней панели.
⚠
⚠Внимание!
Помните, что во избежание повреждений, необходимо правильно подключать
контакты питания и земли.
1
10 11
20
1 Power 11 USB2.0+
2 USB3_RX_DN 12 USB2.0-
3 USB3_RX_DP 13 Ground
4 Ground 14 USB3_TX_C_DP
5 USB3_TX_C_DN 15 USB3_TX_C_DN
6 USB3_TX_C_DP 16 Ground
7 Ground 17 USB3_RX_DP
8 USB2.0- 18 USB3_RX_DN
9 USB2.0+ 19 Power
10 Ground 20 No Pin
Страница: 24
24 Компоненты материнской платы
JUSB1~2: Разъемы USB 2.0
Данные разъемы предназначены для подключения портов USB 2.0 на передней
панели.
1
2 10
9
1 VCC 2 VCC
3 USB0- 4 USB1-
5 USB0+ 6 USB1+
7 Ground 8 Ground
9 No Pin 10 NC
⚠
⚠Внимание!
∙
∙ Помните, что во избежание повреждений, необходимо правильно подключать
контакты VCC и земли.
∙
∙ Для того, чтобы зарядить ваш iPad, iPhone и iPod через порты USB, пожалуйста,
установите утилиту MSI® DRAGON CENTER.
1
2 12
11
1 SPI Power 2 SPI Chip Select
3 Master In Slave Out (SPI Data) 4 Master In Slave In (SPI Data)
5 Reserved 6 SPI Clock
7 Ground 8 SPI Reset
9 Reserved 10 No Pin
11 Reserved 12 Interrupt Request
JTPM1: Разъем модуля ТРМ
Данный разъем используется для подключения модуля ТРМ (Trusted Platform
Module). Дополнительные сведения см. в описании модуля ТРМ.
Страница: 25
25
Компоненты материнской платы
CPU_FAN1, PUMP_FAN1, SYS_FAN1~6: Разъемы вентиляторов
Разъемы вентиляторов можно разделить на два типа: с PWM (PulseWidth
Modulation) управлением и управлением постоянным током. Разъемы
вентиляторов с PWM управлением имеют контакт с постоянным напряжением
12В, а также контакт с сигналом управления скоростью вращения. Управление
скоростью вращения вентиляторов с управлением постоянным током,
осуществляется через соответствующие разъемы путем изменения величины
напряжения. Для настройки режима работы вентилятора вручную (PWM или DC),
следуйте указаниям ниже.
Разъем с управлением постоянным током
по умолчанию
Разъем с PWM
управлением по
умолчанию
Разъем с автоматическим
управлением по
умолчанию
1
SYS_FAN1~3
1
SYS_FAN4~6
1
CPU_FAN1
1
PUMP_FAN1
Переключение режимов работы и скорости вращения вентилятора
В меню BIOS > HARDWARE MONITOR вы можете выбрать режим работы
вентилятора: PWM или DC, а также настроить его скорость вращения.
Выберите режим PWM или DC
⚠
⚠Внимание!
Убедитесь, что вентиляторы работают правильно после выбора режима PWM/ DC.
Вы можете регулировать скорость вращения вентилятора в
зависимости от температуры процессора путем изменения
положения градиентных точек.
Назначение контактов разъема для режима PWM
1 Ground 2 +12V
3 Sense 4 Speed Control Signal
Назначение контактов разъема для режима DC
1 Ground 2 Voltage Control
3 Sense 4 NC
Назначение контактов разъема для подключения вентилятора
Страница: 26
26 Компоненты материнской платы
JCI1: Разъем датчика открытия корпуса
К этому разъему подключается кабель от датчика открытия корпуса.
Нормально
(По умолчанию)
Разрешить запись по
событию открытия
корпуса
Использование датчика открытия корпуса
1. Подключите датчик открытия корпуса к разъему JCI1.
2. Закройте крышку корпуса.
3. Войдите в BIOS > SETTINGS > Security > Chassis Intrusion Configuration.
4. Установите Chassis Intrusion в Enabled.
5. Нажмите клавишу F10, чтобы сохранить настройки и выйти, а затем нажмите
клавишу Enter, чтобы выбрать Yes.
6. При открытии корпуса на экране будет появляться предупреждающее
сообщение каждый раз при включении компьютера.
Сброс сообщения об открытии корпуса
1. Войдите в BIOS > SETTINGS > Security > Chassis Intrusion Configuration.
2. Выберите Chassis Intrusion, Reset.
3. Нажмите клавишу F10, чтобы сохранить изменения и выйти, а затем нажмите
клавишу Enter, чтобы выбрать Yes.
Страница: 27
27
Компоненты материнской платы
JTBT1: Разъем для установки карты расширения Thunderbolt
Данный разъем предназначен для подключения карты расширения с интерфейсом
Thunderbolt.
JRTD3: Разъем Intel RTD3
Данный разъем предназначен для подключения к разъему RTD3 на карте
расширения с интерфейсом Thunderbolt, которая поддерживает режим RTD3.
1
1 FORCE_PWR 2 SCI_EVENT
3 SLP_S3# 4 SLP_S5#
5 GND
1
1 WAKE 2 PWR EN
3 GND
Страница: 28
28 Компоненты материнской платы
JBAT1: Джампер очистки данных CMOS (Сброс BIOS)
На плате установлена CMOS память с питанием от батарейки для хранения данных
о конфигурации системы. Для сброса конфигурации системы (очистки данных
CMOS памяти), воспользуйтесь этим джампером.
Сохранение
данных
(По умолчанию)
Очистка
данных/ Сброс
BIOS
Сброс настроек BIOS до значений по умолчанию
1. Выключите компьютер и отключите шнур питания.
2. Используйте джампер, чтобы замкнуть соответствующие контакты JBAT1 в
течение 5-10 секунд.
3. Снимите джампер с контактов JBAT1.
4. Подключите шнур питания и включите компьютер.
Страница: 29
29
Компоненты материнской платы
⚠
⚠Внимание!
∙
∙ Разъем JRGB поддерживает подключение 5050 RGB непрерывных светодиодных
лент (12В/G/R/B) длиной до 2 метров с максимальной мощностью 3А (12В).
∙
∙ Перед установкой или заменой светодиодных лент RGB, необходимо полностью
обесточить систему и отключить кабель питания.
∙
∙ Используйте утилиту MSI для управления удлинительными светодиодными
лентами.
JRGB1: Разъем RGB LED
Разъем JRGB предназначен для подключения 5050 RGB светодиодных лент 12В.
1
G
R
B
Разъем
JRGB
Удлинительный
кабель 5050 RGB светодиодные ленты 12В
1
1 +12V 2 G
3 R 4 B
Подключение RGB светодиодных лент
1
1
G
R
B
Разъем JRGB
Разъем вентилятора системы
Подключение вентиляторов с RGB светодиодной подсветкой
Вентилятор с RGB
светодиодной
подсветкой
Страница: 30
30 Компоненты материнской платы
1
1
1
D
+5V
⚠
⚠ВНИМАНИЕ!
Не подключайте несовместимые с материнской платой светодиодные ленты.
Разъем JRGB и разъем JRAINBOW имеют разное напряжение, и подключение
светодиодных лент 5В к разъему JRGB приведет к их повреждению.
⚠
⚠Внимание!
∙
∙ Разъем JRAINBOW поддерживает подключение RGB светодиодных лент
WS2812B с индивидуальной адресацией (5В/Data/Ground) с максимальной
мощностью 3А (5В), и максимальное количество светодиодов составляет 75. Когда
яркость подсветки установлена на 20%, к данному разъему можно подключить до
200 светодиодов.
∙
∙ Перед установкой или заменой светодиодных лент RGB, необходимо полностью
обесточить систему и отключить кабель питания.
∙
∙ Используйте утилиту MSI для управления удлинительными светодиодными лентами.
JRAINBOW1~2: Разъемы адресных RGB LED
Разъемы JRGB предназначены для подключения RGB светодиодных лент WS2812B
(5В) с индивидуальной адресацией.
Разъем
JRAINBOW
Разъем JRAINBOW
Разъем вентилятора системы
Удлинительный кабель для
подключения RAINBOW RGB LED
RGB светодиодные ленты WS2812B
(5В) с индивидуальной адресацией
1
JRAINBOW1~2
1 +5V 2 Data
3 No Pin 4 Ground
Подключение адресных RGB светодиодных лент
Подключение вентиляторов с адресной RGB светодиодной подсветкой
Вентилятор с адресной
RGB светодиодной
подсветкой
Страница: 31
31
Встроенные индикаторы
Индикаторы отладки EZ
Данные светодиоды показывают состояния отладки материнской платы.
CPU — процессор не обнаружен или поврежден.
DRAM — память DRAM не обнаружена или повреждена.
VGA — видеокарта не обнаружена или повреждена.
BOOT — устройство загрузки не обнаружено или
повреждено.
Встроенные индикаторы
LED_SW1: Переключатель для управления индикаторами EZ
Этот переключатель используется для включения/ выключения всех индикаторов
на материнской плате.
LED_SW1
LED_OFF LED_ON
(По умолчанию)
Страница: 32
32 Установка ОС, драйверов и утилит
Установка ОС, драйверов и утилит
Скачайте и обновите последние утилиты и драйверы с сайта: www.msi.com
Установка Windows® 10
1. Включите компьютер.
2. Вставьте диск Windows® 10 в привод для оптических дисков или вставьте в
разъем USB компьютера USB флэш-диск, содержащий установочный файл
Windows® 10.
3. Нажмите кнопку Restart на корпусе компьютера.
4. Нажмите клавишу F11 во время POST (Power-On Self Test) компьютера, чтобы
войти в меню загрузки.
5. Выберите оптический привод / USB флэш-диск в меню загрузки.
6. Нажмите любую клавишу, когда на экране показывает сообщение Press any
key to boot from CD or DVD…
7. Следуйте инструкциям на экране, чтобы установить Windows® 10.
Установка драйверов
1. Загрузите компьютер в Windows® 10.
2. Вставьте USB флэш-диск с драйверами MSI® USB Drive в привод для
оптических дисков.
3. Нажмите всплывающее окно Select to choose what happens with this disc и
выберите Run DVDSetup.exe, чтобы открыть окно установщика. Если функция
автозапуска в Панели управления Windows выключена, вы также можете
вручную запустить файл DVDSetup.exe из корневой папки USB флэш-диска с
драйверами MSI USB Drive.
4. Окно установщика найдет и перечислит все необходимые драйверы во вкладке
Drivers/Software.
5. Нажмите кнопку Install в правом нижнем углу окна установщика.
6. Начнется установка драйверов. После ее завершения будет предложено
перезапустить систему.
7. Нажмите кнопку OK для завершения.
8. Перезапустите компьютер.
Установка утилит
Перед установкой утилиты необходимо выполнить установку драйверов.
1. Откройте окно установщика, как описано выше.
2. Нажмите вкладку Utilities.
3. Выберите необходимые для установки утилиты.
4. Нажмите кнопку Install в правом нижнем углу окна установщика.
5. Начнется установка программного обеспечения. После ее завершения будет
предложено перезапустить систему.
6. Нажмите кнопку OK для завершения.
7. Перезапустите компьютер.
Страница: 33
33
UEFI BIOS
UEFI BIOS
MSI UEFI BIOS совместим с архитектурой UEFI (Unified Extensible Firmware
Interface). Прошивка UEFI BIOS имеет множество новых функций и преимуществ,
которые не поддерживаются традиционным BIOS. Она будет полностью
поддерживать ПК и устройства нового поколения, которые соответствуют
архитектуре прошивки UEFI.
⚠
⚠Внимание!
Термин BIOS в этом руководстве пользователя относится к UEFI BIOS, если не
указано иное.
Преимущества UEFI
∙
∙ Быстрая загрузка — Можно загружать операционную систему напрямую из UEFI
без самопроверки BIOS. Не требуется переключение в режим CSM во время
процедуры POST.
∙
∙ Поддерживает разделы жесткого диска объемом более 2 ТБ.
∙
∙ Поддерживает более 4 основных разделов с таблицей разделов GUID (GPT).
∙
∙ Поддерживает неограниченное количество разделов.
∙
∙ Поддерживает полный функционал новых устройств — Новые устройства могут не
поддерживать обратную совместимость.
∙
∙ Поддерживает запуск ОС в безопасном режиме — UEFI может проверить
работоспособность операционной системы, чтобы убедиться, что вредоносные
программы не влияют на процесс загрузки.
В следующих случаях система несовместима с архитектурой UEFI
∙
∙ 32-битная ОС Windows — Эта материнская плата поддерживает только 64-битную
операционную систему Windows 10.
∙
∙ Видеокарта устаревшего поколения — Система определяет модель
установленной видеокарты и отображает предупреждающее сообщение «There is
no GOP (Graphics Output protocol) support detected in this graphics card».
⚠
⚠Внимание!
Для нормальной работы системы рекомендуется заменить установленную
видеокарту на видеокарту, совместимую с GOP/UEFI, или использовать процессор
со встроенной графикой.
Как проверить режим BIOS?
Зайдите в BIOS и выберите режим BIOS в верхней части экрана.
Температура процессора:
Температура материнской
платы:
VCore:
Напряжение DDR:
Режим BIOS: UEFI
Режим загрузки UEFI
Страница: 34
34 UEFI BIOS
Настройка BIOS
Настройки по умолчанию обеспечивают оптимальную производительность и
стабильность системы при нормальных условиях. Если вы недостаточно хорошо
знакомы с BIOS, всегда устанавливайте настройки по умолчанию. Это позволит
избежать возможных повреждений системы, а также проблем с загрузкой.
⚠
⚠Внимание!
∙
∙ С целью улучшения производительности, меню BIOS постоянно обновляется.
В связи с этим данное описание может немного отличаться от последней версии
BIOS и может использоваться в качестве справки. Для описания какого-либо
пункта меню настроек BIOS, вы можете обратиться к информационной панели
HELP.
∙
∙ Изображения в этой главе приведены исключительно в справочных целях и
могут отличаться от фактических.
∙
∙ Пункты BIOS будут меняться в зависимости от процессора.
Вход в настройки BIOS
Нажмите клавишу Delete, когда появляется сообщение на экране Press DEL key to
enter Setup Menu, F11 to enter Boot Menu во время загрузки.
Функциональные клавиши
F1: Общая справка
F2: Добавить / Удалить избранный предмет
F3: Вход в меню Избранное
F4: Вход в меню технических параметров процессора
F5: Вход в меню Memory-Z
F6: Загрузить оптимизированные настройки по умолчанию
F7: Переключить между расширенном режимом и режимом EZ
F8: Загрузить профиль разгона
F9: Сохранить профиль разгона
F10: Сохранить изменения и перезагрузить*
F12: Сделать скриншот и сохранить его на USB флэш-диск (только FAT / FAT32
формат).
Ctrl+F: Вход в страницу поиска
* При нажатии клавиши F10 появится информационное окно. Выберите Yes или
No, чтобы подтвердить выбор.
Страница: 35
35
UEFI BIOS
Сброс BIOS
В некоторых ситуациях необходимо выполнить восстановление настроек BIOS до
значений по умолчанию. Существует несколько способов сброса настроек:
∙
∙ Войдите в BIOS и нажмите клавишу F6 для загрузки оптимизированных
значений по умолчанию.
∙
∙ Замкните джампер очистки данных CMOS на материнской плате.
⚠
⚠Внимание!
Убедитесь, что компьютер выключен перед очисткой данных CMOS. Для получения
дополнительной информации о сбросе настроек BIOS, обратитесь к разделу
джампер очистки данных CMOS.
Обновление BIOS
Обновление BIOS при помощи M-FLASH
Подготовительные операции:
Пожалуйста, скачайте последнюю версию файла BIOS с сайта MSI, который
соответствует вашей модели материнской платы. Сохраните файл BIOS на флэш-
диске USB.
Обновление BIOS:
1. Вставьте флэш-диск USB, содержащий файл обновления в порт USB на
компьютере.
2. Для входа в режим обновления следуйте указаниям ниже.
▪
▪ Перезагрузите системы и нажмите клавиши Ctrl+F5 во время процедуры
POST, потом нажмите на кнопку Yes для перезагрузки системы.
Нажмите клавиши <Ctrl + F5>, чтобы активировать M-Flash
для обновления BIOS.
▪
▪ Перезагрузите системы и нажмите клавишу Del во время процедуры POST
для входа в настройки BIOS. Выберите вкладку M-FLASH и нажмите на кнопку
Yes для перезагрузки системы.
3. Выберите файл BIOS для выполнения процесса обновления BIOS.
4. При появлении окна с предложением нажмите на кнопку Yes для обновления
BIOS.
5. После завершения процесса обновления, система перезагрузится
автоматически.
Страница: 36
36 UEFI BIOS
Обновление BIOS при помощи MSI DRAGON CENTER
Перед обновлением:
Убедитесь, что драйвер локальной сети установлен и есть подключение к сети
Интернет.
Обновление BIOS:
1. Установите и запустите MSI DRAGON CENTER, и затем перейдите на страницу
Support.
2. Выберите Live Update и нажмите кнопку Advance.
3. Нажмите кнопку Scan для поиска последней версии файла BIOS.
4. Выберите файл BIOS и нажмите на значок Download, чтобы загрузить и
установить последнюю версию файла BIOS.
5. Нажмите кнопку Next и выберите In Windows mode. И затем нажмите кнопку
Next и Start для запуска обновления BIOS.
6. По завершению процесса обновления, система перезагрузится автоматически.
Страница: 37
37
UEFI BIOS
Режим EZ
Режим EZ предоставляет основную информацию о системе и позволяет выполнить
основные операции по настройке. Для настройки расширенных функций BIOS,
пожалуйста, войдите в Расширенный режим, путем нажатия Переключатель
режимов установки или при помощи функциональной клавиши F7.
Профиль XMP
Информация
о компонентах
Информация
о системе
Приоритет
загрузочных
устройств
Функциональные
клавиши
Язык
GAME BOOST
Поиск
Скриншот
Переключатель
режимов установки
M-Flash
Аппаратный
мониторинг
Избранное
∙
∙ GAME BOOST – щелкните для переключения GAME BOOST для разгона. Эта
функция доступна, только если материнская плата и процессор поддерживают эту
функцию.
⚠
⚠Внимание!
Для сохранения оптимальной производительность и стабильности системы после
активации функцииGAME BOOST, пожалуйста, не делайте никаких изменений в
меню OC и не загружайте настройки по умолчанию.
∙
∙ Профиль XMP — позволяет выбрать профиль XMP для разгона оперативной
памяти. Эта функция доступна, только если система, память и процессор
поддерживают эту функцию.
∙
∙ Переключатель режимов установки – нажмите эту вкладку или клавишу F7,
чтобы переключиться между режимами EZ и разгона.
∙
∙ Скриншот – нажмите на эту вкладку или клавишу F12, чтобы сделать скриншот и
сохранить его на флэш-диск USB (только FAT/ FAT32).
∙
∙ Поиск – кликните по данной вкладке или нажмите клавиши Ctrl + F для перехода
на страницу поиска. Это позволяет выполнить поиск по имени параметра BIOS.
Наведите указатель мыши на пустое место и щелкните правой кнопкой мыши, для
выхода со страницы поиска.
⚠
⚠Внимание!
На странице поиска доступны только функциональные клавиши F6, F10 и F12.
Страница: 38
38 UEFI BIOS
∙
∙ Язык – позволяет выбрать язык интерфейса для настройки BIOS.
∙
∙ Информация о системе – показывает частоту процессора/ памяти, температуру
процессора/ материнской платы, информацию о материнской плате/процессоре,
размер памяти, напряжение на процессоре/ памяти, версию BIOS и дату создания.
∙
∙ Приоритет загрузочных устройств – вы можете переместить иконку устройства
для изменения приоритета загрузки. Приоритет загрузки устанавливается слева
направо, от высокого к низкому.
∙
∙ Информация о компонентах – нажмите на кнопку CPU, Memory, Storage, Fan
Info и Help для отображения соответствующей информации.
∙
∙ Функциональные клавиши – включают или выключают различные функции,
при нажатии на соответствующую кнопку. Когда эта функция включена, на кнопке
отображается «ON».
⚠
⚠Внимание!
Функциональные клавиши будут меняться в зависимости от приобретенной
материнской платы.
∙
∙ M-Flash – нажмите на эту кнопку для входа в меню M-Flash. Пункт позволяет
выбрать способ обновления BIOS при помощи USB флеш накопителя.
∙
∙ Аппаратный мониторинг – нажмите на эту кнопку для входа в меню аппаратного
мониторинга. Пункт позволяет вручную регулировать скорость вращения
вентиляторов в процентах.
∙
∙ Избранное – нажмите на эту кнопку или на клавишу F3 для отображения меню
Избранное. Позволяет создать 5 личных меню BIOS, где вы можете сохранить и
получить доступ к вашим любимым и часто используемым настройкам BIOS.
Страница: 39
39
UEFI BIOS
▪
▪ Добавление пункта BIOS в меню Избранное
1. Выберите пункт BIOS в настройках OC или меню OC.
2. Щелкните правой кнопкой мыши или нажмите клавишу F2.
3. Выберите любимую страницу и нажмите на кнопку OK.
▪
▪ Удаление пункта BIOS из меню Избранное
1. Выберите пункт BIOS в меню Избранное.
2. Щелкните правой кнопкой мыши или нажмите клавишу F2.
3. Выберите Delete и нажмите на кнопку OK.
Страница: 40
40 UEFI BIOS
Режим разгона
Нажмите переключатель режимов установки или функциональную клавишу F7
для переключения между режимами EZ и разгона в настройках BIOS.
Выбор меню
BIOS
Экран меню
Выбор меню
BIOS
∙
∙ Выбор меню BIOS – доступны следующие опции:
▪
▪ SETTINGS – в данном меню представлены настройки чипсета и загрузочных
устройств.
▪
▪ OC – позволяет регулировать частоту и напряжение. Увеличение частоты
приводит к увеличению производительности.
▪
▪ M-FLASH – позволяет выбрать метод обновления BIOS с USB флэш-диска.
▪
▪ OC PROFILE – позволяет управлять профилями разгона.
▪
▪ HARDWARE MONITOR – позволяет установить скорость работы вентиляторов
и мониторинг напряжений системы.
▪
▪ BOARD EXPLORER – предоставляет информации об установленных
устройствах на материнской плате.
∙
∙ Экран меню – отображаются настройки BIOS и дополнительная информация.
Страница: 41
41
UEFI BIOS
Меню OC
Меню OC используется для настройки частоты и напряжения при разгоне.
Обратите внимание, что более высокая частота и напряжение могут улучшить
результат разгона, но и привести к нестабильности системы.
⚠
⚠Внимание!
∙
∙ Разгонять ПК вручную рекомендуется только опытным пользователям.
∙
∙ Производитель не гарантирует успешность разгона. Неправильное выполнение
разгона может привести к аннулированию гарантии и серьезному повреждению
оборудования.
∙
∙ Неопытным пользователям рекомендуется использовать функцию GAME BOOST.
∙
∙ Пункты BIOS в меню ОС будут меняться в зависимости от процессора.
▶
▶ OC Explore Mode [Normal]
Включение или выключение отображения нормального или экспертного режима
настроек разгона.
[Normal] Стандартные параметры разгона в BIOS.
[Expert] Расширенные параметры разгона в BIOS для опытных
пользователей.
Примечание: Символом * отмечаются параметры разгона в режиме Expert.
▶
▶ CPU Ratio Apply Mode [All Core]*
Устанавливает режим применения для множителя CPU. Данный пункт появляется,
только если процессор поддерживает Turbo Boost.
▶
▶ CPU Ratio [Auto]
Задание множителя процессора для установки его тактовой частоты. Данный пункт
появляется, только если функция CPU Ratio Apply Mode установлена в All Core.
▶
▶ X-Core Ratio Limit [Auto]
Позволяет устанавливать множители процессора для различных активных ядер.
Данный пункт появляется, только если функция CPU Ratio Apply Mode установлена
в Turbo Ratio.
▶
▶ Numbers of CPU Cores of Group X [Auto]*
Задает количество ядер процессора в качестве группы для значения CPU Turbo
Ratio. Номер следующей группы должен быть больше предыдущей. Данный пункт
появляется, только если функция CPU Ratio Apply Mode установлена в Turbo Ratio.
▶
▶ Target CPU Turbo Ratio Group X [Auto]
Задает значение CPU Turbo Ratio для назначенной группы ядер процессора.
Заданное значение CPU Turbo Ratio не должно быть больше предыдцщего.
Данный пункт появляется, только если функция CPU Ratio Apply Mode установлена
в Turbo Ratio.
▶
▶ Adjusted CPU Frequency
Показывает текущую частоту процессора. Это значение нельзя изменять.
Страница: 42
42 UEFI BIOS
▶
▶ Core X X of X xxxx MHz [Auto]
Позволяет устанавливать множители процессора для различных активных ядер.
Данный пункт появляется, только если функция CPU Ratio Apply Mode установлена
в Per Core.
▶
▶ Turbo Ratio Offset Value [Auto]
Устанавливает значение смещения для CPU Turbo ratio. Данный пункт появляется,
только если функция CPU Ratio Apply Mode установлена в Turbo Ratio Offset.
▶
▶ CPU Ratio Mode [Dynamic Mode]*
Выбор множителя процессора. Этот пункт появляется при установке множителя
процессора вручную.
[Fixed Mode] Фиксирует множитель процессора.
[Dynamic Mode] Множитель процессора будет меняться в зависимости от
загрузки процессора.
▶
▶ CPU Ratio Offset When Running AVX [Auto]
Устанавливает значение смещения для понижения множителя процессора.
Это может быть полезным для снижения тепловыделения при запуске набора
инструкций AVX. При установке в Auto, BIOS установит данный параметр
автоматически. Этот пункт появляется при установке процессора с поддержкой
данной функции.
▶
▶ Ring Ratio [Auto]
Установка множителя кольцевой шины. Диапазон допустимых значений зависит от
установленного процессора.
▶
▶ Adjusted Ring Frequency
Показывает текущий множитель кольцевой шины. Это значение нельзя изменять.
▶
▶ GT Ratio [Auto]
Установка множителя для интегрированной графики. Диапазон допустимых
значений зависит от установленного процессора.
▶
▶ Adjusted GT Frequency
Показывает измененную частоту интегрированной графики. Это значение нельзя
изменять.
▶
▶ +Misc Setting*
Нажмите клавишу Enter, + или -, чтобы включить или выключить следующие
пункты, связанные с характеристиками процессора.
▶
▶ CPU Base Clock (MHz) [Default]
Установка базовой тактовой частоты процессора. Изменение этого параметра
обеспечивает возможность «разгона» процессора. Обращаем ваше внимание,
что успешность разгона и стабильная работа системы при этом не гарантируется.
Данный пункт появляется, только если процессор поддерживает эту функцию.
Страница: 43
43
UEFI BIOS
▶
▶ CPU Base Clock Apply Mode [Auto]*
Устанавливает способ применения изменений для заданной базовой частоты
процессора.
[Auto] Этот параметр будет настроен автоматически с помощью BIOS.
[Next Boot] Процессор перейдет на заданную базовую частоту при следующей
загрузке.
[Immediate] Процессор перейдет на заданную базовую частоту немедленно.
▶
▶ Clockgen Features sub-menu
Нажмите Enter для входа в подменю, Устанавливает параметры тактового
генератора.
▶
▶ Extreme Memory Profile (XMP) [Disabled]
XMP (Extreme Memory Profile) является технологией разгона для модулей памяти.
Включите XMP или выберите профиль модуля памяти XMP для разгона. Этот пункт
доступен при установке модулей памяти с поддержкой XMP.
▶
▶ DRAM Reference Clock [Auto]*
Установка референсной частоты DRAM. Диапазон допустимых значений зависит
от установленного процессора. Данный пункт появляется, только если процессор
поддерживает эту функцию.
▶
▶ DRAM Frequency [Auto]
Установка частоты памяти DRAM. Обратите внимание, что возможность успешного
разгона не гарантируется.
▶
▶ Adjusted DRAM Frequency
Показывает текущую частоту DRAM. Это значение нельзя изменять.
▶
▶ Load Memory Presets [Disabled]*
Загрузка профиля разгона памяти OC Memory Preset позволяет оптимизировать
тайминги и напряжение на выбранных модулях памяти.
▶
▶ Memory Try It ! [Disabled]
Позволяет улучшить совместимость памяти и производительность, путем выбора
наиболее оптимального пресета.
▶
▶ DRAM Timing Mode [Link]
Режимы таймингов памяти.
[Link] Позволяет пользователю настроить тайминги DRAM вручную для
всех каналов памяти.
[UnLink] Позволяет пользователю настроить тайминги DRAM вручную для
соответствующего канала памяти.
▶
▶ Advanced DRAM Configuration
Нажмите Enter для входа в подменю, Пользователь может настроить тайминги для
каждого канала памяти. Система может работать нестабильно или не загружаться
после изменения таймингов памяти. Если система работает нестабильно,
пожалуйста, очистите данные CMOS и восстановите настройки по умолчанию. (см.
раздел «джампер/ кнопка очистки данных CMOS» для очистки данных CMOS и
вход в BIOS, чтобы загрузить настройки по умолчанию.)
Страница: 44
44 UEFI BIOS
▶
▶ Memory Fast Boot [Auto] *
Включает или выключает инициализацию и тренировку памяти при каждой
загрузке.
[Auto] Этот параметр будет настроен автоматически с помощью BIOS.
[Enabled] Система будет сохранять настройки, определенные при первой
инициализации и тренировке памяти. Оперативная память более
не будет подвергаться процессу инициализации и тренировке
измененными настройками для ускорения загрузки.
[Disabled] Память будет проходить процесс инициализации и тренировки при
каждой загрузке.
▶
▶ DigitALL Power sub-menu
Нажмите Enter для входа в подменю, в котором вы можете настроить защитные
условия для напражения/ тока/ температуты процессора.
▶
▶ CPU Core/ GT Voltage Mode [Auto]*
Позволяет выбрать режим управления напряжениями ядра процессора/
напряжений GT.
▶
▶ CPU Core Voltage Mode [Auto]*
Позволяет выбрать режим управления напряжениями ядра процессора.
▶
▶ CPU Voltages control [Auto]
Эти параметры позволяют вам задать напряжения, связанные с процессором. При
установке в Auto, BIOS установит напряжения автоматически. Вы также можете
настроить напряжения вручную.
▶
▶ DRAM Voltages control [Auto]
Эти параметры позволяют вам задать напряжения, связанные с памятью. При
установке в Auto, BIOS установит напряжения автоматически. Вы также можете
настроить напряжения вручную.
▶
▶ PCH Voltages control [Auto]
Эти параметры позволяют вам задать напряжения, связанные с чипсетом. При
установке в Auto, BIOS установит напряжения автоматически. Вы также можете
настроить напряжения вручную.
▶
▶ CPU Memory Changed Detect [Enabled]*
Включение или выключение предупреждающих сообщений при загрузке системы,
когда процессор или память были заменены.
[Enabled] Система выдает предупреждение во время загрузки. Требуется
загрузить настройки по умолчанию для новых устройств.
[Disabled] Выключение этой функции и сохранение текущих настроек BIOS.
▶
▶ OC Quick View Timer [3 Sec]*
Установка продолжительности отображения на экране значений настройки ОС.
При установки в Выкл. BIOS не будет отображать варианты параметров OC.
Страница: 45
45
UEFI BIOS
▶
▶ CPU Specifications sub-menu
Нажмите Enter для входа в подменю, В этом подменю представлена информация
об установленном процессоре. Для просмотра этой информации в любое время
нажмите на кнопку [F4]. Это значение нельзя изменять.
▶
▶ MEMORY-Z sub-menu
Нажмите Enter для входа в подменю, В подменю выделены все параметры и
тайминги установленной памяти. Для просмотра этой информации в любое время
нажмите на кнопку [F5].
▶
▶ CPU Features sub-menu
Нажмите Enter для входа в подменю, Вы можете включить или отключить функции
и технологии процессора, чтобы защитить процессор от повреждений и повысить
производительность системы.
I
Quick Start
Quick Start
Thank you for purchasing the MSI
®
MPG Z390 GAMING PLUS
motherboard. This Quick Start section provides demonstration
diagrams about how to install your computer. Some of the
installations also provide video demonstrations. Please link to the
URL to watch it with the web browser on your phone or tablet. You
may have even link to the URL by scanning the QR code.
Kurzanleitung
Danke, dass Sie das MSI
®
MPG Z390 GAMING PLUS Motherboard
gewählt haben. Dieser Abschnitt der Kurzanleitung bietet eine Demo
zur Installation Ihres Computers. Manche Installationen bieten
auch die Videodemonstrationen. Klicken Sie auf die URL, um diese
Videoanleitung mit Ihrem Browser auf Ihrem Handy oder Table
anzusehen. Oder scannen Sie auch den QR Code mit Ihrem Handy,
um die URL zu öffnen.
Présentation rapide
Merci d’avoir choisi la carte mère MSI
®
MPG Z390 GAMING PLUS.
Ce manuel fournit une rapide présentation avec des illustrations
explicatives qui vous aideront à assembler votre ordinateur. Des
tutoriels vidéo sont disponibles pour certaines étapes. Cliquez sur
le lien fourni pour regarder la vidéo sur votre téléphone ou votre
tablette. Vous pouvez également accéder au lien en scannant le QR
code qui lui est associé.
Быстрый старт
Благодарим вас за покупку материнской платы MSI
®
MPG Z390
GAMING PLUS. В этом разделе представлена информация,
которая поможет вам при сборке комьютера. Для некоторых
этапов сборки имеются видеоинструкции. Для просмотра
видео, необходимо открыть соответствующую ссылку в
веб—браузере на вашем телефоне или планшете. Вы также
можете выполнить переход по ссылке, путем сканирования
QR-кода.
1
Содержание
Содержание
Безопасное использование продукции ……………………………………………… 2
Технические характеристики ……………………………………………………………… 3
Комплект поставки ………………………………………………………………………………. 7
Задняя панель портов ввода/ вывода ……………………………………………….. 8
Таблица состояний индикатора порта LAN …………………………………………… 8
Конфигурация портов Аудио …………………………………………………………………. 8
Realtek Audio Console ………………………………………………………………………………. 9
Компоненты материнской платы ……………………………………………………… 11
Процессорный сокет ……………………………………………………………………………. 12
Слоты DIMM ………………………………………………………………………………………….. 13
PCI_E1~6: Слоты расширения PCIe ……………………………………………………….. 14
SATA1~6: Разъемы SATA 6Гб/с ……………………………………………………………….. 14
M2_1~2: Разъемы M.2 (Ключ M) ……………………………………………………………… 15
JFP1, JFP2: Разъемы передней панели ………………………………………………… 16
JCOM1: Разъем последовательного порта …………………………………………… 16
CPU_PWR1, ATX_PWR1: Разъемы питания …………………………………………….. 17
JUSB1~2: Разъемы USB 2.0 …………………………………………………………………….. 18
JUSB3~4: Разъемы USB 3.1 Gen1 ……………………………………………………………. 18
CPU_FAN1, PUMP_FAN1, SYS_FAN1~5: Разъемы вентиляторов ……………… 19
JAUD1: Разъем аудио передней панели ……………………………………………….. 20
JCI1: Разъем датчика открытия корпуса ……………………………………………… 20
JTPM1: Разъем модуля TPM ………………………………………………………………….. 21
JBAT1: Джампер очистки данных CMOS (Сброс BIOS) …………………………… 21
JRGB1, JRGB2: Разъемы RGB LED ………………………………………………………….. 22
Индикаторы отладки EZ ……………………………………………………………………….. 22
Установка ОС, драйверов и утилит …………………………………………………… 23
Установка Windows
®
10 ………………………………………………………………………….. 23
Установка драйверов …………………………………………………………………………… 23
Установка утилит …………………………………………………………………………………. 23
Настройка BIOS …………………………………………………………………………………… 24
Вход в настройки BIOS …………………………………………………………………………. 24
Сброс BIOS ……………………………………………………………………………………………. 25
Обновление BIOS ………………………………………………………………………………….. 25
Режим EZ ………………………………………………………………………………………………. 26
Режим разгона …………………………………………………………………………………….. 28
Меню OC ……………………………………………………………………………………………….. 29
2
Безопасное использование продукции
Безопасное использование продукции
y Компоненты, входящие в комплект поставки могут быть повреждены
статическим электричеством. Для успешной сборки компьютера,
пожалуйста, следуйте указаниям ниже.
y Убедитесь, что все компоненты компьютера подключены должным
образом. Ослабленные соединения компонентов могут привести как к сбоям
в работе, так и полной неработоспособности компьютера.
y Чтобы избежать повреждений компонентов платы всегда держите ее за
края.
y При сборке комьютера рекомендуется пользоваться электростатическим
браслетом. В случае, если это невозможно, перед работой с платой снимите
электростатический заряд со своего тела, прикоснувшись к металлическому
предмету.
y В случае, если материнская плата не установлена в корпус, храните ее в
антистатической упаковке или на антистатическом коврике.
y Перед включением компьютера убедитесь, что все винты крепления и
другие металлические компоненты на материнской плате и внутри корпуса
надежно зафиксированы.
y Не включайте компьютер, если сборка не завершена. Это может привести к
повреждению компонентов, а также травмированию пользователя.
y Если вам нужна помощь на любом этапе сборки компьютера, пожалуйста,
обратитесь к сертифицированному компьютерному специалисту.
y Всегда выключайте питание и отсоединяйте шнур питания от
электрической розетки перед установкой или удалением любого
компонента компьютера.
y Сохраните это руководство для справки.
y Не допускайте воздействия на материнскаую плату высокой влажности.
y Перед тем как подключить блок питания
компьютера к электрической
розетке убедитесь, что напряжение электросети соответствует напряжению,
указанному на блоке питания.
y Располагайте шнур питания так, чтобы на него не могли наступить люди.
Не ставьте на шнур питания никаких предметов.
y Необходимо учитывать все предостережения и предупреждения,
указанные на материнской плате.
y При возникновении любой из перечисленных ниже ситуаций обратитесь в
сервисный центр для проверки материнской платы:
Попадание жидкости внутрь компьютера.
Материнская плата подверглась воздействию влаги.
Материнская плата не работает должным образом или невозможно
наладить ее работу в соответствии с руководством пользователя.
Материнская плата получила повреждения при падении.
Материнская плата имеет явные признаки повреждения.
y Не храните материнскую плату в местах с температурой выше 60 °C (140 °F),
так как это может привести к ее повреждению.
3
Технические характеристики
Технические характеристики
Процессор
Поддержка процессоров Intel
®
Core™ 9000-й серии /
Intel
®
Core™ 8-го поколения / Pentium
®
Gold / Celeron
®
для сокета LGA 1151
* Пожалуйста, обратитесь www.intel.com для получения дополнительной
информации о совместимости.
Чипсет Intel
®
Z390
Память
y 4x слота памяти DDR4 с поддержкой до 64ГБ*
y Поддержка DDR4 4400(OC)/ 4300(OC)/ 4266(OC)/
4200(OC)/ 4133(OC)/ 4000(OC)/ 3866(OC)/ 3733(OC)/
3600(OC)/ 3466(OC)/ 3400(OC)/ 3333(OC)/ 3300(OC)/
3200(OC)/ 3000(OC) / 2800(OC)/ 2666/ 2400/ 2133 МГц*
y Двухканальная архитектура
y Поддержка non-ECC, небуферизованной памяти
y Поддержка Intel
®
Extreme Memory Profile (XMP)
* Пожалуйста, обратитесь www.msi.com для получения дополнительной
информации о совместимых памяти.
Слоты
расширения
y 2x слота PCIe 3.0 x16
y 4x слота PCIe 3.0 x1
y 1 x разъем M.2 с Ключом E, предназначенный только
для Интегрированного модуля Intel
®
Wireless-AC (CNVi)
Встроенная
графика
y 1x порт HDMI™, с поддержкой максимального
y 1x порт DVI-D, с поддержкой максимального
Поддержка Multi-
GPU
y Поддержка технологии 2-Way AMD
®
CrossFire™
Подключение
накопителей
Чипсет Intel
®
Z390
y 6x портов SATA 6Гб/с*
y 2x разъема M.2 (Ключ M)*
M2_1 поддерживает накопители PCIe 3.0 x4 и SATA
6Гб/с, накопители 2242/ 2260/ 2280/ 22110
M2_2 поддерживает накопители PCIe 3.0 x4 и SATA
6Гб/с, накопители 2242/ 2260/ 2280
Поддержка памяти Intel
®
Optane™**
* Разъемы M.2 и SATA используют одную полосу пропускания. Для
подробностей см. на стр. 15.
** Перед использованием модулей памяти Intel
®
Optane™ убедитесь, что
драйверы и BIOS были обновлены до последней версии с веб—сайта MSI.
Продолжение на следующей странице
4
Технические характеристики
Продолжение с предыдущей страницы
RAID
Чипсет Intel
®
Z390
y Поддержка RAID 0, RAID1, RAID 5 и RAID 10 для
накопителей SATA
y Поддержка RAID 0, RAID 1 для накопителей M.2 PCIe
LAN y 1x Гигабитный сетевой контроллер Intel
®
I219-V
USB
y Контроллер Intel
®
Z390
2x порта USB 3.1 Gen2 (SuperSpeed USB 10Гб/с) (1
порт Type-A и 1 порт Type-C) на задней панели
6x портов USB 3.1 Gen1 (SuperSpeed USB) (2 порта
Type-A на задней панели, 4 порта доступны через
внутренние разъемы USB 3.1)
6x портов USB 2.0 (High-speed USB) (2 порта
Type-A на задней панели, 4 порта доступны через
внутренние разъемы USB 2.0)*
* Разъемы CNVI_1 и JUSB2 используют одную полосу пропускания. Для
подробностей см. на стр. 18.
Аудио
y Realtek
®
ALC892 Codec
7.1-канальный High Definition Audio
Разъемы задней
панели
y 1x комбинированный порт PS/2 клавиатуры/ мыши
y 2x порта USB 2.0 Type-A
y 1x порт DVI-D
y 1x порт HDMI
y 1x порт USB 3.1 Gen2 Type-A
y 1x порт USB 3.1 Gen2 Type-C
y 1x порт LAN (RJ45)
y 2x порта USB 3.1 Gen1 Type-A
y 6x аудиоразъемов OFC
Продолжение на следующей странице
5
Технические характеристики
Продолжение с предыдущей страницы
Разъемы на плате
y 1x 24-контактный разъем питания ATX
y 1x 8-контактный разъем питания ATX 12В
y 6x разъемов SATA 6Гб/с
y 3x разъема M.2 (2 разъема для Ключа M, 1 разъем для
Ключа E)
y 2x разъема USB 3.1 Gen1 (поддержка 4-х
дополнительных портов USB 3.1 Gen1)
y 2x разъема USB 2.0 (поддержка 4-х дополнительных
портов USB 2.0)
y 1x 4-контактный разъем вентилятора процессора
y 1x 4-контактный разъем Water Pump
y 5x 4-контактных разъемов вентилятора системы
y 1x аудиоразъем передней панели
y 2x разъема системной панели
y 1x разъем датчика открытия корпуса
y 1x разъем модуля TPM
y 2x 4-контактных разъема светодиодного индикатора
y 1x разъем последовательного порта
y 1x джампер очистки данных CMOS
Контроллер
ввода—вывода
NUVOTON NCT6797
Аппаратный
мониторинг
y Определение температуры процессора/системы
y Определение скорости вентиляторов процессора/
системы
y Управление скоростью вентиляторов процессора/
системы
Форм—фактор
y ATX Форм—фактор
y 12 x 9.6 дюйма (30.5 x 24.4 см)
Параметры BIOS
y 1x 128 Мб флэш
y UEFI AMI BIOS
y ACPI 6.1, SMBIOS 2.8
y Мультиязычный интерфейс
Продолжение на следующей странице
6
Технические характеристики
Продолжение с предыдущей страницы
Программное
обеспечение
y Драйверы
y DRAGON CENTER
y MYSTIC LIGHT
y Open Broadcaster Software (OBS)
y CPU-Z MSI GAMING
y Intel
®
Extreme Tuning Utility
y Google Chrome™, Google Toolbar, Google Drive
y Norton™ Internet Security Solution
Функции Dragon
Center
y GAME OPTIMIZATION
y OC Performance
y Hardware Monitor
y Eyerest
y LAN Manager
y Live Update
Для подробностей обратитесь
http://download.msi.com/manual/mb/
DRAGONCENTER2.pdf.
Эксклюзивные
функции
y Аудио
Audio Boost
y Сеть
GAMING LAN с контроллером GAMING LAN Manage
Intel CNVi Ready
y Накопитель
Twin Turbo M.2
y Охлаждение
Extended Heastink Design
Pump Fan
GAMING Fan Control
y Индикатор
Mystic Light Extension (RGB)
Mystic Light Sync
EZ DEBUG LED
y Защита
PCI-E Steel Armor
PCI-E Steel Slot
Продолжение на следующей странице
7
Комплект поставки
Продолжение с предыдущей страницы
Эксклюзивные
функции
y Производительность
Multi GPU-CrossFire Technology
DDR4 Boost
Core Boost
GAME Boost
USB с интерфесом Type A+C
Intel Turbo USB 3.1 Gen2
y VR
VR Ready
y Ощущение игроков
GAMING HOTKEY
GAMING MOUSE Control
APP Player
y BIOS
Click BIOS 5
Комплект поставки
Проверьте комплект поставки материнской платы. В него должны входить
следующие элементы:
Материнская плата MPG Z390 GAMING PLUS
Кабели Кабель SATA 6Гб/с 2
Аксессуары
Винт для M.2 2
Заглушка материнской платы на
заднюю панель
1
Наклейка с логотипом 1
VIP-карта 1
Диск с утилитами Диск с драйверами 1
Документы
Руководство пользователя 1
Руководство по быстрой установке 1
Внимание!
Если какой—либо элемент из комплекта поставки поврежден или
отсутствует, пожалуйста, свяжитесь с продавцом.
8
Задняя панель портов ввода/ вывода
Задняя панель портов ввода/ вывода
PS/2
LAN
DVI-D
Порты Аудио
USB 3.1 Gen1
USB 2.0
USB 3.1 Gen2
USB 3.1 Gen2 Type-C
Подключение/ Работа
индикатора
Состояние Описание
Выкл. Не подключен
Желтый Подключен
Мигает Передача данных
Скорость передачи данных
Состояние Описание
Выкл. 10 Мбит/с подключение
Зеленый 100 Мбит/с подключение
Оранжевый 1 Гбит/с подключение
Таблица состояний индикатора порта LAN
Конфигурация портов Аудио
Порты Аудио
Канал
2 4 6 8
Линейный вход
Линейный выход/ Выход
фронтальных колонок
● ● ● ●
Тыловые колонки ● ● ●
Выход центральной
колонки/ сабвуфера
● ●
Выход боковых колонок ●
Микрофонный вход
(●: подключен, Пусто: не подключен)
9
Задняя панель портов ввода/ вывода
Realtek Audio Console
После установки Realtek Audio Console вы можете использовать его для
изменения параметров звука, чтобы улучшить качество звука.
y Выбор устройства — позволяет выбрать источник аудио выхода и изменить
соответствующие параметры. Отмеченное устройство будет использоваться
по умолчанию.
y Дополнительные эффекты — это список опций по настройке звуковых
эффектов для входного и выходного сигнала аудио устройства.
y Мастер—громкость — регулирует громкость или баланс правой и левой
колонок, подключенных к передней или задней панели.
y Расширенные настройки — обеспечивают работу с двумя независимыми
потоками аудио.
y Состояние разъемов — отображает все устройства воспроизведения и
записи, подключенные к компьютеру.
y Настройки подключений — настраивают параметры подключения.
Автоматическое всплывающее диалоговое окно
При подключении устройства к разъему аудио появится диалоговое окно с
просьбой подтвердить подключенное устройство.
Каждый разъем соответствует его настройкам по умолчанию, как показано
на следующей странице
Внимание
Изображения приведены исключительно в справочных целях и могут
отличаться от фактических.
Состояние разъемов
Настройки подключений
Выбор
устройства
Мастер—
громкость
Дополнительные эффекты Расширенные настройки
10
Задняя панель портов ввода/ вывода
Подключение наушников и микрофона
Подключение внешнего стерео усилителя (колонок)
Подключение звуковой системы 7.1
AUDIO INPUT
Rear Front
Side Center/
Subwoofer
AUDIO INPUT
11
Компоненты материнской платы
BAT1
Компоненты материнской платы
DIMMA1
CPU_PWR1
Процессорный сокет
PCI_E1
PCI_E2
JBAT1
PCI_E3
CNVI_1
PCI_E4
PCI_E5
PCI_E6
JAUD1
DIMMA2
DIMMB1
DIMMB2
JRGB2
CPU_FAN1
PUMP_FAN1
SYS_FAN1
SYS_FAN5
SYS_FAN4
SYS_FAN2
SYS_FAN3
ATX_PWR1
JUSB4
JUSB3
M2_1
M2_2
JFP2
JCI1
SATA▼1▲2
SATA▼3▲4
SATA▼5▲6
JFP1
JCOM1
JUSB2
JTPM1
JUSB1
JRGB1
12
Компоненты материнской платы
Процессорный сокет
Процессор LGA 1151
На поверхности процессора
LGA 1151 имеются две выемки
и золотой треугольник для
правильной установки процессора
относительно поцессорного сокета
материнской платы. Золотой
треугольник указывает на контакт 1.
Внимание!
y
Перед установкой или заменой процессора, необходимо отключить кабель
питания.
y
Пожалуйста, сохраните защитную крышку процессорного сокета после
установки процессора. Любые возможные гарантийные случаи, связанные с
работой материнской платы, MSI
®
будет рассматривать только, при наличии
защитной крышки на процессорном сокете.
y
При установке процессора обязательно установите процессорный
кулер. Кулер, представляющий собой систему охлаждения процессора,
предотвращает перегрев и обеспечивает стабильную работу системы.
y
Перед включением системы проверьте герметичность соединения между
процессором и радиатором.
y
Перегрев может привести к серьезному повреждению процессора и
материнской платы. Всегда проверяйте работоспособность вентилятора для
защиты процессора от перегрева. При установке кулера нанесите ровный
слой термопасты (или термоленту) на крышку установленного процессора
для улучшения теплопередачи.
y
Если процессор не установлен, всегда защищайте контакты процессорного
сокета пластиковой крышкой.
y
Если вы приобрели отдельно процессор и процессорный кулер, подробное
описание установки см. в документации в данному кулеру.
y
Данная системная плата разработана с учетом возможности ее
«разгона». Перед выполнением разгона системы убедитесь в том, что все
компоненты системы смогут его выдержать. Производитель не рекомендует
использовать параметры, выходящие за пределы технических характеристик
устройств. Гарантия MSI
®
не распространяется на повреждения и другие
возможные последствия ненадлежащей эксплуатации оборудования.
50.7 мм
Расстояние от центра
процессора до ближайшего
слота DIMM.
13
Компоненты материнской платы
Слоты DIMM
DIMMA1 DIMMB1
Канал A Канал B
DIMMA2 DIMMB2
Рекомендации по установке модулей памяти
DIMMB2 DIMMB2
DIMMB1
DIMMA2 DIMMA2 DIMMA2
DIMMA1
Внимание!
y
Всегда устанавливайте модуль памяти сначала в слот DIMMA2.
y
В связи со спецификой использования ресурсов чипсета, доступный объем
памяти будет немного меньше, чем объем установленный.
y
На основе характеристик процессора, рекомендуется устанавливать
напряжение на памяти DIMM менее 1.35 В. Это позволит защитить
процессор.
y
Пожалуйста, обратите внимание на то, что максимальная емкость
адресуемой памяти для 32-бит ОС Windows, составляет не более 4 ГБ. Если вы
хотите использовать более 4ГБ оперативной памяти на материнской плате,
рекомендуется устанавливать 64-бит ОС Windows.
y
Некоторые модули памяти при разгоне могут работать на частотах ниже
заявленной производителем, поскольку выставляемая для памяти частота
зависит от информации, записанной в SPD (Serial Presence Detect). Зайдите
в BIOS и выберите опцию Memory Try It!, чтобы установить заявленную или
более высокую частоту.
y
При установке памяти во все слоты, а также при ее разгоне, рекомендуется
использовать более эффективную систему охлаждения памяти.
y
Совместимость и стабильность работы установленного модуля памяти при
разгоне зависит от установленного процессора и других устройств.
14
Компоненты материнской платы
BAT1
PCI_E1~6: Слоты расширения PCIe
PCI_E1: PCIe 3.0 x16 (линии CPU)
PCI_E2: PCIe 3.0 x1 (линии PCH)
PCI_E3: PCIe 3.0 x1 (линии PCH)
PCI_E5: PCIe 3.0 x1 (линии PCH)
PCI_E4: PCIe 3.0 x4 (линии PCH)
PCI_E6: PCIe 3.0 x1 (линии PCH)
Внимание!
y
При установке массивной видеокарты, необходимо использовать такой
инструмент, как MSI Gaming Series Graphics Card Bolster для поддержки веса
графической карты и во избежание деформации слота.
y
Для установки одной карты расширения PCIe x16 с оптимальной
производительностью рекомендуется использовать слот PCI_E1.
y
Перед установкой или извлечением плат расширения убедитесь, что
кабель питания отключен от электрической сети. Прочтите документацию
на карту расширения и выполните необходимые дополнительные
аппаратные или программные изменения для данной карты.
SATA1~6: Разъемы SATA 6Гб/с
Эти разъемы представляют собой интерфейсные порты SATA 6Гб/с. К
каждому порту можно подключить одно устройство SATA.
Внимание!
y
Избегайте перегибов кабеля SATA под прямым углом. В противном случае,
возможна потеря данных при передаче.
y
Кабели SATA оснащены одинаковыми коннекторами с обеих сторон.
Однако, для экономии занимаемого пространства к материнской плате
рекомендуется подключать плоский разъем.
y
Порт SATA2 будет недоступен при установке устройства M.2 SATA в разъем
M2_1.
y
Порты SATA5 & SATA6 будут недоступны при установке устройства M.2 PCIe/
SATA в разъем M2_2.
SATA1
SATA3
SATA2
SATA4
SATA5
SATA6
15
Компоненты материнской платы
M2_1~2: Разъемы M.2 (Ключ M)
M2_1
M2_2
Внимание!
y
Intel
®
RST только поддерживает PCIe M.2 SSD с
UEFI ROM.
y
Поддержка памяти Intel
®
Optane™.
Установка устройства M.2
1
2
3
30°
1. M.2 модуля из материнской платы.
2. Закрутите стойку для крепления M.2
модуля в подходящее отверстие, в
соответствии с длиной вашего M.2
SSD.
3. Вставьте M.2 SSD в разъем М.2 под
углом 30 градусов.
4. Закрепите M.2 SSD с
помощью прилагаемого
винта для M.2.
4
Винт для M.2
Видео Инструкция
Смотрите видео, чтобы узнать как
установить модуль M.2.
http://youtu.be/JCTFABytrYA
Рекомендации по установке устройств M.2 и SATA
Слот Доступные разъемы SATA/ M.2
M2_1 PCIe SATA Пусто
M2_2 PCIe SATA Пусто PCIe SATA Пусто PCIe SATA Пусто
SATA1 ✓ ✓ ✓
SATA2 ✓ ─ ✓
SATA3 ✓ ✓ ✓
SATA4 ✓ ✓ ✓
SATA5 ─ ✓ ─ ✓ ─ ✓
SATA6 ─ ✓ ─ ✓ ─ ✓
(SATA: M.2 SATA SSD, PCIe: M.2 PCIe SSD, ✓: доступно, ─: недоступно)
16
Компоненты материнской платы
1
2 10
9
1 DCD 2 SIN
3 SOUT 4 DTR
5 Ground 6 DSR
7 RTS 8 CTS
9 RI 10 No Pin
JCOM1: Разъем последовательного порта
Данный разъем позволяет подключить последовательный порт,
размещенный на внешнем брекете.
JFP1, JFP2: Разъемы передней панели
Эти разъемы служат для подключения кнопок и светодиодных индикаторов,
расположенных на передней панели.
1
2 10
9
+
+
+—
——
—
+
Power LED
HDD LED Reset Switch
Reserved
Power Switch
JFP1
1 HDD LED + 2 Power LED +
3 HDD LED — 4 Power LED —
5 Reset Switch 6 Power Switch
7 Reset Switch 8 Power Switch
9 Reserved 10 No Pin
1
JFP2
1 Speaker — 2 Buzzer +
3 Buzzer — 4 Speaker +
17
Компоненты материнской платы
24
131
12
ATX_PWR1
1 +3.3V 13 +3.3V
2 +3.3V 14 -12V
3 Ground 15 Ground
4 +5V 16 PS-ON#
5 Ground 17 Ground
6 +5V 18 Ground
7 Ground 19 Ground
8 PWR OK 20 Res
9 5VSB 21 +5V
10 +12V 22 +5V
11 +12V 23 +5V
12 +3.3V 24 Ground
5
4 1
8
CPU_PWR1
1 Ground 5 +12V
2 Ground 6 +12V
3 Ground 7 +12V
4 Ground 8 +12V
Внимание!
Для обеспечения стабильной работы системной платы проверьте
надежность подключения всех кабелей питания к блоку питания АТХ.
CPU_PWR1, ATX_PWR1: Разъемы питания
Данные разъемы предназначены для подключения блока питания ATX.
18
Компоненты материнской платы
JUSB1~2: Разъемы USB 2.0
1
2 10
Примечание
9
1 VCC 2 VCC
3 USB0- 4 USB1-
5 USB0+ 6 USB1+
7 Ground 8 Ground
9 No Pin 10 NC
Примечание: Набор контактов JUSB2 будет недоступен при
установке модуля Intel wireless-AC (CNVi) в слот CNVI_1.
Внимание!
y
Помните, что во избежание повреждений, необходимо правильно
подключать контакты VCC и земли.
y
Для того, чтобы зарядить ваш iPad, iPhone и iPod через порты USB,
пожалуйста, установите утилиту MSI DRAGON CENTER.
y
Слоты CNVI_1 и JUSB2 используют одную полосу пропускания. Один порт
USB, подключенный к JUSB2, будет недоступен при установке устройства в
слот CNVI_1.
JUSB3~4: Разъемы USB 3.1 Gen1
Данные разъемы предназначены для подключения портов USB 3.1 Gen1 на
передней панели.
1
10 11
20
1 Power 11 USB2.0+
2 USB3_RX_DN 12 USB2.0-
3 USB3_RX_DP 13 Ground
4 Ground 14 USB3_TX_C_DP
5 USB3_TX_C_DN 15 USB3_TX_C_DN
6 USB3_TX_C_DP 16 Ground
7 Ground 17 USB3_RX_DP
8 USB2.0- 18 USB3_RX_DN
9 USB2.0+ 19 Power
10 GND 20 No Pin
Внимание!
Помните, что во избежание повреждений, необходимо правильно
подключать контакты питания и земли.
19
Компоненты материнской платы
Переключение режимов работы и скорости вращения вентилятора
В меню BIOS > HARDWARE MONITOR вы можете выбрать режив работы
вентилятора: PWM или DC, а также настроить его скорость вращения.
Выберите режим PWM или DC
Внимание!
Убедитесь, что вентиляторы работают правильно после выбора режима
PWM/ DC.
Вы можете регулировать скорость вращения вентилятора
в зависимости от температуры процессора путем
изменения положения градиентных точек.
Назначение контактов разъема для режима
PWM
1 Ground 2 +12V
3 Sense 4 Speed Control Signal
Назначение контактов разъема для
режима DC
1 Ground 2 Voltage Control
3 Sense 4 NC
Назначение контактов разъема для подключения вентилятора
CPU_FAN1, PUMP_FAN1, SYS_FAN1~5: Разъемы вентиляторов
Разъемы вентиляторов можно разделить на два типа: с PWM (PulseWidth
Modulation) управлением и управлением постоянным током. Разъемы
вентиляторов с PWM управлением имеют контакт с постоянным напряжением
12В, а также контакт с сигналом управления скоростью вращения. Управление
скоростью вращения вентиляторов с управлением постоянным током,
осуществляется через соответсвующие разъемы путем изменения величины
напряжения.
Для настройки режима работы вентилятора вручную (PWM или
DC), следуйте указаниям ниже
.
CPU_FAN1/ PUMP_FAN1
Разъем вентилятора с управлением
PWM по умолчанию
Разъем вентилятора с управлением DC
по умолчанию
1
SYS_FAN1 & 5 SYS_FAN2, 3, 4
1
1
/